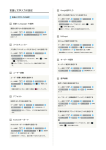Download 取扱説明書 [F-02A]
Transcript
文字入力 文字を入力する ............................................................................................................................................................. かな入力方式で文字を入力する ........................................................................................................ かな入力方式 便利な入力機能を使って文字を入力する .................................................................................................................. 定型文を登録する .................................................................................................................................... 定型文登録 文字のコピー/切り取り/貼り付け .......................................................................................................................... 区点コードで入力する .................................................................................................................... 区点コード入力 よく使う単語をあらかじめ登録する ......................................................................................................... 単語登録 パスワードをあらかじめ登録する .................................................................................. パスワードマネージャー ダウンロードした辞書を使用する .............................................................................................. ダウンロード辞書 2 タッチ入力方式で文字を入力する .......................................................................................... 2 タッチ入力方式 入力方式を設定する .................................................................................................................................... 入力設定 308 309 310 312 312 313 313 314 314 315 315 区点コード一覧の詳細については付属のCD-ROM内または、ドコモのホームページ上の「区点コード一覧」 (PDF版)をご覧ください。 PDF版「区点コード一覧」をご覧になるには、Adobe Reader が必要です。お使いのパソコンにインス トールされていない場合は、付属のCD-ROM内のAdobe Reader をインストールしてご覧ください。ご 使用方法などの詳細につきましては、「Adobe Reader ヘルプ」をご覧ください。 307 ◆ 入力モードを切り替える 文字を入力する 1 文字入力画面でI 文字を入力する方法を説明します。 ・ 文字の入力方式には、かな入力方式と2タッチ入力方式があります。→ P309、315 ・ 入力できる文字の種類には、全角文字(ひらがな/漢字/カタカナ/英字/ 数字/記号/絵文字)、半角文字(カタカナ/英字/数字/記号)がありま す。全角の文字や空白、改行は、半角文字2文字分にカウントされます。半 角文字では、濁点と半濁点も1文字分にカウントされます。 ・ 入力できる漢字はJIS第一水準漢字と第二水準漢字の6355文字です。 ・ 複雑な漢字は、変形または省略して表示されます。 ・ 本書では文字入力の最後にgを押す操作も含めて「入力する」と表記してい ます。 ◆ 文字入力画面の見かた 半角カタカナ a jで全角/半角の切り替えができることを示します。 b カーソル位置の色が変わります。 ・ hを押しても、入力モードを切り替えられます。 2 利用する切り替え項目にカーソルeg ❖ 切り替え項目と入力モード かな入力方式 入力モード 2タッチ入力方式 ひらがな/漢字 半角カタカナ 半角英字 ※ 半角数字 全角カタカナ 全角英字 c ※ 全画面入力 a 入力モード b カーソル(点滅) 文字が入力または挿入される位置を示します。 c 入力可能な範囲 これ以上入力できないことを示すマークです。 ・ 日付・時刻の入力欄などでは、jを押しても数字が入力できる場合がありま す。 文字入力 b a ※ a b 308 字)→ (ひらがな/漢字)の順に切り替わります。 切り替え項目 文字の入力画面には、インライン入力と全画面入力の2種類があります。 インライン入力:画面を切り替えずに入力欄にカーソルを合わせて、文字を直 接入力します。 全画面入力:入力欄を選択すると、入力エリアが全画面表示されます。 ・ 貼り付けや定型文入力などで入力可能な文字数を超えた場合、超過分は削除 されます。 インライン入力 ・ 押すたびに入力モードが (半角カタカナ)→ (半角英字)→ (半角数 ※ 全角数字 ※ 2タッチ入力方式にしていても、かな入力方式での入力操作になります。 ・ 文字入力画面によって切り替えられる入力モードは異なります。 ・ 単語登録の読みを入力するときは が表示されます。 かな入力方式 かな入力方式で文字を入力する かな入力方式では、1つのキーに複数の文字が割り当ててあり、キーを押すた びに文字が切り替わります。 ・ 文字の割り当て一覧→P355 ・ 文字を入力して約1秒経過すると、カーソルは右に移動します。移動するま での秒数は入力設定で変更できます。→P315 ◆ ひらがな/漢字で文字を入力する 〈例〉電話帳の登録で「六本木」と入力する 1 m[電話帳/履歴]2e「ろっぽんぎ」と入力eC 「ろ」:9を5回 「っ」:4を3回e* 「ぽ」:6を5回e*を2回 「ん」:0を3回 「ぎ」:2を2回e* ・ 入力中は次の操作ができます。 n:1つ前の文字に戻す (例:ぉ→ぇ→ぅ→ぃ→ぁ→お→え→ …) c:文字の取り消し *:濁点や半濁点の付加、大文字/小文字の切り替え、改行(入力確 定後のみ) (例:ほ→ぼ→ぽ→ほ→ …、つ→っ→づ→つ→ …) ・ 候補選択リストが表示されていないときは、jを押しても変換できま す。 ・ cを押すと、変換前の状態に戻ります。 ・ 変換しないときは、Cを押さずに操作2に進みます。 変換候補一覧を表示する: Cを押しても目的の文字が表示されないときは、jを押すか、もう一度 Cを押すと変換候補一覧が表示されます。 カナ英数候補一覧を表示する: ひらがなを入力中にmを押すと、カタカナ、英字、数字、日付、時刻など が一覧で表示されます。 ・ 複数ページあるときは、Iまたはaを押すとページが切り替わります。 各候補に割り当てられているキーを押すか、jで各候補を選択します。 2 ge「閉じる」 文字を挿入する: kを押して挿入する位置までカーソルを移動し、文字を入力します。入力 した文字はカーソル位置に挿入されます。 文字を削除する: ・ カーソルが入力文字の途中にある場合 (例:ドコモ 太 郎) - cを押すと、カーソル位置の1文字が削除されます。 - cを1秒以上押すと、カーソル位置の文字とそれ以降のすべての文字 が削除されます。 ・ カーソルが入力文字の末尾にある場合 (例:ドコモ太郎 ) - cを押すと、カーソルの左の1文字が削除されます。 - cを1秒以上押すと、すべての入力文字が削除されます。 改行する: 改行する位置にカーソルを移動し、*を押します。カーソルが入力文字 の末尾にある場合は、dを押しても改行できます。 ・ 入力欄によっては改行できない場合があります。 文字列を1つ前の状態に戻す: nを1秒以上押します。 ✔お知らせ ・ 濁点や半濁点を入力してからnを押しても、1つ前の文字には戻せません。 ・ 入力中にrを押してカーソルを右に移動した場合は、次の操作はできません。 *:濁点や半濁点の付加、大文字/小文字の切り替え n:1つ前の文字に戻す ・ ひらがなで読みを入力して、英字、ギリシャ文字などに変換できます。→P362 文字入力 309 ❖ 複数の文節を一括変換する 2 de候補を選択e「閉じる」 ・ 全角24文字以内で変換します。 〈例〉 「イタリア料理を食べにいこう。」と入力する C 変換 m 全確定 g 変換部分確定 h※ 変換範囲変更 候補選択リスト ・ 複数ページあるときは、Iまたはaを押すとページが切り替わります。 ※ 画面はlの場合の例です。 ◆ 入力予測機能を使って文字を入力する 入力予測機能は、ひらがな/漢字モードで文字を入力したときに、読みの先頭 部分が一致する単語の候補選択リストが表示される機能です。候補選択リスト には、一度入力した単語が自動的に変換学習データとして登録されるため、次 に同じ内容を入力するときには、先頭の文字を入力するだけですばやく入力で きます。 ・ 変換学習データの他に、次の単語が表示されます。 - 標準搭載の単語、単語登録した単語 - ダウンロード辞書から選択した単語 ・ 入力予測機能は、全画面入力のひらがな/漢字モードでのみ利用できます。 〈例〉 「明日」を選択して入力する 1 文字入力画面で「あ」を入力 ・ 候補選択リストが表示されます。入力文字が増えるたびに候補が変わり ます。 ❖ 変換学習リセットをする 候補選択リストに変換学習データとして登録されたデータを、リセットしてお 買い上げ時の状態に戻します。 1 m[設定/NWサービス]723e認証操作e「はい」 便利な入力機能を使って文字を入力する 文字入力画面のサブメニューから絵文字や記号、定型文などを入力したり、 データを引用したりできます。 ・ 文字を確定する前やデコメール の装飾選択画面では、サブメニューは表示 されません。インライン入力画面の場合は、入力を確定するとサブメニュー が選択できます。 ◆ 定型文を入力する 1 文字入力画面でm41e1∼8 2 310 文字入力 ・ 定型文を登録すると、9が選択できます。 ・ メール本文の入力画面ではm51を押します。 定型文を選択 ◆ 絵文字・記号を入力する ・ 絵文字一覧→P357 〈例〉絵文字Dを入力する 1 メール本文または署名編集の入力画面でC a b a 入力履歴欄 絵文字一覧の絵文字D、絵文字1と絵文字2、記号一覧の全角記号と半 角記号の最初のページに表示されます。 b 絵文字・記号一覧 記号は入力可能なもののみ表示されます。 ・ Cを押すたびに絵文字一覧が絵文字D→絵文字1→絵文字2に切り替わ ります。絵文字Dの絵文字一覧には「デコメ絵文字」フォルダに保存さ れている画像が表示されます。選択するとデコメ 絵文字が入力されま す。ただし、メール本文または署名編集の入力画面以外ではCを押すた びに絵文字1と絵文字2にのみ切り替えられます。 デコメ 絵文字のダウンロード方法→P161 ・ mを押すと、記号が入力できます。押すたびに、全角記号と半角記号が 切り替わります。 ・ 複数ページあるときは、Iまたはaを押すとページが切り替わります。 2 絵文字を選択 cを押して、絵文字一覧を閉じます。 ・ 入力履歴欄には、最近入力したものから順に、絵文字または記号が最大 10文字表示され、文字を選択できます。 ✔お知らせ ・ 絵文字や記号の読みを入力しても変換できます。→P357、362 ・ 絵文字や記号は、赤外線通信などでデータ転送を行った際、正しく表示されない場 合があります。 ・ 文字入力画面のサブメニューから「絵文字・記号・顔文字」→「絵文字」または 「記号」を選択しても入力できます。このとき、Cを押すと入力履歴欄の上に連続 入力欄が表示され、絵文字は10文字、記号は全角10(半角20)文字連続して選 択できます。ただし、絵文字Dは連続入力欄の表示はされません。 ・「デコメ絵文字」フォルダに画像が保存されていない場合、メール本文または署名 編集の入力画面で絵文字Dを表示したときは、絵文字一覧が空白で表示されます。 ・ メール本文または署名編集の入力画面でmを押し、「デコレーション」→「画像挿 入」→「本体」または「microSD」を選択しても、デコメ 絵文字が挿入できま す。 ・ 文字入力画面のサブメニューから「絵文字・記号・顔文字」→「記号」を選択した ときは、左側のカッコ(例:{ )を選択すると、右側のカッコ(例:})も自動的 に入力されます。 ◆ 顔文字を入力する ・ 顔文字一覧→P365 文字入力画面でm53e2∼9 1 ・ メール本文の入力画面ではm63を押します。 ・ 顔文字種別一覧から入力した顔文字は、1を押すと最近入力したもの から順に最大18件まで入力履歴一覧で表示されます。 2 顔文字を選択 ◆ データを引用して文字を入力する パスワードマネージャーに登録済みのパスワード、電話帳、プロフィール情報 の登録内容、電卓の計算結果、バーコードリーダーで読み取ったデータの文字 列情報を引用して入力できます。 ・ 文字入力画面と引用データが同じ機能のとき(電話帳の文字入力画面におけ る電話帳など)には引用できません。 ❖ パスワードの内容を引用する 1 文字入力画面でm43e認証操作 2 ・ メール本文の入力画面ではm53を押します。 引用するパスワードデータを選択 文字入力 311 ❖ 電話帳の内容を引用する ❖ 文字入力中に登録する 1 文字入力画面でm44e引用する電話帳を選択 1 文字入力画面でm62 2 2 開始位置を選択 ・ メール本文の入力画面ではm54を押します。 引用する内容を選択 ❖ プロフィール情報の内容を引用する 1 文字入力画面でm45e認証操作 2 ・ メール本文の入力画面ではm55を押します。 引用する内容を選択 ・ メール本文の入力画面ではm72を押します。 全文を選択する:mege操作4に進む ・ メール本文の入力画面で全文を選択する場合は、aを押します。操作4 に進みます。 3 終了位置を選択 選択した範囲の文字が定型文編集画面に表示されます。 開始位置から文頭までを選択する:meg 開始位置から文末までを選択する:Ceg ❖ 電卓の計算結果を引用する 1 テキストメモまたはスケジュール帳の文字入力画面で m46e計算するeg ❖ バーコードリーダーの読み取りデータを引用する 1 URL入力画面でm46eコードを読み取るeg ・ iモードまたはフルブラウザ中の文字入力画面でも引用できます。 定型文登録 4C ✔お知らせ ・ 選択した範囲の文字列内に空白が含まれていた場合は、次の動作となります。 空白のみ:定型文として登録不可 文字列の前後に空白:文字列のみ有効 文字と文字の間に空白:空白も有効 ・ 定型文が既に50件登録されているときに新たに登録するときは、一覧から登録 データを削除するか登録済みの定型文を編集してください。 定型文を登録する ・ 最大50件登録できます。 m[設定/NWサービス]7249e「〈新しい定型 文〉」 1 ・ 登録済みの定型文を確認するときは、確認する定型文にカーソルを合わ せてCを押します。gを押すと編集できます。 登録した定型文を削除する:定型文にカーソルeme「はい」 2 312 定型文を入力(全角64(半角128)文字以内)eC 定型文は「ユーザ作成」に登録されます。 ・ 登録済みの定型文を編集したときは確認画面が表示されます。上書き登 録するときは「はい」を、登録を中止するときは「いいえ」を選択しま す。 文字入力 文字のコピー/切り取り/貼り付け ・ コピーまたは切り取った文字は、最新の1件だけが電源を切るまで記録され、 別の場所に何度でも貼り付けられます。 ◆ 文字をコピー/切り取る 1 文字入力画面でme1または2 ・ メール本文の入力画面ではm31を押すとコピーし、m32 を押すと切り取ります。 2 開始位置を選択 全文を選択する:meg ・ メール本文の入力画面で全文を選択する場合は、aを押します。 3 終了位置を選択 選択した範囲の文字がコピーまたは切り取られます。 開始位置から文頭までを選択する:meg 開始位置から文末までを選択する:Ceg 指定した文字を検索する:終了位置にカーソルeI クイック検索が起動します。 ・ メール本文の入力画面では操作できません。 ◆ 文字を貼り付ける 単語登録 よく使う単語をあらかじめ登録する よく使う単語をあらかじめ登録しておくと、文字の変換のときに簡単に呼び出 せます。 ・ 最大200件登録できます。 1 m[設定/NWサービス]721e「〈新しい単語〉」 a b ・ 入力可能な文字数を超える場合は、すべての文字を貼り付けることができな い旨のメッセージが表示されます。「はい」を選択すると、入力可能な文字数 以降が消去された文章が貼り付けられます。 1 文字入力画面で貼り付ける位置にカーソルem3 文字がカーソル位置に挿入されます。 ・ メール本文の入力画面ではm4を押します。 ✔お知らせ ・ コピーまたは切り取った文字種と、貼り付け先の文字種が適合しているときのみ、 貼り付けられます。たとえば、メールアドレスの入力欄にひらがなや漢字などの文 字は貼り付けられません。 ・ 改行が入力できない入力画面に改行を含んだ文字列を貼り付けた場合、改行は空白 に置き換えられます。 区点コード入力 区点コードで入力する 区点コード一覧表にある文字、数字、記号を4桁の区点コードを使って入力し ます。 ・「区点コード一覧」については、付属のCD-ROM内のPDF版「区点コード一 覧」をご覧ください。 〈例〉 「携」 (区点コード2340)を入力する 1 文字入力画面でm42e4桁の区点コード (2340)を入力eg c a 単語を登録するときに選択 b 行の先頭を示すマーク c 登録済みの単語 読みの50音順に並びます。 ・ 登録済みの単語を確認するときは、単語にカーソルを合わせてCを押し ます。gを押すと編集できます。 ・ 単語を削除するときは、単語にカーソルを合わせてmを押し、「削除」 を選択します。登録した単語を全件削除するときは、「すべて削除」を選 択します。 2 単語欄に登録する単語を入力(全角12(半角24)文字以内) 3 読み欄に読みを入力(ひらがな8文字以内) ・ 次の文字を先頭に入力すると、登録できません。 - を、ん、ぁ、ぃ、ぅ、ぇ、ぉ、っ、ゃ、ゅ、ょ、ゎ、゛(濁点)、゜(半濁 点) 、ー(長音) ・ 空白を入力すると、登録後に削除されます。 4C ・ 登録済みの単語を編集したときは確認画面が表示されます。元の単語に 上書きするときは「上書き登録」を、元の単語を残して新規に登録する ときは「新規登録」を選択します。 ・ メール本文の入力画面ではm52を押します。 文字入力 313 ❖ 文字入力中に登録する 1 文字入力画面でm61 ・ メール本文の入力画面ではm71を押します。 2 開始位置を選択 全文を選択する:mege操作4に進む ・ メール本文の入力画面で全文を選択する場合は、aを押します。操作4 に進みます。 3 終了位置を選択 選択した範囲の文字が単語入力欄に表示されます。 開始位置から文頭までを選択する:meg 開始位置から文末までを選択する:Ceg 4 読みを入力eC ✔お知らせ ・ 単語が既に200件登録されているときに新たに登録するときは、一覧から単語を 削除するか登録済みの単語を編集してください。 ・ 改行を含んだ文字列を選択した場合は、空白に置き換えられます。 4 パスワード欄にパスワードを入力(全角64(半角128)文字以 内) 5C ❖ 文字入力中に登録する 入力済みの文字を選択してパスワード登録できます。 1 文字入力画面でm63 2 ・ メール本文の入力画面ではm73を押します。 開始位置を選択 全文を選択する:mege操作4に進む ・ メール本文の入力画面で全文を選択する場合は、aを押します。操作4 に進みます。 3 終了位置を選択 開始位置から文頭までを選択する:meg 開始位置から文末までを選択する:Ceg 4 認証操作 選択した範囲の文字がパスワードの入力欄に表示されます。 パスワードマネージャー パスワードをあらかじめ登録する ユーザ名やパスワードなどの認証情報を登録しておくと、これらの入力が必要 なサイトやホームページで、登録した内容を引用して入力できます。 ・ パスワードマネージャーを使用するには、端末暗証番号を「0000」以外に 変更する必要があります。→P97 ・ 登録したパスワードの引用方法→P311 ・ 最大50件登録できます。 1 m[設定/NWサービス]48e認証操作 2C 削除する:パスワードにカーソルeme2∼4e「はい」 ・ 1件削除ではカーソルを合わせたパスワードが削除されます。 ・ 複数削除では選択操作eCが必要です。 順番を変更する:パスワードにカーソルeme5または6 3 タイトル欄にタイトルを入力(全角12(半角24)文字以内) 314 文字入力 5 タイトルを入力eC ダウンロード辞書 ダウンロードした辞書を使用する ダウンロードした日本語変換用の辞書に登録されている単語を、変換候補とし て表示されるように設定します。 ・ 最大5件の辞書を同時に使用できます。 ・ 辞書のダウンロード方法→P162 m[設定/NWサービス]722e使用する辞書を選択 1 eC 2タッチ入力方式 入力設定 2タッチ入力方式で文字を入力する 入力方式を設定する ・ 入力方式を2タッチ入力に設定してください。→P315 ・ ダイヤルキーの文字の割り当て(2タッチ入力方式)について→P356 〈例〉電話帳の登録で「六本木」と入力する 1 2 m[電話帳/履歴]2e「ろっぽんぎ」と入力eC 「ろ」:95 「っ」:8043 「ぽ」:806505 「ん」:03 「ぎ」:2204 ・ 入力中は次の操作ができます。 *:濁点や半濁点の付加、大文字/小文字の切り替え、改行(入力確 定後のみ) ・ 入力欄によっては改行できない場合があります。 ge「閉じる」 1 m[設定/NWサービス]725e各項目を設定eC 入力方式:「かな入力」または「2タッチ入力」にするかを設定します。 入力予測:候補選択リストを表示するかを設定します。 自動カーソル:カーソルが右側に自動移動するまでの時間を設定します。 ・「OFF」に設定すると、カーソルは自動移動しません。 ・「遅い」に設定すると、約1.5秒経過するとカーソルが移動します。 ・「普通」に設定すると、約1秒経過するとカーソルが移動します。 ・「速い」に設定すると、約0.5秒経過するとカーソルが移動します。 ❖ 文字入力中に設定を変更する ・ 文字が確定される前やデコメール の装飾選択画面では変更できません。 ・ インライン入力中は、入力モードや入力方式の切り替え、自動カーソルの変 更ができます。 1 文字入力画面でm7e1∼3 ・ メール本文の入力画面ではm8を押します。 ・「かな入力」と「2タッチ入力」を切り替えるときは1を押します。 ・ 入力予測のON/OFFを切り替えるときは2を押します。 ・ 自動カーソルの移動時間を選択するときは3を押し、1∼4を押 して設定します。 ✔お知らせ ・ 自動カーソルが「OFF」の場合、同じキーに割り当てられている文字を続けて入 力するときは、最初の文字を入力した後rを押してカーソルを右に移動させてか ら次の文字を入力します。たとえば、「あい」と入力するときは、 1r11の順に押します。 文字入力 315











![取扱説明書〈詳細版〉 [F-03B]](http://vs1.manualzilla.com/store/data/006575333_3-09c79787686e6b205700e69b522fbbdd-150x150.png)

![取扱説明書〈詳細版〉 [F-01B]](http://vs1.manualzilla.com/store/data/006550415_2-35e48900910ffafe0d62ed1a7569b5fc-150x150.png)