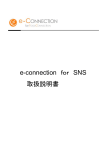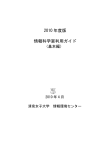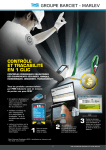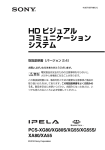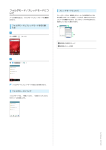Download ダウンロードはこちら
Transcript
利用マニュアル - メンバーさま向け - 2005.2 初版 目 第1章 次 はじめに 1-1 グループについて ................................................... 1-2 1-2 ログインについて ................................................... 1-2 1-3 トップページについて ............................................... 1-3 第2章 2-1 第3章 3-1 3-2 第4章 4-1 スケジュール調整 調整スケジュールへの回答 ........................................... 2-2 2-1-1 調整スケジュールに回答する ................................... 2-2 2-1-2 回答を取り消す............................................... 2-3 ファイル共有 共有ファイルの設定 ................................................. 3-2 3-1-1 ファイルを新規登録(アップロード)する ....................... 3-2 3-1-2 ファイルを変更・削除する ..................................... 3-4 共有ファイルのダウンロード ......................................... 3-5 掲示板 掲示板を見る ....................................................... 4-2 4-1-1 4-2 第5章 5-1 記事に返信する............................................... 4-4 記事の編集 ......................................................... 4-7 4-2-1 記事を投稿する............................................... 4-7 4-2-2 記事を変更・削除する......................................... 4-9 4-2-3 記事にファイルを添付する .................................... 4-11 フォトアルバム フォトアルバムを見る ............................................... 5-2 5-1-1 フォトをダウンロードする ..................................... 5-3 第6章 スケジュール帳 6-1 スケジュール帳を見る ............................................... 6-2 6-2 スケジュールの設定 ................................................. 6-4 第7章 7-1 6-2-1 スケジュールを登録する ....................................... 6-4 6-2-2 スケジュールを変更・削除する ................................. 6-6 共有アドレス帳 共有アドレス帳の活用 ............................................... 7-2 7-1-1 7-2 7-3 第8章 8-1 アドレス帳の詳細を見る ....................................... 7-2 グループの設定 ..................................................... 7-3 7-2-1 グループを登録する........................................... 7-3 7-2-2 グループを変更・削除する ..................................... 7-4 連絡先の設定 ....................................................... 7-5 7-3-1 連絡先を登録する............................................. 7-5 7-3-2 連絡先を変更・削除する ....................................... 7-6 7-3-3 グループに未登録の連絡先を登録する ........................... 7-8 アンケート アンケートの作成 ................................................... 8-2 8-1-1 アンケートを新規登録する ..................................... 8-2 8-1-2 アンケートを再利用して作成する ............................... 8-9 8-2 アンケート内容の変更 .............................................. 8-10 8-3 アンケートへの回答 ................................................ 8-12 8-4 アンケートの削除 .................................................. 8-14 8-5 アンケートの管理(回答状況を見る) ................................ 8-15 第9章 9-1 環境設定 個人設定 ........................................................... 9-2 9-1-1 基本情報を設定する........................................... 9-2 9-1-2 デザインを設定する........................................... 9-3 9-1-3 スケジュール帳の初期表示方法を設定する ....................... 9-4 9-1-4 ファイルの使用容量を確認する ................................. 9-4 第 10 章 携帯電話で使える機能 10-1 ログインについて .................................................. 10-2 10-2 Menu 画面について ................................................. 10-3 10-3 スケジュール帳機能 ................................................ 10-4 10-4 10-3-1 スケジュール帳を見る........................................ 10-4 10-3-2 スケジュールを登録する ...................................... 10-5 10-3-3 スケジュールを変更・削除する ................................ 10-6 掲示板機能 ........................................................ 10-7 10-4-1 第 11 章 掲示板を見る................................................ 10-7 付録(エラーメッセージ) 11-1 ログインエラー .................................................... 11-2 11-2 自動ログアウト .................................................... 11-2 11-3 ディスク容量オーバー .............................................. 11-3 はじめに 1 はじめに 1-1 グループについて.............................................................................. 1-2 1-2 ログインについて................................................................................ 1-2 1-3 トップページについて ........................................................................ 1-3 1-1 はじめに 1-1 グループについて ピカラりんぐのグループは、オーナーID 1 人、メンバーID 4 人の計 5 ID ユーザーで構成されます。(有料で ID の追加が可能です。)ユーザーの登録をはじめ各種設定は、オーナーのみ行うことができます。オーナーとメ ンバーが使える機能は異なりますので、詳しくは各利用マニュアルをご覧ください。 1-2 ログインについて ピカラりんぐにログインするには、ユーザーID とパスワードの入力が必要です。ログイン画面で、オーナーによ って設定されたユーザーID とパスワードを入力して をクリックしてください。トップページが表示され ます。 MEMO: 1. ユーザーID は大文字小文字を識別しませんが、パスワードは大文字小文字を識別し ます。正しく入力してください。 2. メンバーは自分のパスワードを変更することができますが、ユーザーID は変更できま せん。変更はオーナーのみ行うことができます。パスワードの変更方法については 「9-1-1 基本情報を設定する」をご覧ください。 3. ピカラりんぐにログイン後、何も操作を行わずに一定時間経過すると自動的にログアウ トします。 1-2 はじめに 1-3 トップページについて 「ピカラりんぐ」にログインすると、トップページが表示されます。 MEMO: トップページの表示設定は変更することができます。下図はデフォルトの設定画面です。 変更方法については、「9-1-2 デザインを設定する」、「9-1-3 スケジュール帳の初期表示 方法を設定する」をご覧ください。 2 1 3 4 4 5 5 7 6 8 1-3 9 10 11 はじめに 図内番号 1 各部の名称 グループ名 説 明 グループ名が表示されます。 ピカラりんぐからログアウトします。ピカラりんぐのご利用を終了する 2 際にクリックしてください。 ピカラりんぐの「ヘルプ」が、別ウィンドウで表示されます。 3 4 アプリケーションメニュー アプリケーションツールを選択することができます。 5 環境設定メニュー ユーザーごとの設定や情報の確認などを行うことができます。 トップページが表示されます。 6 7 スケジュール帳 「グループ(月間)」、「グループ(1 日)」の 2 種類の表示方法があ り、タブをクリックすると表示を切り替えることができます。 8 「ご利用ガイド」の別ウィンドウが表示されます。 9 「ご利用規約」の別ウィンドウが表示されます。 10 「よくある質問」の別ウィンドウが表示されます。 11 「お問い合わせ」の別ウィンドウが表示されます。 1-4 スケジュール調整 2 スケジュール調整 2-1 調整スケジュールへの回答 ............................................................... 2-2 2-1-1 調整スケジュールに回答する .................................................. 2-2 2-1-2 回答を取り消す ........................................................................ 2-3 2-1 スケジュール調整 「スケジュール調整」は、グループ内で日程を調整するスケジュールがある場合などに便利なツールです。調整スケジ ュールの設定は、オーナーのみ行うことができます。 2-1 調整スケジュールへの回答 2-1-1 調整スケジュールに回答する (1) メインメニューの「スケジュール調整」をクリックしてください。 調整中のスケジュール一覧が表示されます。 MEMO: 1. 調整中のスケジュールがない場合は、「スケジュールが登録されていません。」と表示 されます。 2. スケジュールは最大 20 件まで表示され、20 件を超える場合は複数ページになります。 をクリックしてページを切り替えてください。 (2) 回答するスケジュールのタイトルをクリックしてください。 スケジュール調整の詳細が表示され、候補日の欄には が表示されています。 クリックすると、表示 されている月が切り 替わります。 2-2 スケジュール調整 (3) 回答する日の をクリックしてください。 スケジュール回答の確認メッセージが表示されます。 回答する場合は をクリックしてください。回答した日の欄に人数が追加され、 ます。回答をやり直す場合は をクリックして、再度回答する日の が表示され をクリックしてください。 人数をクリックすると、回答したユーザーの名前がリスト表示されます。 2-1-2 回答を取り消す (1) 回答を取り消す日の をクリックしてください。 スケジュール取消の確認メッセージが表示されます。 取り消す場合は をクリックしてください。回答が取り消され、スケジュール帳表示に戻ります。 取り消しを中止する場合は をクリックしてください。スケジュール帳表示に戻ります。 2-3 ファイル共有 3 ファイル共有 3-1 3-2 共有ファイルの設定 ........................................................................... 3-2 3-1-1 ファイルを新規登録(アップロード)する .................................. 3-2 3-1-2 ファイルを変更・削除する ........................................................ 3-4 共有ファイルのダウンロード ............................................................... 3-5 3-1 ファイル共有 「ファイル共有」で登録したデータファイルはグループ内で共有することができ、いつでもどこでも閲覧したりダウンロー ドして編集することができます。共有フォルダの設定やファイル共有の初期化は、オーナーのみ行うことができます。 3-1 共有ファイルの設定 3-1-1 ファイルを新規登録(アップロード)する (1) メインメニューの「ファイル共有」をクリックしてください。 「ファイル管理」画面が表示されます。ファイルの保存先フォルダを選択すると、フォルダ内のファイ ル一覧が表示されます。 [ ]内の数字は、フォルダに登録 されているファイル数です。 MEMO: 1. ファイルが登録されていない場合は、「ファイルが登録されていません。」と表示されま す。 2. ファイル一覧は、「一覧表示」と「サムネイル表示」の 2 つのタブで切り替えることができ ます。ただし、サムネイル表示ができるのはイメージファイル(BMP、GIF、JPEG、 PNG)のみです。 3. をクリックすると、ファイル情報の詳細を見ることができます。 (2) アップロードするファイルの保存先を指定します。 フォルダ一覧の中から保存先のフォルダを選択し、 たフォルダ内のファイル一覧が表示されます。 3-2 をクリックしてください。選択し ファイル共有 (3) をクリックしてください。 「ファイル新規登録」フォームが表示されます。 (4) 各項目を設定してください。 設定項目 見出し※ 説 明 登録するファイルの見出しを入力してください。 ※ 最大 255 文字まで入力することができます。 ※ 既に登録しているファイルと同じ名前を、同一階層に登録することはできません。 登録ファイル※ 説明文 をクリックして、登録するファイルを選択してください。 登録するファイルの説明文を入力してください。 ※ 最大 255 文字まで入力することができます。 ※は入力必須項目ですので必ず入力してください。入力しない場合、登録することができません。 (5) をクリックしてください。 ファイルが登録され、ファイル一覧が表示されます。 3-3 ファイル共有 3-1-2 ファイルを変更・削除する (1) メインメニューの「ファイル共有」をクリックしてください。 「ファイル管理」画面が表示されます。 (2) 変更または削除するファイルが登録されているフォルダを選択して、 をクリックして ください。 選択したフォルダ内のファイル一覧が表示されます。 MEMO: ファイル一覧よりファイル名を選択して をクリックすると、ファイルの表示 順を変更することができます。 :一番上(下)の階層へ移動 (3) 変更または削除するファイルを選択して、 :ひとつ上(下)の階層へ移動 をクリックしてください。 「ファイル変更/削除」フォームが表示されます。 登録されているファイル名が 表示されています。 ファイルを変更する場合は、 をクリックしてファイ ルを選択しなおしてください。 ●変更する場合 設定内容を変更して、 をクリックしてください。ファイル情報が変更され、ファイル一覧が表 示されます。 ●削除する場合 をクリックしてください。ファイルが削除され、ファイル一覧が表示されます。 3-4 ファイル共有 3-2 共有ファイルのダウンロード (1) メインメニューの「ファイル共有」をクリックしてください。 「ファイル管理」画面が表示されます。 (2) ダウンロードするファイルが保存されているフォルダを選択してください。 選択したフォルダ内のファイル一覧が表示されます。 MEMO: ヘッダーの をクリックすると、その項目の順序に並び替えることができます。 (2) ダウンロードするファイルの見出しをクリックしてください。 「ファイルのダウンロード」のダイアログボックスが表示されます。「保存」をクリックしてファイルの保存先を 指定し、ダウンロードしてください。 注意: 「開く」をクリックするとファイルが開きますが、内容を変更しても反映されません。ファイル 内容を変更する場合は、必ず「保存」をクリックしてファイルをダウンロードしてから行ってく ださい。 MEMO: ブラウザの種類によっては、登録した時と同じファイル名が取得できない場合があります。 その場合は、新しくファイル名を付けて保存してください。 3-5 掲示板 4 掲示板 4-1 掲示板を見る...................................................................................... 4-2 4-1-1 4-2 記事に返信する ....................................................................... 4-4 記事の編集 ........................................................................................ 4-7 4-2-1 記事を投稿する........................................................................ 4-7 4-2-2 記事を変更・削除する.............................................................. 4-9 4-2-3 記事にファイルを添付する..................................................... 4-11 4-1 掲示板 「掲示板」は、投稿された記事のテーマについてグループ内で意見を交わすことができるツールです。掲示板(ジャン ルとテーマ)の設定や削除は、オーナーのみ行うことができます。 4-1 掲示板を見る (1) メインメニューの「掲示板」をクリックしてください。 掲示板の一覧が表示されます。 (2) 見たい記事のテーマ名を選択してください。 選択したテーマの記事一覧が表示されます。 MEMO: 1. 投稿されてから一週間の間は、 が表示されます。 2. 未読の記事がある場合は、表題が太字で表示されます。 3. 投稿された記事がない場合は、「記事が登録されていません。」と表示されます。 ●表示形式を切り替える 記事一覧の表示形式を切り替えることができます。「表示形式」のプルダウンメニューから形式を選択し て をクリックしてください。表示形式が切り替わります。 【トピック表示】 デフォルトの表示形式です。 4-2 掲示板 【スレッド表示】 返信された記事は 1 段下げて、前後関係が判りやすく表示されます。 【一覧表示】 投稿日時順にソートして表示されます。 (3) 見たい記事の をクリックしてください。 関連するすべての記事の詳細が表示されます。 MEMO: 記事の表題をクリックすると、その記事のみの詳細が表示されます。 4-3 掲示板 イメージデータ(GIF、JPEG、PNG)が添付されている記事は、記事内容内に画像が表示されます。 添付ファイル名をクリックすると「ファイルのダウンロード」のダイアログボックスが表示されます。「保存」を クリックしてファイルの保存先を指定し、ダウンロードしてください。ダウンロードしない場合は「開く」をクリ ックしてください。ファイルが開き、閲覧することができます。 注意: 「開く」をクリックするとファイルが開きますが、内容を変更しても反映されません。ファイル 内容を変更する場合は、必ず「保存」をクリックしてファイルをダウンロードしてから行ってく ださい。 4-1-1 記事に返信する (1) メインメニューの「掲示板」をクリックしてください。 掲示板の一覧が表示されます。 (2) 返信する記事のテーマ名を選択してください。 選択したテーマの記事一覧が表示されます。 (3) 返信する記事の をクリックしてください。 関連するすべての記事の詳細が表示されます。 MEMO: 記事の表題をクリックすると、その記事のみの詳細が表示されます。 4-4 掲示板 をクリックすると、その記事の既読ユーザーと時間の履歴、および未読ユー MEMO: ザーが表示されます。 (4) 返信する記事の をクリックしてください。 「記事返信」フォームが表示されますので、返信する記事を入力してください。 設定項目 名前 説 明 ログインしているユーザーの名前が自動的に入力されて表示されます。 ※ 内容を変更することはできません。 メールアドレス ログインしているユーザーのメールアドレスが自動的に入力されて表示されます。 ※ 内容を変更することはできません。 表題※ 元の記事表題の先頭に「Re:」が付いたものが表示されます。変更する場合は、入力 しなおしてください。 ※ 最大 255 文字まで入力することができます。 内容 元の記事の行先頭に>がついたものが表示されますので、必要に応じて元の記事を 引用することができます。 ※ 最大 10000 文字まで入力することができます。 添付ファイル 記事にファイルを添付することができます。 イメージファイルは、GIF、JPEG、PNG であれば直接貼り付けることができます。添付 方法については、「4-2-3 記事にファイルを添付する」をご覧ください。 4-5 掲示板 パスワード パスワードを入力してください。ここで設定したパスワードは、記事を変更/削除する 際に必要です。パスワードを設定しない場合、誰でも記事を変更/削除することがで きます。 ※は入力必須項目ですので必ず入力してください。入力しない場合、記事を投稿することができません。 (5) をクリックしてください。 返信した記事が投稿され、記事の詳細が表示されます。 4-6 掲示板 4-2 記事の編集 4-2-1 記事を投稿する (1) メインメニューの「掲示板」をクリックしてください。 掲示板の一覧が表示されます。 (2) 投稿する記事のテーマ名を選択してください。 選択したテーマの記事一覧が表示されます。 MEMO: 記 事 は 最 大 20 件 ま で 表 示 さ れ 、 20 件 を 超 え る 場 合 は 複 数 ペ ー ジ に な り ま す 。 をクリックしてページを切り替えてください。 (3) をクリックしてください。 「新規投稿」フォームが表示されます。 4-7 掲示板 (4) 各項目を設定してください。 設定項目 名前 説 明 ログインしているユーザーの名前が自動的に入力されて表示されます。 ※ 内容を変更することはできません。 メールアドレス ログインしているユーザーのメールアドレスが自動的に入力されて表示されます。 ※ 内容を変更することはできません。 表題※ 記事のタイトルを入力してください。 ※ 最大 255 文字まで入力することができます。 内容 記事の内容を入力してください。 ※ 最大 10000 文字まで入力することができます。 添付ファイル 記事にファイルを添付することができます。 イメージファイルは、GIF、JPEG、PNG であれば直接貼り付けることができます。添付方法 については、「4-2-3 記事にファイルを添付する」をご覧ください。 パスワード パスワードを入力してください。ここで設定したパスワードは、記事を変更/削除する際に 必要です。パスワードを設定しない場合、誰でも記事を変更/削除することができます。 ※は入力必須項目ですので必ず入力してください。入力しない場合、記事を投稿することができません。 MEMO: (5) をクリックすると、フォーム内のテキストがクリアされます。 をクリックしてください。 記事が投稿され、記事一覧が表示されます。 4-8 掲示板 4-2-2 記事を変更・削除する (1) メインメニューの「掲示板」をクリックしてください。 掲示板の一覧が表示されます。 (2) 変更または削除する記事のテーマ名を選択してください。 選択したテーマの記事一覧が表示されます。 (3) 変更または削除する記事の をクリックしてください。 記事が表示されます。 (4) をクリックしてください。 「記事変更/削除」フォームが表示されます。 4-9 掲示板 「名前」と「メールアドレス」 の内容を変更することは できません。 ●変更する場合 設定内容を変更し、 をクリックしてください。記事内容が変更され、記事一覧が表示されま す。 添付ファイルを変更する場合は、 をクリックして一度ファイルを削除し、新しく選択してくださ い。 ●削除する場合 をクリックしてください。削除確認のダイアログボックスが表示されます。[OK]をクリックする と記事が削除され、記事一覧が表示されます。 MEMO: 記事投稿時にパスワードを設定している場合は、「パスワード」を入力してください。パスワ ードが一致していないと、変更または削除することはできません。 4-10 掲示板 4-2-3 記事にファイルを添付する (1) 「新規投稿」フォームで、「添付ファイル」の をクリックしてください。 別ウィンドウが開き、「添付ファイル追加」画面が表示されます。 (2) をクリックして添付するファイルを指定し、 をクリックしてください。 「添付ファイル一覧」のリストに、指定したファイルが追加されます。 さらに添付ファイルを追加する場合は、同じ手順で追加してください。一覧に追加した添付ファイル を取り消す場合は、「添付ファイル一覧」からファイル名を選択して をクリックしてください。 一覧から削除されます。 (3) をクリックしてください。 「新規投稿」フォームに戻り、「添付ファイル」の欄にファイル名が表示されます。 4-11 フォトアルバム 5 フォトアルバム 5-1 フォトアルバムを見る .......................................................................... 5-2 5-1-1 フォトをダウンロードする........................................................... 5-3 5-1 フォトアルバム 「フォトアルバム」では、デジタルカメラで撮影した写真などをアルバムで分類して保存し、グループ内で閲覧すること ができます。アルバムやフォトの設定や初期化は、オーナーのみ行うことができます。 5-1 フォトアルバムを見る (1) メインメニューの「フォトアルバム」をクリックしてください。 フォトアルバムの一覧が、サムネイル表示されます。 別のアルバムを見たいときは、「アルバム」プルダウンメニューからアルバムを選択して、 をクリ ックしてください。 MEMO: 1. アルバムが登録されていない場合は、「アルバムが登録されていません。」と表示され ます。 2. フォトが登録されていない場合は、「フォトが登録されていません。」と表示されます。 3. フォトは最大 20 枚まで表示され、20 枚を超える場合は複数ページになります。 をクリックしてページを切り替えてください。 (2) フォトのサムネイル(画像)をクリックすると、別ウィンドウが開き、詳細が表示されます。 実際のサイズでフォトを見ることができます。 MEMO: 、 をクリックすると、フォトが切り替わります。 5-2 フォトアルバム 5-1-1 フォトをダウンロードする ダウンロードするフォトのサムネイルの上にカーソルを置いて右クリックし、「名前を付けて画像を保存」を 選択してください。フォトの保存先を指定すると、ダウンロードすることができます。 5-3 スケジュール帳 6 スケジュール帳 6-1 スケジュール帳を見る ........................................................................ 6-2 6-2 スケジュールの設定 ........................................................................... 6-4 6-2-1 スケジュールを登録する .......................................................... 6-4 6-2-2 スケジュールを変更・削除する ................................................ 6-6 6-1 スケジュール帳 「スケジュール帳」では、自分のスケジュール管理はもちろん、ユーザー全員のスケジュール帳を 1 ヶ月単位、1 日単 位で表示することができるので、行動予定の管理、空き時間の調査などに便利です。項目名の設定やスケジュール 帳の初期化は、オーナーのみ行うことができます。 6-1 スケジュール帳を見る メインメニューの「スケジュール帳」をクリックしてください。スケジュール帳が表示されます。 クリックすると、スケジュール の印刷プレビューが表示さ れます。 スケジュール帳は、「グループ(月間)」、「グループ(1 日)」の 2 種類の表示方法があり、タブをクリックすると表 示を切り替えることができます。 MEMO: スケジュール帳の初期表示は変更することができます。変更方法については、「9-1-3 ス ケジュール帳の初期表示方法を設定する」をご覧ください。 また、日付の数字をクリックすると「1 日表示」に切り替わります。 日付の数字をクリックすると、 その日の「1 日表示」に切り 替わります。 6-2 スケジュール帳 「グループ(月間)」 : グループのユーザー全員が利用できるスケジュール帳を月単位で表示します。 「グループ(1 日)」 : グループのユーザー全員が利用できる個人スケジュール帳を月単位で表示します。 MEMO: 月間表示の場合は を、1 日表示の場合は クリックすると、表示月(日)が切り替わります。 スケジュール帳のスケジュールをクリックすると、スケジュールの詳細が表示されます。 変更/削除する権限がない場合は表示されません。 6-3 を スケジュール帳 6-2 スケジュールの設定 6-2-1 スケジュールを登録する (1) メインメニューの「スケジュール帳」をクリックしてください。 スケジュール帳が表示されます。 (2) スケジュールを登録する日の をクリックしてください。 「スケジュール帳登録」フォームが表示されます。 (3) 各項目を設定してください。 6-4 スケジュール帳 設定項目 説 開始日時/終了日時 明 以下のどちらかの方法で、開始・終了日時を指定してください。 ・ 年月日のプルダウンメニューから選択して指定する をクリックしてカレンダーを表示させ、指定する日をクリックする。 ・ ※ 「分」を設定しなかった場合、自動的に 00 分として登録されます。 ※ スケジュール終了日は何日先でも設定することができますが、開始時間以前 に登録することはできません。 表題※ スケジュールの表題を入力してください。 ※ 最大 255 文字まで入力することができます。 内容種別 スケジュールの種類を指定してください。 種別の設定は、オーナーのみ行うことができます。 詳細 詳細を入力してください。 ※ 最大 10000 文字まで入力することができます。 ※は入力必須項目ですので必ず入力してください。入力しない場合、登録することができません。 (4) をクリックしてください。 登録が完了し、スケジュール帳が表示されます。 ●複数日登録について 同じ内容のスケジュールを、複数の日に登録することができます。 (1) 「スケジュール帳登録」フォームで、 をクリックしてください。 「複数日登録」フォームが表示されます。 (2) スケジュールを登録する日を指定します。 登録する日の にチェックを入れてください。 6-5 スケジュール帳 にチェックを入れると、表示されている月のチェックした曜日すべてが一括 MEMO: 1. 曜日横の でチェックされます。 2. 左端の列の にチェックを入れると、チェックした週のすべての日が一括でチェックさ れます。 3. 左上の にチェックを入れると、表示されている月のすべての日が一括でチェックされ ます。 4. をクリックすると、表示されている月が切り替わります。 複数日登録を中止する場合は、 6-2-2 をクリックしてください。 スケジュールを変更・削除する (1) メインメニューの「スケジュール帳」をクリックしてください。 スケジュール帳が表示されます。 (2) 変更または削除するスケジュールの、スケジュールをクリックしてください。 スケジュールの詳細が表示されます。 6-6 スケジュール帳 (3) をクリックしてください。 「スケジュール帳変更削除」フォームが表示されます。 ●変更する場合 設定内容を変更し、 をクリックしてください。スケジュールが変更され、スケジュール帳が表 示されます。 ●削除する場合 をクリックしてください。スケジュールが削除され、スケジュール帳が表示されます。 MEMO: オーナーはすべてのスケジュールを変更/削除することができますが、メンバーは自分が 登録したスケジュール以外を変更/削除することはできません。 6-7 共有アドレス帳 7 共有アドレス帳 7-1 共有アドレス帳の活用........................................................................ 7-2 7-1-1 7-2 7-3 アドレス帳の詳細を見る ........................................................... 7-2 グループの設定 ................................................................................. 7-3 7-2-1 グループを登録する ................................................................ 7-3 7-2-2 グループを変更・削除する....................................................... 7-4 連絡先の設定 .................................................................................... 7-5 7-3-1 連絡先を登録する.................................................................... 7-5 7-3-2 連絡先を変更・削除する.......................................................... 7-6 7-3-3 グループに未登録の連絡先を登録する ................................. 7-8 7-1 共有アドレス帳 「共有アドレス帳」は、アドレス帳をグループ内で共有して管理するツールです。 7-1 共有アドレス帳の活用 7-1-1 アドレス帳の詳細を見る (1) メインメニューの「共有アドレス帳」をクリックしてください。 アドレス帳のグループ一覧が表示されます。 MEMO: 1. グループが登録されていない場合は、「グループが登録されていません。」と表示され ます。 2. グループ名は最大 20 件まで表示され、20 件を超える場合は複数ページになります。 をクリックしてページを切り替えてください。 (2) 参照するグループ名を選択してください。 選択したグループに登録されている連絡先の一覧が表示されます。 MEMO: 連絡先が登録されていない場合は、「連絡先が登録されていません。」と表示されます。 (3) 参照する連絡先の名前を選択してください。 詳細が表示されます。 7-2 共有アドレス帳 7-2 グループの設定 7-2-1 グループを登録する (1) メインメニューの「共有アドレス帳」をクリックしてください。 アドレス帳のグループ一覧が表示されます。 (2) をクリックしてください。 グループ名一覧が表示されます。 (3) をクリックしてください。 「グループ名登録」フォームが表示されます。 (4) 各項目を設定してください。 設定項目 名前※ 説 明 グループ名を入力してください。 ※ 最大 255 文字まで入力することができます。 かな※ グループ名をかなで入力してください。 ※ 最大 255 文字まで入力することができます。 メモ メモを入力してください。 ※ 最大 255 文字まで入力することができます。 ※は入力必須項目ですので必ず入力してください。入力しない場合、登録することができません。 7-3 共有アドレス帳 (5) をクリックしてください。 グループが登録され、グループ名一覧が表示されます。 7-2-2 グループを変更・削除する (1) メインメニューの「共有アドレス帳」をクリックしてください。 アドレス帳のグループ一覧が表示されます。 (2) をクリックしてください。 グループ名一覧が表示されます。 (3) 変更または削除するグループ名を選択して、 をクリックしてください。 「グループ名更新/削除」フォームが表示されます。 ●変更する場合 設定内容を変更し、 をクリックしてください。グループ情報が変更され、グループ名一覧が 表示されます。 ●削除する場合 をクリックしてください。グループが削除され、グループ名一覧が表示されます。 7-4 共有アドレス帳 7-3 連絡先の設定 7-3-1 連絡先を登録する (1) メインメニューの「共有アドレス帳」をクリックしてください。 アドレス帳のグループ一覧が表示されます。 (2) をクリックしてください。 グループ名一覧が表示されます。 (3) 連絡先を登録するグループを選択して、 登録済み連絡先一覧が表示されます。 (4) をクリックしてください。 「連絡先登録」フォームが表示されます。 7-5 をクリックしてください。 共有アドレス帳 (5) 各項目を設定してください。 設定項目 名前※ 説 明 連絡先の名前を入力してください。 ※ 最大 255 文字まで入力することができます。 かな※ 連絡先の名前のかなを入力してください。 ※ 最大 255 文字まで入力することができます。 メールアドレス※ 連絡先のメールアドレスを入力してください。 メモ メモを入力してください。 ※ 最大 255 文字まで入力することができます。 ※は入力必須項目ですので必ず入力してください。入力しない場合、登録することができません。 (6) をクリックしてください。 連絡先が登録され、登録済み連絡先一覧が表示されます。 7-3-2 連絡先を変更・削除する (1) メインメニューの「共有アドレス帳」をクリックしてください。 アドレス帳のグループ一覧が表示されます。 (2) をクリックしてください。 グループ名一覧が表示されます。 7-6 共有アドレス帳 (3) をクリックしてください。 登録済み連絡先一覧が表示されます。 (4) 変更または削除する連絡先を選択し、 をクリックしてください。 「連絡先変更削除」フォームが表示されます。 ●変更する場合 設定内容を変更し、 をクリックしてください。連絡先情報が変更され、登録済み連絡先一覧 が表示されます。 ●削除する場合 をクリックしてください。連絡先が削除され、登録済み連絡先一覧が表示されます。 7-7 共有アドレス帳 7-3-3 グループに未登録の連絡先を登録する (1) メインメニューの「共有アドレス帳」をクリックしてください。 アドレス帳のグループ一覧が表示されます。 (2) をクリックしてください。 グループ名一覧が表示されます。 (3) をクリックしてください。 登録済み連絡先一覧が表示されます。 (4) をクリックしてください。 未登録連絡先一覧が表示されます。 グループに追加する連絡先がある場合は、未登録連絡先の一覧から選択して をクリックしてく ださい。登録済み連絡先の一覧に追加されます。 グループから削除する連絡先がある場合は、登録済み連絡先の一覧から選択して てください。未登録連絡先の一覧に移動して表示されます。 (5) をクリックしてください。 変更が反映され、登録済み連絡先一覧が表示されます。 7-8 をクリックし アンケート 8 アンケート 8-1 アンケートの作成................................................................................ 8-2 8-1-1 アンケートを新規登録する....................................................... 8-2 8-1-2 アンケートを再利用して作成する ............................................ 8-9 8-2 アンケート内容の変更...................................................................... 8-10 8-3 アンケートへの回答.......................................................................... 8-12 8-4 アンケートの削除.............................................................................. 8-14 8-5 アンケートの管理(回答状況を見る) ............................................... 8-16 8-1 アンケート 「アンケート」は、様々な質問や意見をアンケート形式で集計し、有効な情報として活用することができるツールです。 8-1 アンケートの作成 8-1-1 アンケートを新規登録する (1) メインメニューの「アンケート」をクリックしてください。 アンケート一覧が表示されます。 MEMO: アンケートが登録されていない場合は、「アンケートが登録されていません。」と表示されま す。 (2) をクリックしてください。 「アンケート編集一覧」画面が表示されます。 (3) をクリックしてください。 「タイトル設定」フォームが表示されます。 アンケート作成は、「タイトル設定」→「項目設定」→「公開設定」→「内容確認」の手順で行います。 順序に従って作成を行ってください。 8-2 アンケート ■タイトル設定 各項目を設定してください。 設定項目 タイトル※ 説 明 アンケートのタイトルを入力してください。 ※ 最大 255 文字まで入力することができます。 コメント アンケートのコメントを入力してください。コメントは、タイトル下に表示されます。 ※ 最大 255 文字まで入力することができます。 回答可能期間 アンケートの回答可能期限を入力してください。期限を入力した場合は、アンケートを作 成してからその入力期限まで回答が可能となります。 多重回答 多重回答を許可しない/するのどちらかを指定してください。「許可する」にチェックを入 れると、同じユーザーが何回でも回答することができるようになります。 ※は入力必須項目ですので必ず入力してください。入力しない場合、設定することができません。 MEMO: アンケートのタイトルは、アンケート作成後に変更することはできません。 設定後、 をクリックしてください。「項目設定」フォームが表示されます。 8-3 アンケート ■項目設定 をクリックしてください。それぞ 項目の種類を「項目型」プルダウンメニューの中から選択し、 れの項目の詳細設定フォームが表示されます。 項 項目型 目 説 明 テキスト型、ラジオボタン型、チェックボックス型、プルダウン型の 4 種類から選択し、個別で 設定することができます。 【ラジオボタン型】 【テキスト型】 回答を選択肢の中から選びます。 回答をテキスト入力します。 【チェックボックス型】 【プルダウン型】 回答を選択肢の中から選びます。 回答をプルダウンメニューの中から選びます。 【テキスト型を選択した場合】 まず質問 1 を登録します。 「項目型」プルダウンメニューから「テキスト型」を選択して をクリックしてください。「項目の追 加」フォームが表示されますので、各項目の設定を行ってください。 8-4 アンケート 設定項目 説 項目型 選択した項目の種類が表示されています。 項目名※ 質問内容を入力してください。 明 ※ 最大 255 文字まで入力することができます。 行数※ 回答欄(テキストボックス/テキストエリア)の縦のサイズ(行数)を入力してください。「1」と 指定するとテキストボックス、「2 以上」を指定するとテキストエリアになります。 横サイズ※ 回答欄(テキストボックス/テキストエリア)の横のサイズ(文字数)を入力してください。 コメント 質問内容の補足説明などを入力してください。 ※ 最大 10000 文字まで入力することができます。 単位 入力項目の最後に単位を付けることができます。 必須チェック 回答する際、必須入力項目となるようにすることができます。 イメージ画像 質問にイメージ画像(GIF、JPEG、PNG)を付けることができます。 をクリックして、 登録するファイルを選択してください。 ※は入力必須項目ですので必ず入力してください。入力しない場合、設定することができません。 各項目を設定して をクリックすると、質問 1 が登録されます。 8-5 アンケート 【ラジオボタン型を選択した場合】 続いて質問 2 を登録します。 をクリックしてください。「項目 「項目型」プルダウンメニューから「ラジオボタン型」を選択して の追加」フォームが表示されますので、各項目の設定を行ってください。 設定項目 説 項目型 選択した項目の種類が表示されています。 項目名※ 質問内容を入力してください。 明 ※ 最大 255 文字まで入力することができます。 選択肢※ 選択肢の項目を入力してください。回答する際は、選択肢の中から複数を選択することが できます。 コメント 質問内容の補足説明などを入力してください。 ※ 最大 10000 文字まで入力することができます。 イメージ画像 質問にイメージ画像(GIF、JPEG)を付けることができます。 をクリックして、登録 するファイルを選択してください。 ※は入力必須項目ですので必ず入力してください。入力しない場合、設定することができません。 各項目を設定して MEMO: をクリックすると、質問 2 が登録されます。 をクリックすると、質問の表示順を変更することができます。 8-6 アンケート 質問の登録が完了したら、 をクリックしてください。「公開設定」画面が表示されます。 ■公開設定 各項目を設定してください。 設定項目 説 回答フォームの公開設定 明 回答フォームをユーザーに「公開しない/する」を設定してください。 「公開しない」に設定した場合、「アンケート」トップページのアンケート一覧 で、 集計情報の公開設定 ではなく「準備中」と表示されます。 集計情報をユーザーに「公開しない/する」を設定してください。 「公開する」に設定した場合、以下のフォームが表示されます。 ・ 集計結果画面にメッセージ(コメント)を付ける場合は、集計結果画面の 「前/後」のどちらに付けるかを選択してください。 ・ 設定後 質問項目ごとに「公開しない/する」を設定することができます。 をクリックすると、「内容確認」画面が表示されます。 8-7 アンケート ■内容確認 内容を確認して をクリックしてください。 以上でアンケートの作成は完了です。アンケートが登録され、「アンケート編集一覧」画面が表示さ れます。 8-8 アンケート 8-1-2 アンケートを再利用して作成する 既に自分で作成したアンケートと同じ内容のアンケートを作成することができます。 (1) メインメニューの「アンケート」をクリックしてください。 アンケート一覧が表示されます。 (2) をクリックしてください。 「アンケート編集一覧」画面が表示されます。 (3) 再利用作成するアンケートを一覧より選択して、タイトルをクリックしてください。 「アンケート管理」画面が表示されます。 (4) をクリックしてください。 「タイトル設定」フォームが表示されます。「9-1-1 アンケートを新規登録する」の手順と同様に、「項 目設定」→「公開設定」→「内容確認」を行ってください。アンケートを登録することができます。 8-9 アンケート アンケート内容の変更 8-2 (1) メインメニューの「アンケート」をクリックしてください。 アンケート一覧が表示されます。 (2) をクリックしてください。 「アンケート編集一覧」画面が表示されます。 (3) 変更するアンケートを一覧より選択して、タイトルをクリックしてください。 「アンケート管理」画面が表示されます。 既に回答数が 1 件以上 ある場合、 示されません。 8-10 は表 アンケート (4) 変更する設定項目の をクリックしてください。 手順に従って内容を変更してください。 をクリックすると、「内容確認」画面が表示されます。 MEMO: 既に回答数が1件以上ある場合は、「項目設定」を変更することはできません。 8-11 アンケート 8-3 アンケートへの回答 (1) メインメニューの「アンケート」をクリックしてください。 アンケート一覧が表示されます。 アンケートの公開設定で回答フォームを「公開しない」 に設定している場合、「準備中」と表示されます。 MEMO: アンケートは最大 20 件まで表示され、20 件を超える場合は複数ページになります。 をクリックしてページを切り替えてください。 (2) 回答するアンケートのタイトル名、または をクリックしてください。 「アンケート回答」フォームが表示されますので、回答を行ってください。 MEMO: すでに回答済みの場合は、「すでに回答済みです。」というメッセージが表示されます。 回答形式 テキストエリアの場合 説 明 テキストエリアに回答を記入してください。 ※ 最大 10000 文字まで入力することができます。 ラジオボタンの場合 回答するラジオボタンをクリックしてください。 チェックボックスの場合 回答するチェックボックスをクリックしてください。 ※ 複数選択することができます。 プルダウンの場合 プルダウンメニューから回答を選択してください。 をクリックすると、フォームがリセットされます。 8-12 アンケート (3) をクリックしてください。 回答が完了し、アンケート一覧が表示されます。 MEMO: 回答期間前のアンケートや回答期間が過ぎているアンケート、また公開設定していないア ンケートに回答することはできません。 8-13 アンケート 8-4 アンケートの削除 (1) メインメニューの「アンケート」をクリックしてください。 アンケート一覧が表示されます。 (2) をクリックしてください。 「アンケート編集一覧」画面が表示されます。 (3) 削除するアンケートを一覧より選択して、タイトルをクリックしてください。 「アンケート管理」画面が表示されます。 クリックすると、回答が 削除されます。 (4) をクリックしてください。 削除確認のダイアログボックスが表示されます。[OK]をクリックするとアンケートが削除され、「アンケート 8-14 アンケート 編集一覧」画面が表示されます。削除を中止する場合は[キャンセル]をクリックしてください。 8-15 アンケート アンケートの管理(回答状況を見る) 8-5 (1) メインメニューの「アンケート」をクリックしてください。 アンケート一覧が表示されます。 アンケートの公開設定で集計情報を「公開しない」 に設定している場合、 は表示されません。 MEMO: 1. アンケートの公開設定で集計情報を「公開する」に設定している場合は、[集計]をクリ ックしてください。集計情報の一覧を見ることができます。 2. アンケートは最大 20 件まで表示され、20 件を超える場合は複数ページになります。 をクリックしてページを切り替えてください。 (2) をクリックしてください。 「アンケート編集一覧」画面が表示されます。 (3) 回答状況を見たいアンケートを一覧より選択して、タイトルをクリックしてください。 「アンケート管理」画面が表示されます。 8-16 アンケート ■回答表示 →回答表示をクリックしてください。回答状況が表示されます。 クリックすると、回答 No.の 表示が切り替わります。 クリックすると、回答 No.の表示が切り替わります。 MEMO: 回答は最大 10 件まで表示され、10 件を超える場合は複数ページになります。プルダウンメ ニューから件数を選択して をクリックすると、表示が切り替わります。 8-17 アンケート ■集計情報一覧表示 →集計情報一覧表示をクリックしてください。集計情報の一覧が表示されます。 MEMO: 質問の項目型が「ラジオボタン型」の場合は円グラフ、「チェックボックス型」、「プルダウン 型」の場合は棒グラフで表示されます。 ■XML ファイル作成、CSV ファイル作成 →XMLファイル作成または→CSVファイル作成クリックしてください。「ファイルのダウンロード」のダイアロ グボックスが表示されます。 ファイルを保存する場合は、[保存]をクリックしてファイルの保存先を指定してください。保存せずにファ イルを開く場合は、[開く]をクリックしてください。ファイル作成を中止する場合は、[キャンセル]をクリック してください。 注意: 「開く」をクリックするとファイルが開きますが、内容を変更しても反映されません。ファイル 内容を変更する場合は、必ず「保存」をクリックしてファイルをダウンロードしてから行ってく ださい。 8-18 環境設定 9 環境設定 9-1 個人設定 ............................................................................................ 9-2 9-1-1 基本情報を設定する................................................................ 9-2 9-1-2 デザインを設定する ................................................................. 9-3 9-1-3 スケジュール帳の初期表示方法を設定する........................... 9-4 9-1-4 ファイルの使用容量を確認する............................................... 9-4 9-1 環境設定 9-1 個人設定 メインメニューの「個人設定」をクリックしてください。「個人設定」のメニュー画面が表示されます。 9-1-1 基本情報を設定する 「個人設定」のメニュー画面から基本情報設定をクリックしてください。「ユーザー情報基本情報設定」フ ォームが表示されます。 設定内容を変更して をクリックすると、情報が変更され、「個人設定メニュー」画面が表示されま す。 設定項目 説 ユーザーID 登録済みのユーザーID が表示されます。 パスワード※ パスワードを入力してください。 明 ※ 6~32 文字で入力してください。 ※ 使用できる文字は半角英数文字(0~9、a~z、A~Z)、アンダースコア、ハイ フンです。 パスワード確認※ 確認のため、パスワードを再度入力してください。 名前※ ユーザーの名前を入力してください。 ※ 最大 255 文字まで入力することができます。 かな※ ユーザーの名前をかなで入力してください。 ※ 最大 255 文字まで入力することができます。 9-2 環境設定 メールアドレス※ ユーザーのメールアドレスを入力してください。 ※ 使用できる文字は半角英数文字(0~9、a~z、A~Z)、アンダースコア、ハイ フンです。 連絡先 ユーザーの連絡先を入力してください。 携帯版パスワード※ 携帯版のパスワードを入力してください。 ※ 半角数字 6~11 文字で入力してください。 個人写真ファイル 顔写真などのイメージファイルを設定することができます(JPEG、GIF、PNG ファイ ル)。 役職 をクリックして、写真を選択してください。 役職名を入力してください。 ※は入力必須項目ですので必ず入力してください。入力しない場合、設定することができません。 MEMO: 1. ユーザーID は重複して設定することができません。また、ユーザーID は大文字小文字 を識別しませんが、パスワードは大文字小文字を識別します。 2. ユーザーの基本情報は、ピカラりんぐをご利用になる前に、オーナーが設定します。オ ーナーはすべてのユーザーの情報を変更することができますが、メンバーは自分の情 報しか変更することはできません。各メンバーが自分の設定内容を変更する場合は、 このメニューから行ってください。 9-1-2 デザインを設定する 「個人設定」のメニュー画面からデザイン設定をクリックしてください。「表示設定」画面が表示されます。 ページデザインの色彩パターンをブルー系、グレー系、オレンジ系の 3 種類の中から選んで、 クリックしてください。 9-3 を 環境設定 9-1-3 スケジュール帳の初期表示方法を設定する 「個人設定」のメニュー画面からスケジュール帳表示設定をクリックしてください。「スケジュール帳表示設 定」画面が表示されます。 トップページに表示されるスケジュール帳の表示方法を選んで、 9-1-4 をクリックしてください。 ファイルの使用容量を確認する 「個人設定」のメニュー画面からファイル使用容量確認をクリックしてください。「ファイル使用容量確認」 画面が表示されます。 現在のファイル使用量を確認することができます。 MEMO: 使用可能な容量は、デフォルトで 50MB ですが、オプションで追加することも可能です。 9-4 携帯電話で使える機能 10 携帯電話で使える機能 10-1 ログインについて............................................................................ 10-2 10-2 Menu 画面について........................................................................ 10-3 10-3 スケジュール帳機能....................................................................... 10-4 10-3-1 スケジュール帳を見る .......................................................... 10-4 10-3-2 スケジュールを登録する ...................................................... 10-5 10-3-3 スケジュールを変更・削除する ............................................ 10-6 10-4 掲示板機能 .................................................................................... 10-7 10-4-1 掲示板を見る........................................................................ 10-7 10-1 携帯電話で使える機能 ピカラりんぐでは、携帯電話で以下の機能を利用することができます。 ・ 「スケジュール帳」の閲覧・登録・変更・削除 ・ 「掲示板」の閲覧 10-1 ログインについて (1) URL を入力して、ピカラりんぐのログイン画面へアクセスしてください。 【ログイン画面】 MEMO: 携帯電話からピカラりんぐへアクセスするには、URL の末尾に「i/」を付けてください。 (2) ユーザーID とパスワードを入力して、画面下の[ログイン]をクリックしてください。 ピカラりんぐにログインし、Menu 画面が表示されます。 [クリア]をクリックすると、入力したユーザーID とパスワードがクリアされます。 MEMO: パスワードは、ピカラりんぐの「個人設定」で設定したものを入力してください。詳細について は、「9-1-1 基本情報を設定する」をご覧ください。 10-2 携帯電話で使える機能 10-2 Menu 画面について ピカラりんぐにログインすると、Menu 画面が表示されます。 【Menu 画面】 メニューが表示 されます。 ログインしたユーザーの 名前が表示されます。 [ログアウト]をクリックするとログアウトし、 ログイン画面が表示されます。 10-3 携帯電話で使える機能 10-3 スケジュール帳機能 10-3-1 スケジュール帳を見る Menu 画面の[スケジュール帳]をクリックしてください。 「スケジュール帳」画面が表示され、スケジュールを見ることができます。 【スケジュール帳画面】 ログインした日から一週間分 のグループスケジュールが 表示されます。 クリックすると、週表示を切り 替えることができます。 ●スケジュールの詳細を見る 「スケジュール帳」画面で自分以外のユーザーが登録したスケジュール名をクリックすると、詳細が表示 されます。 10-4 携帯電話で使える機能 10-3-2 スケジュールを登録する (1) 「スケジュール帳」画面で、[予定の登録]をクリックしてください。 スケジュール登録フォームが表示されます。 (2) 各項目を設定してください。 設定項目 説 表題※ スケジュールの表題を入力してください。 開始日時/終了日時 開始・終了日時を指定してください。 明 ※ 「分」を設定しなかった場合、自動的に 00 分として登録されます。 ※ スケジュール終了日は何日先でも設定することができますが、開始時間以前 に登録することはできません。 内容種別 スケジュールの種類を指定してください。 内容 スケジュールの内容を入力してください。 ※は入力必須項目ですので必ず入力してください。入力しない場合、登録することができません。 (3) [登録]をクリックしてください。 登録が完了し、「スケジュール帳」画面が表示されます。 10-5 携帯電話で使える機能 10-3-3 スケジュールを変更・削除する (1) 「スケジュール帳」画面で、スケジュール名をクリックしてください。 スケジュール変更・削除フォームが表示されます。 ●変更する場合 設定内容を変更し、[変更]をクリックしてください。スケジュールが変更され、スケジュール帳が表 示されます。 ●削除する場合 [削除]をクリックしてください。スケジュールが削除され、スケジュール帳が表示されます。 MEMO: オーナーはすべてのスケジュールを変更/削除することができますが、メンバーは自分が 登録したスケジュール以外を変更/削除することはできません。 10-6 携帯電話で使える機能 10-4 掲示板機能 10-4-1 掲示板を見る (1) Menu 画面の[掲示板]をクリックしてください。 「掲示板一覧」画面が表示されます。 ジャンル名 (2) 見たい記事のジャンル名をクリックしてください。 選択したジャンルのテーマ一覧画面が表示されます。 ジャンル名 テーマ名 MEMO: 投稿されてから一週間の間は、 が表示されます。 (3) 一覧より見たい記事のテーマ名をクリックしてください。 選択したテーマの記事一覧が表示されます。 テーマ名 記事一覧 10-7 携帯電話で使える機能 ●記事一覧の表示方法を変更する 記事一覧の表示方法は、「スレッド表示」と「一覧表示」の 2 種類があります。 どちらかを選択して をクリックすると、表示方法が切り替わります。 MEMO: 「スレッド表示」と「一覧表示」の違いについては、「4-1 掲示板を見る」をご覧ください。 (4) 見たい記事をクリックすると、記事の詳細が表示されます。 クリックすると、お使いの携帯電話のメール フォームが起動し、メールを送信することが できます。 送信後は、記事の詳細画面に戻ります。 (メールの送信方法については、お使いの 携帯電話の取扱説明書等をご覧ください。) クリックすると、「既読者一覧(記事を読んだ ユーザーの名前)」が表示されます。 10-8 付録(エラーメッセージ) 11 付録(エラーメッセージ) 11-1 ログインエラー ................................................................................ 11-2 11-2 自動ログアウト................................................................................. 11-2 11-3 ディスク容量オーバー.................................................................... 11-3 11-1 付録(エラーメッセージ) 本章では、主なエラーメッセージとその対処方法について説明しています。 11-1 ログインエラー ピカラりんぐにログインする際、間違ったパスワードを入力するとエラーメッセージが表示されます。 エラーメッセージ ログインに失敗しました。 (※これは Windows Internet Explorer の画面です。) 対 処 方 法 再度正しいパスワードを入力してログインしてください。 11-2 自動ログアウト ピカラりんぐにログインした後一定時間何も操作を行わなかった場合、自動的にログアウトし、メッセージが表 示されます。 エラーメッセージ メッセージ:この機能を使用するにはログインする必要があります。 左側のメニューより戻ることが出来ます。 対 処 方 法 をクリックするとログイン画面が表示されますので、ユーザーID とパスワ ードを入力して再度ログインしなおしてください。 11-2 付録(エラーメッセージ) 11-3 ディスク容量オーバー ピカラりんぐでは、使用可能な容量が決められています。「ファイル共有」、「掲示板」、「フォトアルバム」の機能 で、容量を超えてファイルを登録しようとするとエラーメッセージが表示されます。 エラーメッセージ 使用可能容量を超えてしまいます。 (※これは Windows Internet Explorer の画面です。) 対 処 方 法 ・ 不要なデータを削除して、ディスクの空き容量を確保してください。 ・ それでもディスク容量が足りない場合は、オーナーへ連絡してください。 11-3