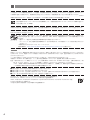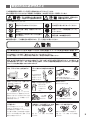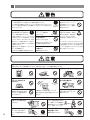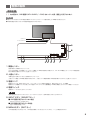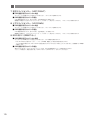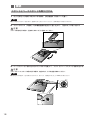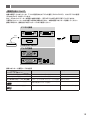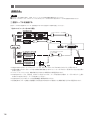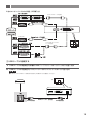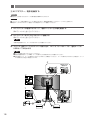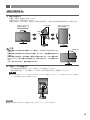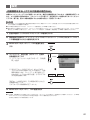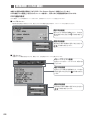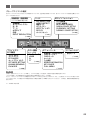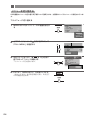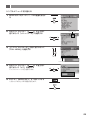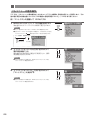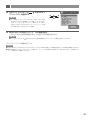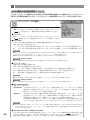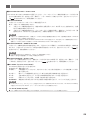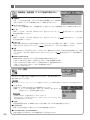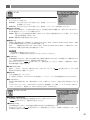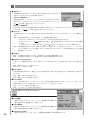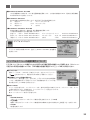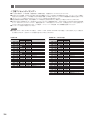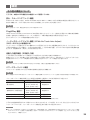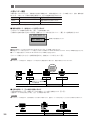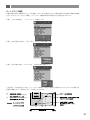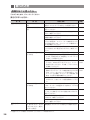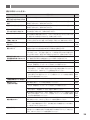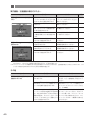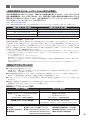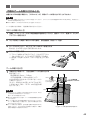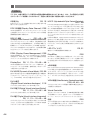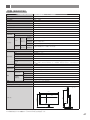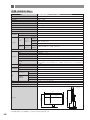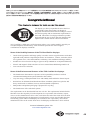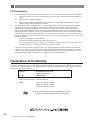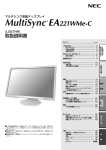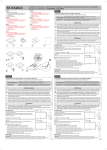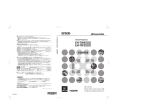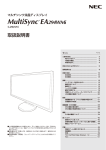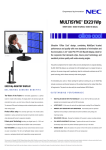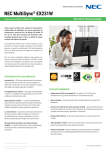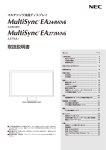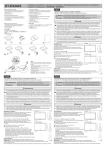Download 取扱説明書 - ログイン|製品比較システム管理
Transcript
マルチシンク液晶ディスプレイ (L200UF) (L230NW) (L230UH) 取扱説明書 もくじ ページ ご使用の前に...................................................................... 何ができるの?............................................................ 付属品の確認............................................................... 本書の見かた............................................................... 2 2 3 3 安全のために必ず守ること............................................... 5 推奨使用方法...................................................................... 8 各部の名称.......................................................................... 9 本体正面....................................................................... 9 本体背面....................................................................... 11 接続...................................................................................... 12 スタンドとベーススタンドを取り付ける................. 12 接続方法について........................................................ 13 接続する....................................................................... 14 縦型で使用する............................................................ 19 付属のユーティリティーディスクについて............. 20 USB 機器の接続について.......................................... 20 設定...................................................................................... 21 自動調節をする(アナログ接続の場合のみ)........... 21 画面調節(OSD 機能)...................................................... 22 メニューを切り替える................................................ 24 フルメニューの基本操作............................................ 26 OSD 機能の各選択項目について............................... 28 シンプルメニューの選択項目について..................... 33 機能...................................................................................... 35 その他の機能について................................................ 35 困ったとき.......................................................................... 38 故障かな?と思ったら ................................................ 38 本機を廃棄するには(リサイクルに関する情報)... 41 保証とアフターサービス............................................ 41 ■この取扱説明書をよくお読みになり、正しくお使いください。特に「安全のた めに必ず守ること」は、液晶ディスプレイをご使用の前に必ず読んで正しくお 使いください。 ■保証書は必ず「お買上げ日・販売店名」などの記入を確かめて、販売店からお 受け取りください。 ■取扱説明書は「保証書」・「セットアップマニュアル」と共に大切に保管してく ださい。 付録...................................................................................... 42 再梱包するとき............................................................ 42 市販のアームを取り付けるとき................................. 43 用語解説....................................................................... 44 仕様(EX201W) ....................................................... 46 仕様(EX231W) ....................................................... 47 仕様(EX231Wp) .................................................... 48 TCO Displays 5....................................................... 49 FCC.............................................................................. 50 ご使用の前に 何ができるの? ヘッド部分を軽量化し、簡単に持ち運び、設置できる ■ 簡単設置 スタンドはノブを押すだけで簡単に外せます。市販のアームを取り付けて使用する場合など、スタンドを使用しないときでも簡単に設 置できます。背面のハンドルによって、簡単に持ち運びできます。 ■ スタンド高さ調節機能(→ P18) 110mm の範囲で高さ調節ができる専用スタンドが装備されています。角度も上下方向、左右方向に調節することができます。 ■ 縦型に回転する(→ P19) パネルを 90 度回転させ、縦型表示ができるピボット機能を搭載。タテ長の文書やホームページの閲覧などに最適です。縦型で使用す る場合は、別途ソフトウェアが必要です。 消費電力を低減したい ■ 人感センサー機能(→ P29, 36) 本機から離れると、自動的にパワーマネージメント機能が作動し、消費電力を低減させることができます。本機に近づくとパワーマネー ジメント機能から自動的に復帰します。本機に搭載されている輝度センサー機能(→ P37) と組み合わせて使用することにより、未 使用時の消費電力を最小限に抑えることができます。 タッチ/スライドによる操作で直感的に調節できる 電源のオン/オフや画面の調節の際に、タッチや指を上下、左右にスライドして調節できるので、従来のボタンに比べて直感的に操作 できます。 画面の調節の際、画面上にキーの名称を表示させることもできます。 USB ポートを使用したい ■ USB パススルー機能(→ P20) USBダウンストリームポートを1個(背面上部)装備しています。WebカメラやスピーカーなどのUSB周辺機器の接続に利用できます。 また、コンピューターを机の下などに置いた場合でも、USB フラッシュメモリーなどを手元で接続できます。 ※ USB 機能は使用するコンピューターの BIOS や OS、周辺機器によっては動作しない場合があります。この場合は、まず各使用機器 の取扱説明書を確認したり、各機器のメーカーにお問い合わせください。 明るさや色の調節をしたい ■ OSD 機能(On Screen Display)(→ P22) 画面の明るさ、表示位置やサイズ、カラー調節などを OSD 画面により調節することができます。OSD 機能そのものに関する操作(OSD オートオフ、OSD ロックなど)もできます。 電源ランプの明るさを調節したい ■ LED ブライトネス調節機能(→ P31) 映画の暗いシーンを見るときやマルチディスプレイ環境のときなど、画像表示の妨げにならないように電源ランプの輝度を下げること ができます。 映画の暗いシーンを見やすく デジタルカメラの画像をくっきり ■ DV MODE(Dynamic Visual Mode)(→ P29) 映画、ゲーム、写真など、表示する内容に合わせた最適な画質を 6 つのモードからお選びいただけます。 本機は、デジタルとアナログ両方の信号を受けて画像を表示することができます。接続に際しての詳細は「接 続方法について」 (→ P13)に記載してあります。 接続方法 コンピューターの機種 デジタル接続 アナログ接続 ※1 Macintosh シリーズ ※2 Windows Ⓡ シリーズ※ 1 Macintosh シリーズ※ 2 Windows Ⓡ シリーズ※ 1 2 系統入力 Macintosh シリーズ ※2 DVI-D 端子、DVI-I 端子または DisplayPort 端子 画面の自動調節 不要(つなぐだけでご使用 になれます) ミニ D-SUB15 ピン端子、DVI-I 端 要(→ P21) 子※ 3 または D-SUB15 ピン端子 デジタル出力端子とアナログ出力 要(アナログ接続のみ) 端子を併用します。 (→ P21) ※ 1Windows をご使用の方は、セットアップ情報をインストールすることをお奨めいたします。詳しくは「Windows Ⓡ セットアップ」 をご覧ください。 (→ P20) ※ 2Apple Macintosh シリーズコンピューターは、モデルにより出力端子が異なります。変換アダプター(市販)が必要となる場合 があります。詳しくは「接続方法について」 (→ P13)をご覧ください。 ※ 3DVI-I 端子によるアナログ接続には、変換アダプター(市販)が必要となる場合があります。詳しくは「接続方法について」 (→ P13)をご覧ください。 Ⓡ コンピューターの出力端子 Windows シリーズ Ⓡ 付属品の確認 お買い上げいただいたときに同梱されている付属品は次のとおりです。 万一不足しているものや損傷しているものがありましたら、販売店までご連絡ください。 ユーティリティー ディスク (テストパターン、 取扱説明書 お よ び セットアップ用 (→P20) Windows Ⓡ& Macintosh 対応) 電源コード スタンド ケーブル クランパー 信号ケーブル DVI-A−ミニ D-SUB 15 ピンケーブル (アナログ接続用) ACアダプター DVI-D−DVI-D USBケーブル セットアップ マニュアル ベーススタンド 保証書 ケーブル (デジタル接続用) ACアダプター ホルダー Displayport ケーブル 本書の見かた 本書の表記のしかた :取扱い上、特に守っていただきたい内容 :取扱い上、参考にしていただきたい内容 (→ PXX):参考にしていただきたいページ 知りたいことを探すために (→ P2) やりたいことから探す→「何ができるの?」 (→ P3) 説明の内容から探す→「本書の構成と分類」 (→ P44) 言葉と意味で探す→「用語解説」 (→表紙) もくじで探す→「もくじ」 :Windows とMacintosh両方に関わる内容 :Windows のみに関わる内容 :Macintosh のみに関わる内容 本書の構成と分類 本書では、本機を安全かつ快適にお使いいただくために、以下のように説明を分類しています。 ご使用の前に(→ P2) ご使用のコンピューターと本機の接続方法によって、お 客様が必要となる説明がどこに記載されているのかを把 握していただくための説明です。 (→ P22) 画面調節(OSD 機能) 画面の調節やOSD機能の設定をする際の手順や各機能に ついて説明しています。 機能(→ P35) 本機に装備された機能で、OSD機能以外の機能について 安全のために必ず守ること(→ P5) 万が一の事故を回避するための使用方法に関する注意事項です。 の説明をしています。 推奨使用方法(→ P8) 困ったとき(→ P38) 本機を使用する際の推奨する使用方法について説明しています。 故障の疑いがあるなど、困ったときの対処方法などを説 明しています。 各部の名称(→ P9) 後に続く「接続」や「画面設定」などの説明に際して、本 付録(→ P42) 機の各部の名称とその位置を把握いただくための説明です。 用語の解説などを掲載しています。 接続(→ P12)/設定(→ P21) ご使用のコンピューターと本機を接続して使用するまで に必要な手順を説明しています。 この装置は、クラスB情報技術装置です。この装置は、家庭環境で使用することを目的としていますが、この装置がラジオやテレビジョ ン受信機に近接して使用されると、受信障害を引き起こすことがあります。取扱説明書に従って正しい取り扱いをして下さい。 VCCI-B 本機は付属の AC アダプター、電源コードおよび信号ケーブルを使用した状態で VCCI 基準に適合しています。 当社は国際エネルギースタープログラムの参加事業者として、本製品が国際エネルギースタープログラムの基準に適合して いると判断します。 (→ P45) 本商品は社団法人電子情報技術産業協会が定めた「表示装置の静電気および低周波電磁界」に関するガイドラインに適合しています。 本商品はスウェーデンの労働団体 TCO により定められた、低周波電磁界、エルゴノミクス、省エネルギー、環境保護に対する規格で ある TCO Displays 5 に適合しています。 グリーンマーク JIS C 0950(通称 J-Moss)とは、電気・電子機器の特定の化学物質の含有表示方法を規定した日本工業規格です。 特定の化学物質(鉛、水銀、カドミウム、六価クロム、PBB、PBDE)の含有状況により、次の 2 種類の表示マークが あります。 ・含有マーク:特定の化学物質が含有率基準値を超える製品に付与するマーク ・グリーンマーク:同化学物質が含有率基準値以下(但し除外項目あり)である製品にメーカーが任意で表示することが できるマーク 本製品に表示されているマークは、グリーンマークです。 製品の情報は、http://www.nec-display.com/jp/environment/j-moss.html をご覧ください。 お知らせ 液晶ディスプレイは、精密度の高い技術で作られておりますが、画面の一部に点灯しないドットや常時点灯しているドットが見えるこ とがあります。これは、液晶ディスプレイの特性によるものであり、故障ではありません。交換・返品はお受けいたしかねますのであ らかじめご了承ください。 ドット抜けの割合は、EX201W は 0.00012%以下、EX231W / EX231Wp は 0.00008%以下です。 本製品は、ISO9241-307 基準に従い、ドット抜けの割合基準値は 1 サブピクセル(副画素)単位で計算しております。 【注】一般的な言い方として「画素」を「ドット」という言葉で表現しておりますが、ISO9241-307 に従い、正確に表現すると、 「画 素」は「ピクセル(pixel) 」、「ドット」は「副画素」とも呼ばれ「サブピクセル(sub pixels)」となります。 つまり、「画素」は実体のある副画素と言われる発光する点から構成され、「副画素」は、画素に色または階調を与えるもので、 一つの画素内で個別に処理される分割された画素内部構造を示します。 ■本書の内容の一部または全部を無断で転載することは固くお断りします。 ■本書の内容については、将来予告なしに変更することがあります。 ■本書の内容については、万全を期して作成しましたが、万一誤り、記載もれなどお気付きの点がありましたらご連絡ください。 ■乱丁本、落丁本の場合はお取り替えいたします。販売店までご連絡ください。 Windows Ⓡ は、米国マイクロソフト社の米国およびその他の国における登録商標です。 MultiSync Ⓡ は、NEC ディスプレイソリューションズ株式会社の登録商標です。 VESA, DisplayPort, DisplayPort Compliance Logo は Video Electronics Standards Association 米国 およびその他の国における商標です。 その他の社名および商品名は、各社の商標および登録商標です。 安全のために必ず守ること この取扱説明書に使用している表示と意味は次のようになっています。 誤った取扱いをしたときに生じる危険とその程度を、次の表示で区分して説明しています。 誤った取扱いをしたときに、 死亡や重傷などの重大な結果 に結びつく可能性があるもの 誤った取扱いをしたときに、 傷害または家屋・家財などの 損害に結びつくもの 図記号の意味は次のとおりです。 絶対におこなわないでください。 必ず指示に従いおこなってください。 絶対に分解・修理・改造はしないでく ださい。 必ずアースリード線を接地(アース) してください。 必ず電源プラグをコンセントから抜い てください。 高圧注意(本体後面に表示) ●ご使用の前に、この欄を必ずお読みになり、正しく安全にお使いください。 万一異常が発生したときは、電源プラグをすぐ抜き液晶ディスプレイを安全な場所に移動する!! 異常のまま使用すると、液晶ディスプレイの落下・火災・感電の原因になります。 すぐに電源スイッチを切り、電源プラグをコンセントから抜いてください。 その後、液晶ディスプレイを安全な場所に移動させ、販売店に修理をご依頼ください。 プラグを抜く 地震等での製品の転倒・落下によるけがなどの危害を軽減する為に、転倒・落下防止対策をおこなってください。 転倒・落下防止器具を取り付ける壁や台の強度によっては、転倒・落下防止効果が大幅に減少します。その場合は、適 当な補強を施してください。また、転倒・落下防止対策は、けがなどの危害の軽減を意図したものですが、全ての地震 に対してその効果を保証するものではありません。 故障(画面が映らないなど)や煙、変 な音・においがするときは使わない 液晶ディスプレイがぐらつく、または スタンド部にひびや亀裂がある場合は 使わない そのまま使用する 使用禁止 火災・感電の原因になります。 と、 液晶ディスプレ 使用禁止 熱器具のそば 分解禁止 内部には電圧の高い部分が イが落下してけが あり、さわると感電の原因になります。 の原因になります。 電源コードとACアダプターを傷つけない 裏ぶたをはずさない 傾斜面や不安定な場所に置かない 落ちたり、倒れ 異物をいれない 特にお子さまにご注意 たりしてけが 傷つけ禁止 やぶれ 下敷き コードをひっぱる 重いものをのせたり、熱器具に近づけたり、 無理に引っ張ったり、折り曲げたまま力を加 えたりしないこと。コードが破損して火災・ 感電の原因になります。 風呂場や水のかかるとこ ろに置かない 水などが液晶ディスプレイの 内部に入った場合はすぐに本 水ぬれ禁止 の原因になり ます。 禁止 キャビネットを破損したときは使わない 火災・感電 禁止 の原因に なります。 使用禁止 AC アダプター本体、接続ケーブルお よび電源ケーブルが変形したり、割れ たり、傷ついている場合は使わない 火災・感電の原因になります。 AC アダプター本体に電源コードや 接続ケーブルを巻き付けない 禁止 体の電源を切り、 電源コードをコンセント から抜いてお買い上げの販売店にご連絡く 禁止 電源コードや接続ケーブルが破損して、 ださい。 そのまま使用すると、 故障・火災・感 発煙・発火・火災・感電・やけどの原因 発煙・発火・火災・感電・やけどの原因 電などの原因になります。 になります。 になります。 アース線を接続する アースリード線を挿入・接触しない アース線を接続しないと故障のときに感電の原因になります。 電源プラグのアースリード アース接続は必ず電源プラグをコンセントにつなぐ前におこなってください。 また、アース接続を外す場合は、必ず電源プラグをコンセントから抜いてから おこなってください。 アース線を 接続せよ 線を電源コンセントに挿入・ 接触させると火災・感電の 原因になります。 正しい電源電圧で使用する 修理・改造をしない 液晶を口にしない 指定の電源電圧以外で使用する けが・火災・感電の原 液晶パネルが破損し、液晶が と火災・感電の原因になります。 因になります。 一般のご家庭のコンセント(AC100V) でお使いいただくための電源コードを添 付しております。AC100V 以外(最大 AC240V)でご使用の際には、お使いに なる電圧に適した電源コードをご準備の 上お使いください。 修理・改造禁止 ポリ袋で遊ばない 漏れ出た場合は、液晶を吸い 込んだり、飲んだりすると、 禁止 警告 中毒を起こす原因になりま 特にお子さまにご注意 す。 本体包装のポリ袋を頭からかぶ 禁止 万一口に入ってしまったり、目に入ってし まった場合は、 水でゆすいでいただき、 医師 ると窒息の原因になります。 の診断を受けてください。手や衣類につい 本機に添付している電源コードと AC アダ 雷が鳴り出したら、電源プラグ てしまった場合は、 アルコールなどで拭き プターは本機専用です。 には触れない 取り、水洗いしてください。 安全のため他の機器には使用できません。 感電の原因になります。 接触禁止 設置のときは次のことをお守りください。 風通しが悪かったり、置き場所によっては、内部に熱がこもり、火災や感電の原因になります。 狭い所に置かない あお向けや横倒し、さかさまにしない 設置禁止 禁止 屋外での使用禁止 液晶ディスプレイとAC アダプターを布などで ふさがない 車載用禁止 湿気やほこりの多い所、油煙や湯気の 当たる所に置かない 車載用など移動用途には使用 本機は屋内での使用を想定しています。 できません。故障の原因にな 屋外で使用すると故障の原因となることが 禁止 設置禁止 禁止 振動の多い所に置かない 縦型で使用した時、色ムラの 原因になります。 あります。 禁止 液晶パネルに衝撃を加えない 接続線をつけたまま移動しない 破損してけがや故障の原因 火災・感電の原因になりま す。電源プラグや機器間の 接続線をはずしたことを確認 の上、移動してください。 になります。 禁止 電源プラグを持って抜く 設置禁止 屋外での使用 禁止 ることがあります。 直射日光や熱器具のそばに置かない コードを引っ張ると傷がつ ぬれた手で電源プラグ を抜き差ししない き、火災・感電の原因になり 感電の原因になります。 ます。 プラグを持つ 禁止 ぬれ手禁止 電源プラグを奥までさしこむ お手入れの際は電源プラグを抜く 感電の原因になります。 しっかり差し 込む During servicing, disconnect the plug from the socket-outlet. スタンドに指をはさまない 角度および高さ調節時に指や手をは さむとけがの原因になります。 しっかりと差し込まれてい ないと火災・感電の原因と なることがあります。 抜けかかり 禁止 1年に一度は内部掃除を 内部にほこりがたまったまま使うと、火災や故障の原因になり ます。 内部掃除は販 プラグを抜く ケガに注意 手の挟みこみに注意 液晶ディスプレイを廃棄する場合 ご自身で廃棄しないでください。本機を廃棄する場合は、資源有効利用促進法に 基づく、回収・リサイクルにご協力ください。(→P41:本機を廃棄するには) 長期間の旅行、外出の ときは電源プラグを 抜く プラグを抜く 電源コード、ACアダプターのプラグの ほこりなどは定期的にとる 売店にご依頼 ください。 内部掃除 火災の原因になります。 1年に一度は電源プラグの定期的な清掃 と接続を点検してください。 ほこりを取る 推奨の溶剤でお手入れする キャビネット及びスタンドの表面はプラスチックが多く使われています。ベンジンやシンナー、アルカリ性洗剤、アル コール系洗剤、ガラスクリーナー、ワックス、研磨クリーナー、粉石鹸などでふいたり、殺虫剤をかけたりしないでくださ い。変質・ひび割れしたり、塗装がはげる原因となります。 (化学ぞうきんご使用の際は、その注意書きに従ってください。) 使用禁止 また、ゴムやビニール製品などを長時間接触させたままにしないでください。同様にキャビネット及びスタンドが変色 したり、変質・ひび割れするなどの原因となります。パネル表面のお手入れにつきましても、溶剤を使用される場合は以 下のものを推奨いたします。その際は溶剤が残らないようにしてください。 (水、エタノール、イソプロピルアルコール) 推奨以外の溶剤 (酸、 アルカリ、 アセトン等) は使用しないでください。 溶剤類や水滴等が液晶ディスプレイ内部に入ったり表示面以外の 液晶ディスプレイ表面に付着すると、 商品を破壊する恐れがあります。 液晶ディスプレイの上手な使い方 日本国内専用です For use in Japan only この液晶ディスプレイは日 本国内用として製造・販売 国内専用 しています。 日本国外で使用された場 合、当社は一切責任を負い かねます。 またこの商品に関する技術相談、アフターサービス等も日本国外 ではおこなっていません。 This color monitor is designed for use in Japan and can not be used in any other countries. キャビネットのお手入れ お手入れの際は電源プラグを抜いて ください。柔らかい布で軽くふき 取ってください。汚れがひどいとき には水でうすめた中性洗剤に浸した プラグを抜く 布をよくしぼってふき取り、乾いた 布で仕上げてください。 液晶パネルのお手入れ パネル表面は傷つきやすいので、固いもので押 したりこすったりしないように、取り扱いには 上手な見方 十分注意してください。パネル表面は触指など 画面の位置は、目の高さよりやや低く、目から約 40 ∼ 70cm はな により汚れることのないようにご注意くださ い。パネル表面が汚れた場合には、乾いた布で軽くふきとってく れたぐらいが見やすくて目の疲れが少なくなります。 明るすぎる部屋は目が疲れます。適度な明るさの中でご使用ください。 ださい。またきれいな布を使用されるとともに、同じ布の繰り返 し使用はお避けください。 また、連続して長い時間、画面を見ていると目が疲れます。 重要なお知らせ 残像について 残像とは、長時間同じ画面を表示していると、画面表示を変えたときに前の画面表示が残る現象ですが、故障ではありません。 残像は、画面表示を変えることで徐々に解消されますが、あまり長時間同じ画面を表示すると残像が消えなくなりますので、同 じ画面を長時間表示するような使い方は避けてください。 「スクリーンセーバー」などを使用して画面表示を変えることをおすすめします。 推奨使用方法 液晶ディスプレイを正しい位置に置いて正しく調節することで、目、肩および首の疲労を軽減することがで きます。液晶ディスプレイの前にすわる際には以下の点を確認してください。 ・最適な性能を得るためには、ウォームアップのため 20 分間の余裕をもたせるよう にしてください。 ・画面の上部が目線か目線より少し下にくるようにディスプレイの高さを調節しま す。画面の中央を見たときに、目線がわずかに下がるようにします。 ・ディスプレイは、目の位置から 40 センチ以上離し、また 70 センチ以上離れない 位置に設置します。目からディスプレイまでの最適な距離は 50 センチです。 ・6 メートル以上離れたものを定期的に見るようにして、目を休ませてください。 時々、まばたきをするようにしてください。 ・画面のぎらつきや反射を最小限に抑えるため、窓などの光源に対して 90 度になる ようにディスプレイを設置します。天井の照明が画面上に反射しないよう、ディスプレイの傾きを調節します。 ・光の反射で画面が見にくい場合には、ぎらつき防止フィルタを使用してください。 ・ほこりの付かない表面の滑らかな布を使ってディスプレイの表面を拭いてください。クリーニング溶剤もしくはガ ラスクリーナーの使用は避けてください。 ・画面が見やすくなるよう、ディスプレイの輝度およびコントラスト制御を調節します。 ・文書フォルダーは画面の近くに置いて使用してください。 ・より頻繁に見るもの(画面もしくは参照資料)が直接目の前にくるように配置することで、キーボード入力中の頭 の動きを最小限に抑えることができます。 ・画面の焼き付き(残像効果)を防止するため、長時間にわたって固定したパターンを表示することは避けてください。 ・定期的に眼科検診を受けてください。 お知らせ 人間工学上の利点を最大限に発揮させるため、以下を推奨します。 ・標準信号を用いて、プリセットされた画面サイズ・位置にて使用ください。 ・あらかじめ設定されている色を使用ください。 ・リフレッシュレート 60 〜 75Hz のノンインターレース信号にて使用ください。 ・暗い背景上の青の原色表示は見にくく、又、コントラスト不足による目の疲労を引き起こす恐れがあるため、使用はお控えください。 各部の名称 本体正面 ( )内の名称は、OSD 画面で KEY GUIDE(→ P32)をオンにした際、画面上に表示されます。 お知らせ ●各ボタンによる詳しい OSD 画面の操作については「フルメニューの基本操作」 (→ P26)をご覧ください。 ●本機を縦型に回転しても OSD 画面は縦型表示にはなりません。 スタンド ベーススタンド RESET 9 UP 8 DOWN SELECT 1/2 EXIT 3 4 5 6 LEFT RIGHT 7 1輝度センサー 周囲の明るさを検知するセンサーです。 OFF MODE 機能(→ P28)とオートデミング機能(→ P37)使用時に作動します。OFF MODE 機能とオートデミング機能使用 時には障害物の陰にならないよう注意してください。 2人感センサー 本機の正面に在席していることを検知するセンサーです。 人感センサー機能(→ P29)使用時に作動します。人感センサー機能使用時には障害物の陰にならないよう注意してください。 3電源ランプ 電源を入れたとき、青色に点灯します。パワーマネージメント機能の作動中は、橙色に点灯します。 (→ P28) 電源を入れても電源スイッチが点灯しない場合は、LED ブライトネス調節機能 (→ P31) で輝度を下げていないか確認してください。 4電源スイッチ 電源をオン/オフするときにタッチします。 お 願 い 電源を短時間のうちにひんぱんにオン/オフしないでください。故障の原因となることがあります。 5INPUT ボタン(SELECT キー) ■ OSD 画面が表示されていない場合 信号入力コネクターを選択します。 ■ OSD 画面が表示されている場合 選択した項目を決定します。 6MENU ボタン(EXIT キー) OSD 画面を表示または消します。OSD 画面を操作しているときにタッチすると、1 つ上の画面に戻ります。 7左右スライドセンサー(LEFT/RIGHT) ■ OSD 画面が表示されていない場合 ホットキー(→ P32)がオンに設定されているときに、ブライトネスを調節できます。 ■ OSD 画面が表示されている場合 SD 画面の操作をします。指でなぞると、選択項目を左右に移動します。 O 微調整する場合は、左右スライドセンサーの“︿”および“﹀”部分をタッチすると、1 ステップごとに調節できます。 8上下スライドセンサー(UP/DOWN) ■ OSD 画面が表示されていない場合 ホットキー(→ P32)がオンに設定されているときに、コントラストを調節できます。 ■ OSD 画面が表示されている場合 SD 画面の操作をします。指でなぞると、選択項目を上下に移動します。 O 微調整する場合は、上下スライドセンサーの“︿”および“﹀”部分をタッチすると、1 ステップごとに調節できます。 9ECO ボタン(RESET キー) ■ OSD 画面が表示されていない場合 ットキー(→ P32)がオンに設定されているときに、以下の機能を使用できます。 ホ ・ECO MODE を切り替えます(オフ、1、2) (→ P28) 。画面右上に現在の状態が表示されます。 ・(アナログ接続の場合のみ)ECO MODE の設定が表示されていないときに 3 秒以上タッチし続けると、自動調節(→ P30) が動作します。 ■ OSD 画面が表示されている場合 10 示されているグループアイコンのサブメニュー全体、または各調節項目のリセット画面が表示されます。 表 リセットする場合は、画面の表示に従って INPUT ボタン(SELECT キー)をタッチしてください。 本体背面 7 6 1 2 3 4 5 1盗難防止用ロック穴 盗難防止用のキー(Kensington 社製)を取り付けられます。 2DC 入力コネクター 付属の AC アダプターを接続します。 3DisplayPort 入力コネクター デジタル映像インターフェースの DisplayPort ケーブルを接続します。 4DVI 入力コネクター DVI-D ケーブルまたは DVI-A ケーブルを接続します。 5USB アップストリームポート コンピューター接続用の USB ポートです。 6USB ダウンストリームポート USB 対応周辺機器および USB フラッシュメモリー接続用の USB ポートです。 7ハンドル 持ち運びを容易にします。 お知らせ ●本機の USB ポートはパススルーです。USB ダウンストリームポートに接続した機器の電源は、USB アップストリームポートに接 続したコンピューターから供給されます。 11 接続 スタンドとベーススタンドを取り付ける 1 平らで安定した場所に柔らかい布を敷き、表示画面を下向きにして置く。 お 願 い ●表示画面を下向きにして置く時は、前面部に強い力をかけないでください。故障の原因になる恐れがあります。 2 スタンドのツメ(3 箇所)を本機背面側の差込口に差し込んで、下図のように取り付ける 注意 スタンドを取り付ける際に、指をはさまないように注意してください。 3 ベーススタンドに取り付けられているネジを使って、スタンドにベーススタンドを取り付ける 注意 スタンドにベーススタンドを取り付ける際は、安全のため、ネジを完全に締めてください。 お 願 い ●再梱包をする場合は、逆の手順でおこないます。詳しくは、「再梱包するとき」 (→ P42)をご覧ください。 ネジ 12 接続方法について 本機の信号入力コネクターは、アナログ信号またはデジタル信号(DVI-A/DVI-D)、およびデジタル信号 (DisplayPort)に対応しています。 また、2 台のコンピューターを同時に本機に接続し、表示する入力を切り替えて使うことができます。 ご使用のコンピューターの出力端子の形状をお確かめになり、本機の信号コネクターに接続してください。 接続する時には、接続方法に対応したケーブルをご使用ください。 デジタル接続 背面 DVI-D DVI-I(アナログ接続可) 接続する 本機 コンピューター DisplayPort コネクター アナログ接続 ミニ D-SUB15 ピン ←接続→ D-SUB15 ピン 変換アダプター(市販) 接続コネクターと信号ケーブル対応表 ディスプレイ側 DVI-I DisplayPort コンピューター側 DVI-I(アナログ接続/デジタル接続) DVI-D − DVI-D ケーブルで接続 接続できません DVI-D(デジタル接続) 接続できません DVI-D − DVI-D ケーブルで接続 ミニ D-SUB15 ピン(アナログ接続) DVI-A −ミニ D-SUB15 ピンケーブルで接続 接続できません D-SUB15 ピン(アナログ接続) DisplayPort(デジタル接続) DVI-A −ミニ D-SUB15 ピンケーブルで接続 接続できません (市販の変換アダプターが必要) 接続できません DisplayPort ケーブルで接続 13 接続する お 願 い ●信号ケーブルを接続する前に、本機、コンピューターおよび周辺機器の電源を切ってください。 ●DVI-D − DVI-D ケーブル、DVI-A −ミニ D-SUB15 ピンケーブルおよび DisplayPort ケーブルは付属品をご使用ください。 1信号ケーブルを接続する 信号ケーブルおよび変換アダプターは、接続後必ずそれぞれの固定ネジで確実に固定してください。 1 台のコンピューターをつなぐ場合 DVI-D−DVI-Dケーブルを使用 DisplayPort ミニD-SUB15ピン−DVI-A ケーブルを使用 ※Apple Macintosh シリーズコンピューターは、モデルによりアナログ RGB 出力コネクターが異なります。 ※市販の変換アダプターやケーブルをご使用の際は接続されるコンピューターのコネクター形状にあったものをお買い 求めください。 ※コンピューターによっては、映像が表示されるまでに時間がかかる場合があります。 ※DisplayPort ケーブル(添付品)にはロックが付いています。ケーブルを取り外す際は、ケーブルコネクター上部に あるボタンを押しながら、ケーブルを抜いてください。 ※DisplayPort 入力コネクターからは接続機器へ電源を供給しません。 ※信号変換アダプターを使用した機器からの信号を DisplayPort に接続しても映像が表示されない場合があります。 14 2 台のコンピューターをつなぐ場合(2 系統入力) DVI-D−DVI-Dケーブルを使用 DisplayPort DisplayPort ミニD-SUB15ピン−DVI-A ケーブルを使用 2USB ケーブルを接続する 1 USB ケーブルの角型端子を本機の USB アップストリームポートにしっかりと差し込む 2 USB ケーブルの平型端子をコンピューターのダウンストリームポートに差し込む お 願 い ● USB ケーブルのコネクター形状および向きをよく確かめてから接続してください。 本機 コンピューター USB 平型端子 USB ケーブル(添付品) USB 角型端子 15 3AC アダプター、電源を接続する お知らせ ●画面を上方に傾けたほうがケーブル類の接続が簡単におこなえます。 お 願 い ●コンピューター本体の電源コンセントに接続するときは、電源容量を確認してください。(1.0A 以上必要です。) ●電源コードは AC アダプターに接続してから電源コンセントに接続してください。 1 AC アダプターの電源コネクターに、電源コードの一方の端を接続する 奥までしっかりと差し込んでください。 2 AC アダプターを DC 入力コネクターに接続する 奥までしっかりと差し込んでください。 お 願 い 本機の角度を変えても、ケーブルが外れないことを確認してください。 3 スタンド上部にケーブルクランパーを取り付け、AC アダプターのケーブル、信号ケーブル、 USB ケーブルをかける お 願 い ●ケーブル類が交差しないようにしてください。 ●画面を前後に動かし(→ P18) 、ケーブル類に十分な余裕があることを確認してください。 ●図を参考にして、ケーブル類のたわみが十分にあることを確認してください。ケーブル類のたわみが不十分な場合は、ケーブ ルの断線などが発生する原因となります。 3 奥までしっかりと 取り付ける 2 1 コンピューター 16 コンピューター 4 スタンド下部に AC アダプターホルダーを取り付け、AC アダプターを収める 注意 ・AC アダプターホルダーは、スタンドの下側(太い部分)に、ツメを太い部分の一番上に引っ掛けて、取り付けてく ださい。スタンドの上側(細い部分)に取り付けた場合、高さを正常に調節できない場合があります。 ・AC アダプターホルダーは、背面側に取り付けてください。正面側に取り付けると DVI ケーブルに当たる可能性があ ります。 5 アースリード線を接地(アース接続)する 6 電源プラグを AC100V 電源コンセントに接続する 警告 ・表示された電源電圧以外で使用しないでください。火災・感電の原因になります。 ・本機には一般のご家庭のコンセント(AC100V)でお使いいただくための電源コードを添付しております。 AC100V 以外(最大 AC240V)でご使用の際には、お使いになる電圧に適した電源コードをご準備の上お使いくだ さい。 ・電源プラグのアースリード線は必ず接地(アース)してください。 なお、アース接続をはずす場合は、必ず電源プラグをコンセントから抜いてからおこなってください。 ・本機に添付している AC アダプターおよび電源コードは本機専用です。安全のため他の機器には使用しないでくださ い。 ・AC アダプターおよび電源コードは、必ず添付品をお使いください。他の AC アダプターおよび電源コードを使用する と、火災・感電の原因となります。 お 願 い ●電源コンセントの周辺は、電源プラグの抜き差しが容易なようにしておいてください。 This socket-outlet shall be installed near the equipment and shall be easily accessible. 4 ACアダプターホルダーの取り付け ① ② ① ツメを太 い 部 分 の 一番上に引っ掛ける 4 ACアダプターを収める 5 6 コンピューター コンピューター 定 格 銘 版 が 見 えな い 向きにする 17 4設置と調節 1 本機を使用する場所に設置する お 願 い ●スタンド底面部にある↑を右図のように手前に向けて設置してください。 ↑の位置がずれていると、左右均等にスイーベルしなくなります。 スタンドの 底面部 (裏面) 2 本機およびコンピューターの電源を入れる 3 画面の調節をおこなう ■ デジタル接続の場合 自動判別によって画面情報を設定しますので、画面の調節は不要です。 ■ アナログ接続の場合 まずは「自動調節をする(アナログ接続の場合)」 (→ P21)の手順にしたがって自動調節をしてください。 自動調節をおこなってもうまく表示されない場合は、フルメニューに切り替えて、設定項目ごとに調節 してください。 (→ P22) 4 高さと角度を調節する お好みに合わせて本機の高さと角度を調節してください。 右図のように見やすい角度および高さに調節します。 チルト角度 110mm 30° 注意 角度および高さ調節時に、指をはさまないように気を付けてください。 けがの原因となることがあります。 5° 170° スイーベル角度 170° 液晶画面を押さないようにしてください。 18 縦型で使用する 1 縦型に回転する 本機を一番高い位置まで持ち上げます。 本機のチルトの角度を最大にします。 本機の両端をしっかり持ち、縦型にする場合は時計回り、横型に戻す場合は反時計回りに回転します。 チルト角度30° 横型を縦型に 縦型を横型に 一番高い 位置 注意 ・本機を回転させる場合は必ず電源コード、信号ケーブルを外してからおこなってく ださい。 ・本機を回転する場合は必ず上図の向きに回転してください。回転範囲は右図のとお りです。 ・本機を回転する場合は、必ず本機を一番高い位置まで持ち上げ、チルト角度を 30° にしてください。低い位置のまま回転すると、指をはさむなど、ケガの原因になり ます。 また、机にぶつけるなど、事故の原因になります。 回転範囲90° 2 各種ケーブルを接続する ・下記の図を参考に電源ケーブル、信号ケーブルを接続してください。 ・画面を前後に動かし(→ P18)ケーブル類に十分な余裕があることを確認してください。 お 願 い ●下記の図を参考にして、ケーブル類のたわみが十分にあることを確認してください。ケーブル類のたわみが不十分な場合は、 ケーブルの断線などが発生する原因となります。 お知らせ ●縦型表示を実現するためには、縦型表示に対応しているグラフィックボードが必要です。 19 付属のユーティリティーディスクについて 同梱のユーティリティーディスクは、以下のような場合にご使用ください。 取扱説明書(本書) Windows Ⓡ セットアップ 付属のユーティリティーディスクには、ディスプレイの Windows Ⓡ 用セットアップ情報が入っています。このセットアップ情報をご 使用のコンピューターにインストールすることで、最大解像度や垂直周波数等がディスプレイの能力に合わせて設定できるようになり ます。 本機をはじめてコンピューターに接続したときには、付属のユーティリティーディスクからセットアップ情報をコンピューターへイン ストールしてください。インストール手順はユーティリティーディスクの Readme.txt をご覧ください。 テストパターン 付属のユーティリティーディスクには、テストパターンが入っています。このテストパターンはアナログ接続をした場合の画面調節の 際に使用します。ご使用方法については、ユーティリティーディスクの Readme.txt をご覧ください。 自動調節・画面調節メニューの左/右または下/上の項目で調節 をおこない、白い枠が完全に見えるようにする(→ P30) 自動調節・画面調節メニューの水平サイズまたは位相の項目で調 節をおこない、白黒の縦じまがはっきりと見えるようにする (→ P30) ブライトネス・ECO機能メニューのコントラストで調節をおこな い、白の階調差が見えるようにする(→ P28) ※自動調節以外はフルメニューで調節します。 テストパターン表示画面 USB 機器の接続について 本機は、下記の USB ポートを装備しています。USB 機器は本機の USB ダウンストリームポート(→ P11) に接続して、使用します。 ・ アップストリームポート(1 ポート):付属品の USB ケーブルで、USB 対応のコンピューターと接続します。 (→ P15) ・ ダウンストリームポート(1 ポート):USB フラッシュメモリー、または USB 対応の Web カメラ、スピーカーなどの周辺機器か らのケーブルを接続します。下記の図のように USB ポートのカバーを外してから、USB フ ラッシュメモリーまたは USB 機器からのケーブルを接続します。 お 願 い ●コンピューターや周辺機器と接続する場合は、USB ケーブルのコネクター形状および向きをよく確認してください。 ●使用するコンピューターの BIOS や OS、または接続する周辺機器によって、本機の USB 機能が動作しない場合があります。その 場合は、まず使用する機器の取扱説明書を確認してください。その後、使用する機器のメーカーにお問い合わせください。 20 設定 自動調節をする(アナログ接続の場合のみ) 本機をコンピューターとアナログ接続したときには、最初に自動調節をおこないます。自動調節を実行した あと、さらに調節が必要な場合は、フルメニューに切り替えて、設定項目ごとに調節をおこなってください。 ここでは、購入後、初めて本機を調節するときの操作を例として説明しています。 お知らせ ●自動調節は、アナログ接続の際に適切な画面を表示するよう、画面のコントラスト、表示位置、水平サイズや位相を自動で調節します。 デジタル接続では自動調節は不要です。 ●OSD 画面の操作方法については、「フルメニューの基本操作」 (→ P26)をご覧ください。 ●設定項目ごとに調節をおこなうには、フルメニューに切り替えてください。メニューの切り替え方法については、「メニューを切り 替える」 (→ P24)をご覧ください。なお、フルメニューの場合は、「自動調節・画面調節」 (→ P30)で調節をおこないます。 1 前面の電源スイッチおよびコンピューターの電源を入れる 2 画面全体に付属のユーティリティーディスクのテストパターン(→ P20)またはワープロソフ トの編集画面などの白い画像を表示する 3 MENU ボタンをタッチして、OSD 画面を表示 する 4 コントラスト、表示位置、水平サイズ、位相の 自動調節をおこなう 自動調節 ①上 下スライドセンサーを指でなぞって、「自動調 節」を選ぶ ②SELECT キー(INPUT ボタン)をタッチする 入力された信号を本機のマイコンが検出し、自動 調節を開始します。コントラスト、表示位置(上下、 左右方向)、上下方向の表示位置、水平サイズお よび位相を調節します。 「実行中…」の表示が消え、元の画面が表示されたら、 自動調節は完了です。 これですべての自動調節が完了しました。 5 MENU ボタンをタッチし、OSD 画面を消す お 願 い ●次の場合、自動調節がうまく機能しないことがあります。フルメニューに切り替えて、設定項目ごとに調節してください。 (→ P22) ・DOS プロンプトのように文字表示のみの場合や画面いっぱいに画像が表示されていない ・白い部分が極端に少ない画像を表示している 21 画面調節(OSD 機能) 本機には画面の調節が簡単にできる OSD(On Screen Display)機能がついています。 OSD 機能により画面上に表示されるメニューを操作し、明るさなどの画面調節等をおこないます。 OSD 画面の構成 OSD 画面は、以下の 2 種類のメニューがあります。出荷時はシンプルメニューに設定されています。 ■シンプルメニュー 最低限の設定項目のみ表示されます。表示されていない機能を設定する際は、フルメニューに切り替えてください。 選択項目画面 選択されている項目が強調表示され、その他の 項目を選択する方法を示す が右端に表示さ れます。 調節項目画面 選択項目に関する調節や選択する方法を示す が両端に表示されます。 ■フルメニュー 本機のすべての機能を設定できます。機能により、設定項目はグループに分類されています。 グループアイコン画面 選択されているグループアイコンは、明るく表 示されます。 選択項目画面 選択されている項目が強調表示され、その他の 項目を選択する方法を示す が右端に表示さ れます。 調節項目画面 選択項目に関する調節や選択する方法を示す が両端に表示されます。 22 グループアイコンの構成 各グループアイコンは以下に示すような構成になっています。選択項目の詳細については、各グループアイコンの説明に記載されてい るページをご覧ください。 DVI SELECTION VIDEO DETECT 画面サイズ オフタイマー LEDブライトネス DDC/CI オールリセット 自動調節 オートコントラスト 左/右 下/上 水平サイズ 位相 INPUT RESOLUTION ブライトネス コントラスト ECO MODE オートブライトネス OFF MODE SETTING HUMAN SENSING DV MODE (→P28) CO2 削減量 COST 削減量 INTEGRAL POWER CARBON CONVERT SETTING CURRENCY SETTING CURRENCY CONVERT SETTING (→P32) (→P31) (→P30) ブライトネス・ ECO機能 ECO インフォメーション ツール 自動調節・画面調節 (アナログ接続の場合のみ) カラー調節 色合いの調節 1、2、3、5 sRGB N D※ (→P30) インフォメーション メニューツール 言語切替(LANGUAGE) OSD オートオフ OSD ロック ホットキー 入力表示 SENSOR INFORMATION KEY GUIDE FULL MENU 表示モード (→P33) (→P31) お知らせ 本機は一般的なコンピューター(→ P2)と、「デジタル接続」した場合は、自動的に適切な画面を表示します。 「アナログ接続」でも自動調節すれば自動的に適切な画面を表示します。 (→ P21) ただし、コンピューターによっては画面にちらつきや、にじみが生じることがあります。また、入力信号によってはうまく表示できな いこともあります。その場合は OSD 機能を使用して画面の調節(→ P26)をおこなってください。この場合、調節後の画面情報が記 憶されます。 ※:EX231Wp のみ 23 メニューを切り替える OSD 画面のメニューを切り替える手順について説明します。出荷時はシンプルメニューに設定されていま す。 フルメニューに切り替える 1 MENU ボタンをタッチして、OSD 画面を表示す る 2 上下スライドセンサーを 方向に指でなぞって 「FULL MENU」を選択する 3 左右スライドセンサー( 指でなぞって「オン」を選択する )を 方向に フルメニューに切り替わります。 4 EXIT キー(MENU ボタン)を 2 回タッチする 1 回 タ ッ チ す る と 選 択 項 目 画 面 に 戻 り、2 回 目 で OSD 画面が消えます。 24 FULL MENU シンプルメニューに切り替える 1 MENU ボタンをタッチして、OSD 画面を表示す る 2 左右スライドセンサー( )を 方向に 指でなぞって「メニューツール」を選択する メニューツール 3 上下スライドセンサーを 方向に指でなぞって 「FULL MENU」を選択する FULL MENU 4 左右スライドセンサー( 指でなぞって「オフ」を選択する )を 方向に シンプルメニューに切り替わります。 5 EXIT キー(MENU ボタン)を 1 回タッチする 1 回タッチすると OSD 画面が消えます。 25 フルメニューの基本操作 ここでは、フルメニューの基本操作のしかたをコントラストを調節する場合を例にとって説明します。その 他の選択項目の詳細内容については「OSD 機能の各選択項目について」 (→ P28)をご覧ください。 例:コントラストを調節して 100%にする 1 MENU ボタンをタッチして、OSD 画面を表示する 現在選択中のグループアイコンが明るく表示されます。 お知らせ ●もう一度 MENU ボタンをタッチすると OSD 画面が消えます。 ●他のグループアイコンを選択する場合は、下の例のように左右 スライドセンサー( )を指でなぞって左右に移動します。 例:自動調節・画面調節を選ぶ 方向になぞる 右に移動 2 上下スライドセンサーを 選択項目画面に入る 方向に指でなぞって 現在選択中の選択項目が青色に反転表示され、調節 項目画面が表示されます。 お知らせ ●途中で作業をやめる場合は、MENU ボタンをタッチすると グループアイコン画面に戻ります。 3 上下スライドセンサーを 方向に指でなぞって 「コントラスト」を選択する お知らせ ●途中で作業をやめる場合は、MENU ボタンをタッチすると グループアイコン画面に戻ります。 26 4 左右スライドセンサー( てコントラストを調節する )を指でなぞっ お知らせ ●ここで設定したコントラストをはじめ、ブライトネス、ECO MODE、DV MODE、画面調節、カラー調節(1、2、3、5 のみ)、 OSD オ ー ト オ フ、 オ フ タ イ マ ー、 画 面 サ イ ズ、INPUT RESOLUTION、DDC/CI などは、「オールリセット」で出荷 時の状態に戻すことができます。 (→ P31) 5 MENU ボタンを 2 回タッチして、OSD 画面を消す 1 回タッチすると選択項目画面に戻り、2 回目で OSD 画面が消えます。 お知らせ ●上下スライドセンサーを 方向に指でなぞって選択項目画面からグループアイコン画面に戻ることもできます。 以上でコントラストの調節は完了です。 お知らせ ●本体正面のボタンのいずれもタッチせず、OSD オートオフ (→ P31)で設定された時間が経過すると、OSD 画面は自動的に消えます。 ●調節する項目によっては、OSD メッセージが表示され、メッセージ内で操作方法を指示しているものがあります。その場合はメッ セージの指示に従って操作してください。 27 OSD 機能の各選択項目について ここでは、フルメニューを選択したときに表示される選択項目の詳細について説明します。シンプルメニュー で表示される項目の詳細については、「シンプルメニューの選択項目について」 (→ P33)をご覧ください。 ブライトネス・ECO 機能 ■ブライトネス 調 節 バ ー(0.0 % 〜 100.0 %) が 表 示 されます。左右スライドセンサー ( )を指でなぞって、画面をお好みの明るさに調節してください。 ■コントラスト 調 節 バ ー(0.0 % 〜 100.0 %) が 表 示 されます。左右スライドセンサー ( )を指でなぞって、画面をお好みのコントラストに調節してください。 ■ECO MODE ブライトネスの最大値を制限することで電源消費量を削減することができます。 オフ:最大値を 100%に設定します。 1: ブライトネスの最大値を80%に設定します。また、ブライトネス調節バーの下にCO2 排出量を表示します。 2: ブライトネスの最大値を40%に設定します。また、ブライトネス調節バーの下にCO2 排出量を表示します。 お知らせ ●ホットキーがONのときにOSD画面が表示されていない状態でECOボタンをタッチすると、 直接ECO MODEの切り替えができます。 ECO ボタンをタッチするごとに「1」→「2」→「オフ」→「1」・・・の順に切り替わります。 ●DV MODE が DYNAMIC に設定されている場合は、ECO MODE はオフとなり変更できません。 お 知 ら せ (EX231Wp のみ) ●カラー調節が DICOM SIM. に設定されている場合は、ECO MODE はオフとなり変更できません。 ■オートブライトネス 画面の明るさを自動的に調節します。 オフ:明るさの自動調節はおこなわれません。 1: オートデミング機能(→ P37)を使用して、室内の明るさに応じて画面の明るさを調節します。 2: 画面表示に白い部分が多くなると、自動的に画面の明るさを下げ、まぶしさを低減させます。 3: 室内の明るさと画面表示に応じて、画面表示の明るさを自動的に調節します。 お知らせ ●DV MODE が DYNAMIC に設定されている場合は、オートブライトネスはオフとなり変更できません。 お 知 ら せ (EX231Wp のみ) ●カラー調節が DICOM SIM. に設定されている場合は、オートブライトネスはオフとなり変更できません。 ■OFF MODE SETTING 省電力モードを選択します。 STANDARD:入力信号がなくなると、パワーマネージメント機能が作動します。パワーマネージメント機能中 は電源ランプが橙色に点灯します。コンピューターのキーボードの適当なキーを押すかマウスを 動かすと、パワーマネージメント機能から復帰します。 SENSOR: 入力信号がなくなるか、本機周りの明るさが設定値よりも暗くなると、パワーマネージメント機 能が作動します。パワーマネージメント機能中は電源ランプが暗くなります。本機周りの明るさ が設定値よりも明るくなると、自動的にパワーマネージメント機能から復帰します。 周りの明るさに関係なくパワーマネージメント機能から復帰するには、本体正面の MENU ボタ ンをタッチするか、左右スライドセンサーまたは上下スライドセンサーを指でなぞってください。 お知らせ ●SENSOR を 選 択 し た 場 合、 パ ワ ー マ ネ ー ジ メ ン ト 機 能 が 作 動 す る 明 る さ は、OFF MODE SETTING の SENSOR SETTING で設定します。また、パワーマネージメント機能が作動するまでに必要な時間は OFF MODE SETTING の START TIME で設定します。 28 ■OFF MODE SETTING > SENSOR SETTING OFF MODE SETTING で SENSOR を選択したときに、パワーマネージメント機能が作動する周囲の明るさを設 )を指でなぞって、 定します。調節バー(0.0%〜 100.0%)が表示されます。左右スライドセンサー( 周囲の明るさの設定を調節してください。また、調節バーの下には、現在の周囲の明るさが表示されます。 ■OFF MODE SETTING > START TIME OFF MODE SETTING で SENSOR を選択したときに、パワーマネージメント機能が省電力モードに移行する ために必要な時間(秒)を設定します。調節バー(1 秒〜 255 秒)が表示されます。左右スライドセンサー ( )を指でなぞって、時間を調節してください。 ■HUMAN SENSING 人感センサーによるパワーマネージメント機能を選択します。 オフ:人感センサー機能を使用しません。 1: 人感センサーが離席を感知すると、画面の明るさを最小限にします。席に戻ったことを感知すると、自動 的に元の画面の明るさに戻します。 2: 人感センサーが離席を感知すると、パワーマネージメント機能が作動し、省電力モードに移行します(画 面が消えます)。席に戻ったことを感知すると、自動的に省電力モードから復帰します。 お知らせ ●人感センサーが離席を感知すると、省電力モードに移行する前に警告画面が表示されます。警告画面の表示は、SENSOR INFORMATION(→ P32)で設定できます。 ●人感センサーの感度はHUMAN SENSINGのSENSOR SETTINGで設定します。また人感センサーが離席を感知してから、 省電力モードに移行するまでの時間は、HUMAN SENSING の START TIME で設定します。 ■HUMAN SENSING > SENSOR SETTING 人感センサーで離席を感知する感度を設定します。人型のアイコンが調節バーより右側にある場合に、離席を感 知します。(人型のアイコンはモニターの現在の感知状況を表示しています。)左右スライドセンサー( ) を指でなぞって、感度を調節してください。 お知らせ ●OSD 画面が表示されている状態では、人感センサー機能は動作しません。 ●感度は、服の色や着座位置によって変化する場合があります。 ■HUMAN SENSING > START TIME 人感センサーが離席を感知してから、省電力モードに移行するまでの時間(秒)を設定します。調節バー(1 秒 〜 255 秒)が表示されます。左右スライドセンサー( )を指でなぞって、時間を調節してください。 ■DV MODE(Dynamic Visual Mode) DV MODE をお好みに応じて切り替えます。 スタンダード:標準の設定です。 テキスト:中間階調にメリハリをつけ、文字やラインをくっきり見せる通常のワープロや表計算ソフト等に 適した設定です。 ムービー: 暗いシーンの階調表現力を引き上げ、奥行き感を再現する映画に適した設定です。 ゲーム: 全体の明るさを引き上げ、より迫力ある画像を提供するゲームに適した設定です。 フォト: 白黒にメリハリをつけた、自然画、静止画に適した設定です。 DYNAMIC: 画面表示に黒い部分が多くなると自動的に画面の明るさを下げ、コントラストを向上させます。 お知らせ ●DV MODE「ムービー」、 「ゲーム」、 「フォト」が選択されるとカラー調節は N(NATIVE)になります。DV MODE「DYNAMIC」 が選択されていると ECO MODE、オート ブライトネスはオフとなり変更できません。 お 知 ら せ (EX231Wp のみ) ●カラー調節が DICOM SIM. に設定されている場合は、DV MODE はスタンダードとなり変更できません。 29 自動調節・画面調節(アナログ接続の場合のみ) ■自動調節 左右、上下方向の表示位置、水平サイズや位相を自動調節します。自動調節 の詳しい手順については「自動調節をする」 (→ P21)をご覧ください。 ■オートコントラスト (→ P21)をご覧ください。 コントラストを自動調節します。自動調節の詳しい手順については「自動調節をする」 ■左/右 調節バー(0.0%~ 100.0%)が表示されます。左右スライドセンサー( 表示位置を調節してください。 )を指でなぞって、左右方向の ■下/上 調節バー(0.0%~ 100.0%)が表示されます。左右スライドセンサー( 表示位置を調節してください。 )を指でなぞって、上下方向の ■水平サイズ 画面に縦縞が現われるときや左右の画面サイズがあっていないときに調節します。調節バー(0.0%~ 100.0%) が表示されます。左右スライドセンサー( )を指でなぞって、水平サイズを調節してください。 ■位相 画面に横方向のノイズが表示されたり、文字のにじみ、輪郭のぼやけが起こった場合は位相を調節します。調節 バー(0.0%~ 100.0%)が表示されます。左右スライドセンサー( )を指でなぞって、位相を調節して ください。 ■INPUT RESOLUTION 自動判断が難しい信号が入力された場合に解像度を強制的に指定します。 1360 × 768 または 1280 × 768 または 1024 × 768(垂直解像度 768)、 1600 × 900 または 1280 × 960(水平周波数 60kHz、垂直周波数 60Hz)* 1680 × 1050 または 1400 × 1050(垂直解像度 1050)* * EX231W/EX231Wp のみ カラー調節 お好みに応じて画面の色合いを調節することができます。色の割合を変更した 値を保存することもできます。 お知らせ ●DV MODE「ムービー」、 「ゲーム」、 「フォト」が選択されていると、カラー調節は自動的に N(NATIVE)になり、変更できません。 ■1、2、3、5 お好みに応じて設定できる色合いが 4 種類用意されています。 色調節:1、2、3、5 の各設定値は、RED:赤、GREEN:緑、BLUE:青 の各色について、色の割合を調節できます。 お知らせ ・色調節した場合は、色温度の表示が「USER」になります。 ・ECO ボタンをタッチした後、SELECT キー(INPUT ボタン)をタッチすると、出荷 時の設定値に戻すことができます。 ■sRGB 色再現国際規格 sRGB(→ P44)に対応した色で表現します(RGB の値は調節できません)。 ■N(NATIVE) 液晶パネル本来の色合いで表示します(RGB の値は調節できません)。 30 ■D(DICOM SIM.)(EX231Wp のみ) 白色の色温度と GAMMA は、DICOM 簡易表示に近い設定となります。 ツール ■DVI SELECTION DVI-I コネクターの設定です。 DIGITAL: DVI-I の入力をデジタルに設定します。変更後、コンピューター を再起動してください。 ANALOG:DVI-I の入力をアナログに設定します。変更後、コンピューターを再起動してください。 ■VIDEO DETECT 複数の入力がある場合に、入力信号があるコネクターを自動的に選択する機能です。選択されているコネクター は OSD 画面のインフォメーションで確認できます。 FIRST:最初に入力された映像信号を検知して表示します。表示中の映像信号がなくなった場合、もう一方の入 力信号を自動検知して表示します。 NONE:映像信号の自動切替をおこないません。 ■画面サイズ 自動的に表示画面を拡大する機能です。EX201W は 1600 × 900、EX231W/EX231Wp は 1920 × 1080 より低い解像度の信号が入力されている場合に機能します。 フル :画面表示を EX201W は 1600 × 900、EX231W/EX231Wp は 1920 × 1080 に拡大します。 アスペクト:縦横寸法比率を変えずに画面を拡大します。 お知らせ ・一部の解像度では画面全体には拡大できません。 ・入力信号により、表示画面が縦または横方向に十分に拡大されないことがあります。 ■オフタイマー 本機の電源を入れたあと、設定された時間になると電源が自動的に切れるようにする機能です。電源を切り忘れ ても、自動的に電源が切れるため、消費電力を削減できます。 左右スライドセンサー( )を指でなぞって、時間を設定してください。時間は、1 時間単位で 1 時間〜 24 時間の範囲から選択できます。 ■LED ブライトネス 調節バー(0.0%〜 100.0%)が表示されます。左右スライドセンサー( 明をお好みの明るさに調節してください。 )を指でなぞって、ボタンの照 ■DDC/CI DDC/CI 機能をオン/オフします。 オフを選択した場合は、Visual Controller を使用して、コンピューターから本機を操作することができません。 ■オールリセット 設定を出荷時の状態に戻します。画面の表示にしたがって操作してください。対象となる主な設定は以下のとお りです。 ブライトネス、コントラスト、ECO MODE、DV MODE、画面調節、カラー調節(1、2、3、5 のみ)、OSD オー トオフ、オフタイマー、画面サイズ、INPUT RESOLUTION、DDC/CI など メニューツール ■言語切替(LANGUAGE) OSD 画面で表示可能な言語の一覧が表示されます。左右スライドセンサー ( )を指でなぞって、言語を切り替えてください。 ■OSD オートオフ OSD 画面を表示したあと、OSD 画面が自動的に消えるまでの時間を設定します。 左右スライドセンサー( )を指でなぞって、時間を設定してください。時間は、5 秒単位で 10 秒〜 120 秒の範囲から選択できます。 31 ■OSD ロック OSD 画面の操作を禁止して、誤って設定が変更されることを防ぎます。 OSD ロック中でもブライトネスは調節できます。 OSD ロックを設定する OSD 画面を表示し、メニューツールの OSD ロックが選択された状態で、 SELECT キー(INPUT ボタン)をタッチしながら左右スライドセンサー ( )の右端( 付近)をタッチしてください。 OSD ロックを解除する 右のような OSD ロック状態画面を表示した状態で、SELECT キー(INPUT ボタン)をタッチしながら左右スラ イドセンサー( )の左端( 付近)をタッチしてください。 ■ホットキー OSD 画面が表示されていない場合でも ECO MODE の切り替えや、ブライトネスまたはコントラストを調節でき ます。 オン:OSD 画面が表示されていない状態で、以下の機能を使用できます。 ・ECO ボタン(RESET キー)をタッチすると、ECO MODE を切り替えできます。 ・左右スライドセンサー( )を指でなぞるか、 または 付近をタッチするとブライトネスを調節 できます。 ・上下スライドセンサーを指でなぞるか、 または 付近をタッチするとコントラストを調節できます。 オフ:OSD 画面が表示されていない状態で ECO ボタン(RESET キー)、左右スライドセンサー、上下スライド センサーを操作しても、何も機能しません。MENU ボタンをタッチして、OSD 画面を表示してから各機 能を調節してください。 ■入力表示 オン:入力信号が切り替わったときに、画面中央に入力信号の情報を表示します。 オフ:入力信号が切り替わっても、画面中央に入力信号の情報が表示されません。 ■SENSOR INFORMATION 人感センサーが離席を感知したときに、電力モードへの移行を示すメニューを表示する/表示しないを設定しま す。 オン:画面中央にメニューを表示します。 オフ:メニューを表示しません。 ■KEY GUIDE OSD 画面を操作するときに、画面上にボタン名を表示する/表示しないを設定します。出荷時はオンに設定され ています。 オン:画面上にボタン名を表示します。 オフ:画面上にボタン名を表示しません。 ■FULL MENU メニューを切り替えます。シンプルメニューでは、基本的な項目のみ表示されます。フルメニューでは、すべて の項目が表示されます。出荷時はオフ(シンプルメニュー)に設定されています。 オン:フルメニュー表示に切り替えます。 オフ:シンプルメニュー表示に切り替えます。 ECO インフォメーション ■CO2 削減量 電 源 オ ン 時 お よ び パ ワ ー マ ネ ー ジ メ ン ト 機 能 動 作 時 の 積 算 し た 省エネ効果を CO2 削減量(kg)で表示します。 ■COST 削減量 電 源 オ ン 時 お よ び パ ワ ー マ ネ ー ジ メ ン ト 機 能 動 作 時 の 積 算 し た 省エネ効果を電気料金(差額)で表示します。 32 ■INTEGRAL POWER 電源オン時およびパワーマネージメント機能動作時の積算した電力量を表示します。 ■CARBON CONVERT SETTING CO2 削減量算出に使用する、CO2- 電力量換算値を調節します。この値の初期値は OECD(経済協力開発機構) 2008 年 Edition を使用しています。 ■CURRENCY SETTING 電力料金表示の通貨単位を設定します。各記号は下記の国の通貨単位です。 $ :米国ドル kr :スウェーデンクローネ € :欧州ユーロ py б:ロシアルーブル £ :英国ポンド ¥ :日本円 ■CURRENCY CONVERT SETTING 電気料金算出に使用する、電気料金 - 電力量換算値を調節します。 この値の各初期値は下記の値を使用しています。 米国ドル :$0.11 OECD 2008 年 Edition スウェーデンクローネ:kr1.1 EUROSTAT 2008年Edition 欧州ユーロ: € 0.19 OECD 2007 年 Edition ロシアルーブル :py б 1.2 OECD 2008 年 Edition 英国ポンド:£0.13 OECD 2008 年 Edition 日本円 :¥20 OECD 2006 年 Edition インフォメーション ■表示モード 入力している信号の情報、MODEL(型名)と SERIAL NUMBER(製造番号) を表示します。 シンプルメニューの選択項目について ここでは、シンプルメニューを選択したときに表示される選択項目の詳細について説明します。フルメニュー で表示される項目の詳細については、「OSD 機能の各選択項目について」 (→ P28)をご覧ください。 ■ブライトネス 調節バー(0.0%〜 100.0%)が表示されます。左右スライドセンサー ( )を指でなぞって、画面をお好みの明るさに調節してください。 ■自動調節(アナログ接続の場合のみ) コントラスト、表示位置(上下、左右方向)、水平サイズや位相を自動調節 します。自動調節の詳しい手順については「自動調節をする(アナログ接 続の場合のみ)」 (→ P21)をご覧ください。 ■FULL MENU メニューを切り替えます。シンプルメニューでは、基本的な項目のみ表示されます。フルメニューでは、すべて の項目が表示されます。出荷時はオフ(シンプルメニュー)に設定されています。 オン:フルメニュー表示に切り替えます。 オフ:シンプルメニュー表示に切り替えます。 ■設定 ・HUMAN SENSOR 人感センサーによるパワーマネジメント機能の設定を表示します。 (→ P29) ・CO2 削減量 電源オン時およびパワーマネージメント機能動作時の積算した省エネ効果を CO2 削減量(kg)で表示します。 ・POWER 電力量を表示します。 33 <工場プリセットタイミング> ●入力信号の識別は、水平周波数・垂直周波数・同期信号極性・同期信号タイプによりおこなっています。 ●EX201W は 18 種類、EX231W/EX231Wp は 23 種類のタイミングを記憶できる機能があります(ユーザーメモリー機能)。 記憶させたい信号を入力し、OSD 機能でお好みの画面に調節(→ P21)するとタイミングおよび画面情報が自動的に記憶されます。 ●「オールリセット」を実行すると全てのユーザーメモリーに記憶された値が消去されます。 ●複合同期信号を使用する場合、信号の種類によっては画面の上部が曲がるなど、画面が正しく表示されないことがあります。 ●EX201Wは水平周波数:31.5 〜 82.3kHz(アナログ/デジタル)、垂直周波数:56 〜 75Hz、EX231W/EX231Wpは水平周波数: 31.5 〜 83.0kHz(アナログ / デジタル)、垂直周波数:56 〜 75Hz 対応となっていますが、この範囲内であっても入力信号によっ ては正しく表示できない場合があります。この場合は、コンピューターの周波数、または解像度を変更してください。 ●インターレース信号には対応していません。 お知らせ ●解像度 1600 × 900(EX201W の場合)、1920 × 1080(EX231W/EX231Wp の場合)以外の信号を入力した場合は、 拡大表示となるため、文字がにじんだり図形が歪んだりすることがあります。 EX201W 解像度 640 × 480 640 × 480 640 × 480 640 × 480 720 × 350 720 × 400 800 × 600 800 × 600 800 × 600 800 × 600 832 × 624 1024 × 768 1024 × 768 1024 × 768 1152 × 870 1440 × 900 1440 × 900 1600 × 900 34 EX231W / EX231Wp 周波数 水平 31.5kHz 35.0kHz 37.9kHz 37.5kHz 31.5kHz 31.5kHz 35.2kHz 37.9kHz 48.1kHz 46.9kHz 49.7kHz 48.4kHz 56.5kHz 60.0kHz 68.7kHz 55.9kHz 70.6kHz 60.0kHz 垂直 60.0Hz 66.7Hz 72.8Hz 75.0Hz 70.1Hz 70.1Hz 56.3Hz 60.3Hz 72.2Hz 75.0Hz 74.5Hz 60.0Hz 70.1Hz 75.0Hz 75.1Hz 59.9Hz 75.0Hz 60.0Hz 備考 Macintosh Macintosh Macintosh 推奨信号タイミング 解像度 640 × 480 640 × 480 640 × 480 640 × 480 720 × 350 720 × 400 800 × 600 800 × 600 800 × 600 800 × 600 832 × 624 1024 × 768 1024 × 768 1024 × 768 1152 × 870 1280 × 960 1280 × 960 1280 × 1024 1280 × 1024 1440 × 900 1440 × 900 1680 × 1050 1920 × 1080 周波数 水平 垂直 31.5kHz 60.0Hz 35.0kHz 66.7Hz 37.9kHz 72.8Hz 37.5kHz 75.0Hz 31.5kHz 70.1Hz 31.5kHz 70.1Hz 35.2kHz 56.3Hz 37.9kHz 60.3Hz 48.1kHz 72.2Hz 46.9kHz 75.0Hz 49.7kHz 74.5Hz 48.4kHz 60.0Hz 56.5kHz 70.1Hz 60.0kHz 75.0Hz 68.7kHz 75.1Hz 60.0kHz 60.0Hz 75.0kHz 75.0Hz 64.0kHz 60.0Hz 80.0kHz 75.0Hz 55.9kHz 59.9Hz 70.6kHz 75.0Hz 65.3kHz 60.0Hz 67.5kHz 60.0Hz 備考 Macintosh Macintosh Macintosh Macintosh 推奨信号タイミング 機能 その他の機能について ここでは、本機の OSD 機能以外の機能について説明しています。 拡大・スムージングファイン機能 EX201W は 1600 × 900、EX231W/EX231Wp は 1920 × 1080 より低い解像度の画面を自動的に拡大して 表示する機能です。ギザギザ感の少ないなめらかな画像とカケの少ない文字を表示します。 お知らせ ●入力信号によっては、画面全体に拡大されない場合があります。 Plug&Play 機能 VESA の DDC(Display Data Channel)2B 規格に対応したコンピューターと接続した場合には、本機の表示画素数、 周波数、色特性などの情報をコンピューターが読み出し、本機に最適な画面が自動的に設定されます。 詳しくはコンピューターの取扱説明書をご覧ください。 ノータッチオートアジャスト機能(NTAA: No Touch Auto Adjust) (800 × 600 以上の解像度のみ) ユーザーメモリーに記憶されていない種類のアナログ信号が入力されると自動調節が実行されます。入力されたアナロ グ信号を本機のマイコンが検出し、左右方向の表示位置、上下方向の表示位置、水平サイズおよび位相の自動調節を開 始します。自動調節中は「実行中」の文字が表示されます。 自動入力選択機能(2 系統入力時) ビデオ信号の入力の有無によって自動的にビデオ信号の入力がある方を表示する機能です。 複数のコンピューターを本機につなぎ、同時に使用している場合、INPUT ボタン(SELECT キー)をタッチしなくても、 現在表示中のコンピューターの電源が切れると自動的に他のコンピューターの画面に切り替わります。 お知らせ ●VIDEO DETECT(→ P31)を NONE に設定している場合、自動入力選択機能は動作しません。 パワーマネージメント機能 コンピューターを使用しないときに本機の消費電力を削減させる機能です。 お知らせ ●この機能は VESA DPM 対応パワーマネージメント機能を搭載しているコンピューターと接続して使用する場合にのみ機能します。 パワーマネージメント機能が作動している場合の消費電力と電源ランプの点灯状態は以下の通りです。 モード 消費電力(標準値) 電源ランプ 最大動作時 21W(EX201W) 31W(EX231W) 27W(EX231Wp) 青色点灯※ 通常動作時(出荷設定時) 15W(EX201W) 23W(EX231W) 22W(EX231Wp) 青色点灯※ パワーセーブモード時 0.37W 橙色点灯 電源スイッチ OFF 時 0.36W 点灯なし ※LED ブライトネス調節機能(→ P31)で輝度を下げている時は、点灯しない場合があります。 水平または垂直同期信号が OFF 状態になっているにもかかわらず、ビデオ信号(R, G, B)が出力されているようなコ ンピューターについては、パワーマネージメント機能が正常に作動しない場合があります。 お知らせ ● キーボードの適当なキーを押すかマウスを動かすと、画面が復帰します。画面が復帰しない場合またはパワーマネージメント機能 のないコンピューターと接続して使用の場合、信号ケーブルが外れているかコンピューターの電源が「切」になっていることが考 えられますので、ご確認ください。 35 人感センサー機能 本機の前に人がいないときに、消費電力を削減する機能です。本機の前面のセンサー(→ P9)により、在席・離席を感 知します。人感センサー作動時の省電力機能には、以下の 2 種類の設定があります。 モード HUMAN SENSING の設定 不在時の状態 LIGHT 1 画面の明るさを 0%にします。 DEEP 2 省電力モードに移行します。 下図は人感センサーの動作イメージを図にしたものです。 ■離席を感知して、省電力モードに移行するまで ①人感センサーが離席を感知すると(A)、一定時間待機します。 ②待機中に在席が感知できなかった場合、省電力モードへの移行を示すメニュー(B)が一定時間表示されます。 消費電力の削減量を表示します。 お知らせ ●離席の感度は、HUMAN SENSING の SENSOR SETTING(→ P29)で設定できます。 ●省電力モードへの移行を示すメニューが表示されるまでの時間は、HUMAN SENSING の START TIME(→ P29)で設定できます。 ●メニュー画面の表示は、SENSOR INFORMATION(→ P32)で設定できます。 ③メニューが表示されてから一定時間が経過すると、省電力モードに移行します(C)。 お知らせ ●LIGHT モードの場合には、省電力モードに移行すると画面が徐々に暗くなり、最後に明るさが 0%になります。 A B C メニュー 在席中 メニュー表示 離席を感知 省電力モードに移行 省電力モードへの移行 を示すメニュー表示ま での待機時間 通常モード 通常モード+メニュー表示 省電力モード (LIGHT/DEEP) ■在席を感知して、元の状態に復帰するまで ①在席を感知すると(D)、省電力モードから通常モードへの移行を開始します(D→E)。 ②通常モードへの移行が完了すると(E)、元の状態に戻ります。 お知らせ ●LIGHT モードの場合には、在席を感知してから徐々に明るくなり、通常モードへの移行が完了したときに元の明るさに戻ります。 離席中 36 省電力モード (LIGHT/DEEP) D E 在席を感知 通常モードへの移行完了 省電力モード (通常モードに移行中) 通常モード オートデミング機能 本機は周囲の明るさを検知するセンサーを搭載しており、室内の明るさに応じて画面の明るさを自動的に調節する機能 をもっています(オートデミング機能)。オートデミング機能を使用する場合は以下の設定をおこないます。 手順① 下の OSD 画面で“1”もしくは“3”を選択します。 手順② 室内が明るい状態で“ブライトネス”をお好みの値に調節します。 手順③ 室内が暗い状態で“ブライトネス”をお好みの値に調節します。 上記手順①〜③の設定が完了すると、オートデミング機能により室内の明るさの状態に応じてディスプレイの明るさを 自動的に調節します。下図はそのイメージを図にしたものです。 Lb: L1: 手順②で調節したときの室内の L2: 手順③で調節したときの室内の オートデミング機能 によるディスプレイ 37 困ったとき 故障かな?と思ったら ... このようなときは、チェックしてください。 表示されないときは ... 症 状 画面に何も映らない 状 態 原因と対処 参照 電源ランプが点滅している 本機の故障である可能性があります。販売店または「修 場合 理受付/アフターサービス窓口」にご相談ください。 P41 電 源 ラ ン プ が 点 灯 し な い 電源スイッチが入っていない可能性がありますので、 場合 確認してください。 P9 電源コードが正しく接続されていない可能性がありま すので、確認してください。 P16 電源コンセントに正常に電気が供給されているか、別 の機器で確認してください。 電源コードをコンピューターの本体のコンセントに接 続している場合は、コンピューターの電源を入れてい ない可能性があります。コンピューターの電源が入っ ているか確認してください。 LED ブライトネス調節機能で輝度を下げていると電源 ランプが点灯しない場合がありますので、確認してく ださい。 P31 電源ランプが青色に点灯し OSD 画面を表示し、以下の項目を確認してください。 ている場合 ● OSD 画面が表示されない場合は故障の可能性があ ります。販売店または「修理受付/アフターサービ ス窓口」にご相談ください。 P22 P41 ● 正 常な状態で OSD 画面が表示されれば故障ではあ P28 りません。MENU ボタンをタッチして、メニュー P33 を表示させてください。その後、「ブライトネス」 を調節してください。 ● OSD 画面が正常に表示され、「ブライトネス」を 調節してもコンピューターの画面が表示されない場 合は、メニューをフルメニューに切り替えて、コン ピューターとの接続、コンピューターの周波数、解 像度、出力信号の種類を確認してください。 P14 P34 ● 人感センサーが、人がいないと認識している可能性 があります。人感センサーの感度を調節してくださ い。 P29 電源ランプが橙色に点灯し パワーマネージメント機能が作動している可能性があ ている場合 ります。キーボードの適当なキーを押すか、マウスを 動かしてください。 P35 信号ケーブルが本機またはコンピューターのコネク P14 ターに正しく接続されていない可能性がありますので、 確認してください。 変換アダプターが正しく接続されていない可能性があ りますので、確認してください。 P14 コンピューターの電源が入っていない可能性がありま すので、確認してください。 画面が表示しなくなっ 正常に表示されていた画面 新しい液晶パネルとの交換が必要です。販売店または P41 た が、暗くなったり、ちらつ 「修理受付/アフターサービス窓口」にご相談ください。 くようになったり、表示し なくなった場合※ ※ 液晶ディスプレイに使用している LED(バックライト)には寿命があります。 38 表示がおかしいときは ... 症 状 原因と対処 画面上に黒点(点灯しない点)や 液晶パネルの特性によるもので、故障ではありません。 輝点(点灯したままの点)がある 参照 P4 画 面 表 示 の 明 る さ に ム ラ が 表示内容によってはこのような症状が生じることがありますが、液晶パネル ある の特性によるもので、故障ではありません。 画面に薄い縦縞の陰が見える 表示内容によってはこのような症状が生じることがありますが、液晶パネル の特性によるもので、故障ではありません。 細かい模様を表示すると ちらつきやモアレが生じる 細かい模様を表示するとこのような症状が生じることがありますが、液晶パ ネルの特性によるもので、故障ではありません。 線の太さなどがぼやける EX201W は 1600 × 900、EX231W / EX231Wp は 1920 × 1080 以外の解像度の画像を表示すると、このような症状が生じることがあります が、液晶パネルの特性によるもので、故障ではありません。 表示エリア外の非表示部分に 表示エリアが画面いっぱいでない場合、長時間表示すると、このような症状が P45 「残像」が生じる 生じることがありますが、 液晶パネルの特性によるもので、 故障ではありません。 画面を見る角度によって色が 視野角(画面を見る角度)によっては、色相の変化が大きくなります。 おかしい P45 〜 P48 画面の表示状態が 変わっていく P28 オート ブライトネスが 1、2、3 に設定されている場合、室内の明るさや表 示画面の内容により表示画面の明るさが自動的に調節されます。 液晶パネルは LED を使用しているため、使用時間の経過に伴い表示状態が少 しずつ変化します。また周囲の温度によっては画面の表示状態に影響を受け ることがありますが、液晶パネルの特性によるもので、故障ではありません。 画面を切り替えても 前の画面の像が薄く残っている 長時間同じ静止画面を表示すると、このような「残像」という現象が起こることがあり ます。電源を切るか変化する画面を表示していれば像は1日程度で消えます。 P45 表示色がおかしい OSD 画面を表示し、以下の項目を確認してください。 P22 ● OSD 画面が正常に表示されない場合は故障の可能性があります。販売店 または「修理受付/アフターサービス窓口」にご相談ください。 P41 ● 正常な状態でOSD画面が表示されれば故障ではありません。メニューをフルメニュー P30 に切り替えて、「カラー調節」を選択しお好みで色の割合を調節していただくか、 またはECOボタン(RESETキー)で工場設定値に戻してください。 ● OSD画面が正常に表示され、「カラー調節」を調節してもコンピューターの画面が P14 正常に表示されない場合は、 コンピューターとの接続、 コンピューターの周波数、解像度、 P30 P34 出力信号の種類を確認してください。 画面がちらつく 分配器を中継させず、コンピューターと直に接続してください。 (分配器を使用している場合) P14 画面がちらつく (上記以外の場合) OSD 画面を表示し、以下の項目を確認してください。 P22 ● OSD 画面が正常に表示されない場合は故障の可能性があります。販売店 または「修理受付/アフターサービス窓口」にご相談ください。 P41 ● 正常な状態でOSD画面が表示されれば故障ではありません。メニューをフルメニュー に切り替えて、「画面調節」の「位相」を選択し調節してください。 P30 ● OSD画面が正常に表示され、「位相」を調節してもコンピューターの画面が正常に P14 表示されない場合は、コンピューターとの接続、コンピューターの周波数、解像度、 P30 出力信号の種類を確認してください。 P34 人がいないのに人感センサー OSD の HUMAN SENSING の 人 型 の ア イ コ ン が 調 節 バ ー の 中 に あ る 場 合、 P29 機能が動作しない 離席と判断されません。OSDにて人感センサーの感度を調節してください。 人感センサーは赤外線の反射量を検知しております。 センサーの前に障害物があったり、赤外線を放出する機器が近くにある場合 正しく動作しないことがあります。 画面表示が暗い OSDのHUMAN SENSINGの人型のアイコンが調節バーの右側にある場合、モニター の前に座っていても離席と判断されて省電力状態になり輝度が下がったり、非表示とな ります。OSDにて人感センサーの感度を調節してください。 P29 39 案内画面/注意画面が表示されたら ... 症 状 原 因 対 処 画面に「NO SIGNAL」が表示さ 信 号 ケ ー ブ ル が 本 機 ま た は コ ン 信 号 ケ ー ブ ル を 本 機 お よ び コ ン ピューターのコネクターに正しく接 ピューターのコネクターに正しく れた!※ 1 続されていない可能性があります。 接続してください。 参照 P14 信号ケーブルが断線している可能性 信号ケーブルが断線していないか があります。 確認してください。 電源ランプが橙色に点灯している場 コンピューターの電源が入ってい 合は、コンピューターの電源が切れ るか確認してください。 ている可能性があります。 コンピューターのパワーマネージメ マ ウ ス を 動 か す か キ ー ボ ー ド の ント機能が作動している可能性があ キーを押してください。 ります。 P35 DVI SELECTION が正しく設定さ DVI SELECTION の設定を変更し れていない可能性があります。 てください。 P31 画 面 に「OUT OF RANGE」 が 本機に適切な信号が入力されていな 入力周波数またはコンピューター い可能性があります。 の解像度を変更してください。 表示された!※ 2 P34 本機の対応する解像度よりも高い解 入力周波数またはコンピューター 像度の信号を入力しています。 の解像度を変更してください。 P34 DVI SELECTION が正しく設定さ DVI SELECTION の設定を変更し てください。 れていない可能性があります。 P31 ※1 コ ンピューターによっては、解像度や入力周波数を変更しても正規の信号がすぐに出力されないため、注意画面が表示されること がありますが、しばらく待って画面が正常に表示されれば、入力信号は適正です。 ※ 2 コンピューターによっては電源を入れても正規の信号がすぐに出力されないため、注意画面が表示されることがありますが、しば らく待って画面が正常に表示されれば入力信号の周波数は適正です。 その他 症 状 原 因 対 処 解像度や色数の変更ができない/ うまく信号が入出力できないことがま 本機とコンピューターの電源をいった 固定されてしまう れにあります。 ん切り、もう一度電源を入れ直してく ださい。 Windows Ⓡ を ご 使 用 の 場 合 は、 付属のユーティリティーディスクの Windows Ⓡ セットアップ情報のインス Windows Ⓡ セットアップ情報をコン トールが必要な可能性があります。 ピューターにインストールしてくださ い。 (→ P20) Windows Ⓡ セットアップ情報をインス トールしても設定の変更が不可能な場 合、または Windows Ⓡ 以外の OS をご 使用の場合は、グラフィックボードの ドライバーが OS に正しく認識されて いない可能性があります。 40 グラフィックボードのドライバーを再 インストールしてください。再インス トールに関しては、コンピューターの マニュアルをご参照いただくか、コン ピューターのサポート機関にお問い合 わせください。 本機を廃棄するには(リサイクルに関する情報) 当社は環境保護に強く関わっていきます。環境に対する影響を最小限にするために、リサイクルシステムを 会社の最重要課題の一つとして考えております。また、環境に優しい商品の開発と常に最新の ISO や TCO の 標準に従って行動するよう努力しています。当社の使用済みディスプレイのリサイクルシステムの詳細に ついては当社インターネットホームページをご覧ください。 http://www.nec-display.com なお、資源有効利用促進法に基づく当社の使用済みディスプレイのリサイクルのお申し込みは下記へお願いします。 家庭系(個人ユ−ザ−様)の窓口 事業系(法人ユ−ザ−様)の窓口 情報機器リサイクルセンター 日本電気株式会社/ NEC ロジスティクス株式会社 TEL 0120-345-989(フリーダイヤル) URL http://www.pc-eco.jp TEL 0120-802-310(フリーダイヤル) URL http://www.nec.co.jp/eco/ja/products/3r/shigen_menu.html 受付時間 土・日・祭日を除く 9:00 〜 17:00 受付時間 土・日・祭日を除く 9:00 〜 12:00/13:00 〜 17:00 休日は、土曜・日曜・祭日及び年末年始等の両社の所定休日とさせていただきますので、ご容赦願います。 ディスプレイの回収・リサイクル 資源有効利用促進法に基づき、家庭から出される使用済みディスプレイの回収・リサイクルをおこなう“PC リサイクル” が 2003 年 10 月より開始されました。当社ではこれを受け、回収・リサイクル体制を構築し、2003 年 10 月 1 日よ り受付しております。2003 年 10 月以降購入されたディスプレイのうち、銘板に“PC リサイクル”が表示されている 商品※ は、ご家庭からの排出時、当社所定の手続きにより新たな料金負担なしで回収・リサイクルいたします。事業者 から排出される場合は、産業廃棄物の扱いとなります。 ※“PC リサイクル”の表示のない商品は、排出時、お客様に回収・リサイクル料金をご負担頂きますので、あらかじめご了承ください。 ※本機をご購入いただいた個人ユーザー様は以下のリサイクル窓口ホームページからお申込みいただくことにより、無償で PC リサイ クルマークを提供いたします。 リサイクル窓口ホームページ:http://www.pc-eco.jp 画面左側の「PC リサイクルマーク申込」からお入りください。 なお、法人ユーザー様が PC リサイクルマークを添付された商品を排出される場合でも産業廃棄物の扱いとなることに変わりはあり ません。ご注意ください。 詳細は弊社ホームページ(http://www.nec-display.com/jp/environment/recycle/display.html)をご参照ください。 保証とアフターサービス ● この商品には保証書を添付しています。 保証書は必ず「お買上げ日・販売店名」などの記入をお確かめのうえ、販売店からお受け取りください。内容をよく お読みのあと、大切に保存してください。 ● 保証期間経過後の修理については、お買い上げの販売店または修理受付/アフターサービス窓口にご相談ください。 修理によって機能が維持できる場合は、お客様のご要望により有料修理いたします。 ● その他、アフターサービスについてご不明の場合は、お買上げの販売店か、修理受付/アフターサービス窓口へご相 談ください。 ● 部署名、電話番号、受付時間などについては変更になることがありますのでご了承願います。 最新情報につきましては、当社ホームページにてご確認ください。 修理受付/アフターサービス窓口 個人ユ−ザ−様の窓口 法人ユ−ザ−様の窓口 121 コンタクトセンター NEC ビジネス PC 修理受付センター フリーコール:0120-977-121 フリーコール:0120-00-8283 携帯電話、PHS などフリーコールをご利用できないお客様は 携帯電話をご利用のお客様は こちらの番号へおかけください。 こちらの番号へおかけください。 03-6670-6000(通話料お客様負担) 0570-064-211(通話料お客様負担) 受付時間:9:00 〜 21:00(年中無休) 土曜、日曜、国民の祝日、法律に定める休日、 受付時間:月〜金 9:00 〜 18:00 NEC 規定の休日(12 月 29 日〜 1 月 3 日、4 月 30 日〜 5 月 2 日)を除く アフターサービスを依頼される場合はつぎの内容をご連絡ください。 ● 品名:マルチシンク液晶ディスプレイ ● 製造番号(本機背面のラベルに記載) ● お名前 :LCD-EX201W/LCD-EX201W-BK ● 故障の症状、状況など(できるだけ詳しく) ● ご住所(付近の目標など) ● 型名 :LCD-EX231W/LCD-EX231W-BK ● 電話番号 ● 購入年月日または使用年数 :LCD-EX231Wp/LCD-EX231Wp-BK 41 付録 再梱包するとき 再梱包の際は次の手順でケーブルクランパー、AC アダプターホルダー、スタンド、ベーススタンドを取り 外してください。 1 本機、コンピューターおよび周辺機器の電源を切ってから、信号ケーブル、電源コードと AC アダプターを取り外す 2 平らで安定した場所に柔らかい布を敷き、表示画面を下向きにして置く 3 ケーブルクランパー、AC アダプターホルダーを取り外す 取り付け(→ P17)と逆の手順で取り外します。 4 ベーススタンドを取り外す(図 1) ①スタンドを最大まで伸ばす ②ベーススタンドを手で持ち、底面部に取り付けられた ネジをゆるめて取り外す ネジ 図1 注意 ・ネジを取り外す際に、必ず手でベーススタンドを持ってください。 ベーススタンドが落下して、けがの原因になります。 5 スタンドを取り外す(図 2) ①片方の手でスタンドを上に持ち上げ、もう片方の手で 固定用ノブを押す ②固定用ノブを押したまま、スタンドを引き上げて取り 外す 注意 ・表示画面を下向きに置く際に、表示部の下にものを置かないでくだ さい。また、突起などがない事を確認し、表示部を傷つけないよう に注意してください。 ・スタンドを取り外す際に、指をはさまないよう注意してください。 42 図2 ② ① 市販のアームを取り付けるとき 本機には VESA 規格に準拠した(100mm ピッチ)市販のアームを取り付けることができます。 お 願 い ●ア ー ム は 本 機 を 支 え る の に 十 分 な も の を 選 ん で く だ さ い。( デ ィ ス プ レ イ 部 の 質 量 は EX201W は 約 2.2kg、EX231W / EX231Wp は約 2.8kg です。) ●ボタン類をテーブルなどにあてないように注意してください。 アームを取り付ける際は、下記要領で取り付けてください。 スタンドの取り外し方 1 本機、コンピューターおよび周辺機器の電源を切ってから、信号ケーブル、電源コードと AC アダプターを取り外す 2 平らで安定した場所に柔らかい布を敷き、表示画面を下向きにして置く 3 ケーブルクランパー、AC アダプターホルダーを取り外す 取り付け(→ P17)と逆の手順で取り外します。 4 スタンドを取り外す ①ス タンドを最大まで伸ばしてから、片方の手でスタン ドを上に持ち上げ、もう片方の手で固定用ノブを押す ②固 定用ノブを押したまま、スタンドを引き上げて取り 外す ② ① アームの取り付け方 1 市販のネジを使って、下記仕様のアームを取り付ける 取付可能アーム: 取付部厚み 2.0mm 〜 3.2mm VESA 規格準拠(100mm 取付ピッチ) ネジゆるみ防止のためすべてのネジをしっかり と締めてください。 (ただし、締め付けすぎるとネジがこわれるこ とがあります。98 〜 137N・cm が適切な締 付トルクです。) お 願 い ●液晶ディスプレイを倒したまま固定できないときは、2 人以 上で取り付け作業をおこなってください。 落下してけがの原因となります。 ●取り付け作業をおこなう前に、アームの取扱説明書を必ず読 んでください。 ●アームの取り付けはお客様の責任においておこなってくださ い。万一事故が発生した場合でも、当社はその責を負いかね ますのでご了承ください。 ● アームを取り付ける際は、必ず右図に記載する仕様のネジを お使いください。それ以外のネジを使用した場合は、本機が 故障する原因になる恐れがあります。 12mm アームの取付部 厚さ:2.0∼3.2 mm M4 x12mmバネ座金 および平座金付き 100mm 100mm ※上記アームの取付部形状は参考例です。 43 用語解説 ここでは、本書で使用している専門的な用語の簡単な解説をまとめてあります。また、その用語が主に使用 されているページを掲載しておりますので、用語から操作に関する説明をお探しいただけます。 2 系統入力 P2, 15 2 台のコンピューターを接続するための入力端子を 2 つ装 備していることを表します。 HDCP(High-bandwidth Digital Content Protection) P46 〜 48 DVI または DisplayPort を経由して送信されるデジタル コンテンツの不正コピーや不正取り出しなどの防止を目 DDC 2B 規格 (Display Data Channel) P35 的とする著作権保護用システムのことをいいます。本機 VESA が提唱する、ディスプレイとコンピューターとの双 の DVI-D 入力端子と DisplayPort 入力端子は、HDCP 技 方向通信によってコンピューターからディスプレイの各種 術を用いてコピープロテクトされているパーソナルコン ピュータからのデジタルコンテンツを表示することが 調節機能を制御する規格です。 できます。 DDC/CI 規格 P31, 46 〜 48 HDCP の規格は、Digital Content Protection, LLC という (Display Data Channel Command Interface) 団体によって、策定・管理されています。ただし、HDCPの ディスプレイとコンピューターの間で、設定情報などを双 規格変更などがおこなわれた場合、ディスプレイが故障して 方向でやり取りできる国際規格です。この規格に準拠した いなくても、DVI 入力端子の映像が表示されないことが 制御用ソフト「Visual Controller」 (→ P44) を使えば、 あります。 ディスプレイの前面ボタンだけではなく、色や画質の調節 LED ブライトネス P2, 31 などがコンピューターの側から操作できます。 電源ランプの輝度を調節する機能です。 DPM(Display Power Management)P35 VESA が提唱する、ディスプレイの省エネルギー化に関す る規格です。DPM では、ディスプレイの消費電力状態を コンピューターからの信号により制御します。 DisplayPort P2, 11, 13 〜 15, 46 〜 48 VESA が提唱するデジタルインターフェース標準です。主 にコンピューターからの映像、音声信号を 1 本のケーブル で受信することが可能です。 Plug&Play P35 Windows で提唱されている規格です。ディスプレイを はじめとした各周辺機器をコンピューターに接続するだ けで設定をせずにそのまま使えるようにした規格のことで す。 Ⓡ sRGB 規格 P30 表示する内容に合わせて 6 種類の最適画質を選べる機能で 「スタンダード」、 「テキスト」、 「ムービー」、 「ゲーム」、 「フォ ト」、「DYNAMIC」の中からお選びいただけます。 IEC(International Electrotechnical Commission) により規定された色再現国際規格です。sRGB 対応のディ スプレイなら、ネットワーク上でどのディスプレイでも色 調を揃えることができる規格で、対応プリンター、スキャ ナー、デジタルカメラなどとの色合わせもしやすくなりま す。 DVI-A 端子 (Digital Visual Interface-Analogue) P15 VESA 規格(Video Electronics StandardsAssociation) P35, 43, 46 〜 48 DV MODE(Dynamic Visual Mode)P2, 29 アナログ入力のみに対応している DVI 端子です。 ビデオとマルチメディアに関連する標準の確立を目的とし て提唱された規格です。 DVI-D端子(Digital Visual Interface-Digital) P2, 11, 13 〜 15, 46 〜 48 Visual Controller デジタル入力のみに対応している DVI 端子です。 DVI-I端子(Digital Visual Interface-Integrated) P2, 11, 13 〜 15, 46 〜 48 デジタル入力とアナログ入力の両方に対応している DVI 端 子です。どちらかの入力を接続するケーブルあるいは変換 アダプターによって使い分けが可能となります。 44 当社オリジナルの、DDC/CI(→ P44)国際規格に準拠 した制御用ソフトです。当社ホームページより無料ダウン ロードし、コンピューターにインストールしてください。 位相 P30 アナログ信号をきれいに表示するための調節項目の1つで す。これを調節することにより、文字のにじみや横方向の ノイズをなくしたりすることができます。 国際エネルギースタープログラム P4, 46 〜 48 ノータッチオートアジャスト/ NTAA (No Touch Auto Adjust) デスクトップコンピューターの消費電力を節減する た め に、 米 国 の 環 境 保 護 局(EPA:Environmental ProtectionAgency)が推し進めているプログラムのこ とです。 応答速度 P46 〜 48 輝度 P46 〜 48 P35 コンピューターから新しい信号を受信するたびに自動的に 画面を最適な状態にする機能です。 パワーマネージメント機能 P35 コンピューターの消費電力を低減するために組み込まれた 表示している画面を変化させた時の画面の切り替わりの速 機能です。コンピューターが一定時間使用されていない さ(追従性)のことで、数値が小さいほど応答速度は速く (一定時間以上キー入力がないなど)場合に、電力消費を 低下させます。再度コンピューターが操作されたときには、 なります。 通常の状態に戻ります。 単位面積あたりの明るさを示す度合いのことで、数値が高 いほど表示画面が明るくなります。 コントラスト比 P46 〜 48 表示画素数/解像度 P34, 46 〜 48 一般的には「解像度」と呼ばれています。1 画面あたりの 横方向と縦方向の画素の数を表します。表示画素数が大き いほど多くの情報量を表示することができます。 白と黒の明るさの比率を示す比率のことで、輝度が同じで あれば、数値が大きくなるほど画面にメリハリが出ます。 残像 P7, 39 残像とは、長時間同じ画面を表示していると、画面表示を 変えたときに前の画面表示が残る現象です。残像は、画面 表示を変えることで徐々に解消されますが、あまり長時間 同じ画面を表示すると残像が消えなくなりますので、同じ 画面を長時間表示するような使い方は避けてください。 「スクリーンセーバー」などを使用して画面表示を変える ことをおすすめします。 視野角 P39, 46 〜 48 斜めから見た場合など、正常な画像が見られる角度のこと で、数値が大きいほど広い範囲から画像が見られます。 人感センサー機能 P29, 36 人の存在に反応して、消費電力を削減する機能です。本機 の前に人がいなくなると、一定時間後に警告画面を表示し ます。警告画面を表示してから一定時間が経過すると、自 動的に省電力モードに移行します。本機の前に人が戻る と、一定時間後に自動的に通常の状態に戻ります。人感セ ンサーの感度は、服の色や着座位置により変化する場合が あります。 水平周波数/垂直周波数 P34, 46 〜 48 水平周波数:1 秒間に表示される水平線の数のことで、水 平周波数 31.5kHz の場合、1 秒間に水平線を 31,500 回 表示するということです。垂直周波数:1 秒間に画面を何 回書き換えているかを表します。垂直周波数が 60Hz の場 合、1 秒間に画面を 60 回書き換えているということです。 チルト/スイーベル角度 P18, 46 〜 48 チルト角度:ディスプレイ画面の前後に動かせる角度のこ とです。スイーベル角度:ディスプレイ画面の水平方向の 回転角度のことです。 45 仕様(EX201W) 型名 LCD-EX201W/LCD-EX201W-BK サイズ(表示サイズ) 20 型(50.80cm) 有効表示領域 442.8 × 249.08 mm 表示画素数 1600 × 900 画素ピッチ 0.277mm 表示色 約 1677 万色 視野角(標準値)※ 1 左右 170°、上下 160° 輝度(標準値) 250cd/m2 コントラスト比(標準値) 1000:1(25000:1、DV MODE DYNAMIC 使用時) 応答速度(標準値) 走査周波数 5.0ms 水平周波数 31.5 〜 82.3KHz(アナログ)、31.5 〜 82.3KHz(デジタル) 垂直周波数 56 〜 75Hz デジタル DVI-I 入力端子 DVI 入力 RGB 信号 コネクター アナログ (29 ピン) RGB 信号 DisplayPort デジタル コネクター RGB 信号 同期信号 DisplayPort USB ポート 適合規格等 DisplayPort 規格 Ver1.1a 準拠 HDCP 対応 VESA DPM 準拠、国際エネルギースタープログラム 安全 UL60950-1、c-UL 不要輻射 VCCI-B、低周波電磁界ガイドライン、FCC/DOC、CE エルゴノミクス TÜV エルゴノミクス、ISO9241-307 VESA DDC2B グリーン購入法、DDC/CI、静電気ガイドライン、電気用品安全法(電源コード、AC アダプター)、 WEEE、WHQL(Vista(Premium),7)、J-MOSS、VOC ガイドライン、TCO Displays 5 温度 5 〜 35℃ 湿度 20 〜 80%(結露のないこと) 温度 − 10 〜 60℃ 湿度 10 〜 85%(結露のないこと) ACアダプター※ 2 電源 セパレート同期信号:TTL レベル 正 / 負極性、シンクオングリーン:0.3Vp-p/75 Ω 負極性 パワーセーブ その他 保管環境条件 RGB:0.7Vp-p/75 Ω USB2.0 ポート:ダウンストリーム 1 個、アップストリーム 1 個 プラグ&プレイ 使用環境条件 DVI 規格準拠 HDCP 対応 消費電力 (標準値) 入力 AC100-240V 50/60Hz 出力 DC19V 2.1A 最大動作時 21W 通常動作時 15W(出荷設定時) パワーセーブ時 0.37W 質量 約 3.5kg(スタンドなし約 2.2kg) 梱包状態(質量 / 寸法) 約 5.6kg / 589(W)× 352(H)× 178(D)mm チルト角度 / スイーベル角度 上 30°、下 5°/ 170° 47.2 30.4 15.9 474.8 251.1 381.1 (min) 491.1(max) 491.1 444.9 外形寸法 65.0 φ215 ※ 1 視野角:白と黒のコントラスト比が 10 以上で表示できる角度を示します。 ※ 2 本機に添付されている電源コードは AC100V 用(日本仕様)です。 46 寸法:mm 仕様(EX231W) 型名 LCD-EX231W/LCD-EX231W-BK サイズ(表示サイズ) 23 型(58.42cm) 有効表示領域 509.2 × 286.4 mm 表示画素数 1920 × 1080 画素ピッチ 0.265mm 表示色 約 1677 万色 ※1 視野角(標準値) 左右 170°、上下 160° 輝度(標準値) 250cd/m2 コントラスト比(標準値) 1000:1(25000:1、DV MODE DYNAMIC 使用時) 応答速度(標準値) 走査周波数 5.0ms 水平周波数 31.5 〜 83.0KHz(アナログ)、31.5 〜 83.0KHz(デジタル) 垂直周波数 56 〜 75Hz デジタル DVI-I 入力端子 DVI 入力 RGB 信号 コネクター アナログ (29 ピン) RGB 信号 DisplayPort デジタル コネクター RGB 信号 同期信号 DisplayPort USB ポート 適合規格等 DisplayPort 規格 Ver1.1a 準拠 HDCP 対応 VESA DPM 準拠、国際エネルギースタープログラム 安全 UL60950-1、c-UL 不要輻射 VCCI-B、低周波電磁界ガイドライン、FCC/DOC、CE エルゴノミクス TÜV エルゴノミクス、ISO9241-307 VESA DDC2B グリーン購入法、DDC/CI、静電気ガイドライン、電気用品安全法(電源コード、AC アダプター)、 WEEE、WHQL(Vista(Premium),7)、J-MOSS、VOC ガイドライン、TCO Displays 5 温度 5 〜 35℃ 湿度 20 〜 80%(結露のないこと) 温度 − 10 〜 60℃ 湿度 10 〜 85%(結露のないこと) ACアダプター※ 2 電源 セパレート同期信号:TTL レベル 正 / 負極性、シンクオングリーン:0.3Vp-p/75 Ω 負極性 パワーセーブ その他 保管環境条件 RGB:0.7Vp-p/75 Ω USB2.0 ポート:ダウンストリーム 1 個、アップストリーム 1 個 プラグ&プレイ 使用環境条件 DVI 規格準拠 HDCP 対応 消費電力 (標準値) 入力 AC100-240V 50/60Hz 出力 DC19V 2.1A 最大動作時 31W 通常動作時 23W(出荷設定時) パワーセーブ時 0.37W 質量 約 4.2kg(スタンドなし約 2.8kg) 梱包状態(質量 / 寸法) 約 6.5kg / 655(W)× 422(H)× 180(D)mm チルト角度 / スイーベル角度 上 30°、下 5°/ 170° 47.7 30.9 寸法:mm 16.4 540.2 289 401.3 (min) 511.3 (max) 511.3 511.8 外形寸法 64.5 φ215 ※ 1 視野角:白と黒のコントラスト比が 10 以上で表示できる角度を示します。 ※ 2 本機に添付されている電源コードは AC100V 用(日本仕様)です。 47 仕様(EX231Wp) 型名 LCD-EX231Wp/LCD-EX231Wp-BK サイズ(表示サイズ) 23 型(58.42cm) 有効表示領域 509.8 × 286.7 mm 表示画素数 1920 × 1080 画素ピッチ 0.265mm 表示色 約 1677 万色 視野角(標準値)※ 1 左右 178°、上下 178° 輝度(標準値) 250cd/m2 コントラスト比(標準値) 3000:1(25000:1、DV MODE DYNAMIC 使用時) 応答速度(標準値) 走査周波数 25.0ms 水平周波数 31.5 〜 83.0KHz(アナログ)、31.5 〜 83.0KHz(デジタル) 垂直周波数 56 〜 75Hz デジタル DVI-I 入力端子 DVI 入力 RGB 信号 コネクター アナログ (29 ピン) RGB 信号 DisplayPort デジタル コネクター RGB 信号 同期信号 DisplayPort USB ポート 適合規格等 DisplayPort 規格 Ver1.1a 準拠 HDCP 対応 VESA DPM 準拠、国際エネルギースタープログラム 安全 UL60950-1、c-UL 不要輻射 VCCI-B、低周波電磁界ガイドライン、FCC/DOC、CE エルゴノミクス TÜV エルゴノミクス、ISO9241-307 VESA DDC2B グリーン購入法、DDC/CI、静電気ガイドライン、電気用品安全法(電源コード、AC アダプター)、 WEEE、WHQL(Vista(Premium),7)、J-MOSS、VOC ガイドライン、TCO Displays 5 温度 5 〜 35℃ 湿度 20 〜 80%(結露のないこと) 温度 − 10 〜 60℃ 湿度 10 〜 85%(結露のないこと) ACアダプター※ 2 電源 セパレート同期信号:TTL レベル 正 / 負極性、シンクオングリーン:0.3Vp-p/75 Ω 負極性 パワーセーブ その他 保管環境条件 RGB:0.7Vp-p/75 Ω USB2.0 ポート:ダウンストリーム 1 個、アップストリーム 1 個 プラグ&プレイ 使用環境条件 DVI 規格準拠 HDCP 対応 消費電力 (標準値) 入力 AC100-240V 50/60Hz 出力 DC19V 2.1A 最大動作時 27W 通常動作時 22W(出荷設定時) パワーセーブ時 0.37W 質量 約 4.2kg(スタンドなし約 2.8kg) 梱包状態(質量 / 寸法) 約 6.5kg / 655(W)× 422(H)× 180(D)mm チルト角度 / スイーベル角度 上 30°、下 5°/ 170° 47.7 30.9 16.4 540.2 289 401.3 (min) 511.3 (max) 511.3 511.8 外形寸法 64.5 φ215 ※ 1 視野角:白と黒のコントラスト比が 10 以上で表示できる角度を示します。 ※ 2 本機に添付されている電源コードは AC100V 用(日本仕様)です。 48 寸法:mm お買い上げいただいた本商品はスウェーデンの労働団体 (TCO) が定めた環境規格 TCO Displays 5 ガイドラインに適合しています。 TCO Displays 5 ガイドラインは、画面品質、環境保護、低周波漏洩電磁界、安全性、省電力、リサイクル性等、広い分野に わたって規定しています。以下の英文は、TCO が適合商品に英文で添付することを定めた文書で、TCO Displays 5 ガイドラインの 目的および要求事項の概要を記述しています。 The display you have just purchased carries the TCO Certified label. This ensures that your display is designed, manufactured and tested according to some of the strictest quality and environmental requirements in the world. This makes for a high performance product, designed with the user in focus that also minimizes the impact on the climate and our natural environment. TCO Certified is a third party verified program, where every product model is tested by an accredited impartial test laboratory. TCO Certified represents one of the toughest certifications for displays worldwide. Some of the Usability features of the TCO Certified for displays: • Good visual ergonomics and image quality is tested to ensure top performance and reduce sight and strain problems. Important parameters are luminance, contrast, resolution, black level, gamma curve, color and luminance uniformity, color rendition and image stability • Product have been tested according to rigorous safety standards at an impartial laboratory • Electric and magnetic fields emissions as low as normal household background levels • Low acoustic noise emissions Some of the Environmental features of the TCO Certified for displays: • The brand owner demonstrates corporate social responsibility and has a certified environmental management system (EMAS or ISO 14001) • Very low energy consumption both in on- and standby mode minimize climate impact • Restrictions on chlorinated and brominated flame retardants, plasticizers, plastics and heavy metals such as cadmium, mercury and lead (RoHS compliance) • Both product and product packaging is prepared for recycling • The brand owner offers take-back options The requirements can be downloaded from our web site. The requirements included in this label have been developed by TCO Development in co-operation with scientists, experts, users as well as manufacturers all over the world. Since the end of the 1980s TCO has been involved in influencing the development of IT equipment in a more user-friendly direction. Our labeling system started with displays in 1992 and is now requested by users and ITmanufacturers all over the world. About 50% of all displays worldwide are TCO certified. For more information, please visit www.tcodevelopment.com 49 FCC Information 1. 2. Use the attached specified cables with this equipment so as not to interfere with radio and television reception. (1) The power supply cord you use must have been approved by and comply with the safety standards of U.S.A. (2) Please use the supplied AC Adapter. (3) Please use the supplied shielded video signal cable. Use of other cables and adapters may cause interference with radio and television reception. This equipment has been tested and found to comply with the limits for a Class B digital device, pursuant to part 15 of the FCC Rules. These limits are designed to provide reasonable protection against harmful interference in a residential installation. This equipment generates, uses, and can radiate radio frequency energy, and, if not installed and used in accordance with the instructions, may cause harmful interference to radio communications. However, there is no guarantee that interference will not occur in a particular installation. If this equipment does cause harmful interference to radio or television reception, which can be determined by turning the equipment off and on, the user is encouraged to try to correct the interference by one or more of the following measures: 5HRULHQWRUUHORFDWHWKHUHFHLYLQJDQWHQQD &RQQHFWWKHHTXLSPHQWLQWRDQRXWOHWRQDFLUFXLWGLIIHUHQWIURPWKDWWRZKLFKWKHUHFHLYHULVFRQQHFWHG ,QFUHDVHWKHVHSDUDWLRQEHWZHHQWKHHTXLSPHQWDQGUHFHLYHU &RQVXOW\RXUGHDOHURUDQH[SHULHQFHGUDGLR79WHFKQLFLDQIRUKHOS ,IQHFHVVDU\WKHXVHUVKRXOGFRQWDFWWKHGHDOHURUDQH[SHULHQFHGUDGLRWHOHYLVLRQWHFKQLFLDQIRUDGGLWLRQDO suggestions. The user may find the following booklet, prepared by the Federal Communications Commission, KHOSIXO+RZWR,GHQWLI\DQG5HVROYH5DGLR79,QWHUIHUHQFH3UREOHPV7KLVERRNOHWLVDYDLODEOHIURPWKH86 Government Printing Office, Washington, D.C., 20402, Stock No. 004-000-00345-4. Declaration of Conformity This device complies with Part 15 of FCC Rules. Operation is subject to the following two conditions. (1) This device may not cause harmful interference, and (2) this device must accept any interference received, including interference that may cause undesired operation. U.S. Responsible Party: Address: Tel. No.: NEC Display Solutions of America, Inc. 500 Park Blvd, Suite 1100 Itasca, Illinois 60143 (630) 467-3000 Type of Product: Display Monitor Equipment Classification: Class B Peripheral Model: MultiSync EX201W (L200UF) MultiSync EX231W (L230NW) MultiSync EX231Wp (L230UH) We hereby declare that the equipment specified above conforms to the technical standards as specified in the FCC Rules. 50 ©NEC ディスプレイソリューションズ株式会社 2011