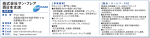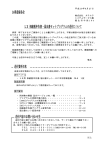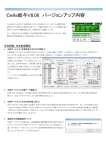Download Taro-00 表紙 年調PG.jtdc
Transcript
Windows版 平成22年度版 年末調整プログラム 手引き書 (10.11) 株式会社 タテムラ 目 次 年調プログラム総説 年調をはじめる前に・年調プログラムの動作環境 ・・・・・・・・・・・・・・・・・・ 電源の立ち上げ方法・電源の切り方 ~ Windows XP ~ ・・・・・・・・・・・・・・ ~ Windows Vista/7~ ・・・・・・・・ 1 2 5 キー操作 フロントプロセッサーのキー操作一覧(仕訳入力以外) ・・・・・・・・・・・・・ IBM(DOS-V)端末 MSIME 漢字変換(FEP)の操作 ・・・・ 外字一覧表 ・・・・・・・・・・・・・・・・・・・・・・・・・・・・・・・・・・・・・・・・・・・・・・・・・・・・ 7 9 15 年調プログラム操作の流れ 年末調整プログラムのみを使用し、源泉徴収簿を作成する場合 ・・・・・・ 給与支払報告書のみ作成する場合 ・・・・・・・・・・・・・・・・・・・・・・・・・・・・・・・・ 給与プログラムを使用している場合 ~12月給与が確定後年調入力する場合 ・・・・・・・・・・・・・・ 給与プログラムを使用している場合 ~12月給与が確定前年調入力する場合 ・・・・・・・・・・・・・・ 16 19 22 24 年調データ入力 プログラムの呼び出し方 ・・・・・・・・・・・・・・・・・・・・・・・・・・・・・・・・・・・・・・・・ 会計事務所入力 ・・・・・・・・・・・・・・・・・・・・・・・・・・・・・・・・・・・・・・・・・・・・・・・・ 会社登録 ・・・・・・・・・・・・・・・・・・・・・・・・・・・・・・・・・・・・・・・・・・・・・・・・・・・・・・ 部署登録 ・・・・・・・・・・・・・・・・・・・・・・・・・・・・・・・・・・・・・・・・・・・・・・・・・・・・・・ 支給日登録 ・・・・・・・・・・・・・・・・・・・・・・・・・・・・・・・・・・・・・・・・・・・・・・・・・・・・ 社員登録 ・・・・・・・・・・・・・・・・・・・・・・・・・・・・・・・・・・・・・・・・・・・・・・・・・・・・・・ 2.扶養控除等申告書 ・・・・・・・・・・・・・・・・・・・・・・・・・・・・・・・・・・・・・・・・・・・・ 3.保険料控除等申告書 ・・・・・・・・・・・・・・・・・・・・・・・・・・・・・・・・・・・・・・・・・・ 4.年末調整 一括入力 ・・・・・・・・・・・・・・・・・・・・・・・・・・・・・・・・・・・・・・・・・・・ 5.年末調整 個別入力 ・・・・・・・・・・・・・・・・・・・・・・・・・・・・・・・・・・・・・・・・・・・ 6.年調一括計算 ・・・・・・・・・・・・・・・・・・・・・・・・・・・・・・・・・・・・・・・・・・・・・・・・ 27 28 29 30 30 31 32 34 36 40 43 出 力 7.帳票関連の概要 ・・・・・・・・・・・・・・・・・・・・・・・・・・・・・・・・・・・・・・・・・・・・・・ 4.年調一覧表(定率減税対応) ・・・・・・・・・・・・・・・・・・・・・・・・・・・・・・・・・・・・ 2.源泉徴収簿 ・・・・・・・・・・・・・・・・・・・・・・・・・・・・・・・・・・・・・・・・・・・・・・・・・・ 3.給与支払報告書 ・・・・・・・・・・・・・・・・・・・・・・・・・・・・・・・・・・・・・・・・・・・・・・ 5.月区分データリスト ・・・・・・・・・・・・・・・・・・・・・・・・・・・・・・・・・・・・・・・・・・ 6.年調還付金 ・・・・・・・・・・・・・・・・・・・・・・・・・・・・・・・・・・・・・・・・・・・・・・・・・・ 1.簡易源泉徴収簿 ・・・・・・・・・・・・・・・・・・・・・・・・・・・・・・・・・・・・・・・・・・・・・・ 給与支払報告書(総括表) ・・・・・・・・・・・・・・・・・・・・・・・・・・・・・・・・・・・・・・・・ 44 45 46 47 48 49 50 51 用紙セット位置 連続用紙の用紙合わせのポイント ・・・・・・・・・・・・・・・・・・・・・・・・・・・・・・・・ FP-220Hプリンタ AXタイプ ・・・・・・・・・・・・・・・・・・・・・・・・・・・・ FP-120S・136プリンタ AXタイプ ・・・・・・・・・・・・・・・・・・・・ OSP803R・803・A4D・603・103(水平プリンタ) ・・・ NDP65・201 ・・・・・・・・・・・・・・・・・・・・・・・・・・・・・・・・・・・・・・・・・・・・・ 印刷を途中で止める場合 ~ Windows XP ~ ・・・・・・・・・・・・・・・・・・・・・・・ 〃 ~ Windows Vista/7 ~ ・・・・・・・・・・・・・・・・ 印字位置の調整方法 ・・・・・・・・・・・・・・・・・・・・・・・・・・・・・・・・・・・・・・・・・・・・ OSP803R・803 印字位置調整値 ・・・・・・・・・・・・・・・・・・・・・・・・・ 53 54 55 56 57 58 59 61 62 ユーティリティ その他-年末調整ユーティリティ概要 ・・・・・・・・・・・・・・・・・・・・・・・・・・・・・・・・・・・ 年度更新 ・・・・・・・・・・・・・・・・・・・・・・・・・・・・・・・・・・・・・・・・・・・・・・・・・・・・・・ フロッピーディスクの初期化 ~ Windows XP ~ ・・・・・・・・・・・・・・・・・・・ 〃 ~ Windows Vista/7 ~ ・・・・・・・・・・・・ データバックアップ(保存)及びリストア(復元) ・・・・・・・・・・・・・・・・・・ 年末調整データ削除/前年読込みプログラム ・・・・・・・・・・・・・・・・・・・・・・・ JK60給与データ搬入 ・・・・・・・・・・・・・・・・・・・・・・・・・・・・・・・・・・・・・・・・ 指定プリンタの設定方法 ・・・・・・・・・・・・・・・・・・・・・・・・・・・・・・・・・・・・・・・・ 市区町村データ編集 ・・・・・・・・・・・・・・・・・・・・・・・・・・・・・・・・・・・・・・・・・・・・ 社員登録リスト ・・・・・・・・・・・・・・・・・・・・・・・・・・・・・・・・・・・・・・・・・・・・・・・・ 簡易集計表 ・・・・・・・・・・・・・・・・・・・・・・・・・・・・・・・・・・・・・・・・・・・・・・・・・・・・ 住宅借入金等特別控除額リスト ・・・・・・・・・・・・・・・・・・・・・・・・・・・・・・・・・・・ 住民税・住宅借入金特別控除申告書 ・・・・・・・・・・・・・・・・・・・・・・・・・・・・・・ 〃 出力サンプル ・・・・・・・・・・・・・・・・・・・ クリーニングフロッピーの使用方法 ~ Windows XP ~ ・・・・・・・・・・・・ 〃 ~ Windows Vista/7 ~ ・・・・・ 63 64 65 66 67 69 72 74 75 76 77 79 79-2 79-3 80 81 その他の設定 年末調整を初めて使用する前に機械の設定状況を確認 ・・・・・・・・・・・・・・ プリンタのアイコンの作成方法 ~ Windows XP ~ ・・・・・・・・・・・・・・・・ 〃 ~ Windows Vista/7 ~ ・・・・・・・・・ プリンタの設定 ドライバーの確認 ~ Windows XP ~ ・・・・・・・・・・・・・・・・・・・・・・・・・・・ 〃 ~ Windows Vista ~ ・・・・・・・・・・・・・・・・・・・・・・・ ページプリンタ設定(NPP802・800) ~ Windows XP ~ ・・・・・・・・・・ 〃 ~ Windows Vista/7 ~ ・・・ OSP・NDPのプリンタ設定(OSP603・OSP103・NDP65・NDP201) ~ Windows XP ~ ・・・・・・・・・ OSP803R・803のプリンタ設定 ~ Windows XP ~ ・・・・・・・ インクジェットプリンタ使用時の注意 ・・・・・・・・・・・・・・・・・・・・・・・・・・ 年月日表示の設定 ~ Windows XP ~ ・・・・・・・・・・・・・・・・・・・・・・・・・・・・・ 82 83 84 85 86 88 89 90 91 92 93 注意と対処 データバックアップ時の注意 ~部署がダブってしまう現象の注意~ ・・ 94 顧問先の給与データを年調データへ移行する場合の方法 ・・・・・・・・・・・・ 95 年末調整しない人の源泉徴収簿と給与支払報告書の表示について ・・・・ 96 住宅借入金等特別控除がある場合の源泉徴収票の書き方 ・・・・・・・・・・・・ 97 会社登録より扶養申告書及び保険料控除等申告書への 文字の転記について ・・・・・・・・・・ 99 扶養控除申告書及び保険料控除等申告書の入力可能文字数と 縮小する文字数について ・・・・・・100 年調データ入力中にデータ入力ができなくなった場合の対処方法 ・・・・102 NPP800・802をご使用のお客様へ ・・・・・・・・・・・・・・・・・・・・・・・・103 WindowsXP エラーチェック方法 スキャンディスク ・・・・・・・・・・・・・・・・・・・・・・・・・・・・・・・・・・・・・・・・105 デフラグ ・・・・・・・・・・・・・・・・・・・・・・・・・・・・・・・・・・・・・・・・・・・・・・・・107 WindowsVista/7 エラーチェック方法 スキャンディスク ・・・・・・・・・・・・・・・・・・・・・・・・・・・・・・・・・・・・・・・・108 デフラグ ・・・・・・・・・・・・・・・・・・・・・・・・・・・・・・・・・・・・・・・・・・・・・・・・111 取扱説明書PDFファイル参照方法 ・・・・・・・・・・・・・・・・・・・・・・・・・・・・・・113 年調プログラムの総説 (年調プログラム概要・電源の入れ方・切り方) 年調をはじめる前に ● タテムラ製「Windows版給与プログラム及び法定調書プログラム」のデータと連動しています。 ● 年調データは、ハードディスクに保存し、ディスクの容量があれば何社でも入力可能です。 ● 源泉徴収簿は、タテムラ製専用用紙(ドットプリンタ用)又は、白紙A4用紙(ページプリンタ用)に印刷可能です。 源泉徴収簿をお持ちのお客様へ ※弊社作成-源泉徴収簿は平成18年以前用のフォームとして作成しています。 損害保険料控除欄は平成19年以降においては地震保険料控除に変更になっておりますが 弊社作成源泉徴収簿はそのまま損害保険料控除となっています。 源泉徴収簿は会社の控えということもありますので読み替えてご利用下さい。 尚、源泉徴収簿の専用用紙の販売は終了いたしました。 ● 給与支払報告書は、官製用紙(連続用紙-ドットプリンタ用)又は、A4 4つ切ミシン目入り用紙 (ページプリンタ用)に印刷可能です。 ※官製用紙(連続用紙)は、タテムラでも販売しております。※税務署の用紙と若干異なります。 給与支払報告書(総括表)は、A44つ切りミシン目入り用紙に印刷可能です。 ● 給料の入力は、年24回までとなります。 賞与の入力は、年4回までとなります。 年調プログラムの動作環境 年調プログラムの動作環境は、下記の通りです。 ・ ・ ・ ・ ・ ・ ・ OS WindowsXP・Vista/7(※WindowsNTは使用できません。) CPU Intel Pentium 100MHz、推奨 133MHz以上 メモリ 512MB以上、(※Vista/7の場合は2GB以上) HDD 50MB以上(プログラムインストール時約10MB使用) モニタ 800×600以上表示可能なカラー マウス ポインティングデバイス プリンタ WindowsXP以降で使用可能プリンタ(ESC/P・PC201H・NDPL2プリンタ推奨) 使用可能なプリンタは、上記のモードをサポートしていればドット・ページプリンタで印刷 可能です。 ※タテムラより購入したドットプリンタで、AX とシールが貼っていない 「FP220・120・136」は使用できません。 -WindowsXPのみVista/7は非対応 ※AXモードプリンタにおいては、一部きれいに印刷できない帳表があります。 - 1 - WindowsXPの立上げ方法 1.停電防止装置の電源を入れます。(オプション) (2.外付けのハードディスクの電源を入れます。) 3.CRT(テレビ)の電源を入れます。 4.本体の電源を入れます。 5.しばらくしますと、左の画面を表示します。 6.「タテムラ年調」にマウスの矢印を合わせ、 ボタンを2回押します。(ダブルクリック) 7. 下図の画面を表示します。 入力年度を確認して 下さい。 前回呼び出した年度を 記憶して表示致します。 ※ 年調プログラムにおいて、ネットワークを組んで操作している場合は、必ず親機の機械を立ち 上げてから子機を立ち上げて下さい。 - 2 - WindowsXP電源の切り方 1. 年調プログラムを終了します。 終了(F5)を押します。 ※ 右上の×は使用しないで下さい。 データが書込まれない場合があ ります。 2. Windowsの画面に戻ります。 画面に他のソフトが起動していないことを確認します。 3.画面右下の スタート にマウスの矢印を合 わせ左ボタンを押してください。(クリック) - 3 - 5. 終了オプション(U) にマウスの矢印を合 わせて左ボタンを押して下さい。(クリック) 6.左図の画面を表示します。 7. 電源を切る(U) にマウスの矢印を合わせ て左ボタンを押します。(クリック) 8.しばらくすると本体の電源は自動的に切れ ます。本体の電源が切れたことを確認後、 CRT(テレビ)の電源を切って下さい。 ※ 年調プログラムにおいて、ネットワークを組んで操作している場合は、必ず子機の電源を切ってから 親機の電源を切って下さい。 - 4 - Windows Vista/7の立上げ方法 1. テレビの電源を入れます。 2. 本体の電源を入れます。 SX 3. 左図の画面を表示します。 画面中央に表示しているパスワードを入力し、 Enter を押します。 例:「SX」 Enter 4. 左図の画面を表示します。 「タテムラ年調」にマウスの矢印を合わせ、 左ボタンを2回押します。(ダブルクリック) 5. 左図の画面を表示すれば年末調整立ち上げ完了 です。 入力年度を確認して下さい。 前回呼び出した年度を記憶して表示致します。 ※ 年調プログラムにおいて、ネットワークを組んで操作している場合は、必ず年調の親機の 機械を立ち上げてから子機を立ち上げて下さい。 - 5 - Windows Vista/7 電源の切り方 1. 年末調整プログラムを終了します。終了(F5)を 押します。 ※右上の×は使用しないで下さい。データが書 き込まれない場合があります。 2. Windowsの画面に戻ります。 画面に他のソフトが起動していないことを確認し ます。 3. マウスの矢印を画面左下の スタート に合わせ、 左ボタンを1回押します。(クリック) 4.「矢印 」にマウスを合わせ、左ボタンを1回 押します。(クリック) 5.左図の画面を表示しますので、「シャットダウン」 にマウスの矢印を合わせ、左ボタンを1回押します。 (クリック) 6.「シャットダウンしています...」と画面に表示し ますので、しばらくお待ち下さい。 7. 自動的に本体の電源が切れ画面が真っ暗になり ます。 8. テレビの電源を切ります。 ※ 年調プログラムにおいて、ネットワークを組んで操作している場合は、必ず子機の電源を切ってから 親機の電源を切って下さい。 - 6 - キ ー 操 作 フロントプロセッサーのキー操作一覧表(仕訳入力以外) 指 定 IBM(DOSV)系機種 (MSIME) 指 定 IBM(DOSV)系機種 (MSIME) 漢字変換の 表示切替え Alt + 半角/全角 無変換(ローマ字) アルファベットのまま (半角) 文字を入力後、F9 を押し F8 を押します。 かな英数の 切替 Ctrl + CapsLock/英数 記号入力 きごうと入力後、スペース を 押しますと記号を表示し ます。 区 区点番号に「0」をつけコード を入力後、F5を押します。 例)03030と5桁で入力 ゼロ かなとローマ字 入力の切替 別 漢字変換 スペース 漢字等の頁め くり、戻し 点 紙 又は 変換 半角スペース (全角入力状態) Shift + スペース Shift + ↓ 変換中の取消 Esc ひらがな 文字を入力後、Enter F6 後退 カーソルの前の文字を消す Back Space カタカナ 文字を入力後、 F7 1文字抹消 カーソルの前の文字を消す Delete 半角カタカナ 文字を入力後、 F8 文節の伸縮 Shift + → Shift + ← 英数(全角) Shift + CapsLock/英数 を 押します。 文字を入力後、Enter 文節の移動 Ctrl + → Ctrl + ← 英数(半角) Shift + CapsLock/英数 を 押します。 文字を入力後、F8 文節の確定 Ctrl + ↓ 無変換(ローマ字) アルファベットのまま (全角) 文字を入力後、F9 を押し ます。 - 7 - MEMO - 8 - IBM(DOS-V)端末 MSIME 漢字変換(FEP)の操作 ● 概 要 画面に表示している項目には、漢字・ひらがな・カタカナ・アルファベットを入力する 項目があります。これらの入力には、漢字変換(FEP)を利用します。 この漢字変換の事をFEP(フェップ)と呼びます。 ● FEPを表示する時 FEPは、カーソルが漢字やひらがなを入力する項目に止まると自動的に画面上に表示します。 ただし、数字を入れるケースがある場合は表示しない場合もあります。 任意に表示することも可能ですので、以下にその方法を解説致します。 ● FEPの呼び出し方 1. FEPを開きたい項目にカーソルを 移動します。 Alt + 半角/全角 キーを押します。 ※ FEPがグレーの状態は、漢字 入力できない状態。 画面の上にFEPを表示 します。 * FEP表示は、画面のどこにでも移動が可能です。 マウスの矢印を合わせ、左ボタンを押し続けながら 移動して下さい。 - 9 - 操作については、 次ページを参照 して下さい。 MSIMEのFEPキー操作 ● MSIMEのFEPの設定 漢字変換の設定を指定することにより、カナ入力/ローマ字入力/区点等の表示をあらかじめ 設定します。 ● 設定方法 マウスの矢印を 押します。 に移動し、左ボタンを プロパティに合わせて左クリックします。 マウスの矢印を全般に合わせますと、下記の画面を表示します。 入力に合った設定をして下さい。 キー設定は「MSIME」 入力設定は 「かな」 「ローマ字」 ※かな入力、ローマ字入力、両方を使用する場合は、 「ローマ字入力」に設定して下さい。 スペースの入力「入力モードに従う」 「半角スペース」 「全角スペース」 ※設定が終了しましたら必ず、 適用 を選択し、設定を記憶し て下さい。 終了しましたら、OKを選択 すると元に戻ります。 ● 郵便番号変換できるように設定するには 1. マウスの矢印を辞書/学習に合わせて、 左ボタンを1回押します。(クリック) 2. 郵便番号辞書の前の□にマウスの矢印を 合わせて、左ボタンを1回押し、Öをつけ ます。(クリック) ※グレーの状態でチェックが薄くなっている 場合は郵便番号変換していません。 - 10 - MSIMEのFEPキー操作 ● かな/英数の切替方法 1. 左に表示している、FEPがあの状態であるか 確認して下さい。 ※あになっていない場合は、 Alt + 半角/全角 を押して下さい。 2. Ctrl + 英数 を押すとカナ 入力になり、再度押す と 英数 入力になります。 *MSIMEは、KANAボタンがくぼんでいる場合は、かな入力になります。 KANAボタンがくぼんでいない場合は、英数/ローマ字入力になります。 ● 漢字変換の入力 - スペース 1. 左に表示している、FEPが画面上にあるか確認 します。 しょうじ 2. 変換したい文字を入力します。 入力した文字を間違えたら、Back space Deleteを押します。 商事 3. スペース を押すと漢字に変換します。 4. 決定ならば、Enter キーを押します。 1 2 3 4 商事 障子 小事 少時 ● ひらがなの入力 - Enter ※ 又は 変換文字がない場合は、スペースを押すと 次の漢字を表示します。 該当する番号を押します。 F6 1. 左に表示している、FEPが画面上にあるか確認 します。 すかいらーく 2. 入力したい文字を入力後、Enter を押します。 ※ スペースを押してしまい、漢字になった場合は F6を押し、Enter を押すとひらがなに戻り ます。 - 11 - MSIMEのFEPキー操作 ● カタカナの入力 - F7 1. 左に表示している、FEPが画面上にあるか確認 します。 テレホンカード ● 半角カタカナの入力 2. 入力したい文字を入力後、F7 を押します。 - F8 1. 左に表示している、FEPが画面上にあるか確認 します。 テレホンカード 2. 入力したい文字を入力後、F8 を押します。 ● 英数の入力-カナ入力の場合 1. 左に表示している、FEPが画面上にあるか確認 します。 2.KANAがくぼんでいないことを確認します。 ※Ctrl + 英数 を押すとカナ 入力になり、再度押 すと 英数 入力になります。 NTT 3. 入力したい英数を入力し、Enter を押します。 入力した文字が小文字になってしまう場合は、 F9を何回か押して下さい。大文字に変わります。 最初から大文字にするには、Shift + CapsLock を押し、CapsLockのランプをつけて下さい。 ● 半角英数の入力-カナ入力の場合 1. 左に表示している、FEPが画面上にあるか確認 します。 2.KANAがくぼんでいないことを確認します。 ※Ctrl + 英数 を押すとカナ 入力になり、再度押 すと 英数 入力になります。 NTT 2. 入力したい英数を入力し、 F8 Enter を押し ます。 入力した文字が小文字になってしまう場合は、 F9を何回か押して下さい。大文字に変わります。 最初から大文字にするには、Shift + CapsLock を押し、CapsLockのランプをつけて下さい。 - 12 - MSIMEのFEPキー操作 ● 英数の入力-ローマ字入力の場合 1. 左に表示している、FEPが画面上にあるか確認 します。 2.KANAがくぼんでいないことを確認します。 ※Ctrl + 英数 を押すとカナ 入力になり、再度押 すと、 英数 入力になります。 NTT 3. 入力したい英数を入力し、 F9 Enter を押し ます。 入力した文字が小文字になってしまう場合は、 F9を何回か押して下さい。大文字に変わります。 最初から大文字にするには、Shift + CapsLock を押し、CapsLockのランプをつけて下さい。 ● 半角英数の入力-ローマ字入力の場合 1. 左に表示している、FEPが画面上にあるか確認 します。 2.KANAがくぼんでいないことを確認します。 ※Ctrl + 英数 を押すとカナ 入力になり、再度押 すと、 英数 入力になります。 NTT 3. 入力したい英数を入力し、F9の後、F8を押 し、半角の英数にしてからEnterを押します。 入力した文字が小文字になってしまう場合は、 F9を何回か押して下さい。大文字に変わります。 最初から大文字にするには、Shift + CapsLock を押し、CapsLockのランプをつけて下さい。 ● 記号入力-「〒」マークを入力 1. 左に表示している、FEPが画面上にあるか確認 します。 2.「きごう」と入力した後に、F5 を押すと 画面にいろいろな記号を表示します。 ※該当する記号がない場合は、マウスの矢印を ▼に合わせて、左ボタンを押すと次の記号を 表示しますので、該当する「記号」を選択し て下さい。 1、 2。 3, 4・ 5: - 13 - MSIMEのFEPキー操作 ● 区点入力-3030「松」を入力 1. 左に表示している、FEPが画面上にあるか確認 します。 ゼロ 03030 2. 区点番号4桁の前に「0」を付け、区点番号を 入力し、F5 を押します。 3.左図の画面を表示します。 該当する文字にマウスの矢印を合わせ、左ボタン を押すと区点文字を表示します。 画面を閉じる場合は、左上の×にマウスの矢印を 合わせ、左ボタンを押します。 ※ ※ 弊社において外字登録している文字は、シフト JISコードのみでしか呼出しできません。 後頁のコード表を確認し入力して下さい。 例. F7D2Enter → Ⅱ 区点は、各プログラムに登録がありますので、弊社のシステムで使用できる外字が他のプログラムで使用 できない場合があります。その逆もありますのでご注意下さい。 ● その他便利なキー操作 下記の読みを入力後、漢字変換するといろいろな文字を表示します。 読 み 変換文字 読 み 変換文字 どう から やじるし まる ばつ 〃 ~ → ← ↓ ↑ ○ ● ◎ ①~⑳ など × しかく さんかく かっこ ほし ◇ ◆ □ ■ △ ▲ ▽ ▼ ()〔〕{}など ☆ ★ ※ - 14 - LX - 15 - 年調プログラム操作の流れ 年末調整プログラムのみを使用し、源泉徴収簿を作成する場合 ● 源泉徴収簿及び給与支払報告書を作成する場合は、下記の手順で行って下さい。 ※ 昨年も年末調整を使用している場合は、年度繰越を行ってから作業して下さい。 本年初めて入力する場合は、登録関連から始めて下さい。 ネットワークを使用している場合は、年度更新・部署コード変更等の作業は親機にて行うこと をお勧めします。(子機で作業を行うと時間が掛かる為) 9.その他 ① フロッピーの初期化 XP→(P.65) Vista→(P.66) ② データのバックアップ (P.67) 年末調整用のデータフロッピーの作成 昨年度のデータの控えを取ります。 控えをフロッピー・MO・USBフラッシュメモリ等にバックアップしても、データはハードディスク 内に残ります。 ※必ず実行して下さい。親機故障時に使用します。 ③ 年度更新 (P.64) 年度更新をします。 *前年度の年調データを残して繰り越します。 *昨年のデータ削除を行う場合は、年度繰越後、削除年度を指定し、 1.登録関連の会社削除にてデータを削除して下さい。 ※年度指定を間違えないように注意して下さい。※ 1.登録関連 ① 会社登録 (P.29) 会社名・住所等を登録します。 ② 部署登録 (P.30) 各部署及び課名を登録します。 支給日登録 (P.30) 支給日を登録します。 社員登録 (P.31) 社員の住所・生年月日・扶養申告有無を登録します。 社員登録リスト (P.76) 社員登録を一覧表で表示します。表示するだけでなく、訂正やリス ト出力も可能です。又郵便番号より市区町村コードへ自動変換も可 能です。A4コピー用紙に印刷します。 ③ ④ ⑤ *必ず入力して下さい。入力しないと社員登録が先に進みません。 * 1社で複数の登録可能 * 2回目支給がある場合ここで指定します。 * 役職名が入力可能 * 支給日を社員ごとに登録することが可能 * 市区町村コードを入力すると、給与支払報告書を市区町村順に出力 できます。又総括表の作成も簡単に行えます。 ⑥ 2.扶養控除申告書 (P.32) 扶養控除等申告書及び保険料控除等申告書を作成する場合に 入・出力します。 ⑦ 3. 保険料等申告書 (P.34) ※ 必要がない場合には、⑧ 年調データ入力 へ - 16 - 年調プログラムのみを使用し、源泉徴収簿を作成する場合 ⑧ 年調データ入力 年調計算結果を1名ずつ確認しながら入力する場合→⑧-A 扶養・保険・給与と各項目ごとにまとめて入力する場合で、 年調計算結果は出力にて確認する場合 →⑧-B ⑧-A 5.年末調整 個別入力 (P.40) 年末調整 個別入力 ※入力しながら、年調計算結果を表示します。 扶養の入力・給与の入力・保険料等の控除を入力します。 給与金額は、1~12月の総支給額・社会保険料額・税額を 入力します。 例) 給料 ⑧-B 4.年末調整 一括入力 (P.36) 年末調整 一括入力 6.年調一括計算 (P.43) 社会保険料控除後 54,618 所得税額 9,990 ※項目ごとにまとめて入力します。年調計算結果は、個別 入力にて確認するか出力して確認します。 扶養・保険・給与と各項目ごとにまとめて入力します。 給与金額は、1~12月のどこかの月にまとめて総支給額・ 社会保険料額・税額を入力します。 例) 給料 ⑨ 総支給額 334,000 総支給額 334,000 社会保険料控除後 54,618 所得税額 9,990 今まで、入力したデータの計算を全員に行います。 上記、①~⑧で入力したデータに対して計算をかけます。 入力・訂正したら、必ず計算を行って下さい! - 17 - 年調プログラムのみを使用し、源泉徴収簿を作成する場合 7.帳票関連 ⑩ 年調一覧表 (P.45) 金額等をチェック ・11×15のモニター用紙又は白紙連続B4用紙(ドット) ・B4コピー用紙(ページ) ⑪ 簡易集計表 (P.77) ・入力済みの源泉データを元に、任意の項目を選択して 集計表を作成します。 ・項目タイトルをつけることにより、何パターンかの集 計表を作成することができます。(チェック用) ・A4コピー用紙(先頭から10項目まで印刷) ⑫ 源泉徴収簿 (P.46) ・タテムラ製連続印刷用紙・・・罫線なしで出力 (ドット) ・A4コピー用紙 ・・・・・・罫線ありで出力 (ページ) ⑬ 住宅借入金等特別控除 (P.79) 住宅借入金等特別控除がある場合は確認をして下さい。 算出税額まで住宅取得借入金等特別控除を受けることが できます。 ・A4コピー用紙 ・・・・・・罫線なしで出力 (ページ) ⑭ 給与支払報告書 (P.47) ・官製用紙(連続)・・・罫線なしで出力(ドット) ・A4コピー用紙 罫線ありで出力 白紙A4 4ツ切ミシン目入り用紙 (ページ) *市区町村順にも、出力可能 ⑮ 年調還付金 (P.49) 給与袋に還付金を入力又は添付する際に使用します。 会社控え用の一覧と個人別の明細と両方出力可能 ・ 白紙A4コピー用紙に出力(ページ) ・ ドットプリンタ は・・・11×11のモニター用紙 A4白紙横型連続用紙に出力 ⑯ 8. 総括表 (P.51) ・ 白紙A4横型連続用紙・・・罫線ありで出力(ドット) ・ A4コピー用紙 ・・・罫線ありで出力(ページ) ※ 注意とお願い ※ 入力が終了しましたら、データは必ずバックアップをして下さい。 ハードディスクに障害が発生した際にバックアップを実行していない為、各顧問先のデータ 復旧ができなかった例があります。 プログラム環境は復旧できますが、データバックアップがない状態では大切なデータを を復元することができません。 必ずバックアップを実行して頂きますようお願い致します。(P.67) - 18 - 給与支払報告書のみ作成する場合 ● 給与支払報告書のみを作成する場合は、下記の手順で行って下さい。 ※昨年も年末調整を使用している場合は、年度繰越を行ってから作業して下さい。 本年初めて入力する場合は登録関連から始めて下さい。 ネットワークを使用している場合は、年度更新・部署コード変更等の作業は親機にて行うこと をお勧めします。(子機で作業を行うと時間が掛かる為) 9.その他 ① フロッピーの初期化 XP→(P.65) Vista→(P.66) ② データのバックアップ (P.67) 年末調整用のデータフロッピーの作成 昨年度のデータの控えを取ります。 控えをフロッピー・MO・USBメモリ等にバックアップしても、データは ハードディスク内に残ります。 ※必ず実行して下さい。親機故障時に使用します。 ③ 年度更新 (P.64) 年度更新をします。 *前年度の年調データを残して繰り越します。 *昨年のデータ削除を行う場合は年度繰越後、削除する年度を指定し、 1.登録関連の会社削除にてデータを削除して下さい。 ※ 年度指定を間違えないように注意して下さい。※ 1.登録関連 ① 会社登録 (P.29) 会社名・住所等を入力します。 ② 部署登録 (P.30) 部署コードを入力します。 社員登録 (P.31) 社員の住所等を入力します。 社員登録リスト (P.76) 社員登録を一覧表で表示します。表示するだけでなく、訂正やリス ト出力も可能です。又郵便番号より市区町村コードへ自動変換も可 能です。A4コピー用紙に印刷します。 ③ ④ ⑤ 年調データ入力 *必ず入力して下さい。入力しないと社員登録が先に進みません。 *役職名が入力可能 *市区町村コードを入力すると、給与支払報告書を市区町村順に出力 できます。又総括表の作成も簡単に行えます。 年調計算結果を1名ずつ確認しながら入力する場合 →⑤-A 扶養・保険・給与と各項目ごとにまとめて入力する場合で 年調計算結果は出力にて確認する場合→⑤-B - 19 - 給与支払報告書のみを作成する場合 ⑤-A 5.年末調整 個別入力 (P.40) 年末調整 個別入力 ※入力しながら、年調計算結果を表示します。 扶養の入力・給与の入力・保険料等の控除を入力します。 給与金額は、1~12月のどこかの月にまとめて総支給額 社会保険料額 税額を入力します。 例) 総支給額の合計 給料 6,770,000 ⑤-B 4.年末調整 一括入力 (P.36) 年末調整 一括入力 6.年調一括計算 (P.43) 所得税額の合計 211,285 ※項目ごとにまとめて入力します。年調計算結果は、個別 入力にて確認するか出力して確認します。 扶養・保険・給与と各項目ごとにまとめて入力します。 給与金額は、1~12月のどこかの月にまとめて総支給額・ 社会保険料額・税額を入力します。 例) 総支給額の合計 給料 6,770,000 ⑥ 社会保険料控除後の合計 629,311 社会保険料控除後の合計 所得税額の合計 629,311 211,285 今まで、入力したデータの計算を全員に行います。 上記、①~⑤で入力したデータに対して計算をかけます。 入力・訂正したら、必ず計算を行って下さい! - 20 - 給与支払報告書のみを作成する場合 7.帳票関連 ⑦ 年調一覧表 (P.45) 金額等をチェック ・11×15のモニター用紙又は白紙連続B4用紙(ドット) ・B4コピー用紙(ページ) ⑧ 簡易集計表 (P.77) ・入力済みの源泉データを元に、任意の項目を選択して 集計表を作成します。 ・項目タイトルをつけることにより、何パターンかの集 計表を作成することができます。(チェック用) ・A4コピー用紙(先頭から10項目まで印刷) ⑨ 住宅借入金等特別控除 (P.79) 住宅借入金等特別控除がある場合は確認をして下さい。 算出税額まで住宅取得借入金等特別控除を受けることが できます。 ・A4コピー用紙 ・・・・・・罫線なしで出力 (ページ) ⑩ 給与支払報告書 (P.47) ・官製用紙(連続)・・・罫線なしで出力(ドット) ・A4コピー用紙 白紙A4 4ツ切ミシン目入り用紙 罫線ありで出力(ページ) *市区町村順にも、出力可能 ⑪ 年調還付金 (P.49) 給与袋に還付金を入力又は添付する際に使用します。 会社控え用の一覧と個人別の明細と両方出力可能 ・ 白紙A4コピー用紙に出力(ページ) ・ ドットプリンタ は・・・11×11のモニター用紙 A4白紙横型連続用紙に出力 ⑫ 8.総括表 (P.51) ・白紙A4横型連続用紙・・・罫線ありで出力(ドット) ・A4コピー用紙 ・・・罫線ありで出力(ページ) ※ 注意とお願い ※ 入力が終了しましたら、データは必ずバックアップをして下さい。 ハードディスクに障害が発生した際にバックアップを実行していない為、各顧問先のデータ の復旧ができなかった例があります。 プログラム環境は復旧できますが、データバックアップがない状態では大切なデータを 復元することができません。 必ずバックアップを実行して頂きますようお願い致します。(P.67) - 21 - 給与プログラムを使用している場合 ~ 12月給与が確定後年調入力する場合 ~ ● 給与プログラムを使用している場合 ~ 12月給与が確定後年調入力する場合 ~ 1.登録関連 ① 会社登録 (P.29) 会社名・住所等を確認します。 ② 社員登録 (P.31) 社員の住所・生年月日・扶養申告有無を確認します。 ③ 社員登録リスト (P.76) 社員登録を一覧表で表示します。表示するだけでなく、訂正や リスト出力も可能です。又郵便番号より市区町村コードへ自動 変換も可能です。A4コピー用紙に印刷します。 ④ 2.扶養控除申告書 (P.32) 扶養控除等申告書及び保険料控除等申告書を作成する場合に 入・出力します。 ⑤ 3. 保険料等申告書 (P.34) ※必要がない場合には、⑥ 年調データ入力へ ⑥ 5.年末調整 個別入力 (P.40) ※入力しながら、年調計算結果を表示します。 扶養の入力・保険料等の控除を入力・給与の確認をします。 ※給与データは自動的に読み込まれます。給与データを 更新している場合、 F8給与読込 の下に赤ラインを表示 します。読込ボタンを押すとデータを上書きします。 (※給与読込は1社員ごと行います。) ※扶養控除申告書及び保険料等控除申告書を更新して いる場合、各読込ボタンの下に赤ラインを表示します。 F11扶養読 F12保険読 を押すとデータを上書きし ます。 ※前職がある場合は、支給月を99.99とし、総支給 金額社会保険・所得税額をまとめて入力します。 注)07.8月発送の給与より社員登録に前職の金額 入力欄を追加しました。 ⑦ 6.年調一括計算 (P.43) 今まで、入力したデータの計算を全員に行います。 上記、①~⑥で入力したデータに対して計算をかけます。 入力・訂正したら、必ず計算を行って下さい! - 22 - 給与プログラム使用し、12月給与が確定後年調入力する場合 7.帳票関連 ⑧ 年調一覧表 (P.45) 金額等をチェック ・11×15のモニター用紙又は白紙連続B4用紙(ドット) ・B4コピー用紙(ページ) ⑨ 簡易集計表 (P.77) ・入力済みの源泉データを元に、任意の項目を選択して 集計表を作成します。 ・項目タイトルをつけることにより、何パターンかの集 計表を作成することができます。(チェック用) ・A4コピー用紙(先頭から10項目まで印刷) ⑩ 源泉徴収簿 (P.46) ・タテムラ製連続印刷用紙・・・罫線なしで出力 (ドット) ・A4コピー用紙 ・・・・・・罫線ありで出力 (ページ) ⑪ 住宅借入金等特別控除 (P.79) 住宅借入金等特別控除がある場合は確認をして下さい。 算出税額まで住宅取得借入金等特別控除を受けることが できます。 ・A4コピー用紙 ・・・・・・罫線なしで出力 (ページ) ⑫ 給与支払報告書 (P.47) ・官製用紙(連続)・・・罫線なしで出力(ドット) ・A4コピー用紙 白紙A4 4ツ切ミシン目入り用紙 罫線ありで出力(ページ) *市区町村順にも、出力可能 ⑬ 年調還付金 (P.49) 給与袋に還付金を入力又は添付する際に使用します。 会社控え用の一覧と個人別の明細と両方出力可能 ・ 白紙A4コピー用紙に出力(ページ) ・ ドットプリンタ は・・・11×11のモニター用紙 A4白紙横型連続用紙に出力 ⑭ 8.総括表 (P.51) ・白紙A4横型連続用紙・・・罫線ありで出力(ドット) ・A4コピー用紙 ・・・罫線ありで出力(ページ) ※来年へ年度繰越する場合は下記の手順で行って下さい。 9.その他 ① フロッピーの初期化 XP→(P.65) Vista→(P.66) 年末調整・給与用のデータフロッピーの作成 ② データのバックアップ (P.67) 今年度の年調・給与データの控えを取ります。 年度更新 (P.64) 年度更新をします。 ③ ※データのバックアップを行いますと年調・給与共にバックアップを取ります。 ※控えをUSBメモリ等にバックアップしても、データはハードディスク内に残ります。 ※必ず実行して下さい。親機故障時に使用します。 ※今年度のデータを来年へ繰り越します。 繰越をしますと年調・給与同時に繰越します。 ※昨年のデータ削除を行う場合は、年度繰越後、削除する年度を指定し、 1.登録関連の会社削除にてデータを削除して下さい。 ※年度指定を間違えないように注意して下さい。※ ※ 注意とお願い ※ 入力が終了しましたら、データは必ずバックアップをして下さい。 ハードディスクに障害が発生した際にバックアップが実行されていない為、各顧問先 のデータの復旧ができなかった例があります。 プログラム環境は復旧できますが、データバックアップがない状態では大切なデータ を復元することができません。 必ずバックアップを実行して頂きますようお願い致します。(P.67) - 23 - 給与プログラムを使用している場合 ~ 12月給与が確定前年調入力する場合 ~ ● 給与プログラムを使用している場合 ~ 12月給与が確定前に年調入力する場合 ~ 1.登録関連 ① 会社登録 (P.29) 会社名・住所等を確認します。 ② 社員登録 (P.31) 社員の住所・生年月日・扶養申告有無を確認します。 ③ 社員登録リスト (P.76) 社員登録を一覧表で表示します。表示するだけでなく、訂正や リスト出力も可能です。又郵便番号より市区町村コードへ自動 変換も可能です。A4コピー用紙に印刷します。 ④ 2.扶養控除申告書 (P.32) 扶養申告書及び保険料控除等申告書を作成する場合に入・出力 します。 ⑤ 3. 保険料等申告書 (P.34) ※ 必要がない場合には、⑥ 年調データ入力へ ● 12月の給与確定前の準備として ⑥ 年調データ入力 年調計算結果を1名ずつ確認しながら入力・確認する場合 保険料等各控除額を計算している場合は →⑥-A 扶養・保険・給与各項目ごとにまとめて入力確認する場合で 年調計算結果は出力にて確認する場合及び機械で自動計算 する場合は →⑥-B ⑥-A 5.年末調整 個別入力 (P.40) 年末調整 個別入力 ※入力しながら、年調計算結果を表示します。 扶養の入力・給与の入力・保険料等の控除金額を入力します。 ※扶養控除申告書及び保険料控除等申告書を入力している 場合は確認します。 給与金額を確認します。 ※ 前職がある場合は、支払月日を99.99とし、総支給金額 社会保険・所得税額をまとめて入力します。 注)07.8月発送の給与より社員登録に前職の金額 入力欄を追加しました。 ※給与データは自動的に読み込まれます。給与データを更新して いる場合、 F8給与読込 の下に赤ラインを表示します。 読込ボタンを押すとデータを上書きします。 (※給与読込は1社員ごと行います。) ※扶養控除申告書及び保険料控除等申告書を更新している場合、 各読込ボタンの下に赤ラインを表示します。 F11扶養読 F12保険読 を押すとデータを上書きします。 - 24 - 給与プログラム使用し、12月の給与確定前に年調入力をする場合 ⑥-B 4.年末調整 一括入力 (P.36) 年末調整 一括入力 ※項目ごとにまとめて入力します。年調計算結果は、個別 入力にて確認するか出力して確認します。 扶養・保険・給与と各項目ごとにまとめて入力・確認します。 また、保険料控除等を機械で自動計算しながら入力できます。 ※扶養控除等申告書及び保険料控除等申告書を更新して いる場合、各読込ボタンの下に赤ラインを表示します。 F11扶養読 F12保険読 を押すとデータを上書きします。 ※給与データは自動的に読み込まれます。給与データを更新 している場合、 F8給与読込 の下に赤ラインを表示しま す。読込ボタンを押すとデータを上書きします。 (※読み込む月はひと月単位になります。) ※前職がある場合は、支給月日を99.99とし、支給金額 社会保険・所得税額をまとめて入力します。 注)07.8月発送の給与より社員登録に前職の金額 入力欄を追加しました。 ●12月の給与入力が確定したら、 ⑦-B 4.年末調整 一括入力 (P.36) 12月の給与を指定し、呼び出します。 F8給与読込 を押しますと12月の給与を全社員分 まとめて読み込みます。 ※12月賞与を続けて読み込む場合は、入力月指定F2を 押し、2.賞与を指定して支払回数を指定してから 再度、 F8給与読込 を押します。 ⑧ 6.年調一括計算 (P.43) 今まで、入力したデータの計算を全員に行います。 上記、①~⑦で入力したデータに対して計算をかけます。 入力・訂正したら、必ず計算を行って下さい! - 25 - 給与プログラム使用し、12月給与が確定前年調入力する場合 7.帳票関連 ⑨ 年調一覧表 (P.45) 金額等をチェック ・11×15のモニター用紙又は白紙連続B4用紙(ドット) ・B4コピー用紙(ページ) ⑩ 簡易集計表 (P.77) ・入力済みの源泉データを元に、任意の項目を選択して 集計表を作成します。 ・項目タイトルをつけることにより、何パターンかの集 計表を作成することができます。(チェック用) ・A4コピー用紙(先頭から10項目まで印刷) ⑪ 源泉徴収簿 (P.46) ・タテムラ製連続印刷用紙・・・罫線なしで出力 (ドット) ・A4コピー用紙 ・・・・・・罫線ありで出力 (ページ) ⑫ 住宅借入金等特別控除 (P.79) 住宅借入金等特別控除がある場合は確認をして下さい。 算出税額まで住宅取得借入金等特別控除を受けることが できます。 ・A4コピー用紙 ・・・・・・罫線なしで出力 (ページ) ⑬ 給与支払報告書 (P.47) ・官製用紙(連続)・・・罫線なしで出力(ドット) ・A4コピー用紙 白紙A4 4ツ切ミシン目入り用紙 罫線ありで出力(ページ) *市区町村順にも、出力可能 ⑭ 年調還付金 (P.49) 給与袋に還付金を入力又は添付する際に使用します。 会社控え用の一覧と個人別の明細と両方出力可能 ・ 白紙A4コピー用紙に出力(ページ) ・ ドットプリンタ は・・・11×11のモニター用紙 A4白紙横型連続用紙に出力 ⑮ 8.総括表 (P.51) ・白紙A4横型連続用紙・・・罫線ありで出力(ドット) ・A4コピー用紙 ・・・罫線ありで出力(ページ) ※来年へ年度繰越する場合は下記の手順で行って下さい。 9.その他 ① フロッピーの初期化 XP→(P.65) Vista→(P.66) 年末調整・給与用のデータフロッピーの初期化を行います。 ② データのバックアップ (P.67) 今年度の年調・給与データの控えを取ります。 年度更新 (P.64) 年度更新をします。 ③ ※データのバックアップを行いますと年調・給与共にバックアップを取ります。 ※控えをUSBメモリ等にバックアップしても、データはハードディスク内に残ります。 ※必ず実行して下さい。親機故障時に使用します。 ※今年度のデータを来年へ繰り越します。 繰越をしますと年調・給与同時に繰越します。 ※昨年のデータ削除を行う場合は、年度繰越後、9.その他 年調データ削除 にて行って下さい。 ※ 注意とお願い ※ 入力が終了しましたら、データは必ずバックアップをして下さい。 ハードディスクに障害が発生した際にバックアップを実行していない為、各顧問先の データの復旧ができなかった例があります。 プログラム環境は復旧できますが、データバックアップがない状態では大切なデータ を復元することができません。 必ずバックアップを実行して頂きますようお願い致します。(P.67) - 26 - 年調データ入力 プログラムの呼び出し方 ● ユーザーコードの指定を行います。 処理選択から登録・データ入力・打ち出しプログラムの呼び出しを行います。 1. 入力する前に必ず年度を確認して 下さい。(前回呼び出した年度を記憶 しています。) ※昨年より使用している場合は、『年度 更新』をしているか確認して下さい。 (社名を表示しません。) 2. 会社コードを入力します。 ※新しい会社を入力する場合は、 新しいコードを入力後、Enterを押します。 3. 処理選択を選びます。 番号を入力後、Enterを押します。 又は マウスで選択します。 処理選択 1.登録関連 ・・・・・ 会社登録及び社員登録等の登録を行います。 2.扶養控除申告 ・・・ 扶養控除等申告書を作成します。 ※扶養内容により控除額を自動計算します。 3.保険料控除等申告書 保険料控除等申告書を作成します。 生保・損保・小規模共済・社会保険料・配特の入力ができ 各控除額を自動計算します。 4.年末調整一括入力 ・ 扶養内容・保険料控除内容・ひと月ごとの給与入力を各項目 に分けて入力します。(※詳しくはP.36参照) 5.年末調整個別入力 ・ 源泉簿の形で1人ずつデータを入力していくのに便利です。 また、一括入力で入力した内容の確認もできます。 6.一括計算 ・・・・・ 入力した項目の全ての計算をかけます。必ず入力・訂正をし たら一括計算を行って下さい。 7.帳票関連 ・・・・・ 源泉徴収簿や給与支払報告書を打ち出します。 8.総括表 ・・・・・ 給与支払報告書(総括表)の入力及び出力を行います。 9.その他 ・・・・・ 年度更新やデータバックアップを行います。 チェック表もあります。 年度について 年度を変更する場合は、会社コードにカーソルがある時に上向き矢印(↑)を押すと、 年度にカーソルが移動します。 年度 Enter と押して、年度を変更して下さい。 次回より、最後に呼び出した年度を表示します。 - 27 - プログラムの呼び出し方 ● 各画面においてのプログラムの切替方法 各項目のインデックスに マウスの矢印を移動して、 左ボタンを1回押します。 (クリック) 各画面を表示します。 ※又は キーボードPagedown Pageup にて切替可能です。 会計事務所入力 会計事務所入力をしておきますと、総括表を入力する際に自動的に事務所名を表示します。 (全会社共通) 1. メニューにて F2 会計事務所入力 を押し ます。 2. 下図の画面を表示します。 事務所名を入力して下さい。 ※ 会計事務所登録は機械1台に対して1回行って下さい。 - 28 - 登録関連プログラムの注意 データは、ハードディスクへバックアップを取るとともに、USBメモリ等へもバックアップを 取るようにして下さい。 (万が一機械が故障した場合にデータが消えてしまう可能性があり、その防止策のため。) 会社登録 1.登録関連 ●社名・住所等を入力します。 ※自動フリガナ入力機能あり ※社名や住所の波線を越えて入力します と出力時に文字が小さくなります。 ※事業主名・事業の種類・事業主の役職 を入力しますと総括表に転記します。 総括表を作成する場合は入力して下さい。 F4 コード変更 F5 終了 F6 会社削除 F8 キャンセル F9 書き込み F11登録リスト ・・・会社番号の変更 ・・・会社登録の終了 ・・・会社の削除 ・・・入力の中止 ・・・データの書き込み ・・・入力画面のリストをプリント ※パスワードの設定 会社単位にパスワードを設定することが可能です。 *初めてパスワードを入力する場合は、古いパスワードは Enterで飛ばして下さい。 パスワードを設定するとプログラムを呼び出すごとに パスワードを入力します。 *給与プログラムとパスワードは共通です。 《パスワード設定の注意点》 年末調整プログラムを終了する時点でパスワードが書き込まれます。 従って、パスワードの設定を行った時は、データ保護のため一旦年末調整プログラムを終了 して下さい。(ネットワークで、ご使用の場合は特にご注意下さい。) - 29 - 部署登録 1.登録関連 ●部署コードや部名・課名を入力します。 ※部署コードを入力しないと社員登録が できません。必要が無い場合でも、入 力して下さい。 (部名称・課名称、は省略可能です。) 例) ・社 員 1 パート 2 退職者 99 ・使用しない場合は、 ※ 部署コードを変更しますと、登録している全社員の部 署コードを変更します。 ※ 部署コードを削除しますと、その部署で登録している 全社員の部署を削除します。部署削除には十分な注 意が必要です。 F4 コード変更 F5 終了 F6 部署削除 F8 キャンセル F11登録リスト 支給日登録 1のみ ・・・部署番号の変更 ・・・部署登録の終了 ・・・部署の削除 ・・・入力の中止 ・・・入力画面のリストをプリント 1.登録関連 ●支給日の入力は、給料24回 賞与 4回まで入力可能です。 ●回数を指定すると緑の項目に日付の 入力ができます。 ※F2初期値を押すと一括で日付が入力できます。 一括で入力後、カレンダーを見ながら日付を訂正 して下さい。 F2 初期値 F3 全クリア F4 コピー ・・・ 一度に支給日を入力 ・・・ 表示中のデータの削除 ・・・ 他の会社より支給日 のコピー機能 F5 終 了 ・・・ 支給日登録の終了 F6 登録削除 ・・・ 支給日NO.の削除 F8 キャンセル ・・・ 入力の中止 F7 No.変更 ・・・ 支給日番号の変更 F11 登録リスト ・・・ リスト出力 ※ 給与支払報告書のみ作成する場合は、登録する必要はありません。 - 30 - 社員登録 1.登録関連 ●各社員の氏名・住所等を入力します。 ※赤い波線を越えて入力しますと、出力時に文 字が小さくなります。又、住所欄の2つ目の 波線を越えて入力しますと波線を越えた部分は、 支払報告書においては欄外に印刷します。 ●フリガナは自動表示ですが、間違っている 場合は上向き矢印にてカーソルを移動し、 訂正して下さい。 ●役職名は下段に入力して下さい。 ●性別・生年月日は必ず入力して下さい。 控除内容をチェックしますので入力しない と先に進めません。 ※生年月日が不明の場合は、年号のみ選択します。 スラッシュ 年月日の区切りは「 / 」を使用して下さい。 ●市区町村コードを入力しておくと市区町村コード順に 給与支払報告書をプリントすることができます。 又、総括表を集計するのに使用できます。 コードは市区町村コード表の番号に沿って入力して 頂きますと、自動的に市区町村名を表示します。 ●住民税徴収区分は、総括表の人数カウント に連動します。 甲欄→特別徴収 乙欄→普通徴収 退職者→普通徴収を自動設定しますが 手直しも可能です。 ●給与種別が空欄の場合は、出力時には 「給料」「賞与」をプリントします。 ※会社役員等の場合、「給料」と入力しておくと 社員と分けることができます。 ※15年より市区町村コードの自動変換(P.76)及び リスト出力(P.75) ができるようになりました。 ファンクションキーの機能 F2 前社員 - 画面表示している前の社員を呼び出します。 F3 後社員 - 画面表示している後の社員を呼び出します。 F4 コード変更 - 社員コードを変更します。 F6 社員削除 - 社員データを削除します。 F7 部署変更 - 部署コードを変更します。 F8 キャンセル - 入力のデータを書き込まず終了します。 F11 登録リスト - 画面表示をプリントします。 - 31 - 2.扶養控除等申告書 必要な場合のみ入力して下さい。本入力をしなくても年調計算はできます。 ● 扶養控除等申告書を入力します。 ※現在入力済みの扶養人数を表示します。 ● 本人区分を入力します。 ※勤労学生に該当する場合は、マウスで選択して 下さい。 ● 配偶者及び扶養の氏名等を入力します。 ● 扶養の生年月日を入力します。 ※未入力の場合、プリント時判定エラーになります 。 ※扶養は20人まで入力できます。 カーソルがNo.の所にある時に、NO.の番号を入力し ます。 ※四角で囲ってある項目に入力することにより 上に内容が移動します。 各入力項目には文字数の制限があります。 ● 障害者等の内容を入力します。 1行漢字30文字の5行まで入力可能 入力はできますが出力に制限がありますので、 ● 異動月日及び事由を入力します。 1行漢字22文字の2行まで入力可能 年の途中で扶養からはずれた場合は基本 的に出力しません。 P.99~100を参照して下さい。 ※ 出力する場合は、控除対象でなくても出力する ※上記2項目はマウスの矢印を項目に合わせて、左ボタンを1回 にÖを付けます。 押します(クリック)と入力できます。 ※扶養申告書が複数枚に渡って出力する場合は、1枚のみに出力 ※ 配偶者の住所は社員登録より自動転記します。 します。 違う場合は訂正して下さい。 扶養並び替え(F4) 扶養の並び替えをする場合に使用します。 新Noに順位を入力すると入れ替えできます。 ※ 配偶者の名字は社員名より転記します。 名字と名前の間にスペースが入っている場合は、名字のみ転記します。 スペースが入っていない場合は全て転記します。 ※ 扶養名は配偶者名が入力してあると、「〃」を 表示します。違う場合は訂正して下さい。 ※ 続柄及び職業は自動的にセンタリングします。 ※ 就職等により扶養内容を消したい場合は、消した い扶養の名前を消し、書込をすると住所他を消し ます。 扶養等異動申告書印刷(F9) 扶養等異動申告書を出力する場合に使用します。 税務署名は1度入力すると記憶します。 出力する年度を入力できます。 出力サンプルは後頁参照 - 32 - 社員訂正(F8) 社員訂正を選択すると社員登録の内容を表示し、訂正が可能となります。 扶養控除等申告書の出力サンプル - 33 - 3. 保険料控除等申告書 必要な場合のみ入力して下さい。本入力をしなくても年調計算はできます。 ● 生命保険料控除を入力します。 No.にカーソルがある時に入力する項目の 番号を入力します。 1~3が生命保険 4~5が個人年金の入力項目になります。 ● 地震保険の入力になります。 No.にカーソルがある時に入力する項目の 番号を入力します。 区分欄に1.を入力すると地震 2.を入力すると旧長期として 計算 ※ 小数点以下の端数処理になります。 切り上げ切り捨てを変更する方法はP.35を参照 して下さい。 ● 社会保険料の入力になります。 No.にカーソルがある時に入力する項目の 番号を入力します。 ● 小規模共済の入力になります。 ● 配偶者特別控除の入力になります。 本人所得見積額を入力します。 配偶者氏名・住所は扶養控除より転記し ます。 配偶者所得金額の見積額を入力します。 「配特対象」以外の計算はしません。 (出力しませんので注意) ※ 配偶者の合計所得金額(見積額)の計算を入力 する場合はマウスの矢印を合わせて、左ボタンを 1回押します。(クリック) 配偶者区分変更(F4) 配偶者の控除区分の変更が可能です。 (現在の区分は画面表示しています。) ※対象外とは、控除対象外配偶者で合計所得金額が76万円 以上の配偶者のことです。 保険料等控除申告等印刷(F9) 保険料等控除申告書を出力する場合に使用します。 税務署名は1度入力しますと記憶します。 (出力サンプルは次頁参照) - 34 - 保険料控除等申告書の出力サンプル ※配特対象以外の配偶者は入力しても出力しません。 ● 保険料の小数点以下の端数処理について 小数点以下の端数は、平成14年のプログラムより初期値を「切り上げ」としました。 端数処理の変更方法は以下の通りです。 端数処理を切替する場合は、画面左上の「ファイル」にマウスの矢印 を合わせて、「端数処理」を選択します。 「切り捨て」又は「切り上げ」にマウスの矢印を合わせて、 OK を選択します。 ※ 注意 ※ 端数処理は機械単位になります。 会社ごとに端数処理を変更することはできません。 複数機械がある場合は、必ず統一するようにして下さい。 - 35 - 4. 年末調整 一括入力 ● 年末調整の扶養控除の項目・保険料控除の項目・月々の給与金額の項目に分けて入力 します。 ● 扶養控除等申告書又は保険料控除申告書が、すでにできあがっている場合は本システム で入力すると便利です。 ● 毎月源泉データの入力をしている場合も月単位の給与入力ができる為、入力が楽になります。 ● 入力画面はファンクションで切り替えをします。 F10 F11 F12 扶養控除(F10) 扶養控除の入力をします。 (2.扶養申告書及び5.個別入力で扶養を入力している場合は入力不要です。) ● 各項目にカーソルが止まるとガイダンスを 表示します。 該当する番号を選択して下さい。 ● 扶養においては、扶養人数を入力して 下さい。 配特は手入力優先の為自動的に金額を消す といったことを行っていません。 よって一人一人の社員にカーソルが止まった時 のみ警告を出すようにしました。 必ず控除額の確認をして下さい。 扶養申告書よりデータを読み込む場合は、 F8 扶養読込 ※ 扶養申告データが更新されている場合、 F8 扶養読込 扶養の入力を印刷するには、 F9 扶養印刷 保険料控除等(F11) を押します。 ボタンの下に赤いラインを表示します。 を押します。(後頁の印刷サンプル参照) 保険料控除等を入力します。 (3.保険料控除等申告書を入力している場合は入力不要です。) ● 一般の保険料の支払金額と個人年金の 支払金額を入力しますと、控除額を自動 計算します。また直接、控除額を手入力 することもできます。 保険料控除等よりデータを読み込む場 合は、 F8 保険読込 を押します。 ※ 保険料控除申告データが更新されている場合 F8 保険読込 ボタンの下に赤いラインを 表示します。 保険料の入力を印刷するには、 F9 保険印刷 を押します。 (後頁の印刷サンプル参照) ※小数点以下の端数処理になります。 切り上げ切り捨てを変更する方法は P.35を参照して下さい。 - 36 - 月別源泉入力(F12) 4.年末調整 一括入力 月を指定して、総支給額・社会保険料・算出税額を入力します。 ひと月ごとに入力でき、予め社員名も表示していますので数字のみの入力とな ります。 また、給与読込を1月単位で行える為、予め11月までの入力をしておいて、12月 の給与データを移すことが可能となりました。 (5.年末調整 個別入力をしている場合は、入力不要です。) ● 月別源泉データを呼び出すと、左図 の画面を表示します。 支給区分を指定します。 1.給料 2.賞与 3.給与2(支給2回目) 支給回数を指定します。 入力月を入力します。 賞与は1~4となります。 指定完了の場合は確定を選択します。 ã ● 総支給金額・社会保険・算出税額の順に入 力します。 ※ 入力しない項目はENTERで飛ばします。 ● 入力月を変更するには 入力月指定(F2)を押すと、上図の画面に 戻りますので入力月を指定して下さい。 ● 給与データより金額を読み込む場合 F8給与読込 を押すと、指定月のデータを 読み込みます。 社員全員のデータを読みこむ場合は2.全 部を指定後、確定を選択します。 ※ 給与読込はひと月ごと読み込まれます。 個人別入力(F4)を押すことにより1人の給与の金額を 1年分まとめて確認・訂正することが できます。(出力はできません。) ● 月別源泉入力を出力するには、 F9 源泉印刷 を押します。 (後頁の印刷サンプル参照) - 37 - 4. 年末調整 一括入力 年調一括入力が終了しますと、一括計算プログラムを起動するかしないかのメッセージを表示します。 入力終了後は必ず、一括計算をしてから印刷を行って下さい。 ここでは、はい(Y)を選択します。 ※はいを選択した場合、一括計算がかかるのは最後に呼び出 した会社になります。 複数会社入力を行った場合は必ず全ての会社において、一 括計算を行って下さい。 ※一括計算の詳しい操作はP.43を参照して下さい。 - 38 - ● 下図の印刷はすべてA4コピー用紙又は白紙A4横連続用紙に印刷します。 扶養印刷の出力サンプル ※年調しない人には部署の前に * を印刷します。 保険印刷の出力サンプル ※ 年調しない人は入力・出力できません。 源泉印刷の出力サンプル ※ ひと月のみの出力となります。 1人分のデータを1年分出力する場合は、簡易徴収簿又は源泉徴収簿を出力して下さい。 - 39 - 5.年末調整 個別入力 扶養控除等の申告 ● 各控除項目を入力します。 1. 会社コードを入力します。 2. 部署を固定して入力する場合 はÖ を付けます。 3. 社員コードを入力します。 ※社員コードが不明な場合は、空 Enter を押すと社員一覧を表示 します。 4. 各控除内容を入力します。 処理選択に番号を入力 または 区分欄にマウスを合わせて左ボ タンを1回押します。(クリック) 5. 摘要の入力をします。 (漢字81文字まで) 入力できない分は出力後手書き ※ 1人分の入力が終了し、次の社員を呼び出すには F3 後社員 が便利です。 ※ 扶養申告書よりデータを読み込む場合は、 F11 扶養読 扶養・保険データが更新されている場合は、 F11 扶養読 ボタンの下に赤ラインを表示します。 を押します。 F12 保険読 して下さい。 ※前職の給与等を入力した場合、摘要欄 外に総支給額・税額・社会保険料額を参 考値として表示します。前職情報コピー を押すと摘要3行目に書き込みます。 各控除内容(区分) ● 各控除内容に番号又は人数を入力します。-指定できる項目のみ反転します。 1.本人区分 ※平成17年より老年者控除は選択できません。 3.扶養親族区分 2.配偶者区分 4.障害者区分 ※ 配偶者の合計所得金額を 入力します。 (必要経費を差引いた額) ※年少は平成12年のみ入力可能です。年少特例を適用するにÖを付けないと年少の入力はできません。 - 40 - 5.年末調整 個別入力 給料・賞与・手当等 & 年末調整 ● 給与・賞与・保険料の金額を入力します。 タテムラ製Windows給与をご使用の場合給与データ を自動的に読み込みますが、1度でも年調画 面を開いてしまうと、その時点での給与データ が書き込まれたままとなります。 再度給与データを読込む場合は、F8給与読込 を押します。 ※ 給与読込は1人ずつとなります。 ※ 中途入社の場合、月日に99.99と入力すると 摘要欄外に参考値として前職の金額を表示します。 Page Up ROLL DOWN ● 保険料等の控除額を入力します。 Page Down 又は ROLL UP ● 紫の項目が入力できる項目です。 ※個人年金及び旧長期損害保険料は支払額を入力して下さ い。その他の項目は、控除金額を入力します。 ※配偶者の合計所得金額を入力後、「Enter」を押すと、配偶 者特別控除額を自動計算します。 (所得は、必要経費を差引いた金額を入力します。) 金額入力し、Enterを押しても配特の金額は自動計算しま せん。ご注意下さい。 ※保険料等申告書よりデータを読み込む場合は、 F12保険読 押します。保険料控除申告データが更新されている場合は、 F12保険読 の下に赤いラインを表示します。 <F4 社員訂正> 社員訂正を選択すると社員登録の内容を表示し 訂正が可能となります。 住所等の訂正や、年調するしないの設定などが できます。 - 41 - 5.年末調整 個別入力 ファンクションキーの機能 F2 前社員 - 画面表示している前の社員を呼び出します。 F3 後社員 - 画面表示している後の社員を呼び出します。 F4 社員訂正 - 社員登録の内容を表示し、住所等の変更が可能です。 F5 終 了 - 入力を終了します。 F7 計 算 - 入力したデータの計算をかけます。 F8 給与読込 - タテムラ製Windows版の給与データからデータを読み込みます。 F9 再読込 - 現在入力中のデータを書き込まず入力前の状態に戻します。 F10 書込み - 現在入力中のデータを書き込んで終了します。 F11 扶養読 - 2.扶養控除等申告のデータを読み込みます。 F12 保険読 - 3.保険料控除申告のデータを読み込みます。 平成16年以降の年末調整においては 配偶者が控除対象配偶者の場合には平成16年より配偶者特別控除を受けることができません。 配偶者特別控除は手入力優先の為、合計所得に合わない金額を入力していても自動的に金額を 消したり金額を訂正したりすることはありません。 配偶者が控除対象者で配特に金額が入っている場合は下図の警告を出すようにしました。 各社員のデータを呼び出し、必ず配特の金額を確認して頂きますようお願いします。 控除対象配偶者に配特が入っていた場合 左図の警告を出します。 はい を選択しますと配偶者特別控除額の 入力欄にカーソルが移動します。 金額を確認して下さい。 - 42 - 6.年調一括計算 6.一括計算 ● 会社単位に計算をします。データ入力終了後必ず一括計算をかけて下さい。 特に、社員登録修正後データ入力画面を呼び出さずに出力を行う場合は必ず一括計算を実行! 実行しないとデータが正しく計算・出力できない場合があります。 1. 会社コードを指定します。 2. 実行を選択しますと下図の画面を表示しま す。 3. OKを選択します。 4. 下図のように「一括計算終了」と表示しま すので OKを選択して下さい。 ※ 1人1人の計算結果を画面上に表示します。 年調しない人以外で× を表示した場合にはデータに問題が ありますので、各データ入力を確認をして下さい。 ※ コメントが表示されましたら内容を確認後、データをチェックして 下さい。 印刷する場合は F9 印刷 を押します。 下図のように印刷します。 - 43 - 5. 集計対象人数、集計人数、年調対象外デー タ数を表示します。 また、欄外に計算できない理由等を表示 します。 出 力 7.帳票関連の概要 各項目共通指定 ● リスト指定 1.全 1.全部 部・・・全社員を打ち出します。 2.部署別 3.社員別 2.部署別・・・指定した部署コードの社員のみ打ち出します。 ~ ~ ~ 範囲コピー ~ ~ ~ クリア 3.社員別・・・指定した社員のみ打ち出します。 範囲コピー・・・他の出力プログラムで使用した範囲(部署別及び 社員別の指定)のコピー クリア ・・・指定した範囲の内容を削除します。 ● プリンタ指定-プリンタの種類の指定を行いますが、あくまでプリントフォームの指定のみ となります。 打ち出し時のプリンタの切替ではありません。プリンタの切替は、あらかじめ 設定することができます。(P.74参照) 1.ドット 2.ドット(PC) 3.ページ 1.ドット ・・・ FP220・FP120・FP136 (AXモードと記入のあるプリンタのみ使用可能) 2.ドット(PC)・・・ OSP803R・803・OSPA4D・OSP603・OSP103 (水平プリンタ) NDP65・NDP201 3.ページ カラー印刷モードを有効にする ・・・ ページプリンタ・カラー・モノクロレーザー・インクジェット NPP845・860・802・800 カラーで印刷する場合に Ö チェックをつけます。 Ö チェックマークがない場合は白黒印刷します。 (平成14年よりカラー対応) ※税務署の様式が平成20年より白黒に変わっております。 ● 印刷画面表示 -印刷する前に、印字する形式を画面表示するかしないかを指定します。 会社合計等を画面で確認する場合に便利です。 印字位置の微調整も設定できます。 ● 合 計 出 力 -合計出力するかしないか、合計のみかを指定します。 ● 合 計 区 分 -各帳票の出力 1.所・会計 2.会社計 3.所属計 1.所・会計・・・所属計・会社合計の両方をプリントします。 2.会社計 ・・・会社計のみプリントします。 3.所属計 ・・・所属合計のみプリントします。 - 44 - 4.年調一覧表 7.帳票関連 ● 各社員の年末調整内容を一覧にして出力します。 ● 金額チェックに使用します。 ● 用紙の種類 ページの場合・・・白紙B4コピー用紙 ドットの場合 ・・・11x15のモニター用紙 又は 白紙B4連続用紙 ● カラー印刷モード(3.ページのみ指定可能) カラーで印刷する場合にチェックマー クを付けます。チェックマークが付い ていない場合は白黒印刷となります。 ● 罫線出力 罫線を出力するかしないかの指定にな ります。 一覧表 … 罫線あり 一覧表 … 罫線なし - 45 - 2.源泉徴収簿 7.帳票関連 ● 官製用紙に準じた形で出力します。 ※ドットプリンタへの出力は平成11年の官製用紙に 準じています。地震保険料控除項目は損害保険料 控除のまま表示しています。読み替えてご利用下 さい。(用紙の販売は終了しました。) 年調の計算等には影響ありません。 ● 用紙セット位置はP.53~57をご参照下さい。 ● 用紙の種類 ページの場合・・・白紙A4コピー用紙 ドットの場合 ・・・タテムラ製官製用紙(別売) ● カラー印刷モード(3.ページのみ指定可能) カラーで印刷する場合にチェックマークを 付けます。チェックマークが付いていない 場合は白黒印刷となります。 ページプリンタ出力サンプル - 46 - 3.給与支払報告書 7.帳票関連 ● 源泉徴収簿整理欄 会社登録(登録関連)で入力したデータを 読み取り表示します。(変更可能です。) ● 種別 社員登録(登録関連)で入力したデータを 読み取り表示します。 (出力時に変更可能です。) ● 市区町村順 社員登録で市区町村コードを入力しておくと、 市区町村順にプリントが可能です。 ※「1.する」の場合、「特別徴収」を摘要欄へプリント するかしないかを指定できます。チェックマーク が付いている場合にプリントします。 (普通徴収は無条件でプリントします。) ● 用紙セット位置はP.53~57をご参照下さい。 ● 総括表の出力は、(P.51)を参照して下さい。 ● 用紙の種類 ページの場合 … 白紙A4コピー用紙 又は 白紙A4 4ツ切ミシン目入り用紙 ドットの場合 … 官製用紙 ● カラー印刷モード(3.ページのみ指定可能) カラーで印刷する場合にチェックマークを 付けます。チェックマークが付いていない 場合は白黒印刷となります。 ページプリンタ出力サンプル - 47 - 5.月区分データリスト 7.帳票関連 ● 納期特例などの半年間ごとの集計に便利です。 ※毎月または半年に1回年調を入力することにより半年 ごとの集計などに活用することができます。 ● データ明細 1.要 ・・・各月々のデータを表示します。 (印刷表示する月を指定できます。) 2.不要・・・合計のみ表示します。 ● 用紙の種類 ページの場合・・・白紙A4コピー用紙 ドットの場合 ・・・11×11のモニター用紙 ※カラー対応はありません。 ※本集計表は前職を集計に含めません。 含める場合はチェックを付けて下さい。 データ明細 1.要の出力サンプル データ明細 2.不要の出力サンプル - 48 - 6.年調還付金 7.帳票関連 ● 給与明細に還付金を入力、又は添付する際に使用します。 ● 会社控え用の一覧と個人別の明細と両方の形で出力できます。 ● お金を直接手渡できるよう金種も出力します。 ● 出力形態 1.一覧・・・還付金の金種を表示します。 2.明細・・・徴収税額、確定税額、還付額を 表示します。 ● 金種に二千円札を使用する場合は、マウスの 左ボタンを1回押し、チェックマークを付けてプリント して下さい。 ● 用紙の種類 ページの場合・・・白紙A4コピー用紙 ドットの場合 ・・・11×11のモニター用紙 又は 白紙A4縦連続用紙 ※カラー対応はありません。 1.一覧 出力サンプル 2.明細 出力サンプル - 49 - 1.簡易源泉徴収簿 7.帳票関連 ● 源泉徴収簿の形式で白紙に出力します。 (罫線無し) ● 用紙セット位置はP.53~57をご参照下さい。 ● 用紙の種類 ページの場合・・・白紙A4コピー用紙 ドットの場合 ・・・白紙A4横連続用紙 ※OSPA4Dで印刷する場合は、プリンタを「3.ページ」に し、白紙A4コピー用紙をセットして下さい。 (白紙A4横連続用紙はセットできない為) ※カラー対応はありません。 出力サンプル - 50 - 給与支払報告書(総括表) 8.総括表 ● 1枚の紙に2市区町村を出力します。 (2枚複写) ※ 官製用紙への出力はできません。 ● 画面のグレーの項目はすべて会社登録から 読み込んできます。 本画面にて手入力可能ですが、会社登録 にはデータは保存しませんのでご注意下 さい。 ( F3各種編集 を押すとカーソルが 止まります。) ● 市区町村コード番号は配賦のコード(5桁)で 入力すると、自動的に市区町村名を表示 します。 ●用紙セット位置はP.53~57をご参照下さい。 ※任意の番号(郵便番号など)で入力した場合は市区 町村名を手入力して下さい。(15年より郵便番号に ● 用紙の種類 ページの場合・・・白紙A4コピー用紙 又は 白紙A4 4ツ切ミシン目入用紙 ドットの場合 ・・・白紙A4横連続用紙 よる自動変換プログラムを作成しました。P.76参照) ● その他経理責任者以降の白い項目は手入 力となります。 ● 総括表の提出先の市区町村数及び受給者 の人数・報告書人数は自動計算しますが ※ OSPA4Dで印刷する場合は、プリンタを「3.ペ 手入力もできます。 ージ」にし、白紙A4コピー用紙をセットして 手入力で人数を入力し総人数を変更した 下さい。 場合は、計算を押して下さい。手入力に (白紙A4横連続用紙はセットできない為) 基づいた総人数に計算し直します。 ● カラー印刷モード(3.ページのみ指定可能) カラーで印刷する場合にチェックマーク を付けます。チェックマークが付いてい ない場合は白黒印刷となります。 ● F2 市区編集を押すと上記画面を表示します。 指定番号・前年番号・備考入力(全角20文字)に使用して下さい。 平成19年より納入書の要不要欄が追加となりました。 納入書に「1」を入力すると「要」に丸印が付き、 「2」を入力すると「不要」に丸印が付きます。 ※ 手入力した市区町村名や人数は書き込まれません。 F5 終了 を押すと空欄に戻りますので 総括表を作成する際は、市区町村コード表に基づいて市区町村コードを入力した方が便利です。 また、15年プログラムより社員の郵便番号を見て、自動的に市区町村コードに変換するプログラム を作成致しました。(P.76参照) - 51 - 出力サンプル ・・・ 東京都様式 - 52 - 用紙セット位置 連続用紙の用紙合わせのポイント 源泉徴収簿や給与支払報告書を連続用紙で打ち出す場合についてご説明します。 Windowsにおいては、印字ストップキーがありません。 そこで、操作で印字合わせをして頂きます。 1. P.54~57の用紙セット位置を確認し、用紙合わせ を行います。 2. リスト指定を「3.社員別」にし、打ち出す社員 を1人のみ設定します。 3. 指定した社員1人のみ出力を行い、上下左右の 印字位置の調整をします。 それでも、印字が合わない場合は、1人のみの 打ち出しを繰り返します。 4. 印字位置が調整できましたら、全部の指定をし 出力を行って下さい。 オンライン又は印字可のボタンを押して、 印字をストップさせますと改行等がずれ る場合がありますので行わないで下さい。 ※連続の複写用紙に打ち出しを行う場合は、印字圧レバーを下げて(数値を4から5又は厚紙)下さい。 また、連続用紙の紙を打ち出している間、手を添えておきますと、複写の1枚目と4枚目のズレ を防ぐことができます。(特にミシン目を押さえておくとズレが少なくなります。) - 53 - FP-220H プリンタ AXタイプ(プリンタAXのシールが貼ってあるプリンタ) 左右のセット位置 [給与支払報告書・源泉徴収簿共通] ① 用紙は挿入口に向かって左側にセット します。 ぜろ ② 用紙左枠線をプリンタゲージの0 ポイント(一番長い線)に合わせます。 上下のセット位置 [給与支払報告書] ① 用紙を自動給紙します。 ② 用紙の上から3番目横罫線がプリンタ ヘッド脇にある赤い線に合うようにセ ットします。 [源泉徴収簿] ① 用紙を自動給紙します。 ② 用紙のミシン目がプリンタヘッド脇の赤い線に合うようにセットします。 ※扶養申告書・保険料控除等申告書・総括表・簡易徴収簿・一括入力の印刷は白紙A4横連続 用紙を使用します。用紙セット位置は源泉徴収簿と同じになります。 - 54 - FP-120S・136プリンタAXタイプ (プリンタにAXのシールが貼ってあるプリンタ) 左右のセット位置 [給与支払報告書・源泉徴収簿] 左枠線 ① 用紙は挿入口に向かって左側にセット します。 ② 用紙左枠線をプリンタゲージの メモリの1と0の中間に合わせます。 ゼロ メモリ1と0の間 上下のセット位置 [給与支払報告書] 透明な線 ① 用紙を自動給紙します。 ② 用紙のミシン目にプリンタヘッドの 透明部分にある線に合うようにセット します。 [源泉徴収簿] ① 用紙を自動給紙します。 ② 用紙のミシン目がプリンタヘッド段差に合うようにセットします。 ※扶養申告書・保険料控除等申告書・総括表・簡易徴収簿・一括入力の印刷は白紙A4横連続 用紙を使用します。用紙セット位置は源泉徴収簿と同じになります。 複写式の給与支払報告書の打ち出し際は、印字圧レバーを「5」にして出力して下さい - 55 - OSP-803R・803・A4D・603・103(水平プリンタ) 左右のセット位置 [給与支払報告書・源泉徴収簿] 用紙の左端 ① 左側のピントラクターを固定します。 用紙の左端がプリンタの側面から OSP603・103は3.4㎝(の位置) OSP803R・803は段差から3.5㎝(の位置) OSPA4Dは段差から0.8㎝(の位置) に合うように固定します。 ② 用紙の幅に合わせ、右側のピントラクターを移動させ 用紙をセットします。 ピントラクター ③ 用紙を自動給紙してセット終了です。 ※ 基本的には上下の用紙位置をセットする必要はあり ません。 の長さ…3.4㎝ の長さ…OSP803R・803は3.6㎝ OSPA4Dは0.8㎝ 左側のピントラクターより固定して下さい。 ※扶養申告書・保険料控除等申告書・総括表・簡易徴 収簿・一括入力の印刷は白紙A4横連続用紙を使用 します。用紙セット位置は源泉徴収簿と同じになり ます。 ただし、OSPA4Dで総括表・簡易徴収簿を印刷する場 合は、単票のペーパーガイドを一番右に合わせて白 紙A4用紙を縦にセットして下さい。 複写式の給与支払報告書の打ち出しの際は、印字圧レバーを「5~7」にして出力して下さい - 56 - NDP-65・201 左右のセット位置 [給与支払報告書・源泉徴収簿 共通] ① 用紙の左端がメモり16の右側の○(丸印)の内側にくるように合わせます。 上下のセット位置 ① 自動吸入です。 ② 若干ズレる場合もありますので、プラテンノブを回して微調整を行って下さい。 ※扶養申告書・保険料控除等申告書・総括表・簡易徴収簿・一括入力の印刷は白紙A4横連続 用紙を使用します。用紙セット位置は源泉徴収簿と同じになります。 複写式の給与支払報告書の打ち出しの際は、印字圧レバーを「5~7」にして出力して下さい - 57 - 印刷を途中で止める場合 ~ Windows XP ~ 印字を止める場合は画面に表示する「印刷中止」を押します。 さらに、ページプリンタは、「ストップ」ボタン・ドットプリンタは、「オンライン」 のボタンを押し、ランプを消しますとプリンタ上では印刷が止まります。 しかし、プリンタのメモリ及びコンピュータのメモリまたはプリンタサーバのメモ リにデータがあります。これらを全て消さないと、プリンタは止めること ができません。 1. マウスの矢印を「スタート」に合わせて、左ボタンを 1回押し(クリック)、「コントロールパネル」に合わせて左ボタンを 1回押します。(クリック) 2. 左図の画面を表示しますので、「プリンタとFAX」に合 わせて、左ボタンを2回押します。(ダブルクリック) 3. 左下図の画面を表示します。 該当するプリンタのアイコンにマウスの矢印を合わせ、左ボタン を2回押します。(ダブルクリック) ※プリンタの名前は、P.85を参照して下さい。 WindowsXPとWindowsVistaでは設定が異なります。 4. マウスの矢印を「プリンタ」に合わせ、左ボタンを1回 押します。(クリック) 5. 左図の画面のように、マウスメニューを表示します。 「すべてのドキュメントの取り消し」にマウスの矢印を合わ せ、左ボタンを1回押し、ドキュメント名欄に何も表示しない 状態にします。 ※ 1回選択しただけでは、止まらないこともあります。 クリアできない場合は、何度か指定して下さい。 6. 最後に、プリンタの電源を切り、しばらくおいてから 電源を入れます。出力しなければ作業完了です。 ※ 打ち出し中に電源を切ると、プリンタに無理に付加がかかり故障することもあります。 上記手順にて、印刷をストップすることをお勧めします。 ※ プリンタ切替機が接続されている場合。EM8 切替機のDC-INコードを 抜き差しし、RUN のみにランプがついている状態にして下さい。 メルコ製 切替機の電源をOFF→ON(又は電源コードを抜き差し)して下さい。 - 58 - 印刷を途中で止める場合 ~ Windows Vista/7 ~ 印字を止める場合は画面に表示する「印刷中止」を押します。 さらに、ページプリンタは、「ストップ」ボタン・ドットプリンタは、「オンライン」 のボタンを押し、ランプを消しますとプリンタ上では印刷が止まります。 しかし、プリンタのメモリ及びコンピュータのメモリまたはプリンタサーバのメモ リにデータがあります。これらを全て消さないと、プリンタは止めること ができません。 1. マウスの矢印を「スタート」に合わせて、左ボタンを1回 押し(クリック)、「コントロールパネル」に合わせて左ボタンを1回押します。 (クリック) 2. 左図の画面を表示しますので、「ハードウェアと サウンド」にある「プリンタ」(「デバイスとプリ ンター」)に合わせて、左ボタンを2回押します。 (ダブルクリック) 3. 該当するプリンタにマウスの矢印を合わせ、 左ボタンを2回押します。(ダブルクリック) ※プリンタの名前は、P.86を参照して下さい。 - 59 - 4. マウスの矢印を「プリンタ」に合わせ、左ボタンを 1回押します。(クリック) 5. 左図の画面のように、マウスメニューを表示し ます。 「すべてのドキュメントの取り消し」にマウスの矢印 を合わせ、左ボタンを1回押し、ドキュメント名欄に何も 表示していない状態にします。 ※ 1回選択しただけでは、止まらないこともあります。 クリアできない場合は、何度か指定して下さい。 6. 最後に、プリンタの電源を切り、しばらくおいて から電源を入れます。出力されなければ作業完了 です。 ※USBサーバー(LPV3-U2)の場合もDC-INコードを抜き 差しし、ランプの状態を確認して下さい。 ※ 打ち出し中に電源を切ると、プリンタに無理に付加がかかり故障することもあります。 上記手順にて、印刷をストップすることをお勧めします。 ※ プリンタ切替機を接続している場合。EM8 切替機のDC-INコードを 抜き差しし、RUN のみにランプがついている状態にして下さい。 メルコ製 切替機の電源をOFF→ON(又は電源コードを抜き差し)して下さい。 - 60 - 印字位置の調整方法 ・7.帳票関連8.総括表の各種打ち出しの際、微妙な印字位置の補正ができます。 ・調整は、0.1mm単位で調整が可能です。 ・印字位置の設定を変えますと、プリンタの指定によっては下の方が印刷しない場合もあります。 その場合は、倍率を変更することが可能です。 但し、倍率を変更すると項目欄の印字が合わなくなることもありますのでご注意下さい。 1. 年調の出力プログラムにおいて、「印刷画面表 示する」を選択します。 2. 左図の画面を表示します。 3. 画面右側にある印刷調整機能で調整します。 (※標準の印字位置は下記の図を参照) X座標 ・・・ 左右の印字位置の調整 - 数値を大きくすると右に移動します。 Y座標 ・・・ 上下の印字位置の調整 - 数値を大きくすると下に移動します。 倍 率 ・・・ 出力倍率を変えることができます。100%が通常です。 ※ インクジェットプリンタなどの印刷で下の方が切れてしまう場合に指定し て下さい。 ※ ドットプリンタにて設定を変更すると給与支払報告書などの印字が枠内に 収まらない場合があります。 設定を有効にする ・・・ 設定を保存する場合は、設定を有効にするにマウスの矢印を合わせ て左ボタンを1回押します。(クリック) 「1はい」を選択すると変更内容を保存します。 ● スキップ機能 1枚目の打ち出しを画面で確認し、プリントせず2枚目を画面で確認することができます。 マウスの矢印をスキップに合わせて、左ボタンを1回押しますと次の社員の内容を表示します。(クリック) ※印刷する場合は、印刷にマウスの矢印を合わせて、左ボタンを1回押します。(クリック) ● 印字位置の標準値(OSP803R・803・OSPA4Dで印字位置の値はP.62を参照) 出力プログラム 簡 易 徴 収 簿 源 泉 徴 収 簿 給与支払報告書 年 調 一 覧 表 月 区 分 集 計 表 年 調 還 付 金 総 括 表 ドット X 40 Y 120 線 X 40 有 Y 120 線 X 40 無 Y 170 X 15 Y 53 X 60 Y 210 X 140 Y 175 X 140 Y 175 X 0 Y 100 率 99% ドット(PC) X 10 Y 48 線 X 10 有 Y 10 線 X 25 無 Y 61 X 8 Y 43 X 40 Y 70 X 20 Y 80 X 20 Y 80 X 10 Y 40 率 99% ページ(A4横) X 200 Y 40 線 X 50 有 Y 20 線 X 無 Y X 0 Y 5 X 45 Y 80 X 20 Y 230 X 20 Y 230 X 15 Y 40 率 99% - 61 - ページ(A4縦) X 200 Y 40 線 X 50 有 Y 20 線 X 有 Y X 0 Y 5 X 45 Y 80 X 20 Y 230 X 20 Y 230 X 15 Y 60 率 99% PIXUS 850i X 200 Y 40 線 X 50 有 Y 20 線 X 有 Y X 10 Y 20 X 45 Y 80 X 20 Y 230 X 20 Y 230 X 5 Y 55 率 100% OSP803R・803 印字位置調整値 0SP803R・803で下表の帳表を打ち出す場合、印字位置調整が必要になります。 あくまでも目安ですので印字が合わない場合は調整を行って下さい 。 (調整方法はP.61を参照して下さい。) ●OSP803Rの印字位置 プリンタ指定 初期値 WindowsXP 源泉徴収簿 ドット(PC) X 25 25 (専用用紙) 罫線なし Y 61 61 率 100 100 X 10 0 Y 40 40 率 99 96 総 括 表 (A4ヨコ連続) ドット(PC) ●OSP803の印字位置 プリンタ指定 初期値 WindowsXP 源泉徴収簿 ドット(PC) X 25 25 (専用用紙) 罫線なし Y 61 63 率 100 100 X 10 0 Y 40 40 率 99 96 総 括 表 (A4ヨコ連続) ドット(PC) - 62 - ユーティリティ 9.その他-年末調整ユーティリティ概要 ● 9.その他 主に、年調のメンテナンスに使用します。 機能は、下記の通りです。 ● データバックアップ(保存&復元) ハードディスク内のデータをUSBメモリ等に保存 します。(会社・部署・社員単位にコピーが可能です。) 又、USBメモリ等に保存したデータをハードディス クに戻します。(ハードディスク内に保存も可能です。) ● 年度更新(年調給与共通) 年調・給与データの年度繰越を行います。 ● フロッピーディスクの初期化 データを保存できるようにフロッピーを初期化します。 (WINDOWS内のフォーマットと同様です。) ● 年調データ削除/前年データ読込み(会社単位) 指定した会社コードの1年度の各部分的にデータを削除 又は前年よりコピーします。 (年調社員登録の一部・扶養控除登録・保険料控除登録・年調申告控除・年調月次金額・総括表(市区) ・総括表(各欄)) ● JK60給与データ搬入 弊社製JK60給与プログラムの給与データを 年末調整に取り込む場合に使用します。 ● 簡易集計表 入力済の源泉データを元に任意の項目 を選択して、集計表を作成することが できます。 データ確認に利用できます。 ● 社員登録リスト 社員登録を一覧で表示し、一覧の形で 訂正が可能です。また、絞り込み機能 がついていますので指定した条件の該 当者などを簡単に検索することができ ます。郵便番号を元に市区町村コードを 自動的に設定することもできます。 ● プリンタ設定 各帳票の出力の際のドット・ドット(PC)・ページはどのプリンタで 出力をするかの指定です。本指定をしておくと、「通常使う プリンタに設定」としておかなくてもプリンタの設定が有効になり ます。 ※一部の機械においては通常使うプリンタに指定にしておかな いと正しく動作しない機種もございます。 ● 市区町村データ編集 総括表に表示する市区町村コードを入力することにより 自動的に市区町村名を表示する為のプログラムです。 市区町村の追加や変更があった場合に使用します。 ● 住宅借入金等特別控除額リスト 算出税額と住宅取得等特別控除の内容を確認して、年 末調整で控除を受けられる控除額を算出します。 - 63 - 年度更新 (給与プログラムと共通) 9.その他 年度更新を行います。年度の繰越のみになりますので前年度のデータは、ハードディスクに残ります。 年度繰越の前に必ず、データのバックアップをUSBメモリ等へお取り下さい。 年度更新は、複数社の指定が可能です。 又、タテムラ製給与プログラムをご使用のお客様は給与データも一緒に年度繰越します。 (※ 年調で入力した、扶養控除等申告書及び保険料等控除申告書の金額等も全て移行します。) 1. 年度の指定をします。(西暦) 例)2007 Enter 2. 会社コードを指定します。 ※複数社の指定が可能です。 例)1001 ~ 1003 Enter 3. 更新年度を確認します。 例)2008 Enter 4. 退職者の繰越の有無 退職年月日を元に、前年退職した社員を 翌年へ繰越するか・しないかの指定です。 ※退職年月日が入っていない社員は繰越します。 5. 退職日の繰越1.するにした場合いつから繰越 をするかの指定日を入力します。 退職年月日を入力しますと年月日以降の社員の 繰越を行います。 6. 更新オプションを確認して下さい。-コピーする項目に Ö マークを付けます。 給与 月次データ … 給与プログラムの指定年度12月の給与データを翌年1月へコピーするかの指定です。 年調 申告控除 … 年調プログラムの扶養人数等のデータを翌年へコピーするかの指定です。 年調 給与賞与金額…年調プログラムの給与・賞与・保険料等の控除額を翌年へコピーするかの指定です。 保険料控除申告・金額…保険料控除の控除額を翌年へコピーするかの指定です。 7. 年度更新するデータの抜き出しを行いますので、データ抽出に マウスの矢印を合わせて、左ボタンを1回押します。(クリック) 8. 左図の画面を表示しますので、はいにマウスの矢印を合わせ て、 左ボタンを1回押します。(クリック) 9. 画面下に繰り越す内容を表示します。 10. 確認内容でよければ、更新開始にマウスの矢印を合わせて、 左ボタンを1回押します。(クリック) 11. 左図の画面を表示しますので、はいにマウスの矢印を合わせて、 左ボタンを1回押します。(クリック) 12. 年度更新が終了しますと、左図の画面を表示します。 OKを選択して下さい。 ※すでに、コピー先の年度に給与及び年調データがある場合は、年度繰越できませんのでご注意下さい。 本プログラムでは、前年データの削除は行いません。 ※ネットワークを組んで使用している場合は、親機にて年度更新作業を行うことをお勧めします。 (子機で作業を行うと時間がかかるため。) - 64 - フロッピーディスクの初期化 ~ Windows XP ~ 9.その他 フロッピーディスクの初期化をします。 2HDのフロッピーディスクの初期化について説明します。 1.容量:3.5インチ、1.44MB、512バイト/セクタ 2.ファイルシステム:FAT 3.アロケーション ユニット サイズ:標準のアロケーション サイズ 4.ボリュームラベル:空欄 5.フォーマット オプション:全項目チェックマークなし 6.開始 を選択します。 7.左図の画面を表示しますので、 OK をクリックすると初期化が 始まります。 しばらくお待ち下さい。 8.初期化が終了しますと左図の画面を表示しま す。OK をクリックして終了です。 - 65 - フロッピーディスクの初期化 ~ Windows Vista/7 ~ 9.その他 フロッピーディスクの初期化をします。 2HDのフロッピーディスクの初期化について説明します。 1.容量:3.5インチ、1.44MB、512バイト/セクタ 2.ファイルシステム:FAT 3.アロケーション ユニット サイズ:標準のアロケーション サイズ 4.ボリュームラベル:空欄 5.フォーマット オプション:全項目チェックマークなし 6.開始 を選択します。 7.左図の画面を表示しますので、 OK をクリックすると初期化が 始まります。 画面下の緑の帯が右いっぱいに なるまでしばらくお待ち下さい。 8.初期化が終了しますと左図の画面 を表示します。 OK をクリックして終了です。 - 66 - データバックアップ(保存)及びリストア(復元) ・ ・ ・ ・ 9.その他 データのバックアッププログラムは1つのプログラムで保存と復元を兼ね備えています。 データのバックアップを行うと、年調・給与共に保存・復元を行います。 データはUSBメモリ・ハードディスク等にも任意のホルダーにも保存可能です。 部署単位や社員単位での保存も可能です。 1.会社コード 保存また復元する会社コードを入力します。 1社また範囲指定も可能です。 2.年度 保存年度の指定を行います。(西暦) 3.データ区分 保存する場合は、1.保存 復元する場合は、2.復元 4.新規にデータ上書き 新規に保存・復元を行う場合 1.する 追加分のみ保存・復元を行う場合 2.しない 5.データ確認 保存・復元する元の会社名と保存・復元する 先の会社名を確認する場合は1.する を選 択します。 6.保存データの格納位置 保存・復元するデータの格納位置を指定します。 ハードディスクに保存する場合 USBメモリ等に保存する場合 C:\ E:\ 等 ※任意のフォルダーにも保存が可能です。 ※子機でバックアップを取る場合 子機のハードディスクへ保存する場合 C:\ 親機のハードディスクへ保存する場合 P:\ になります。 7.処理開始にマウスの矢印を合わせて、左ボタ ンを1回押します。(クリック) 8.画面に左上の確認画面を表示します。 保存元・保存先ともに確認して下さい。 9.保存を開始する場合は、実行にマウスの 矢印を合わせて、左ボタンを1回押します。 (クリック) 10.確認の年度を表示しますので、保存する 場合は、はいにマウスの矢印を合わせて、 左ボタンを1回押します。(クリック) 11.処理が終了すると左図の画面を表示します。 OKにマウスの矢印を合わせ、左ボタンを1回 押しますと作業終了となります。(クリック) - 67 - ※ 保存されたデータは、指定したドライブの下にN_××××として保存します。 次ページへ データバックアップ・リストア ● 処理オプションについて 処理オプションは、給与を使用しているお客様及び1枚のフロッピーにデータが入りきらない場合に指定 します。 1.給与で登録した、項目登録、コピー項目登録 を保存・復元コピー対象にする場合はÖを付 けます。 ・項目登録してある全てを保存・復元対象とす る場合は、「全ての登録が対象」を選択 ・指定ユーザで使用している項目登録のみを保 存・復元対象とする場合は、「対象登録No」 を選択します。 2.扶養控除申告書及び保険料等控除申告書の データを保存・復元対象としない場合はÖを はずします。 ※詳しくは後頁参照。 3.給与において、銀行振込依頼書を入力して いる場合で、銀行振込登録を保存・復元対 象としない場合は、Ö を付けます。 保存データ格納位置を記憶する ※一度指定したデータの格納位置を記憶します。 記憶した媒体が接続していなかった場合や チェックマークを外した場合は、Cドライブになります。 4.部署コード又は社員コードを指定して保存・復 元する場合は、処理するコード範囲を指定す るにÖを付けます。 ※範囲指定は、部署コード、社員コードのどちらかを選 びます。両方を指定することはできません。 部署コードを指定する場合は部署の前にマウス 矢印を合わせて、左ボタンを1回押し、黒丸 を付けます。(クリック) 社員コードを指定する場合は社員コードの前に マウスの矢印を合わせて、左ボタンを1回押し、 黒丸を付けます。(クリック) ~ の枠内に保存・復元する社員 または部署コードを入力して下さい。 5.保存するホルダーの位置を指定する場合は、 あらかじめホルダーを作成して下さい。 任意のフォルダーを指定し保存すること ができます。 ※ 給与においては、毎月のデータのバックアップはハードディスクへ保存、半年又は、年度繰越の際、 必ず、USBメモリ等へデータを保存して下さい。 ※ 年調においては、1社終了するごとにデータをハードディスクへ保存し、1年の終わりには必ず USBメモリ等へデータを保存して下さい。 ハードディスク機械故障時には、データが消えてしまう可能性があります。必ず控えはお取り下さい。 ※ フロッピーディスクにバックアップを取る際は、必ず初期化をしてから作業して下さい。 (データが正しく落ちないことがあるため) - 68 - 年調データ削除/前年読込みプログラム 9.その他 年調データを部分的(各項目ごと)に削除又は前年度のデータを読み込む為のプログラムです。 各項目を選んで削除やコピーを行うことができます。 また、社員の範囲指定も可能です。(1社員の部分的な項目のコピーや削除が可能です。) ※会社削除は会社登録内のF6会社削除にて、社員削除は社員登録内のF6社員削除にて作業して下さい。 1. 削除又はコピーする年度を入力します。 2. 削除又はコピーする会社コードを入力します。 3. 処理区分を指定します。 削除する場合は・・・・・ 1.削除 前年よりコピーする場合は 2.前年読込を選択 します。 4. 処理項目を指定します。 全てを指定する場合は、 1.全て 部分的に指定する場合は、2.個別指定を選択 します。 5. 項目詳細(図A~図Eは次頁以降にあります。) 年調社員 扶養登録 保険登録 年調申告 年調月次 ・・・社員登録の一部 (図A参照) ・・・扶養申告書の登録の内容全て ・・・保険料控除申告書の登録全て ・・・扶養の内容等の内容(図B参照) ・・・毎月の給与と各控除金額の内容 (図C参照) 総括市区 ・・・総括表内の市区編集の内容 (図D参照) 総括各欄 ・・・総括表内の経理責任者等の内容 (白い項目)(図E参照) ※ 一部の社員を指定する場合は F2 範囲指定 を指定して下さい。 6. 項目指定や、選択が間違っていないことを 確認したら、実行を選択すると削除又はコ ピーを実行します。 7. 左図の画面を表示します。 端末がつながっている場合に該当データにおい て削除又は前年コピーを行っていないことを確 認して下さい。 8. 左図の画面を表示します。 「前年データ読込処理」又は「当年データ削除処理」 を実行します。よろしいですか? はい を選 択します。 9. 前年読込み処理は終了しました。と表示す れば作業完了です。 前年読込においては、データがない場合のみ読み込み可能です。 当年のデータがある場合で再度前年より読込をする場合は、削除してから前年読込を指定してデータ をコピーします。 一部の社員を指定する場合は、F2範囲指定 を選択し範囲を指定してから実行して下さい。 - 69 - 年調データ削除/前年データ読込み ※エラー表示について コピーするデータ又は削除するデータがない場合には、 左図のような画面を表示します。 データ内容を確認して再度実行して下さい。 図A - 年調社員登録のコピー内容 印の付いた部分をコピー又は削除します。 データを削除し初期値に戻します。 データのコピーのみ行います。 図B - 年調社員登録のコピー内容 - 70 - 年調データ削除/前年データ読込み 図C - 年調月次登録のコピー内容 個別入力 一括入力 図D - 総括表市区のコピー内容 図E - 総括表各欄のコピー内容 備考文字、納入書の数字もそのまま残ります。 ※画面で色の付いていない項目。 - 71 - JK60給与データ搬入 9.その他 ・JK60給与のフロッピーデータ(弊社製給与プログラム(FD版))をWindows年末調整へ取り 込みます。 ・部署コードは自動的に1~10を作成します。 ・JK60の給与データで部署管理をしていない場合は、自動的に10が割り当てられます。 ・2回目以降の搬入の場合、同一社員の社員コードがJK60側と年末調整側であっているか 確認して下さい。違う場合は別社員として扱われます。 ・JK60の給与データを1度変換し、再度給与データを読込ませる場合は年調のデータ入力にお いて給与データを読込むことができません。よって、一括入力又は個別入力において給与読込 を選択して読み込ませるようにして下さい。 1. JK60給与データフロッピーをセットします。 ※ネットワークを使用している場合は親機子機どちらでも作業 できますが親機で作業を行った方が速く作業ができま す。 2. マウスの矢印を次へに合わせて左ボタンを押し ます。(クリック) 3. 左図の画面を表示します。 搬入内容を確認して、次へにマウスを合わせ 左ボタンを押します。(クリック) ※給料と賞与データは入力している最後の月 を表示します。 4. 左図の画面を表示します。 搬入する会社名がリストにあれば自動的に 既存丸印が付き、ない場合には新しく会社 コードを割り当てるに丸が付きます。内容 を確認し次へにマウスの矢印を合わせ左ボタン を押します。(クリック) ※「新しく会社コードを割り当て る」と指定した場合は左図 の画面を表示します。 会社コードを入力し次へを選択 します。 ※ すでに年調側で入力済みのデータがある場合は同一番号を指定します。 JK60給与データ搬入 - 72 - 5. 上書き搬入の場合、左図の画面を表示します。 <登録内容の上書き> 完全上書き・・・各項目全て上書きします。 差分のみ追加・年調側で空白項目のみ上書 きします。 <給与内容の上書き> 完全上書き・・・給与金額を全て上書きします。 差分のみ追加・年調側で空白項目のみ上書き します。 6. 画面の設定内容を確認し、次へにマウスの矢印を 合わせて左ボタンを押します。(クリック) 7. 左図の画面を表示しますので内容を確認後、 搬入開始にマウスの矢印を合わせて左ボタンを押 します。(クリック) 8. 左図の画面を表示しますので、データを搬入 する場合は、はいにマウスの矢印を合わせて 左ボタンを押します。(クリック) 9. 搬入処理が終了すると左図の画面を表示し ます。 続けて作業する場合は、 別のフロッピーデータを搬入する 終了する場合は、終了にマウスの矢印を合わせ て左ボタンを押します。(クリック) ※変換する項目は、会社登録内容、社員登録内容・各月々の給与金額となります。 (パスワードは変換しませんのでご注意下さい。詳しくは年末調整の取扱説明書を参考として下さい。) - 73 - 指定プリンタの設定方法~複数プリンタをお持ちの場合~ 9.その他 あらかじめ帳票打ち出しするプリンタを指定しておきますと、「通常使うプリンタ」に指定を 変更しなくても、指定プリンタで各帳票が出力できます。 この設定は、2台以上プリンタを持っている場合で、「源泉簿や給与一覧表はページプリンタで出力、 給与支払報告書や給与袋はドットプリンタで出力」のように、切り換えが必要な場合に便利です。 この指定は、年調・給与のほぼすべての帳票に有効です。 ※ 出力時にプリンタ種類指定がない場合は、「通常使うプリンタ」に設定しているプリンタに出力します。 1. プリンタ設定を選択しますと左図の画面を表示します。 2. 画面各項目の▼にマウスの矢印を合わせて、左ボタンを 1回押します(クリック)と各プリンタ名を表示します。 該当プリンタを指定して下さい。 3. カラープリンタを使用し、カラーで印刷する場合は□にマウス の矢印を合わせて、チェックを付けて下さい。 4. すべての指定が終了しましたら、確定にマウスの矢印 を合わせて、左ボタンを1回押します。(クリック) プリンタ名の指定を間違えますとプリンタ出力時に改頁が合わな い、文字化けするといった現象が出ますのでご注意下さい。 ● 通常各プリンタ名は下記の名称で表示する場合があります。 タテムラ名 ドット AX FP220・120・136 OSP803R・803 ドット OSPA4D (PC) OSP603・103・NDP65 NDP201 NPP860 ペ ー ジ NPP845 NPP802 NPP800 一般的な呼び方(Windows XP) EPSON ESC/P24(136) EPSON ESC/P24(136) EPSON VP1500 NEC PC-PR201V PC-PR201V MultiWriter2860 MultiWriter8450N MultiWriter2000E 又は 2300 又は 2360 MultiWriter2000E 又は2000X2 ※上記以外のプリンタについてはお問い合わせ下さい。 ※ 本指定が正しいのに改頁や文字化けを起こす場合は、後頁の「プリンタ設定」を確認して下さい。 - 74 - 市区町村データ編集 9.その他 総括表に表示する市区町村コードを入力することにより自動的に市区町村名を表示する為の プログラムです。市区町村の追加や変更があった場合に使用します。 登録は各端末ごとに行う必要があります。 よって、USBメモリ等にデータを搬出して他の機械に入れることも可能です。 データファイルは全ての年度において共通です。 F2挿入 カーソルのある県のコードの前に1行挿入します。 都道府県はそのまま表示しコードと市区町村名 を入力します。 F3追加 カーソルのある県の最終行に追加します。 まとめて登録する場合は「全て」にカーソルを置き、 追加を押します。コード・道府県名・市区町村名 を入力します。書き込み後番号順にソートします。 F6削除 カーソル位置の行を削除します。 F9印刷 市区町村コード表を印刷します。 各県にマウスカーソルを合わせて、左ボタンを押します。 その後、F9印刷を選択しますと各県ごとのコード 表を印刷します。 ※画面は郵便番号ごとに細かく表示していますが、 印刷は市区町村コードのみです。 F8バックアップ 市区町村データの保存、復元をします。 データをUSBメモリ等に保存し、他の端末へコピーします。 データ区分 1.保存 2.復元を選択します。 格納位置 例) E:USBメモリ 処理開始にマウスの矢印を合わせて 左ボタンを押します。(クリック) 処理が終了すると左図の画面を表示します。 OK にマウスの矢印を合わせて左ボタンを押します。(クリック) ※ 保存されたデータはN_SIKUDATAとして保存されます。 - 75 - 社員登録リスト 9.その他 ・社員登録を一覧表の形で表示します。表示するだけでなく、訂正も可能です。 ・データを絞り込みして訂正、印刷などを行う機能もあります。 ・データを表示する際に、部署順、社員順、年齢順等々の機能が付いています。 ・各社員の郵便番号を元に市区町村コードを最新のコードに一括で変換することが可能です。 ・絞り込んだデータを置換することもできます。 1. 会社コードを指定します。 2. 集計範囲を設定します。 ※年齢別は年齢範囲を入力して下さい。 3. 並べ替えを指定します。 初期値は部署コード順ですが、社員コード順 名前順等下図の並び替えが選択できます。 部署コード 社員コード 名前 性別 生年月日 入社年月日 退社年月日 税表区分 住民税徴収区分 年末調整 扶養控除等の申告 郵便番号 市区町村コード 住所 F2詳細編集 カーソル位置の社員登録 を表示します。 見直しや訂正に使用 できます。 F3 自動市区町村コード設定 郵便番号を元に市区町村コードを表示します。 変換する際、下図の画面を表示しますので『はい』 を選択します。 4. 確定を選択すると、上左図のように 社員の名前等、と抽出人数を表示し ます。 5. 全社対応にチェックを付けると全登録社員 を表示します。 6. 訂正したい箇所があった場合は訂正 場所にカーソルを止めてクリックすると訂正す ることが可能です。 ※訂正する内容を画面下に表示します。 7. データを訂正した場合は必ず、F5終了 を押してデータを書き込んで下さい。 変更を保存しますか?と表示します。 『はい』をクリックするとデータが書込まれ ます。 F4 項目置換 指定項目を置換することができます。 ※F5を押すまではデータは書き込まれません。 データを元に戻す場合はF8修正全取消を 押します。 例)退職者をクリックし、年調するを年調しないに まとめて変換などといった場合に使用します。 - 76 - 簡易集計表 9.その他 入力済の源泉データを元に任意の項目を選択し、集計表を作成することができます。 集計表での項目の順番を自由に設定することができます。全34項目選択できますが、集計表で プリントできるのは選択項目の先頭から10項目までです。 また帳票タイトルごとに項目設定を記憶しますので、集計の目的にあわせて複数のタイトルの 保存が可能です。 (帳票タイトルはプリント後、記憶します。) 1.会社コードを指定します。 2.処理年度を確認・指定します。 3.集計範囲を選択します。 4.▼をクリックして、リストの並び順を社員順か 部署順か選択します。 5.帳票タイトルを入力します。 すでにタイトルを記憶している場合は ▼ をクリックすると記憶済のタイトルを表示します ので選択します。 (編集をクリックしてタイトルを選択・削除する ことも可能です。) 6.処理開始で集計します。 初めて集計するときは全項目の集計をし ます。集計項目の設定や表示項目の順番 の変更は F4項目設定 にて行います。 ※項目設定の詳しい内容は次頁へ 7.抽出したデータからさらに4つの条件で絞り 込みができます。(絞り込みを解除するに は 解除 をクリックします。) 8. F9印刷 をクリックし、出力プリンタを指定し 集計表をプリントします。 F8ファイル CSV形式のテキストファイルで保存を行うことが できます。 ファイル名を入力し、保存をクリックします。 ... をクリックすると保存先を指定できます。 (指定をしない場合は、マイドキュメントに保存し ます。) 簡易集計表 - 77 - ● F4項目設定 について 帳票タイトルごとに集計する項目を選択できます。また、集計表の表示項目の順序の入れ替えや、 すでに選択した項目の変更ができます。 [表示項目の選択] 集計したい項目を選択します。 各項目名の先頭についている□にチェック マークを付けます。 全ての項目を選択、選択した全ての項目 を解除する場合に使用します。 [項目の移動] 集計表に表示する項目の順序の入れ替 えに使用します。 移動したい項目をクリックして項目を選択 後、各ボタンをクリックすることで、順番を 変更できます。 ※集計表でプリントできるのは選択した 項目の先頭から10項目までです。 選択項目の選択および順序の指定が 終了したら、 確定 をクリックします。 - 78 - 住宅借入金等特別控除額リスト 9.その他 ・住宅借入金等特別控除のリストを一覧表示します。 年末調整で控除できる住宅借入金等特別控除額を確認することができます。 1. 会社コードを指定します。 2. 集計にマウスを合わせて、左ボタンを1回 押します。(クリック) 左図の一覧表を表示します。 A4縦に印刷します。 上記表で、[20]住宅借入金特別控除があり、かつ[19]算出税額より、[20]住宅借入金が多かった場合は、 住民税より控除ができます。 ※控除対象は居住開始年月日が11~18年の間です。 - 79 - 住民税・住宅借入金等特別控除申告書 9.その他 ●住宅借入金等特別控除申告書が年末調整で控除しきれなかった場合に、住民税で控除する ことができます。 住民税で控除する場合には申告書を提出する必要があります。 住宅借入金控除しきれなかった該当社員のみ表示します。 又、住所・電話番号・生年月日は社員登録より、住宅借入金控除額及び給与所得控除後の 金額所得控除額の合計額を転記します。 計算については、居住開始年月日が平成11年~18年までの間の時のみ計算します。 よって居住開始年月日を必ず入力して下さい。 - 79-2 - 住民税・住宅借入金等特別控除申告書サンプル - 79-3 - クリーニングフロッピーの使用方法 ~ Windows XP ~ 1. マウスの矢印を「スタート」に合わせ、左ボタンを1回押します。 ※マイコンピュータのアイコンが無い場合は、「マイコンピュータ」にカーソルを 合わせ、左ボタンを1回押します。 2. 左図の画面を表示します。 3. クリーニング フロッピーをドライブにセットします。 4. マウスの矢印を「3.5インチ FD」に合わせ、左ボタンを2回押し ます。(ダブルクリック) 機械によりドライブの位置が違います。 ※ しばらくお待ち下さい。 5. 読み込みが終了すると左図の画面を表示します。 6. マウスの矢印をいいえに合わせて、左ボタンを1回押します。 (クリック) 7. 左図の画面が表示されます。 画面右上の×にマウスの矢印を合わせて、左ボタンを1回 押しますと画面が終了となります。(クリック) 8. 画面が元に戻りましたらフロッピーを抜いて終了です。 ※ クリーニングフロッピーを使用した場合、必ずフロッピーラベルに書いてある回数を消して下さい。 回数以上ご使用の場合は、クリーニングの効果はありません。 - 80 - クリーニングフロッピーの使用方法 ~ WindowsVista ~ 1. マウスの矢印を「スタート」に合わせ、左ボタンを1回押します。 2. 「コンピュータ」にマウスの矢印を合わせて、左ボタンを 1回押します。 3. 左図の画面を表示します。 4. クリーニング フロッピーをドライブにセット します。 5. マウスの矢印を「フロッピードライブ」 に合わせ、左ボタンを2回押します。 (ダブルクリック) 機械によりドライブの位置が違います。 ※ しばらくお待ち下さい。 6. 読み込みが終了すると左図の画面を表示します。 7. マウスの矢印をキャンセルに合わせて、左ボタンを1回 押します。(クリック) 8. 左図の画面を表示します。 画面右上の×にマウスの矢印を合わせて、 左ボタンを1回押しますと画面が終了となります。 (クリック) 9. 画面が元に戻りましたらフロッピーを抜いて終了 です。 ※クリーニングフロッピーを使用した場合、必ずフロッピーラベルに書いてある回数を消して下さい。 回数以上ご使用の場合は、クリーニングの効果はありません。 - 81 - そ の 他 の 設 定 年末調整を初めて使用する前に機械の設定状況を確認 設 定 - ※プログラムのインストール作業はすでに終了しているものとします。 必ず設定して下さい。設定していない場合は正しく表示・出力できない場合が あります。 Ⅰ プリンタアイコンの作成 XP→(P.83) Vista→(P.84) Ⅱ プリンタの設定 XP→(P.85) Vista→(P.86) Ⅲ 年月日表示の設定 XP→(P.93) Ⅳ 指定プリンタ設定 (P.74) 出力を止めたり、プリンタを切り替えたりするためにアイコンを 作成します。 各種プリンタに出力する為にはプリンタに合った用紙サイズ及び各設定が 必要です。(※プリンタドラバーはインストール終了しているものとします。) 地域の設定を行います。この設定は年月日の画面表示のための設定 です。 複数プリンタをお持ちのお客様は、プリンタ設定をしておきます。 ドットプリンタはOSP603、ページプリンタはNPP860などと指定する場合に便利 です。 ※プリンタドライバはインストールが終了しているものとして説明しています。 プリンタドライバのインストールがわからない場合はサービス課まで問い合わせ下さい。 - 82 - プリンタのアイコンの作成方法 ~ Windows XP ~ プリンタを止めたり、プリンタを切り替えたりするためにプリンタのアイコン(絵)を作成します。 1. マウスの矢印を「マイコンピュータ」に合わせ、左ボタンを2回 押します。(ダブルクリック) 2. 左図の画面を表示します。 「プリンタとFAX」にマウスの矢印を合わせ、右ボタンを1回押 します。(クリック) 「ショートカットの作成」にマウスの矢印を合わせ、左ボタンを1回 押します。(クリック) 3. 左図の画面を表示しますので、はいにマウスの矢印 を合わせ、左ボタンを1回押します。(クリック) 4. コントロールパネルを終了します。マウスの矢印を× に合わ せ左ボタンを1回押しますと画面が消えます。(クリック) 5. 左図のようにプリンタのアイコンが作成できます。 印刷ストップなどにご使用下さい。 - 83 - プリンタのアイコンの作成方法 ~ Windows Vista/7 ~ プリンタを止めたり、プリンタを切り替えたりするためにプリンタのアイコン(絵)を作成します。 1. マウスの矢印を「スタート」に合わせ、左ボタンを1回 押します。(クリック) 2. 左図の画面を表示します。 「コントロールパネル」にマウスの矢印を合わせ、左ボタンを1回 押します。(クリック) 3. 「ハードウェアとサウンド」にマウスの矢印を合わせ、 左ボタンを1回押します。(クリック) 4. 左図の画面を表示しますので、「プリンタの文字」 (「デバイスとプリンター」)にマウスの矢印を合わ せ、右ボタンを1回押します。(クリック) 5. 左図のようにマウスメニューを表示しますので、 「ショートカットの作成」を選択します。 6. 上図 4の画面に戻りますので、マウスの矢印を× 合わせて左ボタンを1回押します。(クリック) 7. 左図のようにプリンタのアイコンが作成できます。 印刷ストップなどにご使用下さい。 - 84 - プリンタの設定 ~ Windows XP ~ 各帳票を出力する前に必ずプリンタのモードがあっているか確認をして下さい。 プリンタのモードがない場合にはサービス課までご連絡下さい。 タテムラ名 ドット ドット (PC) ページ AX FP220・120 136 OSP803R・803 OSPA4D OSP603・103 NDP65 NDP201 NPP860 NPP845 NPP802 NPP800 一般的な呼び方 (Windows XP) EPSON ESC/P24(136) 年調の 用紙設定 15×11 EPSON ESC/P24(136) EPSON VP1500 NEC PC-PR201V 15×11 15×11 ユーザ PC-PR201V MultiWriter2860 MultiWriter8450N MultiWriter2000E 又は 2300 又は 2360 MultiWriter2000E 又は 2000X2 ユーザ A4 A4 A4 A4 ● ドライバーの確認 1. マウスの矢印を「プリンタとFAXへのショートカット」へ合 わせ、左ボタンを2回押します。(ダブルクリック) 2. 左図の画面を表示します。 使用しているプリンタのアイコンがあるかどう かご確認下さい。 プリンタを追加するFD等がない場合には、 サービス課までお問い合わせ下さい。 3. マウスの矢印を使用するプリンタのアイコンに合わせ、 右ボタンを1回押します。(クリック) 4. 「通常使うプリンタに設定」 にマウスの矢印を合わせ、 左ボタンを1回押します。(クリック) 5. 再びマウスの矢印を使用するプリンタのアイコンに合わせ、 「プロパティ」 を選択して下さい。 6. 左図の画面を表示します。 用紙のサイズ等の編集の設定を行います。 プリンタによって設定が違います。 後頁よりの資料をご確認下さい。 7. 用紙サイズ等の設定が終了しましたら、必ず 適用を選択して下さい。 - 85 - プリンタの設定 ~ Windows Vista/7 ~ 各帳票を出力する前に必ずプリンタのモードがあっているか確認をして下さい。 プリンタのモードがない場合にはサービス課までご連絡下さい。 タテムラ名 ドット (PC) ページ 一般的な呼び方 (Windows Vista) 年調の 用紙設定 OSP803R・803 EPSON ESC/P24(136) 15×11 NPP860 NPP845 NPP802 MultiWriter2860 MultiWriter8450N MultiWriter2300 又は 2360 A4 A4 A4 ● ドライバーの確認 1. マウスの矢印を「プリンタへのショートカット」(「デバイスとプリンター- ショートカット」)へ合わせ、左ボタンを2回押します。(ダブルクリック) 2. 左図の画面を表示します。 使用しているプリンタのアイコンがあるかどう かご確認下さい。 プリンタを追加するCD等がない場合には、 サービス課までお問い合わせ下さい。 3. マウスの矢印を使用するプリンタのアイコンに合わせ、 右ボタンを1回押します。(クリック) 4. 「通常使うプリンターに設定」 にマウスの矢印を 合わせ、左ボタンを1回押します。(クリック) 5. 再びマウスの矢印を使用するプリンタのアイコンに 合わせ、「プロパティ」(「プリンターのプロパティ」) を 選択して下さい。 - 86 - 6. 左図の画面を表示します。 用紙のサイズ及び余白の編集の設定を行い ます。 プリンタによって設定が違います。 次頁よりの資料をご確認下さい。 7. 用紙サイズ等の設定が終了しましたら、 必ず適用を選択してOKとして下さい。 - 87 - ページプリンタの設定 ~ Windows XP ~ Multi Writer2860・8450N・2360・2300・2000E ~NPP860・845・802・800~ ● 用紙の設定を行います。 1. マウスの矢印を全般に合わせ、左ボタンを1回押し ます。(クリック) 2.左図の画面を表示しましたら、「印刷設定」を選 択します。 3.マウスの矢印を「レイアウト」に合わせ、左ボタンを1回 押します。(クリック) 4.左図の画面を表示します。 印刷の向き :縦 画面印刷 :なし ページの順序:順 に設定します。 5.「詳細設定」を選択します。 6.左図の画面を表示しますので、 「用紙/出力」 の 「用紙 サイズ」をA4に設定します。 ゙ 7.用紙サイズの設定が終了しましたら「OK」を選択して 下さい。 8.印刷設定画面に戻りますので、必ず 適用 を選択し てから OK を押して下さい。 ※ 適用 を選択しないと元の設定に戻ります。 9.プロパティの画面も8.と同様に終了して下さい。 - 88 - ページプリンタの設定 Multi Writer2860・8450N・2360・2300 ~ WindowsVista/7 ~ ~ NPP860・845・802 ~ 1. マウスの矢印を全般に合わせ、左ボタンを1回押し ます。(クリック) 2.左図の画面を表示しましたら、「印刷設定」(「基本 設定」)を選 択します。 3.マウスの矢印を「レイアウト」に合わせ、左ボタンを1回 押します。(クリック) 4.左図の画面を表示します。 印刷の向き :縦 画面印刷 :なし ページの順序:順 に設定します。 5.「詳細設定」を選択します。 6.左図の画面を表示しますので、「用紙/出力」の「用紙 サイズ」をA4に設定します。 ゙ 7.用紙サイズの設定が終了しましたら「OK」を選択し て下さい。 8.印刷設定画面に戻りますので、必ず 適用 を選択 してから OK を押して下さい。 ※ 適用 を選択しないと元の設定に戻ります。 9.プロパティの画面も8.と同様に終了して下さい。 - 89 - OSP・NDPのプリンタ設定 NEC PC-PR201V ~ Windows XP ~ ~ OSP603・OSP103・NDP65・NDP201 ~ ● 用紙の設定を行います。 1.マウス矢印を全般に合わせ、左ボタンを1回押し ます。(クリック) 2.左図の画面を表示しましたら「印刷設定」を選 択します。 3.マウスの矢印を「レイアウト」に合わせ、左ボタンを 1回押します。(クリック) 印刷の向き :縦 ページの順序:順 に設定します。 4.次に「詳細設定」を選択します。 5. 「用紙/出力」の「用紙サイズ」をA4に設定します。 6.用紙サイズの設定が終了しましたら「OK」を選択し て下さい。 7.印刷設定画面に戻りますので、必ず 適用 を選 択してから OK を押して下さい。 ※ 適用 を選択しないと元の設定に戻ります。 8.プロパティの画面も同様に終了させて下さい。 - 90 - OSP803R・803のプリンタ設定 EPSON ESC/P24(136) ~ Windows XP ~ ● 用紙の設定を行います。 1. マウスの矢印を全般に合わせ、左ボタンを1回押し ます。(クリック) 2.左図の画面を表示しましたら、「印刷設定」を選 択します。 3.マウスの矢印を「レイアウト」に合わせ、左ボタンを1回 押します。(クリック) 4.左図の画面を表示します。 印刷の向き :縦 ページの順序:順 に設定します。 5.「用紙/品質」を選択します。 6. 左図の画面を表示しましたら、給紙方法を「トラクタ フィーダ」に設定します。 7. 次に「詳細設定」を選択します。 8. 「用紙/出力」の「用紙サイズ」を「15×11インチ」に設定しま す。 ※「連続用紙15×11inch」など似ている表示があり ますが、左図と同じ表示を選択して下さい。 9.用紙サイズの設定が終了しましたら「OK」を選択して 下さい。 10.印刷設定画面に戻りますので、必ず 適用 を選択し てから OK を押して下さい。 ※ 適用 を選択しないと元の設定に戻ります。 11.プロパティの画面も10.と同様に終了して下さい。 - 91 - インクジェットプリンタ使用時の注意 通常印刷終了後「印刷は終了しました」の対話を表示しますが、年調画面中をクリックしないと表示し ない場合がありますのでご注意下さい。 インクジェットプリンタで印刷中に表示します。 画面はCanon PIXUS 850iの表示です。 他メーカーのプリンターの場合表示は異なります。 左図の表示は印刷が終了すると自動的に消えます。 印刷終了後年末調整の画面中にマウスの矢印を合わせ て左ボタンを1回押します。(クリック) 左図の「印刷は終了しました」の表示が画面中央に出 ます。 OK にマウスの矢印を合わせて左ボタンを1回押 し(クリック)、印刷作業を終了します。 - 92 - 年月日表示の設定 ~ Windows XP ~ ・生年月日等が入力と違う日付で表示するなどの現象がありますので必ず、年月日の設定 を行って下さい。 1. マウスの矢印を「スタート」 の「コントロールパネル」に 合わせます。 2. マウスの矢印を「地域と言語のオプション」に合わせ、 左ボタンを2回押します。(ダブルクリック) 3. 『カスタマイズ』にマウスの矢印を合わせ、左ボタン を1回押します。(クリック) 4. 地域オプションのカスタマイズの画面を表示しますので、 『日付』にマウスの矢印を合わせ、左ボタンを 1回押します。(クリック) 5. 短い形式の年月日の欄を「yyyy/MM/dd」に設定 して下さい。 6. 設定が終了しましたら、必ず適用を選択して 下さい。 ※再度、各プログラムのアイコンにマウスの矢印を合わせて、左ボタンを2回押します。 プログラムを呼び出し、エラー表示がでなければ設定完了となります。 - 93 - 注 意 と 対 処 データバックアップ時の注意 ~部署がダブってしまう現象の注意~ ● データのバックアップをハードディスク・USBメモリ等へ行い再びハードディスクへ戻す場合は、 下記の点に注意して下さい。 1. データバックアップを行う際、社員リストをプリントし一緒に保管して下さい。 操作1 操作2 <保存時> <保存後> 部署コード 社員コード 1 1 1 2 社員名 豊島一郎 目黒二郎 部署コード á 1 データバックアップ 1 (保存) 社員コード 1 2 社員名 豊島一郎 目黒二郎 ã <豊島一郎さんの部署変更を行う> <金額を追加で入力していなかった のでそのまま復元> 操作4 操作3 部署コード 社員コード 2 1 1 2 その結果 社員名 豊島一郎 目黒二郎 à リストア(復元) 部署コード 1 1 社員コード 1 2 社員名 豊島一郎 目黒二郎 ã 部署コード 社員コード 1 1 2 1 1 2 社員名 豊島一郎 豊島一郎 目黒二郎 ※ 年調・給与データは部署でデータを管理している為 同一社員コードのデータで部署が違う社員ができて しまいます。 対処方法1) コピー先の会社コードをあらかじめ削除しておきますと、上記のような社員コード のダブリを防ぐことができます。 対処方法2)常に保存した時の社員リストをプリントしておき、部署コード社員コードが違って いないか、確認して復元して下さい。 対処方法3)同一社員コードの部署が違うデータができてしまった社員を削除し、再度フロッピー より、データを復元します。 すると、復元元の部署コードのみを表示します。 ※ それでも、気付かずデータ入力をしてしまい、削除できない場合は、サービス課まで お問い合わせ下さい。 - 94 - 顧問先の給与データを年調データに移行する場合の方法 ● 顧問先にタテムラ製Win給与プログラムがあり、事務所においては、年調のみお持ちの お客様においてのデータの移行方法です。 必ず、下記の手順で行って下さい。手順を間違えますと、年調データが消えたり、 同一社員コードにおいて部署が違うデータができてしまいます。 顧問先にて 1.顧問先の給与プログラムにて、社員一覧をプリントします。 2.顧問先の給与プログラムにて、給与データをUSBメモリ等にバックアップ(保存)を行います。 バックアップにて á 事務所にて 顧問先給与データ USBメモリ等 USBメモリ等に給与データを保存 1.年調プログラムにて、社員一覧をプリントします。 2.給与の社員一覧表と年調の社員一覧表の社員コード及び部署のチェックを行います。 全て同じことを確認して下さい。 違う場合は、年調の社員登録において、社員コード及び部署コードを給与と同じに なるように変更して下さい。年調一覧表と給与一覧表を比較します。 ※この作業を行わないと、同一社員コードで部署コードが違うデータができてしまいます。 例) 部署コード 社員コード 社員名 1 1 山田太郎 と山田さんのデータが2つできてしま 2 1 山田太郎 います。 ※なお、給与にて新規の社員コードがある場合は、そのまま年調へデータが移行されます。 3.年調プログラムにて、今年度の年調データのバックアップ(保存)を行います。 (※あらかじめ、年度更新は行って下さい。) バックアップ 内蔵HD á 年調データ 内蔵HD N_×××× 年調データバックアップを取ります 4.給与データを年調バックアッププログラムより復元を行います。 すなわち、顧問先の給与データを事務所内の機械の中に(ハードディスク)入れます。 復元 USBメモリ等 á ユーザー給与データ 事務所の機械 5.次に、年調データを年調データバックアップにてハードディスクへ復元します。 給与と年調のデータが合体します。 復元 内蔵HD N_×××× 3.でとった年調データを 給与データへかぶせます á 内蔵HD 年調データと給与データを 合体させます - 95 - ※年調PGにおいて F8給与読込が必要です。 年調しない人の源泉徴収簿と給与支払報告書の表示について ● 年調しない人のデータ入力画面-画面においては、(7)(8)(10)を表示します。 ● 源泉徴収簿の出力においては、(7)(8)(10)は出力しません。 表示したい場合は 、手書きとなります。但し、合計リストには、年調しない人の計も含まれます。 ● 給与支払報告書においては、入力画面同様に出力します。 - 96 - 住宅取得等特別控除がある場合の源泉徴収票の書き方 給与支払報告書に住宅取得等特別控除がある場合は下記の点を確認して下さい。 ケース1~3となっています。 ※ 税務署配布の給与所得の源泉徴収票の摘要欄」の記載要領を参照 - 97 - - 98 - 会社登録より扶養控除申告書及び保険料控除等申告書への文字の転記について ●会社の名称及び住所 文字を最大(赤い線)まで入力した場合。 扶養控除申告書 会社登録において赤い線まで入力した場合、扶養申告書の給与支払者の 名称において、5文字枠に入りきらずはみ出します。 保険料等控除申告書 会社登録において赤い線まで入力した場合、保険料等控除申告書の給与 支払者の名称において、4文字枠に入りきらずはみ出します。 ●社員名及び住所 ※社員名は社員登録の赤い線までの入力で 枠に入ります。 住所は扶養控除申告書は27文字、保険料 控除申告書は23文字までの入力で枠に入 ります。 <扶養控除申告書> <保険料等控除申告書> - 99 - 扶養控除等申告書及び保険料控除等申告書の入力可能文字数と縮小する文字数について 各項目入力できる枠及び文字数が違います。文字数によっては縮小印刷します。 通常文字及び縮小文字になる文字数は次の掲載の通りです。 ● 扶養申告書 会社名と住所 会社名:最大文字数:漢字22文字 住 所:最大文字数:漢字22文字(上下段) <通常表示-漢字17文字まで> <縮小表示-漢字18文字目より> 社員名と住所 社員名:最大文字数:漢字11文字・・・11文字以上入力可能ですが、出力は11文字までとなります。 住 所:最大文字数:漢字27文字(上下段) <通常表示-社員名:漢字10文字まで 住所:21文字まで> <縮小表示-社員名:漢字11文字目より 住所:漢字22文字より> 配偶者及び扶養親族 氏 名:最大文字数:漢字13文字・・・13文字以上入力可能ですが、出力は13文字までとなります。 住 所:漢字38文字(上下段) <通常表示-氏名:漢字9文字まで <縮小表示-氏名:漢字10文字目より 住所:漢字15文字まで> 住所:漢字16文字目より> ※氏名住所等は最大文字数を越えて入力できますが出力できるのは最大文字数までです。 - 100 - ● 保険料控除等申告書 地震保険料控除 保険種類:最大文字数:漢字10文字 <通常表示-漢字7文字まで> <縮小表示-漢字8文字目より> 地 震 その他文字数について、不明な個所がございましたらお問い合わせ下さい。 - 101 - 年調データ入力中にデータ入力ができなくなった場合の対処方法 控除申告書又は保険料控除等申告書又は年度更新の作業を実行したところ下記のエラーで 作業ができなかった場合の対処方法です。 ●下記のエラーは、作業中に機械がロックし、強制的に終了した場合に表示します。 このエラーが出た場合は、下記の作業手順で解除します。 1. マウスの矢印を「マイコンピュータ」に合わせて、左ボタンを 1回押します。(クリック) 2. 左図の画面を表示します、ので「C:ドライプ」を指定し ます。 3. マウスの矢印を「TAC」に合わせて、左ボタンを2回押します。 (ダブルクリック) 4. マウスの矢印を「Utility」に合わせて、左ボタンを 2回押します。(ダブルクリック) 5. マウスの矢印を「~Tmp」に合わせて、右ボタンを1回押します。 (クリック) 6. マウスメニューを表示しますので、マウスの矢印を「削除」に合 わせて、左ボタンを1回押します。(クリック) 「~ TMP」ファイルがあると作業ができません。 上記エラーが表示される場合は必ず消して下さい。 - 102 - NPP802・NPP800をご使用のお客様へ 出荷時、NPP802・NPP800のプリンタドライバーは「MultiWriter2000E」になっている場合があります。 源泉徴収簿や給与支払報告書を出力した際、金額のカンマ(,)がドット(.)に見えてしまう 場合は以下の方法でフォントの設定を変更してください。 1.マウスの矢印を「プリンタ」に合わせ 左ボタンを2回押します。(ダブルクリック) 2.NPP802又はNPP800の アイコンにマウスの矢印を合わせ、 右ボタンを1回押します。(右クリック) 3.「プロパティ」にマウスの矢印を合わ せ左ボタンを1回押します。(左クリック) 4.左図の画面を表示します。 「詳細」にマウスの矢印を合わせ、左ボタ ンを1回押します。(左クリック) 印刷に使用するドライバが 「NEC MultiWriter 2000E」 であるこ とを確認します。 - 103 - NPP800・NPP802をご使用のお客様へ 5.「フォント」にマウスの矢印を合わせ、 左ボタンを1回押します。(左クリック) 「○ True Typeをグラフィックスとして出 力」の○にマウスの矢印を合わせ、左 ボタンを1回押します。(左クリック) (「一番近いプリンタフォントで出力」になっ ていると、「カンマ」が「ドット」のように見 えます。) 6.フォントの設定が終了しましたら 必ず 適用 を選択して下さい。 ※ 適用 を選択しないと元の設定 に戻ってしまいます。 ※NPP802をご使用の場合※ ・フォントの設定を 「True Typeをグラフィックスとして出力」 にして、B4用紙出力の年末調整一覧表を A4用紙に縮小印刷した場合、金額の下部がわずかに欠けて見えます。 縮小印刷をしないでB4用紙に出力すれば、問題ありません。 ・NPP802のプリンタドライバは出荷時には 「MultiWriter2000E」 になっていますが、純正ド ライバ 「MultiWriter2300」 でも出力可能です。 「MultiWriter2300」で出力した場合は、縮小印刷もきれいに印字し、印刷速度もわずかに速くな ります。(純正ドライバ 「MultiWriter2300」 の追加インストールには、プリンタと一緒に納品し ましたCD-ROMが必要です。追加インストール方法につきましては、サービス課までお問い合わせ下さい。) - 104 - WindowsXP エラーチェック方法 (スキャンディスク・デフラグ) Windowsが正常に終了しない、頻繁にロック(動かなくなる)などの現象がでる場合は、「スキャ ンディスク」「デフラグ」の作業をおすすめします。 スキャンデイスクとは、ハードディスクに論理的なエラーや物理的なエラーがないかを確認でき ます。また、損傷を受けた領域を修復することもできます。時間は機械によって変わります。 デフラグとは、プログラム動作が遅いなどの現象がでた場合に、このプログラムを実行しますと ハードディスク内のファイルの整理整頓をします。時間は約30~60分ぐらいかかります。 ※注意※ 上記2つの作業を行う場合は、すべてのプログラムを終了して下さい。 また、給与年調の親機のマシーンについては、子機のコンピュータがつながっていないことを 確認して下さい。 スキャンディスク 1.マウスの矢印を「スタート」に合わせ、左ボタンを 1回押し(クリック)、「マイコンピュータ」を選択します。 2.左図の画面を表示しますので、ローカルディスク (:c)にマウスを合わせて右ボタンを1回押しま す。(クリック) 3. プロパティ(R) - 105 - を選択します。 4.プロパティの画面を表示しますので、マウスの矢 印を「ツール」に合わせ、左ボタンを1回押し(クリ ック)、「チェックする」を選択します。 5.エラーチェックの画面を表示します。 6.オプションを指定します。 「ファイルシステムエラーを自動的に修復する」 ファイルシステムのエラーを修復するかの指定。 「不良セクタをスキャンし、回復する」 ファイルシステムのエラーを修復するかの指定及び 不良セクタを見つけて回復するかどうかの 指定。 ※「ファイルシステムエラーを自動的に修復する」が従来の標準、「不良セクタをスキャンし、回復する」が従来の 完全に相当。 ※「不良セクタをスキャンし、回復する」にÖを入れた場合、「ファイルシステムエラーを自動的に修復する」へは Öはいりません。(入れても同じです) 7. 開始 をクリックします。 8.左記を表示します、次回Windowsを起動した 時にチェックを行うかの確認ですので、 はい をク リックして下さい。 9. スタート → 終了オプション 上げ直します。 checking file system on C: The type of file system is NFS. → 再起動 で立ち 10.起動と同時に左図のような画面で、待ってい るとエラーチェックが始まります。 A disk check has been scheduled. Windows will now check the disk. - 106 - デフラグ ●起動方法 スタート → すべてのプログラム 又は、 スタート → マイコンピュータ → → アクセサリ → システムツール → ディスク デフラグ ローカルディスク(:c) → プロパティ(R) → ツール → 最適化する 1.左記がWindowsXPのデフラグ画面です。 ・作業対象のドライブ表示 ・デフラグ前のドライブの状態をイメージ表示 ・デフラグ中・後のドライブの状態をイメージ表示 ・作業ボタン(分析、最適化、一時停止、レポート表示) ・進行グラフ(最適化の進行状況を表示) 2. 最適化 をクリックするとスタートします。 分析 をクリックすると最適化の必要のある ドライブか判定してくれます。 3.最適化が終了すると、左記の画面を表示します。 結果の詳細が見たい場合は レポート表示 このまま終了する場合は 閉じる をクリックして下さい。 4.左記がレポートの画面です。 5.画面を終了する場合は - 107 - 閉じる をクリックします。 WindowsVista/7 エラーチェック方法 (スキャンディスク・デフラグ) Windowsが正常に終了しない、頻繁にロック(動かなくなる)などの現象がでる場合は、「スキャ ンディスク」「デフラグ」の作業をおすすめします。 スキャンディスクとは、ハードディスクに論理的なエラーや物理的なエラーがないかを確認でき ます。また、損傷を受けた領域を修復することもできます。時間は機械によって変わります。 デフラグとは、プログラム動作が遅いなどの現象がでた場合に、このプログラムを実行しますと ハードディスク内のファイルの整理整頓をします。時間は約30~60分ぐらいかかります。 ※注意※ 上記2つの作業を行う場合は、すべてのプログラムを終了して下さい。 また、給与年調の親機のマシーンについては、子機のコンピュータがつながっていないことを 確認して下さい。 スキャンディスク WindowsVistaの場合、エラーチェックを行う中で再起動が必要になります。 1.マウスの矢印を「スタート」に合わせ、左ボタンを 1回押し(クリック)、「コンピュータ」を選択します。 2.左図の画面を表示しますので、ローカルディスク (:c)にマウスを合わせて右ボタンを1回押しま す。(クリック) 3. プロパティ(R) - 108 - を選択します。 4.プロパティの画面を表示しますので、マウスの矢 印を「ツール」に合わせ、左ボタンを1回押し(クリ ック)、「チェックする」を選択します。 5. 左図のような画面を表示しますので、 「続行」を選択します。 チェックディスク Microsoft Windows 5.エラーチェックの画面を表示します。 6.オプションを指定します。 「ファイルシステムエラーを自動的に修復する」 ファイルシステムのエラーを修復するかの指定。 「不良セクタをスキャンし、回復する」 ファイルシステムのエラーを修復するかの指定及び 不良セクタを見つけて回復するかどうかの 指定。 ※「ファイルシステムエラーを自動的に修復する」が従来の標準、「不良セクタをスキャンし、回復する」が従来の 完全に相当。 ※「不良セクタをスキャンし、回復する」にÖを入れた場合、「ファイルシステムエラーを自動的に修復する」へは Öはいりません。(入れても同じです) 7. 開始 をクリックします。 8. 左記を表示します、次回Windowsを起動した時にチェックを 行うかの確認ですので、ディスク検査のスケジュールをクリックして 下さい。 - 109 - 9. マウスの矢印を画面左下の スタート に合わせ、 左ボタンを1回押します。(クリック) 10.「矢印 」にマウスを合わせ、左ボタンを 1回押します。(クリック) 11. 左図の画面を表示しますので、 「再起動」にマウス の矢印を合わせ、左ボタンを1回を押します。 (クリック) 12.「シャットダウンしています...」と画面に表示し ますので、しばらくお待ち下さい。 13. 自動的に本体の電源が切れ画面が真っ暗になり ます。 14. 再び電源を入れます。 checking file system on C: The type of file system is NFS. 15.起動と同時に左図のような画面で、待ってい るとエラーチェックが始まります。 A disk check has been scheduled. Windows will now check the disk. ・ ・ ・ - 110 - デフラグ 1.マウスの矢印を「スタート」に合わせ、左ボタンを 1回押し(クリック)、「コンピュータ」を選択します。 2.左図の画面を表示しますので、ローカルディスク (:c)にマウスを合わせて右ボタンを1回押しま す。(クリック) 3. プロパティ(R) を選択します。 4.プロパティの画面を表示しますので、マウスの矢 印を「ツール」に合わせ、左ボタンを1回押し(クリ ック)、「チェックする」を選択します。 - 111 - 5. 左図のような画面を表示しますので、 「続行」を選択します。 Microsoft デフラグツール Microsoft Windows 6. 左図の画面を表示しますので、 「今すぐ最適化」を選択します。 7. しばらくすると画面にハードディスクを 最適化しています。と表示します。 この作業は数分~数時間かかります。 8. 作業が終わると左図の画面に戻ります。 「閉じる」を選択します。 - 112 - 取扱説明書 PDFファイル 参照方法 取扱説明書はインストールに使用したCDRの中に「平成◯◯年年末調整」の名前でPDFファイルとして 入っています。「Acrobat Reader」をお持ちの方は下記の方法でご覧下さい。 1. インストールに使用したCD-RをCD-ROMドライブに セットします。 2. マイコンピュータの絵(アイコン)にマウスの矢印を合わせて 左ボタンを2回押します。(ダブルクリック) ※WindowsXPでデスクトップ上にマイコ ンピュータのアイコンがない場合は スタート からマイコンピュータを選択 して下さい。 3. 左図を表示しますので、CD-ROMの絵(アイコン)に マウスの矢印を合わせて左ボタンを2回押します。 (ダブルクリック) 4. 左図を表示しますので、「平成◯◯年 年末調 整」の絵(アイコン)にマウスの矢印を合わせて左ボタ ンを2回押します。(ダブルクリック) 「Acrobat Reader」はインターネットから無料でダウンロードできますが、お持ちのパソコンに「Acrobat Reader がない場合でインターネットに接続していない方は、Win年末調整プログラム内のヘルプをご覧頂くか、 製本版も用意しておりますので、システムサービス課までお問い合わせ下さい。 - 113 -