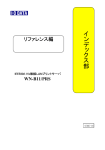Download 取扱説明書等 - アイ・オー・データ機器
Transcript
WN-B11/LAN 取扱説明書
114969-01
【ご注意】
1)
本製品及び本書は株式会社アイ・オー・データ機器の著作物です。
したがって、本製品及び本書の一部または全部を無断で複製、複写、転載、改変することは法律で禁
じられています。
2) 本製品及び本書の内容については、改良のために予告なく変更することがあります。
3) 本製品及び本書の内容について、不審な点やお気づきの点がございましたら、弊社サポートセンター
までご連絡ください。
4) 本製品を運用した結果の他への影響については、上記にかかわらず責任は負いかねますのでご了承く
ださい。
5) 本製品は「外国為替及び外国貿易法」の規定により戦略物資等輸出規制製品に該当する場合があります。
国外に持ち出す際には、日本国政府の輸出許可申請などの手続きが必要になる場合があります。
6) 本サポートソフトウェアの使用にあたっては、バックアップ保有の目的に限り、各1部だけ複写できる
ものとします。
7) 本サポートソフトウェアに含まれる著作権等の知的財産権は、お客様に移転されません。
8) 本サポートソフトウェアのソースコードについては、如何なる場合もお客様に開示、使用許諾を致し
ません。また、ソースコードを解明するために本ソフトウェアを解析し、逆アセンブルや、逆コンパ
イル、またはその他のリバースエンジニアリングを禁止します。
9) 書面による事前承諾を得ずに、本サポートソフトウェアをタイムシェアリング、リース、レンタル、
販売、移転、サブライセンスすることを禁止します。
10) 本製品は、医療機器、原子力設備や機器、航空宇宙機器、輸送設備や機器、兵器システムなどの人命
に関る設備や機器、及び海底中継機、宇宙衛星などの高度な信頼性を必要とする設備や機器としての
使用またはこれらに組み込んでの使用は意図されておりません。これら、設備や機器、制御システム
などに本製品を使用され、本製品の故障により、人身事故、火災事故、社会的な損害などが生じても、
弊社ではいかなる責任も負いかねます。設備や機器、制御システムなどにおいて、冗長設計、火災延
焼対策設計、誤動作防止設計など、安全設計に万全を期されるようご注意願います。
11) 本製品は日本国内仕様です。本製品を日本国外で使用された場合、弊社は一切の責任を負いかねます。
また、弊社は本製品に関し、日本国外への技術サポート、及びアフターサービス等を行っておりませ
んので、予めご了承ください。(This product is for use only in Japan. We bear no
responsibility for any damages or losses arising from use of, or inability to use, this
product outside Japan and provide no technical support or after-service for this product
outside Japan.)
12) お客様は、本サポートソフトウェアを一時に1台のパソコンにおいてのみ使用することができます。
13) お客様は、本製品または、その使用権を第三者に対する再使用許諾、譲渡、移転またはその他の処分
を行うことはできません。
14) 弊社は、お客様が【ご注意】の諸条件のいずれかに違反されたときは、いつでも本製品のご使用を終
了させることができるものとします。
● I-O DATAは、株式会社アイ・オー・データ機器の登録商標です。
● Microsoft,Windows,Windows NTは、米国 Microsoft Corporationの登録商標です。
● その他、一般に会社名、サービス名、ソフト名、製品名は各社の商標または登録商標です。
もくじ
もくじ・・・・・・・・・・・・・・・・・・・・・・・・・・・・・・・・・・・・・・・・ 1
本製品の特長 ・・・・・・・・・・・・・・・・・・・・・・・・・・・・・・・・・・ 3
必ずお守りください ・・・・・・・・・・・・・・・・・・・・・・・・・・・・ 4
本製品で使用する電波について ・・・・・・・・・・・・・・・・・・ 9
使用上の注意 ・・・・・・・・・・・・・・・・・・・・・・・・・・・・・・・・・・ 11
はじめにすること
使う前に ・・・・・・・・・・・・・・・・・・・・・・・・・・・・・・ 13
箱の中を確認する ・・・・・・・・・・・・・・・・・・・・・・・・・・・・・・・ 14
動作環境を確認する ・・・・・・・・・・・・・・・・・・・・・・・・・・・・・ 15
各部のなまえとはたらき ・・・・・・・・・・・・・・・・・・・・・・・・・ 18
セットアップする
設定用パソコンの環境設定をする ・・・・・・・・・ 19
①IPアドレスを設定する ・・・・・・・・・・・・・・・・・・・・・・・・・ 20
②インストールする ・・・・・・・・・・・・・・・・・・・・・・・・・・・・・ 31
②本製品を設置する ・・・・・・・・・・・・・・・・・・・・・・・・・・・・・ 32
④設定ユーティリティを起動する ・・・・・・・・・・・・・・・・・ 35
使用環境を確認する ・・・・・・・・・・・・・・・・・・・・・ 37
動作モードを選ぶ ・・・・・・・・・・・・・・・・・・・・・・・・・・・・・・・ 38
動作モードの解説 ・・・・・・・・・・・・・・・・・・・・・・・・・・・・・・・ 39
アクセスポイントモードで使う ・・・・・・・・・・・ 41
①アクセスポイントの設定を確認する ・・・・・・・・・・・・・ 42
②アクセスポイントの設定をする ・・・・・・・・・・・・・・・・・ 43
マルチクライアントモードで使う ・・・・・・・・・ 45
①アクセスポイントの設定を確認する ・・・・・・・・・・・・・ 46
②アクセスポイントに接続する ・・・・・・・・・・・・・・・・・・・ 47
各設定を直接入力する ・・・・・・・・・・・・・・・・・・・・・・・・・・・ 52
1
もくじ
応用操作
他の設定をする ・・・・・・・・・・・・・・・・・・・・・・・・ 53
ニックネームを変更する ・・・・・・・・・・・・・・・・・・・・・・・・・ 54
チャンネルを変更する ・・・・・・・・・・・・・・・・・・・・・・・・・・・ 56
パスワードを変更する ・・・・・・・・・・・・・・・・・・・・・・・・・・・ 58
本製品のIPアドレスを変更する ・・・・・・・・・・・・・・・・・・・ 59
MACアドレス接続制限をする ・・・・・・・・・・・・・・・・・・・・・・ 61
暗号化する ・・・・・・・・・・・・・・・・・・・・・・・・・・・・・・・・・・・・・ 71
その他
設定ユーティリティを削除する ・・・・・・・・・・・・・・・・・・・ 76
出荷時設定に戻す ・・・・・・・・・・・・・・・・・・・・・・・・・・・・・・・ 77
TCP/IPの基礎知識 ・・・・・・・・・・・・・・・・・・・・・・・・・・・・・・・ 78
困った時には ・・・・・・・・・・・・・・・・・・・・・・・・・・・・・・・・・・・ 82
用語解説 ・・・・・・・・・・・・・・・・・・・・・・・・・・・・・・・・・・・・・・・ 86
仕様 ・・・・・・・・・・・・・・・・・・・・・・・・・・・・・・・・・・・・・・・・・・・ 89
アフターサービス ・・・・・・・・・・・・・・・・・・・・・・・・・・・・・・・ 91
2
本製品の特長
■無線LAN
■無線LANアクセスポイント機能搭載
LANアクセスポイント機能搭載
PCカードやUSBの無線LANアダプタが有線LANと接続するための中継点である無線LANアクセ
スポイントとして動作します。
もちろんマルチクライアントモードに設定したWN-B11/LANからも接続が可能です。
■既存の有線LAN
■既存の有線LAN環境を無線
LAN環境を無線LAN
環境を無線LANへ接続
LANへ接続
既存の有線LAN環境を無線LANへ接続するマルチクライアント対応無線LANコンバータとして
動作します。
●オフィス内で島単位のLAN
●オフィス内で島単位のLANをそのまま無線化
LANをそのまま無線化
多くの国内企業では、部署・ワークグループ毎にデスクを数台設置して1つの「島」を
作るケースが見受けられます。
マルチクライアントモードでは複数台接続された有線LANをそのまま無線化して無線LAN
アクセスポイントへ接続することができます。
●有線LAN
●有線LANポートを無線
LANポートを無線LAN
ポートを無線LANへ変換
LANへ変換
すでに有線LANポートを持つパソコンはもちろんネットワークプリンタやブロードバンド
ポートを持つゲーム機も無線化ができます。
NEC PC-9800シリーズやAirMac非対応のApple Macintoshシリーズなど、無線LANアダプタ
が直接接続できなかったパソコンもOSやプラットホームを選ばずに無線化できます。
※接続先無線LANアクセスポイントはWDS機能に対応している必要があります。
弊社製WDS機能対応アクセスポイントWN-B11/AXP、WN-B11/LAN(アクセスポイントモード)
■高度なセキュリティを提供
マルチクライアントモード、アクセスポイントモードともに通信の暗号化(WEP)ができます。
WEPは64bitの他、より高いセキュリティを提供する128bitにも対応しています。
アクセスポイントモード時は接続する無線LANパソコンを制限するためのMACアドレス接続
制限機能も搭載しています。
■高感度フレキシブル・ダイポールアンテナ搭載
■高感度フレキシブル・ダイポールアンテナ搭載
可動式アンテナを装備しているので、立体的にセッティングすることができ良好な通信を
実現します。
■コンパクト&レイアウトフリー
添付の専用キャリングホルダーを使ってノートパソコンへ装着や 壁掛けにも対応します。
またコンパクトな筐体なので、卓上やディスプレイ上など、設置する場所を選びません。
3
必ずお守りください
ここでは、お使いになる方への危害、財産への損害を未然に防ぎ、安全に正しくお
使いいただくための注意事項を記載しています。
ご使用の際には、必ず記載事項をお守りください。
■警告及び注意表示
警告
注意
この表示を無視して誤った取り扱いをすると、人体に多大な損
傷を負う可能性が想定される内容を示しています。
この表示を無視して誤った取り扱いをすると、人が損傷を負う可
能性又は物的損害のみの発生が想定される内容を示しています。
■絵記号の意味
この記号は注意(警告を含む)を促す内容を告げるものです。
記号の中や近くに具体的な内容が書かれています。
例)
「発火注意」を表す絵表示
この記号は禁止の行為を告げるものです。
記号の中や近くに具体的な内容が書かれています。
例)
「分解禁止」を表す絵表示
この記号は必ず行っていただきたい行為を告げるものです。
記号の中や近くに具体的な内容が書かれています。
例)
4
「電源プラグを抜く」を表す絵表示
必ずお守りください
警告
厳守
本製品を使用する場合は、ご使用のパソコンや周辺機器の
メーカーが指示している警告、注意表示を厳守し、正しい手順
で使用してください。
警告・注意事項を無視すると人体に多大な損傷を負う可能性があります。
また、正しい手順で操作しない場合、予期せぬトラブルが発生する恐れがあ
ります。ご使用のパソコンや周辺機器のメーカーが指示している警告、注意
事項、正しい手順を厳守してください。
本製品をご自分で修理・分解・改造しないでください。
火災や感電、やけど、故障の原因となります。
分解禁止
修理は弊社修理係にご依頼ください。分解したり、改造した場合、保証期間
であっても有償修理となる場合があります。
煙が出たり、変な臭いや音がしたら、すぐに使用を中止してくだ
さい。
電源プラグ
を抜く
発火注意
電源がある場合は、電源を切ってコンセントからプラグを抜いてください。
そのまま使用すると火災・感電の原因となります。
本製品の取り扱いは、必ず取扱説明書で接続方法をご確認に
なり、以下のことにご注意ください。
●接続ケーブルなどの部品は、必ず添付品または指定品をご使用ください。
指定品以外を使用すると火災や故障の原因となります。
●ケーブルにものをのせたり、引っ張ったり、折り曲げ・押しつけ・加工な
どは行わないでください。火災や故障の原因となります。
●ボード製品の場合は、指定されたスロットにきちんと差し込んでくださ
い。正しく装着されていないと、火災および故障の原因となります。
厳守
本製品の取り付け、取り外し、移動の際は、本製品の取扱説
明書をご確認になり、必ずパソコン本体・周辺機器および本製
品※の電源スイッチを切り、コンセントからプラグを抜いてから
行ってください。
※電源スイッチを持っていない製品、Plug & Play製品(USB,IEEE
1394,PCカードなど)は除く。
電源コードを抜かずに行うと、感電および故障の原因となります。
5
必ずお守りください
禁止
給電されている LAN ケーブルは絶対に接続しないでくださ
い。
給電されているケーブルを接続すると、発煙したり、火災の原因になりま
す。
本製品を濡らしたり、水気の多い場所で使用しないでください。
お風呂場、雨天・降雪中、海岸・水辺での使用は火災・感電・故障の原因と
水濡れ
禁止
なります。
決められた電流内で使用してください。
本製品を出力電流の絶対最大定格を超えた電流で使用または保管すると火
厳守
災・感電・故障の原因となります。
故障や異常のまま、通電しないでください。
本製品に故障や異常がある場合は、必ずパソコンから取り外してください。
禁止
また、電源や AC アダプタがある場合は、通電をしないでください。そのま
ま使用すると、火災・感電・故障の原因となります。
本製品を病院内で使用しないでください。
医療機器の誤動作の原因になることがあります。
禁止
心臓ペースメーカーの装着部位から 22cm 以上離して使用し
てください。
厳守
電波によりペースメーカーの動作に影響を与える恐れがあります。
本製品を飛行機の中で使用しないでください。
飛行機の計器などの誤動作の原因になります。飛行機の中ではコンピュータ
禁止
から本製品を取り外してください。
日本国外で使用できません。
禁止
6
必ずお守りください
注意
注意
本製品を使用する際に、取扱説明書などでの操作手順説明と
異なった操作をしてデータが消失した場合は、データの保証は
一切いたしかねます。
取扱説明書などで、操作方法を確認して操作してください。
また、故障に備えて定期的にバックアップを行ってください。
修理の際、検査のためにデータの消去などを行う場合があります。修理にお
出しになる前にもバックアップを行ってください。
本製品は以下のような場所(環境)で保管・使用しないでくださ
い。
禁止
故障の原因となることがあります。
●振動や衝撃の加わる場所
●直射日光のあたる場所
●湿気やホコリが多い場所
●温湿度差の激しい場所
●熱の発生する物の近く(ストーブ、ヒータなど)
●強い磁力・電波の発生する物の近く
(磁石、ディスプレイ、スピーカ、ラジオ、無線機など)
●水気の多い場所(台所、浴室など)
●傾いた場所
●本製品に通風孔がある場合は、その通風孔をふさぐような場所
(保管は問題ありません)
●腐食性ガス雰囲気中(CI2、H2S、NH3、SO2、NOXなど)
●静電気の影響の強い場所
●保温性・保湿性の高い(じゅうたん・スポンジ・ダンボール箱・発泡スチ
ロールなど)場所(保管は問題ありません)
本製品は精密部品です。以下のことにご注意ください。
●落としたり、衝撃を加えたり、無理な力を加えたりしない
禁止
●本製品の上に水などの液体や、クリップなどの小部品を置かない
●重いものを上にのせない
●本製品内部に液体、金属、たばこの煙などの異物を入れない
7
必ずお守りください
本製品のコネクタ部分には直接手を触れないでください。
静電気が流れ、部品が破壊されるおそれがあります。また、静電気は衣服や
禁止
人体からも発生するため、本製品の取り付け・取り外しは、スチールキャビ
ネットなどの金属製のものに触れて、静電気を逃がした後で行ってくださ
い。
禁止
パソコンから本製品にアクセス中(LINKランプ点灯中)に電源を
切ったり、パソコンをリセットしないでください。
故障の原因になったり、データが消失するおそれがあります。
8
本製品で使用する電波について
本製品は、2.4GHz帯域の電波を使用しています。
本製品を使用する上で、無線局の免許は必要ありませんが、以下および次ページの
注意をご確認ください。
・以下の近くでは使用しないでください。
・電子レンジ/ペースメーカー等の産業・科学・医療用機器など
・工場の製造ライン等で使用されている移動体識別用の構内無線局(免許を
要する無線局)
・特定小電力無線局(免許を要しない無線局)
上記の機器などは、無線LANと同じ電波の周波数帯を使用しています。
上記の近くで本製品を使用すると、電波の干渉を発生する恐れがあります。
そのため、通信ができなくなったり速度が遅くなったりする場合があります。
・携帯電話/PHS/
・携帯電話/PHS/テレビ
/PHS/テレビ/
テレビ/ラジオを本製品の近くでは、
できるだけ使用しないでください。
携帯電話/PHS/テレビ/ラジオなどは、無線LANとは異なる電波の周波数帯を
使用しています。
そのため、本製品の近くでこれらの機器を使用しても、本製品の通信やこれ
らの機器の通信に影響はありません。
ただし、これらの機器を無線LAN製品に近づけた場合は、本製品を含む無線
LAN製品が発する電磁波の影響によって、音声や映像にノイズが発生する場
合があります。
・間に鉄筋や金属およびコンクリートがあると通信できません。
本製品で使用している電波は、通常の家屋で使用されている木材やガラスな
どは通過しますので、部屋の壁に木材やガラスがあっても通信できます。
ただし、鉄筋や金属およびコンクリートなどが使用されている場合、電波は
通過しません。部屋の壁にそれらが使用されている場合、通信することはで
きません。
同様にフロア間でも、間に鉄筋や金属およびコンクリートなどが使用されて
いると通信できません。
9
本製品で使用する電波について
2.4GHz帯使用の無線機器について
2.4GHz帯使用の無線機器について
この機器の使用周波数帯では、電子レンジ等の産業・科学・医療用機器等の
ほか工場の製造ライン等で使用されている移動体識別用の構内無線局(免許
を要する無線局)及び特定小電力無線局(免許を要しない無線局)が運用さ
れています。
・この機器を使用する前に、近くで移動体識別用の構内無線局及び特定小電
力無線局が運営されていないことを確認してください。
・万一、この機器から移動体識別用の構内無線局に対して電波干渉の事例が
発生した場合には、速やかに使用周波数帯を変更するか、または電波の発
射を停止した上、下記連絡先にご連絡いただき、混信回避のための処置等
(例えば、パーティションの設置など)についてご相談ください。
・その他、この機器から移動体識別用の特定小電力無線局に対して電波干渉
の事例が発生した場合など、何かお困りのことが起きた場合は、次の連絡
先へお問い合わせください。
連絡先:サポートセンター 電話: 金沢 076-260-3644
東京 03-3254-1144
2.4 DS 4
2.4:2.4GHz 帯を使用する無線設備を表す
DS :変調方式を表す
4
:想定される与干渉距離を表す(<=40m)
:全帯域を使用し、かつ、移動体識別装置の帯域
を回避可能であることを意味する。
10
使用上の注意
本製品は非常に精密にできておりますので、お取り扱いに際しては十分注意
してください。
・取り扱い上の注意
・コネクタ部分に金属を差し込まないでください。
・ぬらさないでください。
・ラジオやテレビ、オーディオ機器の近くでは高周波の信号により、ノイズ
を与えることがあります。
・モータなどノイズが発生する機器の近くでは誤動作することがありますの
で、必ず離してお使いください。
・修理について
・本製品の修理は弊社修理センターにご依頼ください。
改造などを行って、電気的および機械的特性を変えて使用することは絶対に
お止めください。
11
MEMO
12
使う前に
ここでは、本製品を使う前の作業について、順を追って説明しています。
箱の中を確認する
内容物リストを確認します。
▼ 14ページ
動作環境を確認する
本製品を使うことができる機種やOSなどを確認します。
▼ 15ページ
各部のなまえとはたらき
本製品の各部のなまえとはたらきを確認します。
18ページ
13
箱の中を確認する
ご使用の前に以下のものがそろっていることを
にチェックをつけながら
ご確認ください。
万一、不足品がありましたら、弊社サポートセンターまでお知らせください。
注意!
・箱や梱包材は大切に保管し、修理などの輸送の際にご利用ください。
・イラストは若干異なる場合があります。
本製品(1台)
キャリングホルダー(1個)
ノートパソコン用
壁掛け用
ACアダプタ(1個)
LANケーブル(1本:約1m)
※クロスケーブル
サポートソフトディスク(1枚)
[CD-ROM]
ハードウェア保証書(1枚)
取扱説明書(1冊)
本書
14
「無線LANについて」シール
(1枚)
動作環境を確認する
本製品の動作環境を確認します。
本製品と通信可能な無線LAN
本製品と通信可能な無線LAN機器
LAN機器
■アクセスポイントモード※1で使う場合■
IEEE802.11b準拠の無線LAN製品と通信できます。
《弊社無線LAN WN-B11シリーズ》
・無線LAN デュアルモードアダプタ
「WN-B11/LAN(マルチクライアントモード)」※2
・無線LAN PCカード「WN-B11/PCMH」「WN-B11/PCM」
・無線LAN USBアダプタ「WN-B11/USBH」「WN-B11/USB」
・無線LAN CFカードアダプタ「WN-B11/CF」
・無線プリントサーバ「WN-B11/PRS」
■マルチクライアントモード※1※3で使う場合■
IEEE802.11b準拠でWDS機能を搭載した無線LANアクセスポイントと通信
できます。
《弊社無線LAN WN-B11シリーズ》
・無線LAN デュアルモードアダプタ
「WN-B11/LAN(アクセスポイントモード)」)※2
・無線LANアクセスポイント「WN-B11/AXP」
※1 モードについては、【使用環境を確認する】(37ページ)をご覧ください。
※2 「マルチクライアントモード⇔マルチクライアントモード」
「アクセスポイントモード⇔アクセスポイントモード」の通信はできません。
※3 無線LANアダプタ同士で通信するアドホックでの使用はできません。
注意!
●本製品を直接パソコンに接続する場合は、クロスケーブル
●本製品を直接パソコンに接続する場合は、クロスケーブルをご使用ください。
クロスケーブルをご使用ください。
●以下の弊社製品とは通信できません。
ブロードバンドルータ「WN-B11/BBRH
WN-B11/BBRH」「
」「WN-B11/BBR
WN-B11/BBR」
・無線 LAN ブロードバンドルータ「
WN-B11/BBRH
」「
WN-B11/BBR
」
ルータ「WN-B11/INS
WN-B11/INS」
・無線 ISDN ルータ「
WN-B11/INS
」
カード「PCWN-W10
PCWN-W10」
・無線 LAN PC カード「
PCWN-W10
」
LAN「
・無線 LAN
「WN-A54 シリーズ」
・コードレスネットワークシンフォニーシリーズ(「WN-S/560
WN-S/560」「
」「WN-S/PCI,
WN-S/PCI,」「
」「PCWN-S
PCWN-S」)
・コードレスネットワークシンフォニーシリーズ(「
WN-S/560
」「
WN-S/PCI,
」「
PCWN-S
」)
・無線スイッチングハブ「WNA-FSWH4
WNA-FSWH4」
・無線スイッチングハブ「
WNA-FSWH4
」
15
動作環境を確認する
参考
《WDS 機能とは》
複数の無線 LAN アクセスポイントや有線/
アクセスポイントや有線/無線 LAN コンバータを接続し、離れた有線
LAN 環境同士を無線 LAN で結ぶ機能です。
送信側は有線 LAN ポートに接続された複数のネットワーク機器の MAC アドレスを無線
LAN 側へ発信し、受信側は無線 LAN の先にある複数のネットワーク機器の MAC アド
レス情報(WDS
情報))を認識可能である必要があります。
レス情報
(WDS 情報
本製品の設定ができるパソコン
■対応機種■
パソコン本体
※
・NEC PC98-NX シリーズ
・DOS/V マシン※
弊社では、OADG 加盟メーカーの DOS/V マシンで動作確認を行っています。
■OS
■OS■
OS■
弊社では、以下のOSでご利用いただく場合のみをサポート範囲とさせていただい
ており、UNIX系OSやLinuxなどでご利用いただく場合は保証対象外となります。
・日本語 Windows XP
・日本語 Windows 2000
サポート対象 ・日本語 Windows Me
・日本語 Windows 98(Second Edition 含む)
OS一覧
・日本語 Windows 95
・日本語 Windows NT 4.0
■その他、必要な環境■
設定ユーティリティの動作には、以下のバージョン
のWebブラウザがインストールされた環境が必要です。
お持ちで無い場合は、別途ご用意ください。
Internet Explorer バージョン 4 .0 以上
※
Windows 95/NT 4.0 では、Internet Explorer バージョン 4.0 以上をインストール
してください。他の OS では標準でインストールされています。
本製品は添付の設定ユーティリティで設定しますが、設定ユーティリティを動作
させる際に、Internet Explorer4.0 以上に含まれる一部の機能を使用します。
16
動作環境を確認する
本製品を使用できるパソコン
IEEE802.3(10BASE-T)対応のイーサネットアダプタを搭載し、
TCP/IPが動作する環境
注意!
本製品を使用するには、【本製品の設定ができるパソコン】(前ページ)の環境で、
本製品を設定済みである必要があります。
参考
IEEE802.3u(100BASE-TX)対応のイーサネットアダプタは
対応のイーサネットアダプタは IEEE802.3(10BASE-T)に
IEEE802.3u(100BASE-TX)
IEEE802.3(10BASE-T)に
対応していますので、そのままご使用いただけます。
17
各部のなまえとはたらき
各部のなまえとはたらきを確認します。
リセットスイッチ
アンテナ
ACTランプ
ACTランプ
POWERランプ
POWERランプ
LANポート
LANポート
LINKランプ
LINKランプ
DC-IN
リセット
スイッチ
LANポート
LANポート
DC-IN
アンテナ
本製品の設定を初期値に戻します。
パスワードを忘れてしまった場合などに使用します。
(【出荷時設定に戻す】77ページ参照)
LANケーブルを接続するためのポートです。
添付のACアダプタを接続するポートです。
電波の送受信部です。
アクセスポイント
モードの場合
緑点滅:無線LANアダプタとデータを送受信中
消灯: 機能が停止している状態
緑点灯:アクセスポイントとの無線状態が
良好な状態
緑点滅(速):アクセスポイントとの無線状
ACTランプ
ACTランプ
マルチクライアント
モードの場合
態が普通な状態
緑点滅(遅):アクセスポイントとの無線状
態が悪い状態
消灯:アクセスポイントとの通信が切断され
ている状態
POWERランプ
POWERランプ
本製品の電源が入っていると緑色に点灯します。
緑点灯:LANポート(有線)の通信ができる状態
LINKランプ
LINKランプ
緑点滅:LANポート(有線)でデータを送受信中
消灯
18
:LANケーブルがLANポートに接続されていない状態
設定用パソコンの環境設定をする
本製品の設定をするための環境を作ります。
①IPアドレスを設定する
IPアドレスを設定する
設定用パソコンのIPアドレスを設定します。
▼ 20ページ
②インストールする
本製品の設定ユーティリティをインストールします。
▼ 31ページ
③本製品を設置する
本製品をパソコンに接続します。
▼ 32ページ
④設定ユーティリティを起動する
本製品の設定ユーティリティを起動します。
35ページ
19
①IPアドレスを設定する
IPアドレスを設定する
本製品を設定するには、本製品を設定するパソコン(設定用パソコン)の
IPアドレスを、本製品の初期値のクラスに合わせた設定をする必要が
あります。
IP アドレスを設定
Windows XPでの
IPアドレス設定画面例
設定用パソコンのIPアドレスの設定を行います。
設定はご使用のOSによって異なります。
以下の該当する個所へお進みください。
20
・ Windows XPをお使いの場合
→ 次ページを参照してください。
・ Windows 2000をお使いの場合
→ 24ページを参照してください。
・ Windows Me/98/95をお使いの場合
→ 27ページを参照してください。
・ Windows NT 4.0をお使いの場合
→ 29ページを参照してください。
①IPアドレスを設定する
Windows XP
1
管理者権限でWindows XPにログオンします。
2
[スタートボタン]をクリックし、現れたスタートメニューの中にある
[コントロール パネル]をクリックします。
①クリック
3
②クリック
[ネットワークとインターネット接続]をクリックし、開いたウィンドウ
の中にある[ネットワーク接続]をクリックします。
①クリック
②クリック
21
①IPアドレスを設定する
Windows XP(つづき)
XP(つづき)
4
[ローカルエリア接続]を右クリックし、メニュー内の
[プロパティ]をクリックします。
①右クリック
②クリック
5
[インターネットプロトコル(TCP/IP)]をクリックし、
[プロパティ]ボタンをクリックします。
表示例は、弊社製 USB-ET/TX-S の場合です。
この部分は、使用されている LAN アダプタの名称
となります。
①クリック
②クリック
22
①IPアドレスを設定する
Windows XP(つづき)
XP(つづき)
6
設定用パソコンのIPアドレスを確認・設定します。
設定用パソコンで本製品を設定するには、
設定用パソコンのIPアドレスが下記を
本製品のIPアドレス
192.168.0 . 201
① ②
満たしている必要があります。
(出荷時)
①が“192.168.0”である
(本製品のIPアドレスと同じクラスである)
②が“201”と異なる数である
(別のIPアドレスである)
ここを確認・設定
「IP アドレスを自動的に取得
する」に設定している場合
別のクラスの IP アドレス
(「172.xxx.xxx.xxx」な
一時的に、パソコンの IP アドレスを
「192.168.0.123」などの
同じクラスで、かつ、別の IP アドレスに
変更し[OK]ボタンをクリック後、すべ
ての画面を閉じてパソコンを一度、再起
動してください。
ど)
本製品と同じ IP アドレス
(「192.168.0.201」
)
に設定している場合
※パソコンのこの設定は、一時的な設定で
す。本製品のすべての設定が終了した後
に、ご利用環境に合わせて再度設定し直
してください。
確認・設定後、【②インストールする】(31ページ)へお進みください。
23
①IPアドレスを設定する
Windows 2000
1
Administrator権限でWindows 2000にログオンします。
2
[マイ ネットワーク]を右クリックし、
メニュー内の[プロパティ]をクリックします。
①右クリック
②クリック
3
[ローカルエリア接続]を右クリックし、メニュー内の
[プロパティ]をクリックします。
①右クリック
②クリック
注意!
[ローカルエリア接続]
ローカルエリア接続]が表示されない場合は、LAN
が表示されない場合は、LAN アダプタの設定が正しく行われてい
ません。ご使用の LAN アダプタメーカーへお問い合わせください。
24
①IPアドレスを設定する
Windows 2000(つづき)
2000(つづき)
4
[インターネットプロトコル(TCP/IP)]をクリックし、
[プロパティ]ボタンをクリックします。
表示例は、弊社製 ET100-PCI-S の場合です。
この部分は、使用されている LAN アダプタの名称
となります。
①クリック
②クリック
注意!
上記の表示以外に[NetBEUI
上記の表示以外に[NetBEUI プロトコル]や[IPX/SPX
プロトコル]や[IPX/SPX]の表示がある場合は、チェックを
IPX/SPX]の表示がある場合は、チェックを
外してください。他のクライアントやサービスなどが表示されていても問題ありません。
25
①IPアドレスを設定する
Windows 2000(つづき)
2000(つづき)
5
設定用パソコンのIPアドレスを確認・設定します。
設定用パソコンで本製品を設定するには、
本製品のIPアドレス
設定用パソコンのIPアドレスが下記を
192.168.0 . 201
① ②
満たしている必要があります。
(出荷時)
①が“192.168.0”である
(本製品のIPアドレスと同じクラスである)
②が“201”と異なる数である
(別のIPアドレスである)
パソコンのIPアドレスを
ここを確認・設定
「IP アドレスを自動的に取得
する」に設定している場合
別のクラスの IP アドレス
(「172.xxx.xxx.xxx」な
「192.168.0.123」
にした例です。
パソコンの IP アドレスを一時的に、
「192.168.0.123」などの
同じクラスで、かつ、別の IP アドレスに
変更し[OK]ボタンをクリック後、すべ
ての画面を閉じてパソコンを一度、再起
動してください。
ど)
本製品と同じ IP アドレス
(「192.168.0.201」
)
に設定している場合
※パソコンのこの設定は、一時的な設定で
す。本製品のすべての設定が終了した後
に、ご利用環境に合わせて再度設定し直
してください。
確認・設定後、【②インストールする】(31ページ)へお進みください。
26
①IPアドレスを設定する
Windows Me/98/95
1
[マイ ネットワーク](ネットワークコンピュータ)を右クリックして、
[プロパティ]をクリックします。
①右クリック
②クリック
2
[TCP/IP]をクリックし、[プロパティ]ボタンをクリックします。
※アダプタが複数ある場合は、[TCP/IP->xxxxxxxx]をダブルクリック
します。(xxxxxxxxはLANアダプタのデバイス名の名称です。)
①クリック
②クリック
注意!
他のクライアントやサービスなどが表示されていても問題ありません。
27
①IPアドレスを設定する
Windows Me/98/95(つづき)
Me/98/95(つづき)
3
設定用パソコンのIPアドレスを確認・設定します。
設定用パソコンで本製品を設定するには、
設定用パソコンのIPアドレスが下記を
本製品のIPアドレス
192.168.0 . 201
① ②
満たしている必要があります。
(出荷時)
①が“192.168.0”である
(本製品のIPアドレスと同じクラスである)
②が“201”と異なる数である
(別のIPアドレスである)
パソコンのIPアドレスを
ここを確認・設定
「192.168.0.123」
にした例です。
「IP アドレスを自動的に取得
する」に設定している場合
別のクラスの IP アドレス
(「172.xxx.xxx.xxx」な
パソコンの IP アドレスを一時的に、
「192.168.0.123」などの
同じクラスで、かつ、別の IP アドレスに
変更し[OK]ボタンをクリック後、すべ
ての画面を閉じてパソコンを一度、再起
動してください。
ど)
本製品と同じ IP アドレス
(「192.168.0.201」
)
に設定している場合
4
※パソコンのこの設定は、一時的な設定で
す。本製品のすべての設定が終了した後
に、ご利用環境に合わせて再度設定し直
してください。
[OK]ボタンをクリック後、パソコンを一度再起動します。
確認・設定後、【②インストールする】(31ページ)へお進みください。
28
①IPアドレスを設定する
Windows NT 4.0
1
Administrator権限でWindows NT 4.0にログオンします。
2
[ネットワークコンピュータ]を右クリックし、
メニュー内の[プロパティ]をクリックします。
①右クリック
②クリック
3
[プロトコル]タブをクリックし、[TCP/IP プロトコル]をクリック後、
[プロパティ]ボタンをクリックします。
①クリック
②クリック
③クリック
29
①IPアドレスを設定する
Windows NT 4.0
4.0(つづき)
(つづき)
4
設定用パソコンのIPアドレスを確認・設定します。
設定用パソコンで本製品を設定するには、
設定用パソコンのIPアドレスが下記を
本製品のIPアドレス
192.168.0 . 201
① ②
満たしている必要があります。
(出荷時)
①が“192.168.0”である
(本製品のIPアドレスと同じクラスである)
②が“201”と異なる数である
(別のIPアドレスである)
ここを確認・設定
「IP アドレスを自動的に取得
する」に設定している場合
別のクラスの IP アドレス
(「172.xxx.xxx.xxx」な
表示例は、弊社製 PCET/TX-R の場合です。
この部分は、使用されている LAN アダプタの
名称となります。
パソコンの IP アドレスを一時的に、
「192.168.0.123」などの
同じクラスで、かつ、別の IP アドレスに
変更し[OK]ボタンをクリック後、すべ
ての画面を閉じてパソコンを一度、再起
動してください。
ど)
本製品と同じ IP アドレス
(「192.168.0.201」
)
に設定している場合
※パソコンのこの設定は、一時的な設定で
す。本製品のすべての設定が終了した後
に、ご利用環境に合わせて再度設定し直
してください。
確認・設定後、【②インストールする】(31ページ)へお進みください。
30
②インストールする
本製品を設定するための設定ユーティリティをインストールします。
1
サポートソフトディスクをCD-ROM
サポートソフトディスクをCD-ROMドラ
CD-ROMドラ
イブにセットします。
2
[マイコンピュータ]
マイコンピュータ]内のCD-ROM
内のCD-ROMアイコンを
CD-ROMアイコンを
ダブルクリックし、[SETUP]
ダブルクリックし、[SETUP]アイコンを
[SETUP]アイコンを
ダブルクリックします。
3
画面の指示にしたがってインストールします。
①クリック
①
②クリック
③クリック
④クリック
サポートソフトディスク
②
③
④
以上でユーティリティのインストールは終了です。
CD-ROMを取り出してください。
【③本製品を設置する】(次ページ)へお進みください。
31
③本製品を設置する
本製品を設置して、接続します。
1
パソコンの電源を切ります。
2
本製品のアンテナを立てます。
▼本製品をアンテナ側から見た図
アンテナ
注意!
アンテナは、なるべく他の通信する機器のアンテナと平行となるように立ててく
ださい。また、環境により通信状況が異なるため、後で設定ユーティリティを使
用して電波の受信状態が最適なポジションになるように合わせてください。
平行
32
②本製品を設置する
3
添付のAC
添付のACアダプタとクロスケーブルを接続します。
ACアダプタとクロスケーブルを接続します。
①本製品にACアダプタとクロスケーブルをつなぎます。
②ACアダプタをコンセントに接続します。
③クロスケーブルをパソコンのLANポートにつなぎます。
①
②
③
以上で取り付けは終了です。【④設定ユーティリティを起動す
る】(35ページ)へお進みください。
33
②本製品を設置する
参考
添付のキャリングホルダーを使用すれば、本製品をノートパソコンに固定したり、
添付のキャリングホルダーを使用すれば、本製品をノートパソコンに固定したり、
壁掛けにしたりできます。下記の手順にしたがって取り付けてください。
(クリップ部をノートパソコンなどの液晶パネルに接触させると破損の原因となります。
取り付け場所には充分ご注意ください。)
取り付け場所には充分ご注意ください。)
①本製品にキャリングホルダーを装着します。
押して、固定する
入れる
②本製品を固定します。
《ノートパソコンに固定する場合》
キャリングホルダー背面のクリップ部をノートパソコンのすみ
に固定します。(液晶パネルを挟まないようにご注意くださ
い。)
《壁面に固定する場合》
長めのネジを壁に取り付け、クリップ部の穴に引っ掛けます。
▼ノートパソコンに固定 ▼壁面に固定
クリップ部
34
クリップ部の穴
④設定ユーティリティを起動する
【②インストールする】でインストールした設定ユーティリティを起動します。
(画面はWindows
(画面はWindows XPの例です。)
XPの例です。)
1
[スタート]
スタート]→[プログラム(すべてのプログラム)
プログラム(すべてのプログラム)]
(すべてのプログラム)]→
[WN-B11 LAN]→
LAN] → [ 設定ユーティリティ ] を順にクリックしま
す。
⇒WN-B11/LAN設定ユーティリティが起動します。
順にクリック
2
本製品が検索されリスト表示されますので、本製品の[
本製品が検索されリスト表示されますので、本製品の[ニック
ネーム]
ネーム](出荷時設定:
(出荷時設定:WNB11LAN)をクリックし、
WNB11LAN)をクリックし、[
)をクリックし、[選択]
選択]ボタ
ンをクリックします。
①選択
【出荷時設定】
ニックネーム
⇒WNB11LAN
IPアドレス
⇒192.168.0.201
②クリック
リストに本製品が
表示されない場合は…
【困ったときには】の
83 ページを
ご参照ください。
35
④設定ユーティリティを起動する
3
[ パスワードの入力]
パスワードの入力 ] 画面が表示されますので、パスワード
(出荷時設定:
(出荷時設定:public)を入力して
public)を入力して[OK]
)を入力して [OK]ボタンをクリックし
[OK] ボタンをクリックし
ます。
【出荷時設定】
パスワード
⇒public
(すべて小文字)
①入力
②クリック
「見つからない」
と表示された場合は…
【①IP アドレスを設定する】
(20 ページ)で IP アドレスを
設定してください。
参考
パスワードは管理者以外が設定できないようにしたり、誤って設定したりすることを防ぐ
ためのものです。パスワードは出荷時は[public
ためのものです。パスワードは出荷時は[public]ですが、後で変更することをおすすめ
public]ですが、後で変更することをおすすめ
します。変更方法は、58
します。変更方法は、58 ページをご覧
ページをご覧ください。
ください。
ご覧
4
以下の画面が表示されます。
この画面より各種設定を行います。
設定画面が表示されたら、【使用環境を確認する】(37ページ)
へお進みください。
36
使用環境を確認する
本製品をどのように使用するか(動作モード)を決めます。
本製品をどのように使用するか(動作モード)を決めます。
動作モードを選ぶ
本製品の動作モードを決めます。
38ページ
動作モードの解説
本製品の各動作モードについて説明しています。
39ページ
37
動作モードを選ぶ
本製品を使用する前に以下のどちらのモードで動作させるかを決定します。
本製品には以下の2つのモードがあります。
・アクセスポイントモード
・アクセスポイントモード
本製品自体がアクセスポイントとして動作します。
・マルチクライアントモード
お使いの有線LAN環境を既存の無線LAN環境へ接続します。
動作モードを設定する
次ページ以降をご覧になり、本製品の動作モードが決まったら、下記のように
設定してください。
以下の画面の[
以下の画面の[動作モード]
動作モード]で、動作モードを選びます。
ここで選択
このあと、下記へお進みください。
アクセスポイントモードの場合は、
【アクセスポイントモードで使う】
【アクセスポイントモードで使う】(
【アクセスポイントモードで使う】(41ページ)
41 ページ)
マルチクライアントモードの場合は、
【マルチクライアントモードで使う】
【マルチクライアントモードで使う】(
【マルチクライアントモードで使う】(45ページ)
45 ページ)
38
動作モードの解説
各動作モードについて説明します。ここで本製品の動作モードを決め、前ペー
ジで動作モードの設定をしてください。
アクセスポイントモード
ア ク セ ス ポ イ ン ト モ ー ド で は 、 無 線 LAN の イ ン フ ラ ス ト ラ ク チ ャ モ ー ド
(Infrastructure Mode)での通信を行う際の、有線LANとの中継点となるアクセ
スポイントとして動作します。
本製品を含めた有線LAN
本製品を含めた有線LAN環境
LAN環境
他の無線LAN
他の無線LAN
アクセスポイント
モード
ハブ
本製品
他の無線LAN環境では、弊社製無線LAN
アダプタをはじめとする無線機器が使
用 で き ま す 。 ( WN-B11/PCMH や WNB11/USBHなど)
ただし、それぞれの無線LANアダプタ
は本製品(アクセスポイントモード)
で設定した暗号キーなどを設定する必
要があります。
注意!
「アクセスポイントモード⇔アクセスポイントモード」の通信はできません。
39
動作モードの解説
マルチクライアントモード
マルチクライアントモードでは、既存の有線LANを無線LANへ変換し、設置済み
の無線LANアクセスポイントへ接続します。
本製品配下にはハブを利用して複数台のパソコンが設置可能です。
※本製品配下に設置するパソコンは10台までを推奨します。
既存の無線LAN
既存の無線LAN環境
LAN環境
ハブ
WDS機能を持った
WDS機能を持った
アクセスポイント
追加環境①
追加環境②
本製品
本製品
マルチクライアント
モード
マルチクライアント
モード
ハブ
クロスケーブル
●追加環境①では、ハブを使用して、有線LAN接
続のパソコンを既存の無線LAN環境に接続して
います。
●追加環境②では、本製品を直接パソコンに接
続して、そのパソコンを既存の無線LAN環境に
接続しています。この場合は、添付のクロス
ケーブルをご使用ください。
注意!
・「マルチクライアントモード⇔マルチクライアントモード」の通信はできませ
ん。
・無線LAN
・無線LANアダプタ同士で通信するアドホックでは使用できません。
LANアダプタ同士で通信するアドホックでは使用できません。
40
アクセスポイントモードで使う
アクセスポイントモードで使用する場合の設定を説明します。
アクセスポイントモードで使用する場合の設定を説明します。
①アクセスポイントの設定を確認する
本製品が接続するアクセスポイントの現在の設定を確認します。
42ページ
▼ ②アクセスポイントの設定をする
アクセスポイントの設定を直接入力して設定します。
43ページ
41
①アクセスポイントの設定を確認する
アクセスポイント(本製品)で設定する無線
アクセスポイント(本製品)で設定する無線LAN
(本製品)で設定する無線LAN設定を決めてください。
LAN設定を決めてください。
決めた設定項目を基に本製品を設定します。
設定内容を記入してください
1
本製品のSSID
本製品のSSID(
ID)を決めます。
SSID(ESS ID)を決めます。
▼決めたSS
▼決めたSS ID(
ID(ESS ID)を記入してください。
ID)を記入してください。
SS ID(ESS ID)
(半角英数32
(半角英数32文字まで、大
32文字まで、大/
文字まで、大/小
文字の区別があります。)
2
接続先アクセスポイントの暗号化設定を決めます。
各項目については、【暗号化する】(71ページ)をご覧ください。
▼決めた暗号化設定を記入してください。
暗号化
デフォルトキー
128(104)bit
64(
40)
64
(40
)bit
なし
1 2 3 4
(通常は1を使用します。)
キーの形式
認証方式
16進数 ASCII
16進数 ASCII文字
ASCII文字
Open System Shared Key Auto(初期値)
Auto(初期値)
キー1:
キー1:
キー2:
キー2:
キー3:
キー3:
キー4:
キー4:
キー
参考
●SS IDとは?
IDとは?
複数の無線ネットワークが存在する場合に、それらをグループ化するための
識別子(ID
IDが一致していないと、そのネットワークには参加で
が一致していないと、そのネットワークには参加で
識別子(ID)です。
ID )です。SS
)です。SS ID
きません。アクセスポイントによっては、SS
IDと記載されている場
と記載されている場
きません。アクセスポイントによっては、SS IDが
ID がESS ID
合もあります。
設定を決定したら、次ページへお進みください。
42
②アクセスポイントの設定をする
アクセスポイントの設定をします。設定内容は本製品に保存されます
1
[基本設定]
基本設定]をします。
①から順に設定してください。
①
⑥
②
③
⑦
④
⑤
名前
①動作モード
②ニックネーム
③SSID
④チャンネル
⑤パスワード
の変更
⑥IPアドレス設
定
⑦MACアドレス接
続制限
設定内容
本製品の動作モードを決定します。
ここではアクセスポイントモードを選択した場合の
説明をします。
本製品を複数台設定する場合に見分けやすいように
任意の名称を付けることができます。
ここで入力した名称は設定ユーティリティ起動時の
リストに表示されます。
本製品をアクセスポイントとして設置する場合のSS
IDを入力します。
本製品をアクセスポイントとして設置する場合に本
製品が使用する無線の周波数帯域をチャンネルで設
定します。
本製品を設定するために必要なパスワードの変更を
行います。
本製品のIPアドレスをDHCPサーバからの自動取得、
または任意の値へ固定入力します。
本製品をアクセスポイントとして使用する場合に本
製品へ接続可能な無線LANアダプタをMACアドレスに
て指定することが可能です。指定することにより不
正接続を防止することが可能です。
43
②アクセスポイントの設定をする
2
[暗号化]
暗号化]の設定をします。
①[暗号化]タブをクリックします。
②【①アクセスポイントの設定を確認する】(42ページ)で決めた、
暗号化設定をしてください。
③設定が完了したら、[OK]ボタンをクリックします。
①クリック
②設定
③クリック
後は画面の指示にしたがってください。
以上で設定は完了です。
参考
設定後、【本製品を使用できるパソコン】(17
設定後、【本製品を使用できるパソコン】(17ページ)に記載しているパソ
17 ページ)に記載しているパソ
コンにつなぐことができます。
44
マルチクライアントモードで使う
マルチクライアントモードで使用する場合の設定を説明します。
①アクセスポイントの設定を確認する
本製品が接続するアクセスポイントの現在の設定を確認します。
46ページ
▼ ②アクセスポイントに接続する
【①アクセスポイントの設定を確認する】の情報を元に、本製品をアク
セスポイントに接続するための設定をします。
47ページ
各設定を直接入力する
アクセスポイントの設定を直接入力して設定します。
52ページ
45
①アクセスポイントの設定を確認する
接続するアクセスポイントで設定されている無線LAN
接続するアクセスポイントで設定されている無線LAN設定を調べてください。
LAN設定を調べてください。
調べた設定項目を基に本製品を設定します。
設定内容を記入してください
1
接続先アクセスポイントのSSID
接続先アクセスポイントのSSID(
SSID(ESS ID)を確認します。
ID)を確認します。
▼確認したSS ID(ESS ID)を記入してください。
SS ID(ESS ID)
2
接続先アクセスポイントの暗号化設定を確認します。
▼確認した暗号化設定を記入してください。
暗号化
デフォルトキー
128(104)bit
64(
40)
64
(40
)bit
なし
1 2 3 4
(通常は1を使用します。)
キーの形式
認証方式
キー
3
16進数 ASCII
16進数 ASCII文字
ASCII文字
Open System
Shared Key
Auto
キー1:
キー1:
キー2:
キー2:
キー3:
キー3:
キー4:
キー4:
接続先アクセスポイントで、MAC
接続先アクセスポイントで、MACアドレス接続制限がされ
MACアドレス接続制限がされ
ている場合は、あらかじめアクセスポイントへ本製品の
MACアドレスを登録してください。
MACアドレスを登録してください。
本製品のMACアドレスは、本体裏面のシールか、設定ユーティリティ[基
本設定]タブ内の[MACアドレス]欄で確認できます。
設定を確認したら、次ページへお進みください。
46
②アクセスポイントに接続する
マルチクライアントモードの設定をします。設定内容は本製品に保存され
ます。
1
設定ユーティリティの[
設定ユーティリティの[利用可能な接続]
利用可能な接続]タブをクリックし、
[検索]
検索]ボタンをクリックします。
⇒現在接続可能なアクセスポイントのリストが表示されます。
①クリック
②クリック
2
接続したいアクセスポイントのSSID
接続したいアクセスポイントのSSIDを選択し、
選択]ボタンを
SSIDを選択し、[
を選択し、[選択]
クリックします。
①クリック
②クリック
47
②アクセスポイントに接続する
3
暗号化の有無によって操作が異なります。
暗号化されていない場合
[基本設定]タブが表示されますので、[OK]ボタンをクリックします。
クリック
暗号化されている場合
[暗号化]タブが表示されますので、【①アクセスポイントの設定を確認
する】(46ページ)でメモした内容を見て、暗号化設定をして、[OK]ボ
タンをクリックします。
①設定する
②クリック
48
②アクセスポイントに接続する
4
[はい]
はい]ボタンをクリックします。
⇒設定を反映します。
クリック
5
[OK]ボタンをクリックします。
[OK]ボタンをクリックします。
クリック
6
本製品が検索されリスト表示されますので、本製品の設定内
容を確認します。
①本製品の[ニックネーム](出荷時設定:WNB11LAN)をクリックしま
す。
②[選択]ボタンをクリックします。
①選択
【出荷時設定】
ニックネーム
⇒WNB11LAN
IPアドレス
⇒192.168.0.201
②クリック
49
②アクセスポイントに接続する
7
[ パスワードの入力]
パスワードの入力 ] 画面が表示されますので、パスワード
(出荷時設定:
(出荷時設定:public)を入力して
public)を入力して[OK]
)を入力して [OK]ボタンをクリックし
[OK] ボタンをクリックし
ます。
【出荷時設定】
パスワード
⇒public
(すべて小文字)
①入力
②クリック
8
[基本設定]
基本設定]タブが表示されますので、接続しているアクセスポ
イントの「
イントの「SSID」と
SSID」と「
」と「MACアドレス」が登録されていることを
MACアドレス」が登録されていることを
確認します。
①SSIDを確認
②MACアドレ
スを確認
参考
複数のアクセスポイントを設置し、切り替えて接続するマルチチャンネルローミ
ングを行う場合には「接続先アクセスポイントの
「接続先アクセスポイントのMAC
MACアドレス」には
アドレス」には「
ングを行う場合には
「接続先アクセスポイントの
MAC
アドレス」には
「0 (ゼ
ロ)」を12
12桁入力します。
ロ)」を
12
桁入力します。
50
②アクセスポイントに接続する
9
暗号化設定をした場合のみ、ご確認ください。
①[暗号化]タブをクリックします。
②暗号化の設定内容を確認します。(【①アクセスポイント設定を確認
する】(46ページ)の内容と合っていることをご確認ください。)
③確認したら、[OK]ボタンをクリックします。
暗号化キーは、セキュリティ保護
のため確認できません。
①クリック
②確認
③クリック
10
本製品の選択画面が表示されますので、[
本製品の選択画面が表示されますので、[閉じる]
閉じる]ボタンをク
リックして、設定ユーティリティを終了します。
クリック
以上で設定は完了です。
参考
設定後、【本製品を使用できるパソコン】
設定後、【本製品を使用できるパソコン】(
【本製品を使用できるパソコン】(17ページ)に記載しているパソ
17 ページ)に記載しているパソ
コンにつなぐことができます。
51
各設定を直接入力する
稼働中の無線LAN
稼働中の無線LANアクセスポイントを検索して接続する方法のほかに、各種設定
LANアクセスポイントを検索して接続する方法のほかに、各種設定
を設定ユーティリティへ直接入力することもできます。
①
⑤
②
③
⑥
④
名前
①動作モード
②ニックネーム
③SSID
④パスワードの
変更
⑤次のIPアドレ
スを使う
⑥接続先アクセ
スポイントのMAC
アドレス
52
設定内容
本製品の動作モードを決定します。
ここではマルチクライアントモードを選択した場合
の説明をします。
本製品を複数台設定する場合に見分けやすいように
任意の名称を付けることができます。
ここで入力した名称は設定ユーティリティ起動時に
リストに表示されます。
アクセスポイントへ接続する際に必要なSSIDを入力
します。
本製品を設定するために必要なパスワードの変更を
行います。
本製品のIPアドレス、サブネットマスク、ゲート
ウェイアドレスを入力します。
本製品が接続するアクセスポイントのMACアドレス
を指定します。指定することにより接続先のアクセ
スポイントを固定することが可能です。
マルチチャンネルローミングを行う場合には「0(ゼ
ロ)」を12桁入力します。
他の設定をする
下記のような他の設定について説明します。
ニックネームを変更する
本製品のニックネームを変更します。
54ページ
チャンネルを変更する
使用するチャンネルを変更します。
56ページ
パスワードを変更する
本製品のパスワードを変更します。
58ページ
本製品のIP
本製品のIPアドレスを変更する
IPアドレスを変更する
本製品に割り当てるIPアドレスを変更します。
59ページ
MACアドレス接続制限をする
MACアドレス接続制限をする
本製品のMACアドレス接続制限をします。
61ページ
暗号化する
本製品の暗号化設定をします。
71ページ
53
ニックネームを変更する
本製品を複数台使用する場合に、各々にニックネームを付けることで、見分け
ることができます。ここでは、ニックネームの変更方法を説明します。
1
設定ユーティリティを起動し、[
設定ユーティリティを起動し、[基本設定]
基本設定]タブの[
タブの[ニックネー
ム]に任意の文字列を入力し、[OK]
に任意の文字列を入力し、[OK]ボタンをクリックします。
ボタンをクリックします。
[OK]
①入力
②クリック
2
[はい]
はい]ボタンをクリックします。
⇒設定を反映します。
クリック
3
確認画面が表示されますので、[OK]
確認画面が表示されますので、[OK]ボタンをクリックします。
[OK]ボタンをクリックします。
クリック
54
ニックネームを変更する
4
設定ユーティリティのリストに変更後のニックネームが表示さ
れていることを確認します。
確認
55
チャンネルを変更する
本製品をアクセスポイントモードで使用する場合に、本製品が使用する無線
チャンネルを変更することができます。
設定ユーティリティを起動し、[
設定ユーティリティを起動し、 [ 基本設定]
基本設定 ] タブの[
タブの [ チャンネ
ル]で使用するチャンネルを選択し、[OK]
で使用するチャンネルを選択し、[OK]ボタンをクリックし
ボタンをクリックし
[OK]
ます。
①選択
②クリック
参考
●選択するチャンネルについて
2.4GHz 帯の無線では、1∼14 まで選択できます。
アクセスポイントを 1 台のみ使用する場合は、どのチャンネルを使用しても問題あ
りませんが、複数台のアクセスポイントを使用する場合、隣り合ったチャンネルは、
電波の帯域が重なるため通信にロスを生じます。
電波到達範囲内で複数台のアクセスポイントを使用する場合は、次ページの表をご
覧になり、帯域が重ならないように設定することをおすすめします。
56
チャンネルを変更する
▼無線LAN
▼無線LANチャンネル一覧
LANチャンネル一覧
(例:1チャンネルの場合、
(例:1チャンネルの場合、2401
:1チャンネルの場合、2401∼
2401∼2423MHzの帯域を使用します。)
2423MHzの帯域を使用します。)
1チャンネル
2401
∼
2423
6チャンネル
2426
∼
2448
2チャンネル
2406
∼
2428
7チャンネル
2431
∼
2453
3チャンネル
2411
∼
2433
12チャンネル
2456
∼
2478
8チャンネル
2436
∼
2458
4チャンネル
2416
∼
2438
13チャンネル
2461
∼
2483
9チャンネル
2441
∼
2463
5チャンネル
2421
∼
2443
2400MHz
11チャンネル
2451
∼
2473
14チャンネル
2473 ∼ 2495
10チャンネル
2446
∼
2468
ISMバンド(
ISM バンド(Industrial,Science,and
バンド(Industrial,Science,and Medical Band)
Band )
2497MHz
▼ある環境では…
アクセスポイント①
チャンネル:1
チャンネル:1
アクセスポイント②
大きく
重なる
チャンネル:2
チャンネル:2
アクセスポイント③
多少
重なる
全く
重ならない
チャンネル:6
チャンネル:6
57
パスワードを変更する
本製品を設定する管理者を特定するため、本製品に設定用パスワードを設定す
ることができます。
1
設定ユーティリティを起動し、[
設定ユーティリティを起動し、[ 基本設定]
基本設定 ] タブのパスワード
の[変更]
変更]ボタンをクリックします。
クリック
2
パスワードの変更画面で、新パスワードの設定をします。
[新しいパスワード]と[再入力]に新パスワードを入力します。
①入力
②入力
③クリック
3
入力
58
32文字までの半角英数
文字で入力してくださ
い。
空白は指定できませ
ん。大/小文字の区別
があります。
確認画面で、[OK]
確認画面で、[OK]ボタンをクリックします。
[OK]ボタンをクリックします。
本製品のIP
本製品のIPアドレスを変更する
IPアドレスを変更する
本製品のIP
本製品のIPアドレスを変更する方法を説明します。
IPアドレスを変更する方法を説明します。
●任意の値に固定設定する
(アクセスポイントモード、マルチクライアントモード共通)
1
設定ユーティリティを起動し、[
設定ユーティリティを起動し、[基本設定]
基本設定]タブの[
タブの[次のIP
次のIPアド
IPアド
レスを使う]
レスを使う]にチェックを付けます。
2
[IPアドレス
[IP アドレス]
アドレス ] 、 [サブネットマスク]
サブネットマスク ] 、 [ ゲートウェイアドレ
ス]を設定後、[OK]
を設定後、[OK]ボタンをクリックします。
[OK]ボタンをクリックします。
1 チェック
2-①設定
2-②クリック
注意!
・本製品の IP アドレスを変更すると、設定用パソコンで起動した設定ユーティリティに、
本製品が表示されなくなります。表示させるには、設定用パソコンの IP アドレスを、
本製品の IP アドレスと同一クラスに設定してください。
・同一ネットワーク内に本製品を複数台設置する場合、必ず、1
・同一ネットワーク内に本製品を複数台設置する場合、必ず、1 台づつ接続し、IP
台づつ接続し、IP アドレ
スを変更してください。
59
本製品のIPアドレスを変更する
●ネットワーク内のDHCP
●ネットワーク内のDHCPサーバより自動取得する
DHCPサーバより自動取得する
(アクセスポイントモードのみ)
設定ユーティリティを起動し、[
設定ユーティリティを起動し、[基本設定]
基本設定]タブの[IP
タブの[IPアドレス
[IPアドレス
を自動的に取得する]
を自動的に取得する]にチェックを付け、[OK]
にチェックを付け、[OK]ボタンをクリッ
[OK]ボタンをクリッ
クします。
①チェック
②クリック
注意!
ルータの DHCP サーバより IP アドレスを取得することができますが、ルータの機種に
よっては、IP
よっては、IP アドレスを取得できない場合もあります。取得できない場合は、本製品の
IP アドレスを、DHCP
アドレスを、DHCP サーバが割り当てる IP アドレスと同一クラスで DHCP サーバが
割り当てる IP アドレスの範囲外に設定してください。
60
MACアドレス接続制限をする
MACアドレス接続制限をする
本製品を無線LAN
本製品を無線LANアクセスポイントとして使用する場合に、本製品へ接続可能な
LANアクセスポイントとして使用する場合に、本製品へ接続可能な
無線アダプタを、MAC
無線アダプタを、MACアドレスで指定して接続制限することができます。
MACアドレスで指定して接続制限することができます。
この指定をすることにより不正なアクセスを防止することができます。
注意!
無線 LAN 接続のパソコンで設定しないでください。必ず、有線 LAN 接続のパソコンで設
定してください。
1
設定ユーティリティを起動し、[
設定ユーティリティを起動し、[基本設定]
基本設定]タブのMAC
タブのMACアドレス
MACアドレス
接続制限の[
接続制限の[設定]
設定]ボタンをクリックします。
クリック
2
[MACアドレス接続制限
[MACアドレス接続制限]
アドレス接続制限]画面が表示されますので、以下の必要
な設定をします。
下記のページをご覧ください。
【接続許可するMACアドレスを登録する】 ・・・・・・・・・・ 次ページ
【登録したMACアドレスをファイルに保存する】 ・・・・ 65ページ
【保存したMACアドレスリストを読み込む】 ・・・・・・・・ 67ページ
【登録したMACアドレスを削除する】 ・・・・・・・・・・・・・・ 69ページ
参考
MAC アドレス接続制限で登録できる台数は 680 件です。
61
MACアドレス接続制限をする
接続許可するMAC
接続許可するMACアドレスを登録する
MACアドレスを登録する
1
[追加]
追加]ボタンをクリックします。
クリック
2
[追加]
追加]画面で、対象の[MAC
画面で、対象の[MACアドレス
[MACアドレス]
アドレス]を入力し、[OK]
を入力し、[OK]ボタンを
[OK]ボタンを
クリックします。
①入力
②クリック
62
MACアドレス接続制限をする
接続許可するMAC
接続許可するMACアドレスを登録する
MACアドレスを登録する(つづき)
アドレスを登録する(つづき)
3
[ 許可アドレスリスト]
許可アドレスリスト ] で表示されたMAC
で表示された MACアドレスを確認し、
MAC アドレスを確認し、
[MACアドレス接続制限を有効にする
[MACアドレス接続制限を有効にする]
アドレス接続制限を有効にする]にチェックを付け、[OK]
にチェックを付け、[OK]
ボタンをクリックします。
②チェック
①確認
③クリック
4
[はい]
はい]ボタンをクリックします。
⇒設定を反映します。
クリック
5
確認画面が表示されますので、[OK]
確認画面が表示されますので、[OK]ボタンをクリックします。
[OK]ボタンをクリックします。
クリック
63
MACアドレス接続制限をする
接続許可するMAC
接続許可するMACアドレスを登録する
MACアドレスを登録する(つづき)
アドレスを登録する(つづき)
6
設定ユーティリティ画面に戻りますので、 [OK]ボタンをク
[OK] ボタンをク
リックします。
クリック
7
[はい]
はい]ボタンをクリックします。
⇒設定を反映します。
クリック
8
確認画面が表示されますので、[OK]
確認画面が表示されますので、[OK]ボタンをクリックします。
[OK]ボタンをクリックします。
クリック
以上で設定は完了です。
64
MACアドレス接続制限をする
登録したMAC
登録したMACアドレスをファイルに保存する
MACアドレスをファイルに保存する
1
[保存]
保存]ボタンをクリックします。
クリック
2
保存場所とファイル名を決め、[
保存場所とファイル名を決め、[ 開く]
開く] ボタンをクリックしま
す。
①入力
3
②クリック
[OK]ボタンをクリックします。
[OK]ボタンをクリックします。
クリック
65
MACアドレス接続制限をする
登録したMAC
登録したMACアドレスをファイルに保存する
MACアドレスをファイルに保存する(つづき)
アドレスをファイルに保存する(つづき)
4
[OK]ボタンをクリックします。
[OK]ボタンをクリックします。
クリック
5
[はい]
はい]ボタンをクリックします。
⇒設定を反映します。
クリック
6
確認画面が表示されますので、[OK]
確認画面が表示されますので、 [OK] ボタンをクリックしま
す。
クリック
以上で設定は完了です。
66
MACアドレス接続制限をする
保存したMAC
保存したMACアドレスを読み込む
MACアドレスを読み込む
1
[読込]
読込]ボタンをクリックします。
クリック
2
①選択
保存したファイルを選択し、[
保存したファイルを選択し、 [ 開く]
開く ] ボタンをクリックしま
す。
②クリック
67
MACアドレス接続制限をする
保存したMAC
保存したMACアドレスを読み込む
MACアドレスを読み込む(つづき)
アドレスを読み込む(つづき)
3
[OK]ボタンをクリックします。
[OK]ボタンをクリックします。
クリック
4
[はい]
はい]ボタンをクリックします。
⇒設定を反映します。
クリック
5
確認画面が表示されますので、[OK]
確認画面が表示されますので、[OK]ボタンをクリックします。
[OK]ボタンをクリックします。
クリック
以上で設定は完了です。
68
MACアドレス接続制限をする
登録したMAC
登録したMACアドレスを削除する
MACアドレスを削除する
1
削除するMAC
削除するMACアドレスを選択し、
MACアドレスを選択し、[
アドレスを選択し、[削除]
削除]ボタンをクリックしま
す。
①選択
②クリック
2
削除してよければ、[
削除してよければ、[はい]
はい]ボタンをクリックします。
クリック
69
MACアドレス接続制限をする
登録したMAC
登録したMACアドレスを削除する
MACアドレスを削除する(つづき)
アドレスを削除する(つづき)
3
[OK]ボタンをクリックします。
[OK]ボタンをクリックします。
クリック
4
[はい]
はい]ボタンをクリックします。
⇒設定を反映します。
クリック
5
確認画面が表示されますので、[OK]
確認画面が表示されますので、[OK]ボタンをクリックします。
[OK]ボタンをクリックします。
クリック
以上で設定は完了です。
70
暗号化する
本製品では、無線LAN
本製品では、無線LANの暗号化の標準である
LANの暗号化の標準であるWEP
の暗号化の標準である WEP(
WEP ( Wired Equivalent Privacy)
Privacy )
での暗号化を行うことによって、傍受の危険を回避することができます。
1
設定ユーティリティを起動し、[
設定ユーティリティを起動し、 [ 暗号化 ] タブをクリックし
て、暗号化設定をします。
①
②
③
④
⑤
名前
①暗号化
②デフォルトキー
※通常は1を使用します
③キーの形式
④認証方式
⑤キー
設定項目
128(104)bit…128bitの暗号化をします。
64(40)bit…64bitの暗号化をします。
なし…暗号化しません
使用する暗号化キーの番号(1∼4)を選択します。
通信相手とデフォルトキーが異なる場合は通信できま
せん。通信相手とデフォルトキーを合わせてくださ
い。
入力方法を設定します。(16進数、ASCII文字)
暗号化の認証方式を設定します。
Open System…開放型認証方式
Shared Key…共有型認証方式
Auto(初期値)…上記の2つを自動判別
画面上で指定された文字数の暗号化キーを入力しま
す。(0∼9またはA∼Fの文字列を入力)
※[キーの長さ]と[キーのインデックス]は他のOS用に提供されている弊社製設定ユーティリ
ティとWindows XPとで標記が異なります。それぞれ以下のように読み替えてください。
40ビット=64ビット、104ビット=128ビット
キー0=キー1、キー1=キー2、キー2=キー3、キー3=キー4
71
暗号化する
2
3
設定したら、[OK]
設定したら、[OK]ボタンをクリックします。
[OK]ボタンをクリックします。
[はい]
はい]ボタンをクリックします。
⇒設定を反映します。
クリック
4
確認画面が表示されますので、[OK]
確認画面が表示されますので、 [OK] ボタンをクリックしま
す。
クリック
以上で設定は完了です。
注意!
暗号化を行う場合、暗号化して通信するすべてのパソコンで設定が必要で
す。アクセスポイントと通信する場合は、アクセスポイントの暗号キーに合
わせてください。
72
暗号化する
参考
●暗号キー入力方式の異なる他社製品との暗号化について
本製品を含む WN-B11 シリーズでは暗号キーとして主に 16 進コードでの暗号キー入
力方式を採用していますが、他社製品には、
[64bit 共有キー]の場合は5文字、
[128bit 共有キー]の場合は 13 文字の英数字・記号(ASCII 文字)で暗号キーを
指定する方式や、文字列から 16 進コードへ変換する際、本製品と変換方式の異な
る製品があります。
これらの製品と暗号化を行う場合は、最初に英数字・記号の[64bit 共有キー]の
場合は5文字、
[128bit 共有キー]の場合は 13 文字で暗号キーに使用する文字列
を決め、16 進コードを入力できない他社製品はこの5文字の文字列を入力します。
WN-B11 シリーズや 16 進コードを入力可能な他社製品にはこの5文字の文字列を下
記対応表に基づき、16 進コードに変換したうえで入力することで通信可能となり
ます。各文字と 16 進コードの対応については下記の表を参照してください。
<例> 64bit 共有キーで [WNB11] と設定している場合、
16 進コードでは [57 4e 42 31 31] となります。
文
字
!
"
#
$
%
&
'
(
)
*
+
,
.
16
進
21
22
23
24
25
26
27
28
29
2a
2b
2c
2d
2e
文
字
/
0
1
2
3
4
5
6
7
8
9
:
;
<
16
進
2f
30
31
32
33
34
35
36
37
38
39
3a
3b
3c
文
字
=
>
?
@
A
B
C
D
E
F
G
H
I
J
16
進
3d
3e
3f
40
41
42
43
44
45
46
47
48
49
4a
文
字
K
L
M
N
O
P
Q
R
S
T
U
V
W
X
16
進
4b
4c
4d
4e
4f
50
51
52
53
54
55
56
57
58
文
字
Y
Z
[
\
]
^
_
`
a
b
c
d
e
f
16
進
59
5a
5b
5c
5d
5e
5f
60
61
62
63
64
65
66
文
字
g
h
I
j
k
l
m
n
o
p
q
r
s
t
16
進
67
68
69
6a
6b
6c
6d
6e
6f
70
71
72
73
74
文
字
u
v
w
x
y
z
{
|
}
~
16
進
75
76
77
78
79
7a
7b
7c
7d
7e
73
MEMO
74
その他
設定ユーティリティを削除する
インストールした情報を削除します。
76ページ
出荷時設定に戻す
パスワードを忘れてしまったときなどに、本製品の設定を出荷時設定に
戻します。(初期化)
77ページ
TCP/IPの基礎知識
TCP/IPの基礎知識
本製品を設定するときに必要なTCP/IPについて説明します。
78ページ
困った時には
本製品を使用して異常があった場合にご覧ください。
82ページ
86ページ
89ページ
用語解説
用語について説明します。
仕様
本製品の仕様です。
75
設定ユーティリティを削除する
インストールした設定ユーティリティを削除します。
注意!
設定ユーティリティを削除する前に、必ず設定ユーティリティを終了しておいてください。
1
・Windows XP の場合
[スタート]
スタート]→[コントロールパネル]
コントロールパネル]の[ プログラムの追加と削除]
プログラムの追加と削除]を
開きます。
・Windows 2000/Me/98/95/NT 4.0 の場合
[スタート]
スタート]→[設定]
設定]→[コントロールパネル]
コントロールパネル] の[ アプリケーションの
追加と削除]
追加と削除]を開きます。
2
[I-O DATA WN-B11/LAN設定ユーティリティ
WN-B11/LAN設定ユーティリティ]
設定ユーティリティ] を削除します。
①[I-O DATA WN-B11/LAN設定ユーティリティ]を選択します。
②[変更/削除](または[追加と削除])ボタンをクリックします。
後は画面の指示にしたがってください。
これで設定ユーティリティの削除は完了です。
76
出荷時設定に戻す
本製品のパスワードを忘れてしまったときなどに、本製品を出荷時設定に戻します。
●リセットボタンで戻す
1
ACアダプタを接続します。
ACアダプタを接続します。
2
リセットボタンを10
リセットボタンを10秒ほど押し続けます。
10秒ほど押し続けます。
3
ACTランプが1∼2秒ほど消灯したら、離します。
ACTランプが1∼2秒ほど消灯したら、離します。
2
10秒ほど、
押し続ける
3
1~2秒ほど消
灯したら離す
●設定ユーティリティで戻す
1
設定ユーティリティを起動し、[
設定ユーティリティを起動し、[バージョン]
バージョン]タブをクリッ
クします。
2
[初期化]
初期化]ボタンをクリックします。
3
後は、画面の指示にしたがってください。
クリック
77
TCP/IPの基礎知識
TCP/IPの基礎知識
ここでは、本製品を使用する上で必要となるTCP/IP
ここでは、本製品を使用する上で必要となるTCP/IPプロトコルの
TCP/IPプロトコルのIP
プロトコルのIPアドレスの基礎
IP アドレスの基礎
知識について説明します。必要に応じてお読みください。
IPアドレス
IPアドレス
同じネットワーク上では別々のIPアドレスが必要
本製品および本製品に接続したパソコンのすべてに別々のIPアドレスの設定が必
要です。IPアドレスとは、データを送受信するためのパソコン同士で理解できる住
所のようなものです。
町の1軒1軒の家が別々の住所を持つように、パソコンも1台1台が別々のIPアド
レスを設定する必要があります。同じIPアドレスを持つパソコンがあるとどちらに
データを送ればいいのかわからなくなるためです。
例えば、本製品は出荷時「192.168.0.201」のIPアドレスを持ちますが、ネットワーク
上に、本製品と同じIPアドレスを設定したパソコンがあると、他のパソコンから本製
品やその同じIPアドレスのパソコンにアクセスできなくなります。
本製品
192.168.0.2
192.168.0.201
192.168.0.3
別々のIPアドレス
の設定が必要
78
192.168.0.4
TCP/IPの基礎知識
インターネットのIPアドレスとLANのIPアドレス
IPアドレスには、「グローバルIPアドレス」と「ローカルIPアドレス」(プライベートIPア
ドレス)があります。
「グローバルIPアドレス」は、インターネットで使用するIPアドレスです。
「ローカルIPアドレス」は、通常LAN内で使用するIPアドレスです。
グローバル
IP アドレス
ローカル
IP アドレス
ネットワーク上で別々の IP アドレスが必要であるように、イン
ターネットを利用する世界中のすべてのパソコンがそれぞれ
別々の IP アドレスを使用する必要があります。この IP アドレ
スがグローバル IP アドレスです。
通常、プロバイダより割り当てられます。
インターネットに接続されていない環境(家庭内のみ、会社内
のみなど)では、ネットワーク内で別々の自由な IP アドレスを
使用することができます。
この IP アドレスがローカル IP アドレスです。
グローバルIPアドレス
ローカルIPアドレス
インターネット
閉じたネットワーク
79
TCP/IPの基礎知識
LAN内で使用するIPアドレスのクラス
IPアドレスは、ネットワークを構成するパソコンの台数に応じて、3つのクラスに分
かれます。
大規模なネットワークならば[クラスAのIPアドレス]、中規模なら[クラスBのIPアド
レス]、小規模の場合は[クラスCのIPアドレス]となります。
同一のネットワーク内では、同一クラスのIPアドレスである必要があります。
実際には、本製品の出荷時のIPアドレス「192.168.0.1」のように、IPアドレスは、
ピリオドで区切られた4つの数字の羅列で構成されていて、4つの数字の最初の
数字の値で、クラスが分けられます。
ここの数字でクラス分け
IPアドレス xxx.xxx.xxx.xxx
例 本製品の出荷時のIPアドレス「192.168.0.1」の場合は「192」
IP アドレスの
最初の数字※
クラス
用途(ネットワークを構成する
パソコンの台数)
1~126
クラスA
大規模ネットワーク用(最大約 1600 万台)
128~191
クラスB
中規模ネットワーク用(最大約 65000 台)
192~223
クラスC
小規模ネットワーク用(最大 254 台)
※「127,224~255」は通常の IP アドレスとしては使われていません。
例えば、数台~数10台で構成されるネットワークでは、クラスCのIPアドレスを使
用します。
通常、ネットワークを構成する場合は、以下の特別なローカルIPアドレスを使用し
ます。
クラス
80
設定する IP アドレス
クラスA
10.0.0.0 ~ 10.255.255.255
クラスB
172.16.0.0 ~ 172.31.255.255
クラスC
192.168.0.0 ~ 192.168.255.255
TCP/IPの基礎知識
DHCP
DHCP(Dynamic Host Configuration Protocol)とは、IPアドレスの自動割り当て機
能のことです。
DHCPは、DHCPサーバーとDHCPクライアントで構成され、DHCPサーバーがDHC
Pクライアントに使用可能なIPアドレスを割り当てます。
例えば、本製品をDHCPサーバーとし、複数台のすべてのパソコンをDHCPクライ
アントに設定した場合、各パソコンは、パソコン起動時に使用可能なIPアドレスを
入手し、終了時に開放します。
●DHCP の特徴
・個々のパソコンに IP アドレスをセットする手間が省けます。
・設定できる IP アドレスが変更された場合、DHCP サーバーのみの変更で済
みます。
そのため、クライアント側で IP アドレスを考慮する必要がなくなります。
DHCP クライアント側では、DNS やゲートウェイ(ルータ)の IP アドレスも自動
で設定されます。
・DHCP クライアント側の IP アドレスは、起動時毎に毎回異なる場合がありま
す。
81
困った時には
本製品を使用していて異常があった場合にご覧ください。
弊社ホームページをご覧ください
サポートWebページ内には、過去にサポートセンターに寄せられた事
例なども紹介されています。こちらも参考にしてください。
http://www.iodata.jp/support/
製品Q&A
Newsなど
Newsなど
添付のサポートソフトをバージョンアップすると解決することがあ
ります。下記の弊社サポート・ライブラリから最新のサポートソフ
トをダウンロードしてお試しください。
http://www.iodata.jp/lib/
最新
サポートソフト
状態
参照ページ
本製品を取り付けてもPOWERランプが点灯しない
83
パスワードを入力しても、設定画面が起動しない
83
パスワードを忘れてしまった
83
設定ユーティリティのリストに本製品が表示されない
83
無線LAN製品側のパソコンと通信できない、あるいは速度が遅
い
暗号化(WEP)を使用したら通信速度が低下した
他のアクセスポイントと通信できない(アクセスポイントモー
ド時)
他のアクセスポイントと通信できない(マルチクライアント
モード時)
82
84
85
85
85
困った時には
本製品を取り付けてもPOWER
本製品を取り付けてもPOWERランプが点灯しない
POWERランプが点灯しない
原因
ACアダプタを取り付けていない
対処
付属のACアダプタを取り付けてください。
ACアダプタは必ず付属のものをご使用ください。
パスワードを入力しても、設定画面が起動しない
原因1
パスワードが間違っている
対処
正しいパスワードを入力してください。(大/小文字もご確認くださ
い。)パスワードを忘れてしまった場合は、【パスワードを忘れてし
まった】(下記)をご覧ください。
原因2
IPアドレスを設定していない
対処
【①IPアドレスを設定する】(20ページ)でIPアドレスを設定してく
ださい。
原因3
本製品と設定用パソコンの間にルータを介している
対処
本製品添付のクロスケーブルを使って、本製品と設定用パソコンを
1対1で接続してみてください。
パスワードを忘れてしまった
対処
【出荷時設定に戻す】(77ページ)で、本製品を出荷時設定に戻して
ください。(パスワードは出荷時設定”public”となります。また、そ
の他の設定も初期化されますので、再設定してください。)
設定ユーティリティのリストに本製品が表示されない
原因1
正しく接続されていない
対処
接続が正しく行われていることをご確認ください。
(LANケーブルやACアダプタなど)
原因2
TCP/IPがインストールされていない
対処
設定用パソコンにTCP/IP(プロトコル)がインストールされているこ
とをご確認ください。
83
困った時には
無線LAN
無線LAN製品側のパソコンと通信できない、あるいは速度が遅い
LAN製品側のパソコンと通信できない、あるいは速度が遅い
原因1
無線LAN製品側パソコンの無線の設定が正しくない
対処
無線LAN製品側のモードが[Infrastructure]になっていることと、
SS IDが本製品の値と同じになっていることを確認してください。
原因2
無線LAN製品側のパソコンがWindows Me/98の場合で、正常にログイン
していない(パソコン起動時の[ユーザー名][パスワード]の入力
画面で[キャンセル]ボタンをクリックしているなど)
対処
パソコン起動時の[ユーザー名][パスワード]の入力画面で正しい
[ユーザー名][パスワード]を入力してください。
原因3
無線LAN製品側のパソコンのIPアドレスの設定が正しくない
対処
無線LAN製品側のパソコンでTCP/IPを使用している場合は、正しいIP
アドレスを設定してください。
原因4
電波の状態が悪い
対処
無線LAN製品と本製品間の距離を短くしたり、障害物を取り除いて見
通しをよくしたり、チャンネルを変更してみてください。
原因5
暗号化キーの設定があっていない
対処
本製品と無線LAN製品側の暗号化キーの設定を同じ暗号化キーにして
ください。
原因6
無線LAN製品側のパソコンのIPアドレスをDHCPサーバから正しく取得
していない
対処
IPアドレスをDHCPサーバから取得している場合は、DHCPサーバが起動
していること、本製品の電源が入っていることを確認してから、無線
LAN製品側のパソコンの電源を入れてください。
または、以下の条件のIPアドレスに手動設定してください。
・”DHCPサーバが割り当てるIPアドレスと同一クラス” かつ
”DHCPサーバが割り当てるIPアドレスの範囲外”
84
困った時には
暗号化(WEP
暗号化(WEP)を使用したら通信速度が低下した
WEP)を使用したら通信速度が低下した
原因
暗号化通信では、送信するデータをすべて暗号化/復号化する必要が
ありますので、通信速度が若干低下します。
他のアクセスポイントと通信できない(アクセスポイントモード時)
原因
本製品同士を含むアクセスポイント同士の通信はできません。
他のアクセスポイントと通信できない(マルチクライアントモード時)
原因1
弊社製WN-B11/BBRHやWN-B11/BBRなどのWDS機能を搭載していないアク
セスポイントとは通信できません。(WDS機能については16ページを
参照)
原因2
SSIDや暗号化の設定が間違っている
対処
本製品とアクセスポイントのSSTD、暗号化キーなどの設定と合わせて
ください。
85
用語解説
Ad hoc[アドホック]
アクセスポイントを介さずに、パソコン同士が直接通信しあう形態です。
他にインフラストラクチャモード(Infrastructure mode)があります。
DHCPサーバ
DHCPサーバ(Dynamic Host Configuration Protocol Server)
各クライアントやEthernet機器へ起動時に動的にIPアドレスを割り当て、
終了時にIPアドレスを回収するためのプロトコルです。
同時にゲートウェイアドレスやドメイン名、サブネットマスクその他の情報を
ネットワーク上のクライアントやEthernet機器へ通知することもできます。
この動的にIPアドレスの割当を行う側の機器がDHCPサーバと呼ばれます。
ダイアルアップルータ等の機器もDHCPサーバの機能を持っています。
DS-SS[直接拡散・スペクトラム拡散]
無線通信における変調方式の1つです。
干渉がおきにくい、ノイズの影響を受けにくい、などの特徴があります。
Ethernet[イーサネット]
米国ゼロックス社、ディジタル・イクイップメント社、インテル社によって開発され
たネットワーク通信方式です。当初この方式は、基礎帯域伝達、CSMA/CDアクセス、
論理バストポロジー、同軸ケーブルを使用して構成されていました。
後にIEEE802.3として規格化され、光ファイバー、広周波数帯域、ツイストペアで
運用するリピータなどを使って拡張する追加機能が定義されました。
IEEE802.11
無線LANの国際的な標準規格です。
IEEE802.11bでは、通信速度が11Mbpsまで拡張されています。
86
用語解説
Infrastructure[インフラストラクチャ]
アクセスポイントを介して通信する形態です。
MACアドレス
MACアドレス(Media Access Control Address)
Ethernet機器ごとの固有の物理アドレスです。
MACアドレスは、先頭からの3バイトのベンダーコードと残り3バイトのユーザコー
ドの6バイトで構成されています。
ベンダーコードはIEEEが管理/割当を行っており、ユーザコードは、Ethernet機器の
メーカーが独自の番号(重複することのない)で管理を行い、世界中で単一のアドレ
スが割り当てられています。
Ethernetではこのアドレスを元にしてフレームの送受信を行っています。
Mbps(Megabits per second)[メガビーピーエス]
1秒間に伝送するデータの単位です。
11Mbpsは1秒間に11メガビットのデータを伝送できます。
SS ID(Service Set ID)[エスエスアイディー]
複数の無線ネットワークが存在する場合に、それらをグループ化するための識別子
(ID)です。
SS IDが一致していないとそのネットワークには参加できません。
TCP/IP(Transmission Control Protocol/Internet Protocol)
主にインターネット上などで使用される基本プロトコルの1つです。
WDS(Wireless Distribution System)
複数の無線 LAN アクセスポイントや有線/無線 LAN コンバータを接続し、離れた有線
LAN 環境同士を無線 LAN で結ぶ機能です。
送信側は有線LANポートに接続された複数のネットワーク機器のMACアドレスを無線
LAN側へ発信し、受信側は無線LANの先にある複数のネットワーク機器のMACアドレス
情報(WDS情報)を認識可能である必要があります。
87
用語解説
WEP(Wired Equivalent Privacy)
IEEE802.11bに含まれる標準の暗号化方式です。
各無線通信機器同士が共通の暗号鍵を使用して通信データを暗号化します。
暗号鍵を知らないパソコンは通信に参加することができません。
アクセスポイント
インフラストラクチャモード(Infrastructure mode)での通信の中継点となるポイ
ントです。
他のパソコンでは、アクセスポイントと通信することで他のパソコンと通信します。
有線LANと無線LANの中継点ともなります。
チャンネル
無線通信では、使用する周波数帯域を分割して、それぞれの帯域で異なる通信を行う
ことができます。
チャンネルとは、その分割された個々の周波数帯域のことです。
ピアツーピア接続
サーバ/クライアントのような上下関係の無い対等な関係で行う通信のことです。
ローミング機能
複数のアクセスポイントを設置した環境で、各アクセスポイントのサービスエリア間
を移動した場合に、自動的にアクセスポイントを切り替える機能です。
その場合、それぞれのアクセスポイントのSS IDとWEPが同じ設定である必要がありま
す。
88
仕様
●本製品の仕様
商品名
製品型番
規格
周波数帯域
IEEE802.11b 無線LAN アクセスポイント/マルチクライアント
WN-B11/LAN
無線部:IEEE802.11b, RCR STD-33, ARIB STD-T66
有線部:IEEE802.3
2.4GHz帯 (2.412∼2.497GHz)
チャンネル
1ch∼14ch
伝送方式
直接拡散・スペクトラム拡散方式(DS-SS)
伝送速度
1Mbps, 2Mbps,5.5Mbps,11Mbps
変調方式
1Mbps :DBPSK
2Mbps :DQPSK
5.5Mbps,11Mbps:CCK
無線設備の種別
小電力データ通信システム
データ到達距離
(最大)
屋内:約70m
屋外:約200m
※環境条件により変化します。
セキュリティ
方式
WEP(Wired Equivalent Privacy),
MACアドレス接続制限(アクセスポイントモードのみ)
MACアドレス制限
MACアドレス制限
最大登録件数
680件
アクセス方式
インフラストラクチャ[Infrastructure]
アンテナ方式
ダイポール・アンテナ
LED表示
POWER, ACT, LINKランプ
イーサネット
インターフェイス
10BASE-T(RJ-45)コネクタ
ACアダプタ
ACアダプタ
入力:AC100V
出力:DC 5V 1.6A
電源電圧
DC +5V±5%
最大消費電力
最大 500mA
動作温度範囲
0℃∼40℃
動作湿度範囲
20%∼80%(結露しないこと)
外形寸法
約102(D)mm×72(w)mm×23(H)mm
質量
約80g
89
仕様
●本製品の初期値(出荷時設定)
●本製品の初期値(出荷時設定)
動作モード
アクセスポイントモード
ニックネーム
WNB11LAN
SSID
default
チャンネル
6ch
パスワード
public
IPアドレス
IPアドレス
設定方法
手動設定
IPアドレス
IPアドレス
192.168.0.201
接続先アクセス
ポイントの
MACアドレス
MAC
アドレス
000000000000(ゼロ12桁)
※アクセスポイントモード時は無効
MACアドレス
MACアドレス
接続制限
未登録
暗号化
なし(無効)
90
アフターサービス
① まず、弊社ホームページをご確認ください。
本書【困ったときには】で解決できない場合は、サポートWebページ内の
「製品Q&A、Newsなど」もご覧ください。過去にサポートセンターに寄せ
られた事例なども紹介されています。
http://www.iodata.jp/support/
製品Q&A
Newsなど
Newsなど
添付のサポートソフトをバージョンアップすることで解決できる場合があ
ります。下記の弊社サポート・ライブラリから最新のサポートソフトをダ
ウンロードしてお試しください。
http://www.iodata.jp/lib/
最新
サポートソフト
② それでも解決できない場合は…
住所: 〒
住所: 〒920-8513
: 〒920-8513 石川県金沢市桜田町2
石川県金沢市桜田町2丁目84
丁目84番地
84番地
アイ・オー
・オー・データ第
アイ
・オー・データ第2
・データ第2ビル
株式会社アイ・オー
株式会社アイ・オー・データ機器 サポートセンター
・オー・データ機器 サポートセンター
電話: 電話: 本社…
: 本社…076-260-36
本社…076-260-3644
076-260-3644 東京…
44 東京…03-3254 東京…03-3254-1144
03-3254-1144
※受付時間 9:30
※受付時間 9:30∼
9:30∼19:00 月∼金曜日(祝祭日を除く)
月∼金曜日(祝祭日を除く)
FAX:
FAX: 本社…076-260-3360
本社…076-260-3360 東京…
076-260-3360 東京…03-3254-9055
東京…03-3254-9055
インターネット: インターネット: http://www.iodata.jp/support/
: ・お知らせいただく事項について
サポートセンターへお問い合わせいただく際は、事前に以下の事項をご用意くだ
さい。
1.ご使用の弊社製品名
2.ご使用のパソコン本体の型番
3.ご使用のOSとサポートソフトのバージョン
4.トラブルが起こった状態、トラブルの内容、現在の状態(画面の状態や
エラーメッセージなどの内容)
91
アフターサービス
修理について
修理の前に
故障かな?と思ったときは、
①本書をもう一度ご覧いただき、設定などをご確認ください。
②弊社サポートセンターへお問い合わせください。
故障と判断された場合は、下記内容を参照して、本製品をお送りください。
修理について
本製品の修理をご依頼される場合は、以下の事項をご確認ください。
●お客様が貼られたシールなどについて
修理の際に、製品ごと取り替えることがあります。
その際、表面に貼られているシールなどは失われますので、ご了承ください。
●修理金額について
・保証期間中は、無料にて修理いたします。
ただし、ハードウェア保証書に記載されている「保証規定」に該当する場合
は、有料となります。
※保証期間については、ハードウェア保証書をご覧ください。
・保証期間が終了した場合は、有料にて修理いたします。
※弊社が販売終了してから一定期間が過ぎた製品は、修理ができなくなる場合が
あります。
・お送りいただいた後、有料修理となった場合のみ、往復はがきにて修理金額
をご案内いたします。
修理するかをご検討の上、検討結果を記入してご返送ください。
(ご依頼時にFAX番号をお知らせいただければ、修理金額をFAXにて連絡させ
ていただきます。)
92
アフターサービス
修理について(つづき)
修理について(つづき)
修理品の依頼
本製品の修理をご依頼される場合は、以下を行ってください。
●メモに控え、お手元に置いてください
お送りいただく製品の製品名、ハードウェアシリアルNO.、お送りいただいた
日時をメモに控え、お手元に置いてください。
●これらを用意してください
・必要事項を記入した本製品のハードウェア保証書(コピー不可)
※ただし、保証期間が終了した場合は、必要ありません。
・下の内容を書いたもの
返送先[住所/氏名/(あれば)FAX番号],日中にご連絡できるお電話番号,
ご使用環境(機器構成、OSなど),故障状況(どうなったか)
●修理品を梱包してください
・上で用意した物を修理品と一緒に梱包してください。
・輸送時の破損を防ぐため、ご購入時の箱・梱包材にて梱包してください。
※ご購入時の箱・梱包材がない場合は、厳重に梱包してください。
●修理をご依頼ください
・修理は下の送付先までお送りくださいますようお願いいたします。
※ 原則として修理品は弊社への持ち込みが前提です。送付される場合は、発送時
の費用はお客様ご負担、修理後の返送費用は弊社負担とさせていただきます。
・送付の際は、紛失等を避けるため、宅配便か書留郵便小包でお送りください。
送付先 〒920-8513 石川県金沢市桜田町2丁目84番地
アイ・オー・データ第2ビル
株式会社アイ・オー・データ機器 修理係 宛
修理品の返送
・修理品到着後、通常約1週間ほどで弊社より返送できます。
※ただし、有料の場合や、修理内容によっては、時間がかかる場合があります。
93
WN-B11/LAN 取扱説明書
2002.Aug.30 114969-01
発 行
株式会社アイ・ オー・ データ機器
〒920-8512 石川県金沢市桜田町3丁目10番地
© 2002 I-O DATA DEVICE,INC. All rights reserved.
本製品及び本書は著作権法により保護されておりますので
無断で複写、複製、転載、改変することは禁じられています。