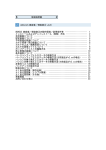Download 顧客マネージャー3 BASIC 顧客マネージャー3 SALES 顧客マネージャー
Transcript
顧客マネージャー3 BASIC 顧客マネージャー3 SALES 顧客マネージャー3 PROFESSIONAL 操作マニュアル 2015/05 第 2 版(Ver3.1.x) 株式会社ディーエスアール 目 次 1 章 はじめに .................................................................................................................................... - 1 1-1. 動作環境 .................................................................................................................................. - 1 1-2. 顧客マネージャーをご利用いただく際の注意事項 ................................................................. - 2 2 章 運用の準備 ................................................................................................................................ - 3 2-1. 製品のインストール ................................................................................................................ - 3 2-3. 製品を起動する........................................................................................................................ - 6 2-4. 初期設定を行う........................................................................................................................ - 7 1)ライセンス認証 ..................................................................................................................... - 7 2)マスターデータ ..................................................................................................................... - 8 3)起動パスワード(BASIC、SALES のみ) ................................................................................. - 13 3 章 メイン画面 .............................................................................................................................. - 14 3-1. メニューバー ......................................................................................................................... - 15 3-2. メニューアイコン .................................................................................................................. - 18 3-3. 通知情報 ................................................................................................................................ - 19 3-4. 画面の切り離し...................................................................................................................... - 20 4 章 一覧画面の操作 ....................................................................................................................... - 21 4-1. 一覧画面の構成...................................................................................................................... - 21 4-2. 顧客検索 ................................................................................................................................ - 24 4-3. 詳細検索 ................................................................................................................................ - 25 4-4 顧客一覧の右クリックメニュー ............................................................................................. - 26 5 章 顧客データの操作 ................................................................................................................... - 27 5-1. 顧客データの登録 .................................................................................................................. - 27 1)基本情報 .............................................................................................................................. - 27 2)基本情報(関連ファイルの登録)...................................................................................... - 27 3)補足情報 .............................................................................................................................. - 28 5-2. 顧客画面からのデータの登録、修正、閲覧 .......................................................................... - 29 1)関係者情報 .......................................................................................................................... - 29 2)サマリー .............................................................................................................................. - 30 5-3. 顧客データの削除 .................................................................................................................. - 31 5-4. 一括編集、一括削除 .............................................................................................................. - 32 1)一括編集 .............................................................................................................................. - 32 2)一括削除 .............................................................................................................................. - 33 5-5. 右クリックメニュー .............................................................................................................. - 34 5-6. データメニュー...................................................................................................................... - 35 5-7.タックシール印刷 .................................................................................................................... - 35 - 6 章 対応履歴の操作 ....................................................................................................................... - 36 6-1. 登録、編集画面...................................................................................................................... - 38 6-2. 機能メニュー ......................................................................................................................... - 38 7 章 売上情報の操作(SALES、PROFESSIONAL のみ)............................................................... - 39 7-1. 登録、編集画面...................................................................................................................... - 40 7-2. 機能メニュー ......................................................................................................................... - 40 7-3. 売上分析 ................................................................................................................................ - 41 7-4. パスワードの設定(SALES のみ) ........................................................................................... - 42 8 章 予定管理の操作 ....................................................................................................................... - 43 8-1. 新規登録、編集...................................................................................................................... - 45 8-2. 設定 ........................................................................................................................................ - 45 8-3. 印刷 ........................................................................................................................................ - 45 8-4. 休日設定 ................................................................................................................................ - 46 9 章 定期予定一覧の操作 ................................................................................................................ - 47 10 章 日報の操作(PROFESSIONAL のみ) ............................................................................... - 48 10-1. 日報の入力 ........................................................................................................................... - 49 11 章 データのインポート・エクスポート .................................................................................... - 50 11-1. 顧客データ ........................................................................................................................... - 50 11-1-1.顧客データのエクスポート ............................................................................................ - 50 11-1-2.顧客データのインポート ................................................................................................ - 51 11-2.対応履歴 ................................................................................................................................ - 53 11-2-1.対応履歴データのエクスポート ..................................................................................... - 53 11-2-2.対応履歴データのインポート ......................................................................................... - 54 11-3.売上情報 ................................................................................................................................ - 56 11-3-1.売上データのエクスポート ............................................................................................ - 56 11-3-2.売上データのインポート ................................................................................................ - 57 11-4.商品マスタ ............................................................................................................................. - 59 11-4-1.商品データのエクスポート ............................................................................................ - 59 11-4-2.商品データのインポート ................................................................................................ - 60 11-5.商品グループマスタ .............................................................................................................. - 62 11-5-1.商品グループデータのエクスポート .............................................................................. - 62 11-5-2.商品グループデータのインポート.................................................................................. - 63 11-6.CSV フォーマット ................................................................................................................. - 65 12 章 バックアップ・復元................................................................................................................ - 66 12-1. データベースのバックアップ.............................................................................................. - 66 12-2. データベースの復元 ............................................................................................................ - 66 12-3. 自動バックアップ ................................................................................................................ - 67 - 12-4. 終了時のバックアップ......................................................................................................... - 67 13 章 複数 PC でのデータ共有 ....................................................................................................... - 69 13-1. 共有フォルダの作成 ............................................................................................................ - 69 13-2. 共有フォルダに新規データベースを作成 ........................................................................... - 70 14 章 環境設定 ................................................................................................................................ - 71 14-1. 全般 ...................................................................................................................................... - 71 14-2. 顧客情報 .............................................................................................................................. - 71 14-3. 対応履歴 .............................................................................................................................. - 72 14-4. 売上情報 .............................................................................................................................. - 72 14-5. 予定情報 .............................................................................................................................. - 73 14-6. 日報 ...................................................................................................................................... - 73 14-7. サマリー .............................................................................................................................. - 74 15 章 アンインストール ................................................................................................................. - 75 15-1. 認証済みライセンスの解除 ................................................................................................. - 75 15-2. 顧客マネージャーのアンインストール ............................................................................... - 76 16 章 起動パラメータ ..................................................................................................................... - 77 付録.................................................................................................................................................... - 78 - 1 章 はじめに 本マニュアルでは、初めて顧客マネージャーを使用するユーザーを対象に、顧客マネージャーの基本的 な使用方法を解説します。 本マニュアルは、ユーザーが Windows の基本操作に習熟していることを前提にしています。 パソコンの操作については、お使いのパソコンの取扱説明書をご覧ください。 ネットワーク等については、パソコンを購入した販売店等、ネットワークに詳しい方にお尋ねください。 本マニュアルで使用されている表示画面、イラストなどは説明用に作成されたものです。 本マニュアルの内容の一部または全部を無断転載することは、禁止されています。 本マニュアルの内容に関して、将来予告なしに変更することがあります。 1-1. 動作環境 顧客マネージャーの使用できる環境は以下のおとおりです。 対応 OS Windows 8 日本語版 (32bit/64bit) Windows 7 日本語版 (32bit/64bit) Windows Vista 日本語版 (32bit/64bit) Windows XP 日本語版 SP3 以上 .NET Framework 4.0 以上がインストールされていること 動作条件 1024x768 以上の解像度が表現できるディスプレイが必要 DPI 設定が 96DPI であること(標準では 96DPI です) 上記以外の環境では、正しく動作しない場合があります。また、上記に該当する場合でも、パソコン本体、 接続されている周辺機器、使用するアプリケーションなど、ご利用の環境によっては、正常に動作しない 場合があります。 -1- 1-2. 顧客マネージャーをご利用いただく際の注意事項 顧客マネージャーは、小規模なイントラネットワークでのご利用を前提としています。 顧客マネージャーのデータベースは、お使いのパソコンのハードディスク、イントラネット上 のサーバーマシンのハードディスク、NAS 等に設置してご利用ください。 SD カード、USB メモリなどのリムーバブルディスクや、オンラインストレージサービス等、 上記以外の環境では、データが破損したり、情報の漏えいを招く恐れがあります。顧客マネージ ャーが起動できなくなる場合もありますので、ご利用なさらないでください。 VPN 等をご利用の場合、回線の速度によっては動作に時間がかかる場合があります。事前に動 作の確認を行い、利用に支障の無いことを確認の上、ご利用ください。 急な停電やパソコンの故障その他の要因でデータが破損する可能性があります。データのバッ クアップ機能を利用して定期的にバックアップを取ることをお勧めします。 起動パスワードを設定する機能がありますが、情報の漏えいを完全に防ぐ機能を有しているわ けではありません。データの扱いには十分にお気を付けください。 複数台のパソコンで、ファイル共有でご利用の場合は、顧客マネージャーのバージョンを同一 のものに揃えてください。バージョンが異なっていると、データベースが使えなくなる場合があ ります。 複数台パソコンでの同時接続については、30 台での動作確認ができておりますが、動作を保証 するものではありません。ネットワーク環境、回線速度、データ量等により左右されますので、 あくまで参考の数字としてご理解ください。 -2- 2 章 運用の準備 2-1. 製品のインストール 1)インストールの準備 ダウンロードしたZIPファイルを解凍してください。 解凍して出てきたインストーラ(拡張子.msi)をダブルクリッ クしてください。セットアップウィザードが起動します。 インストーラのファイル名は以下のとおりです。 BASIC の場合:CM3BASICSetup.msi SALES の場合:CM3SALESSetup.msi PROFESSIONAL の場合:CM3PROFESSIONALSetup.msi -3- 2)セットアップウィザードの起動 セットアップウィザードが起動したら、 「次へ」ボタンをクリ ックして次へ進みます。 ※ 左 の 絵 は 顧 客 マ ネ ー ジ ャ ー BASIC の も の で す 。 SALES 、 PROFESSIONAL も同じ操作になります。 3)ライセンス条項 ライセンス条項を読み、同意する場合は「同意する」を選択し「次 へ」ボタンをクリックします。 「同意しない」が選択されている場合は先へ進めません。 4)インストールの確認 インストールの準備ができると確認画面が表示されます。「次へ」ボ タンをクリックします。 -4- 5)インストールの開始 インストールが開始され、必要なファイルがコピーされます。 WindowsVista、Windows7 で UAC(ユーザーアカウント制御)が有 効になっていると確認のダイログが表示されますので「許可」「続 行」を選択して先へ進んでください。 6)インストールウィザードの終了 インストールが完了すると完了メッセージが表示されます。 「閉じる」ボタンをクリックしてください。 以上でインストールは完了です。 インストールが完了すると、デスクトップ上に「顧客マネージャーへ のショートカット」アイコンが作成されます。 -5- 2-3. 製品を起動する 1)顧客マネージャーBASIC の起動 デスクトップ上の「顧客マネージャー」アイコンをダブルクリックす ると、顧客マネージャーが起動します。 2)初回起動時 初回起動時、ライセンス認証の手続きを行っていない場合は起動 確認画面が表示されます。 「ライセンスキー」を入力して「認証」ボタンを押してください。 ライセンス認証の手続きが完了すると、この画面は表示されなくな ります。 しばらくすると「ライセンスキーの登録が完了しました。」と表示さ れ、ライセンス認証が完了します。 「OK」ボタンを押して閉じます。 3)起動後の画面 起動すると「顧客一覧」画面が表示されます。 PROFESSIONAL 版の場合は、ログイン画面が表示されます。 ログイン ID、パスワードを入力してログインすると顧客一覧画面が 表示されます。 初回起動時には、初期 ID、パスワードが表示されますので、入力 してログインしてください。 ※管理者ユーザーは「Admin」です。パスワードは適宜変更してく ださい。 -6- 2-4. 初期設定を行う 1)ライセンス認証 ライセンス認証を行うには、インターネットに接続している必要があります。 セキュリティソフト、プロキシ等、ご利用の環境によっては正しく認証されない場合があります。 詳しくはネットワーク管理者にお尋ねください。 ライセンス認証を行っていない場合は、起動時に起動確認画面が 表示されます。 「ライセンスキー」を入力して「認証」ボタンを押してください。 ライセンス認証の手続きが完了すると、この画面は表示されなくな ります。 しばらくすると「ライセンスキーの登録が完了しました。」と表示さ れ、ライセンス認証が完了します。 「OK」ボタンを押して閉じます。 「ライセンス認証せずに利用する」で起動した場合は、設定メニュ ーの「ライセンス」→「ライセンスキー登録」でライセンス認証を行うこ とができます。 ライセンス登録ダイアログが表示されますのでライセンスキーを入 力して「登録」ボタンをクリックしてください。 しばらくすると「ライセンスキーの登録が完了しました。」と表示さ れ、ライセンス認証が完了します。 「OK」ボタンを押して閉じます。 ※ライセンスキーは、1 台のパソコンに 1 つのライセンスとなります。複数台のパソコンをご利用の 場合は、台数分のライセンスキーをご購入ください。 ※顧客マネージャーを別のパソコンに移動する場合は、一旦ライセンスの解除を行ってから、別のパ ソコンでライセンス認証を行ってください。 -7- 2)マスターデータ マスターデータを設定します。マスターデータは以下の種類があります。 マスターは、あとからでも設定の変更が可能です。 【マスターデータ】 No 1 2 名称 ユーザー 内容 顧客マネージャーを使うユーザーを管理します。 (PROFESSIONAL のみ) ユーザーグループ ユーザーが所属するグループを管理します。 (PROFESSIONAL のみ) 顧客データの編集画面の中で、グループ 1・2、日付 3 可変項目設定 4 グループ 1・2 顧客のグループを管理します。 5 関係者区分 顧客に対する関係者の区分を管理します。 6 対応分類 対応分類を管理します。 7 休日設定 休日設定を管理します。 商品 売上記録の商品を管理します。 8 項目、自由入力欄、メモ欄の項目名を編集できます。 (SALES、PROFESSIONAL のみ) 商品グループ 9 売上記録の商品グループを管理します。 (SALES、PROFESSIONAL のみ) 消費税 10 売上記録の消費税を管理します。 (BASIC、PROFESSIONAL + のみ) -8- 【ユーザーマスタ】(PROFESSIONAL のみ) 顧客マネージャーを利用するユーザーを管理します。 設定できるのは以下の項目です。 ・ユーザーコード ・ユーザー名 ・ふりがな ・メールアドレス ・ログイン ID ・ログインパスワード ・状態 ・管理者権限 ・売上一覧での集計機能の権限 ・ユーザーグループ ユーザー選択時やスケジュール一覧の週表示、日報など、ユー ザーはコード順に表示されます。ユーザーのコードを変更する ことで、表示順を変更することができます。 【ユーザーグループマスタ】 ユーザーの所属するグループを登録します。 -9- 【可変項目設定】 顧客基本情報のグループ 1、グループ 2、補足情報の日付項目、 自由入力欄、メモの名称を設定します。 【グループマスタ1、2】 顧客のグループを登録します。 検索でグループを指定して顧客を抽出することができます。 - 10 - 【関係者区分マスタ】 関係者区分を登録します。 顧客の関係者情報を手入力で登録する際の区分になります。 【対応分類】 対応履歴で利用する対応分類を設定します。 【休日設定】 休日を設定します。 スケジュール画面の休日の設定になります。手入力による追加 もできますので、会社休日なども設定できます。 また、休日データをダウンロードすることができます。 「休日ダウンロード」ボタンをクリックすると、インターネッ トに接続し、休日データをダウンロードし自動的に取り込みま す。休日データは上書きされますが、手入力により設定された 休日はそのまま残ります。 - 11 - 【商品マスタ】 (SALES、PROFESSIONAL のみ) 商品を登録します。 売上情報の登録画面で商品コードを入力すると、自動的に商品 名、単価が画面に反映されます。 内税、外税、非課税の選択ができます。 【商品グループマスタ】 (SALES、PROFESSIONAL のみ) 商品グループを登録します。 売上情報の詳細検索で商品グループを指定したり、商品別集計 画面でグループ別で集計したりできます。 【消費税マスタ】 (SALES、PROFESSIONAL のみ) 消費税を登録します。 売上情報データの消費税額の計算に利用します。 また、切り捨て、切り上げ、四捨五入の設定ができます。 - 12 - 3)起動パスワード(BASIC、SALES のみ) 顧客マネージャーの起動に、パスワードをかけることができます。必要に応じて起動パスワード の設定を行ってください。 起動パスワードは、あとからでも設定が可能です。 ファイルメニューの「設定」→「環境設定」を選択します。 「基本設定」タブを選択し、起動用パスワードの「設定」ボタ ンをクリックすると、設定画面が開きます。 現在のパスワード、新しいパスワードを入力し「設定」ボタン をクリックすると、起動パスワードが設定されます。 解除する場合は、現在のパスワードを入力し「解除」ボタンを クリックすると、起動パスワードが解除されます。 インストール直後は起動パスワードは設定されていませんの で、現在のパスワードを空欄で設定し、新しいパスワードを入 力することで設定ができます。 ※パスワードを紛失するとデータを開くことができなくなり ます。ご注意ください。 - 13 - 3 章 メイン画面 メニューバー 顧客マネージャーの基本機能を呼び出します。 メニューアイコン 顧客マネージャーの各画面を開きます。 - 14 - 3-1. メニューバー メニューバーには以下の機能があります。 【ファイル】 データベースを保存するフォルダ、ファイル名を 新しいデータベース 指定して空のデータベースを作成します。 開く 既存のデータベースを開きます。 最近使用したデータベース バックアップ バックアップ・復元 復元 最近使用したデータベースの一覧が表示されま す。 データベースをバックアップします。 バックアップファイルからデータベースを復元し ます。 ログアウト ログアウトし、ログイン画面に戻ります。 終了 顧客マネージャーを終了します。 【表示】 メニューを表示 画面左側のメニューアイコンを表示します。 - 15 - 【マスターデータ】 No 名称 内容 顧客マネージャーを利用するユーザーを管理します。 1 ユーザー (PROFESSIONAL のみ) ユーザー選択時やスケジュール一覧の週表示、日報な ど、ユーザーはコード順に表示されます。ユーザーの コードを変更することで、表示順を変更することがで きます。 2 ユーザーグループ ユーザーの所属するグループを管理します。 (PROFESSIONAL のみ) 顧客の基本情報の「グループ」、補足情報の「日付項 3 可変項目設定 目」 「自由入力欄」 「メモ」の名称を設定しておくこと ができます。 顧客のグループを管理します。 4 グループ1、2 グループ選択時は、コード順に表示されます。コード を変更することで、表示順を変更することができま す。 顧客に対する関係者の区分を管理します。 5 関係者区分 関係者の一覧表示はコード順に表示されます。コード を変更することで、表示順を変更することができま す。 対応履歴の対応分類を管理します。 6 対応分類 対応分類の一覧表示はコード順に表示されます。コー ドを変更することで、表示順を変更することができま す。 7 休日設定 商品 8 (SALES、PROFESSIONAL のみ) 商品グループ 9 (SALES、PROFESSIONAL のみ) 消費税 10 休日設定を管理します。 売上記録の商品を管理します。 商品の一覧表示は商品コード順に表示されます。商品 コードを変更することで、表示順を変更することがで きます。 売上記録の商品グループを管理します。 商品グループ選択時はコード順に表示されます。コー ドを変更することで、表示順を変更することができま す。 売上記録の消費税を管理します。 (SALES、PROFESSIONAL のみ) - 16 - 【設定】 環境設定 顧客マネージャーの動作環境を設定します。 顧客一覧 表示項目選択 顧客一覧に表示する列項目を設定します。 ライセンス認証/解除 ライセンスの認証、解除を行います。 About... バージョン情報とコピーライトを表示します。 【ヘルプ】 顧客マネージャーのマニュアルのダウンロードページを既定 操作マニュアル のブラウザで開きます。インターネットに接続している必要が あります。 ご意見・ご要望 - 17 - 3-2. メニューアイコン メニューアイコンをクリックすることで、各機能の画面へ移動できます。 顧客情報 顧客一覧画面を開きます。 対応履歴 対応履歴画面を開きます。 売上情報 売上情報画面を開きます。 (SALES、PROFESSIONAL のみ) 予定管理 予定画面を開きます。 日報 日報画面を開きます。 (PROFESSIONAL のみ) サマリ サマリ画面を開きます。 - 18 - 3-3. 通知情報 顧客一覧画面の通知情報欄には、以下の条件のものが表示されます。 ・スケジュールの設定日前で完了状態が未のもの ・定期予定の設定日前で完了状態が未のもの ・対応履歴の対応期限日が設定されていて完了状態が未のもの ・日報が未報告(PROFESSIONAL のみ) - 19 - 3-4. 画面の切り離し 各画面の右上に切り離しアイコンのある画面は、画面を切り離して使うことができます。 切り離した画面は、戻すアイコンで元の画面に戻すことができます。 切り離しアイコン 戻すアイコン - 20 - 4 章 一覧画面の操作 4-1. 一覧画面の構成 一覧画面には、顧客管理に関するさまざまな機能が用意されています。ほとんどの操作を、この 一覧画面から操作することができます。 顧客マネージャーBASIC の一覧画 面 機能メニュー 顧客情報の各種機能を呼び出します。 検索領域 顧客情報を、条件を指定して抽出することができます。 「詳細検索」 ボタンで、さらに細かな条件を指定できます。 一覧表示領域 顧客情報を一覧表示します。 - 21 - 顧客マネージャーSALES の一覧画 面 機能メニュー 顧客情報の各種機能を呼び出します。 検索領域 顧客情報を、条件を指定して抽出することができます。 「詳細検索」 ボタンで、さらに細かな条件を指定できます。 一覧表示領域 顧客情報を一覧表示します。 - 22 - 顧客マネージャーPROFESSIONAL の一覧画 面 機能メニュー 顧客情報の各種機能を呼び出します。 検索領域 顧客情報を、条件を指定して抽出することができます。 「詳細検索」 ボタンで、さらに細かな条件を指定できます。 一覧表示領域 顧客情報を一覧表示します。 - 23 - 4-2. 顧客検索 さまざまな条件で顧客を抽出することができます。 50 音検索 50 音検索を行います。カナを前方一致で検索します。 顧客種別 個人のみ、法人のみで検索します。 氏名 ふりがな 電話番号 入力した文字を含む顧客名を検索します。 関係者情報に登録されている氏名も検索対象となります。 入力した文字を含むふりがなを検索します。 関係者情報に登録されているふりがなも検索対象となります。 入力した文字を含む電話番号を検索します。 関係者 1~3 に登録されている電話番号も検索対象となります。 グループ1、2 選択した顧客グループに属する顧客を検索します。 郵便番号 入力した文字を含む郵便番号を検索します。 住所 入力した文字を含む住所を検索します。 担当者 選択した担当者で検索します。 自由入力欄 入力した文字を含む自由入力欄 1~5 を検索します。 メモ 入力した文字を含むメモ 1~3 を検索します。 一覧表示欄に表示する顧客の件数を制限します。チェックを外すと、 件数制限 対象の顧客の全てが表示されます。 顧客の登録数が多い場合は、表示に時間がかかる場合があります。 リセット 検索 詳細検索 検索条件をリセットします。 検索を実行します。一部、リアルタイムで検索を行う項目もありま す。 詳細検索ダイアログを開きます。 - 24 - 4-3. 詳細検索 「詳細検索」ボタンをクリックすると、詳細検索用ダイアログが表示されます。 詳細検索ダイアログは一覧画面の上に表示され、検索ボタンを クリックしても閉じることなく抽出した結果を一覧画面に表 示します 「閉じる」ボタンをクリックすると詳細検索ダイアログを閉じ ます。 文字を入力する欄は「入力した文字を含むもの」で検索します。 チェック BOX、ドロップダウン選択の箇所は、指定したもの と合致するもので検索します。 日付指定は範囲指定ができます。左側のみを入力した場合は、 その日のみで検索します。 「検索」ボタンをクリックすると、指定した条件に合致する顧 客の情報が一覧で表示されます。 ウィンドウ右上の「×」ボタンをクリックすると詳細検索ダイ アログを閉じます。 顧客名は、関係者情報に登録されている氏名も検索対象となり ます。 ふりがなは、関係者情報に登録されているふりがなも検索対象 となります。 - 25 - 4-4 顧客一覧の右クリックメニュー 顧客一覧で顧客を選択した状態でマウスを右クリックするとの右クリックメニューが表示されます。 全て選択 一覧表示されている顧客を全て選択状態にします。 コピーして新規作成 選択している顧客の情報をコピーして新規登録画面を開きます。 一括編集 選択している顧客の一括編集画面を開きます。 一括削除 選択している顧客を一括削除します。 画面呼出 選択している顧客の対応履歴、売上情報画面を開きます。 データ登録 選択している顧客の対応履歴、売上情報登録画面を開きます。 エクスポート 一覧表示されている顧客をエクスポートします。 タックシール印刷 タックシールに印刷します。 一覧印刷 顧客一覧を印刷します。 - 26 - 5 章 顧客データの操作 5-1. 顧客データの登録 1)基本情報 一覧画面の「顧客追加」ボタンをクリックして顧客情報登録画 面を開き、データを登録します。 顧客番号、顧客名は入力必須です。また、顧客番号は他と重複 することはできません。 2)基本情報(関連ファイルの登録) ウィンドウ右下の「関連ファイル」の箇所にフォルダ、ファイ ルをドラッグアンドドロップすることで登録することができ ます。おおむね 20 個程度が登録できます。 実際にフォルダ、ファイルがデータベースに保存されるのでは なく、フォルダ、ファイルへのパスが情報として保存されます。 データベースを共有している場合などは、各パソコンからフォ ルダ、ファイルを閲覧できる場所に置いてから、関連ファイル として登録してください。 ファイル、フォルダが存在しない、または、閲覧できない場所 にある場合は、左図の様に「?」アイコンが表示されます。 ファイルの表示形式を変更することができます。 右クリックして表示されるメニューの中から「リスト表示」を 選択すると、フォルダ名またはファイル名、ファイルパスがリ ストで表示される様になります。 また、フォルダ、ファイルを開いたり、一覧から削除、名前の 変更も右クリックメニューから行えます。 名前の変更は、登録情報としての名前が変更され、実際のフォ ルダ名、ファイル名は変更されません。 - 27 - 3)補足情報 「補足情報」タブへ移動すると、補足情報を入力することがで きます。 日付項目、自由入力欄、メモ欄の名称は、マスターデータメニ ューの「自由入力欄」画面で変更することができます。 画面左上の「保存」ボタンで、データを登録して画面を閉じます。 「連続作成」ボタンをクリックすると、入力したデータを登録し、画面を閉じることなく続けて 新規登録を行えます。 ※新規登録時には、基本情報、補足情報のみが登録できます。他のタブへ移動しようとすると、 顧客データの保存を促すメッセージが表示されます。顧客データの保存後に、引き続き各情報を 登録することができます。 - 28 - 5-2. 顧客画面からのデータの登録、修正、閲覧 1)関係者情報 「関係者情報」タブへ移動すると、関係者の情報を入力するこ とができます。 「追加」ボタンをクリックすると、新しく関係者を登録するこ とができます。 「保存」ボタンをクリックすると登録されます。 2)定期予定 「定期予定」タブへ移動すると、顧客に対する定期的な予定を 一覧で閲覧したり、新規登録することができます。 繰り返し方法は、以下の種類があります。 ・繰り返しなし ・毎週 ・毎月 ・一定月ごと ・指定月日 ・毎年 ・一定年ごと ・不定期 - 29 - 2)サマリー 「サマリー」タブへ移動すると、顧客に対する対応情報、売 上情報、予定情報、定期予定、を一覧で閲覧することができ ます。 - 30 - 5-3. 顧客データの削除 「顧客削除」ボタンをクリックすると、削除画面が表示されま す。「削除」ボタンをクリックすると顧客情報の削除ができま す。 「削除」ボタンをクリックすると削除確認のメッセージが表示 されます。 「はい」をクリックすると、顧客データが削除されます。 ※削除した顧客データは元に戻すことはできません。 ※顧客データに紐付いている対応履歴、売上情報、予定デー タも同時に削除されます。 削除すると、顧客一覧に表示されなくなります。 - 31 - 5-4. 一括編集、一括削除 顧客一覧画面で、キーボードの Ctrl キー、Shift キーを押しながら顧客を選択することで、複数 の顧客を選択することができます。複数の顧客を選択すると、編集ボタンが一括編集ボタンに、 削除ボタンが一括削除ボタンに切り替わります。 複数の顧客の情報を一括で修正、削除する場合に便利な機能です。 1)一括編集 Ctrl キー、Shift キーを押しながら複数の顧客を選択すると、 ボタンが一括編集、一括削除に切り替わります。 一括編集ボタンをクリックすると、一括編集画面に切り替わ り、選択している顧客が表示されます。 画面上側の「一括設定」欄で、一括で編集したい項目に値を入 力します。 「一括適用」をクリックして画面下側の編集対象顧客一覧に反 映させます。 確認のメッセージが表示されますので、 「はい」をクリックし てください。画面下側の編集対象顧客一覧に反映されます。 変更した箇所は背景色が変わります。 (テキスト入力部分のみ) ドロップダウン選択の箇所は、選択 BOX 内の背景色が変わり ます。 編集対象顧客一覧に直接値を入力して変更することもできま す。変更内容は入力した顧客のみに適用されます。 「保存」をクリックすると、確認画面が表示されますので、 「は い」をクリックして編集を実行します。 ※編集したデータは元に戻すことはできません。 - 32 - 2)一括削除 Ctrl キー、Shift キーを押しながら複数の顧客を選択すると、 ボタンが一括編集、一括削除に切り替わります。 一括編集ボタンをクリックすると一括変種画面が開きます。 画面の中で、一括して編集ができます。 一括入力欄に入力した内容を、そのまま適用することもできま す。 一括削除ボタンをクリックすると、一括削除画面に切り替わり ます。 削除ボタンをクリックすると確認のメッセージが表示されま すので、「はい」をクリックします。 削除された旨のメッセージが表示されます。 「OK」をクリックすると顧客一覧画面に戻ります。 ※削除した顧客データは元に戻すことはできません。 ※顧客データに紐付いている対応履歴、売上情報、予定デー タも同時に削除されます。 - 33 - 5-5. 右クリックメニュー 顧客一覧画面で顧客を選択し、マウスを右クリックするとメニューが表示され、さまざまな操作 を行うことができます。 No 1 2 項目名 内容 全て選択 表示されている顧客全てを選択状態にします。 コピーして新規作成 選択している顧客の基本情報をコピーして、新規登録画面 を開きます。 3 編集 編集画面を開きます。 4 削除 削除確認画面を開きます。 5 CSV 出力 CSV ファイルに出力します。 6 タックシール印刷 タックシールに印刷します。 7 顧客一覧 顧客一覧を印刷します。 - 34 - 5-6. データメニュー データメニューには、以下の機能があります。 インポート 顧客データをインポートします。 エクスポート 一覧表示画面で選択している顧客データを CSV 形式のフ ァイルに出力します。 印刷 顧客一覧を印刷します。 タックシール印刷 タックシールに印刷します。 5-7.タックシール印刷 タックシール印刷を選択して OK をクリックすると、タックシール印刷画面が表示されます。 用紙は 10 面と 12 面の印刷に対応しています。それぞれの基準として A-one の以下の用紙を参考 にしています。 ・ラベルシール[プリンタ兼用]A4 10 面 四辺余白付 ・ラベルシール[プリンタ兼用]A4 12 面 四辺余白付 印刷する顧客を選択することができます。 10 面、12 面のタックシールに対応しています。 印刷開始位置を決めることができます。 個人の場合、勤務先情報を印刷することができます。 上余白、左余白の設定ができます。 - 35 - 6 章 対応履歴の操作 メニューアイコンの「対応履歴」をクリックすると、対応履歴画面が開きます。 機能メニュー 顧客情報の各種機能を呼び出します。 抽出条件を設定して検索できます。 一覧表示領域 登録されている対応履歴が一覧表示されます。 一覧で選択した対応の内容が表示 されます。 抽出条件をあらかじめ設定 しておくことができます。 - 36 - 対応分類をフォルダ表示することができます。 フォルダ表示 一覧表示領域 登録されている対応履歴が一覧表示されます。 フォルダの管理を行います。 - 37 - 6-1. 登録、編集画面 6-2. 機能メニュー 機能メニューには、以下の機能があります。 追加 対応履歴を新規に作成します。 修正 すでに登録されている対応履歴を修正します。 削除 登録されている対応履歴を削除します。 表示 一覧表示部分の下側に、選択中のデータの内容を表示する かどうか選択ができます。 データ 顧客の変更、データのインポート・エクスポート、印刷を 行うことができます。 - 38 - 7 章 売上情報の操作(SALES、PROFESSIONAL のみ) 「売上一覧」ボタンをクリックすると、売上一覧画面が開きます。 機能メニュー 売上情報の各種機能を呼び出します。 一覧表示領域 登録されている売上情報が一覧表示されます。 抽出条件を設定して検索できます。 一覧で選択した売上の内容が表示 されます。 - 39 - 7-1. 登録、編集画面 7-2. 機能メニュー 機能メニューには、以下の機能があります。 追加 売上情報を新規に作成します。 修正 すでに登録されている売上情報を修正します。 削除 登録されている売上情報を削除します。 複製 登録されている売上情報を複製して新規に追加できます。 売上分析 売上分析画面を表示します。 表示 一覧表示部分の下側に、選択中のデータの内容を表示する かどうか選択ができます。 データ 売上データのインポート・エクスポートができます。 - 40 - 7-3. 売上分析 年別・付き別・日別分析、商品別分析、顧客別分析、担当者別 分析が行えます。 一覧表示に加えて、棒グラフ、円グラフ、折れ線グラフなどを 使ってグラフィカルな表示ができます。 - 41 - 7-4. パスワードの設定(SALES のみ) 集計に関する情報の閲覧を制限することができます。 環境設定画面でパスワードを設定しておくと、売上一覧画面を表示する際にパスワードの入力を 求められる様になります。パスワードを入力せずに画面を開くと顧客別データのみを閲覧するこ とができます。パスワードを入力すると、集計情報も閲覧可能になります。 パスワード入力による閲覧の権限は顧客マネージャーを終了するまで有効です。次回起動時には、 再度パスワードを入力する必要があります。 顧客一覧の「設定」メニューから「環境設定」の「売上情報」 タブを選択します。 「売上用パスワード設定」の設定ボタンをクリックするとパス ワード設定画面が開きます。 現在のパスワード、新しいパスワードを入力し「設定」ボタン をクリックするとパスワードが設定されます。 現在のパスワードを入力し「解除」ボタンをクリックするとパ スワードが解除されます。 ※初めて設定する場合は、パスワードは空欄で構いません。 顧客一覧の「売上一覧」ボタンをクリックすると、「集計閲覧 権限の確認」ダイアログが表示されます。 パスワードを入力して「OK」ボタンをクリックすると、集計 情報を閲覧することができます。 一度「OK」ボタンをクリックすると、起動しなおすまでこの ダイアログは表示されなくなります。 「集計閲覧権限を取得しない」にチェックを入れて「OK」ボ タンをクリックすると、顧客別データタブのみが表示され、集 計タブは表示されなくなります。 ※パスワードを紛失すると集計情報を閲覧することができなくなります。ご注意ください。 - 42 - 8 章 予定管理の操作 「スケジュール一覧」ボタンをクリックすると、スケジュール一覧画面が開きます。 スケジュール一覧は、月表示、週表示を切り替えることができます。週表示の場合は、担当者ごとの スケジュールを表示できます。 月表示 機能メニュー 売上情報の各種機能を呼び出します。 選択されている日の背景色を緑色 で表示します。 選択されている日のタイムライン を表示します。 - 43 - 週表示 機能メニュー 売上情報の各種機能を呼び出します。 選択されている日の縁を緑色で表 示します。 担当者名に続いて本日から 1 週間 分を表示します。 選択されている日のタイムライン を表示します。 - 44 - 8-1. 新規登録、編集 追加ボタンをクリックすると、スケジュールの新規登録が できます。 タイムラインに表示されているスケジュールを選択後「修 正」ボタンをクリックするか、スケジュールをダブルクリ ックすることで修正ができます。 顧客の基本情報で担当者を設定しておくと、担当者の欄に デフォルトで設定されます。担当者は複数人設定可能です。 「担当者毎に作成」にチェックを入れると、選択した担当 者それぞれにスケジュールデータが作成されます。 公開、非公開を設定できます。非公開にした場合、他の担 当者には見えなくなります。 顧客を指定すると、完了後に対応履歴に登録する様に設定 することができます。 8-2. 設定 顧客一覧画面に通知する日を設定できます。 設定した日以内になると、顧客一覧画面に通知されます。 カレンダー表示の、曜日の幅を設定できます。定休日は幅 を狭くする、といった使い方ができます。 タイムラインの表示範囲や、初期表示モードの設定も、こ こでできます。 8-3. 印刷 選択した日のスケジュール一覧を印刷することができます。 - 45 - 8-4. 休日設定 カレンダー表示用に、休日を設定することができます。 休日を設定すると背景色が日曜日と同じ色になります。 「休日データダウンロード」ボタンをクリックすると、休 日データをサーバーからダウンロードして一括設定する ことができます。 休日データは上書きされますが、手入力により設定された 休日はそのまま残ります。 - 46 - 9 章 定期予定一覧の操作 「お知らせ一覧」ボタンをクリックすると、お知らせ一覧画面が開きます。 定期予定の追加、修正、削除を行います。 登録されている定期予定を一覧 表示します。 抽出条件を設定して検索できます。 - 47 - 10 章 日報の操作(PROFESSIONAL のみ) 「日報」ボタンをクリックすると、日報画面が開きます。日報の入力、管理ができます。 日報の追加、修正、削除を行います。 登録されている日報を一覧表示 します。 選択している日報の内容を表示 します。 抽出条件を設定して検索できます。 - 48 - 10-1. 日報の入力 ログインしているユーザーの日報を登録することができます。 登録できるのは、ログインユーザーの日報のみです。他のユーザーの日報は登録できません。 管理者でログインした場合は、日報の閲覧とコメントの登録のみが可能です。 「日報記述」ボタンをクリックして日報編集画面を開きま す。一覧で選択している日が報告日の初期値としてセットさ れます。入力ができたら保存ボタンで日報を保存します。 すでに入力済みの日報を修正する場合も、日付を選択し「日 報記述」ボタンをクリックすることで編集が可能です。 日報を記述すると、対象の日付の行に追加されます。 日報を一旦削除したい場合は、内容を全て空にして保存する ことで削除ができます。 当日の日報が入力されていない場合は、顧客一覧画面の通知 情報の欄に「日報未報告」として表示されます。 日報未報告のまま顧客マネージャーを終了しようとすると、 その旨のメッセージが表示されます。 はい、をクリックするとそのまま終了します。 いいえ、をクリックすると元の画面に戻ります。 設定メニューの「環境設定」の「日報」タブで、未報告を通 知するかどうかの設定ができます。 - 49 - 11 章 データのインポート・エクスポート 11-1. 顧客データ 顧客一覧画面の「データ」メニューのインポート、エクスポートで、顧客データのインポート、 エクスポートが行えます。 11-1-1.顧客データのエクスポート エクスポートしたい顧客情報を選択し、 「データ」→「エクスポート」を選択します。 「はい」をクリックすると、出力先のフォルダを選択するダイアログが表示され、CSV ファイル を保存します。 - 50 - 11-1-2.顧客データのインポート 「データ」→「インポート」を選択します。 データ取込画面が開きます。 テンプレート出力ボタンをクリックすると、CSV テンプレートファイルを出力します。 1 行目が項目名、2 行目が列記号です。3 行目からデータになります。 2 行目の列記号は、項目名と連動しています。取り込みを行いたくない列は、列ごと削除するこ とでインポート対象から外れます。 - 51 - データ取込画面の「参照」ボタンをクリックして、インポートする CSV ファイルを選択します。 データ取込画面に CSV ファイルをドラッグ&ドロップすることもできます。 「取り込み開始」ボタンをクリックすると、インポートが始まります。 すでに登録されている顧客の重複チェックは、顧客コードを照合します。 顧客コードが重複している場合に、上書きするか、中断するかを選択できます。 上書きする場合は、登録されているデータがインポートデータで上書きされます。 中断する場合は、重複した行番号が表示されます。 - 52 - 11-2.対応履歴 対応履歴画面の「データ」メニューのインポート、エクスポートで、対応履歴データのインポー ト、エクスポートが行えます。 11-2-1.対応履歴データのエクスポート エクスポートしたい対応履歴を選択し、 「データ」→「エクスポート」を選択します。 「はい」をクリックすると、出力先のフォルダを選択するダイアログが表示され、CSV ファイル を保存します。 - 53 - 11-2-2.対応履歴データのインポート 「データ」→「インポート」を選択します。 データ取込画面が開きます。 テンプレート出力ボタンをクリックすると、CSV テンプレートファイルを出力します。 1 行目が項目名、2 行目が列記号です。3 行目からデータになります。 2 行目の列記号は、項目名と連動しています。取り込みを行いたくない列は、列ごと削除するこ とでインポート対象から外れます。 - 54 - データ取込画面の「参照」ボタンをクリックして、インポートする CSV ファイルを選択します。 データ取込画面に CSV ファイルをドラッグ&ドロップすることもできます。 「取り込み開始」ボタンをクリックすると、インポートが始まります。 すでに登録されている対応履歴の重複チェックは、対応コードを照合します。 対応コードが重複している場合に、上書きするか、中断するかを選択できます。 上書きする場合は、登録されているデータがインポートデータで上書きされます。 中断する場合は、重複した行番号が表示されます。 - 55 - 11-3.売上情報 売上情報画面の「データ」メニューのインポート、エクスポートで、売上データのインポート、 エクスポートが行えます。 11-3-1.売上データのエクスポート エクスポートしたい売上データを選択し、「データ」→「エクスポート」を選択します。 「はい」をクリックすると、出力先のフォルダを選択するダイアログが表示され、CSV ファイル を保存します。 - 56 - 11-3-2.売上データのインポート 「データ」→「インポート」を選択します。 データ取込画面が開きます。 テンプレート出力ボタンをクリックすると、CSV テンプレートファイルを出力します。 1 行目が項目名、2 行目が列記号です。3 行目からデータになります。 2 行目の列記号は、項目名と連動しています。取り込みを行いたくない列は、列ごと削除するこ とでインポート対象から外れます。 - 57 - データ取込画面の「参照」ボタンをクリックして、インポートする CSV ファイルを選択します。 データ取込画面に CSV ファイルをドラッグ&ドロップすることもできます。 「取り込み開始」ボタンをクリックすると、インポートが始まります。 すでに登録されている売上データの重複チェックは、売上コードを照合します。 売上コードが重複している場合に、上書きするか、中断するかを選択できます。 上書きする場合は、登録されているデータがインポートデータで上書きされます。 中断する場合は、重複した行番号が表示されます。 - 58 - 11-4.商品マスタ 商品マスタ画面の「データ」メニューのインポート、エクスポートで、商品データのインポート、 エクスポートが行えます。 11-4-1.商品データのエクスポート エクスポートしたい商品データを選択し、「データ」→「エクスポート」を選択します。 「はい」をクリックすると、出力先のフォルダを選択するダイアログが表示され、CSV ファイル を保存します。 - 59 - 11-4-2.商品データのインポート 「データ」→「インポート」を選択します。 データ取込画面が開きます。 テンプレート出力ボタンをクリックすると、CSV テンプレートファイルを出力します。 1 行目が項目名、2 行目が列記号です。3 行目からデータになります。 2 行目の列記号は、項目名と連動しています。取り込みを行いたくない列は、列ごと削除するこ とでインポート対象から外れます。 - 60 - データ取込画面の「参照」ボタンをクリックして、インポートする CSV ファイルを選択します。 データ取込画面に CSV ファイルをドラッグ&ドロップすることもできます。 「取り込み開始」ボタンをクリックすると、インポートが始まります。 すでに登録されている商品データの重複チェックは、商品コードを照合します。 商品コードが重複している場合に、上書きするか、中断するかを選択できます。 上書きする場合は、登録されているデータがインポートデータで上書きされます。 中断する場合は、重複した行番号が表示されます。 - 61 - 11-5.商品グループマスタ 商品グループマスタ画面の「データ」メニューのインポート、エクスポートで、商品グループデ ータのインポート、エクスポートが行えます。 11-5-1.商品グループデータのエクスポート 「データ」→「エクスポート」を選択します。 「はい」をクリックすると、出力先のフォルダを選択するダイアログが表示され、CSV ファイル を保存します。 - 62 - 11-5-2.商品グループデータのインポート 「データ」→「インポート」を選択します。 データ取込画面が開きます。 テンプレート出力ボタンをクリックすると、CSV テンプレートファイルを出力します。 1 行目が項目名、2 行目からデータになります。 - 63 - データ取込画面の「参照」ボタンをクリックして、インポートする CSV ファイルを選択します。 データ取込画面に CSV ファイルをドラッグ&ドロップすることもできます。 「取り込み開始」ボタンをクリックすると、インポートが始まります。 すでに登録されている商品グループデータの重複チェックは、商品グループコードを照合します。 商品グループコードが重複している場合に、上書きするか、中断するかを選択できます。 上書きする場合は、登録されているデータがインポートデータで上書きされます。 中断する場合は、重複した行番号が表示されます。 - 64 - 11-6.CSV フォーマット 顧客マネージャーが利用する CSV テンプレートのフォーマットは以下のとおりです。 1 行目 :項目行 2 行目 :列記号 3 行目以降:データ ※商品グループマスタは 2 行目以降がデータになります。 文字コード Shift-JIS 改行コード CRLF 区切り記号 半角カンマ 囲み記号 ダブルクォート - 65 - 12 章 バックアップ・復元 12-1. データベースのバックアップ ファイルメニューからデータベースのバックアップを作成することができます。 「ファイル」メニューの「バックアップ・復元」→「バック アップ」を選択します。 バックアップファイルの保存先を選択するダイアログが表示 されますので、フォルダを選択、ファイル名を付けてファイ ルを保存します。 12-2. データベースの復元 バックアップファイルからデータベースを復元できます。 「ファイル」メニューの「バックアップ・復元」→「復元」 を選択します。 確認のダイアログが表示されます。 「はい」をクリックする と次へ進みます。 バックアップファイルを選択するダイアログが表示されま すので、ファイル名を選択してデータベースを復元します。 - 66 - 12-3. 自動バックアップ 初回起動時にデータベースを自動的にバックアップを取ります。 (一日 1 回) データベースファイルのあるフォルダに「.backup_******」というフォルダを作成し、日毎のバ ックアップファイルを作成します。 ファイル名は「bu_[データベース名]_[日付].bak」となっています。 12-4. 終了時のバックアップ 顧客マネージャーの終了時にバックアップを作成することができます。 「ファイル」メニューの「終了」もしくはウィンドウ右上 の「×」ボタンを押して顧客マネージャーを終了すると、 バックアップ確認ダイアログが表示されます。 ※環境設定でダイアログを表示しない様に設定することが できます。表示しない設定にした場合は、バックアップは 作成されません。 「バックアップの保存先」ダイアログが表示されますので、 フォルダを選択、ファイル名を付けてファイルを保存しま す。 バックアップが完了したメッセージが表示され、顧客マネ ージャーを終了します。 「前回のバックアップフォルダに自動作成する」にチェックを入れると、 「バックアップの保存先」 ダイアログは表示されずに、自動的にバックアップファイルが作成されます。ファイル名は自動 生成されます。 - 67 - 「前回のバックアップフォルダに自動作成する」にチェッ クを入れて「はい」をクリックします。 バックアップが完了したメッセージが表示され、顧客マネ ージャーを終了します。 - 68 - 13 章 複数 PC でのデータ共有 顧客データを複数のパソコンで共有することができます。 Windows の「ファイル共有」の機能を使って、共有フォルダを作成し、そこに DB ファイルを設 置することで、複数のパソコンから同じデータを利用できます。 各パソコンはネットワークに繋がっていて、ファイル共有の機能が使える必要があります。 13-1. 共有フォルダの作成 共有フォルダにつきましては、環境、OS により異なります。Microsoft のサポートページで詳し い作成方法が解説されていますので、そちらをご参照ください。 Windows XP をご利用の方 : http://support.microsoft.com/kb/2485635/ja Windows Vista をご利用の方 : http://support.microsoft.com/kb/2485634/ja Windows 7 をご利用の方 : http://support.microsoft.com/kb/2485633/ja <<注意事項>> 共有フォルダを SD カード、USB メモリ等のリムーバブルディスクに作成しないでください。 データが破損したり、顧客マネージャーが起動しなくなる場合があります。 LINUX の samba 等をご利用の場合、ディレクトリ、ファイルのパーミッションを適切に設定し てください。 VPN 等をご利用の場合、回線速度その他の影響により操作に時間がかかる場合があります。事前 に確認の上ご利用ください。 - 69 - 13-2. 共有フォルダに新規データベースを作成 作成した共有フォルダの中に新規データベースを作成します。 ファイルメニューの「新しいデータベース」を選択します。 ファイルの保存先を指定するダイアログが表示されますの で、共有フォルダを開きファイル名を指定して保存します。 ※DB ファイルの拡張子は「.cm3」となっています。 13-2. 共有フォルダのデータベースを開く 作成した共有フォルダの中に新規データベースを作成します。 ファイルメニューの「開く」を選択します。 ファイルを選択するダイアログが表示されますので、共有 フォルダを開きファイル名を指定して開きます。 ※DB ファイルの拡張子は「.cm3」となっています。 - 70 - 14 章 環境設定 ファイルメニューの「設定」→「環境設定」で、顧客マネージャーの設定を変更することができます。 14-1. 全般 14-2. 顧客情報 - 71 - 14-3. 対応履歴 14-4. 売上情報 - 72 - 14-5. 予定情報 14-6. 日報 - 73 - 14-7. サマリー - 74 - 15 章 アンインストール 顧客マネージャーは、Windows 標準のアンインストール機能に対応しています。 認証済みライセンスを解除後、コントロールパネルからアンイストールを行ってください。 15-1. 認証済みライセンスの解除 顧客マネージャーを起動し、「設定」メニューから「ライセンス認 証/解除」→「ライセンス解除」を選択します。 ライセンス解除の確認画面が表示されますので「はい」をクリッ クします。 ライセンスが解除され、アプリケーション終了の表示になります ので「OK」をクリックして終了します。 - 75 - 15-2. 顧客マネージャーのアンインストール 1)WindowsVista、Windows7 の場合 コントロールパネル → プログラムと機能 2)WindowsXP の場合 コントロールパネル → プログラムの追加と削除 - 76 - 16 章 起動パラメータ プログラムファイルにパラメータを付与して起動すると、パラメータに応じて顧客マネージャー を起動させることができます。 パラメータ tel 動作内容 電話番号欄に引数として渡された文字列を記入し検索します。 結果が 1 件の場合は編集ボタン押下処理が実行されます。 カナ欄に引数として渡された文字列を記入し検索します。 kana 結果が 1 件の場合は編集ボタン押下処理が実行されます。 引数として渡された番号の機能を実行します。 番号は以下の画面に対応しています。 1 = 対応一覧 2 = スケジュール一覧 func 3 = お知らせ一覧 4 = データ抽出 5 =売上一覧 6=日報 パラメータの渡し方 例 1)○○¥CustomerManager3.exe tel=090-0000-0000 例 2)○○¥CustomerManager3.exe kana=ヤマダ 例 3)○○¥CustomerManager3.exe func=1 - 77 - 付録 Microsoft、Windows は米国 Microsoft Corporation の米国およびその他の国における登録商標ま たは商標です。 その他、記載されている製品名および社名などは各社の商標または登録商標です。 操作マニュアルに記載されていない、よくあるご質問等は、弊社 WEB サイトに掲載しております。 <<よくあるご質問(FAQ)>> http://www.dsr.ne.jp/products/customer/faq.html 操作マニュアルは随時更新しております。最新版の操作マニュアルは弊社 WEB サイトにてご覧頂け ます。 <<操作マニュアル>> http://www.dsr.ne.jp/products/customer/manual/ - 78 -