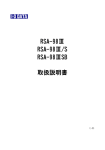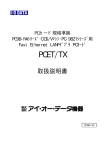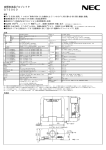Download 取扱説明書等(1) - アイ・オー・データ機器
Transcript
PCIバス搭載 PC98-NX及びDOS/Vマシン対応 15インチ TFT液晶ディスプレイ &デジタルインターフェイスボード LCD-D15T 取扱説明書 8824-02 【ご注意】 1) 本製品及び本書は株式会社アイ・オー・データ機器の著作物です。 したがって、本製品及び本書の一部または全部を無断で複製、複写、転載、改変することは法律で禁じられて います。 2) 本製品及び本書の内容については、改良のために予告なく変更することがあります。 3) 本製品及び本書の内容について、不審な点やお気づきの点がございましたら、株式会社アイ・オー・データ機 器 サポートセンターまでご連絡ください。 4) 本製品を運用した結果の他への影響については、上記にかかわらず責任は負いかねますのでご了承くださ い。 5) 本製品は「外国為替及び外国貿易法」の規定により戦略物資等輸出規制製品に該当します。 したがって、国外に持ち出す場合には、必ず日本国政府の輸出許可申請など必要な手続きをお取りください。 6) 本サポートソフトウェアに含まれる著作権等の知的財産権は、お客様に移転されません。 7) 本サポートソフトウェアのソースコードについては、如何なる場合もお客様に開示、使用許諾を致しません。ま た、ソースコードを解明するために本ソフトウェアを解析し、逆アセンブルや、逆コンパイル、またはその他のリ バースエンジニアリングを禁止します。 8) 書面による事前承諾を得ずに、本サポートソフトウェアをタイムシェアリング、リース、レンタル、販売、移転、サ ブライセンスすることを禁止します。 9) 本製品は、医療機器、原子力設備や機器、航空宇宙機器、輸送設備や機器など人命に関る設備や機器、及 び高度な信頼性を必要とする設備や機器としての使用またはこれらに組み込んでの使用は意図されておりま せん。これら、設備や機器、制御システムなどに本製品を使用され、本製品の故障により、人身事故、火災事 故、社会的な損害などが生じても、弊社ではいかなる責任も負いかねます。設備や機器、制御システムなどに おいて、冗長設計、火災延焼対策設計、誤動作防止設計など、安全設計に万全を期されるようご注意願いま す。 10) 本製品は日本国内仕様です。本製品を日本国外で使用された場合、弊社は一切の責任を負いかねます。ま た、弊社は本製品に関し、日本国外への技術サポート、及びアフターサービス等を行っておりませんので、予 めご了承ください。(This product is only suitable for use in Japan. We shall have no liability for any damages arising from the use or inability to use this product in other countries. We neither provide any technical support and/or after-service for the use of this product abroad.) ● I-O DATAは、株式会社アイ・オー・データ機器の登録商標です。 ● IBMは、IBM Corp.の登録商標です。 ● Microsoft,Windows,WindowsNT,MS,MS-DOSは、米国 Microsoft Corporationの登録商標です。 ● その他、一般に会社名、製品名は各社の商標または登録商標です。 はじめに このたびは、15インチTFT液晶ディスプレイ&デジタルインターフェイスボードLCD-D15T をお買い上げいただき、誠にありがとうございます。 ご使用の前に本書をよくお読みいただき、正しいお取り扱いをお願いいたします。 本書をご覧になるにあたって 本書の見方 第1章を読み、ユーザー登録カードを送付します。 第2章を読み、本製品を正しく取り付けた後、 動作確認を行います。 使用OSは? Windows95 WindowsNT4.0 「第3章」を参照して、セットアップ を行います。 「第4章」を参照して、セットアップ を行います。 「第5章」を参照して、画面の設定を行います。 終 了 呼び方 呼び方 Windows95 意 Microsoft R R 味 R Windows 95 Operating System R WindowsNT4.0 Microsoft Windows Windows95及びWindowsNT4.0の総称 WindowsNT Operating System Version4.0 i はじめに ハードウェア構成 本書では以下のような構成を想定して説明しています。構成の相違点を確認しながら読 み進めてください。 《ドライブ構成》 A:フロッピィディスク装置3.5インチ(1.44MB/720KB) C:ハードディスク装置 ご使用になるOSがインストール済みで起動可能 D:CD-ROMドライブ装置 ii 目次 はじめに..................................................................................................i 目次 ........................................................................................................iii 第1章 ご使用になる前に……………………………………1 1.1 特徴................................................................................................................................... 1 1.2 箱を開けたら ................................................................................................................. 2 1.3 動作環境......................................................................................................................... 4 1.4 取り扱い及び使用上の注意................................................................................... 5 1.5 実行用ディスクの作り方........................................................................................... 8 第2章 取り付け方法…………………………………………9 2.1 各部の名称.................................................................................................................... 9 2.2 取り付け ....................................................................................................................... 11 第3章 日本語Windows95で使用するには ………………16 ● インストールの前に ..................................................................................................... 16 3.1 Windows95 4.00.950/4.00.950aの場合................................................................17 3.2 Windows95 4.00.950 Bの場合.................................................................................18 3.3 インストール後の確認・設定...................................................................................20 第4章 日本語WindowsNT4.0で使用するには……………24 4.1 日本語WindowsNT4.0へのセットアップ...........................................................24 iii 目次 第5章 ディスプレイエフェクトを使おう………………28 5.1 ディスプレイエフェクトとは? ...............................................................................28 5.2 機能の概要................................................................................................................. 29 付録1 困った時には………………………………………41 付録2 用語解説……………………………………………42 付録3 ハードウェア仕様…………………………………45 サポートセンターへのお問い合わせ....................................47 サポートソフトのバージョンアップ ..........................................48 修理について..................................................................................49 iv 1章 第 ご使用になる前に この章では、15インチTFT液晶ディスプレイ&デジタルインターフェイスボードLCD-D15Tを ご使用になる上で必要となる事項を説明しますので、最初に必ずお読みください。 11 特徴 ● 省スペースに最適。CRTディスプレイに比べ、わずかなスペースしかとりません。限ら れたスペースを有効に活用できます。 ● 15型の大画面(CRTディスプレイ17型相当)。 XGA(1024x768)対応の高解像度で表示できます。 ● 液晶ディスプレイ背面にUSBハブを内蔵。USB対応の周辺機器を、ディスプレイに接 続して使用できます。 ● デュアル ビュー機能。液晶ディスプレイと、CRTディスプレイを同時に接続し、液晶デ ィスプレイとCRTディスプレイに異なる画面を表示できます。 ● ステレオスピーカを内蔵。 ● 低消費電力(消費電力25W、USB使用時最大35W)。同等画面サイズのCRTディスプレ イに比べ約5分の1です。発熱量もはるかに少なくなっています。 ● デジタル方式での表示の為高画質。 (ビデオメモリのデジタルデータを、D/A及びA/Dコンバータを通さずダイレクトにディス プレイ表示しますので、データの劣化がほとんどありません。) ● 高速3Dグラフィックチップを採用。Direct 3Dに対応しています。 ● DPMS(Display Power Management Signaling)に対応しています。Windows95の『画面 のプロパティ』(「ディスプレイの詳細」→「ディスプレイの変更」で「省電力ディスプレイ」のチェックと 「スクリーンセーバー」→「ディスプレイの省電力機能」の設定)で設定することにより、パソコン を使用していない時の液晶ディスプレイの消費電力を抑えます。 1 第1章 ご使用になる前に 12 箱を開けたら 内容のご確認 No. 1 2 3 4 5 6 7 8 9 10 内容物 液晶ディスプレイ デジタルインターフェイスボード 3極/2極変換コネクタ LCD-D15Tサポートソフト 取扱説明書 ハードウェア保証書 ユーザー登録カード Verシール ハードウェアシリアルNo.シール 『安全で快適にお使いいただくために』 個数 1台 1枚 1個 1枚 1冊 2枚 1枚 1枚 2枚 1冊 備考 スタンド、接続ケーブル(2.8m)付き PCIバス用 3.5 インチ2HD(1.44MB) 本書 万が一、不足品がありましたら、弊社サポートセンターまでお知らせください。 お願い:箱・梱包材は大切に保管し、修理などで輸送の際にご利用ください。 ユーザー登録について オンラインによる登録と、ハガキによる登録の2通りがあります。 いずれかの方法で登録を行ってください。 《オンラインによる登録》(インターネット http://www.iodata.co.jp/support/) I-O DATA ホームページのサポートコーナーに「オンライン・ユーザー登録」 ボタンが用意されています。このボタンをクリックするとオンライン登録の 案内が表示されますので、画面の表示にしたがって必要事項を記入することにより、 即座にユーザー登録が行えます。 オンライン・ユーザー登録を行えば、抽選で賞品の当たる等のお楽しみ企画をご用意 しております。 オンライン・ユーザー登録後、お手元のユーザー登録カードには、ユーザー登録番号 を記入して大切に保管してください。 《ハガキによる登録》 1) 添付のVerシールを、ユーザー登録カード、サポートソフトウェアディスクの「Verシ 2 第1章 ご使用になる前に ール」と書かれている欄に貼ってください。 2) ユーザー登録カードに添付のハードウェアシリアルNo.シールを貼り、必要な事項を ご記入のうえ、弊社まで必ずご返送ください。 1) 弊社では、サポートセンターでの質問受け付けやソフトウェアのバージョン アップサービスなどを行っていますが、これらのサービスはユーザー登録を行 注 意 った方のみが対象となります。お買い上げいただいた製品ごとに必ず登録を 行ってください。 2) ユーザー登録の際、必要事項のご記入もれ(ユーザー登録カードの場合 は必要なシールの貼り忘れなど)があった場合は、ユーザー登録できません ので、必ずご確認ください。 3 第1章 ご使用になる前に 13 動作環境 パソコン本体機種 PCI(Peripheral Component Interconnect) バス 2.1以降を搭載した PC98-NXシリーズまたはDOS/Vマシン※。 ソフト環境 ・日本語Windows95 ・日本語WindowsNT4.0 ※弊社では、日本IBM、富士通等のOADG加盟メーカーのDOS/Vマシンで動作確認を行 っています。 1)LCD-D15TのUSBハブはUSBバージョン1.0に準拠しております。規格 以上の電流を消費する機器は利用できません。 注 意 2)USBハブを利用するためには、USBポートを搭載し、Windows95 OSR2.1以降がインストールされている本体が必要です。 ・次の手順でUSBハブが利用可能か確認できます。 『スタート』→『設定』→『コントロール パネル』の『システム』アイコンをダブ ルクリックしてください。『システムのプロパティ』画面の「デバイス マネー ジャ」タブをクリックしてください。 「ユニバーサル シリアル バス コントローラ」が表示されていることを確認してく ださい。 4 第1章 ご使用になる前に 14 取り扱い及び使用上の注意 ◆ ディスプレイセットの分解、改造をしないでください。分解により感電の恐れや、ディス プレイ内部の精密部品がこわれたり、故障の原因になります。 ◆ 液晶パネルの表示部から漏れた液晶には触れないでください。誤って液晶パネルの 表示面を破壊し、中の液体(液晶)が漏れた場合には、液体を口にしたり、吸い込ん だり、皮膚につけないようにしてください。万が一、液晶が目や口に入った場合は、す ぐに水で5分以上洗って、その後何らかの症状が現れた場合は、医師の診断を受け てください。また、皮膚や衣服についた場合は、すぐにアルコールなどで拭き取り石 鹸で水洗いしてください。付着したまま放置すると皮膚や衣服を傷めることがありま す。 ◆ 表示面の割れたガラスに注意してください。表示面が破損したとき、ガラスの破片で 手などを切らないように十分注意してください。モジュール表面は、ガラス板上にプラ スチックフィルムを張り付けガラスが飛散しにくい構造となっていますが、万が一、切 断面に触れますと怪我をすることがあります。 ◆ 液晶ディスプレイ(LCD)内のバックライトの中には水銀が含まれています。ごみ廃棄 場で処分されるごみの中に液晶ディスプレイを捨てないでください。ディスプレイの廃 棄にあたっては、地方自治体の条例または規則に従ってください。 ◆ 本製品は屋外で使用できる構造にはなっていないので、屋外で使用しないでください。 長時間日のあたる場所、ストーブの前など極端に温度の変わる場所には設置しない でください。振動のある場所には設置しないでください。 ◆ 落下などのような強い衝撃を与えないでください。表示面のガラスや内部のFL管を破 損させたり、故障の原因となります。 5 第1章 ご使用になる前に ◆ 表示面が汚れた場合は、脱脂綿か柔らかいきれいな布で軽く拭くか、拭く前に軽く息 を表示面に吹きかけてから拭き取ってください。それでもとれない場合は、石油ベン ジンを軽く含ませた脱脂綿か柔らかいきれいな布で軽く拭いてください。このとき石油 ベンジンがケースなど表示面以外につかないように注意してください。ケースや液晶 モジュール内部はこの種の溶剤によって損傷することがあります。 ◆ 表示面以外の汚れは、柔らかい布に水または中性洗剤を含ませて軽く絞ってから軽 く拭いてください。ベンジンやシンナーなどの溶剤は避けてください。 ◆ 表示面に水滴などをつけて放置しないでください。水滴などがついた場合はすぐに脱 脂綿や柔らかい布などで拭き取ってください。放置しておくと表示面が変色したり、シ ミの原因となります。また、水分が内部へ侵入すると故障の原因となります。 ◆ 表示面のキズを防止するために、工具などの固いものを当てたり、押したり、こすった り、しないでください。また、表示面に工具などの重いものを乗せないでください。表示 面に使用している偏光板は傷つき易く、表示面にキズやあとがついたり、破損する恐 れがあります。 ◆ 液晶ディスプレイは特性として、表示面上に黒点(点灯しない点)や輝点(点灯したまま の点)がある場合があります。これは、故障あるいは不良ではありません。予めご了 承ください。 ◆ AC電源プラグは、必ず感電防止用アース接点のあるコンセントに適切に差し込んで 使用してください。これを行わないと感電や故障することがあります。 ◆ LCD-D15Tの取り付けや取り外しのときは、必ず、パソコン本体及び周辺機器の電源 を切ってから行ってください。 ◆ 他のグラフィックボードとの併用はできません。 本製品を取り付ける前に、他のグラフィックボードは、取り外してください。 詳細な取り外し方法はグラフィックボードメーカーにご確認ください。 ◆ 本製品のデジタルインターフェイスボード及び液晶ディスプレイは専用のものです。他 のデジタルインターフェイスボード及び他の液晶ディスプレイには絶対に接続しないで ください。故障の原因となります。 6 第1章 ご使用になる前に ◆ デジタルインターフェイスボードに静電気が流れるとボード上の部品が破壊されるお それがあります。入出力コネクタ部や部品面には直接手を触れないでください。また、 静電気は衣服や人体からも発生するため、ボードを取り付けたり取り外したりする前 にスチール・キャビネットなどの金属製の物に触れて必ず静電気を逃がしてください。 ◆ 本製品の内部の点検・調整・修理は弊社サポートセンターにご依頼ください。修理等で本 製品を送付する際は、「液晶ディスプレイ」、「デジタルインターフェイスボード」を一式セッ トで送付してください。内容物がそろっていないと、修理を受け付けられない場合があり ます。送付先は巻末を参照してください。 バックライトについての注意 本製品に使用しているバックライトには寿命があります。 ◆画面が暗くなったり、チラついたり、点灯しないときは、新しい専用のバックライトユニッ トへの交換が必要です。 ※ご自分での交換は絶対にしないでください。交換等につきましては、弊社サポートセ ※ご自分での交換は絶対にしないでください。 ンターへお問い合わせください。 ◆ご使用初期において、バックライトの特性上、画面にチラつきが出ることがありますが、 故障ではありません。この場合、電源のスイッチをいったん切り、再度スイッチを入れ直 してご確認ください。 ◆バックライトは消耗品ですので、保証の対象にはなりません。 液晶パネルは非常に高価です。有償による液晶パネルの交換は高額になるこ とを予めご了承ください。 注 意 7 第1章 ご使用になる前に 15 実行用ディスクの作り方 本製品に添付されているサポートソフトウェアディスクは、必ずバックアップを取り、バック アップディスクの方を実行用ディスクとしてご使用ください。 ここでは、実行用ディスクの作り方を説明します。(以下はフロッピィディスクドライブが A ドライブの場合) 1.44MBでフォーマット済みの空きフロッピィディスク(3.5インチ2HD)を用意します。 サポートソフトウェアディスクを書き込み禁止にします。 Windows95の場合 Windows95の場合は、『マイ コンピュータ』の「3.5インチ FD(A:)」を右クリックし の場合 『ディスクのコピー』を選択します。 Windows95の例) サポートソフトウェアディスクと空きフロッピィディスクをメッセージにしたがって入れ替 えながら、バックアップを取ります。 サポートソフトウェアディスクを破損した場合の修理は有償です。 必ずバックアップを取り、サポートソフトウェアディスクは大切に保管してくださ 注 意 い。 8 2章 取り付け方法 第 この章では、LCD-D15Tのセットアップ(ボードをパソコン本体に取りつけ、液晶ディスプレ イと接続する)方法を説明します。説明に沿って正しく操作してください。 21 各部の名称 ● 液晶ディスプレイ 正面 輝度調整ボタン(Lo) 背面 電源スイッチ 電源スイッチLED 音声調節ボタン(UP) 音声調節ボタン(DOWN) 輝度調整ボタン(Hi) 接続ケーブル USB UP STREAM DC電源ケーブ 接続ケーブル AC電源ケーブル USB DOWN STREAM 音声入力端子 DC電源ケーブル入力 9 第2章 取り付け方法 電源スイッチ 電源スイッチLED : 液晶ディスプレイの電源ON/OFFを切り替えます。 : 電源の状態を表示します。 (電源ON時には、緑色に点灯) 音声調節ボタン(UP)※ : 音量を上げます。 音声調節ボタン(DOWN)※: 音量を下げます。 輝度調整ボタン(Hi) : 画面を明るくします。 輝度調整ボタン(Lo) : 画面を暗くします。 ※ 「音声入力端子」より入力されている音声のみ有効です。 USB DOWN STREAM USB UP STREAM DC電源ケーブル 音声入力端子 : USB接続ケーブルを利用し、USB機器を接続します。 : USB接続ケーブルを利用し、パソコンに接続します。 :DC電源ケーブルが差し込まれています。 (取り外さないでください。) : オーディオケーブルを接続します。 音声調節ボタン及び輝度調整ボタンを押下し、音声または輝度が最大または 最小になると、電源スイッチLEDが点滅します。 参 考 感電や故障を防ぐため、AC電源プラグを必ず感電防止用アース接点のあるコ ンセントに適切に、差し込んで使用してください。 注 意 ●デジタルインターフェイスボード 設定を変更しないでください。 液晶ディスプレイとの接続 用コネクタ(添付の接続ケ ーブルで接続) CRTディスプレイとの接 続用コネクタ 10 第2章 取り付け方法 22 取り付け ここでは、パソコンへのデジタルインターフェイスボードの取り付け及び液晶ディスプレイ の接続について説明します。 パソコン本体への取り付け (デジタルインターフェイスボードの取り付け) 1)ボードの取り付け、取り外しの際は、必ずパソコン本体及び周辺機器の電源 をOFFにして、電源ケーブルをコンセントから抜いた状態で行ってください。 注 意 2)他のグラフィックアクセラレータ(マザーボード上のVGA機能やビデオカード) との併用はできません。本製品を取り付ける前に、無効にするか、取り外してく ださい。 1 パソコンの電源スイッチを切り、周辺機器に接続されているケーブルを全て取り外しま す。 2 パソコンのカバーを取り外します。取り外し方については、パソコンの取扱説明書を参 照してください。 3 空いているPCIバススロットのスロットカバーを取り外してください。 (PCIバスの位置、カバー等は、パソコンの取扱説明書を参照してください。) 4 PCIバススロットにデジタルインターフェイスボードを取り付けます。 デジタルインターフェイスボードがPCIバススロットに確実に装着されることを確認しな がら押し込みます。 (ご使用のパソコンによっては、デジタルインターフェイスボードの部品面を下に向けて 差し込む場合や垂直に差し込む場合などがあります。詳しくはパソコンの取扱説明書 を参照してください。) 5 PCIバススロットにデジタルインターフェイスボードが確実に固定されるように、スロット カバー用のネジを取り付けます。 11 第2章 取り付け方法 6 1 や 2 で取り外された、パソコンのカバーと全ての周辺機器やケーブルを元に戻し ます。 デジタルインターフェイスボードは本製品の液晶ディスプレイ専用です。他の液 晶ディスプレイには絶対に接続しないでください。故障の原因となります。 特に注意 オーディオケーブルの接続 液晶ディスプレイの音声入力端子とパソコン側のLINE OUT端子(サウンドボード等)に合 ったオーディオケーブル(ステレオのミニプラグ)を電化製品販売店などでお求めの上、接 続してください。 12 第2章 取り付け方法 液晶ディスプレイとの接続 液晶ディスプレイとデジタルインターフェイスボードを接続します。 接続ケーブルで液晶ディスプレイとデジタルインターフェイスボードを接続してください。 AC電源ケーブルをコンセントへ接続する際、必要に応じて3極/2極変換コネクタをご利 用ください。 パソコン 液晶ディスプレイ (背面) AC電源ケーブル (コンセントへ接続します。) 接続ケーブル 液晶ディスプレイとの 接続用のコネクタ 1)液晶ディスプレイは、添付のデジタルインターフェイスボードでのみ表示可能 です。他のボード等には絶対に接続しないでください。 注 意 2)液晶ディスプレイへの各種ケーブル接続時は、やわらかい布等を敷き、液晶 ディスプレイの表示面を下にして倒し、表示面にキズがつかないように作業を 行ってください。 3)パソコンや本製品に電源が入っている状態でケーブルを抜き差ししないでく ださい。 13 第2章 取り付け方法 CRTディスプレイとの接続 本製品は、液晶ディスプレイ以外に同時にCRTディスプレイの表示も可能です。(CRTディ スプレイとの接続は、CRTディスプレイに添付のケーブルをお使いください。) CRTディスプレイとデジタルインターフェイスボードを接続します。 CRT添付の接続ケーブルでCRTディスプレイとデジタルインターフェイスボードを接続して ください。 CRTディスプレイ (背面) パソコン 液晶ディスプレイ (背面) CRTディスプレイ との接続用コネクタ 液晶ディスプレイと CRT ディスプレイの同時利用、切替利用の方法は、【第5章 ディスプレイエフェクトを使おう】(P28)を参照してください。 参 照 14 第2章 取り付け方法 USBハブとパソコンの接続 液晶ディスプレイにUSB対応の周辺機器を接続する場合、液晶ディスプレイの USB UP STREAMとパソコン本体のUSBポートを接続します。パソコン本体との接続には、 市販のUSB接続ケーブルをお使いください。 液晶ディスプレイのUSB UP STREAMとパソコン側のUSBポートに、市販のUSB接続ケ ーブルを接続します。 パソコン 液晶ディスプレイ (背面) USB UP STREAMへ 市販のUSB接続ケーブル パソコンのUSBポートへ 1)最初に液晶ディスプレイのUSB UP STRREAMとパソコンのUSBポートを接 続すると、Windows95は新しいデバイス(汎用USBハブ)として登録を行います。 注 意 この際、USB仕様のキーボード、マウス等の入力機器が液晶ディスプレイのUS B DOWN STREAMに接続されていると新しいデバイスの登録が行えません。 登録後に差し替えてご利用ください。 2)液晶ディスプレイへの各種ケーブル接続時は、平らな面にやわらかい布等を 敷き、液晶ディスプレイの表示面を下にして倒し、表示面にキズがつかないよう に作業を行なってください。 3)液晶ディスプレイの背面にUSBケーブルを接続する際は、接続位置をよくご 確認の上、コネクタ部分を垂直に差し込んでください。コネクタ部分を斜めにし た状態で無理に差し込むと、破損する恐れがありますのでご注意ください。 15 日本語Windows95で 章 使用するには 3 第 この章ではWindows95でLCD-D15Tを使用する際の設定について説明します。 Windows95でLCD-D15Tを使用するには、添付サポートソフトディスクから Windows95用ドライバをインストールする必要があります。 ここでは、Windows95へのLCD-D15Tのドライバのインストール方法及びインストール後で の確認・設定について説明します。インストールが正しく終了すると、LCD-D15Tが使用で きるようになります。 ● インストールの前に Windows95のバージョンによりインストール方法が異なります。 (Windows95のバージョンには、「4.00.950」,「4.00.950a」,「4.00.950 B」があります。) パソコン起動後、以下のどちらかの画面が表示されますので、表示された画面により各 バージョンの項目をご覧ください。 [新しいハードウェア画面] [デバイスドライバウィザード画面] 1) 『新しいハードウェア』画面が表示された場合 Windows95のバージョンは「4.00.950」または「4.00.950a」です。 -->「3.1 Windows95 4.00.950/4.00.950aの場合」(P17)をご覧ください。 2) 『デバイスドライバウィザード』画面が表示された場合 Windows95のバージョンは「4.00.950 B」です。 -->「3.2 Windows95 4.00.950 Bの場合」(P18)をご覧ください。 16 第3章 31 日本語Windows95で使用するには Windows95 4.00.950/4.00.950aの場合 ● インストール 1 液晶ディスプレイ及びパソコンの電源を入れ、Windows95を起動します。 2 しばらくすると、LCD-D15Tが自動検出 され、『新しいハードウェア』画面が表示され ます。 『新しいハードウェア』画面の「ハードウェアの製 造元が提供するドライバ」を選択し、[OK] ボタンをクリックします。 3 フロッピィディスクドライブに 「LCD-D15Tサポートソフト」ディスクを挿 入します。 [配布ファイルのコピー元]には、フロッピィド ライブの ¥win95 フォルダを入力後、[O K]ボタンをクリックします。インストール を開始します。 後は画面の指示に従ってください。 例) A:¥win95 (下線部入力:フロッ ピィディスクドライブが A ドラ イブの場合) インストール終了後、一旦Windows95を再起動してください。 再起動後、次にインストール後の確認・設定を行ってください。 (【3.3 インストール後の確認・設定】(P20)参照) 17 第3章 日本語Windows95で使用するには 32 ● Windows95 4.00.950 Bの場合 インストール 1 液晶ディスプレイ及びパソコンの電源を入れ、Windows95を起動します。 2 しばらくすると、LCD-D15Tが自動検出 され、『デバイスドライバウィザード』画面が表 示されます。 「LCD-D15Tサポートソフト」ディスクをフ ロッピィディスクドライブに挿入し、[次へ] ボタンをクリックします。 3 「このデバイス用の更新されたドライバが見 つかりました。 スタンダードPCI グラフィックス アダプタ」 のメッセージがでたら、[場所の指定]ボ タンをクリックします。 4 『場所の指定』画面では、[場所]にフロッピィドライブの ¥win95 フォルダを入力後、 [OK]ボタンをクリックしてください。 例) A:¥win95 (下線部入力:フロッピィディスクドライブが A ドライブの場合) 18 第3章 日本語Windows95で使用するには 5 「このデバイス用の更新されたドライバが見 つかりました。 LCD-D15T LCD-D15T」 のメッセージがでたら、[完了]ボタンをク リックします。 6 『ファイルのコピー』画面では、フロッピィドライブの ¥win95 フォルダを入力後、[OK]ボタ ンをクリックしてください。インストールを開始します。 例) A:¥win95 (下線部入力:フロッピィディスクドライブが A ドライブの場合) インストール終了後、Windows95を再起動してください。 再起動後、次にインストール後の確認・設定を行ってください。 (次ページの【3.3 インストール後の確認・設定】参照) 19 第3章 日本語Windows95で使用するには 33 インストール後の確認・設定 ここでは、LCD-D15Tのドライバが正常にインストールされているかの確認と [ディスプレイの種類]の設定(Windows95 4.00.950 Bの場合は[モニタ]の設定)について説明し ます。 [確認事項] 『スタート』→『設定』→『コントロール パネル』の『システム』アイコンをダブルクリックしてください。『シ ステムのプロパティ』画面の「デバイス マネージャ」タブをクリックしてください。 「ディスプレイ アダプタ」をダブルクリックして「LCD-D15T」が表示(登録)されていることを確認 してください。 その際、頭に「!」マークが付いていないことを確認してください。 (「!」マークが付いていた場合は、競合しているデバイスを削除するか、「リソース」を変更して ください。) 20 第3章 日本語Windows95で使用するには [ディスプレイの設定]または[モニタの設定] ドライバが正常にインストールされているのを確認したら、次に[ディスプレイの変更]または [モニタ]の設定を行います。 1 デスクトップ上(壁紙)でマウスを右クリックして『メニュー』を表示し、一番下の『プロパティ』 をクリックします。『画面のプロパティ』画面が起動します。 (『スタート』→『設定』→『コントロールパネル』を選択して『画面』アイコンをダブルクリックして も『画面のプロパティ』が起動します。) Windows95 4.00.950/4.00.950aの場合 2 「ディスプレイの詳細」タブをクリックし、[ディ スプレイの変更]ボタンをクリックします。 Windows95 4.00.950Bの場合 2 「ディスプレイの詳細」タブをクリッ クし、[詳細プロパティ]ボタンを クリックします。 3 「ディスプレイの変更」画面の[ディスプレイの種 3 「ディスプレイの詳細プロパティ」画面 類]→[変更]ボタンをクリックします。 の[モニタ]タブをクリックし、[変 更]ボタンをクリックします。 LCD-D15T 21 第3章 日本語Windows95で使用するには 4 「デバイスの選択」画面で、「ディスク使用」ボタンをクリックしてください。 5 「フロッピィディスクからインストール」画面で、「LCD-D15Tサポートソフト」ディスクをフロッピィ ドライブに挿入し、フロッピィドライブの¥WIN95フォルダを入力後[OK]ボタンをクリック してください。 例)A:¥WIN95(下線部入力:フロッピィドライブがAドライブの場合) 6 「デバイスの選択」画面で、[モデル]一覧から、 「LCD-D15T 液晶ディスプレイ」を選択し、[OK]を押してください。 22 第3章 日本語Windows95で使用するには 7 後は、画面の指示に従って[OK]ボタンをクリックしてください。 以上で設定終了です。この後、CRTディスプレイとの切り替え等を行う場合は、【第5章 ディスプレイエフェクトを使おう】(P28)を参照してください。 23 日本語WindowsNT4.0 第4章 で使用するには ここでは日本語WindowsNT4.0に対応したディスプレイドライバのセットアップ方法を説明し ます。 41 日本語WindowsNT4.0への セットアップ 1 【2.2 取り付け】(P11)を参照し、LCD-D15Tをパソコン本体に取り付け、 液晶ディスプレイ及びパソコンの電源を入れ、WindowsNT4.0を起動します。 2 『スタート』→『設定』→『コントロールパネル』の中の「画面」アイコンをダブルクリックします。 『画面のプロパティ』ダイアログで「ディスプレイの設定」を選択し、以下の画面を表示させ てください。次に[ディスプレイの種類]ボタンをクリックしてください。 24 第4章 日本語WindowsNT4.0で使用するには 3 以下の画面が表示されたら、[変更]ボタンをクリックしてください。 4 「LCD-D15Tサポートソフト」をフロッピィディスクドライブに入れ、 『フロッピィディスクからインストール』のダイアログで、「配布ファイルのコピー元」に、 A:¥WINNT40・ (下線部入力:フロッピィディスクドライブが A ドライブの場合) と入力し、[OK]ボタンをクリックしてください。 25 第4章 日本語WindowsNT4.0で使用するには 5 『ディスプレイの変更』ダイアログで、「Video Accelerator LCD-D15T」が選択されてい ることを確認して、[OK]ボタンをクリックしてください。 6 ①「サードパーティドライバを..........続行しますか?」と表示されますので [はい]ボタンをクリックしてください。 ②ファイルのコピーが終了したら、[OK]→[閉じる]→[閉じる]ボタンを順にクリックして ウィンドウをすべて閉じ、「LCD-D15Tサポートソフト」をフロッピィディスクドライブか ら抜いてください。 ③『システムの変更』画面で、「コンピュータを再起動しますか」と聞いてきますので[はい]ボタ ンをクリックし、パソコンを再起動させてください。 以上で設定は完了です。 26 第4章 日本語WindowsNT4.0で使用するには 画面のモードを変更する際は、【第5章 ディスプレイエフェクトを使おう】(P28)を 参照してください。「解像度」、「色数」、「フォント サイズ」の変更は、必ず『ディスプレイエフェクト』 参 照 の「解像度変更」を使用してください。(『ディスプレイの詳細』でこれらの設定を行わないで ください。) 27 ディスプレイエフェクト 章 を使おう 5 第 この章では、Windows95またはWindowsNT4.0で、LCD-D15Tを活用するためのツールであ る「ディスプレイエフェクト」について説明します。 51 ディスプレイエフェクトとは? ディスプレイエフェクトには、Windows95またはWindowsNT4.0で、LCD-D15Tを活用するた めの様々なツールが入っています。ぜひ、活用して快適な作業環境を実現してください。 注 意 Windows95をお使いの場合 ディスプレイエフェクトをご使用になる際には、予めDirectX3以降を インストールしておいてください。 DirectX5は下記ホームページよりダウンロードできます。 「http://www.microsoft.com/msdownload/directx/dxf/ enduser5.0/dx5dosv.asp」 (1998年4月現在、予告なく変更になる場合があります。) 《起動方法》 Windows95またはWindowsNT4.0を起動後、壁紙を右クリックし、「プロパティ」→『画面のプロ パティ』→「ディスプレイエフェクト」をクリックしてください。 28 第5章 52 ディスプレイエフェクトを使おう 機能の概要 《解像度変更》 解像度・色数・フォントサイズなどの変更を行います。 ⑥ ⑦ ① ② ③ ④ ⑤ ⑧ ⑨ WindowsNT4.0 のみ表示 番号 名称 ① 解像度 ② ビッグスクリーン ③ ④ リフレッシュレート 色数 機能 実際にディスプレイに表示される、解像度のサイズを設定します。 そのサイズでの大まかなイメージは、左上のディスプレイイメージでつ かめます。 Windowsで使用するデスクトップのサイズを設定します。 ここでは、解像度よりも大きいサイズを設定できます。画面外の 領域については、スクロールを行うことでディスプレイに表示できま す。解像度とビッグスクリーンの比率は、右上に表示されます。デュ アル ビューの場合は使用できません。 各解像度でのリフレッシュレートを設定します。 Windowsで使用する色数の設定を行います。 29 第5章 ディスプレイエフェクトを使おう 番号 名称 ⑤ フォント サイズ ⑥ 環境設定ボタン 30 機能 システムフォントサイズの設定を行います。 『環境設定』画面が表示されます。『環境設定』画面では、ディス プレイエフェクトの設定を行います。 【起動時の位置】 タスクトレーの「ディスプレイエフェクト起動」アイコンを左クリックした時に 起動される、画面のプロパティの位置を指定できます。 【優先して開くタブ】 タスクトレーの「ディスプレイエフェクト起動」アイコンを左クリックした時に、 開くタブを指定できます。 【起動時に常駐する】 チェックすると、「ディスプレイエフェクト起動」アイコンがWindows起動 時にタスクトレーに常駐します。 【タスクトレーに追加】 チェックすると、その時点で「ディスプレイエフェクト起動」アイコンがタス クトレーに常駐し、チェックを外すと終了します。 【色数変更で再起動】 解像度変更タブで色数を変更した時に、再起動するようにし ます。(Windows95では色数を変更後、再起動を行わない と、アイコンや画面の一部において色がおかしくなるなどの現 象が発生することがあります。動作上問題がある場合は、 これをチェックしてください。) 【解像度イメージ】 解像度変更タブのディスプレイのイメージ表示に関する設定を行 います。 デスクトップ・・・・イメージ表示は実際のデスクトップの画面イメージを 縮小して表示します。これが一番イメージをつ かみやすいのですが、イメージ用にメモリを大量 に使いますので、メインメモリの少ないマシンで は、スワップが発生して非常に遅くなります。 サンプル画像・・・ツール側で予め用意したイメージを縮小して表示 します。これでもある程度のイメージはつかめ ます。デスクトップよりも高速です。 なし・・・・・・・・イメージ表示をしません。イメージはつかめません が、これが一番高速です。 第5章 ディスプレイエフェクトを使おう 番号 名称 機能 ⑦ バージョン情報ボタン 『バージョン情報』画面が表示され、ディスプレイエフェクトのバージョンの 他に、ドライバに関する情報が表示されます。 ・ドライババージョン・・・ディスプレイドライバのバージョンを表示します。 ・ボードの種類・・・・・使用しているグラィックボードの名称を表示しま す。 ・画像メモリー・・・・・・・・グラフィックボードの画像メモリのサイズを表示し ます。 ・色数・・・・・・・・・・・・現在の色数を表示します。 ・解像度・・・・・・・・・・現在の解像度を表示します。 ・ビッグ スクリーン・・・・・現在のビッグスクリーンのサイズを表示します。 ⑧ 解像度一覧 設定可能な色数・解像度・リフレッシュレートの組み合わせを表示し ます。ここで、クリックしたモードにより、左の[画面操作]の設定内 容が変更されます。 ⑨ NT解像度変更ボ WindowsNT4.0解像度変更及び色数変更の決定は、全てこの タン ボタンで行ってください。[OK]や[適応]では変更できません。Win dows95では表示されません。 注 意 ディスプレイエフェクト(ドライバ)のインストール後は、タスクトレーに「ディスプレイエ フェクト起動」アイコンは常駐していません。 ショートカットキーなどを使う場合は、前ページ⑥『環境設定』での「起動時に常 駐する」または、「タスクトレーに追加する」にチェックしてください。 「ディスプレイエフェクト起動」アイコン 31 第5章 ディスプレイエフェクトを使おう 《ショートカットキー》 ディスプレイエフェクトの機能に対するショートカットキーの設定を行います。 注 意 参 考 1)タスクトレーに「ディスプレイエフェクト起動」アイコンがない場合や「画面のプロパティ」 が開いている時は、ショートカットキーは使用できません。 ショートカットキーを使用する場合は、《解像度変更》画面で「ディスプレイエフェクト起 動」アイコンを常駐(前ページ注意事項参照)させ、「画面のプロパティ」を閉じてく ださい。 2)《解像度変更》画面(P29)の⑥『環境設定』で「色数変更で再起動」をチェックし ている場合は、ショートカットキーでの色数の変更はできなくなります。 3)他のアプリケーションをご使用中に、ショートカットキーが競合しないように設 定変更が必要になる場合があります。 ① ② ③ ④ ⑤ ⑥ ④ 32 第5章 番号 ① 名称 ディスプレイエフェクトを使おう 機能 解像度変更の 解像度の変更に対するショートカットキーの設定を行います。 ショートカットキー ショートカットキーで、ダイレクトに解像度が切り替わります。ショートカット キーを設定するには、まず解像度を選択し、キーリストから入力す るキーを選択します。「SHIFT」や「CTRL」または「ALT」を押しな がら、そのキーを押した時に解像度を変えるようにしたい時は、 それぞれに対応したボタンを押して、ボタンをONにします。 ② ショートカットキーの ショートカットキーを設定した解像度のみを表示したいときチェックしま 一覧 す。 ③ 全消去ボタン 解像度変更のショートカットキーの設定を全て解除します。 ④ 無効 それぞれ「解像度変更のショートカットキー」または「その他のショート ⑤ その他のショートカッ ディスプレイエフェクトのタブシートのオープンや、各機能の実行に対応す カットキー」を、一時的に無効にしたいときチェックします。 ⑥ トキー るショートカットキーの設定を行います。 デフォルトボタン その他のショートカットキーの設定をデフォルトに戻します。 33 第5章 ディスプレイエフェクトを使おう 《カーソル関係》 カーソルの色・形状についての設定を行います。 ① ② ③ ④ ⑤ 選択時に 点灯します。 ⑥ ⑦ ⑧ 色の設定ダイアログは、カーソル関係タブで色作成ボタンを押したときに表示さ れます。 このダイアログで、新たなカーソルカラーを作成します。使用方法はWindows標準 のものと同じです。 LCD-D15Tの256色モードの場合、「色作成」は使用できません。 注 意 34 第5章 番号 ① ディスプレイエフェクトを使おう 名称 カーソル エディタ 機能 カーソルの形状の編集を行います。まず、下の4つのボックスで設 定する色を選択します。黒のボックスはバックカラー、白のボックスは フォアカラー、明るいグレーのボックスは透明色、暗いグレーのボックスは 反転になります。ホットスポット(カーソルの指し示す位置)の設定は、 ホットスポットのボタンを押すとホットスポット設定モードになるので、それ から設定したい座標でクリックしてください。 【クリアーボタン】選択されている色ですべてを塗りつぶします。 【追加ボタン】右下のリストに現在の形状を追加することができま す。実際にカーソルに反映させたいときは、決定ボ タンを押してください。 【更新ボタン】編集するときに右下のリストから選択したカーソルに上 書きします。 【削除ボタン】右下のリストで選択したカーソルをリストから削除します。 ② 変更箇所 カーソル カラーで変更する場所を選びます。 ③ カーソル カラー カーソルのフォアカラー(フォアグラウンドカラー)、バックカラー(バックグラウンドカラー) の色を設定します。各色のボックスを選択すれば、その色に変更 します。 透明カラー、反転カラーは、フォアカラーやバックカラーを透明、反転にしま す。 ここにある色以外の色を設定したいときは、色作成ボタンで色を 作成して、左のボックスを選択してください。 ④ 特殊機能 【2倍カーソル】カーソルのサイズを縦横それぞれ2倍にします。 【アニメカーソル】カーソルのフォアカラー、バックカラーの色をリアルタイムに変え 続けます。 35 第5章 番号 ディスプレイエフェクトを使おう 名称 ⑤ GAカーソル使用 ⑥ 決定ボタン 機能 通常はチェックされていません。 * チェック無しの場合は、カーソルカラーや特殊機能やカーソル形状の 変更をして、[更新],[OK]を実行しても、次回立ち上 げ時(「ディスプレイエフェクト」、「ディスプレイエフェクト起動アイコ ン」の起動時)には影響しません。 * チェックありの場合は、「ディスプレイエフェクト」や「ディスプレイ エフェクト起動」アイコンの起動時に強制的にGAカーソルに変更し ます。 ①「カーソル エディタ」の内容を、実際にカーソルに反映させたいとき は、「決定ボタン」を押してください。 「決定ボタン」は、一時的にカーソル形状を変更しますが、ディスプレイ エフェクトを終了したらデータはなくなります。データの保存は、①「カー ソル エディタ」の[追加]または[更新]で行ってください。 ⑦ デフォルトボタン ②「変更箇所」、③「カーソルカラー」、④「特殊機能」での設定をデ フォルトに戻します。 ⑧ カーソルリスト ①「カーソル エディタ」で編集したいカーソルを選べます。 名前をクリックすれば、名前の変更ができます。 カーソルがソフトウェアカーソルの場合は③「カーソルカラー」、④「特殊機能」は使 用できません。デュアル ビュー使用時はソフトウェアカーソルになります。 注 意 カーソルがハードウェアカーソルでない場合は、②「変更箇所」、 ③「カーソルカラー」、④「特殊機能」は使用できません。以下の方法でハードウェア 参 考 カーソルに設定してください。 〈設定方法〉 『スタート』→『設定』→『コントロールパネル』の『マウス』アイコンをダブルク リックし、「マウスのプロパティ」画面を開きます。「ポインタ」タブで「標 準設定」ボタンを押し、次に「動作」タブでの「ポインタの軌跡」の チェックを外してください。上記②∼④での設定が行えるようになり ます。 36 第5章 ディスプレイエフェクトを使おう 《カラー補正》 ディスプレイに表示する色の調整を行います。 このメニューは、使用するディスプレイによって表示特性が異なるため、それを吸収する こと及び、画面と印刷物の色合いの違いを調整することを目的としています。 注 意 ハイカラー、フルカラーのカラー補正は明るさのみ変更できます。赤、緑、青を 別々に変更することはできません。また、グレースケールと反転も使用できま せん。 ① 番号 名称 ① カラー タイプ ② グラフ ③ オプション ④ ⑤ バイアス ゲイン ⑥ ガンマ補正 ④ ② ⑤ ③ ⑥ 機能 4種類まで登録できます。 赤・緑・青それぞれのバイアス・ゲイン・ガンマ補正の設定の結果が 表示されます。横の目盛りは色の入力、縦の目盛りは色の出 力を表わします。グラフのバックの色は、下の4つのボックスをクリック することで変更できます。 【グレースケール】色の表示をモノクロ256階調にします。 【反転ボタン】現在の色の調整をすべて反転させます。 【デフォルトボタン】すべての設定をデフォルトに戻します。 画面の明るさを調整します。 コントラストを調整します。コントラストの高い画像は、白黒タイルの床 のようにとてもはっきりした感じになります。コントラストの低い画像 は、霧の中の風景のようにぼやけて色褪せた感じになります。 画面の中間の明るさを変更できます。 37 第5章 ディスプレイエフェクトを使おう 《その他》 ② ① ③ ④ Windows95の場合のみ使用可能 ⑤ ⑥ 番号 名称 ① CRTアジャスト 機能 ディスプレイの表示位置調整を行います。上下左右の矢印ボタンで移 動できます。真ん中のボタンで水平・垂直とも「0」に戻ります。CRTの みの場合に使用できます。 ② ズーム LCD-D15Tでは使用できません。 ③ スクロール ストッ ビッグスクリーンのとき、画面のスクロールを止めることができます。ボタンを プ もう一度押すと解除になります。デュアル ビューの場合は設定できま せん。 ④ ドライバ設定 ドライバの設定を変更します。Windows95でのみ使用できます。チェッ クされている項目はハードウェアで動作します。 チェックをはずすとソフトウェアで動作します。 ⑤ 出力モニター LCD-D15Tでは、「CRT」、「LCD」、「LCD+CRT」での選択ができま す。 CRT………CRTディスプレイのみに映像が出力されます。 LCD………液晶ディスプレイのみに映像が出力されます。 LCD+CRT…CRTディスプレイ及び液晶ディスプレイに映像が出力さ れます。デュアル ビューを使用する場合はこの設定にしま す。 ⑥ 液晶関係 38 液晶の機能を変更します。 第5章 ディスプレイエフェクトを使おう 拡大表示……液晶モニターを拡大して表示します。出力モニターを「LC D」または「LCD+CRT」に設定し、解像度が640×480 または800×600の場合に使用できます。 補正無し……色数をフルカラーにした場合のみ使用できます。 (ディザ) (ディザリングによる1,677万色表示の有無) デュアル ビュー…LCDとCRTを使用し(並べて)、2倍の解像度で作業 することができます。 例えば、普通の1024×768の「LCD+CRT」の場合 は、同じ画面がLCDとCRTに表示されているだけで すが、デュアル ビューの場合は2048×768(横に並べた 場合)または、1024×1536(縦に並べた場合)とし て、使用できます。 [デュアル ビューの位置] …デュアル ビューをどのように使うか(モニターをどう並べる か)を決定します。 デュアルビュー使用中のマウスポインタは、「ソフトウェアカーソル」になります。 注 意 39 第5章 ディスプレイエフェクトを使おう ● 補足 「ディスプレイエフェクト起動」アイコン タスクトレーの「ディスプレイエフェクト起動」アイコンを右クリックすると、メニューが表示されます。 (左クリックすると、ディスプレイエフェクトが起動します。) ・「環境設定」を選択すると、環境設定ダイアログが表示されます。 ・「バージョン情報」を選択すると、「ディスプレイエフェクト起動」のバージョン情報ダイアログが表 示されます。「ディスプレイエフェクト起動」のバージョンの他に、ドライバに関する情報を表示 します。ドライバ情報については、ディスプレイエフェクトのバージョン情報と同じです。 ・「ヘルプ表示」を選択すると、ヘルプが表示されます。 ・「終了」を選択すると、「ディスプレイエフェクト起動」が終了します。 40 1 困った時には 付録 電源を入れた直後から画面になにも表示されない 原因1 液晶ディスプレイの電源が入っていない場合があります。 対処 液晶ディスプレイの電源が入っているか、液晶ディスプレイの電源ランプが点灯し ているか確認してください。 原因2 液晶ディスプレイの輝度が最小となっている場合があります。 対処 液晶ディスプレイの輝度調整ボタン(Hi)で輝度を調整してみてください。 原因3 LCD-D15Tが正しく取り付けられていない場合があります。 対処 電源を切り、もう一度接続ケーブルとデジタルインターフェイスボードの接続をやり 直してください。 画像が小さい、または歪んでいる 原因1 LCD-D15Tが正しく取り付けられていない場合があります。 対処 電源を切り、もう一度接続ケーブルとデジタルインターフェイスボードの接続をやり 直してください。 原因2 ディスプレイボードからの入力ビデオ信号が、ディスプレイの解像度の 範囲を超えている場合があります。 対処 解像度の調整を行ってみてください。 表示される画像の色がおかしい 原因1 LCD-D15Tが正しく取り付けられていない場合があります。 対処 電源を切り、もう一度接続ケーブルとデジタルインターフェイスボードの接続をやり 直してください。 原因2 磁気を帯びたものが近くにある。 対処 磁気を帯びたものからパソコン本体及びディスプレイを遠ざけてください。 41 2 付録 用語解説 DPMS(Display Power Management Signaling) VESA(Video Electronics Standards Association)が策定した、ディスプレイの節電機構 をパソコン本体側から制御する為の規格。省電力機能は、ディスプレイのHSYNC、VSYN C(水平/垂直走査周波数)を制御することでReady,Standby、 Suspend、Offの4つの節電レベルを可能とします。 DSTN(Dualscan STN) 単純マトリックス方式のSTN液晶ディスプレイの一種。STN液晶よりは、コントラストを改 善し、画面の大型化ができるため、STN液晶の中で主流となっています。 STN(Super Twisted Nematic) 単純マトリックス型液晶の一種。 TFT(Thin Film Transfer liquid crystal) アクティブ・マトリックス型液晶の一種。液晶画面の各ドットは、薄膜トランジスタ(TFT)で 制御します。 現状、他の液晶技術(STN,DSTN等)に比べ、品質面では最も優れています。 アナログ入出力(液晶パネル製品での) アナログデータをコンピュータから入力したり、出力したりすること。 コンピュータ内では、デジタルデータしか扱わないが、CRTディスプレイ等では、アナロ グデータを扱うため、D/A及びA/Dコンバータが必要となります。 42 付録2 用語解説 インタレース表示 まず、画面の左上から奇数ラインだけを走査し、再び左上に戻り、今度は偶数ラインを 走査するという走査方式です。1画面表示するのに電子ビームが2回走査する必要があ ります。この走査方式は、走査周波数が低いのでディスプレイの種類により画面がちらつ く場合があります。チラツキは垂直解像度が高くなれば、よけいに目立ちますので、チラツ キが多い場合は解像度を低くするか、ノンインタレースフリッカーフリー表示かノンインタ レース表示を選びます。 デジタル入出力 デジタルデータをコンピュータから入力したり、出力したりすること。 本製品は、ビデオメモリのデジタルデータを、D/A及びA/Dコンバータを通さずダイレクト にディスプレイ表示していますので、データの劣化がほとんどありません。 ドット 文字や図形を表現する基本単位となる点のこと。ピクセルとも呼ばれます。 パソコンで扱う文字や図形は、このドットの集まりで表現されます。 ドット抜け TFTパネル等平面パネルは、非常に高度な技術を使用していますが、生産過程の諸条 件により液晶格子の一部が上手く形成されない場合があります。 現在の技術は99.99%以上の精度で液晶格子が形成されています。すべて完全な液晶 格子を形成することは現在の技術水準でも難しいのが現状です。 ハードウェアカーソル 画面上のグラフィックとは別に、ハード的に描画されているカーソルです。 画面描画とは関係なく動作しているので画面描画には影響しません。 43 付録2 用語解説 ソフトウェアカーソル 画面上のグラフィックに直接描画されているカーソルです。画面描画と同様にカーソル も描画するので、ハードウェアカーソルに比べて遅くなります。 ノンインタレース表示 画面の左上から右下まで1ラインごとに全ラインを1度に走査する走査方式です。1画 面表示するのに1回の走査ですむ代わり、電子ビームを速く動かす必要があります。その ため、インタレース表示より高い周波数が必要になりますが、インタレース表示よりはチラ ツキが少なくなります。 ノンインタレースフリッカーフリー表示 走査方法はノンインタレース表示と同じですが、走査周波数をさらに高くして発生するフ リッカーを最小限に抑えて、快適な画面表示を行う方式です。ご使用のディスプレイがこ の方式で表示可能なら、この方式を選択しましょう。 フリッカー 画面のチラツキをいいます。画面上のあるドットを光らせたとします。次にそのドットを光 らせるまで光っていてほしいのに、その光が消えてしまったとします。すると、「光らせる→ 光らせる=ずっと光っている」となるところが、「光らせる→消える→光らせる」となり、点滅 したような状態になります。この点滅が、人間の目から見るとちらついている、つまり、フ リッカーが発生しているということになります。 走査周波数 ディスプレイはドットの集まりです。ディスプレイは左上から右下に向かって電子ビーム で必要なドットを光らせて画像を表示しています。「走査する」とは、電子ビームが動く、つ まり、画像が表示されるという意味です。走査周波数とは、ちょうど電子ビームの動く速さ を示す「メトロノーム」のようなもので、走査周波数が高いほど電子ビームが速く動く、つま り画像表示が速いということになります。走査周波数を低くすると画面のちらつきが目立 つようになります。逆に走査周波数を高くすると画面のチラツキは目立たなくなります。 44 3 付録 ハードウェア仕様 ここでは、LCD-D15Tのハードウェアの仕様について説明します。 ●[液晶ディスプレイ] 液晶パネルタイプ パワーマネージメント 電源 最大解像度 ドットピッチ 表示色 可視角度 傾斜 コントラスト比 輝度 応答速度 表示画面サイズ 寸法(幅x奥行x高さ) 使用温度条件 使用湿度条件 重さ 消費電力 USB スピーカー 15インチTFT※ VESA DPMS互換 AC100V 1024 x 768(XGA) 0.297mm(水平) x 0.297mm(垂直) 最大26万色(ディザリング使用時は1,677万色) 水平方向: ±60°(最低)、垂直方向: +50°,-70°(最低) +20°,-5° 250:1 200cd/m2 50ms 304.128mm(水平) x 228.096mm(垂直) 38.0cm x 17.0cm x 37.65cm 動作時: 0℃∼+35℃、収納時:-20℃∼+60℃ 20%∼80%(結露なきこと) 5.2kg(液晶ディスプレイのみの場合) 25W(USB使用時最大35W) パワーセーブ時6W(USB使用時16W) USB バージョン1.0準拠、フルスピードUSBサポート、ローカル電 源供給 0.5w + 0.5w ※ 液晶ディスプレイ上に黒点(点灯しない点)や輝点(点灯したままの点)がある場合があ りますが、故障あるいは不良ではありません。ご了承ください。 45 付録3 ハードウェア仕様 ●[デジタルインターフェイスボード] バスインターフェイス PCI ビデオメモリ 4Mバイト 使用I/Oポート PCIシステムによる自動設定 (VGAモード時のみ) (3Cxh,3Dxh,46E8h xは0h∼Fh) IRQ 未使用 BIOSアドレス C0000h固定 同期信号 TTLレベル(負極性/正極性) 映像信号 アナログRGB 0.7Vp-p,入力インピーダンス 75Ω 液晶ディスプレイの解像度 解像度 640×480 800×600 1024×768 最大表示色 フルカラー フルカラー フルカラー 走査方式 Ni Ni 水平走査周波数(KHz) 48 48 48 垂直走査周波数(Hz) 60 60 60 Ni CRTディスプレイでの解像度 解像度 640×480 800×600 1024×768 最大表示色 フルカラー フルカラー フルカラー 走査方式 Ni 水平走査周波数(KHz) 31 37 NiFF 43 38 47 垂直走査周波数(Hz) 60 75 85 60 75 Ni NiFF 1152×864 フルカラー ハイカラー 走査方法 46 Ni 53 48 60 69 85 86 60 75 85 1280×1024 フルカラー Ni i 36 NiFF 1600×1200 ハイカラー ハイカラー NiFF i Ni 2048×1536 NiFF 256 i Ni NiFF i Ni 54 65 71 80 46 64 75 80 63 75 87 71 95 60 70 75 85 86 60 70 75 96 60 70 88 60 : 1,677万色 (液晶ディスプレイでは、ディザリング未使用時26万色 ) : 32,768色 NiFF : ノンインタレースフリッカーフリー Ni : ノンインタレース i : インタレース サポートセンターへのお問い合わせ 弊社サポートセンターへのお問い合わせはユーザー登録された方に限ります。 ■お知らせいただく事項 1. 2. 3. 4. 5. お客様の住所・氏名・郵便番号・連絡先の電話番号及びFAX番号 ご使用の弊社製品名と、サポートソフトウェアディスクのシリアルNo. (フロッピィディスクに貼ったVerシールに印刷されています。) ご使用のパソコン本体と周辺機器の型番。 ご使用のOSとアプリケーションの名称、バージョン及びメーカー名。 現在の状態(どのようなときに、どうなり、今はどうなっているか。画面の状態やエラー メッセージなどの内容)。 ■郵便 〒920-8512 石川県金沢市桜田町24街区1 株式会社アイ・オー・データ機器 サポートセンター「LCD-D15T」係 住所 宛 ■FAX FAX番号 宛先 本社 076-260-3360 東京 03-3254-9055 株式会社アイ・オー・データ機器 サポートセンター「LCD-D15T」係 宛 ■電話 電話番号 受付時間 本社 076-260-3366 東京 03-3254-0301 9:30∼12:00 13:00∼17:00 月∼金曜日(祝祭日を除く) ■オンライン(パソコン通信) インターネット IOS-NET NIFTY-Serve http://www.iodata.co.jp/ アイ・オー・データ機器フォーラムのサポートセンター アイ・オー・データステーション(SIODATA)サポート会議室 IOS-NETのアクセスポイントや概要については「サポートソフトのバージョンアップ」をご 覧ください。 47 サポートソフトのバージョンアップ 入手方法は以下の通りです。なお、当サービスはユーザー登録された方のみが対象です。 ■IOS−NET アクセスポイント 東京 金沢 03-5295-6570 076-234-9811 大阪 06-368-2291 VTX(*) 166-77100 『アイ・オー・データ機器フォーラム』→『サポートソフトライブラリ』を選び、必要なソフトや差分 ファイルをダウンロードしてください。 (*)VTXのお申し込みと、VTXに対応した通信ソフトが必要です。VTXに関するお問い合わせ は最寄りのNTT(0120-443322)へどうぞ。 IOS-NET概要 最大通信速度 通信手順 使用文字コード CONNECT ID 33600bps N81XN (パリティビットなし,8bit DATA,ストップビット1, X ON,シフト制御なし) シフトJIS 制限時間 30分 IOS USER ID GUEST パスワード なし ■その他のパソコン通信 インターネット NIFTY-Serve http://www.iodata.co.jp/ →「サポートソフトライブラリ」 アイ・オー・データステーション(SIODATA)のライブラリ10(LIB 10) ■バージョンアップ窓口からの郵送 下記の窓口までお問い合わせください。(送料及び手数料はお客様負担) 住所 〒920-8512 石川県金沢市桜田町24街区1 株式会社アイ・オー・データ機器 「LCD-D15T」 バージョンアップ係 宛 電話番号 076-263-7070 受付時間 9:30∼12:00 13:00∼17:00 月∼金曜日(祝祭日を除く) ご注意 ●パソコン通信によるダウンロードはお客様の責任のもとで行ってください。 ●添付ソフトウェアの中には、当サービス対象外のソフトウェアもあります。 ●このサービスへのご質問は、弊社サポートセンターやバージョンアップ窓口ではお受けできません。 48 修理について 弊社製品の修理については、以下の事項をご確認のうえ、販売店もしくは弊社サポー トセンターへご依頼ください。 ● 原則として修理品は弊社への持ち込みが前提です。送付される場合は、発送時の費 用はお客様負担、修理後の返送費用は弊社負担とさせていただきます。 ● 修理品にはご使用の環境や現在の状態(『サポートセンターへのお問い合わせ』の 「お知らせいただく事項」)をお書き添えください。 ● 保証期間中は無償で修理いたします。ただし、次の場合は有償となります。 ◇保証書がない場合 ◇保証書の所定事項が未記入の場合 ◇電源ONで挿入、抜去、逆挿入など誤った操作方法による破損、故障の場合 ◇落雷などの事故による破損の場合 ◇本製品を改造した場合 ● 保証期間後は有償で修理いたします。 製品によっては主要部品がユニット化(一体化)されている場合があります。これらの 製品で故障が主要部品におよんでいた場合、各ユニットの交換を実費で行います。 ●修理品送付先 住所 〒920-8513 石川県金沢市桜田町15街区7 アイ・オー・データ第2ビル 株式会社アイ・オー・データ機器 「LCD-D15T」 修理係 宛 ※修理品を送付される場合は、輸送時の破損を防ぐため、ご購入時の箱・梱包材を使用 してください。また、紛失等のトラブルを避けるため、宅配便または書留郵便小包でのご 送付をお願いいたします。 49 LCD-D15T 取扱説明書 1998.Apr.14 8824-02 発 行 株式会社アイ・オー・データ機器 〒920-8512 石川県金沢市桜田町24街区1 C 1998 I-O DATA DEVICE,INC. All rights reserved. 本製品および本書は著作権法により保護されておりますので 無断で複写、複製、転載、改変することは禁じられています。 Verシール ここにVerシールをお貼りください。