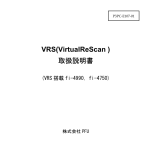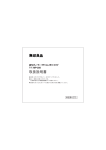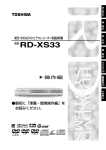Download らいふリミテッド(PDF)
Transcript
リミテッド 取り扱い説明書 株式会社日本テレソフト もくじ はじめに ……………………………………………………6 1 「らいふ」の外観 ………………………………………7 1-1) 製品の前面…………………………………………8 1-2) 製品の裏面…………………………………………10 1-3) 製品の左側面………………………………………10 1-4) 製品の右側面………………………………………10 1-5) 製品の上段面………………………………………10 1-6) 製品の下段面………………………………………11 2 製品のハードウェア仕様 ………………………………12 3 バッテリー ………………………………………………13 3-1)バッテリーの種類…………………………………13 3-2)バッテリーの蓋を開く……………………………14 3-3)バッテリーを取り出す……………………………14 3-4)バッテリーの挿入…………………………………14 3-5)バッテリーの蓋を閉める…………………………14 3-6)バッテリーの充電…………………………………15 3-7)バッテリーの残量を確認…………………………15 4 「らいふ」構造図 ………………………………………16 5 初めて使用する ……………………………………17 5-1)電源を入れる、切る………………………………17 5-2)音声出力設定する…………………………………17 5-3)モードの変更………………………………………18 5-4)メニュー、ダイアログボックスの使用…………18 6 エクスプローラモード …………………………………20 6-1) リストの移動………………………………………20 6-2) 全体選択……………………………………………20 6-3) 選択キャンセル……………………………………21 6-4) 項目マルチ選択……………………………………21 6-5) フォルダへ進む/選択……………………………21 6-6) ファイルと連結プログラム………………………22 6-7) 項目のコピー/移動………………………………22 6-8) 項目の削除…………………………………………22 6-9) ファイルの管理……………………………………22 6-10) ファイル情報を見る………………………………23 6-11) ディスクの選択……………………………………23 6-12) 循環探索の設定……………………………………24 7 音声コードリーダーモード ……………………………25 7-1)音声コードリーダーモードに進む………………25 7-2)音声コードのスキャン……………………………25 7-3)内容を詳しく読む…………………………………25 8 テキストリーダーモード ………………………………26 8-1)文書再生および一時停止…………………………26 8-2)移動単位の変更……………………………………26 8-3)文書の最初と最後へ移動…………………………27 8-4)読みオプションの設定……………………………27 8-5)句点の読み…………………………………………27 8-6)特殊記号の読み……………………………………27 9 その他メニュー ………………………………………28 9-1)移動プルダウンメニュー ………………………28 9-2)マークプルダウンメニュー ……………………28 9-3)各モードのon/off ………………………………29 10 ブックマークオプションの ダイアログボックスメニュー項目 …………………30 10-1)ファイル再生のオプション ……………………30 10-2)フォルダ再生のオプション ……………………30 10-3)スリープ時間のオプション ……………………31 10-4)最近聴いた再生リストを開く …………………31 11 メディアプレーヤーモード …………………………32 11-1)メディアファイルの再生 ………………………32 11-2)特定ファイルの再生 ……………………………32 11-3)フォルダ全体の再生 ……………………………32 11-4)再生リスト実行でファイルの再生 ……………33 11-5)移動単位の変更 …………………………………33 11-6)各移動単位について ……………………………33 11-7)リストを見る状態でのメニュー ………………34 11-8)移動プルダウンメニュー ………………………34 11-9)再生リストプルダウンメニュー ………………34 11-10)編集プルダウンメニュー………………………34 11-11)設定プルダウンメニュー………………………35 11-12)プロパティメニュー項目………………………35 11-13)再生の状態でのメニュー………………………35 11-14)再生リストのプルダウンメニュー……………35 11-15)ブックマーク・プルダウンメニュー…………36 11-16)マーク・プルダウンメニュー…………………36 11-17)設定のプルダウンメニュー ……………………36 11-18)再生情報メニュー ………………………………37 12 音声録音モード ………………………………………38 12-1)録音する……………………………………………38 12-2)録音一時停止および続けて録音する……………38 12-3)録音した内容を聞く………………………………38 12-4)録音品質の設定……………………………………39 12-5)録音ファイルの保存位置の変更…………………39 13 バーコード、紙幣、色の認識 ………………………40 13-1)バーコードリーダーモードの選択………………40 13-2)商品情報の確認……………………………………40 13-3)自分だけの音声ラベル作り………………………41 13-4)スキャン中のビープ音出力オプションの変更…41 13-5)紙幣の認識モード…………………………………42 13-6)紙幣種類の確認……………………………………42 13-7)色の認識モード……………………………………42 13-8)色の認識モードへ進行……………………………42 13-9)色の確認……………………………………………43 14 システム管理モード …………………………………44 14-1)自動スリープの時間設定 ………………………44 14-2)現在時刻の設定 …………………………………44 14-3)他の情報確認 ……………………………………44 14-4)アップデートおよびPCプログラム活用する……45 14-5) 「らいふ」をアップデートする …………………45 14-6)商品情報DBアップデート およびバックアップと復元………………………45 はじめに この説明書は、視覚障害者の方にもご理解いただくことを前提に、細かく表現 しています。 「らいふリミテッド 「らいふリミテッド」について リミテッド」について ・パッケージ パッケージには、「らいふ」製品の本体と次の構成品が入っています。製品の 使用に先立って、パッケージ中にある全ての構成品を確認して下さい。 1) 製品の本体 2) AC 電源アダプタ 3) イヤホン 4) USB接続ケーブル 5) バッテリー(本体に内蔵されています) 6) 取り扱い説明書 7) 音声メモ用ステッカーラベル 8)SPコード用ガイド板 1 「らいふ」の外観 「らいふ」は、使い捨てのカメラと似た大きさで、ほぼ直六面体の形をしてい ます。 完全な形の直六面体ではなく、膨らんだ部分があるのは、2次元バーコードを 読むためのスキャナが、製品前面の右部分に丸く出ているからです。 膨らんだ部分を右手で持って、左手で製品を触ってみてください。左側にボタ ンなどがあり、右方向に盛り上がったスキャナ部分があるのが前面です。その 反対側が製品の裏面で、平たく感じられる部分です。 製品の上側には、左から順に二つの穴とSDカードを差し込むための長い溝、一 番右側にシャッターボタンがあります。ここを'製品の上段面'と呼びます。 製品の下側には、左側から、二つの小さい穴、プラスティック板で被った部分、 そしてちょうどシャッターボタンの下側に、2~3㎝四方の穴があります。穴の ある部分は、コードを読み取るスキャナ機能で奥からは白い光が出ます。また、 プラスティック板で被った部分には、赤い光を出すバーコードのための機能が 入っています。 製品の横方向の長さは115mm、縦方向の長さは約63mmです。厚さは、左部分が2 7mmで、スキャナの部分は40mmあります。 またバッテリーを含めた製品の総重量は170gです。 1-1) 製品の 製品の前面 製品の前面左には、機能操作のために13個のボタンが配置されていて、右には スキャナを納めた部分が少し膨らんでいます。手を使って触ってみるとすぐ分 かります。 前面の左に配置された13個のボタンは、「らいふ」の機能を操作するために、 一番多く使用されるボタンです。 やや左の中央に丸い‘確認ボタン'があり、取り囲むように、上、下、左、右 の4個のナビゲーションボタン、その外側に丸い4個の機能ボタン、その下には 細長い三角形をした2個のボリュームボタン、右上に四角い録音ボタンと、右 下に菱形の電源ボタンがあります。 それぞれ形状が違いますので、確認しながら、ボタンについて位置と名前を確 認しましょう。 以下に、それぞれのボタンの機能を説明します。 1) 電源ボタン 前面左、13個のボタンのうち右下に菱形のボタンがあります。これが「らいふ」 の電源ボタンです。長押しするとシステムが起動され、電源を入れている状態 で長押しすると電源が切られます。いずれもシグナル音が流れますから、覚え てください。 2) ボリュー ボリュームアップ / ボリュー ボリュームダウンボタン 前面下段の‘電源ボタン' 左に位置された2個のボタンがボリュームボタンで す。横にやや長めの三角形であるボリュームボタンは、左が‘ボリュームダウ ンボタン'、右が‘ボリュームアップボタン'です。それぞれを押すことで、音 が小さくなったり大きくなったりします。また、音は1から10段階に分けられ、 状態をそのレベルでアナウンスします。 3) 確認ボタン ボリュームボタンの上を触ってみるとボタンがいくつか集まっているのが分 かります。集まっているボタンの中で真ん中にある丸いボタンが‘確認ボタン 'です。主に特定機能を実行、フォルダを決定する時に使います。 4) ナビゲー ナビゲーションボタン ションボタン '確認ボタン'の周り、上、下、左、右には三角形の4個のボタンが配置されて います。 ‘上方向ボタン'、 ‘下方向ボタン'、 ‘左方向ボタン'、 ‘右方向ボタン' と、方向を表すことから、 ‘ナビゲーションボタン'と言います。 5) モードボタン 確認ボタンとナビゲーションボタンの周り、一番外側に4個の機能ボタンが配 置されています。左側上段の角部分の丸いボタンが‘モードボタン'で、 「コー ド読み取り」 「バーコード機能」 「録音機能」など、このボタン操作で各機能を 決定します。 6) メニュー メニューボタン 左側下段の丸いボタンは‘メニューボタン'です。メニューを開く場合に使用 します。 7) 削除ボタン ナビゲーションボタンの右上の丸いボタンは、削除ボタンです。Delと表示さ れ、ファイルやフォルダなどの削除を行うために使用します。 8) キャンセル ボタン ナビゲーションボタンの右下の丸いボタンは‘キャンセルボタン'です。Escと 表示され、実行中の機能をキャンセルしたり、開けているメニューを閉める時 に使用します。 9) 録音ボタン ‘削除ボタン(Del)'の右側の四角いボタンが‘録音ボタン'です。赤い丸の 表示がされています。押せば、すぐに録音モードが起動します。 1-2) 製品の 製品の裏面 製品の裏面にはバッテリー着脱のためのバッテリー挿入部があるだけです。裏 面を手で触ってみると全体的に平たく感じられます。 1-3) 製品の 製品の左側面 左側面 製品の左側面には一つのスイッチと二つのジャックがあります。指で上から下 の方向に触ってみると、順番に‘ロックスイッチ'、‘USBクライアントジャッ ク'、そして‘電源ジャック'です。 ロックスイッチは、上下に動き、ボタンの誤作動を防いだり、解除をすること ができます。スイッチが下側に下がっている時がボタンのロック状態です。電 源が入っている時にスイッチを上げたり、下げたりすると、「ロック」または 「ロック解除」とアナウンスします。 USBクライアントジャックは、付属のUSBケーブルを使ってPCとつなぐことがで きます。 電源ジャックには小さい点の突起があり、AC電源アダプタを挿して、バッテリ ーを充電する時や、長時間の使用時に電源につなぐことができます。 1-4) 製品の右側面 製品の右側面には何もありませんので、手で触ってみると平たく感じられます。 1-5) 製品の上段面 製品の上段面にはイヤホンジャックとマイクジャック、SDカードスロットおよ びシャッターボタンが配置されています。 左からみると丸い形の穴が二つありますが、左がイヤホンジャック、右がマイ クジャックです。イヤホンジャックの上側にはマイクジャックと見分けるため、 点の突起があります。 製品の上段面の中央には横に長い挿入口が一つありますが、SDカード用のスロ ットです。SDカードは、アップデートする時に必ず必要ですので大切にしてく ださい。 製品の上段面の右には大きめの四角のボタンがあります。これは「らいふ」の 重要機能であるシャッターボタンです。 1-6) 製品の下段面 左側から順番に‘リセットボタン’、 ‘USBマスタージャック’、 ‘1次元バーコー ドスキャナ’それから‘2次元バーコードスキャナ’があります。一番右側の 大きい穴があるスキャナは、色の認識と2次元コードの認識のためのスキャナ で、その左隣にプラスティック板で覆っているスキャナが、バーコードと紙幣 の認識のためのスキャナです。スイッチを入れると2次元スキャナは白い光を、 1次元スキャナは赤い光を出します。 ‘リセットボタン’はシステムが誤動作した場合に、楊枝や鉛筆などで押すと リセットされます。 ‘USBマスタージャック’は「らいふ」とUSBメモリを繋げる場合に使用します。 2 製品のハー 製品のハードウェア仕 ドウェア仕様 「らいふ」のハードウェアは次のようになります。 1) OS: Win CE 6.0 2) メインメモリ: 256MB Mobile DDR 3) Flash Memory: 4GB 4) 拡張メモリ: 標準 SDカード(8GB含む、Max 32GB) 5) サウンド: 内蔵スピーカー、 イヤホンジャック(AC 97Audio Codec) 6) 録音: 内蔵マイク、マイクジャック 7) 1次元バーコードスキャナ: 5000 LED Aimer/ Bar code (UPC) 8) 2次元バーコードスキャナ: 1.3M pixel 9) インターフェース: USB Client / ホスト Standard SD slot 10) バッテリー: 着脱式リチウムイオンバッテリー1750mA(バックアップバッ テリー内蔵) 11) 充電: AC Adaptor / USB Client 12) ボタンおよびスイッチ: 14 ボタン、ホールドスイッチ、 リセット ボタン 13) ボリューム: 横(115mm) x 縦(63mm) x 高さ(27mm/スキャナ部分は40mm) 14) 重さ: 170g(バッテリー含む) 3 バッテリー より安全で便利な製品の使用のため、次のことを参考に、バッテリー管理にご 注意下さい。 3-1)バッテリーの バッテリーの種類 ーの種類 「らいふ」のバッテリーは1750mAの大容量リチウムイオンバッテリーで、製品 裏面のバッテリーの蓋を開けて挿入する着脱式です。付属の専用AC電源アダプ タあるいは、USBケーブルをUSBクライアントポートと連結して充電することも できます。USBは電源が弱く充電がよくできない場合もありますので、専用AC 電源アダプタを使用して下さい。 提供された充電用アダプタは定格電圧100ボルトから240ボルトの間で使用で き、5ボルト電圧で充電されます。製品の電源部および提供された充電用アダ プタは充電完了すると、電源の供給を自動的に遮断して安全かつ安定的にバッ テリーを使用することができます。 !)バッテリー関 !)バッテリー関連の使用者ご注意事項 連の使用者ご注意事項 (1)製品の包装ボックスから製品を出した時はバッテリーが完全に充電さ れていない場合もあります。最初にバッテリーを充電する時には6時間 以上充電して下さい。 (2)窓側や自動車の中など、長時間、直射日光にさらされる危険がある場 所に、製品およびバッテリーを放置しないで下さい。 (3)提供された専用の充電装置以外に類似の充電装置は絶対に使用しない で下さい。 (4)バッテリーがフルに充電されている時に、さらに充電を重ねたりする と、寿命を短くする場合もあります。 バッテリーの充電状態は左下の ボリュームダウンボタンを長押しすれば、音声で知らせます。 (5)「らいふ」に挿入されるバッテリーは同じ作業を行う場合、フル状態 では少し早く消耗し、低い充電率ではゆっくり消耗される特徴があり ます。充電率 100%から90%に下がる時間より充電率60%から50%に下が る時が相対的に長く作業を行うことができます。 (6)「らいふ」はバーコードと色、紙幣の認識などのために付属のカメラ を使用しますが、カメラの使用が多い場合にはテキストの読み上げやM P3の再生より早く電池が消耗されます。 3-2)バッテリーの蓋を開く 「らいふ」のバッテリー着脱のためには、まず製品本体からバッテリーの蓋を 外します。電源ボタンを切ってから行ってください。 1)裏面の全体を手で触ってみると特に突出したり、陥没した部分はなく平たく 感じられます。製品の裏面右から3分の2のところにバッテリー着脱のためのロ ック装置があるのが分かります。バッテリーのロック装置は家電製品によくあ る一般的なバッテリーの蓋と同じような形です。 この部分を親指先で押したままバッテリーの蓋を、右方向に押して下さい。バ ッテリーの蓋が外れます。 3-3)バッテリーを取り出す バッテリーの蓋を完全に外すと、製品に装着されたバッテリーを手で確認する ことができます。バッテリーのロック装置があった位置に指先が入る小さい溝 があります。ここに指先を入れて軽く押したまま上に引っ張ります。バッテリ ーが外れます。 3-4)バッテリーの挿 )バッテリーの挿入 製品の本体からバッテリーを外したら、今度は反対の順番で本体にバッテリー を挿入します。この時バッテリーの上下および表裏が間違っていないよう十分 注意して下さい。 3-5)バッテリーの バッテリーの蓋 ーの蓋を閉める 「らいふ」にバッテリーの蓋を被せる方法は一般的な方法と同じです。 カバーの左右面と本体の溝が一致するよう合わせてからバッテリーの蓋をロ ック装置の方向にゆっくり押して下さい。 ‘カチャ’という音と共にバッテリーの蓋が製品の本体に挿入されます。 3-6)バッテリーの バッテリーの充電 ーの充電 「らいふ」のバッテリーの充電方法は、充電用AC電源アダプタを使用すること と、USBケーブルを連結する二つがあります。 1) AC電源アダプタで充電 AC電源アダプタで充電 まず、付属のAC電源アダプタを用意して下さい。アダプタの一つの先(電源 の連結部)を電源コンセントに繋げて丸いピンの形の残る一つの先(製品の 連結部)を製品の左側面にある電源ジャックに差し込んで下さい。電源ジャ ックの位置は製品本体の左側面下段で、小さい突起の付いた丸い穴です。 2) USBケーブルで充電 USBケーブルで充電 付属のUSBケーブルを用意して下さい。USBケーブルの一つの先は直四角形 で、 USBスティックメモリと同じような形です。これをパソコンのUSBポー トに繋げて下さい。 USBケーブルの他の先は小さい四角形で、これを本体のUSBクライアントジ ャックに繋げて下さい。USBクライアントジャックの位置は製品本体の左側 面中央で、四角形の小さい穴です。充電能力が弱いので、できればAC電源 アダプタを使って充電して下さい。 3-7)バッテリーの残量を確認 バッテリー残量は13個のボタンのうちボリュームダウンボタンを長押しする と確認できます。百分率でバッテリー残量情報とともに‘電源使用中’または ‘バッテリー使用中’に関する情報もアナウンスします。 4 「らいふ」構造図 下記は「らいふ」の構造図です。 それぞれのキーの配置が書かれています。また、各ボタンの表示は英語表示と なっています。 5 初めて使用する この章では、「らいふ」を使うための基本的なシステムの起動方法や音声出力 の設定方法を説明します。 5-1)電源を入れる、切る 電源ボタンを長押しすることで電源を入れることができます。電源ボタンは前 面の下段に位置した菱形のボタンです。ボタンを一回長押しするとシグナルが 鳴ってから起動します。また、電源が入った状態で電源ボタンを長押しすると 終了シグナル音とともに電源が切れます。 5-2)音声出力設定する 出力設定する 「らいふ」はいつでも音声出力の環境を変更、設定する機能があります。 音声出力のオプションを変更するため、電源ボタンと2個のボリュームボタン を使用します。 1) 左、右のボリュー 左、右のボリュームボタンを使う 電源が入った状態で左右のボリュームボタンを押します。1から15までの段 階でメッセージが流れ、音声ボリュームの上がり、下がりを確認できます。 また、音声ボリュームの最大、最小を知らせる信号音も出力されます。 2) 電源ボタンの活用 電源が入った状態では、電源ボタンが音声出力オプションのモード変更を 担当します。 電源ボタンを短く押すたびに‘音声ボリューム’ 、 ‘音声速度’、 ‘音声高低’ および‘メディアボリューム’の順番で音声出力モードが変更されます。 先に説明した音声ボリュームの変更の場合と同じ左右のボリュームボタン で該当モードの設定数値が変更できます。 音声速度を変更したい場合は「音声速度」と話すまで繰り返して電源ボタ ンを短く押し、ボリュームボタンで1から15までの段階で音声速度を調節し ます。音声高低も同様に、1から15までの段階で、調節できます。 音声出力オプションを変更する場合は、電源ボタンを押して‘音声速度’ や‘音声高低’などにモードを変更しても、3秒以上なにも入力が無い場合 は、音声設定モードは基本数値である‘音声ボリューム’に戻ります。こ れは使用頻度が高い音声ボリュームの変更機能をより便利に使用するため です。 ‘メディアボリューム’は、音楽や録音したファイルの再生時に、再生ボ リュームを1から15の段階で調節します。‘音声ボリューム’オプションは 基本モードとして使用されますが、メディアファイルを再生する場合には ‘メディアボリューム’が基本数値になります。 5-3)モー )モードの変 ドの変更 「らいふ」はアプリケーションを‘モード’ボタンで変更します。各アプリケ ーションの名前は‘エクスプローラモード’、 ‘テキストリーダーモード’など と表現されています。 前面の一番左の上段に位置された‘モードボタン’を短く1回押すとモードが 変更され、変更内容を音声で説明します。前のモードに戻すためにはモードボ タンを長押しします。 「らいふ」には、多くの機能がありますが、使用しない機能モードをモードリ ストから外すことが可能です。その場合にはメニューボタンを長押ししてから、 上/下方向のボタンを押し、クィックモードの設定ダイアログボックスメニュ ー項目を選択して、解除を選択します。 ここで外したモードは、同様にクィックモードの設定ダイアログボックスメニ ュー項目を選択して、追加を選択すれば、元に戻すことができます。 5-4)メニュー )メニュー、ダイアログボックスの使用 各モードではモード内にある機能メニューを持っています。 各モードでメニューを使用する場合‘メニューボタン’を押してメニューを選 んで下さい。メニューの移動方法は下記のようになります。 1) 前または次のメニューへ移動: 上/下の方向ボタン 2) 下位メニューに進む・メニュー実行: 右の方向または確認ボタン 3) 上位メニューに戻る: 左の方向ボタン 4) メニューを閉める: キャンセルボタン メニューを選んでから移動する際に、メニュー名の後は“プルダウンメニュー” や“ダイアログボックス”とアナウンスする場合があります。 “プルダウンメニュー”がある場合、右側方向ボタンまたは確認ボタンを押し て下位メニューに進んで、上位に戻るのはできますが、 “ダイアログボックス” がある場合には上の方向ボタンまたは確認ボタンを押すと、メニューに進むこ となくメニューが実行されます。“メニュー項目”という説明になる場合には すぐに該当メニューが実行されます。 メニュー実行後、ダイアログボックスを開くと、下記のように 移動します。 1) ダイアログボックスの中で前へ、または次の項目へ移動: 上または下の 方向ボタン 2) ダイアログボックスの中でマイコンボックスの設定数値へ移動: 左ま たは右の方向ボタン 3) 設定数値を適用した後ダイアログボックスを閉める: 確認ボタン 4) 設定数値を適用しないでダイアログボックスを閉める: キャンセルボ タン ダイアログボックスを終了した場合、メニューを選んでいた直前の状態に 戻ります。 6 エクスプロー エクスプローラモー ラモード この章では「らいふ」のエクスプローラモードに関する使用方法を紹介します。 エクスプローラモードはファイル管理機能です。 6-1) リストの移動 起動してから、 「らいふ」のモードをエクスプローラモードにすれば、 「らいふ」 はフラッシュディスクの中に納められた各ファイルリストをリストボックス の形で表示します。リストボックスの中で項目間へ移動する場合は上/下の方 向ボタンを使います。下方向のボタンを1回押すたびに、リストボックスの中 にある次の項目へフォーカスが移動します。反対に上方向のボタンを1回押す たびにフォーカスはリストボックスの中の前の項目へ移動します。 リストの一番目の項目にフォーカスされた状態でまた上方向のボタンを押し たり、リストの最後の項目にフォーカスされた状態で下方向のボタンをもう一 度押すと、「らいふ」はリストの最初や最後を知らせるアナウンスと信号音を 出します。 一つのリストボックスの中でいくつかのテキストファイルやMP3ファイルがあ る場合、先に説明した方法のとおり、項目間を移動しても不便は感じられませ ん。しかし、一つのリストボックスの中で何十個もしくは何百個のファイルが あると、希望している項目へは移動が面倒です。その場合には「らいふ」の上 /下方向のボタンを長押しすることで、リストボックスの中の項目を10個単 位で、移動できる機能があります。上方向や下方向へリストを早く移動したい 場合には該当ボタンを長押しして下さい。 6-2) 全体選択 「らいふ」を通じて本を読んだり音楽を聴いていると、該当ファイルを効率的 に管理する必要があります。こんな時に使用する機能はファイルのコピーや移 動、または削除のような編集機能です。 ‘全体選択’は、この作業をより易しく行うために‘コピー’、 ‘切り取り’お よび‘貼り付け’などの機能とともに使用されます。 メニューボタンを押してメニューリストを呼び、リスト中の編集プルダウンメ ニューの下位の‘全体選択’という項目で‘確認ボタン’を押して下さい。そ うするとリストボックスの中の全ての項目が選択され、項目名の後に“選択さ れました”というアナウンスが流れます。 6-3) 選択キャンセル 選択した項目の一部または全体をキャンセルすることができます。選択された 項目全体をキャンセルする場合は‘キャンセルボタン’を押し、一部項目だけ をキャンセルする場合は該当項目を選んだ状態で右方向のボタンを押して下 さい。 6-4) 項目マルチ 項目マルチ選択 マルチ選択 リストボックスの中の項目を二つ以上選択する場合は、メニューボタンを押し てテキストメニューを呼び、‘マルチ選択’というメニューを実行すると、マ ルチ選択リストが表示されます。 上/下方向のボタンを押して項目の間に移動して、希望する項目を選択したり キャンセルすることができます。選択およびキャンセルのため右方向のボタン を押します。 「らいふ」が“選択” または“キャンセル”のようにメッセージ で状況をアナウンスします。 6-5) フォルダへ フォルダへ進む/ 進む/選択 リストボックス中で上位フォルダや下位フォルダへ移動する場合、左/右方向 のボタンでフォルダの選択を行います。“フォルダ”のメッセージがある時に 右方向のボタンを押すと下位フォルダに進み、左方向のボタンを押すと上位フ ォルダに移動します。もし、マルチまたは全体選択になっている場合、右方向 のボタンは選択または選択キャンセルが実行されるので、右方向のボタンでフ ォルダの移動をするためにはあらかじめ‘キャンセルボタン’を押して、マル チまたは全体選択を解除しなければなりません。 6-6) ファイルと連結プログラム エクスプローラモードで特定ファイルを選んで確認ボタンを押す場合、ファイ ルの拡張子に基づいて適切な連結プログラムが起動します。テキストファイル で確認ボタンを押すと‘テキストリーダーモード’が本を選び、MP3ファイル で再生ボタンを押すと‘メディアプレーヤーモード’が音楽を再生します。 6-7) 項目のコピー 項目のコピー/移動 リストボックスの中で特定な項目(ファイルまたはフォルダ)を他の場所へコ ピーしたり移動することができます。作業過程はパソコンでファイル管理を行 う過程と同じです。 まずコピーや移動をしたい項目を選んでからメニューボタンを押してテキス トメニューを選んで下さい。メニューリストの中で‘コピー’や‘切り取り’ メニューから確認ボタンを押してファイルを貼り付けたい場所へ移動して‘貼 り付け’というメニューを実行して下さい。 コピーしたり、移動するファイルまたはフォルダのボリュームが重くて時間が 長くかかる場合は作業進行の状況を百分率でアナウンスします。 6-8) 項目の削除 項目の削除 リストボックスの中の項目ファイルやフォルダを削除する時は、テキストメニ ューの‘削除ボタン’で移動して確認ボタンを押して下さい。‘削除ダイアロ グボックス’が表示され、上/下方向のボタンで‘はい’または‘いいえ’を 選択、確認ボタンで決定します。 6-9) ファイルの管理 ファイルの管理 エクスプローラモードの基本的なコントロール構造はリストボックスです。PC の‘マイ パソコン’上でよくあるリストの形です。リストボックス内でファ イル管理をもっと易しくできるように行う機能が‘ファイル整列順番’を変更 するオプションです。 「らいふ」は使用者の好みに合わせて整列順番の変更を支援します。名前順、 修正の日付順、ファイルボリューム順などで、それぞれの項目を昇順と降順に 整列することができます。 整列順番の変更のために、まずメニューボタンを押してメニューリストを選ん で下さい。設定プルダウンメニュー下位の‘整列順番オプションダイアログボ ックスのメニュー項目’を実行してオプションを変更することができます。 ダイアログボックスが開くと左/右方向のボタンを押して項目を決定すること ができます。 基本数値で‘名前の昇順’に指定されていて、6個のオプション の中で希望している整列順番を決定することができます。ファイル整列は確認 ボタンを押すことですぐに適用されます。 6-10) 10) ファイル情報を見る リストからテキストファイルやメディアファイルを選んだあと、確認ボタンを 押すと、「らいふ」はすぐ‘テキストリーダーモード’や‘メディアプレーヤ ーモード’を起動します。この時、本を読んだり、音楽を聴いている時でも現 在再生しているファイルの情報を確認することができます。 メニューボタンを押して‘再生情報メニュー項目’で確認ボタンを押します。 現在再生しているファイルの名前からいくつかの重要な情報を音声で説明し ます。再生情報メニュー項目はメニューリストの最後の部分に位置するため、 上方向のボタンを押すと、より早く行うことができます。 6-11) 11) ディスクの選択 ディスクの選択 「らいふ」にSDカードやUSBメモリのような外部の記憶装置が連結されると、 エクスプローラモードで該当の装置をアナウンスします。 上/下方向のボタンを押して移動すると、SDカードが入っている場合、 “ストレ ージカードフォルダ”などのように音声で説明されます。装置リストを確認し ていったら、確認ボタンを押して移動することができます。 6-12) 12) 循環探索の 循環探索の設定 一つのフォルダの中で100曲を越える音楽ファイルを保存していると、リスト の最初から最後へ移動したり、リストの最後から最初へ移動する場合、移動の ためのボタンを何回も押さなければなりません。しかし、循環探索のオプショ ンを活用すると、より早く便利に移動することができます。 メニューリストを選んで、設定プルダウンメニュー下位の‘循環探索オプショ ンのダイアログボックスメニュー項目’を選択して確認ボタンを押して実行し ます。 左/右方向のボタンで使用の可否を決定してから確認ボタンを押して適用しま す。 7 音声コードリー 音声コードリーダーモ ダーモード ‘音声コードリーダーモード’の基本的な使用方法とメニューの構成をご説明 します。 7-1)音声コードリー )音声コードリーダーモ ダーモードに進む ドに進む 音声コードリーダー機能を実行するためには、まずモードボタンを使って、 “音 声コードリーダーモード”とアナウンスがあるまで、モードボタンを続けて押 して、選択します。 7-2)音声コ )音声コードのスキャン ドのスキャン ‘音声コードリーダーモード’に進んでからシャッターボタンを押すと、紙の 印刷物に記載された音声コードの認識が始まります。正確な音声コード認識の ためには「らいふ」の右側上段と印刷物の右側上段の角を合わせてシャッター ボタンを押します。 コードを認識してすぐ文書の内容を読み上げます。 7-3)内容を詳しく読む )内容を詳しく読む 音声コードを認識すれば、その内容を最初から最後まで読みあげます。しかし 該当ページの内容をより正確に読みたい場合は、上/下方向のボタンを押して 下さい。 「らいふ」は上/下方向のボタンを押すたびに‘ページ’、 ‘段落’、 ‘文章’、 ‘ラ イン’、 ‘単語’および‘文字’単位に読む方法を変更します。読む単位を決定 してから左/右方向のボタンを押して前のまたは次の単位へ移動できます。読 み単位を‘文章’で指定した状態で左方向のボタンを押すと‘前の文章’を選 び、右方向のボタンを押すと‘次の文章’を選びます。 8 テキストリー テキストリーダーモ ダーモード テキストリーダーモードは、文書を読む機能のためのモードです。この章では テキストリーダーの基本的な使用方法や、より便利な機能を紹介します。 8-1)文書再生および一時停止 テキストリーダーモードに進む場合、初めにリストを表示します。どんなファ イルを読むかを選択するリストです。希望するファイルを探したら、テキスト ファイルで確認ボタンを押すことでテキストファイルの再生が始まります。再 生中に確認ボタンをもう一度押すと、“一時停止”というアナウンスとともに 再生を中止します。 8-2)移動単 )移動単位の変 位の変更 テキストファイルを再生する時に読む単位を変更したいことがあります。例え ば、次のページに移動したり、内容を詳しく確認するため、一文字または一単 語ずつ読む場合です。 「らいふ」には四つのボタンだけで簡単に移動ができる機能があります。 まず上/下方向のボタンを押してどんな単位で移動するかを決定します。上/下 方向のボタンを一回押すたびに“25ライン”、 “段落”、 “文章”、 “マーク”、 “ラ イン”、“単語”、“音節”、“音素” などを音声でご案内します。移動単位を設 定してから左/右方向のボタンを押すことで 簡単に選択した単位を移動する ことができます。 例えば、上/下方向のボタンを操作して“文章”という音声案内を確認してか ら右方向のボタンを押すと、「らいふ」は選んでいた文書の次の文章にすぐ移 動します。 上/下方向のボタンはどのぐらい移動するかを決定するボタンであり、左/右方 向の ボタンは選択した単位に移動するボタンです。 この移動方法は「らいふ」の基礎になる重要な概念です。必ず覚えて下さい。 8-3)文書の最初と最後へ移動 メニューの実行を押し、選んでいる文書の最初や最後に直接、移動することが できます。まず、メニューボタンを押してメニューリストを選んで下さい。 上/下方向のボタンを押して“移動プルダウンメニュー”で右方向ボタンを押 して下位メニューに進みます。上/下方向ボタンで移動してから文書の最初へ または文書の最後へメニュー項目を選択してから確認ボタンを押します。 8-4) 読みオプションの設定 読みオプションとは、「らいふ」がモードを変更してリストを探索したり、テ キストファイルなどを再生する時に、どんな形式で音声を出力するかを決定す るオプションです。例えば、すべての文章で句点を読むか、特殊記号を読むか などを決定します。すべてのモードでテキストメニューを読みオプションを設 定することができます。読みオプションの設定ダイアログボックスはすべての モードの設定メニューに含まれています。 8-5)句点の読み メニューボタンを押して設定プルダウンメニューにある‘読みオプションの設 定ダイアログボックス’で確認ボタンを押してオプションを設定できます。一 番目のフィールドは句点の読みオプションです。句点の読みオプションでは ‘句点を読まない’、 ‘文章符号の読み’、 ‘数学記号の読み’、 ‘文章符号と数学 記号の読み’それから‘全てを読み’など五つのオプションがあります。この 中で一つを選択します。上/下方向のボタンで‘句点の読みオプション’のフ ィールドに移動してから左/右方向のボタンで設定項目を変更することができ ます。 8-6)特殊記号の読み 特殊記号とはパソコンのキーボード上で基本的に入力ができる句点以外の各 種記号を意味しています。例えば、‘二重丸’、‘右矢印’などがあります。特 殊記号の読み設定では読むか読まないかを決定することができます。 9 その他メニュー その他メニュー 9-1) 移動プルダウンメニュー 移動プルダウンメニュー テキストファイルを再生する前に説明した‘移動単位の変更’機能でページの、 段落、文章、ライン単位あるいは文字単位の移動もできます。 しかし、文書の最初や最後にすぐ移動したり、文書の中で一定範囲の前へ、ま たは次へ移動をしようとする時はメニューリストの中の移動プルダウンメニ ューを利用して下さい。 移動プルダウンメニューに進むと四つの移動に関する実行メニューがありま す。 1) 5パーセント前へメニュー項目 2) 5パーセント次へメニュー項目 3) 文書の最初へメニュー項目 4) 文書の最後へメニュー項目 9-2)マー )マークプルダウンメニュー プルダウンメニュー 1) マーク機能の 機能の説明 使用方法に先立ち、 ‘マーク’機能について簡単に説明します。マークとは 特定文書を再生中に使用者が特定時点を指定する機能です。 マークを指定するのは、該当時点に簡単に早く移動するためです。 例えば本の場合、人々は特定ページをチェックするためにページの紙を折 ったりして、目印とします。マーク機能はこのような役割をします。 ‘マーク’機能を使用するため、 「らいふ」はいくつかの実行メニューと移 動機能を提供します。 例えば、 ‘マーク指定’ 、 ‘マーク削除’、 ‘マーク一括削除’などのメニュー 項目と‘前のマークへ’、 ‘次のマークへ’のような移動機能です。 2) マーク関連実行メニュー メニュー テキストファイルの再生中にマーク機能を使用するためには、メニューリ ストを選んで、マークプルダウンメニュー下位のメニューを活用して下さ い。プルダウンメニュー下位には‘マーク指定メニュー項目’、‘マーク削 除メニュー項目’、‘マーク一括削除メニュー項目’があります。 テキストファイルの再生中にマークを指定したり、削除または一括削除し ようとする場合にこのメニューを活用して下さい。 3) マーク移動機能 テキストファイルを再生中にマークを指定しておけば、希望するマークへ 直接、移動できます。再生中、または一時停止の状態で移動単位を‘マー ク’に変更して下さい。再生中に移動単位の変更をするには上/下方向のボ タンを使用します。 この状態で左/右方向のボタンを押すと、「らいふ」は“前のマークへ”ま たは“次のマークへ”という案内メッセージと共に該当時点から読みがス タートします。 9-3) 各モードのon/off 各モードのon/off( on/off(クイックモード追加) クイックモード追加) 多くのモードを使用することができるようになっていますが、必要のない モードがあれば表示させないこができます。 -電源を入れる。 → ボタンを長く押す。 → 上方向キーを押す。 → 右方向キーを押す。 → ここからは上下キーを押しながら追加、若しくは解除する項目を左右キー で選択。 → 再生キーを押して保存。 10 ブックマー ブックマークオプションの ダイアログボックスメニュー ダイアログボックスメニュー項目 ブックマーク機能は本を一冊読みながら‘ブックマーク’を差し込んだ時点を 表示して、そのブックマークの部分から読めるようにする機能です。 「らいふ」 のブックマーク指定機能には二つの方法があります。テキストファイルを終了 する時、使用者が直接ブックマークを指定する方法、テキストファイルの再生 が終了する時に、自動でブックマークを指定する方法です。 これは、使用者の記号によって設定プルダウンメニューの下にある‘ブックマ ークオプションのダイアログボックスメニュー項目’によって、決定して下さ い。 10-1)ファイル再生のオプション ‘ファイル再生のオプション’はブックマーク機能と関連する機能です。 設定プルダウンメニュー下位にある‘ファイル再生のオプションダイアログボ ックス’を選択してから確認ボタンを押します。このダイアログボックスでは、 テキストファイルの再生時にブックマークの有無に関わらず、文書の最初から 再生するか、またはいつもブックマーク位置から再生するかを決定することが できます。 1010-2)フォルダ再生のオプション フォルダ再生のオプションとはフォルダの中のファイルをどう再生するかを 決定するオプションです。例えば、フォルダの中で10個のテキストファイルが ある場合、再生中のファイル一つだけ再生するか、あるいはフォルダの中にあ るテキストファイルを順番にすべて再生するかを決定します。 メニューリストで設定プルダウンメニュー下位の‘フォルダ再生のオプション ダイアログボックス’を選択して確認ボタンを押します。‘順次再生’と‘単 一再生’を選択することができます。 1010-3)スリープ時間のオプション ‘スリープ時間’とは長時間ファイルを再生する場合、使用者が直接指定して 特定時間だけ再生してその後で自動で再生を中止する機能として、テキストリ ーダーモードとメディアプレーヤーモードで使える機能です。 スリープタイ マーだと理解して下さい。この機能は設定プルダウンメニュー下位の‘スリー プ時間のオプションダイアログボックスメニュー項目’を通じて設定すること ができます。 1010-4)最近聴いた再生リストを開く テキストリーダーモードで再生したファイルリストを開き、該当ファイルを再 生できるように行う機能です。一番最近再生したファイルから10個の項目を管 理して、新しいファイルを再生するたびにリストを更新します。 11 メディアプレー メディアプレーヤーモード ‘メディアプレーヤーモード’はMP3、WAV、WMV、ASF、OGGなどの音楽または 録音されたファイルフォーマットを再生するためのモードです。この章では音 楽ファイルの再生方法および再生リストを管理するかたわら、マークとブック マークを指定するメディアプレーヤーモードの多様な機能を紹介します。 1111-1)メディアファイルの )メディアファイルの再生 メディアプレーヤーモードはMP3、WAV、WMAなどのファイル再生時に必要な機 能を行うモードです。「らいふ」は使用者が希望するメディアファイルだけを 再生したり、フォルダの中にあるすべてのメディアファイルを再生できます。 違う場所にあるメディアファイルをリスト化して再生もでき、最近聴いたり、 再生したリストを探して再生することもできます。 1111-2)特定ファイルの )特定ファイルの再生 メディアプレーヤーモードが実行されると探索リストが表示されます。この時、 一つ注意するのは‘エクスプローラモード’のファイル探索機能とは違い、メ ディア再生のためのフォルダだけを表示します。メディアプレーヤーモードは フラッシュディスクの‘メディアフォルダ’で、選択します。また、メディア フォルダ 内の特定フォルダに再生したいMP3ファイルがある場合、右方向のボ タンを押してフォルダの中に入ってから希望するファイルを選んで、確認ボタ ンを押して下さい。 1111-3)フォルダ全体の再生 再生したいメディアファイルが、特定の音楽ファイル 1個ではなくフォルダの 中のすべてならば、 ‘フォルダ全体再生機能’を使用して下さい。 メディアプレーヤーモードのファイル探索の状態で特定のフォルダを選んで 確認ボタンを押すことで、簡単にフォルダ全体を再生できます。 1111-4)再生リスト実 )再生リスト実行でファイルの再生 行でファイルの再生 再生リスト管理を通じて、いくつかの場所で保存されているいろいろなメディ アファイルを、使用者が希望する形で、リスト化して再生することができます。 1111-5)移動単 )移動単位の変 位の変更 メディアプレーヤーモードでは多様なオプションで移動することができます。 例えば、次のファイルへすぐ移動したり一定時間に移動したり、早く再生した り、より遅く再生する機能です。テキストリーダーの移動単位の変更および移 動する方法と同じで、上/下方向のボタンで移動単位を変更し、左/右方向のボ タンで該当の移動単位に移動することができます。 メディアファイルの再生または一時停止の状態で、上/下方向のボタンを1回押 すたびに“ファイル”、“マーク”、“高速前進”、“5秒”、“5個ファイル”など、 変更する移動単位を音声で説明します。 移動する単位を決定してから左/右方向のボタンを押して、前あるいは次の単 位に移動します。例えば、移動単位を‘ファイル’で決定してから左/右方向 のボタンを押すと、‘前のファイルへ’または‘次のファイルへ’と音声で説 明しながら該当メディアファイルを再生します。 1111-6)各移動単 各移動単位について 1)‘ファイル’ 1)‘ファイル’単 ‘ファイル’単位 左/右方向のボタンを押すたびに、前あるいは次のファイルに移動します。 2)‘5 ‘5秒’単 秒’単位 左/右方向のボタンを押すたびに、前あるいは次を5秒ずつ移動します。 3)‘高速前進’単位 左/右方向のボタンを、長押しすると、再生中のファイルの前や次に速く移動 します。 4)‘マー ‘マーク’単位 メディアファイルに使用者が直接指定したマーク単位に移動します。左/右方 向のボタンを押すたびに、前や次のマーク位置に移動しますが、マークを指定 していないと「らいふ」は警告メッセージを出して現在位置から再生を続けま す。 5)‘5 ‘5個’単 個’単位 左/右方向のボタンを押すたびに、前のまたは次の5個ファイルずつ移動します。 再生されているフォルダの中でファイルが5個以下の場合、 「らいふ」では‘移 動できません。 ’とアナウンスされてから再生が続きます。 1111-7)リストを見る状態でのメニュー )リストを見る状態でのメニュー メディアプレーヤーモードでは、 ‘リストを見る’と、 ‘メディア再生’があり ます。それぞれは行う作業が違うのでメニューも少し違います。 まずリストを見る時のメニューリストについて説明します。 1111-8)移動プルダウンメニュー )移動プルダウンメニュー リストを見るには、必要な移動機能を提供するプルダウンメニューを使います。 プルダウンメニューに進むと、‘リストの最初へ’や‘リストの最後へ’とい うメニュー項目があります。 ここで確認ボタンを押すと、すぐリストの最初や最後に移動します。 1111-9)再生リストプルダウンメニュー )再生リストプルダウンメニュー 再生リストプルダウンメニューには‘リストを開く’、 ‘リストの保存’、 ‘リス ト削除’というメニュー項目があります。 保存された再生リストを呼びだしたり、現在再生されているリストを保存した り、または再生リストを削除する場合に使用します。 1111-10)編集プルダウンメニュ 10)編集プルダウンメニュー )編集プルダウンメニュー 編集プルダウンメニューにはフォルダ中のメディアファイル全体を選択でき る‘全体選択’、一部を選択できる‘マルチ選択’というメニュー項目があり ます。ファイル全体または一部を選択する場合、右方向ボタンはフォルダを進 むのではなく、選択と解除の機能になります。キャンセルボタンを押すと右方 向ボタンはフォルダを進む機能に変わります。 1111-11)スリープ時間などの設定プルダウンメニュ 11)スリープ時間などの設定プルダウンメニュー )スリープ時間などの設定プルダウンメニュー 設定プルダウンメニューは、メディアプレーヤーモードの起動方法を決定する オプションです。 ‘スリープ時間の設定ダイアログボックス’は、メディアファイルの再生時に 使用者が特定な時間だけ再生できるように設定するメニューです。寝る時、静 かな音楽を聴きながら一定時間が過ぎると自動で再生を中止するように設定 する場合に便利な機能です。 ‘20分’、‘40分’、‘60分’、‘使用しない’など を設定することができます。 読みオプションの設定はテキストリーダーモードの項目をご参照下さい。 1111-12)プロパティメニュ 12)プロパティメニュー )プロパティメニュー項目 メディアフォルダの中のファイルのプロパティを見る場合、‘プロパティメニ ュー項目’を実行して下さい。特に一般的にメディアファイルだけで存在する ファイル情報、サンプリングレートやビットレートなどもプロパティ情報を確 認する場合に使用されます。 1111-13)再生の状態でのメニュ 13)再生の状態でのメニュー )再生の状態でのメニュー メディアプレーヤーモードの再生中にメニューボタンを押すと、メディアファ イル再生時に必要な各種機能とオプション決定のためのメニューリストが出 ます。 一部機能はリストを見る状態のメニューと同じですので、よく覚えて おいて下さい。 1111-14)再生リストのプルダウンメニュ 14)再生リストのプルダウンメニュー )再生リストのプルダウンメニュー 再生リストとは、それぞれの場所に存在するメディアファイルを使用者がリス ト化して、一回で再生できるように行う機能です。 ‘再生リストプルダウンメニュー’に進むと、保存された再生リストを選べる ‘リストを開くメニュー項目’、新しい再生リストを保存する‘リスト保存メ ニュー項目’および既存の再生リストを削除する‘リスト削除のメニュー項目’ があります。 1111-15)ブックマ 15)ブックマー )ブックマークプルダウンメニュー プルダウンメニュー 通常5分以内である音楽ファイルに比べ、講義や録音資料は再生時間が長いで す。1、2時間の会議実況を録音したら、再生中にブックマークの挿入機能を必 要とする場合があります。ブックマーク機能はこんな時によく使われます。 ブックマークプルダウンメニューに進むと、メディアファイルの再生中にブッ クマーク情報を保存する‘ブックマーク挿入のメニュー項目’、再生中にブッ クマークが差し込んでいる位置にすぐ移動する‘ブックマークへ移動のメニュ ー項目’および指定したブックマーク情報を削除する‘ブックマーク削除のメ ニュー項目’があります。 1111-16)マ 16)マー )マークプルダウンメニュー プルダウンメニュー マーク機能は、テキストリーダーモードのマーク機能と同じです。メディアフ ァイルを再生する場合、使用者が希望する特定再生位置(再生時間)でマーク情 報を保存して、後ですぐ移動するための機能です。 マーク情報の指定、削除および一括削除は、メニューリストのマークプルダウ ンメニューに存在するメニュー項目を通じて実行します。 1111-17)各種設定のプルダウンメニュ 17)各種設定のプルダウンメニュー )各種設定のプルダウンメニュー 1) 再生速度の設定 再生速度の設定とは、再生中のメディアファイルをどのぐらい速く再生するか を決定するメニューです。より速く再生したり、より遅く再生することができ ます。 基本再生速度を1とした時、1.2倍速、1.4倍速、1.6倍速で速く再生する。0.8 倍速、0.6倍速、0.4倍速で遅く再生するように変更できます。 この機能を実行するためには、設定プルダウンメニューの‘再生速度設定のダ イアログボックス’を選んで下さい。 ‘1’から‘20’まで選択することができ ます。基本速度は‘6’です。 2) リスト再生オプションのダイアログボックス リスト再生オプションとは、現在再生中の再生リストをどう再生するかの細部 事項を決定するオプションです。リストの全体を再生するか、あるいは現在再 生しているファイルだけを再生するかを決定し、それから1回だけ再生するか、 繰り返して再生するかを決定します。 このオプションを変更する場合は、設定プルダウンメニューにある‘ファイル 再生オプションのダイアログボックス’を利用して下さい。 3) イコライザ設定のダイアログボックス イコライザ設定では、現在再生中の音楽ファイルの種類を、クラシック、ダン ス、ロック、テクノ、パーティー、レゲエ、ボーカル、ジャズ等に変更するこ とができます。 このオプションを変更したい場合は、設定プルダウンメニュー内にある‘イコ ライザ設定のダイアログボックス’を利用して下さい。 1111-18)再生情報メニュ 18)再生情報メニュー )再生情報メニュー 再生情報とは、現在再生しているファイルに関する情報を意味します。特に音 楽ファイルに適用されるいろいろな再生品質の情報を、このダイアログボック スで確認することができます。 この情報を確認したい場合は、メニューリストの最後にある‘再生情報のメニ ュー項目’を選んで下さい。 12 音声録音 声録音モード ‘音声録音モード’は、日常生活の中で電話番号や約束などを音声でメモした り、会議および講義のように重要な内容を記録する場合、便利に使用できるモ ードです。この章では録音および録音した内容を再生する方法についてご説明 します。 1212-1)録音する )録音する 「らいふ」は簡単に録音を行うため‘録音ボタン’を別途に使用します。製品 前面ボタン群の右上段に位置した四角い形のボタンです。録音したい時には、 この録音ボタンを長押しして下さい。他のモードでは録音ボタンは動作しませ んので、キャンセルボタンでメニューを閉めてから実行してください。 “録音スタート”というアナウンスと同時に録音がスタートされます。これが ‘録音’機能です。 また、モードボタンを続けて押しながら“音声録音モード”というアナウンス が流れたところで録音をスタートすることもできます。この場合、録音モード に移動するには録音ボタンを短く押して下さい。 1212-2)録音 )録音一時停止および続けて録 一時停止および続けて録音する 録音一時停止および続けて録音する機能は、録音ボタンを1回ずつ押すたびに “一時停止”または“録音スタート”というアナウンスとともに選択できます。 1212-3)録音した )録音した内 音した内容を聞く 録音の作業を終わってから、保存した内容を、すぐに聞くことができます。録 音の作業を完全に終了する時には、確認ボタンを押して下さい。そうすると、 「らいふ」は“録音されたファイルを再生しますか?”と聞きます。‘はい’ で確認ボタンを押すと録音ファイルを聞くことができます。再生を希望しない 時は‘いいえ’で確認ボタンを押して、録音作業全体をキャンセルする場合に は、録音中に‘キャンセルボタン’を押して下さい。 1212-4)録音 )録音品質の設定 音声録音モードで録音品質を設定できます。録音される内容の品質と保存され るファイル容量の間には密接な関係があることを覚えて下さい。 録音の品質を変更する方法は次のようになっています。 まずメニューボタンを押して音声録音モードのメニューリストを開きます。 上/下方向のボタンで表したメニューリストに移動すると、 “録音品質の設定ダ イアログボックスメニュー項目”とアナウンスされます。ここで確認ボタンを 押して下さい。 ダイアログボックスを開くと、サンプリングレート、ビットレートおよびモノ /ステレオ三つから選んで、細かく決定できます。各フィールドの間の移動は 上/下方向のボタンを使用して、細部項目を変更する時には左/右方向のボタン で移動して確認ボタンを押します。 1212-5)録音ファイル保存場所の変 ファイル保存場所の変更 「らいふ」の基本フラッシュディスクの保存容量は4GBです。フラッシュディ スクに音楽やテキスト図書など、多くの資料を保存して利用できます。もちろ ん、このディスクに録音ファイルも保存されます。 保存する資料や録音量が多い場合は、別途の記憶装置を活用することをお勧め します。例えば、SDカードやUSBメモリを連結して使用することができます。 この時、使用されるオプションは‘録音ファイル保存場所の変更’です。 まずSDカードやUSBメモリを「らいふ」に挿入して、メニューボタンを押して メニューリストを選んでから、次の‘録音ファイル記憶位置の変更ダイアログ ボックスメニュー項目’で確認ボタンを押します。 ダイアログボックスが開かれると、左/右方向のボタンを押すことで、連結さ れた装置リストを選ぶことができます。 変更したい場合、確認ボタンを押して場所を変更して下さい。装置が繋がって いない時にはフラッシュディスク以外の他の装置リストは表示できません。 13 バーコード、紙幣、色の認識 ‘バーコードリーダーモード’は、商品情報(製造会社、製品名、容量および 用法)を音声で案内するほか、ステッカー型バーコードラベルを物に貼り付け て、ラベルに関する説明を音声録音する機能を搭載したモードです。この章で は商品情報を確認する方法と‘自分だけの音声ラベル’を活用する方法につい てご説明します。 また、‘紙幣の認識モード’、‘色の認識モード’は、それぞれスキャナ装置で 読み取った紙幣の種類や物の色を、音声で案内するモードです。 1313-1)バーコードリーダーモー )バーコードリーダーモードの選択 バーコードリーダーモードの変更方法は他のモードと同じで“バーコードリー ダーモード”と音声で案内するまでモードボタンを続けて押して下さい。 1313-2)商品情報の確認 バーコードリーダーモードを選択すると、 「らいふ」のスキャナ装置を通じて、 製品に印刷された1次元バーコードの情報を取り込み、その商品の情報を音声 で説明します。 「らいふ」の下側中央に1次元バーコードスキャンのための装置があります。 大きい穴があるスキャナの左隣で、手で触ると平たいプラスティック板みたい に感じられます。スキャナが起動すると、この部分から赤色の光が出ますが、 この光が届く範囲がスキャンできる範囲です。約10~15cmがスキャンに適当な 距離です。 バーコードリーダーモードでシャッターボタンを押すと‘ピッ、ピッ’という 信号音と共にスキャナ装置が起動されます。 片手に「らいふ」、他の手には商品を持って、その製品をゆっくりと回します。 製品のバーコードの印刷位置は決まっていませんのでゆっくり上下に移動さ せたり、回したりしながらバーコードを探さなければなりません。 バーコードの認識に成功すると、信号音とともに商品情報がアナウンスされま す。スキャンができる範囲に比べ、相対的に製品の面積が広いためバーコード スキャンのためには練習が必要です。 もし、バーコードを正常に認識したにも関わらず“商品情報がありません”と いうアナウンスが流れたら、その商品に対する説明を独自に音声で録音するこ とができます。より詳しい内容は次の15-3章を参考して下さい。 1313-3)自分だけの音声 )自分だけの音声ラベル作り ‘自分だけの音声ラベル’とは、視覚障がいの方が物を見分ける補助をするた めの機能です。カセットテープや音楽CDや書類のような、見た目が似ていて、 触覚だけでは見分けにくい物にバーコードステッカーを張り付けて、適切な説 明を音声でメモする機能です。 まず、「らいふ」のパッケージに入れてある‘音声ラベルステッカー’を一枚 外して、音声メモをしようとする物に貼り付けます。 スキャンを始めます。スキャンが成功した場合、“情報がありません。音声メ モを追加しますか?”というメッセージが流れ、左/右方向ボタンを押して“は い”を選択してから確認ボタンを押すと音声録音が始まります。 録音ボタンを押して、商品に関する簡単な説明を録音して下さい。この機能は 音声録音モードの機能と同じです。録音中に一時停止および続けて録音する、 録音した内容を聞いてみたい場合も同じ機能です。説明をすべて録音したら、 確認ボタンを押して保存して下さい。 その後、該当バーコードをスキャンすると、“商品情報がありません”という メッセージの代わりに、直接録音した商品の説明が流れます。 1313-4)スキャン中のビー )スキャン中のビープ音出力オプションの プ音出力オプションの変 出力オプションの変更 バーコードリーダーモードで1次元バーコードスキャンを始めると、 ‘ピッ、ピ ッ’という信号音が出ます。このような音が聞きたくない場合、信号音の代わ りに音声案内に変えることができます。 変更したい場合は、メニューボタンを押してメニューリストを選んでから‘ス キャン中のビープ音のオプションダイアログボックスメニュー項目’で確認ボ タンを押して下さい。 左/右方向ボタンで変更したい設定数値まで移動してから、確認ボタンを押す と、変更した内容が保存されます。 1313-5)紙幣の認識モー 紙幣の認識モード ‘紙幣の認識モード’は、現在流通している紙幣の種類を音声で案内するモー ドで、千円、二千円、五千円、一万円を認識して、音声で表現します。 1313-6)紙幣種類の確認 紙幣の認識モードは、「らいふ」のスキャナ装置を通じて、紙幣の種類を音声 でご説明するモードです。 「らいふ」下面の中央にプラスティック板で被っているような商品認識のため のスキャナ装置があります。紙幣をスキャナから約10から15cm距離をおいてシ ャッターボタンを押すと紙幣の認識が始まります。種類の確認ができない場合 “もう一度やり直して下さい”というアナウンスが流れます。 紙幣の認識モ ードは何回か使用してみて、一番認識できる距離や範囲などを身に着けて下さ い。 この紙幣認識機能は、偽札などを判断するものではありません。コピーなどの 紙幣も認識しますので、ご注意ください。 1313-7)色の認識モー 色の認識モード ‘色の認識モード’は物の色を音声で案内するモードです。識別する色は原色 系列の約20個で説明され、混合色や薄い色が混ざっている場合、実際とは違う 恐れがありますので留意して下さい。またバーコードスキャナに光が入ると、 色が歪曲される場合もありますのでご注意下さい。 1313-8)色の認識モー )色の認識モードへ進行 色を確認するためにはまず、 ‘色の認識モード’へ、モードを変更して下さい。 モード変更方法は他のモードと同じで、“色の認識モード”という音声アナウ ンスがあるまでモードボタンを押して下さい。 1313-9)色の確認 色の認識は「らいふ」のスキャナ装置を通じて物の色を音声で案内するモード です。 「らいふ」の下面右側の穴がある2次元バーコード認識用スキャナ装置が色も 認識します。スキャナに光が入らないよう密着してからシャッターボタンを押 すと色の認識ができます。 14)システム管理モー システム管理モード ‘システム管理モード’は、「らいふ」のハードウェアおよびソフトウェアに 関する情報を確認したり、システム全体に適用されるオプション、日付および 時刻、自動スリープなどを設定できるモードです。 14-1)自動スリープの時間設定 ボタンを押さず、指定した時間が過ぎると自動的に電源が切れる機能です。基 本的には5分に指定されていて、10分、15分、20分、使用しない、などを選択 できます。 14-2)現在時刻の設定 「らいふ」は日付および時刻の情報を管理する機能があります。バッテリーが 完全に切れても正確な時刻の情報を管理するため、バックアップバッテリーも 内蔵されています。 しかし、製品を長時間使用しているうちには、時間や日付が違ってしまう場合 があるかもしれません。こんな時には‘現在時刻の設定オプション’で正確な 時刻に変更できます。 日付/時刻の設定ダイアログボックスメニュー項目で確認ボタンを押すと、年、 月、日、時、分および午前と午後を設定できます。 上/下方向ボタンで項目を選び、左/右方向ボタンで数値を変更できます。上/ 下方向ボタンで年、月、日、時を変更して、11時、12時または35分、42分など と、細かく変更できます。全ての設定が終わったら、確認ボタンを押せば、設 定が適用され、システム全体に反映されます。 14-3)他の情報確認 他の情報確認 システム管理モードでは、先に説明した自動スリープ時間や現在時刻の設定の ようなオプションの設定だけではなく、「らいふ」の充電率、ソフトウェアの バージョン、運営体制、ハードウェアの一連番号などの情報や、移動式ディス クとして活用するディスク選択および容量などを確認できます。 14-4)アップデー アップデートおよび PCプログラムを活用する PCプログラムを活用する 「らいふ」はパッチファイルを端末機にコピーしてから最新バージョンへファ ームウェアをアップデートしたり、商品情報をアップデートしたりできます。 アップデートのためにはSDカードが必ず、必要となりますから、SDカードの保 管に気をつけて下さい。 14-5)「らいふ」をアップデー 「らいふ」をアップデート する ホームページを通じて、パッチ用ファイルをSDカードルートにダウンロードし てからSDカードを「らいふ」に装着します。次に「らいふ」の電源ボタンを長 押ししてスリープモードへ入ってから、改めて電源ボタンを長押しして電源を 入れると、自動的にアップデートが行われます。この時バッテリーの残量が足 りなくてアップデートが完了できない場合に備え、電源アダプタを繋げてから リセットすると、安全に「らいふ」ソフトウェアをアップデートできます。 14-6)商品情報DB )商品情報DBアップデ DBアップデー アップデートおよびバックアップと復元 商品情報DBについては、日本テレソフトへお問い合わせ下さい。 らいふキーの説明図 お問い合わせ 株式会社日本テレソフト 〒102-0083 東京都千代田区麹町1-8-1半蔵門MKビル1F TEL.03-3264-0800/FAX.03-3264-0880 E-mail [email protected] URL http://www.nippontelesoft.com