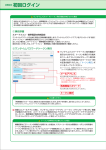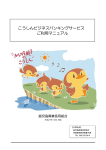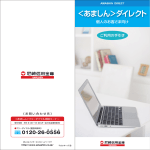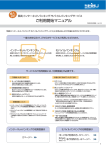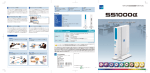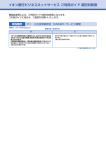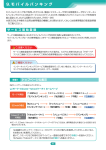Download 電子証明書発行
Transcript
サービス一覧 サービス一覧表 ビジネスネットサービスは以下のサービスをご提供します。 サービス項目 サービス概要 残高照会 ご利用時間 現在預金残高、お引出し可能金額、前日・前月末預金残高をご照会いただけます。 照会/振込・振替サービス 入出金明細照会(※1) [ANSER] 振込入金明細照会(※1) [ANSER] 振込・振替(※2) 振込データの状況照会・取消 (振込・振替) 入出金明細照会(※1) [全銀] 振込入金明細照会(※1) [全銀] 当日分を含め過去31日前までの入出金の明細をご照会いただけます。 (最大表示件数999件) 24時間 当日分を含め過去31日前までの振込入金の明細をご照会いただけます。 (最大表示件数999件) ・ご依頼の都度、振込先口座をご指定し、お振込いただけます。 ・ 「最近10件の振込先」および画面上で登録した「登録振込先一覧」等から振込先を ご指定いただけます。 ・振込指定日は、当日および翌日∼7日以内の営業日をご指定いただけます。 振込・振替の照会と予約扱いの取消をご利用いただけます。 100日間の入出金の明細をご照会いただけます。 (最大表示件数50,000件) 100日間の振込入金の明細をご照会いただけます。 (最大表示件数50,000件) 24時間 *当日扱いの他行宛取 引は営業日の0:00 ∼15:00の間になり ます。 24時間 24時間 総合振込データをまとめてご依頼いただけます。 総合振込(※2) 振込指定日 1∼16営業日先まで 承認時限 1営業日前の15:00まで ※15:00以降は翌営業日受付扱い 24時間 データ伝送サービス 給与・賞与振込データをまとめてご依頼いただけます。 振込指定日 給与・賞与振込 (※2) 承認時限 2∼16営業日先まで(他行宛 3営業日先まで) 2営業日前の15:00まで ※15:00以降は翌営業日受付扱い 24時間 他行宛の場合 3営業日前の17:00まで ※17:00以降は翌営業日受付扱い 口座振替データをまとめてご依頼いただけます。 口座振替データの依頼結果をご照会いただけます。 ※引落指定日の翌営業日8:30から照会可能 口座振替(※2) 引落指定日 3∼16営業日先まで 承認時限 3営業日前の15:00まで ※15:00以降は翌営業日受付扱い 取引状況照会 (総合振込、給与・賞与振込、 総合振込、給与・賞与振込、口座振替の取引状況をご照会いただけます。 口座振替) 24時間 24時間 ※営業日とは、銀行法に定める銀行の休日を除く日を指定しております。したがって月曜日∼金曜日(国民の祝日、12/31、1/1∼3を除く)が上記にお ける営業日となります。 (※1)入出金明細照会、振込入金明細照会は、当行所定のお申込み手続完了後の、当行所定の日以降の明細が照会可能です。 (※2)データ作成者権限と承認者権限を分けることができます。 ※次の時間帯はサービスを停止いたしますのでご了承ください。 ①毎週月曜日2:00∼6:00 ②毎年1月1日∼1月3日 終日 ③毎年5月3日∼5月5日 終日 ④ハッピーマンデー(成人の日・海の日・敬老の日・体育の日)の前日21:00∼当日6:00 ⑤サービス追加等によるメンテナンス時、およびあらかじめ通知する時間帯 ⑥毎週金曜日の22:00∼翌日4:00までの間は、電子証明書の発行は行えません。 ◎本冊子掲載の画面等は、サービス向上を目的に変更される場合もございます。 あらかじめご了承ください。 1 もくじ 3 3 3 4 5 9 13 15 21 22 初期設定 23 25 26 26 29 30 31 32 33 38 39 40 41 43 44 45 ログイン 管 理 46 47 49 51 52 残高・明細照会 54 54 55 61 65 72 74 75 80 85 90 91 93 93 95 97 97 99 101 資金移動 サービスご利用のヒント ご利用にあたって 動作環境について ご利用上の注意点 セキュリティについて 初期設定 ご利用開始登録の流れ ログインID取得 電子証明書発行(電子証明書方式のお客さま) 初回ログイン ワンタイムパスワードトークンの発行・ワンタイムパスワードアプリの設定 追加認証登録 パスワード強制変更 ログイン ログイン トップページ 管理 企業管理 企業情報の変更 口座メモの変更 委託者メモの変更 手数料情報の変更 利用者管理 利用者情報の新規登録 利用者停止・解除 追加認証の利用停止解除 追加認証の回答リセット 電子証明書失効 ワンタイムパスワードの利用停止解除 トークン失効 操作履歴照会 残高・明細照会 残高照会 入出金明細照会[ANSER] 入出金明細照会[全銀] 振込入金明細照会[ANSER] 振込入金明細照会[全銀] 資金移動 振込・振替データ作成/振込・振替 振込・振替データ作成/振込・振替の流れ [振込・振替承認機能をご利用になるお客さま] 振込・振替データ作成 振込データの状況照会・取消(承認機能あり) [振込・振替承認機能をご利用にならないお客さま] 振込・振替 振込データの状況照会・取消(承認機能なし) データ伝送の流れ 総合振込 給与・賞与振込 口座振替 振替結果照会 ファイルによる新規作成 取引情報の照会 取引状況照会 受付状況照会 承認 振込・振替承認 データ伝送承認 資金移動の便利な機能 サービスご利用のヒント 用語集 ご注意事項 ご利用にあたって もくじ 106 107 2 ご利用に あたって 動作環境について ご利用上の注意点/セキュリティについて ご利用にあたって 動作環境について ビジネスネットサービスをご利用いただくためには、ご利用可能な環境を準備していただく必要があります。 ■インターネット経由のメールが受信できるメールアドレスをお持ちであること。 ■OSとインターネットに接続するソフトのバージョンはhttp://www.aeonbank.co.jp/business/net/environment/をご 参照ください。 動作環境について/ご利用上の注意点/セキュリティについて ご利用上の注意点 ログインID、パスワード等の管理について 「ログインID」 「ログインパスワード」 「確認用パスワード」は、お客さまがご本人であることを確認するための重要な情報です。これらは第三 者に知られることのないように、またお忘れにならないようにご注意ください。定期的にパスワードを変更していただくとより安全性が高 まります。 ※「ログインID」 「ログインパスワード」 「確認用パスワード」についての説明は、 P106用語集をご覧ください。 取引のご確認 ご依頼いただいたお取引の受付確認や処理結果等の重要なご通知やご案内をスピーディに電子メールでご案内いたします。お客さまが振 込・振替等のお取引を実施したにもかかわらず受付確認メールを受信しない場合、またはお心当たりのない電子メールが届いた場合は「お問 合せ先」までご連絡ください。 サービスの休止について システムの更新・メンテナンス等により一時的にサービスを休止することがありますのであらかじめご了承ください。 画面移動および終了時 ブラウザ上の「戻る」 「進む」ボタンは使用しないでください。 終了時には画面上の「ログアウト」ボタンを押してください。 (ブラウザ上の「×」ボタンは押さないでください。) セキュリティについて 128bit SSL(Secure Socket Layer)暗号化方式 ビジネスネットサービスでは、お客さまのパソコンと当行のコンピュータ間のデータ通信について、本サービスを安心してご利用していた だけるよう最新式の暗号化技術の128bit SSL暗号化方式を採用し、情報の盗聴・書換え等を防止します。 イオン銀行ドメインの表示 ビジネスネットサービスでは、当行がご提供するサービスであることを確認のうえ利用いただけるよう、取引画面にイオン銀行ドメイン (aeonbank.co.jp)が含まれたURLを表示します。 EV SSL証明書の採用 ビジネスネットサービスでは、 フィッシング詐欺への対策としてEV SSL証明書を採用し、 セキュリティの強化を行っています。 (Internet Explorer 7以前 EV SSL証明書で保護されているビジネスネットサービスにアクセスすると、アドレスバーが緑色に変わります。 のブラウザでは、アドレスバーの色は変わりません。) 電子署名付き電子メール ビジネスネットサービスから送付する電子メールは電子署名により、送信者が当行であることを証明します。電子署名により送信元の特定 や改ざんの検出が可能となり、電子メールを用いたフィッシング詐欺を防止します。 ワンタイムパスワード(別途お申込みが必要) お客さまのスマートフォンに表示される、その時だけ有効な使い捨てパスワードです。この使い捨てパスワードを「ワンタイムパスワード」 といい、 「ワンタイムパスワード」を自動生成するもの(ソフトウェア)を「トークン」といいます。パスワードは1分間ごとに変化し、1回限り の使用となるため、非常に高いセキュリティを保つことができます。 当行では、お客さまのスマートフォンにダウンロードするアプリ形式の「ソフトウェアトークン」 (ワンタイムパスワードアプリ)をご提供し ます。当行ではお客さまのセキュリティ向上のため、ワンタイムパスワードのご利用をお勧めします。 電子証明書の採用 あらかじめお客さまのパソコンに電子証明書を取得・格納し、ログイン時に電子証明書およびログインパスワードによりお客さま本人であ ることを確認するもので、ID・パスワード情報が漏洩した場合でも、電子証明書が格納されたパソコンを使用しない限りサービスを利用する ことができないため、フィッシングやスパイウェアといった不正行為に対しセキュリティ面で効果的な機能です。 追加認証について ビジネスネットサービスでは、第三者からの不正利用を防止するため、お客さまのご利用環境を分析させていただいております。万一、通常 と異なるご利用環境により、不正利用の可能性が高いと判断した場合には、ご本人確認のため、特別な質問による追加認証をさせていただく 場合がございます。 3 初期設定 ご利用開始登録の流れ ビジネスネットサービスをご利用いただくために、 ログインID取得・電子証明書発行などをお手続いただきます。 ※ビジネスネットサービスでは、よりセキュリティの高い電子証明書による認証を導入しております。 「電子証明書方式」にてお手続きいただきますようお願いいたします。 ご利用開始登録の流れ マスターユーザの方(*1) ID・パスワード方式 電子証明書方式 初期設定 「イオン銀行ビジネスネットサービス利用申込書」を準備 ログインID取得(P5) 代表口座情報を入力(P6) 代表口座情報を入力(P6) マスターユーザ情報(利用者情報)を入力(P7) マスターユーザ情報(利用者情報)を入力 (P7) ご利用開始登録の流れ ログインID取得(P5) 電子証明書発行(P9) 初回ログイン(P13) ) P15) トークン発行・ワンタイムパスワードアプリの設定(*2( 追加認証回答を登録(P21) ビジネスネットサービストップページ(P25) 承認機能の利用有無・限度額・手数料情報等の登録(企業情報の変更) (P26) 一般ユーザの登録(利用者情報の登録) (P32) 管理者ユーザ・一般ユーザの方(*1) ID・パスワード方式 電子証明書方式 電子証明書発行(P9) 初回ログイン(P13) ) P15) トークン発行・ワンタイムパスワードアプリの設定(*2( 追加認証回答を登録(P21) パスワード変更(P22) ビジネスネットサービストップページ(P25) (*1)マスターユーザ・管理者ユーザ・一般ユーザについてはP32をご確認ください。 (*2) ワンタイムパスワード認証をご利用にならない場合、または既にスマートフォン専用画面でトークン発行およびワンタイムパスワード アプリの設定をしている場合は、 次の手順にお進みください。 4 初期設定 ログインID取得 ログインID取得 マスターユーザが初回ご利用の際は、ログインID取得を行ってください。 手順1 イオン銀行ホームページからログイン 初期設定 イオン銀行ホームページ(http://www.aeonbank.co.jp/business/)にて、イオン銀行ビジネスネット サービスの「ログイン」 ボタンをクリックしてください。 ログイン 手順2 ログインID取得開始 ビジネスネットサービスのログイン画面が表 示されますので、 「ログインID取得」ボタンをク 取得 I D リックしてください。 ログインID取得 5 手順3 代表口座情報を入力 口座情報登録画面が表示されますので、 「代表 口座情報」 「ログインパスワード」 「確認用パス ワード」を入力し、 「次へ」ボタンをクリックし てください。 代表口座情報 初期設定 初回ログインパスワード 初回確認用パスワード ログイン 次へ 取得 I D ※ソフトウェアキーボード入力 マウス操作による入力を行うことでキーボード入力情報の不正記録(キーロガー) を防ぐことができます ご確認ください 「代表口座情報」 「初回ログインパスワード」 「初回確認用パスワード」は、 「イオン銀行ビジネスネットサービス利 用申込書」にてお申込みいただいた内容を入力してください。 6 初期設定 ログインID取得 手順4 マスターユーザ情報(利用者情報)を入力 サービス開始登録画面が表示されますので、利 用者情報(表参照)を入力し、 「次へ」ボタンをク リックしてください。 初期設定 利用者情報 ログイン 次へ 取得 I D 入力項目 入力内容 全角30文字以内で入力してください。 メールアドレス ・半角英数字記号4文字以上64文字以内で入力してください。 ・2ヵ所に同じものを入力してください。 ログインID ・お客さまが任意の文字列をお決めください。ただし、入力されたログインIDが既に他のお客 さまにより登録されている場合は、新たに登録できません。 ・半角英数字6文字以上12文字以内で入力してください。 ・英字は大文字と小文字が区別されます。 ・英字のみ、数字のみを入力することはできません。 (英数字混在必須) ・2ヵ所に同じものを入力してください。 新しいログインパスワード ・お客さまが任意の文字列をお決めください。 ・半角英数字6文字以上12文字以内で入力してください。 ・英字は大文字と小文字が区別されます。 ・英字のみ、数字のみを入力することはできません。 (英数字混在必須) ・2ヵ所に同じものを入力してください。 新しい確認用パスワード ・お客さまが任意の文字列をお決めください。 ・半角英数字6文字以上12文字以内で入力してください。 ・英字は大文字と小文字が区別されます。 ・英字のみ、数字のみを入力することはできません。 (英数字混在必須) ・2ヵ所に同じものを入力してください。 利用者情報 利用者名 ご確認ください 「新しいログインパスワード」 「新しい確認用パスワード」は、それぞれ異なる文字列を入力してくだ 「ログインID」 さい。 7 手順5 入力内容を確認 サービス開始登録確認画面が表示されますの で、入力内容をご確認のうえ、 「登録」ボタンをク リックしてください。 初期設定 入力内容 登録 ログイン 手順6 サービス開始登録完了 取得 I D サービス開始登録結果画面が表示されますの で、登録結果をご確認ください。 電子証明書方式のお客さまは「電子証明書発行 へ」ボタンをクリックし、P10手順4へお進みく ださい。 ID・パスワード方式のお客さまは「ログインへ」 ボタンをクリックし、P14手順2-2へお進みく ださい。 登録結果 電子証明書発行へ ログインへ 8 初期設定 電子証明書発行 電子証明書発行 初めてご利用の方、もしくは電子証明書再発行の際は、電子証明書の発行を行ってください。 手順1 イオン銀行ホームページからログイン 初期設定 イオン銀行ホームページ(http://www.aeonbank.co.jp/business/)にて、イオン銀行ビジネスネット サービスの「ログイン」 ボタンをクリックしてください。 手順2 電子証明書発行開始 電子証明書発行 ログイン画面が表示されますので、 「電子証明書 発行」ボタンをクリックしてください。 電子証明書発行 手順3 個人認証 証明書取得認証画面が表示されますので、 「ログ 「ログインパスワード」を入力し、 「認証」 インID」 ボタンをクリックしてください。 ログインID ログインパスワード 認証 ➡Windows 8、Windows 7、Windows Vistaをご使用のお客さまは、P10へお進みください。 ➡Windows XPをご使用のお客さまは、P11へお進みください。 9 ■Windows 8、Windows 7、Windows Vistaをご使用のお客さま (Windows XPをご使用のお客さまはP11をご覧ください。) ※初めて電子証明書を取得する際に、情報バーダイアログが表示される場合は、 P12の手順に従ってください。 手順4 証明書発行 証明書発行確認画面が表示されますので、 「発 行」ボタンをクリックしてください。 初期設定 発行 Webアクセスの確認ダイアログが表示されま すので、 「はい」ボタンをクリックしてください。 手順5 電子証明書発行 はい ※Windows Vistaの場合、メッセージの内容が異なります が、同様に「はい」ボタンをクリックしてください。 ※Windows Vistaの場合、本ダイアログの前に「セキュリ ティダイアログ」が表示されますので、 「許可する」ボタン をクリックしてください。 処理中 証明書発行処理中画面が表示されます。 (しばらくすると次画面に自動的に遷移します。 ) Webアクセスの確認ダイアログが表示されま すので、 「はい」ボタンをクリックしてください。 はい 手順6 ※Windows Vistaの場合、メッセージの内容が異なります が、同様に「はい」ボタンをクリックしてください。 ※Windows Vistaの場合、本ダイアログの前に「セキュリ ティダイアログ」が表示されますので、 「許可する」ボタン をクリックしてください。 発行完了 証明書発行結果画面が表示されますので、電子 証明書情報をご確認のうえ、 「閉じる」ボタンを クリックしてください。 電子証明書情報 閉じる ダイアログが表示されますので、 「はい」ボタン をクリックしてください。 はい ➡ブラウザが閉じますので、再度ブラウザを起動し、 P13へお進みください。 10 初期設定 電子証明書発行 ■Windows XPをご使用のお客さま (Windows 8、Windows 7、Windows Vistaをご使用のお客さまはP10をご覧ください。) ※初めて電子証明書を取得する際に、情報バーダイアログが表示される場合は、P12の手順に従ってください。 手順4 証明書発行 証明書発行確認画面が表示されますので、 「発 行」ボタンをクリックしてください。 初期設定 発行 潜在するスクリプト違反ダイアログが表示されま すので、 「はい」 ボタンをクリックしてください。 電子証明書発行 はい 手順5 処理中 証明書発行処理中画面が表示されます。 (しばらくすると次画面に自動的に遷移します。 ) 潜在するスクリプト違反ダイアログが表示されま すので、 「はい」 ボタンをクリックしてください。 はい 手順6 発行完了 証明書発行結果画面が表示されますので、電子 証明書情報をご確認のうえ、 「閉じる」ボタンを クリックしてください。 電子証明書情報 閉じる ➡ブラウザが閉じますので、再度ブラウザを起動し、P13へお進みください。 11 Internet Explorer 情報バーが表示される場合 初めて電子証明書を取得する際に、情報バーが表示される場合は以下の手順に従ってください。 ①情報バーダイアログが表示された場合、 「閉じる」ボタン をクリックしてください。 ※お使いのInternet Explorerのバージョンによって、情報バーの メッセージが異なる場合がありますが、操作方法は同じです。 初期設定 閉じる 電子証明書発行 ②<Internet Explorer 8以前の場合> 「セキュリティ保護のため、このコンピューターにアク セスする可能性のあるスクリプトや ActiveX コント ロールを実行しないよう、Internet Explorer で制限さ れています。オプションを表示するには、ここをクリッ クしてください。」のメッセージをクリックし、メニュー から「ブロックされているコンテンツを許可」をクリッ クしてください。 ※お使いのInternet Explorerのバージョンによって表示されな い場合があります。 ブロックされているコンテンツを許可 <Internet Explorer 9以降の場合> 「スクリプトや ActiveX コントロールを実行しないよ う、 Internet Explorerで制限されています。」のメッセー ジをクリックし、メニューから「ブロックされているコ ンテンツを許可」をクリックしてください。 ブロックされているコンテンツを許可 ③セキュリティの警告ダイアログが表示された場合、 「は い」ボタンをクリックしてください。 はい 12 初期設定 初回ログイン 初回ログイン 手順1 イオン銀行ホームページからログイン イオン銀行ホームページ(http://www.aeonbank.co.jp/business/)にて、イオン銀行ビジネスネット サービスの「ログイン」ボタンをクリックしてください。 初期設定 ➡電子証明書方式のお客さまは、手順2-1へお進みください。 ➡ID・パスワード方式のお客さまは、手順2-2へお進みください。 手順2-1 ビジネスネットサービスにログイン(電子証明書方式のお客さま) 初回ログイン 「電子証明書ログイン」ボタンをクリックしてく ださい。デジタル証明書の選択画面に表示され る証明書情報を確認のうえ、該当の証明書を選 択し、 「OK」ボタンをクリックしてください。 ※Windowsのバージョンにより、デ ジタル証明書の選択画面の内容が 異なる場合がありますが、操作方法 は同じです。 電子証明書ログイン OK ログイン画面が表示されますので、 「ログインパス ワード」 を入力し、 「ログイン」 ボタンをクリックし てください。 ログインパスワード ※ソフトウェアキーボード入力 マウス操作による入力を行うことでキー ボード入力情報の不正記録(キーロガー) を防ぐことができます。 ログイン ご注意ください 電子証明書方式は、お客さまにご登録いただいたログインパスワードと、パソコンにインストールしていただい た電子証明書によって、ご本人の確認を行います。 電子証明書をインストールしたパソコンでないと本サービスはご利用いただけません。 13 ➡ワンタイムパスワードトークン発行画面が表示される場合は、P15へお進みください。 ➡追加認証回答登録画面が表示される場合は、P21へお進みください。 ➡パスワード強制変更画面が表示される場合は、P22へお進みください。 手順2-2 ビジネスネットサービスにログイン(ID・パスワード方式のお客さま) ログイン画面が表示されますので、登録した「ロ グインID」 「ログインパスワード」を入力し、 「ロ グイン」ボタンをクリックしてください。 ログインID 初期設定 ※ソフトウェアキーボード入力 マウス操作による入力を行うことでキー ボード入力情報の不正記録(キーロガー) を防ぐことができます。 初回ログイン ログインパスワード ログイン ➡ワンタイムパスワードトークン発行画面が表示される場合は、P15へお進みください。 ➡追加認証回答登録画面が表示される場合は、P21へお進みください。 ➡パスワード強制変更画面が表示される場合は、P22へお進みください。 14 初期設定 初回ログイン ワンタイムパスワードトークン発行画面が表示される場合 お客さまご自身のスマートフォンをソフトウェアトークンとして利用するための準備を行っていただきます。 スマートフォンでビジネスネットサービスをご利用のお客さま、ワンタイムパスワード認証をご利用になるお客 さまは設定が必要となります。 ①事前準備 初期設定 スマートフォンの時刻設定 ワンタイムパスワードの生成に現在の日時情報を使用します。ワンタイムパスワードアプリをダウンロードする前に スマートフォンの日時が正しいことをご確認ください。 正しくない場合は、スマートフォンの日時を正しく設定してください。 設定方法につきましては、スマートフォンに付属の取扱説明書をご確認ください。 初回ログイン ②ワンタイムパスワードトークン発行 ワンタイムパスワードトークン発行画面が 表示されますので、トークンを発行する端末 の「メールアドレス」およびトークン発行時 に必要となる「利用開始パスワード」 (4∼8桁 の任意の数字)を入力し、 「トークン発行」ボ タンをタップしてください。 ※トークンとは、1回限りのパスワード(ワンタイムパス ワード)を自動生成するソフトウェアのことです。 メールアドレス ※2ヵ所に同じものを入力してください。 ※スマートフォンに迷惑メールの設定をされている場 合は、 「otp-auth.net」のドメインを受信可能に設定し てください。 利用開始パスワード ※2ヵ所に同じものを入力してください。 トークン発行 ご注意ください 「利用開始パスワード」は、お客さまご自身で設定いただき、必ずメモを取り、忘れないようにしてください。 ※P17④「ワンタイムパスワードアプリの初期設定」を行う際に必要です。 登録したメールアドレス宛に、ワンタイムパスワードアプリ(トークン)ダウンロード用URL情報が送 信されますので、P16③「ワンタイムパスワードアプリのダウンロード」に従って、ワンタイムパスワー ドアプリのダウンロードを行ってください。 トークンの再発行が必要になった場合 機種変更などでトークンの再発行が必要になった場合は、マスターユーザまたは管理者ユーザにより利用者の トークンを失効することができます。 トークンを失効することで、ワンタイムパスワードを解除済みとして、改めてトークン発行をすることができ ます。なお、トークン発行やログインは失効の30分程度経過後に実施可能となります。ただし、20:50から翌日 8:10までに失効された場合は、翌日8:10以降に実施可能となります。 15 ワンタイムパスワードアプリのダウンロードを行います。 ワンタイムパスワードアプリとは、1分間に1回変化するワンタイムパスワードを表示させるスマートフォン用ア プリケーションです。 ③ワンタイムパスワードアプリのダウンロード 初期設定 トークン発行時に入力したメールアドレス宛にトー クン発行用のメールが送信されます。 メールに記載されている、 「サービスID」 「ユーザID」 をお控えのうえ、ダウンロード用URLをタップし、 Webページの指示に従ってワンタイムパスワード アプリをダウンロードしてください。 初回ログイン ※ダウンロードには通信料がかかります。 ※ダウンロードは、電波状態の良好な場所で静止したまま行って ください。途中で通信が切断された場合、最初からダウンロード が必要となる場合があります。 ※スマートフォン端末にプリインストールされているブラウザで 本アプリのダウンロード用URLにアクセスしてください。 ワンタイムパスワードアプリのダウンロードサイト が表示されます。 「ダウンロードサイト」を選択してください。 ダウンロードサイト (画面はiPhone端末の場合です。) iPhone端末をご利用の場合はAppStore、Android端末をご利用の場合はGoogle Playに移動しま すので、ワンタイムパスワードアプリをインストールしてください。 ※ワンタイムパスワードアプリをインストール後、続いてP17④「ワンタイムパスワードアプリの初期設定」を行ってください。 16 初期設定 初回ログイン ④ワンタイムパスワードアプリの初期設定 アプリ一覧から「ワンタイムパスワード 」アプリをタップしてください。 トークン発行用のメールに記載されている「サービ スID」 「ユーザID」、申請時に入力した「利用開始パス 初期設定 ワード」 (P15 ② 参照)を入力し、 「送信」ボタンを タップしてください。 送信 初回ログイン 通信が開始されます。 初期設定完了画面が表示されたら、 「次へ」ボタンをタップしてください。 ワンタイムパスワードが表示されます。 17 ⑤ワンタイムパスワードアプリ設定後のワンタイムパスワード認証 ワンタイムパスワード認証確認画面が表示されます ので、ワンタイムパスワードアプリに表示されたワ ンタイムパスワードを入力し、 「認証確認」ボタンを クリックしてください。 初期設定 ワンタイムパスワード 認証確認 初回ログイン ➡追加認証回答登録画面が表示される場合は、P21へお進みください。 ➡パスワード強制変更画面が表示される場合は、P22へお進みください。 ➡トップページが表示される場合は、P25へお進みください。 18 初期設定 初回ログイン 【ご参考】 スマートフォン専用画面からトークン発行する場合 イオン銀行ホームページ(http://www.aeonbank.co.jp/business/)にて、イオン銀行ビジネス ネットサービスの「ログイン」ボタンをタップしてください。 ログイン画面が表示されますので、 「ログインID」 「ロ 初期設定 グインパスワード」を入力し、 「ログイン」ボタンを タップしてください。 ログインID ログインパスワード 初回ログイン ログイン ご注意ください 「ログインパスワード」について 「ログインID」 【マスターユーザの場合】 パソコン画面でログインID取得時にお決めになった 「ログインID「 」ログインパスワード」 を入力してください。 ※「ログインID」 「ログインパスワード」をお忘れになった場合は、管理者ユーザにご連絡ください。管理者ユーザを登録して いない場合は、 「お問合せ先」までご連絡ください。 【管理者ユーザ・一般ユーザの場合】 マスターユーザにより付与された「ログインID」 「ログインパスワード」を入力してください。 ※「ログインID」 「ログインパスワード」をお忘れになった場合は、マスターユーザまたは、ご自身以外の管理者ユーザにご連 絡ください。 ※既にパソコンでログインをしている等、初回ログインでないお客さまの場合は、ご自身で変更した「ログインパスワード」 を入力してください。 ワンタイムパスワードトークン発行画面が表示され ますので、トークンを発行する端末の「メールアドレ ス」およびトークン発行時に必要となる「利用開始パ スワード」 (4∼8桁の任意の数字)を入力し、 「トーク ンの発行」ボタンをタップしてください。 メールアドレス ※2ヵ所に同じものを入力してください。 ※スマートフォンに迷惑メールの設定をされている場合は、 「otp-auth.net」のドメインを受信可能に設定してください。 利用開始パスワード ※2ヵ所に同じものを入力してください。 トークンの発行 ご注意ください 「利用開始パスワード」は、お客さまご自身で設定いただき、必ずメモを取り、忘れないようにしてください。 ※P17④「ワンタイムパスワードアプリの初期設定」を行う際に必要です。 19 ワンタイムパスワードアプリをダウンロードする方法は、以下いずれかからご選択ください。 ➡引き続き表示されるワンタイムパスワード認証確認画面の「トークンダウンロード」ボタンからワンタ イムパスワードアプリをダウンロードするお客さまの場合は、 へお進みください。 ➡登録したメールアドレス宛に届く、ワンタイムパスワードアプリのダウンロード用URL情報からワン タイムパスワードアプリをダウンロードするお客さまの場合は、P16③ へお進みください。 初期設定 ワンタイムパスワード認証確認画面が表示されます ので、画面に記載されている「サービスID」 「ユーザ 「トークンダウンロード」をタッ ID」をお控えのうえ、 プしてP16③ へお進みください。 初回ログイン トークンダウンロード ※ダウンロードには別途通信費がかかります。 ※ダウンロードは、電波状態の良好な場所で静止したまま行って ください。途中で通信が切断された場合、最初からダウンロード が必要となる場合があります。 20 初期設定 初回ログイン 追加認証画面が表示される場合 追加認証とは、第三者からの不正利用を防止するため、ログインする際の利用環境を分析し、通常と異なる利用環 境と判断した場合には、お客さまが事前に登録された「質問」に対する「回答」による追加認証を行うものです。 初期設定 ➡初回ログイン時(追加認証回答リセット時はリセット後の初回ログイン時)は、①の画面が表示されます。追加認証時の「質問」と 「回答」をご登録いただきます。 ➡通常と異なる利用環境により、不正利用の可能性が高いと判断した場合は、②の画面が表示されます。表示された「質問」に対する 「回答」 (事前に で登録した「回答」)を入力してください。 ①初回ログインの場合、以下の画面が表示されます。 初回ログイン 追加認証回答登録画面が表示されますので、追加 認証に使用する質問を3つ選択したうえ、それに 対する回答をそれぞれ入力し、 「登録」ボタンをク リックしてください。 ※回答は記号・スペース等の入力を避け、 「ひらがな」 「カ タカナ」 「漢字」での登録をおすすめします。 ※質問はそれぞれ異なるものを3つ選択し、回答してく ださい。 ※回答は他人に推測されやすいものは避けてください。 追加認証情報 登録 追加認証回答登録結果画面が表示されますので、 「確認」ボタンをクリックしてください。 登録結果 確認 ②通常とは異なるご利用環境から利用された場合、以下の画面が表示されます。 追加認証画面が表示されますので、表示された「質 問」に対する「回答」 (事前に登録した「回答」)を入 力し、 「認証」ボタンをクリックしてください。 回答 認証 ご注意ください 追加認証の「回答」を一定回数誤入力すると「ビジネスネットサービス」のご利用ができなくなりますので、お忘 れにならないようにご注意ください。 21 パスワード強制変更画面が表示される場合 初期設定 管理者ユーザまたは一般ユーザの方が初回ログイ ンされた際には、パスワード強制変更画面が表示 される場合があります。 (マスターユーザおよび管 理者ユーザが登録した一般ユーザの登録内容に よって異なります。) 「ログインパスワード」 「確認用パスワード」 (表参 照)を入力し、 「実行」ボタンをクリックしてくだ さい。 ログインパスワード 確認用パスワード 初回ログイン 実行 入力項目 ログイン パスワード 確認用 パスワード 入力内容 現在のログイン パスワード 現在のログインパスワードを入力してください。 新しいログイン パスワード ・お客さまが任意の文字列をお決めください。 ・半角英数字6文字以上12文字以内で入力してください。 ・英字は大文字と小文字が区別されます。 ・英字のみ、数字のみを入力することはできません。 (英数字混在必須) ・ログインID・確認用パスワードとは異なる文字列を入力してください。 ・2ヵ所に同じものを入力してください。 新しい確認用 パスワード ・お客さまが任意の文字列をお決めください。 ・半角英数字6文字以上12文字以内で入力してください。 ・英字は大文字と小文字が区別されます。 ・英字のみ、数字のみを入力することはできません。 (英数字混在必須) ・ログインID・ログインパスワードとは異なる文字列を入力してください。 ・2ヵ所に同じものを入力してください。 パスワード変更結果画面が表示されますので、内容をご確認のうえ、 「確認」ボタンをクリックしてください。 22 ログイン ログイン ログイン 手順1 イオン銀行ホームページからログイン イオン銀行ホームページ(http://www.aeonbank.co.jp/business/)にて、イオン銀行ビジネスネット サービスの「ログイン」ボタンをクリックしてください。 ➡電子証明書方式のお客さまは、手順2-1へお進みください。 ➡ID・パスワード方式のお客さまは、手順2-2へお進みください。 手順2-1 ビジネスネットサービスにログイン(電子証明書方式のお客さま) ログイン 「電子証明書ログイン」ボタンをクリックしてく ださい。デジタル証明書の選択画面に表示され る証明書情報を確認のうえ、該当の証明書を選 択し、 「OK」ボタンをクリックしてください。 ログイン ※Windowsのバージョンにより、デジタル 証明書の選択画面の内容が異なる場合が ありますが、操作方法は同じです。 電子証明書ログイン OK ログイン画面が表示されますので、 「ログインパス ワード」 を入力し、 「ログイン」 ボタンをクリックし てください。 ログインパスワード ※ソフトウェアキーボード入力 マウス操作による入力を行うことでキー ボード入力情報の不正記録(キーロガー) を防ぐことができます。 ログイン ワンタイムパスワード認証画面が表示されます ので、 「ワンタイムパスワード」を入力し、 「認証」 ボタンをクリックしてください。 ※この画面はスマートフォンでビジネスネットサービスを ご利用のお客さま、ワンタイムパスワード認証をご利用に なるお客さまの場合に表示されます。 ワンタイムパスワード 認証 23 ➡トップ画面が表示される前にログイン時お知らせ画面が表示される場合があります。 その場合は、お知らせをご確認のうえ、 「次へ」ボタンをクリックしてください。 手順2-2 ビジネスネットサービスにログイン(ID・パスワード方式のお客さま) ログイン画面が表示されますので、登録した「ロ グインID」 「ログインパスワード」を入力し、 「ロ グイン」ボタンをクリックしてください。 ログインID ※ソフトウェアキーボード入力 マウス操作による入力を行うことでキー ボード入力情報の不正記録(キーロガー) を防ぐことができます。 ログインパスワード ログイン ログイン ワンタイムパスワード認証画面が表示されます ので、 「ワンタイムパスワード」を入力し、 「認証」 ボタンをクリックしてください。 ログイン ※この画面はスマートフォンでビジネスネットサービスを ご利用のお客さま、ワンタイムパスワード認証をご利用に なるお客さまの場合に表示されます。 ワンタイムパスワード 認証 ➡トップ画面が表示される前にログイン時お知らせ画面が表示される場合があります。 その場合は、 お知らせをご確認のうえ、 「次へ」ボタンをクリックしてください。 ご注意ください 追加認証回答登録画面が表示される場合は、 P21をご参照ください。 パスワード強制変更画面が表示される場合は、 P22をご参照ください。 24 ログイン トップページ トップページ ビジネスネットサービストップページが表示さ れます。 ① ①ビジネスネットサービスタブメニュー 詳細については下記の表をご参照ください。 ② ②過去3回のログイン日時が表示されます。 ③未読のお知らせが最大10件まで表示されます。 ③ ログイン ビジネスネットサービスタブメニュー 現在預金残高、お引出し可能金額、前日・前月末預金残高の照会を行うことがで きます。 P46 入出金明細照会 [ANSER] 入出金明細の照会を行うことができます。 P47 入出金明細照会 [全銀] 入出金明細の照会を全銀協規定形式で行うことができます。 P49 振込入金明細照会 [ANSER] 振込入金明細の照会を行うことができます。 P51 振込入金明細照会 [全銀] 振込入金明細の照会を全銀協規定形式で行うことができます。 P52 振込・振替依頼データの受付を行います。 P54 総合振込依頼データの受付を行います。 P75 給与・賞与振込依頼データの受付を行います。 P80 口座振替依頼データの受付を行います。 P85 各業務で確定された取引の依頼内容を確認し、 取引の承認・差戻し・削除を行う ことができます。 P97 企業情報の変更・照会などを行うことができます。 P26 利用者情報の登録・変更・削除・照会などを行うことができます。 P32 ご自身または他の利用者が行った操作の履歴照会を行うことができます。 P45 トップページ 残高照会 残高・明細照会 振込・振替 総合振込 賞与・給与振込 総合振込 給与・賞与振込 口座振替 承認 企業情報の管理 管理 利用者情報の管理 操作履歴照会 25