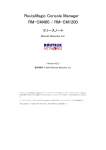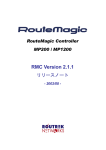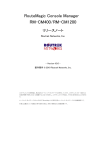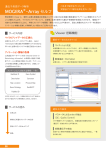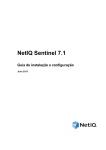Download ダウンロード - ルートレック・ネットワークス
Transcript
RouteMagic Controller
RMC-MP200 / MP1200
リリースノート
- Version 3.6.1 -
はじめに
本書の目的
本書は、RouteMagic Controller(以下 RMC と記述)上で稼動するソフトウェア・バージョン 3.6
に関して、以前のバージョンとの機能的な相違点、および RMC 設置・運用上の留意事項など
を中心に記述しています。RouteMagic 製品の仕様ならびに操作方法全般に関しては、
「RouteMagic Controller 取扱説明書」
「RouteMagic Controller MP1200 / MP200 ユーザー
ズ・ガイド Version 3.6」
、および「RouteMagic Controller クイックリファレンス Version 3.6」
をご参照ください。
本リリースの動作環境
RMCソフトウェアVersion3.6は、
RMC MP1200 およびMP200ハードウェア上で動作します。
RMS を利用する場合は、RMS(RouteMagic Server)Version 3.0 以上の環境が必要となります。
本書の対象読者
本書は、次の方を対象に記述されています。
z
RMC のコマンドおよび操作性を理解されている方
z
ネットワーク環境の設定に関して基礎的な知識のある方
関連ドキュメント
RMC には、本書の他に、次のドキュメントが用意されています。
RouteMagic Controller MP1200 / MP200 取扱説明書
RMC の設置とネットワーク機器への接続に必要な情報を記載した、製品添付の説明
書です。MP1200 版と MP200 版があります。
RouteMagic Controller クイックリファレンス
RMC が提供するコマンドの機能を記述したハンドブックです。
RouteMagic Controller MP1200 / MP200 ユーザーズ・ガイド
RMC をご利用いただくために必要な作業を中心に、RMC が提供する機能とその利用
方法を説明しています。
RMC セットアップサーバ構築・運用ガイド
多数の RMC を設置される場合の、一括セットアップ/バージョンアップに関して記
述しています。
RMC-04-019 1/2005
目次
1.
ソフトウェア Version 3.5 からの変更点 ______________________________ 1
1.1 新機能の追加 ________________________________________________ 1
1.2 電源管理装置との連係機能をサポート _______________________________ 1
1.3 Version 3.6 における制限事項_____________________________________ 1
2.
ソフトウェア Version 3.6.1 の変更点 _______________________________ 1
2.1 不具合の修正 ________________________________________________ 1
3.
Version 3.6 へのアップグレード ___________________________________ 1
4.
システム稼働環境 _____________________________________________ 1
4.1 シリアル端末/モデムからのログイン __________________________________ 1
4.2 ネットワーク経由でのログイン _______________________________________ 1
4.3 動作確認済みモデム/ISDN ターミナルアダプタ _________________________ 1
5.
多機種対応フィルタ・スクリプトの利用 _______________________________ 1
5.1 Extreme ____________________________________________________ 1
Extreme 装置の設定 ___________________________________________ 1
5.2 Foundry ____________________________________________________ 1
Foundry 装置のセットアップ _______________________________________ 1
Foundry 接続ポートの設定 _______________________________________ 1
5.3 NEC IP8800 _________________________________________________ 1
IP8800 装置のセットアップ ________________________________________ 1
IP8800 接続ポートの設定 ________________________________________ 1
5.4 Juniper _____________________________________________________ 1
Juniper 装置のセットアップ ________________________________________ 1
5.5 NetScreen __________________________________________________ 1
Netscree 装置のセットアップ _______________________________________ 1
5.6 電源管理装置との連携の設定 ____________________________________ 1
5.7 監視対象の Solaris8 オペレーティング環境の設定 _______________________ 1
1. Solaris8 オペレーティング環境へのシリアルポートからのログイン方法 __________ 1
2. ログインアカウントの準備_________________________________________ 1
3. リモートコンソールメッセージを有効にする _____________________________ 1
4. 出力ログの設定 ______________________________________________ 1
5.8 Windows NT ________________________________________________ 1
監視対象の Windows 設定サーバの設定 _____________________________ 1
Windows 対応の設定セットアップ ___________________________________ 1
5.9 YamahaRT _________________________________________________ 1
YamahaRT 装置の設定 _________________________________________ 1
YamahaRT 接続ポートの設定 _____________________________________ 1
1.ソフトウェア Version 3.5 からの変更点
1. ソフトウェア Version 3.5 からの変更点
RMC ソフトウェア Version3.6 では、従来の Version3.5 に対して下記の変更が行われています。
現在稼動している RMC のソフトウェアバージョンは、show version コマンドにより確認できます。
¨「3.Version 3.6 へのアップグレード」参照
1.1 新機能の追加
監視対象装置の生存確認が無応答の場合、監視対象装置の自動再起動を行う機能を追加。
設定方法等に関しては、「RMC ユーザーズガイド」をご参照ください。
関 連 コマンド:(下 線 部 分 は従 来 コマンドに対 する追 加 引 数 )
♦ set target-check [off|reboot {WAIT}] [N]
監視対象装置の生存確認の設定コマンドに監視対象装置が無応答時の動作を指定する引数を追加。
♦ set target-ping-check [off|reboot {WAIT}] {address} [interval [count [min]]
監視対象装置の生存確認の設定コマンドに監視対象装置が無応答時の動作を指定する引数を追加。
♦ set global-script {reboot}
グローバルスクリプトをユーザ定義する。
♦ show global-script {reboot}
ユーザ定義のグローバルスクリプトの表示。
♦ script-test {comN} {command|login|network-info|target-check|reboot}
グローバルスクリプトのテストを行う引数の追加。
1.2 電源管理装置との連係機能をサポート
電源管理装置を使用することで、装置のパワーマネージメントが可能となりました。
Version3.6 では明京電機株式会社の LAN・デ・ブート・ミニに対応しています。
設定方法等に関しては、「RMC ユーザーズガイド」をご参照ください。
関 連 コマンド:
♦ set target-type rpc
LAN・デ・ブート・ミニ(RPC-4L)を接続したシリアルポートの指定。
♦ set [no] pmport {comN} {outlet#}
シリアルポートに接続した装置の電源が、電源管理装置ののどのコンセントに接続されている
かの指定。
♦ target-power comN {on|off|reload|status}
指定されたシリアルポートに接続されている装置の電源をコントロール。
1
1.ソフトウェア Version 3.5 からの変更点
1.3 Version 3.6 における制限事項
RMC Version 3.6 では、以下のような機能的制限事項がありますのでご注意ください。
RMC-MP1200/200 共 通
z
標準でフィルタ・スクリプトが用意されている装置種別について
標準で対応されている装置種別は、show version で表示されます。
また、show target-filter, show target-script コマンドでフィルタやスクリプトの内容
を見ることが出来ます。
(ただし cisco の場合は、network-info 以外のスクリプトは表示されません。)
標準でフィルタ・スクリプトが設定済みの装置種別に対しても set target-filter, set
target-script コマンドで内容を上書きすることが可能です。
また、set no target-filter, set no target-script コマンドを実行した場合、フィルタや
スクリプトは初期設定値に戻ります。
z
RMC 内部への装置設定の保存について
Cisco の場合は"show config"の内容が、Extreme の場合は"show configuration"の内
容が保存されますが、それ以外の装置に関しては、network-info メールと同様の内
容が保存されます。
保存内容を変更したい場合、"set target-filter {装置種別} config"を実行しフィルタを
変更または作成する必要があります。
なお、保存される設定の最大サイズは装置あたり 512KB です。
z
Cisco 機器を自動操作する場合、操作の度にログアウトするのではなく一般ユーザ
権限でログインしたままとなります。
本仕様がセキュリティ上問題となる場合、弊社ダウンロードページにて、毎回ログ
アウトするスクリプトを提供しておりますのでご利用ください。
z
DNS を使用している場合、hosts データベースに対して登録されているドメイン宛
にメールを送信することができません。この場合、メールのリレーホストを経由す
るか、IP アドレス直接指定でのメール送信を行ってください。
z
USB-シリアルコンバータを使用して、RMC の COM ポートにログインしている場
合、コンソールへの大量のテキストのペースト(貼り付け)が正常に動作しない場合
があります。
z
RMS から送信された定石コマンドメールの実行の際、実行時間が 20 分以上かかる
場合はタイムアウトエラーとなります。
z
RMC の telnet コマンド実行時に、ログイン先で通常のログアウト処理をした場合
でも、RMC 側でのコマンド終了ステータスは"error!"扱いになります。
2
1.ソフトウェア Version 3.5 からの変更点
z
set options pppmail でメールを最初から PPP 経由で送信する設定にした場合以下
の制限があります。
・ PPP 経由での送信に失敗したメールの再送信は、別の新規メールが発生した
段階で行われます。
・
z
PPP 経由での POP メール取得には未対応です。
set target-type custom されているポートに対して、script-test コマンドを実行した
場合、その実行結果は show log comN には記録されません。また、set spy が設定
されていても、spy の対象にはなりません。
RMC-MP200
z
set exec(COM2 をローカルコンソールとして設定)、または set modem(COM2
をモデム接続に設定)が行われている間は、当該ポートに対する spy の設定は無効
になります。
spy の設定を有効にする場合は、set no exec / modem を実行し、ローカルコンソ
ール/モデム接続の状態を解除してください。
z
保存される設定の最大サイズは、装置あたり最大 512KB、2 ポート(2 装置)合計で
も最大 512KB となります。合計が 512KB を超える場合、COM2 に接続されている
装置の設定は保存されない場合があります。
RMC-MP1200
z
モニタへの表示は、常に英語表示となります。
z
ETH1 ポートはメンテナンス用ポートとなるため、以下の機能制限があります。
−
同一セグメント上のノードとの通信のみが可能です。
− set dhcp により、DHCP サーバからアドレスを取得することはできません。
− set address において、デフォルトゲートウェイを指定することはできません。
z
IP アドレスの自動設定機能はサポートされていません。
3
3.Version 3.6 へのアップグレード
2. ソフトウェア Version 3.6.1 の変更点
RMC ソフトウェア Version3.6.1 では、Version3.6.0 に対して以下の変更が行われています。
現在稼動している RMC のソフトウェアバージョンは、show version コマンドにより確認できます。
¨「3.Version 3.6 へのアップグレード」参照
2.1 不具合の修正
z
show version で表示される対応機種リストの中に”rpc” (明京電機株式会社の LAN・デ・ブート・
ミニ)が含まれていなかった
z
RMC-MP1200 Version3.5.2 から Version3.6.0 へのアップグレードを行おうとすると、”Invalid
upgrade file”というエラーメッセージが表示され、アップグレードできない
z
RMC-MP1200 に英語キーボードを接続した場合、バックスペースキーが機能しない
3. Version 3.6 へのアップグレード
RMC ソフトウェア Version3.6 は、RMC-MP1200 および MP200 ハードウェア上で稼動します。
アップグレード作業は http, tftp 経由または、XMODEM / ZMODEM 経由で行います。
なお、Version3.6 アップグレード用ソフトウェアは、RMC に搭載されているソフトウェアが Version3.0 または
それ以上であることを前提としています。
http 経 由 の ア ッ プ グ レ ー ド (Version3.5 以 上 )
z
RMC 側から upgrade http コマンドを実行することにより、アップグレードを実行します。
z
RMC からルートレック・ネットワークスのホームページに直接アクセス可能な場合、以下
の URL を指定してください。
http://www.routrek.co.jp/support/download/rmc/mp200_361.rm2 (RMC-MP200)
http://www.routrek.co.jp/support/download/rmc/mp1200_361.rm2 (RMC-MP1200)
tftp 経 由 の ア ッ プ グ レ ー ド
z
ダウンロードしたアップデートファイルを tftp サーバに格納し、RMC 側から upgrade tftp
コマンドを実行することにより、アップグレードを実行します。
z
RMC から接続可能な tftp サーバを準備する必要があります。Windows の場合でも、フリ
ーソフトの tftp サーバを利用することができます。
バージョンアップに必要なソフトウェアは、ホームページから直接ダウンロードできます。バー
ジョンアップに必要な手順等を記述した「RMC アップグレード手順書」もホームページからダウ
ンロード可能ですので、詳細はこちらをご参照ください。
4
3.Version 3.6 へのアップグレード
ホームページ: http://www.routrek.co.jp/support/
XMODEM / ZMODEM 経 由 の ア ッ プ グ レ ー ド
z
ダウンロードしたアップデートファイルを PC に格納し、RMC 側から upgrade xmodem
または、upgrade zmodem コマンドを実行後に、PC のターミナルエミュレータから
XMODEM / ZMODEM ファイル送信を行います。
z
XMODEM または、ZMODEM ファイル送信が可能なターミナルエミュレータを準備する
必要があります。Windows の場合は、標準添付のハイパーターミナルを利用することがで
きます。
※アップグレード作業におけるご注意
z
アップグレード時には以前のバージョンの設定が引き継がれますが、アップグレードの前
にcopy running-config terminalで表示される設定を別途記録しておくことをお奨めします。
z
RMS(RouteMagic Server)をご利用になる場合、RMS Version3.0 以上が必要になります。
5
4.システム稼働環境
4. システム稼働環境
4.1 シリアル端末/モデムからのログイン
弊社開発の SSH2 対応ターミナルソフト“VaraTerm”(推奨)
、Window 標準添付のハイパーターミナ
ル、フリーソフトの Tera Term Pro などのターミナルソフトが必要です。また、Local Echo は OFF
にしてください。
“VaraTerm のホームページ:”
http://www.routrek.co.jp/product/varaterm/
“Tera Term のホームページ:”
http://hp.vector.co.jp/authors/VA002416/
Unix 系 OS の場合は、tip, minicom などのターミナルソフトをご使用下さい。
4.2 ネットワーク経由でのログイン
SSH1 または SSH2 プロトコル対応の ssh (Secure SHell)、
又は telnet でログインします。
Local Echo
は OFF にしてください。
Windows の場合、弊社開発の RMC 管理ツール”RMC Commander”(推奨)
、
Tera Term Pro + SSH Extension や PuTTY が SSH プロトコルに対応しています。
4.3 動作確認済みモデム/ISDN ターミナルアダプタ
RMC での動作を確認したモデムおよび ISDN ターミナルアダプタは以下の通りです。表中の“指定
するモデム名”は、set modem コマンド実行時に必要な引数です。
アナログモデム
モデム機種名
指定するモデム名
株式会社アイ・オー・データ機器 DFML-560E
指定不要 (generic)
アイワ株式会社 PV-BF5606HM
指定不要 (generic)
株式会社 メルコ IGM-B56KS
指定不要 (generic)
ISDN ターミナルアダプタ
モデム機種名
指定するモデム名
日本電気株式会社 Aterm IT42
aterm
日本電気株式会社 Aterm ITX62
aterm
6
5.多機種対応フィルタ・スクリプトの利用
5. 多機種対応フィルタ・スクリプトの利用
RMC ソフトウェア Version3.6 では、Cisco 以外の以下の装置用フィルタ・スクリプトが標準で用意さ
れています。
装置名
target-type 名
Extreme 社 スイッチ
extreme
Foundry 社 スイッチ/ルータ
foundry
NEC IP8800 シリーズ
ip8800
Juniper
juniper
NetScreen 社 VPN ルータ
netscreen
明京電機株式会社 LAN・デ・ブート・ミニ
rpc
Sun Solaris8
solaris
Microsoft Windows NT (※1)
windows
YamahaRT シリーズ
yamaha-rt
※1 弊社の RouteMagic Agent for Windows が必要です
5.1 Extreme
Extreme 装置の設定
RMS の監視対象とする Extreme の各装置に対して、以下の設定を行ってください。
disable cli-config-logging
config log display
enable log display
disable clipaging
Extreme 接続ポートの設定
Extreme の装置を接続する各 COM ポートに対して下記のコマンドを実行し、必要な情報を
設定します。
設定の手順および使用コマンドは、Cisco 製品を接続される場合と同様です。各コマンドの
機能と設定情報に関しては、
「RMC クイックリファレンス」をご参照ください。
set port comN
set target-type extreme
←装置の種別を“Extreme” に設定
set target-login-name admin
←装置にログインするためのユーザ名を設定
(例:admin)
set target-login-password <パスワード>
←装置へのログインパスワードを設定
set target-check
←装置の生存確認の設定
set network-info-time
←ネットワーク情報送信時刻の設定
set connect-log
←装置の操作ログを記録
set spy comN tfl0 ml0
←comN に適用されるフィルタとスクリプトを指定
write memory
←設定内容の保存
7
5.多機種対応フィルタ・スクリプトの利用
5.2 Foundry
Foundry 装置のセットアップ
Foundry の各装置と RMC の接続には、RMC に同梱のプラグ変換コネクタ(黒色のコネク
タ)と以下の変換アダプタが必要となります。
♦ プラグ変換コネクタ
♦ ストレート-クロス変換アダプタまたは、ソケット変換コネクタ
♦ ジェンダーチェンジャー
標準設定では、各種ログをコンソールに表示しないため RMC/RMS でログの取得をする際
は以下の設定が必要となります。
RMS の監視対象とする Foundry の各装置に対して、以下の設定を行ってください。
enable
logging on
no logging buffered debugging
no logging enable user-login
no logging enable config-changed
logging console
Foundry 接続ポートの設定
Foundry の装置を接続する各 COM ポートに対して下記のコマンドを実行し、必要な情報を
設定します。
設定の手順および使用コマンドは、Cisco 製品を接続される場合と同様です。各コマンドの
機能と設定情報に関しては、
「RMC クイックリファレンス」をご参照ください。
set port comN
set target-type foundry
←装置の種別を“Foundry” に設定
set target-login-name admin
←装置にログインするためのユーザ名を設定
(例:admin)
set target-login-password <パスワード>
set target-check
←装置へのログインパスワードを設定
←装置の生存確認の設定
set network-info-time
←ネットワーク情報送信時刻の設定
set connect-log
←装置の操作ログを記録
set spy comN tfl0 ml0
←comN に適用されるフィルタとスクリプトを指定
write memory
←設定内容の保存
8
5.多機種対応フィルタ・スクリプトの利用
5.3 NEC IP8800
IP8800 装置のセットアップ
RMS の監視対象とする IP8800 の各装置に対して、以下に例を示すように、コンソー
ルに出力するメッセージの内容を設定する必要があります。
;
;
;
logging console notifications
logging console warnings shell
logging cnslout
IP8800 接続ポートの設定
IP8800 シリーズを接続する各 COM ポートに対して下記のコマンドを実行し、必要な情報を
設定します。
設定の手順および使用コマンドは、Cisco 製品を接続される場合と同様です。各コマンドの
機能と設定情報に関しては、
「RMC クイックリファレンス」をご参照ください。
set port comN
set flowcontrol software
set target-type ip8800
←装置の種別を“IP8800” に設定
set target-login-name admin
←装置にログインするためのユーザ名を設定
(例:root)
set target-login-password <パスワード>
←装置へのログインパスワードを設定
set target-enable-password <パスワード>
←装置の特権パスワードを設定
set target-check
←装置の生存確認の設定
set network-info-time
←ネットワーク情報送信時刻の設定
set connect-log
←装置の操作ログを記録
set spy comN tfl0 ml0
←comN に適用されるフィルタとスクリプトを指定
write memory
←設定内容の保存 SSH1 または SSH2 プロトコ
対応
5.4 Juniper
Juniper 装置のセットアップ
JUNOS の標準設定では、各種ログをコンソールに表示しないため RMC/RMS でログ
の取得をする際は以下の設定が必要となります。
RMS の監視対象とする Juniper の各装置に対して、以下の設定を行ってください。
configure
edit system syslog console <facility> <severity>
(例: edit system syslog console any info)
※console へのログ表示により、Juniper の動作パフォーマンスに影響が出る可
能性が考えられます。コンソールへの表示が間に合わない大量のログがでる
場合は、<facility> <severity>を絞り込む必要があります。
9
5.多機種対応フィルタ・スクリプトの利用
Juniper 接続ポートの設定
Juniper の装置を接続する各 COM ポートに対して下記のコマンドを実行し、必要な情報を設
定します。
設定の手順および使用コマンドは、Cisco 製品を接続される場合と同様です。各コマンドの
機能と設定情報に関しては、
「RMC クイックリファレンス」をご参照ください。
set port comN
set target-type juniper
←装置の種別を“Juniper” に設定
set target-login-name admin
←装置にログインするためのユーザ名を設定
(例:admin)
set target-login-password <パスワード>
←装置へのログインパスワードを設定
set target-check
←装置の生存確認の設定
set network-info-time
←ネットワーク情報送信時刻の設定
set connect-log
←装置の操作ログを記録
set spy comN tfl0 ml0
←comN に適用されるフィルタとスクリプトを指定
write memory
←設定内容の保存
5.5 NetScreen
Netscree 装置のセットアップ
Netscree の装置を接続する各 COM ポートに対して下記のコマンドを実行し、必要な情報を
設定します。
設定の手順および使用コマンドは、Cisco 製品を接続される場合と同様です。各コマンドの
機能と設定情報に関しては、
「RMC クイックリファレンス」をご参照ください。
set port comN
set target-type netscree
←装置の種別を“Netscree” に設定
set target-login-name admin
←装置にログインするためのユーザ名を設定
(例:admin)
set target-login-password <パスワード>
←装置へのログインパスワードを設定
set target-check
←装置の生存確認の設定
set network-info-time
←ネットワーク情報送信時刻の設定
set connect-log
←装置の操作ログを記録
set spy comN tfl0 ml0
←comN に適用されるフィルタとスクリプトを指定
write memory
←設定内容の保存
10
5.多機種対応フィルタ・スクリプトの利用
5.6 電源管理装置との連携の設定
電源管理装置と RMC とを連携して使用することで、監視対象装置の装置の電源を管理
することが可能です。Version3.6 では明京電機株式会社の LAN・デ・ブート・ミニに対
応しています。
たとえば、ソフトウェアリブートでは復旧しない障害の場合でも、電源のオン・オフに
よるハードウェアリセットを行うことが出来ます。
詳細は、「RMC ユーザーズガイド」をご参照ください。
5.7 監視対象の Solaris8 オペレーティング環境の設定
1. Solaris8 オペレーティング環境へのシリアルポートからのログイン方法
① Sun にキーボードとディスプレイを接続する
② Sun にキーボードとディスプレイを接続する Sun の COM ポートに RMC を接続する
③ RMC のブートを完了する
④ Sun の電源を入れる
⑤ RMC から con com1 と実行すると ttya
login:と表示されてログインできる
root で直接ログインするには Solaris8 オペレーティング環境上のファイル
/etc/default/login の中に
CONSOLE=/dev/console
という記述がありますので、これを
CONSOLE=/dev/term/a
この様に変更します。しかし、代わりにキーボードからの root ログインは出来なくな
ります。
上記"CONSOLE=..."の行をコメントアウトする事でもシリアル端末からの root ログ
インは可能になりますが、同時にイーサネット経由での root ログインも可能となって
しまうので、ご注意ください。
2. ログインアカウントの準備
上記『1.Solaris8 オペレーティング環境へのシリアルポートからのログイン方法』
でシリアルポートからの root ログインを許可しない場合は、ログイン用の一般ユーザ
アカウントを準備する必要があります。ユーザアカウントを作成するには以下のオペ
レーションを root 権限で行います。
(ここで作成するログインアカウント名は仮に'rmclogin'とします)
# useradd
–c
'RMC
login
user' –d
/ -s
/bin/sh rmclogin
# passwd rmclogin
新しいパスワード:
新しいパスワードの再入力:
passwd (SYSTEM): rmclogin の passwd は正しく変更されました。
ログイン用アカウントおよび root アカウントのシェルではログインスクリプトやシ
ェルの初期設定スクリプトでプロンプトの変更は行わずデフォルトのままにして置
11
5.多機種対応フィルタ・スクリプトの利用
いてください。(デフォルトでは'$ '、root は'# 'となっています)
3. リモートコンソールメッセージを有効にする
シリアルポート "A" に接続されたコンソールデバイスにログを出力する方法。
シェルのコマンドラインから以下のコマンドを実行します。
# consadm –a
/dev/term/a
(/dev/term/a はシリアルポート "A"のデバイス名です)
これで以降の syslog メッセージの一部(出力されるメッセージは「4.出力ログの設
定」を参照)がシリアルポートへ出力されますが Solaris オペレーティングシステム
をリブートすると、この設定は消えてしまいます。ブート後にこの設定を有効にする
には "-p" オプションを指定し、リモートコンソールを固定リストへ追加します。
# consadm –a
–p
/dev/term/a
これによりリブート時からリモートコンソールメッセージングを有効にすることが
できます。
また、リモートコンソールを無効にするには
# consadm –d
/dev/term/a
固定リストからの削除は -p オプションを指定して
# consadm –d
–p
/dev/term/a
4. 出力ログの設定
コマンド consadm によって設定されたリモートコンソールに出力されるメッセー
ジは、syslog メッセージであり、その設定は /etc/syslog.conf を編集する事で変更す
ることが出来ます。
/etc/syslog.conf 中の出力先の指定が/dev/msglog となっている部分がリモートコン
ソールへの出力を意味しています。
① /etc/syslog.conf を次の行に加える
/etc/syslog.conf を次の行に加える(/dev/msglog の前の空白には必ず TAB を使用する)初期
設定ではこのように設定されている行を
*.err;kern.notice;auth.notice /var/adm/messages
このように変更します。
# error 以上のメッセージを出す時
*.emerg;*.alert;*.crit;*.err
②
ps
–el |
grep
/dev/msglog
syslogd と実行して syslogd の PID を調べる
例:
8S
0 579
1 0 71 20
# この例では 4 列目の 579 が pid
12
? 508
??
0:00 syslogd
5.多機種対応フィルタ・スクリプトの利用
③
②で調べた PID に 対して HUP シグナルを送る
例
kill -HUP 579
ログがシリアルコンソールに出ます。
※たくさんのログを出したい場合は①で入力した行を次の行に置き換えます。
# 全てのログをだす。
*.emerg;*.alert;*.crit;*.err;*.warn;*.notice;*.info;*.debug
/dev/msglog
5.8 Windows NT
監視対象の Windows 設定サーバの設定
RMS の監視対象とする Window サーバに対して、以下の設定を行ってください。
♦
RouteMagic Agent for Windows のインストールと設定
Windows 対応の設定セットアップ
Windows プラグイン機能をご利用いただく場合は、RMC に Windows 用カスタムフィルタ・
スクリプトのセットアップを行う必要があります。
最新の Windows 用フィルタ/スクリプト(デフォルト設定ファイル)は、ルートレックのホ
ームページからダウンロードしてご利用いただけます。ファイルのダウンロード後、
『オンラ
インヘルプ』の手順に従って、RMC のセットアップを行ってください。
詳細は、
「RouteMagic Agent for Windows オンラインヘルプ」
“RouteMagic Controller
(RMC)の設定”をご参照ください。
5.9 YamahaRT
YamahaRT 装置の設定
RMS の監視対象とする YamahaRT の各装置に対して、以下のコマンドで、コンソー
ルにメッセージを出力する設定を行う必要があります。
'console info on'
RMC での動作を確認したモデムおよび ISDN ターミナルアダプタは以下の通りです。
表中の“指定するモデム名”は、set modem コマンド実行時に必要な引数です。
13
5.多機種対応フィルタ・スクリプトの利用
YamahaRT 接続ポートの設定
YamahaRT の装置を接続する各 COM ポートに対して下記のコマンドを実行し、必要な情報
を設定します。
設定の手順および使用コマンドは、Cisco 製品を接続される場合と同様です。各コマンドの
機能と設定情報に関しては、
「RMC クイックリファレンス」をご参照ください。
set port comN
set target-type yamahart
←装置の種別を“YamahaRT”に設定
set target-login-name admin
←装置にログインするためのユーザ名を設定
(例:admin)
set target-login-password <パスワード>
set target-check
←装置へのログインパスワードを設定
←装置の生存確認の設定
set network-info-time
←ネットワーク情報送信時刻の設定
set connect-log
←装置の操作ログを記録
set spy comN tfl0 ml0
←comN に適用されるフィルタとスクリプトを指定
write memory
←設定内容の保存
14
製品に関するサポートのご案内
製品に関するお問い合わせやテクニカルサポートについては、下記の弊社サポートページをご
覧ください。
http://www.routrek.co.jp/support/
また、製品に関する最新情報やマニュアルも上記ページからダウンロードすることができます
のでご参照ください。
Copyright©2005 株式会社 ルートレック・ネットワークス All rights reserved.
このマニュアルの著作権は、株式会社 ルートレック・ネットワークスが所有しています。
このマニュアルの一部または全部を無断で使用、あるいは複製することはできません。
このマニュアルの内容は、予告なく変更されることがあります。
商標について
ルートレック・ネットワークスのロゴおよび RouteMagic は、株式会社 ルートレック・ネットワークスの
登録商標です。
本書に記載されている製品名等の固有名詞は、各社の商標または登録商標です。
株式会社ルートレック・ネットワークス
〒213-0011 神奈川県川崎市高津区久本3−5−7 新溝ノ口ビル
Tel. 044-829-4361 Fax. 044-829-4362