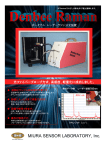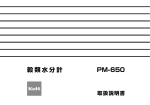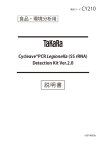Download Affymetrix 428 Array Scanner
Transcript
Affymetrix 428 TM Array Scanner 型式:GM211 取扱説明書 タカラバイオ株式会社 1 1. Affymetrix 428 Array Scanner の起動 1) パソコンの電源を入れ、Windows を立ち上げます。 2) Scanner 本体の電源を入れます。(電源は本体の正面の右下にあります。 ) 3) デスクトップ上にある、下に示した Short Cut をクリックして、Scanner のソフトウェ ア(Affymetrix428 Array Scanner)を立ち上げます。 Affymetrix 428 Array Scanner 4) 下記のような画面が表示され、Scanner が自動で起動準備を行いますので、しばらく お待ちください。 5) Scanner のスライドステージが手前まで移動し、起動準備の作動音がします。作動音 が止りましたら、そのままでしばらく(約 2 分間)お待ちください。 (この時、画面 下に“Calibration”の表示が出ています。) 6) 再び作動音が鳴り、“Start Scan”アイコン( )がアクティブになれば、使用可 能です。(この時、画面下には“Ready”の表示が出ています。) 2 2. アイコンの説明 A B G H C D I J E K F L M N O P Q R S T U V <Main Toolbar> A : Open File 画像データを開きます。 B : Save スキャンした画像データを保存します。 C : Start Scan スキャン時のパラメーター設定&スキャン開始を決定します。 D : Stop スキャンを途中でストップします。 E : Repeat Scan 同じパラメーター設定で、再度スキャンを行います。 F : Eject スライドガラス取り出します。 <Image Toolbar> G : Fit to window 画像データ全体が画面に収まるように表示します。 H : Zoom In 画像データを拡大します。 I : Zoom Out 画像データを縮小します。 J : Zoom to ROI ROI で選択された領域を拡大します。ROI とは Region of Interest の略で、 選択範囲のことを意味します。 K : Drag Zoom ドラッグで囲まれた領域を拡大します。 L : Statistics ROI で選択された領域における統計的な情報を表示します。 M : Move Image 画像データをドラッグアンドドロップで移動できるようにします。 N : Rectangular 四角い領域を ROI として選択します。 O : Circular 円形の領域を ROI として選択します。 P : Linear 直線を ROI として選択します。 Q : Grayscale 画像データをグレースケールで表示します。 R : False Color 画像データを擬似カラーで表示します。 <Tools Toolbar> S : Oscilloscope Tool スキャン時のラインごとのシグナル強度をグラフで表示し ます。Focus 調整時などに使用します。 T : Laser and Filter Tool 調整時のラインスキャンに使用します。 3 U : Focus Tool Focus の調整を行います。 V : Gain Tool Scanner の感度調節に使用します。 3. Scan 方法 スライドの挿入 1) スライド挿入口の右側にある 2 つのランプのうち、緑色のランプ(“insert slide”の表 示)が点灯していることを確認します。(緑色のランプ(“insert slide”の表示)が点 灯していれば、スライドステージが手前にあり、スライドが挿入可能であることを示 します。一方、橙色のランプ(“in use”の表示)が点灯している時は、スライドステ ージが手前に来ていないことを示します。この状態でスライドを挿入しますと機械内 部にスライドが落ちてしまう恐れがありますので、十分ご注意ください。) 2) スライドを挿入口に差し込みます。右側のレールに沿わせて、スライドを止まるとこ ろまで入れてください。この時のスライドは、フロスト部分を手前側にし、かつアレ イ面を上向きにした状態で挿入してください。 Scan 操作 1) “Start Scan”アイコン( )をクリックします。 2) 下記のような画面が表示されますので、必要なパラメーターを入力します。 各パラメーターの説明は次頁にあります。 A C B D G E F H 4 I 各種 Scan Parameter の説明 A : Target Dye ラベリングに使用した蛍光色素を選択します。蛍光色素を選択すると、 励起レーザー(selected laser)および検出フィルター(selected filter)が 自動的に選択されます。 B : Substrate 使用したスライドの種類を選択します。通常のスライドガラスの場合 “Glass”を選択してください。メンブレンコートされたスライドガラス、 またカバーガラスがかかっている場合はそれぞれに対応する選択肢を選 んでください。 C : Scan Area Scan を開始する位置および範囲を設定します。 “Y”にはスキャン開始位 置を、 “Height”にはスキャン開始位置からの範囲を入力します。この場 合、スライドガラスの上端が Y = 0 mm の位置になりますのでご注意く ださい。また、変更後は Enter を押して、変更を確定してください。 D : Slide Display Scan Area で指定された範囲を表示します。網掛けで表示されている部分 が Scan される範囲です。また、ここをドラッグすることで、Scan Area を任意の大きさに変更することもできます。 E : Resolution Scan 時の解像度を設定します。通常 Scan する場合は、 “Normal”モード (解像度 10 μm)をお使いください。またここで“Preview”モードを 選択すると、PreScan することができます。 ( “PreScan”に関しては Page 7 を参照してください。) F : Gain スキャニング時の感度を調節します。なお、入力できる最大値は 70 db です。また、数値の入力後、変更を確定するために、右側にある“Set” アイコンを必ず押してください。 G : Multi Scan ハイブリ像のスキャニングから画像データの保存までの作業を自動化す る際に使用します。この Multi Scan については後の項目で説明します。 (Page 8 参照) H : Scan すべての設定が終わったあと、ここをクリックすれば Scan が開始され ます。 I : Line Average 指定した回数、同じラインをスキャニングし、平均化したシグナル強度 の画像を得る機能です。 3) “Scan Parameter”の下部にある“Scan”アイコンをクリックします。 クリックしますと、自動的にスライドが所定の場所まで移動します。その後 Scan が 開始されます。Scan 中は Scan 画像がリアルタイムで表示されます。 Scan 部分が弧を描くような動きをしながら Scan を行いますので、次頁に表示されて いるような画像になります。 5 Scan が終了すると自動的に画像処理が行われ、下記のような通常の画像に戻ります。 4) Scan した画像データを、Main Toolbar の“Save”アイコンにより保存します。保存形 式は通常 16 bit の TIFF 形式になります。また、保存したデータを開くには、Main Toolbar の“Open”アイコンを使用します。 なお、Scan を途中で停止させたい時は、Main Toolbar の“Stop”アイコン( 6 ) をクリックしてください。これにより Scan を途中で終了させることができます。こ の場合も Scan 終了後、自動的に画像処理が行われます。 4. Scan 時の追加機能 Scanner の感度調節 スキャン前後または、スキャンの際中に感度調節することができます。 1) Tools Toolbar の“Gain Tool”アイコン( )をクリックして、以下のような画 面を表示させます。 これは感度調節用の PMT Gain Tool です。中央のつまみをドラッグし、 上に移動させれば感度が上がり、下に移動させれば感度が下がります。 また、数値を入力することも可能です。この場合、入力後 Enter を押し て変更を確定してください。なお、入力できる最大値は 70bB ですので、 ご注意ください。 2) 最適な感度に調節します。 感度調節の目安は、最もシグナルが強いスポットが飽和しない程度です。 3) 感度の変更を行った後、Main Toolbar “Rescan”アイコン( )でもう一度 Scan し直します。 PreScan 機能 スライド上で Array されている場所がわからない場合は、この PreScan で位置を特定する ことができます。 1) “Scan Parameter”に表示されている“Resolution”の項目で、“Preview”をクリック します。 7 Preview PreScan スピードに関しては、2 倍速、5 倍速のいずれかを選択できます。 2) Scan 方法と同様の手順で、その他のパラメーターを設定します。 3) “Scan”をクリックして PreScan を開始します。 4) PreScan 画像が得られたら、ROI Tool アイコン( )を用いて、Array されて いる範囲を指定します。 範囲を指定することにより Scan Area のパラメーターに自動的に修正が加えられます。 5) Resolution 設定を“Preview”から“Normal”に戻して Scan を行います。 これにより、指定された範囲をスキャンすることができます。 Multi Scan 機能 Multi Scan 機能を用いることにより、複数の Target Dye についてスキャニングから画像デ ータの保存までの作業を自動化することができます。 1) “Start Scan”アイコンをクリックし、“Scan Parameter”を表示します。 2) “Enable Multi-Dye Scans”にチェックを入れ、“Add Selected Dye”アイコンをアクテ ィブな状態にします。 Base File Name Target Dye Enable Multi-Dye Add / Remove Selected Scan Multiple Slides 8 3) 各パラメーターを入力後、“Target Dye”で表示されている蛍光色素を、 “Add Selected Dye”をクリックすることにより Multi Scan のリストに追加します。この操作を繰り 返すことにより、使用したい蛍光色素をリストアップします。リストから削除したい 場合は、リスト中の蛍光色素を選択し、 “Remove Selected Dye”を用いて削除します。 4) “Base File Name”により、保存される際のファイル名を指定します。 保存されるファイル名は、 “Base File Name − 蛍光色素名”になります。また、保存 場所は、メニューの「Tools」→「Options」→「General」で指定することができます。 5) “Scan”をクリックしスキャニングを開始します。 リストアップされたものに対して、スキャニングと画像データの保存を自動的に行い ます。 なお、“Scan Multiple Slides”を選択しておきますと、自動読み取り&データ保存後に スキャンの終わったスライドが自動で排出されます。 Line Average 機能:積算方式による Scanning “Scan Parameter”window に表示されている“Line Average”により、積算方式、すなわち、 複数回同じラインをスキャニングし、シグナル強度の平均値を算出します。この処理によ りシグナルのばらつきを低減し、ノイズの少ない画像を取得することができます。 ただし、 Scan 回数が多くなればなるほど、Scan にかかる時間は増加します。 1) “Scan Parameter”window に表示されている“Line Average”から、積算する回数を選 択します。1、2、3、4、5、10、20、50 のいずれかを選択します。 2) 最適な値を選択しましたら、通常通りスキャンします。 通常の Scan 画像 積算方式による Scan 画像 1 回 Scan 20 回 Scan Crop Image 機能 9 スキャニングで取得した画像から必要な部分のみを切り取り、画像データのファイルのサ イズを小さくするための機能です。 1) Scan した画像データで必要な部分を ROI で指定します。 2) メニューの「Image」→「Crop Image」で、選択した範囲を切り取ります。 3) 切り取った画像を保存します。 5. 終了 1) メニューの「File」→「Exit」で、ソフトウェアを終了します。 2) Scanner 本体の電源を落とします。 以上が Affymetrix 428 Array Scanner の日本語版取り扱い説明書の簡易版になります。この 他のより詳しい設定方法につきましては、英語版取り扱い説明書をご参考ください。 また、故障やその他で支障をきたした場合には、弊社バイオ販売課までご連絡ください。 タカラバイオ株式会社 東日本販売課 西日本販売課 TEL : 03-3271-8553 TEL : 077-565-6979 FAX : 03-3271-7282 FAX : 077-565-6978 10