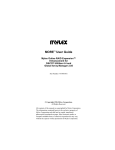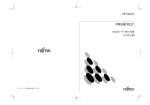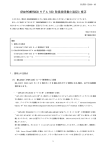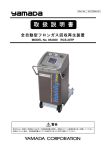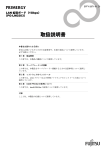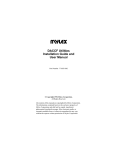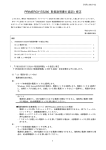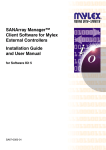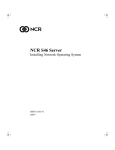Download B1FY-4181-02
Transcript
B1FY-4181-02 GRANPOWER 5000シリーズ SCSI アレイコントローラカード (GP5-141/142) はじめに このたびは、弊社の SCSI アレイコントローラカード GP5-141/GP5-142 (以 降は本製品と記述)をお買い上げ頂き、誠にありがとうございます。本書は、 本製品の取扱方法を説明しています。本製品を正しくお使いいただくため、 必ずご覧になるようお願いいたします。 1998 年 9 月 Microsoft、MS、MS-DOS、Windows NTは、米国Microsoft Corporationの米国および その他の国における登録商標です。 NetWareは、米国ノベル社の登録商標です。 IntranetWareは、米国ノベル社の米国における商標です。 Copyright© 1985-1997 Microsoft Corporation.All rights reserved. All Rights Reserved,Copyright© 富士通株式会社1998 梱包物の確認 本製品には以下のものが梱包されています。お使いになる前に必ずご確認 ください。 万一、足りないものがございましたら、恐れ入りますが担当営業員までお 申しつけください。 ・ SCSI アレイコントローラカード本体 ・ 「SCSI アレイコントローラカード(GP5-141/GP5-142)取扱説明書」 ・ 「SCSI アレイコントローラカード DACCF ユーティリティ」(FD) ・ 「SCSI アレイコントローラカード ソフトウェアキット」(FD) ・ 「SCSI アレイコントローラカード Consistency Check Scheduler」(FD)+ 説明書 ・ 「SCSI アレイコントローラカード 追加ディスク」(FD)+ 説明書 ・ 「GRANPOWER5000 モデル 270/270S/170 BIOS update disk」(FD) + 説明書 ■フロッピィディスクのバックアップ バックアップ用の空フロッピィディスクをご用意して、各フロッピィデ ィスクのバックアップを行ってください。バックアップの方法について はサーバ本体添付の取扱説明書などをご参照ください。 ※以降、実際の作業はバックアップしたフロッピィディスクを用い、 マスターディスクは紛失することなどのないよう大切に保管して おいてください。 安全上のご注意 ご使用の前に、この「安全上のご注意」とマニュアル類をよくお読みに なり、内容をよ くご理解のうえ、正しく製品をご使用ください。 なお、本説明書では安全上の注意点を、以下のマークとともに表示して います。 警告 この表示を無視して、誤った取り扱いをすると、人が 死亡する可能性または重傷を負う可能性があることを 示しています。 注意 この表示を無視して、誤った取り扱いをすると、人が 損害を負う可能性があること、および物的損害のみが 発生する可能性があることを示しています。 マーク 警告 内容 ■本製品を改造しないでください。火災・感電の原因とな ります。 ■近くで雷が発生した時は、サーバ本体の電源コードや本 カードの外部接続コードを抜いてください。そのまま使 用すると、雷によっては機器破損、火災の原因となりま す。 ■本カードをサーバ本体に着脱する際には、安全のためサ ーバ本体および接続されている機器の電源を切り、電源 プラグをコンセントから抜いた後で行ってください。電 源をいれたままカードの着脱を行うと、装置の故障・発 煙などが起こる可能性があり、また感電の原因となりま す。 ■機器を移動する場合は、必ず機器の外部に接続されてい るコード類(本製品に接続せれているコード類を含む) をすべてはずしてください。コード類が傷つき火災・感 電の原因となること、機器が落ちたり倒れたりしてケガ の原因となることがあります。 注意 ■製品は精密に作られていますので、高温・低温・多湿・ 直射日光など極端な条件での使用・保管は避けてくださ い。また、製品を曲げたり、傷つけたり、強いショック を与えたえたりしないでください。故障・火災の原因と なることがあります。 ■ご使用にならない場合は、静電気防止のため付属のカー ド袋へ入れて保管してください。 本書の構成 ■第1章 本製品の特徴 ディスクアレイの概要と本製品の特徴を説明します。 ■第2章 本製品のインストール 本製品をインストールする際の流れや注意事項を説明します。 ■第3章 DACCF ユーティリティ 「SCSIアレイコントローラカード DACCFユーティリティ」について説 明します。 ■第4章 Windows NT 環境での使用 Windows NT 環境で本製品を使用される際のインストール方法、管理ソ フトウェアの使用方法、その他注意点などを説明します。 ■第5章 NetWare 環境での使用 NetWare / IntranetWare 環境で本カードを使用される際のインストー ル方法、管理ソフトウェアの使用方法、その他注意点などを説明します。 本書では、以下の表記・記号を使用しています。 表記 [Enter] 意味 [ ]で囲んだ英文は、キーボード上のキーを示します。 [Alt]+[M] 複数のキーを同時に押すことを示します。 * ¢ 本製品を取り扱う上でのポイント事項です。 本製品を取り扱う上での重要事項です。これを無視して取り扱うと データの損害を引き起こす可能性があります。 目次 第1章 本製品の特徴 .................................................1 1.1 ディスクアレイ....................................................... 1 1.2 RAID レベル.......................................................... 1 1.3 フィジカルパックとシステムドライブ ..................... 2 1.4 ライトモード(Write Mode) ...................................... 4 1.5 リビルド(Rebuild) ................................................... 5 1.6 Add Capacity......................................................... 6 第2章 本製品のインストール..................................7 2.1 RAID 設計シートの作成......................................... 7 2.2 インストールの流れ .............................................. 7 2.3 サーバ本体への搭載 .............................................. 9 2.4 BIOS 設定............................................................11 2.5 Installation Aborted .............................................. 12 2.6 本製品の交換手順................................................ 12 2.7 その他の注意事項................................................ 13 第3章 DACCFユーティリティ ........................14 3.1 DACCFの起動................................................ 14 3.2 ディスクアレイを構成する前に............................ 16 3.3 ディスクアレイ情報の作成・更新 ........................ 19 3.4 システムドライブの初期化 .................................. 32 3.5 フィジカルパックの容量拡張(Add Capacity)......... 35 3.6 リビルド(Rebuild)................................................ 38 3.7 一貫性チェック(Consistency Check)..................... 40 3.8 その他の機能(Tools) ............................................ 42 3.9 Select DAC960.................................................... 46 3.10 Diagnostics........................................................ 47 3.11 DACCF の終了................................................... 47 第4章 Windows NT 環境での使用........................48 4.1 ドライバのインストール...................................... 48 4.2 管理ソフトウェアのインストール ........................ 50 4.3 DACMON ユーティリティ(for Windows NT).......... 51 4.4 DACADM ユーティリティ(for Windows NT) .......... 52 4.5 ハードディスク交換手順...................................... 57 第5章 NetWare 環境での使用 ..............................59 5.1 ドライバのインストール...................................... 59 5.2 管理ソフトウェアのインストール ........................ 60 5.3 DACMON ユーティリティ(for NetWare) ............... 61 5.4 DACADM ユーティリティ(for NetWare)................ 63 5.5 ハードディスク交換手順...................................... 68 付録..............................................................................70 付録 A RAID 設計シート............................................ 70 付録 B RAID レベル................................................... 72 付録 C Windows NT DACMON メッセージリスト........ 76 第1章 本製品の特徴 本章では、ディスクアレイの概要および本製品の特徴について説明します。 1.1 ディスクアレイ ディスクアレイまたは RAID(Redundant Array of Independent Disks)とは、コン トローラと複数のハードディスクを用いることによって、単体ハードディス クよりも性能および信頼性を向上するためのシステムです。各ハードディス クに対するアクセスは、コントローラによって制御されます。この方法には いくつかの種類があり、RAID レベルによって区別されます。また、1 台のハー ドディスクの故障が発生しても、継続してシステムを運用することができる、 いわゆる冗長性を持たせることができます。 1.2 RAID レベル RAID レベルにはいくつかの種類があり、それぞれ異なった性質を持っていま す。RAID レベルによって使用できるハードディスクの台数、利用可能な容量、 冗長性の有無が異なります。以下、本製品でサポートしている RAID レベルに ついての特徴を簡単にまとめます。 N 利用可能な容量 X*N 2∼8 0 X*N/2 2 1 X*(N−1) 3∼8 5 X*N/2 3∼8 6 X:ハードディスク 1 台の容量 N:ハードディスク台数 RAID 冗長性 なし あり あり あり * 冗長性の有無にかかわらず、万一に備えてデータのバックアップは定期的に行なってくだ さい。 * 通常は RAID レベルを5に設定することをお勧めします。 * 本製品でサポートしている RAID レベルの詳細な説明については、付録 B をご参照くだ さい。 第1章 本製品の特徴 1 1.3 フィジカルパックとシステムドライブ ■フィジカルパック(Physical Pack) ディスクアレイを構成する物理的なハードディスクのグループのこと。 OS 上からは認識されません。 ¢ 1つのフィジカルパックは2∼8台のハードディスクで構成してください。 ¢ 同一フィジカルパック内のハードディスクは同容量同種類のものをご使用ください。 ■システムドライブ(System Drive) フィジカルパックの中に存在する論理的なハードディスク空間のこと。 OS 上からは単体ハードディスクと同じように認識されます。また、RAID レ ベルはシステムドライブに対して設定することになります。 ¢ 同一フィジカルパック内に異なる RAID レベルのシステムドライブを設定しないでくだ さい。 ¢ 本製品 1 枚に設定できるシステムドライブの数は32までです。 ¢ 1つのシステムドライブの最大容量は、2TB(TeraByte)です。 図 1-1 の例は、5台のハードディスクを使って、2つのフィジカルパックAと Bを作成し、そこに6つのシステムドライブを作成しています。OS 上からは、 6台のハードディスクが接続しているように認識されます。 フィジカルパック A フィジカルパック B システムドライブ 1 システムドライブ 4 システムドライブ 2 システムドライブ 5 システムドライブ 3 システムドライブ 6 ディスク 1 ディスク 2 ディスク 3 ディスク 4 ディスク 5 **** 図 1-1:フィジカルパックとシステムドライブ **** この場合、ディスク 1∼3(ディスク 4∼5)は同容量同種類のハードディスクを 使用してください。また、システムドライブ 1∼3(システムドライブ 4∼6)は 2 1.3 フィジカルパックとシステムドライブ 同じ RAID レベルに設定してください。 また、システムドライブには、以下の3種類の状態があります。 ■ Online システムドライブが正常に稼動していることを言います。 ■ Critical 冗長性のあるシステムドライブ (RAID1, 5, 6)が冗長性のない状態で稼動し ていることを言います。あるフィジカルパック中のハードディスクが1台 故障した場合に発生します。この場合、故障したハードディスクをできる だけすぐに交換し、Online に修復する作業(Rebuild)を行ってください。 ■ Offline システムドライブが稼動していないことを言います。あるフィジカルパッ ク中のハードディスク2台以上が故障した場合、あるいは RAID0 のシステ ムドライブを含むフィジカルパック中のハードディスクが 1 台故障した場 合に発生します。この場合、システムドライブ中のデータは保証できませ ん。 図 1-1 の場合、例えばフィジカルパック A の中のディスク 1 が故障したとする と、システムドライブ 1∼3はすべて Critical(RAID0 の場合は Offline)になりま す。さらに 1 台(例えばディスク 2 または 3)が故障すると、システムドライブ 1∼3はすべて Offline となります。この場合、フィジカルパック B のシステ ムドライブ4∼6は、Online のままです。 第1章 本製品の特徴 3 1.4 ライトモード(Write Mode) ライトモード(Write Mode)またはライトポリシー(Write Policy)とは、本製品が備え ているキャッシュメモリに対する書込み方式のことをいいます。ライトモー ドには、ライトスルー(Write Through)とライトバック(Write Back)の2方式があり ます。以下ではそれぞれについて説明します。 ■ ライトスルー(Write Through) システムからハードディスクに対してデータの書込み命令が出された場合、 キャシュメモリに書き込むと同時に実際にハードディスクに書き込みを完 了して初めて、書込みが完了したことをシステムに報告する方式です。 * 通常はライトスルーでの使用をお勧めします。 ■ ライトバック(Write Back) システムからハードディスクに対してデータの書込み命令が出された場合、 キャシュメモリに書き込むとすぐに書込みが完了したことをシステムに報 告する方式です。このためライトスルーよりも一般に高い書込み処理性能 が得られますが、データ損失の危険性が高くなります。これは、書込み完 了後 30 秒は本製品上のキャッシュメモリに、まだ書込まれていないデータ が残っている可能性があるからです。 * ライトバックに設定する場合は、無停電電源装置 UPS(FMFH-642)の使用をお勧め します。 ¢ サーバモニタモジュール(GP5-SM101)の「リモート電源切断機能」を使用する場合はラ イトスルーに設定してください。 ¢ ライトバックに設定した場合は、OS のシャットダウン終了後 30 秒は電源を切らないで ください。 ¢ ライトバックに設定して電源制御ボックス(FMRP-201)を使用する場合は、書込み完了 後 30 秒は本製品のキャッシュメモリに、書込まれていないデータが残っている可能性が あるということを十分に留意した上でご使用ください。 ¢ ライトバックに設定して無停電電源装置 UPS(FMFH-642)を使用する場合は、書込み完 了後 30 秒は本製品のキャッシュメモリに、書込まれていないデータが残っている可能性 があるということを十分に留意した上で、POWER CHUTE plus シリーズの UPS Turn Off Delay を設定してください。詳細は POWER CHUTE plus シリーズのマ ニュアルをご参照ください。 1.5 リビルド(Rebuild) 4 1.4 ライトモード(Write Mode) あるフィジカルパック中の1台のハードディスクが故障しても、その中にあ る冗長性を持ったシステムドライブ(RAID1,5,6)は、Critical な状態で稼動して いますが、さらに同じフィジカルパック中のハードディスクがもう1台故障 してしまった場合は、システムドライブは Offline 状態になってしまいます。 リビルド(Rebuild)とは、Critical な状態のシステムドライブを Online の状態に修 復する処理のことを言います。リビルドには以下の2通りのやり方がありま す。 ■ スタンバイ( ホットスペア) リビルド 予備のハードディスクをあらかじめ搭載しておくことで、交換する作業な しで自動的に行われるリビルド処理のことを言います。故障が発生したら すぐにリビルドが行われるため、Critical 状態の期間を最短にすることがで きます。これによってシステムの安全性が向上します。あらかじめ用意し ておく予備のハードディスクをスタンバイ( ホットスペア) ディスクと言います。 ■ スタンバイディスク スタンバイリビルドを行う場合に必要となります。スタンバイディスクは、 故障したハードディスクの代わりとなりますので、以下の注意が必要です。 ¢ スタンバイディスクは、接続されているハードディスクと同容量同種類のものをご使用く ださい。また、異なるハードディスクを使用した複数のフィジカルパックが存在する場合 は、すべての種類のハードディスクに対してスタンバイディスクを最低 1 台設定してくだ さい。 PACK-A 4GB 4GB 4GB 4GB スタンバイ ディスク PACK-B 9GB 9GB 9GB ■ マニュアルリビルド 故障したハードディスクを新しいハードディスクと交換して行う手動のリ ビルド処理のことを言います。スタンバイディスクが用意されていない場 合は、マニュアルリビルドでディスクアレイを修復する必要があります。 ハードディスク交換の作業手順は、後述の「4.5(または 5.5)ハードディスク 交換手順」をご参照ください。 第1章 本製品の特徴 5 1.6 Add Capacity Add Capacity は、既存のデータを壊さずにハードディスクを追加してフィジ カルパックの容量を拡張する機能です。図 1-2 はシステムドライブが3つある フィジカルパックAに対して、ハードディスクを1台追加した例です。シス テムドライブのデータを壊さずに4台のハードディスクに対して再ストライ ピングが行われ、追加されたハードディスク分のスペースが確保できます。 フィジカルパック A システムドライブ 1 システムドライブ 2 システムドライブ 3 ディスク 1 ディスク 2 ディスク 3 ディスク 4 フィジカルパック A システムドライブ 1 システムドライブ 2 システムドライブ 3 ディスク 4 の空き容量 ディスク 1 ディスク 2 ディスク 3 ディスク 4 **** 図 1-2 Add Capacity **** 6 1.6 Add Capacity 第2章 本製品のインストール 2.1 RAID 設計シートの作成 インストールの前に、ハードウェアの構成やディスクアレイの構成をどのよ うにするかを決めるため、付録 A の RAID 設計シートをご用意ください。 インストールを行いながら、RAID 設計シートに記入してください。 2.2 インストールの流れ ■新規のディスクアレイを構成し、そこにOSをインストールする 新規ディスクアレイ OS 本製品 場合 ① ② ③ ④ 本製品のサーバ本体への搭載およびハードディスクの接続(ð2.3) DACCFユーティリティによるディスクアレイの設定(ð3.3) OSおよびデバイスドライバのインストール(ð4.1 , 5.1) 管理ソフトウェアのインストール(ð4.2 , 5.2) ■ 既存のディスクアレイシステムがあり、外部装置(GP5S621/GP5R1DC1)を用いて本製品(GP5-141)を追加する場合 外部装置 OS 既存ディスクアレイ 本製品 本製品 ① 本製品のサーバ本体への搭載および外部装置の接続(ð2.3) 第2章 本製品のインストール 7 ② DACCFユーティリティによるディスクアレイの設定(ð3.3) ■既 存 の 非 デ ィ ス ク ア レ イ シ ス テ ム が あ り 、 外 部 装 置 (GP5S621/GP5-R1DC1)を用いて本製品(GP5-141)を追加する場 外部装置 OS 非ディスクアレイ 本製品 合 ① ② ③ ④ 本製品のサーバ本体への搭載および外部装置の接続(ð2.3) DACCFユーティリティによるディスクアレイの設定(ð3.3) デバイスドライバのインストール(ð4.1 , 5.1) 管理ソフトウェアのインストール(ð4.2 , 5.2) ■ 既存のディスクアレイシステムがあり、新たなハードディスクを 追加してディスクアレイ構成を変更する場合(スタンバイディスク を新たに追加する場合も含みます) 既存ディスクアレイ OS 本製品 本製品 ① システムのシャットダウンおよびサーバ本体の電源切断 (サーバ本体 等の取扱説明書を参照ください) ② ハードディスクの追加 (サーバ本体等の取扱説明書を参照ください) ③ DACCFユーティリティによるディスクアレイの設定(ð3.3.3) 8 2.2 インストールの流れ ■ SCSI アレイコントローラカード FMS-127 を用いた既存のディス クアレイシステムを、本製品を用いたディスクアレイシステムに 移行する場合 OS ディスクアレイ FMS-127 ① ② ③ ④ ⑤ ⑥ ⑦ OS ディスクアレイ 本製品 データのバックアップ (サーバ本体等の取扱説明書を参照ください) FMS-127 の取り外し (サーバ本体等の取扱説明書を参照ください) 本製品のサーバ本体への搭載およびハードディスクの接続(ð2.3) DACCFユーティリティによるディスクアレイの再設定(ð3.3) OS およびデバイスドライバの再インストール(ð4.1 , 5.1) 管理ソフトウェアの再インストール(ð4.2 , 5.2) データのリストア (サーバ本体等の取扱説明書を参照ください) 2.3 サーバ本体への搭載 警告 本製品をサーバ本体へ搭載する際には、安全のためサーバ本体および接続されている機器の電源 を切り、電源プラグをコンセントから抜いた後で行ってください。電源を入れたまま本製品の着 脱を行うと、装置の故障・発煙などが起こる可能性があり、また感電の原因となります。 注意 サーバ本体稼働中、本製品は非常に高温になります。本製品をサーバ本体から取り外す際は、サ ーバ本体の電源切断後しばらく待ってから、本製品の取り外しを行ってください。 本製品はサーバ本体によって使い方が制限されている場合があります。サー バ本体添付の取扱説明書を参照し、次のことに留意してサーバ本体への搭載 およびデバイスの接続を行ってください。 第2章 本製品のインストール 9 ¢ 指定されているハードディスク以外のデバイス(CD-ROM ドライブ, MO ドライブ, DAT ドライブ等)を接続しないでください。 ¢ 指定されている SCSI ケーブル以外のケーブルを接続しないでください。 ¢ 1 つのサーバ本体に、本製品と本製品以外の SCSI アレイコントローラカード(FMS126/FMS-127)を混在搭載させないでください。 ¢ 本製品 1 枚に対して内蔵用ハードディスクと外部装置(GP5S621/GP5-R1DC1)を同時に 接続しないでください。(内蔵用ハードディスクと外部装置用にそれぞれ 1 枚ずつ本製品をご 用意ください。) ×誤った接続例 本製品 ◎正しい接続例 本製品 本製品 10 2.3 サーバ本体への搭載 2.4 BIOS 設定 サーバ本体の電源を投入後、以下のようなメッセージが画面に表示されたと きに[Alt]+[M]キーを押すと、BIOS の設定を行うことができます。 DAC960 BIOS Version 4.XX-XX (date) ..... Press <ALT-M> for BIOS options BIOS 設定はデフォルトで以下のように設定されています。 ・ BIOS enabled ・ CD-ROM boot disabled ・ 8 GB drive geometry ↑↓キーを使って項目を選択し、[Enter]キーで設定を変更できます。 ■ BIOS enabled / disable Disabled に設定すると、本製品に接続されているデバイスから起動できなく なります。また、他の BIOS 設定を変更できなくなります。本設定は常に enabledに設定しておいてください。 ■ CD-ROM boot enabled / disabled 本製品では CD-ROM ドライブの接続をサポートしておりませんので、本設 定は常に disabledに設定しておいてください。 ■ 2 / 8 GB drive geometry 本設定は、BIOS によるハードディスクの読み込み方式の設定です。2 GB drive geometry では、BIOS は本製品に接続されたハードディスクの最初の 2 GB までしか読み込むことができません。つまり OS は最初の 2 GB にインス トールされていなければいけません。8 GB drive geometry では、これが 8 GB まで拡張されています。本設定は常に 8 GB drive geometry に設定してく ださい。設定の際、以下のような警告が表示されます。 Changing drive geometry may lead to non-bootable system drives and / or loss of data! Proceed anyway? (Y / N) ここで設定を変更する場合は[Y]キーを押してください。 ¢ ディスクアレイの構成、データの格納後に、本設定の変更を行いますとデータが失われる 場合がありますので、ご注意ください。 2.5 Installation Aborted 第2章 本製品のインストール 11 ディスクアレイ構成を作成後、サーバ本体の電源投入あるいはリセット後の 画面に、以下のようなメッセージが表示される場合があります。 DAC960 BIOS Version 4.XX-XX (date) ..... Installation Aborted この表示がされるのは、本製品上に記録されているディスクアレイ構成情報 と実際のハードディスクの構成が異なる場合であり、以下のようなケースが 考えられます。 ・本製品とハードディスクが正しく接続されていない。 ・ハードディスクの接続を変更している。 ・ハードディスクが正常に動作していない。 この場合、DACCF ユーティリティを起動する必要があります。これについて は、「第 3 章 DACCF ユーティリティ」および「3.1.3 DACCF の起動中断 (Installation Aborted)」をご参照ください。 2.6 本製品の交換手順 本製品自体の故障などが発生し、新しい本製品と交換する場合、以下の手順 で行ってください。 ① システムをシャットダウンし、サーバ本体の電源を切断してください。 ② 「2.3 サーバ本体への搭載」に従って本製品をサーバ本体から取り外し てください。 ③ 「2.3 サーバ本体への搭載」に従って本製品をサーバ本体へ搭載してく ださい。 ④ サーバ本体の電源投入後、画面に以下のようなメッセージが出るのを 確認してください。 DAC960 found new configuration, it will reset to update configuration. DAC960 Reset complete ⑤ しばらくして OS が起動できれば、本製品の交換作業は完了です。 * ディスクアレイ構成情報のバックアップ・リストアを行う必要はありません。 12 2.6 本製品の交換手順 2.7 その他の注意事項 ¢ 本製品の IRQ(割り込みレベル)は、他のカードとシェアしないでください。(IRQ の設定方 法はサーバ本体添付の取扱説明書をご参照ください。) ¢ ディスクアレイ構成で使用していたハードディスクを通常の SCSI アダプタに接続して使用 する場合は、接続した SCSI アダプタ上でローレベルフォーマットを行ってからご使用くだ さい。 ¢ サーバ本体の電源が投入されている状態では、故障したハードディスクを交換する場合を除 いて、ハードディスクの挿抜は行わないでください。 ¢ GRANPOWER 5000 モデル 270, 270S,170 の ISA コンフィグレーションユーティリ ティ(ICU)において本製品は認識されませんが、ご使用に際しては問題ございません。IRQ の確認は BIOS セットアップユーティリティをご使用ください。 ¢ GRANPOWER 5000 モデル 270,270S,170 をご使用の場合、本製品を2枚実装時に ISA コンフィグレーションユーティリティ(ICU)を起動すると、以下のようなエラーメッセ ージが表示されます。 CAUTION: Active Device conflict detected! Error=10 この場合、以下の手続きを行ってください。 ①[Ctrl]+[Alt]+[Delete]キーによってソフトリセットしてください。 ②その後の起動画面に以下のメッセージが表示されないかをご確認ください。 ・ System Resource Conflict PCI ・ IRQ Setting Error ・ Expansion ROM Allocation Fall ③上記いずれかのメッセージ表示される場合、BIOS セットアップユーティリティによって 資源の再設定を行ってください(本体添付の取扱説明書参照)。 ④上記いずれのメッセージも表示されない場合、ご使用に際しては問題ございません。再度 ICU を起動し、エラーメッセージは無視してご使用ください。 ¢ サーバ本体の電源を切断後、すぐに電源の再投入をする場合は、10 秒以上の間隔をあけてか ら行ってください。 第2章 本製品のインストール 13 第3章 DACCFユーティリティ 本章では、「SCSI アレイコントローラカード DACCF ユーティリティ」ディ スクの中に入っている DACCF ユーティリティ(以下 DACCF)について説明し ます。DACCF は、Disk Array Controller Configuration を略したもので、ディス クアレイ構成の作成・変更・拡張などを行うための基本的なユーティリティ です。この章をしっかりお読みの上ご使用ください。 3.1 DACCF の起動 3.1.1 DACCF の起動 ① サーバ本体に添付された MS-DOS の入ったフロッピィディスクあるい は CD-ROM をセットしてサーバ本体の電源を投入し、MS-DOS を起動して ください。MS-DOS の起動方法はサーバ本体機種によって異なりますので、 詳細はサーバ本体添付の取扱説明書等を参照してください。 ② MS-DOS が起動したらコマンドプロンプトから以下のように入力してく ださい。日本語モードから英語モードに切り替わります。 A: ¥ > CHEV US [Enter] ← 入力 ③ フロッピィディスクドライブに「SCSI アレイコントローラカード DACCF ユーティリティ」ディスクをセットしてください。 ④ コマンドプロンプトから以下のように入力してください。 ■フロッピィディスクから MS-DOS を起動した場合: A: ¥ > CD DACCFG [Enter] ← 入力 A: ¥DACCFG > DACCF [Enter] ← 入力 ■CD-ROM から MS-DOS を起動した場合: A: ¥ > B: ← 入力 B: ¥ > CD DACCFG [Enter] ← 入力 B: ¥DACCFG > DACCF [Enter] ← 入力 本製品を2つ以上搭載している場合は、以下のような表示がされます。↑↓ キーを使って選択して、[Enter]キーを押してください。 * ここで間違った選択をしてしまっても、DACCF Main Menu 「08. DAC960」で選択し直すことができます。 Select DAC960 DAC960PG (PCI) # 1 (F/W Ver 4.XX) DAC960PG (PCI) # 2 (F/W Ver 4.XX) 14 3.1 DACCF の起動 Select DACCF の起動中断(Installation Aborted) 3.1.2 DACCF を起動した際に、本製品上に記録されているディスクアレイ構成情報 と実際のハードディスクの構成が異なる場合、DACCF の起動は中断されて以 下のような表示がされます。 (例) Installation Aborted Channel # 0 Target ID Original State 1 ONLINE Current State DEAD この表示がされる場合は、以下のようなケースが考えられます。 ・本製品とハードディスクが正しく接続されていない。 ・ハードディスクの接続を変更している。 ・ハードディスクが正常に動作していない。 何かキーを押して、以下の手順に従って作業を行ってください。 ■ ディスクアレイ中のデータを壊したくない場合 ① [ESC]キーを押して、サーバ本体の電源を切ってください。 ¢ この際、[S]キーは絶対に押さないでください。万一押してしまいますと、ディスクア レイ上のデータが復旧できなくなる場合があります。 ② ハードディスクの接続・設定が正しいかを確認してください。正しく 直して、もう一度サーバ本体の電源を入れて DACCF を起動してくださ い。 ③ さらに DACCF の起動が中断された場合は電源切断中に何らかの理由 でハードディスクが故障してしまったことが考えられます。 (1) 1つのハードディスクにだけ”DED”の表示がある場合は、リビルド によって復旧が可能です。[S]キーを押して、もう一度 DACCF を起 動して、リビルド作業を行ってください。リビルドの作業手順は、 「3.6 リビルド(Rebuild)」をご参照ください。 (2) 2つ以上のハードディスクに”DED”の表示がある場合は、ディスク アレイ構成が破損されている可能性があります。恐れ入りますが、 担当保守員までご連絡ください。 ■ ディスクアレイを新規に作成したい場合 第3章 DACCFユーティリティ 15 ① [S]キーを押して、もう一度 DACCF を起動してください。ここで画面 に表示されている構成は実際に接続されている構成と異なります。 ② さらに DACCF の起動が中断された場合は、[ESC]キーを押してから、 DACCF を以下のようにオプションをつけて起動してください。 A: ¥DACCFG > DACCF -o [Enter] 入力 3.1.3 DACCF Main Menu DACCF の起動が正常に行われると図 3-1 のような DACCF Main Menu が表示さ れます。 ■DACCF Main Menu でのキー操作 DACF Main Menu では、↑↓キーを使って項目を選択して、[Enter]キーを押し て決定します。また各メニュー項目の色の違った文字(A,N,V,R,I,C,T,S,F,D)を押 すとそこにジャンプできます。また[ESC]キーを押すと DACCF を終了させる ことができます(「3.6 DACCF の終了」参照)。 **** 図 3-1:DACCF Main Menu **** 3.2 ディスクアレイを構成する前に 3.2.1 Advanced Functions デ ィ ス ク ア レ イ を 構 成 す る 前 に 、 DACCF Main Menu の 「 09. Advanced Functions」の設定を行う必要があります。以下の手順で必ず行ってください。 ¢ この設定を正しく行わないと正常に動作しない可能性があります。必ずご確認ください。 16 3.2 ディスクアレイを構成する前に ① DACCF Main Menu で「09. Advanced Functions」を選択すると図 3-2 のよ うなメニューが表示されます。 **** 図 3-2:Advanced Functions Menu **** 以降、↑↓キー(設定項目の選択)、[Enter]キー(設定値を変更)、[ESC]キー(決 定してメニューを抜ける)を用いて、以下のように設定してください。 ② Hardware Parameters ■本製品に内蔵ハードディスクを接続している場合 Hardware Parameters Automatic Rebuild Management StorageWorks Fault Mgmt. (TM) Disabled Disabled ■本製品に外部装置(GP5S621/GP5-R1DC1)を接続している場合 Hardware Parameters Automatic Rebuild Management StorageWorks Fault Mgmt. (TM) Disabled Enabled ③ Physical Parameters Physical Parameters Rebuild/Add Capacity rate Segment size (K bytes) Stripe size (K bytes) 50 8 64 第3章 DACCFユーティリティ 17 ④ SCSI Xfr Parameters これを選択すると以下のようにChannelを聞いてきます。 Enter Channel # = 1 ここで0を入力して[Enter]を押して以下のように設定してください。 SCSI Transfer Parameters of Channel 0 Data transfer rate (MHz) Command tagging SCSI data bus width 20 MHz Enabled 16 Bit [ESC]で抜けたら、同様にして今度は Channel # 1 の設定を行います。 Enter Channel # = 1 ここでそのまま[Enter]キーを押して以下のように設定してください。 SCSI Transfer Parameters of Channel 1 Data transfer rate (MHz) Command tagging SCSI data bus width 20 MHz Enabled 16 Bit ⑤ Startup Parameters Startup Parameters Spin up option Number of devices per spin Delay (seconds) 18 3.2 ディスクアレイを構成する前に Automatic 2 6 3.3 ディスクアレイ構成の作成・更新 ディスクアレイ構成を新規に作成する方法は2通りあります。 簡単な手順で 行 な え る「 01. Automatic Configuration 」 、 全 て 手 動 で 設 定 す る「 02. New Configuration」また既存のディスクアレイの設定を変更したり、追加・更新す るには「03. View/Update Configuration」を使用します。 3.3.1 Automatic Configuration 「01. Automatic Configuration」では、簡単にディスクアレイ構成を作成するこ とができます。Automatic Configuration では以下のようなディスクアレイ構成が 作成されます。 ■接続されたすべてのハードディスク(3∼8台)を使った 1 つのフィジカルパック A およびス タンバイドライブ(0∼1台) ■全ハードディスクの総容量を使用した RAID 5 のシステムドライブ 0 ¢ 既存のディスクアレイが構成されている場合、本作業を行うとそのディスクアレイ構成情 報は失われてしまいます。このオプションは注意してご使用ください。 ¢ このオプションを使用する際は、ハードディスクは同容量同種類のものを3∼9台接続し てください。 以下の手順に従って作業を行ってください。 ① DACCF Main Menu から「01. Automatic Configuration」を選択します。 ② 既存のディスクアレイ構成が存在する場合、図 3-3 のような表示がされ ます。この処理を続行すると、その構成は削除されてしまいます。本当 に削除してもよいかどうかを再度確認してください。削除してもよけれ ば、YES を選択して作業を続行してください。NO を選択すれば、作業 は中断され DACCF Main Menu に戻ります。 第3章 DACCFユーティリティ 19 **** 図 3-3:Automatic Configuration **** ③ 2台以下10台以上または異なる容量のハードディスクが接続されて いる場合、以下のようなエラーメッセージが表示され、Automatic Configuration 処理は中断し、DACCF Main Menu に戻ります。 Automatic configuration FAILED, as all drives are not of the same size OR the number of drives is less than 3 or greater than 8. ④ ②③がなければ以下のようなメッセージが表示され、ディスクアレイ 構成の中に1つのスタンバイディスクを作成するかどうかを選択する ことができます。 Do you wish to have a Standby drive ? NO YES ・ NO を選択すると、スタンバイディスクは作成されません。 * このときハードディスク台数が9台のときは、上記のエラーメッセージが表示され、 Automatic Configuration の処理は中断されます。 ・ YES を選択すると、スタンバイディスクが1つ作成されます。 * このときハードディスク台数が3台のときは、上記のエラーメッセージが表示され、 Automatic Configuration の処理は中断されます。 ⑤ 以下のようなメッセージが表示され、作成されるシステムドライブの ライトモード(ライトバックかライトスルー)を設定します。 20 3.3 ディスクアレイ構成の作成・更新 Do you want to have Write Cache enabled ? NO YES ・ NO を選択すると、作成されるシステムドライブのライトモードはライ トスルー(Write Cache Disabled)になります。 ・ YES を選択すると、作成されるシステムドライブのライトモードはラ イトバック(Write Cache Enabled)になります。 ¢ ライトバックでご使用になる場合は「1.4 ライトモード(Write Mode)」を十分お 読みになった上でご使用ください。 ⑥ 自動的にディスクアレイ構成が作成されると、図 3-4 のような表示がさ れます(図 3-4 は6台のハードディスクを接続して、②で YES、③で NO を選択した場合のものです)。どれかキーを押すと DACCF Main Menu に 戻ります。 **** 図 3-4:作成されたディスクアレイの構成 **** * ここまでの作業でシステムドライブ 0 が作成されますが、実際にそのシステムドラ イブを使用するためには、システムドライブを初期化(Initialize)する必要があります。 これについては「3.4 システムドライブの初期化」をご参照ください。 第3章 DACCFユーティリティ 21 3.3.2 New Configuration 「02. New Configuration」は、ディスクアレイ構成を新規に作成するときに、 すべてを手動で設定するためのものです。本作業を行う前には、1章を十分 お読みになり、RAID 設計シートを作成して計画的に行ってください。 ¢ 既存のディスクアレイがある場合、本作業を行うとそのディスクアレイ上のデータは失われ てしまいます。ディスクアレイ構成を変更したい場合は、このオプションは使用せずに「3.3.3 View/Update Configuration」をご覧ください。 DACCF Main Menu から「02. New Configuration」を選択すると、以下のような 画面が表示されます。「1. Define Pack」はフィジカルパックを定義するため のもの、「2. Define System Drive」はシステムドライブを定義するためのもの です。 New Configuration 1.Define Pack 2.Define System Drive ■D e f i n e P a c k 「1. Define Pack」を選択すると、図 3-5 のような画面が表示されます。 Pack Definition メニュー ステータスエリ インフォメーションエリア **** 図 3-5:Define Pack **** 22 3.3 ディスクアレイ構成の作成・更新 ・ Pack Definition メニュー:フィジカルパックを定義、キャンセル、アレ ンジします。またハードディスクの情報を見ることもできます。 ・ ステータスエリア:本製品に接続されている全てのハードディスクの Channel・ID・ステータスが確認できます。ステータスの表示と意味は以下 のようになっています。 表示 意味 RDY 使用可能(どのフィジカルパックにも含まれていない)。 DED 使用不可能、あるいは正しい接続がされていない。 SBY スタンバイディスク。 ONL 使用可能(いずれかのフィジカルパックに含まれている)。 FMT ローレベルフォーマット中。 WOL リビルド中。 UNF ローレベルフォーマットが必要。 ・ インフォメーションエリア:定義されているフィジカルパック情報を表示し ます。PAK はフィジカルパック名(A,B,…)、DRVS はフィジカルパック 内のハードディスク数、SIZE(MB)はフィジカルパック内のハードディス ク総容量です。また、Pack Definition メニューの「4. Device Information」 を選択すると、ハードディスク情報が表示されます。 * 接続されたハードディスクは、最初はすべて RDY になっています。もし RDY が 表示されていなければ、本製品にハードディスクが正しく接続されてない可能性があ ります。いったん DACCF を終了して、接続を確認してから再度行ってください。 フィジカルパックの定義は、以下の手順に従って作業を行ってください。 ① 「1. Create Pack」を選択してください。ステータスエリアの選択可能 なハードディスク上にカーソルが表示されます。↑↓キーを使って、フ ィジカルパックに取り入れたいハードディスク上にカーソルを移動さ せ、[Enter]キーを押してください。表示が RDY から ONL に変わり、そ の下に A-0 と表示されます。同様にしてフィジカルパックに取り入れた いハードディスクを選択してください(以降 A-1, A-2,...,A-7と表示されて いきます)。 * フィジカルパックに取り入れることができるハードディスク台数は2∼8台です。 第3章 DACCFユーティリティ 23 * ハードディスクを選択する順番はフィジカルパック内におけるハードディスクのス トライピングの順番になります。2つの Channel に交互に振り分けながら選択する ことをお勧めします。 * スタンバイディスクを作成したい場合は、スタンバイディスクに設定したいハードデ ィスクをどのフィジカルパックにも属さないように RDY のままにしておきます。こ れで「Save Configuration」時に自動的にスタンバイディスクが作成されます。 ¢ フィジカルパック内のハードディスクはすべて同容量同種類にしてください。(本製品 に異なるハードディスクが混在して接続されている場合は、「4. Device Information」で確認しながらフィジカルパックを作成してください。) ¢ スタンバイディスクは、フィジカルパック内のハードディスクと同容量同種類のものを ご使用ください。 ② 間違ったハードディスクを選択したり、作成したフィジカルパックを 取消したい場合は、[ESC]キーを押してから「2. Cancel Pack」を選択し てください。ステータスエリアのフィジカルパック中のあるハードディ スク上にカーソルが表示されるので、[Enter]キーを押してくださ い。”ONL”が全て”RDY”に変わります。これでそのフィジカルパックは 取消されたので、①に戻ってフィジカルパックを作成し直してください。 ③ フィジカルパックに取り入れるハードディスクを選択し終えたら、 [ESC]キーを押して Pack Definition メニューに戻ってください。 接続されているハードディスクを全てフィジカルパックに取り入れる と、自動的に Pack Definition メニューの「3. Arrange Pack」上にカーソル が移動します。 ¢ フィジカルパックを複数作成したい場合でも①から繰り返さずに④に進んでください。 ④ フィジカルパックを有効にするために「3. Arrange Pack」を選択してく ださい。ステータスエリアのフィジカルパック中のあるディスク上にカ ーソルが表示されるので、 [Enter]キーを押してください。そのフィジカ ルパックが有効になります。自動的に New Configuration のメニューにな ります。 24 3.3 ディスクアレイ構成の作成・更新 ■D e f i n e S y s t e m D r i v e フィジカルパックの定義ができたら、次はシステムドライブの定義を行ない ます。「2. Define System Drive」を選択すると、図 3-6 のような画面が表示さ れます。 フィジカルパック インフォメーションエリ System Drive Definition メニュー システムドライブ インフォメーションエリ **** 図 3-6:Define System Drive **** ・ System Drive Definition メニュー:システムドライブの定義、ライトモー ドの変更を行います。 ・ フィジカルパックインフォメーションエリア:定義されているフィジカルパッ ク情報を表示します。Pak はフィジカルパック名(A,B,…)、Drvs はフィジ カルパック内のハードディスク数、Size(MB)はフィジカルパック内のハ ードディスク総容量です。 ・ システムドライブインフォメーションエリア:定義されているシステムドライ ブ情報を表示します。Sys Drv はシステムドライブ番号(0∼32)、Size(MB) はシステムドライブ容量、RAID は RAID レベル、Write Mode はライト モードです。 システムドライブの定義は、以下の手順に従って作業を行ってください。 ① 「1. Create System Drive」を選択してください。画面右下に以下のよう な表示が現れます。 RAID Level RAID RAID RAID RAID RAID RAID 0 1 3 5 6 7 第3章 DACCFユーティリティ 25 ② ここで作成するシステムドライブの RAID レベルを設定します。↑↓ キーで設定したい RAID レベルを選択して、[Enter]キーを押してくださ い。RAID レベルの詳細は「1.2 RAID レベル」をご参照ください。 ¢ RAID 3 および RAID 7 は、本製品ではサポートしておりません。選択しないでくだ さい。 ③ RAID レベルを選択すると、次は画面右下に以下のような表示が現れま す。????にはシステムドライブに設定できる最大容量が表示されていま す。その容量でよければそのまま[Enter]キーを押してください。あるい は、その数値以下の値を入力して[Enter]キーを押してください。 Enter Size (MB) = ???? ④ 画面右中央に作成しようとしているシステムドライブの設定が表示さ れます。その設定が正しいかどうか確認してください。 ・ System Drive #:作成しようとしているシステムドライブ番号。 ・ Raid Level:作成しようとしているシステムドライブの RAID レベル。 ・ Capacity:作成しようとしているシステムドライブの容量。Capacity は、 システムドライブとして使用可能な容量です。Entry Size で入力した値と は異なります。詳細は「1.2 RAID レベル」をご参照ください。 ⑤ 画面右下には、以下のような表示がされています。 Do you want to Create this System drive ? NO YES ・ NO を選択すると、そのシステムドライブは作成されません。再度①に 戻ってシステムドライブを作成し直してください。 ・ YES を選択すると、このシステムドライブが作成されます。それと同 時に、システムドライブインフォメーションエリアに作成されたシステ ムドライブの情報が表示されます。 26 3.3 ディスクアレイ構成の作成・更新 ⑥ 1つのフィジカルパックをいくつかに分けて、複数のシステムドライ ブを作成する場合は、①∼⑤を繰り返し行ってください。その場合は以 下の点に注意してください。 ¢ 同一フィジカルパック内に異なる RAID レベルのシステムドライブを設定しないでく ださい。 ¢ システムドライブは 32 個以上作ることはできません。 ¢ フィジカルパックに空き領域が残らないようにしてください。(最後に作成するシステ ムドライブは③でそのまま[Enter]キーを押してください。) * システムドライブは複数作らず③でそのまま[Enter]キーを押すことをお勧めしま す。 ⑦ システムドライブのライトモードを変更するために「2. Toggle Write Policy」を選択してください。システムドライブインフォメーションエ リアにカーソルが表示されます。↑↓キーによってシステムドライブを 選択し、[Enter]キーを押すと、ライトモードを WRITE BACK(ライトバ ック)もしくは WRITE THRU(ライトスルー)に変更することができま す。最初に⑤で作成されたときは WRITE THRU(ライトスルー)に設定さ れています。 ¢ ライトバックでご使用になる場合は「1.4 ライトモード(Write Mode)」を十分お読 みになった上でご使用ください。 第3章 DACCFユーティリティ 27 ■Save Configuration Define Pack および Define System Drive の作業を終えたら、作成したディスクア レイ情報を保存する必要があります。ディスクアレイ情報の保存は以下の手 順に従って作業を行ってください。 ① System Drive Definition メニューから[ESC]キーを押して Define System Drive を抜けます。もう一度[ESC]キーを押すと図 3-7 のような表示にな ります。 **** 図 3-7:Save Configuration **** ② 画面左には定義されているフィジカルパックおよびシステムドライブ の情報が表示されています。この構成で本当に良いかご確認ください。 ・ NO を選択すると、 ディスクアレイ構成情報は保存されません。 再度 「02. New Configuration」からやり直してください。 ・ YES を選択すると、ディスクアレイ構成情報を保存します。しばらく お待ちください。保存が完了したら DACCF Main Menu が表示されます。 * ここまでの作業で作成したシステムドライブを実際に使用するためには、システムドラ イブを初期化(Initialize)する必要があります。これについては「3.4 システムドライブ の初期化」をご参照ください。 * フィジカルパックの追加は、「3.3.3 View / Update Configuration」に進んでく ださい。その必要がない場合は、「3.4 システムドライブの初期化」に進んでください。 28 3.3 ディスクアレイ構成の作成・更新 3.3.3 View/Update Configuration 「03. View/Update Configuration」は以下のような場合に使用します。 ・ 既存のディスクアレイ情報を参照したい。 ・ 既存のシステムドライブのライトモードを変更したい。 ・ 既存のディスクアレイに新しいフィジカルパックあるいはシステムド ライブを追加したい。 ・ スタンバイディスクを追加したい。 DACCF Main Menu から「03. View/Update Configuration」を選択すると、以下の ような画面が表示されます。「1. Define Pack」はフィジカルパックを定義す るためのもの、「2. Define System Drive」はシステムドライブを定義するため のもの、「3. Add Drive to Last Pack」については「3.5 フィジカルパックの容 量拡張」をご参照ください。 View/Update Configuration 1. Define Pack 2. Define System Drive 3. Add Drive to Last Pack ■D e f i n e P a c k 「1. Define Pack」を選択してください。画面構成は「3.3.2 New Configuration」 とまったく同じです。 * ステータスエリアには、既存のディスクアレイ構成が表示されます。 * 新たに追加したハードディスクがあれば、それは RDY として表示されます。表示され ていなければ、本製品にハードディスクが正しく接続されてない可能性があります。い ったん DACCF を終了して、接続を確認してから再度行ってください。 既存のディスクアレイ構成に新たにフィジカルパックを定義する場合は、以 下の手順に従って作業を行ってください。 ① 「1. Create Pack」を選択してください。ステータスエリアの選択可能 なハードディスク上(RDY か SBY)にカーソルが表示されます。↑↓キー を使って、フィジカルパックに取り入れたいハードディスク上にカーソ ルを移動させ、[Enter]キーを押してください。表示が RDY あるいは SBY から ONL に変わり、その下にフィジカルパック名(A,B,…)と数字(0∼7) のセットが表示されます。同様にしてフィジカルパックに取り入れたい ハードディスクを選択してください * 1 つのフィジカルパックに取り入れることができるハードディスク台数は2∼8台 です。 第3章 DACCFユーティリティ 29 * ハードディスクを選択する順番はフィジカルパック内におけるハードディスクのス トライピングの順番になります。2つの Channel に交互に振り分けながら選択する ことをお勧めします。 * スタンバイディスクを作成したい場合は、スタンバイディスクに設定したいハードデ ィスクをどのフィジカルパックにも属さないように RDY のままにしておきます。こ れで「Save Configuration」時に自動的にスタンバイディスクが作成されます。 ¢ 同一フィジカルパック内のハードディスクはすべて同容量同種類にしてください。(本 製品に異なるハードディスクが混在して接続されている場合は、「4. Device Information」で確認しながらフィジカルパックを作成してください。) ¢ スタンバイディスクは、フィジカルパック内のハードディスクと同容量同種類のものを ご使用ください。 ¢ 異なるハードディスクを使用した複数のフィジカルパックが存在する場合にスタンバ イディスクを設定したいときは、すべての種類のハードディスクに対してスタンバイデ ィスクを設定してください。 ② 間違ったハードディスクを選択したり、作成したフィジカルパックを 取消したい場合は、[ESC]キーを押してから「2. Cancel Pack」を選択し てください。ステータスエリアのフィジカルパック中のあるハードディ スク上にカーソルが表示されるので、[Enter]キーを押してください。 ONL が全て RDY に変わります。これでそのフィジカルパックは取消された ので、①に戻ってフィジカルパックを作成し直してください。 ¢ 既存のフィジカルパックを誤って削除しないように十分注意してください。誤って既存 のフィジカルパックを削除してしまった場合は、[ESC]キーを押して、Save Configuration で NO を選択してください。DACCF Main Menu に戻って、再 度「03. View/Update Configuration」を行ってください。 ③ フィジカルパックに取り入れるハードディスクを選択し終えたら、 [ESC]キーを押して Pack Definition メニューに戻ってください。 接続されているハードディスクを全てフィジカルパックに取り入れる と、自動的に Pack Definition メニューの「3. Arrange Pack」上にカーソル が移動します。 ¢ フィジカルパックを複数作成したい場合でも①から繰り返さずに④に進んでください。 ④ フィジカルパックを有効にするために「3. Arrange Pack」を選択してく ださい。ステータスエリアのフィジカルパック中のあるディスク上にカ 30 3.3 ディスクアレイ構成の作成・更新 ーソルが表示されるので、 [Enter]キーを押してください。そのフィジカ ルパックが有効になります。自動的に View/Update Configuratio のメニュ ーになります。 ■D e f i n e S y s t e m D r i v e フィジカルパックの定義ができたら、次はシステムドライブの定義を行ない ます。「2. Define System Drive」を選択してください。画面構成と作業手順は、 「3.3.2 New Configuration」とまったく同じなので、そちらをご参照ください。 ■S a v e C o n f i g u r a t i o n Define Pack および Define System Drive の作業を終えたら、作成したディスクア レイ情報を保存する必要があります。作業手順は、「3.3.2 New Configuration」 とまったく同じなので、そちらをご参照ください。 * ここまでの作業で作成したシステムドライブを実際に使用するためには、システムドライ ブを初期化(Initialize)する必要があります。これについては「3.4 システムドライブの初 期化」をご参照ください。 * さらにフィジカルパックを追加したい場合は、前述の■Define Pack に進んでください。 その必要がない場合は、「3.4 システムドライブの初期化」に進んでください。 第3章 DACCFユーティリティ 31 3.4 システムドライブの初期化 作成したシステムドライブを実際に使用できるようにするためには、そのシ ステムドライブを初期化(Initialize)する必要があります。これは DACCF Main Menu の「05. Initialize System Drive」を使います。 3.4.1 Initialize System Drive システムドライブの初期化は以下の手順に従って作業を行ってください。 ① DACCF Main Menu から「05. Initialize System Drive」を選択します。以下 のようなメニューが表示されます。「1.Selection System Drive」は初期化 するためのシステムドライブを選択するためのもの、「2. Start Initialize」 は初期化を開始するためのものです。 Initialize System Drive 1. Select System Drive 2. Start Initialize ② 「1. Select System Drive」を選択してください。図 3-8 のような画面が表 示されます。画面左側には、定義されているシステムドライブが並んで います。 **** 図 3-8:Select System Drive **** ③ ↑↓キーで初期化したいシステムドライブを選択して、[Enter]キーを 押してください。チェックマークが表示されます。初期化するシステム 32 3.4 システムドライブの初期化 ドライブが決まったら[ESC]キーを押してください。Initialize System Drive のメニューに戻ります。 * 同時に初期化できるシステムドライブは8つまでです。9つ以上選択しようとすると エラーメッセージを表示します。9つ以上システムドライブを初期化したい場合は、 2回以上に分けて初期化を行なってください。 * 既に初期化済みのシステムドライブを選択してしまったら以下のようなメッセージ が表示されます。既に初期化済みのシステムドライブにはデータが存在する可能性が あります。必ず NO を選択して初期化するのを取消してください。 This System drive has already been initialized. Proceeding further will allow Selection or deselection of this System drive. ④ 「2. Start Initialize」を選択してください。画面左側には初期化されるシ ステムドライブが表示され、画面右下には以下のようなメッセージが表 示されます。 Do you want to proceed with Initialization NO YES ・ NO を選択すると初期化するのを取り消します。 ・ YES を選択すると初期化が開始されます。初期化中は図 3-9 のような 画面が表示されて、初期化状況(%)が確認できます。初期化する割合が システムドライブによって異なりますが、これは容量や RAID レベルが 異なるためです。全てのシステムドライブが初期化終了するまでしばら くお待ちください。 第3章 DACCFユーティリティ 33 **** 図 3-9:Initialize System Drive **** * [ESC]キーを押すと初期化の処理を中止することができますが、初期化されていな いシステムドライブを使用することは、様々な問題を引き起こす原因となります。初 期化は最後まで行ってください。 ⑤ 画面下部に次のようなメッセージが表示されたら、初期化は全て完了 です。 「Initialization completed successfully. Press any key to continue.」 どれかキーを押すと、ディスクアレイ情報が保存され、 DACCF Main Menuに戻ります。これでディスクアレイの準備は整いました。 34 3.4 システムドライブの初期化 3.5 フィジカルパックの容量拡張(Add Capacity) 既存のフィジカルパックに対してハードディスクを追加して、そのハードデ ィスク容量分フィジカルパックを拡張することができます。拡張されるフィ ジカルパック中のデータが破壊されることはありません。ただし以下のこと に注意してください。 ¢ 追加の対象となるフィジカルパックは、最後に作られたものだけです。 ¢ 追加できるハードディスクは、RDY または SBY ステータスのもので、対象となるフィジカ ルパック内のハードディスクと同容量同種類のものをご使用ください。 ¢ ハードディスクを追加したときにフィジカルパック内のハードディスク総数が3∼8になる ようにしてください。 ¢ 定義されているシステムドライブがすでに 32 個ある場合は、フィジカルパックの容量拡張は 行えません。 ¢ RAID 1 のシステムドライブは、容量拡張後 RAID 6 に変換されます。 このフィジカルパックの容量拡張は View / Update Configuration のメニューの 「3. Add Drive to Last Pack」によって行います。 3.5.1 Add Drive to Last Pack 以下の手順に従って作業を行ってください。 ① 万一の場合に備えて、データのバックアップを行ってください。バッ クアップを行う対象ドライブは、最後に作られたフィジカルパック内に あるシステムドライブです。 ② DACCF Main Menu から「03.View / Update Configuration」を選択し、さ らに「3. Add Drive to Last Pack」を選択してください。図 3-10 のような 画面が表示されます。カーソルはステータスエリアのあるハードディス ク上(RDY または SBY)に表示されます。↑↓キーを使って、フィジカル パックに追加したいハードディスク上にカーソルを移動させ(移動可能 なハードディスクは RDY または SBY)、[Enter]キーを押してください。 ステータスが ONL に変わります。他に追加したいハードディスクがあ る場合は、同様にして選択してください。 第3章 DACCFユーティリティ 35 **** 図3-10:Add Capacityの画面 **** ③ ハードディスクの選択ができたら、[ESC]キーを押してください。以下 のように容量拡張を行うかどうかを聞くメッセージが表示されます。 Irreversible process. Do you want to proceed? NO YES ・ NO を選択すると、容量拡張の処理は中止されメニューに戻ります。 ・ YES を選択すると、容量拡張処理が開始されます。処理中は図 3-11 の ような画面が表示されて状況(%)が確認できます。この処理が開始され ますと中止することはできません。全ての処理が終了するまでしばらく お待ちください。 **** 図3-11:Add Capacity処理中 **** 36 3.5 フィジカルパックの容量拡張(Add Capacity) ④ 画面下部に次のようなメッセージが表示されたら、容量拡張処理は完 了です。 「Data migration completed successfully. Press any key to continue.」 どれかキーを押すと、View / Update Configurationのメニューに戻ります。 ⑤ View / Update Configration のメニューに戻ったら、カーソルは「2. Define System Drive」のところにあります。次は容量拡張したフィジカルパック を利用するために、システムドライブを作成し、さらにその作成したシ ステムドライブを初期化します。「3.3.3 View / Update Configration」の■ Define System Drive をご参照ください。 * フィジカルパック容量拡張を行うと、既存のシステムドライブの容量が若干増加するこ とがありますが、ご使用には何ら問題ありません。 第3章 DACCFユーティリティ 37 3.6 リビルド(Rebuild) スタンバイディスクが用意されていないシステムでハードディスクが故障し た場合、マニュアルリビルドを行う必要があります(「1.5 リビルド(Rebuild) 」 参照)。リビルドは、通常 OS 上で行うことになりますが、DACCF で行うこと もできます。以下の手順に従って作業を行ってください。 ① DACCF Main Menu の「04. Rebuild」を選択してください。”DED”状態 のハードディスクがなければ以下のようなメッセージが表示されます。 There are no drives connected to the adapter OR the state of the connected drives does not support this option. “DED”状態のハードディスクがあれば図3-12のような画面が表示されま す。 **** 図3-12:Rebuild **** ② カーソルをリビルドしたいハードディスク(“DED”と表示)に合わせて [Enter]キーを押してください。以下のようなメッセージが画面右下に表 示されます。 Do you want to Format before rebuilding? NO YES ・ NO を選択すると、ローレベルフォーマットを行わずにリビルドを開始 します。 38 3.6 リビルド(Rebuild) ・ YES を選択すると、ローレベルフォーマットを行ってからリビルドを 開始します。 リビルド処理中は図3-13のような画面が表示されて状況(%)が確認でき ます。この処理が開始されますと中止することはできません。全ての処 理が終了するまでしばらくお待ちください。 **** 図3-13:Rebuild処理中 **** ③ 画面下部に次のようなメッセージが表示されたら、リビルド処理は完 了です。 「Rebuild completed successfully. Press any key to continue.」 どれかキーを押すと、DACCF Main Menuに戻ります。 第3章 DACCFユーティリティ 39 3.7 一貫性チェック(Consistency Check) 一貫性チェック(Consistency Check)は、冗長性のあるシステムドライブ上のデー タとミラーリングされたデータあるいはパリティデータとの一貫性を検査、 つまりデータに信頼性があるかどうかを検査するための機能です。 * 一貫性チェックの行えるシステムドライブは冗長性のあるシステムドライブ(RAID 1, 5, 6 で Online 状態のシステムドライブ)です。冗長性のないシステムドライブ(RAID 0 ま たは Critical, Offline 状態のシステムドライブ)では、一貫性チェックは行えません。 * 一貫性チェックは、一貫性の検査を行うだけでなく、ハードディスクの媒体エラー(一貫 性のエラーとは異なります)を自動的に修正する効果もあります。一貫性チェックは定期的 に行うようにしてください。 一貫性チェックは、以下の手順に従って作業を行ってください。 ① DACCF Main Menu から「06. Consistency Check」を選択してください。 以下のようなメニューが表示されます。「1. Select System Drive」は一貫 性チェックを行うシステムドライブを選択するためのもの、「2. Start Check」は一貫性チェックを始めるためのものです。 Consistency Check 1. Select System Drive 2. Start Check ② 「1. Select System Drive」を選択してください。図 3-14 のような画面が 表示されます。 **** 図3-14:Select System Drive **** 40 3.7 一貫性チェック(Consistency Check) ↑↓キーで一貫性チェックを行いたいシステムドライブを選択して、 [Enter]キーを押してください。チェックマークが表示されます。一貫性 チェックを行うシステムドライブが決まったら[ESC]キーを押して下さ い。Consistency Checkのメニューに戻ります。 * 一度に行えるのは1つのシステムドライブだけです。複数のシステムドライブを行う 場合は、⑤を終了後①から繰り返し行ってください。 ③ 「2. Start Check」を選択してください。画面左側には一貫性チェックが 行われるシステムドライブが表示され、画面右側には以下のような表示 がされています。 * ここでは必ず NO を選択してください。YES を選択した場合、一貫性をとるように 強制的にデータが書き換えられますが、信頼性のあるデータになるとは限りませんの でご注意ください。 Do you want to enable Automatic restoration ? NO YES ④ NO を選択すると、一貫性チェックが開始されます。一貫性チェック中 は、図 3-15 のような画面が表示されて状況(%)が確認できます。終了す るまでしばらくお待ちください。(このときキーは何も押さないようにし てください。) **** 図3-15:Consistency Check 状況 **** ⑤ 画面下部に次のようなメッセージが表示されたら、一貫性チェックは 完了です。 第3章 DACCFユーティリティ 41 「System drive found to be consistent. Press any key to continue.」 どれかキーを押すと、DACCF Main Menuに戻ります。 次のようなメッセージが表示された場合は、一貫性チェックがエラーに なった場合です。 Check failed. To restore consistency rerun the check with automatic restoration enabled. * 万一エラーが発生した場合は、システムに悪影響を及ぼす可能性があります。このよう な場合には、システムドライブを再度初期化して、信頼性のあるデータを再インストー ルする必要があります。 3.8 その他の機能(Tools) Tools にはディスクアレイを作成・更新する以外の様々な機能が備えられてい ます。ただし誤って使うと既存のディスクアレイのデータを破壊しかねませ んので、ご使用の際は本節を十分読んで行ってください。 DACCF Main Menu の「07. Tools」を選択してからしばらくすると、図 3-16 の ような画面が表示されます。 Tools メニュー ステータスエリア **** 図3-16:Tools **** ・ Tools メニュー:以下の小節をご参照ください ・ ステータスエリア:本製品に接続されている全てのハードディスクの Channel・ID・ステータスが確認できます。 ¢ Tools を選択する場合は、「SCSI アレイコントローラカード DACCF ユーティリティ」 をフロッピィドライブに必ず挿入しておいてください。 42 3.8 その他の機能(Tools) 3.8.1 Bad Block Table Bad Block(不良ブロック)とは、情報の保存に信頼性のないハードディスク上の ある部分のことです。Bad Block Table (BBT)は不良ブロックの場所と数を保 持しているテーブルです。BBT には、リビルド時の Rebuild BBT とライトバッ ク処理時の Write Back BBT という 2 種類があります。「1. Bad Block Table 」を 選択すると、画面右下に以下のような表示が現れます。どちらの情報を見る か選択してください。 View Bad Block Table View Rebuild BBT View Write Back BBT 3.8.2 Error Counts ハードディスクのエラー数を見ることができます。「2. Error Counts」を選択 すると、 カーソルはステータスエリアに表示されます。↑↓キーでハードデ ィスクを選択してください。画面右下に以下の情報が表示されます。 ・ Channel # ・ Target ID ・ Parity Errors :SCSI バス転送中のエラー ・ Soft Errors :ハードディスクの媒体エラー ・ Hard Errors :SCSI チャネルのハードウェアに関するエラー ・ Misc. Errors :タイムアウト等のエラー 3.8.3 Format Drive ハードディスクのローレベルフォーマットを行うためのものです。以前別の 構成で使用していたハードディスクを新たな構成で使用するときは、フォー マットすることをお勧めします。以下の手順に従って作業を行ってください。 ① Tools メニューの「3. Format Drive」を選択すると、カーソルはステータ スエリアに表示されます。 ② ↑↓キーでフォーマットしたいハードディスク上にカーソルを移動し、 [Enter]キーを押してください。以下のようなメッセージが画面右下に表 示されます。 All DATA will be LOST Proceed with Format ? 第3章 DACCFユーティリティ 43 NO YES ・ NO を選択するとフォーマットの対象から外されます。 ・ YES を選択するとステータスが FMT に変わり、フォーマットの対象ハ ードディスクとなります(この時点では、まだフォーマットは開始されて いません)。 ③ 他にフォーマットを行いたいハードディスクがある場合は、②を繰り 返してください。 ④ フォーマットしたいハードディスクを選び終えたら、[ESC]キーを押し てください。以下のようなメッセージが画面右下に表示されます。 Do you really want to FORMAT selected drives ? NO YES ・ NO を選択すると、フォーマットは中止され、Tools メニューに戻りま す。 ・ YES を選択すると、フォーマットが開始されます。開始されますと、 中断することはできません。終了するまでしばらくお待ちください。 ⑤ 以下のようなメッセージが表示された場合、ハードディスクのフォー マットが失敗してしまったことを示します。恐れ入りますが担当保守員 までご連絡ください。 FORMAT Failed on Device. Channel # X Target ID Y 3.8.4 Make Online ¢ この機能は、担当保守員に指示されるような特別な場合を除いてはご使用にならないようお 願いします。(DED 状態になったハードディスクを ONL 状態に戻すのは、リビルド作業に よってのみ行うようにしてください。) 3.8.5 Kill Drive ¢ この機能は、担当保守員に指示されるような特別な場合を除いてはご使用にならないようお 44 3.8 その他の機能(Tools) 願いします。 3.8.6 Backup / Restore conf これは本製品上のディスクアレイ構成情報を保存あるいは復元します。 「6. Backup / Restore conf」を選択すると、以下のようなメッセージが表示され ます。 This option enables you to backup or restore the configuration to or from a file. Exercise caution in using this option. 何かキーを押すと以下のようなメッセージが表示されます。 Backup / Restore Conf Backup Configuration Restore Configuration ¢ Restore Configuration は、担当保守員に指示されるような特別な場合を除いては選択 しないでください。ここでは Backup Configuration を選択してください。 Backup Configuration を選択すると、ファイル名を要求されます。適当なファイ ル名を入力して[Enter]キーを押してください。以下のようなメッセージが表示 されます。 Existing File, if any Will be overwritten NO YES ・ NO を押すと保存されません。 ・ YES を押すとフロッピィディスクに保存されます。 3.8.7 Clear Configuration これは本製品上のディスクアレイ構成情報を消去します。新規にディスクア レイを作成する時などにご使用ください。「7. Clear Configuration」を選択する と、以下のようなメッセージが表示されます。 第3章 DACCFユーティリティ 45 The existing config Will be destroyed !! NO YES ・ NO を押すと消去されず Tools メニューに戻ります。 ・ YES を押すと構成情報が消去されます。 3.8.8 Print Configuration これはディスクアレイ構成情報を ASCII テキストフォーマット形式でファイ ルに保存します。 「8. Print Configuration」を選択すると、ファイル名を要求されます。適当なフ ァイル名を入力して[Enter]キーを押してください。以下のようなメッセージが 表示されます。 Existing File, if any Will be overwritten NO YES ・ NO を押すと保存されません。 ・ YES を押すとフロッピィディスクに保存されます。 3.4 Select DAC960 これはサーバに本製品が2枚以上搭載されている場合に、操作の対象となる SCSI アレイコントローラを切り替えるのに使われます。DACCF Main Menu の 「09. Select DAC960」を選択すると以下のような表示がされます。 Select DAC960 DAC960PG (PCI) # 1 (F/W Ver 4.XX) DAC960PG (PCI) # 2 (F/W Ver 4.XX) 操作を行いたい SCSI アレイコントローラカードを選択して[Enter]キーを押し てください 。しばらくの間その SCSI アレイコントローラカードに接続され ているハードディスクのスキャンが行われます。それが終ると Main Menu が 表示されます。 46 3.4 Select DAC960 3.5 Diagnostics ¢ この機能は、担当保守員に指示されるような特別な場合を除いてはご使用にならないようお 願いします。 3.6 DACCF の終了 DACCF を終了するには以下のように行います。 ① DACCF Main Menu で[ESC]キーを押してください。 ② このとき初期化が行われていないシステムドライブが1つでも存在す ると、以下のようなメッセージが表示されます。 All or some of the System drives created in this session have not been Initialized. This may cause unpredictable system behaviour. DACCF は終了せずに、初期化が行われていないシステムドライブを初期 化してください。以下のようなメッセージが表示されて終了してもよいか 確認してきます。 Remember to save your Configuration to a Floppy disk before Exiting. Do you really Want to Exit Config Utility ? NO YES ・ NO を選択すると、DACCF は終了しません。 ・ YES を選択すると、DACCF は終了され、DOS プロンプトに戻ります。 第3章 DACCFユーティリティ 47 第4章 Windows NT 環境での使用 本章では、Windows NT 環境で本製品を使用される際のインストール方法、管 理ソフトウェアの使用方法、その他注意点などを説明します。 4.1 ドライバのインストール 4.1.1 OS インストール時の場合 新規のディスクアレイを構成し、そこに Windows NT をインストールする場合、 次の手順に従ってデバイスドライバのインストールを行ってください。 * 本作業を行う前に、まず2章、3章に従ってディスクアレイの設定を正しく実施してくだ さい。 * 以下の条件がすべて満たされている場合、Windows NT のインストールが正しく行えま せん。 ・ 複数のシステムドライブが存在 ・ 最初のシステムドライブ( S y s # 0 ) の容量が 1 , 0 2 4 M より大きい。 ・ システムドライブにパーティションが存在していない。 このような場合は、W i n d o w s N T をインストールする前に W i n d o w s N T を組み 込むシステムドライブにあらかじめ 8 M B の M S - D O S パーディションを作成してくださ い。その後 W i n d o w s N T のインストール中、パーティションの設定を行うときに、作 成した M S - D O S パーディションを削除し、新たに W i n d o w s N T のパーティションを 作成してください。 ■ Windows NT 3.51 および Windows NT 4.0 共通 ① Windows NT のインストールマニュアル、およびサーバ本体の取扱説 明書を参照しながら Windows NT のインストールを進めてください。 (Windows NT 3.51 の場合はカスタムセットアップにするため、[C]キーを 押してください。) ② 大容量記憶装置の検出を省略するために、[S]キーを押してください。 ③ 追加デバイスを指定するために、[S]キーを押してください。 ④ 一覧表示の中から「その他(ハードウェアメーカー提供のディスクが必 要)」を選択して[Enter]キーを押してください。 48 ドライバのインストール ⑤ 「SCSI アレイコントローラカード ソフトウェアキット」をフロッピ ィドライブに挿入して[Enter]キーを押してください。 ⑥ 「DAC960 NT SCSI Driver」と表示されたら、それをそのまま選択して [Enter]を押してください。しばらくするとそれが登録されます。 ⑦ 以下 Windows NT のインストールマニュアル、およびサーバ本体の取 扱説明書を参照しながら Windows NT のインストールを続けてください。 ⑧ 以下のメッセージが表示されたら、「SCSI アレイコントローラカード ソフトウェアキット」をフロピィドライブに挿入して[Enter]キーを押し てください。 次のラベルの付いたディスクをドライブ A:に挿入してください。 DAC960 Software Kit Version 1.06 ・準備ができたら Enter キーを押してください。 ⑨ 以降、Windows NT のインストールマニュアル、およびサーバ本体の 取扱説明書を参照しながら Windows NT のインストールを続けてくださ い。 ¢ セットアップ時にコンピュータの再起動をさせる場面が2回現れますが、その表示がされて から 60 秒待ってから、[Enter]を押して再起動させてください。これは、再起動させる画面 が表示されても、60 秒以内はハードディスクに対するアクセスが残っている可能性があるか らです。 4.1.2 OS インストール済の場合 既存の非ディスクアレイシステムがあり、外部装置を用いて新規にディスク アレイを追加する場合は、次の手順に従ってデバイスドライバのインストー ルを行ってください。 * 本作業を行う前に、まず2章、3章に従ってディスクアレイの設定を正しく実施してくだ さい。 ■Windows NT 3.51 の場合 ① administrator でログインしてください。 ② 「プログラムマネージャのメイン」から「WindowsNT セットアップ」 を実行してください。メニュー「設定」から「SCSI アダプタの追加と削 第4章 Windows NT 環境での使用 49 除」を選択してください。サーバ本体に組み込まれている SCSI アダプ タの一覧が表示されます。 ③ 「追加」をクリックし、その後に現れる警告メッセージは「OK」を選 択し、次のウィンドウのアダプタで「その他(ハードウェアメーカーのデ ィスクが必要です)」を選択してください。 ④ フロッピィドライブに「SCSI アレイコントローラカード ソフトウェ アキット」を挿入してください。"a:¥nt"と入力して「OK」をクリック してください。OEM オプションの選択で「Mylex DAC960 Disk Array Adapter」を組み込んでください。 ⑤ 再起動すればドライバのインストールは完了です。 ■Windows NT 4.0 の場合 ① administrator でログインしてください。 ② 「コントロールパネル」から「SCSI アダプタ」を実行してください。 SCSI アダプタの一覧が表示されます。「ドライバ」を選択するとドライ バの一覧が表示されます。 ③ 「追加」をクリックし、その後に現れるウィンドウで「ディスク使用」 をクリックします。フロッピードライブに「SCSI アレイコントローラカ ード ソフトウェアキット」を挿入してください。 ④ 「配布ファイルのコピー先」に "a:¥nt"と入力して「OK」をクリックし てください。 ⑤ 再起動すればドライバのインストールは完了です。 4.2 管理ソフトウェアのインストール 管理ソフトウェアのインストールは、以下の手順で行ってください。 ■Windows NT 3.51 および Windows NT 4.0 共通 ① administrator でログインしてください。 ② 「SCSI アレイコントローラカード ソフトウェアキット」をフロッピ ィドライブにセットしてください。 ③ 「スタート」(WindowsNT 3.51 の場合は「プログラムマネージャ」の「ア イコン」)から「ファイル名を指定して実行」を選択してください。 ④ 「ファイル名を指定して実行」のウィンドウが開いたら、「名前」 (WindowsNT 3.51 の場合は「コマンドライン」)に「A:¥install.bat」と入力 し、「OK」をクリックしてください。管理ツールのインストールが行 われます。 ⑤ Windows NT 3.51 の場合 さらにシステムルートディレクトリ(通常“¥winnt35¥system32”)下にコピ ーされたファイル”dacmon.bat”をドラッグ&ドロップによってスタート アップウィンドウに登録してください。 50 4.2 管理ソフトウェアのインストール 4.3 DACMON ユーティリティ(for Windows NT) DACMON(Disk Array Controller Monitor)ユーティリティ(以下 DACMON)は、デ ィスクアレイの監視を行うためのソフトウェアです。 DACMON は Windows NT サービスとして動作し、イベントが発生した場合イベントビューアのアプリ ケーションログにイベントログを残し、同時にウィンドウがポップアップし てハードディスクの故障、リビルド状況などを表示して知らせます。 ■DACMON サービスの登録 MS-DOS プロンプトを起動して以下のように入力してください。以下は dacmon.exe がディレクトリ"c:¥winnt¥system32"にコピーされた場合の例です。 C: ¥ > srvccfg DACMON DACMON c:¥winnt¥system32¥dacmon.exe [Enter] 以下のように表示されるのを確認してください。 Service Installed successfully. * 4.2 の手順によって DACMON サービスはすでに開始しています。 ■DACMON サービスの削除 サービスの登録を削除するには、MS-DOS プロンプトを起動して以下のよう に入力してください。 C: ¥ > srvccfg DACMON remove [Enter] * DACMON に表示されるメッセージは、付録 C をご覧ください。 * Windows NT 3.51 の場合は、ログオン時でなければイベントビューアにイベントログ を残すことはできません。 * ログオン時にイベントビューアに以下のようなシステムエラーログを残す場合がありま すが、ご使用に支障はございません。 dacmon サービスは無効な現在の状態 0 を報告しました。 第4章 Windows NT 環境での使用 51 4.4 DACADM ユーティリティ(for Windows NT) DACADM(Disk Array Controller Administration)ユーティリティ(以下 DACADM) は、OS 上でディスクアレイの管理を行うためのソフトウェアです。DACADM はディスクアレイ情報やハードディスク情報の表示、リビルド、一貫性チェ ック、スタンバイディスクの作成といった機能を持っています。 * dacadm.exe のショートカット(アイコン)を管理ツールディレクトリ下に登録して、い つでも起動できるようにしておくことをお勧めします。dacadm.exe は通常システムルー ト下(Windows NT 4.0 の場合は、“¥winnt¥system32”, Windows NT 3.51 の場 合は、”¥winnt35¥system32”)にコピーされています。 DACADM ユーティリティが起動すると図 4-1 のようなメニューウィンドウが 表示されます。 **** 図4-1:DACADMメニューウィンドウ **** メニュー内容は以下のようになっています。 ■M a n a g e m e n t ・ Select Controller ・ Rebuild Rate ・ Rebuild Drive ・ Consistency Check :作業対象コントローラの選択 :リビルドの速度設定 :リビルド処理の実行 :一貫性チェックの実行 ■C o n f i g u r a t i o n ・ Select Controller ・ System Drive Information ・ System Drive Mapping ・ Drive Information ・ Make Standby :作業対象コントローラの選択 :システムドライブ情報の表示 :システムドライブのハードディスク配列 :ハードディスク情報の表示 :スタンバイディスクの作成 ■H e l p ・ Help File ・ About DACADM :使用できません。 :バージョン情報などの表示 52 4.4 DACADM ユーティリティ(for Windows NT) 4.4.1 Select Controller 本製品がサーバ本体に複数枚接続されている場合には、このオプションで作 業対象となる本製品を選択する必要があります。図 4-2 のように、接続されて いるコントローラが[Controller 1]、[Controller 2]と表示されています。選択した いコントローラが表示されているボタンをクリックしてください。 * 起動時には[Controller 1]が選択されています。 **** 図4-2:Select Controller Dialog **** 4.4.2 Rebuild Rate リビルドの速度を設定します。Rebuild Rate の値が大きいと、リビルド開始か ら終了までの時間が短くなります。常に最大値 50(デフォルト値)に設定してお いてください。 4.4.3 Rebuild Drive スタンバイディスクが設定されていない場合、マニュアルリビルドを行う必 要があります。このオプションはマニュアルリビルドを行う際に使用します。 これを選択すると、図 4-3 のような「Device Selection」ウィンドウが表示され ます。ウィンドウ中の”DED”が表示されているボタンをクリックしてしばら くするとリビルドが開始されると同時に「Rebuild Progress」ウィンドウ(図 43)が表示されてリビルドの進行状況を知らせます。Rebuild Rate は常に最大値 50(デフォルト値)に設定しておいてください。リビルドが完了すると「Rebuild 第4章 Windows NT 環境での使用 53 Over」というメッセージが表示されます。 **** 図 4-3 Rebuild Drive **** 4.4.4 Consistency Check システムドライブの一貫性をチェックします。これを選択すると、図 4-4 のよ うな「Consistency Check」ウィンドウが表示されます。チェックしたいシステ ム ド ラ イ ブ が 表 示 さ れ て い る ボ タ ン を ク リ ッ ク し て く だ さ い 。 "Restore Consistency in case of error"というメッセージが表示されたら、[いいえ]をクリ ックしてください。一貫性チェックが開始し、進行状況が「Consistency Check」 ウィンドウに表示されます。一貫性チェックが完了すると、"Consistency Check OK" と表示されますので、[OK] をクリックしてください。 **** 図4-4:Consistency Check **** 54 4.4 DACADM ユーティリティ(for Windows NT) * 一貫性チェックの行えるシステムドライブは冗長性のあるシステムドライブ(RAID 1, 5, 6 で Online 状態のシステムドライブ)です。冗長性のないシステムドライブ(RAID 0 または Critical, Offline 状態のシステムドライブ)では、一貫性チェックは行えません。 * 一貫性チェックは、一貫性の検査を行うだけでなく、ハードディスクの媒体エラー(一貫 性のエラーとは異なります)を自動的に修正する効果もあります。一貫性チェックは定期的 に行うようにしてください。 * 一貫性チェックでエラーが発生した場合は、"Consistency check Error"というメッ セージが表示されます。この場合、システムに悪影響を及ぼす可能性があります。このよう な場合には、システムドライブを再度初期化して、信頼性のあるデータを再インストールす る必要があります。 4.4.5 System Drive Information 本製品下に設定されているシステムドライブの状態を表示します。各システ ムドライブの RAID レベル、ライトモード(WP)、システムドライブの容量、 およびシステムドライブの状態(1.3 参照)が表示されます。ライトモードは、 "WB" がライトバック、"WT" がライトスルーを示します。 4.4.6 System Drive Mapping システムドライブの構成を表示します。システムドライブ中のハードディス クがどのような順に構成されているかを[チャネル:SCSI ID]で表示します。 4.4.7 Drive Information これを選択すると、図 4-5 のような「Device Selection」画面が現れ、ハードデ ィスクの状態が分かります。 **** 図 4-5:Device Selection **** 第4章 Windows NT 環境での使用 55 ハードディスクの状態には以下のものがあります。 ・ ONL :正常 ・ DED :故障 ・ SBY :スタンバイディスク ・ -- :リビルド中 ハードディスクは左から ID=0,1,…,6,8,…,15 の順に並んでいます。各ハードデ ィスクのボックスをクリックすると「Device Information」ウィンドウが現れ、 選択したハードディスクの Channel、ID、エラーカウント、モデル名が表示さ れます。エラーカウントの内容は以下のようになっています。 ・ Parity Errors :SCSI バス転送中のエラー ・ Soft Errors :ハードディスクの媒体エラー ・ Hard Errors :SCSI チャネルのハードウェアに関するエラー ・ Miscellaneous Errors :タイムアウト等のエラー ここに表示されるエラーは、本製品の修復機能により復旧されているため、 そのまま運用を続けて問題ありません。エラーカウントは、サーバ本体のリ セットあるいは電源オフによってクリアされます。 4.4.8 Make Standby これを選択すると、図 4-6 のような「Device Selection」ウィンドウが表示され ます。ウィンドウ中の”DED”が表示されているボタンをクリックしてくださ い。”Start Drive”というメッセージが表示され、しばらくするとハードディス クの状態が”DED”から”SBY”に変わります。 **** 図 4-6:Make Standby **** 56 4.4 DACADM ユーティリティ(for Windows NT) 4.5 ハードディスク交換手順 ハードディスクが故障したら、できるだけすぐに新しいハードディスクと交 換する必要があります。以下では、ハードディスクの交換手順について説明 します。手順はホットスワップ(システム稼働中に交換すること)に対応したサー バと対応していないサーバで異なります。 * 外部装置(GP5S621/GP5-R1DC1)はホットスワップに対応しています。 ¢ 交換するための新しいハードディスクは、故障したハードディスクと同容量同種類のものを ご用意ください。 4.5.1 ホットスワップ対応サーバの場合 ① DACADM の「Device Information」で故障した(”DED”と表示された)ハ ードディスクの Channelと ID を確認してください。 ② サーバ本体の取扱説明書を参照して、故障したハードディスクをハー ドディスクベイから取り出してください。 ¢ 万一、異なるフィジカルパックにも故障したハードディスクがある場合は、故障したす べてのハードディスクを取り出してください。 PACK-A 4GB 4GB PACK-B 9GB 9GB 4GB 2つとも取り出す ③ サーバ本体の取扱説明書を参照して、新しいハードディスクをそのハ ードディスクベイに差し込んでください。 ④ ■スタンバイディスクが設定されていない場合は、マニュアルマニュアルリビルド を行う必要があります。DACADM の「Rebuild Drive」を選択して、”DED” のボックスをクリックしてください。リビルドが開始されます(詳細は 「4.4.3 Rebuild Drive」をご参照ください)。 * 新しいハードディスクを差し込んでしばらくすると、自動的にリビルドを開始する場 合があります。この場合は「Rebuild Progress」ウィンドウが表示されませんが、 進行状況は DACMON で確認できます。通常は DACADM で確実にリビルド作 業を行ってください。 第4章 Windows NT 環境での使用 57 ■スタンバイディスクが設定されている場合は、スタンバイリビルドが完了されて から、スタンバイディスクを設定し直す必要があります。DACADM の 「Make Standby」を選択して、”DED”のボックスをクリックしてくださ い。スタンバイディスクが設定されます(詳細は「4.4.8 Make Standby」を ご参照ください)。 * 新しいハードディスクを差し込んでしばらくすると、自動的にスタンバイディスクが 作成される場合があります。通常は DACADM の「Make Standby」で確実にス タンバイディスク作成を行ってください。 4.5.2 ホットスワップ対応サーバでない場合 ① DACADM の「Device Information」で故障した(”DED”と表示された)ハ ードディスクの Channelと ID を確認してください。 ② OS のシャットダウンを行い、電源を切ってください。 ¢ スタンバイディスクが設定されている場合は、リビルドが完了したのを確認してから電 源を切ってください。 ③ サーバ本体の取扱説明書を参照して、故障したハードディスクを取り 外してください。 ④ 新しいハードディスクの設定を故障したハードディスクの設定と同じ にしてください。(終端抵抗・ SCSI ID ・モーター起動等の設定) ⑤ サーバ本体の取扱説明書を参照して、新しいハードディスクを取り付 けてください。 ⑥ サーバ本体の電源を再投入し、OS を起動してください。 ⑦ ■スタンバイディスクが設定されていない場合は、マニュアルリビルドを行う必要 があります。DACADM の「Rebuild Drive」を選択して、”DED”のボック スをクリックしてください。リビルドが開始されます(詳細は「4.4.3 Rebuild Drive」をご参照ください)。 ■スタンバイディスクが設定されている場合は、スタンバイディスクを設定し直す 必要があります。DACADM の「Make Standby」を選択し、”DED”のボッ クスをクリックしてください。スタンバイディスクが設定されます(詳細 は「4.4.8 Make Standby」をご参照ください)。 58 ハードディスク交換手順 第5章 NetWare 環境での使用 本章では、NetWare 環境で本製品を使用される際のインストール方法、管理ソ フトウェアの使用方法、その他注意点などを説明します。 5.1 ドライバのインストール NetWare をインストールする場合、次の手順に従ってデバイスドライバのイン ストールを行ってください。 * 本作業を行う前に、まず2章、3章に従ってディスクアレイの設定を正しく実施してくだ さい。 ■IntranetWare の場合 ① IntranetWare のインストールマニュアル、およびサーバ本体の取扱説明 書を参照しながら IntranetWare のインストールを進めてください。 ② 「サードドライバ:ディスクドライバの選択」の画面で、「リストに ないドライバのインストール」を選択するため、[Insert]キーを押してく ださい。さらに別のパスを指定するため、[F3]キーを押してください。 ③ フロッピィディスクドライブに「SCSI アレイコントローラカード ソ フトウェアキット」を挿入し、以下のように入力してください。 >A:¥IntraNw ④ 「インストールするドライバの選択」のリストから「DACNET4.DSK」 にカーソルを合わせ、[Enter]キーを押してください。「既存のファイル C:¥NWSERVER¥DACNET4.DSK を保存しますか?」のメッセージに対 して、「NO」を選択してください。 次の「操作の選択」では「続行して DACNET4.DSK ファイルを上書き」 を選択してください。DACNE4.DDI、ASPIDAC4.DDI に対しても同様に 入力してください。 * 作業の途中、「警告:C:¥NWSERVER¥*******.*** をインストールすると、 既存のファイルよりも古いバージョンになります。・・・・」というメッセージが現れ る場合がありますが、そのまま作業を続行してください。 ⑤ 「追加のディスクドライバを選択しますか?」のメッセージに対して、 「NO」を選択してください。 第5章 NetWare 環境での使用 59 ⑥ 以降、CD-ROM などが接続されているデバイスドライバのコピー、 LAN カードのデバイスドライバのコピーなどの作業を行いますが、サー バ本体によって手順が異なりますので、サーバ本体の取扱説明書、OS 添付のマニュアル等を参照して作業を続行してください。 * NetWare ®4.11J SFTⅢをご使用になる場合は、I W S P 3 J を適用後、D O S プロン プトにおいて以下のように入力し L S A P . N L M を削除してください。 C:¥NWSERVER> del lswap.nlm [Enter] ■NetWare 3.x の場合 ① NetWare のインストールマニュアル、およびサーバ本体の取扱説明書 を参照しながら NetWare のインストールを進めてください。 ② ドライバを任意のディレクトリにコピーしておきます。フロッピィド ライブに「SCSI アレイコントローラカード ソフトウェアキット」を挿 入して、以下のコマンドを入力してください。 c:¥>copy a:¥nw3x¥dac960.dsk ③ 以下、NetWare のインストールマニュアル、およびサーバ本体の取扱 説明書を参照しながら NetWare のインストールを進めてください。 ④ 本製品のドライバをロードするために、システムコンソール画面から 以下のように入力してください。 (サーバ名):load c:¥dac960 [Enter] ⑤ 以下、NetWare のインストールマニュアル、およびサーバ本体の取扱 説明書を参照しながら NetWare のインストールを進めてください。 5.2 管理ソフトウェアのインストール ■IntranetWare および NetWare 3.x 共通 ① サーバにネットワーク接続されているクライアントから、Admin ある いは supervisor でログインしてください。 ② クライアントからサーバのボリューム"SYS"のディレクトリ"SYSTEM" 下に以下のファイルをコピーしてください。 dacadm.nlm, dacmon.nlm ③ NetWare の autoexec.ncf ファイルの最後に以下の行を追加して、 DACMON ユーティリティを常にロードするようにしてください。 load dacmon 60 5.2 管理ソフトウェアのインストール 5.3 DACMON ユーティリティ(for NetWare) DACMON(Disk Array Controller Monitor)ユーティリティ(以下 DACMON)は、デ ィスクアレイの監視を行うためのソフトウェアです。DACMON は、ハードデ ィスク故障やリビルド状況といったイベント情報あるいはパフォーマンスの 表示、ファイルにイベントログを残すといった機能を持っています。 DACMON は常にサーバにロードしておく必要があります。DACMON の画面 は、監視している本製品を以下のように表示します。 DAC960 Status Monitor SCREEN: DACMON 1:DACMON1 Monitor Screen Monitoring PCI Controller 2:DACMON2 Monitor Screen Monitoring PCI Controller さらに本製品毎に詳細情報を[ALT]+[ESC]キーで画面切り替えをして表示す ることができます。その各画面は DACMON1, DACMON2, ....と番号によって 区別されます。図 5-1 がその画面例です。 タイトルウィンド DAC960 STATUS MONITOR(Controller 1 PCI, Fw Ver 4.1) v[4.04a] 06-17-97 < Message Log > メッセージログウィンドウ 0 .. Rebuild Status ..100 SD 0 .. Command Queue .. 100 Command Queue = 0 0 .. I/Os per sec .. 100 Device Status 0 1 2 3 4 5 6 7 8 9 10 11 12 13 14 15 CH0>* * * - - - O - - - - - R: ・・・・・・・・・・・・ W* 0 RD/sec 0 WR/sec 0.. I/Os per sec .. 1000 - - - - CH1>* * S - - - O - - - - - ステータスウィンド - - - - R: ・・・・・・・・・・・・ W* R 0 Kb/sec W 0 Kb/sec システムインフォメーショ **** 図 5-1:DACMON の画面 **** ・ タイトルウィンドウ:タイトル、バージョン情報などの表示。 第5章 NetWare 環境での使用 61 ・ メッセージログウィンドウ:ハードディスク故障、リビルドなどのイベント 情報の表示。 ・ ステータスウィンドウ:ハードディスクのステータス表示(表示される内容 は以下の通りです)。 表示 − *(緑) *(赤) D S O X 内容 ハードディスクなし ONL 状態のエラーのないハードディスク ONL 状態であるがエラーが発生したハードディスク DED 状態のハードディスク スタンバイディスク ハードディスク以外のデバイス リビルド中 ・ システムインフォメーション: ① Rebuild Status :リビルド作業の進捗状況を%で表示。 ② Command Queue :本製品に送られたコマンドの内の処理完了待ちの コマンド数。 ③ I/O per sec:本製品の 1 秒あたりの I/O 処理数。":"は Read、"*"は Write を表す。 ④ KBs per sec:本製品の 1 秒あたりの処理キロバイト。":"は Read、" *"は Write を表す。 62 5.3 DACMON ユーティリティ(for NetWare) 5.4 DACADM ユーティリティ(for NetWare) DACADM(Disk Array Controller Administration)ユーティリティ(以下 DACADM) は、OS 上でディスクアレイの管理を行うためのソフトウェアです。DACADM はディスクアレイ情報やハードディスク情報の表示、リビルド、一貫性チェ ック、スタンバイディスクの作成といった機能を持っています。 DACADM をロードするために、システムコンソール画面から以下のように入 力してください。 (サーバ名):load dacadm [Enter] DACADM をロードすると、図 5-2 のような画面が表示されます。 DAC960 SYSTEM ADMINISTRATION v[4.04a] 06-11-97 ADAPTER #1 PCI SELECTION MENU Select Adapter Drive Information Broadcast Rebuild Drive Format Drive Make Standby Parity Check Rebuild Rate System Drive Mapping System Drive status **** 図 5-2 DACADM 画面 **** 5.4.1 Select Adapter これを選択すると以下のような表示が現れます。作業対象となる本製品を選 択してください。選択している本製品(Adapter)は画面右上に表示されます。 ADAPTER SELECTION ADAPTER #1 PCI ADAPTER #2 PCI * 起動時には ADAPTER #1 PCI が選択されています。 第5章 NetWare 環境での使用 63 5.4.2 Drive Information これを選択すると図 5-3 のような表示がされ、ハードディスクの状態が表示さ れます。 DRIVE INFORMATION T0 T1 T2 T3 T4 T5 T6 T7 T8 T9 T10 T11 T12 T13 T14 T15 CH-0 > ONL ONL ONL --- --- --- --- --- --- --- --- --- --- --- --- --CH-1 > ONL ONL SBY --- --- --- --- --- --- --- --- --- --- --- --- --**** 図 5-3:Drive Information **** ハードディスクの状態は以下のものがあります。 ・ ONL :正常 ・ DED :故障 ・ --- :接続されていない ・ XXX:リビルド中 ・ SBY :スタンバイディスク ハードディスクにカーソルを合わせるとそのハードディスクの情報が表示さ れます(Vendor, Model, Revision, Capacity )。[Enter]キーを押すとそのハードディ スクで発生したエラー数を見ることができます。[スペース]キーを押すとエラ ーカウントをリセットします。エラーカウントの内容は以下のようになって います。 ・ Parity Error(s) :SCSI バス転送中のエラー ・ Soft Error(s) :ハードディスクの媒体エラー ・ Hard Error(s) :SCSI チャネルのハードウェアに関するエラー ・ Misc. Error(s) :タイムアウト等のエラー また、[Insert]キーを押すとそのハードディスクのランプを点滅させ、[Delete] を押すとそのハードディスク以外のランプを点滅させます。 5.4.3 Broadcast サーバに接続中の全てのユーザに対してメッセージを一斉通報できます。こ のオプションを選択すると、メッセージ入力のためのダイアログボックスが 表示されます。メッセージを入力して[Enter]キーを押すとメッセージが送信さ れます。 * クライアントに Windows95 をお使いの場合は"winpopup.exe"を起動しておく必要 があります。 64 5.4 DACADM ユーティリティ(for NetWare) 5.4.4 Rebuild Drive スタンバイディスクが設定されていない場合、マニュアルリビルドを行う必 要があります。このオプションはマニュアルリビルドを行う際に使用します。 これを選択すると、図 5-4 のような表示がされます。 REBUILD DRIVE T0 T1 T2 T3 T4 T5 T6 T7 T8 T9 T10 T11 T12 T13 T14 T15 CH-0 > DED ONL ONL --- --- --- --- --- --- --- --- --- --- --- --- --CH-1 > ONL ONL --- --- --- --- --- --- --- --- --- --- --- --- --- --**** 図 5-4:Rebuild Drive **** ウィンドウの”DED”のところにカーソルを合わせて[Enter]キーを押してくだ さい。しばらくするとフォーマットを行うかどうかを尋ねてきます。どちら かを選択してください。(フォーマットが終了したら)図 5-5 のような「Rebuild Status」ウィンドウが現れ、リビルドの進行状況を表示します。リビルドがす べて終了すると、"Rebuild Over" と表示されますので、どれかキーを押してく ださい。 Rebuild Status 0 .... 20 .... 40 .... 60 .... 80 ....100 SysDrv 0 *************************............... XX[MB] RAID 5 **** 図 5-5:Rebuild Status **** 5.4.5 Format Drive これを選択すると図 5-6 のような表示がされます。ハードディスクのスキャン が行わるのでしばらくお待ちください。フォーマットしたいハードディスク にカーソルを合わせて[Enter]キーを押してください。"Drive is under FORMAT" というメッセージが表示されてフォーマットを行います。終了するまでしば らくお待ちください。 第5章 NetWare 環境での使用 65 FORMAT DRIVE T0 T1 T2 T3 T4 T5 T6 T7 T8 T9 T10 T11 T12 T13 T14 T15 CH-0 > DED ONL ONL --- --- --- --- --- --- --- --- --- --- --- --- --CH-1 > ONL ONL --- --- --- --- --- --- --- --- --- --- --- --- --- --**** 図 5-6:Format Drive **** 5.4.6 Make Standby これを選択すると、図 5-7 のような表示がされます。ハードディスクのスキャ ンが行われますのでしばらくお待ちください。「Make Standby」のウィンドウ の”DED”になっているところにカーソルを合わせて[Enter]キーを押してくだ さい。「Start Drive」というメッセージが出て、しばらくするとハードディス クの状態が DED から SBY に変わります。 MAKE STANDBY T0 T1 T2 T3 T4 T5 T6 T7 T8 T9 T10 T11 T12 T13 T14 T15 CH-0 > DED ONL ONL --- --- --- --- --- --- --- --- --- --- --- --- --CH-1 > ONL ONL --- --- --- --- --- --- --- --- --- --- --- --- --- --**** 図 5-7:Make Standby **** 5.4.7 Parity Check システムドライブの一貫性をチェックします。チェックしたいシステムドラ イブを選択してしてください。"Restore Consistency in Case of error"と表示され たら、「NO」を選択してください。一貫性チェックが始まり、進行状況が表 示されます。一貫性チェックが終了すると、"Parity Check Over" と表示されま すので、どれかキーを押してください。 PARITY CHECK System Drive 0 System Drive 1 * 一貫性チェックの行えるシステムドライブは冗長性のあるシステムドライブ(RAID 1, 5, 6 で Online 状態のシステムドライブ)です。冗長性のないシステムドライブ(RAID 0 ま 66 5.4 DACADM ユーティリティ(for NetWare) たは Critical, Offline 状態のシステムドライブ)では、一貫性チェックは行えません。 * 一貫性チェックは、一貫性の検査を行うだけでなく、ハードディスク自体の媒体エラー(一 貫性のエラーとは異なります)を自動的に修正する効果もあります。一貫性チェックは定期 的に行うようにしてください。 * 一貫性チェックでエラーが発生した場合は、"Parity Check Failed"というメッセージ が表示されます。この場合、システムに悪影響を及ぼす可能性があります。このような場合 には、システムドライブを再度初期化して、信頼性のあるデータを再インストールする必要 があります。 5.4.8 Rebuild Rate リビルドの速度を設定します。Rebuild Rate の値が大きいと、リビルド開始か ら終了までの時間が短くなります。常に最大値 50(デフォルト値)に設定してお いてください。 5.4.9 System Drive Mapping システムドライブの構成を表示します。システムドライブ中のハードディス クがどのような順に構成されているかを[チャネル:SCSI ID]で表示します。 5.4.10 System Drive Status 本製品下に設定されているシステムドライブの状態を表示します。各システ ムドライブの RAID レベル、ライトモード(WP)、システムドライブの容量、 およびシステムドライブの状態(1.3 参照)が表示されます。ライトモードは、 "WB" がライトバック、"WT" がライトスルーを示します。 第5章 NetWare 環境での使用 67 5.5 ハードディスク交換手順 ハードディスクが故障したら、できるだけすぐに新しいハードディスクと交 換する必要があります。以下では、ハードディスクの交換手順について説明 します。手順はホットスワップ(システム稼働中に交換すること)に対応したサー バと対応していないサーバで異なります。 * 外部装置(GP5S621/GP5-R1DC1)はホットスワップに対応しています。 ¢ 交換するための新しいハードディスクは、故障したハードディスクと同容量同種類のものを ご用意ください。 5.5.1 ホットスワップ対応サーバの場合 ① DACADM の「Device Information」で故障した(”DED”と表示された)ハ ードディスクの Channelと ID を確認してください。 ② サーバ本体の取扱説明書を参照して、故障したハードディスクをハー ドディスクベイから取り出してください。 ¢ 万一、異なるフィジカルパックにも故障したハードディスクがある場合は、故障したす べてのハードディスクを取り出してください。 PACK-A 4GB 4GB PACK-B 9GB 9GB 4GB 2つとも取り出す ③ サーバ本体の取扱説明書を参照して、新しいハードディスクをそのハ ードディスクベイに差し込んでください。 ④ ■スタンバイディスクが設定されていない場合は、マニュアルリビルドを行う必要 があります。DACADM の「Rebuild Drive」を選択して、”DED”のところ にカーソルを合わせて[Enter]キーを押してください。リビルドが開始さ れます(詳細は「5.4.4 Rebuild Drive」をご参照ください)。 * 新しいハードディスクを差し込んでしばらくすると、自動的にリビルドを開始する場 合があります。この場合は「Rebuild Status 」ウィンドウが表示されませんが、進 行状況は DACMON で確認できます。通常は DACADM で確実にリビルド作業 を行ってください。 ■スタンバイディスクが設定されている場合は、リビルドが完了されてから、スタ ンバイディスクを設定し直す必要があります。DACADM の「Make 68 5.5 ハードディスク交換手順 Standby」を選択して、”DED”のところにカーソルを合わせて[Enter]キー を押してください。スタンバイディスクが設定されます(詳細は「5.4.6 Make Standby」をご参照ください)。 * 新しいハードディスクを差し込んでしばらくすると、自動的にスタンバイディスクが 作成される場合があります。通常は DACADM の「Make Standby」で確実にス タンバイディスク作成を行ってください。 5.5.2 ホットスワップ対応サーバでない場合 ① DACADM の「Device Information」で故障した(”DED”と表示された)ハ ードディスクの Channelと ID を確認してください。 ② OS のシャットダウンを行い、電源を切ってください。 ¢ スタンバイディスクが設定されている場合は、リビルドが完了したのを確認してから電 源を切ってください。 ③ サーバ本体の取扱説明書を参照して、故障したハードディスクを取り 外してください。 ④ 新しいハードディスクの設定を故障したハードディスクの設定と同じ にしてください。(終端抵抗・ SCSI ID ・モーター起動等の設定) ⑤ サーバ本体の取扱説明書を参照して、新しいハードディスクを取り付 けてください。 ⑥ サーバ本体の電源を再投入し、OS を起動してください。 ⑦ ■スタンバイディスクが設定されていない場合は、マニュアルリビルドを行う必要 があります。DACADM の「Rebuild Drive」を選択して、”DED”のところ にカーソルを合わせて[Enter]キーを押してください。リビルドが開始さ れます(詳細は「5.4.4 Rebuild Drive」をご参照ください)。 ■スタンバイディスクが設定されている場合は、スタンバイディスクを設定し直す 必要があります。DACADM の「Make Standby」を選択して、”DED”のと ころにカーソルを合わせて[Enter]キーを押してください。スタンバイデ ィスクが設定されます(詳細は「5.4.6 Make Standby」をご参照ください)。 第5章 NetWare 環境での使用 69 付録 付録 A RAID 設計シート サーバ機種名:( 搭載PCIスロット:( ) ) (作成日: (担当: ) ) ハードディスク搭載位置(内蔵・外付) フィジカルパック Channel Number Phs. HDD PhsPack 使用ディスク Tgt Pack (台) 容量(MB) (Model,Rev,Size(MB)) ID 0 1 0 ( ) ( ) A ( ) ( ) ( ) 1 ( ) ( ) B ( ) ( ) ( ) 2 ( ) ( ) C ( ) ( ) ( ) 3 ( ) ( ) D ( ) ( ) ( ) 4 ( ) ( ) E ( ) ( ) ( ) 5 ( ) ( ) F ( ) ( ) ( ) 6 ( ) ( ) G ( ) ( ) ( ) 7 SCSI アレイコントローラカード H ( ) ( ) ( ) 8 ( ) ( ) SBY1 ( ) 9 ( ) ( ) SBY2 ( ) 10 ( ) ( ) SBY3 ( ) 11 ( ) ( ) Standby SBY4 ( ) 12 ( ) ( ) Disk SBY5 ( ) 13 ( ) ( ) SBY6 ( ) 14 ( ) ( ) SBY7 ( ) 15 ( ) ( ) システムドライブ SysDrv 0 1 2 3 4 5 6 7 8 9 10 11 12 13 14 15 70 付録 A RAID ( ) ( ) ( ) ( ) ( ) ( ) ( ) ( ) ( ) ( ) ( ) ( ) ( ) ( ) ( ) ( ) 容量(MB) ( ) ( ) ( ) ( ) ( ) ( ) ( ) ( ) ( ) ( ) ( ) ( ) ( ) ( ) ( ) ( ) RAID 設計シート WM WT・WB WT・WB WT・WB WT・WB WT・WB WT・WB WT・WB WT・WB WT・WB WT・WB WT・WB WT・WB WT・WB WT・WB WT・WB WT・WB SysDrv 16 17 18 19 20 21 22 23 24 25 26 27 28 29 30 31 RAID ( ) ( ) ( ) ( ) ( ) ( ) ( ) ( ) ( ) ( ) ( ) ( ) ( ) ( ) ( ) ( ) 容量(MB) ( ) ( ) ( ) ( ) ( ) ( ) ( ) ( ) ( ) ( ) ( ) ( ) ( ) ( ) ( ) ( ) WM WT・WB WT・WB WT・WB WT・WB WT・WB WT・WB WT・WB WT・WB WT・WB WT・WB WT・WB WT・WB WT・WB WT・WB WT・WB WT・WB (記入例) RAID 設計シート サーバ機種名:( GRANPOWER5000 モデル 570) 搭載PCIスロット:( PCI-6 ) ハードディスク搭載位置(内蔵・外付) Phs. HDD Channel Number Tgt Pack (台) ID 0 1 0 ( A-0 ) ( A-1 ) A (3 ) 1 ( A-2 ) ( B-0 ) B (2 ) 2 ( B-1 ) ( SBY1 ) C ( ) 3 ( SBY2 ) ( ) D ( ) 4 ( ) ( ) E ( ) 5 ( ) ( ) F ( ) 6 ( ) ( ) G ( ) 7 SCSI アレイコントローラカード H ( ) 8 ( ) ( ) 9 ( ) ( ) 10 ( ) ( ) 11 ( ) ( ) Standby 12 ( ) ( ) Disk 13 ( ) ( ) 14 ( ) ( ) 15 ( ) ( ) (作成日: 1998 / 4 / 1) (担当: 富士 通太郎) フィジカルパック PhsPack 使用ディスク 容量(MB) (Model,Rev,Size(MB)) (12447 ) (M2954EHS,3062,4149) (17364 ) (M2949EHS,3062,8682) ( ) ( ) ( ) ( ) ( ) ( ) ( ) ( ) ( ) ( ) ( ) ( ) SBY1 SBY2 SBY3 SBY4 SBY5 SBY6 SBY7 (M2954EHS,3062,4149) (M2949EHS,3062,8682) ( ) ( ) ( ) ( ) ( ) システムドライブ SysDrv 0 1 2 3 4 5 6 7 8 9 10 11 12 13 14 15 RAID ( 5 ) ( 5 ) ( 1 ) ( ) ( ) ( ) ( ) ( ) ( ) ( ) ( ) ( ) ( ) ( ) ( ) ( ) 容量(MB) (4000 ) (4298 ) (8682 ) ( ) ( ) ( ) ( ) ( ) ( ) ( ) ( ) ( ) ( ) ( ) ( ) ( ) WM WT・WB WT・WB WT・WB WT・WB WT・WB WT・WB WT・WB WT・WB WT・WB WT・WB WT・WB WT・WB WT・WB WT・WB WT・WB WT・WB SysDrv 16 17 18 19 20 21 22 23 24 25 26 27 28 29 30 31 RAID ( ) ( ) ( ) ( ) ( ) ( ) ( ) ( ) ( ) ( ) ( ) ( ) ( ) ( ) ( ) ( ) 容量(MB) ( ) ( ) ( ) ( ) ( ) ( ) ( ) ( ) ( ) ( ) ( ) ( ) ( ) ( ) ( ) ( ) WM WT・WB WT・WB WT・WB WT・WB WT・WB WT・WB WT・WB WT・WB WT・WB WT・WB WT・WB WT・WB WT・WB WT・WB WT・WB WT・WB 付録 71 付録 B RAID レベル B.1 RAID 0 (ストライピング) データを分割して複数のハードディスクにそれぞれ分配して書込むことをス トライピングといいます。例えば9ブロック分のデータ(D0∼D8)の書込みを行う 場合、ハードディスクを3台使っていたら、本製品は各データをハードディ スクに分配して書込みます(図 B-1)。1台のハードディスクに9ブロック分の データを順番に書込むより、3台のハードディスクに分配して書込む方が性 能は上がります。 D0 D1 D2 D3 D4 D5 D6 D7 D8 データ 本製品 D0 D1 D2 D3 D4 D5 D6 D7 D8 ディスク 1 ディスク 2 ディスク 3 **** 図 B-1:RAID 0 の仕組み **** 72 付録 B RAID レベル B.2 RAID 1 (ミラーリング) まったく同じデータを別のハードディスクに二重化して書込むことを、ミラー リングといいます(図 B-2)。これによって1台のハードディスクが故障しても、 もう一方のハードディスクのデータで継続してシステムを運用することがで きます。本製品では2台のハードディスクを用いた場合のみ RAID 1 に設定す ることができます。RAID 1 はミラーリングによる冗長性で高信頼性を実現し ていますが、 実際に使用できる容量はハードディスク 1 台分の容量になります。 D0 D1 D2 データ 本製品 D0 D0 D1 D1 D2 D2 ディスク 1 ディスク 2 **** 図 B-2:RAID 1 の仕組み **** 付録 73 B.3 RAID 5 (ストライピング+パリティ) RAID5 は、データを分割して複数のハードディスクにそれぞれ分配して書込 むストライピングに加え、パリティデータを生成して冗長性を持たせています。パ リティデータとはデータから計算して導き出されるデータです。例えば6ブ ロック分のデータ(D0∼D5)の書込みを行う場合、ハードディスクを3台使っ ていたら、本製品は各データと計算したパリティデータ P(DX,DY)をハードデ ィスクに分配して書込みます(図 B-3)。パリティデータにより冗長性を持たせ るため、ハードディスク1台分の容量がパリティデータ分に使われます。 D0 D1 D2 D3 D4 D5 データ 本製品 D0 D1 P(D0,D1) D2 P(D2,D3) D3 P(D4,D5) D4 D5 ディスク 1 ディスク 2 ディスク 3 **** 図 1-3:RAID 5 の仕組み **** 74 付録 B RAID レベル B.4 RAID 6 (ストライピング+ミラーリング) RAID6 は、データを分割して複数のハードディスクにそれぞれ分配して書込 むストライピングに加え、ミラーリングにより冗長性を持たせています。例えば5 ブロック分のデータ(D0∼D5)の書込みを行う場合、ハードディスクを3台使 っていたら、本製品は各データと二重化したデータをハードディスクに分配 して書込みます(図 B-4)。3台のハードディスクに分配して書込むことにより 性能を上げ、二重化したデータにより冗長性を持たせています。実際に使用 できる容量は全ハードディスク容量の半分になりますが、RAID 5 と比べると 書込み時の性能はよくなります。 D0 D1 D2 D3 D4 D5 データ 本製品 D0 D1 D2 D2 D0 D1 D3 D4 D5 D5 D3 D4 ディスク 1 ディスク 2 ディスク 3 **** 図 B-4:RAID 6 の仕組み **** 付録 75 付録 C Windows NT DACMON メッセージリスト ■ The hard disk at [CH-(a) : ID-(b)] has failed. 対象カードで、SCSI チャネル(a)、SCSI ID(b)のハードディスクが DED に なりました。「4.5 ハードディスク交換手順」を参照しながら、DED になっ たハードディスクの交換・リビルド作業を行ってください。 ■ The hard disk at [CH-(a) : ID-(b)] is NOT being automatically replaced by a hotspare. 対象カードで、SCSI チャネル(a)、SCSI ID(b)のハードディスクが DED に なりました。スタンバイディスクによって自動的にリビルドされませでした。 「4.5 ハードディスク交換手順」を参照しながら、DED になったハードディ スクの交換・リビルド作業を行ってください。 ■ The hard disk at [CH-(a) : ID-(b)] is currently being replaced by drive at [CH-(c) : ID-(d)]. Current Status : (e) percent of logical drive (f) left. 対象カードで、DED になった SCSI チャネル(a)、SCSI ID(b)のハードディスク が、SCSI チャネル(a)、SCSI ID(b)のスタンバイディスクによって現在スタン バイリビルド中です。(f)番目のシステムドライブのリビルド完了まで、(e)% の領域が残っています。 ■ Rebuild in Progress, Current Status : (a)% of logical drive (b) left 対象カードで、現在リビルド中です。(b)番目のシステムドライブのリビルド 完了まで、(a)%の領域が残っています。 ■ Rebuild completed. 対象カードで、リビルド処理が完了しました。 ■ Error during Rebuild. New drive failed. System Drive(s) still critical. 対象カードでのリビルド処理中に、何らかの理由で新しく交換したハードデ ィスクが DED になり、リビルドに失敗しました。「4.5 ハードディスク交換 手順」を参照しながら、DED になったハードディスクの交換・リビルド作業 を行ってください。 ■ Rebuild completed. Logical Drive:(a) may have lost data due to Bad Data Blocks. 対象カードで、リビルド処理が完了しました。ただし、システムドライブ(a) に不良ブロックが存在しており、システムに悪影響を及ぼす危険があります。 あらかじめバックアップされた信頼性のあるデータをリストアすることをお 勧めします。 76 付録 C Windows NT DACMON メッセージリスト ■ Consistency Check started. 対象カードで、一貫性チェックが開始されました。 ■ Consistency Check completed. 対象カードで、一貫性チェックが完了しました。 ■ Consistency Check Error. 対象カードでの一貫性チェックで、エラーを検出しました。このエラーが発 生したシステムドライブ上のデータは信頼性のないデータであり、システム に悪影響を及ぼす危険があります。DACCF によって対象システムドライブを 再度初期化して、あらかじめバックアップされた信頼性のあるデータをリス トアする必要があります。 ■ Error during Consistency Check.System Drive offline. 対象カードで、一貫性チェック中にハードディスクが DED になり、一貫性チ ェックが中断されました。「4.5 ハードディスク交換手順」を参照しながら、 DED になったハードディスクの交換・リビルド作業を行ってください。 付録 77 GRANPOWER5000 シリーズ SCSI アレイコントローラカード(GP5-141/GP5142) 取扱説明書 B1FY-4181-02 発 行 日 1998年 9月 発行責任 富 士 通 株 式 会 社 Printed in Japan ●本書の内容は、改善のため事前連絡なしに変更することがあります。 ●本書に記載されたデータの使用に起因する第三者の特許権およびその他の権 利の侵害については、当社はその責を負いません。 ●無断転載を禁じます。 ●落丁、乱丁本はお取り替えいたします。 ア 9809-1