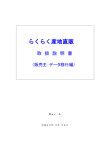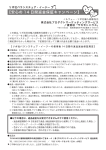Download ショップサーブ用マニュアル
Transcript
らくらく産地直販 for ShopServe <ショップサーブ連携> 取 扱 説 明 書 <お願い> 本プログラム及びマニュアルの著作権は、開発者に帰属します。 無断で、プログラムの複製・流用、マニュアルの複写・転用することは法律で禁止されています。 Copyright (C) 2015 Juichi.Maezumi All Rights Reserved. Rev.A 平成27年 5月 10日 目 次 ページ 1. はじめに 2. メインメニュー 3. 初期設定 3 4 5 3.1 オプション設定 5 3.2 業者テーブル 7 4. 注文ファイルの取り込み 5. 注文一覧処理 9 11 5.1 注文の一覧表示 11 5.2 配送伝票の印刷(印刷データの作成) 13 6. 出荷管理 7. 注文データの検索・集計 14 16 7.1 検索・並べ替え 16 7.2 注文データの確認・訂正 17 7.3 注文データの削除 18 7.4 伝票 18 7.5 入金管理 18 7.6 その他の処理 18 7.7 管理資料 19 8. ショップサーブのCSVファイル 20 2 1. はじめに 「らくらく産地直販 for ShopServe」は、農産物や海産物を産地直販(産直)している農家様や業者様向けに 販売管理と顧客管理を高いレベルで融合したパソコン用ソフトウェア「らくらく産地直販」に、ショップサーブから の注文をCSVファイルで一括して取り込む機能が付加されています。 ショップサーブから注文ファイル(CSV形式)をダウンロードして、「らくらく産地直販forShopServe」に取り込 んで、即座に配送伝票が印刷できます。 また、自社の販売データとショップサーブの販売データを一元的に管理することができます。 本書は、「らくらく産地直販-取扱説明書(導入編/操作編)」の補足資料として、「ショップサーブ連携機能」に ついて説明します。 <特徴> 1. 「ショップサーブ」からダウンロードした注文データ(CSVファイル)を一括して取り込んで、「らくらく産地直販」の 注文データに登録できます。 2. 極力簡単に運用できるようにするため、商品マスタに登録しなくて処理できるようにしています。 注文データの「商品番号」をキーに、商品マスタにない場合は自動的に商品マスタに登録されます。 3. 注文主を顧客として登録され、顧客管理ができます。 顧客毎の注文の集計や宛名印刷、案内状&申込書(前 回の送り先印字)の作成ができます。 但し、顧客名とTEL番号が一致した場合は同一顧客として処理されますが、顧客名の文字が異なる(広田と廣 田など)場合やTELが異なる場合は別の顧客として登録されます。 4. ショップからダウンロードしたときに、前にダウンロードした注文が重複しているケースもあり得るため、ショップ の注文番号をチェックして、一致している場合は取り込まれません。(二重発送を防ぐため) 5. 自社の販売管理について 自社の販売分については配送伝票の印刷だけでなく、案内状&申込書の作成、請求書や郵便払込票の作成、 出荷管理、入金管理、購入分析ときめ細かい顧客管理などができます。 6. 配送伝票は、複写式の場合、日本郵政(ゆうパック)、ヤマト運輸、佐川急便、日通航空、西濃運輸に対応して います。 ヤマトB2システムとゆうパックプリントrと連携して、剥離式の配送シールに印刷することも可能です。 《注意》 注文データは最大90000件ですが、顧客データが最大9000件のため、顧客データが9000件に近づい たら、別ファイルにするか、古い注文データを削除してください。 3 2. メインメニュー システムを起動すると下記のようなメインメニューが表示されます。 5.1 項 5.2 項 4. 項 [ファイル入力]ボタンをクリックして、NetShop の注文データを取り込みます。 画面の下に、シーズンの開始日を設定すると、今シーズンの注文件数が表示されます。 [メンテナンス]をクリックすると下記のメンテナンス画面が表示されます。 3.1 項 3.2 項 4 3. 初期設定 3.1 オプション設定 メンテナンスメニューの[オプション機能]をクリックすると、下記のような画面が表示されます。 システムのオプション機能を設定します。 :強制的にチェックされる :必ず設定する :運用に合わせて設定する 注文データの表示順 昇順(古い順)/降順(新しい順)どちらか指定する 出荷管理 通常は「出荷実績モード」にします 常に在庫があり、計画に従って出荷する場合は「出荷計画モード」にします (農家の場合、出荷計画モードはそぐわない) 入金管理 「入金の有無」にする (NetShop が決済を代行する場合は管理の必要がないのでどちらでもよい) 顧客ランク 顧客をランク分けする場合は「使用する」にチェックする 《注意》 NetShop が顧客を管理する場合は、顧客ランクを4(顧客管理の対象外)にします。(→3.2参照) 配送料金 NetShop のみの場合は「送料込み」にする 自社販売と共用する場合で、自社販売は送料別の時は「送料別」にして、 NetShop の送料は「0」にする。 送料別の場合は、送料テーブルに荷物のサイズ・県別の送料を設定する。 消費税 「商品・送料共税込」にする お届通知 チェックしない 割引サービス チェックしない 取引/支払方法 「代金引換」はチェックしない ※ 自社販売分で代引きを使用する場合は「代金引換」にチェックします ※ NetShop の場合、自動的に「業者販売」にチェックが入ります。 組合せ商品・内訳 自社販売分で組合せ商品機能を使用する場合「ミックス商品の明細を入力す る」にチェックする。 ★商品点数が3点に制限されます。 5 「請求書への組合せ内容の印刷」は、必要な場合チェックする 注文入力の指定 ・支払方法 通常使用している方法を選択(後払が多い場合は「後払」にする) 《注意》 NetShop のみの場合は業種コード(A~Z)が設定される ・配送方法 「お届先」にする ・数量 「2桁」にする ・業者販売の注文主欄 自社名で送る場合は「自社名」にする (「業者名」を選択すると、配送伝票の依頼主欄が業者名になる) ※ NetShop の場合、注文主=お届先の場合は「自社→注文主」、注文主≠お届先の場合は「注文主→お届 先」になります。 ・その他の指定 自社販売で使いやすい方に設定する 配送伝票 ・配送方法 ・配送伝票の指定 ・使用する配送伝票 「一括発行」にする 「配送伝票の切換え」はチェックしない 「複写式伝票」の場合はチェックするい、 「他システム連携」の場合は「配送ファイル」にチェックする ※ どちらか一方のみでも可、両方にチェックして、切り替えて使用することも可能 ・配送伝票の印刷指定 印刷する項目にチェックする ※ 「発送元」にチェックすると配送伝票に「ショップサーブ」と印刷される。 ・小包の数だけ印刷 複数個口を使用する場合はチェックする ・配送用ファイルを保存するフォルダを指定する 《補足》 発送業務を運送会社等に委託する場合、「ヤマトB2」「ゆうパックプリント」形式のCSVファイル」を使用 することも可能ですが、金額のデータも出力されます。 EXCELファイルの場合は、金額のデータは出力されません。 [設定]ボタンをクリックすると、下記のようなメッセージが表示されます。 [はい]をクリックすると、オプション機能が設定されます。 6 3.2 業者テーブル メンテナンスメニューの[業者テーブル]ボタンをクリックして、ネットショップを登録します。 コードAの行を選択して、[編集]ボタンをクリックすると下記のような画面が表示されます。 7 ・業者コード A~Z (26件まで登録可能) ・業者名 業者あるいはネットショップの名称 ・郵便番号 ※ 宛名印刷をする場合は 入力します ・県名 ・住所 1 ・住所2 ・TEL ・FAX ・メール ・ランク 商品マスタから商品価格を取り込む場合に設定する ・備考 ・注文ファイル形式 リストボックスから「ショップサーブ」を選択する ・フォルダ 注文ファイルのフォルダを固定したい場合に設定する データを入力して、[登録]ボタンをクリックすると、データが登録されます。 《注意》 注文はAさんからBさんに送るが、請求はAさんではなく、取りまとめてくれるCさんであったり、販売を委 託しているショップや売店などの場合も業者として登録することにより、業者として登録したところに請求 することができます。 登録が完了すると、下記のような画面が表示されます。(ショップサーブが登録された状態) 8 4. 注文ファイルの取り込み メインメニューの[ファイル入力]ボタンをクリックすると、下記のようなダイアログボックスが表示されます。 (3.2項で設定されたフォルダの中のファイルが表示されます) 複数のネットショップが登録されている場合は、ショップの選択画面が表示されます。 取り込みたい注文ファイルを選択して[開く]ボタンをクリックすると、注文データが取り込まれ、下記のようなメッセ ージが表示されます。(取り込まれた件数を表示) 既に注文が取り込まれている場合は、右下のようなメッセージが表示され、そのデータは取り込まれません。 注文ファイルが登録されていない場合は、下記のようなメッセージが表示されます。 注文ファイルがオープンできない場合、左下のようなメッセージが、注文ファイルのフィールド数(項目数)が一致し ない場合、下記のようなメッセージが表示され、注文データは取り込まれません。 注文ファイルが違っていないか確認して、処理をやり直してください。 ■ 配達指定日・時間帯 注文データの「お届け希望日」に日付が「〇月○日」があると、配達指定日に設定されます。「お届け希望時間 帯に下記のような文字列があると、配達時間帯に設定されます。これらの文字列が2つ以上あった場合、最初 の文字列で時間帯が設定されます。 9 文字列 (時をカットした後) 時間帯 略号 午前、午前中、10~12、10-12 午前中 2 12~14、12-14 12~14 時 3 14~16、14-16、午後 14~16 時 4 16~18、16-18、夕方 16~18 時 5 18~20、18-20、 18~20 時 6 20~21、20-21、19~21 時、夜 20~21 時 7 配達指定日が存在しない日)の場合、下記のようなメッセージが表示され、配達指定日は設定されません。 配達指定日が過ぎている場合は、下記のようなメッセージが表示されますが、日付は設定されます。 配達時間帯が違っている場合、下記のような画面が表示されます。 依頼内容に近い時間帯を選択して、[選択]ボタンをクリックすると、その時間帯で登録されます。 ※ 「19~21 時」は、自動的に「20~21 時」に変換されます。 《補足》 複数のネットショップが登録されている場合は、最初に下記のような選択画面が表示されるので、 ショップサーブを選択します。 10 5. 注文一覧処理 5.1 注文の一覧表示 メインメニューの[注文一覧]または[配送伝票]ボタンをクリックすると、下記のように取り込まれた注文データが表 示されます。 [注文一覧]の場合は今シーズンの注文データが表示され、[配送伝票]の場合は配送伝票が未印刷 の注文データが表示されます。 ■ [注文一覧]の場合 今シーズンの注文データが表示されます。 [配送情報/商品情報]ボタンをクリックすると、配送情報と商品情報に表示が切り換わります。 「配送先」は、注文主に送る場合は「注文主」、注文主以外に送る場合は「お届先」と表示されます。 受注日(範囲)、注文主名(部分一致)、お届先名(部分一致)、お届先TEL(下4桁など部分一致)、 支払(NetShop)、ショップの注文NO(部分一致)などで検索ができます。 配送伝票が未印刷のデータを抽出するか、個別に選択して配送伝票を印刷します。 印刷済み 配送情報 配達指定 ShopServe 注文番号 自社の注文 商品情報 Aはショップサーブ 11 ■ [配送データの出力]の場合 [配送データ]ボタンをクリックすると下記のような画面が表示されます。 [はい]をクリックすると注文 NO に、[いいえ]をクリックすると配達指定の早い順に、今シーズンの配送伝票未印 刷の注文データのみが表示されます。(配送伝票が印刷済みの注文データは表示されません) すぐに配送伝 票の印刷ができます。 配送伝票未印刷 印刷する注文データを選択して(注文データが選択されていない場合は表示されているデータが処理の対象にな ります)。 《注意》 配送伝票の印刷済みを解除したい場合は、注文データを選択してから、 その他の処理の[▼]をクリックして、「配送伝票印刷済み解除」をクリックします。 12 5.2 配送伝票の印刷(印刷データの作成) [配送データ]ボタンをクリックすると下記のようなメッセージが表示されます。 <複写伝票の場合> <他システム連携> (ヤマトB2、ゆうパックプリントの場合) [はい]をクリックすると、下記のような画面が表示され、配送伝票を印刷すると、配送伝票印刷済みになります。 《補足》 NetShop 用外部配送伝票を使用して、上にショップ名、下に自社名・TEL を印刷することができます。 配送伝票印刷済 み 「他システム連携」の場合は、配送データが内部に蓄積され、蓄積された配送データは、メインメニューの[CSV ファイル作成]ボタンをクリックすることで、CSVあるいはEXCLEファイルに出力されます。 詳細は、「ヤマトB2連携、ゆうパックプリント連携」のマニュアルを参照してください。 13 6. 出荷管理 本システムでは、出荷日を登録することにより、出荷管理ができます。 メインメニューの[出荷実績]ボタンをクリックすると今シーズンの未出荷のデータが表示されます。 (1) 出荷登録 注文一覧処理の画面で注文を選択して、[出荷]ボタンをクリックするとカレンダが表示されます。 カレンダの日付ボタンをクリックすると、出荷日に日付が設定されます。 《補足》 [Ctrl]キーを押しながらマウスクリックすると複数の注文が選択できます。 14 (2) 出荷取消 注文データを選択して、その他処理の[出荷取消]をクリックすると出荷を取消すことができます。(出荷日が空白 になります)。 15 7. 注文データの検索・集計 注文一覧処理の画面で、注文データの検索/並べ替え、訂正/削除、一覧表印刷、商品集計、配送伝票印刷、出 荷管理ができます。 [注文一覧][配送伝票][出荷実績]ボタンをクリックするとあらかじめ処理しやすい条件で注文データが抽出されて 表示されますが、[リセット]ボタンをクリックすると検索条件がクリアされて、全データが表示されます。 7.1 検索・並べ替え (1) 検索 全件表示 [リセット]ボタンをクリックするとすべてのデータが表示される 受注期間による抽出 受注日を入力して、[検索]ボタンをクリックする お届先のTEL TELを入力して、[検索]ボタンをクリックする TEL番号の下4桁での検索が便利です 商品コード 商品コードを選択して、[検索]ボタンをクリックする 出荷日による検索 出荷日を入力して、[検索]ボタンをクリックする 「当日のみ/~以降」が指定できます 支払(ショップ) 支払を選択して[検索]ボタンをクリックすると、該当するショップの注文が表示される。 ショップの注文番号 ショップ注文NO欄に注文番号を入力して、[検索]ボタンをクリックする (2) 並べ替え 注文NO、受注日、TEL、商品コード、配送先、配送(配送伝票印刷済)、出荷日、配達指定、支払(ショップ)、ショ ップ注文NO、商品情報の商品コード、商品名、金額の項目名をクリックすると、昇順/降順に並べ替えができま す。 16 7.2 注文データの確認・訂正 注文データを選択して[訂正]ボタンをクリックすると、下記のような画面が表示されます。 配達指定 を設定する 業者コード欄にショップの略号(A~Z)が設定され、ショップの注文NOが入ります。 《注意》 業者コードとショップの注文NOは絶対に変更しないでください。 依頼主の〒・住所・氏名・TEL、お届先の〒・住所・氏名・TELの訂正が可能です。 商品は5点入まで入力可能です。ショップサーブの場合は複数アイテムの注文も可能です。 商品名は商品マスタの商品名になります。 《注意》 ショップの注文データの商品名と異なる場合、商品マスタの商品名に変更されます。 単価は、ショップの注文データの価格になりますが、再度商品を選択すると、また[単価1]ボタンをクリッ クすると商品マスタの単価に変更され、合計金額も変わってきます。 《注意》 送料は、最初の注文明細に1注文の全体の送料が入ります。 配達指定日・時間帯は変更することができます。 ネットショップの注文データの場合は、基本的には「宛先と配達指定日の変更」だけにしてください。 商品を変更する場合で、価格を変えない場合は値引きで調整してください。 《注意》 ショップサーブの注文CSVファイルに「通信欄・注文内容メモ」を追加すると、そのデータが注文入力画面 の「注文主コメント」「自社のメモ」欄に表示されます。 (→ 8.項 参照) [登録]ボタンをクリックすると注文データが登録(訂正)されます。 17 7.3 注文データの削除 注文データを選択して[削除]ボタンをクリックすると下記のような画面が表示されます。 [Ctrl]キーを押しながらマウスクリックすると複数件選択できます。 [はい]をクリックすると一括して削除されます。[いいえ]をクリックすると1件ずつ確認しながら削除できます。 《注意》 一度取り込んだデータをやり直したいときは、取り込んだデータを削除してください。 重複発送を防ぐため、同じショップ注文NOのデータは取り込まないようにしています。 ショップサーブの場合、1つの注文で複数のサブ注文(らくらく産地直販ではどちらも1件の注文として扱わ れる)があるため、1つの注文データを再度取り込み直す場合は、1つの注文の全サブ注文も削除してくだ さい。1つでもサブ注文が残っていると、既に取り込まれていますというメッセージが表示されて取り込みで きませんので注意してください。 7.4 伝票 [請求書][納品領収書][郵便払込]ボタンにより、請求書、納品書兼受領書、郵便払込票が印刷できます。 NetShopの場合はショップにて料金が回収されるため、基本的には必要ない機能と思われます。 請求書、納品書、領収書等が必要な場合は利用できます。 外部伝票ファイルを設計することで、レイアウト(印刷する項目、書式、印刷位置等)を変更することができます。 (→ 詳細は、「外部伝票ファイルの設計」マニュアルを参照) 《注意》 ショップサーブの場合、1つの注文で複数のサブ注文(らくらく産地直販ではどちらも1件の注文として扱わ れる)があるため、1つの注文の伝票を印刷する場合は、業者注文NOで抽出するか、個々に指定する場 合は、1つの注文の全サブ注文を選択して、伝票を印刷してください。 7.5 入金管理 [入金]ボタンをクリックすると、入金マークまたは入金日が登録されます。 (オプション指定で、入金マークか入金日かを指定します。) 7.6 その他の処理 その他処理の中に、「配送伝票印刷済み、配送伝票印刷済み解除、請求書印刷済み、請求書印刷済み解除、出 荷取消、入金取消」の機能があります。 18 7.7 管理資料 [ファイル出力]ボタンをクリックすると下記のような画面が表示され、売上/商品の集計などの管理資料を作成す ることができます。 支払方法を「ネットショップコード」(A~Z)で抽出することで、ネットショップ毎の集計表・管理表が作成できます。 (1) 注文一覧表 [一覧表]ボタンをクリックすると「注文一覧表」が作成されます。 全商品が展開されます。 (2) 商品集計表 [商品集計]ボタンをクリックすると、商品の集計表が作成されます。 商品ごとの受注数、出荷済み数、未出荷数の集計 商品マスタに、商品区分と重量を設定しておくと、商品区分ごとの重量も集計できます。 (3) ファイル出力 [ファイル出力]ボタンをクリックすると、注文データがCSVファイルに出力されます。 商品は1点のみになります。 (4) 注文管理表 注文主単位に集計された注文管理表が作成されます。 → 詳細は、「らくらく産地直販-取扱説明書(操作編)の13.項」 参照。 19 8. ショップサーブのCSVファイル ショップサーブからダウンロードする際のデータ形式は「受注データの全項目」(77項目)、 あるいは「全項目+お届け先備考・通信欄・注文内容メモ」(80項目)になります。 《注意》 それ以外の形式はサポートしていません。 20 追加項目 △ 会社名がある場合は下記のようになります。 ・らくらく産地直販の顧客名/お届先名に会社名が、顧客名2/お届先名2に部署&姓名が取り込まれます。 ・配送伝票の印刷は、お届先2がある場合は、下記のように印刷されます。 <お届先欄> 部署・姓名あり 部署&姓名なし 住所2なし 住所2あり 住所欄1行目 県名 県名&住所1 県名 住所 2行目 住所1 住所2 住所1 住所 3行目 会社名 会社名 住所2 氏名欄 部署&氏名 部署&氏名 会社名 部署・姓名あり 部署&姓名なし <依頼主欄> 住所欄1行目 県名&住所1 県名&住所1 住所 2行目 住所2 住所2 氏名欄 会社名&部署&氏名 会社名 21 <変更履歴> 日付 2015/05/10 バージョン 内 容 Rev.A リリース <お問合せ先> まえずみ ソフト工房 前角 〒381-2231 長野市川中島町四ツ屋737 TEL 026-285-6063 携帯 090-4005-0177 FAX TELと共用 メール [email protected] 22