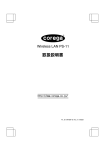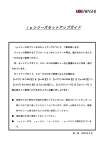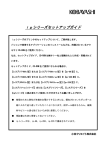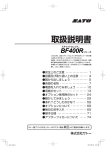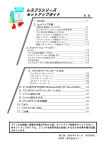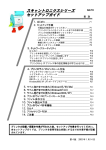Download スキャントロニクス GN412T セットアップガイド
Transcript
スキャントロニクス GN412T セットアップガイド 目 次 1.はじめに _________________________________________________________________ P1 2.セットアップ手順 付属品の確認を行ってください _______________________ プリンタドライバをインストールまでの作業手順 _______ プリンタ本体の準備を行ってください _________________ USB インタフェース接続______________________________ RS-232C インタフェース接続__________________________ LAN インタフェース接続______________________________ 無線 LAN インタフェース接続(オプション) ___________ P2 P3 P4 P6 P7 P9 P11 3.LAN インタフェース設定 はじめに _______________________________________________ プリンタ本体を確認してください__________________________ ネットワークユーティリティを起動します__________________ プリンタに IP アドレスを設定します_______________________ P14 P14 P14 P15 4.無線 LAN インタフェース設定 はじめに _______________________________________________ プリンタ本体を確認してください__________________________ Internet Explorer を起動します _____________________________ プリンタに IP アドレスを設定します_______________________ P22 P22 P22 P23 5.プリンタドライバのインストール方法(USB)_________________________ P32 6.プリンタドライバのインストール方法(USB 以外) プリンタドライバのインストール_________________________________________________________P38 RS-232C ポート インストール________________________________________________________P42 LAN ポート インストール_______________________________________________________________P43 7.ラベル発行までの流れ (Windows2000/XP/Server2003/Vista/Server2008) ______________ P45 8.プリンタドライバのアンインストール方法 _________________________________________ P53 9.ファイル保存方法 _______________________________________________________________________ P55 10.ファイル読込み方法____________________________________________________________________ P57 11.プリンタドライバ共有機能 _____________________________________________________________ P59 12.Q&A ________________________________________________________________________________________ P61 13.アクセサリ CD-ROM ____________________________________________________________________ P62 14.ご注意 _______________________________________________________________________________________ P65 プリンタの設置/据置き作業が行われた後、セットアップ作業を行ってください。 本セットアップガイドは、プリンタを使用可能な状態にするまでの作業手順が記載 されています。 初版 2009 年 8 月 Q03031000 c 2009 株式会社サトー 1.はじめに 本書は、スキャントロニクス GN412T を、プリンタドライバを使用して動作させるまでの 説明書です。 スキャントロニクス GN412T プリンタは、GN412T で構成されています。 プリンタドライバをインストールする場合は、下表のドライバ名称のプリンタドライバを インストールしてください。 ドライバ名称 SATO GN412T 対応機種 スキャントロニクス GN412T 「Windows2000」、「WindowsXP」、「WindowsServer2003」、「WindowsVista」、 「WindowsServer2008」でプリンタを使う場合に必要な設定方法を中心に説明しています。 プリンタドライバとは、こんなソフトです。 コンピュータで作成したデータ (文書や絵) を… ① プリンタに送り出し… ② ラベルに印刷する作業を行います。 1 2.セットアップ手順 付属品の確認を行ってください。 プリンタを箱から出しましょう。箱を開けたら、添付品を確認してください。 添付品についての詳しい説明は、「取扱説明書」をご確認ください。 取扱説明書の手順にしたがって、プリンタを設置してください。 添 付 品 1. 取扱説明書 2. セットアップガイド(本書) 3.保証書/メンテナンス案内書 4. クリーニングペン 5. アクセサリ CD-ROM 6. 電源コード/2 極アダプタ 注意1 プリンタドライバは、「アクセサリ CD-ROM」に収納されています。 注意2 本プリンタに付属の電源コードセットは、本プリンタ専用です。他の電気製品には使用 できません。 2 プリンタドライバをインストールするまでの手順 セットアップ開始 プリンタ本体を設置して、プリンタの準備を行います。 プリンタの電源をONにして、プリンタを設定します。 (P.4 参照) プリンタの電源をOFFにして、インタフェースケーブルを接続します。 コンピュータ(Windows)を起動します。 USB インタフェース接続(P.6 参照) USB はい いいえ シリアルインタフェース接続( P.7 参照) シリアル はい いいえ LAN インタフェース接続 P.9 参照 無線 LAN インタフェース接続 P.11 参照 LAN /無線 LAN 接続(オプション) プリンタの電源を ON にしてください。プリンタの LAN インタフェースの LINK LED または無線 LAN インタフェースの LINK LED が点灯していることを確認してください。点灯していなければ、機器接 続を確認してください。 P.14 または P.22 参照 アクセサリ CD-ROM の「ユーティリティ」「ネットワークユーティリティ」を実行して、プリンタ本体の IP アドレ ス設定を行います。 P.32 参照 プリンタドライバインストール(USB) プリンタの電源を ON にすると、プリンタドライ バのインストールを開始します。 P.38 参照 プリンタドライバインストール(USB以外) アクセサリ CD-ROM を CD-ROM ドライブに セットして「プリンタドライバ」をインストールし ます。 セットアップ終了 3 プリンタ本体の準備を行ってください 準備 1.電源ケーブルをプリンタに接続してください。 準備 2.ご使用になるラベルをセットしてください。 準備 3. プリンタの電源を ON にしてください。 (インタフェースケーブルは接続しないでください。) 準備 4. はじめにプリンタ本体の動作条件を設定してください。 設定 1.プリンタ本体動作条件設定(プリンタ設定モード)を設定してください。 「印字速度設定」、 「印字濃度設定 表面」、 「印字濃度設定 裏面」 、「基点補正 表面」 、「基点補正 裏面」 、 「カット位置調整」 、「ゼロスラッシュ切替」 、「JIS コード切替」 、 「漢字書体切替」 、「プロポーショナルピッチ切替」の各種設定を 行います。 重要:詳しい内容は、取扱説明書を参照してください。 ※ プリンタ設定モードを起動するには、LINE キーを押してオフライン状態 にし、ENTER キーを押してプリンタ設定モードメニュー画面にします。 プリンタ設定を選択して ENTER キーを押してください。 設定 2.プリンタ本体動作条件設定(拡張設定モード)を設定してください。 「濃度レンジ 表面」、 「濃度レンジ 裏面」 、「動作モード」 、「センサタイプ」、 「印字飛びチェック」、 「コマンドエラー表示」 、「ヘッドチェック」 、 「ヘッド チェック方法」、ヘッドチェック枚数指定」 、「言語選択」 、「プロトコルコード 設定」 、「LCD 節電時間設定」、 「SEMBL モード自動起動」、 「起動プログラム」の 各種設定を行います。 重要:詳しい内容は、取扱説明書を参照してください。 ※ 拡張設定モードを起動するには、LINE キーを押してオフライン状態に し、ENTER キーを押してプリンタ設定モードメニュー画面にします。 拡張設定を選択して ENTER キーを押してください。 設定 3.プリンタ本体動作条件設定(通信設定モード)を設定してください。 使用するインタフェースの設定を行います。 重要:詳しい内容は、取扱説明書を参照してください。 ※通信設定モードを起動するには、LINE キーを押してオフライン状態に し、ENTER キーを押してプリンタ設定モードメニュー画面にします。 通信設定モードを選択して ENTER キーを押してください。 準備 5.プリンタ本体動作条件設定後、電源を OFF にしてください。 準備 6. プリンタの電源を ON にしてください。 4 注意3 プリンタ本体の動作条件設定を行った後、プリンタドライバをインストールしてください。 また、コンピュータに合わせた通信設定を行ってください。 注意4 ヘッドチェックはヘッド断線の目安で、バーコード読取りを保証する機能ではありません。 定期的に読取りチェックをお願いします。 注意5 バーコードをイメージ(BMP など)で作成するツール(MS-Barcode など)にて作成し、 当社プリンタにて印字出力した場合、スキャナなどで読取りできない場合があります。 これらのツールはあくまでもバーコードをイメージで作成されるため、正しいデータにな らない場合があるためです。このため、スキャナなどでバーコード読取りできない場合 は、プリンタおよびプリンタドライバのバーコード不具合ではありませんので、これらの ツールを使用された場合の読取りについては保証いたしませんのでご注意ください。 この内容はイメージでバーコードを印刷時のトラブルを防ぐためホームページのドライバ ダウンロードサイトの注意書きとして掲載しています。 http://www.sato.co.jp/download/software/content/section/4/9 5 プリンタの電源が OFF のときに、インタフェースケーブルを接続してください。 USB インタフェース接続 プリンタの USB インタフェースを確認してください。 下図のように USB ケーブルを接続してください。 図 1.1 図 1.2 プリンタ背面 USB ケーブル接続 USB インタフェース仕様 通信プロトコル : ステータス 4、ステータス 5 (初期値:ステータス 4) 注意6 USB 接続ではプリンタの電源を ON にすると、プリンタドライバのインストールを開始し ます。 注意7 USB ケーブルは、2 メートル以内のケーブルを推奨しています。 2 メートル以内のケーブルをお使いください。 注意8 プリンタドライバを使用するときは、P.13「プリンタのインタフェース設定を行います」を 参照してください。 6 RS-232C インタフェース接続 プリンタの RS-232C インタフェースを確認してください。 下図のように RS-232C ケーブルを接続してください。 図 2.1 図 2.2 プリンタ背面 RS-232C ケーブル接続 RS-232C インタフェース仕様 通信速度 :2400bps、4800bps、9600bps、19200bps、38400bps、57600bps、 115200bps (初期値:「19200bps」) データ長 :7 ビット、8 ビット (初期値:「8 ビット」) ストップビット :1 ビット、2 ビット (初期値:「1 ビット」) パリティビット :無し、奇数、偶数 (初期値:「無し」) 通信プロトコル :READY/BUSY、XON/XOFF、ステータス 3、ステータス 4、ステータス 5 (初期値:「ステータス 4」) 受信モード :1アイテム、マルチ (初期値:「マルチ」) RS-232C インタフェース接続の場合、コンピュータの通信設定に合わせてプリンタの通信 設定を行ってください。 通信設定はプリンタ本体にて設定します。 (詳しい内容は、取扱説明書の通信設定操作を参照ください。) 注意9 RS-232C インタフェースの詳細については、アクセサリ CD-ROM 「SBPL プログラミ ングガイド」をご確認ください。 注意10 コンピュータとの通信設定が合っていないと正常動作しません。インタフェースエラー になります。 注意11 プリンタドライバを使用するときは、必ず通信プロトコルを「ステータス 4」に設定してく ださい。 注意12 プリンタドライバを使用するときは、P.13「プリンタのインタフェース設定を行います」 を参照してください。 7 1.ケーブル結線図「サトー添付品(オプション)」 プリンタ DB-9P 7 RS 3 SD 2 RD 8 CS 6 DR 4 ER 5 SG 1 CD 9 CI コンピュータ DB-9P 1 CD 2 RD 3 SD 4 ER 6 DR 8 CS 5 SG 7 RS 9 CI 【初期設定モード】 初期値に設定する場合、プリンタ本体の「初期値設定」にて初期化します。 ①FEED キーと LINE キーを押しながら電源を入れます。 「初期化項目選択」の画面が表示します。 ②「プリンタ設定」を選択し、ENTER キーを押します。 「プリンタ設定を初期化しますか?」の画面が表示します。 ③「はい」を選択し、ENTER キーを押します。 初期化を実行します。 ④「設定情報を初期化しました。 電源再投入」の画面が表示します。 プリンタの電源を切ってください。 8 LAN インタフェース接続 プリンタの LAN インタフェースを確認してください。 下図のように LAN ケーブルを接続してください。 図 3.1 プリンタ背面 図 3.2 LAN ケーブル接続 LAN インタフェースの LED LED 機 能 10/100 接続先を 10BASE-T と認識したとき消灯します。 接続先を 100BASE-TX と認識したとき黄色に点灯します。 LINK LINK が確立したとき緑色に点灯します。 LAN インタフェース仕様 10BASE-T/100BASE-TX は自動認識します。 プロトコルは、TCP/IP をサポートしています。 通信プロトコル : ステータス 3、ステータス 4、ステータス 5 (初期値:ステータス 4) プリンタステータス返送タイミング設定(ステータス 4 のみ) : ENQ、周期応答 (初期値:ENQ) LAN に関連する初期値 RARP DHCP IP アドレス サブネットマスク ゲートウェイアドレス 有効 有効 0.0.0.0 0.0.0.0 0.0.0.0 LAN インタフェース接続の場合、お客様のネットワーク環境に合わせた通信条件設定が 必要です。プリンタ本体のIPアドレスを設定してください。 プリンタ本体のIPアドレスは以下の方法で設定できます。 (1) 添付品のアクセサリ CD-ROM にあるネットワークユーティリティを使用します。 ネットワークユーティリティの使用方法は、P.13 以降を参照してください。 (2) プリンタ本体の通信設定モードにて設定します。 設定については、取扱説明書を参照してください。 9 プリンタドライバは、専用 SOCKET インタフェースを使用してデータ通信を行います。 注意13 プリンタドライバを使用する場合は、必ず通信プロトコルを「ステータス 4」に、プリンタ ステータス返送タイミング設定を「ENQ」に設定してください。 注意14 ネットワークユーティリティを使うと、コンピュータからプリンタのIPアドレスの設定や設定 内容の表示・印刷確認ができます。 注意15 プリンタドライバを使用するときは、P.13「プリンタのインタフェース設定を行います」を 参照してください。 【初期設定について】 初期値に設定する場合、プリンタ本体の「初期値設定」にて初期化します。 ①FEED キーと LINE キーを押しながら電源を入れます。 「初期化項目選択」の画面が表示します。 ②「プリンタ設定」を選択し、ENTER キーを押します。 「プリンタ設定を初期化しますか?」の画面が表示します。 ③「はい」を選択し、ENTER キーを押します。 初期化を実行します。 ④「設定情報を初期化しました。 電源再投入」の画面が表示します。 プリンタの電源を切ってください。 10 無線 LAN インタフェース接続(オプション) プリンタの無線 LAN インタフェースを確認してください。 下図のように無線 LAN を接続してください。 図 4.1 プリンタ背面 図 4.2 無線 LAN 接続 無線 LAN インタフェースの LED LED 色 機 能 SIGNAL LEVEL 緑 電波強度 点灯: 強(75%∼100%) 点滅: 中(50%∼74%) 消灯: 小(0%∼49%) LINK 緑 リンク 点滅: LINK 検出待ち状態 点灯: LINK 中 ACT 橙 ステータス 点滅: パケットを受信したときに、一定期間点滅 WLAN MODE 緑 モード 点滅: アドホックモード 点灯: インフラストラクチャモード 無線 LAN インタフェース仕様 通信プロトコル : ステータス 3、ステータス 4、ステータス 5 (初期値:ステータス 4) プリンタステータス返送タイミング設定(ステータス 4 のみ) : ENQ、周期応答 (初期値:ENQ) 注意16 プリンタドライバを使用する場合は、必ず通信プロトコルを「ステータス 4」に、プリンタ ステータス返送タイミング設定を「ENQ」に設定してください。 無線 LAN の基本仕様は以下の通りです。 ・規格 IEEE802.11b/g 準拠 ・通信速度 自動切替え IEEE802.11b 11/5.5/2/1Mbps IEEE802.11g 54/48/36/24/18/12/9/6Mbps 11 ・通信距離 ・通信チャンネル ・SSID ・セキュリティモード ・WEP キー WEP キー認証方式 キーサイズ キーインデックス 802.1x認証 認証ユーザ名 認証パスワード クライアント証明書パスワード ・WPA WPA 認証方式 暗号化方式 WPA-PSK 共有キー 802.1x 認証 認証ユーザ名 認証パスワード クライアント証明書パスワード 通信距離は、使用環境により変動します。 1∼14 (初期値「11」) 任意の英数文字列を最大 32 文字設定(初期値「SATO」) (ただし、「,」、「 」は不可) 「なし」、「WEP」、「WPA」、「WPA2」、「Dynamic WEP」 (初期値なし) 「Open System」、「Shared Key」 (初期値「Open System」) キーサイズ「64bit」 16 進入力の場合、10 桁設定 ASCII 入力の場合、5 桁設定 キーサイズ「128bit」 16 進入力の場合、26 桁設定 ASCII 入力の場合、13 桁設定 (初期値なし) 1∼4 (初期値 1) 「EAP-TLS」、「EAP-PEAP」、「EAP-LEAP」、「EAP-TTLS」 (初期値なし) 任意の英数文字列を 1∼最大 63 文字設定 (初期値なし) 任意の英数文字列を 0∼最大 32 文字設定 (初期値なし) 任意の英数文字列を 0∼最大 32 文字設定 (初期値なし) 「PSK」、「802.1x」 (初期値「PSK」) 「TKIP」 (WPA2 の場合「AES」) 任意の英数文字列を 8∼最大 63 文字設定(初期値なし) (ただし、「,」、「 」は不可) 「EAP-TLS」、「EAP-PEAP」、「EAP-LEAP」、「EAP-TTLS」 (初期値なし) 任意の英数文字列を 1∼最大 63 文字設定 (初期値なし) 任意の英数文字列を 0∼最大 32 文字設定 (初期値なし) 任意の英数文字列を 0∼最大 32 文字設定 (初期値なし) プロトコルは、TCP/IP をサポートしています。 12 プリンタのインタフェース設定を行います プリンタドライバを使用するときには、プリンタ本体の通信設定モードで設定します。 各インタフェースの設定は、接続するインタフェースにより異なります。 通信設定モードを起動するには、LINE キーを押してオフライン状態にし、ENTER キー を押してプリンタ設定モードメニュー画面にします。 通信設定モードを選択して ENTER キーを押してください。 1.USB インタフェース接続の場合 通信プロトコルは「STATUS4」に設定してください。 2.LAN インタフェース接続の場合 通信プロトコルは「STATUS4」に設定し、プリンタステータス返送タイミング設定 は「ENQ」を設定してください。 3.無線 LAN インタフェース接続(オプション)の場合 通信プロトコルは「STATUS4」に設定し、プリンタステータス返送タイミング設定 は「ENQ」を設定してください。 4.RS-232C インタフェース接続の場合 通信プロトコルは「STATUS4」に設定してください。 【初期設定モード】 初期値に設定する場合、プリンタ本体の「初期値設定」にて初期化します。 ①FEED キーと LINE キーを押しながら電源を入れます。 「初期化項目選択」の画面が表示します。 ②「プリンタ設定」を選択し、ENTER キーを押します。 「プリンタ設定を初期化しますか?」の画面が表示します。 ③「はい」を選択し、ENTER キーを押します。 初期化を実行します。 ④「設定情報を初期化しました。 電源再投入」の画面が表示します。 プリンタの電源を切ってください。 13 3.LAN インタフェース設定 はじめに IP アドレスなどのネットワーク設定は、「HA200R、GN412T ネットワークユーティリティ」を 使用して設定します。 ① プリンタ本体を確認してください プリンタに LAN ケーブルを接続し電源を ON にしてください。 プリンタの LAN インタフェースの LINK LED が点灯しているか確認してください。 ② ネットワークユーティリティを起動します 1.「SATO アクセサリ CD-ROM」を CD-ROM ドライブにセットします。 2.「スキャントロニクスプリンタ」画面が表示されます。 注意 自動起動しない場合は、CD-ROM の「AccInstall.exe」をダブルクリックしてください。 3.「スキャントロニクスプリンタ」画面より、「ユーティリティ」をクリックします。 4.「ユーティリティ」画面より、「HA200R、GN412T ネットワークユーティリティ」選択して 「起動」をクリックします。 5.「ネットワーク設定ツール」が起動します。 14 ③ プリンタにIPアドレスを設定します まず、設定を行うプリンタを検索します。 1.「検索」をクリックします。 2.検索されたプリンタの一覧が表示されます。 検索されない場合は、再度「検索」をクリックしてください。 注意 以下の点をご確認ください。 ・プリンタの電源を確認してください。 ・LAN インタフェースの LINK LED が点灯していることを確認してください。 ・ご使用のコンピュータとプリンタがネットワーク環境に接続されているか確認して ください。 ・コンピュータとプリンタを LAN クロスケーブルで直接つなぐか、ハブのカスケード を外して、ローカルの LAN 環境にしてください。 ・ご使用のコンピュータの OS が WindowsXP SP2 以降、Server2003 SP1 以降、 Vista、Server2008 の場合、Windows ファイアウォールを無効にしてください。 15 3.設定するプリンタをクリックしてください。 4.プリンタの IP アドレスなどの LAN の設定をします。 「設定(S)」メニューから「LAN の設定(S)」をクリックします。 16 5.LAN の各種項目を設定します。 ① ② ③ ④ LAN 設定の初期値 ⑤ RARP DHCP IP アドレス サブネットマスク ゲートウェイアドレス ⑥ 有効 有効 0.0.0.0 0.0.0.0 0.0.0.0 ①「RARP を使用する」のチェックボックスにチェックすると、MAC アドレスから IP ア ドレスを認識します。 MAC アドレスから IP アドレスを認識するため、IP アドレスの設定はできません。 IP アドレスを設定する場合、「RARP を使用する」のチェックを外してください。 ②「DHCP を使用する」のチェックボックスにチェックすると、DHCP サーバから割り当 てられる IP アドレスを有効とします。 DHCP サーバから割り当てられる IP アドレスを有効とするため、IP アドレス、サブネ ットマスク、ゲートウェイアドレスの設定はできません。 IP アドレスなどを設定する場合、 「DHCP を使用する」のチェックを外してください。 ③「IP アドレス」の指定ができます。 ④「サブネットマスク」の指定ができます。 ⑤「ゲートウェイアドレス」の指定ができます。 ⑥「初期化」をクリックして、LAN 設定を初期値に設定します。 「はい(Y)」をクリックして、LAN 設定を初期化します。 LAN 設定の初期化後、「OK」をクリックし、プリンタを再起動してください。 17 5−1. IP アドレスなどの LAN 設定をします。 ① IP アドレスなどの LAN 設定を入力した後、 「OK」をクリックして、LAN 設定を登録し ます。 LAN 設定の登録を完了すると、「LAN ポートの設定を正常終了しました。設定を有効 にするには、プリンタを再起動してください。 」のメッセージが表示されます。 「OK」をクリックし、プリンタを再起動してください。 18 6.LAN 設定を複数同時に設定します。 「設定(S)」メニューから「LAN の複数同時設定(D) 」をクリックします。 注意 LAN の複数同時設定は、検索対象の設定が「標準 LAN ボードのみ」に設定し ていない場合、設定できません。「標準 LAN ボードのみ」に設定していない場 合、「LAN ポートの検索対象の場合のみ選択可能です。」のメッセージを表示し ます。 P.21 の「9.検索対象の設定」を参照してください。 検索した LAN インタフェース全ての LAN 設定を行います。 IP アドレスは、入力した IP アドレスから昇順で割り振れます。 「OK」をクリックし、複数同時 LAN 設定を行います。 ヒント 2台のプリンタに LAN ポートの複 数同時設定を行う場合、IP アドレ スに「192.168.0.100」を設定する と、下記の設定になります。 1 台目 「192.168.0.100」 2 台目 「192.168.0.101」 IP アドレス以外の設定は、全て同 じ設定になります。 LAN 設定の登録完了後、プリンタを再起動してください。 19 7.LAN 設定のテスト印字をします。 「設定(S)」メニューから「テスト印字(T)」をクリックします。 プリンタインタフェース設定のテスト印字を行います。 LAN インタフェースの MAC アドレス、IP アドレス、サブネットマスク、ゲート ウェイアドレス、DHCP、RARP の各設定内容を印字します。 8.プリンタの検索時間を設定します。 「設定(S)」メニューから「検索時間設定(I)」をクリックします。 プリンタの検索時間を入力し、「OK」をクリックします。 20 9.検索対象の LAN インタフェースの設定をします。 「設定(S) 」メニューから「検索対象の設定(O)」をクリックします。 「標準 LAN ボードのみ」を設定すると、LAN インタフェースのみ検索します。 「6.LAN の複数同時設定」で LAN 設定を行う場合、必ず「標準 LAN ボードのみ」に 設定してください。 「全ての機種の LAN(初期値)」に設定すると、旧機種の LAN インタフェースも検索 します。 初期値は、「全ての機種の LAN」になります。 検索対象の LAN インタフェースを設定し、「OK」をクリックします。 21 4.無線 LAN インタフェース設定 はじめに IP アドレスなどのネットワーク設定や無線 LAN 設定は、「Internet Explorer」を使用して設 定します。 ① 無線 LAN 環境を確認してください パソコンの無線環境を「Ad Hoc」にて接続できるようにしてください。 パソコンの IP アドレスを「192.168.1.2」、サブネットマスクを「255.255.255.0」 に設定してください。 プリンタ本体を確認してください 無線 LAN キットが接続されているか確認してください。 無線 LAN インタフェースの LINK LED が点灯しているか確認してください。 無線 LAN インタフェースにおける初期値 無線モード アドホックモード 通信チャンネル 11 SSID SATO セキュリティ なし IP アドレス 192.168.1.1 サブネットマスク 255.255.255.0 ゲートウェイアドレス 0.0.0.0 ② Internet Explorer を起動します 1.「Internet Explorer」をクリックします。 2.デフォルト IP アドレスに「192.168.1.1」を指定して起動させると、 「ユーザー名」および 「パスワード」入力の画面が表示されます。 3.「ユーザー名」および「パスワード」に「admin」と入力し、「OK」をクリックしてください。 22 ③ プリンタにIPアドレスを設定します まず、設定を行うプリンタを検索します。 1.「ユーザー名」および「パスワード」が認証されると、「本体情報」画面が表示さ れます。「ネットワーク設定」をクリックしてください。 2.「ネットワーク設定」画面が表示されます。 ・「再起動」ボタンは、「ネットワーク設定」、 「無線 LAN 設定」、「EAP 認証ファイル」 のすべての設定が完了してからクリック してください。 ・各項目(ここでは「ネットワーク設定」) について、すべて入力が完了した後、 「設定」をクリックしてください。 注意 ・プリンタの電源を確認してください。 ・無線 LAN の LINK LED が点灯していることを確認してください。 ・ご使用のパソコンとプリンタが無線 LAN に接続されているか確認してください。 23 3.「IP アドレス」を固定にする場合は、「IP アドレス設定方法」から「マニュアル」 を選択してください。 ・「ネットワーク設定」について、すべての入力が完了した後、「設定」をクリックしてください。 注意 プリントサーバの初期状態は、以下のようになっています。 ・IPアドレス 「192.168.1.1」 ・サブネットマスク 「255.255.255.0」 ・ゲートウェイアドレス 「0.0.0.0」 ①「DHCP を使用する」を選択すると、DHCP サーバから割り当てられる IP アドレスを有 効とします。 ②「RARP を使用する」を選択すると、MAC アドレスから IP アドレスを認識します。 ③「ローカル IP アドレス」の指定ができます。 ④「サブネットマスク」の指定ができます。 ⑤「ゲートウェイアドレス」の指定ができます。 24 4.「無線LAN設定」をクリックすると、以下の画面が表示されます。 「動作モード」 から、 「インフラストラクチャモード(SSID 指定) 」 、 「アドホックモード」のいずれ かを選択してください。 各動作モードの設定画面(拡大イメージ)は以下のようになります。 【アドホックモードの場合】 【インフラストラクチャモードの場合】 ・「無線 LAN 設定」について、すべての入力が完了した後、「設定」をクリックしてください。 5.「SSID」の設定 任意の英数文字列を最大 32 文字設定できます。 (初期値は「SATO」です。 ) ただし、「,」 (カンマ) 、「 」(ダブルクォーテーション)は使用できません。 これより先の無線 LAN 設定は、動作モード別(アドホックモード、インフラストラクチャモード) に説明します。 25 アドホックモードの設定 【チャンネル】の設定 アドホックモードのチャンネルを 1∼14 の 範囲から選択します。 (初期値は「11」です。) 【暗号化機能】の設定 暗号化機能に「WEP」を設定すると以下の 画面が表示され、「WEP キー」の入力が可能 になります。 【WEP キー】の設定 キーサイズを「64bit」に指定する場合、 ASCII コード入力では、5 桁入力します。 HEX(16 進コード入力)では、10 桁入力 します。 キ ー サ イ ズ を 「 128bit 」 に 指 定 す る 場 合、ASCII 入力では、13 桁入力します。 HEX(16 進入力)では、26 桁入力しま す。 【ネットワーク認証】の設定 「オープンシステム」と「共有キー」があ ります。 【WEP キーインデックス】の設定 「WEP キーインデックス」を 1∼4 の範囲 から指定します。(初期値は「1」です。 ) 26 インフラストラクチャモードの設定(暗号化機能に「WEP」を設定する場合) 【暗号化機能】の設定 「WEP」を選択すると、以下の画面が表示さ れ、「WEP キー」の入力が可能になります。 【WEP キー】の設定 キーサイズを「64bit」に指定する場合、 ASCII コード入力では、5 桁入力します。 HEX(16 進コード入力)では、10 桁入力し ます。 キーサイズを「128bit」に指定する場合、 ASCII 入力では、13 桁入力します。 HEX(16 進入力)では、26 桁入力します。 【ネットワーク認証】の設定 「オープンシステム」と「共有キー」があ ります。 【WEP キーインデックス】の設定 「WEP キーインデックス」を 1∼4 の範囲か ら指定します。(初期値は「1」です。) 27 インフラストラクチャモードの設定(暗号化機能に「WPA」を設定する場合) 【暗号化の方式】の設定 暗号化機能を「WPA」に設定すると、「暗 号化の方式:TKIP」が表示されます。 「暗号化機能」を「WPA2」に設定すると、 「暗号化の方式:AES」が表示されます。 【認証機能】の設定 「WPA-PSK」または「EAP」を選択してくだ さい。 「WPA-PSK」を選択すると、以下の「PSK 事 前共有キー」の設定に進みます。 「EAP」を選択すると、EAP モードの設定に 進みます。 【認証機能に「WPA-PSK」を設定した場合】 【認証機能に「EAP」を設定した場合】 「PSK 事前共有キー」を 0∼32 文字 の任意の英数文字列で設定してく ださい。ただし、「,」(カンマ) 、 「 」(ダブルクォーテーション) は使用できません。 P.29 で「EAP モード」の設定を 説明します。 28 【EAP モード】の設定 認証機能を「EAP」に設定し、使用する モードを選択してください。 いずれのモードを選択しても、以下の様に 「ユーザー名」と「パスワード」の入力欄が 表示されます(初期値は無し)。 ユーザー名:1∼63 文字の任意の英数文字列 パスワード:0∼32 文字の任意の英数文字列 参考 インフラストラクチャモードにおいて、「暗号化機能」に「WPA2」を設定した場合、設定 手順は「WPA」の場合と同じです。「WPA2」の設定手順に関しては、P.28、29 をご参 照ください。 インフラストラクチャモードの設定(暗号化機能に「Dynamic WEP」を設定した場合) 【EAP モード】の設定 「EAP-TLS」、「EAP-PEAP(MSCHAPv2)」、「EAPLEAP」、「EAP-TTLS」を選択してください。 いずれのモードを選択しても、以下の様に 「ユーザー名」と「パスワード」の入力欄が 表示されます(初期値は無し)。 ユーザー名:1∼63 文字の任意の英数文字列 パスワード:0∼32 文字の任意の英数文字列 29 6.「EAP 認証ファイル」をクリックすると、以下の画面が表示されます。「CA ルート 証明書のファイル名」、 「クライアント証明書のファイル名」 、「秘密鍵のファイル 名」を指定し、【送信】をクリックしてください。 注意 ・EAP 認証ファイルは、無線 LAN 設定の認証機能を「EAP」に設定したときのみ 有効になります。 30 接続可能な組合せ 認証方式 OPEN System Shared Key WPA − − EAP-PEAP 暗号化方式 なし WEP 動的 WEP EAP-TLS 動的 WEP EAP-TTLS EAP-LEAP 動的 WEP 動的 WEP WEP PSK EAP-PEAP EAP-TLS WPA2 TKIP EAP-TTLS EAP-LEAP PSK EAP-PEAP EAP-TLS EAP-TTLS EAP-LEAP AES 設定項目 なし WEP キー ユーザ名、パスワード、ルート証明書 ユーザ名、ルート証明書 クライアント証明書、証明書パスワード ユーザ名、パスワード、ルート証明書 ユーザ名、パスワード WEP キー 事前共有キー ユーザ名、パスワード、ルート証明書 ユーザ名、ルート証明書 クライアント証明書、証明書パスワード ユーザ名、パスワード、ルート証明書 ユーザ名、パスワード 事前共有キー ユーザ名、パスワード、ルート証明書 ユーザ名、ルート証明書 クライアント証明書、証明書パスワード ユーザ名、パスワード、ルート証明書 ユーザ名、パスワード 【制限事項】 ・「Atheros SuperG」 、「Atheros XR」機能には対応していません。 ・「Aironet」拡張仕様には対応していません。 ・「Ad Hoc」使用時は IEEE802.11b の速度になります。 ・ 「AES」利用時は「Broadcom」製のアクセスポイントとの間にて接続が不安定に なります。 ・「EAP-TLS」の DSA 証明書は動作保証外です。 ・「IO-DATA」製アクセスポイントの「WPA-PSK」および「WPA2-PSK」は動作保証 外です。 31 5.プリンタドライバのインストール方法(USB) プリンタドライバをインストールする手順を説明します。 WindowsVista/Server2008 の場合 作業を始める前に インストール作業を始める前に使用中のアプリケーションは全て終了させてください。 プリンタの電源をオフにし、USB ケーブルをパソコンと接続します。 プリンタの電源を入れると、インストールを開始します。 ※ 下記事項に注意してインストールしてください。 (1) プリンタドライバのセットアップを行う場合は、Administrator 権限ユーザーでログ インしてください。 (2) プリンタドライバのプロパティ設定、印刷設定を行う場合は、Administrator 権限 ユーザーでログインしてください。 (3) プリンタドライバを使用する場合は、双方向通信での利用が前提となります。 (4) 1 台目のプリンタドライバをインストール後、2 台目のプリンタの電源を入れる と、自動的にインストールされます。 (5) プリンタ設定ツールはインストールされませんので、必要な場合はアクセサリ CDROM の「ユーティリティ」「GN412T プリンタ設定ツール」をクリックし、別途インス トールしてください。 ① プリンタの電源を入れます。 「新しいハードウェアが見つかりました」を表示します。「ドライバソフトウェアを検 索してインストールします(推奨)(L)」をクリックします。 32 ② インストールファイルが検索できないため、ドライバソフトウェアの格納されてい るファイル先を指定します。「ディスクはありません。他の方法を試します。(I)」 をクリックします。 「 () ③ ドライバソフトウェアの格納されているファイル先を指定します。「コンピュータを 参照してドライバソフトウェアを検索します(上級)(R)」をクリックして、ドライバ ソフトウェアが格納されているフォルダを指定し、 「次へ(N)」をクリックします。 ヒント アクセサリ CD-ROM の 「\DRIVER\GN412T\GN412T\Vista」 を選択してください。 33 ④ Windows セキュリティメッセージが表示されます。 「このドライバソフトウェアをインストールします(I)」をクリックして、プリンタドライ バをインストールしてください。 ⑤ インストール終了後、「閉じる(C)」をクリックします。 「プリンタ」フォルダを開き、プリンタがインストールされていることを確認します。 「プリンタ」フォルダ 34 Windows2000/XP/Server2003 の場合 作業を始める前に インストール作業を始める前に使用中のアプリケーションは全て終了させてください。 ※ 下記事項に注意してインストールしてください。 (1) プリンタドライバのセットアップを行う場合は、Administrator 権限ユーザーでログ インしてください。 (2) プリンタドライバのプロパティ設定、印刷設定を行う場合は、Administrator 権限 ユーザーでログインしてください。 (3) プリンタドライバを使用する場合は、双方向通信での利用が前提となります。 (4) Windows2000/Server2003 でターミナルサービスが起動している場合は、タ ーミナルサービスをインストールモードにしてください。 ただし、ターミナルサービス環境下でのプリンタドライバの使用は保証しておりま せんのでご注意ください。 ① プリンタの電源を入れます。 「新しいハードウェアの検出ウィザード」を表示します。 「いいえ、今回は接続しません(T)」を選択し、「次へ(N)」をクリックします。 35 ② インストールする方法を選択します。 「一覧または特定の場所からインストールする(推奨)(S)」を選択し、 「次へ(N)」をクリックします。 ③ インストールするプリンタの情報ファイルを選択し、「次へ(N)」をクリックします。 ヒント アクセサリ CD-ROM の 「\DRIVER\GN412T\GN412T\Vista」 を選択してください。 ④ 「ハードウェアのインストール」が表示されます。 「続行(C)」をクリックします。 36 ⑤ インストール完了後、「完了」をクリックします。 「プリンタ」フォルダを開き、プリンタがインストールされていることを確認します。 「プリンタ」フォルダ 37 6.プリンタドライバのインストール方法(USB 以外) プリンタドライバをインストールする手順を説明します。 (Windows2000/XP/Server2003/Vista/Server2008) 作業を始める前に インストール作業を始める前に使用中のアプリケーションは全て終了させてください。 ※ 下記事項に注意してインストールしてください。 (1) プリンタドライバのセットアップを行う場合は、Administrator 権限ユーザーでログ インしてください。 (2) プリンタドライバのプロパティ設定、印刷設定を行う場合は、Administrator 権限 ユーザーでログインしてください。 (3) プリンタドライバを使用する場合は、双方向通信での利用が前提となります。 (4) Windows2000/Server2003 でターミナルサービスが起動している場合は、タ ーミナルサービスをインストールモードにしてください。 ただし、ターミナルサービス環境下でのプリンタドライバの使用は保証しておりま せんのでご注意ください。 ① プリンタの電源がオフになっていることを確認して、Windows を起動します。 ② 起動したら「アクセサリ CD-ROM」を CD-ROM ドライブにセットします。 ※ WindowsVista の環境で「アクセサリ CD-ROM」を起動または自動再生すると、ユーザ ーアカウント制御メッセージが表示されますので、「許可(A)」をクリックして、「アクセ サリ CD-ROM」を起動してください。 ③ 「スキャントロニクスプリンタ」画面より、「プリンタドライバ」をクリックします。 ④ 「プリンタドライバ」画面より、「GN412T」を選択します。 ⑤ 「インストール」をクリックします。 38 スキャントロニクスプリンタ プリンタドライバ ※ WindowsVista/Server2008 の環境でインストールする場合、下記の Windows セキュリテ ィメッセージが表示されます。 「このドライバソフトウェアをインストールします(I)」をクリックして、プリンタドライバをインス トールしてください。 39 ⑥ 「プリンタの選択」を行い、「次へ」をクリックします。 ※プリンタドライバをインストールすると同時 にプリンタ設定ツールもインストールされ ます。 【プリンタの選択】 インストールするプリンタを選択します。 【プリンタの名称】 プリンタドライバの名称を入力できます。 【特殊設定】 ・インストールするプリンタ数 プリンタドライバを複数インストールする場合、 インストールするプリンタ数を入力します。 ・言語モニタをインストールしない 双方向サポートを使用しない場合、チェックボ ックスをチェックします。 プリンタ設定ツール プリンタ設定を行うアプリケーションソフトです。 プリンタの設定を変更する場合に必要になります。 詳細は、SATO アクセサリ CD-ROM にある「プリンタ設定ツール説明書」を参照してくだ さい。 40 ⑦ 「接続先ポート指定」を選択し、「次へ」をクリックします。 USB インタフェースをご使用の場合、P32 の 「5.プリンタドライバのインスト ール方法(USB)」を参照してください。 41 RS-232C ポート インストール ① 「RS-232C インタフェース」を選択し、「次へ」をクリックします。 「SATO ポート(推奨)」を選択し、「OK」をクリックします。 ※「SATO ポート(推奨)」を選択して「OK」をクリックすると、 ②に移行します。 ※「標準ポート」を選択して「OK」をクリックすると、③に移 行し、インストールが完了します。 ※標準ポートは「COM1」でインスト ールします。 標準ポートは、双方向通信を行わな い場合に指定します。 標準ポートの「COM1」以外で接続す るときは、ドライバのセットアップ 完了後、プリンタドライバのプロパ ティ画面で出力ポートを変更してく ださい。 ② 接続先のポート名(E)を入力します。 出力デバイス名(O)を選択し、「OK」を クリックします。 【接続先のポート名(E)】 ポート名を入力します。 【出力デバイス名(O)】 出力先のデバイスを選択します。 ③ 「OK」をクリックします。以上でプリンタドライバのインストールは完了です。 Windows を再起動して、プリンタドライバとプリンタが接続されているかを確認 します。 42 LAN ポート インストール ① 「LAN/無線 LAN インタフェース」を選択し、「次へ」をクリックします。 ② プリンタIPアドレスが指定してあり、LAN 環境下にプリンタが設置してある場合 には、プリンタの電源を入れて「サーバ検索」をクリックします。 また、直接 IP アドレスを入力することもできます。 ③ 「サーバ検索」により検索した結果が表示されます。「OK」をクリックし、検索した IPアドレスを選択します。 43 ヒント 検索できなかった場合、以下の点を確認してください。 1.プリンタの電源を確認してください。 2.LAN インタフェースの LINK LED または無線 LAN インタフ ェースの ACT LED が点灯していることを確認してください。 3.ご使用のパソコンがネットワーク環境に接続されているか 確認してください。 4.パソコンとプリンタを LAN クロスケーブルで直接つなぐか、 ハブのカスケードを外して、ローカルの LAN 環境にしてくだ さい。 5.ご使用のパソコンの OS が WindowsXP SP2 以降、 Server2003 SP1以降、Vista、Server2008 の場合、Windows ファイアウォールを無効にしてください。 6.サーバ検索時間(P43 ②参照)を長めに設定してください。 ④「接続先のポート名(E)」を入力し、「OK」をクリックします。 ⑤ 「OK」をクリックします。以上でプリンタドライバのインストールは完了です。 Windows を再起動して、プリンタドライバとプリンタが接続されているかを確認 します。 44 7.ラベル発行までの流れ(Windows2000/XP/Server2003/Vista/Server2008) アプリケーションソフトから作成したレイアウトを印字するときは、最初にプリンタドライバの設定 を確認してから行います。 ※ 本書のプリンタドライバのプロパティ画面は、WindowsVista を使用しています。 ※ Windows2000/XP/Server2003/Server2008 では画面構成が異なる場合がありますが、機能は共通となります。 ① プリンタドライバの設定シートを開きます WindowsVista の場合、プリンタドライバのプロパティ画面を開くときは、 「管理者として 実行(A)」を選択してください。「管理者として実行(A)」を選択せずに設定すると、設 定した値が有効になりません。ご注意ください。 ①「プリンタ」フォルダを開き、使用しているプリンタのアイコンを右クリックしてください。 ※ここでは例として「HA212R」を選択しています。 ヒント 「プリンタ」フォルダを開く一般的な方法は、 をクリックし、「コントロールパネル」 ⇒「プリンタ」を選択します。 ②メニューから「管理者として実行 (A)」を選択し、「プロパティ(R)」 を選択してください。 ③ユーザーアカウント制御メッセージが表示します ので、「続行(C)」をクリックすると、プリンタドラ イバのプロパティが開きます。 45 全ユーザーのプリンタドライバの設定を行うときは、「標準の設定」を使用します。 新規追加したユーザーのドライバの設定は、「標準の設定」の値が初期値になります。 ④「詳細設定」タブを選択してください。 ⑤「標準の設定(F)」ボタンをクリックしてく ださい。 プリンタドライバの設定シートが開きま す。 46 個別ユーザーのみのプリンタドライバの設定を行うときは、「印刷設定」を使用します。 ⑥「印刷設定(I)」を選択してください。 プリンタドライバの設定シートが開き ます。 47 ② プリンタの状態を取得します ①「ユーティリティ」タブを選択し、「デバイス の設定」ボタンをクリックしてください。 ヒント プリンタの設定情報を取得します。 情報を取得する場合、プリンタの電源を入れた状 態で「情報を取得」ボタンをクリックしてください。 ※プリンタドライバをインストールしたあとは、必ず 「ユーティリティ」タブにある「デバイスの設定」ボタ ンをクリックし、デバイスの設定画面で「情報を取 得」ボタンをクリックしてください。 ②プリンタの電源を入れてください。 ③「情報を取得」ボタンをクリックしてください。 プリンタ本体で指定しているプリンタ情報を取得し、「プリンタ設定」、「ヘッド密度」の欄 に表示します。 プリンタ設定のリストボックスにて、プリンタの動作を選択し設定できます。 48 ③ 用紙を選びます ①「用紙」タブを選択してください。 ②「用紙名」の をクリックして、表示されるリス トから目的の用紙を選択してください。「用紙 名」には以下のラベルがあらかじめ登録され ています。 ・標準ラベル 1 W108×P178(mm) ※標準ラベル以外の用紙を使用するときは をクリックして新たに用紙を登録します。 「用紙登録」に関する詳細は、アクセサリ CD-ROM に収 められている「プリンタドライバ説明書」を参照してくださ い。 ヒント ここで選択した用紙がアプリケーションソフトで通 常使用する用紙に設定されます。 アプリケーションソフトによっては、あらためてアプ リケーションソフトの用紙選択機能において用紙 を選択する必要があるものもあります。アプリケー ションソフトの用紙選択機能に関しては、アプリケ ーションソフトのマニュアルを参照してください。 注意 プリンタドライバ経由で発行を行う場合は、濃度指定と印字濃度レベルが有効となりますので、本 設定で印字が適性になるように設定をお願いします。 49 ④ バーコードを印字するには バーコードを印字するには、まず印字するバーコードの設定を「バーコードフォント」として登録する必要があ ります。その結果アプリケーションソフトからは、登録したバーコードフォントをフォント種として呼び出すことが できます。以下に「バーコードフォント」の登録手順を示します。 ①「クリエイトフォント」タブを選択し、「バーコ ードフォント」グループの「新規登録」ボタン をクリックしてください。 ②「登録フォント名」に、登録するバーコードフォ ントの名称を入力してください。 ③「バーコード種」の をクリックして、表示され るリストから、登録するバーコード種を選択し、 「詳細設定」ボタンをクリックしてください。 ④選択したバーコード種に対応する設定ダイア ログが表示されます。 ※ここでは例として「JAN/EAN-13」の設定を行っています。 ⑤設定が終了したら「OK」をクリックしてくださ い。ひとつ前のダイアログに戻りますので、も う一度「OK」をクリックしてください。 以上の手順でバーコードフォントを登録することにより、アプリケーションソフトからバーコードを印字すること が可能となります。 注意 使用するアプリケーションによっては、プリンタドライバで設定した装飾フォント・バーコードフォント が印字されないことがあります。 50 ⑤ プリンタ動作を設定します ①「印字速度」の をクリックして、表示される リストから印字速度を選択してください。 ②「センサ」の をクリックして、表示されるリ ストからセンサを選択してください。 ③「プロトコル切替」の をクリックして、表示 されるリストからプロトコルを選択してくださ い。 ⑥ 設定が終わったら、プリンタドライバの設定シートを閉じます 設定シートの「OK」をクリックしてください。 51 ⑦ ラベル発行を開始します 印刷の開始方法はアプリケーションソフトによって多少異なりますが、一般的には「ファイル(F)」 メニューから「印刷(P)」を選択したときに表示されるダイアログの「OK」ボタンをクリックすること で実行されます。ご使用のアプリケーションソフトの取扱説明書も併せて参照してください。 ヒント 印刷の実行する前に、アプリケーションソフトが使用するプリンタドライバが、お使いのプリンタにあった、ドライバ に設定されているか確認してください。 ドライバの設定方法はアプリケーションソフトによって多少異なりますが、一般的には、「ファイル(F)」メニューから 「印刷(P)」を選択したときに表示されるダイアログ中にある「プリンタ名(N)」の をクリックし、表示されるリストか ら目的のものを選択することで設定できます。 またアプリケーションソフトによっては「③用紙を選びます」で選択した用紙を使用するために、アプリケーションソ フトの用紙選択機能において、あらためて用紙を選択する必要があるものもあります。 注意 弊社ソフトウェア(Multi LABELIST、Labelian(ラベリアン・ラベリ庵)など)を使用した際 にプリンタドライバの設定が有効にならない場合があります。ご注意ください。 52 8.プリンタドライバのアンインストール方法 プリンタドライバをアンインストールする手順を説明します。 (Windows2000/XP/Server2003/Vista/Server2008) お願い アンインストール作業を始める前に、使用中のアプリケーションは全て終了して ください。 ① ② ③ ④ ⑤ プリンタの電源がオフになっていることを確認してください。 「アクセサリ CD-ROM」を CD-ROM ドライブにセットします。 「スキャントロニクスプリンタ」画面より、「プリンタドライバ」をクリックします。 「プリンタドライバ」画面より、アンインストールするプリンタを選択します。 「アンインストール」をクリックします。 スキャントロニクスプリンタ プリンタドライバ 53 ⑥ ユーティリティでドライバプロパティを保存している場合は、「はい(Y)」を クリックします。 ヒント アンインストールを実施すると「用紙」「クリエイトフォント」などの 指定した項目が削除されますので、ドライバの「ユーティリティ」 の「設定情報の読みだし・保存」にてファイル保存を行ってくだ さい。保存方法は、P.55 を参照してください。 ⑦ プリンタドライバをアンインストール(削除)します。 プリンタを選択せずにアンインストールすると、表示している全てのプリンタドライバを 削除します。プリンタを選択してアンインストールすると、選択したプリンタドライバのみ 削除します。 ヒント アンインストールを実施すると、プリンタドライバを インストールしたときにインストールした、「SATO ポート」、「プリンタ設定ツール」も削除します。 ⑧ 「はい(Y)」をクリックします。 以上でプリンタドライバのアンインストールは完了です。 Windows を再起動してください。 54 9.ファイル保存方法 Windows2000/XP/Server2003/Vista/Server2008 のファイル保存方法につ いて説明します。 ※ 本書のプリンタドライバのプロパティ画面は、Windows Vista を使用しています。 ※ Windows2000/XP/Server2003/Server2008 では画面構成が異なる場合がありますが、機能は共通となります。 ① プリンタドライバの「印刷設定」または「標準の設定」を開き、「ユーティ リティ」タブをクリックして「設定情報の読みだし・保存」ボタンをクリッ クします。 ヒント 「標準の設定」または「印刷設定」を開く 方法は、P.45 を参照してください。 ② ファイル名を入力します。 ヒント 「参照」をクリックすると、任意の場所 にファイル保存することができます。 ヒント 保存するファイルは、必ず拡張子 「.ini」を付加してください。 55 ③ ファイル名を入力し「保存」をクリックします。 「データを保存しました。」の表示後、「OK」をクリックします。 56 10.ファイル読込み方法 Windows2000/XP/Server2003/Vista/Server2008 のファイル読込み方法に ついて説明します。 ※ 本書のプリンタドライバのプロパティ画面は、Windows Vista を使用しています。 ※ Windows2000/XP/Server2003/Server2008 では画面構成が異なる場合がありますが、機能は共通となります。 ① プリンタドライバの「標準の設定」または「印刷設定」を開き、「ユーティリ ティ」タブをクリックして「設定情報の読みだし・保存」ボタンをクリックし ます。 ヒント 「標準の設定」または「印刷設定」を開く 方法は、P.45 を参照してください。 ② ファイル名を入力します。 ヒント 「参照」をクリックすると、任意の場所に保存し てあるファイルを読み込むことができます。 ヒント ファイルを読み込む場合は、必ず拡張子 「.ini」を付加してください。 57 ③ ファイル名を入力し「読み込み」をクリックします。 「データを読込みました。」の表示後、「OK」をクリックします。 58 11.プリンタドライバ共有機能 プリンタドライバを共有設定で使用する場合のセットアップ手順について説明します。 1.接続方法 接続は、下図に示しますように、1台の PC(PC-0)をプリントサーバにし、他の PC(PC-1、PC-2、PC-3、・・・)はクライアントとします。また、全ての PC は LAN 接 続されており、プリントサーバとプリンタは USB(もしくは COM、LAN)で接続 します。 LAN PC-1 LAN PC-2 プリンタ PC-3 クライアント USB COM LAN PC-0 プリントサーバ 2.プリンタドライバの設定方法 ①プリントサーバ、クライアントともにアクセサリ CD-ROM より、プリンタドライバを インストールします。 注意1 「プリンタ」フォルダの「プリンタ追加」アイコンにて追加した場合、必要 なファイルがインストールされず正常動作しないおそれがあります。 (ネット ワークコンピュータ上の共有プリンタアイコンのコピーも同じです。 ) 注意2 クライアントにプリンタドライバをインストールする場合、SATO ポートで はなく標準ポート(COM)を指定してください。 注意3 プリントサーバにプリンタドライバをインストールする場合は、SATO ポート を指定してください。 ②プリントサーバのプリンタドライバから正常にラベル発行ができることを確認後、 プリンタドライバを「共有」に設定してください。 59 ③クライアントのプリンタドライバの出力先ポートを、サーバで設定した共有プリンタ を指定します。 環 境 Windows2000 WindowsXP WindowsServer2003 WindowsVista WindowsServer2008 設定方法 ドライバ→「プロパティ」→「ポート」→「ポートの追加」→「Local Port」 にてポートの追加を行います。 ポート名に「\\共有 PC 名\共有プリンタ名」を指定します。 ④クライアント側のプリンタドライバの双方向通信を OFF にします。 環 境 Windows2000 WindowsXP WindowsServer2003 WindowsVista WindowsServer2008 設定方法 ドライバ→「プロパティ」→「ポート」→「双方向サポートを有効にする」の チェックをはずします。 3.制限事項 クライアントでは、 「双方向通信」を無効設定にしているため、下記の制限事項が生 じます。 ①プリンタで発生した「用紙切れ」などの各種エラーを認識することができません。 ②「拡張処理設定」タブの「プリンタからオーバレイ情報を取得」は使用できません。 それに伴い「フォームオーバレイ印刷」も使用できません。 ③「ユーティリティ」タブの「デバイスの設定」の「情報を取得」と「ハードウェアバ ージョンを取得」は使用できません。 ④「動作モード」タブの「動作モード」指定、および「用紙」タブの「メカニズム補正 −各種オフセット」指定が制限されます。 ⑤ダウンロードツールは使用できません。それに伴い、ダウンロードフォント・ロゴも 使用できません。 ⑥プリンタ設定ツールは使用できません。 60 12.Q&A Q1「プリンタドライバがインストールできない」 チェック アクセサリ CD-ROM に異常はありませんか? エクスプローラで CD-ROM が読めるか確認してください。 チェック 複数のアプリケーションソフトを起動していませんか? 他のアプリケーションソフトを終了させてからもう一度インストールしてください。 チェック Windowsは、安定していますか? エラーが発生してプログラムが強制終了された後などは、Windows が不安定な状態のため、インストールできない ことがあります。Windows を再起動して再度インストールを行ってください。 Q2「アプリケーションエラー」「一般保護違反」 チェック 次のメッセージが表示されていませんか? 「メモリ不足のため、正常に印刷することができませんでした。」 ご使用のアプリケーションソフトの取扱説明書を参照して、アプリケーションソフトに必要なメモリが確保されている か確認してください。 複数のアプリケーションソフトを起動していると、印刷のためのメモリが確保されず、正しく印刷されないことがあり ます。他のアプリケーションソフトを終了させてから、もう一度印刷を実行してください。 「メモリ不足のため、バックグラウンド印刷ができませんでした。」 「ディスク容量が不足しているため、正常に印刷できませんでした。」 不必要なファイルを削除してハードディスク容量をあけてください。 チェック 印字データに異常がありませんか? 印字データを再確認してください。設定内容を再確認してください。 別の印字データで印刷を確認してください。設定内容を再確認してください。 チェック プリンタドライバが正しくインストールされていますか? プリンタドライバが正しくインストールされていないことが考えられます。一旦、削除(アンインストール)して、再度 インストールを行ってください。 Q3「XXXXX USB(LAN,COM)書き込みエラー XXXXX(SATO GN412T)」 チェック プリンタは、起動していますか?プリンタにケーブルは接続されていますか? ケーブルが正しく接続されているかどうか確認してください。 チェック スプーラは、正常に動作していますか? スプーラが正常に動作していない場合が考えられます。スプールをやめてプリンタに直接データを送るようにして ください。(プリンタプロパティの「スプールの設定(L)」で指定することができます。) チェック プリンタポートは、正常に動作していますか? プリンタポートが正常に動作していない可能性があります。プリンタポートの状態を確認してください。 チェック プリンタドライバが正しくインストールされていますか? プリンタドライバが正しくインストールされていないことが考えられます。一旦、削除(アンインストール)して、再度 インストールを行ってください。 Q4「プリンタドライバで設定した印字速度・クリエイトフォントが有効にならない」 チェック 使用しているアプリケーションソフトを確認してください。 使用するアプリケーションソフトによっては、プリンタドライバで設定したクリエイトフォントが印字されないことがあ ります。プリンタドライバの設定が反映されない場合、アプリケーション販売元に確認してください。 弊社ソフトウェア(Multi LABELIST、Labelian(ラベリアン・ラベリ庵)など)を使用すると、プリンタドライバの設定が 有効になりません。弊社ソフトウェア側でプリンタの印字条件を設定してください。 61 13.アクセサリ CD-ROM 添付品の「アクセサリ CD-ROM」には、以下の項目を提供しています。 1.プリンタドライバ(インストール/アンインストール) OS プリンタドライバ対応機種 Windows2000 版 SG408R/412R/424R WindowsXP 版 BF408R/412R WindowsServer2003 版 HA212R/224R WindowsVista 版 GN412T WindowsServer2008 版 2.ユーティリティ 01.SG400R、BF400R ネットワークユーティリティ 02.HA200R、GN412T ネットワークユーティリティ 03.SG400R プリンタ設定ツール 04.フォント作成ツール 05.ロゴ作成ツール 06.ダウンロードツール 07.BF400R プリンタ設定ツール 08.フォント作成ツール 09.ロゴ作成ツール 10.ダウンロードツール 11.HA200R プリンタ設定ツール 12.フォント作成ツール 13.ロゴ作成ツール 14.ダウンロードツール 15.GN412T プリンタ設定ツール 16.フォント作成ツール 17.ロゴ作成ツール 18.ダウンロードツール スキャントロニクスプリンタ スキャントロニクスプリンタ 3.マニュアル(PDF) 01.使用許諾書 02.SBPLプログラミングガイド 03.フォント作成ツール説明書 04.ロゴ作成ツール説明書 05.ダウンロードツール説明書 06.SG400R、BF400R ネットワークユーティリティ説明書 07.HA200R、GN412T ネットワークユーティリティ説明書 08.SG400R、BF400R プリンタドライバ説明書 09.HA200R プリンタドライバ説明書 10.GN412T プリンタドライバ説明書 11.プリンタ設定ツール説明書 12.プリンタドライババージョン一覧表 4.TCセンター 5.サポートセンター 6.ホームページ 7.Adobe Reader のダウンロードサイト 62 CD-ROM を CD ドライブにセットすると、「スキャントロニクスプリンタ」画面が表示されます。 「スキャントロニクスプリンタ」画面から「サポート・サービス」をクリックすると、「サポートサービ ス」に移行します。 ※ 画面が表示されないときは、エクスプローラで CD-ROM の「AccInstall.EXE」をクリックしてく ださい。「スキャントロニクスプリンタ」画面が表示されます。 63 スキャントロニクスプリンタから各項目をクリックすると各画面に移行します。 スキャントロニクスプリンタ プリンタドライバ マニュアル ユーティリティ マニュアルを閲覧する前に必ず、Adobe Reader をインストールしてください。 64 14.ご注意 ● ご注意 本 CD-ROM を音楽プレイヤーで再生しないでください。スピーカを破損したり、耳を傷つけるおそれがあります。 製品を安全にご使用いただくために、「取扱説明書」を良くお読みの上、正しくお使いください。 フォント、ロゴデータについては、お客様にてマスタデータの管理をお願いします。 いかなる時もプリンタ本体に登録されているデータは保証いたしません。 ● プリンタドライバのバージョンにより、ここに記載されている CD-ROM の内容およびデザインが変更される場合が あります。 ● 使用許諾について 本ソフトウェアをご使用いただく上で、はじめに CD-ROM の中にある使用許諾書をご確認ください。 ● 動作環境について(お使いになるコンピュータは以下のスペックを推奨します。) ◆ 米国マイクロソフト社の推奨スペックでご使用ください。 ◆ 画面の表示色 32,000[High Color(16 ビット)]以上の表示 ◆ Windows 2000 Professional、Windows 2000 Server、Windows XP Home Edition、 Windows XP Professional、Windows Server 2003 Standard Edition、Windows Vista Home Basic、 Windows Vista Home Premium、Windows Vista Business、Windows Vista Ultimate、 Windows Server 2008 Standard Edition の 32 ビットの動作環境 ◆ 画面サイズ 1024×768 ピクセル以上 ● Windows は、米国マイクロソフト社の登録商標です。 ● 他の製品名は、各社の商標または登録商標です。 65