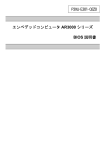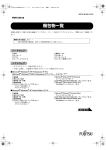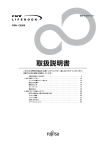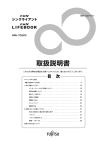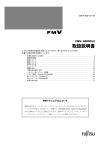Download マニュアル
Transcript
B6FJ-2271-01 FMV- D5290 FMV- D3290 FMV- D1220 このたびは弊社の製品をご購入いただき、誠にありがとうございます。 マニュアルのご紹介 目 次 本パソコンをお使いになる前に . . . . . . . . . . . . . . . . . . . . . . . . . . . . . . . . . . . . . . . . 3 1. 必ずお読みください . . . . . . . . . . . . . . . . . . . . . . . . . . . . . . . . . . . . . . . . . . . . . . 14 疲れにくい使い方 . . . . . . . . . . . . . . . . . . . . . . . . . . . . . . . . . . . . . . . . . . . . 14 使用上のお願い . . . . . . . . . . . . . . . . . . . . . . . . . . . . . . . . . . . . . . . . . . . . . . 14 設置について . . . . . . . . . . . . . . . . . . . . . . . . . . . . . . . . . . . . . . . . . . . . . . . . 15 接続について . . . . . . . . . . . . . . . . . . . . . . . . . . . . . . . . . . . . . . . . . . . . . . . . 18 電源を入れる . . . . . . . . . . . . . . . . . . . . . . . . . . . . . . . . . . . . . . . . . . . . . . . . 21 セットアップ(Windows 7 の場合). . . . . . . . . . . . . . . . . . . . . . . . . . . . . . . . 22 電源を切る(Windows 7 の場合) . . . . . . . . . . . . . . . . . . . . . . . . . . . . . . . . . 26 セットアップ (Windows Vista の場合). . . . . . . . . . . . . . . . . . . . . . . . . . . . . 27 電源を切る(Windows Vista の場合). . . . . . . . . . . . . . . . . . . . . . . . . . . . . . . 31 セットアップ(Windows XP の場合) . . . . . . . . . . . . . . . . . . . . . . . . . . . . . . 32 電源を切る(Windows XP の場合) . . . . . . . . . . . . . . . . . . . . . . . . . . . . . . . . 35 2. 必要に応じてお読みください . . . . . . . . . . . . . . . . . . . . . . . . . . . . . . . . . . . . . . . . 36 BIOS の設定をご購入時の状態に戻す . . . . . . . . . . . . . . . . . . . . . . . . . . . . . . 36 リカバリデータディスクを作成する . . . . . . . . . . . . . . . . . . . . . . . . . . . . . . . 36 リカバリ . . . . . . . . . . . . . . . . . . . . . . . . . . . . . . . . . . . . . . . . . . . . . . . . . . . 39 リカバリを実行する . . . . . . . . . . . . . . . . . . . . . . . . . . . . . . . . . . . . . . . . . . 42 領域設定の変更 . . . . . . . . . . . . . . . . . . . . . . . . . . . . . . . . . . . . . . . . . . . . . . 46 ハードディスクをご購入時の状態に戻す . . . . . . . . . . . . . . . . . . . . . . . . . . . 49 OS を Windows 7 に変更する (Windows 7 ダウングレードモデルのみ) . . . . 55 Windows Aero を有効にする(Windows 7/Windows Vista の場合). . . . . . . . . 58 廃棄・リサイクル . . . . . . . . . . . . . . . . . . . . . . . . . . . . . . . . . . . . . . . . . . . . 58 お問い合わせ先について マニュアルのご紹介 ●添付の紙マニュアル ○はじめに添付品を 確認してください 添付の機器、マニュアル、ディスク などの一覧です。 ご購入後、すぐに添付品が揃ってい るか確認してください。欠品などが あった場合は、できるだけ早くご購 入元にご連絡ください。 ○取扱説明書(本書) 使用上のご注意、本パソコ ンを使うための準備、ご購 入時の状態に戻す方法など を説明しています。 ●インターネット上のマニュアル ○ FMV マニュアル 「FMV マニュアル」には、本パソコンの使い方について説明したマニュアル が用意されています。 「FMV マニュアル」は「FMV サポートナビ」からご覧いただけます。 1. 画面上の「FMV サポートナビ」アイコンをダブルクリックします。 2.「FMV サポートナビ」ウィンドウで「マニュアル」タブを選択します。 3.「実行」をクリックします。 ブラウザーが表示されるので、製品カテゴリーから「FMV-ESPRIMO(2005 年 4 月以降) 」を選択し、その後、 「シリーズ名」 、 「製品名」の順に選択して ご覧ください。 POINT 次の操作でも、 「FMV マニュアル」をご覧いただけます。 ・「スタート」ボタン→「すべてのプログラム」→「FMV マニュアル」の順にクリックする。 ・ ブラウザーに URL(http://www.fmworld.net/biz/fmv/support/fmvmanual/)を入力する。 目的にあわせてお読みください (■:添付の紙マニュアル、□:インターネット上のマニュアル) ■『はじめに添付品を確認してください』 ■『取扱説明書』の「必ずお読みください」 □『製品ガイド』の「各部名称」 □『製品ガイド』の「周辺機器の設置/設定/増設」 □『製品ガイド』の「ソフトウェア」 □『製品ガイド』の「セキュリティ」 □『製品ガイド』の「お手入れ」 □『製品ガイド』の「トラブルシューティング」 「トラブルシューティング」を読んでも解決しない場合は、 「FMV シリーズをお 使いになる上での注意事項」をご覧ください。 ( 「FMV マニュアル」のページ(上記 URL)からご覧いただけます。 ) ・ドライバーについて................ □『製品ガイド』の「ソフトウェア」 ・仕様について...................... □『製品ガイド』の「仕様一覧/技術情報」 ・ご購入時の状態に戻す.............. ■『取扱説明書』の「リカバリについて」 、 「リカバリを実行する」 、 「ハードディスクをご購入時の状態に戻す」 ・箱の中身を確認する................ ・パソコンを使うための準備をする.... ・各部の名称や取り扱い方............ ・周辺機器の取り付け方法............ ・添付のソフトウェアについて........ ・セキュリティ対策について.......... ・パソコンのお手入れについて........ ・トラブルの解決方法................ 本パソコンをお使いになる前に 安全にお使いいただくために このマニュアルには、本製品を安全に正しくお使いいただくための重要な情報が記載されています。 本製品をお使いになる前に、このマニュアルを熟読してください。特に、 「安全上のご注意」をよくお読みになり、理解されたうえで本製品をお使いください。 また、このマニュアルは、本製品の使用中にいつでもご覧になれるよう大切に保管してください。 保証書について ・ ・ ・ ・ 保証書は、必ず必要事項を記入し、内容をよくお読みください。その後、大切に保管してください。 修理を依頼される場合には、必ず保証書をご用意ください。 保証期間内に、正常な使用状態で故障した場合は、無料で修理いたします。 保証期間内でも、保証書の提示がない場合や、天災あるいは無理な使用による故障の場合などには、有料での修理となります。ご注意ください(詳しく は、保証書をご覧ください) 。 ・ 修理後は、本製品の内容が修理前とは異なり、ご購入時の状態や、何も入っていない状態になっている場合があります。大切なデータは、フロッピーディ スクなどに複写して、保管しておいてください。 ・ 本製品の補修用性能部品(製品の機能を維持するために必要な部品)の保有期間は、製造終了後 5 年です。 使用許諾契約書 富士通株式会社(以下弊社といいます)では、本製品にインストール、もしくは添付されているソフトウェア(以下本ソフトウェアといいます)をご使用 いただく権利をお客様に対して許諾するにあたり、下記「ソフトウェアの使用条件」にご同意いただくことを使用の条件とさせていただいております。 なお、お客様が本ソフトウェアのご使用を開始された時点で、本契約にご同意いただいたものといたしますので、本ソフトウェアをご使用いただく前に必 ず下記「ソフトウェアの使用条件」をお読みいただきますようお願い申し上げます。ただし、本ソフトウェアのうちの一部ソフトウェアに別途の「使用条 件」もしくは「使用許諾契約書」等が添付されている場合は、本契約に優先して適用されますので、ご注意ください。 ソフトウェアの使用条件 1. 2. 3. 4. 5. 6. 7. 8. 9. 本ソフトウェアの使用および著作権 お客様は、本ソフトウェアを、日本国内において本製品でのみ使用できます。なお、お客様は本製品のご購入により、本ソフトウェアの使用権のみを 得るものであり、本ソフトウェアの著作権は引き続き弊社または開発元である第三者に帰属するものとします。 バックアップ お客様は、本ソフトウェアにつきまして、1 部の予備用(バックアップ)媒体を作成することができます。 本ソフトウェアの別ソフトウェアへの組み込み 本ソフトウェアが、別のソフトウェアに組み込んで使用されることを予定した製品である場合には、お客様はマニュアル等記載の要領に従って、本ソ フトウェアの全部または一部を別のソフトウェアに組み込んで使用することができます。 複製 (1) 本ソフトウェアの複製は、上記「2.」および「3.」の場合に限定されるものとします。 本ソフトウェアが組み込まれた別のソフトウェアについては、マニュアル等で弊社が複製を許諾していない限り、予備用(バックアップ)媒体以 外には複製は行わないでください。 ただし、本ソフトウェアに複製防止処理がほどこしてある場合には、複製できません。 (2) 前号によりお客様が本ソフトウェアを複製する場合、本ソフトウェアに付されている著作権表示を、変更、削除、隠蔽等しないでください。 第三者への譲渡 お客様が本ソフトウェア(本製品に添付されている媒体、マニュアルならびに予備用バックアップ媒体を含みます)を第三者へ譲渡する場合には、本 ソフトウェアがインストールされたパソコンとともに本ソフトウェアのすべてを譲渡することとします。なお、お客様は、本製品に添付されている媒 体を本製品とは別に第三者へ譲渡することはできません。 改造等 お客様は、本ソフトウェアを改造したり、あるいは、逆コンパイル、逆アセンブルをともなうリバースエンジニアリングを行うことはできません。 壁紙の使用条件 本製品に「FUJITSU」ロゴ入りの壁紙がインストールされている場合、お客様は、その壁紙を改変したり、第三者へ配布することはできません。 保証の範囲 (1) 弊社は、本ソフトウェアとマニュアル等との不一致がある場合、本製品をご購入いただいた日から 90 日以内に限り、お申し出をいただければ当 該不一致の修正に関して弊社が必要と判断した情報を提供いたします。 また、本ソフトウェアの記録媒体等に物理的な欠陥(破損等)等がある場合、本製品をご購入いただいた日から 1ヶ月以内に限り、不良品と良品 との交換に応じるものとします。 (2) 弊社は、前号に基づき負担する責任以外の、本ソフトウェアの使用または使用不能から生じるいかなる損害(逸失利益、事業の中断、事業情報の 喪失その他の金銭的損害を含みますが、これに限られないものとします)に関しても、一切責任を負いません。たとえ、弊社がそのような損害の 可能性について知らされていた場合も同様とします。 (3) 本ソフトウェアに第三者が開発したソフトウェアが含まれている場合においても、第三者が開発したソフトウェアに関する保証は、弊社が行う上 記(1)の範囲に限られ、開発元である第三者は本ソフトウェアに関する一切の保証を行いません。 ハイセイフティ 本ソフトウェアは、一般事務用、パーソナル用、家庭用などの一般的用途を想定したものであり、ハイセイフティ用途での使用を想定して設計・製造 されたものではありません。お客様は、当該ハイセイフティ用途に要する安全性を確保する措置を施すことなく、本ソフトウェアを使用しないものと します。ハイセイフティ用途とは、下記の例のような、極めて高度な安全性が要求され、仮に当該安全性が確保されない場合、直接生命・身体に対す る重大な危険性を伴う用途をいいます。 記 原子力核制御、航空機飛行制御、航空交通管制、大量輸送運行制御、生命維持、兵器発射制御など 富士通株式会社 データのバックアップについて 本製品に記録されたデータ(基本ソフト、アプリケーションソフトも含む)の保全については、お客様ご自身でバックアップなどの必要な対策を行ってくだ さい。また、修理を依頼される場合も、データの保全については保証されませんので、事前にお客様ご自身でバックアップなどの必要な対策を行ってください。 データが失われた場合でも、保証書の記載事項以外は、弊社ではいかなる理由においても、それに伴う損害やデータの保全・修復などの責任を一切負いか ねますのでご了承ください。 添付のディスクなどは大切に保管してください 添付品は、お客様ご自身で大切に保管してください。 添付品を紛失された場合は、ご提供できないものもありますので、ご了承ください。 FMVマニュアル http://www.fmworld.net/biz/fmv/support/fmvmanual/ 3 本製品のハイセイフティ用途での使用について 本製品は、一般事務用、パーソナル用、家庭用、通常の産業用などの一般的用途を想定したものであり、ハイセイフティ用途での使用を想定して設計・製 造されたものではありません。 お客様は、当該ハイセイフティ用途に要する安全性を確保する措置を施すことなく、本製品を使用しないでください。 ハイセイフティ用途とは、以下の例のような、極めて高度な安全性が要求され、仮に当該安全性が確保されない場合、直接生命・身体に対する重大な危険 性を伴う用途をいいます。 ・ 原子力施設における核反応制御、航空機自動飛行制御、航空交通管制、大量輸送システムにおける運行制御、生命維持のための医療用機器、兵器システ ムにおけるミサイル発射制御など 有寿命部品について ・ 本製品には、有寿命部品が含まれています。有寿命部品は、使用時間の経過に伴って摩耗、劣化などが進行し、動作が不安定になる場合がありますので、 本製品をより長く安定してお使いいただくためには、一定の期間で交換が必要となります。 ・ 有寿命部品の交換時期の目安は、使用頻度や使用環境等により異なりますが、空調のある通常のオフィス環境において 1 日約 8 時間、1ヶ月で 25 日のご 使用で約 5 年です(24 時間モデルは終日使用した場合で約 5 年です)。なお、この期間はあくまでも目安であり、この期間内に故障しないことや無料修 理をお約束するものではありません。また、長時間連続使用など、ご使用状態によっては、この目安の期間よりも早期に部品交換が必要となる場合があ ります。 ・ 本製品に使用しているアルミ電解コンデンサは、寿命が尽きた状態で使用し続けると、電解液の漏れや枯渇が生じ、異臭の発生や発煙の原因となる場合 がありますので、早期の交換をお勧めします。 ・ 摩耗や劣化などにより有寿命部品を交換する場合は、保証期間内であっても有料となります。なお、有寿命部品の交換は、当社の定める補修用性能部品 単位での修理による交換となります。 ・ 本製品をより長く安定してお使いいただくために、省電力機能の使用をお勧めします。 <主な有寿命部品一覧> CRT、液晶ディスプレイ、ハードディスクドライブ、フロッピーディスクドライブ、CD/DVD ドライブ、 スマートカードリーダー/ライター、キーボード、マウス、AC アダプタ、電源ユニット、ファン 消耗品について ・ バッテリパックや乾電池などの消耗品は、その性能/機能を維持するために適時交換が必要となります。なお、交換する場合は、保証期間の内外を問わ ずお客様ご自身での新品購入ならびに交換となります。 24 時間以上の連続使用について ・ 本製品(24 時間モデルを除く)は、24 時間以上の連続使用を前提とした設計にはなっておりません。 24 時間モデルについて ・ 本製品は、長寿命電源や長寿命ハードディスクを使用しているため、24 時間以上連続してお使いいただけます。 この装置は、クラス B 情報技術装置です。この装置は、家庭環境で使用することを目的にしていますが、この装置がラジオやテレビジョン受信機に近接し て使用されると、受信障害を引き起こすことがあります。取扱説明書に従って正しい取り扱いをして下さい。 VCCI-B 本製品に接続する LAN ケーブルはシールドされたものでなければなりません。 本製品の使用環境は、温度 10 ~ 35 ℃/湿度 20 ~ 80%RH(動作時) 、温度 -10 ~ 60 ℃/湿度 20 ~ 80%RH(非動作時)です(ただし、動作時、非動作時と も結露しないこと) 。 本製品は、国内での使用を前提に作られています。海外での使用につきましては、お客様の責任で行っていただくようお願いいたします。 本製品は日本国内仕様であり、海外での保守サービスおよび技術サポートは行っておりません。 本製品には、 “外国為替及び外国貿易法”に基づく特定貨物が含まれています。したがって、本製品を輸出する場合には、同法に基づく許可が必要となる場 合があります。 本製品は、落雷などによる電源の瞬時電圧低下に対し不都合が生じることがあります。電源の瞬時電圧低下対策としては、交流無停電電源装置などを使用 されることをお勧めします。 (社団法人電子情報技術産業協会のパーソナルコンピュータの瞬時電圧低下対策ガイドラインに基づく表示) 本製品は、高調波電流規格 JIS C 61000-3-2 適合品です。 本パソコンは電気・電子機器の特定の化学物質<鉛、六価クロム、水銀、カドミウム、ポリブロモビフェニル、ポリブロモジフェニルエーテルの 6 物質> の含有表示を規定する JIS 規格「J-Moss」において、化学物質の含有率が基準値以下であることを示す「グリーンマーク(非含有マーク) 」に対応しています。 本パソコンにおける特定の化学物質(6 物質)の詳細含有情報は、下記 URL をご覧ください。 http://www.fmworld.net/biz/fmv/jmoss/ 本製品の構成部品(プリント基板、CD/DVD ドライブ、ハードディスクなど)には、微量の重金属(鉛、クロム)や化学物質(アンチモン、シアン)が含有 されています。 エネルギー消費のお知らせ 本製品の消費電力や定格電流に関する情報は、 「FMV マニュアル」にある『製品ガイド』の「仕様一覧/技術情報」-「本体仕様」をご覧ください。 4 FMVマニュアル http://www.fmworld.net/biz/fmv/support/fmvmanual/ 本書の表記 本書の内容は 2009 年 9 月現在のものです。お問い合わせ先や URL などが変更されている場合は、 「富士通パーソナル製品に関す るお問合せ窓口」へお問い合わせください(→「お問い合わせ先について」 ) 。 ■電源プラグとコンセント形状の表記について 本パソコンに添付されている電源ケーブルの電源プラグは「平行 2 極接地極付プラグ」です。接続先のコンセントには「平行 2 極接地極付プラグ(125V15A)用コンセント」または「平行 2 極接地用口出線付プラグ(125V15A)用コンセント」をご利用 ください。 「平行 2 極接地用口出線付プラグ(125V15A)用コンセント」をご利用の場合は、添付の「平行 2 極接地用口出線付変換プラグ (2P 変換プラグ) 」を取り付けてください。 ※「接地用口出線」とはアース線、 「接地極」とはアース部分のことです。 本文中では、次のように略して表記します。 名称 平行 2 極接地極付プラグ(125V15A)用コンセント 本文中の表記 コンセント 平行 2 極接地極付プラグ 電源プラグ 平行 2 極接地用口出線付プラグ(125V15A)用コンセント 2 ピンのコンセント 平行 2 極接地用口出線付変換プラグ 2P 変換プラグ 平行 2 極接地用口出線付プラグ(125V15A)用 コンセント 平行 2 極接地極付プラグ(125V15A)用 コンセント 平行 2 極接地極付プラグ 平行 2 極接地用口出線付変換プラグ 注 :平行 2 極接地用口出線付変換 プラグは使用しないでください。 ■本文中の記号 本文中に記載されている記号には、次のような意味があります。 記号 意味 重要 お使いになるときの注意点や、してはいけないことを記述しています。必ずお読みください。 POINT 操作に関連することを記述しています。必要に応じてお読みください。 → 参照ページを示しています。 ■キーの表記と操作方法 本文中のキーの表記は、キーボードに書かれているすべての文字を記述するのではなく、説明に必要な文字を次のように記述 しています。 例: 【Ctrl】キー、 【Enter】キー、 【→】キーなど また、複数のキーを同時に押す場合には、次のように「+」でつないで表記しています。 例: 【Ctrl】+【F3】キー、 【Shift】+【↑】キーなど ■連続する操作の表記 本文中の操作手順において、連続する操作手順を、 「→」でつなげて記述しています。 例:「スタート」ボタンをクリックし、 「すべてのプログラム」をポイントし、 「アクセサリ」をクリックする操作 ↓ 「スタート」ボタン→「すべてのプログラム」→「アクセサリ」の順にクリックします。 ■画面例およびイラストについて 画面およびイラストは一例です。お使いの機種やモデルによって、実際に表示される画面やイラスト、およびファイル名など が異なることがあります。また、イラストは説明の都合上、本来接続されているケーブル類を省略していることがあります。 FMVマニュアル http://www.fmworld.net/biz/fmv/support/fmvmanual/ 5 ■本書に記載している仕様とお使いの機種との相違について 本文中の説明は、標準仕様に基づいて記載しています。 ご購入時にカスタムメイドで仕様を変更した機種や FMV バリューシリーズの場合は、本文中の説明がお使いの機種の仕様と異 なる場合があります。あらかじめご了承ください。 なお、本文中において、機種や OS 別の書き分けがある箇所については、お使いの機種の情報をお読みください。 ■製品名の表記 本文中では、製品名称を次のように略して表記します。 製品名称 本文中の表記 FMV-D5290 本パソコン/パソコン本体 FMV-D3290 FMV バリューシリーズ FMV-D1220 本パソコン/パソコン本体 本パソコン/ パソコン本体 Windows® 7 Professional Windows 7 Windows® 7 Home Premium Windows Vista® Business with Service Pack 1 Windows Windows Vista Windows Vista® Home Basic with Service Pack 1 Windows® XP Professional Windows XP Norton AntiVirusTM 2009 Norton AntiVirus Roxio Creator LJ Roxio Creator ■モデルの表記 本文中では、モデル名を次のように表記します。 モデル Windows® 7 Professional 正規版 ® Windows 7 Home Premium 正規版 Windows Vista® Home Basic 正規版 Windows® 7 Professional 正規版&ダウングレード 本文中の表記 Windows 7 モデル Windows Vista モデル Windows 7 ダウングレード サービス(Windows Vista® Business) モデル(Windows Vista) Windows 7 Windows® Windows 7 ダウングレード ダウングレードモデル 7 Professional 正規版&ダウングレード サービス(Windows® XP Professional) ® Windows Vista Business 正規版&ダウングレード サービス(Windows® XP Professional) モデル(Windows XP) ダウングレード モデル Windows Vista ダウングレードモデル 警告ラベル/注意ラベル 本製品には警告ラベルおよび注意ラベルが貼ってあります。 警告ラベルや注意ラベルは、絶対にはがしたり、汚したりしないでください。 ユーザー登録について 本製品のユーザー登録は、富士通製品情報ページ(http://www.fmworld.net/biz/)から行うことができます。 商標および著作権について Microsoft、Windows、Windows Vista、Aero は、米国 Microsoft Corporation の米国およびその他の国における登録商標または商標です。 ATI、ATI Radeon、ATI Catalyst は、Advanced Micro Devices,Inc. の商標です。 その他の各製品名は、各社の商標、または登録商標です。 その他の各製品は、各社の著作物です。 Copyright FUJITSU LIMITED 2009 6 FMVマニュアル http://www.fmworld.net/biz/fmv/support/fmvmanual/ 警告表示について 安全上のご注意 このマニュアルでは、いろいろな絵表示を使っています。 本製品を安全に正しくお使いいただくための重要な情報 これは本製品を安全に正しくお使いいただき、あなたや他 が記載されています。本製品をお使いになる前に、必ずお の人々に加えられるおそれのある危害や損害を、未然に防 読みになり、正しく安全に、大切に取り扱ってください。 止するための目印となるものです。その表示と意味は次の また、本製品をお使いになるときは、マニュアルをよくお ようになっています。内容をよくご理解のうえ、お読みく 読みになり、正しくお使いください。 ださい。 この表示を無視して、誤った取り扱い 警告 をすると、人が死亡する可能性または 重傷を負う可能性があることを示して ■パソコン本体、AC アダプタ 警告 ● ● ● ● ● ● ● ● ● ● ● ● ● ● ● ● ● ● ● ● ● ● ● ● ● ● ● ● ● ● ● ● ● ● ● ● ● ● ● ● ● ● ● ● ● ● ● ● ● ● ● ● ● います。 本製品を火中に投入、加熱、あるいは端子を この表示を無視して、誤った取り扱い 注意 ショートさせないでください。 をすると、人が傷害を負う可能性があ 発煙・発火・破裂の原因になります。 ること、物的損害が発生する可能性が あることを示しています。 ● ● ● ● ● ● ● ● ● ● ● ● ● ● ● ● ● ● ● ● ● ● ● ● ● ● ● ● ● ● ● ● ● ● ● ● ● ● ● ● ● ● ● ● ● ● ● ● ● ● ● ● ● 本製品は主電源コンセン また、危害や損害の内容がどのようなものかを示すため トの近くに設置し、遮断 に、上記の絵表示と同時に次の記号を使っています。 装置(電源プラグ)へ容 △で示した記号は、警告・注意をうな 易に手が届くようにして がす内容であることを告げるもので ください。 万一、機器から発熱や煙、 す。記号の中やその脇には、具体的な 警告内容が示されています。 で示した記号は、してはいけない行 為(禁止行為)であることを告げるも 異臭や異音がするなどの異常が発生したときは、ただちに 機器本体の電源プラグをコンセントから抜いてください。 その後、異常な現象がなくなるのを確認して、 「富士通ハー のです。記号の中やその脇には、具体 ドウェア修理相談センター」 、またはご購入元にご連絡くだ 的な禁止内容が示されています。 さい。お客様自身による修理は危険ですから絶対におやめ ●で示した記号は、必ず従っていただ く内容であることを告げるものです。 記号の中やその脇には、具体的な指示 内容が示されています。 ください。 異常状態のまま使用すると、感電・火災の原因となります。 ● ● ● ● ● ● ● ● ● ● ● ● ● ● ● ● ● ● ● ● ● ● ● ● ● ● ● ● ● ● ● ● ● ● ● ● ● ● ● ● ● ● ● ● ● ● ● ● ● ● ● ● ● パソコン本体の内部に水などの液体や金属片 などの異物が入った場合は、すぐにパソコン本 体の電源を切り、電源プラグをコンセントから 抜いてください。 その後、 「富士通ハードウェア修理相談センター」、または ご購入元にご連絡ください。 そのまま使用すると、感電・火災の原因となります。特に お子様のいるご家庭ではご注意ください。 FMVマニュアル http://www.fmworld.net/biz/fmv/support/fmvmanual/ 7 ● ● ● ● ● ● ● ● ● ● ● ● ● ● ● ● ● ● ● ● ● ● ● ● ● ● ● ● ● ● ● ● ● ● ● ● ● ● ● ● ● ● ● ● ● ● ● ● ● ● ● ● ● ● ● ● ● ● ● ● ● ● ● ● ● ● ● ● ● ● ● ● ● ● ● ● ● ● ● ● ● ● ● ● ● ● ● ● ● ● ● ● ● ● ● ● ● ● ● ● ● ● ● ● ● ● 本製品を落としたり、 梱包に使用している袋類は、 カバーなどを破損し お子様の手の届く所に置か たりしたときは、パソ ないでください。 コン本体の電源を切 口に入れたり、頭にかぶった り、電源プラグをコン りすると、窒息の原因となり セントから抜いてく ます。 ださい。 ● ● ● ● ● ● ● ● ● ● ● ● ● ● ● ● ● ● ● ● ● ● ● ● ● ● ● ● ● ● ● ● ● ● ● ● ● ● ● ● ● ● ● ● ● ● ● ● ● ● ● ● ● その後、 「富士通ハードウェア修理相談センター」、または 取り外したカバー、キャッ ご購入元にご連絡ください。 プ、ネジ、電池などの部品 そのまま使用すると、感電・火災の原因となります。 は、小さなお子様の手の届 ● ● ● ● ● ● ● ● ● ● ● ● ● ● ● ● ● ● ● ● ● ● ● ● ● ● ● ● ● ● ● ● ● ● ● ● ● ● ● ● ● ● ● ● ● ● ● ● ● ● ● ● ● かない所に置いてくださ 雷が鳴り出したときは、 い。 落雷の可能性がなくなる 誤って飲み込むと窒息の原 までパソコン本体やケー 因となります。万一、飲み ブル類に触れないでくだ さい。ケーブル類の接続 込んだ場合は、すぐに医師に相談してください。 ● ● ● ● ● ● ● ● ● ● ● ● ● ● ● ● ● ● ● ● ● ● ● ● ● ● ● ● ● ● ● ● ● ● ● ● ● ● ● ● ● ● ● ● ● ● ● ● ● ● ● ● ● 作業は、落雷の可能性が 本体カバーおよび可動部を開ける場合は、お子 なくなるまで行わないでください。 様の手が届かない場所で行ってください。ま 落雷の可能性がある場合は、あらかじめパソコン本体の電 源を切り、その後電源コードをコンセントから抜き、ケー ブル類を取り外しておいてください。 落雷による感電・火災の原因となります。 た、作業が終わるまでは大人が本製品から離れ ないようにしてください。 お子様が手を触れると、本体および本体内部の突起物でけ がをしたり、故障の原因となります。 ● ● ● ● ● ● ● ● ● ● ● ● ● ● ● ● ● ● ● ● ● ● ● ● ● ● ● ● ● ● ● ● ● ● ● ● ● ● ● ● ● ● ● ● ● ● ● ● ● ● ● ● ● ● ● ● ● ● ● ● ● ● ● ● ● ● ● ● ● ● ● ● ● ● ● ● ● ● ● ● ● ● ● ● ● ● ● ● ● ● ● ● ● ● ● ● ● ● ● ● ● ● ● ● ● ● 開口部(通風孔など)から内部に金属類や燃え パソコン本体やACアダプタの温度が高くなる やすいものなどの異物を差し込んだり、落とし 場所に長時間直接触れて使用しないでくださ 込んだりしないでください。 感電・火災の原因となります。 い。また、お子様が排気孔付近に近寄らないよ う注意してください。 ● ● ● ● ● ● ● ● ● ● ● ● ● ● ● ● ● ● ● ● ● ● ● ● ● ● ● ● ● ● ● ● ● ● ● ● ● ● ● ● ● ● ● ● ● ● ● ● ● ● ● ● ● 本製品をお客様ご自身で 低温やけどの原因になります。 ● ● ● ● ● ● ● ● ● ● ● ● ● ● ● ● ● ● ● ● ● ● ● ● ● ● ● ● ● ● ● ● ● ● ● ● ● ● ● ● ● ● ● ● ● ● ● ● ● ● ● ● ● 改造しないでください。 本製品をご使用になる場 また、マニュアルなどで 合には、部屋を明るくし 指示がある場合を除いて て、画面からできるだけ 分解しないでください。 離れてください。 感電・火災の原因となり お使いになる方の体質や ます。 体調によっては、強い光 修理や点検などが必要な場合は、 「富士通ハードウェア修理 相談センター」 、またはご購入元にご連絡ください。 ● ● ● ● ● ● ● ● ● ● ● ● ● ● ● ● ● ● ● ● ● ● ● ● ● ● ● ● ● ● ● ● ● ● ● ● ● ● ● ● ● ● ● ● ● ● ● ● ● ● ● ● ● の刺激を受けたり、点滅 の繰り返しによって一時的な筋肉のけいれんや意識の喪失 などの症状を起こしたりする場合がありますので、ご注意 メモリの取り付けや取り ください。 外しを行うときなど、本体 過去にこのような症状を起こしたことがある場合は、事前 カバーをあける場合は、パ に医師に相談してください。 ソコン本体および接続さ また、本製品をご使用中にこのような症状を発症した場合 れている機器の電源を切 には、すぐに本製品の使用を中止し、医師の診断を受けて り、電源プラグをコンセン ください。 トから抜いた後、しばらく経ってから本体カバーを開けて ください。 落雷が起きた場合に感電の原因となります。 8 FMVマニュアル http://www.fmworld.net/biz/fmv/support/fmvmanual/ ● ● ● ● ● ● ● ● ● ● ● ● ● ● ● ● ● ● ● ● ● ● ● ● ● ● ● ● ● ● ● ● ● ● ● ● ● ● ● ● ● ● ● ● ● ● ● ● ● ● ● ● ● ● ● ● ● ● ● ● ● ● ● ● ● ● ● ● ● ● ● ● ● ● ● ● ● ● ● ● ● ● ● ● ● ● ● ● ● ● ● ● ● ● ● ● ● ● ● ● ● ● ● ● ● ● パソコンやパソコン台にぶら下がったり、上に 転倒防止の処置をしてください。 乗ったり、寄りかかったりしないでください。 地震が発生した場合などに、パソコンが倒れて パソコンが落ちたり、倒れたりして、けがや故 けがや故障の原因となります。 障の原因となります。 ラックや床、壁などとの間に適切な転倒防止の処置を行っ 特に、お子様が近くにいる場合はご注意ください。 てください。 ● ● ● ● ● ● ● ● ● ● ● ● ● ● ● ● ● ● ● ● ● ● ● ● ● ● ● ● ● ● ● ● ● ● ● ● ● ● ● ● ● ● ● ● ● ● ● ● ● ● ● ● ● ● ● ● ● ● ● ● ● ● ● ● ● ● ● ● ● ● ● ● ● ● ● ● ● ● ● ● ● ● ● ● ● ● ● ● ● ● ● ● ● ● ● ● ● ● ● ● ● ● ● ● ● ● 本パソコンの内部に搭 パソコン台を使う場合 載されているリチウム は、パソコン台からは 電池には触らないでく み出したり、片寄った ださい。 りしないように載せて 取り扱いを誤ると、人体 ください。 に影響を及ぼすおそれ パ ソコ ンが落 ちた り、 があります。 倒れたりして、けがや リチウム電池はご自身で交換せずに、 「富士通ハードウェア 故障の原因となります。 修理相談センター」にご相談ください。 特に、お子様が近くにいる場合はご注意ください。 ● ● ● ● ● ● ● ● ● ● ● ● ● ● ● ● ● ● ● ● ● ● ● ● ● ● ● ● ● ● ● ● ● ● ● ● ● ● ● ● ● ● ● ● ● ● ● ● ● ● ● ● ● ● ● ● ● ● ● ● ● ● ● ● ● ● ● ● ● ● ● ● ● ● ● ● ● ● ● ● ● ● ● ● ● ● ● ● ● ● ● ● ● ● ● ● ● ● ● ● ● ● ● ● ● ● 振動している場所や傾 矩形波が出力される機器(UPS(無停電電源装 いた所などの不安定な 置)や車載用 AC 電源など)に接続しないでく 場所に置かないでくだ ださい。 さい。 火災の原因となることがあります。 本製品が倒れたり、落下 ● ● ● ● ● ● ● ● ● ● ● ● ● ● ● ● ● ● ● ● ● ● ● ● ● ● ● ● ● ● ● ● ● ● ● ● ● ● ● ● ● ● ● ● ● ● ● ● ● ● ● ● ● して、けがの原因となり ます。 パソコン本体や周辺機器のケーブル類の配線 にご注意ください。 ● ● ● ● ● ● ● ● ● ● ● ● ● ● ● ● ● ● ● ● ● ● ● ● ● ● ● ● ● ● ● ● ● ● ● ● ● ● ● ● ● ● ● ● ● ● ● ● ● ● ● ● ● ケーブルに足を引っ掛け転倒したり、パソコン 本製品を風通しの悪い場 本体や周辺機器が落ちたり、倒れたりして、けがや故障の 所、火気のある場所、引 原因となります。また、お子様が容易にケーブルに触れな 火性ガスの発生する場所 いようにしてください。誤って首に巻きつけると窒息の原 で使用したり、置いたり 因となります。 しないでください。 ● ● ● ● ● ● ● ● ● ● ● ● ● ● ● ● ● ● ● ● ● ● ● ● ● ● ● ● ● ● ● ● ● ● ● ● ● ● ● ● ● ● ● ● ● ● ● ● ● ● ● ● ● 火災の原因となります。 ● ● ● ● ● ● ● ● ● ● ● ● ● ● ● ● ● ● ● ● ● ● ● ● ● ● ● ● ● ● ● ● ● ● ● ● ● ● ● ● ● ● ● ● ● ● ● ● ● ● ● ● ● 本製品を風呂場やシャワー 添付もしくは指定された以外のACアダプタや 電源ケーブルを本製品に使ったり、本製品に添 付のACアダプタや電源ケーブルを他の製品に 室など、水のかかるおそれの 使ったりしないでください。 ある場所で使用したり、置い 感電・火災の原因となります。 たりしないでください。 ● ● ● ● ● ● ● ● ● ● ● ● ● ● ● ● ● ● ● ● ● ● ● ● ● ● ● ● ● ● ● ● ● ● ● ● ● ● ● ● ● ● ● ● ● ● ● ● ● ● ● ● ● 感電・火災の原因となりま 本体カバーを外した状態で す。 電源プラグをコンセントに ● ● ● ● ● ● ● ● ● ● ● ● ● ● ● ● ● ● ● ● ● ● ● ● ● ● ● ● ● ● ● ● ● ● ● ● ● ● ● ● ● ● ● ● ● ● ● ● ● ● ● ● ● 本製品の上や周りに、花び ん・コップなど液体の入っ たものを置かないでくだ 差し込んだり、電源を入れた りしないでください。 感電・火災の原因となりま す。 さい。 水などの液体が本製品の 内部に入って、感電・火災 の原因となります。 FMVマニュアル http://www.fmworld.net/biz/fmv/support/fmvmanual/ 9 ● ● ● ● ● ● ● ● ● ● ● ● ● ● ● ● ● ● ● ● ● ● ● ● ● ● ● ● ● ● ● ● ● ● ● ● ● ● ● ● ● ● ● ● ● ● ● ● ● ● ● ● ● ● ● ● ● ● ● ● ● ● ● ● ● ● ● ● ● ● ● ● ● ● ● ● ● ● ● ● ● ● ● ● ● ● ● ● ● ● ● ● ● ● ● ● ● ● ● ● ● ● ● ● ● ● AC アダプタ本体や、ケー 本製品をお使いになる場合は、次のことに注意 ブルが変形したり、割れ し、長時間使い続けるときは 1 時間に 10 ~ 15 たり、傷ついている場合 分の休憩時間や休憩時間の間の小休止をとる は使用しないでくださ ようにしてください。 い。 本製品を長時間使い続けると、目の疲れや首・肩・腰の痛 感電・火災の原因となり みなどを感じる原因となることがあります。画面を長時間 ます。 見続けると、 「近視」 「ドライアイ」などの目の健康障害の ● ● ● ● ● ● ● ● ● ● ● ● ● ● ● ● ● ● ● ● ● ● ● ● ● ● ● ● ● ● ● ● ● ● ● ● ● ● ● ● ● ● ● ● ● ● ● ● ● ● ● ● ● ACアダプタ本体を落下さ せたり、強い衝撃を与え たりしないでください。 カバーが割れたり、変形 原因となることがあります。 ・ 画面の位置や角度、明るさなどを見やすいように調節す る。 ・ なるべく画面を下向きに見るように調整し、意識的にま ばたきをする。場合によっては目薬をさす。 したり、内部の基板が壊 ・ 背もたれのあるいすに深く腰かけ、背筋を伸ばす。 れ、故障・感電・火災の ・ いすの高さを、足の裏全体が付く高さに調節する。 原因となります。 ・ 手首や腕、ひじは机やいすのひじかけなどで支えるよう 修理は、 「富士通ハードウェア修理相談センター」、または にする。 ・ キーボードやマウスは、ひじの角度が 90 度以上になるよ ご購入元にご連絡ください。 ● ● ● ● ● ● ● ● ● ● ● ● ● ● ● ● ● ● ● ● ● ● ● ● ● ● ● ● ● ● ● ● ● ● ● ● ● ● ● ● ● ● ● ● ● ● ● ● ● ● ● ● ● 清掃の際、清掃用スプレー(可燃性物質を含む もの)を使用しないでください。 故障・火災の原因となります。 うに使用する。 ● ● ● ● ● ● ● ● ● ● ● ● ● ● ● ● ● ● ● ● ● ● ● ● ● ● ● ● ● ● ● ● ● ● ● ● ● ● ● ● ● ● ● ● ● ● ● ● ● ● ● ● ● 本製品(付属品を含む)の廃棄については、マ ニュアルの説明に従ってください。 本製品は「廃棄物の処理及び清掃に関する法 注意 律」の規制を受けます。 ● ● ● ● ● ● ● ● ● ● ● ● ● ● ● ● ● ● ● ● ● ● ● ● ● ● ● ● ● ● ● ● ● ● ● ● ● ● ● ● ● ● ● ● ● ● ● ● ● ● ● ● ● 使用中のパソコン本体やACアダプタを布など ワイヤレスキーボード、ワイヤレスマウスなどには乾電池 を使用しており、一般のゴミといっしょに火中に投じられ でおおったり、包んだりしないでください。設 ると乾電池が破裂するおそれがあります。 置の際はパソコン本体と壁の間に15cm以上の 使用済み乾電池の廃棄については、マニュアルの説明に すき間を空け、通気孔などの開口部をふさがないでくださ い。また、通気孔が目詰まりしないように、掃除機などで 従ってください。 ● ● ● ● ● ● ● ● ● ● ● ● ● ● ● ● ● ● ● ● ● ● ● ● ● ● ● ● ● ● ● ● ● ● ● ● ● ● ● ● ● ● ● ● ● ● ● ● ● ● ● ● ● 定期的にほこりを取ってください。 パソコン本体内部の突起物、および指定された 内部に熱がこもり、火災の原因となることがあります。 スイッチ以外には、手を触れないでください。 ● ● ● ● ● ● ● ● ● ● ● ● ● ● ● ● ● ● ● ● ● ● ● ● ● ● ● ● ● ● ● ● ● ● ● ● ● ● ● ● ● ● ● ● ● ● ● ● ● ● ● ● ● 本製品の上に重いものを置かないでください。 故障・けがの原因となります。 ● ● ● ● ● ● ● ● ● ● ● ● ● ● ● ● ● ● ● ● ● ● ● ● ● ● ● ● ● ● ● ● ● ● ● ● ● ● ● ● ● ● ● ● ● ● ● ● ● ● ● ● ● 本製品を調理台や加湿器のそば、ほこりの多い 場所などで使用したり、置いたりしないでくだ さい。 感電・火災の原因となることがあります。 けがをするおそれがあります。また、故障の原 因となることがあります。 ● ● ● ● ● ● ● ● ● ● ● ● ● ● ● ● ● ● ● ● ● ● ● ● ● ● ● ● ● ● ● ● ● ● ● ● ● ● ● ● ● ● ● ● ● ● ● ● ● ● ● ● ● フロッピーディスクや CD/DVD などのトレー やスロット、LAN のコネクタなど、本製品の 開口部に、手や指を入れないでください。 けが・感電の原因となることがあります。 特に、お子様が近くにいる場合はご注意ください。 ● ● ● ● ● ● ● ● ● ● ● ● ● ● ● ● ● ● ● ● ● ● ● ● ● ● ● ● ● ● ● ● ● ● ● ● ● ● ● ● ● ● ● ● ● ● ● ● ● ● ● ● ● ● ● ● ● ● ● ● ● ● ● ● ● ● ● ● ● ● ● ● ● ● ● ● ● ● ● ● ● ● ● ● ● ● ● ● ● ● ● ● ● ● ● ● ● ● ● ● ● ● ● ● ● ● 本製品を直射日光があたる場所、閉めきった自 動車内、ストーブのような暖房器具のそばで使 用したり、置いたりしないでください。 感電・火災の原因となることがあります。また、破損や故 障の原因となることがあります。 本製品を移動する場合は、電源プラグをコンセ ントから抜いてください。また、接続ケーブル なども外してください。作業は足元に充分注意 して行ってください。 電源ケーブルが傷つき、感電・火災の原因となることがあ ります。また、本製品が落下したり倒れたりして、けがの 原因となることがあります。 10 FMVマニュアル http://www.fmworld.net/biz/fmv/support/fmvmanual/ ● ● ● ● ● ● ● ● ● ● ● ● ● ● ● ● ● ● ● ● ● ● ● ● ● ● ● ● ● ● ● ● ● ● ● ● ● ● ● ● ● ● ● ● ● ● ● ● ● ● ● ● ● ● ● ● ● ● ● ● ● ● ● ● ● ● ● ● ● ● ● ● ● ● ● ● ● ● ● ● ● ● ● ● ● ● ● ● ● ● ● ● ● ● ● ● ● ● ● ● ● ● ● ● ● ● 指定外の機器をパソコン本体に接続して電源 AC アダプタの電源プラグ を取らないでください。 に、ドライバーなどの金属 火災・故障の原因となることがあります。 を近づけないでください。 火災・感電の原因となりま ● ● ● ● ● ● ● ● ● ● ● ● ● ● ● ● ● ● ● ● ● ● ● ● ● ● ● ● ● ● ● ● ● ● ● ● ● ● ● ● ● ● ● ● ● ● ● ● ● ● ● ● ● す。 本製品を長期間使用しないときは、安全のため 電源プラグをコンセントから抜いてください。 火災の原因となることがあります。 ● ● ● ● ● ● ● ● ● ● ● ● ● ● ● ● ● ● ● ● ● ● ● ● ● ● ● ● ● ● ● ● ● ● ● ● ● ● ● ● ● ● ● ● ● ● ● ● ● ● ● ● ● 液晶ディスプレイが破損し、液状の内容物が流 出して皮膚に付着した場合は、流水で 15 分以 上洗浄してください。また、目に入った場合 は、流水で 15 分以上洗浄した後、医師に相談してください。 中毒を起こすおそれがあります。 液晶ディスプレイの内部には、刺激性物質が含まれていま す。 ● ● ● ● ● ● ● ● ● ● ● ● ● ● ● ● ● ● ● ● ● ● ● ● ● ● ● ● ● ● ● ● ● ● ● ● ● ● ● ● ● ● ● ● ● ● ● ● ● ● ● ● ● ● ● ● ● ● ● ● ● ● ● ● ● ● ● ● ● ● ● ● ● ● ● ● ● ● ● ● ● ● ● ● ● ● ● ● ● ● ● ● ● ● ● ● ● ● ● ● ● ● ● ● ● ● 電源ケーブルを傷つけた り、加工したりしないで ください。 重 い も の を 載 せ た り、 引っ張ったり、無理に曲 げたり、ねじったり、加 熱したりすると電源ケー ブルを傷め、感電・火災の原因となります。 修理は、 「富士通ハードウェア修理相談センター」、または ご購入元にご連絡ください。 ● ● ● ● ● ● ● ● ● ● ● ● ● ● ● ● ● ● ● ● ● ● ● ● ● ● ● ● ● ● ● ● ● ● ● ● ● ● ● ● ● ● ● ● ● ● ● ● ● ● ● ● ● ■電源コード 警告 ● ● ● ● ● ● ● ● ● ● ● ● ● ● ● ● ● ● ● ● ● ● ● ● ● ● ● ● ● ● ● ● ● ● ● ● ● ● ● ● ● ● ● ● ● ● ● ● ● ● ● ● ● 電源コード、電源プラグが傷 ついている場合は使用しない でください。 感電・火災の原因となります。 AC アダプタや電源ケー ブルの電源プラグを抜 くときは、電源コードを 引っ張らず、必ず電源プ ラグを持って抜いてく ださい。 電源コードを引っ張る と、ケーブルの芯線が露出したり断線して、感電・火災の 原因となることがあります。 ● ● ● ● ● ● ● ● ● ● ● ● ● ● ● ● ● ● ● ● ● ● ● ● ● ● ● ● ● ● ● ● ● ● ● ● ● ● ● ● ● ● ● ● ● ● ● ● ● ● ● ● ● ● ● ● ● ● ● ● ● ● ● ● ● ● ● ● ● ● ● ● ● ● ● ● ● ● ● ● ● ● ● ● ● ● ● ● ● ● ● ● ● ● ● ● ● ● ● ● ● ● ● ● ● ● 電源プラグは、壁のコン セント(AC100V)に直接 かつ確実に接続してくだ さい。また、タコ足配線 をしないでください。 感電・火災の原因となり ます。 ● ● ● ● ● ● ● ● ● ● ● ● ● ● ● ● ● ● ● ● ● ● ● ● ● ● ● ● ● ● ● ● ● ● ● ● ● ● ● ● ● ● ● ● ● ● ● ● ● ● ● ● ● 濡れ た 手 で電 源 プ ラグ を抜 き 差 しし な い でく ださい。 感電の原因となります。 ACアダプタや電源プラグ はコンセントから定期的 に抜いて、コンセントと の接続部分のほこりやゴ ミを乾いた布でよく拭き 取ってください。 ほこりがたまったままの 状態で使用すると感電・火災の原因となります。1 年に一度 は点検清掃してください。 ● ● ● ● ● ● ● ● ● ● ● ● ● ● ● ● ● ● ● ● ● ● ● ● ● ● ● ● ● ● ● ● ● ● ● ● ● ● ● ● ● ● ● ● ● ● ● ● ● ● ● ● ● 電源プラグをコンセントに差 し込む前に、必ずアース線を コンセントのアースネジへ接 続してください。 安全のため、電源プラグには ア ー ス 線 が 付 い て い ま す。 アース接続しないで使用すると、万一漏電した場合に、感 電の原因となります。 アースネジ付のコンセントが利用できない場合は、お近く の電気店もしくは電気工事士の資格をもつ人に、アースネ ジ付コンセントの取り付けについてご相談ください。 電源コードを抜くときは、先に電源プラグを抜いてから アース線を外してください。 FMVマニュアル http://www.fmworld.net/biz/fmv/support/fmvmanual/ 11 ● ● ● ● ● ● ● ● ● ● ● ● ● ● ● ● ● ● ● ● ● ● ● ● ● ● ● ● ● ● ● ● ● ● ● ● ● ● ● ● ● ● ● ● ● ● ● ● ● ● ● ● ● ■周辺機器 アース線はガス管には絶対に接続しないでく 警告 ださい。 火災の原因となります。 ● ● ● ● ● ● ● ● ● ● ● ● ● ● ● ● ● ● ● ● ● ● ● ● ● ● ● ● ● ● ● ● ● ● ● ● ● ● ● ● ● ● ● ● ● ● ● ● ● ● ● ● ● 周辺機器の取り付けや取り ● ● ● ● ● ● ● ● ● ● ● ● ● ● ● ● ● ● ● ● ● ● ● ● ● ● ● ● ● ● ● ● ● ● ● ● ● ● ● ● ● ● ● ● ● ● ● ● ● ● ● ● ● ACアダプタや電源プラグは、 外しを行うときは、パソコ コンセントの奥まで確実に ン本体および接続されてい 差し込み、不完全な接続状態 る機器の電源を切り、電源 で使用しないでください。 プラグをコンセントから抜 いた後に行ってください。 火災・故障の原因となること があります。 この手順を守らずに作業を行うと、感電・火災または故障 の原因となります。 注意 ● ● ● ● ● ● ● ● ● ● ● ● ● ● ● ● ● ● ● ● ● ● ● ● ● ● ● ● ● ● ● ● ● ● ● ● ● ● ● ● ● ● ● ● ● ● ● ● ● ● ● ● ● 周辺機器のケーブルは、本製品や周辺機器のマ ● ● ● ● ● ● ● ● ● ● ● ● ● ● ● ● ● ● ● ● ● ● ● ● ● ● ● ● ● ● ● ● ● ● ● ● ● ● ● ● ● ● ● ● ● ● ● ● ● ● ● ● ● 電源ケーブルを束ねた状態で使用しないでく ニュアルをよく読み、正しく接続してください。 ださい。 誤った接続状態でお使いになると、感電・火災 発熱して、火災の原因となることがあります。 ● ● ● ● ● ● ● ● ● ● ● ● ● ● ● ● ● ● ● ● ● ● ● ● ● ● ● ● ● ● ● ● ● ● ● ● ● ● ● ● ● ● ● ● ● ● ● ● ● ● ● ● ● の原因となります。また、パソコン本体および周辺機器が 故障する原因となります。 ● ● ● ● ● ● ● ● ● ● ● ● ● ● ● ● ● ● ● ● ● ● ● ● ● ● ● ● ● ● ● ● ● ● ● ● ● ● ● ● ● ● ● ● ● ● ● ● ● ● ● ● ● ■ヘッドホン 注意 注意 ● ● ● ● ● ● ● ● ● ● ● ● ● ● ● ● ● ● ● ● ● ● ● ● ● ● ● ● ● ● ● ● ● ● ● ● ● ● ● ● ● ● ● ● ● ● ● ● ● ● ● ● ● 光学式マウスの底面の光を直接見ないでくだ ● ● ● ● ● ● ● ● ● ● ● ● ● ● ● ● ● ● ● ● ● ● ● ● ● ● ● ● ● ● ● ● ● ● ● ● ● ● ● ● ● ● ● ● ● ● ● ● ● ● ● ● ● ヘッドホン・イヤホンをご使用になるときは、 さい。 (添付機種のみ) 音量を上げすぎないでください。 目の痛みなど、視力障害を起こすおそれがあり 耳を刺激するような大きな音量で聞くと、聴力 に悪い影響を与える原因となることがあります。 ● ● ● ● ● ● ● ● ● ● ● ● ● ● ● ● ● ● ● ● ● ● ● ● ● ● ● ● ● ● ● ● ● ● ● ● ● ● ● ● ● ● ● ● ● ● ● ● ● ● ● ● ● 電源を入れたり切ったりする前には音量を最 小にしておいてください。また、ヘッドホン・ イヤホンをしたまま、電源を入れたり切ったり しないでください。 ます。 ● ● ● ● ● ● ● ● ● ● ● ● ● ● ● ● ● ● ● ● ● ● ● ● ● ● ● ● ● ● ● ● ● ● ● ● ● ● ● ● ● ● ● ● ● ● ● ● ● ● ● ● ● メモリ(拡張 RAM モジュール)の取り付け/ 取り外しを行うときは、指をはさんだり、ぶつ けたりしないように注意してください。 けがの原因になります。 ● ● ● ● ● ● ● ● ● ● ● ● ● ● ● ● ● ● ● ● ● ● ● ● ● ● ● ● ● ● ● ● ● ● ● ● ● ● ● ● ● ● ● ● ● ● ● ● ● ● ● ● ● 突然大きな音や刺激音が出て、聴力に悪い影響を与える原 電源コードがコンセントに接続されていると 因となることがあります。 きは、本体のカバーを外さないでください。 ● ● ● ● ● ● ● ● ● ● ● ● ● ● ● ● ● ● ● ● ● ● ● ● ● ● ● ● ● ● ● ● ● ● ● ● ● ● ● ● ● ● ● ● ● ● ● ● ● ● ● ● ● 感電の原因になります。 ● ● ● ● ● ● ● ● ● ● ● ● ● ● ● ● ● ● ● ● ● ● ● ● ● ● ● ● ● ● ● ● ● ● ● ● ● ● ● ● ● ● ● ● ● ● ● ● ● ● ● ● ● 周辺機器などの取り付け、取り外しを行う際 は、指定された場所以外のネジは外さないでく ださい。 指定された場所以外のネジを外すと、けがをするおそれが あります。また、故障の原因となることがあります。 ● ● ● ● ● ● ● ● ● ● ● ● ● ● ● ● ● ● ● ● ● ● ● ● ● ● ● ● ● ● ● ● ● ● ● ● ● ● ● ● ● ● ● ● ● ● ● ● ● ● ● ● ● キーボードのキートップが外れた状態のまま 使用しないでください。 内部の突起物でけがをすることがあります。ま た、故障の原因となります。特に、小さいお子様が近くに いる場合はご注意ください。 ● ● ● ● ● ● ● ● ● ● ● ● ● ● ● ● ● ● ● ● ● ● ● ● ● ● ● ● ● ● ● ● ● ● ● ● ● ● ● ● ● ● ● ● ● ● ● ● ● ● ● ● ● 12 FMVマニュアル http://www.fmworld.net/biz/fmv/support/fmvmanual/ ■レーザの安全性について (CD/DVD ドライブ搭載機種のみ) □CD/DVD ドライブの注意 本製品に搭載されている CD/DVD ドライブは、レーザを使 用しています。 クラス 1 レーザ製品 CD/DVD ドライブは、クラス 1 レーザ製品について規定し ている米国の保健福祉省連邦規則(DHHS 21 CFR) Subchapter J に準拠しています。 また、クラス 1 レーザ製品の国際規格である(IEC 608251) 、 CENELEC 規格 (EN 60825-1) および、JIS 規格 (JISC6802) に準拠しています。 警告 ● ● ● ● ● ● ● ● ● ● ● ● ● ● ● ● ● ● ● ● ● ● ● ● ● ● ● ● ● ● ● ● ● ● ● ● ● ● ● ● ● ● ● ● ● ● ● ● ● ● ● ● ● 本製品は、レーザ光線を装置カバーで遮断する 安全な構造になっていますが、次のことにご注 意ください。 ・ 光源部を見ないでください。 CD/DVD ドライブのレーザ光の光源部を直接見ないでく ださい。 また、万一の故障で装置カバーが破損してレーザ光線が 装置外にもれた場合は、レーザ光線をのぞきこまないで ください。 レーザ光線が直接目に照射されると、視力障害の原因と なります。 ・ お客様自身で分解したり、修理・改造したりしないでく ださい。 レーザ光線が装置外にもれて目に照射されると、視力障 害の原因となります。 ● ● ● ● ● ● ● ● ● ● ● ● ● ● ● ● ● ● ● ● ● ● ● ● ● ● ● ● ● ● ● ● ● ● ● ● ● ● ● ● ● ● ● ● ● ● ● ● ● ● ● ● ● □レーザマウスについて (レーザマウス添付機種のみ) クラス 1 レーザ製品 IEC 60825-1:2001 クラス 1 レーザ製品の国際規格である(IEC 60825-1)に準 拠しています。 警告 ● ● ● ● ● ● ● ● ● ● ● ● ● ● ● ● ● ● ● ● ● ● ● ● ● ● ● ● ● ● ● ● ● ● ● ● ● ● ● ● ● ● ● ● ● ● ● ● ● ● ● ● ● マウス底面から、目に見えないレーザ光が出て います。クラス1レーザ製品は、予測可能な使 用環境において極めて安全ですが、レーザ光を 長時間、直接目に向けることは、できるだけ避けてくださ い。 ● ● ● ● ● ● ● ● ● ● ● ● ● ● ● ● ● ● ● ● ● ● ● ● ● ● ● ● ● ● ● ● ● ● ● ● ● ● ● ● ● ● ● ● ● ● ● ● ● ● ● ● ● FMVマニュアル http://www.fmworld.net/biz/fmv/support/fmvmanual/ 13 1. 必ずお読みください 入力機器 疲れにくい使い方 キーボードやマウスは、ひじの角度が 90 度以上になるよう パソコンを長時間使い続けていると、目が疲れ、首や肩や腰 ようにしましょう。 にして使い、手首やひじは机、椅子のひじかけなどで支える が痛くなることがあります。その主な原因は、長い時間同じ 姿勢でいることや、近い距離で画面やキーボードを見続ける 机と椅子 ことです。パソコンをお使いになるときは疲労に注意し、適 切な環境で作業してください。 高さが調節できる机や椅子を使いましょう。調節できない場 合は、次のように工夫しましょう。 ● 机が高すぎる場合は、椅子を高く調節しましょう。 ● 椅子が高すぎる場合は、足置き台を使用し、低すぎる場合 は、座面にクッションを敷きましょう。 ● 椅子は、背もたれ、ひじかけ付きを使用しましょう。 作業スペース 机上のパソコンの配置スペースと作業領域は、充分確保しま しょう。 スペースが狭く、腕の置き場がない場合は、椅子のひじかけ などを利用して腕を支えましょう。 使用上のお願い ● 周辺機器は、弊社純正品をお使いください。 ● 「システムのプロパティ」ウィンドウの「詳細設定」タブ で、 「パフォーマンス」の「設定」をクリックすると、 「パ ディスプレイ フォーマンスオプション」ウィンドウが表示されます。こ のウィンドウの「詳細設定」タブで、 「プロセッサのスケ ● 外光が直接目に入ったり画面に映り込んだりしないよう ジュール」や「仮想メモリ」 (Windows 7/Windows Vista の に、窓にブラインドやカーテンの取り付けや、画面の向き 場合)または「メモリ使用量」 (Windows XP の場合)の設 や角度の調整をしましょう。 定を初期設定から変更するとパソコンの動作が不安定に ● 画面の輝度や文字の大きさなども見やすく調整しましょ う。 なる場合があります。 これらの項目は、初期設定のままお使いください。 ● ディスプレイの上端が目の位置と同じかやや低くなるよ パソコン本体取り扱い上の注意 うにしましょう。 ● ディスプレイの画面は、顔の正面にくるように調整しま 故障の原因となりますので、次の点に注意してください。 しょう。 ● 目と画面の距離は、40cm 以上離すようにしましょう。 ● ハードディスクの内部では、情報を記録するディスクが高 速に回転しながら、情報の読み書きをしています。非常に 使用時間 デリケートな装置ですので、電源が入ったままの状態で本 1 時間以上続けて作業しないようにしましょう。続けて作業 ください。 パソコンを持ち運んだり、衝撃や振動を与えたりしないで をする場合には、1 時間に 10 ~ 15 分程度の休憩時間を取り ましょう。また、休憩時間までの間に 1 ~ 2 分程度の小休止 を 1 ~ 2 回取り入れましょう。 ● 極端に温度変化が激しい場所でのご使用および保管は避 けてください。 ● 直射日光の当たる場所や発熱器具のそばには近づけない でください。 ● 衝撃や振動の加わる場所でのご使用および保管は避けて ください。 14 FMVマニュアル http://www.fmworld.net/biz/fmv/support/fmvmanual/ ● 湿気やほこりの多い場所でのご使用および保管は避けて ください。 ● 直射日光の当たる場所や、暖房器具の近くなど、高温にな る場所 ● 磁石や強い磁界を発生する装置の近くでのご使用および ● 電源ケーブルなどのケーブルが足にひっかかる場所 ● テレビやスピーカーの近くなど、強い磁界が発生する場所 保管は避けてください。 ● 分解したり、解体したりしないでください。 ● 振動の激しい場所や傾いた場所など、不安定な場所 ● 結露させたり、濡らしたりしないようにしてください。 ● 車、飛行機、船など、輸送機器への設置 ● 極端に高温または低温になる場所 POINT ● 腐食性ガス(温泉から出る硫黄ガスなど)が出る場所 取り扱い方法によっては、ディスク内のデータが破壊 される場合があります。重要なデータは必ずバック アップをとっておいてください。 ● 結露する場所 POINT なお、バックアップは、ハードディスク単位ではな 本パソコンの使用環境は温度 10 ~ 35 ℃/湿度 20 ~ く、ファイル単位または区画単位でとることをお勧め 80%RH(動作時) 、温度- 10 ~ 60 ℃/湿度 20 ~ します。 80%RH(非動作時)です。 結露は、空気中の水分が水滴になる現象です。温度の 落雷のおそれがあるときの注意 低い場所(クーラーの効いた場所、寒い屋外など)か ら、温度の高い場所(暖かい室内、炎天下の屋外な 落雷の可能性がある場合は、パソコンの電源を切るだけでな ど)へ移動したときに起こります。結露が発生すると く、すべてのケーブル類を抜いておくことをお勧めします。 故障の原因となりますので、ご注意ください。 落雷には、直撃雷と誘導雷の 2 種類ありますが、パソコンの 本パソコンの近くで喫煙すると、タバコのヤニや煙が 故障は主に誘導雷によって起こります。雷により周囲に強力 パソコンの内部に入り、CPU ファンなどの機能を低 な電磁場ができると発生し、電線や電話線などから侵入する 下させる可能性がありますので、ご注意ください。 のが誘導雷です。パソコンの場合、電源ケーブル、外部機器 パソコン本体から排気した熱が周辺にこもらないよ との接続ケーブル、LAN ケーブルなどからの誘導雷の侵入が うに、周囲の環境にご注意ください。 考えられます。直撃雷は避雷針によって雷を誘導して対象物 ・ パソコン本体の前面は開放してください。 を保護できますが、誘導雷を防ぐにはケーブル類を抜くなど ・ パソコン本体と壁の間に 15cm 以上のすき間を空 の対策が必要です。 け、通風孔などの開口部をふさがないでください。 場合によっては、パソコン本体だけでなく、周辺機器などが 本パソコンをラックなどに収納する場合は、次のこと 故障することもあります。故障の状況によっては、修理費用 にご注意ください。 が高額になることもあるので、ご注意ください。 ・ パソコンとラック内側の棚板などとの間は、15cm パスワードの取り扱いについて ・ 前面および背面がふさがれていないものをお使い 以上のすき間を空けてください。 ください。 BIOS のパスワードや Windows のパスワードを設定するとき ᾲ は、設定したパスワードを忘れないよう注意してください。 ᾲ 特に BIOS パスワードを忘れると、パソコンが使えなくなり ࡄ࠰ࠦࡦߩᾲࠍ ᄖߦㅏ߇ߔ 修理が必要となります。 EOએ એ EO 設置について EOએ EOએ EOએ EOએ EOએ 本パソコンの設置場所、設置方法を説明します。 使用および設置に適さない場所 ● 湿気やほこり、油煙の多い場所 ● 通気性の悪い場所 ● 火気のある場所 ● 風呂場、シャワー室などの水のかかる場所 ● 台所などの油を使用する場所の近く FMVマニュアル http://www.fmworld.net/biz/fmv/support/fmvmanual/ 15 設置例 ■空気の流れ 本パソコンの空気の流れは次の図のとおりです。 パソコン本体は次の図のように縦置き、または横置きにする ことができます。設置するときは、パソコン本体背面や上面、 側面にある通風孔をふさがないように注意してください。特 に横置きにする場合は、パソコン本体に載せるディスプレイ が、パソコン本体の通風孔をふさがないように注意してくだ さい。通風孔の空気の流れについては、 「空気の流れ」 (→ P.16)をご覧ください。 ■縦置き パソコン本体 ディスプレイ 縦置きに設置する POINT キーボード キーボードやマウスのケーブルを、フットの溝に通し マウス フット 本パソコンを壁などに接して縦置きにする場合は、壁などに てまとめることができます。その場合は、フットの溝 にケーブルを通してから、フットを取り付けてくださ い。 接していない片側だけフットを取り付けます。 ケーブルを 通す溝 ■横置き 13kg 以下のディスプレイのみパソコン本体の上に載せるこ とができます。 ディスプレイ ケーブル ■フットを 2 つ使う場合(ダブル) パソコン本体 本パソコンを壁などに接しないで縦置きする場合は、次の手 順で取り付けてください。 1 フットを、パソコン本体の幅に合わせます。 フット キーボード マウス フットの代わりにゴム足を取り付けることもできます。詳し くは、 「横置きに設置する」 (→ P.17)をご覧ください。 16 FMVマニュアル http://www.fmworld.net/biz/fmv/support/fmvmanual/ 2 パソコン本体にフットを取り付けます。 横置きに設置する フット背面にあるネジ穴に、ネジで固定します。 ■フットを使う場合 POINT キーボードやマウスのケーブルを、フットの溝に通し てまとめることができます。その場合は、フットの溝 にケーブルを通してから、フットを取り付けてくださ い。 ケーブルを 通す溝 ■フットを 1 つ使う場合(シングル) 本パソコンを壁などに接して縦置きする場合は、次の手順で 取り付けてください。 1 フットを分解します。 ケーブル 1 フットを分解します。 2 パソコン本体に分解したフットを取り付けます。 フット背面にあるネジ穴に、ネジで固定します。 2 分解したフットの上にパソコン本体を載せます。 FMVマニュアル http://www.fmworld.net/biz/fmv/support/fmvmanual/ 17 接続について ■ゴム足を使う場合 横置きにする場合は、フットを取り付ける代わりに、添付の ゴム足を取り付けて設置することもできます。 1 ゴム足(5 個)を、パソコン本体側面の 4 隅と中央に取り パソコン本体に、ディスプレイ、キーボード、マウス、電源 ケーブルなどを接続します。 付けます。 警告 ディスプレイ、キーボード、マウス、電源ケー ブルの取り付けや取り外しを行う場合は、パソ コン本体および接続されている機器の電源を 切り、電源プラグをコンセントから抜いた後に 行ってください。 この手順を守らずに作業を行うと、感電・火災 または故障の原因となります。 注意 ケーブルは、このマニュアルを読み、正しく接 続してください。 POINT 誤った接続状態でお使いになると、感電・火災 ゴム足は、縦置きした場合にフットと接触しない位置 の原因となります。また、パソコン本体および に取り付けてください。また、パソコン本体のゴム足 周辺機器が故障する原因となります。 を取り付ける部分は、ほこりなどを拭き取ってくださ 本パソコンを移動する場合は、電源プラグをコ い。 ンセントから抜いてください。また、接続ケー ゴム足を取り付けた後にパソコン本体を移動する場 ブルなども外してください。作業は足元に充分 合は、ゴム足をひきずらないでください。 注意して行ってください。 電源ケーブルが傷つき、感電・火災の原因と これ以降の記述については、縦置きを前提としています。横 なったり、本パソコンが落下したり倒れたりし 置きにする場合は、読み替えてください。 て、けがの原因となることがあります。 アウトレットはディスプレイの電源供給専用 です。それ以外の用途には使用しないでくださ い。 火災・故障の原因となることがあります。 ディスプレイ/キーボード/マウスを接続する ■接続例 1 5 4 2 3 18 FMVマニュアル http://www.fmworld.net/biz/fmv/support/fmvmanual/ 1 電源ケーブルをアウトレットに接続します。 2 電源ケーブルをディスプレイに接続します。 POINT カスタムメイドでグラフィックスカードを選択して 電源ケーブル(ディスプレイ用)の片方のプラグを、ディ いる場合は、次の説明をご覧ください。 スプレイ背面のインレットに接続します。 ・ パソコン本体背面のディスプレイコネクタは使用 できません。グラフィックスカードの DVI-I コネク 3 マウスを接続します。 タまたはディスプレイコネクタ(アナログ)に接続 マウスケーブルのコネクタに刻印されているマークの 面を右向きにして、マウスコネクタの色とパソコン本体 背面のマウスラベルの色が合うように接続します。 してください。 ・ DVI-I またはアナログ(D-SUB15 ピン)のディスプ レイコネクタを接続してください。デュアルリンク 対応モニターは使用できませんので、接続しないで ください。 DVI-I コネクタ POINT カスタムメイドで USB マウス (光学式) や USB マウス (レーザー式)を選択した場合は、パソコン本体前面、 ディスプレイ コネクタ (アナログ) またはパソコン本体背面の USB コネクタに接続しま す。このとき、コネクタの形を互いに合わせ、まっす ぐに差し込んでください。 ・ アナログ RGB 規格のディスプレイケーブルは、 ミニ D-SUB15 ピンコネクタに接続してください。 4 キーボードを接続します。 キーボードケーブルのコネクタに刻印されているマー ・ DVI 規格のディスプレイケーブルは、DVI-I コネク タに接続してください。 クの面を右向きにして、キーボードコネクタの色とパソ ・ デジタルディスプレイと接続する場合、ディスプレイ コン本体背面のキーボードラベルの色が合うように接 の電源ケーブルはパソコン本体のアウトレットに接 続してください。 続します。 ・ ディスプレイは、1 台のみ接続してください。2 台 接続する場合、2 台目のディスプレイは、Windows のセットアップが終わってから接続してください。 接続方法などは、 「FMV マニュアル」にある『製品 ガイド』の「取り扱い」-「2 台目のディスプレイ」 をご覧ください。 5 ディスプレイケーブルをパソコン本体に接続します。 ケーブルのコネクタを、パソコン本体背面のディスプレ イコネクタに接続して、ケーブルのコネクタのネジを締 めます。 FMVマニュアル http://www.fmworld.net/biz/fmv/support/fmvmanual/ 19 電源ケーブルを接続する 注意 電源プラグを抜くときは電源ケーブルを引っ 警告 張らず、必ず電源プラグを持って抜いてくださ 濡れた手で電源プラグを抜き差ししないでく い。 ださい。 電源ケーブルを引っ張ると、電源ケーブルの芯 感電の原因となります。 線が露出したり断線したりして、感電・火災の 電源ケーブルを傷つけたり、加工したりしない 原因となることがあります。 でください。 本パソコンを長期間使用しないときは、安全の 重いものを載せたり、引っ張ったり、無理に曲 ため電源プラグをコンセントから抜いてくだ げたり、ねじったり、加熱したりすると電源 さい。 ケーブルを傷め、感電・火災の原因となります。 修理は、 「富士通ハードウェア修理相談セン ター」 、またはご購入元にご連絡ください。 火災の原因となることがあります。 ■接続例 AC アダプタの本体やケーブル、電源コード、電 源プラグが傷ついている場合は使用しないで ください。 感電・火災の原因となります。 AC アダプタや電源プラグはコンセントから定 期的に抜いて、コンセントとの接続部分のほこ りやゴミを乾いた布でよく拭き取ってくださ い。 ほこりがたまったままの状態で使用すると感 1 2 電・火災の原因となります。 AC アダプタや電源プラグは、コンセントの奥 まで確実に差し込み、不完全な接続状態で使用 しないでください。 火災・故障の原因となることがあります。 1 電源ケーブルのプラグをパソコン本体背面のインレッ トに接続します。 電源プラグは、壁のコンセント(AC100V)に 直接かつ確実に接続してください。また、タコ 足配線をしないでください。 感電・火災の原因となります。 近くで落雷のおそれがある場合は、パソコン本 体の電源を切り、その後電源コードをコンセン トから抜いてください。 そのまま使用すると、落雷による感電・火災の 原因となります。 電源プラグをコンセントに差し込む前に、必ず アース線をコンセントのアースネジへ接続し てください。 接続します。 ■ コンセントの場合 電源プラグをコンセントに接続してください。 安全のため、電源プラグにはアース線が付いて います。アース接続しないで使用すると、万一 ■ 2 ピンのコンセントの場合 2P 変換プラグに付いているアース線を、アース端子 漏電した場合に、感電の原因となります。 のネジにネジ止めします。その後、添付の 2P 変換プ アースネジ付のコンセントが利用できない場 ラグを取り付けてコンセントに接続してください。 合は、 「富士通パーソナル製品に関するお問合 せ窓口」 、またはご購入元にご相談ください。 20 2 電源ケーブルの電源プラグをコンセント(AC100V)に コンセント FMVマニュアル http://www.fmworld.net/biz/fmv/support/fmvmanual/ 2 ピンのコンセント 電源を入れる ■画面の表示に関する注意 ● Windows の起動や終了画面、省電力からの復帰時など画面 表示が切り替わるときに、一時的に画面が乱れたり、横線 が見えることがあります。これは故障ではありませんの 注意事項 で、そのままお使いください。 ■電源を入れる前の注意 ● 電源を入れた後、ディスプレイに「FUJITSU」ロゴが表示 ● ご購入後、初めて電源を入れる場合は、周辺機器の取り付 けなどは行わないでください。 されている間に、本パソコンは、パソコン内部をチェック する「自己診断(POST:Power On Self Test) 」を行います。 ● 本体カバー(アッパーカバー)を取り外したまま電源を入 れないでください。 自己診断(POST)中は電源を切らないでください。自己 診断(POST)の結果、異常があればエラーメッセージが ● 電源を切った後、すぐに電源を入れないでください。再 度電源を入れる場合は、30 秒以上待ってから電源を入れ てください。 表示されます。エラーメッセージについては「FMV マニュ アル」にある『製品ガイド』をご覧ください。 ● Windows の起動時(セットアップを含む)や終了時、また は「Norton AntiVirus」のウィンドウが表示される瞬間に、 ■ディスプレイに関する注意 一瞬帯状に画面が乱れることがあります。これは故障では ● パソコン本体の電源を入れる前に、必ずディスプレイが接 ありませんので、そのままお使いください。 続されていることを確認してください。ディスプレイを接 続しないでパソコン本体の電源を入れると、ディスプレイ 電源の入れ方 が認識されず、画面が正常に表示されない場合がありま す。 アナログディスプレイをお使いの場合は、アナログディス プレイを接続してから電源を切り、もう一度電源を入れ直 注意 電源を入れた状態で持ち運んだり、衝撃や振動 を与えたりしないでください。 してください。 故障の原因となります。 ● デジタルディスプレイをお使いの場合、ディスプレイの電 源ケーブルを直接コンセントに接続していると、お使いの ディスプレイによっては本パソコンが起動しなくなるこ 1 パソコン本体背面のメインスイッチを「|」側に切り替 えます。 とがあります。その場合は、ディスプレイの電源ケーブル をパソコン本体のアウトレットに接続してください。 メインスイッチ ● 画面が中央に表示されない場合は、ディスプレイにあった 周波数が設定されていることを確認してください。それで も中央に表示されない場合は、ディスプレイ側で調整して ください。 (イラストはケーブル類を省略しています) ■電源を入れた後の注意 ● 電源を入れた後、すぐに電源を切る場合は、Windows が起 動してから電源を切ってください。 電源の切り方については、次の項目をご覧ください。 POINT 一度「|」側に切り替えたら、本パソコンを起動する たびに切り替える必要はありません。 ・「電源を切る(Windows 7 の場合) 」 (→ P.26) ・「電源を切る(Windows Vista の場合) 」 (→ P.31) 2 パソコン本体の電源ボタンを押します。 ・「電源を切る(Windows XP の場合) 」 (→ P.35) ● スリープまたはスタンバイに移行した場合は、電源ランプ 電源ボタン がオレンジ色に点灯した後、10 秒以上待ってから復帰(レ ジューム)してください。 また、電源ランプがオレンジ色に点灯してから 10 秒以内 は、マウスやキーボードを操作したり、電源ボタンを押し たりしないでください。 FMVマニュアル http://www.fmworld.net/biz/fmv/support/fmvmanual/ 21 3 ディスプレイの電源ボタンを押します。 ■画面に何も表示されない場合 電源を入れても画面に何も表示されない場合は、次のことを 確認してください。 ・ パソコン本体背面のメインスイッチは「|」側に切り替 えていますか。 ・ ディスプレイの電源は入っていますか。 ・ ディスプレイのケーブルは正しく接続されていますか。 ・ ディスプレイの電源ケーブルは、アウトレットに接続さ れていますか。 ・ ディスプレイのブライトネス/コントラストボリュー ディスプレイとパソコン本体の電源ランプが緑色に点 灯します。 ムは、正しく調節されていますか。ブライトネス/コン トラストボリュームで画面を調節してください。 電源が入ると、画面に「FUJITSU」ロゴが表示され、自 己診断(POST)が始まります。 ・ 省電力状態(スリープ、スタンバイ、休止状態)に移行 していませんか。マウスを動かすか、 【Windows】キー ご購入後、初めて電源を入れると、Windows のセット などを押してください。パソコン本体の電源ランプがオ アップ画面が表示されます。その場合は、次の項目をご レンジ色に点灯している場合は、スリープまたはスタン 覧になり、操作を続けてください。 バイに移行しています。電源ボタンを押してください。 ・「セットアップ(Windows 7 の場合) 」 (→ P.22) 電源ボタンを押してから 10 秒以上たっても画面に何も ・「セットアップ (Windows Vista の場合) 」 (→ P.27) 表示されない場合、電源ボタンを 4 秒以上押し続けて、 ・「セットアップ(Windows XP の場合) 」 (→ P.32) いったん電源を切ってください。 POINT POST とは、Power On Self Test(パワーオンセルフ セットアップ(Windows 7 の場合) テスト)の略で、パソコン内部に異常がないか調べる Windows の初期設定(Windows セットアップ)について説 自己診断です。本パソコンの電源が入ると自動的に行 明します。セットアップは、初めて電源を入れた後、また、 われ、自己診断終了後に Windows が起動します。 リカバリ後に行います。必ず、本書の手順に従って操作して 自己診断(POST)中は、電源を切らないでください。 ください。 自己診断(POST)の結果、異常があればエラーメッ セージが表示されます。エラーメッセージについて 次の「注意事項」をよくお読みになり、電源を入れて Windows は、 「FMV マニュアル」にある『製品ガイド』をご覧 セットアップを始めます。 ください。 ディスプレイの電源ケーブルをパソコン本体のアウ 注意事項 トレットに接続している場合、ディスプレイの電源は 本パソコンの電源と連動して入ります。 2 回目以降は、 ● Windows セットアップを行う前は、 次の点にご注意ください。 パソコン本体の電源ボタンを押すと、ディスプレイの ・ 周辺機器を取り付けないでください。 電源も入るようになります。 ・ LAN ケーブルを接続しないでください。 電源ランプは、スリープまたはスタンバイに移行して いる場合、オレンジ色に点灯します。 ・ オプションカードをセットしないでください。 ・ BIOS をご購入時の設定から変更しないでください。 Windows セットアップが正常に行われなかったり、エラー メッセージが表示されたりする場合があります。 上記の項目は、セットアップで「必ず実行してください」 を実行してから、行ってください。 ● セットアップ中は、電源を切らないでください。 22 FMVマニュアル http://www.fmworld.net/biz/fmv/support/fmvmanual/ ● Windowsセットアップの各ウィンドウが完全に表示されな 4 「ライセンス条項」をよく読み、2ヶ所の「ライセンス条 いうちにキーを押すと、Windows セットアップが完全に行 項に同意します」にチェックを付けて、 「次へ」をクリッ われない場合があります。ウィンドウが完全に表示されて クします。 から、キーボードまたはマウスで操作してください。 ● Windows セットアップが進められなくなったときは、 「Windows 7 セットアップで困ったときは」 (→ P.26)をご 覧ください。 Windows 7 セットアップ 1 本パソコンの電源を入れます(→ P.21)。 そのまましばらくお待ちください。 「Windows のセットアップ」画面が表示されます。 2 ユーザー名を入力し、「次へ」をクリックします。 「ユーザーアカウントのパスワードを設定します」と表 POINT 「ライセンス条項」は、本パソコンにあらかじめイン 示されます。 ストールされている Windows、および本パソコンを POINT 使用するうえでの契約を記述したものです。 ユーザー名は 12 文字以内の半角英数字 (a ~ z、 A ~ Z、 0 ~ 9)で入力してください。@ や % などの記号は 「コンピューターの保護と Windows の機能の向上が自動 入力しないでください。 的に行われるように設定してください」と表示されま 半角英数字(a ~ z、A ~ Z、0 ~ 9)で入力しないと、 す。 パソコンが正常に動作しなくなる可能性があります。 数字を使用する場合は、英字と組み合わせてくださ 5 「推奨設定を使用します」をクリックします。 「ハードディスク領域変更ツール」画面が表示されます。 い。 コンピューター名を変更する場合は、セットアップ終 了後に変更してください。 POINT 「リカバリ」 (→ P.39)を行った後のセットアップの場 3 パスワード、パスワードのヒントを入力し、「次へ」を クリックします。 合、 「ハードディスク領域変更ツール」画面は表示さ れません。手順 9 へ進んでください。 「ライセンス条項をお読みになってください」と表示さ 6 ハードディスクの領域を変更する場合は、「領域設定を れます。 変更する」をクリックします。 POINT 「どちらかを選択してください。 」と表示されます。 パスワードは半角英数字(a ~ z、A ~ Z、0 ~ 9)で入 力してください。@ や % などの記号は入力しないで POINT 領域設定を変更しない場合は、 「変更しない」をクリッ ください。 半角英数字(a ~ z、A ~ Z、0 ~ 9)で入力しないと、 クし、手順 9 へ進んでください。 パソコンが正常に動作しなくなる可能性があります。 パスワードでは大文字、小文字が区別されます。 FMVマニュアル http://www.fmworld.net/biz/fmv/support/fmvmanual/ 23 7 ハードディスクの領域の割合を変更する方法を選択し、 「実行」をクリックします。 ■ 2 区画のまま割合を変更する場合 11 「OK」をクリックします。 本パソコンが再起動し、パスワードの入力画面が表示さ れます。 スライダーを画面上で左右にドラッグして、C ドラ イブと D ドライブの領域の割合を変更してくださ い。変更が可能な領域は、スライダーが動かせる範 12 手順 3 で入力したパスワードを入力し、 「→」をクリック します。 Windows が起動します。 囲です。 ■ ご購入時のセットアップの場合 POINT これで、Windows セットアップが完了しました。 ドライブの最小サイズは、C ドライブが 30GB、 D ドライブが約 1GB です。 この後は、 「Windows 7 セットアップ後」 (→ P.25) をご覧になり、必要な操作を行ってください。 重要 ■ 1 区画にする場合 C ドライブのみとなり、D ドライブは作成されません。 24 時間モデルの場合 Windows が起動した後、 「お手入れナビの設定」ウィ 「設定の確認」画面が表示されます。 ンドウが表示されます。 確認し、 「OK」をクリックします。 8 設定を確認し、「はい」をクリックします。 そのまましばらくお待ちください。 「必ず実行してください」ウィンドウが表示されます。 ■ リカバリ後のセットアップの場合 グラフィックスカードのドライバーをインストール する必要があります。添付の「トラブル解決ナビ& POINT ドライバーズディスク」を用意して、次の手順へ進 画面右下の通知領域に警告が表示される場合があり んでください。 ます。これは、ウイルス対策ソフトをインストール し、パターンファイルを最新の状態にすることで表示 13 「トラブル解決ナビ&ドライバーズディスク」をセット します。 されなくなります。 ウイルス対策ソフトのインストールは、 「必ず実行し 「ドライバーズディスク検索ツール」が起動します。お てください」を実行してセットアップを完了させた後 使いの機種名と OS を選択後、お使いのグラフィックス で、 「Windows 7 セットアップ後」 (→ P.25)をご覧 カードのドライバーフォルダーを検索し、フォルダー内 になり行ってください。 の「install.txt」に従って、ディスプレイドライバーをイ ンストールしてください。 9 「必ず実行してください」ウィンドウの内容を確認し、 「実行する」をクリックします。 ディスプレイドライバーのインストール完了後、本パソ 「ユーザーアカウント制御」ウィンドウが表示されます。 コンが再起動します。 POINT 重要 「必ず実行してください」を行わないと、セットアッ ドライバーのインストール前に「新しいハードウェア プの最終設定が行われません。必ず手順どおりに実行 の検出ウィザード」ウィンドウが表示される場合があ してください。 ります。この場合は「キャンセル」をクリックしてく 「必ず実行してください」の実行前に「復元ポイント の作成」を行わないようにしてください。 ださい。 添付の「トラブル解決ナビ&ドライバーズディスク」 をセットすると、 「自動再生」ウィンドウが表示され 10 「はい」をクリックします。 最終設定が行われ、再起動メッセージが表示されます。 ることがあります。その場合は、 「メディアからのプ ログラムのインストール / 実行」の「DRVCDSRC.exe の実行」を選択してください。 重要 再起動メッセージが表示されるまでの間は、キーボー ドやマウスを操作しないでください。 14 手順 3 で入力したパスワードを入力し、 「→」をクリック します。 Windows が起動します。 24 FMVマニュアル http://www.fmworld.net/biz/fmv/support/fmvmanual/ 15 ディスクを取り出します。 Windows 7 セットアップ後 ■ 24 時間モデル以外の場合 これで、Windows セットアップが完了しました。 セットアップが終わったら、パソコンを使い始める前に、次 この後は、 「Windows 7 セットアップ後」 (→ P.25) の操作を行ってください。 をご覧になり、必要な操作を行ってください。 ■ 24 時間モデルの場合 「お手入れナビ」をインストールする必要がありま ■リカバリデータディスクの作成 (D5290 および D1220 の場合) す。添付の「トラブル解決ナビ&ドライバーズディ 本パソコンのハードディスクには、 「Windows RE +リカバリ スク」を用意して、次の手順へ進んでください。 領域」が用意されています。 パソコンにトラブルが起こったときは、 「Windows RE +リカ 16 「トラブル解決ナビ&ドライバーズディスク」をセット します。 バリ領域」に保存されているリカバリデータを使って、C ド ライブをご購入時の状態に戻すことができます。 「ドライバーズディスク検索ツール」が起動します。機 この「Windows RE +リカバリ領域」にトラブルがあった場 種名で「D5290(24 時モデル) 」を選択し、お使いの 合に備えて、リカバリデータをコピーした「リカバリデータ OS を選択後、 「お手入れナビ」を検索し、 「Readme.txt」 に従って「お手入れナビ」をインストールしてくださ い。 ディスク」を作成しておくことをお勧めします。 「リカバリデータディスク」の作成については、 「リカバリ データディスクを作成する」 (→ P.33)をご覧ください。 「お手入れナビ」のインストール完了後、本パソコンが ■セキュリティ対策 再起動します。 ウイルス対策や不正アクセスに関する対策など、お使いのパ POINT ソコンについてのセキュリティ対策は、お客様自身が責任を 添付の「トラブル解決ナビ&ドライバーズディスク」 もって行ってください。 をセットすると、 「自動再生」ウィンドウが表示され 初めてインターネットに接続する場合は、LAN に接続してイ ることがあります。その場合は、 「メディアからのプ ンターネットを始める前に、次のセキュリティ対策を行って ログラムのインストール / 実行」の「DRVCDSRC.exe ください。 の実行」を選択してください。 1. LAN などの設定を行います。 2. 「Windows Update」を実行し、Windows をより安全な 17 手順 3 で入力したパスワードを入力し、 「→」をクリック 状態に更新します。 します。 「ス タ ー ト」ボ タ ン →「す べ て の プ ロ グ ラ ム」→ Windows が起動します。 「Windows Update」の順にクリックし、必要な更新を インストールします。 18 ディスクを取り出します。 Office 製品をお使いの場合は、 「Windows Update」ウィ ンドウの「他の製品の更新プログラムを取得します」 これで、Windows セットアップが完了しました。 をクリックすると、Windows や Office 製品などのマイ この後は、次の「Windows 7 セットアップ後」をご覧になり、 クロソフト社が提供するソフトウェアの更新プログ ラムを入手することができます。 必要な操作を行ってください。 3. ウイルス対策ソフトをインストールし、ウイルス対策 のデータファイルを最新にします。ウイルス対策ソフ ト「Norton AntiVirus」については、 「FMV マニュア ル」にある『製品ガイド』の「セキュリティ」-「コ ンピューターウイルス」-「コンピューターウイルス 対策」をご覧ください。 なお、 「FMV マニュアル」にある『製品ガイド』をご覧にな るためには、インターネットに接続できる環境が必要になり ます。 FMVマニュアル http://www.fmworld.net/biz/fmv/support/fmvmanual/ 25 電源を切る(Windows 7 の場合) ■ソフトウェア ● DVD-ROM ドライブ、スーパーマルチドライブを搭載して いる場合、DVD を再生するには、 「InterVideo WinDVD® for FUJITSU」をインストールしてください。インストール方 注意事項 法については、 「FMV マニュアル」にある『製品ガイド』 の「ソフトウェア」-「インストール」をご覧ください。 ● カスタムメイドで HDD 変更(SATA-RAID)を選択した場 合は、必要に応じて「FMV マニュアル」にある『SATARAID をお使いの方へ』をご覧ください。 ● カスタムメイドでソフトウェアを選択している場合や、セ キュリティ機能をお使いになる場合は、 「FMV マニュアル」 にある機能別のマニュアルをご覧ください。 ● 必要に応じて、ソフトウェアの追加や削除を行うことがで きます。ソフトウェアについては、 「FMV マニュアル」に ある『製品ガイド』の「ソフトウェア」-「インストール」 ● 電源を切る前に、すべての作業を終了し、データを保存し てください。 ● 電源を切る前に、ディスクアクセスランプやフロッピー ディスクアクセスランプが消灯していることを確認して ください。点灯中に電源を切ると、作業中のデータが保存 できなかったり、フロッピーディスクやハードディスク内 部のデータが破壊されたりする可能性があります。 ● 長期間お使いにならない場合は、パソコン本体背面のメイ ンスイッチを「○」側に切り替えてください。 ● 電源を切った後、すぐに電源を入れないでください。再度 電源を入れる場合は、30 秒以上待ってから電源を入れてく をご覧ください。 ださい。 その他の設定については「FMV マニュアル」にある『製品ガ イド』をご覧ください。 電源の切り方 Windows 7 セットアップで困ったときは 1 「スタート」ボタン→「シャットダウン」の順にクリッ クします。 セットアップ中に動かなくなったなど、困ったことがあった ときには、次の項目をご覧ください。 ■電源を入れても画面が表示されない 電源を切り、ディスプレイなどの接続を確認してください。 Windows が終了し、本パソコンの電源が切れます。 POINT 手順 1 の操作で電源が切れない場合、次の手順で電源 を切ってください。 1. 【Ctrl】+【Alt】+【Delete】キーを押します。 ■Windows セットアップが進められなくなった 電源ボタンを 4 秒以上押して、 本パソコンの電源を一度切り、 2. 画面右下にある をクリックし、Windows を 終了します。 セットアップをやり直してください。 それでも電源が切れない場合は、電源ボタンを 4 秒以 セットアップがやり直せない場合は、リカバリを行ってくだ 上押し続けてください。 さい。リカバリについては、 「リカバリ」 (→ P.39)をご覧く ただし、電源ボタンを 4 秒以上押し続けて電源を切る ださい。 と、ハードディスクを破壊するおそれがあります。緊 急の場合以外は行わないでください。 ■電源を入れた後、画面が中央に表示されない、画面 が見にくい 「スタート」ボタン→ の → 「再起動」を選択すると、本パソコンを再起動するこ 設定機能があるディスプレイをお使いの場合は、ディスプレ とができます。ソフトウェアをインストールした場合 イのマニュアルをご覧になり調整してください。 や、使用中のソフトウェアがなんらかの理由で動かな くなった場合などに再起動を行います。 ■起動時などの音がうるさい Windows セットアップ時に音が鳴ります。スピーカーを接続 している場合は、ボリュームを調整してください。 ■ 「新しいハードウェアの追加ウィザード」ウィンド ウが表示される お使いのモニターに合わせたドライバーをインストールし てください。 26 FMVマニュアル http://www.fmworld.net/biz/fmv/support/fmvmanual/ セットアップ (Windows Vista の場合) スリープする 本パソコンを使用しない場合は、電源を切らずにスリープに しておくと、次にパソコンを使うときにすぐに使い始めるこ Windows の初期設定(Windows セットアップ)について説 とができます。 明します。セットアップは、初めて電源を入れた後、また、 リカバリ後に行います。必ず、本書の手順に従って操作して POINT ください。 次のような場合は、スリープにせず、いったんパソコ ンの電源を切り、電源を入れ直してください。 次の「注意事項」をよくお読みになり、電源を入れて Windows ・ パソコンを長時間使わないとき セットアップを始めます。 ・ パソコンの動作が遅くなったり、正常に動作しなく 注意事項 なったりしたとき ■スリープのしかた ● Windows セットアップを行う前は、 次の点にご注意ください。 1 「スタート」ボタン→ の →「ス リープ」の順にクリックします。 ・ 周辺機器を取り付けないでください。 ・ LAN ケーブルを接続しないでください。 作業中のデータなどがメモリに保存され、パソコンが スリープの状態になります。スリープ中は、電源ラン プがオレンジ色に点灯します。 スリープから復帰(レジューム)させる場合は、電源 ボタンを押してください。 ・ オプションカードをセットしないでください。 スリープについては、 「FMV マニュアル」にある『製品ガイ ・ BIOS をご購入時の設定から変更しないでください。 ド』の「取り扱い」-「スリープ/休止状態(Windows 7/ Windows セットアップが正常に行われなかったり、エラー Windows Vista の場合) 」をご覧ください。 メッセージが表示されたりする場合があります。 上記の項目は、セットアップで「必ず実行してください」 POINT を実行してから、行ってください。 スリープ中は、メモリに保存したデータなどを保持す るために少しずつ電力を消費します。 復帰(レジューム)させる場合は、BIOS のパスワー ドによるセキュリティ機能は働きません。 復帰(レジューム)させる場合は、電源ボタンを 4 秒 以上押さないでください。電源ボタンを 4 秒以上押す と、本パソコンの電源が切れます。 ● セットアップ中は、電源を切らないでください。 ● Windowsセットアップの各ウィンドウが完全に表示されな いうちにキーを押すと、Windows セットアップが完全に行 われない場合があります。ウィンドウが完全に表示されて から、キーボードまたはマウスで操作してください。 ● Windows セットアップが進められなくなったときは、 「Windows Vista セットアップで困ったときは」 (→ P.30)を ご覧ください。 FMVマニュアル http://www.fmworld.net/biz/fmv/support/fmvmanual/ 27 Windows Vista セットアップ 4 お好みのデスクトップの背景を選択し、 「次へ」をクリッ クします。 1 本パソコンの電源を入れます(→ P.21)。 次の画面が表示されるまで、そのまましばらくお待ちく ださい。 「Windows を自動的に保護するよう設定してください」 と表示されます。 POINT コンピューター名は、ここでは変更しません。セット アップ終了後に変更してください。 5 「推奨設定を使用します」をクリックします。 「ありがとうございます」と表示されます。 6 「開始」をクリックします。 そのまましばらくお待ちください。 パスワード入力画面が表示されます。 POINT 「ライセンス条項」は、本パソコンにあらかじめインス この間に画面が何度か変化します。パスワード入力画 トールされている Windows、および本パソコンを使用す 面が表示されるまで、お使いの機種により 5 分以上時 るうえでの契約を記述したものです。 間がかかる場合があります。 重要 7 手順 3 で入力したパスワードを入力し、 「→」をクリック 画面が表示されるまで、一時的に画面が真っ暗な状態 になったり(1 ~ 3 分程度) 、画面に変化がなかった りすることがありますが、故障ではありません。 絶対に電源を切らずにそのままお待ちください。途中 で電源を切ると、Windows が使えなくなる場合があ します。 そのまましばらくお待ちください。 「必ず実行してください」ウィンドウが表示されます。 POINT ります。数分後に「Windows のセットアップ」ウィ 画面右下の通知領域に警告が表示される場合があり ンドウが表示されるまで、電源を切らずにそのままお ます。これは、ウイルス対策ソフトをインストール し、パターンファイルを最新の状態にすることで表示 待ちください。 されなくなります。 2 「ライセンス条項」をよく読み、2ヶ所の「ライセンス条 ウイルス対策ソフトのインストールは、 「必ず実行し 項に同意します」にチェックを付けて、 「次へ」をクリッ てください」を実行してセットアップを完了させた後 クします。 で、 「Windows Vista セットアップ後」 (→ P.30)をご 「ユーザー名と画像の選択」と表示されます。 3 ユーザー名、パスワード、パスワードのヒントを入力し、 お好みの画像を選択して、 「次へ」をクリックします。 「コンピュータ名を入力して、デスクトップの背景を選 択してください。 」と表示されます。 POINT 覧になり行ってください。 8 「必ず実行してください」ウィンドウの内容を確認し、 「実行する」をクリックします。 「ユーザーアカウント制御」ウィンドウが表示されます。 重要 「必ず実行してください」を行わないと、セットアッ ユーザー名とパスワードは半角英数字 (a ~ z、 A ~ Z、 0 ~ 9)で入力してください。@ や % などの記号は 入力しないでください。 半角英数字(a ~ z、A ~ Z、0 ~ 9)で入力しないと、 プの最終設定が行われません。必ず手順どおりに実行 してください。 「必ず実行してください」の実行前に「復元ポイント の作成」を行わないようにしてください。 パソコンが正常に動作しなくなる可能性があります。 パスワードでは大文字、小文字が区別されます。 28 FMVマニュアル http://www.fmworld.net/biz/fmv/support/fmvmanual/ 9 「続行」をクリックします。 最終設定が行われ、再起動メッセージが表示されます。 POINT ドライバーのインストール前に「新しいハードウェア 重要 の検出ウィザード」ウィンドウが表示される場合があ 最終設定を正しく行うために、必ず「続行」をクリッ クしてください。 ります。この場合は「キャンセル」をクリックしてく ださい。 再起動メッセージが表示されるまでの間は、キーボー ドやマウスを操作しないでください。 添付の「トラブル解決ナビ&ドライバーズディスク」 をセットすると、 「自動再生」ウィンドウが表示され ることがあります。その場合は、 「プログラムのイン 10 「OK」をクリックします。 本パソコンが再起動し、パスワードの入力画面が表示さ ストール / 実行」の「DRVCDSRC.exe の実行」を選 択してください。 れます。 13 手順 3 で入力したパスワードを入力し、 「→」をクリック 11 手順 3 で入力したパスワードを入力し、 「→」をクリック します。 します。 Windows が起動します。 Windows が起動します。 ■ ご購入時のセットアップの場合 これで、Windows セットアップが完了しました。 14 ディスクを取り出します。 ■ 24 時間モデル以外の場合 この後は、 「Windows Vista セットアップ後」 (→ これで、Windows セットアップが完了しました。 P.30)をご覧になり、必要な操作を行ってください。 この後は、 「Windows Vista セットアップ後」 (→ 重要 P.30)をご覧になり、必要な操作を行ってください。 ■ 24 時間モデルの場合 24 時間モデルの場合 「お手入れナビ」をインストールする必要がありま Windows が起動した後、 「お手入れナビの設定」ウィ す。添付の「トラブル解決ナビ&ドライバーズディ ンドウが表示されます。 スク」を用意して、次の手順へ進んでください。 確認し、 「OK」をクリックします。 15 「トラブル解決ナビ&ドライバーズディスク」をセット ■ リカバリ後のセットアップの場合 グラフィックスカードのドライバーをインストール します。 「ドライバーズディスク検索ツール」が起動します。機 する必要があります。添付の「トラブル解決ナビ& 種名で「D5290(24 時間モデル)」を選択し、お使いの ドライバーズディスク」を用意して、次の手順へ進 OS を選択後、 「お手入れナビ」を検索し、 「Readme.txt」 に従って「お手入れナビ」をインストールしてください。 んでください。 「お手入れナビ」のインストール完了後、本パソコンが 12 「トラブル解決ナビ&ドライバーズディスク」をセット します。 「ドライバーズディスク検索ツール」が起動します。お 再起動します。 POINT 使いの機種名と OS を選択後、お使いのグラフィックス 添付の「トラブル解決ナビ&ドライバーズディスク」 カードのドライバーフォルダーを検索し、フォルダー内 をセットすると、 「自動再生」ウィンドウが表示され の「install.txt」に従って、ディスプレイドライバーをイ ることがあります。その場合は、 「プログラムのイン ンストールしてください。 ストール / 実行」の「DRVCDSRC.exe の実行」を選 択してください。 ディスプレイドライバーのインストール完了後、本パソ コンが再起動します。 16 手順 3 で入力したパスワードを入力し、 「→」をクリック します。 Windows が起動します。 17 ディスクを取り出します。 FMVマニュアル http://www.fmworld.net/biz/fmv/support/fmvmanual/ 29 これで、Windows セットアップが完了しました。 ■ソフトウェア この後は、次の「Windows Vista セットアップ後」をご覧に ● DVD-ROM なり、必要な操作を行ってください。 ドライブ、スーパーマルチドライブを搭載して いる場合、DVD を再生するには、 「InterVideo WinDVD® for FUJITSU」をインストールしてください。 Windows Vista セットアップ後 インストール方法については、 「FMV マニュアル」にある 『製品ガイド』の「ソフトウェア」-「インストール」を セットアップが終わったら、パソコンを使い始める前に、次 ご覧ください。 ● カスタムメイドで の操作を行ってください。 HDD 変更(SATA-RAID)を選択した場 合は、必要に応じて「FMV マニュアル」にある『SATA- ■リカバリデータディスクの作成 (D5290 および D1220 の場合) RAID をお使いの方へ』をご覧ください。 ● カスタムメイドでソフトウェアを選択している場合や、セ 本パソコンのハードディスクには、 「リカバリ領域」が用意 キュリティ機能をお使いになる場合は、 「FMV マニュアル」 されています。 にある機能別のマニュアルをご覧ください。 パソコンにトラブルが起こったときは、 「リカバリ領域」に ● 必要に応じて、ソフトウェアの追加や削除を行うことがで 保存されているリカバリデータを使って、ハードディスクを きます。ソフトウェアについては、 「FMV マニュアル」に ご購入時の状態に戻すことができます。 ある『製品ガイド』の「ソフトウェア」-「インストール」 この「リカバリ領域」にトラブルがあった場合に備えて、リ をご覧ください。 カバリデータをコピーした「リカバリデータディスク」を作 成しておくことをお勧めします。 「リカバリデータディスク」の作成については、 「リカバリ その他の設定については「FMV マニュアル」にある『製品ガ イド』をご覧ください。 データディスクを作成する」 (→ P.36)をご覧ください。 Windows Vista セットアップで困ったときは ■セキュリティ対策 ウイルス対策や不正アクセスに関する対策など、お使いのパ セットアップ中に動かなくなったなど、困ったことがあった ソコンについてのセキュリティ対策は、お客様自身が責任を ときには、次の項目をご覧ください。 もって行ってください。 初めてインターネットに接続する場合は、LAN に接続してイ ■電源を入れても画面が表示されない ンターネットを始める前に、次のセキュリティ対策を行って 電源を切り、ディスプレイなどの接続を確認してください。 ください。 1. LAN などの設定を行います。 ■Windows セットアップが進められなくなった 2. 「Windows Update」を実行し、Windows をより安全な 電源ボタンを 4 秒以上押して、 本パソコンの電源を一度切り、 セットアップをやり直してください。 状態に更新します。 「ス タ ー ト」ボ タ ン →「す べ て の プ ロ グ ラ ム」→ 「Windows Update」の順にクリックし、必要な更新を セットアップがやり直せない場合は、リカバリを行ってくだ さい。リカバリについては、 「リカバリ」 (→ P.39)をご覧く ださい。 インストールします。 Office 製品をお使いの場合は、 「Windows Update」ウィ をクリックすると、Windows や Office 製品などのマイ ■電源を入れた後、画面が中央に表示されない、画面 が見にくい クロソフト社が提供するソフトウェアの更新プログ 設定機能があるディスプレイをお使いの場合は、ディスプレ ラムを入手することができます。 イのマニュアルをご覧になり調整してください。 ンドウの「他の製品の更新プログラムを取得します」 3. ウイルス対策ソフトをインストールし、ウイルス対策 のデータファイルを最新にします。ウイルス対策ソフ ■起動時などの音がうるさい ト「Norton AntiVirus」については、 「FMV マニュア Windows セットアップ時に音が鳴ります。スピーカーを接続 ル」にある『製品ガイド』の「セキュリティ」-「コ している場合は、ボリュームを調整してください。 ンピューターウイルス」-「コンピューターウイルス なお、 「FMV マニュアル」にある『製品ガイド』をご覧にな ■ 「新しいハードウェアの追加ウィザード」ウィンド ウが表示される るためには、インターネットに接続できる環境が必要になり お使いのモニターに合わせたドライバーをインストールし ます。 てください。 対策」をご覧ください。 30 FMVマニュアル http://www.fmworld.net/biz/fmv/support/fmvmanual/ 電源を切る(Windows Vista の場合) スリープする 本パソコンを使用しない場合は、電源を切らずにスリープに 注意事項 しておくと、次にパソコンを使うときにすぐに使い始めるこ とができます。 ● 電源を切る前に、すべての作業を終了し、データを保存し てください。 ● 電源を切る前に、ディスクアクセスランプやフロッピー POINT 次のような場合は、スリープにせず、いったんパソコ ディスクアクセスランプが消灯していることを確認して ンの電源を切り、電源を入れ直してください。 ください。点灯中に電源を切ると、作業中のデータが保存 ・ パソコンを長時間使わないとき できなかったり、フロッピーディスクやハードディスク内 ・ パソコンの動作が遅くなったり、正常に動作しなく 部のデータが破壊されたりする可能性があります。 なったりしたとき ● 長期間お使いにならない場合は、パソコン本体背面のメイ ■スリープのしかた ンスイッチを「○」側に切り替えてください。 ● 電源を切った後、すぐに電源を入れないでください。再度 1 「スタート」ボタン→ の →「スリー 電源を入れる場合は、30 秒以上待ってから電源を入れてく プ」の順にクリックします。 ださい。 作業中のデータなどがメモリに保存され、パソコンが スリープの状態になります。スリープ中は、電源ラン プがオレンジ色に点灯します。 電源の切り方 スリープから復帰(レジューム)させる場合は、電源 1 「スタート」ボタン→ の →「シャッ ボタンを押してください。 トダウン」の順にクリックします。 Windows が終了し、本パソコンの電源が切れます。 スリープについては、 「FMV マニュアル」にある『製品ガイ ド』の「取り扱い」-「スリープ/休止状態(Windows 7/ POINT Windows Vista の場合) 」をご覧ください。 手順 1 の操作で電源が切れない場合、次の手順で電源 を切ってください。 1. 【Ctrl】+【Alt】+【Delete】キーを押します。 2. 画面右下にある をクリックし、Windows を POINT スリープ中は、メモリに保存したデータなどを保持す るために少しずつ電力を消費します。 「スタート」ボタン→ 終了します。 (電源ボタン)の順にク それでも電源が切れない場合は、電源ボタンを 4 秒以 リックしてスリープにすることもできます(ご購入時 上押し続けてください。 の状態) 。この設定は変更できます。詳しくは、 「FMV ただし、電源ボタンを 4 秒以上押し続けて電源を切る マニュアル」にある『製品ガイド』の「取り扱い」- と、ハードディスクを破壊するおそれがあります。緊 「スリープ/休止状態(Windows 7/Windows Vista の 急の場合以外は行わないでください。 手順 1 で表示された画面で「再起動」を選択すると、 本パソコンを再起動することができます。ソフトウェ 場合) 」をご覧ください。 復帰(レジューム)させる場合は、BIOS のパスワー ドによるセキュリティ機能は働きません。 アをインストールした場合や、使用中のソフトウェア 復帰(レジューム)させる場合は、電源ボタンを 4 秒 がなんらかの理由で動かなくなった場合などに再起 以上押さないでください。電源ボタンを 4 秒以上押す 動を行います。 と、本パソコンの電源が切れます。 本パソコンご購入時は、 「スタート」ボタン→ (電源ボタン)の順にクリックするとスリープ に移行します。スリープから復帰(レジューム)さ せる場合は、BIOS のパスワードによるセキュリティ 機能は働きませんので、ご注意ください。 FMVマニュアル http://www.fmworld.net/biz/fmv/support/fmvmanual/ 31 セットアップ(Windows XP の場合) 3 「使用許諾契約書」をよく読み、 「同意します」をクリッ クし、 「次へ」をクリックします。 Windows の初期設定(Windows セットアップ)について説 明します。セットアップは、初めて電源を入れた後、また、 リカバリ後に行います。必ず、本書の手順に従って操作して 「コンピュータを保護してください」と表示されます。 POINT 「同意しません」を選択した場合は、 「次へ」をクリッ ください。 クした後、メッセージに従って操作してください。 次の「注意事項」をよくお読みになり、電源を入れて Windows 4 「自動更新を有効にし、コンピュータの保護に役立てま セットアップを始めます。 す」をクリックし、 「次へ」をクリックします。 「コンピュータに名前を付けてください」と表示されま 注意事項 す。 ● Windows セットアップを行う前は、 次の点にご注意ください。 ・ 周辺機器を取り付けないでください。 ・ LAN ケーブルを接続しないでください。 5 「このコンピュータの名前」と「コンピュータの説明」を 入力し、 「次へ」をクリックします。 「管理者パスワードを設定してください」と表示されま す。 POINT 「コンピュータの説明」は省略できます。 ・ オプションカードをセットしないでください。 また、コンピューターの名前や説明は、セットアップ ・ BIOS をご購入時の設定から変更しないでください。 終了後にあらためて設定することもできます。 Windows セットアップが正常に行われなかったり、エラー メッセージが表示されたりする場合があります。 上記の項目は、セットアップで「必ず実行してください」 を実行してから、行ってください。 ● セットアップ中は、電源を切らないでください。 ● Windowsセットアップの各ウィンドウが完全に表示されな いうちにキーを押すと、Windows セットアップが完全に行 6 「管理者パスワード」と「パスワードの確認入力」にパ スワードを入力し、 「次へ」をクリックします。 「このコンピュータをドメインに参加させますか ?」と表 示されます。 POINT われない場合があります。ウィンドウが完全に表示されて パスワードでは大文字、小文字が区別されます。 から、キーボードまたはマウスで操作してください。 「設定が完了しました」と表示された場合は、手順 10 ● Windows セットアップが進められなくなったときは、 へ進んでください。 「Windows XP セットアップで困ったときは」 (→ P.35)を 7 「いいえ ...」をクリックし、「次へ」をクリックします。 ご覧ください。 「インターネット接続を確認しています」と表示されま Windows XP セットアップ 1 本パソコンの電源を入れます(→ P.21)。 しばらくすると、 「Microsoft Windows へようこそ」が表 す。しばらくすると、 「インターネットに接続する方法 を指定してください。 」と表示されます。 POINT 「Microsoftにユーザー登録する準備はできましたか?」 示されます。 と表示された場合は手順 9 へ進んでください。 2 「次へ」をクリックします。 しばらくすると、 「使用許諾契約」が表示されます。 「使用許諾契約書」は、本パソコンにあらかじめインス トールされている Windows を使用するうえでの契約を 8 「省略」をクリックします。 「Microsoft にユーザー登録する準備はできましたか ?」 と 表示されます。 記述したものです。 9 「いいえ、今回はユーザー登録しません」をクリックし、 「次へ」をクリックします。 「設定が完了しました」と表示されます。 32 FMVマニュアル http://www.fmworld.net/biz/fmv/support/fmvmanual/ 10 「完了」をクリックします。 本パソコンの再起動後、パスワード入力画面が表示され ます。 15 手順 6 で入力したパスワードを入力し、 「→」をクリック します。 Windows が起動します。 ■ ご購入時のセットアップの場合 11 手順 6 で入力したパスワードを入力し、 「→」をクリック します。 これで、Windows セットアップが完了しました。 この後は、 「Windows XP セットアップ後」 (→ P.34) をご覧になり、必要な操作を行ってください。 POINT 画面右下の通知領域に警告が表示される場合があり ます。これは、ウイルス対策ソフトをインストール 重要 24 時間モデルの場合 し、パターンファイルを最新の状態にすることで表示 Windows が起動した後、 「お手入れナビの設定」ウィ されなくなります。 ンドウが表示されます。 ウイルス対策ソフトのインストールは、 「必ず実行し 確認し、 「OK」をクリックします。 てください」を実行してセットアップを完了させた後 で、 「Windows XP セットアップ後」 (→ P.34)をご覧 になり行ってください。 ■ リカバリ後のセットアップの場合 グラフィックスカードのドライバーをインストール 「新しいハードウェアの検出ウィザード」ウィンドウ する必要があります。添付の「トラブル解決ナビ& が表示される場合があります。この場合は「キャンセ ドライバーズディスク」を用意して、次の手順へ進 ル」をクリックしてください。 んでください。 12 デスクトップの「必ず実行してください」アイコンをダ ブルクリックします。 16 「トラブル解決ナビ&ドライバーズディスク」をセット します。 「この装置に最適な設定を行います」ウィンドウが表示 されます。 「ドライバーズディスク検索ツール」が起動します。お 使いの機種名と OS を選択後、お使いのグラフィックス カードのドライバーフォルダーを検索し、フォルダー内 重要 の「install.txt」に従って、ディスプレイドライバーをイ 「必ず実行してください」を行わないと、セットアッ ンストールしてください。 プの最終設定が行われません。必ず手順どおりに実行 してください。 ディスプレイドライバーのインストール完了後、本パソ 「必ず実行してください」の実行前に「復元ポイント コンが再起動します。 の作成」を行わないようにしてください。 17 手順 6 で入力したパスワードを入力し、 「→」をクリック 13 「実行する」をクリックします。 最終設定が行われ、再起動メッセージが表示されます。 重要 します。 Windows が起動します。 18 ディスクを取り出します。 最終設定を正しく行うために、必ず「実行する」をク リックしてください。 ■ 24 時モデル以外の場合 これで、Windows セットアップが完了しました。 再起動メッセージが表示されるまでの間は、キーボー ドやマウスを操作しないでください。 この後は、 「Windows XP セットアップ後」 (→ P.34) をご覧になり、必要な操作を行ってください。 ■ 24 時間モデルの場合 14 「OK」をクリックします。 「お手入れナビ」をインストールする必要がありま 本パソコンが再起動し、パスワードの入力画面が表示さ す。添付の「トラブル解決ナビ&ドライバーズディ れます。 スク」を用意して、次の手順へ進んでください。 FMVマニュアル http://www.fmworld.net/biz/fmv/support/fmvmanual/ 33 19 「トラブル解決ナビ&ドライバーズディスク」をセット 3. Office 製品をお使いの場合は、 「Windows Update」の します。 ホームページにある「Office のアップデート」を実行 「ドライバーズディスク検索ツール」が起動します。機 し、より安全な状態に更新します。 種名で「D5290(24 時モデル) 」を選択し、お使いの OS 4. ウイルス対策ソフトをインストールし、ウイルス対策 を選択後、 「お手入れナビ」を検索し、 「Readme.txt」に のデータファイルを最新にします。ウイルス対策ソフ 従って「お手入れナビ」をインストールしてください。 ト「Norton AntiVirus」については、 「FMV マニュア 「お手入れナビ」のインストール完了後、本パソコンが ル」にある『製品ガイド』の「セキュリティ」-「コ 再起動します。 ンピューターウイルス」-「コンピューターウイルス 対策」をご覧ください。 20 手順 6 で入力したパスワードを入力し、 「→」をクリック します。 なお、 「FMV マニュアル」にある『製品ガイド』をご覧にな Windows が起動します。 るためには、インターネットに接続できる環境が必要になり ます。 21 ディスクを取り出します。 ■ソフトウェア これで、Windows セットアップが完了しました。 ● DVD-ROM ドライブ、スーパーマルチドライブを搭載して この後は、次の「Windows XP セットアップ後」をご覧にな いる場合、DVD を再生するには、 「InterVideo WinDVD® for り、必要な操作を行ってください。 FUJITSU」をインストールしてください。 インストール方法については、 「FMV マニュアル」にある Windows XP セットアップ後 『製品ガイド』の「ソフトウェア」-「インストール」を ご覧ください。 セットアップが終わったら、パソコンを使い始める前に、次 の操作を行ってください。 ● カスタムメイドで HDD 変更(SATA-RAID)を選択した場 合は、必要に応じて「FMV マニュアル」にある『SATARAID をお使いの方へ』をご覧ください。 ■リカバリデータディスクの作成 ● カスタムメイドでソフトウェアを選択している場合や、セ 本パソコンのハードディスクには、 「リカバリ領域」が用意 キュリティ機能をお使いになる場合は、 「FMV マニュアル」 されています。 にある機能別のマニュアルをご覧ください。 パソコンにトラブルが起こったときは、 「リカバリ領域」に ● 必要に応じて、ソフトウェアの追加や削除を行うことがで 保存されているリカバリデータを使って、ハードディスクを きます。ソフトウェアについては、 「FMV マニュアル」に ご購入時の状態に戻すことができます。 ある『製品ガイド』の「ソフトウェア」-「インストール」 この「リカバリ領域」にトラブルがあった場合に備えて、リ をご覧ください。 カバリデータをコピーした「リカバリデータディスク」を作 成しておくことをお勧めします。 「リカバリデータディスク」の作成については、 「リカバリ その他の設定については「FMV マニュアル」にある『製品ガ イド』をご覧ください。 データディスクを作成する」 (→ P.36)をご覧ください。 ■セキュリティ対策 ウイルス対策や不正アクセスに関する対策など、お使いのパ ソコンについてのセキュリティ対策は、お客様自身が責任を もって行ってください。 初めてインターネットに接続する場合は、LAN に接続してイ ンターネットを始める前に、次のセキュリティ対策を行って ください。 1. LAN などの設定を行います。 2. 「Windows Update」を実行し、Windows をより安全な 状態に更新します。 「ス タ ー ト」ボ タ ン →「す べ て の プ ロ グ ラ ム」→ 「Windows Update」の順にクリックし、必要な更新を インストールします。 34 FMVマニュアル http://www.fmworld.net/biz/fmv/support/fmvmanual/ Windows XP セットアップで困ったときは セットアップ中に動かなくなったなど、困ったことがあった ときには、次の項目をご覧ください。 電源の切り方 1 「スタート」ボタン→「終了オプション」→「電源を切 る」の順にクリックします。 Windows が終了し、本パソコンの電源が切れます。 ■電源を入れても画面が表示されない 電源を切り、ディスプレイなどの接続を確認してください。 ■Windows セットアップが進められなくなった 電源ボタンを 4 秒以上押して、 本パソコンの電源を一度切り、 セットアップをやり直してください。 セットアップがやり直せない場合は、リカバリを行ってくだ さい。リカバリについては、 「リカバリ」 (→ P.39)をご覧く ださい。 POINT 手順 1 の操作で電源が切れない場合、次の手順で電源 ■電源を入れた後、画面が中央に表示されない、画面 が見にくい 設定機能があるディスプレイをお使いの場合は、ディスプレ イのマニュアルをご覧になり調整してください。 を切ってください。 1. 【Ctrl】+【Alt】+【Delete】キーを押します。 2. Windows を終了します。 表示されるウィンドウによって手順が異なります。 -「Windows タスクマネージャ」ウィンドウが表示 ■起動時などの音がうるさい Windows セットアップ時に音が鳴ります。スピーカーを接続 している場合は、ボリュームを調整してください。 された場合 「シャットダウン」メニュー→「コンピュータの 電源を切る」の順にクリックします。 -「Windows のセキュリティ」ウィンドウが表示さ ■ 「新しいハードウェアの追加ウィザード」ウィンド ウが表示される お使いのモニターに合わせたドライバーをインストールし てください。 れた場合 1. 「シャットダウン」をクリックします。 「Windows のシャットダウン」ウィンドウが 表示されます。 2. 「シャットダウン」を選択し、 「OK」をクリッ 電源を切る(Windows XP の場合) クします。 それでも電源が切れない場合は、電源ボタンを 4 秒以 上押し続けてください。 注意事項 ただし、電源ボタンを 4 秒以上押し続けて電源を切る ● 電源を切る前に、すべての作業を終了し、データを保存し 急の場合以外は行わないでください。 と、ハードディスクを破壊するおそれがあります。緊 てください。 手順 1 で表示された画面で「再起動」を選択すると、 ● 電源を切る前に、ディスクアクセスランプやフロッピー 本パソコンを再起動することができます。ソフトウェ ディスクアクセスランプが消灯していることを確認して アをインストールした場合や、使用中のソフトウェア ください。点灯中に電源を切ると、作業中のデータが保存 がなんらかの理由で動かなくなった場合などに再起 できなかったり、フロッピーディスクやハードディスク内 部のデータが破壊されたりする可能性があります。 ● 長期間お使いにならない場合は、パソコン本体背面のメイ ンスイッチを「○」側に切り替えてください。 ● 電源を切った後、すぐに電源を入れないでください。再度 電源を入れる場合は、30 秒以上待ってから電源を入れてく 動を行います。 手順 1 で表示された画面で、 「スタンバイ」を選択する と、本パソコンが省電力状態になります。詳しくは、 「FMV マニュアル」にある『製品ガイド』の「取り扱 い」-「スタンバイ/休止状態(Windows XP の場 合) 」をご覧ください。 ださい。 FMVマニュアル http://www.fmworld.net/biz/fmv/support/fmvmanual/ 35 2. 必要に応じてお読みください リカバリ領域とは BIOS の設定をご購入時の状態に戻す ご購入時のハードディスクは、4 つの領域に設定されていま BIOS セットアップの設定値を、本パソコンご購入時の状態 リカバリ領域」、または「リカバリ領域」に保存されている に戻す方法について説明します。 す。パソコンにトラブルが起こったときは、 「Windows RE + リカバリデータを使って、C ドライブをご購入時の状態に戻 すことができます。 本パソコンを起動し、「FUJITSU」ロゴが表示されている間に しかしハードディスクのトラブルなどで「Windows RE +リ 【F2】キーを押すと、BIOS セットアップが起動します。BIOS の カバリ領域」または「リカバリ領域」のデータを読み出せな 設定値をご購入時の設定に戻すには、 「終了」メニューの「標準 くなると、C ドライブをご購入時の状態に戻すことができな 設定値を読み込む」を実行した後、設定を保存してください。 くなります。 そこで、 「Windows RE +リカバリ領域」、または「リカバリ 重要 領域」のデータから「リカバリデータディスク」を作成して 次の項目は、 「標準設定値を読み込む」を実行しても、 おくことをお勧めします。 現在お使いの状態のまま変更されません。 ・「システム」メニューの「言語(Language) 」 ・「詳細」メニューの「マルチコア」 (対応している CPU の場合に表示されます) ■Windows 7 モデル 「Windows RE +リカバリ領域」にある Windows 7 のリカバリ データから「リカバリデータディスク」を作成します。 ・「セキュリティ」メニューの「ハードディスクセキュ リティ」 ・「セキュリティ」メニューの「TPM(セキュリティ チップ) 」の設定(セキュリティチップを搭載して いる場合のみ表示されます) ・ BIOS のパスワードの設定 POINT ディスプレイの種類によっては画面の表示が遅く、 「FUJITSU」ロゴや Windows 起動時のロゴ表示が確認 できない場合があります。 その場合は本パソコンを再起動し、もう一度操作をや ・ Windows RE +リカバリ領域 :ハードウェア診断プログラムなどの り直してください。 システム リカバリデータディスクを作成する 「Windows RE +リカバリ領域」 、または「リカバリ領域」に Windows 7 のリカバリデータ ・ システム領域 :Windows 7 のシステム ・ C ドライブ :Windows 7 トラブルがあった場合に備えて、 「リカバリデータディスク」 を作成しておくと安心です。 ご購入後、できるだけ早く「リカバリデータディスク」を作 成しておくことをお勧めします。 POINT D3290 には「リカバリデータディスク」が添付されて います。 「リカバリデータディスク」を作成する必要は ありません。 お手元に「リカバリデータディスク」がない場合は、 リカバリデータディスクを作成してください。 36 FMVマニュアル http://www.fmworld.net/biz/fmv/support/fmvmanual/ ■Windows 7 ダウングレードモデル リカバリデータディスク作成前の準備 「リカバリ領域」には Windows 7 のリカバリデータが入って います。Windows 7 をお使いになる場合に備え、 「リカバリ データディスク」を作成しておくことをお勧めします。 「リカバリデータディスク」を作成する前に、次の準備を行っ てください。 ■型名を確認する 作成したディスクのレーベル面に記入します。あらかじめ、 保証書などで本パソコンの型名を確認してください。 ■ディスクを用意する 「リカバリデータディスク」を作成するためには、CD-R また は DVD-R が必要になります。その他のディスクはお使いに なれません。 次のディスクをお使いになることをお勧めします。 ・ Windows RE 領域:ハードウェア診断プログラムなどの システム ・ C ドライブ :Windows Vista または Windows XP ・ リカバリ領域 :Windows 7 のリカバリデータ ● CD-R(700MB) Windows 7 の場合は 5 枚、Windows Vista の場合は 6 枚必要 です。すべて同じ容量のものをご用意ください。 ・ 太陽誘電(That’s) :CDR80WTY、CDR80WPY ● DVD-R(4.7GB)× POINT 1枚 ・ 太陽誘電(That’s) :DR-47WTY50BNT、DR-47WKY10SN、 D5290 および D1220 の Windows 7 ダウングレードモ DR-47WPY30AA、DR-47WTY20AA デルの場合、Windows Vista または Windows XP の 「リカバリデータディスク」は添付されています。 ■必要に応じてポータブル CD/DVD ドライブを接続する 書き込みができる CD/DVD ドライブがない場合は、別売の ■Windows Vista モデル(D1220)/ Windows Vista ダウングレードモデル(D5290) 「リカバリ領域」には Windows Vista のリカバリデータが入っ ポータブル CD/DVD ドライブを接続してください。ポータブ ル CD/DVD ドライブは、 「スーパーマルチドライブユニット (FMV-NSM53) 」をお使いください。 ています。Windows Vista をお使いになる場合に備え、 「リカ 本パソコンには、データや音楽データを CD や DVD に保存 バリデータディスク」を作成しておくことをお勧めします。 するためのソフトウェア「Roxio Creator」がインストールさ れています。ポータブル CD/DVD ドライブに添付の「Roxio Creator」をインストールする必要はありません。 1. 本パソコンにポータブル CD/DVD ドライブを接続 します。 2. 本パソコンを起動し、 「FUJITSU」ロゴが表示され ている間に【F2】キーを押します。 BIOS セットアップ画面が表示されます。 3. 「詳細」メニューの「起動デバイスの優先順位」- 「除外された起動デバイス」-「USB CD/DVD」を 選択し、 【x】キーを押します。 ・ Windows RE 領域:ハードウェア診断プログラムなどの システム ・ C ドライブ :Windows Vista または Windows XP ・ リカバリ領域 :Windows Vista のリカバリデータ 選択したドライブの名称が「起動デバイスリスト」 の方に移動します。 4. 【Esc】キーを 2 回押し、 「終了」メニューの「変更 を保存して終了する(電源 OFF) 」を実行します。 POINT Windows Vista ダウングレードモデル(D5290)の場 合、Windows XP の「リカバリデータディスク」は添 付されています。 FMVマニュアル http://www.fmworld.net/biz/fmv/support/fmvmanual/ 37 リカバリデータディスク作成 4 未使用のディスクのレーベル面にディスクの名前など を記入します。 重要 ■ リカバリデータディスクのレーベル面の記入例 Windows XP の場合は、必ず管理者権限をもったユー ディスク名 ザーとしてログオンしてください。 何枚目かを記入 (複数枚ある場合) 1 「スタート」ボタン→「すべてのプログラム」→「リカ バリデータディスク作成」の順にクリックします。 本パソコンの型名 OS POINT Windows 7/Windows Vista の場合 「ユーザーアカウント制御」ウィンドウが表示された ら、 「はい」または「続行」をクリックします。 「リカバリデータディスク作成」ウィンドウが表示されます。 2 「作成」をクリックします。 POINT レーベル面に記入するときは、ボールペンや鉛筆な ど、先の硬いものを使わないでください。ディスクに 傷が付くおそれがあります。 5 手順 4 で名前を記入したディスクをセットします。 「リカバリデータディスクの作成を開始しますか?」と いうメッセージが表示されます。 POINT 「自動再生」ウィンドウ、または「Windows が実行す る動作を選んでください」と表示されたら、ウィンド ウを閉じてください。 6 「はい」をクリックします。 ディスクへの書き込みが始まります。完了するまでしば らくお待ちください。 POINT 「ディスクの選択」ウィンドウが表示されます。 「未使用のディスクをセットしてから「OK」をクリッ クしてください。」と表示されたら、 「OK」をクリッ 3 作成に使用するメディアを選択し、「OK」をクリックします。 クしてください。 ディスクの必要枚数が表示されます。 38 FMVマニュアル http://www.fmworld.net/biz/fmv/support/fmvmanual/ 7 ディスクへの書き込みが終了したら、 「OK」をクリック リカバリ します。 ■ CD-R で「リカバリデータディスク」を作成する場合 1 枚目の書き込みが完了したら、続けて次のディス Windows が起動しないなどの問題が発生した場合、リカバリ を行います。 クを作成します。手順 4 から手順 6 を枚数分繰り返 リカバリとは、C ドライブの OS、ドライバーなどのプレイ してください。 ンストールソフトウェアをご購入時の状態に戻す操作です。 POINT 書き込みエラーが表示された場合 「リカバリデータディスクの作成に失敗しました。 」と 重要 Windows 7 のハードディスクの領域は、Windows Vista いうメッセージが表示されたら、 「OK」をクリックし や Windows XP の領域と設定が異なります。そのため、 てください。 「リカバリデータディスク作成」ウィン Windows 7 ダウングレードモデルで、Windows Vista ドウに戻ります。 または Windows XP をご使用の場合、C ドライブを ディスクの不良が考えられますので、新しいディスク Windows 7 にリカバリすることはできません。 を用意し、手順 2 から操作し直してください。 OS を変更したい場合は、領域設定の変更が必要です。 なお、複数枚のディスクを作成している途中でエラー が出た場合には、途中から作成することができます。 手順 6 で、作成し直したいディスクの番号(n)が表 操作方法は、「OS を Windows 7 に変更する (Windows 7 ダウングレードモデルのみ)」(→ P.55) をご覧ください。 示されるまで「いいえ」をクリックして、ディスクの 作成を続けてください。 「リカバリデータディスクの作成が終了しました。 」とい ご使用時のハードディスクの状態 ご使用時のハードディスクは、4 つの領域に設定されています。 うメッセージが表示されます。 ■ご使用時のハードディスクのイメージ図 8 ディスクを取り出し、「OK」をクリックします。 □Windows 7 モデル 「Windows RE +リカバリ領域」 、 「システム領域」 「C ドライ 9 「終了」をクリックして、 「リカバリデータディスク作成」 ブ」 、 「D ドライブ」 、の 4 つの領域に設定されています。 ウィンドウを閉じます。 以上で「リカバリデータディスク」の作成は終了です。 作成した「リカバリデータディスク」は、大切に保管してく ださい。 ・ Windows RE +リカバリ領域 :ハードウェア診断プログラムなどの システム Windows 7 のリカバリデータ ・ システム領域 :Windows 7 のシステム ・ C ドライブ :Windows 7 FMVマニュアル http://www.fmworld.net/biz/fmv/support/fmvmanual/ 39 □Windows 7 ダウングレードモデル/ Windows Vista モデル(D1220)/ Windows Vista ダウングレードモデル(D5290) 「Windows RE 領域」 、 「C ドライブ」 、 「D ドライブ」 、 「リカバ □Windows 7 ダウングレードモデル ● Windows Vista または Windows XP にする場合 「リカバリデータディスク」のリカバリデータを C ドライ ブに戻します。 リ領域」の 4 つの領域に設定されています。 ・ Windows RE 領域:ハードウェア診断プログラムなどの システム ・ C ドライブ :Windows Vista または Windows XP ・ リカバリ領域 :Windows 7 または Windows Vista の リカバリデータ ● Windows 7 にする場合 ハードディスクの領域設定が異なるため、リカバリはでき ません。OS を Windows 7 にする場合は、 「OS を Windows リカバリの考え方 7 に変更する(Windows 7 ダウングレードモデルのみ) 」 (→ P.55)をご覧ください。 ハードディスクの領域は現在お使いの状態のまま、C ドライ ブのみご購入時の状態に戻します。C ドライブ以外のデータ は変更されません。 □Windows Vista モデル(D1220) 「リカバリ領域」または「リカバリデータディスク」のリカ バリデータを C ドライブに戻します。 重要 リカバリを行うと、C ドライブのすべてのデータが削 除されます。あらかじめ、必要なデータをバックアッ プしてください。 ■リカバリのイメージ図 □Windows 7 モデル 「Windows RE +リカバリ領域」または「リカバリデータディ スク」のリカバリデータを C ドライブに戻します。 40 FMVマニュアル http://www.fmworld.net/biz/fmv/support/fmvmanual/ □Windows Vista ダウングレードモデル(D5290) ● Windows 注意事項 XP にする場合 「リカバリデータディスク」のリカバリデータを C ドライ ● トラブル解決ナビの「領域設定」以外でドライブ構成を変 更している場合は、リカバリを実行できません。 ブに戻します。 また、ダイナミックディスクや拡張パーティションなどを 作成した場合もリカバリを実行できません。 その場合は、ハードディスクをご購入時の状態に戻してく ださい。 ハードディスクをご購入時の状態に戻す方法については、 「ハードディスクをご購入時の状態に戻す」 (→ P.49)をご 覧ください。 ● リカバリを行うと、C ドライブのすべてのデータが削除さ れます。必要に応じて事前にバックアップしてください。 ● D5290 のセキュリティチップ搭載機種でフォルダーやファ イルの暗号化を行っている場合は、リカバリ前に復元用の バックアップをとってください。復元用のバックアップ ● Windows Vista にする場合 データがないと、データが読み出せないことがあります。 「リカバリ領域」または「リカバリデータディスク」のリ カバリデータを C ドライブに戻します。 これによる損害などの責任は一切負いかねますので、あら かじめご了承ください。 詳しくは、 「FMV マニュアル」にある『SMARTACCESS ファーストステップガイド(認証デバイスをお使いになる 方へ) 』をご覧ください。 ● パソコン本体に USB メモリ、 外付けハードディスクなどを 接続している場合は、必ず取り外してください。 また、その他の周辺機器を取り付けている場合も、取り外 してからリカバリを実行してください。 ● リカバリを実行し Windows のセットアップが終了するま で、LAN ケーブルを接続しないでください。LAN ケーブ ルを接続してセットアップを行うと、エラーメッセージが 表示されることがあります。 ● リカバリを行った後に、グラフィックスカードのドライ バーをインストールする必要があります。 添付の「トラブル解決ナビ&ドライバーズディスク」を セットすると、 「ドライバーズディスク検索」ツールが起 動します。お使いのグラフィックスカードのドライバー フォルダーを検索し、フォルダー内の「install.txt」に従っ て、ディスプレイドライバーをインストールしてくださ い。 なお、リカバリを行う前に、 「install.txt」を印刷することを お勧めします。 ● カスタムメイドや FMV バリューシリーズで選択したソフ トウェア(Microsoft Office など)はリカバリでは元に戻り ません。 リカバリが終了してからインストールしてください。 ● 本書ではマウスでの操作を前提に記述してあります。 ● リカバリには時間がかかります。時間に余裕をもって、操 作してください。 FMVマニュアル http://www.fmworld.net/biz/fmv/support/fmvmanual/ 41 リカバリを実行する ポータブル CD/DVD ドライブは、 「スーパーマルチドライブ ユニット(FMV-NSM53) 」をお使いください。 本パソコンの C ドライブを、ご購入時の状態に戻すリカバリ の方法を説明します。 1. 本パソコンにポータブル CD/DVD ドライブを接続 します。 2. 本パソコンを起動し、 「FUJITSU」ロゴが表示され POINT ている間に【F2】キーを押します。 リカバリに関する注意事項(→ P.41)をよくお読みの うえ、リカバリを行ってください。 BIOS セットアップ画面が表示されます。 3. 「詳細」メニューの「起動デバイスの優先順位」- 「除外された起動デバイス」-「USB CD/DVD」を リカバリ前の準備 選択し、 【x】キーを押します。 選択したドライブの名称が「起動デバイスリスト」 リカバリを実行する前に、次の準備を行ってください。 の方に移動します。 4. 【Esc】キーを 2 回押し、 「終了」メニューの「変更 ■BIOS 設定を購入時の状態に戻す 」を実行します。 を保存して終了する(電源 OFF) BIOS の設定をご購入時の状態に戻します(→ P.36) 。 リカバリ方法(Windows 7 モデル/ Windows 7 ダウングレードモデル) POINT BIOS セットアップの設定をご購入時と異なる設定に していると、エラーメッセージが表示されることがあ 重要 C ドライブのすべてのデータが削除されます。あらか ります。 じめ、必要なデータをバックアップしてください。 ■ディスクを用意する モデル 用意するディスク Windows 7 モデル 1 本パソコンを起動し、「FUJITSU」ロゴが表示されてい る間に【F12】キーを押します。 「起動メニュー」が表示されます。 ディスクを使って Windows 7 にリカバリ 【F12】キーは軽く押しただけでは認識されない場合があ ります。しばらくの間押してください。 Windows 7 ダウングレードモデル POINT Windows Vista に リカバリ ディスプレイの種類によっては画面の表示が遅く、 「FUJITSU」ロゴや Windows 起動時のロゴ表示が確認 できない場合があります。 Windows XP に リカバリ その場合は、本パソコンの再起動後に【F12】キーを 数回押してください。 Windows Vista モデル(D1220) ディスクを使って Windows Vista に リカバリ 2 【↑】キーまたは【↓】キーを押して「トラブル解決ナ ビ」を選択し、 【Enter】キーを押します。 Windows Vista ダウングレードモデル(D5290) そのまましばらくお待ちください。 「システム回復オプション」が表示されます。 Windows Vista に リカバリ POINT 「システム回復オプション」が表示されるまでの間、 Windows XP に リカバリ 一時的に画面が真っ暗な状態になったり、画面に変化 がなかったりすることがありますが、故障ではありま ■必要に応じてポータブル CD/DVD ドライブを接続 する せん。電源を切らずにそのままお待ちください。 「リカバリデータディスク」を使用する場合、CD/DVD ドラ イブがないときは、別売のポータブル CD/DVD ドライブを接 続してください。 42 FMVマニュアル http://www.fmworld.net/biz/fmv/support/fmvmanual/ 3 「Microsoft IME」が選択されていることを確認し、 「次へ」をクリックします。 6 「リカバリ」タブの「C ドライブのみご購入時の状態に戻 す」を選択し、 「実行」をクリックします。 オペレーティングシステムを選択する画面が表示され ます。 4 「Windows の起動に伴う問題の修復用の回復ツールを使 用します」をクリックし、 「次へ」をクリックします。 (画面はお使いの OS により異なります) 「ご使用上の注意」が表示されます。 7 「ご使用上の注意」をよく読み、 「同意する」をクリック し、 「次へ」をクリックします。 「リカバリ元の選択」画面が表示されます。 8 「リカバリデータディスク」または「リカバリ領域」を 選択します。 重要 Windows 7 ダウングレードモデルで Windows Vista ま (画面は Windows 7 モデルの例です) たは Windows XP をお使いの場合、領域の設定が異 なるため、 「リカバリ領域」は選択できません。 Windows XP の場合、オペレーティング システムが空欄 Windows 7 にリカバリしたい場合は、 「OS を になっていますが、問題ありません。 Windows 7 に変更する (Windows 7 ダウングレード ■ Windows 7/Windows Vista の場合 モデルのみ) 」 (→ P.55)をご覧ください。 ユーザー名とパスワードを選択する画面が表示され ます。 お使いのパソコンで設定しているユーザー名を選択 してパスワードを入力し、 「OK」をクリックします。 パスワードを設定していない場合は、何も入力せず 「OK」をクリックします。 5 「回復ツールを選択してください」と表示されたら、 「ト ラブル解決ナビ」をクリックします。 ■ リカバリデータディスク 「リカバリデータディスク」を使用して、リカバリを 実行します。 「トラブル解決ナビ」が表示されます。 ■ リカバリ領域(Windows 7 モデルのみ) ハードディスク内にある「Windows RE +リカバリ領 域」から、リカバリを実行します( 「リカバリデータ ディスク」は使用しません) 。 FMVマニュアル http://www.fmworld.net/biz/fmv/support/fmvmanual/ 43 9 「OK」をクリックします。 ■「リカバリデータディスク」を選択した場合 リカバリデータディスクを挿入するメッセージが表 示されます。手順 10 へ進んでください。 ■「リカバリ領域」を選択した場合 「警告」が表示されます。手順 11 へ進んでください。 10 「リカバリデータディスク」をセットし、 「OK」をクリッ クします。 ディスクが確認されると、 「警告」が表示されます。 11 「OK」をクリックします。 「ディスクイメージの復元」画面が表示され、リカバリ また、必要に応じて、カスタムメイドや FMV バリューシリー ズで選択したソフトウェアのインストールおよび設定など を行ってください。詳しくは、次の項目をご覧ください。 ・「Windows 7 セットアップ後」 (→ P.25) ・「Windows Vista セットアップ後」 (→ P.30) ・「Windows XP セットアップ後」 (→ P.34) リカバリ方法 (Windows Vista モデル(D1220)/ Windows Vista ダウングレードモデル(D5290)) 重要 C ドライブのすべてのデータが削除されます。あらか じめ、必要なデータをバックアップしてください。 が始まります。 リカバリが終了すると、 「リカバリが正常に完了しまし た。 」というメッセージが表示されます。 ■「リカバリデータディスク」からリカバリを実行した 場合 1 本パソコンを起動し、「FUJITSU」ロゴが表示されてい る間に【F12】キーを押します。 「起動メニュー」が表示されます。 1. 「CD/DVD ドライブに、 「リカバリデータディスク n」を入れてください。 」というメッセージが表示 された場合は、画面に表示された番号(n)の「リ カバリデータディスク」をセットし、データの読 み出しが終了し、CD/DVD ドライブが停止してか ら「OK」をクリックします。 リカバリが終了すると、 「リカバリが正常に完了し ました。 」というメッセージが表示されます。 2. ディスクを取り出します。 12 「完了」をクリックします。 本パソコンの電源が自動的に切れます。 ■ ポータブル CD/DVD ドライブを接続している場合 ポータブル CD/DVD ドライブを取り外します。 POINT 【F12】キーは軽く押しただけでは認識されない場合があ ります。しばらくの間押してください。 POINT ディスプレイの種類によっては画面の表示が遅く、 「FUJITSU」ロゴや Windows 起動時のロゴ表示が確認 できない場合があります。 その場合は、本パソコンの再起動後に【F12】キーを 数回押してください。 2 【↑】キーまたは【↓】キーを押して「トラブル解決ナ ビ」を選択し、 【Enter】キーを押します。 そのまましばらくお待ちください。 「システム回復オプション」が表示されます。 POINT 本パソコンの電源が切れた後、 30 秒以上待ってから電 源を入れてください。 「システム回復オプション」が表示されるまでの間、 一時的に画面が真っ暗な状態になったり、画面に変化 がなかったりすることがありますが、故障ではありま 13 セットアップを行います。 せん。電源を切らずにそのままお待ちください。 詳しくは、次の項目をご覧ください。 ・「セットアップ(Windows 7 の場合) 」 (→ P.22) ・「セットアップ (Windows Vista の場合) 」 (→ P.27) ・「セットアップ(Windows XP の場合) 」 (→ P.32) 以上でリカバリは終了です。 お客様が設定したセキュリティ対策や各種設定内容は、設定 前の状態に戻っています。 セットアップ後、 「Windows Update」 などのセキュリティ対策を行ってください。 44 FMVマニュアル http://www.fmworld.net/biz/fmv/support/fmvmanual/ 3 「日本語」が選択されていることを確認し、 「次へ」をク リックします。 8 「リカバリ領域」または「リカバリデータディスク」を 選択します。 重要 Windows Vista ダウングレードモデルの場合「リカバ リ領域」を選択すると OS は Windows Vista になりま す。OS を Windows XP にする場合は、 「リカバリデー タディスク」を選択し、Windows XP の「リカバリ データディスク」からリカバリを実行してください。 オペレーティングシステムを選択する画面が表示されます。 4 「次へ」をクリックします。 ■ Windows Vista の場合 ユーザー名とパスワードを選択する画面が表示され ます。お使いのパソコンで設定しているユーザー名 を選択してパスワードを入力し、 「OK」をクリック します。 パスワードを設定していない場合は、何も入力せず 「OK」をクリックします。 5 「回復ツールを選択してください」と表示されたら、 「ト ラブル解決ナビ」をクリックします。 ■ リカバリ領域 ハードディスク内にある「リカバリ領域」から、リカ バリを実行します( 「リカバリデータディスク」は使 用しません) 。 ■ リカバリデータディスク 「リカバリデータディスク」を使用して、リカバリを 実行します。 「トラブル解決ナビ」が表示されます。 9 「OK」をクリックします。 「リカバリの実行」画面が表示されます。 6 「リカバリ」タブの「リカバリ」を選択し、 「実行」をク リックします。 手順 8 で「リカバリ領域」を選択した場合は、手順 11 へ進んでください。 10 「リカバリデータディスク」をセットします。 「ご使用上の注意」が表示されます。 7 「ご使用上の注意」をよく読み、 「同意する」をクリック し、 「次へ」をクリックします。 「リカバリ元の選択」画面が表示されます。 FMVマニュアル http://www.fmworld.net/biz/fmv/support/fmvmanual/ 45 11 「実行」をクリックします。 領域設定の変更 ■「リカバリ領域」を選択した場合 リカバリが始まります。リカバリが終了すると、 「リ カバリの完了」画面が表示されます。 ■「リカバリデータディスク」を選択した場合 1. 「リカバリデータディスクの確認」画面が表示され るので、 「OK」をクリックします。 リカバリが始まります。 2. 「CD/DVD ドライブに、 「リカバリデータディスク ハードディスクの C ドライブと D ドライブの領域を変更し たり、1 区画にしたりすることができます。 領域設定の考え方 ■領域設定変更のイメージ図 □Windows 7 モデル n」を入れてください。 」というメッセージが表示さ れた場合は、画面に表示された番号(n)の「リカ バリデータディスク」をセットし、データの読み出 しが終了し、CD/DVD ドライブが停止してから 「OK」をクリックします。 リカバリが終了すると、 「リカバリの完了」画面が 表示されます。 3. ディスクを取り出します。 12 「完了」をクリックします。 本パソコンの電源が自動的に切れます。 ■ ポータブル CD/DVD ドライブを接続している場合 ポータブル CD/DVD ドライブを取り外します。 POINT 本パソコンの電源が切れた後、 30 秒以上待ってから電 源を入れてください。 □Windows 7 ダウングレードモデル/ Windows Vista モデル 13 セットアップを行います。 詳しくは、次の項目をご覧ください。 (D1220)/ Windows Vista ダウングレードモデル (D5290) ・「セットアップ (Windows Vista の場合) 」 (→ P.27) ・「セットアップ(Windows XP の場合) 」 (→ P.32) 以上でリカバリは終了です。 お客様が設定したセキュリティ対策や各種設定内容は、設定 前の状態に戻っています。 セットアップ後、 「Windows Update」 などのセキュリティ対策を行ってください。また、必要に応 じて、カスタムメイドや FMV バリューシリーズで選択した ソフトウェアのインストールおよび設定などを行ってくだ さい。 詳しくは、次の項目をご覧ください。 ・「Windows Vista セットアップ後」 (→ P.30) ・「Windows XP セットアップ後」 (→ P.34) 46 FMVマニュアル http://www.fmworld.net/biz/fmv/support/fmvmanual/ 注意事項 領域設定を変更する ● 領域設定の変更を行うと、Windows から見える領域に保存 されているすべてのデータが削除されます。あらかじめ、 必要なデータをバックアップしてください。 「Windows RE +リカバリ領域」 、 「システム領域」 、 「Windows RE 領域」 、 「リカバリ領域」のデータは削除されません。 ● トラブル解決ナビの「領域設定」以外でドライブ構成を変 更している場合は、領域設定を変更できません。 また、ダイナミックディスクや拡張パーティションなどを 作成した場合も領域設定を変更できません。 1 本パソコンを起動し、「FUJITSU」ロゴが表示されてい る間に【F12】キーを押します。 「起動メニュー」が表示されます。 【F12】キーは軽く押しただけでは認識されない場合があ ります。しばらくの間押してください。 POINT ディスプレイの種類によっては画面の表示が遅く、 「FUJITSU」ロゴや Windows 起動時のロゴ表示が確認 その場合は、ハードディスクをご購入時の状態に戻してく できない場合があります。 ださい。 その場合は、本パソコンの再起動後に【F12】キーを ハードディスクをご購入時の状態に戻す方法については、 数回押してください。 「ハードディスクをご購入時の状態に戻す」 (→ P.49)をご 2 【↑】キーまたは【↓】キーを押して「トラブル解決ナ 覧ください。 ● トラブル解決ナビの「領域設定」以外で、ドライブ構成を 変更する場合、 「Windows RE 領域」は削除しないでください。 ● パソコン本体に USB メモリ、メモリ-カード、外付けハー ドディスクなどを接続している場合は、必ず取り外してく ださい。また、その他の周辺機器を取り付けている場合も、 取り外してから領域設定の変更を行ってください。 ビ」を選択し、 【Enter】キーを押します。 そのまましばらくお待ちください。 「システム回復オプション」が表示されます。 POINT 「システム回復オプション」が表示されるまでの間、 一時的に画面が真っ暗な状態になったり、画面に変化 領域設定を変更する前の準備 がなかったりすることがありますが、故障ではありま せん。電源を切らずにそのままお待ちください。 領域設定を変更する前に、次の準備を行ってください。 3 設定を変更せず、「次へ」をクリックします。 ■BIOS 設定を購入時の状態に戻す BIOS の設定をご購入時の状態に戻します(→ P.36) 。 POINT BIOS セットアップの設定をご購入時と異なる設定に していると、エラーメッセージが表示されることがあ ります。 (画面は Windows 7 モデルの例です) POINT Windows Vista モデル/ Windows Vista ダウングレー ドモデルの場合は、 「日本語」が表示されています。 オペレーティングシステムを選択する画面が表示され ます。 FMVマニュアル http://www.fmworld.net/biz/fmv/support/fmvmanual/ 47 4 次の操作を行います。 5 「回復ツールを選択してください」と表示されたら、 「ト ■ Windows 7 モデル/ Windows 7 ダウングレードモデ ラブル解決ナビ」をクリックします。 ルの場合 「Windows の起動に伴う問題の修復用の回復ツールを 使用します。 」をクリックし、 「次へ」をクリックし ます。 「トラブル解決ナビ」が表示されます。 6 「ユーティリティ」タブの「領域設定」を選択し、 「実行」 をクリックします。 (画面は Windows 7 モデルの例です) Windows XP の場合、オペレーティングシステムが空欄 になっていますが、問題ありません。 POINT Windows 7/Windows Vista の場合 ユーザー名とパスワードを選択する画面が表示され ます。お使いのパソコンで設定しているユーザー名を 選択してパスワードを入力し、 「OK」をクリックしま (画面は Windows 7 モデルの例です) 「ご使用上の注意」が表示されます。 す。パスワードを設定していない場合は、何も入力せ ず「OK」をクリックします。 7 「ご使用上の注意」をよく読み、 「同意する」をクリック し、 「次へ」をクリックします。 ■ Windows Vista ダウングレードモデルの場合 「領域設定の実行」画面が表示されます。 「次へ」をクリックします。 (画面は Windows Vista ダウングレードモデルの例です) POINT Windows Vista の場合 ユーザー名とパスワードを選択する画面が表示され ます。お使いのパソコンで設定しているユーザー名を 選択してパスワードを入力し、 「OK」をクリックしま す。パスワードを設定していない場合は、何も入力せ ず「OK」をクリックします。 48 FMVマニュアル http://www.fmworld.net/biz/fmv/support/fmvmanual/ ハードディスクをご購入時の状態に戻す 8 領域を設定します。 リカバリ領域を消してしまった場合などに、ハードディスク をご購入時の状態に戻すことができます。 重要 ハードディスク内のすべてのデータが削除されます。 あらかじめ、必要なデータをバックアップしてください。 ハードディスクをご購入時の状態に戻すには、 「リカ バリデータディスク」が必要です。 ■ハードディスクをご購入時に戻すイメージ図 □Windows 7 モデル ■ ハードディスク全体を 2 区画で使用する場合 スライダーを左右にドラッグして C ドライブと D ド ライブの容量を指定します。領域は 1GB 単位で設定 できます。添付のソフトウェアや市販のソフトウェ アをインストールする場合は、C ドライブの容量を 広めに指定してください。 POINT ドライブの最小サイズは、C ドライブが 30GB、 D ドライブが約 1GB です。 ■ ハードディスク全体を 1 区画で使用する場合 「ハードディスクを 1 区画に設定する。 」をクリック し、チェックを付けます。 9 「実行」をクリックします。 確認画面が表示されます。 重要 領域設定を変更していなくても、 「実行」をクリック するとハードディスク内のすべてのデータが削除さ れます。 10 「はい」をクリックします。 領域の設定が始まります。 領域の設定が完了すると、 「領域設定の完了」画面が表 示されます。 11 「完了」をクリックします。 「トラブル解決ナビ」が表示されます。 以上で領域設定の変更は終了です。 この後は、必要に応じてリカバリを行ってください。 リカバリについては、 「リカバリを実行する」 (→ P.42)をご 覧ください。 FMVマニュアル http://www.fmworld.net/biz/fmv/support/fmvmanual/ 49 □Windows 7 ダウングレードモデル □Windows Vista モデル(D1220)/ Windows Vista ダウングレードモデル(D5290) 注意事項 ● パソコン本体に USB メモリ、メモリ-カード、外付けハー ドディスクなどを接続している場合は、必ず取り外してく ださい。 また、その他の周辺機器を取り付けている場合も、取り外 してからハードディスクをご購入時の状態に戻してくだ さい。 50 FMVマニュアル http://www.fmworld.net/biz/fmv/support/fmvmanual/ ハードディスクをご購入時の状態に戻す前の準備 3. 「詳細」メニューの「起動デバイスの優先順位」- 「除外された起動デバイス」-「USB CD/DVD」を ハードディスクをご購入時の状態に戻す前に、次の準備を 選択し、 【x】キーを押します。 行ってください。 選択したドライブの名称が「起動デバイスリスト」 の方に移動します。 ■BIOS 設定を購入時の状態に戻す BIOS の設定をご購入時の状態に戻します(→ P.36) 。 POINT BIOS セットアップの設定をご購入時と異なる設定に していると、エラーメッセージが表示されることがあ ります。 を保存して終了する(電源 OFF) 」を実行します。 ハードディスクをご購入時の状態に戻す (Windows 7 モデル/ Windows 7 ダウングレードモデル) 重要 ■ディスクを用意する ハードディスク内のすべてのデータが削除されます。 □全モデル共通 ● トラブル解決ナビ & 4. 【Esc】キーを 2 回押し、 「終了」メニューの「変更 あらかじめ、必要なデータをバックアップしてくださ ドライバーズディスク い。 [リカバリ起動ディスク] 1 本パソコンを起動し、「FUJITSU」ロゴが表示されてい □モデル別 モデル 用意するリカバリデータディスク る間に【F12】キーを押します。 「起動メニュー」が表示されます。 【F12】キーは軽く押しただけでは認識されない場合があ Windows 7 モデル ります。しばらくの間押してください。 Windows 7 ダウングレードモデル POINT Windows Vista に リカバリ ディスプレイの種類によっては画面の表示が遅く、 「FUJITSU」ロゴや Windows 起動時のロゴ表示が確認 できない場合があります。 Windows XP に リカバリ その場合は、本パソコンの再起動後に【F12】キーを 数回押してください。 Windows Vista モデル (D1220) 2 「トラブル解決ナビ&ドライバーズディスク」をセットし Windows Vista ダウングレードモデル(D5290) Windows Vista に リカバリ ます。 3 【↑】キーまたは【↓】キーを押して「CD/DVD」また は「USB CD/DVD」を選択し、 【Enter】キーを押します。 「USB CD/DVD」は、CD/DVD ドライブが内蔵されてい Windows XP に リカバリ ないモデルをお使いの場合に選択してください。 そのまましばらくお待ちください。 ■必要に応じてポータブル CD/DVD ドライブを接続 する CD/DVD ドライブがない場合は、別売のポータブル CD/DVD ドライブを接続してください。 「トラブル解決ナビ」が表示されます。 POINT 「トラブル解決ナビ」が表示されるまでの間、一時的 ポータブル CD/DVD ドライブは、 「スーパーマルチドライブ に画面が真っ暗な状態になったり、画面に変化がな ユニット(FMV-NSM53) 」をお使いください。 かったりすることがありますが、故障ではありませ 1. 本パソコンにポータブル CD/DVD ドライブを接続 ん。電源を切らずにそのままお待ちください。 します。 2. 本パソコンを起動し、 「FUJITSU」ロゴが表示され ている間に【F2】キーを押します。 BIOS セットアップ画面が表示されます。 FMVマニュアル http://www.fmworld.net/biz/fmv/support/fmvmanual/ 51 4 「リカバリ」タブの「全ドライブをご購入時の状態に戻 す」を選択し、 「実行」をクリックします。 10 「OK」をクリックします。 リカバリデータディスクの確認が始まります。 POINT ここでは、リカバリ領域に復元する OS を確認してい ます。 ■ CD-R の「リカバリデータディスク」を確認した場合 「CD/DVD ドライブに、Windows 7 の「リカバリデー タディスク n」を入れてください。 」というメッセー ジが表示された場合は、画面に表示された番号(n) の「リカバリデータディスク」をセットし、データ (画面は Windows 7 モデルの例です) の読み出しが終了し、CD/DVD ドライブが停止して から「OK」をクリックします。 「ご使用上の注意」が表示されます。 リカバリデータディスクの確認が終了すると、 「 「リカバ 5 「ご使用上の注意」をよく読み、 「同意する」をクリック し、 「次へ」をクリックします。 リデータディスク」が揃っていることを確認できまし た。 」というメッセージが表示されます。 作業の手順が表示されます。 11 ディスクを取り出し、「次へ」をクリックします。 6 「次へ」をクリックします。 「ハードディスクの領域を設定」画面が表示されます。 「リカバリデータディスクの確認」画面が表示されます。 12 「トラブル解決ナビ&ドライバーズディスク」をセット 7 ディスクを取り出し、C ドライブにリカバリする「リカ バリデータディスク」をセットして「次へ」をクリッ し、 「次へ」をクリックします。 「警告」が表示されます。 クします。 13 「OK」をクリックします。 POINT 領域の設定が始まります。 ここでは、C ドライブに復元する OS を確認しています。 領域の設定が終了すると、 「リカバリ領域にリカバリ データを復元する」画面が表示されます。 ■ Windows 7 モデルの場合 「Windows 7 のリカバリデータディスクを確認しまし た。 」というメッセージが表示されます。 手順 9 へ進んでください。 ■ Windows 7 ダウングレードモデルの場合 「Windows Vista のリカバリデータディスクを確認し ました。 」または「Windows XP のリカバリデータ ディスクを確認しました。 」というメッセージが表示 14 ディスクを取り出し、リカバリ領域に復元する Windows 7 の「リカバリデータディスク」をセットして 「次へ」をクリックます。 POINT 「Windows RE +リカバリ領域」または「リカバリ領域」 に復元する Windows 7 のディスクをセットします。 されます。 「Windows RE +リカバリ領域」または「リカバリ領域」 8 「OK」をクリックします。 へリカバリデータの復元が始まります。 「CD/DVD ドライブに Windows 7 の 「リカバリデータディ ■ CD-R の「リカバリデータディスク」で復元した場合 スク」または「リカバリデータディスク 1」を入れてく 「CD/DVD ドライブに、Windows 7 の「リカバリデー ださい。 」というメッセージが表示されます。 タディスク n」を入れてください。 」というメッセー ジが表示された場合は、画面に表示された番号(n) 9 ディスクを取り出し、Windows 7 の「リカバリデータ ディスク」をセットします。 の「リカバリデータディスク」をセットし、データ の読み出しが終了し、CD/DVD ドライブが停止して から「OK」をクリックします。 52 FMVマニュアル http://www.fmworld.net/biz/fmv/support/fmvmanual/ 「Windows RE +リカバリ領域」または「リカバリ領域」 お客様が設定したセキュリティ対策や各種設定内容は、設定 へデータの復元が完了すると、リカバリデータディスク 前の状態に戻っています。 セットアップ後、 「Windows Update」 を挿入するメッセージが表示されます。 などのセキュリティ対策を行ってください。また、必要に応 じて、カスタムメイドや FMV バリューシリーズで選択した 15 次の操作を行います。 ソフトウェアのインストールおよび設定などを行ってくだ ■ Windows 7 モデルの場合 さい。 ・ DVD-R の「リカバリデータディスク」をお使いの場合 詳しくは、次の項目をご覧ください。 手順 16 へ進みます。 ・「Windows 7 セットアップ後」 (→ P.25) ・ CD-R の「リカバリデータディスク」をお使いの場合 ディスクを取り出し、C ドライブに復元する Windows 7 ・「Windows Vista セットアップ後」 (→ P.30) ・「Windows XP セットアップ後」 (→ P.34) の「リカバリデータディスク 1」をセットします。 ■ Windows 7 ダウングレードモデルの場合 ディスクを取り出し、C ドライブに復元する OS (Windows Vista または Windows XP)の「リカバリ データディスク」をセットします。 POINT ハードディスクをご購入時の状態に戻す (Windows Vista モデル(D1220)/ Windows Vista ダウングレードモデル(D5290)) 重要 ハードディスク内のすべてのデータが削除されます。 Cドライブに復元するOSのディスクをセットします。 あらかじめ、必要なデータをバックアップしてくださ い。 16 「OK」をクリックします。 「ディスクイメージの復元」画面が表示され、C ドライ ブのリカバリが始まります。 ■ CD-R の「リカバリデータディスク」で復元した場合 「CD/DVD ドライブに Windows 7 の「リカバリデー タディスク n」を入れてください。 」というメッセー ジが表示された場合は、画面に表示された番号(n) の「リカバリデータディスク」をセットし、データ の読み出しが終了し、CD/DVD ドライブが停止して から「OK」をクリックします。 1 本パソコンを起動し、「FUJITSU」ロゴが表示されてい る間に【F12】キーを押します。 「起動メニュー」が表示されます。 【F12】キーは軽く押しただけでは認識されない場合があ ります。しばらくの間押してください。 POINT ディスプレイの種類によっては画面の表示が遅く、 「FUJITSU」ロゴや Windows 起動時のロゴ表示が確認 できない場合があります。 リカバリが終了すると、 「リカバリが正常に完了しまし その場合は、本パソコンの再起動後に【F12】キーを た。 」というメッセージが表示されます。 数回押してください。 17 ディスクを取り出し、「完了」をクリックします。 本パソコンの電源が自動的に切れます。 2 「トラブル解決ナビ&ドライバーズディスク」をセットし ます。 ■ ポータブル CD/DVD ドライブを接続している場合 ポータブル CD/DVD ドライブを取り外します。 3 【↑】キーまたは【↓】キーを押して「CD/DVD」また は「USB CD/DVD」を選択し、 【Enter】キーを押します。 POINT 「USB CD/DVD」は、CD/DVD ドライブが内蔵されてい 本パソコンの電源が切れた後、 30 秒以上待ってから電 源を入れてください。 ないモデルをお使いの場合に選択してください。 そのまましばらくお待ちください。 「トラブル解決ナビ」が表示されます。 18 セットアップを行います。 詳しくは、次の項目をご覧ください。 ・「セットアップ(Windows 7 の場合) 」 (→ P.22) POINT 「トラブル解決ナビ」が表示されるまでの間、一時的 ・「セットアップ (Windows Vista の場合) 」 (→ P.27) に画面が真っ暗な状態になったり、画面に変化がな ・「セットアップ(Windows XP の場合) 」 (→ P.32) かったりすることがありますが、故障ではありませ ん。電源を切らずにそのままお待ちください。 以上でご購入時に戻す操作は終了です。 FMVマニュアル http://www.fmworld.net/biz/fmv/support/fmvmanual/ 53 4 「ユーティリティ」タブの「購入時に戻す」を選択し、 「実行」をクリックします。 11 「トラブル解決ナビ&ドライバーズディスク」をセット し、 「OK」をクリックします。 領域の設定が始まります。 領域の設定が終了すると、 「領域の設定が終了しました。 続けて、リカバリ領域にリカバリデータを復元します。 」 というメッセージが表示されます。 12 ディスクを取り出し、手順 7 から手順 9 で確認した Windows Vista の「リカバリデータディスク」をセット します。 13 「次へ」をクリックします。 「ご使用上の注意」が表示されます。 「Windows Vista のリカバリデータディスクが挿入されま した。 」というメッセージが表示されます。 5 「ご使用上の注意」をよく読み、 「同意する」をクリック し、 「次へ」をクリックします。 「ハードディスクの領域をご購入時の状態に戻します。」 というメッセージが表示されます。 14 「実行」をクリックします。 「リカバリ領域」へデータの復元が始まります。 ■ CD-R の「リカバリデータディスク」で復元した場合 「CD/DVD ドライブに、 「リカバリデータディスク n」 6 「実行」をクリックします。 「リカバリ領域にリカバリデータを戻すためには、 Windows Vista のリカバリデータディスクが必要です。 」 というメッセージが表示されます。 を入れてください。 」というメッセージが表示された 場合は、画面に表示された番号(n)の「リカバリ データディスク」をセットし、データの読み出しが 終了し、CD/DVD ドライブが停止してから「次へ」 をクリックします。 7 ディスクを取り出し、Windows Vista の「リカバリデー タディスク」をセットします。 「リカバリ領域」へデータの復元が完了すると、 「ハード ディスクの領域をご購入時の状態に戻しました。」とい 8 「次へ」をクリックします。 「Windows Vista のリカバリデータディスクが挿入されま うメッセージが表示されます。 次に、C ドライブのリカバリを行います。 した。 」というメッセージが表示されます。 15 ディスクを取り出し、「次へ」をクリックします。 9 「次へ」をクリックします。 「リカバリ元の選択」画面が表示されます。 「リカバリデータディスク」の確認が始まります。 ■ CD-R の「リカバリデータディスク」を確認した場合 「CD/DVD ドライブに、 「リカバリデータディスク n」 を入れてください。 」というメッセージが表示された 場合は、画面に表示された番号(n)の「リカバリ 16 「リカバリ領域」または「リカバリデータディスク」を 選択します。 重要 データディスク」をセットし、データの読み出しが Windows Vista ダウングレードモデルの場合、 「リカバ 終了し、CD/DVD ドライブが停止してから「次へ」 リ領域」を選択すると OS は Windows Vista になりま をクリックします。 す。 OS を Windows XP にする場合は、 「リカバリデータ 「リカバリデータディスク」の確認が終了すると、 「「リ カバリデータディスク」が揃っていることを確認できま ディスク」を選択し、Windows XP の「リカバリデー タディスク」からリカバリを実行してください。 した。 」というメッセージが表示されます。 10 ディスクを取り出し、「次へ」をクリックします。 54 FMVマニュアル http://www.fmworld.net/biz/fmv/support/fmvmanual/ 20 「完了」をクリックします。 本パソコンの電源が自動的に切れます。 ■ ポータブル CD/DVD ドライブを接続している場合 ポータブル CD/DVD ドライブを取り外します。 POINT 本パソコンの電源が切れた後、 30 秒以上待ってから電 源を入れてください。 21 セットアップを行います。 詳しくは、次の項目をご覧ください。 ・「セットアップ (Windows Vista の場合) 」 (→ P.27) ・「セットアップ(Windows XP の場合) 」 (→ P.32) ■ リカバリ領域 ハードディスク内にある「リカバリ領域」から、リカ バリを実行します( 「リカバリデータディスク」は使 以上でご購入時に戻す操作は終了です。 用しません) 。 お客様が設定したセキュリティ対策や各種設定内容は、設定 ■ リカバリデータディスク 「リカバリデータディスク」を使用して、リカバリを 前の状態に戻っています。 セットアップ後、 「Windows Update」 などのセキュリティ対策を行ってください。また、必要に応 じて、カスタムメイドや FMV バリューシリーズで選択した 実行します。 ソフトウェアのインストールおよび設定などを行ってくだ 17 「OK」をクリックします。 「リカバリの実行」画面が表示されます。 さい。 詳しくは、次の項目をご覧ください。 手順 16 で「リカバリ領域」を選択した場合は、手順 19 ・「Windows Vista セットアップ後」 (→ P.30) へ進んでください。 ・「Windows XP セットアップ後」 (→ P.34) 。 18 「リカバリデータディスク」をセットします。 19 「実行」をクリックします。 OS を Windows 7 に変更する (Windows 7 ダウングレードモデルのみ) ■「リカバリ領域」を選択した場合 リカバリが始まります。リカバリが終了すると、 「リ OS を Windows 7 に変更する前の準備 カバリの完了」画面が表示されます。 ■「リカバリデータディスク」を選択した場合 OSをWindows 7に変更する前に、 次の準備を行ってください。 1. 「リカバリデータディスクの確認」画面が表示され るので、 「OK」をクリックします。 ■BIOS 設定を購入時の状態に戻す リカバリが始まります。 BIOS の設定をご購入時の状態に戻します(→ P.36) 。 2. 「CD/DVD ドライブに、 「リカバリデータディスク n」 を入れてください。」というメッセージが表示され POINT た場合は、画面に表示された番号(n)の「リカバ BIOS セットアップの設定をご購入時と異なる設定に リデータディスク」をセットし、データの読み出し していると、エラーメッセージが表示されることがあ が終了し、CD/DVD ドライブが停止してから「OK」 ります。 をクリックします。 リカバリが終了すると、 「リカバリの完了」画面が ■ディスクを用意する 表示されます。 ● トラブル解決ナビ 3. ディスクを取り出します。 & ドライバーズディスク [リカバリ起動ディスク] ● Windows 7 のリカバリデータディスク FMVマニュアル http://www.fmworld.net/biz/fmv/support/fmvmanual/ 55 ■必要に応じてポータブル CD/DVD ドライブを接続 する CD/DVD ドライブがない場合は、別売のポータブル CD/DVD 3 【↑】キーまたは【↓】キーを押して「CD/DVD」また は「USB CD/DVD」を選択し、 【Enter】キーを押します。 「USB CD/DVD」は、CD/DVD ドライブが内蔵されてい ドライブを接続してください。 ないモデルをお使いの場合に選択してください。 ポータブル CD/DVD ドライブは、 「スーパーマルチドライブ そのまましばらくお待ちください。 ユニット(FMV-NSM53) 」をお使いください。 1. 本パソコンにポータブル CD/DVD ドライブを接続 します。 2. 本パソコンを起動し、 「FUJITSU」ロゴが表示され 「トラブル解決ナビ」が表示されます。 POINT 「トラブル解決ナビ」が表示されるまでの間、一時的 ている間に【F2】キーを押します。 に画面が真っ暗な状態になったり、画面に変化がな BIOS セットアップ画面が表示されます。 かったりすることがありますが、故障ではありませ 3. 「詳細」メニューの「起動デバイスの優先順位」- ん。電源を切らずにそのままお待ちください。 「除外された起動デバイス」-「USB CD/DVD」を 選択し、 【x】キーを押します。 選択したドライブの名称が「起動デバイスリスト」 4 「リカバリ」タブの「全ドライブをご購入時の状態に戻 す」を選択し、 「実行」をクリックします。 の方に移動します。 4. 【Esc】キーを 2 回押し、 「終了」メニューの「変更 を保存して終了する(電源 OFF) 」を実行します。 OS を Windows 7 に変更する 重要 ハードディスク内のすべてのデータが削除されます。 あらかじめ、必要なデータをバックアップしてくださ い。 Windows 7 の「リカバリデータディスク」が必要です。 「ご使用上の注意」が表示されます。 お手元に Windows 7 の「リカバリデータディスク」が ない場合は、 「リカバリデータディスク作成」 (→ P.38) 5 「ご使用上の注意」をよく読み、 「同意する」をクリック をご覧になり、 「リカバリデータディスク」を作成し し、 「次へ」をクリックします。 てください。 作業の手順が表示されます。 1 本パソコンを起動し、「FUJITSU」ロゴが表示されてい る間に【F12】キーを押します。 6 「次へ」をクリックします。 「リカバリデータディスクの確認」画面が表示されます。 「起動メニュー」が表示されます。 【F12】キーは軽く押しただけでは認識されない場合があ ります。しばらくの間押してください。 7 ディスクを取り出し、Windows 7 の「リカバリデータ ディスク」をセットして「次へ」をクリックします。 「Windows 7 のリカバリデータディスクを確認しまし POINT た。 」というメッセージが表示されます。 ディスプレイの種類によっては画面の表示が遅く、 「FUJITSU」ロゴや Windows 起動時のロゴ表示が確認 できない場合があります。 その場合は、本パソコンの再起動後に【F12】キーを 数回押してください。 2 「トラブル解決ナビ&ドライバーズディスク」をセットし ます。 56 FMVマニュアル http://www.fmworld.net/biz/fmv/support/fmvmanual/ 8 「OK」をクリックします。 「リカバリデータディスク」の確認が始まります。 ■ CD-R の「リカバリデータディスク」を確認した場合 14 「OK」をクリックします。 「ディスクイメージの復元」画面が表示され、C ドライ ブのリカバリが始まります。 「CD/DVD ドライブに、Windows 7 の「リカバリデー ■ CD-R の「リカバリデータディスク」で復元した場合 タディスク n」を入れてください。 」というメッセー 「CD/DVD ドライブに Windows 7 の「リカバリデー ジが表示された場合は、画面に表示された番号(n) タディスク n」を入れてください。 」というメッセー の「リカバリデータディスク」をセットし、データ ジが表示された場合は、画面に表示された番号(n) の読み出しが終了し、CD/DVD ドライブが停止して の「リカバリデータディスク」をセットし、データ から「OK」をクリックします。 の読み出しが終了し、CD/DVD ドライブが停止して から「OK」をクリックします。 「リカバリデータディスク」の確認が終了すると、 「「リ カバリデータディスク」が揃っていることを確認できま リカバリが終了すると、 「リカバリが正常に完了しまし した。 」というメッセージが表示されます。 た。 」というメッセージが表示されます。 9 ディスクを取り出し、「次へ」をクリックします。 「ハードディスクの領域を設定」画面が表示されます。 15 ディスクを取り出し、「完了」をクリックします。 本パソコンの電源が自動的に切れます。 ■ ポータブル CD/DVD ドライブを接続している場合 10 「トラブル解決ナビ&ドライバーズディスク」をセット ポータブル CD/DVD ドライブを取り外します。 し、 「次へ」をクリックします。 POINT 「警告」が表示されます。 本パソコンの電源が切れた後、 30 秒以上待ってから電 11 「OK」をクリックします。 源を入れてください。 領域の設定が始まります。 領域の設定が終了すると、 「リカバリ領域にリカバリ データを復元する」画面が表示されます。 16 セットアップを行います。 詳しくは、次の項目をご覧ください。 ・「セットアップ(Windows 7 の場合) 」 (→ P.22) 12 ディスクを取り出し、「Windows RE +リカバリ領域」 に復元する Windows 7 の「リカバリデータディスク」 以上で OS を Windows 7 に変更する操作は終了です。 をセットして「次へ」をクリックます。 お客様が設定したセキュリティ対策や各種設定内容は、設定 「Windows RE +リカバリ領域」へリカバリデータの復元 前の状態に戻っています。 セットアップ後、 「Windows Update」 が始まります。 などのセキュリティ対策を行ってください。また、必要に応 ■ CD-R の「リカバリデータディスク」で復元した場合 じて、カスタムメイドや FMV バリューシリーズで選択した 「CD/DVD ドライブに、Windows 7 の「リカバリデー ソフトウェアのインストールおよび設定などを行ってくだ タディスク n」を入れてください。 」というメッセー さい。 ジが表示された場合は、画面に表示された番号(n) 詳しくは、次の項目をご覧ください。 の「リカバリデータディスク」をセットし、データ ・「Windows 7 セットアップ後」 (→ P.25) の読み出しが終了し、CD/DVD ドライブが停止して から「OK」をクリックします。 「Windows RE +リカバリ領域」へデータの復元が完了す ると、リカバリデータディスクを挿入するメッセージが 表示されます。 13 次の操作を行います。 ■ DVD-R の「リカバリデータディスク」をお使いの場合 手順 14 へ進みます。 ■ CD-R の「リカバリデータディスク」をお使いの場合 ディスクを取り出し、C ドライブに復元する Windows 7 の「リカバリデータディスク 1」をセットします。 FMVマニュアル http://www.fmworld.net/biz/fmv/support/fmvmanual/ 57 Windows Aero を有効にする (Windows 7/Windows Vista の場合) 廃棄・リサイクル 本製品(付属品を含む)を廃棄する場合は、 「廃棄物の処理 ご購入時の状態では、Windows Aero が無効になっている場合 及び清掃に関する法律」の規制を受けます。 があります。Windows Aero を有効にするには、次の手順をご ■本製品の廃棄について 覧ください。 ● 法人・企業のお客様へ ■Windows 7 の場合 本製品の廃棄については、弊社ホームページ「IT 製品の処 1 デスクトップで右クリックし、「個人設定」をクリック します。 分・リサイクル」 (http://jp.fujitsu.com/about/csr/eco/products/ recycle/recycleindex.html)をご覧ください。 「個人設定」ウィンドウが表示されます。 ● 個人のお客様へ 本製品を廃棄する場合は、お申し込みホームページ 2 Aero テーマにある「Windows 7」をクリックします。 (http://azby.fmworld.net/recycle/)をご覧ください。 デスクトップの背景が Aero テーマの「Windows 7」に変 更され、Aero が有効になります。 ■ハードディスクのデータ消去 パソコン本体に搭載されているハードディスクには、お客様 ■Windows Vista の場合 の重要なデータ(作成したファイルや送受信したメールな 1 デスクトップで右クリックし、「個人設定」をクリック します。 ど)が記録されています。パソコンを廃棄する場合には、ハー ドディスク内のデータを完全に消去することをお勧めしま 「個人設定」ウィンドウが表示されます。 す。 ハードディスク内のデータ消去については、 「FMV マニュア 2 「ウィンドウの色とデザイン」をクリックします。 「デザインの設定」ウィンドウが表示されます。 ル」にある『製品ガイド』の「セキュリティ」-「パソコン 本体の廃棄・譲渡時のご注意」をご覧ください。 POINT 「ウィンドウの色とデザイン」ウィンドウが表示され た場合は、Windows Aero が有効になっています。 ■液晶ディスプレイ ディスプレイが添付または内蔵されている場合 本製品の液晶ディスプレイ内の蛍光管には水銀が含まれて 3 「配色」の一覧で「Windows Aero」をクリックし、「適 おります。 用」をクリックします。 重要 装置構成により、Windows Aero の設定を有効にでき ない場合があります。その場合、手順 3 の「配色」の 一覧に「Windows Aero」が表示されません。 そのままお使いください。 4 「OK」をクリックします。 58 FMVマニュアル http://www.fmworld.net/biz/fmv/support/fmvmanual/ お問い合わせ先について ■お問い合わせの前に あらかじめ次の項目について確認してください。 □品名/型名/カスタムメイド型番の確認 パソコン本体のラベルに記載されています。 ● 正面に貼付 ● 側面に貼付 (イラストは状況により異なります) □修理を依頼する場合 ● 「リカバリデータディスク」の用意 必ず「リカバリデータディスク」を添付してください。 ■お問い合わせ先 次の連絡先へお問い合わせください。 こんなときには 添付品の欠品 故障かなと思われたとき こちらへ ご購入元にご相談ください。 「FMV マニュアル」にある『製品ガイド』の「トラブルシューティング」をご覧ください。 それでも解決できない場合は、ご購入元にご相談いただくか、 「富士通ハードウェア修理 相談センター」までお問い合わせください。 < お問い合わせ先 > 通話料無料 :0120-422-297 受付時間 :9:00 ~ 17:00 (土曜・日曜・祝日・年末年始を除く) 部品送付による修理の場合、良品部品をお届け後、窓口よりお届けの確認と不良部品の 引取日程などについてご連絡いたします。あらかじめご了承ください。 添付のソフトウェアのお問い合わせ 「FMV マニュアル」にある『製品ガイド』の「トラブルシューティング」-「お問い合 わせ先」をご覧ください。 技術的なご質問・ご相談 「FMV マニュアル」にある『製品ガイド』をご覧ください。それでも不明な点がござい ましたら「富士通パーソナル製品に関するお問合せ窓口」までお問い合わせください。 ご質問、ご相談についての回答は専門技術員からのコールバックとなります。 < お問い合わせ先 > 通話料無料 :0120-950-222 受付時間 :9:00 ~ 17:00 (土曜・日曜・祝日およびシステムメンテナンス日を除く) 富士通サプライ品のご購入 富士通サプライ品のご購入については、 「富士通コワーコ株式会社」の「お客様総合セン ター」までお問い合わせください。 < お問い合わせ先 > 通話料無料 :0120-505-279 受付時間 :9:00 ~ 17:30 (土曜・日曜・祝日・年末年始を除く) URL :http://jp.fujitsu.com/coworco/ ・ 電話番号は、おかけ間違いのないよう、ご注意ください。 ・「富士通ハードウェア修理相談センター」、および「富士通パーソナル製品に関するお問合せ窓口」は、ダイヤル後、 音声ガイ ダンスに従い、ボタン操作を行ってください。お客様の相談内容によって、各窓口へご案内いたします。 ■有償サービス「SupportDesk」のご案内 システムの導入支援からソフトウェアの Q&A、万一のハードウェアトラブル時の修理など、お客様のパソコンに関するビジネス ライフをトータルにサポートするサービスをご用意しております。詳しくは、富士通ホームページ「製品サポート」をご覧くだ さい。 URL :http://segroup.fujitsu.com/fs/products/pc/ FMV-D5290、FMV-D3290、FMV-D1220 取扱説明書 B6FJ-2271-01-00 発行日 発行責任 2009 年 10 月 富士通株式会社 Printed in Japan ● このマニュアルの内容は、改善のため事前連絡なしに変更することがあります。 ● このマニュアルに記載されたデータの使用に起因する第三者の特許権およびそ の他の権利の侵害については、当社はその責を負いません。 ● 無断転載を禁じます。 ● 落丁、乱丁本は、お取り替えいたします。 0909-1