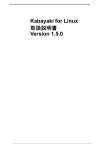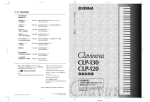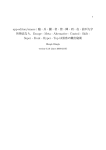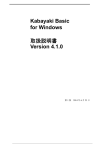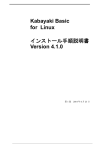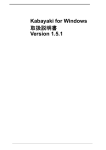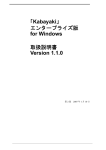Download Kabayaki for Windows インストール手順説明書 version 1.2.0
Transcript
Kabayaki for Windows インストール手順説明書 version 1.2.0 2 目次 Kabayaki for Windows 更新履歴 7 1章 12 はじめに 12 動作環境 ...................................................................................................................................... 14 2章 18 インストール 18 Kabayaki for Windows の入手 .................................................................................................... 20 Kabayaki の動作に必要な,他のソフトウェアの入手とインストール ....................................... 20 ActivePerl のインストール............................................................................................................ 21 Apache HTTP Server のインストール ....................................................................... 22 インターネット インフォメーション サービス(IIS) のインストール Windows NT 4.0 でのインストール Windows 2000 でのインストール ............................ 22 ...................................................................... 23 ........................................................................ 27 ActivePerl の動作確認 ................................................................................................................ 28 Apache HTTP Server の動作確認 ........................................................................... 30 インターネット インフォメーション サービス(IIS) の動作確認 Windows NT 4.0 での確認 Windows 2000 での確認 ................................. 30 ................................................................................... 30 ..................................................................................... 30 Kabayaki のインストール ............................................................................................................. 32 httpd.conf の修正 .................................................................................................. 35 ローカルセキュリティポリシの変更.............................................................................................. 37 Windows NT 4.0 での設定 ................................................................................... 37 3 Windows 2000 での設定 ..................................................................................... 39 タスクスケジューラの設定 ........................................................................................................... 42 Windows NT 4.0 での設定 Windows 2000 での設定 ................................................................................... 42 ..................................................................................... 44 Kabayaki for Windows の動作確認............................................................................................. 47 3章 48 アンインストール 48 付録 A 52 その他の諸設定 52 アクセスコントールについて .................................................................................................... 54 Apache HTTP Server での設定 ............................................................................. 54 htaccess の作成 ........................................................................................................................ 54 AuthUserFile の作成................................................................................................................ 54 インターネット インフォメーション サービス(IIS) での設定 Windows NT 4.0 での設定 Windows 2000 での設定 4 .................................. 55 ................................................................................... 55 ..................................................................................... 57 5 6 Kabayaki for Windows 更新履歴 最終更新日: 2003-09-01 7 8 2003-08-04: Kabayaki for Windows Version 1.2.0 released. WebSpider の robots.txt 処理の不具合の修正および robots.txt パーサの変更 WebSpider の、アドレスに # が含まれている場合の処理を修正 WebSpider が mhonarc で作成した HTML のリンクをたどれないことがある不具合 を修正 ※1 要インデックス再構築 WebSpider のキャッシング時の階層処理の不具合を修正 自動インデキシング実行時刻をより柔軟に設定できるよう変更 mhonarc の出力したファイルをインデクシングしない不具合を修正 ローカルパスの検索対象外パスが動作していない不具合を修正 半角カナのファイル名を正しくあつかえない場合がある不具合を修正 コンテンツ設定で特定のパターンの URL を登録すると表示が崩れる不具合の修正 記号のみをキーとした検索への対応 WebSpider で特定のパターンの URL を取得する際の不具合を修正 (製品版) 1 要イン デックス再構築 文書中の半角カナを対象とした検索 2003-05-30: Kabayaki for Windows Version 1.0.3 released. インストール時の Internet Information Server の設定を自動化 ディレクトリ・ファイルのアクセス権の設定を自動化 タスクマネージャによる自動インデクシングの設定方法を改善 アンインストール時,タスクマネージャの自動インデクシングジョブを削除する機 能を追加 検索テンプレートを追加 インストール時の HTTP Server の検出の不具合を修正 2003-04-28: Kabayaki for Windows Version 1.0.2 released. フィルタ設定画面で表示する拡張子の項目を追加 検索テンプレートの追加機能を追加 キーワードがハイライト表示されなかった点を修正※3 要テンプレート再設定 *を使った部分一致検索で、検索結果画面の表示が崩れる不具合を修正 Word/Excel などの文書が検索結果一覧に表示された場合、ある条件下でタイトル部 分に文書プロパティのサブタイトルが表示されることがあった不具合を修正 META タグの name=keywords と name=description の検索に対応 2 要インデックス再 作成 mail/news ファイルを検索できなかった不具合を修正 WebSpider が特定の条件下でリンクを辿らない不具合を修正 1 チューニング画面の再構築をチェックした後、手動実行ボタンを押し、インデックスの再構築を行う必要があります 2 インデックスの追加で再度インデックスを作成し、コンテンツ設定等をやり直す必要があります 9 RTF に対応 3 要インデックス再構築 2002-03-17: Kabayaki for Windows Version 1.0.1 released. Microsoft Windows Workstation for Intel(x86),Microsoft Windows NT 4.0 Server for Intel(x86),および Microsoft Internet Information Service 4.0 へ対応 ActivePerl 5.6.1 build 635 へ対応 予め,WWW サービスがインストールされているにもかかわらず,検出できない不 具合を修正 新規インデックス追加,およびチューニングの画面にて,登録,もしくは保存を行 なった時,タスクに関する案内の表示を追加 基本検索の画面から詳細検索の画面へ切り替えた際,検索対象に表示されているイ ンデックスのチェックボックスがチェックされない不具合を修正 Web スパイダーのオンラインヘルプが表示されない不具合を修正 2002-02-10: Kabayaki for Windows Version 1.0.0 released. 3 チューニング画面の再構築をチェックした後、手動実行ボタンを押し、インデックスの再構築を行う必要があります 10 11 1章 はじめに 動作環境 12 13 動作環境 Kabayaki をインストールするにあたり,Kabayaki を動作させるサーバ側の動作環境と, Kabayaki で検索した結果や管理画面を表示させるクライアント側の動作環境は以下のとおりで す. サーバ側 Kabayaki を動作させる側となります. OS: Windows NT 4.0 Workstation for Intel(x86),Windows NT 4.0 Server for Intel(x86), Windows 2000 Professional,Windows 2000 Server 注意 1: Windows NT 4.0 では Service Pack 6 以降 Option Pack Windows 2000 では, Service Pack 3 以降 Service Pack 2 以降と Windows 2000 Security Rollup Package 1 の適用が必須です.詳しい情報は,以下の WWW サイトをご覧下さい.なお,以下の URI は予 告なく変更される 場合があ りますので,見当たらない場合は,ま ず, http://www.microsoft.com/japan をご覧ください. http://v4.windowsupdate.microsoft.com/ja/default.asp http://www.microsoft.com/japan/windows2000/downloads/default.asp http://www.microsoft.com/downloads/search.aspx?langid=13&displaylang=ja 注意 2: Windows Me,ならびに Windows NT 3.51 以前の Windows OS,Windows 2000 Advanced Server,ならびに,Windows 2000 Datacenter Server には対応しておりません. WWW server: Apache HTTP Server 1.3.27,ならびに 2.0.43,Microsoft Internet Information Service 4.0 なら びに 5.0 以降 言語: ActivePerl 5.6.1 build 633 以降 注意: ActivePerl 5.8.0 には対応しておりません. 14 クライアント側 Kabayaki の設定を行なったり,Kabayaki の検索結果を表示させる側となります. WWW ブラウザ Netscape Navigator 4.7 Netscape Navigator 7 Microsoft Internet Explorer 5.5 Microsoft Internet Explorer 6 15 16 17 2章 インストール Kabayaki と その他のパッケージの導入 19 Kabayaki for Windows の入手 Kabayaki for Windows 一式は以下の URL からダウンロードしていただけます.なお, Kabayaki for Windows の動作に必要な,Namazu for Win32 と Kakasi も,Kabayaki for Windows に含まれております. http://www.kabayaki.jp/portal/dw/index.html Kabayaki の動作に必要な,他のソフトウェアの入手とインストール Kabayaki を動作させるために必要な,Kabayaki 以外のソフトウエアパッケージには,以下の ものがあります. ActivePerl 5.6.1 build 633 4以上 注意: ActivePerl 5.8.0 には対応しておりません. インターネット インフォメーション サービス 5.1,4.0 または, Apache HTTP Server 2.0.43-win32,または Apache HTTP Server 1.3.27-win32 ActivePerl に関する情報は,以下の WWW サイトから入手していただけます. http://www.activestate.com/Products/ActivePerl/ Apache HTTP Server に関する情報は,以下の WWW サイトから入手していただけます. http://httpd.apache.org/download.cgi なお,以上の URI は予告なく変更される場合がありますので,見当たらない場合は,それぞれ, http://www.activestate.com/ http://www.apache.org/ を,まず,ご覧下さい. ActivePerl は,お客様が個人的利用,社内開発,ならびに非営利目的で利用される場合に限 り,また,Apache HTTP Server は無料です.ライセンスに関する詳しい情報は, http://www.activestate.com/Products/ActivePerl/license_agreement.plex http://www.apache.org/LICENSE.txt 4 2003-09-01 現在 最新版は,ActivePerl-5.6.1.build 635 です 20 を,それぞれご覧ください. Kabayaki for Windows では,Microsoft Office 文書の検索に当たっては,専用の高速な検索フィ ルタを用いますので,Microsoft Office 製品をあらかじめインストールしておく必要はありません. さて,以降の作業にあたり,Windows OS にて,タスクバーからスタートを選択し,ヘルプを起動 させ,『インストール, アプリケーション, アプリケーションの追加と削除』を一読されることを推奨いた します. ActivePerl のインストール まず,ActivePerl のインストールから始めます. まず,ActivePerl-5.6.1.635-MSWin32-x86.msi 5を ActiveState より入手します.MSI ファイル でインストールを行なうには,Microsoft Installer 2.0 以上が必要です.詳しくは, http://www.activestate.com/Products/Download/Download.plex?id=ActivePerl を参照してください. ActivePerl-5.6.1.635-MSWin32-x86.msi を適当なフォルダへ収め,アイコンをマウスでダブル クリックすると,インストールが開始されます.進行はすべて英文です. さて,Custom Setup の画面まで進みましたら,階層表示されている部分の ActivePerl の 左側のアイコンをマウスでクリックし, Entire feature will be installed on local hard drive を選択します.また,Location には,ActivePerl をインストールするフォルダ名が表示さ れていますので,変更する場合は,Browse ボタンをクリックした後,希望するところを選 んでください. Choose Setup Options の画面では,すべての項目の左側にあるチェックボックスにチェック マークが入っていることを確認してください. さて,Ready to Install の画面まで進めば,すべての設定が終わり Install ボタンをクリック すると実際のインストール作業が始まります. 一通りの作業が済みますと,Completing the ActivePerl 5.6.1 build 635 Setup Wizard の画面 が表示されますので,Finish ボタンをクリックすると,普段お使いの WWW ブラウザにて ActivePerl Users Guide が表示され,ActivePerl のすべてのインストール作業が完了します. 5 2003-09-01 現在の最新版です 21 Apache HTTP Server のインストール 次に,Apache HTTP Server のインストールです.なお,後で解説します,Microsoft インタ ーネット インフォメーション サービス(IIS) が既にインストールされていて,サービスがポ ート 80 で起動している場合は,Apache HTTP Server が正しくインストールされませんので, その際は,Apache HTTP Server の動作確認 の項をご参照ください. The Apache Software Foundation から入手した apache_1.3.26-win32-x86-no_src.exe 若しくは, apache_2.0.43-win32-x86-no_ssl.exe を適当なフォルダへ収めます.インストールの始め方は, 前述の ActivePerl の項をご覧ください.インストールの進行は英文です. さて,Setup Type の画面まで進みましたら,Custom ラジオボタンをマウスでクリックし, インストールするものを自由に選択できるよう準備します.Custom Setup の画面にて,階 層表示されている部分の Apache HTTP Server 2.0.43(Apache のバージョンに依っては, Apache HTTP Server となります) とある左側のアイコンをマウスでクリックし, This feature, and all subfeatures, will be installed on local hard drive. を選択します.また,Install to: には,Apache HTTP Server をインストールするフォルダ 名が表示されていますので,変更する場合は,Change... ボタンをクリックした後,希望す るところを選んでください. さて,Ready to Install the Program の画面まで進めば,すべての設定が終わり Install ボ タンをクリックすると実際のインストール作業が始まります. 一通りの作業が済みますと,Installation Wizard Completed の画面が表示されますので, Finish ボタンをクリックすると,Apache HTTP Server のすべてのインストール作業が完了し ます. インターネット インフォメーション サービス(IIS) のインスト ール HTTP Server には,Microsoft が Windows OS 向けに提供しているインターネット インフォ メーション サービス(IIS) の WWW(World Wide Web)サーバー サブコンポーネントもありま す.Apache HTTP Server と同時に動作させることはできませんが,併せてインストールする ことはできます.なお,インストールに際しては, Microsoft Windows 2000 では,OS の CD-ROM が必要です Microsoft Windows NT 4 では,Option Pack が必要です ので,予め,お手元へご用意ください. 22 Windows NT 4.0 でのインストール Option Pack の CD-ROM,もしくは,Microsoft の WWW サイトから Option Pack をダウ ンロードし,CD-ROM からは setup.exe,ダウンロードしたものであれば install.exe をマ ウスでダブルクリックし,Option Pack のインストールを始めます. 次に,次へ(N) > ボタン をクリックして,インストールするコンポーネントを選択します. Windows NT 4.0 Server では,標準(T) を選択すると,インターネット サービス マネージャ (IIS) を 含 む い く つ か の コ ン ポ ー ネ ン ト が イ ン ス ト ー ル さ れ ま す . Windows NT 4.0 Workstation をお使いの場合は,カスタム(U) ボタン をクリックしてインターネット サービ 23 ス マネージャを選択してください. 続いて,次へ(N) > ボタン をクリックして,インターネット インフォメーション サーバー で利用するフォルダの設定を行ないます.コンポーネントの選択に依って,WWW サービ ス以外の設定ができない場合がありますが,Kabayaki をお使いいただくにあたっては差し 支えありません. 通常は,初期設定のままで構いませんので,このまま次へ(N) > ボタン をクリックして設定 を進めます. コンポーネントの選択画面で標準(T) を選択すると,Windows NT 4.0 Server では,SMTP の 設定画面に移ります.Kabayaki for Windows では,SMTP は利用しませんので,お使いの PC 24 で電子メールサービスを利用されない場合などは,初期設定のままで構いませんので,こ のまま次へ(N) > ボタン をクリックして設定を進めます.ただし,お使いの PC が接続され ているネットワークで,既に他の電子メールサービスが起動している場合は,その運用に 支障をきたす場合がありますので,ネットワークの管理者へご相談ください. 続いて,コンポーネントの複写が始まります. コンポーネントの複写が完了すると,完了の画面が表示されます.完了 ボタン をクリック すると,インターネット インフォメーション サービスを含むコンポーネントのインストー ルが完了します. 25 最後に,Option Pack の設定とインストールされたコンポーネントを有効にするために, Windows の再起動をするよう表示されます. 26 Windows 2000 でのインストール まず,タスクバーのスタート をマウスでクリックし,設定(S) からコントロールパネル(C) を クリックします.アイコンの一覧からアプリケーションの追加と削除 のアイコンをダブル クリックします.アプリケーションの追加と削除 の画面左側の Windows コンポーネントの 追加と削除のアイコンをクリックし Windows コンポーネント の一覧を表示させます. 次に,一覧から,インターネット インフォメーション サービス(IIS) をクリックし,詳細(D)... ボタンをクリックし,インターネット インフォメーション サービス(IIS) のサブコンポーネ ント の一覧を表示させます. 続いて,一覧から,WWW(World Wide Web)サーバー の左側のチェックボックスをクリック してチェックマークを入れ,OK ボタンをクリックします. Windows コンポーネント の画面へ戻ったら,次へ(N)> ボタンをクリックすると実際のイン 27 ストール作業が始まります. 一通りの作業が済みますと,Windows コンポーネント ウィザードの完了の画面が表示され ますので,完了 ボタンをクリックすると,WWW(World Wide Web)サーバー サブコンポーネ ントのすべてのインストール作業が完了します. ここまでで,ActivePerl と Apache HTTP Server 若しくはインターネット インフォメーショ ン サービス WWW(World Wide Web)サーバー サブコンポーネントのインストールが終わり ました.以降で,これらが正しくインストールされ機能しているかを確かめてみましょう. ActivePerl の動作確認 まず,タスクバーのスタート をマウスでクリックし,プログラム(P) アクセサリ からコマ ンドプロンプト をクリックします. 続いて,コマンドプロンプトから以下のように入力し,ActivePerl のバージョンを確認して ください. 例: C:\>perl --version 以下のように表示されれば,ActivePerl は正しくインストールされています. 'perl' は、内部コマンドまたは外部コマンド、 操作可能なプログラムまたはバッチ ファイルとして認識されていません。 と表示された場合は,コマンドプロンプトから以下のように入力し,ActivePerl をインスト ールしたフォルダが Path= 以降の文字列の中に含まれているか確認してください. 28 例: C:\>set path 見当たらない場合は,ActivePerl のインストールをやり直してください. 29 Apache HTTP Server の動作確認 まず,タスクバーのスタート をマウスでクリックし,設定(S) からコントロールパネル(C) を クリックします.次に,コントロールパネルのアイコンの一覧から管理ツール のアイコン をダブルクリックします.続いて,管理ツールのアイコンの一覧からサービスのアイコン をダブルクリックします. ツリー タブをクリックし,サービス(ローカル) をクリックすると,サービスの一覧が表示 されます.名前 の一覧に Apache,若しくは Apache2 があり,状態 が開始,スタートアップ の種類 が自動になっていれば,Apache HTTP Server は正しくインストールされています. さて,Apache HTTP Server を引き続き利用される場合は,次に解説する設定は必要ありま せん. インターネット インフォメーション サービス(IIS) を併せてインストールし,既にインター ネットインフォメーションサービス(IIS) を利用している場合は,直ちに Apache HTTP Server を停止させるため,一覧から Apache,若しくは Apache2 をダブルクリックし,プロ パティ を表示させます.サービスの状態: の停止(T) ボタンをクリックします.引き続きイ ンターネット インフォメーション サービス(IIS) を利用する場合は,スタートアップの種類 (E): の一覧から無効 を選び,OK ボタンをクリックし,Apache HTTP Server を起動しないよ うにします. インターネット インフォメーション サービス(IIS) の動作確 認 Windows NT 4.0 での確認 まず,タスクバーのスタート をマウスでクリックし,プログラム(P) から Windows NT 4.0 Option Pack,Microsoft Personal Web Server,インターネット サービス マネージャの順にマ ウスカーソルを合わせ,インターネット サービス マネージャをクリックします. Microsoft 管理コンソールが表示されたら,左側のツリーから,Internet Information Server の 左にある+ をクリックしツリーを展開させます.続いて,該当するコンピュータ名の左にあ る+ をクリックしさらにツリーを展開させます.ツリーに規定の Web サイト が表示されれ ば,インターネット インフォメーション サービスは正しくインストールされています. Windows 2000 での確認 まず,タスクバーのスタート をマウスでクリックし,設定(S) からコントロールパネル(C) を クリックします.次に,コントロールパネルのアイコンの一覧から管理ツール のアイコン をダブルクリックします.続いて,管理ツールのアイコンの一覧から,インターネット サ ービス マネージャ アイコンをマウスでダブルクリックします.次に,ツリー タブをクリッ クし,インターネット インフォメーション サービスクリックします.続いて,該当するフ ル コンピュータ名の左にある+ をクリックしツリーを展開させます.ツリーに規定の Web サイト が表示されれば,インターネット インフォメーション サービスは正しくインストー ルされています. 30 さて,インターネット インフォメーション サービスを引き続き利用される場合は,次に解 説する設定は必要ありません. Apache HTTP Server を併せてインストールし,既に Apache HTTP Server を利用している 場合は,直ちにインターネットインフォメーションサービス(IIS) を停止させるため,ツリ ーから規定の Web サイトを右クリックし停止 をクリックします. 31 Kabayaki のインストール Kabayaki for Windows に必要な他のソフトウエアのインストールと諸設定が済みました.では, Kabayaki for Windows のインストールへ移ります. 注意 1: Windows 2000 では,Power User 権限でもアプリケーションのインストールが行なえますが, Kabayaki for Windows のインストールは,必ず,Administrator 権限で行なってください. 注意 2: Kabayaki for Windows のインストールが終了すると,Windows を再起動しなければなりませ んので,インストールに先立って,予め準備をされることをお勧めします. 注意 3: Kabayaki for Windows のインストールに際して,システム環境変数 Path へ新たなパスを先 頭へ追加します.既に,パスが長くなっている場合は,後ろにある記述が無くなり,パスにあるアプリ ケーションやサービスが動作しなくなる恐れがありますので,事前にインストールするドライブとフォル ダ名をご検討ください. 注意 4: Kabayaki for Windows は,AUTOEXEC.BAT を書き換え,以前のものを AUTOEXEC.00 で始まるファイル名で保存します. 注意 5: 1.0.3 以前の Kabayaki for Windows version から Kabayaki for Windows version 1.0.3 へ アップグレードされる際は、必ず license ファイルを退避しておいてください. 旧版をアンインストールしたら、さらに残ったフォルダ(ディレクトリ) とファイルをエクス プローラなどですべて削除してから新版のインストールをしてください. 新版をインストールされた際は、新規インデックスの作成、コンテンツ設定、再構築を チェックした手動インデクシングを行なってください。 KABAYAKI.EXE を適当なフォルダへ収め,KABAYAKI.EXE のアイコンをマウスでダブル クリックするか,ActivePerl の項で解説した起動方法でインストールが開始されます. ようこそ の画面には,Kabayaki for Windows のインストールの手順と注意が表示されま す.< 戻る(B) ボタンは,クリックすると一つ前の画面へ戻れます. 次へ(N) > ボタンをクリックすると,インストール先フォルダの選択 の画面へ移ります. 32 インストール先フォルダは既に設定してあります.Kabayaki for Windows を安全に運用し ていただくために,初期値のままインストールされることをお勧めします. 変更する場合は,参照(B) ボタンをクリックしてフォルダの選択 画面へ移り,ハードディス クドライブを一覧から選ぶかツリー表示をクリックし,OK ボタンをクリックします.なお, 既にあるフォルダを選択した場合には,確認を促す表示があります. 次へ(N)> ボタンをクリックすると,アイコングループの選択 画面へ移ります. 33 Kabayaki for Windows をアプリケーションの追加と削除の一覧へ登録する際の名称を設 定します.変更する場合は,Kabayaki for Windows と表示されている部分をクリックして, 文字を入力してください.通常は,初期の設定で構いません. 次へ(N)> ボタンをクリックすると,ファイルのコピー 画面へ移り,Kabayaki for Windows の動作に必要な,ファイルの複写や各種設定を始める準備ができたことを表示します.過 去の設定を見直したい場合は,< 戻る(B) ボタンを押して遡ることができます. 次へ(N)> ボタンをクリックすると,設定にしたがって実際のインストールが始まります. 以上で,Kabayaki for Windows のインストールが完了します. 注意:正しく終えられなかった場合は,ERROR.txt の内容も表示されますので,よくお読 みください. 34 httpd.conf の修正 Apache HTTP Server をインストールされた場合は,Kabayaki for Windows をインストー ルしたフォルダの直下の kabayaki にある httpd.conf.sample.txt の内容を,Apache の設定 ファイルである httpd.conf の適切なところへ追記する必要があります. Kabayaki for Windows をインストールした直後であれば,httpd.conf の末尾へ追加すればよい でしょう. 以下は,設定後の httpd.conf の例です. ##### Kabayaki configuration Alias /kabayaki/images/admin "C:/PROGRA~1/Kabayaki/kabayaki/var/images/admin" Alias /kabayaki/images/search "C:/PROGRA~1/Kabayaki/kabayaki/var/images/search" Alias /kabayaki/images/help "C:/PROGRA~1/Kabayaki/kabayaki/var/images/help" Alias /kabayaki/images "C:/PROGRA~1/Kabayaki/kabayaki/var/images" ScriptAlias /kabayaki/cgi-bin/search "C:/PROGRA~1/Kabayaki/kabayaki/libexec/search" ScriptAlias /kabayaki/cgi-bin/admin "C:/PROGRA~1/Kabayaki/kabayaki/libexec/admin" ScriptAlias /kabayaki/cgi-bin/pub "C:/PROGRA~1/Kabayaki/kabayaki/libexec/pub" Alias /kabayaki/help Alias /kabayaki "C:/PROGRA~1/Kabayaki/kabayaki/var/public_html/help" "C:/PROGRA~1/Kabayaki/kabayaki/var/public_html/search/current" <Directory "/kabayaki/var"> AllowOverride All </Directory> SetEnv HOME "C:/PROGRA~1/Kabayaki/kabayaki/var" SetEnv PERL_BADLANG 0 SetEnv TEMP "C:/WINNT/TEMP" SetEnv TMP "C:/WINNT/TEMP" ### SetEnv ITAIJIDICTPATH "C:/PROGRA~1/Kabayaki/kakasi/share/kakasi/itaijidict" SetEnv KANWADICTPATH "C:/PROGRA~1/Kabayaki/kakasi/share/kakasi/kanwadict" SetEnv KABADATADIR "C:/PROGRA~1/Kabayaki/kabayaki/share/kabayaki" SetEnv LANG "ja_JP.eucJP" SetEnv MKNMZRC "C:/PROGRA~1/Kabayaki/namazu/etc/namazu/mknmzrc" SetEnv NAMAZULOCALEDIR "C:/PROGRA~1/Kabayaki/namazu/share/locale" SetEnv NAMAZURC "C:/PROGRA~1/Kabayaki/namazu/etc/namazu/namazurc" SetEnv KABAINDEXDIR "C:/PROGRA~1/Kabayaki/namazu/var/namazu/index" SetEnv TMPDIR "C:/WINNT/TEMP" ##### end of Kabayaki configuration 35 Apache HTTP Server は,インストールを終えるとそのまま起動されます.httpd.conf の内容を適用 するには Apache HTTP Server を再起動しなければなりません. まず,タスクバーのスタート をマウスでクリックし,設定(S) からプログラム(P) をクリッ クします.一覧から,Apache HTTP Server,もしくは,Apache HTTP Server 2.0.43 をクリッ クして,Control Apache Server から Start をクリックします.以上の設定が完了したら,Apache を再起動してください. 36 ローカルセキュリティポリシの変更 Internet Information Service(IIS) をお使いの場合,Kabayaki for Windows の自動インデク シングを行なわせるためには,タスクスケジューラに登録するジョブを正しく実行できるよう,ローカ ルセキュリティポリシを変更する必要があります. Windows NT 4.0 での設定 まず,タスクバーのスタート をマウスでクリックし,プログラム(P) から管理ツール(共通), ドメイン ユーザ マネージャー,もしくはユーザー マネージャの順にマウスカーソルを合わ せ,ドメイン ユーザー マネージャーをクリックします. 37 上部の一覧に, IUSR_ IWAM_ それぞれで始まるユーザー名があることを確認します. IUSR_ と IWAM_ に続く文字は,Kabayaki for Windows をインストールしたコンピュー タのコンピュータ名です. 確認ができたら,原則(P) メニューからユーザーの権利(U)... クリックし,ユーザー権利の 原則 の画面を表示させます. 高度なユーザー原則の表示 チェックボックスをチェックし,権利(T)... の一覧からオペレー ティング システムの一部として機能 を選びクリックします. 追加(A)... ボタンをクリックしてユーザーとグループの追加 の画面を表示させ,ユーザーの 表示(U) ボタンをクリックし,名前(N): の一覧にユーザー名を表示させます.一覧から IWAM_ で始まるユーザー名を選んでクリックし,追加(A) ボタンをクリックして追加する 名前(D): の一覧へ表示されることを確認します. 38 OK ボタンをクリックして,ユーザー権利の原則の画面に戻ったら原則の設定が完了します. Windows 2000 での設定 まず,タスクバーのスタート をマウスでクリックし,設定(S) からコントロールパネル(C) を クリックします.アイコンの一覧から管理ツール のアイコンをダブルクリックします.管 理ツールの一覧を示させます. 39 続いて,ローカリ セキュルティ ポリシーのアイコンをダブルクリックし,ローカル セキュリティの設定 の画面を表示させます. ツリー タブをクリックし,セキュリティの設定のツリーを展開し,ローカルポリシー ツリーからユーザー 権利の割り当てを展開してダブルクリックします.ポリシーの一覧から,オペレーティングシステムの 一部として機能 をダブルクリックし,追加(A)... ボタンをクリックしてユーザーまたはグループの選択 の画面を表示させます. 40 名前の一覧から,IWAM_ で始まるユーザーを選んでクリックし,追加(A) ボタンをクリックします. 下側の一覧に IWAM_ で始まるユーザーが追加されたことを確認して OK ボタンをクリックします. 適用先(S) の一覧に IWAM_ で始まるユーザーが追加され,ローカルポリシーの設定のチェックボ ックスがチェックされていることを確認したら OK ボタンをクリックします. ローカル セキュリティ設定の画面に戻ったら,ローカルの設定 の一覧に,IWAM_ で始まるユーザ ーが表示されていることを確認します.以上で,ローカルセキュリティポリシの設定が完了します. 41 タスクスケジューラの設定 Kabayaki for Windows の新規インデックス追加フォーム,および,チューニングの画面にて, Windows ログオンユーザーとパスワードを設定しますが,これは,Windows のタスクスケジューラ を利用して,定期的に,検索に用いるインデックスを更新させるためのものです.但し,Windows にて,予め Task Scheduler という名前のサービスを起動しておかなければ,これは機能しません. Kabayaki for Windows の イ ン ス ト ー ル と 設 定 の 作 業 を一 通 り 終 え て か ら, 直 ちに Task Secheduler の設定を行なってください. ここから以降,Windows NT 4.0 と Windows 2000 について,前者を NT4:,後者を W2K: として分けて解説をします. Windows NT 4.0 での設定 タスクバーからスタートをマウスでクリックし,設定(S) からコントロールパネル(C) をクリックします. 42 続いて,アイコンの一覧からサービス アイコンをダブルクリックします. サービスの画面が表示されたら,サービス(V) の一覧をから Task Scheduler をダブルクリ ックします. 続いて,スタートアップの種類から自動 を選択し,OK ボタン をクリックします. 最後に,開始(S) ボタン をクリックして,閉じる ボタン をクリックすると,Task Scheduler サービスが起動します. 43 Windows 2000 での設定 タスクバーからスタートをマウスでクリックし,設定(S) からコントロールパネル(C) をクリックします. 次に,コントロール パネル のアイコンの一覧から管理ツールをダブルクリックし,管理ツ ール アイコンの一覧を表示させます. 続いて,管理ツールのアイコンの一覧からサービス アイコンをダブルクリックします. サービスの画面が表示されたら,ツリー タブをクリックし,サービスの一覧を表示させ, 名前から Task Scheduler をダブルクリックします. 44 Task Scheduler のプロパティが表示されたら,スタートアップの種類(E): の一覧から,自 動 を選択し,適用(A) ボタン をクリックします. 続いて,開始(S) ボタンをクリックすると,Task Scheduler が起動します. 45 以上で,Kabayaki for Windows が定期的にインデックスを更新できる準備が整います. インデックスの更新の間隔は,Kabayaki for Windows の管理画面で行ないますので, Kabayaki 取扱説明書のコンテンツ設定の章を参照してください. 46 Kabayaki for Windows の動作確認 ウェブブラウザで Kabayaki 管理画面へアクセスして,動作確認をします.Kabayaki 管理画面 は, http://<インストールを行ったホスト名>/kabayaki/cgi-bin/admin/rc.cgi という URL になります.例えばホスト名が www.example.com の場合,URL は下記のようになりま す. http://www.example.com/kabayaki/cgi-bin/admin/rc.cgi Apache が 80 番以外のポートで動作している場合は,URL の FQDN ホスト名の後に ":<ポート 番号>" という記述を追加してください.例えば,ホスト名が www.example.com, ポート番号が 8080 の場合の URL は下記のようになります. http://www.example.com:8080/kabayaki/cgi-bin/admin/rc.cgi ウェブブラウザにて,次のようなページが表示されれば,正常に動作しています. 47 3章 アンインストール 48 49 Kabayaki for Windows をアンインストールするには,アプリケーションの追加と削除からと Kabayaki をインストールしたフォルダにある UNINST.exe を用いる方法と二通りがあります.どち らも,同様にアンインストールできます. 注意: システム環境変数の Path に加えられた Kabayaki for Windows 関連のパスは削除されま せん.繰り返し,Kabayaki for Windows をインストールされる際は,まず,以前にアンイン ストールされたもののパスを取り除いてからとしてください.path は以下の通りです. 例: C:\PROGRA~1\Kabayaki\namazu\bin;C:\PROGRA~1\Kabayaki\kakasi\bin;C:\PROGRA~1\K abayaki\kabayaki\libexec\common;C:\PROGRA~1\Kabayaki\kabayaki\bin; 青い文字で示した部分は,どのようなところへインストールしても変わらない部分です. 黒い文字の部分を,インストールされたドライブとディレクトリに置き換えてお読みください. まず,タスクバーのスタート をマウスでクリックし,設定(S) からコントロールパネル(C) を 選んでクリックします. 次に,コントロールパネル 画面のアイコンの一覧からアプリケーションの追加と削除を選 びダブルクリックします. 続いて,現在インストールされているプログラム の一覧から,≡KABAYAKI≡ for Windows をクリックして,変更と削除(C) ボタンをクリックすると,Kabayaki for Windows のアンイ ンストールへ移ります.なお,アンインストールに際して,以下のものは削除されません のでご注意ください. Kabayaki for Windows をインストールした後,変更されたフォルダ,ならびにファイル 50 さて,アンインストールオプション の画面では,どのように Kabayaki for Windows を削除 するかを選択します.通常は,自動アンインストール ラジオボタン をクリックして,こち らを選択してください. 詳細アンインストールを選択した場合は,削除されるファイル,レジストリキー,ならび にフォルダ(ディレクトリ) を選択するよう画面が表示されますので,削除したいものを一覧 からクリックするなどして選んでください. 設定を一通り終えると,削除を開始する前にさらに画面が表示されますので,よくご確認 の上,次へ(N)> ボタンをクリックすると,アンインストールが始まります. 画面が閉じると,すべてのアンインストールの作業が完了します.なお,アプリケーショ ンの追加と削除の画面が反応しなくなる場合がありますが,その際は,Windows を再起動 してください. 51 付録 A その他の諸設定 安全に運用するために 52 53 アクセスコントールについて Kabayaki をインターネットへ公開する場合等,Kabayaki へのアクセスの権限を制限したいこと があるでしょう. Apache HTTP Server での設定 アクセスを制限したい機能に対応するディレクトリを,Apache の制御ファイルである .htaccess を利 用して制御します. Kabayaki では提供している機能とディレクトリとの対応は次の通りです. 管理機能 C:\Program Files\Kabayaki\kabayaki\libexec\admin 管理機能のヘルプ` C:\Program Files\Kabayaki\kabayaki\var\public_html\admin\help 検索機能 C:\Program Files\Kabayaki\kabayaki\libexec\search 検索トップページ C:\Program Files\Kabayaki\kabayaki\var\public_html\search 以下は,管理機能にパスワード認証されたユーザのみアクセスできるようにする例です. htaccess の作成 ま ず , ア ク セ ス 制 限 し た い デ ィ レ ク ト リ C:\Program Files\Kabayaki\kabayaki\libexec\admin に , .htaccess と い う フ ァ イ ル を 作 成 し ま す..htaccess の内容は以下の通りです. AuthUserFile C:\Program Files\Kabayaki\kabayaki\var\etc\.htpasswd AuthGroupFile C:\WINNT\Temp AuthType Basic AuthName kabayaki <Limit POST GET PUT> require valid-user order allow,deny allow from all </limit> AuthUserFile の作成 AuthUserFile ( C:\Program Files\Kabayaki\kabayaki\var\etc\htpasswd ) を新規作成 し,admin というユーザを追加して,パスワードを設定します. $ htpasswd -c C:\Program Files\Kabayaki\kabayaki\var\etc\.htpasswd admin New password: Re-type new password: Adding password for user admin 54 ※ htpasswd コマンドがコマンドサーチパスにない場合は絶対パスで指定してください. 以上で,Kabayaki の管理機能画面を表示する際に,にパスワードによるユーザ認証を行なえるよ うになります. なお,.htaccess や htpasswd コマンドの詳細については,Apache のドキュメントを参照してくださ い. インターネット インフォメーション サービス(IIS) での設定 Windows NT 4.0,および Windows 2000 では,インターネットサービスマネージャ を使って設定 を行ないます. Windows NT 4.0 での設定 タスクバーからスタートをマウスでクリックし,プログラムから Windows NT 4.0 Option Pack を選 び,Microsoft Internet Information Server からインターネット サービス マネージャ を選んでダ ブルクリックします. 管理コンソールが表示されたら,画面右のツリーから Internet Information Server の左側 にある+ をクリックしてツリーを展開し,Kabayaki for Windows をインストールしたコン ピュータのフルコンピュータ名の左側の+ をクリックしてさらにツリーを展開します. 既定の Web サイトをダブルクリックし,アクセスの制限をしたい仮想ディレクトリを右ク リックして,ポップアップメニューからプロパティをクリックします. 55 プロパティの画面が表示されたら,ディレクトリ セキュリティ タブをクリックし,匿名ア クセスと認証制御の編集(E)... をクリックします. 認証方法の画面が表示されたら,匿名アクセスを許可する(A) のチェックボックスからチェ ックを外します.基本認証(パスワードはクリアテキストで送信されます)(B) と Windows NT チャレンジ/レスポンス(W) それぞれのチェックボックスをチェックします.Microsoft Internet Explorer を使って Kabayaki for Windows を操作する場合に,Windows NT チャ レンジ/レスポンス が有効になります.Microsoft Internet Explorer 以外の WWW ブラウ ザをお使いになる場合は,Windows NT チャレンジ/レスポンス をチェックしないでくださ い. OK ボタンをクリックすると,基本認証(パスワードはクリア テキストで送信されます) を 56 チェックした場合,注意が促されます. WWW サーバの管理者とご相談のうえ,設定をお選びください. Windows 2000 での設定 タスクバーからスタートをマウスでクリックし,設定からコントロール パネル(C) を選びます.アイコン の一覧から管理ツールをダブルクリックし,さらに,管理ツールのアイコンの一覧からインターネット サービス マネージャ をダブルクリックします. 画面右のツリーから Kabayaki for Windows をインストールしたコンピュータのフルコン ピュータ名の左側の+ をクリックしてツリーを展開します. 既定の Web サイトをダブルクリックし,アクセスの制限をしたい仮想ディレクトリを右ク リックして,ポップアップメニューからプロパティをクリックします. 57 プロパティの画面が表示されたら,ディレクトリ セキュリティ タブをクリックし,匿名ア クセスと認証コントロールの編集(E)... をクリックします. 認証方法の画面が表示されたら,匿名アクセスを許可する(A) のチェックボックスからチェ ックを外します.基本認証(パスワードはクリアテキストで送信されます)(B) と統合 Windows 認証(N) それぞれのチェックボックスをチェックします.Microsoft Internet Explorer を使って Kabayaki for Windows を操作する場合に,Windows NT チャレンジ/ レスポンス が有効になります.Microsoft Internet Explorer 以外の WWW ブラウザをお使 いになる場合は,Windows NT チャレンジ/レスポンス をチェックしないでください. OK ボタンをクリックすると,基本認証(パスワードはクリア テキストで送信されます) を チェックした場合,注意が促されます. 58 WWW サーバの管理者とご相談のうえ,設定をお選びください. 59