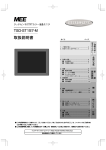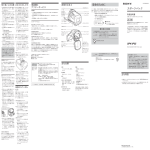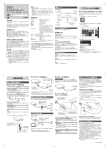Download クイックセットアップガイド [PDF形式]
Transcript
Windows2000 の場合 ボタンをクリックします。 USB 指紋認証リーダー CR-FP2 クイックセットアップガイド 「デバイスに適切なドライバを検索する」を選 択して、 ボタンをクリックします。 ■はじめに このたびは USB 指紋認証リーダー CR-FP2 をお買い上げいただき誠にありがとうご ざいます。 本製品をすぐにお使いいただくための基本的なセットアップについて説明しています。 ソフトウェアの詳細な機能については、当社のホームページで公開されているソフトウェ アユーザーズガイドをご参照ください。 「CD-ROM ドライブ」チェックボックスのみを チェックし、 ボタンをクリックします。 CD-ROM 内のドライバファイルを自動的に検索 します。 ボタンをクリックします。 インストールを開始します。 ■パッケージ内容の確認 パッケージには次のものが含まれます。 ・CR-FP2 ・・・・・・・・・・・・・・・・・・・・・・・・・・・・・・ ・ストラップ ・・・・・・・・・・・・・・・・・・・・・・・・・・・・ ・ソフトウェア CD-ROM ・・・・・・・・・・・・・・・・・ ・クイックセットアップガイド(本書)・・・・・・ ボタンをクリックします。 これでドライバのインストールが完了しました。次に 「指紋ソフトウェア」をインス トールします。 「2 指紋ソフトウェアのインストール」 に進んでください。 1個 1本 1枚 1枚 2 指紋ソフトウェアのインストール ■安全にご使用いただくために ● ● ● ● ● ● 本製品の取り付け、取りはずしのときには、必ずパソコンの本体および周辺機器メー カーの注意事項に従ってください。 本製品の分解 、 改造 、 修理をご自分でおこなわないでください。 火災や感電、故障の原因になります。また、故障時の保証の対象外となります。 本製品および本製品を取り付けたパソコン本体を、水を使う場所や湿気の多いところ で使用しないでください。 火災や感電、故障の原因になります。 本製品の取り付け 、 取りはずしのときには 、 本製品に触れる前に金属製のもの(スチー ルデスク 、 ドアのノブなど)に手を触れて 、 静電気を除去してから作業をおこなって ください。静電気は本製品の破損の原因になります。 お客様ご自身での分解 、 修理 、 改造は絶対にしないでください。 異常を感じた場合はすぐに使用を中止し、お買い上げの販売店、もしくは当社総合イ ンフォメーションセンターにご相談ください。 指紋認証を行うために必要な 「指紋ソフトウェア」をインストールします。ただし、本製 品のドライバがインストールされている必要がありますので、インストールがまだの場 合は、 「1 ドライバのインストール」を参照して、先にドライバのインストールを行って ください。 ソフトウェアのインストール時に、Windows 自動ログオン設定と指紋登録もおこない ます。指紋を認証させるだけで Windows に自動ログオンできるようになります。 インストールをする前に、「指紋ソフトウェア」をインストールするユーザーのア カウント名とパスワードを確認しておいてください。「Windows ログイン設定」 のとき、ユーザーアカウント名の確認とパスワード入力が必要になります。 説明の画面は WindowsXP を使用していますが、他の OS をお使いの場合でも表示さ れる画面は変わりません。 ソフトウェアのインストールは、本製品をパソコンの USB ポートに接続して、 添付の CD-ROM をパソコンの CD-ROM ドライブに挿入した状態で行います。 ■ご使用にあたって ● ● ● ● ● ● ● 指紋認証は、その性質上完全に本人のみを特定し認証することを保証するものではあり ません。本製品を使用されたこと、または使用できなかったことによって生じるいかな る損害に関しても、当社では一切責任を負いかねますのであらかじめご了承ください。 本製品およびソフトウェアを使用したことによって生じた動作障害やデータの喪失な どの損害に対しては、当社は一切の責任を負いかねます。 指紋は体調、その他の影響を受け変化しますので、3 ヶ月程度で更新してたえず最新 の指紋データを登録するようおすすめいたします。 本製品は、USB ハブなどを通さずパソコンに直接接続してご使用ください。また、 接続する場所を変えず決まった USB ポートでご使用ください。 本製品を湿気やホコリの多いところで使用しないでください。 本製品に強い衝撃を与えないでください。 お手入れの際には乾いたやわらかい布で軽く拭いてください。ベンジン、シンナー、 アルコールなどは使用しないでください。 WindowsXP をお使いの場合は、「スタート」メニューから「マイコンピュータ」を クリックします。Windows2000 をお使いの場合は、デスクトップにある「マイ コンピュータ」をダブルクリックします。 マイコンピュータが表示されます。 本製品添付の CD-ROM を挿入した CD-ROM ドライブをダブルクリックします。 ソフトウェアのインストールプログラムが表示されます。 「AP」フォルダ内にある「setup」(setup.exe)をダブルクリックします。 指紋ソフトウェア−インストールウィザードが表示されます。 ボタンをクリックします。 「使用許諾同意書の内容に同意します」を選択 して、 ボタンをクリックします。 インストール先を確認して、 ンをクリックします。 画面は開発中のもののため、変更される場合があります。 1 ドライバのインストール ボタ 違うフォルダにインストールする場合は、 アイコンをクリックしてインストール先の フォルダを選びます。 本製品のキャップを外し、パソコンの USB ポートに 接続します。 上下の向きに注意して接続してください。 自動的に本製品の認識が開始され、新しいハードウェ アの検出ウィザードが表示されます。 Windows ログオン設定画面が表示されます。 「ログオンパスワード」と「ログオンパスワード (確認用)」に、Windows のログオンに使用し ているパスワードを入力します。 本製品添付の CD-ROM をパソコンの CD-ROM ドライブに挿入します。 「ユーザーアカウント」 現在操作中のパソコンの と 「ドメイン (パソコン名) 」 が表示されます。 Windows ログオン時のパスワードを設定し ていない場合は、パスワードは空欄のまま にしておきます。 ● ヒントには、ログオンパスワードを忘れたときに、思い出す手がかりになるよう なヒントを全角 32 文字(半角 64 文字)以内で入力します。 ● ドライバをインストールします。 インストール方法は各 OS によって異なります。次からの手順は、各 OS 別の説 明に進んでください。 ● WindowsXP の場合 「自動ログオン使用」にチェックが付いていることを確認し、 クリックします。 「ソフトウェアを自動的にインストールする」 を選択して、 ボタンをクリックし ます。 CD-ROM 内のドライバファイルを自動的に検 索し、インストールを開始します。ハードウェ ア認証の確認画面が表示されます。 ボタンを 「自動ログオン使用」のチェックをはずした場合は、通常の Windows ログオンに なります。 指紋登録画面が表示されます。 指紋を登録する指をクリックして選択します。 選択した指が青色になります。 ボタンをクリックします。 警告が表示されますが、このままインストー ルを続行していただいて問題ありません。 をクリックします。 ボタンをクリックします。 これでドライバのインストールは完了しました。次に 「指紋ソフトウェア」をインス トールします。 「2 指紋ソフトウェアのインストール」 に進んでください。 1 手順 9 で選択した指を、本製品の指紋センサーに 滑らせて指紋を登録します。 指紋登録 指紋認証に使用する指紋を登録します。 Windows ログオン設定 Windows ログオンのときに認証を要求されるように設定できます。 キーボードに割り当てたショートカットキーからスクリーンセーバーの スクリーンセーバー 起動/解除を行います。Windows のスクリーンセーバーと連動させる ロック設定 ことができます。 メ ニ ュ ー の 表 示 時 間 「指紋ソフトウェア」のメニューを表示するかどうかや、自動で非表 設定 示にするときの時間などを設定します。 フ ァ イ ル(フ ォ ル ダ) ファイルやフォルダを暗号化したり、暗号化されたファイルやフォ の暗号化/暗号解除 ルダを暗号解除したりすることができます。 指紋の読み取りに 8 回失敗し、メッセージが表示された場合は、 ボ タンをクリックし、再度読み取り直してください。 ● 時間をかけ過ぎて、メッセージが表示された場合は、 ボタンをクリッ クし、再度手順 9 からやり直してください。 ● 読み取りがうまくいかないときは、選択した指と違う指で再度読み取り直して ください。 ● 当社のホームページ(http://www.elecom.co.jp)には、ここで紹介した以外の機 能についても詳しく説明したソフトウェアユーザーズガイドをご用意しています。 ぜひお読みください。 4 FAQ 読み取りが成功すると、手順9の画面に戻り、登録し た指が緑色に変わります。 Q:指紋が認証されません。 A:登録時と同じ指の面を滑らせているか、汗などで登録時と指の状態が著しく変わっ ていないか、確認してください。 また、不測の事態のために、指の登録本数は 3 本以上をおすすめいたします。 ボタンをクリックします。 手順 9 ∼ 11 を繰り返して最大 10 個の指紋を登 録できます。 ● 登録した指紋を削除する場合は、指をクリックし て 表 示 さ れ た メ ニ ュ ー か ら[こ の 指 を 削 除]を ク リックします。 パソコンの再起動を促すメッセージが表示されますので、 ボタンをク リックします。 これで、「指紋ソフトウェア」のインストール、Windows 自動ログオンの設定、指 紋登録が完了しました。手順 14 に進んでください。 ● 5 仕様とユーザーサポート 仕様 手順 8 で「自動ログオン使用」のチェックをはずした場合は、インストール完了画 面が表示されますので、 ボタンをクリックしてください。「指紋ソフト ウェア」が起動し、製品登録画面が表示されます。手順 15 に進んでください。 必 要 環 境 対 応 O S インターフェイス ■指紋を認証して Windows に自動ログオンする USB ポートと CD-ROM ドライブを標準で装備した PC/AT 互 換機 Windows® XP/2000 USB1.1 製品に関するお問い合わせ 再起動後、指紋認証の画面が表示されます。 本製品の指紋センサーに登録した指を滑らせて、指 紋を認証させます。 【よくあるご質問とその回答】 www.elecom.co.jp/support こちらから「製品 Q&A」をご覧ください。 【お電話・FAX によるお問い合わせ(ナビダイヤル)】 指紋が認証されると、 「Windows ログイン設定」 で登 録したユーザーアカウントに自動でログオンします。 「指紋ソフトウェア」が起動し、製品登録画面が表示 されます。手順 15 に進んでください。 エレコム総合インフォメーションセンター TEL:0570-084-465 FAX:0570-050-012 [ 受付時間 ] 9:00 ∼ 12:00 13:00 ∼ 18:00 年中無休 Windows 起動時には、必ず指紋認証の画面が表 示されるようになります。指紋を認証させ、ログ オンしてください。 指紋が認証されないときなどは、パスワードを入力して Windows ログオンする こともできます。 ① 指紋認証の画面で をクリックします。 【保証規定】 ②「WindowsLogon」 の画面で [Ctrl]+ [Alt]+ [Del] キーを同時に押します。 ■保証内容 取扱説明書・本体添付ラベルなどの注意書きに従った 正常な使用状態で故障した場合には、本保証書の記載 内容に基づき無償修理いたします。 ③ 表示されたパスワード入力画面でパスワードを 入力してログオンします。 ■無償保証範囲 製品が故障した場合、お客様は保証書に記載された保 証期間内において、弊社に対し無償修理を依頼するこ とができます。 ただし下記の場合、弊社は無償修理を承れません。 (1)保証書をご提示いただけない場合。 (2)保証書に販売店印ならびに購入年月日の記載が ない場合。 (3)保証書が弊社から発行した保証書でない場合、 または偽造・改変などが認められた場合。 (4)弊社より発行した保証書と認められない程に破 損・汚れが付着している場合。 (5)故障した製品をお送り頂けない場合。 (6)弊社が動作を保証するとして指定した機器以外 でご使用したために故障または破損した場合。 (7)お客様の過失により本製品が故障または破損し た場合。 (8)火災・水害など天変地変および静電気などの異 常な電圧などの外的要因により故障または破損 した場合。 (9)消耗部品の自然な消耗・劣化により故障した場合。 ■製品登録する 「指紋ソフトウェア」を起動すると、製品登録画面が 表示されます。 Product-Key を入力し、 ボタンをクリッ クします。 Product-key は CD 表面に記載されております。 製品登録には、インターネットに接続した環境 が必要です。 ● 製品登録をしていない場合は、 「指紋ソフトウェア」 を起動するたびに製品登録画面が表示されます。 ● ● 登 録 完 了 の メ ッ セ ー ジ が 表 示 さ れ ま す の で、 ボタンをクリックします。 これで製品登録が完了しました。 3 指紋ソフトウェアを使う Windows ログオンすると、タスクトレイに ■免責事項 お客様がご購入された製品について、弊社に故意また は重大な過失がある場合を除き、損害賠償責任は購入 金額を限度といたします。 弊社における保証は本製品の機能に関する保証のみに 限ります。弊社瑕疵にもとづく本製品以外の責には応 じません。 また記憶されたデータの消失または破損について保証 するものではありません。 ■有効範囲 本保証規定は、日本国内においてのみ有効です。 This warranty is valid only in Japan. この保証書は再発行いたしませんので、大切に保管し てください。 店名 住所 TEL 販 売 店 アイコンをクリックし、指紋を認証すると「指紋ソフトウェア」メ ニューが表示されます。 指紋ソフトウェアで利用できる機能は次のとおりです。 セキュアロック られない場合。 ■修理 修理のご依頼時には製品をお買い上げの販売店にお持 ちいただくか、弊社修理センターに直接ご依頼ください。 修理は、弊社の判断に基づき、部品の交換または製品 の交換により行います。 保 証 書【CR-FP2】 アイコンが表示されます。 アイコンが表示されていない場合は、[スタート]メニュー から「すべてのプログラム(プログラム)」−「指紋ソフトウェ ア」−「指紋管理」の順にクリックし、「指紋ソフトウェア」を起 動してください。 IE 自動ログイン (10)輸送中の振動・落下により故障した場合。 (11)一般家庭用以外(例えば業務用)での使用による 故障または破損した場合。 (12)その他、弊社の判断に基づき、無償保証が認め 保証期間 担当者名 Internet Explorer で ID とパスワードの入力が必要なホームページ を開くときに、指紋を登録しておくと、指紋認証だけで自動的にホー ムページを開くことができます。 ハードディスク内に作成された仮想ディスク 「EncryptDisk (P:)」を ロックすることで、エクスプローラーから仮想ディスクの表示を消し、 仮想ディスクを使用できないようにします。 ロックを解除すると、仮想ディスクを一般ディスクとして使用したり、 サイズを変更したりすることができます。 6ヶ月 お買い上げ年月日 年 月 日 USB 指紋認証リーダー CR-FP2 クイックセットアップガイド 発行 エレコム株式会社 2007 年 2 月 5 日 第 1 版 ©2007 ELECOM Corporation. All rights reserved. 2



![取扱説明書 [PDF形式]](http://vs1.manualzilla.com/store/data/006603547_2-9e0f0a6d05f29c092e977cf71a44292c-150x150.png)
![取扱説明書 [PDF形式]](http://vs1.manualzilla.com/store/data/006695608_2-cbe4d7ffee5193139017a7136486ab22-150x150.png)
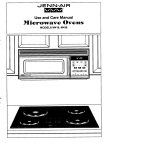

![取扱説明書 [PDF形式]](http://vs1.manualzilla.com/store/data/006721155_2-2f3bae5358715f9222baf0fea8b17d1d-150x150.png)
![取扱説明書 [PDF形式]](http://vs1.manualzilla.com/store/data/006647569_3-31e73fa287d67f761e1ace0fe4afb29d-150x150.png)
![クイックセットアップガイド [PDF形式]](http://vs1.manualzilla.com/store/data/006587240_4-ee708f3f72253955a5bc7f2215673316-150x150.png)