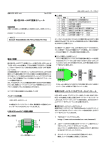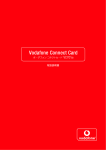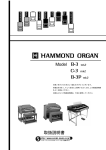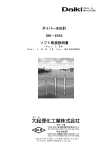Download はじめに
Transcript
Instruction Manual for the USB MicroPower E-Logger はじめに お買い上げありがとうございます。 この取扱説明書はMicroPower E-ロガーの取り付け及び操作方法を解説しています。 MicroPower E-ロガーを使用する前に、慎重にマニュアル全体を読んでください。 マニュアルを読み終わったら、重要なアップデート情報がないかhttp://www.eagletreesystems.comの上の MicroPowerサポートページを確認してください。 MicroPower E-ロガーの主な特徴 ・100Aまでの電流、45Vまでの電圧を記録できます ・オプションで温度2ch、または温度+回転数を記録できます。回転数センサを利用して車速を表示することも可能で す。その他オプションに、高度、対気速度などのセンサ、拡張メモリなどがあります。 ・Windowsパソコンでメモリに記録したデータを表示・解析できます。USBライブモードでは現在のデータをリアルタイ ムで表示可能です。 ・データを記録する間隔を調整できます。 ・Windowsパソコン上でファームウェアを更新することができます。 MicroPower E-ロガーを使用する際の基本的な注意点 本製品はRC模型向けに使用されることを前提に作られています。電源電圧が4.5Vを下回る環境では動作しませ ん。 また24V以上の電圧で使用する場合は感電による重大な事故の危険を伴いますので、MicroPower E-ロガーの端子 や配線が、バッテリやモータケース、シャーシなどでショートしないよう注意してください。未使用のセンサ取り付け端 子は絶縁テープなどでカバーしてください。 45Vを上回る電圧で使用すると故障や火災、感電事故などを引き起こすことになりますので注意してください。 商品内容の確認 MicroPower E-ロガーの商品内容は以下のとおりです。 ・MicroPower E-ロガー本体 ×1 ・専用USBケーブル ×1 ・英文取扱説明書 ×1 ・和文取扱説明書(本書) ×1 ・ソフトウェアCD-ROM ×2 (Eagle Tree社オリジナルのものと、弊社で作成した最新版CD-ROMの2枚組み) 1 MicroPower E-ロガーを使用するまでの流れ 1)取扱説明書すべてに目を通し、重要な注意事項やセンサの使い方などを理解します 2)次章の「MicroPower E-ロガーの取り付け」を参考に、センサのコネクタを接続します 3)P.4の「RC Data Recordeアプリケーションのインストールと設定」を参考にPCにアプリケーションをインストール、設 定します 4)P13の「RC Data Recordeアプリケーションの使い方」を読み、MicroPower E-ロガーが正しく動作しているかを確認 します MicroPower E-ロガーの取り付け 注意:MicroPower E-ロガーの端子や配線が、バッテリやモータケース、シャーシなどでショートしないよう注意してく ださい。未使用のセンサ取り付け端子は絶縁テープなどでカバーします。最悪の場合、火災、やけどなどを引き起こ すことになります。 ・バッテリとモータコントローラへの配線 MicroPower E-ロガーの「BATT」にバッテリを、「ESC」をモータコントローラの電源線に接続します。赤い線が+、黒 い線が-なので極性を間違えないよう注意してください。 バッテリ電圧が4.5Vを下回る場合は6V程度の補助電源が必要になります。USB端子の赤に補助電源の+、黒に補 助電源の-を接続してください。 ・回生回路を使用する場合の注意 MicroPower E-ロガーは回生電流も積算電流に加算します。また、回生電流がUSBライブモードでの電流値の原点 を狂わせる場合があります。 2 ・温度センサの接続 オプションの温度センサで 2 ヵ所までの温度を測定・記録することができます。回転数センサを併用する場合は1ヵ 所の測定・記録になります。 ひとつめのセンサ(Tmp A)は本体シールに Tmp と表示のある基板側の3ピンのヘッダーのうち赤く表示してある2本 のピンに線が来るようにコネクタを差し込みます。ふたつめのセンサ(Tmp B)を取り付ける場合はその上の RPM と 表示のある3ピンのヘッダーにひとつめのセンサと同じ向きに取り付けます。 ふたつめのセンサはひとつめのセンサに比べると低温での分解能が低くなります。 ・回転数センサの接続 オプションの回転数センサと磁石を用いて回転数を測定・記録できます。また、回転数センサを利用して車速を測 定・記録することも可能です。 回転数センサは本体シールに RPM と表示のある3ピンのヘッダーに表示の色を合わせてコネクタを差し込みます。 マグネットは回転数センサの印字面(測定部)から 1~2mm離し、線が書かれていない面がセンサと向かい合うよう に 180 度間隔で2個取り付けます。 自転車用スピードメータ用のリードスイッチタイプのセンサを使用する場合には、本体シールの赤と白の表示のピン を利用します。 3 RC Data Recorder アプリケーションのインストールと設定 RC Data Recorder アプリケーションは Windows98SE 以降のオペレーティングシステムで USB ポートをもつパソコン で使用できます。 ・インストール アプリケーションのインストールは弊社で添付した最新版 CD-ROM のなかにある setup.exe をダブルクリックして実 行します。(以下は WindowsXP のクラシック表示の場合です) 1:発行元を確認できませんでした。このソフトウェアを実行しますか?→「実行」をクリック 2:Welcome to the InstallShield Wizard for RC Data Recorder →「Next」をクリック 4 3:I accept the terms in the agreement(ライセンス規約に同意)ボタンを入力して「Next」をクリック 4:アプリケーションは標準の設定では C:\Program Files\Eagle Tree Systems\Flight Data Recorder2\以下にインスト ールされます。標準の設定のままでよければ「Next」をクリック。変更する場合は「Change」を押してインストールフォ ルダを指定してから「Next」をクリック 5 5:Ready to Install the Program →「Install」をクリック 6:Installshield Wizard Completed →「Finish」をクリック 以上で RC Data Reorder のインストールは完了です。 6 ・MicroPower E-ロガーの設定 続いてアプリケーションから MicroPower E-ロガーの設定をおこないます。 MicroPower E-ロガーと USB ケーブルは RC Data Recorder から指示があるまで PC に接続しないでください。 1:インストールが完了するとデスクトップに Data Recorder という名称のショートカットが作成されますので、このショ ートカットをダブルクリックしてアプリケーションを起動します 2:RC Data Recorder をはじめて起動すると Model Type を入力する画面が出てきますので、 Model Planes,Helicopters and other Flight Models (and MicroPower eLoger) ボタンを入力して「OK」をクリック。 3:Recorder Configuration Wizard が起動しますので「次へ」をクリック 7 4:Connect Your Recorder to Sensors and Servos と表示されたらセンサ類の設定は後で変更できますので「次 へ」をクリック 5:Connect your Recorder to your Computer と表示されたら MicroPower E-ロガーに極性を間違えないように注意 して附属の USB ケーブルを PC に接続します。USB ハブなどを介して接続すると認識に失敗する場合があるので、 必ず PC に直接接続してください。 ・ Windows98SE、Windows Me をお使いの場合は Widows の指示に従って USB ドライバーをインストールしてくだ さい。初めて USB ドライバーをインストールした場合は再起動が必要です。再起動後 RC Data Recorder を再度 実行してください。 ・ Windows 2000、Windows XP、Windows Vista をお使いの場合はドライバーが自動的にインストールされます。 8 6:PC に MicroPower E-ロガーが認識されたら Connect your Recorder to your Computer 画面の「次へ」をクリック a:MicroPower E-ロガーのファームウェアが古い場合は Firmware Control utility が起動しますので「OK」をクリックし てファームウェアをアップデートします。 ファームウェアが新しい場合は 7:の「Enter a Name for Your Model」画面に移ります b:「Click Here to Update Recorder to Firmware Version X.XX」ボタンをクリック c:「OK」をクリックしてファームウェアのアップデートを実行します d:ファームウェアのアップデートが完了したら「OK」をクリックして「Enter a Name for Your Model」画面に移ります 9 7:「Enter a Name for Your Model」画面で任意の名前を入力し「次へ」をクリック 8:「完了」をクリックすると初期設定は終了です 続いてセンサや PC 画面などの詳細設定に入ります 10 9:Choose Recorder Capture Rate でデータを記録する間隔を設定します。デフォルトの設定は 10 サンプル/秒です が、間隔を長くするとより長時間記録することができます。 10:Determine Motor RPM from Sensor RPM で回転数センサの種類、マグネットの数、ギヤ比を入力します。回転 数センサを利用して速度を計測する場合はマグネットの数、ギヤ比に適当な値を入れてください 11 11:Choose the Parameters You Want to Log で記録をとるセンサを指定します。設定を変更するとメモリに蓄えられ たデータは消去されます 12:Choose the Parameters You Want the Application to Display で PC ディスプレー上に表示するデータを選択 (左下の「Display In Metric」にチェックを入れると温度表示が華氏から摂氏に変わります)→「OK」をクリック 13:設定が完了し、RC Data Recorder が起動します 12 RC Data Recorder アプリケーションの使い方 1:RC Data Recorder の外観 ①Playback Controls :データの再生を行います ②Total Length/Progress/GPS UTC :再生時間の表示 ③Recorder Data Operations :Clear Recorder Download →MicroPower E-ロガーのメモリをクリア →MicroPower E-ロガーからデータをダウンロード (ダウンロードしただけでは PC に保存されないので、保存する場合は File→Save Recorder File で保存してください) ④Notifications Load from file →PC に保存したデータの読込み Live Mode →PC に接続した MicroPower E-ロガーのデータを表示 :電源 ON、メモリ Full、セッションなどのイベントを表示 メータの表示・非表示は Tools → Choose Instruments to Display on PC Screen から設定します 2:メニューの説明 ・File:データの選択・保存に関するメニュー Open Recorder File :PC に保存したデータの読込み Save Recorder File :PC にデータを保存します Save for Google Earth :オプションの GPS 拡張モジュールが必要です Save Session :複数のデータがある場合に保存するデータを指定します Exit :RC Data Recorder の終了 13 ・Tools:各種の設定を変更するメニュー Live Mode! :PC に接続した MicroPower E-ロガーのデータを表示 (右上の Recoder Data Operations の Live Mode ボタンと同じ機能) Set Live Mode Options Download from Recorder :Live Mode のデータ保存をする、しないの選択。 :MicroPower E-ロガーからデータをダウンロード。ダウンロードしただけでは PC に保 存されないので、保存する場合は File→Save Recorder File で保存してください (右上の Recorder Data Operations の Download ボタンと同じ機能) New Model Wizard :新しい設定の作成・登録 Choose Model :登録済みの設定の呼び出し Choose Instruments to Display on PC Screen :RC Data Recorder に表示するデータを指定→P.12 参照 Firmware Control :ファームウェアの更新→P.9 参照 Calibrate Throttle :RC 用の機能です Set Min Max Value :収集するデータの上限値と下限値を設定します Choose Unit of Measure :摂氏と華氏の切り替え Choose Parameters to Log in the Recorder :MicroPower E-ロガーに記録させるデータの指定 Set Google Earth File Output Options : オプションの GPS 拡張モジュールが必要です Clear Recorders Buffer :MicroPower E-ロガーのメモリをクリアします 14 Set Recorder Capture Rate :測定データの記録間隔の設定→P.11 Rezero Current Sensors :全ての電流センサの原点調整 Choose whether Logger Stops or Overwrites when Buffer Full : MicroPower E-ロガーのメモリが一杯になった場合、記録を停止するか上書きするかを設定 Configure Power Panel Display :オプションのパワーパネル LCD ディスプレーの設定 Calibrate Pack Voltage and Amperage Readings – ADVANCED USERS : 他の計器を使った MicroPower E-ロガーの較正 Set Logging Triggers – ADVANCED USERS :MicroPower E-ロガーが記録を始める条件の設定 Custom Hardware Options – ADVANCED USERS :対気速度センサや高度センサなどのオプションの設定 Delete All Eagle Tree Settings – ADVANCED USERS : 全ての設定を消去し RC Data Recorder をインストールした直後の状態に戻します ・Graph Data!:データをグラフ化するメニュー データを読み込んだ状態で「2D Chart」を選択。(他のメニューは MicroPower E-ロガーでは選択できません) グラフの設定を変更する場合は左下の「Chart Settings」横の定規のマークのボタンで変更します 15 3:データを表計算ソフトで処理する場合 RC Data Recorder によって保存されたデータは下図のようなテキストファイルになっています。 1 行目 :「Enter a Name for Your Model」画面で入力した名前 2 行目 :アプリケーションの内部データ 3 行目 :All Sessions と表示 4 行目 :全てのセッションのデータセットの数 5 行目 :Session 番号 6 行目 :Session 1 のデータセットの数 7 行目 :高度、対気速度、サーボ電流*100、スロットル開度、電圧*100、電流*100、温度 1*10、温度、RPM、Event 判定(0:no、1:yes)、Event のエラーコード、Event のデータ、経過時間(ミリ秒) 8 行目以降からが実際のデータになります 16 パワーパネル LCD ディスプレーの使い方 1:パワーパネル LCD ディスプレーの接続 パワーパネル LCD ディスプレーのコネクタを MicroPower E-ロガーのシールの表示の向きにあわせて LCD/TX 端子 に接続します。 2:パワーパネル LCD ディスプレーの設定 1) RC Data Recorder を起動し、メニューバーの Tools →Configure Power Panel Display を選択すると PowerPanel Setup Utility 画面が立ち上がります。 17 2) Select Data Parameter to Configure on the PowerPanel の部分にある Choose a data parameter you want configure on the PowerPanel のドロップダウンリストから表示したいデータを ひとつ選択して、Enable this parameter to be displayed on the PowerPanel にチェックを入れます。 3) Select LCD Page and Location for display 横のドロップダウンリストで、ディスプレーの 1~5ページのどの位置に 表示するかを指定します。先頭に○印が着いているところは既に使用済みです。 18 4) Enter the label to display for this parameter on the LCD screen の入力ウィンドーにデータの表示名を3文字ま でで入力します 注:RPM など桁数が大きなデータは表示名の3文字目とデータの表示が重なる場合があります。その場合はデ ータ表示が優先されます 5) 次に Switching Between Multiple Display Pages で LCD 表示の切り替えを設定しますが、通常は Switch between pages once every two seconds のラジオボタンをチェックしておきます。手動で切り替えたい場合には下の Switch between pages when Temperature A sensor is disconnect and reconnected にチェックしてオプションの温 度センサを抜き差ししてページを切り替えます 6) 3 番目の Displaying Max versus Live Values on the PowerPanel で MicroPower E-ロガーが記録した最大電流と 最低電圧を表示するかどうかを設定します ①:Show Max when current draw is zero,and switch to live when current draw is greater than one amp にチェッ クを入れると電流が流れていないときは最大電流と最低電圧を表示。電流が 1 アンペア以上流れているときは 測定データをリアルタイムで表示します ②Show Max when Temperature A sensor is Disconnected にチェックを入れると、温度センサを抜いたときに最 大電流と最低電圧を表示。温度センサが接続されているときは測定データをリアルタイムで表示します。 ③Don’t show Max values にチェックを入れると最大電流と最低電圧は表示されません。 7) 「Reset Parameter」ボタンで設定がクリアされます 8) 「OK」ボタンを押すと設定が保存されます 19 9) 「Preview」ボタンを押すとパワーパネル LCD ディスプレーの表示設定が確認できます ***で表示されている部分は未使用部分で、未使用のページは表示されません。 20