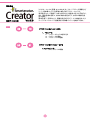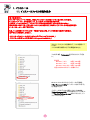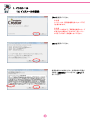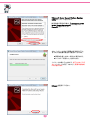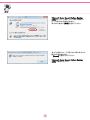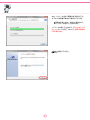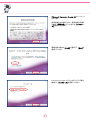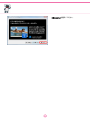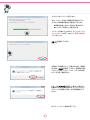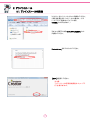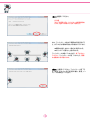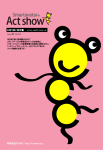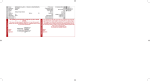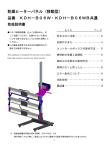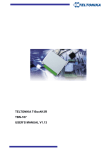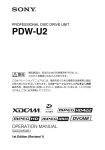Download インストールガイド
Transcript
お取り扱い説明書
インストールとアンインストール
動画データ出力版 Ver.5.0
本お取り扱い説明書とあわせて
「サポートセンター」の新着情報は定期的に閲覧ください。
「ヘルプ」→「サポートセンター」からアクセスできます。
有限会社BOND http://f-bond.co.jp
特許製品
動画データ出力版
目次
03
Ver.5.0
19
クリエイター Ver.5.0(型番:M_CCR50_B)は、スマートアバターが情報をナビ
ゲートする映像コンテンツを簡単に制作できるアプリケーションです。
音声設定やユーザ辞書で、お好みの声やセリフを創作することも可能です。
また、演出感情の指定や、お決まり動作設定などで、お好みの動作を指
定できます。
簡単手順で、字幕やセリフ、画像を設定するだけで、人工知能を持ったス
マートアバターがしゃべって自動演出する映像コンテンツを制作できます。
アプリケーションをインストールする
1. インストール
1.1. インストールファイルの読み込み
1.2. インストールの開始
1.3. アプリケーションの起動
20
21
アプリケーションをアンインストールする
2. アンインストール
2.1. アンインストールの開始
2
1. インストール
1.1. インストールファイルの読み込み
※ ご注意ください。
クリエイターをインストールする際に、事前にパソコンにウィルス対策ソフトをご導入されている場合、
もしくはファイアーウォールの設定によって、正しく動作しなくなる場合があります。
この場合、ウイルス対策ソフト、ファイアーウォール等の設定を変更していただく必要があります。
設定方法につきましては、ご導入されているウィルス対策ソフト、またはファイアーウォールの取扱説明書や
メーカーのホームページをご覧ください。
なお、ウィルス対策ソフトでクリエイターで使用するフォルダを、チェックの対象から除外する場合は、
以下のフォルダを除外してください。
・クリエイターがインストールされているフォルダ(デフォルトは「C:¥BOND」)
・クリエイターの作業フォルダ(通常は「C:¥ProgramData¥BOND」)
ダウンロードしたファイルを解凍して、フォルダを開いて
ください。
ファイルの保存場所はどこでも問題ありません。
フォルダにある 「setup.exe」をダブルクリックしてくださ
い。
※注意
Windows 7 SP1
以降 (64bit版)
Windows 7 SP1
以降 (32bit版)
Windows Vista SP2 以降 (32bit版)
上記以外のOSはサポート対象外です。
Windows Vista のマシンにインストールする場合、
「.Net Framework 3.5」がインストールされていること
をご確認ください。
インストールされていない場合、DVD-ROM内の
「dotnetframework35」フォルダ内のセットアップ用ファ
イル「dotNetFx35setup.exe」をダブルクリックし、イン
ストールしてください。
3
1. インストール
1.2. インストールの開始
[次へ]を選択してください。
※注意
インストールは、管理者権限を持ったユーザで行
う必要があります。
※注意
インストールの途中で、「再起動」確認メッセージ
が表示される場合がございますが、全インストー
ルが完了するまで、再起動しないでください。
[次へ]を選択してください。
使用許諾をよくお読みください。使用許諾に同意す
る場合、[同意する]にチェックを入れ、[次へ]を選
択してください。
4
本アプリケーションをインストールするマシンが プロキ
シ サーバ (proxy server) 経由でインターネットに接
続している場合、本アプリケーションをご使用するに
当たって、プロキシサーバ設定が必要になる場合が
ございます。
プロキシサーバの使用状況がご不明な場合は[わか
らない]、使用していない場合は[使用しない]、使
用している場合は[使用する]を選択してください。
※注意
プロキシサーバの使用状況がご不明な場合、ま
ずはネットワーク管理者にお問い合わせください。
[使用する]を選択した場合、サーバ情報(IPアドレ
スとポート番号)を入力してください。サーバがパス
ワードで保護されている場合、ユーザ名とパスワード
も入力してください。
なお、サーバ情報がご不明な場合は、未入力のまま
[次へ]を選択してください。
※注意
サーバ情報が不明な場合、先ずはネットワーク
管理者にお問い合わせください。
問題がない時は、[次へ]を選択してください。
[わからない]を選択した場合、または[使用する]を
選択し、サーバ情報が未入力の場合、左図のような
確認メッセージが表示されます。
問題がない時は、[OK]を選択してください。プロキ
シ設定の自動検出を試みます。
5
プロキシ設定の自動検出に失敗した場合、左図の
ような確認メッセージが表示されます。ネットワーク管
理者にプロキシサーバ設定をお問い合わせください。
選択したフォルダで問題がない時は、[次へ]を選択
してください。
※注意
クリエイターは、合成音声のクオリティと、感情表
現の精度を追求しているため、インストールには、
ドライブ空き容量が10.0GBほど必要となります。
左図のような確認メッセージが表示されます。問題が
ない時は、[はい]を選択してください。
なお、インストール途中で画面の切り替えを行うと、
以下のような現象が発生する場合がございます。
画面の全部、または一部が白く表示される。
タイトルに 「応答なし」と表示される。
インストールは続いていますので、終了させないでくだ
さい。インストールが完了しましたら、画面は自動的
に切り替わります。
6
「Microsoft Server Speech Platform Runtime
(x86)」のインストールを行います。
使用許諾に同意する場合、「I accept the terms
in the License Agreement」にチェックを入れ、
[Install]を選択してください
なお、インストール途中で画面の切り替えを行うと、
以下のような現象が発生する場合がございます。
画面の全部、または一部が白く表示される。
タイトルに 「応答なし」 と表示される。
インストールは続いていますので、終了させないでくだ
さい。インストールが完了しましたら、画面は自動的
に切り替わります。
[Finish] を選択してください。
7
「Microsoft Server Speech Platform Runtime
(x86)」のインストール後に、ファイル実行の確認メッ
セージが表示される場合があります。
表示された場合は [実行] を選択してください。
途中で左図のメッセージが表示される事がありますが、
操作の必要はありません。
( [Cancel] は選択しないでください)
「Microsoft Server Speech Platform Runtime
(x86)」 の操作は以上です。
8
「DirectX ランタイム」のインストールを行います。
使用許諾をよくお読みください。使用許諾に同意す
る場合、「同意する」にチェックを入れ、[次へ]を選
択してください。
[次へ]を選択してください。
なお、インストール途中で画面の切り替えを行うと、
以下のような現象が発生する場合がございます。
画面の全部、または一部が白く表示される。
タイトルに 「応答なし」と表示される。
インストールは続いていますので、終了させないでくだ
さい。インストールが完了しましたら、画面は自動的
に切り替わります。
[完了] を選択してください。
9
「.NET Framework 4 Client Profile」のインストール
を行います。
使用許諾をよくお読みください。使用許諾に同意す
る場合、「同意する」にチェックを入れ、[インストー
ル]を選択してください。
なお、インストール途中で画面の切り替えを行うと、
以下のような現象が発生する場合がございます。
画面の全部、または一部が白く表示される。
タイトルに 「応答なし」と表示される。
インストールは続いていますので、終了させないでくだ
さい。インストールが完了しましたら、画面は自動的
に切り替わります。
[完了] を選択してください。
10
「Visual C++ 2010 再頒布可能パッケージ(x86)」の
インストールを行います。
すでに同一バージョンの「Visual C++ 2010 再頒布
可能パッケージ(x86)」がインストールされている場合、
左図のような確認メッセージが表示されます。[いい
え]を選択して、 「Visual C++ 2010 再頒布可能
パッケージ(x86)」のインストール処理をスキップしてく
ださい。
すでに最新バージョンの「Visual C++ 2010 再頒布
可能パッケージ(x86)」がインストールされている場合、
左図のような確認メッセージが表示されます。[閉じ
る]を選択して、「Visual C++ 2010 再頒布可能パッ
ケージ(x86)」のインストール処理をスキップしてくださ
い。
使用許諾をよくお読みください。使用許諾に同意す
る場合、[同意する] にチェックを入れ、[インストー
ル]を選択してください。
11
なお、インストール途中で画面の切り替えを行うと、
以下のような現象が発生する場合がございます。
画面の全部、または一部が白く表示される。
タイトルに 「応答なし」 と表示される。
インストールは続いていますので、終了させないでくだ
さい。インストールが完了しましたら、画面は自動的
に切り替わります。
[完了] を選択してください。
12
「Microsoft Expression Encoder 4」のインストール
を行います。
使用許諾をよくお読みください。使用許諾に同意す
る場合、「同意する」にチェックを入れ、[インストー
ル]を選択してください。
問題が無い場合は [いいえ] を選択して [次へ]を
選択してください。
Expression Encoder 4 にチェックが入っている事を
確認して、[インストール] を選択してください。
13
なお、インストール途中で画面の切り替えを行うと、
以下のような現象が発生する場合がございます。
画面の全部、または一部が白く表示される。
タイトルに 「応答なし」 と表示される。
インストールは続いていますので、終了させないでくだ
さい。インストールが完了しましたら、画面は自動的
に切り替わります。
[完了] を選択してください。
14
「Quick Time 7」のインストールを行います。
{次へ] を選択してください。
使用許諾をよくお読みください。使用許諾に同意す
る場合、[はい]を選択してください。
[標準] を選択してください。
15
問題が無い場合は [デスクトップショートカットをイン
ストール] のチェックを外してください。
インストール先フォルダに問題がない場合は [インス
トール] を選択してください。
なお、インストール途中で画面の切り替えを行うと、
以下のような現象が発生する場合がございます。
画面の全部、または一部が白く表示される。
タイトルに 「応答なし」と表示される。
インストールは続いていますので、終了させないでくだ
さい。インストールが完了しましたら、画面は自動的
に切り替わります。
[完了]を選択してください。
16
[購入しない]を選択してください。
17
クリエイターのインストールを行います。
なお、インストール途中で画面の切り替えを行うと、
以下のような現象が発生する場合がございます。
画面の全部、または一部が白く表示される。
タイトルに 「応答なし」と表示される。
インストールは続いていますので、終了させないでくだ
さい。インストールが完了しましたら、画面は自動的
に切り替わります。
[終了] を選択してください。
左図のような確認メッセージが表示されます。問題が
ない時は、[はい]を選択してください。再起動した後、
デスクトップとスタートメニューにショートカットが作成さ
れていることをご確認ください。
なお、上記で[いいえ]を選択した場合、左図のよう
な確認メッセージが表示されます。インストールしたア
プリケーションを使用する前に、必ず再起動を行って
ください。
以上で、インストール作業は完了です。
18
1. インストール
1.3. アプリケーションの起動
デスクトップのアイコンをダブルクリックしてください。
※注意
初回起動時に環境設定を表示します。必要な
項目を入力してください。環境設定は
「Smartavatar Creator (基本ガイド)」を参照。
※注意
他の映像編集アプリケーションが既に起動してい
る場合、クリエイターが正常に動作しなくなること
がございますので、ご注意ください。
また、[スタート]メニューから、「CCR_V**」フォルダ配
下の「Smartavatar Creator Version **」を選択し
ても、本アプリケーションを起動できます。
取扱説明書(基本ガイド、音声設定とユーザ辞書、
公式サイト、インストール)もご参照ください。
19
2. アンインストール
2.1. アンインストールの開始
クリエイターをインストールしたフォルダを開いてください。
(設定を変更せずにインストールした場合は、インス
トールドライブ(通常はCドライブ)にある、
「BOND」フォルダとなります。)
そのフォルダ配下にある「CCR_V**_UNINST」フォル
ダを開いてください。
「uninstall.exe」をダブルクリックしてください。
[次へ]を選択してください。
※注意
アンインストールは管理者権限を持ったユーザで
行う必要があります。
20
[次へ]を選択してください。
※注意
[次へ]を選択すると、クリエイターの削除を開始
します。途中で中断することはできません。
なお、アンインストール途中で画面の切り替えを行う
と、以下のような現象が発生する場合がございます。
画面の全部、または一部が白く表示される。
タイトルに 「応答なし」と表示される。
アンインストールは続いていますので、終了させない
でください。アンインストールが完了しましたら、画面
は自動的に切り替わります。
[終了] を選択してください。アンインストール完了で
す。再度、クリエイターをご利用頂く場合、再度、イン
ストール作業を行ってください。
21