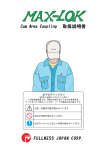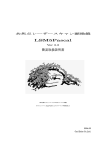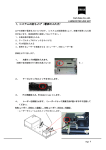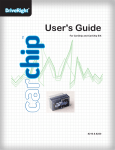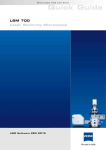Download LSM5 Family
Transcript
LSM5 Family Laser Scaning Microscope Carl Zeiss Co.,Ltd. LSM5EXCITER‐ZEN 2007 1、 システムの起ち上げ(電源の入れ方) 以下の順番で電源を入れていきます。(システムの設置環境により、順番が変更になる場合があ ります。取扱説明時に確認しておいて下さい。) 1、水銀光源の電源を入れる 2、テーブルタップのスイッチを On にする 3、PC の電源を入れる 4、使用するレーザーを発振させる(Ar レーザー、HeNe レーザー等) 詳細を以下に記します。 1、 水銀ランプの電源を入れます。 (接眼で蛍光観察を行う際の光源となります。) 2、 テーブルタップのスイッチを ON にします。 3、 PC の電源を入れ、Windows に Log in します。 4、 レーザーを発振させます。(レーザーによって発振方法が違いますので注意してください。 HeNe レーザー(543nm:G 励起)、HeNe レーザー(633nm:R 励起) ・レーザーモジュール上のスイッチを ON にします。 Page 1 Carl Zeiss Co.,Ltd. LSM5EXCITER‐ZEN 2007 ブルーダイオードレーザー(405nm:V 励起)も同様にキースイッチを回します。 ・ 電源ボックスのキースイッチを右に(90°)回します。 Ar レーザー(458・488・514nm:B 励起) ①Ar 電源本体のスイッチ(Power Enable)を ON にします。 ②キースイッチを右に(90°)回します。この時点で発振を開始します。(レーザーチューブがオレ ンジ色からピンク色に変化したら発振が始まり、スタンバイ状態になったことを示します) ③ディップスイッチを Standby(下)から on(上)に上げます。 ④Power つまみを 9~10 時の方向に回し、LED が赤くならないように出力を調整します。 (LED が赤くなるとレーザーチューブに電流が流れすぎて、劣化の原因になります。) ② ① ③ ④ 注1) 画像の確認等で PC のみを使用する場合は2、3(テーブルタップスイッチ、PC の電源)の操作 のみを行います。 注2) レーザーは発振を開始してから約 10 分程度で安定します。 Page 2 Carl Zeiss Co.,Ltd. LSM5EXCITER‐ZEN 2007 2、オペレーティングソフトの起ち上げ ・コンピューターを正常に起ち上げると、以下のようなデスクトップ画面が現れます。 Fig1.デスクトップ画面 ・【ZEN 2007】というアイコンをダブルクリックして、オペレーティングソフトを起ち上げて下さい。 ・ Fig2.ZEN アイコン ・数秒後、以下のようなウインドウが現れますので、【Start System】を選択して下さい。 Fig3. ソフト立ち上がり直後の画面 C) “Start System”:画像取得時に選択。ソフトウェアとハードウェアをイニシャライズして起動。 “Image Processing”:ソフトウェアのみ起動。取得済の画像を扱うときに選択。 →このモードで起動すると画像の取り込みは出来ません!! ※ Boot status の 三 角 マ ー ク ( 画 面 c 、 白 丸 ) を ク リ ッ ク す る と 、 起 動 状 態 の 確 認 を す る こ と が 出 来 ま す 。 Page 3 Carl Zeiss Co.,Ltd. LSM5EXCITER‐ZEN 2007 ・ソフトウェアが完全に起動すると、ZEN メインアプリケーションウインドウが表示されます(Fig4,5)。 ZEN のユーザーインターフェースを快適に使用するために、フルスクリーン表示にすることをお勧めし ます。 アプリケーションバー メニューバー メインツールバー 左ツールエリア センタースクリーンエリア (イメージコンテナーを 3 つまで表示可能) 右ツールエリア ステータスエリア Fig4.ソフト起動後の ZEN メインアプリケーションウインドウ(画像は開いていない状態) 1、 メインタブ 6、ビュータブ 2、 アクションボタン 7、イメージタブ 3、 ツールグループ 8、画像表示部分 4、 ツール 9、ファイルハンドリングエリア 5、 ステータスバー 10、ビューコントローラー Fig5.ソフト起動後の ZEN メインアプリケーションウインドウ(複数画像を開いた状態) Page 4 Carl Zeiss Co.,Ltd. LSM5EXCITER‐ZEN 2007 3、 ソフトウェアの基本操作 ZEN の導入にあたって (効率的なナビゲーションを実践するためのヒント) ・ZEN は LSM5 シリーズのために開発された新しいユーザーインターフェースのソフトウェアです。カールツァイス 社製の共焦点レーザースキャン顕微鏡をより簡単に、直感的に使用できるように構成されています。 ZEN インターフェースは左、中央、右と 3 つの大きなワークエリアに区切られています。 左ツールエリア(Fig4/D):画像取得、画像処理、サービスメンテナンスのためのツールが置かれてい ま す。これらはメインタブ(Fig5/1)に切り替わります。光学顕微鏡の制御や画像取得のため の諸操作はこのエリアから行います(Fig5/1)。 センタースクリーンエリア:ソフトウェア中心部に設置されたスペース。センタースクリーンエリア には取得した画像が表示されます。ここでディスプレイの表示様式を変更したり、画像に対 しての効果(overlay、コントラスト調整など)を変更/調整することが出来ます。ここでは一 度 に 3 枚までの画像を同時に表示することが可能です(イメージコンテナー)。 右ツールエリア:現在メモリー上で開いている画像をサムネイル表示してくれるエリアです。ここでは画 像を保存しているかどうか、その画像がどの次元で得られたものかを一目で確認すること ができます。 ※ZEN は表示の関係上、比較的広い画面での仕様を推奨しています。30 インチワイドモニター、もしくは 21 インチ×2 モニター での使用がベストです。 Fig6.ベーシックとプロモードの切り替え さまざまなユーザーレベルを考慮して ZEN は開発されています。必要最低限の機能はベーシックモードに集約さ れて、経験者向けの細かな機能を有した“プロモード”へ装備されています。 Page 5 Carl Zeiss Co.,Ltd. LSM5EXCITER‐ZEN 2007 ・プロ-ベーシックモードはそれぞれ簡単に切り替えることが可能です。ほとんどの操作機能はベーシックモードで 行うことが出来ます。プロモードではベーシックモードよりもやや詳細に操作をするためのツールが備わっています (Fig6)。 ワークスペースズーム ツールカラムの複数表示 アンドックツール Fig7.ZEN ウインドウレイアウトの為の各種機能 その他の機能 ・左ツールエリアの機能は複数表示することで、それぞれが見難くなることもあります。ここではツールカラムのタイ トルバーをドラッグアンドドロップすることで、複数列の表示に切り替え、レイアウトを変更することが出来ます。ま た、それぞれのツール(例えば Light Path)は、青く表示されたタイトル部分をクリックすると開閉を行います。 ・ワークスペースズームは ZEN の機能の中で最もユニークな機能です。ここで左右ツールエリアとセンタースクリ ーンエリアの表示(拡大)比率を変えることが出来ます。この機能を有効活用することで、さまざまな状況で発生す るディスプレイの表示の問題(画像が小さい、文字が小さい)などを簡単に解消できます。 ・左ツールエリアにおいて、自分がいつも繰り返し行う作業がある程度決まっていれば、そのツールの配置を自分 だけのレイアウトとして保存しておくことが可能です(Workspace Configuration:右上に装備)。ソフトウェア起動 後、2クリックで呼び出すことができます。 ・左ツールエリアの各ツールは、タイトルバー右に配置したアンドックボタンを on/off することで画面上の何処にで も自由に配置しておくことが出来ます。 Page 6 Carl Zeiss Co.,Ltd. LSM5EXCITER‐ZEN 2007 ここでは使用する上で最低限必要な機能を記しています。 より細かな機能を知りたい場合は英文の取扱説明書を参照してください。 Page 7 Carl Zeiss Co.,Ltd. LSM5EXCITER‐ZEN 2007 4、 Single Track(Simultaneous)で画像を得る ・LSM5EXCITERで画像を得るための基本的な流れは次のようになります。 Ⅰ、レーザーを発振させ、出力の設定を行う ↓ Ⅱ、顕微鏡観察を行い、観察場所の確認を行う ↓ Ⅲ、観察する蛍光試薬に対応したレーザー/蛍光の光路を設定する ↓ Ⅳ、レーザースキャンを行い、画像を得る ・画像を得るための操作は【Acquisition】以下のボタンを使用します。 ・ Fig8. Acquisition 画面 Page 8 Carl Zeiss Co.,Ltd. LSM5EXCITER‐ZEN 2007 4-Ⅰ、Laser Control(レーザーを発振させます) ・レーザー発振を行っていない場合は、発振させてください(システムの起ち上げを参照して下さ い) LSM5 Exciter では手動でのレーザー発振になります。ここでの操作は行いません。 ・左ツールエリア内の【Setup Manager】内の“Laser”ツール(常にリストの一番上にあります)を開き、 自分が使用するレーザーを発振させます。 (LSM510/510META においてはここでレーザー発振を行います。) Fig9.レーザーコントロールツール(プロモードでの表示例) ☆ LSM510/510META について ・Blue Diode 405 (405nm):standby をクリック。5 分後 on をクリック。 ・Argon/2(458/477/488/514nm):standby をクリック。5 分後 on にする。プロモードにし、Output を 50%にして 待機。 ・HeNe(543nm、594nm、633nm):on をクリック。 ☆それぞれ使用するレーザーを発振後、10 分程度レーザーを安定させるために待機します。 ※レーザーを off にする場合はそれぞれ“off”を選択します。 Page 9 Carl Zeiss Co.,Ltd. LSM5EXCITER‐ZEN 2007 4-Ⅱ、Microscope Setup(サンプルの位置決めをします) 蛍光顕微鏡観察のための操作 ・サンプルの位置決めを行う時は顕微鏡本体のボタンを操作して検鏡しますが、このウインドウを 用いることで、コンピューター側からもフォーカス以外の操作が可能となります。 顕微鏡本体の光路の切り替えを行う(目視観察とレーザースキャン検鏡の切り替え) ・双眼鏡等、カメラポートとレーザー顕微鏡への光路の切り替えを行います。 ・(画面左上にある Ocular/Camera/LSM 切り替えボタンを使用します) ・“Ocular”:目視観察を行う時にクリックします。自動では切り替えは行わ れません。また、この時にはレーザーでの取り込みは不可です。 ・“Camera”:CCD カメラを接続している場合にのみ使用。 ・“LSM”:レーザー顕微鏡で画像取得する際にクリック。 Fig10. 光路切り替え画面 顕微鏡各コンポーネントのセッティング(既存の設定を呼び出して使用することも可能です) ・双眼鏡等で顕微鏡観察する際には必ず上記“Ocular”をクリックしておきます。 ・左ツールエリアの Setup manager 内の【Light path】ツールをクリックします。Light Path 上では光学顕微鏡の 電動駆動部分がボタンで表示されており、各部を任意にコントロールすることが出来ます。 対物レンズの切り替え ・対物レンズのボタンをクリックします。任意の倍率のレンズを選択す ると自動的に切り替えが行われます。 反射光路(蛍光観察時に使用) ・ここでは蛍光光路に関する各種選択が可能です。 ・蛍光フィルターの選択/シャッターの開閉/光量調整などを制御します (装備しているパーツにより制限があります)。 透過光路(透過光観察時に使用) ・ここでは透過光路に関する各種選択が可能です。 ・ハロゲンランプの on/off、光量の変更などを制御することができま す(装備しているパーツにより制限があります)。 Fig11.顕微鏡制御画面(AxioImagerZ1 の例) Page 10 Carl Zeiss Co.,Ltd. LSM5EXCITER‐ZEN 2007 蛍光観察時のセッティング 蛍光光源 (X-cite 120 ①蛍光フィルターのボタンをクリックし、任意の 蛍光フィルターを選択します。 or HBO100) ②蛍光シャッターをクリックし、シャッターを開く。 蛍光シャッター ③観察終了後はシャッターを閉じます。 蛍光フィルター 透過光光量調整 (ハロゲンランプ) Fig12.顕微鏡制御画面(透過光量調整画面を開いた状態) ※Reflector Turret(蛍光フィルター) 顕微鏡設定の保存と呼び出し(fig13) ・蛍光観察時、もしくは透過光観察時に設定した 項目は、ソフト上で保存し、簡単に呼び出すことが 出来ます。 呼び出し:プルダウンメニューからセッティングを 選び、“Load” をクリックします。 設定の保存:各部の設定を行い、プルダインメニュー部分に名前を入力し“Save” します。 Fig13.顕微鏡セッティングの呼び出し画面 Page 11 Carl Zeiss Co.,Ltd. LSM5EXCITER‐ZEN 2007 4-Ⅲ、Configuration(LSM の光路を設定します) レーザー顕微鏡光学系の設定(フィルターやレーザー波長の選択) ・ここではレーザー顕微鏡画像を得るために必要な光路の設定を行います。 搭載しているレーザーの種類によって、観察可能な蛍光試薬に対する光路はあらかじめ登録してあります。 ☆スキャンの方式には 2 種類あります。 Single Track・・・単染色、又は多重染色時の同時励起を行う時に使用します。 Multi Track・・・多重染色時、特に蛍光のかぶり(クロストーク)が顕著な時に使用します。 5、MultiTrack の章で実際の使い方を記述します。 ・ここからはレーザー顕微鏡でのセッティングになりますので、 “LSM”の方に顕微鏡の光路切り替えをしてください。 Fig14. 光路切り替えボタ(LSM) コンフィグレーションの選択(Single Track) ・【Acquisition】の【Imaging Setup】をクリックすると、以下のウインドウがあらわれます。 ◎Single Track プルダウンメニュー(左図丸印の部分)をクリックす ると各蛍光試薬名などが表示されますので、任意 のものを選択します。 プルダウンをクリックする と、下図のようなウインドウ が表示されます。 Fig15. Imaging Setup 画面 例) Single Track の場合、蛍光試薬名のみ, Multi Track の場合蛍光試薬名の前に Multi と付 いているものを選択し、Load ボタン をクリック します。スキャナーユニット内の光路の切替えが行 われます。 Fig16 既存の設定を呼び出す一例 Page 12 Carl Zeiss Co.,Ltd. LSM5EXCITER‐ZEN 2007 ※ Store ボタン Delete ボタン は設定を上書き、消去するためのボタンです。必要のない 限り押さないよう注意してください。 参考:UV(405nm)励起の場合は‘DAPI’、B 励起の場合は‘FITC’もしくは‘Cy2’、G 励起の場 合は‘Rhodamin もしくは Cy3’、R 励起の場合は‘Cy5’などの設定を利用してください。 ・左ツールエリアの Setup Manager 内の【Light Path】により光路設定を確認できます。 【Light Path】ウインドウは fig17 のように表示されます(システムにより多少異なります)。 Fig17.Single Track 選択時の“Light path”ツール(LSM 選択時) 使用するレーザー波長の選択と(チェックボックス)、照射レーザー強度の選択.。 メインダイクロイックミラー(HFT)とビームスプリッター(NFT)の選択。ボタンをクリックし、プルダ ウンメニューから選択します。 エミッションフィルターの選択。LP(ロングパス)と BP(バンドパス)から選択。 検出するディテクターの選択。あらかじめ、擬似カラーを指定することができます。 Page 13 Carl Zeiss Co.,Ltd. LSM5EXCITER‐ZEN 2007 4-Ⅳ、Scan Control スキャニングして画像を取得する ここでは実際に画像を得るための操作を行います。レーザースキャンで画像を得る上でも、いくつ かの手順がありますので、順を追って解説します。 1: Acquisition Mode・・・画素数、スキャンスピードやアベレージングの調整をします 2: Channels・・・・・・・画像のコントラスト&ブライトネス、ピンホールの大きさ、レーザーの減光 (AOTF)の調整を行います。 基本画像を作るには1、2の各調整ポイントをいろいろとさわることになります。調整の仕方は試料 の特性、各人の好みにより若干異なります。 スキャニングのためのパラメーターセッティングについて 1: Acquisition Mode ・左ツールエリアの【Acquisition】の【Acquisiton Mode】をクリックすると、以下のウインドウがあ らわれます。 Fig18.Acquisition Mode ツール表示の一例 ※鏡筒上下方式の正立型顕微鏡 AxioSkop2FS を使用時は、使用する対物レンズを正しく選択しないと Optimal での画素数 は正しく表示されません。 ・Frame Size(画像の画素数)を選択してください(デフォルトでは 512×512 画素となります)。 Optimalのボタンをクリックすると対物レンズN.A.と波長から最大有効画素数を自動的に設定してくれます。 Page 14 Carl Zeiss Co.,Ltd. LSM5EXCITER‐ZEN 2007 スキャニングスピードの設定 ・【Acquisition Mode】ツール内の“Speed”で 1 フレーム/秒を決めることができます。 ・スピードが速い(10 以上)の場合はノイズを多く含む傾向になります。 ・8~9 は平均的なスピードです。 ・7 以下の場合はシグナルのクオリティがよくなりますが、ピクセル当りのレーザー照射時間 が長くなりますので、退色に注意しないといけません。(目的とするアプリケーションによ り異なります) ダイナミックレンジの設定 ・【Acquisiton Mode】内の“Bit Depth”からプルダウンで選択できます。 8bit(256 階調)と 12bit(4096 階調)の 2 つの表示を選ぶことが可能です。 スキャンアベレージ ・最終的に画像を取り込む際に、画像の平均(アベレージ)を行います。アベレージにより、ノイズ成分は押さえ、シグナル部分を よりクリアーに表現することが出来るようになります。ただし、その分試料に長時間レーザーを照射することにつながりますので、 褪色の激しい試料にはかえってマイナスになる事も考えられます。回数の設定には十分注意して下さい。 ・【Acquisition Mode】の中の“Average”から設定します(Fig18)。 ・一般的には Line モードで 4 回程度を標準として行います(ノイズの状態により回数を選んで下さい)。 ☆アベレージングの設定項目について Mode…Line毎にアベレージング(もしくは積算)するかFrame毎に行うかの選択 Method…シグナルをアベレージング(Mean)か積算(Sum)させるかを選択 Number…アベレージング(もしくは積算)の回数の設定を設定 Page 15 Carl Zeiss Co.,Ltd. LSM5EXCITER‐ZEN 2007 2: Channels Mode ・左ツールエリアの【Acquisition】の【Channels】をクリックすると、以下のウインドウがあらわれ ます。 Fig19.Channels ツール表示の一例 ピンホールサイズの設定 ・ピンホールサイズを 1(Airy)に設定することで(赤丸で囲まれ た ボタ ンをクリック)、使用している条件において計算上最適なピンホールサイズを設定してくれます。(サンプ ルのシグナルの状態によってはピンホールを開いて使用することもあります) この時、現在どのぐらいの光学セクショニング厚で画像を取得しているかを確認することも可能です。 (Fig19/白線) 次ページから実際の画像取得の手順を解説します。 Page 16 Carl Zeiss Co.,Ltd. LSM5EXCITER‐ZEN 2007 4-Ⅳ-1、Findボタンを使う Image acquisition(スキャニングし、画像を表示する) いくつかのパラメーターを設定し、実際にレーザースキャンを行い、画像を表現していきます。 ・サンプルにレーザーを照射する場合には“Find”、“Fast”、“Continuous”、“Single”などのボタンを使います。 ・画像はセンタースクリーンに表現されます。 ・連続スキャンをしている場合は調整終了後、“Stop”でスキャニングを止めます。(Fast、Continuous では退色防 止の為に必須です。) サンプルの明るさに応じて自動的に Detector Gain と Amp Offset を決めます。 始めに使用します。 Fig20.Image Display の一例 一番速いスピードで連続スキャンをします。Detector Gain や Z スタックフォーカシングなど の各種調整時に使用。 設定したスキャンスピードの状態で連続スキャンをします。Detector Gain などの各種調整 時に使用。 シングルショットのボタンです。1 画像取得したらレーザーはストップします。Average などの各パラメータ ーを設定後に使用します。 スキャンを止めるボタンです。Fast や Continuous を使用した後は退色を防ぐためにこまめ にスキャンをストップしましょう。 注)画像が上手くあらわれないようでしたらピントが若干ずれている可能性があります。Find ボタ をクリックし、レーザーを走査させ ンの下の方にある または ながら顕微鏡のフ ォーカスノブをまわし画像(見たい面)の調整を行います。 必要があれば再び をクリックし、Detector Gain&Amp Offset の調節を行って 下さい。 Page 17 Carl Zeiss Co.,Ltd. LSM5EXCITER‐ZEN 2007 4-Ⅳ-2、検出器の感度&オフセットを調節し、画像の調整を行います 画像の最適化(Detector Gain/Amp Offset を調整する) 【Find】で調節された検出器の感度/オフセットは、輝度の強いシグナルがSaturationしない程度に調整を行いますので、100%オ ペレーターの望む画像になるとはいえません。 画像をスキャンしながらDetector GainとAmpl.offsetを調節し、画像の調整を行いましょう ・左ツールエリアの【Acquisition】の をクリックすると、連続スキャンが開始さ れます。 ・連続スキャン中に【Acquisition】の【Channels】を開き、以下の部分の調整を行いお好みの画 像を作成して下さい。 ・調整が終わったらスキャンを【Stop】 して下さい。 Detector Gain と Amp Offset の調整 Gain=サチュレーションピクセルの調整 Amp Offset=Intensity0 ピクセルの調整 Laser 強度の調整部分 Transmission= 各レーザー波長の AOTF に よる Excitation の調整 Fig21.Channel ツール表示 ◎参考 ・Gain で検出範囲の上限を決めます ・Amp Offset で検出範囲の下限を決めます ・透過像の作成時、画像全体のムラを少なくするに Amp Offset を切り過ぎない方が良いです。 ・サンプルに無駄な光を当てないように(出来るだけ蛍光の褪色を防ぐために)こまめにスキャン をストップさせましょう。 ・Transmission で各波長のスクロールバーを動かしてレーザーのExcitationを設定します。 褪色の激しいサンプルの場合は%を落としてスキャンするようにします。 注)サンプル毎の AOTF 値はかなり差が出てきます(褪色に関して)。サンプル毎にテストを行い、適切な値を 決めるようにしてください。特に 488nm に関しては、5~10%程度ではじめてみてください。 Page 18 Carl Zeiss Co.,Ltd. LSM5EXCITER‐ZEN 2007 画像の最適化(Range Indicator を目安に Detector Gain/Amp Offset を調整する) ・センタースクリーンエリア下にあるビューコントローラーの中の【View – Dimension】から設定します。 ・Ch 名の書いたボタンの直下の擬似カラーが現さ れている部分をクリック。ここが fig22 のようにグレ ースケールの表示に変わると Range Indicator に 切り替わります。 ※この表示の右側▼を クリックすると擬似カラーリストが現れます。 fig22.View / Dimension コントロール ・擬似カラーを Range Indicator に変更 すると、サチュレーションしたピクセルは赤 に、輝度値0の情報は青に、ダイナミックレ ンジに収まっている情報はグレースケール で表現されます。 ・自分の注目している部分に赤や青の情 報がなくなるように Detector Gain / Amp Offset を調整します。 fig23.Range Indicator 表示 ☆レーザー強度の調整(退色があまり問題にならない場合) ・ピンホールを 1Airy に設定します(fig21)。 ・Detector Gain を高めに設定しておきます。(おおよそ 1000~1100 の間に調整)( fig.21) ・この状態でサチュレーションしている場合は“Channel”ツールの中のレーザーコントロール部分で使用している 励起波長の%を落とします。(fig21) ※蛍光の退色が激しい場合、レーザー強度を十分に下げ、Intensity を稼ぐためにピンホールを必要分開きます。 Page 19 Carl Zeiss Co.,Ltd. LSM5EXCITER‐ZEN 2007 前頁までの調整がすべて終了したら・・・ ・必要に応じて再度【Acquisition Mode】にて画素数、スキャンスピードやアベレージングの調整 をします fig24.Aquisition Mode ・Single スキャン を行い画像の取り込みをします。 ・取得した画像を再度調整したい場合は、4-Ⅳ-2の画像の最適化の手順からやり直してくださ い。 5、Multi Track(Sequential)で画像を得る Page 20 Carl Zeiss Co.,Ltd. LSM5EXCITER‐ZEN 2007 ・多重染色のサンプルを LSM5 で画像取得する際、Single Track と Multi Track の 2 種類の画像の取り込み方が あります。それぞれがどのような動きで画像取得しているのかを以下に比較します。 ここに注目 ・Single Track では選択した色素に対して、複数のレーザー波長を同時に照射(励起)し、出てきた蛍光を同時に 検出するようになります。そのため、上図のように Rhodamine の検出波長域に FITC の光が漏れ込んでくること があります。 ・Multi Track では 1 つの画像をスキャンする間に複数の設定をそれぞれ交互に動かし(Line 毎か Frame 毎かは 選択できます)、同時に画像の重ね合わせを行います。その為、実質、別々に画像を取得している状態になります。 ・ただし、レーザー光の切り替えによるわずかな時間の差が生じるため、液中に浮遊しているようなサンプルを観 察する場合には画素ずれ等が起こる可能性があります。 ・使い方は Single Track とほとんど変わりませんが、Configuration の設定、最初の画像表示の 際の操作(Find の使い方)、検出器の感度&オフセット調整の部分が若干変わりますので、以下 の説明でご確認下さい。 Page 21 Carl Zeiss Co.,Ltd. LSM5EXCITER‐ZEN 2007 コンフィグレーションの選択 ( Multi Track ) ・【Acquisition】の【Imaging Setup】をクリックすると、以下のウインドウがあらわれます。 ◎Multi Track プルダウンメニュー(左図丸印の部分)をクリックす ると各蛍光試薬の名前が表示されますので、任意 のものを選択します。 プルダウンをクリックする と、下図のようなウインドウ が表示されます。 例) Single Track の場合、蛍光試薬名のみ、 Multi Track の場合蛍光試薬名の前に Multi と付 いているものを選択し、Load ボタン をクリック します。スキャナーユニット内の光路の切替えが行 われます。 fig25 既存の設定を呼び出す一例 ※ Store ボタン Delete ボタン は設定を上書き、消去するためのボタンです。必要のない 限り押さないよう注意してください。 Find を使用して画像の表示 ( Multi Track ) はすべての画像において標準的ディスプレイ 方法です。 ・Findをクリックすると、各々明るさを自動調整した画像 がMarge状態で表示されます。 fig26. 2D 表示 Page 22 Carl Zeiss Co.,Ltd. LSM5EXCITER‐ZEN 2007 ・画像ウインドウ左側 で、各チャンネルとMarge状態に分割表示することができます。 多重染色画像においてそれぞれのチャンネルを分 けて表示する機能です。 ビューコントローラーの Dimension で Overlay(重 ね合わせ画像)の on/off を選択可します。 fig27.Split 表示(多重染色画像の表示に有効) Detector Gain/Amp Offset を調整する ( Multi Track ) ・画像の調整(Detector Gain &Ample Offset)はそれぞれの擬似カラーを示すボタンによって切 り替えて行います。 ・例えば、緑のタブ(赤丸で囲んだタブ)を選択して調整を行うと緑の画像が、赤のタブ(黄丸で囲 んだタブ)を選択して調整を行うと赤の画像がそれぞれ調整されます。 fig28.Channel ごとの Gain & Amp Offset の調整 ※コローカライゼーションを解析したい場合は、各チャンネル間で光学切片厚がそろうように Section の値を目安に各チャンネルのピンホール径を調節してください。 白色で囲んだ切片厚が各チャンネルで同じになるようにピンホールサイズを手動で調整します。 ・各チャンネルの調整が終了したら、シングルトラックの時と同様にアベレージングなどの設定を し、Single スキャン で画像を取得してください。 Page 23 Carl Zeiss Co.,Ltd. LSM5EXCITER‐ZEN 2007 6、新規画像の表示 / 画像の保存と読み出し 新規画像の表示ついて ・新規の画像を表示するためには、 “ Single ” も し く は “ Start” を クリックします。 ・これらは基本的にレーザースキャンを行うボタンです(サンプルにレーザー光をあて、画像を取得している状態になります)。 ・2D 取得した画像は、保存しない限り上書き表示されます。(自動的には保存されません) ・多次元取得画像(Z や Time を加えた状態)もしくは一度保存された画像は、自動的に上書きされることはありま せん。 ・“New” ボタンをクリックすると、自動的に新たなイメージウインドを表示します。 ・取得した画像は自動的にディスク上に保存されません。必要な画像は必ず手動で保存するようにしてください。 Fig29.新しくファイルを開いた時に画像が表示されるエリア ・右ツールエリア内の既に取得した画像に fig. 30 に示されるマークが表示されている 場合は保存が完了していません。 fig30.取得画像未保存の表示 Page 24 Carl Zeiss Co.,Ltd. LSM5EXCITER‐ZEN 2007 データーの保存について ・LSM5では、画像の保存/出力について2つの方法があります。 Ⅰ、.lsm 形式でハードディスクへ保存する(名前を付けて保存) 長所) ・登録画像の一括管理が可能 (プレビューで確認可能) ・画像取得時の各情報があわせて保存される 短所) ・他のソフトで読み出すことはできない ☆ Windowsをお使いの方であればZeissよりデータ-ベース画像閲覧ソフト〝 Image Browser 〟を無料ダウンロードすることが可能です(機能はかなり 制限が有ります)。http://www.zeiss.de/ImageBrowser Ⅱ、各種の画像フォーマットを利用して保存(Export)/読み込みを行う 長所) ・様々な画像フォーマットで保存可能 短所) ・画像取得時の情報は表示されない ・上記2つの保存方法がありますが、基礎となる画像は. lsm 形式で保存し、必要に際して他の画 像フォーマットに変換して使用することをお勧めします。 注)画像はC/Dドライブに保存することが可能です。但し、LSM5を共有機器として納入されている場合、不特定多 数のユーザーが使用することが考えられます。その場合、コンピューターのハードディスクの管理が非常に難しく なりますので、それらを避けるためデーターの一時保存などにはDドライブを使用することをお勧めします。 また、定期的に自分のデーターのバックアップは実行するようにしましょう。 Ⅰ、.lsm 形式でハードディスクへ保存する ・画像の取得/処理が終了したら保存をします。 メ ニ ュ ー バ ー の プ ル ダ ウ ン メ ニ ュ ー か ら “ File Menu”をクリックし、“Save”もしくは“Save as”を選 択します。 その他、ZEN の画面の中にはファイルハンドリング エリア(fig30/2) もしくはメインツールバー の中(fig30/3)にも Save のボタンがあり ます。 Fig31. ZEN の中にある画像保存のボタン Page 25 Carl Zeiss Co.,Ltd. LSM5EXCITER‐ZEN 2007 ・Save のためのウインドウが開きます。 ・保存場所、ファイル名を入力し、ファイルフォ ーマットを選択します。 ※ここではファイルフォーマットを Zeiss LSM 形式(.lsm)を選択しておいてください。この形式 にしておくと取得した際の諸条件を一緒に保存することが 可能です。 ・Save をクリックし、画像の保存を実行します。 Fig32. File 選択画面 Ⅱ-Ⅰ、他の画像フォーマットを利用する(Export) ここでは他の画像フォーマット(TIFF/JPEG etc.)で画像を保存したり、それらの画像を読み込ん だりする作業について説明します。 他のファイル形式に変換したい場合はプルダウンメ ニューの“File Menu”から“Export”を選択します。 ファイルフォーマットなどを選択し、 “ Select file name and save…”をクリックします。次に開くウイ ンドから保存場所、ファイル名を入力し、保存の作 業を終了します。 Fig33. Export 画面 ・Format : 保存したい画像形式を選択しま す。 ・Data : 保存したい画像の状態を選びます ○ Raw data : 画像データーのみを変換します (スケールなどの追加情報は挿入されません) ○ Contents of image window :イメージコンテナー上で表示している状態をそのまま保存します。 Ortho 表示、スケールバー、注釈などが必要な場合にはこちらを選択します ○ Full resolution image window :元画像の画素数が大きく、image window で縮小表示しているデーター (1024×1024 を超えるデーターなど)について、画像表示ウインドウそのま まの状態を最大画素数の状態で保存します。 上記各タイプに関しては連続断層像やタイムラップスなどのシリーズデーターについて以下の選択を することができます。 ・Single plane:イメージコンテナー上に表示されている画像を 1 枚保存 ・Series:シリーズ画像をすべて保存(Movie 形式の場合には1つのファイルとして保存 Page 26 Carl Zeiss Co.,Ltd. LSM5EXCITER‐ZEN 2007 ・Compress : 圧縮可能なフォーマットを選択した場合には圧縮率の変更が可能です Ⅱ‐Ⅱ、画像を開く (File Browser を利用して画像を開く) ZEN で新たに採用された【File Browser】は、ZEN ソフトウェア上での画像のハンドリングをより簡便に行うため の機能です(Ctrl+F もしくは File Menu からプルダウンで選択)。File Browser はウインドウズの Explorer のよう に、指定したフォルダー内に格納されている画像を、一括で表示することが可能となります。 ※ 旧バージョンで使用していた Image Database は ZEN では無くなりました。 ※ 新しい表示機能として【File Browser】をお使いいただけます。 ①メニュバーの“File”から“New File Browser”を選択します。 Fig34. File Menu ②センタースクリーンエリアに File Browser が表示されますので、画像の保存されているフォルダ ーを選択すると、その中に保存されている画像ファイルがサムネイル表示されます。 任意の画像をダブルクリックすると、イメージコンテナー上に表示されます(画像がOpenされた状 態になります。) ここで各 HDD 上のフォルダーを探し ていきます。 フォルダー内に存在する画像のサム ネイルを表示します Fig35. File Browser 画面 Page 27 Carl Zeiss Co.,Ltd. LSM5EXCITER‐ZEN 2007 Ⅱ‐Ⅲ、画像を開く (画像を 1 枚指定して開く) ①メニューバーの“File”から Open、もしくはメインツールバーのフォルダーボタンをクリックします。 Fig37. File Open ボタン Fig36. File Menu ②ファイル指定の為のウインドウが開きますので、任意のものを選択し開きます。 Fig38. File 選択画面 Page 28 Carl Zeiss Co.,Ltd. LSM5EXCITER‐ZEN 2007 7、3D 画像の作成について Zスタックの取得 はじめに 共焦点レーザー顕微鏡では,Z 軸を動かし連続的に画像を得ていくことで,試料のセクショニ ング像を得ることができます。セクショニング後,深さ別の擬似カラー付画像や,立体構築,ス テレオ画像の作製を行うことが可能です。 立体構築までの流れは以下のようになります。 1)始点(スキャン開始面)と終点(スキャンの終了面)を決め,試料の厚みを見積もる 2)インターバル(画像同士の間隔)と枚数を決め,Sectioning(Scan)を行う 3)画像の操作(立体構築その他) 始点と終点を決め、試料の厚みを見積る 注意)この時点でスキャンしたい場所の基礎画像(明るさ、コントラスト)の設定はしておいてくださ い。 ・左ツールエリア内の Multi Channel Acquisiton にある 【Z-Stack】を開き、ウインドウ上部の Mode から“Mark First / Last”を選びます(自分で Z スタックの範囲を決め る方法です)。 をクリックし、 連続スキャンの状態にします。 ①フォーカスノブを手前方向に回し、フォーカス位置を下 げ、カバーグラスに近い方の面を表示させます。 ②Set First をクリックし、Z スタックのスタート面を登録 します。 ③フォーカスノブを奥の方向に回し、フォーカス位置を上 げ、サンプルの深い面を表示させます。 ④Set Last をクリックし、Z スタックの終わりの面を登録 します。同時にスキャンを Stop します。 Fig39.Z-stack ツール表示の一例 (プロモードの選択で Z-stack Navigation から の設定も可能になります) Page 29 Carl Zeiss Co.,Ltd. LSM5EXCITER‐ZEN 2007 インターバル(画像同士の間隔)と枚数を決め,Sectioning(Scan)を行う ⑤“Optimal Interval”をクリックし、Z スタックの取得ステップサイズを決定します。 (ここで示される数値はピンホールサイズによって導き出された Optical Slice の半値になります。 この値がソフトウェアの推奨ステップサイズになります。) ⑥Z スタックの制御をアクティベートする為にウインドウ右上のチェックを入れます。 ⑦ “Start”をクリックし、Z スタックの取得を行います。この時、事前に Average を設定しておくこと をお勧めします。 スタック画像の表現方法 ※ Z スタック画像の表現方法については ZEN LE の取り扱い説明を参照してください。 Page 30 Carl Zeiss Co.,Ltd. LSM5EXCITER‐ZEN 2007 8、光学顕微鏡による観察 (倒立顕微鏡 Axio Observer Z1) ・このシステムはレーザー顕微鏡だけでなく、光学顕微鏡として明視野/微分干渉/位相 差/落射蛍光等の観察を行うことも可能です(納入されている対物レンズ/コンデンサ ーの種類により若干異なります)。 ・顕微鏡部分のみを使う場合も、LSMシステムの主電源をONにし、ソフトを起ち上げた状 態にして下さい。 ・Axio Observer Z1はレボルバ-(6穴)、蛍光フィルター(最大6個まで)、フォーカス ノブ、光路切り替え、蛍光・透過光のシャッター、透過光調光スイッチが電動制御となっ ています。 ・鏡基にはそれぞれをコントロールするためのボタンが付属しています。暗室内での誤動 作を防ぐために、事前に確認をしておいてください。(各ボタンの配置に付いては次ペー ジの図を参照して下さい) ・また、新しくTFTタッチパネルが装備され、電動部分の制御を簡単に行う事が出来るよ うになりました 鏡筒部分を押し倒すと、ステージ上の空間が広がり試料のセットが簡便になります。 必ずスタンド(支柱の)部分に手を添えて倒してください。 また、観察時には必ず鏡筒部分を立てておくようにしてください。(危険防止のため、レーザー光が 対物レンズから出ないようにする機構が働きます) Page 31 Carl Zeiss Co.,Ltd. LSM5EXCITER‐ZEN 2007 1 メインスイッチ 2 光学ポート(左サイドポート) *¹ 3 フォーカシング ノブ L:粗動/微動(左側は微動ノブつき) 4 操作ボタン ”キー リング”(左側) 5 対物レンズ レボルバ 6 コンデンサ上下動ハンドル 7 コンデンサ センタリングノブ(左右同位置にあります) 8 コンデンサ(1.2 参照) 9 メカニカル ステージ *¹ 10 25mm フィルタ用スロット 11 反射光開口絞り/フロスト フィルタ スライダ用スロット 12 反射光視野絞りスライダ用スロット 13 LM set ボタン 14 X/Y 軸ハンドル 15 リフレクタ ターレット 16 フォーカシング ノブ L:粗動/微動(右側は平坦) 17 操作ボタン ”キー リング”(右側) 18 透過光 On/Off ボタン: ハロゲンランプ側シャッタの開閉を行います. 2 秒以上押しつづけると, 自動的に色温度を 3200 ケルビンに設定しま す. 19 反射光 On/Off ボタン: 水銀光源側シャッタの開閉を行います. 20 TFT タッチ パネル 21 輝度調整トグルスイッチ: ハロゲンランプ輝度の調節を行います. 22 双眼鏡筒 23 双眼鏡 24 接眼レンズ 25 接眼レンズ視度補正環 26 透過光フィルタ キャリア: 微分干渉組合せの場合は, ポラライザに変更となる場合があります. 27 透過光視野絞り Page 32 Carl Zeiss Co.,Ltd. LSM5EXCITER‐ZEN 2007 8-Ⅰ、明視野検鏡 1) 顕微鏡/レーザー光路切り換えを行い顕微鏡(Ocular)モードにあることを確認して下さい。 2)鏡基のもしくはTFTパネルから透過光シャッターボタン(HAL on/off)を押し、透過光をONの状 態にします。 3)コンデンサーターレットを動かしHのポジションにします 3) 光量調節などを行って観察します。 1 フォーカシング ノブ 2 輝度調整トグルスイッチ 3 視野絞り 4 コンデンサ上下動ハンドル 5 コンデンサ センタリング ノブ(左右同位置にあります) 6 LD コンデンサ 7 開口絞りダイアル 注)サンプルの見えが悪いときは、ケーラー照明の調整を行って下さい(53ページ参照)。 Page 33 Carl Zeiss Co.,Ltd. LSM5EXCITER‐ZEN 2007 8-Ⅱ、透過微分干渉検鏡 ・無染色の標本(~200µm 程度)をガラス製ディッシュ, あるいはガラスボトム ディッシュ上で可視化できる検鏡法で す. 必要なコンポーネントは,ポラライザとコンデンサに内蔵される DIC プリズム, 各対物レンズと専用の DIC スラ イド, および対物レンズ レボルバの下に挿入されるアナライザです. 1) 2つの偏光板(ポラライザとアナライザ)を光路に挿入して下さい ポラライザ(写真は光路に挿入した状態) 接眼観察時には、角度を0°に合わせます。 注)ポラライザは常に光路に入った状態でかまい ません。 アナライザはリフレクターターレット(蛍光フィルタの入 っているところ)に内蔵されています。 PC もしくは顕微鏡本体のボタンを操作し、光路に挿 入します。 2) コンデンサをDICⅡまたはDICⅢに設定して下さい。 DICⅡ:対物レンズは乾燥系の 40 倍まで DICⅢ:対物レンズは 40 倍以上の油/水浸レンズ 1) DIC像をのぞき、レンズ下部に挿入してあるDICスライダのネジを回し、DICのかかり具合、像 のコントラストを最適なものに調節して下さい。 注)観察のため挿入したアナライザ(偏光板)は観察終了後、光 路から外しておいて下さい。挿入したままにしておくと蛍光像、 LSM像が暗くなります。 Page 34 Carl Zeiss Co.,Ltd. LSM5EXCITER‐ZEN 2007 8-Ⅲ、位相差検鏡 1) コンデンサーをPh1~3(レンズ表面にPh?と表記)の位置にあわせて下さい。 レンズの表記 Ph?にあわせてコンデン サーの位置を合わせて下さい。 注1) 位相差検鏡は対応した対物レンズ(レンズ表記の文字が緑色のもの)でないと観察できま せんので注意して下さい。 注2) 微分干渉検鏡で光路に挿入した偏光板(アナライザー)は光路から外しておいて下さい。 Page 35 Carl Zeiss Co.,Ltd. LSM5EXCITER‐ZEN 2007 8-Ⅳ、落射蛍光検鏡 注) 蛍光光源となる水銀ランプの電源がONされていることを確認してください。 1)シャッタ開閉ボタン を押して, シャッタが閉じられていることを確認します. 2)スライダ のレバーを押し上げて, 絞りを全開にします. 3)フィルタ ターレット を回転させて, 観察したい蛍光色素*¹に合致した蛍光フィルタ キューブ のポジションに合わせます. 4)シャッタ開閉ボタン を押してシャッタを開き, スライダ のホイールを回転させて適度に励起光を 減光させて観察します. 1 ランプ ハウス(HBO) 2 反射光スライダ(Field Stop 位置) 3 反射光スライダ(Aperture Stop 位置) 4 蛍光フィルタ キューブ FL P&C 5 フィルタ ターレット カセット 6 フィルタ ターレット カバー 7 クランプ ノブ 8 反射光シャッタ開閉ボタン 注意)褪色防止のため蛍光のシャッターは観察が終わったらこまめに閉じるようにして下さい。 Page 36 Carl Zeiss Co.,Ltd. LSM5EXCITER‐ZEN 2007 9、システムの終了(電源のOFF) 1,レーザーを OFF にします。 ・HeNe543 レーザー/HeNe633 レーザー/ブルーダイオードレーザー キースイッチを左へ 90°回します。 ・Ar レーザー ① 出力つまみを戻し、ディップスイッチを Standby に下げ、キーを左方向に回 して OFF にします。(OFF にしてから約 5 分間、冷却ファンが動いています。 時間がたてば自動的に止まりますので、それまで②の操作を行わないように して下さい。 ② 約 5 分後、冷却ファンが止まったら Power Enable スイッチを OFF にします。 2、水銀ランプの電源を OFF にします。 3、LSM のソフトを終了します。【File】→【Exit】、最初の画面(Start の画面)で Exit を選択します。 4、Windows を終了させます。画面左下の Start→Shut Down を選択し、終了させます。 数秒後に PC の電源も自動的に OFF になります。 5、テーブルタップのスイッチを OFF にします。 ※終了後、油浸レンズ・水浸レンズを使用した場合は油及び水をふき取っておいてくださ い。(クリーニング液の組成:酢酸メチル 65%、エタノール 30%、ジエチルエーテル 5%) ※レーザー及び水銀ランプの再点灯は少なくとも 15 分以上時間を置いてから行ってください。 Page 37