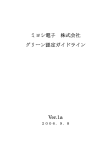Download 3 - 富士通
Transcript
OPEN 箱を 開けたら… はじめに読む本 2 箱の中身を確認してください。 ご購入後、できるだけ早く添付品を確認 しましょう。 B3FH-5401-02 はじめに読む本 まず最初に… パソコンが初めてなら… FMVを知ろう! 1 取扱説明書 2 かるがるパソコン入門 3 FMV総合案内 CD-ROMが 付いています。 は じ め に 読 む 本 2 か る が る パ ソ コ ン 入 門 使いこなす本 ※この本は次の機種には 添付されません。 FMV-DESKPOWER ME/355 FMV-BIBLO NE/33, MF/33 インターネット編 ・インターネットをはじめる ・ホームページを見る ・Eメールで手紙を出す ソフト編 ・地図で調べる ・電車の経路を調べる ・はがきを作る ・写真でカレンダーを作る ハード編 ・各部の名称を知る ・プリンタをつなぐ ・メモリを増やす 困ったときの本 お役立ちシート お手元に置いてお使いください。 ・ありがちなトラブルの解決 ・文字入力早わかり OM付き R CD トラブル解決Q&A ・困ったときの画面集 ・トラブル解決の道のり ・サポート情報 ・パソコンをふりだしにもどす ・アプリケーションのインストール B3FH-5401-02 B3 CO P 1. 2. 3. 4. 5. 6. 7. YR IGH T©1 FH - 5461-0 1 C 2-0 0 はじめてのパソコン マウス/フラットポイントの練習 チャレンジ・ザ・Windows ここがポイント!文字入力 お得!なっとく!インターネット キーボード練習 パソコン常識クイズ 99 5 19 99 Made with Macromediaは、 Macromedia, Inc.の商標です。 B3FH-5461-01 C2 . ED RV SE RE TS IGH FUJITSU LIMITED.ALL R 1. はじめてのパソコン 2. マウス/フラットポイントの練習 3. チャレンジ・ザ・Windows 4. ここがポイント!文字入力 5. お得!なっとく!インターネット 6. キーボード練習 7. パソコン常識クイズ -ROM CD この で 困ったら 『かるがるパソコン入門』を終えたら…! P. 1 -ROM CD まずは で楽しく体験! そうか! こういうふうに するんだな なんとなく わかってきたぞ… お ユーザー登録をする す す め FMVにくわしくなる イ インターネットをはじめる ン タ ー ネ ッ ト Eメールをやり取りする こ デジタル写真を使う ん な こ と も で き る シールを作る そのあとは で復習すると効果的よ! 『FMV総合案内』 はじめてのパソコン やりたいことを見つける GO! パソコンとのつきあいかたがわかった やってはいけないことがわかった P. 9 マウス/フラットポイントの練習 ホームページを見る 英語のホームページを翻訳する P. 5 クリックがわかった 『使いこなす本 ポイントがわかった インターネット編』 ドラッグがわかった パソコンにホームページを読んでもらう インターネットでショッピングをする はがきを作る カレンダーを作る 音楽CDを聴く 辞書で調べ物をする GO! P.15 チャレンジ・ザ・Windows アプリケーションの始めかた/終わりかたがわかった ウィンドウの操作がわかった ファイルの保存/整理がわかった ヘルプの使いかたがわかった P.65 ここがポイント!文字入力 日本語入力の始めかたがわかった 『使いこなす本 ローマ字入力/かな入力の違いがわかった ソフト編』 漢字やひらがなの入力手順がわかった 日本全国の地図を見る 料理のレシピを見る 電車の運賃と時間を調べる プリンタをつなぐ キーボードのボタンを知る 節電する パソコンをパワーアップさせる 楽しみながらもっと知りたい! GO! P.109 インターネットについてわかった キーボード練習をした 『使いこなす本 パソコンについていろいろわかった ハード編』 パソコンの画面を変身させたい! GO! P.113 CD-ROMでもらった「プレゼント」を使った 壁紙の変えかたがわかった この裏に、 スクリーンセーバーの使いかたがわかった 「パソコンマニュアル紹介」が あります。 ご覧ください! -ROM CD この で 困ったら P. 1 -ROM CD まずは で楽しく体験! そのあとは で復習すると効果的よ! P. 5 はじめてのパソコン パソコンとのつきあいかたがわかった やってはいけないことがわかった P. 9 マウス/フラットポイントの練習 クリックがわかった ポイントがわかった ドラッグがわかった P.15 チャレンジ・ザ・Windows アプリケーションの始めかた/終わりかたがわかった ウィンドウの操作がわかった ファイルの保存/整理がわかった ヘルプの使いかたがわかった P.65 ここがポイント!文字入力 日本語入力の始めかたがわかった ローマ字入力/かな入力の違いがわかった 漢字やひらがなの入力手順がわかった 楽しみながらもっと知りたい! P.109 インターネットについてわかった キーボード練習をした パソコンについていろいろわかった パソコンの画面を変身させたい! P.113 CD-ROMでもらった「プレゼント」を使った 壁紙の変えかたがわかった スクリーンセーバーの使いかたがわかった C O N T E N T S 目次 この -ROM CD で困ったら -ROM CD この で困ったら ............................................................................2 第1章 はじめてのパソコン 「はじめてのパソコン」を見てみよう.............................................6 第2章 マウス/フラットポイントの練習 「マウス/フラットポイントの練習」を見てみよう ..................10 これがマウスです/これがフラットポイントです ....................11 クリックする ..................................................................................12 ポイントする ..................................................................................13 ドラッグする ..................................................................................14 マウス/フラットポイント/マウスポインタ クリック ポイント ドラッグ 第3章 チャレンジ・ザ・Windows ∼Windows入門∼ 「チャレンジ・ザ・Windows」を見てみよう............................16 「スタート」ボタンからアプリケーションを開始する...............18 アプリケーションを終了する .......................................................21 ウィンドウを画面一杯に広げる/元のサイズに戻す ................22 じゃまなウィンドウを隠す/戻す ...............................................23 ウィンドウを移動する ...................................................................24 ウィンドウの大きさを自由に変える............................................25 ウィンドウに入りきらない部分を見る ........................................26 重なったウィンドウを入れ替える ...............................................27 マイコンピュータの中はこうなっている ....................................29 初めて保存する ..............................................................................33 保存したファイルを呼び出す .......................................................36 同じ名前で保存する.......................................................................37 別の名前で保存する.......................................................................38 やってみよう!<ファイルの保存>............................................41 新しいフォルダを作る ...................................................................43 ファイルをフォルダに移動する ...................................................46 ファイルをコピーして控えを持つ ...............................................48 フロッピーディスクを使うには ...................................................54 スタートボタン/アプリケーション開始 閉じるボタン/アプリケーション終了 ウィンドウ最大化 ウィンドウ最小化 ウィンドウの移動 ウィンドウのサイズ変更 スクロール アクティブウィンドウ マイコンピュータ/ファイル/フォルダ/ドライブ ファイルの保存/保存する場所/ペイント ファイルを開く 上書き保存 名前を付けて保存 フォルダ ファイルの移動 ファイルのコピー フォーマット/フロッピーディスク いらないファイルを捨てる ...........................................................58 ヘルプメニューで操作方法を知る ...............................................61 ヘルプボタンで操作方法を知る ...................................................62 やってみよう!<ファイルの整理>............................................63 ごみ箱/ファイル削除 ヘルプメニュー ヘルプボタン 第4章 ここがポイント!文字入力 ∼日本語を入力したい!∼ 「ここがポイント!文字入力」を見てみよう ..............................66 日本語の入力に必要なもの ...........................................................68 文字を入力してみよう ................................................... 日本語入力を始めるには ............................................... ローマ字入力/かな入力を切り替えるには ................ 漢字を入力する .............................................................. ひらがなを入力する....................................................... カタカナを入力する....................................................... 英字を入力する .............................................................. 数字を入力する .............................................................. 文字を消すには .............................................................. 句読点や記号を入力するには ....................................... やってみよう!<文字入力> ....................................... 69 70 72 74 76 77 78 80 82 84 87 89 90 92 94 96 97 98 100 102 104 107 日本語入力システム …… Word、ワープロソフトなし …… 一太郎 日本語入力システムのオンとオフ ローマ字入力/かな入力/ツールバー 漢字 ひらがな カタカナ 英字 数字 文字の修正/文字の削除 句読点 、,。/記号 ∼,(株),TEL ,※ ※OASYS(ワープロソフト)をお使いの方へ OASYSの 第5章 楽しみながらもっと知りたい! お得!なっとく!インターネット ............................................110 キーボード練習 ...........................................................................111 パソコン常識クイズ ....................................................................112 第6章 パソコンの画面を変身させたい! CD-ROMの中でもらったプレゼントを使う ...........................114 画面の背景を変える ....................................................................115 スクリーンセーバーを設定する ................................................118 ・索 引 .......................................................................................120 ・ コラム 一覧 .............................................................................122 ・ 『かるがるパソコン入門』の始めかた/終わりかた ................巻末 ・ 『かるがるパソコン入門』の動作環境.....................................巻末 ・ 『かるがるパソコン入門』をお使いになるときのご注意 .........巻末 ・ 『かるがるパソコン入門』を終えたら・・・! ............................巻末 壁紙の設定/解除 スクリーンセーバーの設定/解除 本書の表記について 本文中の記号について 重要 お使いになるときに注意していただきたいことや、してはいけないこと を記述しています。必ずお読みください。 操作に困ったときの対処法などを記述しています。必要に応じてお読み ください。 アドバイス 操作に関連することを記述しています。必要に応じてお読みください。 コラム 用 語 知っていると便利なことを記述しています。必要に応じてお読みください。 用語を解説しています。パソコンを初めてお使いになる方はぜひお読み ください。 参照先を記述しています。 ご覧になっていただきたいマニュアルを記述しています CD-ROMを表しています。 DESKPOWER BIBLO FMV-DESKPOWERをお使いの方に読んでいただきたいことを記述し ています。 FMV-BIBLOをお使いの方に読んでいただきたいことを記述しています。 画面例について 表記されている画面は一例です。お使いの機種やモデルによって、画面が若干異なる場合があります。 製品の呼びかたについて 製品名称を、次のように略して表記しています。 本書での表記 製品名称 FMV-DESKPOWER DESKPOWER FMV-BIBLO BIBLO FMV-DESKPOWER Pliche Microsoft® Windows® 98 operating system プリシェ 一太郎9・花子9パック 一太郎 ATOK12 ATOK OAK V6.0 OAK Lotus 1-2-3 2000 1-2-3 Windows98,Windows この で困ったら 1 D-ROM C この で困ったら こんなときは ここを確認 対処方法 CD-ROMがCD-ROMドライ ブに入っていますか? 巻末参照 このCD-ROMはCD-ROMドライブにセット されると自動的に始まります。 CD-ROMをセットし たのに何も始まらな い − いったんトレーを出したあと、 トレーを戻して ください。 それでも始まらない場合は、次のように操 作します。 1. デスクトップの (マイコンピュータ) をクリック。 2.「マイコンピュータ」ウィンドウの (karugaru)をクリック。 CD-ROMをセットし たのに、画面が真っ 暗なままで何も始ま らない 画面の解像度は800×600 ドット以上に設定されてい ますか? 1. 数秒間 Esc を押し続けて、いったん CD-ROMを終わらせる。 2. お使いの解像度を800×600ドット以 上に変更する。 『使いこなす本 ハード編』の「画 面の解像度や発色数を変える」参照 − 『取扱説明書』の「パソコン各部の名 称」をご覧になり、ヘッドホン(市販) をつないでください。 DESKPOWER M/45L,M/457, M/40L,M/407,M/405,ME/355, ME/35Bをお使いの方は、CD-ROMの音声 をヘッドホンで聞くことはできません。 ・パソコン本体またはスピ ーカーの音量ボリューム は調節しましたか? 『使いこなす本 ハード編』の「音量 を調節する」をご覧になり、調節してくだ さい。 ・「音量ボタン」で調節してください。 始 CD-ROMを始めたい め る と き 画面の一部分しか表 示されない 音 ヘッドホンを使いた に い つ い て 音が出ない 音量を調節したい ・最初の画面の左下にある「音 量ボタン」は調節しまし たか? クリックすると 音が大きくなり ます。 クリックすると 音が小さくなり ます。 DESKPOWER キーボードの ボタンを押 しませんでしたか? 2 ・ ボタンをもう1度押してください。 こんなときは ここを確認 対処方法 使 「不正な処理」など っ のメッセージが表示 て された い る と き − 「閉じる」をクリックしてメッセージを閉じ、 Windowsを再起動してから、CD-ROMを セットし直してお使いください。 Windowsを再起動するには、次のように操 作します。 1.「スタート」ボタンをクリックし、 「Windowsの終了」をクリック。 2.「再起動する」をクリック。 3.「OK」をクリック。 画面の色がおかしい 画面の発色数は16ビット以 上ですか? 1. いったんCD-ROMを終わらせる。 巻末参照 2. お使いの発色数をHigh Color(16ビッ ト)以上に変更する。 『使いこなす本 ハード編』の「画 面の解像度や発色数を変える」参照 画面の動きが遅い 他のアプリケーションが動 作していませんか? 1. いったんCD-ROMを終わらせる。 巻末参照 2. アプリケーションの右上にある (閉じ るボタン)をクリックし、アプリケーシ ョンをすべて終了する。 P.21 「アプリケーションを終了する」参照 画面が止まってしま った キーボードの や を 押しませんでしたか? 再開するには、ボタンなどがない背景部分 をクリックしてください。 右図のような、CD-ROMと は関係ない画面が表示され、 画面が止まってしまうこと があります。 マウス(またはフラットポイント) マウス(またはフラットポイント)の右ボ タンを押し、画面を再開してから、そのま を誤操作しませんでしたか? ま元の操作を続けてください。 まれに、マウス(またはフ ラットポイント)の誤操作 などで一時的に画面が止ま ってしまうことがあります。 他のアニメーション が始まってしまう スクリーンセーバーが設定 されています。 ※機種により、ご購入時に設定 されています。 スクリーンセーバーを解除するか、スクリ ーンセーバーが実行されるまでの時間を長 く設定してください。 P.118 「スクリーンセーバーを設定する」参照 3 こんなときは 使 画面が真っ暗になっ っ てしまった て い る と き ※本パソコンには、節電 のため、省電力機能が設 定されています。省電力 機能が働くと、画面が真 っ暗になります。 ここを確認 DESKPOWER ・操作しない時間がしばら くありませんでしたか? ・電源スイッチを押しませ んでしたか? ・キーボードの ボタンを 押しませんでしたか? BIBLO ・操作しない時間がしばら くありませんでしたか? ・SUS/RESスイッチを押 しませんでしたか? ・液晶ディスプレイを閉じ ませんでしたか? 対処方法 次の手順で、再度CD-ROMを始めてください。 1. マウスを少し動かす。 10秒待っても画面が再開しない場合は、 電源ボタンを押して画面を再開する。 2. いったんCD-ROMを終わらせる。 巻末参照 3. CD-ROMをセットし直す。 次の手順で、再度CD-ROMを始めてください。 1. フラットポイントの操作面に軽く触れ、 画面を再開する。 それでも画面が再開しないときは、 SUS/RESスイッチを押して、画面を再 開する。 2. いったんCD-ROMを終わらせる。 巻末参照 3. CD-ROMをセットし直す。 ・音楽CD用のボタンを押し ませんでしたか? ・CD-ROMを抜きませんで したか? まず、CD-ROMをきちんと終わらせます。 1. CD-ROMを抜いた場合はセットし直す。 Enter 2. 10秒ほど待ってから を押して画 面を再開する。 3. いったんCD-ROMを終わらせる。 巻末参照 CD-ROMの読み込み途中に 次に、Windowsを再起動します。 上記のような操作をすると、 4. 「スタートボタン」をクリックし、 このようなメッセージが表示 「Windowsの終了」をクリック。 されることがあります。 5. 「再起動する」をクリック。 6. 「OK」をクリック。 ドライブE: :のCD-ROM 読み取りエラー 上記のように操作できない場合は、 シリアル番号 XXXX-XXXXのCD-ROM を 『トラブル解決Q&A』の「操作中に ドライブE: に入れてください。 動かなくなった」に従って操作してください。 CD-ROM 画 面が 青くなり、メッ セージが表示された がまだドライブに入っている場合は、 クリーニングが必要かもしれません。 OKはEnter, キャンセルは ESCキーを押してください : OK CD-ROMを終わりた い 4 − 巻末参照 1 第 章 はじめてのパソコン 「はじめてのパソコン」を見てみよう ........................................................6 5 はじめての パソコン CD-ROMで、パソコンとのつきあ いかたがわかった やってはいけないことがわかった 「はじめてのパソコン」を 見てみよう 「はじめてのパソコン」の最初の画面 『かるがるパソコン入門』の最初の画面 始めかた 2 1 お使いの機種 をクリック 見たい項目をクリック 終わりかた 6 快適!パソコン生活 パパとママ、そして可愛らしいベイビーの3人家族が繰 り広げる、パソコン・ライフ・コメディ。 これからスタートするあなたのパソコン・ライフのヒ ントにしてください。 1 パソコン特選ワイドショー 暗闇の真実 省電力機能 II 画面の表示を消して一休み 突然、画面が真っ暗になってしまった、会社員 Aさんのパソコン。 いったい彼のパソコンに、何が起こったのでし ょうか? そのナゾが、今ここに解き明かされま す! ウッカリ主婦、突然の行動 電源はいきなり電源スイッチで 切ってはダメ! ある主婦が、楽しそうにパソコンを使っていま した。ところが...! ウッカリやってしまった突然の行動とは何だっ たのでしょうか?その瞬間をとらえた映像を、 ここに公開します! 磁気の恐怖を見た! 突如おかしくなってしまったパソコン。 原因は、知らず知らずパソコンに近づけていた 磁気ブレスレットだった...!? パソコンに磁気を近づけない! 次のページへつづく 7 前ページからのつづき 水難事故の恐怖 そのときカメラは、容赦なくコーヒーが降りか かるパソコンの姿をとらえていた! さて、このあとこのパソコンは、いったいどう なってしまうのでしょうか? パソコンに液体は厳禁 パソコンの育てかた この番組では、パソコンの育てかたについて、 先生が教えてくれます。 さて、どんなことに気をつけて、パソコンを育 てればよいのでしょう? 急激な温度の変化で水滴が! ! ウッカリ主婦の危険行為 パソコンには、衝撃を与えてはいけません。 この番組では、なぜパソコンに衝撃を与えると いけないのか、事例を紹介しながら説明します。 パソコンに衝撃を与えない! 続・快適!パソコン生活 パソコンにちょっと慣れてきたパパとママが、いろん なことに挑戦します。 外出先でパソコンを使ったり、音楽を演奏してみたり。 どんなふうに楽しいパソコン・ライフを送っているの か、ちょっとのぞいてみましょう。 8 2 第 章 マウス/フラットポイント の練習 「マウス/フラットポイントの練習」を見てみよう ..............................10 これがマウスです/これがフラットポイントです................................11 クリックする..............................................................................................12 ポイントする..............................................................................................13 ドラッグする..............................................................................................14 9 マウス/フラットポイント の練習 CD-ROMで、マウス/フラットポ イントの使いかたを練習した 「マウス/フラットポイントの練習」 を見てみよう 『かるがるパソコン入門』の最初の画面 始めかた 「マウス/フラットポイントの練習」の最初の画面 1 2 どちらかをク リック マークがすべての項目 に付くと、プレゼントがも らえます! 練習したい項 目をクリック 終わりかた クリックチェックの画面 10 次ページから操作のまとめです 「マウス/フラットポイントの練習」 これがマウスです これがフラットポイントです マウス/フラットポイント マウスポインタ マウス/フラットポイントの名称・ 役割がわかった DESKPOWERの場合 マウスに手を置く 左ボタン 右ボタン スクロールボタン 2 1 マウスを動かすと 2 用 語 マウスポインタ も動く BIBLOの場合 フラットポイントに指を置く 操作面 左ボタン 右ボタン 1 2 人差し指の腹を 操作面で滑らすと 用 語 マウスポインタ も動く 11 「マウス/フラットポイントの練習」 クリック クリックのコツをつかんだ クリックする DESKPOWERの場合 アドバイス クリックのコツ カチッ BIBLOの場合 アドバイス 操作面をたたくとクリックに! カチッ クリックのコツ 12 「マウス/フラットポイントの練習」 ポイント ポイントする ポイントのコツをつかんだ DESKPOWERの場合 アドバイス ポイントのコツ 2 BIBLOの場合 アドバイス ポイントのコツ 13 「マウス/フラットポイントの練習」 ドラッグ ドラッグのコツをつかんだ ドラッグする DESKPOWERの場合 アドバイス 1 左ボタンを押したまま ドラッグのコツ 2 マウスを動かして 3 指を離す BIBLOの場合 1 アドバイス 左ボタンを押したまま 操作面だけでドラッグできる! 2 指を操作面で滑らせて ドラッグのコツ 3 コラム 14 ドラッグはいつ使う? 指を離す 第 3 章 チャレンジ・ザ・Windows ∼Windows入門∼ 「チャレンジ・ザ・Windows」を見てみよう .......................................16 「スタート」ボタンからアプリケーションを開始する ..........................18 アプリケーションを終了する...................................................................21 ウィンドウを画面一杯に広げる/元のサイズに戻す ............................22 じゃまなウィンドウを隠す/戻す ...........................................................23 ウィンドウを移動する ..............................................................................24 ウィンドウの大きさを自由に変える .......................................................25 ウィンドウに入りきらない部分を見る ...................................................26 重なったウィンドウを入れ替える ...........................................................27 マイコンピュータの中はこうなっている ...............................................29 初めて保存する..........................................................................................33 保存したファイルを呼び出す...................................................................36 同じ名前で保存する ..................................................................................37 別の名前で保存する ..................................................................................38 やってみよう!<ファイルの保存> .......................................................41 新しいフォルダを作る ..............................................................................43 ファイルをフォルダに移動する...............................................................46 ファイルをコピーして控えを持つ ...........................................................48 フロッピーディスクを使うには...............................................................54 いらないファイルを捨てる ......................................................................58 ヘルプメニューで操作方法を知る ...........................................................61 ヘルプボタンで操作方法を知る...............................................................62 やってみよう!<ファイルの整理> .......................................................63 15 チャレンジ・ザ・ Windows CD-ROMで、Windowsを体験した 「チャレンジ・ザ・Windows」 を見てみよう 『かるがるパソコン入門』の最初の画面 この画面は、省略できます 始めかた 「チャレンジ・ザ・Windows」の最初の画面 練習したい項目をク リックします マークがすべて の項目に付くと、プレ ゼントがもらえます! 終わりかた 16 1 2 音声ガイドを使うか 使わないかを選び、 クリック 練習したい項目をク リック 音声ガイドを 場合 音声ガイドを 場合 3 Windows ∼チ ャ レ ン ジ ・ 入ザ ・ 門 ∼ Windows ここに表示される画面は 「アドバイス」を見よう! 巻末を参照し、 CD-ROMを終了したら 実際の画面で練習! P.18へ 17 「スタート」ボタン アプリケーション アプリケーションを開始できた 用 語 用 語 「チャレンジ・ザ・Windows」 指令1 「スタート」ボタンから アプリケーションを開始する アプリケーション 「スタート」ボタン 1 ここをクリック 「スター ト」メニュー 次のメニューに ない! を移動でき 水平 2 メニューに目的の項目がない! 3 18 をここに合わせる ここではクリックしなくてよい! をここに合わせる ここではクリックしなくてよい! アドバイス 「ペイント」って何? 4 次のメニューに移動し、 「ペイント」をクリック 5 「ペイント」が始まる 3 語 Windows 用 ∼チ ャ レ ン ジ ・ 入ザ ・ 門 ∼ ウィンドウ Windows 開く 閉じる コラム マウスポインタはいろいろな形になります アプリケーションが始まるまでには時間がかかります 4 19 コラム 複数のアプリケーションを同時に使う 1 「ペイント」が表示 されたまま 2 4 ここをクリック 3 「メモ帳」をクリック コラム アプリケーションのウィン ドウが2つ表示される ソフトって?アプリケーションって? ●ソフトってなんだろう? ●ソフトにはどんなものがある? OS(オー・エス) アプリケーション データ 20 「チャレンジ・ザ・Windows」 指令1 アプリケーション を終了する 1 閉じるボタン アプリケーションを終了できた ここをクリック 用 語 閉じるボタン 3 Windows 「保存しますか?」と表示された! ∼チ ャ レ ン ジ ・ 入ザ ・ 門 ∼ Windows 2 ウィンドウが消え、「ペ イント」が終了する 21 「チャレンジ・ザ・Windows」 最大化 ウィンドウを画面一杯に広げて見 やすくできた 広げたウィンドウを元のサイズに 戻せた 指令2 ウィンドウを画面一杯に広げる/ 元のサイズに戻す 1 用 語 ここをクリック 最大化ボタン 最大化 4 元の大きさに戻る 2 3 22 ウィンドウが画面 一杯に表示される ここをクリック 「チャレンジ・ザ・Windows」 指令2 じゃまなウィンドウ を隠す/戻す 1 最小化 ウィンドウを隠せた 隠したウィンドウを元に戻せた ここをクリック 用 語 最小化ボタン 最小化 3 画面に表示 される タスクバー Windows 4 語 Windows 用 ∼チ ャ レ ン ジ ・ 入ザ ・ 門 ∼ 2 3 ウィンドウが画面から消 える ここをクリック 23 「チャレンジ・ザ・Windows」 指令2 ウィンドウの 移動 ウィンドウを好きな位置に移動できた 用 語 タイトルバー ウィンドウを移動する 1 ここに を合わせ 2 ここまでドラッグ ドラッグがうまくできない! 1 2 3 ウィンドウを移動できない! 24 ウィンドウが移動 「チャレンジ・ザ・Windows」 指令2 ウィンドウの大きさ を自由に変える 1 右辺に を合わせると、形が ウィンドウの サイズ変更 ウィンドウを好きな大きさに変え られた に変わるので ドラッグがうまくできない! 1 2 大きさを変えられない! 2 そのままドラッグ 3 Windows ∼チ ャ レ ン ジ ・ 入ザ ・ 門 ∼ Windows 3 横の大きさが変わる アドバイス ウィンドウの枠はどこでもドラッ グできる 25 「チャレンジ・ザ・Windows」 スクロール ウィンドウに入りきらずに隠れて しまった部分を見られた 指令2 ウィンドウに入りきらない 部分を見る 準備 白地いっぱいに絵を描き、ウィンドウを小さくしておく 1 「楕円」をクリック 2 3 4 用 語 画面左上に を合 わせ、左ボタンを 押す 左ボタンを押した まま右下に移動 右下で左ボタンを 離す 5 ウィンドウの横の大きさを 小さく変える( P.25) スクロール 1 ウィンドウ このボタンを何回かク リックすると 見えている 部分 隠れている部分 2 26 隠れていた右の部分が 見られる 「チャレンジ・ザ・Windows」 指令2 重なったウィンドウ を入れ替える アクティブウィンドウ 後ろに隠れているウィンドウを手 前に表示できた 準備 ウィンドウを2つ表示しておく アドバイス 1 別の方法で入れ替える 後ろにあるウィンドウに対応す る「ペイント」のボタンをクリ ック 1 3 Windows ∼チ ャ レ ン ジ ・ 入ザ ・ 門 ∼ Windows 用 語 アクティブウィンドウ 2 「ペイント」のウィンドウが手 前に表示される 27 コラム タイトルバー( ウィンドウ操作のまとめ P.24) アクティブウィンドウ( スクロール( サイズ変更( 最小化ボタン( P.23) 最大化ボタン( P.22) 閉じるボタン( P.21) P.27) P.26) P.25) タスクバー ( P.23) ( 28 P.27) 「チャレンジ・ザ・Windows」 指令3 マイコンピュータ ファイル フォルダ ドライブ マイコンピュータの 中はこうなっている ファイルが何かわかった マイコンピュータの中を見られた ファイルって何? 保存 ファイル 3 アイコン コラム ファイルの種類 アイコン 使ったアプリケーション アイコン 使ったアプリケーション メモ帳 ペイントなど (絵のファイル) ワードパッド サウンドレコーダーなど (音声のファイル) *Wordが入っていない場合のみ 29 マイコンピュータの中は? 用 語 マイコンピュータ パソコン全体 1 ここをクリック 「マイコンピュータ」の中 フロッピーディスク ドラ イブ C: D: A: E: CD-ROM ハードディスク 2 ここをクリック 「マイコンピュータ」の中の(C:)の中 探しているフォルダやファイ ルが表示されない! C: ハードディスク(C:)の内容 用 語 フォルダ 3 ここをクリック 4 「My Documents」ウィンドウが表 示される 30 「マイコンピュータ」の使いかた 1つ前に表示されていたウ ィンドウに戻りたい 1つあとに表示されていた ウィンドウに進みたい 3 1つ上の階層へ移動 したい メニュー クリックすると、 階層を移動できる 3 フォルダ ファイル 表示しているドライブまた はフォルダの名前 3 1 4 階層 (C:)の中の「My Documents」 フォルダの中にある 31 コラム 「ペイント」の使いかた 1 ツールボックス 描きたい絵に 合ったボタン をクリック 4 ドラッグする 2 線の太さや図 形の内側の塗 りかたなどを 選択 描画色 3 カラーボックス 背景色 描きたい色をクリック 線や図形を描きたい ドラッグしたとおりに描ける ななめにドラッグして描く ワンポイント Shift 元に戻したい 色を塗りたい 1 一部分を消したい 文字を入力したい ある範囲を消したい 1 2 32 拡大表示したい 「チャレンジ・ザ・Windows」 指令3 初めて保存する ファイルの保存 保存する場所 絵を描いて、「1」という名前で保 存できた 準備 「ペイント」で絵を描いておく アドバイス 「ペイント」の始めかた 1 「ファイル」メニューをク リック 用 語 メニュー 3 「ファイル」とは違うメニューをクリ ックしてしまった! 表示されたメニュー項目を消したい! 2 ここをクリック 次のページへつづく 33 3 ファイル名が青く表示されていない! 青く表示されているまま、 ファイル名を入力 ここでファイルに名前を付ける ファイル名を間違えてしまった! ・ 4 Back Space ここをクリック ・ Delete ・ ← → アドバイス 5 「名前を付けて保存」ウィンドウについて 6 5 7 8 34 保存する場所をクリック 保存する場所に選んだ、 ハードディスク(C:)の 中のファイルやフォルダ が表示される 保存するフォルダをクリ ック ここをクリック 7 「上書きしますか?」と表示された! 9 ここをクリック アドバイス ファイル名の付けかた、変えかた 10 11 ここが、手順 3 で付け たファイル名「1」に 変わる ここをクリックして、 「ペイント」を終了 3 確認 パソコンの中にファイルが保存されたか確認する (C:)の中の「My Documents」フォルダの中 1 2 3 4 35 「チャレンジ・ザ・Windows」 ファイルを開く 指令3 保存したファイルを 呼び出す これからやること 1 「マイコンピュータ」から、呼び出した いファイルのあるウィンドウを表示する 2 3 呼び出すファイル「1」を クリック 自動的に、ファイル「1」を作ったア プリケーションの「ペイント」が始ま り、ファイルが呼び出される ファイルを開く 36 「チャレンジ・ザ・Windows」 指令3 上書き保存 同じ名前で保存する ファイル「1」を修正し、同じ名前 で保存できた 準備 保存したファイルを開き、絵を修正する 1 ここをクリック 3 2 ここをクリック 用 3 語 上書き保存 をクリックして「ペ イント」を終了 確認 ファイルが1つだけあるのを確認する 37 「チャレンジ・ザ・Windows」 指令3 名前を付けて保存 ファイル「1」を、「2」という別 の名前で保存できた 別の名前で保存する 準備 保存したファイルを開き、絵を修正する 1 2 ここをクリック ここをクリック 3 「1」が青く表示されて ファイル名が青く表示されていない! いるまま別のファイル 名を入力 ファイル名を 付け直す 4 ファイル名を間違えてしまった! ・ Back Space 5 ・ Delete ・ 38 ここをクリッ クし、 ← → 保存する場所をクリック 6 保存するフォルダをクリック ここでは「My Documents」 フォルダをクリック 7 ここをクリック 「上書きしますか?」と表示された! 8 ここをクリック 3 9 10 こ こ が 、手 順 3 で 付けたファイル名 「2」に変わる アドバイス ここをクリックし、 「ペイント」を終了 ファイル名を変更したい 元の絵は変更されていない? 確認 ファイルが2つあるのを確認する 39 コラム 「名前を付けて保存」ウィンドウの使いかた このとき、ファイル は保存されないので 注意! ファイル名の付けかた ●ファイル名は、内容に合った、わかりやすい名前にしよう ●次の半角文字は、ファイル名に使えません 40 やってみよう! 〈ファイルの保存〉 解答のヒントは次のページ 1 「ペイント」を始めましょう。 わからない場合は、「「スタート」ボタンからアプリケーションを開始する」 ( P.18)に戻ってみましょう。 2 ①「ペイント」で絵を描きましょう。 ②「test1」と名前を付けて、 「My Documents」フォルダに保存しましょう。 ③「ペイント」を閉じましょう。 ④「My Documents」フォルダにファイル「test1」があるのを確認しましょう。 わからない場合は、「初めて保存する」( ∼チ ャ レ ン ジ ・ 入ザ ・ 門 ∼ Windows ① ファイル「test1」を開いて表示しましょう。 ② 色を塗ったり、描き足したりして絵を変更しましょう。 ③「test2」という別の名前を付けて、 「My Documents」フォルダに保存しましょう。 ④「ペイント」を閉じましょう。 ⑤「My Documents」フォルダに、ファイル「test2」があることを確認しましょう。 わからない場合は、「別の名前で保存する」( Windows 3 3 P.33)に戻ってみましょう。 P.38)に戻ってみましょう。 ワンポイント マイ コンピュータ ハードディスク (C:) My Documents 2 test1 test2 3 41 解答のヒント ∼やってみよう!〈ファイルの保存〉∼ 1 「「スタート」ボタンからアプリケーションを開始する」 ( P.18)をご覧ください。 2 3 2 3 4 5 1 6 4 3 2 3 3 4 5 1 6 4 42 「チャレンジ・ザ・Windows」 指令4 フォルダ 新しいフォルダ を作る ファイルの入れ物(フォルダ)を 作れた フォルダを使ってファイルを整理しよう 例1 例2 3 Windows ∼チ ャ レ ン ジ ・ 入ザ ・ 門 ∼ Windows 次のページへつづく 43 フォルダを作る これからやること 「fmv」 マイ コンピュータ ハードディスク (C:) My Documents fmv 1 2 1 フォルダを作りたいウィンドウを表示 2 表示された項目が違う!(手順 3 ) 3 ここをクリック ここに を合わせ、 4 8 4 44 ここをクリック 5 「新しいフォルダ」が 作られる アドバイス フォルダ名の付けかた 6 を合わせ、 右ボタンを押す 3 リック Windows ・ Windows フォルダ名を間違えた! 7 「名前の変更」をク ∼チ ャ レ ン ジ ・ 入ザ ・ 門 ∼ Back Space ・ Delete ・ 8 9 フォルダ名を入力 ← → 6 9 Enter 10 「 f m v 」 と い う フ ォ ルダができる 45 「チャレンジ・ザ・Windows」 ファイルの 移動 指令4 ファイルをフォルダ に移動する ファイルを別のフォルダに移動できた これからやること ファ イル「2」 「fmv」 マイ コンピュータ ハードディスク (C:) My Documents fmv 移動 1 2 1 「ペイント」ウィンドウが表示された! 移動したいファイルのあるウィンドウを表示 2 2 2 3 4 46 ファイル「2」にマ ウスポインタを合わ せてしばらく待つ (ポイントする) ここではクリックし ない! ファイルが選択さ れ、青くなる ここをクリックし て、移動するファイ ルをパソコンに覚え させる 5 「fmv」フォルダをクリ ック 6 ここをクリック (切り取り)や (貼り 付け)が表示されていない! 3 Windows ∼チ ャ レ ン ジ ・ 入ザ ・ 門 ∼ Windows 7 パソコンに覚えさせ たファイル「2」が 移動される 確認 移動元に、移動したファイルがないことを確認する 47 「チャレンジ・ザ・Windows」 ファイルの コピー ファイル「1」をフロッピーディ スクにコピーできた 指令4 ファイルをコピー して控えを持つ これからやること ファ イル「1」 ハードディスク (C:) マイ コンピュータ My Documents fmv 2 フロッピーディスク(A:) 1 フロッピーディスク (A:) コピー 1 アドバイス 「書き込み可」の状態って?(手順 2 ) フォーマットされた 2HDのフロッピーデ ィスクを用意 (裏側) 2 書き込み可 書き込み禁止 DESKPOWER ※機種により若干異なり ます 重要 大切なファイルは控えをとってください BIBLO 48 ※機種により若 干異なります 3 穴をふさぎ、フロッ ピーディスクを「書 き込み可」の状態に する フロッピーディスク ドライブに、フロッ ピーディスクを差し 込む 4 コピーしたいファイルのあるウィンドウを表示する 5 6 7 (コピー)や (貼り付 け)が表示されていない! ファイル「1」にマ ウスポインタを合わ せてしばらく待つ (ポイントする) ここではクリックしな い! ファイルが選択され、 青くなる ここをクリックして、 コピーするファイル をパソコンに覚えさ せる 3 Windows ∼チ ャ レ ン ジ ・ 入ザ ・ 門 ∼ Windows 8 9 10 ここをクリック 1つ前に表示されて いた(C:)ウィンド ウが表示される ここをクリック 次のページへつづく 49 11 12 13 フロッピーディスク (A:)にコピーするの で、ここをクリック ここをクリック しばらくすると、パソ コンに覚えさせたファ イル「1」がコピーさ れる 14 DESKPOWER フロッピーディスクアクセス表示ランプが消えてい ることを確認する BIBLO 状態表示LCDの 50 が消えていることを確認する 15 フロッピーディスク取り出しボタンを押し、フ ロッピーディスクを取り出す 確認 コピー元に、コピーしたファイルが残っていることを確認する コラム 「切り取り」「コピー」「貼り付け」って何? 3 (切り取り)→③移動先のウィンドウで これは便利! (コピー)→③コピー先のウィンドウで (貼り付け) Windows ●ファイルをコピーしたいときは ①コピーしたいファイルを選択→② (貼り付け) ∼チ ャ レ ン ジ ・ 入ザ ・ 門 ∼ Windows ●ファイルを移動したいときは ①移動したいファイルを選択→② (元に戻す)ボタン 複数のファイルを一度に選びたい ●選びかた ●選択の解除のしかた Ctrl パソコンへの指示にはルールがあります 51 コラム ファイルを思いのままに! ●ファイルの作成日やサイズを知りたい! <方法2>表示形式を変える <方法1>ファイルをポイントする 1 1 「表示」メニュー マウスポインタを合 わせる(ポイント) から 「詳細」をクリック ●ファイルやフォルダの名前を変えるには? <ファイルの場合> <フォルダの場合> Enter ●よく使うファイルをデスクトップからすぐ使いたい! <ショートカットって?> <デスクトップにショートカットを作る> 1 アイコンに を合わせ、 右ボタンを押す <ショートカットは削除してもいいの?> 2 「送る」から 「デスクトップ(ショートカット を作成)」をクリック 52 ●どうしよう!作ったファイルが見つからない! <方法1>Windowsの検索機能を使う 2 3 1 「スタート」ボタンをク リックし、「検索」から 「ファイルやフォルダ」 をクリック ファイルやフォル ダの名前を入力 をクリックし、 「マイコンピュー タ」をクリック 4 「検索開始」をク リック 3 Windows ∼チ ャ レ ン ジ ・ 入ザ ・ 門 ∼ Windows <方法2>アプリケーションによって決まっている保存場所を探す アプリケーション ファイルの保存場所(ご購入時) 53 フォーマット 初期化 フロッピーディスクをフォーマッ トできた 「チャレンジ・ザ・Windows」 指令4 フロッピーディスク を使うには フォーマットって何? アドバイス フロッピーディスクの種類 フォーマ ット(初期化) 「フォーマット済」と書かれている場合 中にあるファイルはす べて消えてしまいます。 54 フロッピーディスクをフォーマットする 1 フロッピーディス クを、 「書き込み可」 の状態にする 重要 (裏側) 書き込み可 2 書き込み禁止 フロッピーディスクドライブに、2HDのフロッピーディスクを 差し込む DESKPOWER フロッピーディスクの中身は消え てしまう! ※機種により若干異なり ます アプリケーションなどをご購入した場 合に添付されていたフロッピーディス クは、フォーマットしないでください。 3 Windows ∼チ ャ レ ン ジ ・ 入ザ ・ 門 ∼ Windows BIBLO 3 ※機種により若干異 なります (マイコンピュータ) をクリック 次のページへつづく 55 ほかのアイコンが青くなってしまった! 4 「今すぐフォーマットしますか?」 と表示された! ここにマウスポイン タ を 合 わ せ て 、し ば らく待つ(ポイント する) ここではクリックし ない! 4 8 「3.5インチFD(A:) 」 ウィンドウが表示された! 4 5 選択され青くなる 4 6 フォーマットができない!(手順 9 ) 7 8 ここをクリック ここをクリック ここをクリック • 9 • 56 ここをクリック アドバイス フォーマットには少々時間がかかります クイックフォーマットって何? 10 11 8 ここをクリック ここをクリック 3 Windows ∼チ ャ レ ン ジ ・ 入ザ ・ 門 ∼ Windows 12 ここをクリック し、ウィンドウ を閉じる 13 DESKPOWER フロッピーディスクアクセス表示ランプが消え ていることを確認する BIBLO 状態表示LCDの る 14 が消えていることを確認す フロッピーディスク取り出しボタンを押し、フ ロッピーディスクを取り出す 57 「チャレンジ・ザ・Windows」 指令4 ごみ箱 削除 いらないファイルを捨てる ファイルをごみ箱に捨てられた ファイルを「ごみ箱」に捨てる これからやること ファ マイ コンピュータ イル「1」 ハードディスク (C:) My Documents fmv 2 1 捨てる ごみ箱 1 捨てたいファイルがあるウィンドウを表示 重要 ご用心!ごみ箱から元に戻せない ファイルもあります 2 (ごみ箱)が見える 位置までウィンドウをド ラッグ 3 4 捨てるファイル「1」を 「ごみ箱」までドラッグ ここをクリック アドバイス (削除)ボタンでも捨てられます 5 ファイルがなくなる 6 が 58 に変わる 「ごみ箱」から元に戻す 1 デスクトップの (ごみ箱) をクリック 2 「My Documents」ウィンド ウが見えない! 元に戻したいファ イ ル を 、元 の ウ ィ ンドウまでドラッ グ アドバイス 「ファイル」メニューを使って元に戻すには 3 3 「ごみ箱」から元の ∼チ ャ レ ン ジ ・ 入ザ ・ 門 ∼ Windows ウィンドウに戻る Windows コラム 「ごみ箱」はこまめに整理をしましょう 1 いらないファイルを ポイントし青くする 2「 フ ァ イ ル 」 メ ニューから「削 除」をクリック 3 ここをクリック 4 ファイルが削除 される 59 「ごみ箱」の中を空にする 1 重要 デスクトップの (ごみ箱) をクリック 「ごみ箱」を空にすると元に戻せません 2 「ファイル」メニュ ーをクリックし、 ここをクリック 3 ここをクリック 4 「ごみ箱」が空にな る コラム 1 ウィンドウを表示せずに「ごみ箱」の中を空にする 2 ここに を合わ せ、右ボタンを 押す 表示された項 目の、「ごみ箱 を空にする」 をクリック 3 ここをクリック 4「 ご み 箱 」 が 空 に な り 、 が に変わる 60 「チャレンジ・ザ・Windows」 指令5 ヘルプメニューで 操作方法を知る ヘルプメニュー ヘルプメニューから、ヘルプを見 ることができた これからやること アドバイス 1 「ヘルプ」メニ ヘルプはアプリケーションにより異なります ューから、ここ をクリック 2 「目次」が手前 になっているの を確認。違うと きは、ここをク リック アドバイス 3 キーワードから調べる Windows 3 ∼チ ャ レ ン ジ ・ 入ザ ・ 門 ∼ ここをクリック Windows 1 Enter 4 5 ここをクリック ヘルプが必要な くなったらここ をクリックし、 ウィンドウを閉 じる 4 61 「チャレンジ・ザ・Windows」 ヘルプボタン ヘルプボタンを使って、ヘルプを 見ることができた 指令5 ヘルプボタンで 操作方法を知る これからやること 1 「ファイル」メ ニューから、こ こをクリック アドバイス (ヘルプボタン)は何回でも使 えます 2 2 4 3 4 5 62 をクリック が に変わっ たら、ここをク リック ヘルプを読み終 わったら、ヘル プの中をクリッ ク ここでは保存し ないので、ここ をクリックし、 ウィンドウを閉 じる やってみよう! 〈ファイルの整理〉 解答のヒントは次のページ 1 2 3 ① ファイル「test1」を、 「box」フォルダにコピーしましょう。 ②「My Documents」フォルダにもファイル「test1」が残っていることを確認しましょう。 わからない場合は、「ファイルをコピーして控えを持つ」( P.48)に戻ってみましょう。 ① フロッピーディスク(A:)をフォーマットしましょう。 ② ハードディスク(C:)の「box」フォルダをフロッピーディスク(A:)に移動しましょう。 ③ ハードディスク(C:)には「box」フォルダが残っていないことを確認しましょう。 わからない場合は、「フロッピーディスクを使うには」( P.54)、「ファイルをフォルダに移 動する」( P.46)に戻ってみましょう。 Windows ① フロッピーディスク(A:)の「box」フォルダを、 「ごみ箱」に入れて削除しましょう。 ②「ごみ箱」の中には「box」フォルダがないことを確認しましょう。 わからない場合は、「いらないファイルを捨てる」 ( P.58)に戻ってみましょう。 3 ∼チ ャ レ ン ジ ・ 入ザ ・ 門 ∼ Windows 4 ハードディスク(C:)に新しいフォルダを作り、「box」と名前を付けましょう。 わからない場合は、「新しいフォルダを作る」( P.43)に戻ってみましょう。 ワンポイント マイ コンピュータ ハードディスク (C:) My Documents test2 2 test1 box マイ コンピュータ ハードディスク (C:) My Documents test2 マイ コンピュータ ハードディスク (C:) My Documents test1 box フロッピーディスク (A:) test1 test2 test1 3 フロッピーディスク (A:) box test1 63 解答のヒント ∼やってみよう!〈ファイルの整理〉∼ 1 3 右ボタンを押し、 「名前の変更」を クリックして名 前を付け直す 1 ここをクリック 2 2 2 3 1 ポイントする 3 1「box」フォルダを 3 ポイントしてから、 ここをクリック 6 4 5 4 フロッピーディスクを フロッピーディスクド ライブに差し込む 6 2 色が薄くなる 5 4 1 ここまでドラッグ 2 3「ごみ箱」をクリ ック フロッピーディスク (A:)のファイルは 「ごみ箱」に入らず に削除される 64 第 4 章 ここがポイント! 文字入力 ∼日本語を入力したい!∼ 「ここがポイント!文字入力」を見てみよう..........................................66 日本語の入力に必要なもの.......................................................................68 Word 文字を入力してみよう..................................................... 日本語入力を始めるには................................................. ローマ字入力/かな入力を切り替えるには.................. 漢字を入力する ................................................................ ひらがなを入力する ........................................................ カタカナを入力する ........................................................ 英字を入力する ................................................................ 数字を入力する ................................................................ 文字を消すには ................................................................ 句読点や記号を入力するには ......................................... やってみよう! ................................................................ 69 70 72 74 76 77 78 80 82 84 87 一太郎 89 90 92 94 96 97 98 100 102 104 107 65 ここがポイント! 文字入力 CD-ROMで、文字入力を練習した 「ここがポイント!文字入力」を 見てみよう 『かるがるパソコン入門』の最初の画面 始めかた 「ここがポイント!文字入力」の最初の画面 1 2 お使いのワープロソ フト名が青くなって いることを確認 終わりかた 66 Step1∼3 のいずれかを クリック 初めての方はここからスタート! ※ここに表示される画面は、CD-ROMの中だ けの練習用画面です。 説明内容の切り替えボタン 内容をすべて終えると、ボタンに クが付きます。 マー クリックすると、Step1、Step2のまとめ がご覧いただけます。 ひととおり見終わったらここでおさらいしま しょう。 入力のしかたを学習しよう! 学習内容の 切り替えボタン クリックすると、文字入力のスキルアップに 役立つ内容がご覧いただけます。 クリックすると、その時点で見ている画面が 止まります。もう一度押すと、再開します。 クリックすると、 「ここがポイント!文字入力」 の最初の画面に戻ります。 このようにキーに色が付いて、どのキーを押 せばいいかがわかります。色が付いたらキーボ ードのキーを押しましょう。 学習の成果を試してみよう! 練習内容の 切り替えボタン マークがStep3のすべての切り替えボタン に付くと、プレゼントがもらえます! もらったあとは クリックすると、練習方法の説明と設定を変 える画面が表示されます。練習方法がわかっ たら をクリックして練習をはじめまし ょう。 4 ∼こ 日こ 本が 語ポ をイ 入ン 力ト し! た文 い字 !入 ∼力 変更するときは、 を クリックし にします。 P.114「CD-ROMの中でもらったプレゼントを使う」参照 巻末を参照し、 CD-ROMを終了したら 実際の画面で練習! P.68へ 67 「ここがポイント! 文字入力」 日本語入力システム 日本語の入力に必要なものを知った 自分はどれを使うのかわかった Step1 日本語の入力に 必要なもの 日本語入力システム 用 ワープロソフト名 コラム 語 日本語入力システム 日本語入力システム Word P.69へ 一太郎 P.89へ パソコンで入力できる文字の種類は? 漢字 ひらがな カタカナ ●日本語が入力できる状態 (=日本語入力システムを使っている) 右の文字の種類すべてが入力できます。 英字 数字 全角文字 半角文字 ●日本語が入力できない状態 (=日本語入力システムを使っていない) 半角の英字や数字が入力できます。 68 Word をお使いの方へ ワープロソフトが入っていないパソコンをお使いの方もこちら 文字を入力してみよう 日本語入力を始めるには ..........................................................................70 ローマ字入力/かな入力を切り替えるには ...........................................72 漢字を入力する..........................................................................................74 ひらがなを入力する ..................................................................................76 カタカナを入力する ..................................................................................77 英字を入力する..........................................................................................78 数字を入力する..........................................................................................80 文字を消すには..........................................................................................82 句読点や記号を入力するには...................................................................84 やってみよう!..........................................................................................87 4 ∼こ 日こ 本が 語ポ をイ 入ン 力ト し! た文 い字 !入 ∼力 キーボードテンプレート (DESKPOWERのみ) 『お役立ちシート』 から「キーボードテ ンプレート」部分を 切り取って、キーボ ードにの せて使い ます。 文字入力がとって も楽になったわ! 69 Word 日本語入力システムの オンとオフ 日本語入力の準備がととのった 「ここがポイント! 文字入力」 Step1 日本語入力を 始めるには アドバイス アプリケーションの始めかた/終わりかた 1 ここをクリック 2 3 をここに合わせる をここに合わせる コラム 「日本語入力システム」と アプリケーションの関係 4 70 次のメニューに移動 し、「メモ帳」をクリ ックして、「メモ帳」 を始める Word 5 「メモ帳」ウィンドウ をクリック アドバイス なぜアクティブウィンドウにする? 「メモ帳」ウィンドウが狭くて使いにくいときは 6 半角/ 全角 コラム を1回押す 文書作成用のいろいろな アプリケーション 4 アドバイス オフ(使えない状態)にするには ∼こ 日こ 本が 語ポ をイ 入ン 力ト し! た文 い字 !入 ∼力 半角/ 全角 オン/オフの状態を別の方法で見分けるには 7 ここが赤くなる 「日本語入力システム」がオン! (使える状態) 71 Word ローマ字入力/かな入力 ツールバー ローマ字入力/かな入力の違いを 知った ローマ字入力/かな入力が設定で きた アドバイス 「ここがポイント! 文字入力」 Step1 ローマ字入力/かな入力 を切り替えるには 1 ご購入時には「ローマ字入力」に 設定されています 「メモ帳」ウィンドウがアクティブウィンドウ( になっていることを確認 2 ローマ字入力の方は必見! 『お役立ちシート』 P.71参照) ここをクリック 3 「全般」が一番前 になっていること を確認 4 5 6 7 72 ツールバーが基本形になって いるかをチェック! をクリック どちらかをクリック ここをクリック Word コラム 「ローマ字入力」と「かな入力」はここが違う! ローマ字入力 例)そら と入力するとき A O S R とキーを押す ち ら と す かな入力 例)そら と入力するとき O C ら とキーを押す そ 長 所 短 所 英字を入力する場合と日本語を入力 する場合の両方とも、英字を探してキ ーを押すので、 ・ 英字のキーの位置だけを覚えれば よい 日本語を入力する場合、ローマ字の つづりに従ってキーを押すので、 ・ キーを押す回数が多くなる ・ ローマ字のつづりを覚える必要が ある 日本語を入力する場合、キーに刻印さ れているひらがなを探してキーを押 すので、 ・ キーを押す回数が少なくて済む ・ 押すキーをキーの刻印で見つけられる 英字を入力する場合は英字、日本語 を入力するときはひらがなを探して キーを押すので、 ・ 英字とひらがな両方のキーの位置 を覚える必要がある ツールバーの使いかた ツールバーの表示を変えたい 文字入力の説明 (ヘルプ)を見たい 2 ローマ字入力/ かな入力を切り 替えたい 日本語入力システムをオンにしたい 1 ツールバーを移動したい 4 読みかたのわからない文字や記号、特殊文字を入力したい ソフトキーボードアプレット 文字一覧アプレット コラム ∼こ 日こ 本が 語ポ をイ 入ン 力ト し! た文 い字 !入 ∼力 手書きアプレット これがツールバーの基本形! ローマ字入力の場合 かな入力の場合 73 Word 「ここがポイント! 文字入力」 Step2 漢字 漢字を入力する 「太陽」と入力できた 用 語 カーソル 1 2 3 入力できない! カーソルが表示されて いることを確認 日本語入力システムが オ ン( P.71参 照)になっていること を確認 ツールバーを確認する ローマ字入力の場合 かな入力の場合 ローマ字入力の場合 T A I Y 4 O U カタカナ ひらがな たいよう と入力する かな入力の場合 た い よ う 入力を間違えた! 74 入力中 Word 5 アドバイス または 変換 を押す 変換って何? 日本語入力では、まずひらがなを入力 してから、漢字やカタカナに変えます。 この操作のことを「変換」といいます。 変換中 太下線が表示される ※設定により、文字に色が付 きます。 6 ほかの漢字に変えたいときは または 変換 を数回押すと、候 補の一覧が表示されます。 <選びかた> • 続けて、 ま たは 変換 を押す Enter を押す • ↑ ↓ を押す • 文字の横にある番 号を入力 確定後 選択状態 太下線が消える 確定って何? 日本語入力では、「入力中の文字をこ れで決定する」とパソコンに伝えます。 この操作のことを「確定」といいます。 コラム 変換は自由自在! 入力した文字は一度変 換しても、確定するま で自由自在に変換でき ます。いろいろな変換 を試してみましょう! ローマ字入力の場合 F6 :ひらがな F7 :カタカナ 4 F9 :英字 変換 / ∼こ 日こ 本が 語ポ をイ 入ン 力ト し! た文 い字 !入 ∼力 :漢字 かな入力の場合 F6 :ひらがな 変換 / :漢字 F7 :カタカナ 75 Word 「ここがポイント! 文字入力」 Step2 ひらがな ひらがなを入力する 「こうげん」と入力できた 1 入力できない! P.74の手順 1 ∼ 2 をチェッ ク! P.73「コラム」でツールバーの 状態をチェック! ツールバーを確認する ローマ字入力の場合 になっていない ときは カタカナ ひらがな を押す かな入力の場合 ローマ字入力の場合 K O U G 2 E N N こうげん と入力する 「ん」を入力するときは N を 2回押します。 かな入力の場合 こ う け `@`` ん 3 コラム Enter には「確定」以外 の働きもあります たとえばワープロソフトなど で、文字を確定したあと、も う一度 Enter を押すと改行さ れ、次の行にカーソルが移り ます。 76 入力中 下線が表示される 確定後 下線が消える Enter を押す Word 「ここがポイント! 文字入力」 Step2 カタカナ カタカナを入力する 1 入力できない! ツールバーを確認する P.74の手順 1 ∼ 2 をチェッ ク! P.73「コラム」でツールバーの 状態をチェック! ローマ字入力の場合 になっていない ときは カタカナ ひらがな を押す かな入力の場合 2 「テーブル」と入力できた ローマ字入力の場合 T E =−£ほ B U てーぶる と入力する かな入力の場合 て ¥ ふ 入力中 3 ` @` ` R U る 4 下線が表示される アドバイス F7 を押す 半角にしたいときは ∼こ 日こ 本が 語ポ をイ 入ン 力ト し! た文 い字 !入 ∼力 F8 を押します。 変換 または 変換中 太下線が表示される ※設定により、文字に色が付 きます。 4 Enter を押す でも カタカナに変換できます 「パソコン」や「インターネット」な どの一般的なカタカナ言葉は、漢字と 同じように 変換 または でカタ カナに変換できます。 また、一般的でない言葉も、一度 F7 や F8 でカタカナに変換し、確定して おけば、次からは 変換 または 確定後 太下線が消える で変換できるようになります。 全角のカタカナ 77 Word 「ここがポイント! 文字入力」 Step2 英字 「music」と入力できた 英字を入力する ローマ字入力の場合は P.78へ かな入力の場合は P.79へ ローマ字入力の場合 入力できない! かな入力の場合は 1 M U S I P.79へ C と順に押す P.74の手順 1 ∼ 2 をチェッ ク! P.73「コラム」でツールバーの 状態をチェック! 2 アドバイス 入力中 下線が表示される 変換中 太下線が表示される F9 を押す 半角の英字にしたいときは F10 を押します。 大文字/小文字に変えたいときは 全角の英字のときは F9 を、半角の英 字のときは F10 を続けて押すと、次の ※設定により、文字に色が付 きます。 ように大文字、小文字を変換できます。 <全角で変換する場合> 3 (すべて小文字) F9 Enter を押す (すべて大文字) F9 (頭文字のみ大文字) 全角の英字 確定後 太下線が消える F9 コラム 半角の英字をたくさん入力するときは、「オフ」にしてスピードアップ! 半角の英字は、日本語入力システムが「オフ」(使わない状態)でも入力できます。 「オフ」にすれば、変換の操作などが省略でき、入力がスピードアップします。 英文レターの作成など、半角の英字をたくさん入力するときは「オフ」にして入力しましょう。 78 Word かな入力の場合 1 ローマ字入力の場合は 入力できない! ツールバーを確認する P.74の手順 1 ∼ 2 をチェッ ク! P.73「コラム」でツールバーの 状態をチェック! になっていない ときは CapsLock 英数 を押す 2 M U S I P.78へ アドバイス C と順に押す 半角の英字にしたいときは 文字のキーを押したあと、 F10 を押し ます。全角に戻すときは F9 を押しま す。 大文字/小文字に変えたいときは 入力中 全角の英字のときは F9 を、半角の英 下線が表示される 字のときは F10 を続けて押すと、次の ように大文字、小文字を変換できます。 <全角で変換する場合> 3 (すべて小文字) F9 Enter を押す (すべて大文字) F9 確定後 全角の英字 (頭文字のみ大文字) 下線が消える F9 コラム 英字の大文字と小文字の入力方法は目的に合わせて選ぼう! 大文字/小文字のどちらかを連続して入力するには 大文字と小文字を混ぜて入力するには ご購入時には、最初に小文字が入力される状態になっています。 目的の入力状態に切り替えてから入力すると、変換の操作が省略 できて、便利です。 必要なときだけ、入力状態を一時的に切り 替える方法を使いましょう。 1 状態を確認 DESKPOWER キーボード右上にある、Caps Lockのランプをチェック! 点灯…大文字 消灯…小文字 BIBLO 2 切り替えるときは、 Shift を押しながら、 CapsLock 英数 を1回押す 4 ∼こ 日こ 本が 語ポ をイ 入ン 力ト し! た文 い字 !入 ∼力 <入力例> Shift を押しながら、 W を押す Windows(最初だけ大文字) 3 文字を入力する <入力例> JAPAN(大文字だけで) japan(小文字だけで) 状態表示LCDをチェック! ある…大文字 A が ない…小文字 79 Word 「ここがポイント! 文字入力」 Step2 数字 「794」と入力できた 数字を入力する ローマ字入力の場合は P.80へ かな入力の場合は P.81へ ローマ字入力の場合 入力できない! かな入力の場合は 1 アドバイス 半角の数字にしたいときは ゃ 7や P.74の手順 1 ∼ 2 をチェッ ク! P.73「コラム」でツールバーの 状態をチェック! 2 )ょ 9よ sぅ 4う P.81へ と順に押す 入力中 下線が表示される 確定後 下線が消える Enter を押す 文字のキーを押したあと F10 を押しま す。全角に戻すときは F9 を押します。 数字の入力はテンキーが便利! キーボードの数字のキーが集まってい る部分を「テンキー」といいます。 数字を続けて入力するときは、テンキ ーを使って、スピードアップ! 全角の数字 DESKPOWER キーボードの右側にあります。 テンキーを使って入力するときは、 1.キーボード右上のNumLockのラ ンプをチェック! 点灯…入力できる状態 消灯…入力できない状態 2.状態を切り替えるときは、 Num Lock を 押す BIBLO キーの前面に数字が刻印されている部 分です。 テンキーを使って入力するときは、 1.状態LCDをチェック! ある…入力できる状態 1 が ない…入力できない状態 2.状態を切り替えるときは、 Num Lk を押す 80 コラム 全角文字と半角文字の違いにご用心! パソコンで入力できる文字には、「全角文字」と「半角文字」の 2種類があります( P.68「コラム」参照)。 「全角文字」とはパソコンで漢字やひらがなを表すときに使われ る大きさの文字のことです。そして全角文字の横幅が半分になっ た文字を「半角文字」といいます。漢字やひらがなには半角文字 はありません。 Word かな入力の場合 1 ローマ字入力の場合は 入力できない! ツールバーを確認する になっていない ときは CapsLock 英数 を押す 2 P.80へ P.74の手順 1 ∼ 2 をチェッ ク! P.73「コラム」でツールバーの 状態をチェック! アドバイス ゃ 7や )ょ 9よ sぅ 4う と順に押す 半角の数字にしたいときは 文字のキーを押したあと F10 を押しま す。全角に戻すときは F9 を押します。 数字の入力はテンキーが便利! 入力中 3 下線が表示される キーボードの数字のキーが集まってい る部分を「テンキー」といいます。 数字を続けて入力するときは、テンキ ーを使って、スピードアップ! ※テンキーを使う場合、手順 1 の操 作は必要ありません。 DESKPOWER Enter を押す 確定後 下線が消える 全角の数字 キーボードの右側にあります。 テンキーを使って入力するときは、 1.キーボード右上のNumLockのラ ンプをチェック! 点灯…入力できる状態 消灯…入力できない状態 2.状態を切り替えるときは、 Num Lock を 押す BIBLO キーの前面に数字が刻印されている部 分です。 テンキーを使って入力するときは、 1.状態LCDをチェック! ある…入力できる状態 1 が ない…入力できない状態 2.状態を切り替えるときは、 Num Lk 4 ∼こ 日こ 本が 語ポ をイ 入ン 力ト し! た文 い字 !入 ∼力 を押す 全角と半角が混在すると、下のように横幅が違ってきます。 入力するときは全角と半角の違いに気をつけましょう。 全角文字 半角文字 81 Word 文字の修正 文字の削除 間違えた文字を修正できた 「ここがポイント! 文字入力」 Step2 文字を消すには 入力中に修正する 入力中の修正に使うキー Esc :入力中の文字をすべて消す Delete :カーソルの右の文字を消す Back Space ← 例)入力中の文字をすべて取り消す場合 1 Esc を押す :カーソルの左の文字を消す → :カーソルを移動 文字がすべて消える 例)入力中の文字を一字消して、入力し直す場合 1 Back Space を押す カーソルの左の文字が消える 2 文字を入力し直す 変換中に修正する 変換中の修正に使うキー 例)カタカナに変換した文字を元の読みに戻す場合 Esc :変換した文字を元の読みに戻す 1 Esc を押す 元の読みに戻る 2 82 このあと修正する場合は、上記 の「入力中に修正する」参照 Word 確定後に修正する 確定後の修正に使うキー Delete 1 2 Back Space ← を2回押して「入」の前 までカーソルを移動 Back Space ← → を押す コラム 文字をたくさん消したい! 1 2 ドラッグ( P.14参照) して、消したい文字を選択 Delete または Back Space を押す 確定後のカーソルの移動にはマウス(またはフラットポイント)も使える 1 4 ∼こ 日こ 本が 語ポ をイ 入ン 力ト し! た文 い字 !入 ∼力 ここに を合わせ、クリック 83 Word 「ここがポイント! 文字入力」 句読点 、, 。 記号 ∼, (株), TEL , ※ 句読点や記号を 入力するには 句読点や記号の入力方法を知った ローマ字入力 キーを使って入力する <、 ,ね =£ −ほ >。 . る Shift ! 1ぬ ?・ /め Shift ?・ /め =£ −ほ ー {「 。 [ }」 ]む ●表中の + 記号は、前述のキーを押しながら、後述のキーを1回押す動作を表しています。 ※1 表示されないときは 変換 または を押して変換します。 ※2 DESKPOWERをお使いの場合は、テンキー右上の − を押しても入力できます。 コラム キー表面の文字を打ち分けるには<ローマ字入力の場合> ●ローマ字入力は、原則としてキーの左側の文字を使用します。 キーの左側の文字 を使用します。 キーの右側は かな入力で使用します。 ●上段と下段の文字は、 Shift で打ち分けます。 Shift を押しながら このキーを押す このキーをそのまま押す 84 ヒント Word キーを使って入力する かな入力 Shift ∼を 0わ =£ −ほ Shift Zっ つ Shift ! 1ぬ Shift <、 ,ね Shift ?・ /め Shift >。 . る ●表中の + 記号は、前述のキーを押しながら、後述のキー を1回押す動作を表しています。 ※1 表示されないときは 変換 または ` @` ` を押して変換 します。 ※2 {「 。 [ Shift ー DESKPOWERをお使いの場合は、テンキー右上 の − を押しても入力できます。 ?・ /め ¥ コラム Shift {「 。 [ Shift }」 ]む 4 キー表面の文字を打ち分けるには<かな入力の場合> ∼こ 日こ 本が 語ポ をイ 入ン 力ト し! た文 い字 !入 ∼力 ●左側と右側の文字は、入力状態を切り替えることで打ち分けます。 ひらがなが入力できる状態 英字が入力できる状態 ●上段と下段の文字は、 Shift で打ち分けます。 Shift を押しながらこのキーを押す このキーをそのまま押す 次のページへつづく 85 Word 読みで入力する 次の文字は、漢字と同じように、①読みを入力⇒②変換⇒③確定の順に入力します。 I −々 へ > Shift X ●表中の + 記号は、前述のキーを押しながら、後述のキーを1回押す動作を表しています。 その他には 空白を入力したい(例:あ き) その他の記号を入力したい Enter ~(チルダ)を入力したい 行を変えたい(改行) Shift > −々 へ キーボードの刻印どおりに入力できない文字 「¢」「£」「『」「』」「々」「ヶ」「∼」「 ̄」「\」「 」などの文字は、一般的な規格により、キ ーボードに刻印はされていますが、そのキーを押しても入力できません。これらの文字は、上 記の表のように、読みを入力して変換すれば、入力できます。また、ツールバーの文字一覧ア プレット( P.73「コラム」参照)などからも入力することができます。 86 Word やってみよう! 〈文字入力〉 解答のヒントは次のページ 1 単語を入力してみましょう。 わからない場合は、 P.74∼P.86に戻ってみましょう。 ワンポイント 2 4 文章を入力してみましょう。 ∼こ 日こ 本が 語ポ をイ 入ン 力ト し! た文 い字 !入 ∼力 ワンポイント 変換 87 Word 解答のヒント ∼やってみよう!〈文字入力〉∼ 1 次のように入力します。 まいばん ⇒ 変換 または ⇒ Enter ⇒ 毎晩 2じかん ⇒ 変換 または ⇒ Enter ⇒ 2時間 いんたーねっと ⇒ F7 ⇒ Enter ⇒ インターネット たのしむ ⇒ Enter ⇒ たのしむ 2 行を変えるときは、確定したあと、 Enter を押します。 コラム 入力をスピードアップするには 目的の漢字に変換されたら、すぐに次の文字を入力すると、変換中の文字が確定され、 Enter を押す操作を 省略できます。 変換の区切りを変えることもできる! 文章はまとめて変換することもできます。 しかし、思いどおりに文節が区切られないことがあります。 その場合は、次のように変換の区切りを変えて、変換し直します。 例)「私と影」を「私トカゲ」に変換し直す場合 1 2 「わたしとかげ」と入力し、 変換 または 「と」は「わたし」の文節に含めないため、 Shift を押しなが ら 3 4 ← を押し、文節を短くする 変換 または → 88 を押すと、「私」と変換される を押してカーソルを「と」まで移動したあと、 Shift を押 しながら、 5 を押す → を押して、文節を「とかげ」まで延ばす F7 を押すと、 「トカゲ」と変換される 一太郎 をお使いの方へ 文字を入力してみよう ・ Word ・ワープロソフトなし の場合 P.69 へ 日本語入力を始めるには ..........................................................................90 ローマ字入力/かな入力を切り替えるには ...........................................92 漢字を入力する..........................................................................................94 ひらがなを入力する ..................................................................................96 カタカナを入力する ..................................................................................97 英字を入力する..........................................................................................98 数字を入力する.......................................................................................100 文字を消すには.......................................................................................102 句読点や記号を入力するには................................................................104 やってみよう!.......................................................................................107 4 ∼こ 日こ 本が 語ポ をイ 入ン 力ト し! た文 い字 !入 ∼ 力 キーボードテンプレート (DESKPOWERのみ) 『お役立ちシート』 から「キーボードテ ンプレート」部分を 切り取って、キーボ ードにの せて使い ます。 文字入力がとって も楽になったわ! 89 一太郎 日本語入力システムの オンとオフ 日本語入力の準備がととのった 「ここがポイント!文字入力」 Step1 日本語入力を 始めるには アドバイス アプリケーションの始めかた/終わりかた 1 ここをクリック 2 3 をここに合わせる をここに合わせる コラム 「日本語入力システム」と アプリケーションの関係 4 90 次のメニューに移動 し、「メモ帳」をクリ ックして、「メモ帳」 を始める 一太郎 アドバイス なぜアクティブウィンドウにする? 5 「メモ帳」ウィンドウ をクリック 「メモ帳」ウィンドウが狭くて使いにくいときは 6 コラム Alt を押しながら 半角/ 全角 を1回押す 文書作成用のいろいろな アプリケーション 4 アドバイス オフ(使えない状態)にするには Alt 半角/ 全角 ∼こ 日こ 本が 語ポ をイ 入ン 力ト し! た文 い字 !入 ∼ 力 オン/オフの状態を別の方法で見分けるには 7 ここが明るい緑色 になる 日本語入力システムがオン! (使える状態) 91 一太郎 ローマ字入力/かな入力 ツールバー ローマ字入力/かな入力の違いを 知った ローマ字入力/かな入力が設定で きた アドバイス ご購入時には「ローマ字入力」に 設定されています 「ここがポイント!文字入力」 Step1 ローマ字入力/かな入力 を切り替えるには 1 「メモ帳」ウィンドウがアクティブウィンドウ ( P.91参照)になっていることを確認 2 をクリック ローマ字入力の方は必見! 『お役立ちシート』 3 をクリック 4 「入力・変換1」が 一番前になって いることを確認 5 6 どちらかをクリック 7 8 9 92 をクリック ここをクリック ツールバーが基本形になっているかをチェック! をクリックし、ツールバーを元の長さに戻す 一太郎 コラム 「ローマ字入力」と「かな入力」はここが違う! ローマ字入力 例)そら と入力するとき A O S R とキーを押す ち ら と す かな入力 例)そら と入力するとき O C ら とキーを押す そ 長 所 短 所 英字を入力する場合と日本語を入力 する場合の両方とも、英字を探してキ ーを押すので、 ・ 英字のキーの位置だけを覚えれば よい 日本語を入力する場合、ローマ字の つづりに従ってキーを押すので、 ・ キーを押す回数が多くなる ・ ローマ字のつづりを覚える必要が ある 日本語を入力する場合、キーに刻印さ れているひらがなを探してキーを押 すので、 ・ キーを押す回数が少なくて済む ・ 押すキーをキーの刻印で見つけられる 英字を入力する場合は英字、日本語 を入力するときはひらがなを探して キーを押すので、 ・ 英字とひらがな両方のキーの位置 を覚える必要がある ツールバーの使いかた 文字入力の説明(ヘルプ)が見たい ツールバーの長さを変えたい ツールバーを移動したい 日本語入力システムをオンにしたい ツールバーの表示を変えたい 記号や特殊文字を入力したい 文字パレット クリックパレット 4 2 1 切り替えるときは、 タブをクリック カタカナ ひらがな ∼こ 日こ 本が 語ポ をイ 入ン 力ト し! た文 い字 !入 ∼ 力 ローマ字入力/かな入力を切り替えたい コラム これがツールバーの基本形! ローマ字入力の場合 かな入力の場合 93 一太郎 「ここがポイント!文字入力」 Step2 漢字 漢字を入力する 「太陽」と入力できた 1 用 語 カーソル 2 3 入力できない! カーソルが表示されて いることを確認 日本語入力システムが オ ン( P.91参 照)になっていること を確認 ツールバーを確認する ローマ字入力の場合 カタカナ ひらがな かな入力の場合 ローマ字入力の場合 T A I Y O かな入力の場合 た い よ う 4 U たいよう と入力する 入力中 入力を間違えた! 94 一太郎 5 を押す アドバイス 変換って何? 変換中 変換 ほかの漢字に変えたいときは 6 Enter を押す • 確定後 • • ↑ 選択状態 確定って何? 確定 コラム 変換は自由自在! ローマ字入力の場合 F6 4 F9 F7 ∼こ 日こ 本が 語ポ をイ 入ン 力ト し! た文 い字 !入 ∼ 力 かな入力の場合 F6 F7 95 一太郎 「ここがポイント!文字入力」 Step2 ひらがな ひらがなを入力する 「こうげん」と入力できた 1 入力できない! 1 ツールバーを確認する ローマ字入力の場合 2 カタカナ ひらがな かな入力の場合 ローマ字入力の場合 K O U G E 2 N N こうげん と入力する N かな入力の場合 こ う け `@`` ん 入力中 3 Enter を押す 確定後 コラム Enter には「確定」以外 の働きもあります Enter 96 一太郎 「ここがポイント!文字入力」 Step2 カタカナ カタカナを入力する 1 「テーブル」と入力できた ツールバーを確認する 入力できない! ローマ字入力の場合 1 2 カタカナ ひらがな かな入力の場合 2 ローマ字入力の場合 T E =−£ほ B U かな入力の場合 て ¥ ふ `@`` る てーぶる と入力する R U 入力中 4 3 F7 を押す ∼こ 日こ 本が 語ポ をイ 入ン 力ト し! た文 い字 !入 ∼ 力 アドバイス 半角にしたいときは 変換中 F8 でもカタカナに変換できます 4 F7 Enter を押す F8 確定後 97 一太郎 「ここがポイント!文字入力」 Step2 英字 「music」と入力できた 英字を入力する ローマ字入力の場合は P.98へ かな入力の場合は P.99へ ローマ字入力の場合 1 入力できない! 1 かな入力の場合は M U S I C と順に押す 2 入力中 2 アドバイス F9 を押す 半角の英字にしたいときは F10 変換中 大文字/小文字に変えたいときは F9 F10 3 Enter を押す F9 確定後 F9 F9 コラム 98 半角の英字をたくさん入力するときは、「オフ」にしてスピードアップ! P.99へ 一太郎 かな入力の場合 1 ローマ字入力の場合は 入力できない! ツールバーを確認する 1 カタカナ ひらがな 2 M U S I P.98へ 2 アドバイス C と順に押す 半角の英字にしたいときは F10 F9 入力中 大文字/小文字に変えたいときは F9 F10 3 Enter を押す F9 確定後 F9 4 F9 コラム 英字の大文字と小文字の入力方法は目的に合わせて選ぼう! 大文字/小文字のどちらかを連続して入力するには 1 状態を確認 DESKPOWER 2 切り替えるときは、 Shift 大文字と小文字を混ぜて入力するには Shift ∼こ 日こ 本が 語ポ をイ 入ン 力ト し! た文 い字 !入 ∼ 力 W CapsLock 英数 3 文字を入力する BIBLO A 99 一太郎 「ここがポイント!文字入力」 Step2 数字 「794」と入力できた ローマ字入力の場合は P.100へ かな入力の場合は P.101へ 数字を入力する ローマ字入力の場合 かな入力の場合は 1 入力できない! ゃ 7や 1 )ょ 9よ sぅ 4う P.101へ と順に押す 2 入力中 アドバイス 2 半角の数字にしたいときは Enter を押す F10 F9 確定後 数字の入力はテンキーが便利! DESKPOWER コラム 全角文字と半角文字の違いにご用心! Num Lock 全角文字 BIBLO 1 Num Lk 100 半角文字 一太郎 かな入力の場合 1 ローマ字入力の場合は 入力できない! ツールバーを確認する 1 カタカナ ひらがな 2 ゃ 7や )ょ 9よ sぅ 4う P.100へ 2 アドバイス と順に押す 半角の数字にしたいときは F10 F9 入力中 数字の入力はテンキーが便利! 1 3 DESKPOWER Enter を押す 確定後 4 Num Lock BIBLO ∼こ 日こ 本が 語ポ をイ 入ン 力ト し! た文 い字 !入 ∼ 力 1 Num Lk 全角文字 半角文字 101 一太郎 文字の修正 文字の削除 間違えた文字を修正できた 「ここがポイント!文字入力」 Step2 文字を消すには 入力中に修正する 入力中の修正に使うキー Esc Delete 1 Esc を押す Back Space ← → 1 2 Back Space を押す 文字を入力し直す 変換中に修正する 変換中の修正に使うキー Back Space 1 2 102 Back Space を押す このあと修正する場合は、上 記の「入力中に修正する」参 照 一太郎 確定後に修正する 確定後の修正に使うキー Delete 1 2 Back Space ← を2回押して「入」の前 までカーソルを移動 Back Space ← → を押す コラム 文字をたくさん消したい! 1 2 ドラッグ( P.14参照) して、消したい文字を選択 Delete または Back Space を押す 確定後のカーソルの移動にはマウス(またはフラットポイント)も使える 1 4 ∼こ 日こ 本が 語ポ をイ 入ン 力ト し! た文 い字 !入 ∼ 力 ここに を合わせ、クリック 103 一太郎 句読点 、, 。 記号 ∼, (株), TEL , ※ 句読点や記号の入力方法を知った ローマ字入力 「ここがポイント!文字入力」 句読点や記号を 入力するには キーを使って入力する <、 ,ね =£ −ほ >。 . る Shift ! 1ぬ ?・ /め Shift ?・ /め =£ −ほ ー ヒント {「 。 [ }」 ]む ●表中の + 記号は、前述のキーを押しながら、後述のキーを1回押す動作を表しています。 ※1 表示されないときは ※2 DESKPOWERをお使いの場合は、テンキー右上の − を押しても入力できます。 コラム を押して変換します。 キー表面の文字を打ち分けるには<ローマ字入力の場合> ●ローマ字入力では、原則としてキーの左側の文字を使用します。 キーの左側の文字 を使用します。 キーの右側は かな入力で使用します。 ●上段と下段の文字は、 Shift で打ち分けます。 Shift を押しながら このキーを押す このキーをそのまま押す 104 一太郎 キーを使って入力する かな入力 Shift ∼を 0わ =£ −ほ Shift Zっ つ Shift ! 1ぬ Shift <、 ,ね Shift ?・ /め Shift >。 . る ●表中の + 記号は、前述のキーを押しながら、後述のキー を1回押す動作を表しています。 ※1 表示されないときは ` @` ` ※2 ー DESKPOWERをお使いの場合は、テンキー右上 の − を押しても入力できます。 {「 。 [ Shift を押して変換します。 ?・ /め ¥ コラム Shift {「 。 [ Shift }」 ]む 4 キー表面の文字を打ち分けるには<かな入力の場合> ∼こ 日こ 本が 語ポ をイ 入ン 力ト し! た文 い字 !入 ∼ 力 ●左側と右側の文字は、入力状態を切り替えることで打ち分けます。 英字が入力できる状態 ●上段と下段の文字は、 ひらがなが入力できる状態 Shift で打ち分けます。 Shift を押しながらこのキーを押す このキーをそのまま押す 次のページへつづく 105 一太郎 読みで入力する 次の文字は、漢字と同じように、①読みを入力⇒②変換⇒③確定の順に入力します。 I −々 へ > Shift X ー ●表中の + 記号は、前述のキーを押しながら、後述のキーを1回押す動作を表しています。 その他には 空白を入力したい(例:あ き) その他の記号を入力したい 行を変えたい(改行) Enter ~(チルダ)を入力したい Shift > −々 へ キーボードの刻印どおりに入力できない文字 「¢」「£」「『」「』」「々」「ヶ」「∼」「 ̄」「\」「 」などの文字は、一般的な規格により、キ ーボードに刻印はされていますが、そのキーを押しても入力できません。これらの文字は、上 記の表のように、読みを入力して変換すれば、入力できます。また、ツールバーのクリックパ レットや文字パレット( P.93「コラム」参照)などからも入力することができます。 106 一太郎 やってみよう! 〈文字入力〉 解答のヒントは次のページ 1 単語を入力してみましょう。 わからない場合は、 P.94∼106に戻ってみましょう。 ワンポイント 2 文章を入力してみましょう。 4 ∼こ 日こ 本が 語ポ をイ 入ン 力ト し! た文 い字 !入 ∼力 ワンポイント 107 一太郎 解答のヒント ∼やってみよう!〈文字入力〉∼ 1 次のように入力します。 まいばん ⇒ ⇒ Enter ⇒ 毎晩 2じかん ⇒ ⇒ Enter ⇒ 2時間 いんたーねっと ⇒ ⇒ Enter ⇒ インターネット たのしむ ⇒ Enter ⇒ たのしむ F7 2 行を変えるときは、確定したあと、 Enter を押します。 コラム 入力をスピードアップするには Enter 変換の区切りを変えることもできる! 1 2 「わたしとかげ」と入力し、 を押す 「と」は「わたし」の文節に含めないため、 ← を短くする 3 108 を押すと、「私」「トカゲ」と変換される を押し、文節 第 5 章 楽しみながら もっと知りたい! お得!なっとく!インターネット ........................................................110 キーボード練習.......................................................................................111 パソコン常識クイズ ...............................................................................112 109 はじめてのパソコン インターネット インターネットについてわかった お得!なっとく! インターネット 『かるがるパソコン入門』の最初の画面 「お得!なっとく!インターネット」の最初の画面 始めかた 見たいところ をクリック 終わりかた アドバイス インターネットをはじめたいときは 110 キーボード練習 キーボード練習 CD-ROMで、キーボードの早打ち に挑戦した 『かるがるパソコン入門』の最初の画面 始めかた 初めての方は、まず設定 「キーボード練習」の最初の画面 終わりかた 「4.早打ちゲーム」のすべてのジャンルに くと、プレゼントがもらえます! 5 が付 111 パソコン常識クイズ パソコン用語 「パソコン常識クイズ」に挑戦した パソコン常識クイズ 『かるがるパソコン入門』の最初の画面 始めかた 「パソコン常識クイズ」の最初の画面 最初から始める ときはここをク リック 終わりかた 全ステージをクリアすると、プレゼントがもらえます! 112 第 6 章 パソコンの画面を 変身させたい! CD-ROMの中でもらったプレゼントを使う.......................................114 画面の背景を変える ...............................................................................115 スクリーンセーバーを設定する............................................................118 113 これからはじめるインターネット スクリーンセーバー アニメーションGIF CD-ROMの中でもらった プレゼントを使う スクリーンセーバーを使った アニメーションGIFを使った プレゼントをもらおう マウス/フラットポイントの練習 チャレンジ・ザ・Windows ここがポイント!文字入力「Step3」 キーボード練習「4.早打ちゲーム」 パソコン常識クイズ プレゼントを使おう どのプレゼントをもらいましたか? スクリーンセーバーをもらった アニメーションGIFをもらった 114 壁紙 画面の背景を変える 壁紙を変えた 壁紙を設定する これからやること 壁紙って何? 1 用 語 右クリック 画面の背景の何も ないところで右ボ タンを押す(右ク リック) DESKPOWER 2 BIBLO ここをクリック 6 次のページへつづく 115 3 「背景」が一番前 になっているこ とを確認 メッセージが表示された! 4 「壁紙」の一覧の 中から好きな壁 紙をクリック 5 「表示位置」を変 えるときは を クリックして指 定する アドバイス 6 壁紙をなくしたいときは(解除) ここをクリック 4 コラム お気に入りの画像を壁紙にしたい! 壁紙の表示位置を変えるには ①上の手順 4 で「参照」をクリック ② をクリック し、壁紙にした い画像のある場 所をクリック ③壁紙にしたい画 像をクリック 中央に表示 並べて表示 拡大 ④「開く」をクリ ック ⑤「画面のプロパティ」ウィンドウに戻ったら クリック 116 を プレゼントでもらったアニメーションGIFを使う ジ フ 用 1 2 3 語 アニメーションGIF 画面背景の何も ないところで右 ボタンを押し、 「プロパティ」 をクリック ここをクリック を数回クリ ックし、設定し たいアニメーシ ョンGIFをクリ ック アドバイス プレゼントでもらえるアニメー ションGIFのファイル名は 3 4 クリックしたファイル名が表示されてい ることを確認して「開く」をクリック 5 ここが「中央に 表示」になって いることを確認 6 6 ここをクリック 117 これからはじめるインターネット スクリーンセーバー スクリーンセーバーを使った スクリーンセーバーを 設定する これからやること スクリーンセーバーって何? 1 2 118 画面の背景の何 もないところで 右ボタンを押す ここをクリック 3 4 ここをクリック をクリック アドバイス 5 スクリーンセーバーを解除するには を数回クリ ック 5 プレゼントでもらえるスクリーンセーバーは 6 7 設定したいスク リーンセーバー をクリック 6 ここをクリック コラム これがスクリーンセーバーの 設定画面です サンプル表示 設定 プレビュー 6 待ち時間 119 I N D E X オ 索引 オー・エス ...................................................................20 大文字.......................................................... 79, 99 お得!なっとく!インターネット..........................110 カ …Word、ワープロソフトなし …一太郎 を表しています。 数字 2DD(ディーディー) ...................................................54 2HD(エイチディー) ...................................................54 A A: .................................................................................30 C C: .................................................................................30 M My Documentsフォルダ.........................................35 O OS.................................................................................20 ア アイコン .......................................................................29 アクティブウィンドウ .........................................27,28 アニメーションGIF ..................................................117 アプリケーション .................................................18,20 -開始 ......................................................................18 -終了 ......................................................................21 イ 移動 -ウィンドウ ..........................................................24 -ファイル ..............................................................46 -文字入力のツールバー...................... 73, 93 インターネット.........................................................110 ウ ウィンドウ.............................................................19,28 -移動 ...............................................................24,28 -入れ替え .......................................................27,28 -最小化 ...........................................................23,28 -サイズ変更....................................................25,28 -最大化 ...........................................................22,28 上書き保存 ...................................................................37 120 キ キー表面の文字を打ち分ける<かな入力>...... 85, 105 キー表面の文字を打ち分ける<ローマ字入力> ...... 84, 104 キーボードの刻印どおりに入力できない文字..... 86, 106 キーボード練習.........................................................111 記号(∼, ○, ☆,(株),TEL,※など) ................... 84, 104 行を変える ............................................... 86, 106 切り取り ...............................................................46, 51 キーワード ...................................................................61 ク クィックフォーマット ................................................57 空白を入力する ....................................... 86, 106 句読点(、,。)....................................... 84, 104 クリック .......................................................................12 ケ 検索 ...............................................................................53 コ ここがポイント!文字入力 ........................................66 コピー ...................................................................48, 51 -ファイル ..............................................................48 ごみ箱 ...........................................................................58 -いらないファイルだけを削除............................59 -空にする ..............................................................60 -元に戻す ..............................................................59 小文字.......................................................... 79, 99 サ エ 英字を入力する<かな入力> ..................... 英字を入力する<ローマ字入力>.............. 改行する................................................... 86, 106 快適!パソコン生活 .......................................................7 書き込み可.............................................................48,55 書き込み禁止.........................................................48,55 カタカナを入力する .................................. 77, 97 かな入力...................................................... 73, 93 -に切り替える ..................................... 72, 92 壁紙 ............................................................................115 かるがるパソコン入門 -終わりかた.........................................................巻末 -音量の調節 .............................................................2 -困ったら .................................................................2 -始めかた ............................................................巻末 漢字を入力する .......................................... 74, 94 79, 78, 99 98 最小化 ...........................................................................23 最小化ボタン.........................................................23,28 最大化 ...........................................................................22 最大化ボタン.........................................................22,28 削除 -ごみ箱の中のファイル .......................................59 -ファイル ..............................................................58 -文字.................................................. 82, 102 シ ヒ 初期化 ...........................................................................54 ショートカット............................................................52 ス セ 80, 100 ソ 操作面 ...........................................................................11 続・快適!パソコン生活 ...............................................8 ソフト ...........................................................................20 タ タイトルバー.........................................................24,28 タスクバー.............................................................23,28 チ チャレンジ・ザ・Windows......................................16 ツ ツールバー ...........................................68, 左ボタン .......................................................................11 ひらがなを入力する .................................. 76, 96 フ 数字を入力する<かな入力> .................. 81, 101 数字を入力する<ローマ字入力>........... 80, 100 スクリーンセーバー .................................................118 スクロール.............................................................26,28 「スタート」ボタン ......................................................18 「スタート」メニュー ..................................................18 全角文字 ............................................68, はじめてのパソコン .......................................................6 パソコン常識クイズ .................................................112 パソコン特選ワイドショー ...........................................7 貼り付け..........................................................47,50,51 半角文字 ............................................68, 80, 100 73, ファイル .......................................................................29 -移動 ......................................................................46 -検索 ......................................................................53 -コピー ..................................................................48 -サイズ ..................................................................52 -削除 ......................................................................58 -作成日 ..................................................................52 -開く ......................................................................36 ファイル名.............................................................34,40 -変更 ......................................................................52 フォーマット................................................................54 フォルダ ................................................................30,43 -作成 ......................................................................44 フォルダ名 ...................................................................45 -変更 ......................................................................52 フラットポイント........................................................11 -指の置きかた.......................................................11 プレゼント ................................................................114 フロッピーディスク .............................................30,54 -書き込み可....................................................48,55 -書き込み禁止................................................48,55 -種類 ......................................................................54 -取り出す .......................................................51,57 93 テ データ ...........................................................................20 ト 特殊文字...................................................... 73, 93 閉じるボタン.........................................................21,28 ドライブ .......................................................................30 ドラッグ .......................................................................14 ナ 名前を付けて保存 ..........................................33,38,40 ニ 日本語入力システム ....................................................68 -オンとオフ ......................................... 70, 90 日本語の入力................................................................68 ハ ヘ ペイント .......................................................................32 ヘルプボタン................................................................62 ヘルプメニュー............................................................61 -キーワード ..........................................................61 変換 ............................................................. 75, 95 ホ ポイント .......................................................................13 保存 ...............................................................................29 -同じ名前で保存する ...........................................37 -初めて保存する...................................................33 -別の名前で保存する ...........................................38 保存する場所.........................................................34,40 マ マイコンピュータ .................................................30,31 マウス ...........................................................................11 -手の置きかた.......................................................11 ハードディスク............................................................30 121 マウス/フラットポイントの練習...............................10 マウスポインタ............................................................11 ミ 右クリック ................................................................115 右ボタン .......................................................................11 メ メニュー .......................................................................33 コラム モ 文字入力 ...............................................66, 69, 89 -ヘルプ................................................. 73, 93 文字を消す ............................................... 82, 102 ロ ローマ字入力 .............................................. -に切り替える ..................................... 73, 72, 一覧 ドラッグはいつ使う? .....................................................................................................................................14 マウスポインタはいろいろな形になります ..................................................................................................19 アプリケーションが始まるまでには時間がかかります ...............................................................................19 複数のアプリケーションを同時に使う ..........................................................................................................20 ソフトって?アプリケーションって? ..........................................................................................................20 ウィンドウ操作のまとめ .................................................................................................................................28 ファイルの種類.................................................................................................................................................29 「ペイント」の使いかた ...................................................................................................................................32 「名前を付けて保存」ウィンドウの使いかた ................................................................................................40 ファイル名の付けかた .....................................................................................................................................40 「切り取り」「コピー」「貼り付け」って何? ................................................................................................51 これは便利! (元に戻す)ボタン .........................................................................................................51 複数のファイルを一度に選びたい..................................................................................................................51 パソコンへの指示にはルールがあります ......................................................................................................51 ファイルを思いのままに! .............................................................................................................................52 「ごみ箱」はこまめに整理をしましょう ........................................................................................................59 ウィンドウを表示せずに「ごみ箱」の中を空にする...................................................................................60 パソコンで入力できる文字の種類は? ..........................................................................................................68 「日本語入力システム」とアプリケーションの関係 ................................................................... 70, 90 文書作成用のいろいろなアプリケーション................................................................................. 71, 91 「ローマ字入力」と「かな入力」はここが違う! ....................................................................... 73, 93 ツールバーの使いかた ................................................................................................................... 73, 93 これがツールバーの基本形!........................................................................................................ 73, 93 変換は自由自在! ........................................................................................................................... 75, 95 Enter には「確定」以外の働きもあります ................................................................................ 76, 96 半角の英字をたくさん入力するときは、「オフ」にしてスピードアップ! ............................ 78, 98 英字の大文字と小文字の入力方法は目的に合わせて選ぼう!.................................................. 79, 99 全角文字と半角文字の違いにご用心! ..................................................................................... 80, 100 文字をたくさん消したい!......................................................................................................... 83, 103 確定後のカーソルの移動にはマウス(またはフラットポイント)も使える........................ 83, 103 キー表面の文字を打ち分けるには............................................................................. 84,85, 104,105 入力をスピードアップするには ................................................................................................. 88, 108 変換の区切りを変えることもできる! ..................................................................................... 88, 108 お気に入りの画像を壁紙にしたい! ...........................................................................................................116 壁紙の表示位置を変えるには ......................................................................................................................116 これがスクリーンセーバーの設定画面です ...............................................................................................119 122 93 92 MicrosoftおよびWindows、MSは、米国Microsoft Corporationの米国およびその他の国に おける登録商標です。 Lotusは、Lotus Development Corporationの登録商標です。 一太郎、ATOKは、株式会社ジャストシステムの登録商標です。 その他の各製品名は、各社の商標または登録商標です。 その他の各製品は、各社の著作物です。 All Rights Reserved,Copyright©富士通株式会社 1999 画面の使用に際して米国Microsoft Corporationの許諾を得ています。 かるがるパソコン入門 B3FH-5401-02-00 発 行 日 1999年7月 発行責任 富士通株式会社 Printed in Japan ●本書の内容は、改善のため事前連絡なしに変更することがあります。 ●本書に記載されたデータの使用に起因する第三者の特許権およびその他の 権利の侵害については、当社はその責を負いません。 ●無断転載を禁じます。 ●落丁、乱丁本は、お取り替えいたします。 S 9907-1 CD-ROMの始めかた だC さD いR O M の ふ ち を 持 っ て く - Made with Macr Macr omed omed iaは、 ia, B3FH -5461 Inc.の商標で -01 C2 す。 -19 99 FU J ITSU LIMITED.ALL RIGHTS RESE RVE D. かこ がの 載C っD て るR よO !M で 何 が で き る - に っ C シー G た D ディ O ら ーロ ! 巻 R ム 頭O のM ペが ー始 ジま Made with Macromediaは、 Macromedia, Inc.の商標です。 B3FH-5461-01 C2 CO P 1. はじめてのパソコン 2. マウス/フラットポイントの練習 3. チャレンジ・ザ・Windows 4. ここがポイント!文字入力 5. お得!なっとく!インターネット 6. キーボード練習 7. パソコン常識クイズ YR IGH T ©1 9 9 5- 19 99 TS IGH FUJITSU LIMITED.ALL R E RV SE RE D. を袋 取か りら 出 C シー す D ディ ー R ロ Oム M - に C シー セ D ディ ッ R ーロ ト O ム すM るド ラ イ ブ - 1. はじめ 2. マウス てのパソコン /フラ 3. チャレ ットポイント の練習 4. ここがンジ・ザ・Windo 5. お得! ポイント!文 ws 字入力 なっと 6. キーボ く!インタ ーネット ード練 習 パソコ ン常識 クイズ O PY 7. RI GH T© 19 95 C を書セ 覚﹄ッ えのト る﹁の ﹂パし 参ソか 照コた は ン の﹃ 基取 本扱 操説 作明 - い 画 Wウ る 面 i ィ こ が n ン と 表 d ド を 示 o ウ 確 さ w ズ 認 れs ての CD-ROMの終わりかた を各 ク画 リ面 ッの ク﹁ 終 わ る ﹂ 出 C シー す D ディ ー R ロ Oム M を 取 り ら最 、 ﹁初 終の 了画 ﹂面 をに ク リ戻 ッっ クた - 1. はじめ 2. マウス てのパソコン /フラ 3. チャレ ットポイント の練習 4. ここがンジ・ザ・Windo 5. お得! ポイント!文 ws 字入力 なっと 6. キーボ く!インタ ーネット ード練 習 パソコ ン常識 クイズ Made with Macr Macr omed omed iaは、 ia, B3FH -5461 Inc.の商標で -01 C2 す。 O PY 7. RI GH T© 19 95 C - を本取 使 り うハ出 ﹂ーし 参ドか 照編た ﹄は の ﹁﹃ C使 Dい Rこ Oな Mす ま 画 Wウ で 面 i ィ 待 が n ン つ 表 d ド ! 示 o ウ さ wズ この画面が れs 出たらOK るの -19 9 9F UJIT E RV SU LI MITED.ALL RIGHTS RES ED. 『かるがるパソコン入門』の動作環境 Windowsのセットアップ直後であれば、そのままでお使いいただけます。 発色数:High Color(16ビット)以上 解像度:800×600ドット以上 機 種:本CD-ROMが添付されているFMVシリーズ 『かるがるパソコン入門』をお使いになるときのご注意 途中で音楽CDの停止/取り出し、再生、早送り、巻戻しのボタンは押さないでください。誤動作の 原因になります。ボタンを押して画面が青くなったときは「この で困ったら」( P.4)をご 覧ください。 -ROM CD ・上記の動作環境を確認してからお使いください。 ・CD-ROMの最初の画面が表示されるまで、マウスやフラットポイントを操作しないでください。 ・途中でCD-ROMを取り出さないでください。 取り出してしまい、画面が青くなったときは「この で困ったら」( P.4)をご覧ください。 ・CD-ROMを終わるときは、「CD-ROMの終わりかた」( 左のページ)に従って正しく操作してください。 -ROM CD DESKPOWERをお使いの方は ・途中でパソコン本体の電源スイッチを押さないでください。 画面が真っ暗になってしまいます。その場合は「この で困ったら」( P.4)をご覧ください。 -ROM CD BIBLOをお使いの方は ・ACアダプタを接続した状態でお使いください。 ・途中でSUS/RESスイッチを押したり、液晶ディスプレイを閉じたりしないでください。 画面が真っ暗になってしまいます。その場合は「この で困ったら」( P.4)をご覧ください。 -ROM CD -ROM CD この で 困ったら 『かるがるパソコン入門』を終えたら…! P. 1 -ROM CD まずは で楽しく体験! そうか! こういうふうに するんだな なんとなく わかってきたぞ… お ユーザー登録をする す す め FMVにくわしくなる イ インターネットをはじめる ン タ ー ネ ッ ト Eメールをやり取りする こ デジタル写真を使う ん な こ と も で き る シールを作る そのあとは で復習すると効果的よ! 『FMV総合案内』 はじめてのパソコン やりたいことを見つける GO! パソコンとのつきあいかたがわかった やってはいけないことがわかった P. 9 マウス/フラットポイントの練習 ホームページを見る 英語のホームページを翻訳する P. 5 クリックがわかった 『使いこなす本 ポイントがわかった インターネット編』 ドラッグがわかった パソコンにホームページを読んでもらう インターネットでショッピングをする はがきを作る カレンダーを作る 音楽CDを聴く 辞書で調べ物をする GO! P.15 チャレンジ・ザ・Windows アプリケーションの始めかた/終わりかたがわかった ウィンドウの操作がわかった ファイルの保存/整理がわかった ヘルプの使いかたがわかった P.65 ここがポイント!文字入力 日本語入力の始めかたがわかった 『使いこなす本 ローマ字入力/かな入力の違いがわかった ソフト編』 漢字やひらがなの入力手順がわかった 日本全国の地図を見る 料理のレシピを見る 電車の運賃と時間を調べる プリンタをつなぐ キーボードのボタンを知る 節電する パソコンをパワーアップさせる 楽しみながらもっと知りたい! GO! P.109 インターネットについてわかった キーボード練習をした 『使いこなす本 パソコンについていろいろわかった ハード編』 パソコンの画面を変身させたい! GO! P.113 CD-ROMでもらった「プレゼント」を使った 壁紙の変えかたがわかった この裏に、 スクリーンセーバーの使いかたがわかった 「パソコンマニュアル紹介」が あります。 ご覧ください! OPEN 箱を 開けたら… はじめに読む本 2 箱の中身を確認してください。 ご購入後、できるだけ早く添付品を確認 しましょう。 B3FH-5401-02 はじめに読む本 まず最初に… パソコンが初めてなら… FMVを知ろう! 1 取扱説明書 2 かるがるパソコン入門 3 FMV総合案内 CD-ROMが 付いています。 は じ め に 読 む 本 2 か る が る パ ソ コ ン 入 門 使いこなす本 ※この本は次の機種には 添付されません。 FMV-DESKPOWER ME/355 FMV-BIBLO NE/33, MF/33 インターネット編 ・インターネットをはじめる ・ホームページを見る ・Eメールで手紙を出す ソフト編 ・地図で調べる ・電車の経路を調べる ・はがきを作る ・写真でカレンダーを作る ハード編 ・各部の名称を知る ・プリンタをつなぐ ・メモリを増やす 困ったときの本 お役立ちシート お手元に置いてお使いください。 ・ありがちなトラブルの解決 ・文字入力早わかり OM付き R CD トラブル解決Q&A ・困ったときの画面集 ・トラブル解決の道のり ・サポート情報 ・パソコンをふりだしにもどす ・アプリケーションのインストール B3FH-5401-02 B3 CO P 1. 2. 3. 4. 5. 6. 7. YR IGH T©1 FH - 5461-0 1 C 2-0 0 はじめてのパソコン マウス/フラットポイントの練習 チャレンジ・ザ・Windows ここがポイント!文字入力 お得!なっとく!インターネット キーボード練習 パソコン常識クイズ 99 5 19 99 Made with Macromediaは、 Macromedia, Inc.の商標です。 B3FH-5461-01 C2 . ED RV SE RE TS IGH FUJITSU LIMITED.ALL R 1. はじめてのパソコン 2. マウス/フラットポイントの練習 3. チャレンジ・ザ・Windows 4. ここがポイント!文字入力 5. お得!なっとく!インターネット 6. キーボード練習 7. パソコン常識クイズ