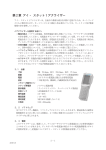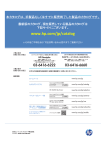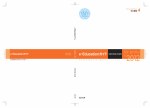Download 2015年3月 学習院大学計算機センター
Transcript
GCS15 リースパソコン使用の手引き 2015年3月 学習院大学計算機センター 1.新しいリースパソコンの概要 ···································· 1 2.administrator でのサインインと初期パスワードの変更 ·· 1 3. 教職員ユーザーでの利用開始(サインイン)について ····· 3 4.利用終了(シャットダウン)について ························ 4 5. データの確認とソフトウェアについて ························· 4 6. プリンターの設定 ··················································· 5 補足1. ユーザー辞書ファイルのインポートについて ·········· 7 補足2. ファンクション[Fn]キーについて ····················· 7 補足3. 添付品について ················································ 7 GCS15 の詳細・追加情報は支援組織ホームページへ ··········· 7 ご不明な点がありましたら 支援組織(内線 6613) までお問い合わせください。 1.新しいリースパソコンの概要 新システム(以下 GCS15)のリースパソコン OS は以下のようになっています。 Windows 8.1 Enterprise 64 ビット オペレーティング システム ご自分でソフトウェアや周辺機器を購入する際は, Windows 8.1 の 64 ビット版 に対応していることをご確認ください。 GCS15 のリースパソコンを使用することで,学習院内のどこでサインインしても同様の 環境を再現することが可能です。そのため,ネットワークへの接続を前提としています。ご 利用の際は電源コードの接続とともに,LAN ケーブルの接続も確認してください。 標準的に利用できる主なソフトウェアは以下のようになっています。 Internet Explorer(ブラウザ) Mozilla Firefox(ブラウザ) Mozilla Thunderbird(メールソフト) ESET Endpoint Protection (セキュリティソフト) Microsoft Office Adobe Creative Cloud (Word,Excel,PowerPoint,Access 等) (Photoshop,illustrator,Acrobat) SPSS(統計解析ソフト) Maple(数式処理ソフト) 2.administrator でのサインインと初期パスワードの変更 ローカルの administrator とは,そのパソコンに対する管理者権限をもったユーザーの ことです。ローカルの administrator 初期パスワードは「**(WEB 版は非掲載)**」に設 定されています。必ず各自で administrator のパスワードを変更し,設定したパスワードを 決して忘れないようお願いします。 変更されない場合,ローカルドライブ(C:および D:ドライブ)のデータが, 学内ネットワークを通じた改ざん・漏洩の危機にさらされる恐れがあります。 変更後のパスワードのヒント:_____________________________________ 1 電源を入れると,サインイン画面が表示されます。 1. まず, administrator でサインイン します。ユーザー名に「administrator」と 入力すると,自動的に「サインイン先:」 がそのコンピューター名に変わりま す。 administrator ユーザー名 に「administrator」 サインイン先: コンピューター名 別のドメインにサインインするには パスワード に初期パスワードを入力し たら,Enter キーを押すか, をク リックします。 サインイン先がコンピューター名(本体 ローカルの administrator でサインイ に貼り付けてあるシールの番号)に ンできると,デスクトップが現れます。 なっていることを確認してください。 2. administrator でサイ ンイ ン でき たら , [Ctrl]キー, [Alt]キー, [Delete]キーを押 してください。 右のような画面が出ます。 をクリックしてください。 3. [古いパスワード]の欄に現在のパスワー ドを入力します。 [新しいパスワード]と, コンピューター名¥administrator [パスワードの確認入力]に, 新しいパスワードを入力して, をクリックします。 2 4. パスワードの変更ができると,画面に「パスワードは変更されました。 」と表示されます。 を押して,パスワードの変更は終了です。 3.利用開始(サインイン)について 電源を入れてからしばらくすると画面中央にユーザー認証の画面が表示されます。ユー ザー名(教職員番号など)とパスワードを入力します。 上段にユーザー名 下段にパスワード を入力したら, を 2015 年度からの新システムの クリックします。 ドメインは GCS15 です。 サインインできない場合 パスワードの入力を間違えている可 能性があります。ユーザー名もしくは パスワードが正しいか確認して,もう 一度操作してください。パスワードで は大文字と小文字が区別されます。 そのほか, [NumLock]キーが有効に 「パスワードが正しくありません。入力し なっている可能性もあります。そのと 直してください。」 きは[NumLock]キーを押してくださ い。 3 ネットワークにつながっていない可 能性があります。LAN ケーブルを挿し 直し,少し時間をおいてから再度サイ ンインしてください。また,ハブを経由 している場合は,壁にある情報コンセ 「現在、ログオン要求を処理できるログオ ンサーバーはありません。」 ントと PC を LAN ケーブルで直接つ ないでからサインインを試してくださ い。 4.利用終了(シャットダウン)について 終了時はスタート画面右上の電源マーク をクリックしてください。 下にメニューが表示されたら,[シャット ダウン]をクリックします。 サインアウトして自動的に電源が切れま す。 サインアウトやロックなど,その他の操 作を行う場合はユーザー名をクリックして メニューから動作を選択します。 5.データの確認とソフトウェアについて 多くの方はそのまま新しいパソコンで作業を開始することができ ます。新しいパソコンでサインインし,使っていたファイルやメー ルデータなどが全部そろっていることを確認してください。 一部の方は下記の作業が必要になります: 4 1.各自でインストールしたアプリケーションソフトは,新リースパソコンが導入されたあと, 再度インストールする必要があります。administrator でサインインしてインストールし てください。 今回のシステム更新により OS が Windows 7(64 ビット版)から Windows 8.1(64 ビット版)に変更となり,ソフトウェアによっては インストールができない可能性があります。アプリケーションの CD/DVD-ROM,パッケージ・マニュアルの所在,Windows 8.1(64 ビッ ト版)への対応の可否を確認してください。 2.事前にバックアップしていたデータがある場合は,データを新リースパソコンにコピー してください。 計算機センター内のネットワークハードディスクを利用してデータをコピーした場合 は,教職員番号でサインインしたのち,[スタート]ボタン(左下部の Windows マーク) →[↓]ボタン(左下部の矢印マーク)→[個人データバックアップ]をクリックします。 [開く]をクリックすると事前にコピーしたファイルが表示されます。 6.プリンターの設定 初期状態では,新しいパソコンにはプリンターが登録されていません。パソコンごとにお使い になるプリンターを登録することになります。プリンターには大きく分けて 2 つの接続方法が あります。用途に応じてお選びください。 1) USB 接続 2) ネットワーク接続 主に 1 台のパソコン 複数台のパソコンからプ からプリンターを利 リンターを利用する場合 用する場合 6-1.プリンターを USB ケーブルで接続して使う場合 1: USB ケーブルでパソコンとプリンターを接続し,プリンターの電源を入れます。 2: しばらくするとプリンターが登録され,使用できるようになります。 6-2.プリンターをネットワークに接続して使う場合 5 次の方法で各リースパソコンに設定を行ってくだ 壁や床にある 情報コンセント さい。 ※プリンターの機種が「DocuPrint P300 d」と ハブ 「DocuPrint 2020」の場合は追加の方法が異なりま す。各部署にお送りしているプリンター別の設定マ ニュアルをご参照ください。 1: パソコン,プリンター,ハブをそれぞれ LAN ケー ブルで接続し,電源を入れておきます。LAN ケー パソコン プリンター ブルで直接つなぐだけではセットアップできません。 2: administrator でサインインします。デスクトップに「ネットワークプリンターの設定 というアイコンがありますので,ダブルクリックして起動します。 3: プリンター設定の一覧が表れます。使用するプリンター名のアイコンをダブルクリック して設定ツールを起動します。 4: [標準セットアップ]の左のアイコンをクリックします。 6 5: プリンターが検出され,IP アドレス(数字の文字列)が表示されます。使用したいプ リンターの本体に貼ってあるラベルの「IP」欄に記載されている数字の文字列と同じであ ることを確認し,チェックを入れてから[次へ]をクリックします。 ラベルの例 南5 /3階 計算機センター 機種 DP30●● No. IP 6: 10.96.206.● [使用許諾条件への同意]が表示されます。 [同意する]にチェックを入れ,[インス トール]をクリックします。 7: 最後に[通常使うプリンターの設定]の選択画面が出ます。[完了]をクリックする と,終了確認が表示されますので, [はい]をクリックして終了します。 補足1.ユーザー辞書の移行について 以前のシステムにてユーザー辞書に単語登録をされた場合,その辞書設定は自動的には 新システムに移行されません。そのため,各自で追加設定をして頂きますようお願いいたし ます。詳細は支援組織のホームページをご確認ください。 補足2.ファンクション[Fn]キーについて ノート型のリースパソコンのキーボード最上段には,アイコンが描かれた F1~F12 まで のキーがあります。これらのキーには,アイコン表示どおりの機能(音量変更や画面の明る さ調整など)と,F1~F12 に設定された汎用的な機能(入力文字の半角・全角変換など)の 2 つの役割があります。 F1~F12 のキーのみを押すと,アイコン表示どおりの機能が実行されます。キーボード 左端最下段の[Fn]キーと F1~F12 のキーを同時に押すと,汎用的な機能が実行されます。 また,[Fn]キーとキーボード左端最上段の[Esc(FnLk)]キーを同時に押すと[Fn] キーのライトが点灯し,ロックされます。ロックされると[Fn]キーの効果が逆になりま すので,[Fn]キーを押さずに F1~F12 キーを汎用的な機能として使用できます。詳細は 支援組織のホームページをご確認ください。 7 補足3.添付品について リースパソコンとディスプレイには取扱説明書のみ添付され,ケーブルは添付されませ ん。プリンターにはドライバーCD,ケーブル等,必要なものはすべて添付されます。 タワー型のリースパソコンをご使用になる際には,ディスプレイにつなぐためのケーブ ル(ディスプレイポート→VGA 変換ケーブル)が別途必要になる場合があります。ディス プレイポート→VGA 変換ケーブルが必要な方は,支援組織までご連絡ください。 GCS15 の詳細・追加情報は支援組織ホームページへ GCS15 システムの詳細につきましては,支援組織のホームページ内(下記アドレス)に 情報を追加していきますので,ご参照ください。 http://www-cc.gakushuin.ac.jp/~support/manual/gcs15.html 8