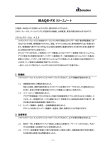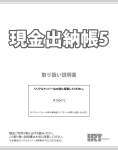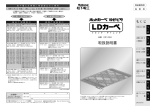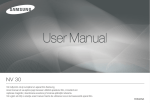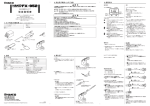Download 「蔵衛門`工事写真`御用達2.0」 LAN機能の紹介 1.全体
Transcript
「蔵衛門‘工事写真’御用達2.0」 1.全体イメージ図 LAN機能の紹介 共用フォルダ 1つの工事の本棚 pc2 pc1 蔵衛門工事写真御用達でのLAN機能はネットワークの設定および、蔵衛門の設定をするこ ことで、写真の入ったアルバムの本棚を同時に共有することができます。 結果、1つの工事に複数のパソコンから画像の追加、削除を行うことが可能になります。 ※ 5/10ライセンス版でのみ実現する機能です。 2.各パソコンでの切替操作イメージ (環境設定済みの場合) 工事の切替(=本棚の切り替え)をするだけで、 利用者は、自分のパソコンに無い本棚の情報を あたかも自分のパソコンにあるように利用できます。 工事01 操作するPCのディスク 工事02 別PCの共用フォルダ 工事03 工事の一覧から選択 操作するPCのディスク 3.前提条件 ・ 書き込み可能な「共用フォルダ」のLAN環境ができていることが必要です。 ※1 ・ ネットワークドライブの割り当て(X,Y,Zドライブなど)の定義が必須です。 ※1 利用したいパソコン台数全てで各OSに応じた設定をしてください。 ※ネットワークドライブの割り当てを再起動時に維持する設定も必要です。 ・ 上記の※1のネットワークの設定は利用者および、設定された販売店にて作業願います。 LAN設定そのもののサポートは、蔵衛門サポート窓口では致しませんのでご了解下さい。 ・ データを維持するために、一つのアルバムは、同時に複数のパソコンから開くことはできません。 同時に利用できるものは本棚内の別のアルバムとなります。 4.設定方法 4−1 事前準備 (1) 利用したいパソコンにそれぞれ蔵衛門工事写真御用達をセットアップします。 (2) 蔵衛門工事写真御用達の「ライセンス登録」を行います。1ライセンス版にはございません。 (3) 共用フォルダを作成し、書き込み可能な状態にします。利用権などの設定はLAN設定を した方および販売店にご確認下さい。 (4) 利用したいパソコン全てに、ネットワークドライブの割り当てを行います。 普段利用されない 「X,Y,Zのドライブを推奨します。」 4−2 新しい工事(本棚)を作成したとき 共用フォルダのあるパソコン 本棚を最初に作成するPC データ格納先のPCのディスク 新しい本棚の作成 工事単位の データフォルダ 蔵衛門のセットアップ済み フォルダ ①あらかじめ1台の蔵 衛門環境で本棚を1 冊作成し、共用フォルダ に移動する。 2台目以降のPC 接続する設定 ② 工事の選択と管理から、 「 共有 」設定で共用した い本棚を選択する。 (初回のみ) 4−3 本棚の接続環境の構築後 工事を切り替えるだけで、サーバを意識せず利用ができます。前ページの切替参照。 公開側 手順その1 5.詳細設定 (最初に本棚を作成する方) 5−1 TCP/IPやNetBEUIなどによる、フォルダ共有の環境を作成します。 フォルダ共有の設定は、 各OSの取扱説明書および、LAN環境設定担当者に ご確認願います。 Windows98のネットワークの設定 LAN上に共有するフォルダを用意できれば次の設定 に進みます。 5−2 データ公開のための共有フォルダを作成し、 フルアクセス(書きこみ可能)な状態にします。 なるべく、ディスク容量の大きなドライブ を用意します。 共有フォルダは、フルアクセス(書きこみ 可能)な状態に必ず設定します。 5−3 作成した共用フォルダの中に、本棚のデータを格納するフォルダを作成します。 共有フォルダの下に、必ずフォルダを最低1つは作成してください。 例として、 「 蔵衛門共有 」フォルダ を作成しこのフォルダに共有の設定をします。 さらに「 蔵衛門共有 」フォルダ下に、 「 01 」フォルダ、 「 02 」フォルダ を 作成します。 公開側 手順その2 5−4 本棚を作成する側の設定 5−5 メニューの 【工事の選択と管理】を選択し、工事(本棚)の一覧を表示し、 共用したい工事(本棚)に切り替えます。 5−6 【本棚】> 【本棚の設定】 を選択し 設定画面を表示します。 5−7 データフォルダのタグを選択し、「データフォルダを移動」ボタンを選択します。 前ページの3−3で作成した共用フォルダの中にある 「01」 や 「02」 などのデータ格納用の物理フォルダを 指定します。 共用フォルダ(例では「 蔵衛門共有 」) を 直接指定してはいけません。 5−8 再度 前の画面に戻るので、データフォルダの場所が、 目的の場所に変更されていることを 確認し、OKボタンを押します。画像及び工事情報が共用フォルダ下へ移動されます。 6.詳細設定 (データは持たないパソコン側設定) 参照側 手順その1 6−1 TCP/IPやNetBEUIなどによる、フォルダ共有の環境を作成します。 6−2 エクスプローラを開き、【ツール】 > 【ネットワークドライブの割り当て】を選択します。 6−3 「 X 」、「 Y 」、「 Z 」 など他と重複することの無いドライブを共用フォルダに割り当てます。 6−4 右図のように、 Z ドライブなどが 表示されれば準備完了です。 ネットワークドライブの割り当てを、再起動 時にも維持する方法は、各OSのネットワー クの説明書を参照に設定してください。 右の画面は、Windows98のネットワークク ライアントの接続設定例です。 共用本棚へアクセスする側の設定 参照側 手順その2 6−5 「 蔵衛門‘工事写真’御用達2.0 」 を起動します。 6−6 メニューの 【工事の選択と管理】を選択し、工事(本棚)の一覧を表示します。 6−7 取扱い説明書23ページの「ライセンス登録」が完了して いれば、「共有」ボタンが表示されています。 「共有」ボタンをクリックします。 6−8 公開用に設定した共用フォルダの中の物理フォルダを 指定し、OKを押します。 例として、 共用フォルダは、 Z ドライブの「 01 」フォルダを 指定します。 ※ 共用フォルダそのものは選択できません。 「 指定したフォルダは共有することができません 」の エラーが表示される場合は、上記を確認してください。 6−9 環境設定が完了すると、 共用した本棚を利用することができるようになります。 また、共用した工事(本棚)は、「 工事の選択と管理 」画面にて自パソコンの工事(本棚)といつでも 切りかえて利用できます。自パソコンの中に無い工事(本棚)はFDの記号で識別できます。 注意制限事項 ※ 同時に同じ本棚は開くことができますが、同じアルバムは開くことはできません。 他のパソコンからのアクセス終了後に操作してください。 ※ 2台以上ででアクセスしている場合、選択できるメニューが制限されることがあります。 (本棚の削除や設定などの本棚全体の操作について) ※ LAN接続中にネットワークエラーなどが発生した場合、再度接続してから終了してください。 (終了されていないと認識される場合があります。)