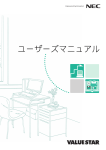Download Step1 導入 - 121ware.com
Transcript
はじめに この本は、パソコンにはじめて触れる人でも、迷ったり することなく、 まちがえずに操作を進めていけるように作 られています。 パソコンの箱を開けて、 置き場所に迷ったりしたときか ら、この本があなたの役に立つはずです。はじめて電源を 入れ、 パソコンを使えるようにするための準備作業につい ても、ていねいに説明しています。すでにパソコンを使っ たことがある方も、この本の PART 1 から PART 3 まで は、必ず読んでください。 また、マウスやキーボードをはじめて使う人のために、 パソコンに触りながら、 操作を練習することができるよう に工夫されています。この本をよく読んで、パソコンに少 しでも早く慣れていただきたいと願っています。 1997 年 10 月 初版 808-877566-003-A この本の表記について ◆手順は左、補足説明は右に この本では、操作手順は順番に画面を示しながら説明しています。実際のパソコンの画面を確かめな がら操作を進めてください。パソコンの画面でやたらにマウスを操作すると、思わぬ画面が表示される ことがあります。この本で、どこを操作すればよいのか必ず確認してください。また、ページの右側の グレーの部分には、操作に関連する補足説明や用語解説などが記載されています。はじめてパソコン を扱うかたは、右側の説明もよく読んでください。 ◆この本で使用している記号 この本では、パソコンを安全にお使いいただくための注意事項を次のように記載しています。 警告 人が死亡または重傷を負う可能性が想定されることを示します。 注意 人が傷害を負う可能性が想定されること、または物的損害のみ発生が想定され ることを示します。 感電注意 注意事項を守っていただけない場合、発生が想定される障害または事故の内容 を表しています。左のマークは感電の可能性が想定されることを示していま す。このほかに、発火注意、けが注意、高温注意についても、それぞれ記載して います。 禁止事項を示します。 電源ケーブルのプラグを抜くように指示するものです。 アース線を必ず接続するように指示するものです。 この本で使用している記号や表記には、次のような意味があります。 してはいけないことや、注意していただきたいことを説明しています。よく読ん で注意を守ってください。場合によっては、作ったデータの消失、使用している アプリケーションの破壊、パソコンの破損の可能性があります。 そこまでに説明した手順の中でとくに大切なポイントがまとめられています。後 から応用するときのヒントとして利用してください。 パソコンを使うときに知っておいていただきたい用語の意味を解説していま す。 マニュアルの中で関連する情報が書かれている所を示しています。 ii ◆この本で使用している表記の意味 このパソコン 次の各モデル(機種)を指します。 型名 VS26D/S7 model CA1 型番 PC-VS26DS7CA1 VS26D/S7 model DA1 PC-VS26DS7DA1 VS26D/SZ model CA1 PC-VS26DSZCA1 VS26D/SZ model DA1 PC-VS26DSZDA1 VS23D/S5 model CA1 PC-VS23DS5CA1 VS23D/S5 model DA1 PC-VS23DS5DA1 VS20C/S7 model CA1 PC-VS20CS7CA1 VS20C/S7 model DA1 PC-VS20CS7DA1 VS20C/S5 model CA1 PC-VS20CS5CA1 VS20C/S5 model DA1 PC-VS20CS5DA1 VS16C/S5 model CA1 PC-VS16CS5CA1 VS16C/S5 model DA1 PC-VS16CS5DA1 デスクトップタイプ VS26D/S7、VS26D/SZ、VS23D/S5、VS20C/S7、 VS20C/S5、VS16C/S5を指します。 CRTディスプレイ セットモデル VS26D/S7、VS23D/S5、VS20C/S7、VS20C/S5、 VS16C/S5を指します。 ディスプレイなし モデル ディスプレイが別売となっているモデルです。 VS26D/SZが該当します。 一太郎モデル 一太郎8 、三四郎8、FullBandがあらかじめインストールされている モデルの ことです。model CA1が該当します。 Wordモデル Word、Excel、Outlookがあらかじめインストールされている モデルのことです。model DA1、が該当します。 【 】 プリンタ、 コネクタなど 本文中の画面 【 】で囲んである文字は、キーボードのキーを指します。 「プリンター」や「コネクター」などの末尾に付く「ー」を省略して表記していま す。これは、パソコンの画面に表示される用語や、パソコン関連書籍などでよく 使われている表記に準拠しているためです。 本文中の画面はモデルによって異なることがあります。 また、実際の画面と異なることがあります。 iii ◆この本で使用しているアプリケーション名などの正式名称 (本文中の表記) Windows、 Windows 95 一太郎8 Excel、Word、 Outlook iv (正式名称) Microsoft ® Windows ® 95 Operating System 一太郎8 Office Edition Microsoft ® Excel 97 & Word 97 & OutlookTM 97 for Windows ® ご注意 (1)本書の内容の一部または全部を無断転載することは禁じられています。 (2)本書の内容に関しては将来予告なしに変更することがあります。 (3)本書の内容については万全を期して作成いたしましたが、万一ご不審な点や誤り、記載もれ などお気づきのことがありましたら、ご購入元、最寄りの Bit-INN、または NEC パソコン インフォメーションセンターへご連絡ください。 (4)当社では、本装置の運用を理由とする損失、逸失利益等の請求につきましては、 (3)項にかか わらずいかなる責任も負いかねますので、予めご了承ください。 (5)本装置は、医療機器、原子力設備や機器、航空宇宙機器、輸送設備や機器など、人命に関わ る設備や機器、および高度な信頼性を必要とする設備や機器などへの組み込みや制御等の使 用は意図されておりません。これら設備や機器、制御システムなどに本装置を使用され、人 身事故、財産損害などが生じても、当社はいかなる責任も負いかねます。 (6)海外 NEC では、本製品の保守・修理対応をしておりませんので、ご承知ください。 (7)本機の内蔵ハードディスクにインストールされている Microsoft ® Windows ® 95 および 本機に添付の CD-ROM、フロッピーディスクは、本機のみでご使用ください。 (8)ソフトウェアの全部または一部を著作権の許可なく複製したり、複製物を頒布したりすると、 著作権の侵害となります。 Microsoft、MS、MS-DOS、Windows、Outlook、およびWindowsのロゴは、米国Microsoft Corporation の米国およびその他の国における商標または登録商標です。 一太郎、ATOK は、株式会社ジャストシステムの登録商標です。 「一太郎 Office8」は、株式会社ジャストシステムの著作物であり、これにかかる著作権、その他の権利はす べて株式会社ジャストシステムに帰属します。 商標「三四郎」は、株式会社エス・エス・ビーの登録商標であり、株式会社ジャストシステムは商標使用許 諾を受けています。 その他、本マニュアルに記載されている会社名、商品名は各社の商標または登録商標です。 v アフターケアについて ご購入後、まず次のことを確認してください。 ■型番と製造番号を確認してください 本体の型番と製造番号は、本体背面の図の 位置に記載されています。製造番号が保証 書の番号と同じであることを確認してくだ さい。万一違う場合は、ご購入元にご連絡 ください。 セットのディスプレイについても、同様に 確認してください。 型番と製造番号は、ここに 記載されています。 ■「98 OFFCIAL PASS お客様登録申込書」をお送りください 添付の「98 OFFCIAL PASS お客様登録申込書」に所定事項をご記入の上、必ず投函してくだ さい。 ■保証書について 保証書は、ご購入元で所定事項をご記入のうえ、お受け取りになり、保管してください。保証期間 中に万一故障した場合は、保証書記載内容にもとづいて修理いたします。保証期間後の修理につい ては、ご購入元または、NEC サービスセンター、サービスステーションにご相談ください。修理 によって機能が維持できる場合は、お客様のご要望により有償修理いたします。詳しくは、保証書 をご覧ください。 vi © NEC Corporation 1997 日本電気株式会社の許可なく複製・改変などを行うことはできません。 ■輸出する際の注意事項 本製品(ソフトウェアを含む)は日本国内仕様であり、外国の規格等には 準拠しておりません。本製品は日本国外で使用された場合、当社は一切責 任を負いかねます。また、 当社は本製品に関し海外での保守サービスおよ び技術サポート等は行っておりません。 vii 目 次 C O N T E N T S はじめに ........................................................................................................ i この本の表記について ............................................................................... ii アフターケアについて ............................................................................. vi PA R T 1 パソコンを置く場所を決めよう ...................... 1 置き場所を決める ...................................................................... 2 パソコンを置くのに適した場所 ............................................................... 2 パソコンを置くのに必要な広さ ............................................................... 3 インターネットするなら、パソコンは電話の近くに ............................. 4 パソコンを置くのに適さない場所 ........................................................... 5 パソコンの近くに置いてはいけないもの ............................................... 5 電源の取り方 ............................................................................ 7 パソコンに必要な電源 .............................................................................. 7 パソコンの置き方 ...................................................................... 8 パソコン本体の梱包箱からの取り出し方 ............................................... 8 接続する前に ............................................................................ 9 パソコンの周囲に添付品を置く ............................................................ 10 PA R T 2 パソコンを接続する ....................................11 接続するときの注意 ............................................................... 12 キーボードを接続する ............................................................ 13 マウスを接続する ................................................................... 14 ディスプレイを接続する ......................................................... 15 マイクロホンを接続する ......................................................... 17 マイクスタンドを組み立てる ................................................................ 17 パソコン本体にマイクロホンを接続する ............................................ 17 電話回線に接続する ............................................................... 18 モジュラーケーブルにノイズ除去用部品を取り付ける ..................... 18 電話機をパソコンにつなぐ ................................................................... 19 パソコンを電話回線につなぐ ................................................................ 20 アースを接続する ................................................................... 21 viii 電源ケーブルを接続する ......................................................... 23 ディスプレイ用電源ケーブルを接続する ............................................ 23 パソコン本体の電源ケーブルを接続する ............................................ 24 PA R T 3 電源を入れてパソコンを使えるようにする ....27 電源を入れる ......................................................................... 28 名前を打ち込む ...................................................................... 31 マウスを動かしてみる ........................................................................... 31 自分の名前をローマ字で打ち込む ........................................................ 32 Windows の Product ID を入れる ....................................... 36 使用許諾契約に同意する ....................................................................... 36 Product ID(プロダクト アイディ)を入れる ................................... 37 残りの手順を最後まで進める ................................................................ 39 「ようこそ Microsoft Internet Explorer」の画面を閉じる ............ 39 ValueStar の設定を行う ...................................................... 40 パソコンの電源を切る ........................................................................... 42 電源の入れ方と切り方を覚える................................................ 43 パソコンの電源を入れる ....................................................................... 43 パソコンの電源を切る ........................................................................... 44 この PART のまとめ ............................................................. 46 マウスに慣れよう ....................................... 47 PA R T 4 ペイントを始める ................................................................... 48 操作を始める前に ................................................................................... 48 ペイントを起動する ............................................................................... 48 ペイントのウィンドウを広げる ............................................................ 50 こんなときは ........................................................................................... 50 マウスで線を引く ................................................................... 54 線を描く ................................................................................................... 54 「失敗した」と思ったら .......................................................................... 56 マウスで四角形を描く ............................................................ 58 四角形の枠を描く ................................................................................... 58 四角形に色を塗る ................................................................................... 59 ix 目 次 C O N T E N T S ペイントを終わりにして、パソコンの電源を切る ....................... 62 ペイントを終了する ............................................................................... 62 パソコンの電源を切る ........................................................................... 63 この PART のまとめ ............................................................. 65 PA R T 5 キーボードに慣れよう ................................. 67 パソコンの電源を入れる ......................................................... 68 ワープロを始める ................................................................... 69 一太郎を始める:一太郎モデルの場合 ................................................. 69 Word を始める:Word モデルの場合 .................................................. 71 キーの上に書かれた文字をそのまま打てるようにする ................ 73 日本語入力をオフにする、もうひとつの方法 ..................................... 74 文字を打ってみる ................................................................... 75 数字やアルファベットの小文字を打つ ................................................ 75 カタカナを打つ ....................................................................................... 77 !、"、# などの記号を打つ ....................................................................... 79 ァ、 「、。などの記号を打つ ..................................................................... 81 アルファベットの大文字を打つ ............................................................ 83 試しに打った文字を全部消す ................................................... 85 この PART のまとめ ............................................................. 86 PA R T 6 ひらがなや漢字を書いてみよう(一太郎編)....87 漢字やひらがなが入力できるようにする ................................... 88 ローマ字入力か、かな入力かを決める ....................................... 89 ローマ字入力の場合 ............................................................................... 89 かな入力の場合 ....................................................................................... 89 ローマ字入力でひらがなを打つ................................................ 92 「こんにちは」と打つ .............................................................................. 92 文字を打ち間違えたら ........................................................................... 93 文字を確定する ....................................................................................... 94 x かな入力でひらがなを打つ ...................................................... 95 「こんにちは」と打つ .............................................................................. 95 文字を打ち間違えたら ........................................................................... 96 文字を確定する ....................................................................................... 97 漢字を打つ ............................................................................ 98 同音語を見る ........................................................................................... 99 自分の名前を打ってみる ...................................................... 101 苗字を打つ ............................................................................................ 101 名前を打つ ............................................................................................ 104 住所を打つ ......................................................................... 107 カタカナを打つ .................................................................................... 109 電話番号と生年月日を打つ ................................................... 110 電話番号を打つ .................................................................................... 110 生年月日を打つ .................................................................................... 111 文書を保存する ................................................................... 112 一太郎を終わりにして、パソコンの電源を切る ....................... 114 一太郎を終了する ................................................................................ 114 パソコンの電源を切る ........................................................................ 115 この PART のまとめ .......................................................... 116 PA R T 7 ひらがなや漢字を書いてみよう(Word 編)... 117 漢字やひらがなが入力できるようにする ................................ 118 ローマ字入力か、かな入力かを決める .................................... 119 ローマ字入力の場合 ............................................................................ 119 かな入力の場合 .................................................................................... 119 ローマ字入力でひらがなを打つ............................................. 121 「こんにちは」と打つ ........................................................................... 121 文字を打ち間違えたら ........................................................................ 122 文字を確定する .................................................................................... 123 かな入力でひらがなを打つ ................................................... 124 「こんにちは」と打つ ........................................................................... 124 文字を打ち間違えたら ........................................................................ 125 文字を確定する .................................................................................... 126 xi 目 次 C O N T E N T S 漢字を打つ ......................................................................... 127 同音語を見る ........................................................................................ 128 自分の名前を打ってみる ...................................................... 130 苗字を打つ ............................................................................................ 130 名前を打つ ............................................................................................ 133 住所を打つ ......................................................................... 136 カタカナを打つ .................................................................................... 138 電話番号と生年月日を打つ ................................................... 139 電話番号を打つ .................................................................................... 139 生年月日を打つ .................................................................................... 140 文書を保存する ................................................................... 142 Word を終わりにして、パソコンの電源を切る ....................... 144 Word を終了する ................................................................................. 144 パソコンの電源を切る ........................................................................ 145 この PART のまとめ .......................................................... 146 付録 ....................................................... 147 ローマ字つづり一覧 ............................................................ 148 索引 ....................................................... 151 xii P A R T 1 パソコンを置く場所を決めよう まず最初にパソコンを置く場所を決めましょう。 パソコンは精密機械ですから、置き場所につい てはいくつか気をつけなければいけないことが あります。説明をよく読んで置き場所を決めた ら、梱包箱からパソコンを取り出します。 置き場所を決める まず、パソコンを置く場所を決めましょう。パソコンに は、置くのに適した場所、適さない場所があります。ま た、 パソコンの近くに置いてはいけないものもあります。 注意 液体がかかる場所や湿気の多い場所に置かないでくだ さい。 感電注意 パソコンを、水や油などの液体がかかる場所、湯気が かかる場所、湿気の多い場所に置くと、感電の原因に なります。 感電注意 パソコンを屋外に置かないでください。 また、船舶、車輌などの内部では使用しないでくださ い。 感電、火災の原因になります。 ○○○○○○○○○○○○○ 発火注意 パソコンを置くのに適した場所 1 屋内 パソコンは必ず屋内に置いてください。 2 温度 18° C ∼ 28° C(結露しないこと) 湿度 45%∼ 75% 温度や湿度は、それほど気にする必要はありま せん。一応の目安として考えてください。 結露 空気中の水分が金属板などの表面 3 平らで十分な強度がある台の上 (パソコンが落ちるおそれがないこと) パソコンを置くのに適当な台がない場合は、 市販のパソコンラックなどを使うこともでき ます。使いやすさをよく考えて選びましょう。 に触れて水滴となる現象です。寒 い屋外から暖かい室内に入るとメ ガネが曇ったりするのも、結露の 一例です。パソコンを温度の低い 場所から暖かい部屋に持ち込んだ りすると、機械の外側や内部に結 4 2 露することがあります。このよう ホコリが少ない なときは、電源を入れずに 1 時間 パソコンにホコリは大敵です。ホコリの少な い場所を選んでください。 以上置いておき、結露が収まるの を待ってから使ってください。 PA R T パソコンを置く場所を決めよう ○○○○○○○○○○○○○ 1 パソコンを置くのに必要な広さ パソコンを置くだけなら、およそ 50cm × 50cm の広さがあればすみま す。しかし実際には、キーボードやマウスを置く場所や、配線のためのス ペースも必要です。 1 パソコン本体の後ろ側に約 50cm (最低 15cm) 2 パソコン本体の前側に 約 30 ∼ 40cm 本体の後ろ側には通風孔があるので、 壁などから最低でも15cm離す必要 があります。しかし、それだけではあ とで接続をするときに大変です。 50cm 程度の余裕があれば、パソコ ンの後ろ側がよく見えるので、接続 の作業が楽になります。 キ ー ボ ー ド を 置 く た め に は 、約 20cm必要です。その上、ゆったりと キーを打つためには、さらに約10∼ 20cmの余裕があったほうがよいで しょう。 3 ディスプレイの上に 15cm 4 パソコン本体の左側に 15cm 意外に忘れがちなのが、パソコンの 上の空間です。ディスプレイの上側 にも通風孔があるので、通風孔と棚 の天板などとの間を最低でも15cm あけてください。また、ディスプレイ の上に物を置かないようにしてくだ さい。 本体の左側には通風孔があるので、 壁などから最低でも15cm離してく ださい。また、周辺機器を使うときも 通風孔をふさがないように注意して ください。右側には通風孔はありま せんから、壁などについていても構 いません。 置き場所を決める 3 ○○○○○○○○○○○○○ インターネットするなら、パソコンは電話の近くに インターネットなど、パソコンの通信機能を利用するには、パソコンを電 話回線に接続する必要があります。あらかじめ電話機のそばにパソコンを 設置しておくことをお勧めします。また、 電話回線の接続口によっては、 電 話工事が必要な場合があるので確認しておきましょう。 1 現在使っている電話機の 電話線を調べる 2 電話線のプラグが簡単に 抜けることを確かめる プラグを抜いたら、すぐに戻して おくようにしてください。 電話機の本体から電話線をたどって いくと、電話回線の接続口を見つけ ることができます。図のように電話 回線を簡単に取り外せるような接続 口(モジュラーコンセントと呼びま す)になっていない場合、電話工事が 必要になることがあります。詳しく は、お近くの電話工事店または NTT にお問い合わせください。 電話線のプラグには、上下のどちら かにツメが付いています。このツメ を指でつまんで押さえるようにする と、簡単に抜くことができます。 注意 感電注意 モジュラーケーブル(電話線)を取り外したり、接続 するときには、プラグの端子部分に触れないでくださ い。 感電の原因になります。 3 電話機の接続口から 2 m 以内で、パソコンを置くの に適当な場所を決める ここを押さえて取り 外しができる このパソコンを電話回線に接続する ためのケーブルは、2m の長さのも のが付属しています。それよりも離 れた場所にパソコンを設置する必要 がある場合には、電気店またはパソ コン販売店などで、3mまたは 5mの 長さの「モジュラーケーブル」をお買 い求めください。 モジュラーケーブル 通常は、電話回線の接続口(モジュ ラーコンセント)と電話機を接続 するのに使われるケーブルです。 パソコンを電話回線の接続口につ なぐときも、同じケーブルを使い ます。電気店などで購入できます。 4 PA R T パソコンを置く場所を決めよう ○○○○○○○○○○○○○ 1 パソコンを置くのに適さない場所 1 ドアがあたる パソコンを接続したときに、ケーブ ル類が人の通る床をはっていると、 足に引っかけるなどして危険です。 また、小さなお子さんがいる場合は、 キーボードやマウスなどをお子さん が引っ張って落としてしまうことも あるので、十分にご注意ください。 2 人がぶつか りやすい 3 直射日光が当たる 4 水などの液体がかかる ○○○○○○○○○○○○○ パソコンの近くに置いてはいけないもの 1 扇風機や大型のスピーカ パソコンは磁気の影響を受けやすい ので、強い磁気が近くにあるとディ スプレイの表示が揺れたり、色が乱 れたりすることがあります。 (磁気を発生するもの、磁気を帯びているもの) 2 ストーブなどの暖房器具 3 薬品 4 温風式コタツも磁気を発生するので、 パソコンを温風式コタツの上に置か ないでください。 温風式コタツ 置き場所を決める 5 他のディスプレイの表示が揺れたり、 色が乱れたりすることがあります。 6 5 テレビ、ラジオ 他のディスプレイ テレビやラジオにノイズが入ること があります。 7 コードレス電話、携帯電話 6 コードレス電話や携帯電話などで通 話中のときにノイズが入ることがあ ります。 PA R T パソコンを置く場所を決めよう 1 電源の取り方 パソコンの電源の取り方はとても大切です。 コンセント の位置や数をよく確認しておきましょう。 注意 電源ケーブルが折れ曲がらないようにしてください。 感電注意 電源ケーブルが折れ曲がると、ケーブルに傷がつい て、感電や火災の原因になります。 発火注意 発火注意 AC100V(50/60Hz)の電源が使える場所に置い てください。 ・AC100V(50/60Hz)以外の電圧で使用すると、 感電、発煙、火災の原因となります。 ・タコ足配線にならないように、 コンセントから直接 電源が取れる場所に置いてください。 ・電源ケーブルや AC アダプタをタコ足配線にする と、コンセントが加熱して火災の原因になります。 ○○○○○○○○○○○○○ パソコンに必要な電源 1 ひとつはパソコン本体の電源、もう ひとつはディスプレイの電源を取り ます。電源は必ずコンセントから直 接 取 っ て く だ さ い 。延 長 コ ー ド や テーブルタップなどを使わないでく ださい。 テレビ、ラジオなどとは 別のコンセント 同じコンセントを使うと、テレビ、ラ ジオに雑音が入ることがあります。 2 コンセント 2 口 (アース端子付きのもの) パソコン本体 ディスプレイ コンセントにアース端子がない場合 は、他の方法でアースを取っても構 いませんが、その場合は必ずお近く の電気店など電気工事士の資格を 持った人にアース端子付きコンセン トの取り付けを相談してください。 アース端子 電源の取り方 7 パソコンの置き方 パソコンを箱から取り出すときは、2人で作業してくだ さい。持ち運んだり置いたりするときは慎重に。 ○○○○○○○○○○○○○ パソコン本体の梱包箱からの取り出し方 注意 けが注意 パソコン本体を取り出すときは、衝撃吸収用の段ボー ルを持って取り出さないでください。 衝撃吸収用の段ボールを持って取り出すと、パソコン 本体が抜け落ち、けがやパソコン本体の破損の原因と なります。 1 パソコン本体の箱から、 パソコン本体をしっか り持って、衝撃吸収用 の段ボールごと、ゆっ くり上に引き出す 2 パソコン本体を置く パソコン本体を取り出したら、衝撃 吸収用の段ボールを引き抜きます。 次に、ビニール袋から取り出すとき も、パソコン本体に衝撃を与えない よう、2 人で慎重に行ってください。 机の上やパソコンラックなど、あら かじめ決めておいた設置場所に置い てください。 3 ディスプレイも、2 人で慎重に箱から取り出す 4 ディスプレイの画面が見えるほうに立ち、 ディスプレイの下に左右から手を差し込ん でしっかり持つ 5 ディスプレイをパソコン本体の 上に静かに置く 8 PA R T パソコンを置く場所を決めよう 1 接続する前に 接続を始める前に、必要な機器が揃っているか確認して おきましょう。ここでは、添付品のうち、接続に必要な ものだけを記載しています。 1 2 パソコン本体 キーボード ● 添付品収納箱に入っているもの 3 4 マウス アース線 緑色の電線です。 5 6 本体電源ケーブル マイクロホン一式 マイクロホン、マイクホルダー、マイ クスタンドは、透明のビニール袋に 入っています。ビニール袋から取り 出しておきましょう。 8 7 モジュラーケーブル ノイズ除去用部品 ● ディスプレイ梱包箱に入っているもの (CRT ディスプレイセットモデルのみ) 1 ディスプレイ 他に、プラスドライバーを準備して ください。アース線の接続に必要で す。 2 ディスプレイ用電源ケーブル 接続する前に 9 ○○○○○○○○○○○○○ パソコンの周囲に添付品を置く 1 下のイラストのように、 添付品をパソコンの周囲 に置く だいぶパソコンらしい姿になってきましたね。それでは、接続してみま しょう。それぞれの接続方法については、次の PART で説明しています。 10 P A R T 2 パソコンを接続する キーボードやディスプレイなど、必要な機器を 接続しないと、 パソコンは働いてくれません。 テ レビやビデオと違って、いろいろなデータを扱 うことができるパソコンの場合、ケーブルの接 続口も独特の形のものが使われています。この あとの説明をよく読んで慎重に接続していきま しょう。 接続するときの注意 機器を接続するときに守っていただく注意事項と、 この パソコンを安全にお使いいただくための注意事項です。 警告 感電注意 雷が鳴り出したら、電源ケーブル、モジュラーケーブ ル(電話線) 、USBケーブル(キーボードのケーブル) の接続作業を中止してください。 落雷による感電のおそれがあります。 注意 必ず本体にアース線を接続してください。 感電注意 感電注意 アース線を接続しないと、感電の原因にな ります。 アース線を接続するときは、 必ず電源ケーブルをコン セントから抜いておいてください。 感電の原因になります。 感電注意 周辺機器を接続するときは、 必ず電源ケーブルをコン セントから抜いておいてください。 感電の原因になります。 けが注意 ケーブル類は、つまずいたりひっかけたりしないよう に整理してください。 プリンタなど、周辺機器の接続は、あとから プリンタや別売の周辺機器がある場合、 まだ接続しないでくだ さい。このマニュアルのPART 3「電源を入れてパソコンを使 えるようにする」の操作を先に完了させる必要があります。そ のあとで『拡張の手引き』をご覧になり、接続と設定を行って ください。 12 PA R T パソコンを接続する キーボードを 接続する 2 キーボード パソコンで文字や数字を書くため の道具です。キーボード一面に並 んでいる押しボタンのことを キーボードからでているケーブルの端(プラグ)を、パ 「キー」と呼びます。いまはまだ、そ ソコン本体の背面にある差込口(コネクタ)に接続しま れぞれのキーの意味や働きについ て気にする必要はありません。 す。コネクタにプラグを差し込むときは、決まった方向 があります。 キーボードの使い方については→ PART 5「キーボードに慣れよう」 (p.67 ∼ 86) 1 プラグを持つ 2 絵の見えるほうが上 になるようにする 3 本体背面を見る 前面のコネクタにも接続できる キーボードを接続するコネクタは、 パソコン本体の前面(中央下部)にも あります。こちらのコネクタも、同じ ように利用できます。 パソコン本体前面のコネクタの位置 →『リファレンス』付録「本体の各部 の名称(デスクトップタイプ) 」 4 の付いたコネクタにプラグを差し込む キーボードのプラグは、力を入れて 無理に差し込まないでください。力 を入れなくてもスムーズに差し込め ます。うまくいかないときは、もう一 度プラグの方向(上下の向き)を確認 してください。 キーボードを接続する 13 マウスを接続する マウス パソコンを操作するための道具で キーボードの裏側にマウスを接続します。今度も、プラ す。パソコンの画面に出てくるボ グの向きに注意して接続してください。 タンを押したりするときに使いま す。机の上で動かして使う小さな 道具で、ケーブルがしっぽのよう に見えるところから、マウス(ねず み)と呼ばれます。 1 キーボードを裏返す 2 プラグを持つ 3 矢印の見えるほうが 上になるようにする 4 キーボード裏側の の付いた コネクタにプラグを差し込む キーボード裏側のコネクタは、添付 のマウスまたは別売のマウス(PKKB003)専用です。他の機器を接続 することはできません。 マウスのプラグは、力を入れて無理 に差し込まないでください。力を入 れなくてもスムーズに差し込めます。 うまくいかないときは、もう一度プ ラグの方向(上下の向き)を確認して ください。 14 PA R T パソコンを接続する ディスプレイを 接続する 2 ディスプレイ パソコンの画面を表示する道具で す。 「モニター」や「CRT ディスプ レイ」と呼ばれることもあります。 ディスプレイの背面から出ているケーブルのプラグを、 テレビのような形をしていますが、 絵や文字を表示するための信号は パソコン本体背面のコネクタに差し込み、ネジのつまみ パソコンから受け取っているので、 をしめて固定します。 ディスプレイだけでは何も見るこ とはできません。 1 ディスプレイが付属していないモデ ルの場合、ディスプレイを別途用意 してください。ディスプレイによっ ては、左の図と違っていることがあ ります。その場合、ディスプレイに付 属の取扱説明書をご覧ください。 プラグを持つ 2 プラグの向きを確かめる 台形の金具の長い辺が上を 向くようにする 3 本体背面を見る プラグがうまく差し込めないときは、 もう一度プラグの方向(上下の向き) を確認してください。力まかせに押 し込むと、コネクタを壊してしまう おそれがあります。 4 の付いたコネクタに、 奥までしっかり差し込む ディスプレイを接続する 15 5 ネジのつまみを指で回し、止 まるまでしっかり固定する デ ィ ス プ レ イ の プ ラ グ は 、奥 ま で しっかり差し込んでください。差し 込み方が浅い場合、うまくネジ止め できないことがあります。 プラグのネジは、左右均等に力を加 えながら締めてください。片方だけ 閉めると、接続不良になることがあ ります。 ディスプレイ用電源ケーブルは、ま だ接続しないでください。マイクロ ホンや電話回線などを先に接続する 必要があります。 ディスプレイ用電源ケーブルを接続するにはこのマニュアルの 「ディスプレイ用電源ケーブルを接続する」 (p.23) をご覧くだ さい。 16 PA R T パソコンを接続する マイクロホンを 接続する 2 マイクロホン パソコンに自分の音声を送る道具 です。インターネットでカラオケ を楽しむときや、このパソコンを マイクスタンドを組み立てて、マイクロホンをセットし 電話代わりに使うときなどに、こ ます。それからマイクロホンのプラグをパソコン本体背 のマイクロホンを使用します。 面のコネクタに差し込みます。 ○○○○○○○○○○○○○ マイクスタンドを組み立てる マイクホルダー 1 マイクホルダーを、パチンと 音がするまで、マイクスタン ドに押し込む マイクホルダーをマイクスタンドに 取り付けるときは、少し力を入れて 押し込むようにしてください。 マイクスタンド 2 マイクロホンをマイクホル ダーにセットする マイクロホン マイクホルダー ○○○○○○○○○○○○○ パソコン本体にマイクロホンを接続する 1 本体背面を見る 2 の付いたコネクタに プラグを差し込む マイクロホンを接続する 17 電話回線に接続する インターネットを利用する場合や、 このパソコンでFAX を送ったり電話機能を使ったりする場合には、 電話回線 に接続する必要があります。最初に、いまお使いの電話 機を取り外してからパソコンにつなぎ換えます。次に、 インターネットやパソコンを使った F A X の送受信などを利用しない場 合、電話回線に接続する必要はあり ません。 パソコンを直接電話回線に接続します。 この操作を行っ ても、電話機はいままで通り使えます。 注意 感電注意 モジュラーケーブル(電話線)の取り外しや接続を行 うときは、プラグの端子部分に触れないでください。 感電の原因となります。 ○○○○○○○○○○○○○ モジュラーケーブルにノイズ除去用部品を取り付ける 1 電話機につながっている モジュラーケーブルを、 壁などのモジュラーコン セントから外す モジュラーケーブル(電話線)のプラ グには、上下のどちらかにツメが付 いています。このツメを指でつまん で押さえるようにすると、簡単に抜 くことができます。 ここを押さえて取り外す 電話機のモジュラーケーブルを取り 外すと、パソコンを電話回線に接続 するまでの間は使用できなくなりま す。 2 ノイズ除去用部品のフタをドライバなどを使って開け、 1 で外した電話機のモジュラーケーブルを 2 回巻き付 ける 3 ケーブルをはさまないようにして、ノイ ズ除去用部品のフタを「カチッ」と音がす るまで閉じる 18 ノイズ除去用部品は、パソコン本体 に接続する方のプラグから、約 3cm のところに取り付けてください。 PA R T パソコンを接続する 2 4 2 3 手順 と同様に、 添付のモジュラー ケーブルにも、もうひとつのノイズ除去 用部品を取り付ける ○○○○○○○○○○○○○ 電話機をパソコンにつなぐ 1 本体背面を見る 2 プラグの向きに気をつけて、 付いたコネクタに差し込む の 電話回線に接続する 19 ○○○○○○○○○○○○○ パソコンを電話回線につなぐ 1 モジュラーケーブル (このパソコン に添付のもの)のプラグを持つ ノイズ除去用部品を取り付けた側の プラグを持ってください。 2 本体背面を見る 3 プラグの向きに気をつけて、 いたコネクタに差し込む 4 もう一方のプラグを壁 などのモジュラーコン セントに差し込む の付 パソコンを電話回線に接続すると、 電話機はこれまで通り使うことがで きます。パソコンの電源が入ってい てもいなくても関係ありません。 パソコンと電話回線をつなぐモジュ ラーケーブルや、電話機とパソコン をつなぐモジュラーケーブルは、人 の通る場所を避けて配線してくださ い。うまく配線できないときは、お近 くの電話工事店やパソコンのご購入 元などにご相談ください。 20 PA R T パソコンを接続する アースを接続する パソコン本体の背面にあるアース端子のネジをゆるめ て、アース端子を取り付けます。それからコンセントの アース端子に接続します。 2 アース線 感電を防止するための電線です。 パソコンのアース端子と、コンセ ントのアース端子をつなぐことで、 万一漏電した場合の感電を防止す る役目を果たします。安全のため に必ず接続してください。 注意 アース線は、絶対にガス管につながないでください。 発火注意 感電注意 火災の原因になります。 アース線の接続や取り外しを行うときは、必ず本体お よび周辺機器の電源ケーブルをコンセントから抜いて ください。 感電の原因になります。 1 本体背面を見る 2 の付いたネジをゆるめる 3 アース線の端子を すき間に差し込む 4 ネジをしめる アースを接続する 21 5 アース線をコンセントの アース端子に接続する アース線 22 ・ アース線は水道管につながないで ください。アースできない場合が あります。 ・ アース線は、電話専用のアース端 子に接続しないでください。電話 に雑音が入る場合があります。 ・ アース端子付きのコンセントが利 用できない場合には、お近くの電 気店など電気工事士の資格を持つ 人にアース端子付きコンセントの 取り付けをご相談ください。 PA R T パソコンを接続する 2 電源ケーブルを 接続する 付属品の接続が終わったら、電源ケーブルを接続しま しょう。最初にディスプレイの電源ケーブルを接続し、 次にパソコン本体の電源ケーブルを接続します。 注意 濡れた手で電源ケーブルのプラグを抜き差ししないで ください。 感電注意 感電の原因になります。 タコ足配線にしないでください。 発火注意 感電注意 タコ足配線にすると、コンセントが加熱し、火災の原 因になります。 電源ケーブルの上には、 絶対に重いものをのせないで ください。 ケーブルに傷がついて、感電や火災の原因になりま す。 発火注意 ○○○○○○○○○○○○○ ディスプレイ用電源ケーブルを接続する 1 ディスプレイの背面を見る ディスプレイ用電源ケーブルは、 ディスプレイと一緒の箱に入ってい たものをお使いください。 2 ディスプレイ用電源ケーブルの 片方の端を、奥までしっかり差 し込む 電源ケーブルを接続する 23 3 電源ケーブルのプラグを壁などの コンセントに差し込む ○○○○○○○○○○○○○ パソコン本体の電源ケーブルを接続する 1 パソコン本体の背面を見る 2 電源ケーブルの片方の端を、 奥までしっかり差し込む 24 電源ケーブルは、パソコン本体の添 付品収納箱に入っていたものをお使 いください。 PA R T パソコンを接続する 2 3 電源ケーブルのプラグを壁などの コンセントに差し込む これで接続は完了です。パソコンの前に回ってみてください。 まだ、電源スイッチを押さないでください。電源を入れる操作 については、このあとのPART 3「電源を入れてパソコンを使 えるようにする」で説明しています。 電 源 ケ ー ブ ル 、電 話 回 線 の 接 続 に 使ったモジュラーケーブルなどが、 人の通る場所にないことを再確認し てください。ケーブルを足に引っか けたりすると、パソコンの故障の原 因になるだけでなく、思わぬけがを することもあります。 電源ケーブルを接続する 25 P A R T 3 電源を入れて パソコンを使えるようにする パソコンの接続は終わっていますね。 それでは、 いよいよ電源を入れます。最初に電源を入れる ときは、自分の名前などを登録する設定作業が 必要です。この作業が終わらないと、 パソコンは 使えるようになりません。このあとの説明をよ く読んで、ゆっくり確実に操作してください。 電源を入れる ディスプレイ、 パソコンの順に電源スイッチを押してい きます。電源を入れてから、パソコンを使えるようにす るための準備が完了するまで、約 20 ∼ 30 分程度かか ります。 1 Product ID を調べる 『Microsoft Windows 95 ファースト ステップガイド』で Product ID を調べ て、このマニュアルの 37ページの記入欄 にメモしておく 『Microsoft Windows 95 ファース トステップガイド』は、このあとの手 順で、Windows の Product IDをパ ソコンに登録するときに必要になり ます。添付品収納箱の中から、C D ROM と本が一緒にビニールに包ま れているものを探してください(こ の包みは、そのまま大切にとってお きます)。 Product ID 「プロダ クトアイディ」と読みま す。パソコンに登録しておくため の識別番号のようなもので、1 台 Product ID 2 パソコンの使用者名を決めて 33 ページの 記入欄にローマ字でメモしておく 3 ディスプレイの電源 スイッチを押す ディスプレイの電源ランプが点灯する 28 ごとに別の番号が割り振られます。 使用者名について こ の あ と の 手 順 で 、キ ー ボ ー ド を 使って名前を打ち込む必要がありま す。そのときに迷わないように、いま から決めておきましょう。通常は、使 用者名とは、あなたの名前のことで す。このパソコンを複数のかたが使 う場合は、代表になる人の名前でよ いでしょう。 PA R T 電源を入れてパソコンを使えるようにする 3 4 パソコン本体の電源 スイッチを押す 電源ランプが点灯する 操作の途中で電源を切らない!! この PART の操作がすべて終わるまでに、約 30 分かかりま す。p.42の手順が完了するまでは、絶対にパソコン本体の電源 スイッチを押さないでください。もちろん、電源ケーブルをい きなり抜いたりしてはいけません。パソコンが使えるようにな る前に電源を切ると、故障の原因になります。 5 次の画面が表示されるのを待つ この度は当社のパーソナルコンピュータをお買い求めいただきまして、 誠にありがとうございます。 Windows95 セットアップでは、次のものが必要となりますので用意 しておいてください。 ・ 『STEP1 導入』マニュアル(PART3 『電源を入れてパソコンを 使えるようにする』の部分に従ってセットアップしてください) ・ 使用する人の名前(ユー ザ情報として名前を登録します) ・ 『Windows95 ファーストステップガイド』マニュアル (表紙に記載されている Product ID を登録します) <注意> Windows95 セットアップには約 30 分かかります。セットアップが完了し Windows95 が起動するまで、絶対に電源を OFF にしたりしないでください。 Enter キーを押すと、Windows95 セットアップを開始します。 最初の30秒ぐらいは、パソコンが自 動的に内部をチェックするので、画 面の表示がいろいろ変化します。左 の画面が出るまで、何もせずに待っ てください。 セットアップ パソコンを使えるようにすること を、セットアップといいます。セッ トアップが終わると、ワープロ、表 計算、ゲーム、インターネットな ど、このパソコンの様々な機能が 使えるようになります。 電源を入れる 29 6 キーボードの を押す (Enter キー) キーボードのキーの中で、一番よ く使うキーです。 「エンターキー」 と読みます。エンター(Enter)と は、 「入れる」という意味。 「次に進 め」という命令をパソコンに入れ るときに押すものが、Enter キー だと思ってください。 ハードディスクの内容を確認しています しばらくお待ちください このような画面が 1 分ほど出たあと、 0 10 20 30 40 50 60 70 80 90 100% Copyright (C) NEC Corporation xxxx, xxxx この画面に変わる Enterキーを押してください 0 10 20 30 40 50 60 70 80 90 100% Copyright (C) NEC Corporation xxxx, xxxx 7 キーボードの を押す 約 1 分ほどで、 この画面に変わる 左の画面が出るまで、途中で、何度か 画面の表示が変化することがありま すが、故障ではありません。電源を 切ったり、電源ケーブルをコンセン トから引き抜いたりしないでくださ い。 30 PA R T 電源を入れてパソコンを使えるようにする 名前を打ち込む このパソコンをあなたのパソコンとして登録します。そ れには、画面の中の決められた欄に、ローマ字で名前を 打ち込みます。でも、その前にマウスに触れてみましょ う。 3 日本語入力に慣れた方へ すでにパソコンを使って、日本語入 力の操作に慣れているなら、ローマ 字で名前を入力する必要はありませ ん。自分の名前を入力して「次へ」を クリックしたら、本書の「Windows の Product ID を入れる」 (p.36)に 進んでください。 ○○○○○○○○○○○○○ マウスを動かしてみる 1 右手でマウスを持つ マウスの上にある左右のボタンは、 まだ押さないでください。 マウスを動かすために、マウスの前 後左右に10cm位のスペースをあけ ておいてください。 手の力を抜いて軽く持つ 前後左右に 10cm 位のスペースをあける 2 マウスを前後左右に動かしてみる あなたの手の動き に合わせて、矢印 が動き回る マウスは、親指と薬指で軽くつかん で机の上を滑らせるように動かしま す。肩の力を抜いて、手首だけで動か すようにすることがコツです。 机の上を滑らせる感じで マウスは軽く持って、机の上を滑らすように動かす。 マウスの動きに応じて、画面の矢印が動く。 名前を打ち込む 31 ○○○○○○○○○○○○○ 自分の名前をローマ字で打ち込む 1 (オルトキー)を押したまま、 2 (半角/全角キー)を 1 回押す 3 (オルトキー)を離す (半角/全角キー)は、押し続け ないでください。 を押したまま、 を押すと、 アルファベットが打てるようになり ます。 画面右下の表示は、ご使用のモデル によって異なります。 ■一太郎モデルの場合 ■ Word モデルの場合 同じ操作が何度も試せる 画面右下の表示が消える 32 手順 1 ∼ 3 までの操作は、何度でも 試すことができます。同じ操作を繰 り返すと、画面右下の表示が出たり 消えたりします。いちどでうまく画 面右下の表示が消えなかった場合も、 同じ操作を繰り返してみてください。 PA R T 電源を入れてパソコンを使えるようにする 3 4 (Shift キー)を 押したまま、 キーボード右上のこの ランプが点灯する 5 (CapsLock キー) を 1 回押す 6 下の記入欄でパソコンの使用者名の ローマ字つづりを確認する アルファベットは全部大文字で書い てください。普通は名前、苗字の順番 ですが、日本式に苗字、名前の順番で もかまいません。 パソコンの 使用者名記入欄 7 キーボードから最初のアルファ ベットが書かれたキーを探す ローマ字のつづりがわからないとき は→「付録」 「ローマ字つづり一覧」 (p.148) 「ICHIROU」の場合なら、 「I」のキーはここ (キーに書かれたひらがなは無視する) 8 その文字キーを押す 名前を打ち込む 33 ● 同じ文字が続けて打ち込まれたとき(間違った文字が入ったとき) 文字のキーは、押したらすぐに離すことが大切です。キーを押したままに していると、 同じ文字が連続して入ってしまいます。そのときは、 右の図の キーを押してください。後ろから文字を消すことができます。文字を間違 えて打ったときも、このキーで修正できます。 【BackSpace】 文字を間違えたら、 【BackSpace】を押して後ろから 消していく。 9 同じようにして、自分の名前 をすべて打つ 苗字と名前の間を空けるときは、下 図のキーを押します。このキーは、空 白(スペース)を空けるときなどに使 うので【スペース】と呼びます。 「ICHIROU MITA」の場合なら、このようになる 10 自分の名前が入力できたこと を確認する 34 個人で使用する場合、会社名の欄に は何も入れる必要がありません。会 社で購入した場合などは、会社名の 欄の内側までマウスの矢印を移動し て、そこで左ボタンを一度押します。 次の図のように、会社名の欄の左端 に「|」が点滅するのを確認してくだ さい。次に、 (オルトキー)を押し たまま、 (半角/全角キー)を押し ます。あとは名前と同じようにアル ファベットで会社名が打てます。 PA R T 電源を入れてパソコンを使えるようにする 3 11 「次へ」に矢印を合わせて、マウス の左ボタンを 1 回押す クリック 画面の文字や絵などに矢印を合わ せ、マウスの左ボタンを 1 回押す 操作を「クリック」といいます。 「ク リック」は、マウスを使うときの最 この四角の内側に矢印の先端 が合っているときに、 も基本的な操作方法なので、この あとの手順でも同じ操作が何度も 出てきます。しっかりマスターし てください。 マウスの左ボタンを押すと、 画面が変わる 画面の文字や絵などに矢印を合わせ、マウスの左ボタン を 1 回押すことを「クリック」という。これがマウス操 作の基本! はじめてキーボードを使うときは、緊張しますね。 でも、 これで自分の名前 がこのパソコンに登録されます。 次のページに進んで操作を続けてくださ い。 名前を打ち込む 35 Windows の Product IDを入れる パソコンを使えるようにするための操作を続けましょ う。手順説明にしたがって、ゆっくり、確実に操作を進 めてください。 ○○○○○○○○○○○○○ 使用許諾契約に同意する 1 使用許諾契約とは? 次の画面が表示されている ことを確認する このパソコンを使えるようにするに は 、パ ソ コ ン に 入 っ て い る ソ フ ト ウェアを違法にコピーして他人に渡 したりしないという契約に同意しな ければなりません。同意していただ けない場合は、このパソコンを使う ことができません。 契約書の文章が表示された欄の右に があります。この の上に矢印 を合わせてクリックすると、続きを 読むことができます。このように画 面の内容を動かして、続きを見るこ とを「スクロール」と呼びます。 2 「同意する」の左にある 矢印を合わせる に スクロールについて→『STEP 2 入門』PART 2「基本操作をマスター しよう」 の内側に矢印の先端が来るように 3 ここで、クリックする (マウスの左ボタンを押す) が 36 になる PA R T 電源を入れてパソコンを使えるようにする 3 4 「次へ」に矢印を合わせて クリックする 画面が変わる ○○○○○○○○○○○○○ Product ID(プロダクト アイディ)を入れる 1 最初の入力欄に「|」が点滅し ていることを確認する 2 Product ID を確認する Product ID 記入欄 これが Product ID − OEM − 5桁 − 7桁 5桁 Product IDに印刷されている 文字は、数字の 0(ゼロ)です。 の Windows の Product ID を入れる 37 数字は続けて打つ 3 ここにある数字キーを使って、 Product ID の先頭の数字から 打ち込んでいく 画面には 3 つの入力欄があります が、数字キーを打っていくと、自動的 に次の欄に数字が入っていきます。 「OEM」や「−(ハイフン) 」は、打つ 必要がありません。 数字が入らないときは 【NumLock】 4 入力が終わったら、番号が正しく 入力されているか確認する 間違って数字キーの左上にある 【N u m L o c k 】を押してしまうと、 キーボードの の下のランプが消 えて、数字が打てなくなってしまい ます。 の下のランプが消えている ときは、 【NumLock】を押し、ランプ を点灯してください。 画面内の Product ID の番号は仮のものです 打ち込んだ番号に間違いがあったら 5 【BackSpace】を押すと、後ろから 番号の数字が消えていきます。間違 いのあった所まで後ろから消してい き、そこから正しい番号を打ち直し てください。 「次へ」に矢印を合わせて クリックする 次ページの最初の画面に変わる ●「入力された番号は無効」と表示されたら 数字を入れ間違えたときは、 「次へ」をクリックすると、 「入力された Certificate of Authencityの番号は無効です」という画面が表示されます。 「再入力」をクリックすると、再度 Product ID を入れる画面に戻ります。 まず、 『Microsoft Windows 95 ファーストステップガイド』の表紙を 見て、画面に表示されているProduct IDの番号が正しいか確認してくだ さい。 間違っていたら、 番号を間違えた欄の右端に矢印の先端を合わせ、 ク リックします。そのあと【BackSpace】を押して、後ろから数字を消して いき、正しい番号を打ち直してください。 38 0(ゼロ)と O(オー)に注意! 数字の「0(ゼロ)」と英文字の「O (オー) 」は、よく似ているので注意が 必要です。また、数字の「1」と英文字 の「I(アイ)」を間違えていないか、ど こかに余分なスペース(空き)が入っ ていないかなどにも注意してくださ い。 PA R T 電源を入れてパソコンを使えるようにする ○○○○○○○○○○○○○ 3 残りの手順を最後まで進める 四角の内側に矢印の先端が来るように 1 「完了」をクリックする (砂時計)が出ているときは、パソコンが内部で処 理を行っている。このマークが出ている間は、何も操 作せずに待つ。 「完了」をクリックすると、途中で画 面が真っ暗になり、自動的に再起動 されます。何度か画面が変わり、 「よ うこそ M i c r o s o f t I n t e r n e t Explorer」の画面が出るまで、約1分 ほ ど か か り ま す 。何 も 操 作 せ ず に 待ってください。 パソコンの操作はあわてずに! ここまでにも、 【Enter】を押したりマウスをクリックしたあと、画面が次 に切り替わるまで、 少し時間がかかったことがありました。これは、 パソコ ンの内部で設定などの準備処理が行われているためです。 が出ていると きは、キーを押したり、マウスのボタンを何度もクリックしたりしないよ うにしてください。 ○○○○○○○○○○○○○ 「ようこそ Microsoft Internet Explorer」の画面を閉じる ここでは、 次のように操作して「ようこそMicrosoft Internet Explorer」 の画面を閉じてください。 1 「次にログインするときも、このダイアログを表示 する」の前の をクリックして、 にする 2 をクリックする 「ようこそ M i c r o s o f t I n t e r n e t Explorer」の画面は、あとから見る ことができます。 「ようこそ M i c r o s o f t I n t e r n e t Explorer」の画面を表示するには→ 『困ったときのQ&A』PART 1「トラ ブル解決 Q&A」 Windows の Product ID を入れる 39 ValueStarの 設定を行う ここでは、パソコンを使えるようにするための、最後の 手順を説明します。 1 「スタート」をクリックする 上の画面が表示されたあとは、 このマニュアルで説明された部 分以外、クリックしないように注意してください。間違って別 の場所をクリックしてしまい、 このマニュアルに載っていない 画面が表示された場合、次のいずれかの操作を行って、表示さ れた画面を消してください。 1. キーボードの左上にある【Esc】を押してみる。 2.「キャンセル」 または「いいえ」 と書かれたボタンが画面上に あったらマウスでクリックする。 3. 画面の右上に クする。 40 がある場合、 そのボタンをマウスでクリッ PA R T 電源を入れてパソコンを使えるようにする 3 2 「ValueStarを使う準備をします」 に矢印を合わせる 一太郎モデルの場合 Word モデルの場合 一太郎モデルの場合 Word モデルの場合 3 文字の背景が灰色から濃いブルーに 変わったところで、クリックする この画面が出る しばらくすると、この画面が出る ランチ - N X 左の画面で中央に表示されているも のをランチ - N X といいます。次回か ら、パソコンの電源を入れると、1 ∼ 2 分後には、いつもこの画面が表示 されるようになります。いろいろな ソフト(プログラム)を利用するため の基本になる画面です。 一太郎モデルとWordモデルでは、ラ ンチ- NX のボタンなど、一部の表示 が異なります。いまは、違いを気にす る必要はありません。 ValueStar の設定を行う 41 ○○○○○○○○○○○○○ パソコンの電源を切る パソコンのセットアップ(最初に電源を入れて使えるようにする作業)の 最後に、パソコンの電源を切る必要があります。 1 画面左下にある「スタート」 をクリックする 2 「Windows の終了」を クリックする 3 「電源を切れる状態にす る」が になっている ことを確かめる 4 「OK」をクリックする 5 ディスプレイの電源ス イッチを押す これでセットアップの作業は完了です。 42 自動的にパソコン本体の電源が切 れます。 PA R T 電源を入れてパソコンを使えるようにする 3 電源の入れ方と 切り方を覚える パソコンを使えるようにするための準備は、 これで完了 です。お疲れさまでした。ひと息入れたあと、電源の入 れ方と切り方をしっかり覚えておきましょう。 ○○○○○○○○○○○○○ パソコンの電源を入れる 1 ディスプレイの電源スイッチを押す 2 パソコン本体の電源 スイッチを押す 音が大きすぎる(小さすぎる)ときは スピーカの音量つまみを回して調節 してください。 1 ∼ 2 分後にランチ - N X の画面が出る 電源の入れ方と切り方を覚える 43 20 分以上放置すると、画面が真っ暗になる キーボードのキーに何も触れなかったり、マウスを動かさな かったりする状態が 20分以上続くと、自動的に画面が真っ暗 になります。これはディスプレイをつけたままにして無駄な電 力を使わないように、省電力機能が働くためです。この場合、 電源スイッチの下のスリープボタンを押すと元に戻ります。 ○○○○○○○○○○○○○ パソコンの電源を切る 1 画面左下にある 「スタート」 をクリックする 画面の右下には現在の時刻が表示さ れています。この時刻を正確に合わ せることができます。 日付と時刻を合わせるには→『困っ たときの Q&A』PART 1「トラブル 解決 Q&A」 2 「Windows の終了」を クリックする 44 PA R T 電源を入れてパソコンを使えるようにする 3 この画面が出る 3 「電源を切れる状態にする」が になっていることを確かめ る 4 「OK」をクリックする 「しばらくお待ちください」と表示さ れたあと、自動的にパソコン本体の 電源が切れます。 5 ディスプレイの電源 スイッチを押す パソコン本体の電源が切れると、 ディスプレイの画面も消えますが、 電源が切れたわけではありません。 ディスプレイの電源スイッチを押し て、電源を切っておきましょう。 ● パソコン本体の電源スイッチでも、電源が切れる ここまでに説明した方法では、 パソコン本体の電源スイッチに触れずに電 源を切りました。 次の手順で、 パソコン本体の電源スイッチを押しても、電 源を切ることができます。 1 パソコン本体の電源スイッチを押す 2 「Windows を終了します。よろし いですか?」というメッセージが表 示されたら、 「OK」をクリックする パソコン本体の電源スイッチを押し て電源を切ったときも、ディスプレ イの電源スイッチを押して電源を 切ってください。 電源の入れ方と切り方を覚える 45 ○ ○ ○ ○ ○ ○ ○ ○ ○ ○ ○ ○ ○ ○ ○ ○ ○ ○ ○ ○ ○ ○ ○ ○ ○ ○ ○ ○ ○ ○ ○ ○ ○ ○ ○ ○ ○ ○ ○ ○ ○ ○ 46 ○○○○○○○○○ ○○○○○○○○○ ○○○○○○○○○ ここでは、パソコンの電源を入れ、使えるようにするための最初 の作業を行いました。 パソコンの操作は、あわてずに 画面が自動的に切り替わっているときや、画面に ときは、しばらく待ってください。 が出ている マウスは机の上を滑らすように マウスは軽く持って、机の上を滑らすように動かします。リラッ クスが基本です。→ PART 4「マウスに慣れよう」 (p.47 ∼65) クリックが操作の基本 マウスを動かして矢印を画面に表示されたボタンなどの絵に合 わせ、マウスの左ボタンを押す操作がクリックです。クリックす るときは、次の図のように矢印の先端が目標物の内側に来るよう にします。 ○○○○○○○○○ 電源の切り方は、しっかりマスターする 画面の左下にある「スタート」をクリックし、次に「Windowsの 終了」をクリックします。 「電源を切れる状態にする」の前の を確認して、 「はい」 をクリックします。 パソコン本体の電源は自 動的に切れます。続けてディスプレイの電源スイッチを押して、 ディスプレイの電源を切ります。 P A R T 4 マウスに慣れよう パソコンの準備ができたら、最初にマウスの扱 いに慣れておきましょう。マウスは、これから 先、パソコンを扱うときの基本的な道具です。 こ こでは、マウスを使って簡単な絵を描く操作を しながら、マウスの操作を練習していきます。 ペイントを始める マウスの練習は、 「ペイント」という、パソコンで絵を描 くためのソフトを使って行います。最初に、このソフト をパソコンの画面に呼び出しましょう。 ○○○○○○○○○○○○○ 操作を始める前に ● あとから応用できるように ここから先の説明には、 パソコンを使うときによく利用する操作がいくつ も出てきます。 自分で試したあとは、ポイントを読んで、 操作の意味を確認 してください。 ● 間違えてもだいじょうぶ はじめてパソコンを操作するときは、思わぬ場所にマウスが動いてしまっ たり、 思い通りに操作できなくてイライラすることもあるかもしれません。 でも、 少し操作を間違えたぐらいでは、パソコンは壊れたりしません。 落ち ついて、 ゆっくり操作を進めてください。迷ったり、 わからなくなったりし たときは、手順の右側の説明文も読んでみるとよいでしょう。 この本で説明している手順とは別の 画面が出てきたときは→ PART 4 「こんなときは」 (p.50) ○○○○○○○○○○○○○ ペイントを起動する 1 パソコンの画面が電源を入れた直後の 画面になっていることを確かめる 起動する・立ち上げる パソコンには、絵を描くためのソ フトや、文章を作るためのソフト、 計算するためのソフトなど、さま ざまなものが入っています。これ らのソフトを目的に応じて選択し、 画面に呼び出してくることを、 「ソ フトを起動する」とか「ソフトを立 ち上げる」などといいます。 ご使用のモデルによっては、左の画 面と細部が異なっている場合があり ますが、このあとの操作には関係あ りません。 48 PA R T マウスに慣れよう 2 4 「ユーティリティ」に 矢印を合わせる 3 矢印が手の形に変わっ たら、クリックする おさらいです。マウスの矢印を画面 のボタンなどに合わせ、左ボタンを 1回押すことをクリックといいます。 「ユーテ ィリティ」をクリックする と、画面右側に並んでいるボタンの 内容が変わります。 4 「ペイント」をクリックする 数秒後に、画面左上に 新しい画面が出てくる 「ペイント」 を起動するときは、 「ユーティリティ」をク リックしたあと、 「ペイント」をクリックする。 ペイントを始める 49 ○○○○○○○○○○○○○ ペイントのウィンドウを広げる いま表示されているペイントの画面は、少し小さいので、画面一杯に広げ てみましょう。 ウィンドウ 1 のまん中の をクリックする ペイントを起動すると、画面の左 上のほうに新しい画面が表示され ます。このように、画面の中に開く 枠付きの画面のことを「ウィンド ウ」と呼びます。ウィンドウとは英 語の「窓」を意味しています。この パ ソ コ ン で は 、同 時 に 複 数 の 窓 (ウィンドウ)を開いて、さまざま なソフトを使えるようになってい ます。この本では、ディスプレイの 表示部全体を「画面」と呼び、その 中に開く個々の画面を「ウィンド ウ」と呼んでいます。 は、 「最大化ボタン」と呼ばれま す。 クリックすると、ウィ ンドウが大きく広がる 最大化ボタンについて→『STEP 2 入門』PART 2「基本操作をマスター しよう」 ○○○○○○○○○○○○○ こんなときは マウスに慣れないと、 のように、 小さな場所をクリックするのは、 難し いものです。失敗してもあわてることはありません。ウィンドウがうまく 広がらなかったときは、次の説明を読んでやり直してください。 ● ウィンドウの一番上にある青い帯が灰色になってしまった ペイントウィンドウの外側をクリッ クした場合、ペイントウィンドウの 一番上にある青い帯(この部分を「タ イトルバー」と呼びます)の色が灰色 になります。 50 PA R T マウスに慣れよう 4 タイトルバーの色 タイトルバーが濃い色で表示されて いるときは、そのウィンドウで絵を 描くなどの作業を行うことができま す。このパソコンでは、同時に複数の ウィンドウを表示できるため、現在 の作業の対象となっているウィンド ウは、タイトルバーの色で見分けま す。 1 「無題−ペイント」をクリックする 画面の下側には、現在使っているソフト名のボタンが表示されます。この 中から 「無題−ペイント」をクリックすると、ペイントウィンドウのタイト ルバーが濃い色に変わります。 ●「Active Channels へようこそ」という画面が表示された 画面の右側で、カラフルなボタンが縦に並んだ所 をクリックすると、 右の画面が表示されます。これ は、インターネットからニュースなどの情報サー ビスを受けるためのボタンですが、いまは使用し ません。 1 「いいえ」 をクリックする 「いいえ」をクリックし た後に接続を促す画面 が表示されます。 次の「接 続を促す 画面 が表示されたら」と同 じ操作で画面を閉じて ください。 ● 接続を促す画面が表示された これは、 このパソコンからいつでも簡単にインターネットに接続できるよ うになっていることが原因です。 いまはインターネットに接続する必要が ないため、 「キャンセル」をクリックしてください。インターネットについ ては、 『インターネット入門』で説明していますが、そちらに進む前にこの 本を最後まで読み進めてください。 ペイントウィンドウの外側をクリッ クしたことに気づかず、もう一度外 側をクリックしてしまうと、左の図 のような画面が表示されることがあ ります。 1 「キャンセル」をクリックする 2 「はい」をクリックする ペイントを始める 51 ● ペイントウィンドウが後ろに隠れた ペイントウィンドウの外側をクリッ クしたときに、クリックした位置に ランチ - NX があると、ペイントウィ ンドウがランチ- N Xのウィンドウの 下側に隠れてしまいます。 1 ペイントウィンドウの見えている 部分をクリックする 画面内で2つのウィンドウが重なって見えるときは、手前に出したいウィ ンドウのどこかをクリックすると、ウィンドウの前後関係を変えることが できます。 これは画面の下側で「無題−ペイント」をクリックする操作と同 じです。 ● ペイントウィンドウが吸い込まれるように消えてしまった 1 「無題−ペイント」をクリックする は、本来は画面内にたくさんウィンドウが表示されてしまったときに 使うボタンです。 クリックすると、ウィンドウが消えたように見えますが、 画面下にある 「無題−ペイント」と表示されたボタンをクリックすると、 ペ イントウィンドウが再度表示されます。 52 複数のウィンドウの前後関係につい て知りたいとき→『STEP 2 入門』 PART 2「基本操作をマスターしよ う」 の左端にある をクリッ クすると、ペイント画面が下のほう に吸い込まれるように消えてしまい ます。 は、 「最小化ボタン」と呼ばれま す。 最小化ボタンについて→『STEP 2 入門』PART 2「基本操作をマスター しよう」 PA R T マウスに慣れよう ● ペイントウィンドウが消え、 画面のいちばん下にあった 「無題− ペイント」も消えた 1 4 の右端にある をクリッ クすると、ペイントが終了して、画面 下側の「無題−ペイント」も消えてし まいます。 もう一度、 「ペイント」を クリックする は、 ソフトを終了するときのボタンです。クリックすると、ペイントが 終了してしまいます。この場合は、ランチ - N X から、再度「ペイント」を クリックしてください。 ● 突然、画面が真っ暗になってしまった キーボードのキーに触れなかったり、マウスを動かさなかったりする状態 が 20 分以上続くと、自動的に画面が真っ暗になります。これはディスプ レイをつけたままにして無駄な電力を使わないように、 省電力機能が働く ためです。この場合、電源スイッチの下のスリープボタンを押すと元に戻 ります。 ペイントを始める 53 マウスで線を引く 画面一杯にペイントウィンドウが広がったら、今度は、 その中に線を描いていきましょう。ここでは、 「ドラッ グ」というマウスの操作方法を練習します。 ○○○○○○○○○○○○○ 線を描く ● 矢印の形が変わる マウスを動かして、矢印を動かしてみましょう。ペイントウィンドウのタ イトルバーの上や、ペイントウィンドウの外側では、 の形だったものが、 ペイントウィンドウの内側の白い部分では、 の形に変化します。 の形の ときは、鉛筆の先端の部分で絵を描いていくことができます。 1 ペイントウィンドウの内側の白い部分でも の形に変わらなければ、 をクリックする ペイントを起動した直後は、鉛筆の ボタンが少し引っ込んだように見え ます。これは、新しい絵をすぐに描き 始められるようになっているためで す。 2 ここでマウスの左ボタンを 押し、ボタンを押したままマ ウスを手前に引きずって、 3 適当な位置でボタンを離す 54 PA R T マウスに慣れよう 4 ドラッグ ドラッグとは、マウスの左ボタン を押したまま、マウスを机の上で 滑らせるように動かして、適当な 所まで移動したら、ボタンから指 を離すまでの操作です。ドラッグ は、ウィンドウの移動やウィンド ウ内での図形の移動などを行うと きに、頻繁に使用する操作です。 しっかりマスターしてください。 マウスのボタンを押したまま、 ズリズリと引きずる操 作を「ドラッグ」と呼ぶ。 4 ウィンドウ内の白い部分の 左半分に、続けて線を 2、3 本描いてみる いろいろな線を引いてみましょう。 ここでは、意味のある絵を描くこと よりも、ドラッグの操作に慣れるこ とが目的なので、少しぐらいおかし な線でも気にしないでください。こ のあとで四角形を描くので、ウィン ドウの右半分は余白として残してお いてください。 ●「あっ、机が足りない!」と思ったら ドラッグの途中で、机の端まで来て しまったら、左の図のように、マウス のボタンを押したまま、マウスを少 し上に持ち上げて、机の端から離れ た所に戻してください。そこから、再 度ドラッグを続けることができます。 机の端まで来たら、ボタンを押したままマウスを浮か せて戻す。 マウスで線を引く 55 ○○○○○○○○○○○○○ 「失敗した」と思ったら ●「元に戻す」機能を使う 1 「編集」をクリックして、 ドラッグがうまくいかなくて、思っ た通りの線にならないときは、直前 に描いた線を消すことができます。 機能の一覧が表示される 「編集」をクリックすると、関連した 機能の一覧が出てきます。 2 矢印を下に移動し、 「元に戻す」が 青く反転したら、クリックする 「元 に戻 す」機能を使うと、直前に 行った操作が取り消されます。ここ では、ドラッグで引いた線が消えま す。 「元に戻す」機能は、このあとで四 角形を描いたり、色を塗ったりした ときにも、同じように利用できます。 「元に戻す」機能で、描いた絵を元に 戻せるのは、直前の 3 回分の操作だ けです。それ以上前に描いた部分を 消すには、次ページの「描いた絵を全 部消す」操作が必要です。 直前の操作を取り消すには、 「編集」をクリックして、 「元に戻す」をクリックする。 56 PA R T マウスに慣れよう ● 描いた絵を全部消す 1 「編集」をクリックする 2 4 ここではマウスの操作を練習するた めに絵を描いただけなので、思った とおりに描けなくても気にする必要 はありません。でも、どうしても気に 入らないときは、このページで説明 する方法で、描いた絵を全部消すこ とができます。 「すべて選択」をクリックする ウィンドウ内の白い部分全体が点線で囲まれる 3 Delete を押す 「デリート」と読みます。Delete は、 「消去」を意味する英語です。こ のキーは、選択されたものを消す ときなどに使います。 描いた絵が全部消える 「編集」 「すべて選択」 、 をクリックしてから、 【Delete】 を押すと、一度に全部を消すことができる。 このページの手順の通り、描いた絵 を全部消したときは、ペイントウィ ンドウ内の左側に適当な線を2、3本 引いてください。 マウスで線を引く 57 マウスで 四角形を描く 鉛筆のボタンを使うと、自由な線が描ける代わりに、 まっすぐな線をうまく引くことができません。 目的に応 じて、道具を使い分けましょう。ここでは、四角形を描 いてみます。 ○○○○○○○○○○○○○ 四角形の枠を描く 1 四角形のボタンをクリックする 四角形のボタンの上に矢印を合わせ ると、 「四角形」というボタンの名前 が表示されます。その位置でクリッ クしてください。ボタンの名前や役 割を知りたいときに便利です。 四角形のボタンをクリックすると、 ウィンドウの内側では、 が に変 わります。 2 ここでマウスの左ボタンを押し、 四角形の左上の角の位置に を合わ せ、右下の方向にドラッグします。ド ラッグする長さに応じて、好きな大 きさの四角形を描くことができます。 3 ここまでドラッグしてボタンを離す 58 PA R T マウスに慣れよう ○○○○○○○○○○○○○ 4 四角形に色を塗る 今度は、四角形の枠の内側に色を塗ってみます。 1 塗りつぶしのボタンを クリックする 2 好きな色に矢印を合わせ、マウスの 左ボタンを続けて 2 回押す マウスの左ボタンを 2 回続けてカチ カチと押すと、色を変えたり、自分で 色を作成したりすることができる画 面が表示されます。 ダブルクリック 画面の中の図形や文字の上にマウ スの矢印を合わせ、左ボタンをカ チカチと 2 回続けて押す操作を 「ダブルクリック」といいます。こ のパソコンでは、ダブルクリック の操作は、ペイントやワープロな どのソフトを起動したあと、それ ぞれのウィンドウの中で使います。 ダブルクリックの働きは、各ソフ トで異なります。 これが表示される マウスの左ボタンを2回続けてカチカチと押す操作を 「ダブルクリック」という。 マウスで四角形を描く 59 ここでは、とくに色を変えたり作っ たりする必要がないので、 「キャンセ ル」をクリックします。 3 「キャンセル」をクリックする 4 四角形の内側をクリックする 四角形に色が付く 色を付けるには、塗りつぶしのボタンをクリックして から、好きな色をクリック。 続けて、塗りたい図形の内 側をクリックする。 60 このマニュアルでは、練習のために 色のマス目をダブルクリックしまし たが、マス目から色を選ぶだけなら、 クリックを使います。ダブルクリッ クは、マス目に並んだ色の配色を変 えるときなどに行ってください。 「塗りつぶし」を選ぶと、ウィンドウ の内側では、矢印が に変わりま す。その状態で枠の内側をクリック すると、四角形に色が付きます。 PA R T マウスに慣れよう 4 ● 四角形の周りが一面に塗りつぶされてしまったら 1 ここをクリックして、 2 「元に戻す」をクリックする 「塗りつぶし」の機能は、線で切れ目 なく囲まれた図形の内側で利用しま す。外側でクリックしたときは、図形 の外側が塗りつぶされてしまいます。 このようなときは、 「元に戻す」機能 を使います。 マウスで四角形を描く 61 ペイントを終わりにして、 パソコンの電源を切る マウスのクリックとドラッグを覚えるだけで、 簡単な絵 を描くことができました。それでは、いったん、作業を 終わることにしましょう。 ○○○○○○○○○○○○○ ペイントを終了する 1 の右端の リックする をク 「閉じる」ボタン を「閉じる」ボタンといいま す。クリックすると、ペイントを終 了させることができます。 「無題は変更されています。保存しま すか?」と表示されます。 ここでは、マウスの練習用に絵を描 いただけなので、保存しないことに します。 「いいえ」をクリックすると、 最初の画面(ランチ- N X のウィンド ウ)に戻ります。 これが表示される 2 「いいえ」をクリックする 最初の画面に戻る ペイントを終わるときは、 62 をクリックする。 保存するには→「文書を保存する」一 太郎モデルの場合:p.112、Wordモ デルの場合:p.142 PA R T マウスに慣れよう ○○○○○○○○○○○○○ 4 パソコンの電源を切る 1 画面左下にある 「スタート」 をクリックする 2 「Windows の終了」を クリックする この画面が出る 「電源を 切れる状態にする」の前に が付いていることを確かめてくだ さい。別の場所に が付いていた ら、 「電源を切れる状態にする」の前 の をクリックして に変えてく ださい。 3 「OK」をクリックする 「しばらくお待ちください」と短く表 示されたあと、自動的にパソコン本 体の電源が切れます。 ペイントを終わりにして、パソコンの電源を切る 63 4 ディスプレイの電源 スイッチを押す ディスプレイの電源ランプが消える 64 PA R T マウスポインタ マウスを動かすと一緒に動く矢 印のことを「マウスポインタ」と 呼びます。単に「ポインタ」と呼 ぶこともあります。 画面上の位置 や選んだ機能によって、 や など、マウスポインタの形 は、さまざまに変わります。 ○ ○ ○ ○ ○ ○ ○ ○ ○ ○ ○ ○ ○ ○ ○ ○ ○ ○ ○ ○ ○ ○ ○ ○ ○ ○ ○ ○ ○ ○ ○ ○ ○ ○ ○ ○ ○ ○ ○ ○ ○ ○ ○ ○ ○ ○ ○ ○ ○ ○ ○ ○ ○ ○ ○ ○ ○ ○ ○ ○ ○ ○ ○ ○ ○ ○ ○ ○ ○ ○ マウスに慣れよう 4 ○○○○○○○○○ ○○○○○○○○○ ここでは、ペイントというソフトを利用して、マウスの基本操作 を練習しました。 ウィンドウ ペイントやワープロなどのソフトを起動したときに表示される 画面を「ウィンドウ」と呼びます。 クリック 画面に表示されたボタンなどに矢印を合わせ、 マウスの左ボタン を1回押す操作です。画面を先に進めたり、機能を選んだり、図 形の内側を塗りつぶしたり、ソフトを終わらせたりするときな ど、いちばんよく使うマウス操作です。 ○○○○○○○○○ ドラッグ マウスの左ボタンを押したまま、机の上でマウスを滑らすように 動かして、適当な位置まで来たら、ボタンから指を離すまでの操 作です。線を引いたり、長方形の位置や大きさを決めるときに使 いました。同じような操作で、ウィンドウの中の絵を動かした り、ウィンドウの位置や大きさを変えたりすることもできます。 ○○○○○○○○○ ウィンドウの位置や大きさを変えるには →『STEP 2 入門』PART 2「基本操作をマスターしよう」 ダブルクリック ウィンドウの絵などに矢印を合わせ、マウスの左ボタンをすばや く 2 回、カチカチと押す操作です。ペイントやワープロなど、ソ フトのウィンドウ内で使用します。 ○○○○○○○○○ (「閉じる」ボタン) ペイントを終わるときなど、ソフトを使い終わったときは、ウィ ンドウ右上角にある (「閉じる」ボタン)をクリックします。 まだ他にもある、マウス操作 この PART で練習した操作以外にも、次のようなマウス操作も あります。 ●右クリック ウィンドウに表示されたボタンなどに矢印を合わせ、マウスの右 ボタンを1回押す操作です。パソコンの操作に慣れてくると、大 変便利ですが、慣れるまでは覚える必要がありません。 右クリック→『STEP 3 活用』 「PART 2 ファイルを整理す る」 「ファイルやフォルダの名前を変える」 この PART のまとめ 65 P A R T 5 キーボードに慣れよう パソコンのキーボードを見ると、キーがやたら に並んでいて、 「こんなものを使いこなせるんだ ろうか」って不安になるかもしれません。でも、 だいじょうぶ。最初は誰でも 1 本指でポツポツ 打ち始めるのです。 「習うより慣れろ」という気 持ちで、キーボードへの第一歩を踏み出しま しょう。 パソコンの 電源を入れる 前のPART の最後で、パソコンの電源を切ったので、今 度は電源を入れるところから始めます。 1 ディスプレイの電源 スイッチを押す 2 パソコン本体の電源 スイッチを押す 1 ∼ 2 分後に次のいず れかの画面が出る 電源スイッチを入れたあと、左の画 面が出るまでに約 1 ∼ 2 分かかりま す。しばらく待ってください。 一太郎モデル 68 Word モデル PA R T キーボードに慣れよう 5 ワープロを始める このパソコンには、一太郎モデルと Wordモデルがあり ます。ご購入のモデルに合った説明のほうを読んでくだ さい。 ○○○○○○○○○○○○○ 一太郎を始める:一太郎モデルの場合 1 「J-Sheet(ジェイシート) 」を用意する 2 W o r d モデルをお使いのかた→ 「Word を始める:Word モデルの場 合」 (p.71) 「一太郎 8」をクリックする 「一太郎 Office8」 と書かれた白い箱 の中に、 「J-Sheet(ジェイシート)」 が入っています。 約 10 秒後にこの画面が出る 「使用許諾契約の確認」という画面が 表示されます。一太郎を使うために は、ソフトウェアを違法にコピーし ないという契約に同意する必要があ ります。同意しない場合は、一太郎を 使うことができません。 3 「同意する」をクリックする ワープロを始める 69 「使用者名・法人名を登録します」と いう画面では、あらかじめ使用者名 の欄に「NEC-PCuser」と入ってい ます。ここでは、何も変更せずに「次 へ」をクリックします。 4 「次へ」をクリックする 5 シリアルナンバーを打ち込む 画面内のシリアルナンバー の数字は仮のものです シリアルナンバーは、 「J - S h e e t (ジェイシート) 」の「登録ハガキ」に 記載されています。 シリアルナンバー 6 「次へ」をクリックする シリアルナンバーは、キーボードの 数字キーを使って入力します。 「ユー ザーID」 のほうは、空欄のままにして おきます。 7 「完了」をクリックする シリアルナンバーを打ち込むのは、 パソコンを購入して最初にワープロ を起動するときだけです。次からは、 ランチ- N Xの画面で「一太郎8」をク リックすると、最初から左の画面が 表示されます。 10 秒ぐらいで、 一太郎の画面が出る 一太郎モデルでワープロを起動するときは、ランチ-N X から「一太郎8」をクリックする(一太郎モデルの場合) 。 最初に使うときは、シリアルナンバーを入力する。 70 この画面が、ワープロで文書を作成 していくための画面です。 PA R T キーボードに慣れよう ○○○○○○○○○○○○○ 5 Word を始める:Word モデルの場合 1 「Microsoft Word」をクリックする 約15 秒ぐらいで この画面が出る 2 いちばん下の 3 「OK」をクリックする をクリックする 「今すぐ Microsoft Word を使って みる」の左にある をクリックしま す。 あらかじめ名前と頭文字の欄に 「NEC-PCuser」と入っています。こ こでは、何も変更せずに「OK」をク リックします。 ワープロを始める 71 4 をクリックする イルカの絵が消える イルカの絵は、Microsoft Word の 使い方を画面でガイドしてくれる機 能です。ここでは、まずキーボードに 慣れる練習をするので、消してしま います。ワープロの操作に少し慣れ てから、いろいろ試してみるときに 利用するとよいでしょう。 もっと Word の機能を知りたいとき は→『S T E P 2 入門』P A R T 4 「もっと Word を使いこなす」 ワープロを起動するときは、ランチ - N X の「メインメ ニュー」から「Microsoft Word」をクリックする (Word モデルの場合)。 72 PA R T キーボードに慣れよう 5 キーの上に書かれた 文字をそのまま 打てるようにする キーの上にはアルファベットとひらがな、その他の記号 などが書かれています。ひとつのキーに4種類の文字が 書かれたものまでありますね。まずは、キーを押したと きに、どんな文字が出てくるのか理解しましょう。その ためには、いったん日本語入力をオフにする操作が必要 です。 このパソコンでは、ワープロを起動 した直後は、常にひらがなや漢字が 入力できるように設定されています。 通常、ワープロを使用して日本語文 書を作る場合には、このページの操 作は不要です。 1 を押したまま、 【Alt】 「オルト」と読みます。このキーを 押したまま他のキーを一緒に押す ことで、いろいろな機能が使える 場合があります。 2 (半角/全角キー)は、押し続け ないでください。 を 1 回押す 【Alt】を押したまま【半角/全角】を 1 回押すと、画面右下に出ていた小 さな帯状の表示が消えます。この表 示を「日本語入力ツールバー」と呼び ます。 3 を離す 4 もう一度【Alt】を押したまま【半角/ 全角】を1 回押すと、日本語入力ツー ルバーが表示されます。同じ操作を 繰り返すと表示を出したり消したり できるので、試してみてください。そ して、日本語入力ツールバーの表示 が消えたことを確認して、次のペー ジに進んでください。 画面右下から「日本語入力ツールバー」が 消えるのを確認する 一太郎モデルの場合 Word モデルの場合 キーの上に書かれた文字をそのまま打てるようにするに は、 【Alt】を押したまま【半角/全角】を 1 回押す。 キーの上に書かれた文字をそのまま打てるようにする 73 ○○○○○○○○○○○○○ 日本語入力をオフにする、もうひとつの方法 日本語入力をオフにして、 キーの上に書かれた文字をそのまま打てるよう にするには、もうひとつ別の方法があります。 【Alt】を押したまま、 【半角 /全角】を 1 回押す操作は、慣れると便利ですが、最初のうちは難しく感 じられるかもしれません。そんなときは、次の操作を試してください。 1 画面右下の 一太郎モデルの場合 をクリックする Word モデルの場合 2 「日本語入力−オフ」をクリックする 「日本語入力」オンとオフの区別 一太郎モデルの場合 Word モデルの場合 日本語入力がオフになると、一太郎モデルの場合も Word モデルの場合 も、日本語入力ツールバーが消えます。 74 日本語入力がオンのときは、画面右 下のペンの表示が の形になって います。オフにすると、 に変わり ます。これは、 【Alt】を押したまま【半 角/全角】を押した場合でも同じで す。 PA R T キーボードに慣れよう 5 文字を打ってみる では、キーボードから文字を打ってみます。ここでは、 意味のある文章を打つ必要はないので、間違えても気に せず、そのまま打っていきましょう。 ○○○○○○○○○○○○○ 数字やアルファベットの小文字を打つ 人差し指だけで OK 1 テレビドラマなどでは、両手でかっ こよくキーボード入力している場面 が登場しますが、最初のうちは、人差 し指だけで大丈夫です。キーボード に慣れないうちに両手でタイピング しようとすると、かえってキーの文 字が探しにくくなって不便です。 1 、2 、3 とキーを 打ってみる 画面に数字が入る 一太郎モデルの場合 Word モデルの場合 キーは押し続けないように 2 Q、W 、E とキーを 打ってみる キーを押し続けると、同じ文字が連 続していくつも出てきます。キーを 押したらすぐに指を離すようにして ください。 画面にアルファベット 小文字が入る Wordモデルの場合、文字の下の灰色 の罫線は表示されません。 文字を打ってみる 75 3 他のキーも打ってみる 自由に文字を打ってみて ください 4 を押す 行替えされる 改行するときは、 【Enter】 ワープロで文章を打って、次の段落 に移りたいときは、 【Enter】を押し て改行(行替え)します。 【Alt】を押したまま【半角/全角】を 1 回押して、日本 語入力ツールバーを消した直後は、アルファベットや数 字が打てる。 【Alt】を押したまま【半角/全角】を 1 回押して、日本語入力ツールバー を 消 し た 直 後 は 、数 字 や ア ル フ ァ ベットなど、キーの上に印刷された 文字のうち、左側の字(2 つあるとき は下側)を打つことができます。 アルファベットの配列は? キーボードの上から 2 列目が、左か ら順に「QWERTY...」と並んでいる のは、世界共通のアルファベットの キー配列です。慣れてくると、他のパ ソコンやワープロのキーボードを使 うときも共通なので便利です。 76 PA R T キーボードに慣れよう ○○○○○○○○○○○○○ 5 カタカナを打つ 【Ctrl】 「コントロール」と読みます。この 1 キーを押したまま他のキーを一緒 に押すことで、いろいろな機能が を押したまま、 使える場合があります。 【CapsLock】 2 「キャップスロック」と読みます。 を 1 回押す このキーの使い方については、こ のあとの「アルファベットの大文 字を打つ」 (p.83)で説明します。 3 た、て、いとキーを 打ってみる 画面にカタカナが入る アルファベットになってしまった ら もう一度、 【 C t r l 】を 押 し た ま ま 【CapsLock】を押してみてくださ い。同じ操作を繰り返すと、アルファ ベット入力とカタカナ入力が切り替 わります。画面には何の変化もない ので、うまくいかない場合は、何度か やってみてください。 間違えたら【BackSpace】 文字の種類が違っているときなどは、 【BackSpace】を押すと、打った文 字を後ろから消すことができます。 このページは単なる練習なので、気 にならない場合は、そのままでも構 いません。 文字を打ってみる 77 4 他のキーも打ってみる 自由に文字を打ってみて ください 5 を押す 改行される 【Ctrl】を押したまま【CapsLock】を押すと、カタカ ナが打てる。 【Ctrl】を押したまま【CapsLock】を 押すと、キーの上に印刷された文字 のうち、下側のひらがなに対応する カタカナを打つことができます。今 は、日本語入力ツールバーが消えた 状態なので、ひらがなを打つことは できません。 ひらがなを打つには→ PART 6「ひ らがなや漢字を書いて見よう(一太 郎編)」 (p.87∼ 116)またはPART 7「ひらがなや漢字を書いて見よう (Word 編) 」 (p.117 ∼ 146) なぜ 50 音順にキーが並んでいな いの? キーボードの上から 2 列目が、左か ら順に「たていすかん ...」と並んでい るのは、JIS(日本工業規格)で決め られた配列です。日本で作られてい るパソコンやワープロのほとんどが、 この配列を採用しています。 78 PA R T キーボードに慣れよう ○○○○○○○○○○○○○ 5 !、"、# などの記号を打つ 1 を押したまま を押す 2 を押したまま、 3 を押す 【Shift】 「シフト」と読みます。 【Shift】を押 画面に「!」が入る したままアルファベットの文字 キーを押すと、大文字が打てます。 カタカナが出るときは 4 他のキーも、 まま打ってみる を押した もう一度、 【 C t r l 】を 押 し た ま ま 【CapsLock】を押してみてくださ い。同じ操作を繰り返すと、アルファ ベット入力とカタカナ入力が切り替 わります。画面には何の変化もない ので、うまくいかない場合は、何度か やってみてください。 自由に文字を打ってみてください キーの左上に記号が書かれていると きは、その記号を打つことができま す。その位置に何も書かれていない キ ー の 場 合 、キ ー の 上 の ア ル フ ァ ベット(大文字)になります。 文字を打ってみる 79 5 を押して改行する アルファベットが打てる状態で、 【Shift】を押したま まキーを打つと、アルファベット記号(!、"、#など)や アルファベット大文字が打てる。 アルファベットが打てる状態で 【Shift】を押したままキーを押すと、 キーの上に印刷された文字のうち、 上側の記号(!、"、# など)を打つこと が で き ま す 。同 じ よ う に し て ア ル ファベットのキーを押すと、大文字 を打つことができます。 2 種類ある記号 記号には、アルファベット記号とか な記号の2種類があります。キーの 上に印刷された文字のうち、上側に あるのがアルファベット記号(!、"、# など)で、右側にあるのがかな記号 (ぁ、 「、。など)です。どちらも【Shift】 を押したままキーを押して入力しま すが、アルファベットが打てる状態 のときはアルファベット記号になり、 カタカナが打てる状態のときはかな 記号になります。 80 PA R T キーボードに慣れよう ○○○○○○○○○○○○○ 5 ァ、 「、。などの記号を打つ 1 を押したまま を押す 2 を押したまま、 3 を押す ぁ(「ファミリー」などで使う、 小さな「ァ」)が入る 4 他のキーも、 まま打ってみる を押した 自由に文字を打ってみてください キーの右上に記号などが書かれてい るときは、その記号を打つことがで きます。その位置に何も書かれてい ないキーの場合、キーのひらがなに 相当するカタカナになります。 文字を打ってみる 81 5 を押して改行する カタカナが打てる状態で、 【Shift】を押したままキー を打つと、かな記号(ぁ、 「、。など)が打てる。 ● 英字が打てる状態にする 次のページで、アルファベットの大文字を打つために、カタカナが打てる 状態から英字が打てる状態に切り替えましょう。 1 を押したまま 82 を押す カタカナが打てる状態で【Shift】を 押したままキーを打つと、キーの上 に印刷された文字のうち、右側の記 号(ァ、 「、。など)を打つことができま す。 PA R T キーボードに慣れよう ○○○○○○○○○○○○○ 5 アルファベットの大文字を打つ 1 を押したまま、 【CapsLock】 2 「キャップスロック」と読みます。 を 1 回押す アルファベットを全部大文字で打 ちたいときに使うキーです。 3 の下のランプが点灯 するのを確かめて 4 Q、W 、E とキーを 打ってみる 画面にアルファベット 大文字が入る 文字を打ってみる 83 5 他のキーも打ってみる 自由に文字を打ってみて ください 6 を押して改行する 7 を押したまま、 を 1 回押す の下のランプが消えます。 【Shift】を押したまま【CapsLock】を押し、キーボー ドの の下のランプが点灯しているときは、アル ファベットの大文字や数字が打てる。 84 【Shift】を押したまま【CapsLock】 を押すと、キャップスロックの状態 になります。もう一度同じ操作を繰 り返すとキャップスロックの状態が 解除され、元に戻ります。キャップス ロック状態では、 【Shift】と組み合わ せなくても、アルファベットの大文 字だけが打てるようになります。英 文を打つときに、全部大文字を使い たいときなどに、 の下のランプを 点灯させると便利です。 PA R T キーボードに慣れよう 5 試しに打った文字を 全部消す 日本語入力がオフのときに、アルファベットやカタカ ナ、記号などを打ち分ける方法については、大体わかっ たことと思います。次の PART でひらがなや漢字を打 つ練習に進む前に、この PART で打った文字を全部消 しておきましょう。 1 「編集」をクリックする 2 「すべてを選択」または「すべて選択」 をクリックすると、この PART で試 しに打った文字全体が白黒反転して 表示される 「すべて を選択」 (一太郎 モデル) ま た は「 す べ て 選択」 (Word モ デ ル )を ク リ ッ クする メニュー ウィンドウの上のほうに、 「ファイ 一太郎モデル Word モデル ル」 「編集」などの文字が並んでい る所をクリックすると、機能の一 3 覧が表示されます。このような機 能の一覧を「メニュー」と呼びま を押す す。レストランでメニューから注 文を選ぶような感じで、使いたい 機能が選べます。たくさんの機能 を一度に並べると選ぶのが大変な 打った文字が全部消える ので、 「ファイル」や「編集」など、い くつかのグループに分類されてい ます。 一太郎モデルの場合 Word モデルの場合 「編集」 、 「すべてを選択」または「すべて選択」をク リックしてから、 【Delete】を押すと、一度に全部を消 すことができる。 【Delete】の代わりに【BackSpace】 を押しても、文字を消すことができま す。 試しに打った文字を全部消す 85 ○ ○ ○ ○ ○ ○ ○ ○ ○ ○ ○ ○ ○ ○ ○ ○ ○ ○ ○ ○ ○ ○ ○ ○ ○ ○ ○ ○ ○ ○ ○ ○ ○ ○ ○ ○ ○ ○ ○ ○ ○ ○ ○ ○ ○ ○ ○ ○ ○ ○ ○ ○ ○ ○ ○ ○ ○ ○ ○ ○ ○ ○ ○ 86 ○○○○○○○○○○ ここでは、ワープロを起動してアルファベット、数字、カタカナ、記号な どを打ち分ける練習をしました。 キーの上の文字をそのまま打てるようにする 【Alt】を押したまま【半角/全角】を押して、日本語入力ツールバーが消 えるのを確認する。 ●日本語入力ツールバー ○○○○○○○○○○ ○○○○○○○○○○ Word モデルの場合 一太郎モデルの場合 カタカナが打てる状態にする 日本語入力ツールバーを消したあと、 【Ctrl】を押したまま【CapsLock】 を押します。 キーの上の文字の打ち分け方 ③ ④ ② ① ① あ:カタカナが打てる状態で、そのまま打つ ② 3:日本語入力ツールバーを消したあと、そのまま打つ ③ #:【Shift】を押したまま打つ ○○○○○○○○○○ ④ ぁ:カタカナが打てる状態で、 【Shift】を押したまま打つ 改行 段 落 の 終 わ り な ど 、行 替 え し た い 場 所 で は 改 行( 行 替え )し ま す 。 【Enter】を押すと、改行できます。ただし、1つの文が終わるたびに改行 する必要はありません。 行の終わりまで文字を打つと、 自動的に次の行の はじめから続けて文字を打つことができます。 ○○○○○○○○○○ アルファベットの大文字を続けて打つ 【Shift】を押したまま【CapsLock】を押し、キーボードの の下のラ ンプが点灯しているときは、そのままアルファベットの大文字が打てま す。英文を大文字だけで打ちたいときなどに便利です。 P A R T 6 ひらがなや漢字を書いてみよう (一太郎編) Word モデルをお使いの方は、 「PART 7 ひらがなや漢字を書いてみよう(Word 編)」 (p.117)に進んでください。 少しキーボードに慣れたところで、いよいよ ワープロで日本語を書く練習をしてみましょう。 まずは、 ひらがなや漢字の打ち方を練習します。 次に自分の名前や住所などを書いてみます。そ して、 記念すべきワープロ初体験文書を、 パソコ ンにしっかり記憶させます。 漢字やひらがなが 入力できるようにする PART 5のキーボード練習では、 日本語入力ツールバー を消して、英字やカタカナを入力する練習をしたので、 最初に日本語入力ツールバーを元に戻します。 1 画面の左上に「一太郎−[文書 1]」 と表示されていることを確かめる 2 【Alt】を押したまま【半角/全角】を 1 回押す 3 画面右下に日本語入力ツールバーが 表示されることを確認する 日本語入力ツールバーを表示するには、 【Alt】を押し たまま【半角/全角】を 1 回押す。 88 画面左上に「Microsoft Word −文 書 1 」と 表 示 さ れ て い る と き は → PART 7「ひらがなや漢字を書いて みよう(Word編)」 (p.117 ∼146) 画面右下の をクリックして、 「日 本語入力−オン」をクリックしても 同じです。 PART 5「キーボードに慣れよう」 で、日本語入力ツールバーを消す操 作を行ったので、ここでは元に戻し ています。ふだんの操作で、ワープロ を始める場合は、とくに何も操作し なくても、最初からひらがなや漢字 を打つことができます。 PA R T 6 ひらがなや漢字を書いてみよう(一太郎編) ローマ字入力か、 かな入力かを決める 日本語を打つときは、2 種類の方法があります。ひとつ はキーの上に書かれたアルファベットを見ながら、ロー マ字のつづりを打っていく方法で、これを「ローマ字入 力」といいます。もうひとつは、キーの上に書かれたひ らがなを見ながら、直接ひらがなを打つ方法で、こちら は「かな入力」といいます。 ○○○○○○○○○○○○○ ローマ字入力の場合 【A】を押すと「あ」と打つことができます。 【T】 【A】と続けて押すと、 「た」 が入ります。 ● ローマ字入力の特長 ローマ字入力は、母音(AIUEO)と子音(KGSZTDNHPBMYRW)の組 み合わせで日本語を入力します。使うキーの種類は少なくてすみますが、 その分、キーを打つ回数は多くなります。 ・ローマ字を覚えている人 ・インターネットを使いたい人(インターネットでは、アルファベットを よく使います) ・英単語など、アルファベットを使うことが多い人 ● ローマ字入力を使うには ワープロを起動した直後は、 あらかじめローマ字入力に設定されています。 ローマ字入力で文字を打っていく場合、次の説明を読み飛ばして「ローマ 字入力でひらがなを打つ」 (p.92)に進んでください。 ○○○○○○○○○○○○○ かな入力の場合 【ち】 (アルファベットの【A】と同じキー)を押すと、 「ち」と打つことがで きます。ローマ字入力に比べて、使うキーの種類は多くなりますが、その 分、キーを打つ回数は少なくなります。 ● かな入力の特長 キーに書かれた文字をそのまま打てばよいので、 ローマ字のつづりを考え るのが面倒な人でもだいじょうぶです。次のような人に向いています。 ・ローマ字を覚えていない人 ローマ字入力か、かな入力かを決める 89 ● かな入力を使うには 1 日本語入力ツールバーの右端に をクリックする ある ツールバーが長くなる 2 ツールバーの をクリックする 「ATOK11 プロパティ 」の画面が表示される 90 ボタンは小さいので、1 度でうま くクリックできない場合があります。 クリックしてもツールバーが長くな らないときは、もう一度クリックし てみてください。 PA R T 6 ひらがなや漢字を書いてみよう(一太郎編) 3 この をクリックして、 4 「R 漢」はローマ字入力です。 「カナ漢」をクリックする 5 「OK」をクリックする 「R 漢」が「カナ漢」に変わる 6 日本語入力ツールバーの右端にある をクリックする ツールバーが短くなる これで、ひらがなや漢字を入力するときは、常にキーの上のかな文字を見 て打つように設定されました。以後、同じような方法でローマ字入力に設 定を変更しない限り、電源を切っても、この設定は変わりません。 かな入力にするためには、 「ATOK11 のプロパティ」 画面で、 「R 漢」を「カナ漢」に変更する。 ローマ字入力か、かな入力かを決める 91 ローマ字入力で ひらがなを打つ ここは、ローマ字入力に決めた人のためのページです。 最初に「こんにちは」と打ってみましょう。 「かな入力」に設定を変更した人は→ 「かな入力でひらがなを打つ」 (p.95) ○○○○○○○○○○○○○ 「こんにちは」と打つ 1 【K】を押す 文字はカーソルの位置に入る ワープロのウィンドウ内で「|」の点 滅している位置から、右方向に文字 が入っていきます。この「|」を「カー ソル」と呼びます。 「k」と表示される 2 【O】を押す 「こ」に変わる 92 ローマ字入力の場合、 「あいう えお (AIUEO) 」以外のひらがなは、まず 最初のアルファベットが出て、次に ひらがなに変わります。 PA R T 6 ひらがなや漢字を書いてみよう(一太郎編) 3 【N】 を2回押す 【N】を続けて 2回押すと「ん」が出 る 「ん」と打つには、 【N】を続けて 2 回 押します。 【N】を続けて 2 回押すと「ん」が出る 4 【N】 【I】、 【T】 【I】、 【H】 【A】と押す 「ち」は、 【C】 【H】 【I】でも OK ヘボン式のローマ字つづりでは、 「ち」を「CHI」と書きますが、その方 法でもだいじょうぶです。 ○○○○○○○○○○○○○ 文字を打ち間違えたら 1 を押す カーソルの左側の文字が消える 【BackSpace】を押すと、カーソル の左側の文字が消えます。 つ ま り 、文 字 を 間 違 え た ら す ぐ に 【BackSpace】を押すようにすれば、 消す文字の数が少なくなります。 最後に打った文字が消える ローマ字入力でひらがなを打つ 93 2 正しい文字を打ち直す 途中に間違えた文字があるとき 打ち間違えたときは、 消すことができる。 を押すと、後ろから文字を 【Delete】 ・【BackSpace】を何度か押すと、 右から順に打った文字が消えます。 間違えたところまで戻してから、 打ち直してください。 ・【←】 (矢印のキー) を押してカーソ ルを前に戻してから、 【Delete】を 押す方法もあります。 【Delete】を 押した場合、カーソルの右側の文 字を消すことができます。 【BackSpace】と【Delete】の 違い 【←】 【BackSpace】は、カーソルの左側 の文字を消す が になる 【Delete】は、カーソルの右側の文字 を消す が になる ○○○○○○○○○○○○○ 文字を確定する 1 を押す 青い文字が黒く変わる 文字の確定とは ひらがなが間違いなく打てたら、 を確定する 94 を押して、文字 ワープロで文字を打っていくときは、 まずひらがなを打って、それを漢字 に変えたり、ひらがなのまま残した りします。ここでは、 「こんにちは」を ひらがなのまま残しておきたいので、 そのための操作が必要なのです。 打った文字が後から別の漢字やカタ カナに変わってしまわないようにす るための操作を「文字の確定」といい ます。 6 PA R T ひらがなや漢字を書いてみよう(一太郎編) かな入力で ひらがなを打つ ここは、かな入力に設定を変えた人のためのページで す。最初に「こんにちは」と打ってみましょう。 「ローマ 字入力」で使用する人は→ 「ロ ーマ 字入力 でひ らがな を打つ 」 (p.92) ○○○○○○○○○○○○○ 「こんにちは」と打つ 1 【こ】を押す 文字はカーソルの位置に入る ワープロのウィンドウ内で「|」の点 滅している位置から、右方向に文字 が入っていきます。この「|」を「カー ソル」と呼びます。 2 【ん】を押す かな入力でひらがなを打つ 95 3 【に】、 【ち】、 【は】と押す ○○○○○○○○○○○○○ 文字を打ち間違えたら 1 カーソルの左側の文字が消える 【BackSpace】を押すと、カーソル の左側の文字が消えます。 つ ま り 、文 字 を 間 違 え た ら す ぐ に 【BackSpace】を押すようにすれば、 消す文字の数が少なくなります。 を押す 途中に間違えた文字があるとき 最後に打った文字が消える ・【BackSpace】を何度か押すと、 右から順に打った文字が消えます。 間違えたところまで戻してから、 打ち直してください。 2 正しい文字を打ち直す 打ち間違えたときは、 消すことができる。 ・【←】 (矢印のキー) を押してカーソ ルを前に戻してから、 【Delete】を 押す方法もあります。 【Delete】を 押した場合、カーソルの右側の文 字を消すことができます。 を押すと、後ろから文字を 【BackSpace】と【Delete】の 違い 【Delete】 【BackSpace】は、カーソルの左側 の文字を消す が になる 【←】 96 【Delete】は、カーソルの右側の文字 を消す が になる PA R T 6 ひらがなや漢字を書いてみよう(一太郎編) ○○○○○○○○○○○○○ 文字を確定する 1 を押す 青い文字が黒く変わる 文字の確定とは ひらがなが間違いなく打てたら、 を確定する。 を押して、文字 ワープロで文字を打っていくときは、 まずひらがなを打って、それを漢字 に変えたり、ひらがなのまま残した りします。ここでは、 「こんにちは」を ひらがなのまま残しておきたいので、 そのための操作が必要なのです。 打った文字が後から別の漢字やカタ カナに変わってしまわないようにす るための操作を「文字の確定」といい ます。 かな入力でひらがなを打つ 97 漢字を打つ 今度は、漢字を混ぜて「良い天気」と打ってみます。 1 ローマ字入力の場合 「よいてんき」とひらがなで打つ 【Y】 【O】 【I】 【T】 【E】 【N】 【N】 【K】 【I】 かな入力の場合 【よ】 【い】 【て】 【ん】 【き】 文節ごとの変換 2 【スペース】 を押す 漢字に変換される 3 【Enter】を押して、文字 を確定する 漢字に変換するには、ひらがなを打ってから、 【スペー ス】を押す。 98 「よいてんき」と打って【スペース】 を 押すと、 「良い天気」と変換され、 「良 い」の上にブルーの帯が見えます。こ れは、 「良い」と「天気」の 2 つに区 切って変換が行われたことを意味し ています。このような区切りのこと を「文節」と呼びます。 【↓】を押すと、 最初の文節の変換が確定され、次の 文節に移ります。 PA R T 6 ひらがなや漢字を書いてみよう(一太郎編) ○○○○○○○○○○○○○ 同音語を見る 「貴社」 と「汽車」など、日本語には同音語がたくさんあるので、思った通り の漢字がでてこなかったときの操作も練習してみましょう。 1 ローマ字入力の場合 「かんせい」とひらがなで打つ 【K】 【A】 【N】 【N】 【S】 【E】 【I】 かな入力の場合 【か】 【ん】 【せ】 【い】 2 【スペース】を押す 3 もう一度【スペース】を押す 候補の一覧の下に「2/16」と出てい るのは、 「かんせい」という読みで変 換できる単語が 16 種類あることを 意味しています。 「完成」の同音語の一覧が表 示され、2番目の候補「感性」 が反転する 4 をクリックする 同音語の候補が 11 種類以上あると きは、 をクリックして、一覧の続 きを見ます。目的の漢字が見つかっ たら、その番号を入力します( 「かな 入力」の場合、キーボード右側にある 数字キーを使います)。番号を入力す る代わりに、目的の漢字を一覧上で クリックしてもかまいません。 11 番目から 16 番目までの 同音語の候補が表示される 漢字を打つ 99 5 いまは同音語を見るだけなので、 【Esc】を押す 入力を取り消すときは、 【Esc】 【Esc】を押すと、変換を取り消して、 打ち込んだひらがなの読みも全部消 すことができます。 6 を押して改行する 確定したら【Esc】は無効 別の同音語に変換したいときは、 【スペース】をもう 一度押し、一覧から候補を選択する。 ● こんなときは 【Enter】を押して、変換が確定した 後は、 【Esc】を押しても漢字をひら がなに戻したりすることはできませ ん。 【BackSpace】で後ろから文字 を消してから、正しく打ち直してく ださい。 間違って【Esc】 を2回押してしまったり、ひらがなを入力する前に【Esc】 を押した場合は、 次の画面がウィンドウの左下に出てきます。 「A・入力」 を クリックすると、消すことができます。 左の画面は、以前から一太郎を利用 している人向けに表示される機能一 覧です。はじめて一太郎を使う人に は不要な画面なので、消してしまい ましょう。 1 「A・入力」をクリックする 100 PA R T 6 ひらがなや漢字を書いてみよう(一太郎編) 自分の名前を 打ってみる 今度は自分の名前を漢字で打ってみましょう。ここで は、 「三田一郎」という名前を例に説明します。ほとんど の名前は一度で変換できますが、一度で変換できない名 前の場合も説明します。 以下の手順では、画面の表示がこのマ ニュアルの例と異なる場合がありま す。これは、パソコンに内蔵された辞 書が、新たな漢字を変換するたびに、 次回からその漢字を最初に表示するよ うに作られているためです。文節の区 切りについても、直前に変換した区切 りが優先して表示されます。 このため、 画面の表示がこのマニュアルと違って いても故障やトラブルではありませ ん。このマニュアルの説明を参考にし て、正しい漢字を探してください。 ○○○○○○○○○○○○○ 苗字を打つ ローマ字入力の場合 1 自分の苗字をひらがなで打つ 【M】 【I】 【T】 【A】 かな入力の場合 【み】 【た】 「みた」 (三田)という苗字の場合 ● 促音(小さい「っ」 ) 「ほった(堀田) 」などのように、途中に小さい「っ」 (促音)が入るときは次 のようにします。 ・ローマ字入力:子音を続けて打つ 例: 【H】 【O】 【T】 【T】 【A】 ・かな入力: 【Shift】を押したまま【つ】を押す ● 濁音(「が」、 「ば」など) 「ちば(千葉)」などのように、濁音が入るときは次のようにします。 ・ローマ字入力:濁音のつづりを打つ 例: 【T】 【I】 【B】 【A】 ・かな入力:清音に続けて濁点のキーを押す 例: 【は】を押したあと、濁点のキーを押す ● 拗音(小さい「ょ」など) 「きょうもと(京本) 」などのように、途中に小さい「ゃ」 「ゅ」 「ょ」 (拗音) が入るときは次のようにします。 ・ローマ字入力:拗音のつづり(KYA、SYA など)を打つ 例: 【K】 【Y】 【O】 【U】 【M】 【O】 【T】 【O】 ・かな入力: 【Shift】を押したまま【や】 【ゆ】 【よ】を押す 自分の名前を打ってみる 101 ● 半濁音(ぱ、ぺなど) 「しんぺい(新平)」などのように、半濁音が入るときは次のようにします。 ・ローマ字入力:半濁音のつづりを打つ 例: 【S】 【I】 【N】 【N】 【P】 【E】 【I】 ・かな入力:清音に続けて半濁点のキーを押す 例: 【へ】を押したあと、半濁点のキーを押す 2 【スペース】を押す 目的の漢字と違う 字が表示される 3 もう一度【スペース】 を押す 同音語の一覧が表示される 4 「三田」の番号を押す 目的の漢字に確定する (色が黒に変わる) 「よい てんき」とひらがなを打って「良い 天気」に変換されたときは、 【Enter】を押して文字を確定させましたが、ここでは、同音語の一覧から 候補の番号を押しただけで文字が確定しました。 【スペース】を押して目的の漢字に変換されたときは、 【Enter】を押して文字を確定する。同音語の一覧から目 的の漢字を選んだときは、その時点で文字が確定する。 102 このマニュアルの例では、 「三田」は 7 番目に表示されているので、数字 キーの【7】を押します。 「かな入力」の場合、目的の漢字を番 号で選ぶ場合は、必ずキーボード右 側の数字キーを使ってください。 キーボード右上の のランプが消 えているときは、数字キーが働きま せん。 【NumLock】を押し、ランプを 点灯してください。 【スペース】を押す代わりに、続きの 文字を打った場合も、文字が確定し ます。 PA R T 6 ひらがなや漢字を書いてみよう(一太郎編) ●一度で正しく変換できないとき(文節が分かれる場合) 「うじき(宇治木)」のように複数の文節に分けられてしまうような苗字の 場合は、 【スペース】を押しても、一度で正しく変換できません。 「宇治期」 のように変換され、 「宇治」の部分に青い帯が見えます。この場合、次のよ うに操作します。 1. 【↓】を押し、青い帯を「期」の上に移す 2. 【スペース】を押して、 「期」の同音語の一覧を表示する 3. 「木」の番号を押す ● 文節の区切りがおかしいとき 「尾佐竹」と書いて「おさたけ」と読むような苗字の場合は、 【スペース】を 押しても 「長竹」のように変換されてしまい、同音語を探すこともできませ ん。文節の区切りを変えて同音語を探す方法を説明します。 1. 「おさたけ」と入力する 2. 【スペース】を押す( 「長竹」と間違って変換される) 3. 【←】を 1 回押す 4. 「長竹」が「おさたけ」に戻り、 「お」だけが反転する 5. 【スペース】を押し、 「お」の同音語の一覧を出す 6. 「尾」の番号を押す 7. 「尾」が正しく変換され、 「さたけ」が「佐竹」と変換される 8. 【Enter】を押して、文字を確定する うまく変換できたときも、練習し ておこう ワープロで普通の文章を書くときも、 思った通りに変換できないことはあ ります。同音語を探したり、文節の区 切りを変えたりする操作は、普通の 文章を書くときでも同じです。左の 説明を読んで練習しておきましょう。 練習で打った文字は、そのままにし ておいても構いませんが、気になる 場合は、 【BackSpace】などで消し てください。 ● 目的の漢字が見つからないとき 「御園生」と書いて「みそのお」と読むように、通常の読み方で探せない苗 字の変換方法を説明します。 1. 「みその」と入力する 2. 【スペース】を 2 回押し、候補から「御園」の番号を押す 3. 「いき」と入力する 4. 【スペース】を 2 回押し、候補から「生き」の番号を押す 6. 【BackSpace】を押して、余分な「き」を消す 自分の名前を打ってみる 103 ○○○○○○○○○○○○○ 名前を打つ 1 ローマ字入力の場合 自分の名前をひらがなで打つ 【I】 【T】 【I】 【R】 【O】 【U】 かな入力の場合 【い】 【ち】 【ろ】 【う】 2 【スペース】を押す 一度で目的の漢字に 変換される 3 正しく変換されたことを確かめて、 【Enter】を押す 目的の漢字に確定する (色が黒に変わる) 4 もう一度【Enter】を 押して、改行する ● 変換の区切りがおかしいとき 例えば「隆史」と書いて「りゅうし」と読む名前の場合、 「りゅうし」とひら がなを打ってから【スペース】を押すと、 「粒子」と変換されてしまいます。 これは、 「りゅう」と「し」の 2 つの文節に区切って変換する必要があるの に、パソコンが勝手に「りゅうし」という 1 つの文節だと思って変換して しまったことが原因です。 日本語は複雑な言語ですから、ときには、 パソコ ンが正しい文節を判断できないことも起こります。このような場合、人間 のほうで文節の区切りを変えてやる必要があります。 104 PA R T 6 ひらがなや漢字を書いてみよう(一太郎編) 1 【←】を 1 回押す 変換が元に戻り、 「りゅう」が 反転する 【←】か【→】で文節の区切りを変え る 【←】か【→】を押すと、変換の区切り を変えられます。ここでは、 【←】を1 回押したので、 「粒子」が「りゅう」と 「し」に分かれました。反転して表示 されている部分が新たに変換の対象 となる文節です。 2 【スペース】を1回押す 「りゅう」が「流」に変換される 3 【スペース】をもう一度押す 「りゅう」に対応する同音語の 一覧が表示される 4 「隆」の番号を押す 「隆」は正しく変換されたが、 「し」がひらがなのまま 自分の名前を打ってみる 105 5 【スペース】を1回押す 「し」に対応する同音語の 一覧が表示される 面倒でも、しっかりマスターしよ う 6 「史」の番号を押す 文節の区切りを変える操作は、はじ めのうちは面倒に感じるかもしれま せんが、ワープロで日本語の文章を 作成するときには、必ず出てくる操 作 な の で 、し っ か り マ ス タ ー し ま しょう。 ●練習問題● 文節の区切りが間違っているときは、 【←】か【→】を 押して、文節の区切りを正しく直してから、もう一度 【スペース】を押す。 ● 漢字を一文字ずつ変換する 「一二三」と書いて「ひふみ」と読ませるような名前の場合、これまでに説 明したような同音語を探す方法や、文節の区切りを変える方法では、うま く変換することができません。次の手順を参考にして、漢字を一文字ずつ 変換してください。 1 「いち」とひらがなを打つ 2 【スペース】を押し、同音語を探して「一」に変換する 3 「に」とひらがなを打つ 4 【スペース】を押し、同音語を探して「二」に変換する 5 「さん」とひらがなを打つ 6 【スペース】を押し、同音語を探して「三」に変換する 106 「わたしはいしゃ」とひらがなを打っ て、 【スペース】を押すと「私は医者」 と変換されます。これを、文節の区切 りを変えて「私歯医者」と変換しなお してみましょう。 PA R T 6 ひらがなや漢字を書いてみよう(一太郎編) 住所を打つ 続けて、自分の住所を打ってみましょう。 ここでは「東京都港区芝 5 − 7 − 1 サンアパート」と いう住所を例に説明します。カタカナの打ち方も一緒に 練習しておきましょう。 1 自分の住所の都道府県名を打つ 2 【スペース】を押す 3 市、区、郡の名前を打つ 4 【スペース】 を押す 住所を打つ 107 5 町名を打つ 6 【スペース】を押す 正しく変換されないとき 【←】や【→】を押して、変換の区切り を直してから【スペース】を押しま す。 変換の区切りを変える方法→「変換 の区切りがおかしいとき」 (p.104) 7 番地を打つ かな入力で数字を打つには キーボード右側の数字キーを使うと 数字を打つことができます。 「−」 (ハ イ フ ン は 、マ イ ナ ス 符 号 の キ ー を 使って打ちます。 ローマ字入力の場合どちらを 使っても「−」が入る ハイフン マイナス符号 8 【Enter】を押して、確定する 9 【スペース】を押す 所番地の後ろに 1 文字分の空白ができる 108 ひらがなを打たずに【スペース】を押 すと、空白(スペース)を入れること ができます。 PA R T 6 ひらがなや漢字を書いてみよう(一太郎編) ○○○○○○○○○○○○○ カタカナを打つ 1 カタカナにしたい文字を ひらがなで打つ ローマ字入力での「ー」 (長音) 「ー」は次のイラストの を押すと 入ります。このキーは、数字の後に続 けて押すとハイフン(−)が打て、ひ らがなやカタカナに続けて押すと長 音記号(ー)が打てます。 2 を押す かな入力での「ー」 (長音) 「ー」は次のイラストの 入ります。 を押すと 3 【Enter】を押して、確定する 【スペース】でも OK 4 【Enter】を押して、改行する カタカナを打つには、ひらがなを打ってから【F 7】を 押す。 「マンション」や「アパート」など、日 本語の中に定着した外来語は、パソ コンに内蔵された辞書が覚えていま す。このため、漢字の言葉と同じよう に、ひらがなを打ってから【スペー ス】を押してもカタカナに変換でき ます。この例のように「さんあぱー と」と入力して、 【スペース】を押すと 「算アパート」と変換され、 「算」の上 に青い帯がかかった状態になるので、 そこで【F 7】を押しても「サンアパー ト」に変換できます。 住所を打つ 109 電話番号と 生年月日を打つ 半角文字 ひらがなや漢字などは全角という 幅の文字です。その半分の幅の文 字を半角文字といいます。半角文 字は、電話番号のように数字が続 最後に、電話番号と生年月日を打ってみましょう。形よ く 所 や 、英 単 語 な ど で ア ル フ ァ く仕上げるために、 住所のときに打った数字よりも幅の ベットが続く所などで使います。 狭い文字で打ってみます。 漢字やひらがなは、半角文字にす ることができません。 ○○○○○○○○○○○○○ 電話番号を打つ 1 日本語入力ツールバーの をクリックして、 2 「半角英数」をクリックする この部分の表示が「A」に変わる 3 自分の電話番号を打つ 数字が続くときは、キーボード右側 の数字キーを使います。ハイフンは、 【+】の上にある【−】 (マイナス符号) を使って入力できます。 4 【Enter】を押 して、確定する 5 【Enter】を押して、改行する 半角の数字やアルファベットを打つときは、日本語入 力ツールバーの をクリックして、 「半角英数」をク リック。日本語入力ツールバーの が に変わる のを確かめてから。 110 キーボード右上の 下のランプが消 えているときは、数字キーが働きま せん。 【NumLock】を押し、ランプを 点灯してください。 PA R T 6 ひらがなや漢字を書いてみよう(一太郎編) ○○○○○○○○○○○○○ 生年月日を打つ 1 「西暦の下 2 桁 / 月 / 日」の形式で、 自分の生年月日を打つ ● 日付の形式 パソコンで日付を入れるときに、もっとも一般的な形式は、次のようなも のです。 「/」 (スラッシュと呼ぶ) どちらを使ってもよい ・年と月、月と日の間は「/」で区切る ・年号は西暦 4 桁(または下 2 桁)を使う ・月日が 1 桁のときは、頭に 0 を付ける 年号に元号を使いたいときは、昭和 62 年なら「S62 」、平成 9 年なら 「H09」のように先頭に元号の頭文字を付けます。 2 【Enter】を押して、確定する 3 【Enter】を押して、改行する 完成した、第 1 号ワープロ文書 電話番号と生年月日を打つ 111 文書を保存する このまま、終わってしまうと、せっかく作った文書が消 えてしまいます。記念すべきワープロ第1号文書をパソ コンの中に保存しておきましょう。 1 「ファイル」をクリックする 2 「名前を 付けて保存」を クリックする 保存するための画面が表示される 3 ファイル名 「ファイル名」の欄に「|」が点滅 していることを確かめる パ ソ コ ン の 中 で は 、さ ま ざ ま な データが「ファイル」という単位で 保存されています。いまワープロ で作ったばかりの文書も、ファイ ルの 1 つとして保存されます。あ 4 「れんしゅう1」とひらがなを打つ とから探しやすいように、それぞ れのファイルには名前(ここでは、 「練習1」)を付けます。 「ファイル名」の欄に、文字が入る ファイル名に使用できない文字 5 【スペース】を押す 「練習1」と漢字に変換される 112 半角文字や記号の中にはファイル名 として使ってはいけないものがあり ます。次の半角文字は使用できませ ん。 ¥ / : * ` < > | PA R T 6 ひらがなや漢字を書いてみよう(一太郎編) 6 【Enter】を押して、文字 を確定する 7 「OK」をクリックする 「OK」 をクリックすると、 この画面に戻る 一太郎を起動すると最初に、ウィン ドウ左上には便宜的に「文書 1」とい う 名 前 が 付 け ら れ て い ま す 。こ の ウィンドウで文書を作成し、名前を 付けて保存すると、ウィンドウ左上 の表示は、あなたが付けたファイル 名に置き換えられます。 8 .jtdって何? ウィンドウ左上の表示が「一太郎−[練習 1.jtd]」 になっていることを確かめる 画面左上に保存したファイル名、 「練習 1.jtd」が表示される 画面に「練習 1.jtd」と表示されるの は、ワープロがファイル名の後ろに 「.jtd」を自動的に付けているためで す。これは、いろいろな文書がたくさ ん保存されたときに、ワープロの文 書だけを素早く探し出すための符号 です。 新しくワープロで作った文書を保存するときは、 「ファイル」をクリックし「名前を付けて保存」をク リックする。好きなファイル名を付けてから、 「OK」 をクリックする。 文書を保存する 113 一太郎を終わりにして、 パソコンの電源を切る パソコンで自分の名前や住所が打てるようになれば、 た いしたものです。 すぐにワープロを使いこなせるように なりますよ。でも、いまはここで一息入れましょう。 ○○○○○○○○○○○○○ 一太郎を終了する 1 上のほうの をクリックする。 一太郎が終了し、 ランチ- N X に戻る もっとワープロを練習するには→ 『STEP 2 入門』PART3「もっと 一太郎を使いこなす」 114 PA R T 6 ひらがなや漢字を書いてみよう(一太郎編) ○○○○○○○○○○○○○ パソコンの電源を切る 1 画面左下にある「スタート」をクリックする 2 「Windows の終了」をクリックする 「電源を 切れる状態にする」の前に が付いていることを確かめてくだ さい。別の場所に が付いていた ら、 「電源を切れる状態にする」の前 の をクリックして に変えてく ださい。 この画面が出る 3 「OK」をクリックする 「しばらくお待ちください」と短く表 示されたあと、自動的にパソコン本 体の電源が切れます。 4 ディスプレイの電源スイッチを押す ディスプレイの電源ランプが消える 一太郎を終わりにして、パソコンの電源を切る 115 ○ ○ ○ ○ ○ ○ ○ ○ ○ ○ ○ ○ ○ ○ ○ ○ ○ ○ ○ ○ ○ ○ ○ ○ ○ ○ ○ ○ ○ ○ ○ ○ ○ ○ ○ ○ ○ ○ ○ ○ ○ ○ ○ ○ ○ ○ ○ ○ ○ ○ ○ ○ ○ ○ ○ ○ ○ ○ ○ ○ ○ ○ ○ ○ ○ ○ ○ ○ ○ ○ 116 ○○○○○○○○○ ○○○○○○○○○ ここでは、ワープロを利用してひらがなや漢字を打つ操作を練習 しました。 ローマ字入力? それとも、かな入力? 自分に合った入力方法を選んでください。→「ローマ字入力か、 かな入力かを決める」 (p.89) 文字の確定 ひらがなのままでよい個所を打ち終わったら、 【Enter】を押し て、変換を確定させる習慣を付けましょう。確定を忘れると、あ とで思わぬところが漢字に変換されてしまいます。漢字に変換し てから文字を確定する方法には、次の 2 種類があります。 ・【Enter】を押す ひらがなを打って「スペース」を押し、目的の漢字に変換され たときは、 【Enter】を押して文字を確定します(【Enter】を押 さずに、続けて次の文字を打った場合も、確定されます)。 ・ 同音語の一覧から選ぶ 何回かスペースを押して、同音語の一覧が表示されたときは、 目的の漢字の番号を選ぶと、文字が即座に確定します。 ○○○○○○○○○ 文節 「よいてんき」と打って【スペース】を押したときに「良い」と「天 気」の2 つに区切って変換されるように、パソコンが判断する変 換の区切りが文節です。 パソコンが文節を間違えることもあるの で、人間が文節の区切りを直してやる必要があります。→「文節 の区切りがおかしいとき」 (p.104) ○○○○○○○○○ 漢字への変換 ひらがなを打ってから【スペース】を押します。一度で思い通り の漢字にならないときは、もう一度【スペース】を押すと、同音 語の一覧が表示されるので、番号で選びます。 ○○○○○○○○○ カタカナ ひらがなを打ってから【F・7】を押すと、カタカナが入力できま す。 「マンション」や「パソコン」などのように日本語に定着した カタカナ語は、ひらがなを打ってから【スペース】を押してもカ タカナに変換できます。 ○○○○○○○○○ 半角文字 日本語入力ツールバーの をクリックして、 「半角英数」をク リックすると、半角文字を打つことができます。数字やアルファ ベットが続く所では、半角文字を使ったほうが、文書の仕上がり が美しく見えます。 P A R T 7 ひらがなや漢字を書いてみよう (Word 編) 一太郎モデルをお使いの方は、 「PART 6 ひらがなや漢字を書いてみよう(一太郎編) 」 (p.87)に進んでください。 少しキーボードに慣れたところで、いよいよ ワープロで日本語を書く練習をしてみましょう。 まずは、 ひらがなや漢字の打ち方を練習します。 次に自分の名前や住所などを書いてみます。そ して、 記念すべきワープロ初体験文書を、 パソコ ンにしっかり記憶させます。 漢字やひらがなが 入力できるようにする PART 5のキーボード練習では、 日本語入力ツールバー を消して、英字やカタカナを入力する練習をしたので、 最初に日本語入力ツールバーを元に戻します。 1 画面の左上に「Microsoft Word −文書 1」と表示され ていることを確かめる 画面左上に「一太郎−文書 1」と表示 されているときは→ PART 6「ひら がなや漢字を書いてみよう(一太郎 編)」 (p.87 ∼ 116) 2 【Alt】を押したまま【半角/全角】を 1 回押す 3 画面右下に日本語入力ツールバーが 表示されることを確認する 日本語入力ツールバーを表示するには、 【Alt】を押し たまま【半角/全角】を 1 回押す。 118 PART 5「キーボードに慣れよう」 で、日本語入力ツールバーを消す操 作を行ったので、ここでは元に戻し ています。ふだんの操作で、ワープロ を始める場合は、とくに何も操作し なくても、最初からひらがなや漢字 を打つことができます。 PA R T 7 ひらがなや漢字を書いてみよう(Word 編) ローマ字入力か、 かな入力かを決める 日本語を打つときは、2 種類の方法があります。ひとつ はキーの上に書かれたアルファベットを見ながら、ロー マ字のつづりを打っていく方法で、これを「ローマ字入 力」といいます。もうひとつは、キーの上に書かれたひ らがなを見ながら、直接ひらがなを打つ方法で、こちら は「かな入力」といいます。 ○○○○○○○○○○○○○ ローマ字入力の場合 【A】を押すと「あ」と打つことができます。 【T】 【A】と続けて押すと、 「た」 が入ります。 ● ローマ字入力の特長 ローマ字入力は、母音(AIUEO)と子音(KGSZTDNHPBMYRW)の組 み合わせで日本語を入力します。使うキーの種類は少なくてすみますが、 その分、キーを打つ回数は多くなります。 ・ローマ字を覚えている人 ・インターネットを使いたい人(インターネットでは、アルファベットを よく使います) ・英単語など、アルファベットを使うことが多い人 ● ローマ字入力を使うには ワープロを起動した直後は、 あらかじめローマ字入力に設定されています。 ローマ字入力で文字を打っていく場合、次の説明を読み飛ばして「ローマ 字入力でひらがなを打つ」 (p.121)に進んでください。 ○○○○○○○○○○○○○ かな入力の場合 【ち】 (アルファベットの【A】と同じキー)を押すと、 「ち」と打つことがで きます。ローマ字入力に比べて、使うキーの種類は多くなりますが、その 分、キーを打つ回数は少なくなります。 ● かな入力の特長 キーに書かれた文字をそのまま打てばよいので、 ローマ字のつづりを考え るのが面倒な人でもだいじょうぶです。次のような人に向いています。 ・ローマ字を覚えていない人 ローマ字入力か、かな入力かを決める 119 ● かな入力を使うには 1 ツールバーの をクリックする 「MS-IME97 のプロパティ」の画面が表示される 2 この をクリックして、 3 「かな」をクリックする 「ローマ字」が「かな」に変わる 4 これで、ひらがなや漢字を入力する ときは、常にキーの上のかな文字を 見て打つように設定されました。以 後、同じような方法でローマ字入力 に 設 定 を 変 更 し な い 限 り 、電 源 を 切っても、この設定は変わりません。 「OK」をクリックする 日本語入力ツールバーの右端に 「KANA」と表示される かな入力にするためには、 「M S - I M E 9 7 のプロパ ティ」画面で、 「ローマ字」を「かな」に変更する。 120 ここで説明した方法以外に、 【Alt】を 押したまま【カタカナ/ひらがな】を 押しても、かな入力とローマ字入力 の設定を切り替えることができます。 PA R T 7 ひらがなや漢字を書いてみよう(Word 編) ローマ字入力で ひらがなを打つ ここは、ローマ字入力に決めた人のためのページです。 最初に「こんにちは」と打ってみましょう。 「かな入力」に設定を変更した人は→ 「かな入力でひらがなを打つ」 (p.124) ○○○○○○○○○○○○○ 「こんにちは」と打つ 1 【K】を押す 文字はカーソルの位置に入る ワープロのウィンドウ内で「|」の点 滅している位置から、右方向に文字 が入っていきます。この「|」を「カー ソル」と呼びます。 「k」と表示される 2 【O】を押す ローマ字入力の場合、 「あいう えお (AIUEO) 」以外のひらがなは、まず 最初のアルファベットが出て、次に ひらがなに変わります。 「こ」に変わる ローマ字入力でひらがなを打つ 121 3 【N】 を2回押す 【N】を続けて2回押すと「ん」が出 る 「ん」と打つには、 【N】を続けて 2 回 押します。 【N】を続けて 2 回押すと「ん」が出る 4 【N】 【I】、 【T】 【I】、 【H】 【A】と押す 「ち」は、 【C】 【H】 【I】でも OK ヘボン式のローマ字つづりでは、 「ち」を「CHI」と書きますが、その方 法でもだいじょうぶです。 ○○○○○○○○○○○○○ 文字を打ち間違えたら 1 を押す カーソルの左側の文字が消える 【BackSpace】を押すと、カーソル の左側の文字が消えます。 つ ま り 、文 字 を 間 違 え た ら す ぐ に 【BackSpace】を押すようにすれば、 消す文字の数が少なくなります。 最後に打った文字が消える 122 PA R T 7 ひらがなや漢字を書いてみよう(Word 編) 2 正しい文字を打ち直す 途中に間違えた文字があるとき 打ち間違えたときは、 消すことができる。 を押すと、後ろから文字を 【Delete】 ・【BackSpace】を何度か押すと、 右から順に打った文字が消えます。 間違えたところまで戻してから、 打ち直してください。 ・【←】 (矢印のキー)を押してカーソ ルを前に戻してから、 【Delete】を 押す方法もあります。 【Delete】を 押した場合、カーソルの右側の文 字を消すことができます。 【BackSpace】と【Delete】の 違い 【←】 【BackSpace】は、カーソルの左側 の文字を消す が になる 【Delete】は、カーソルの右側の文字 を消す が になる ○○○○○○○○○○○○○ 文字を確定する 1 【Enter】を押す 点線のアンダー ラインが消える 文字の確定とは ひらがなが間違いなく打てたら、 を確定する を押して、文字 ワープロで文字を打っていくときは、 まずひらがなを打って、それを漢字 に変えたり、ひらがなのまま残した りします。ここでは、 「こんにちは」を ひらがなのまま残しておきたいので、 そのための操作が必要なのです。 打った文字が後から別の漢字やカタ カナに変わってしまわないようにす るための操作を「文字の確定」といい ます。 ローマ字入力でひらがなを打つ 123 かな入力で ひらがなを打つ ここは、かな入力に設定を変えた人のためのページで す。最初に「こんにちは」と打ってみましょう。 「ローマ 字入力」で使用する人は→ 「ロ ーマ 字入力 でひ らがな を打つ 」 (p.121) ○○○○○○○○○○○○○ 「こんにちは」と打つ 1 【こ】を押す 2 【ん】を押す 124 文字はカーソルの位置に入る ワープロのウィンドウ内で「|」の点 滅している位置から、右方向に文字 が入っていきます。この「|」を「カー ソル」と呼びます。 PA R T 7 ひらがなや漢字を書いてみよう(Word 編) 3 【に】、 【ち】、 【は】と押す ○○○○○○○○○○○○○ 文字を打ち間違えたら カーソルの左側の文字が消える 1 【BackSpace】を押すと、カーソル の左側の文字が消えます。 つ ま り 、文 字 を 間 違 え た ら す ぐ に 【BackSpace】を押すようにすれば、 消す文字の数が少なくなります。 を押す 途中に間違えた文字があるとき ・【BackSpace】を何度か押すと、 右から順に打った文字が消えます。 間違えたところまで戻してから、 打ち直してください。 ・【←】 (矢印のキー)を押してカーソ ルを前に戻してから、 【Delete】を 押す方法もあります。 【Delete】を 押した場合、カーソルの右側の文 字を消すことができます。 最後に打った文字が消える 2 正しい文字を打ち直す 打ち間違えたときは、 消すことができる。 【BackSpace】と【Delete】の 違い を押すと、後ろから文字を 【BackSpace】は、カーソルの左側 の文字を消す が になる 【Delete】 【Delete】は、カーソルの右側の文字 を消す が になる 【←】 かな入力でひらがなを打つ 125 ○○○○○○○○○○○○○ 文字を確定する 1 【Enter】を押す 点線のアンダー ラインが消える 文字の確定とは ひらがなが間違いなく打てたら、 を確定する。 126 を押して、文字 ワープロで文字を打っていくときは、 まずひらがなを打って、それを漢字 に変えたり、ひらがなのまま残した りします。ここでは、 「こんにちは」を ひらがなのまま残しておきたいので、 そのための操作が必要なのです。 打った文字が後から別の漢字やカタ カナに変わってしまわないようにす るための操作を「文字の確定」といい ます。 PA R T 7 ひらがなや漢字を書いてみよう(Word 編) 漢字を打つ 今度は、漢字を混ぜて「よい天気」と打ってみます。 1 ローマ字入力の場合 「よいてんき」とひらがなで打つ 【Y】 【O】 【I】 【T】 【E】 【N】 【N】 【K】 【I】 かな入力の場合 【よ】 【い】 【て】 【ん】 【き】 2 文節ごとの変換 【スペース】を押す 「てんき」が「天気」に変換される 「よいてんき」と打って【スペース】を 押すと、 「よい天気」と変換され、 「よ い」が白黒反転して見えます。これ は、 「よい」と「天気」の 2 つに区切っ て変換が行われたことを意味してい ます。このような区切りのことを「文 節」と呼びます。 【→】を押すと、次の 文節(この例では「天気」 )に移りま す。 3 【Enter】を押して、文字 を確定する 漢字に変換するには、ひらがなを打ってから、 【スペー ス】を押す。 漢字を打つ 127 ○○○○○○○○○○○○○ 同音語を見る 「貴社」 と「汽車」など、日本語には同音語がたくさんあるので、思った通り の漢字がでてこなかったときの操作も練習してみましょう。 1 ローマ字入力の場合 「かんせい」とひらがなで打つ 【K】 【A】 【N】 【N】 【S】 【E】 【I】 かな入力の場合 【か】 【ん】 【せ】 【い】 2 【スペース】を押す 3 あと2回【スペース】 を押す 候補の一覧の下に「3/23」と出てい るのは、 「かんせい」という読みで変 換できる単語が 23 種類あることを 意味しています。 「完成」の同音語の一覧が表 示され、3 番目の候補「慣性」 が反転する 128 PA R T 7 ひらがなや漢字を書いてみよう(Word 編) 同音語の候補が 11 種類以上あると きは、 をクリックして、一覧の続 きを見ます。目的の漢字が見つかっ たら、その番号を入力します( 「かな 入力」の場合、キーボード右側にある 数字キーを使います)。番号を入力す る代わりに、目的の漢字を一覧上で ダブルクリックしてもかまいません。 4 をクリックする 同音語の一覧がスクロールする 5 いまは同音語を見るだけなので、 【Esc】を押す 変換を取り消すときは、 【Esc】 【Esc】を押すと、変換を取り消して、 打ち込んだひらがなの読みに戻りま す。もう一度【Esc】を押すと、ひらが なの読みも消えます。 6 もう一度【Esc】を押す 確定したら【Esc】は無効 7 を押して改行する 【Enter】を押して、変換が確定した 後は、 【Esc】を押しても漢字をひら がなに戻したりすることはできませ ん。 【BackSpace】で後ろから文字 を消してから、正しく打ち直してく ださい。 別の同音語に変換したいときは、スペースをあと2 回 押し、一覧から候補を選択する。 漢字を打つ 129 自分の名前を 打ってみる 今度は自分の名前を漢字で打ってみましょう。ここで は、 「三田一郎」という名前を例に説明します。ほとんど の名前は一度で変換できますが、 一度で変換できない名 前の場合も説明します。 以下の手順では、画面の表示がこのマ ニュアルの例と異なる場合がありま す。これは、パソコンに内蔵された辞 書が、新たな漢字を変換するたびに、 次回からその漢字を最初に表示するよ うに作られているためです。文節の区 切りについても、直前に変換した区切 りが優先して表示されます。 このため、 画面の表示がこのマニュアルと違って いても故障やトラブルではありませ ん。このマニュアルの説明を参考にし て、正しい漢字を探してください。 ○○○○○○○○○○○○○ 苗字を打つ 1 ローマ字入力の場合 自分の苗字をひらがなで打つ 【M】 【I】 【T】 【A】 かな入力の場合 【み】 【た】 「みた」 (三田)という苗字の場合 ● 促音(小さい「っ」) 「ほった(堀田) 」などのように、途中に小さい「っ」 (促音)が入るときは次 のようにします。 ・ローマ字入力:子音を続けて打つ 例: 【H】 【O】 【T】 【T】 【A】 ・かな入力: 【Shift】を押したまま【つ】を押す ● 濁音(「が」、 「ば」など) 「ちば(千葉)」などのように、濁音が入るときは次のようにします。 ・ローマ字入力:濁音のつづりを打つ 例: 【T】 【I】 【B】 【A】 ・かな入力:清音に続けて濁点のキーを押す 例: 【は】を押したあと、濁点のキーを押す ● 拗音(小さい「ょ」など) 「きょうもと(京本) 」などのように、途中に小さい「ゃ」 「ゅ」 「ょ」 (拗音) が入るときは次のようにします。 ・ローマ字入力:拗音のつづり(KYA、SYA など)を打つ 例: 【K】 【Y】 【O】 【U】 【M】 【O】 【T】 【O】 ・かな入力: 【Shift】を押したまま【や】 【ゆ】 【よ】を押す 130 PA R T 7 ひらがなや漢字を書いてみよう(Word 編) ● 半濁音(ぱ、ぺなど) 「しんぺい(新平)」などのように、半濁音が入るときは次のようにします。 ・ローマ字入力:半濁音のつづりを打つ 例: 【S】 【I】 【N】 【N】 【P】 【E】 【I】 ・かな入力:清音に続けて半濁点のキーを押す 例: 【へ】を押したあと、半濁点のキーを押す 2 【スペース】を押す 3 【Enter】を押して、文 字を確定する 目的の漢字に確定する ● 一度で正しく変換できないとき(文節が分かれる場合) 「しだはら(志田原) 」のように複数の文節に分けられてしまうような苗字 の場合は、 【スペース】を押しても一度で正しく変換できません。 「しだ原」 のように変換され、 「しだ」の部分が白黒反転します。この場合、次のよう に操作します。 1. 【スペース】をあと 2 回押し、 「しだ」の同音語の一覧を出す 2. 「志田」の番号を押す 3. 「志田原」と変換されたのを確かめたら、 【Enter】を押して、文字を 確定する うまく変換できたときも、練習し ておこう ワープロで普通の文章を書くときも、 思った通りに変換できないことはあ ります。同音語を探したり、文節の区 切りを変えたりする操作は、普通の 文章を書くときでも同じです。左の 説明を読んで練習しておきましょう。 練習で打った文字は、そのままにし ておいても構いませんが、気になる 場合は、 【BackSpace】などで消し てください。 自分の名前を打ってみる 131 ● 文字の確定方法には 2 種類ある 「よい てんき」とひらがなを打って「よい 天気」に変換されたときは、 【Enter】を押して文字を確定させました。 「しだはら(志田原)」の場合、 「しだ」 の同音語の一覧から番号を押すと、すぐに「志田」 が確定し、同時に 「原」が変換されました。つまり「志田」のほうは一覧から目的の漢字を選 んで確定し、 「原」のほうは【Enter】を押して確定したことになります。 【スペース】を押して目的の漢字に変換されたときは、 【Enter】を押して文字を確定する。 同音語の一覧から目 的の漢字を選んだときは、その時点で文字が確定する。 ● 文節の区切りがおかしいとき 「尾佐竹」と書いて「おさたけ」と読むような苗字の場合は、スペースを押 しても「長武」のように変換されてしまい、同音語を探すこともできませ ん。文節の区切りを変えて同音語を探す方法を説明します。 1. 「おさたけ」と入力する 2. 【スペース】を押す( 「長武」と間違って変換される) 3. 【Shift】を押したまま【←】を押す 4. 「長」が「おさ」に戻り、 「お」の下にアンダーラインが出る 5. 【スペース】を 3 回押し、 「お」の同音語の一覧を出す 6. 「尾」の番号を押す 7. 「尾」が正しく変換され、 「さたけ」が「佐竹」と変換される 8. 【Enter】を押して、文字を確定する ● 目的の漢字が見つからないとき 「御園生」と書いて「みそのお」と読むように、通常の読み方で探せない苗 字の変換方法を説明します。 1. 「みその」と入力する 2. 【スペース】を 3 回押し、候補から「御園」の番号を押す 3. 「いき」と入力する 4. 【スペース】を 3 回押し、候補から「生き」の番号を押す 6. 【BackSpace】を押して、余分な「き」を消す 132 PA R T 7 ひらがなや漢字を書いてみよう(Word 編) ○○○○○○○○○○○○○ 名前を打つ 1 ローマ字入力の場合 自分の名前をひらがなで打つ 【I】 【T】 【I】 【R】 【O】 【U】 かな入力の場合 【い】 【ち】 【ろ】 【う】 2 スペースを押す 一度で目的の漢字に 変換される 3 正しく変換されたことを確かめて、 【 Enter】を押す 目的の漢字に確定する (色が黒に変わる) 4 もう一度【Enter】を押して、改行する ● 変換の区切りがおかしいとき 例えば「隆史」と書いて「りゅうし」と読む名前の場合、 「りゅうし」とひら がなを打ってからスペースを押すと、 「粒子」と変換されてしまいます。 これは、 「りゅう」と「し」の 2 つの文節に区切って変換する必要があるの に、パソコンが勝手に「りゅうし」という 1 つの文節だと思って変換して しまったことが原因です。 日本語は複雑な言語ですから、ときには、 パソコ ンが正しい文節を判断できないことも起こります。このような場合、人間 のほうで文節の区切りを変えてやる必要があります。 1 【Shift】を押したまま【←】を 1 回押す 変換が元に戻り、 「りゅう」に下線が付く 【Shift】+【←】か【→】で区切りを 変える 【Shift】を押したまま【←】か【→】を 押すと、変換の区切りを変えられま す。ここでは、 【←】を 1 回押したの で、 「粒子」が「りゅう」と「し」に分か れました。下線付で表示されている 部分が新たに変換の対象となる文節 です。 自分の名前を打ってみる 133 2 【スペース】 を1回押す 「りゅう」が「竜」に変換される 3 【スペース】を2回押す 「りゅう」に対応する同音語の 一覧が表示される 4 「隆」の番号を押す 「隆」は正しく変換されたが、 「氏」が間違ったまま このマニュアルの例では、 「隆」は 6 番 目 に 表 示 さ れ て い る の で 、数 字 キーの【6】を押します。 「かな入力」の場合、目的の漢字を番 号で選ぶ場合は、必ずキーボード右 側の数字キーを使ってください。 5 【スペース】を 2回押す 「し」に対応する同音語の 一覧が表示される 134 キーボード右上の 下のランプが消 えているときは、数字キーが働きま せん。 【NumLock】を押し、ランプを 点灯してください。 PA R T 7 ひらがなや漢字を書いてみよう(Word 編) 6 「史」の番号を押す 面倒でも、しっかりマスターしよ う 文節の区切りを変える操作は、はじ めのうちは面倒に感じるかもしれま せんが、ワープロで日本語の文章を 作成するときには、必ず出てくる操 作 な の で 、し っ か り マ ス タ ー し ま しょう。 ●練習問題● 文節の区切りが間違っているときは、 【Shift】を押し たまま【←】か【→】を押して、文節の区切りを正しく 直してから、もう一度【スペース】を押す。 「わたしはいしゃ」とひらがなを打っ て、 【スペース】を押すと「私は医者」 と変換されます。これを、文節の区切 りを変えて「私歯医者」と変換しなお してみましょう。 ● 漢字を一文字ずつ変換する 「一二三」と書いて「ひふみ」と読ませるような名前の場合、これまでに説 明したような同音語を探す方法や、文節の区切りを変える方法では、うま く変換することができません。次の手順を参考にして、漢字を一文字ずつ 変換してください。 1 「いち」とひらがなを打つ 2 【スペース】を押し、同音語を探して「一」に変換する 3 「に」とひらがなを打つ 4 【スペース】を押し、同音語を探して「二」に変換する 5 「さん」とひらがなを打つ 6 【スペース】を押し、同音語を探して「三」に変換する 自分の名前を打ってみる 135 住所を打つ 続けて、自分の住所を打ってみましょう。 ここでは「東京都港区芝 5 − 7 − 1 サンアパート」と いう住所を例に説明します。 カタカナの打ち方も一緒に 練習しておきましょう。 1 自分の住所の都道府県名を打つ 2 【スペース】 を押す 3 市、区、郡の名前を打つ 4 【スペース】を押す 136 PA R T 7 ひらがなや漢字を書いてみよう(Word 編) 5 町名を打つ 6 【スペース】を押す 正しく変換されないとき 【Shift】を押したまま【←】や【→】を 押して、変換の区切りを直してから 【スペース】を押します。 7 変換の区切りを変える方法→「変換 の区切りがおかしいとき」 (p.133) 番地を打つ ローマ字入力の場合、どちらを 使っても「−」が入る ハイフン マイナス符号 かな入力で数字を打つには キーボード右側の数字キーを使うと 数字を打つことができます。 「−」 (ハ イフン)は、マイナス符号のキーを 使って打ちます。 8 【Enter】を押して、確定する 9 【スペース】を押す ひらがなを打たずに【スペース】を押 すと、空白(スペース)を入れること ができます。 番地の後ろに 1 文字分の空白ができる 住所を打つ 137 ○○○○○○○○○○○○○ カタカナを打つ 1 カタカナにしたい文字を ひらがなで打つ ローマ字入力での「ー」 (長音) 「ー」は次のイラストの を押すと 入ります。このキーは、数字の後に続 けて押すとハイフン(−)が打て、ひ らがなやカタカナに続けて押すと長 音記号(ー)が打てます。 2 を押す かな入力で「ー」 (長音) 「ー」は次のイラストの 入ります。 3 【スペース】でも OK 【Enter】を押して、確定する 4 【Enter】を押して、改行する カタカナを打つには、ひらがなを打ってから【F 7】を 押す。 138 を押すと 「マンション」や「アパート」など、日 本語の中に定着した外来語は、パソ コンに内蔵された辞書が覚えていま す。このため、漢字の言葉と同じよう に、ひらがなを打ってから【スペー ス】を押してもカタカナに変換でき ます。この例のように「さんあぱー と」と入力して、 【スペース】を押すと 「さんアパート」と変換され、 「さん」 が白黒反転した状態になるので、そ こで【F 7】を押しても「サンアパー ト」に変換できます。 PA R T 7 ひらがなや漢字を書いてみよう(Word 編) 電話番号と 生年月日を打つ 半角文字 ひらがなや漢字などは全角という 幅の文字です。その半分の幅の文 字を半角文字といいます。半角文 最後に、電話番号と生年月日を打ってみましょう。形よ 字は、電話番号のように数字が続 く仕上げるために、住所のときに打った数字よりも幅の く 所 や 、英 単 語 な ど で ア ル フ ァ 狭い文字で打ってみます。 ベットが続く所などで使います。 漢字やひらがなは、半角文字にす ○○○○○○○○○○○○○ ることができません。 電話番号を打つ 1 日本語入力ツールバーの をクリックして、 2 「半角英数」をクリックする この部分の表示が「A」に変わる 3 自分の電話番号を打つ 数字が続くときは、キーボード右側 の数字キーを使います。ハイフンは、 【+】の上にある【−】 (マイナス符号) を使って入力できます。 電話番号と生年月日を打つ 139 4 【Enter】を押して、確定する 5 キーボード右上の 下のランプが消 えているときは、数字キーが働きま せん。 【NumLock】を押し、ランプを 点灯してください。 【Enter】を押して、改行する 半角の数字やアルファベットを打つときは、日本語入力 ツールバーの をクリックして、 「半角英数」をクリッ ク。日本語入力ツールバーの表示が次のように変わるの を確かめてから。 ○○○○○○○○○○○○○ 生年月日を打つ 1 「西暦の下 2 桁 / 月 / 日」の形式で、 自分の生年月日を打つ ● 日付の形式 パソコンで日付を入れるときに、もっとも一般的な形式は、次のようなも のです。 ・年と月、月と日の間は「/」で区切る ・年号は西暦 4 桁(または下 2 桁)を使う ・月日が 1 桁のときは、頭に 0 を付ける 年号に元号を使いたいときは、昭和 62 年なら「S62 」、平成 9 年なら 「H09」のように先頭に元号の頭文字を付けます。 140 「/」 (スラッシュと呼ぶ) どちらを使ってもよい PA R T 7 ひらがなや漢字を書いてみよう(Word 編) 2 【Enter】を押して、確定する 3 日本語入力ツールバーの をクリックして、 4 「ひらがな」をクリックする この部分の表示が「あ」に変わる 5 【Enter】を押して、改行する 完成した、第 1 号ワープロ文書 電話番号と生年月日を打つ 141 文書を保存する このまま、終わってしまうと、せっかく作った文書が消 えてしまいます。記念すべきワープロ第1号文書をパソ コンの中に保存しておきましょう。 1 「ファイル」をクリックする 2 「名前を 付けて保存」を クリックする 作成した文書の 1 行目から先頭の数 文字が自動的に、ファイル名として 表示されます。このままではわかり にくいので、ファイル名を入力しな おします。 ファイル名 保存するための画面が表示される パ ソ コ ン の 中 で は 、さ ま ざ ま な データが「ファイル」という単位で 3 「ファイル名」 の欄に「こんにちはよい天気」 と反転表示されていることを確かめる 保存されています。いまワープロ で作ったばかりの文書も、ファイ ルの 1 つとして保存されます。あ とから探しやすいように、それぞ れのファイルには名前(ここでは、 4 「練習1」)を付けます。 「れんしゅう1」とひらがなを打つ 「ファイル名」の欄に、文字が入る ファイル名に使用できない文字 5 【スペース】を押す 「練習1」と漢字に変換される 142 半角文字や記号の中にはファイル名 として使ってはいけないものがあり ます。次の半角文字は使用できませ ん。 ¥ / : * ` < > | PA R T 7 ひらがなや漢字を書いてみよう(Word 編) 6 【Enter】を押して、文字 を確定する 7 「保存」をクリックする 「保存」をクリックすると、 この画面に戻る Wordを起動すると最初に、ウィンド ウ左上には便宜的に「文書 1」という 名前が付けられています。このウィ ンドウで文書を作成し、名前を付け て保存すると、ウィンドウ左上の表 示は、あなたが付けたファイル名に 置き換えられます。 8 ウィンドウ左上の表示が「Microsoft Word − 練 習 1」になっていることを確かめる。 画面左上に、保存したファイル名、 「練習 1」が表示される 新しくワープロで作った文書を保存するときは、 「ファイル」をクリックし「名前を付けて保存」をク リックする。好きなファイル名を付けてから、 「保存」 をクリックする。 文書を保存する 143 Wordを終わりにして、 パソコンの電源を切る パソコンで自分の名前や住所が打てるようになれば、 た いしたものです。 すぐにワープロを使いこなせるように なりますよ。でも、いまはここで一息入れましょう。 ○○○○○○○○○○○○○ Word を終了する 1 上のほうの をクリックする。 Word が終了し、 ランチ - NX に戻る もっとワープロを練習するには→ 『STEP 2 入門』PART4「もっと Word を使いこなす」 144 PA R T 7 ひらがなや漢字を書いてみよう(Word 編) ○○○○○○○○○○○○○ パソコンの電源を切る 1 画面左下にある「スタート」をクリックする 2 「Windows の終了」をクリックする 「電源を 切れる状態にする」の前に が付いていることを確かめてくだ さい。別の場所に が付いていた ら、 「電源を切れる状態にする」の前 の をクリックして に変えてく ださい。 この画面が出る 3 「OK」をクリックする 「しばらくお待ちください」と短く表 示されたあと、自動的にパソコン本 体の電源が切れます。 4 ディスプレイの電源スイッチを押す ディスプレイの電源ランプが消える Word を終わりにして、パソコンの電源を切る 145 ○ ○ ○ ○ ○ ○ ○ ○ ○ ○ ○ ○ ○ ○ ○ ○ ○ ○ ○ ○ ○ ○ ○ ○ ○ ○ ○ ○ ○ ○ ○ ○ ○ ○ ○ ○ ○ ○ ○ ○ ○ ○ ○ ○ ○ ○ ○ ○ ○ ○ ○ ○ ○ ○ ○ ○ ○ ○ ○ ○ ○ ○ ○ ○ ○ ○ ○ ○ ○ ○ ○ 146 ○○○○○○○○○ ○○○○○○○○○ ここでは、ワープロを利用してひらがなや漢字を打つ操作を練習 しました。 ローマ字入力? それとも、かな入力? 自分に合った入力方法を選んでください。→「ローマ字入力か、 かな入力かを決める」 (p.119) 文字の確定 ひらがなのままでよい個所を打ち終わったら、 【Enter】を押し て、変換を確定させる習慣を付けましょう。確定を忘れると、あ とで思わぬところが漢字に変換されてしまいます。漢字に変換し てから文字を確定する方法には、次の 2 種類があります。 ・【Enter】を押す ひらがなを打って【スペース】を押し、目的の漢字に変換され たときは、 【Enter】を押して文字を確定します(【Enter】を押 さずに、続けて次の文字を打った場合も、確定されます)。 ・ 同音語の一覧から選ぶ 何回かスペースを押して、同音語の一覧が表示されたときは、 目的の漢字の番号を選ぶと、文字が即座に確定します。 ○○○○○○○○○ 文節 「よいてんき」と打って【スペース】を押したときに「よい」と「天 気」の2 つに区切って変換されるように、パソコンが判断する変 換の区切りが文節です。 パソコンが文節を間違えることもあるの で、人間が文節の区切りを直してやる必要があります。→「文節 の区切りがおかしいとき」 (p.133) ○○○○○○○○○ 漢字への変換 ひらがなを打ってからスペースを押します。一度で思い通りの漢 字にならないときは、あと 2回スペースを押すと、同音語の一覧 が表示されるので、番号で選びます。 ○○○○○○○○○ カタカナ ひらがなを打ってから【F7】を押すと、カタカナが入力できま す。 「マンション」や「パソコン」などのように日本語に定着した カタカナ語は、ひらがなを打ってから【スペース】を押してもカ タカナに変換できます。 ○○○○○○○○○ 半角文字 日本語入力ツールバーの をクリックして、 「半角英数」をク リックすると、半角文字を打つことができます。数字やアルファ ベットが続く所では、半角文字を使ったほうが、文書の仕上がり が美しく見えます。 付 録 ローマ字つづり一覧 あ a 148 い i (yi) う u (wu) え e お o か ka き ki く ku け ke こ ko さ sa し si (shi) す su せ se そ so た ta ち ti (chi) つ tu (tsu) て te と to な na に ni ぬ nu ね ne の no は ha ひ hi ふ hu (fu) へ he ほ ho ま ma み mi む mu め me も mo や ya い yi ゆ yu いぇ ye よ yo ら ra り ri る ru れ re ろ ro わ wa うぃ wi う wu うぇ we を wo が ga ぎ gi ぐ gu げ ge ご go ざ za じ zi (ji) ず zu ぜ ze ぞ zo だ da ぢ di づ du で de ど do ば ba び bi ぶ bu べ be ぼ bo ぱ pa ぴ pi ぷ pu ぺ pe ぽ po きゃ kya きぃ kyi きゅ kyu きぇ kye きょ kyo しゃ しぃ sya syi (sha) しゅ しぇ しょ syu sye syo (shu)(she)(sho) ちゃ ちぃ tya tyi (cha) (cya) (cyi) ちゅ ちぇ ちょ tyu tye tyo (chu)(che)(cho) (cyu) (cye)(cyo) にゃ nya にぃ nyi にゅ nyu にぇ nye にょ nyo ひゃ hya ひぃ hyi ひゅ hyu ひぇ hye ひょ hyo みゃ mya みぃ myi みゅ myu みぇ mye みょ myo りゃ rya りぃ ryi りゅ ryu りぇ rye りょ ryo ぎゃ gya ぎぃ gyi ぎゅ gyu ぎぇ gye ぎょ gyo じゃ じぃ じゅ zya zyi zyu (ja) (ju) (jya) (jyi) (jyu) じぇ じょ zye zyo (je) (jo) (Jye)(jyo) ぢゃ dya ぢぃ dyi ぢゅ dyu ぢぇ dye ぢょ dyo でゃ dha でぃ dhi でゅ dhu でぇ dhe でょ dho 付 録 びゃ bya びぃ byi びゅ byu びぇ bye びょ byo ぴゃ pya ぴぃ pyi ぴゅ pyu ぴぇ pye ぴょ pyo てゃ tha てぃ thi てゅ thu てぇ the てょ tho ふゃ fya ふぃ fyi ふゅ fyu ふぇ fye ふょ fyo ふぁ fa ふぃ fi ふ fu ふぇ fe ふぉ fo う゛ぁ う゛ぃ う゛ ヴぁ ヴぃ ヴ va vi vu う゛ぇ う゛ぉ * ヴぇ ヴぉ ** ve vo ぁ la ぃ li ぅ lu ぇ le ぉ lo ゃ lya ぃ lyi ゅ lyu ぇ lye ょ lyo * 一太郎モデルの場合(ATOK11) **Word モデルの場合(MS-IME97) 149 索 引 英字 さ行 Altキー ............................................................ 73 最大化ボタン .................................................. 48 BackSpaceキー ......... 77,94,96,122,125 使用許諾契約 ........................................... 36,69 CapsLockキー ....................................... 77,83 数字を打つ .................................. 75,110,139 Ctrlキー .......................................................... 77 スクロール ...................................................... 36 Enterキー ............................... 30,76,94,123 セットアップ .................................................. 29 Microsoft Windows 95 ファーストステップガイド........................... 28 促音(小さい「っ」) ..................... 101,130 ProductID .............................................. 28,37 た行 ProductIDの入力 ......................................... 37 濁音 ..................................................... 101,130 Shiftキー ........................................................ 79 立ち上げる ...................................................... 48 ValueStarの設定 .......................................... 40 ダブルクリック ....................................... 59,65 Windowsの終了 ................. 43,63,115,145 長音を入力する ................................. 109,138 Word ......................................... 71,117∼146 ディスプレイ .............................................. 8,15 Wordを起動する ............................................ 71 ディスプレイの接続 ...................................... 15 Wordを終了する ......................................... 144 電源ケーブルの接続 ............................... 23,24 あ行 電源スイッチ .................................... 28,29,44 電源の取り方 ..................................................... 7 アース線 ...................................................... 9,21 電源を入れる ........................................... 28,45 アース線の接続 .............................................. 21 電源を切る ........................................ 43,63,68 アルファベットの小文字を打つ ................... 75 電話回線の接続 .................................... 18∼20 アルファベットの大文字を打つ ................... 83 同音語 .................................................... 99,128 一太郎 .......................................... 69,87∼116 閉じるボタン .................................................. 62 一太郎を起動する .......................................... 69 ドラッグ .......................................................... 55 一太郎を終了する ....................................... 114 インターネット .............................................. 51 ウィンドウ ...................................................... 50 名前の入力 ......... 32,101∼106,130∼135 ウィンドウを広げる ...................................... 50 日本語入力ツールバー ................. 73,88,118 か行 改行 .................................................................. 76 152 な行 日本語入力のオン/オフ ...... 73,74,88,118 は行 カーソル .......................... 92∼96,122∼125 パソコンの接続 .................................... 11∼25 カタカナを打つ ................................. 109,138 パソコンのセットアップ .................... 27∼46 かな入力 ............................... 89,95,119,124 パソコンの置き場所 .................................. 1∼6 漢字を打つ ................... 98∼106,127∼135 パソコンの置き方 ............................................. 8 記号を打つ ............................................ 79∼82 日付(生年月日)の入力 ................. 111,141 起動する .......................................................... 48 半角文字 ............................................. 110,139 キーボードの接続 .......................................... 13 半濁音 ................................................. 102,131 キーボードを打つ ................................ 75∼84 ひらがなを打つ .............. 92∼97,121∼126 クリック ..................................... 35,46,49,65 ファイル名 ......................................... 112,142 結露 ..................................................................... 2 文書の保存 ................ 112∼113,142∼143 コンセント ........................................... 7,24,25 文節の区切り ..................................... 104,133 索 引 文節の変換 ............................................ 98,127 ペイント .......................................................... 48 保存する ............................................. 112,142 ポインタ .......................................................... 65 ま行 マイクロホンの接続 ...................................... 17 マウス ....................................................... 14,31 マウスの接続 .................................................. 14 マウスの動かし方 ............................ 31,55,65 マウスポインタ .............................................. 65 右クリック ...................................................... 65 文字の確定 ....... 94,97,102,116,123,127,132,146 モジュラーケーブル .................................. 4,18 文字を打ち間違えたら ........................ 93,122 や行 拗音(小さい「ょ」) ..................... 101,130 ら行 ランチ- NX ...................................................... 41 ローマ字のつづり方 ................................... 148 ローマ字入力 ........................................ 89,119 わ行 ワープロを始める .......................................... 69 153