Download かんたん 住所録Pro5
Transcript
かんたん 住所録Pro5 シリアルナンバー DE-280 ※シリアルナンバーを再発行することはできません。 シリアルナンバーはアップデートファイルをダウンロードする際や ユーザー登録をする際などに必要となります。 ユーザー登録はこちら http://www.de-net.com/user 製品ご利用前に必ずお読みください。 この取り扱い説明書は大切に保管してください。 目次 動作環境・ご注意 2 インストール・アンインストール方法 3 5 起動方法 6 各情報の登録 差出人情報を登録する 7∼10 分類を登録する 11 分類を編集する 12 敬称を登録する 13 住所録データを登録する 14∼21 登録したデータの絞込みと検索方法 フリガナで絞り込む 22 検索タブで絞り込む 23 分類で絞り込む 24 住所録を印刷する ハガキに宛名印刷をする 25∼29 タックシールに宛名印刷をする 30∼32 一覧印刷をする 33∼34 その他の機能・操作説明 作成(保存) した住所録ファイルを開く 35 オリジナル用紙を設定する 36∼37 インポートとエクスポートについて 38 CSVファイルをインポートする 39 登録した住所録データをエクスポートする 40 郵便番号データを更新する 41∼42 バックアップから復元する 43 パスワードの設定(ソフト起動時にパスワードを設定する) 44 パスワードの設定(現在、編集中のファイルにパスワードを設定する) 45 CSVメーカー 画面・各部の説明と操作方法 46∼48 MEMO 49 ユーザーサポート 50 かんたん住所録Pro5 1 目次 動作環境・その他 動作環境 対応 PC OS メーカーサポートを受けられる Windows パソコン ※Mac には対応しておりません。 Windows 7 / Vista / XP ※Mac OS には対応しておりません ※日本語版 OS の 32 ビット版専用ソフトです。 Windows 7 64 ビットでは、WOW64(32 ビット互換モード ) で動作します。 ※OS が正常に動作している環境でお使いください。 対応 OS の動作環境を満たした環境でのご利用が前提となります。 最新のサービスパック及びアップデートがされている環境でお使いください。 Server OS には対応しておりません。管理者権限を持ったユーザーでお使いください。 マイクロソフトのサポート期間が終了している OS での動作は保証いたしません。 CPU メモリ ディスプレイ CD-ROM ハードディスク プリンタ PentiumⅢ以上 (Windows 7、Vista の場合は 1GHz 以上 ) 512MB必須 1GB以上推奨(Windows Vista / 7の場合は1GB必須) 1280×1024以上の解像度で色深度32bit True color以上表示可能なもの 倍速以上 1GB以上の空き容量(インストール時)※これ以外にデータ保存の為の空き容量が必要となります。 A4、ハガキ、対応封筒(長形2号・3号・4号・角形2号・3号、洋形1号・2号・3号・4号・5号・6号)が印刷可能な 正常に動作するレーザーもしくはインクジェットプリンター ※プリンターの印刷可能領域によっては、印刷内容が一部切れてしまう場合もあります。 ※一部のプリンターではパソコンとの組み合わせ等により、対応用紙サイズであっても印刷できない場合もあります。 (複合機等の特殊な構造をしたプリンター等で発生しやすい現象となっております。) 登録可能件数 10,000件(1ファイル単位)程度の件数を想定しております。 ※本ソフト上では登録件数の制限はありません。10,000件以上の登録も可能ですが、 大量のデータを登録した際には、パソコンの動作等に遅延がみられる場合があります。 その他 インターネット環境必須 ※PDF マニュアルの閲覧ソフトのインストール、郵便番号データの更新本ソフトに関する最新情報の確認やアップデートを 行う際にインターネット環境が必要となります。 ご注意 ※本ソフトにはフォントは収録されておりません ※文字の書体はお使いのパソコンにインストールされているフォントの中から選んで使用することができます。 また一部のフォントは使用できない場合もありますのでご注意ください。 ※CSV ファイルは文字データのみのファイルです。 ※CSV ファイルの中身によっては正常に読み込めない場合もあります。 また、項目によってはインポートやエクスポートができないものもあります。 ※本ソフトを共有またはネットワークでのご使用はできません。 ※Microsoft、Windows、Windows 7、Vista は米国 Microsoft Corporation の米国及びその他の国における登録商標又は商標です。 ※Pentium はアメリカ合衆国および他の国における Intel Corporation の登録商標または商標です。 ※Mac、Mac OS は Apple Inc. の商標です。 ※その他記載されている会社名・団体名及び商品名などは、商標又は登録商標です。 ※著作者の許諾無しに、画像・イラスト・文章等の内容全て、 もしくは一部を無断で改変・頒布・送信・転用・転載等は法律で禁止されております。 かんたん住所録Pro5 2 動作環境・ご注意 インストール・アンインストール方法 インストール方法 お使いのパソコンに『かんたん住所録Pro5』をインストールします。 memo インストールする前に・・・ 本ソフトをインストールする前に、次の項目をご確認ください。 ○ハードディスクの空き容量 ハードディスクの空き容量が1GB以上必要(左記以外に作成するデータ用の空き容量も必要)です。 ○管理者権限について インストールするパソコンの管理者権限を持っている方がインストールを行ってください。 ○アプリケーションソフトの停止 インストールする前にウィルス対策ソフトなどの常駐ソフトや他のアプリケーションを停止してください。 ※WindowsOSやお使いのパソコンそのものが不安定な場合も、正常にインストールが行われない場合があります。 手順1 CD-ROMドライブに本パッケージのCD-ROMを入れます。 CD-ROMが認識されると、左のような画面が自動で表示されますので、 内容を確認して 次へ ボタンをクリックします。 memo インストールが自動で始まらない場合 次の手順でインストールを始めてください。 ① コンピューター(※)をダブルクリックします。 ② CDまたはDVDドライブをダブルクリックします。 ③ [setup]をダブルクリックします。 ※Windows XPは[マイコンピュータ]と表示されています。※Windows Vistaは[コンピュータ]と表示されています。 手順2 [setup]をダブル クリックします。 使用許諾契約の内容を確認します。 使用許諾契約書の内容を確認し、使用許諾契約の条項に同意しますを クリックして選択した後、次へ ボタンをクリックしてください。 手順3 インストール先を確認します。 インストール先を変更することができます。 変更しない場合は 次へ ボタンをクリックしてください。 インストール先を変更する場合は 変更 ボタンをクリックして、 インストール先を選択してから 次へ ボタンをクリックしてください。 通常はインストール先を変更しなくても問題はありません。 かんたん住所録Pro5 3 インストール・アンインストール方法 インストール・アンインストール方法 手順4 インストールの設定内容を確認します。 インストール先等の情報が表示されます。 確認を行い、インストールを行う場合は インストール ボタンをクリック してください。 手順5 インストール完了です。 インストールが正常に終了すると左のような画面が表示されます。 完了 ボタンをクリックしてください。 アンインストール方法 お使いのパソコンから『かんたん住所録Pro5』をアンインストール(削除)します。 本ソフトを完全に終了して ボタン→「コントロールパネル」→「プログラムのアンインストール」で 一覧表示されるプログラムの中から「かんたん住所録Pro5」を選択して「アンインストール」をクリックすると 確認メッセージがでますので、はい をクリックするとアンインストールが実行されます。 ※Windows OSがXPの場合、「スタート」→「コントロールパネル」→「プログラムの追加と削除」を選択して アンインストールを行ってください。 ※Windows OSがVistaの場合、 ボタン→「コントロールパネル」→「プログラムのアンインストールと変更」 を選択してアンインストールを行ってください。 かんたん住所録Pro5 4 インストール・アンインストール方法 インストール・アンインストール方法 memo インストール中、またはアンインストール中に下のような画面 が表示された場合 次の手順で作業を続けてください。 Windows 7で[自動再生]画面が表示された場合 [setup.exeの実行]をクリックしてください。 Windows Vistaで[自動再生]画面が表示された場合 [setup.exeの実行]をクリックしてください。 Windows 7で[ユーザーアカウント制御]画面が表示された場合 はい ボタンをクリックしてください。 Windows Vistaで[ユーザーアカウント制御]画面が表示された場合 [許可]をクリックしてください。 かんたん住所録Pro5 5 インストール・アンインストール方法 起動方法 ソフトウェア最新版について ソフトウェア最新版を弊社ホームページよりダウンロードを行い、お客様がお使いのソフトウェアを 最新のソフトウェアへ更新します。 ソフトウェア最新版をご利用いただくことで、より快適に弊社ソフトウェアをご利用いただくことが 可能となります。下記、デネットホームページよりソフトウェアの最新情報をご確認ください。 http://www.de-net.com PDFマニュアルについて 本ソフトにはPDFマニュアルが同梱 されています。 PDFマニュアルをご覧いただくには、 Adobe Readerが必要です。 正常に閲覧できない場合は、 アドビシステムズ社より無償配布され ているAdobe Readerをダウンロード してください。 詳しくはアドビシステムズ株式会社の ホームページをご覧ください。 スタートメニューからの起動 ボタン(Windows XPの場合は[スタート]ボタン)をクリックして「すべてのプログラム」→ 「De-Net」→「 かんたん住所録Pro5」とたどって、「 かんたん住所録Pro5」をクリックしますと本ソフトが 起動します。 デスクトップショートカットからの起動 ← かんたん住所録Pro5 ショートカットアイコン ← CSVメーカー ショートカットアイコン ← 取扱説明書(かんたん住所録Pro5) ショートカットアイコン 正常にインストールが完了しますと、デスクトップに上の様なショートカットアイコンができます。 ダブルクリックをすると、ソフトが起動します。 かんたん住所録Pro5 6 起動方法 各情報の登録 差出人情報を登録する まずはじめに差出人を登録します。 1 差出人情報登録画面を表示します ボタンを クリック! ボタンをクリックして、 差出人画面を表示します。 2 差出人情報を入力するタブを選択します 差出人画面が表示されましたら、 差出人情報を入力するタブをクリック して、選択します。 (ここでは、[差出人1]を選択します) かんたん住所録Pro5 差出人情報を入力する タブを選択! 7 各情報の登録 各情報の登録 3 名前を入力します 入力欄に名前を入力します。 ※氏名が長い場合、半角カタカナ等を 使って、文字数(容量)を調節して ください。 全角で入力したもの 半角で入力したもの ※縦書き印刷を行う場合は、全角で 入力してください。 半角で入力すると横表示になります。 全角で イロハニホヘト と入力したもの 4 半角で イロハニホヘト と入力したもの 郵便番号を入力します 半角サイズでの入力になります。 5 住所を入力します 住所を入力します。 必ず印刷される項目ですので、印刷を行わ ない場合は、入力欄を空欄にしてください。 本ソフトは住所1と住所2の印刷位置を 自動割付し、それに伴い文字の大きさも 自動的に調整しますので、住所1と住所2は なるべく文字数が均等になるように調整 したほうが、印刷時見た目がよく割付け られます。 ※番地などで使用される「-」(ハイフン) は、半角サイズで入力してください。 ※住所が長い場合半角カタカナ等を 使用していただき文字数(容量)を 調節してください。 ※ただし、縦書き印刷を行う場合は、 住所を全角サイズで入力してください。 半角で入力すると横表示になります。 かんたん住所録Pro5 住所入力例 ① 8 各情報の登録 住所入力例 ② 各情報の登録 6 電話、FAXを入力します 電話、FAXを半角サイズの文字で入力します。 電話、FAXを差出人印刷する場合は、入力欄 の右隣にある印刷チェックボックスをクリック して、チェックを入れてください。 7 クリックして チェックを入れる! メールとHPを入力します メールアドレス、ホームページアドレスは 半角サイズの文字で入力します。 メールアドレス、ホームページアドレスを 差出人印刷する場合は、入力欄の右隣にある 印刷チェックボックスをクリックして、 チェックを入れてください。 8 クリックして チェックを入れる! 個人用タブに連名を入力します 個人用タブを 選択! 個人用タブをクリックして、連名を入力します。 連名を差出人印刷する場合は、入力欄の右隣 にある印刷チェックボックスをクリックして、 チェックを入れてください。 印刷する場合は をクリック! 連名を入力! 9 1 3 2 会社用タブに会社、部署、役職名を入力します 会社用タブを 選択! 会社用タブをクリックします。 会社名、部署名、役職名を入力します。 会社名、部署名、役職名を差出人印刷する 場合は、入力欄の右隣にある印刷チェック ボックスをクリックして、チェックを入れて ください。 項目を入力! 2 1 印刷する場合は をクリック! 3 かんたん住所録Pro5 9 各情報の登録 各情報の登録 10 入力した内容を保存します 入力がすべて終わりましたら、 保存して閉じる ボタンをクリックします。 差出人情報が登録されました。 保存して閉じる ボタン をクリック! かんたん住所録Pro5 10 各情報の登録 各情報の登録 分類を登録する 1 ボタンを クリック! 設定画面を表示します ボタンをクリックして、設定画面を 表示します。 2 分類・敬称設定タブを表示します 追加 ボタンを クリック! 設定画面が表示されましたら、分類・敬称 設定タブの、分類1または分類2の 追加 ボタン をクリックして、分類追加画面を表示します。 (ここでは、[分類1]を選択します) 3 分類のアイテム名 を入力! 分類を追加します 分類追加画面が表示されましたら、分類の アイテム名を入力して、追加 ボタンを クリックします。 4 追加 ボタンを クリック! 登録した内容を保存します 追加した分類 が表示! 分類1の一覧に、追加した分類のアイテム名 が表示されました。 設定 ボタンをクリックして、設定画面を 閉じます。 かんたん住所録Pro5 設定 ボタンを クリック! 11 各情報の登録 2 1 各情報の登録 分類を編集する 1 ボタンを クリック! 設定画面を表示します ボタンをクリックして、設定画面を 表示します。 2 分類・敬称設定タブを表示します 設定画面が表示されましたら、 分類・敬称設定タブの分類1または分類2の 変更したい分類名を選択します。 編集 ボタンをクリックして、分類編集画面を 表示します。 (ここでは、[分類1]を選択します) 編集 ボタンを クリック! 編集する分類 を選択! ※分類を削除する時は、同様に削除したい 分類名を選択してから 削除 ボタンを クリックします。 3 2 1 分類を編集します 新しいアイテム名 を入力! 分類編集画面が表示されましたら、新しい アイテム名を入力して、編集ボタンを クリックします。 追加 ボタンを クリック! 4 編集した内容を保存します 分類1の一覧に、編集した分類のアイテム名 が表示されます。 設定 ボタンをクリックして、設定画面を 閉じます。 変更した分類名 が表示! 設定 ボタンを クリック! かんたん住所録Pro5 12 各情報の登録 2 1 各情報の登録 敬称を登録する 1 ボタンを クリック! 設定画面を表示します ボタンをクリックして、設定画面を 表示します。 2 分類・敬称設定タブを表示します 追加 ボタンを クリック! 設定画面が表示されましたら、 分類・敬称設定タブの個人敬称一覧または 会社敬称一覧の 追加 ボタンをクリックして、 敬称一覧追加画面を表示します。 (ここでは、[個人敬称一覧]を追加します) 3 敬称を追加します 敬称を入力! 1 敬称一覧画面が表示されましたら、敬称を 入力して、追加 ボタンをクリックします。 4 追加 ボタンを クリック! 2 登録した内容を保存します 敬称の一覧に、追加した敬称が表示されます。 設定 ボタンをクリックして、設定画面を 閉じます。 敬称が追加 されました! ※敬称の編集や削除については、分類と同様に 対象となる敬称を選択してから、各ボタンを クリックして設定を行います。 かんたん住所録Pro5 設定 ボタンを クリック! 13 各情報の登録 各情報の登録 住所録データを登録する 1 新しい住所録データを登録する画面を表示します ボタンをクリックします。 ボタンを クリック! 住所録の登録方法についての説明画面が 表示されますので、ご覧になってから 登録方法を 確認! ボタンをクリックしてください。 説明画面は、住所登録ボタンをクリックする と表示されますので、次から表示しなくても よい場合には、「 次回からこの画面を表示 しない」にチェックを入れてください。 説明画面を閉じると、新規登録画面が表示 されます。住所録データの登録をはじめます。 ボタンを クリック! 2 名前、フリガナ、敬称を設定します 新規登録画面が表示されましたら、 名前、フリガナを入力します。 敬称は▼をクリックすると、敬称一覧が 表示されます。直接敬称を入力することも できます。 ここで選択した敬称が印刷時の敬称として 使用されます。 かんたん住所録Pro5 名前、フリガナ を入力! 14 各情報の登録 ▼をクリック して敬称を 選択! 各情報の登録 3 会社名、フリガナ、敬称を設定します 名前・フリガナと同様に、会社名とフリガナ を入力、敬称を設定します。 ※会社情報(会社名とフリガナ)のみを入力 する場合は、名前、フリガナの空欄に スペースを入れてください。 4 ▼をクリックして 敬称を選択! 会社名、フリガナ を入力! 印刷する住所を選択します 個人情報、会社情報のどちらの住所を印刷 するかを選択します。 印刷するほうに、チェックを入れてください。 (ここでは、「個人情報の住所を印刷する」 にチェックを入れました。) 5 印刷する住所を 選択! 個人情報データを入力します [個人情報]タブをクリックして、個人情報を 入力します。 郵便番号を入力して住所を自動入力します 郵便番号は半角サイズの文字で 7桁(000-0000)で入力します。 〒 ボタンをクリックしますと、郵便番号 検索画面が表示されます。 該当する住所を選択し、 OK ボタンを クリックしますと、住所1 の部分に選択した 住所データが自動で入力されます。 番地等は、手入力していきます。 郵便番号 〒 ボタンを クリック! 1 該当する住所 を選択! OK ボタンを クリック! 3 かんたん住所録Pro5 15 各情報の登録 2 各情報の登録 住所を入力して郵便番号を自動入力します 住所を入力してから郵便番号を自動入力する こともできます。 住所1の入力欄に、都道府県∼町名まで 入力後、 住所1 ボタンをクリックしますと、 郵便番号検索画面が表示されます。 該当する郵便番号を選択し、OKボタンを クリックしますと、郵便番号の欄に、 選択した郵便番号が自動で入力されます。 ※住所の入力時、スペースを使用すると 郵便番号の検索はできません。 ※縦書き印刷を行う場合は、全角サイズの 文字で入力してください。 半角サイズの文字で入力すると横表示に なります。 住所 住所1 ボタン をクリック! 電話/携帯電話/FAXを入力します 番号は半角サイズの文字で入力します。 該当する郵便番号 を選択! メールアドレスを入力します メールアドレスは半角サイズの英数字で入力 します。 ※検索やエクスポート機能を使用する場合、 メール1にパソコン、メール2に携帯電話の アドレス、というように統一して入力して おくことをお勧めします。 OK ボタンを クリック! 1 2 電話/携帯電話/FAX HPを入力します メール1/メール2 HPは半角サイズの英数字で入力します。 生年月日を設定します HP ▼をクリックして、表示されるカレンダーから 生年月日を選択して、設定します。 カレンダー表示では、日付をキーボードの 矢印キーを押して移動し、設定できます。 生年月日の入力欄の「年」「月」「日」の いずれかをマウスでクリックし、直接数字を 入力することもできます。 生年月日 変更する箇所を クリックして手入力! ▼をクリックすると カレンダーが表示! 性別を設定します ▼をクリックして、男性、女性、未設定から 該当するものを選択してください。 性別 かんたん住所録Pro5 16 ▼をクリックして、 性別を設定! 各情報の登録 各情報の登録 6 会社情報データを入力します [会社情報]タブをクリックして、会社情報を 入力します。 郵便番号を入力します 個人情報の入力と同様に、郵便番号は 半角サイズの文字で7桁(000-0000)で入力 します。(詳細は15ページをご参照ください。) 会社の住所を入力します 個人情報の入力と同様に、住所を入力します。 (詳細は16ページをご参照ください。) 電話/携帯電話/FAXを入力します 番号は半角サイズの文字で入力します。 メールアドレスを入力します 個人情報の入力と同様に、メールアドレスを 入力します。 (詳細は16ページをご参照ください。) 郵便番号、会社住所、電話/携帯電話/FAX、 メールアドレス、HP 個人情報と同様に入力! 部署/役職 HPを入力します HPは半角サイズの英数字で入力します。 全角で入力! 部署/役職を入力します 部署名、役職名は全角サイズの文字で入力 します。 顧客No/会社No 顧客No/会社Noを入力します 顧客No、会社Noは半角サイズの英数字で 入力します。 かんたん住所録Pro5 半角英数字で入力! 17 各情報の登録 各情報の登録 7 住所録データを登録します 続けて住所録データを登録する場合は、 連続登録 ボタンをクリックすると、直前に 入力していたデータを登録してから、新たな 新規登録画面が表示され、連続で登録作業を 行うことができます。 登録 ボタンを クリック! データの入力が終わりましたら、 登録 ボタン をクリックします。 メイン画面に戻り、登録した住所録データが 表示されます。 住所録データが登録されました かんたん住所録Pro5 18 各情報の登録 各情報の登録 8 共通情報を入力します メイン画面に、新規登録画面で登録した 個人情報、会社情報のデータが表示されました。 次は、右側の共通情報を入力します。 印刷の有無を設定します クリックして、印刷の有無を設定します。 宛名印刷時に印刷する住所情報を選択します 宛名印刷時に印刷する住所情報を選択します。 新規登録画面で登録した内容が反映されて いますが、こちらで変更することもできます。 登録日を設定します 新規登録した日付が[登録1]に表示されます。 データ更新時の日付が[登録2]に表示されます。 [登録2]は、▼をクリックして、表示される カレンダーから登録日を選択して設定する こともできます。 印刷する クリックして、 印刷の有無をチェック! 分類を設定します 印刷する住所情報 ▼をクリックして、分類を設定します。 クリックして、 印刷する住所情報を選択! 登録日1/登録日2 登録日2の ▼をクリック! 日付を選択して 設定も可能! 分類1/分類2 ▼をクリックして、 分類を設定! かんたん住所録Pro5 19 各情報の登録 各情報の登録 その他を設定します 宛名印刷時に、印刷したい文字列を入力 します。例として、「食事会のお誘い」と 入力します。 連名を設定します 連名を入力します。 連名を宛名印刷する場合は、入力欄の左隣に ある印刷チェックボックスをクリックして、 チェックを入れてください。 連名を入力しましたら、▼をクリックして 敬称を設定します。 その他 連名 備考を入力します ちょっとしたメモなどを入力します。 ※一覧印刷時は、改行の有無に関係なく1行で 印刷されます。 印刷する場合はチェック! 連名を入力! 履歴を設定します 履歴を設定します。 登録 ボタンをクリックすると、履歴追加画面 が表示されますので、 日付の欄は、▼をクリック、または手入力で 日付を設定します。 項目の欄には、 更新、作業した項目名を入力します。 内容の欄には、更新、作業した内容などを 入力します。(内容2も同様) 入力が終わりましたら、 保存して閉じる ボタンをクリックします。 登録した内容が、履歴に表示されます。 ▼をクリック して、敬称を 設定! 備考 メモなどを入力! 履歴 登録 ボタンを クリック! 1 履歴を入力! 履歴の編集、削除は、登録した履歴を 選択後にボタンをクリックして作業します。 2 保存して閉じる ボタン をクリック! 3 保存した履歴 が表示! かんたん住所録Pro5 20 各情報の登録 4 各情報の登録 9 住所録ファイルを保存します ボタンを クリック! ボタンをクリックして、 名前を付けて保存画面を表示します。 名前を付けて保存画面が表示されましたら、 住所録データの保存場所を指定し、ファイル名 を入力して、保存 ボタンをクリックします。 保存場所を 指定! 1 ファイル名を 入力! 2 かんたん住所録Pro5 21 各情報の登録 保存 ボタンを クリック! 3 登録したデータの絞り込みと検索方法 フリガナで絞り込む 条件別リスト表示切り替えタブから 表示したい住所録データのフリガナのタブを クリックします。 (ここでは[タ]のタブを選択します) フリガナのタブを クリック! 絞り込んで該当した住所録データが表示されます かんたん住所録Pro5 22 登録したデータの絞り込みと検索方法 登録したデータの絞り込みと検索方法 検索タブで絞り込む 1 検索画面を表示します メイン画面の条件別リスト表示切り替えタブ内 にある検索タブをクリックします。 検索タブを クリック! 2 検索条件を入力します 検索範囲を クリック! 検索範囲を「全・ア∼ワ行・ABC・他」の いずれかをクリックして選択します。 次に[検索条件1を使用する]をクリックして、 チェックを入れます。 検索条件は、全部で5つまで設定を行うことが できます。 設定が終わりましたら、 検索開始 ボタンを クリックします。 1 検索条件を設定! クリック! ▼をクリック して検索項目 を選択! 2 検索開始 ボタン をクリック! 3 絞り込んで該当した住所録データが表示されます かんたん住所録Pro5 23 登録したデータの絞り込みと検索方法 登録したデータの絞り込みと検索方法 分類で絞り込む 表示種別の分類1・2の▼ボタンをクリックして、 絞り込みをする分類を選択します。 住所録データリスト表示欄には、分類で絞り 込んで該当したデータが表示されます。 ▼をクリックして、 絞り込む分類を選択! 絞り込んで該当した住所録データが表示されます かんたん住所録Pro5 24 登録したデータの絞り込みと検索方法 住所録を印刷する 印刷は、宛名印刷、一覧印刷の2種類があります。印刷はメイン画面の住所録データリスト表示欄に 表示されている住所録データのみが印刷されます。 特定の住所録データのみを印刷したい場合は、検索等であらかじめ絞り込んでください。 登録されている全ての住所録データを印刷したい場合は、タブで「全て」を選択してください。 ハガキに宛名印刷をする 1 ボタンを クリック! 宛名印刷画面を表示します ボタンをクリックします。 印刷選択画面が表示されますので、 「宛名を印刷する」ボタンをクリックします。 「宛名を印刷する」 ボタンをクリック! かんたん住所録Pro5 25 住所録を印刷する 住所録を印刷する 「宛名を印刷する」ボタンをクリックすると、 宛名印刷住所設定画面が表示されます。 「個人情報の住所」「会社情報の住所」 「印刷住所の設定に合わせる」から選択します。 ここでは、「印刷住所の設定に合わせる」を 選択します。 この画面は、「次回からこの画面を表示しない」 にチェックを入れると、次回から表示されずに 宛名印刷画面を表示します。 その場合は、印刷住所の設定に合わせて印刷 します。 2 印刷する宛名を 選択! 宛名印刷の各項目の設定をします 宛名印刷画面が表示されます。 宛名印刷をするハガキのタイプを選択します 宛名印刷画面が表示されましたら、はじめに 宛名印刷を行うハガキのタイプを選択します。 宛名印刷を行うハガキの画像をクリックして 選択してください。 左側のプレビュー画面のハガキイメージが 選択したものに変更されます。 縦書き・横書きを設定します 宛名の縦書き・横書きを選択します。 縦書き・横書きのどちらかをクリックして 選択してください。 ハガキのタイプを選択 ハガキのタイプを クリックして選択! 縦書き・横書き [縦書き・横書き] を設定! かんたん住所録Pro5 26 住所録を印刷する 住所録を印刷する 差出人印刷の設定をします 差出人情報を印刷する場合、 [差出人情報を印刷する]のチェックボックスを クリックして、チェックを入れます。 使用する差出人を選択します ▼をクリックして、印刷する差出人を選択 します。 使用する差出人の内容を選択します ▼をクリックして、印刷する差出人の内容 を個人情報、会社情報から選択します。 差出人印刷 印刷する場合は クリックしてチェック! 郵便番号を差出人部分に印刷します チェックを入れると、差出人住所の1行目に 郵便番号を表示します。 使用する差出人 フォントサイズを設定します 初期設定の値から、フォントサイズを変更 したい場合は、左側のハガキプレビューから 変更する項目を選択して、フォントサイズを 設定します。 ▼をクリックして 差出人を選択! 使用する差出人の内容 ▼をクリックして 差出人の内容を選択! 印刷フォントを設定します 初期設定のフォントから、他のフォントに 変更したい場合は、左側のハガキプレビュー から変更する項目を選択して、フォントを 選択します。 印刷フォントはお使いのパソコンのフォント が表示されます。 郵便番号を差出人部分に印刷する クリックしてチェック! フォントサイズ ハガキプレビューで 項目を選択してから設定! 印刷フォント ハガキプレビューで 項目を選択してから設定! かんたん住所録Pro5 27 住所録を印刷する 住所録を印刷する 項目追加設定をします 項目追加設定 ボタンをクリックすると、 ハガキプレビューに印刷する項目の枠が 追加されます。 追加設定画面が表示されますので、追加する 枠の内容を選択します。 枠は、5つまで追加できます。 枠を印刷したい場合は、「 枠を設定する1」 のチェックボックスをクリックしてチェック をいれます。 項目追加設定 印刷リスト 印刷する住所録データをリスト表示しています。 印刷する住所録データを追加することが できます。 追加 ボタンをクリックすると、 宛名印刷 追加画面が表示されますので、 上段で追加したい住所録データを選択して、 ↓追加 ボタンをクリックします。 下段の追加リストに表記され、OK ボタンを クリックすると、宛名印刷画面に戻ります。 ※宛名印刷 追加画面の追加リストにある データは削除できますが、宛名印刷画面の 印刷リストに追加されたデータは削除でき ません。削除したい場合は、メイン画面に 戻り、再設定を行ってください。 追加する枠の項目 を設定! 印刷リスト 追加 ボタンを クリック! 追加するデータ を選択! ↓追加 ボタンを クリック! OK ボタンを クリック! かんたん住所録Pro5 28 住所録を印刷する 住所録を印刷する 3 レイアウトを調整します 宛名印刷画面の左側のハガキプレビュー画面で、 直接住所や名前をクリックして選択すると、 点線枠の四隅に■が表示され選択されている 状態になります。 点線枠を移動して名前や住所の位置を変更、 点線枠のサイズを変更して文字のサイズを 変更することができます。 住所、名前等の レイアウトを調整! サイズ変更 位置変更 点線枠の四隅にある■に 点線の枠内をクリックしたまま マウスを合わせて、 マウスを移動すると、 クリックしたまま 点線枠の位置を変更できます。 マウスを移動! ←→ 4 クリック! 印刷設定をして、印刷を開始します クリック! すべての設定が終わりましたら、印刷をします。 印刷 ボタンをクリックし、プリンタの設定画面 を表示します。プリンタの設定画面の プロパティ ボタンをクリックし、 プリンターの詳細設定を行ってください。 ※プリンターの設定になりますので、 詳しくはプリンターの説明書をご覧ください。 印刷印刷 ボタンを ボタンを クリック! クリック! OKボタンをクリックすると、 印刷がはじまります。 ※予めいらない用紙等で、試し印刷を 行うことをお勧めいたします。 各項目を 設定! OK ボタンを クリック! かんたん住所録Pro5 29 住所録を印刷する 2 1 住所録を印刷する タックシールに宛名印刷をする 1 ボタンを クリック! 宛名印刷画面を表示します ボタンをクリックして、 印刷選択画面を表示します。 印刷選択画面が表示されましたら、 宛名印刷 ボタンをクリックします。 「宛名を印刷する」 ボタンをクリック! 2 タックシールタブを表示します 宛名印刷画面が表示されましたら、 画面上部のタックシールタブをクリックします。 タックシールタブ をクリック! かんたん住所録Pro5 30 2 住所録を印刷する 住所録を印刷する 3 タックシール宛名印刷の各項目を設定します タックシール宛名印刷の設定をします。 宛名印刷をするラベル用紙を選択します 使用する用紙のメーカー 、型番を選択します。 使用したい用紙が選択リストにない場合は、 オリジナル用紙の設定を行ってください。 (詳細は36ページをご覧ください) 差出人情報、フォントサイズ、印刷フォント、 項目追加設定 ハガキ作成時と同様に設定します。 (27∼28ページをご参照ください。) カスタマーコードの印刷の有無を設定します カスタマーコードの印刷を行う場合は、 カスタマーコードを印刷するのチェック ボックスをクリックして、チェックを入れて ください。 カスタマーコードは一度に規定数以上の ハガキを出す場合、カスタマーコードを印刷 することにより、割引が受けられます。 ハガキを出す際、郵便局でカスタマーコード が規定通りに印字されているかチェックが ありますので、事前に要らない用紙に印刷を 行い、郵便局でチェックを受けていただく ことをお勧めいたします。 ラベル用紙を選択 メーカーを 選択! 1 型番を選択! 2 カスタマーコード 印刷する場合は チェックを入れる! ※プリンターによる印刷のカスレや にじみ等でも認識ができない場合があります。 ※郵便カスタマーコードの詳細につきましては 郵便局等へお問い合わせください。 2 かんたん住所録Pro5 31 住所録を印刷する 住所録を印刷する 4 レイアウトを調整します 宛名印刷画面の左側のプレビュー画面で、 直接住所や名前をクリックして選択すると、 点線枠の四隅に■が表示され選択されている 状態になります。 点線枠を移動して名前や住所の位置を変更、 点線枠のサイズを変更して文字のサイズを 変更することができます。 住所、名前等の レイアウトを調整! サイズ変更 位置変更 点線枠の四隅にある■にマウスを合わせて、クリック したままマウスを移動すると、 点線枠のサイズを変更できます。 ←→ 5 点線の枠内をクリックしたままマウスを移動すると、 点線枠の位置を変更できます。 クリック! クリック! 印刷設定をして、印刷を開始します すべての設定が終わりましたら、印刷をします。 印刷 ボタンをクリックし、プリンタの設定画面 を表示します。プリンタの設定画面の プロパティ ボタンをクリックし、 プリンターの詳細設定を行ってください。 印刷 ボタンを クリック! ※プリンターの設定になりますので、 詳しくはプリンターの説明書をご覧ください。 各項目を 設定! OKボタンをクリックすると、 印刷がはじまります。 ※予めいらない用紙等で、試し印刷を 行うことをお勧めいたします。 かんたん住所録Pro5 OK ボタンを クリック! 32 住所録を印刷する 2 1 住所録を印刷する 一覧印刷をする 【個人】タイプ1印刷時 1 ボタンを クリック! 一覧印刷画面を表示します ボタンをクリックして、 印刷選択画面を表示します。 印刷選択画面が表示されましたら、 住所録一覧を印刷する ボタンをクリックします。 「住所録一覧を印刷する」 ボタンをクリック! かんたん住所録Pro5 33 住所録を印刷する 住所録を印刷する 2 印刷設定をして、印刷を開始します 一覧印刷画面が表示されましたら、各項目を 設定し、印刷開始 ボタンをクリックします。 確認画面が表示されますので、内容を確認し、 はい ボタンをクリックしてください。 印刷がはじまります。 各項目を 設定! 1 印刷開始 ボタン をクリック! はい ボタンを クリック! かんたん住所録Pro5 34 住所録を印刷する 2 その他の機能・操作説明 作成(保存)した住所録ファイルを開く ボタンをクリックして、 ファイルを開く画面を表示します。 ボタンを クリック! ファイルが保存されている場所を指定し、 住所録ファイルを選択して、 開くボタンを クリックします。 ファイルの場所 を指定! 1 開くファイルを 選択! 2 開く ボタンを クリック! 3 ファイルが開きました かんたん住所録Pro5 35 その他の機能・操作説明 その他の機能・操作説明 オリジナル用紙を設定する 1 ボタンを クリック! 宛名印刷画面を表示します ボタンをクリックして、 印刷選択画面を表示します。 印刷選択画面が表示されましたら、 宛名印刷 ボタンをクリックします。 「宛名を印刷する」 ボタンをクリック! 2 タックシールタブを表示します 宛名印刷画面が表示されましたら、 画面上部のタックシールタブをクリックします。 次に、オリジナル ボタンをクリックします。 タックシール タブ をクリック! オリジナル ボタン をクリック! かんたん住所録Pro5 36 2 その他の機能・操作説明 1 その他の機能・操作説明 3 オリジナルサイズを入力します 登録 ボタンをクリックし、用紙追加画面を 表示します。 用紙追加画面が表示されましたら 用紙のサイズを選択し、ラベルのタイトルを 入力して、ラベルのサイズを入力してください。 サイズの入力が終わりましたら、 登録 ボタン をクリックします。 [オリジナルラベルを追加しました]という画面 が表示されますので、 OK ボタンをクリックします。 オリジナルタブの一覧表示に登録したデータ が表示されます。 登録 ボタンを クリック! オリジナルサイズ の各項目を設定! 登録 ボタンを クリック! OK ボタンを クリック! かんたん住所録Pro5 37 その他の機能・操作説明 その他の機能・操作説明 インポートとエクスポートについて インポートとは、別のソフトで作成したCSVファイルデータを本ソフトに取り込むことです。 エクスポートとは、本ソフトのデータをCSVファイル出力することです。 登録したデータを本ソフト以外で使用したい場合、別のソフトと互換性のあるCSV形式のデータとして出力したり、 別のソフトで出力したCSV形式のファイルを読み込んで使用することができます。 本ソフト同様の住所録ソフトや、メールソフトなどのアドレス帳機能などにもインポートやエクスポート機能が ついており、そのようなソフトとデータの受け渡しができます。 注意事項 インポートについて CSVファイルから取り込むことが可能な項目に制限があり、全てのデータを読み込むことはできません。 CSVファイルはデスクトップなど、分かりやすい場所にあらかじめ用意しておいてください。 本ソフトに読み込まないデータが入ってる場合や項目の見出し行がある場合は、表計算ソフト、または本ソフト付属 のCSVメーカー等であらかじめ削除しておくことをお勧めいたします。 インポートを行うと、現在登録されているデータに、インポートするデータが追加される仕組みになっております。 そのため、同じファイルのインポートを繰り返しますと、重複した内容のデータが増えていきますので 十分ご注意ください。 また、CSVファイルはあらかじめ閉じている(関連ソフトが終了している)状態で読み込みを行ってください。 インポート可能な項目: [個人情報項目]名前、フリガナ、敬称、郵便番号、住所1、住所2、電話、携帯電話、FAX、メール1、メール2、 HP、生年月日、性別 [会社情報項目]会社名、フリガナ、敬称、郵便番号、住所1、住所2、電話、携帯電話、FAX、メール1、メール2、 部署、役職、顧客No、会社No、HP [共通項目]登録日1、登録日2、分類1、分類2、連名1名前、連名2名前、連名3名前、連名4名前、連名1敬称、 連名2敬称、連名3敬称、連名4敬称、その他1、その他2、その他3、その他4、備考、履歴、用途 エクスポートについて 登録されている住所データすべてをCSVファイルに書き出します。 書き出す顧客データを個別に選ぶことはできません。 エクスポート可能な項目: [個人情報項目]名前、フリガナ、敬称、郵便番号、住所1、住所2、電話、携帯電話、FAX、メール1、メール2、 HP、生年月日、性別、年齢 [会社情報項目]会社名、フリガナ、敬称、郵便番号、住所1、住所2、電話、携帯電話、FAX、メール1、メール2、 部署、役職、顧客No、会社No、HP [共通項目]登録日1、登録日2、分類1、分類2、連名1名前、連名2名前、連名3名前、連名4名前、連名1敬称、 連名2敬称、連名3敬称、連名4敬称、その他1、その他2、その他3、その他4、備考、履歴、用途 かんたん住所録Pro5 38 その他の機能・操作説明 その他の機能・操作説明 CSVファイルをインポートする 1 インポートするCSVファイルを選択します ボタンをクリックして、 ファイルを開く画面を表示します。 ボタンを クリック! ファイルが保存されている場所を指定し、 インポートするCSVファイルを選択して、 開く ボタンをクリックします。 ファイルの場所 を指定! 1 開くファイルを 選択! 2 開く ボタンを クリック! 3 2 インポートの設定をします 画面左側の項目対応表は、インポートするCSV ファイルに入力されているデータが1件ずつ 表示されています。 右側の項目選択は、インポートできる住所録 の項目を表示しています。 インポート画面が表示されましたら、 項目対応表のデータを項目選択の中のどの 項目にインポートするかを設定します。 ここでは「様」という敬称を例に説明します。 まず、項目対応表から「様」をクリックして 選択します。次に、住所録のどの項目に 「様」を入力するかを項目選択から選択します。 ここでは「個人敬称」をクリックして選択します。 項目選択を終えたら、 追加 ボタンをクリック します。そうしますと、「様」の右の欄に 「個人敬称」が追加されます。 全項目を同じように作業していただいて、 作業が終わりましたら、 インポートする ボタンをクリックします。 項目を設定する 項目をクリック して選択! 設定する項目を クリックして選択! 2 1 追加 ボタンを クリック! 3 インポートする ボタン をクリック! 4 OK ボタンを クリック! インポートされました。 かんたん住所録Pro5 39 その他の機能・操作説明 その他の機能・操作説明 登録した住所録データをエクスポートする 1 エクスポート画面を表示します ボタンをクリックして、名前を ボタンを クリック! 付けて保存画面を表示します。 エクスポートしたファイルを保存する場所を 指定し、ファイル名を入力して、保存 ボタン をクリックします。 保存場所を 指定! 1 ファイル名を 入力! 2 2 保存 ボタンを クリック! 3 エクスポートする項目を選択します エクスポートする項目をクリックして、 チェックを入れて選択してください。 選択作業が終わりましたら、 エクスポート ボタンをクリックしてください。 エクスポートする 項目を選択! 1 エクスポートしたCSVファイルは、本ソフト でインポートできるほか、Excelなどの 表計算ソフトや、本ソフトに付属されている CSVメーカーなどで閲覧することができます。 (CSVメーカーについての説明は46ページ) エクスポートする ボタン をクリック! 2 かんたん住所録Pro5 40 その他の機能・操作説明 その他の機能・操作説明 郵便番号データを更新する 本ソフトの「郵便番号データ更新」機能は、市町村の合併などで郵便番号の更新があった場合など、 新しい郵便番号のデータをサーバーより取得して、本ソフトのデータを最新の状態に保ちます。 この機能は、インターネットを利用して最新データを取得しますので、更新を行う前にインターネットに 接続できることをご確認ください。※データ更新のサービスは予告なく、変更・中断・終了する場合があります。 1 新しい郵便番号データの取得画面を表示します ボタンを クリック! ボタンをクリックして、新しい郵便 番号データの取得画面を表示します。 2 郵便番号の更新を確認します 新しい郵便番号データの取得画面が表示され ましたら、 郵便番号データの更新を確認する ボタンを クリックします。 最新の郵便番号のデータがある場合、 更新の有無を確認する画面が表示されます。 更新する場合は、はい ボタンをクリックして ください。 郵便番号データの更新を確認する ボタンをクリック! はい ボタンを クリック! かんたん住所録Pro5 41 その他の機能・操作説明 その他の機能・操作説明 更新データのダウンロード中画面が表示され、 「更新に成功しました。」画面が表示されま したら、正常に更新が行われていますので、 OK ボタンをクリックして更新作業を完了 してください。 かんたん住所録Pro4 42 その他の機能・操作説明 その他の機能・操作説明 バックアップから復元する 誤ってデータを削除してしまった時などに、保存を行った時点のデータに復元する(戻す)ことができます。 ※自社情報、パスワード機能はバックアップできません。 1 バックアップ画面を表示します ボタンをクリックして、 バックアップ画面を表示します。 2 ボタンを クリック! バックアップから復元します 復元したいバックアップファイルを選択して、 復元する ボタンをクリックしますと、 バックアップファイルが復元します。 バックアップファイル を選択! 1 復元する ボタンを クリック! バックアップデータから復元されました。 かんたん住所録Pro5 43 その他の機能・操作説明 2 その他の機能・操作説明 パスワードの設定(ソフト起動時にパスワードを設定する) ※パスワードを忘れた場合、本ソフトの起動はできなくなりますので、設定時には十分ご注意ください。 パスワードの解除方法については、正しいパスワードを入れていただく以外に方法はありません。 お問い合わせいただいてもご案内することはできませんので、あらかじめご了承ください。 パスワードを忘れてしまった場合、再度本ソフトをご利用になるためには、完全アンインストールを行う必要が あります。(入力されていたデータは全て削除されます) 完全アンインストールの方法についてはPDFマニュアル18ページをご参照ください。 1 パスワードの設定画面を表示します ボタンを クリック! ボタンをクリックして、 設定画面を表示します。 2 [パスワード設定]タブ をクリック! 1 パスワードの設定をします 設定画面が表示されましたら、 [パスワード設定]タブをクリックして、 [ソフト起動時にパスワードを設定する]を クリックしてチェックを入れ、 パスワードの設定・変更 ボタンをクリックします。 パスワード設定画面が表示されますので、 パスワードを入力、確認用のパスワードを 入力して、設定 ボタンをクリックします。 すべての設定が終わりましたら、設定 ボタンを クリックします。 2 クリックして チェックを入れる! パスワードの設定・変更 ボタンをクリック! 各項目を 入力! 設定 ボタンを クリック! 2 設定 ボタンを クリック! かんたん住所録Pro5 3 44 その他の機能・操作説明 1 その他の機能・操作説明 パスワードの設定(現在、編集中のファイルにパスワードを設定する) ※パスワードを忘れた場合、編集中の住所録データを開くことができなくなりますので、設定時には十分ご注意 ください。パスワードの解除方法については、正しいパスワードを入れていただく以外に方法はありません。 お問い合わせいただいてもご案内することはできませんので、あらかじめご了承ください。 1 設定画面を表示します ボタンを クリック! ボタンをクリックして、 設定画面を表示します。 2 [パスワード設定]タブ をクリック! パスワードの設定をします 設定画面が表示されましたら、 [パスワード設定]タブをクリックして、 [現在、編集中のファイルにパスワードを設定する] をクリックしてチェックを入れ、 パスワードの設定・変更 ボタンをクリックします。 パスワード設定画面が表示されますので、 パスワードを入力、確認用のパスワードを 入力して、設定 ボタンをクリックします。 すべての設定が終わりましたら、設定 ボタンを クリックします。 クリックして チェックを入れる! 2 1 パスワードの設定・変更 ボタンをクリック! 各項目を 入力! 設定 ボタンを クリック! 設定 ボタンを クリック! かんたん住所録Pro5 45 その他の機能・操作説明 2 3 1 その他の機能・操作説明 CSVメーカー 画面・各部の説明と操作方法 CSVメーカーでは、CSVファイルを作成することができます。 1 2 1 1 ツールバー 2 CSVファイル作成 プレビュー ツールバー 新規 ………………………新しくCSVファイルを作成する画面を開きます。 開く ………………………すでに作成保存されているCSVファイルを開きます。 保存 ………………………作成したCSVファイルを保存します。 1行追加……………………空の行を1行追加します。 1列追加……………………空の列を1列追加します。 1行削除……………………現在選択中の行を削除します。 1列削除……………………現在選択中の列を削除します。 設定 ………………………設定画面が表示され、保存の際の設定を行うことができます。 2 CSVファイル作成プレビュー ここにCSVファイルの内容を入力します。右クリックをすると下のようなメニューが表示されます。 1行追加… 1行挿入… 1列追加… 1列挿入… 1行削除… 1列削除… 空の行を1行追加します。(最後の行に追加されます) 空の行を1行追加します。(現在選択している行の1行上に挿入されます) 空の列を1列追加します。(最後の列に追加されます) 空の列を1列追加します。(現在選択している列の1列左に挿入されます) 現在選択中の行を削除します。 現在選択中の列を削除します。 かんたん住所録Pro5 46 その他の機能・操作説明 その他の機能・操作説明 1 文字を入力します 入力したいところをクリックすると、 青色に変わり選択状態になります。 入力欄が青色に変わりましたら、文字を 入力します。 例として、ここでは1列目に郵便番号、 2列目には住所、3列目には名前を 入力します。 内容を入力! 2 入力したファイルを保存します すべての項目を入力し終えましたら、 保存 ボタンを クリック! 保存 ボタンをクリックしてください。 保存ウィザード画面が表示されますので、 画面の指示に従って保存作業を進めて ください。 ①ファイルの保存場所を設定します。 ドキュメント、またはデスクトップに 保存することができます。 選択したら 次へ ボタンをクリックします。 (ここでは、ドキュメントを選択します。) ※保存ウィザード画面が表示されない場合 は[設定]メニューで[補助画面を利用する] にチェックを入れてください。 ドキュメント ボタン をクリック! 1 次へ ボタンを クリック! かんたん住所録Pro5 47 その他の機能・操作説明 2 その他の機能・操作説明 ②ファイル名を入力します。 ファイル名を入力したら 次へ ボタンをクリック します。 ファイル名 を入力! ③ファイルの保存場所、ファイル名の確認画面 が表示されます。 間違いがない場合は 次へ ボタンをクリックして ください。 ④保存後、[保存しました 保存フォルダを 開きますか?]という画面が表示されます。 保存場所をエクスプローラーで開く場合は、 はい ボタンをクリックしてください。 次へ ボタンを クリック! 次へ ボタンを クリック! かんたん住所録Pro5 48 その他の機能・操作説明 2 1 MEMO かんたん住所録Pro5 49 MEMO ユーザーサポート 問い合わせについて お客様よりいただいたお問い合わせに返信できないということがあります。 問い合わせを行っているのにも関わらず、サポートからの返事がない場合、弊社ユーザーサポートまで ご連絡が届いていない状態や、返信先が不明(正しくない)場合が考えられます。 FAX及びe-mailでのお問い合わせの際には、『ご連絡先を正確に明記』の上、サポートまでお送りくださいますよう 宜しくお願い申し上げます。 弊社ホームページ上から問い合わせの場合、弊社ホームページ上からサポート宛にメールを送ることが可能です。 弊社ホームページ http://www.de-net.com/ 問い合わせページ http://www.de-net.com/contact/ 『ご購入後のお問い合わせ』をお選びください。 直接メール・FAX・お電話等でご連絡の場合 ○ソフトのタイトル・バージョン 例:「かんたん住所録Pro5」 ○ソフトのシリアルナンバー 例:DE280-XXXXX-XXXXXX ○ソフトをお使いになられているパソコンの環境 ・OS及びバージョン 例:Windows 7、WindowsUpdateでの最終更新日○○年○月○日 ・ブラウザーのバージョン 例:InternetExplorer 7 ・パソコンの仕様 例:NEC XXXX-XXX-XX / PentiumⅢ 1GHz / HDD 120GB / Memory 1GB ○お問い合わせ内容 例:∼の操作を行ったら、∼というメッセージがでてソフトが動かなくなった □□□部分の操作について教えてほしい…etc ○お名前 ○ご連絡先(正確にお願いいたします) メールアドレス等送る前に再確認をお願いいたします。 無 料ユーザーサポート E-mail:[email protected] Tel:048-640-1002 Fax:048-640-1011 サポート時間 : 10:00~17:30 (土・日、祭日を除く) かんたん住所録Pro5 50 ※通信料はお客様負担となります。 ※パソコン本体の操作方法やその他専門 知識に関するお問い合わせにはお答え できない場合があります。 ※お客様のご都合による返品はできません。 ※お問い合わせ内容によっては返答までに お時間をいただくこともあります。 ユーザーサポート





















































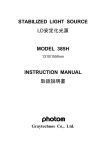




![表紙・目次・資料番号01~07[PDF形式]](http://vs1.manualzilla.com/store/data/006650353_2-10cdd9044f4bbf1bb1b6dbf1f907cd65-150x150.png)
