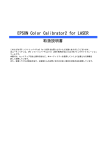Download 日本語 - Kodak
Transcript
1.7 A-61770_ja スマートタッチ機能 目次 概要.................................................................................................... 2 スマートタッチの起動....................................................................... 2 デフォルトのファンクション番号とタスクでスマート タッチを使用 ................................................................................ 4 設定ウィンドウ.................................................................................. 5 [スキャン後の出力]の設定項目.................................................. 6 スキャンオプション ..................................................................... 9 [スキャン方法]の設定項目........................................................11 タスクのカスタマイズ ..................................................................... 12 サードパーティアプリケーション ................................................... 15 カスタムアプリケーション.............................................................. 16 スマートタッチによる Microsoft Office SharePoint Server へのスキャン ............................................................................... 18 スマートタッチ SharePoint ツール.............................................. 20 考えられるエラー条件 ................................................................. 21 スマートタッチによる Web メール出力のスキャン........................ 22 スマートタッチによるクラウド出力のスキャン ............................. 24 クラウドコネクタのアップロードステータスの確認 ...................... 26 スマートタッチショートカットインデックスの印刷 ...................... 27 スマートタッチのオプション設定 ................................................... 28 スマートタッチ編集ウィンドウ....................................................... 28 システムトレイからスキャナーアイコンを削除 ............................. 30 よくあるご質問 (FAQ) ..................................................................... 31 本取扱説明書は以下のコダックスキャナーを対象としています。 コダック ScanMate i920 スキ ャナー コダック Picture Saver スキャン システム PS810 コダック ScanMate i940 スキ コダック Picture Saver スキャン ャナー システム PS50 コダック ScanMate i1120 スキ コダック Picture Saver スキャン システム PS55 ャナー A-61770_ja 2014 年 4 月 コダック i1210 スキャナー コダック Picture Saver スキャン システム PS80 コダック i1220 スキャナー コダック i2900 スキャナー コダック i1310 スキャナー コダック i3200 スキャナー コダック i1320 スキャナー コダック i3250 スキャナー コダック i1405 スキャナー コダック i3400 スキャナー コダック i1410 スキャナー コダック i3450 スキャナー コダック i1420 スキャナー コダック i4200 スキャナー コダック i1440 スキャナー コダック i4600 スキャナー 1 コダック Picture Saver スキャン システム PS410 特に注記のない場合、本書に含まれる内容はすべてのスキャナーモデ ルに当てはまるものとします。スキャナーモデルによっては、使用で きない機能もあります。メニューはそれぞれのスキャナーモデルに よって多少異なる場合があります。予めご了承ください。 概要 (Windows オペレー ティングシステム限定) スマートタッチでは、すばやく簡単に一般的なスキャン作業ができます。 最大 9 個までのファンクションを割り当て、実行することができます。 デフォルトのタスクがファンクションに割り当てられており、インス トール後にすぐに使用できます。各ファンクションは簡単に設定できま すので、良く使うタスクを使い易く変更することもできます。 高度なインデックス、画像処理、出力機能など、高度なバッチキャプチャ 機能が必要な場合は、コダック キャプチャ プロ ソフトウェアの購入を ご検討ください。コダック キャプチャ プロ ソフトウェアは豊富な機能を 備えたスキャンアプリケーションで、コダックスキャナーや他メーカー の 160 種類以上のスキャナーモデルをサポートしています。多彩な自動 化機能、柔軟なスケールアップ、そして汎用性が非常に高い出力形式な ど、コダック キャプチャ プロ ソフトウェアはコストパフォーマンスが 非常に優れています。詳細は www.kodakalaris.com/go/capturepro を参照 いただくか、コダックの代理店までお問い合わせください。 スマートタッチの起動 スマートタッチはシステムトレイから起動します。ソフトウェアドラ イバとスキャナーが正しくインストールされたら、スマートタッチが 起動し、システムトレイにスキャナーアイコンが表示されます。 準備完了 使用できません 2 A-61770_ja 2014 年 4 月 i1400 シリーズスキャナー以外のすべてのスキャナーモデル: スキャナーからの起動: • スクロールボタンを押してファンクション番号を参照し、目的のファン クションを選択してスタートボタンを押します。選択したファンクショ ン番号に対応するタスクが実行されます。 スクロール スクロール スクロール スタート スタート スタート コダック ScanMate i920/i940 スキャナー コダック ScanMate i1120 スキャナー コダック i2400/i2600/i2800 スキャナー コダック Picture Saver スキャンシステム PS50/PS55/PS80 スクロール スクロール スタート スタート コダック i2900 スキャナー A-61770_ja 2014 年 4 月 コダック i3200/i3250/ i3400/i3450 スキャナー スクロール スタート コダック i4200/i4600 スキャナー 3 デフォルトのファンク ション番号とタスクで スマートタッチを使用 以下は、デフォルトのファンクション番号とタスクの一覧です。これら は用途に合わせて簡単にカスタマイズできます。詳細は、 「タスクのカス タマイズ」のセクションを参照してください。 注:スキャナーの機種によって、デフォルトのファンクション番号とタス クの一覧は異なる場合があります。 1. カラー PDF - 原稿をカラースキャンして PDF ファイルに保存する場 合はこのタスクを選択します。 2. 白黒 PDF - 原稿を白黒スキャンして PDF ファイルに保存する場合は このタスクを選択します。 3. 白黒 RTF - 原稿を白黒スキャンして、Word アプリケーションで開く ことのできるフォーマットにする場合はこのタスクを選択します。原 稿は RTF ファイルとして保存されます。 4. カラー JPEG - カラースキャンして JPG ファイルに保存する場合は このタスクを選択します。 5. 白黒シングルページ TIFF - 原稿を白黒スキャンして、イメージごと にシングルページ TIFF として保存する場合はこのタスクを選択し ます。 6. 白黒マルチページ TIFF - 原稿を白黒スキャンして、すべてのイメー ジをマルチページ TIFF として保存する場合はこのタスクを選択し ます。 7. E メール白黒 PDF - 原稿を白黒スキャンして PDF を E メール送信す る場合はこのタスクを選択します。 8. カスタムカラー PDF - 原稿をスキャンすると、スマートタッチ編集 ウィンドウが開きます。イメージ編集完了後、 [完了]をクリックす ると、PDF ファイルが表示されます。 9. カスタムカラーファイル - このオプションは、原稿をスキャンする前 にスキャナー設定をセットアップする場合に選択します。原稿はカ ラー JPG ファイルで保存されます。 4 A-61770_ja 2014 年 4 月 設定ウィンドウ 設定ウィンドウのオプションについて、説明します。 タスクのショートカット - 変更するファンクション(1~9) を選択します。 名前の変更 - [ショートカット名の変更]ダイアログボックスを表示し ます。このダイアログボックスでは、タスクのショートカットに新しい 名前を付けることができます。 注: • i2600、i2800、i2900、i3200、i3250、i3400 または i3450 スキャナーの 場合、新しい名前は液晶ディスプレイに表示されます。液晶ディスプ レイの表示エリアが限られているため、入力したショートカット名が 省略されて表示される場合があります。 • ショートカット名は 3 行にできます。スキャナーの液晶ディスプレイ に 2 行以上のショートカット名を表示する場合は、改行位置に「\n」を 入力します。スマートタッチのユーザーインターフェイスにショート カットタスク名が表示されるとき、 「\n」はスペースとして表示されます。 スキャナーの液晶ディスプレイでは、キャリッジリターンとして表示 されます。 A-61770_ja 2014 年 4 月 5 [スキャン後の出力] の設定項目 出力先 — 以下のいずれかの出力先が一覧表示される場合があります。 [フォルダ] • ファイル:原稿をスキャンしてイメージファイルを生成し、 に指定されている場所に保存します。 • アプリケーション:原稿をスキャンしてファイルを生成し、対応す るアプリケーションを起動します。たとえば、Adobe Reader を使っ て PDF ファイルを表示するように設定されている場合は、Adobe Reader が起動してファイルが表示されます。 • プリンタ/ファックスプリンタ:原稿をスキャンして、プリンタや ファックスプリンタに出力します。 注:[プリンタ/ファックスプリンタ]を選択した場合、[スキャン 後の出力]のオプションが変わります。 - 設定: [印刷]ダイアログボックスを表示します。ここから、別の プリンタを選択したり、設定を変更することができます。設定内 容は保存され、ファンクションの実行時にはデフォルト値として 毎回使用されます。 [印刷する前に設定を表示する]を選択した場 合、このオプションは利用できません。 - 印刷する前に設定を表示する:このオプションを選択すると、原 稿のスキャン後に[印刷]ダイアログボックスが表示されます。こ のダイアログボックスから、プリンタを選択したり、印刷オプショ ンを設定することができます。このファンクションの実行時には、 毎回[印刷]ダイアログボックスが表示されます。 - ページの拡大縮小:以下のオプションが提供されます。 • 自動 - イメージは印刷用に指定された用紙の印刷領域に合わせ て縮小されます。 • 用紙サイズに合わせる - イメージは指定された用紙の印刷領域 に合わせて拡大 / 縮小されます。 • なし - イメージは原寸で印刷されます。 - 中央:チェックした場合、出力イメージは用紙の中央に配置され ます。チェックしなかった場合、イメージは用紙の左上隅に印刷 されます。 • E メール:原稿をスキャンしてイメージファイルを生成し、デフォルト の E メールプログラムを起動して、添付ファイルとしてメールに添付し ます。E メールにログオンパスワードが必要な場合、このオプションを 使用する前にEメールプログラムにログオンしておくことが必要となる 場合があります。 6 A-61770_ja 2014 年 4 月 • PaperPort • Presto!BizCard • Google Docs • Scan to Web Dev • Office 365 • OneNote • SugarSync • SharePoint:出力方法から選択して、スキャンした原稿からイメージ ファイルを作成し、SharePoint サイトに送信することができます。 SharePoint によってグループで原稿を管理し、共同作業を行うことが できます。 「スマートタッチによる SharePoint Server へのスキャン」 のセクションを参照してください。 • サードパーティアプリケーション:このスキャナーに同梱されている アプリケーションをインストールしている場合、出力方法オプション に表示されます。 「サードパーティアプリケーション」のセクションを 参照してください。 • その他の出力方法:出力方法を作成して、PC にインストールされて いるアプリケーションの起動、Web メールへのスキャン出力、クラウ ド上の場所へのスキャン出力ができます。 「スマートタッチによる Web メール出力のスキャン」および「スマートタッチによるクラウド 出力のスキャン」のセクションを参照してください。 出力方法アイコン - SharePoint、Web メール、PC にインストールされ ているソフトウェアアプリケーションを出力方法に追加できます。これ らのアイコンを使用して出力先の作成、変更、削除を行います。 新規 - 新しい[スキャン後の出力方法]を作成できます。 [新規]をクリックすると、 [SharePoint]、 [Web メール]、 [カスタムアプリケーション]、[クラウドコネクタ]が追 加できます。 名前を付けて保存 - 新しい名前で[出力方法]に保存できま す。このオプションは SharePoint または Web メールの送信 先をコピーして、差異のある設定だけを変更する場合に便利 です。 変更 - 作成済みの[出力方法]の内容を変更できます。 削除 - 作成した[出力方法]を削除できます。予めインス トールされている出力方法は削除できません。 A-61770_ja 2014 年 4 月 7 ファイルの種類 - スキャンしたイメージを保存、出力形式を選択します。 • PDF (Portable Document Files):元の原稿とほぼ同一の外観で、作成 に使用したアプリケーションやプラットフォームに依存せず、ソー スファイルのフォント、イメージ、グラフィック、レイアウトを保 持します。 • PDF - サーチャブル:PDF ファイルと同じですが、全文検索機能で単 語を検索することができます。 • PDF - シングルページ:複数ページの原稿や両面の原稿をスキャンす る場合、各ページまたは面ごとに個別の PDF ファイルとして保存さ れます。 • PDF - シングルページサーチャブル:PDF - シングルページと同じで すが、全文検索機能で単語を検索することができます。 • RTF(書式付きテキスト) :OS に関係なく PC から他の PC へと簡単 に移動することができます。 • JPEG/TIFF - シングルページ:複数ページの原稿や両面の原稿をスキャ ンする場合、ページまたは面ごとに個別の JPEG/TIFF ファイルとして 保存されます。JPEG ファイルは JPEG 圧縮方式が有効にされている場 合にのみ作成されます。非圧縮の場合は、TIFF 画像が作成されます。 • TIFF - マルチページ:スキャンしたすべてのページを単一の TIFF ファ イルにまとめます。 • BMP:複数ページの原稿や両面の原稿をスキャンする場合、ページ または面ごとに個別のビットマップファイルとして保存されます。 [設定]ボタン - ファイルの種類として[PDF - サーチャブル] 、 [PDF シングルページサーチャブル] 、または[RTF]を選択した場合、 [OCR セットアップ]ダイアログが表示され、スキャンする原稿の言語を選択 できます。たとえば、イタリア語の原稿をスキャンする場合は、 [イタ リア語]を選択し、 [OK]をクリックします。 フォルダ - スキャンしたイメージを保存するフォルダ名を入力するか、 [参照]をクリックしてフォルダを選択します。[フォルダの参照]ダ イアログボックスで既存のフォルダを検索できます。または、 [新しい フォルダの作成]をクリックして新規フォルダを作成します。 8 A-61770_ja 2014 年 4 月 ファイル名フォーマット - 一意の出力ファイル名の自動生成に使用す るフォーマットを以下から選択します。 • 日付とタイムスタンプ:ファイル名には出力ファイルが作成された日付 と時刻が含まれます。たとえば、2013 年 8 月 3 日午前 8 時 50 分 26 秒 に作成された PDF ファイルは、2013-08-03T085026.pdf になります。 • 日付とシーケンス番号:ファイル名には出力ファイルが作成された日 付とシーケンス番号が含まれます。たとえば、2013 年 8 月 1 日に最 初に作成された PDF ファイルは、2013-08-01(1).pdf、2 番目に作成さ れた PDF ファイルは 2013-08-01(2).pdf になります。 ファイル名の固定文字 - ここに指定された文字が、各ファイル名の先頭 に追加されます。この接頭辞は、日付、連番、該当するファイル拡張子 (.pdf、.tif など)とともに付加されます。たとえば、各ファイル名の前に 「請求書」と付ける場合は、[ファイル名の固定文字]フィールドに「請 求書」と入力します。この場合、ファイル名は請求書 2013-08-27(1).pdf、 請求書 2013-08-27(2).pdf のようになります。 保存/送信前にファイル名を指定する - このオプションを選択すると、 スキャン後に[名前を付けて保存]ダイアログボックスが表示されま す。このダイアログボックスで、ファイル名と保存場所を指定できま す。この機能の実行時には、毎回[名前を付けて保存]ダイアログボッ クスが表示されます。 スキャンオプション 次のスキャンオプションが提供されています: イメージを編集してから送信 - このオプションを選択した場合、スキャ ンされた画像が編集ウィンドウに表示され、編集可能になります。 「ス マートタッチ編集ウィンドウ」のセクションを参照してください。 フィーダが空の場合、書類が追加されるまで待機 - このオプションを選 択した場合、フィーダが空の場合はスキャナーが一旦停止し、フィー ダに原稿を追加するように促します。 イメージファイルにキーワードを追加 - 後でファイルを検索しやすい ように、原稿にキーワードを追加できます。 注:キーワードはビットマップファイルには保存できません。 白紙ページの後に分割 - このオプションを選択した場合、複数の原稿の 間に白紙ページを挿入するとスマートタッチは白紙ページの後で分割 して、一連のスキャン画像のイメージファイルを個別に作成します。 注:この機能を正常に動作させるには、スキャンアプリケーションで[白 紙イメージ検出]を[なし]に設定する必要があります。 A-61770_ja 2014 年 4 月 9 設定 -[白紙イメージサイズ]ダイアログボックスを表示します。この オプションでは、スキャナーが白紙と判断するイメージの最大サイズを 選択できます。この値より大きいイメージは白紙ではないと判断され、 イメージファイルとして保存されます。 白紙ページの判断のしきい値を[小]から[大]まで調整できます。 注: • スマートタッチが白紙ページとして判断するには、次の設定が必要 です: - ファイルの種類は .bmp 以外に設定します。 - [スキャン方法]のスキャナーの設定ウィンドウで次のように設定 します。 白紙イメージ検出 = なし 圧縮方式 = JPEG またはグループ -4 圧縮品質 = ドラフト、標準または高(カラー品質) • スマートタッチで白黒原稿の白紙ページが検出されない場合は、[ スキャ ン方法 ] 設定に移動します。[調整]タブで、[変換の品質]を[通常 (ATP)]または[ドラフト(固定) ]に設定します。 10 A-61770_ja 2014 年 4 月 [スキャン方法] の設定項目 設定のショートカット - コダックスキャナーで使用するために、現在定 義されているスキャナー設定のグループ名が表示されます。このスキャ ナー設定のグループをショートカットと呼びます。 設定 - コダックスキャナーウィンドウを表示します。このウィンドウで は、別のスキャナー設定のショートカットを選択できます。設定内容は 保存され、ファンクションの実行時にはデフォルト値として毎回使用さ れます。 注:メインのコダックスキャナーウィンドウや TWAIN データソースの 詳細は、インストール CD に収録されている『スキャンセットアッ プガイド』/『イメージ処理ガイド』を参照してください。 スキャンする前に設定を表示する - このオプションを選択すると、ス キャン前にコダックスキャナーウィンドウが表示されます。このウィン ドウでは、スキャナー設定のショートカットを選択することができます。 ファンクションの実行時には、毎回コダックスキャナーウィンドウが表 示されます。 OK - 設定ウィンドウを閉じます。変更を行って保存しなかった場合、 変更を保存するかどうか確認するメッセージが表示されます。 キャンセル - 変更内容を保存せずに、設定ウィンドウを閉じます。 適用 - 変更内容を保存します。 A-61770_ja 2014 年 4 月 11 タスクのカ スタマイズ タスクとファンクション番号をカスタマイズするには、次の手順に従い ます。スマートタッチ設定ウィンドウの詳細については、 「設定ウィンド ウ」のセクションを参照してください。 1. システムトレイのスキャナーアイコンをクリックします。 2. [設定]を選択します。 設定ウィンドウが表示されます。 12 A-61770_ja 2014 年 4 月 3. [タスクのショートカット]ドロップダウンリストから、設定する タスクショートカットを選択します。 • ショートカット名を変更する場合は、[名前の変更]をクリック します。 [ショートカット名の変更]ダイアログボックスが表示 されたら、ショートカットの新しい名前を[名前]フィールドに 入力して[OK]をクリックします。 4. [出力方法]ドロップダウンリストから、適切な出力方法を選択し ます。 [スキャン後の 注: [プリンタ/ファックスプリンタ]を選択した場合、 出力]の[ファイルの種類]オプションは使用できなくなります。 その代わり、違うプリンタを選択できます。 5. [ファイルの種類]ドロップダウンリストから、適切なファイル形 式を選択します。ここで選択した形式でファイルが作成されます。 6. デフォルトでは、[マイ ドキュメント]フォルダにイメージファイ ルが保存されます。保存先を変更する場合は、フォルダ名を入力す るか、 [参照]をクリックして別のフォルダを選択してください。 7. ドロップダウンリストから該当するファイル名フォーマットを選 択します。 8. ファイル名の先頭に特定の文字列を追加する場合は、 [ファイル名 の固定文字]フィールドに文字列を入力します。 9. ファイルの名前を指定する場合は、[設定]ダイアログボックスで [ファイルに名前を付けてから送信]を有効にします。 10. 該当するスキャンオプションを選択します。 注: 出力方法で[プリンタ/ファックス]が選択されている場合、 [ドキュメントファイルにキーワードを追加]と[白紙ページ の後に分割]は使用できません。 11. 保存、E メール送信、または印刷する前にイメージを編集する場合 は[イメージを編集してから送信]オプションを選択します。 A-61770_ja 2014 年 4 月 13 12. スキャンする原稿に応じて、 [スキャン方法]の[設定]ボタンから 別のスキャナーの[設定ショートカット]を選択します。 [設定]を クリックすると、TWAIN データソースが起動し、コダックスキャ ナーウィンドウが表示されます。 注:TWAIN データソースの詳細は、インストール CD に収録されて いる『スキャンセットアップガイド』を参照してください。 13. スキャン前にスキャナー設定のショートカットを変更する場合は、 スマートタッチ設定ウィンドウで[スキャンする前に設定を表示す る]を選択します。 14.[適用]をクリックします。 15. 他の番号の機能を変更する場合は、手順 3 ~ 14 を繰り返します。 16. 終了したら、 [OK]をクリックします。 14 A-61770_ja 2014 年 4 月 サードパーティアプリ ケーション スキャナーに同梱されている PaperPort をインストールしている場合、 スキャンイメージの出力先として選択できます。 アプリケーションプログラムの 1 つについてタスクのショートカットを 設定するには、[出力方法]リストボックスから選択します。 原稿がスキャンされると、アプリケーションが起動してイメージが利 用できるようになります。アプリケーションを使用して、イメージを 強調、処理、変換できます。 • ScanSoft PaperPort:このソフトウェアを使用して原稿を整理され たファイルにスキャンし、検索、利用、共有を容易にします。PaperPort の独自のビジュアルデスクトップでイメージのサムネールを表示す るので、簡単に参照でき、すぐに見つける事ができます。 注: • 正常にアップグレードするには、サードパーティアプリケーション の以前のバージョンをアンインストールしてから、新しいバージョ ンをインストールしてください。スキャナーに同梱されているバー ジョンを必ずご使用ください。古いバージョンではスマートタッチ が利用できません。 • スマートタッチソフトウェアで作成したファイルが不要になった ら、定期的に出力フォルダから削除してください。出力フォルダは タスクショートカットの[フォルダ]設定に表示されています。 • このスキャナーではサードパーティアプリケーションが使用できます。 A-61770_ja 2014 年 4 月 15 カスタムアプリケー ション 独自のカスタムアプリケーションを作成する場合は、以下の手順に従 います。設定ウィンドウから: 1. 新規アイコンをクリックし、 [カスタムアプリケーション]を選択 します。[カスタムアプリケーション]ダイアログボックスが表示 されます。 2. [出力名]フィールドに[出力方法]ドロップダウンリストでの表 示名を入力し、 [参照]をクリックしてアプリケーションプログラ ムを選択します。 16 A-61770_ja 2014 年 4 月 [ファイルを開く]ダイアログボックスが表示されます。 3. アプリケーションプログラム(.exe ファイル)を選択し、 [開く]を クリックします。選択したプログラムが[カスタムアプリケーショ ン]ダイアログボックスに追加されます。 4. [OK]をクリックします。新しい出力方法がリストに表示されます。 A-61770_ja 2014 年 4 月 17 スマートタッチによる Microsoft Office SharePoint Server へのスキャン SharePoint は共同作業およびドキュメントライブラリツールです。従 来のネットワークファイルサーバと同様、SharePoint はアクセスが一 元化されたライブラリを提供し、他のユーザが共有アクセスを必要と するドキュメントについて共同作業を行い、保存できます。ネットワー クファイルサーバより優れていることは、SharePoint では高度な組み 込みドキュメント管理機能があり、スキャンイメージへのアクセスを 許可されたユーザはいつでもアクセスできることです。 SharePoint サーバは通常、スマートタッチとは別のネットワークサーバ にセットアップされます。スマートタッチは、書類を SharePoint サー バで共有するために原稿をスキャンする手段となります。イメージファ イルが SharePoint にアップロードされると、SharePoint の機能を使用 してスキャンイメージを管理できるようになります。 SharePoint サーバの正しい URL を取得するには、システム管理者に確 認してください。システム管理者は、SharePoint サイトと有効なユー ザーログインパスワードへのアクセスも付与できます。イメージファ イルを SharePoint にアップロードするには、コントリビュータレベル のアクセス権限が必要です。 1. 新規アイコンを選択し、次に[SharePoint]を選択します。 [SharePointにスキャンの設定] ダイアログボックスが表示されます。 2. [出力方法]ドロップダウンリストでの表示名を、 [出力名]フィー ルドに入力します。 18 A-61770_ja 2014 年 4 月 3. ログインオプションを選択します。イメージファイルをサイトに送 信する権限については、システム管理者に問い合わせてください。 • Windows ログインに使用するユーザ名とパスワードを使用して SharePoint サーバにアクセスする場合は、 [Windows ログインを 使用]を選択します。 • SharePoint サーバに固有のユーザログインとパスワードでアクセ スする場合は、 [SharePoint アカウントを使用]を選択します。こ のオプションを選択すると、 [ユーザログイン]と[パスワード] フィールドを入力する必要があります。 ユーザログイン名にドメイン名を含めることができます。ドメイン 名を含める場合、ユーザに要求される形式はドメイン \ ユーザ名 (ドメイン名の後にバックスラッシュとユーザログイン名が続く) となります。 4. ホスト名の URL を入力します。URL の形式は http:// ホスト名 / サイト名です。これは以下の項目で構成されます。 • スキーム:http または https のいずれかです。 • ホスト名:サーバの名前です。ポート番号を含めることもできます。 • サイト名:必要に応じて、 [サイト名]フィールドに入力すること もできます。 5. サイト名を入力するか参照します。ユーザが最上位レベルのサイト (ホスト名の下に入力されたサイト)へのアクセス権がない場合は、 参照できない場合があります。 6. ライブラリ/フォルダ 名を入力するか 参照します。ここには任意の ドキュメントまたは画像ライブラリを入力できます。参照時にドキュ メントライブラリのリストのみを表示するには、[ 参照 ] ウィンドウ で [ ドキュメントライブラリのみを表示 ] チェックボックスを選択し ます。 注: • スキャン後にスマートタッチでサポートするファイルフォーマット で SharePoint サーバにアップロードされます。ただし、BMP ファ イルタイプはファイルが大きくなるため、アップロードに時間がか かります。 • スマートタッチは日付と連番を使用して、自動的にファイル名を生 成します。 [ファイルに名前を付けてから送信]オプションを選択す ることを推奨します。このオプションが選択されている場合、ファ イル名の入力を求められます。これにより、SharePoint サイト上の スキャンしたイメージを見つけやすくなります。設定ウィンドウの [ファイル名の固定文字]フィールドを使用して、ファイルに接頭辞を 付加することで判別しやすくすることもできます。 • 別の SharePoint サイトやフォルダへの出力を頻繁に切り替える場合 は、SharePoint 毎にショートカットを作成すると良いでしょう。 • SharePoint にアップロードされたファイルには、SharePoint の標準 の最大ファイルサイズと最長ファイル名規則が適用されます。 A-61770_ja 2014 年 4 月 19 スマートタッ SharePoint ツール スマートタッチ SharePoint ツールでは、 スマートタッチから SharePoint サーバにアップロー中のスキャンファイルのステータスを確認できま す。スマートタッチはすべての SharePoint ジョブのステータスログファ イル (.txt) を保持しています。 スマートタッチ SharePoint ツールは、SharePoint へのジョブを開始する とシステムトレイで使用できるようになります。ツールアイコンは、ツー ルを終了するまでシステムトレイにあります。 注:大量の書類をスキャンして SharePoint に出力する場合、ステータ スウィンドウを開いておくと、アップロード状態を簡単に確認で きます。 • スマートタッチ SharePoint ツールアイコンをクリックして、オプショ ンを表示します。 ツールで以下の機能が実行できます。 - [ステータス]をクリックすると、現在のスキャンジョブの進行 状況を表示します。 注:ステータスウィンドウを閉じるには、ウィンドウ クします。 をクリッ - [ログを表示]をクリックするとログファイルを表示します。 - [ログを消去]をクリックすると、ログファイルから以前のスキャ ンジョブの情報をすべて削除します。 - [バージョン情報]をクリックすると、スマートタッチ SHAREPOINT ツールの情報を表示します。 - [終了]をクリックすると、スマートタッチ SharePoint ツールを 終了します。ファイルのアップロード中にツールを終了した場合、 「ファイルをアップロード中です。アップロードを中止してアプリ ケーションを終了しますか?」のメッセージが表示されます。 注:出 力 す る イ メ ー ジ が 残 っ て い る と き に ス マ ー ト タ ッ チ SharePoint ツールを終了すると、ファイルがアップロード されません。 20 A-61770_ja 2014 年 4 月 考えられるエラー条件 SharePoint サイトにファイルアップロード中に、以下のエラーが発生 してエラーログに記録される場合があります。 エラーメッセージ 説明 解決方法 SharePoint サ イ ト の URL[ホスト名]フィールドに入力したフォーマット 構文が正しく、SharePoint サイトへ フォーマットが正しくあり が間違っています。 のパスが正しく指定されているこ ません。 とを確認します。 ホスト名かサイト名が正し サーバのホスト名または SharePoint サイトまた ホスト名、サイト、サブサイト名が くありません。 正しいことを確認します。 はサブサイトが見つかりません。 アカウントが承認されてい ユーザログインが SharePoint サイトへのアクセ • ユーザログインとパスワードが正し ないか、サイト名かフォルダ スを許可されていない、サイト名がホスト上に いことを確認します。SharePoint サ パスが正しくありません。 見つからない、またはフォルダ名が正しくあり イトへのアクセス権があることを、 ません。 システム管理者に確認します。 • サイト名とフォルダ名が正しいこ とを確認します。 ライブラリパスかフォルダ ライブラリ名またはフォルダ名がサーバ上に見 • パス、またはファイル名が つからないか、同じ名前のファイルが 正しくありません。 SharePoint サイトにチェックイン済みで、サイ • トでファイルを編集する前にチェックアウトす る必要があると設定されています。 アカウントが承認されてい ユーザログインが SharePoint サイトへのアクセ ないか、ユーザログインか スを許可されていない、または正しくないパス パスワードが正しくありま ワードが入力されました。 せん。 ライブラリとフォルダ名が正しい ことを確認します。 スキャンイメージに使用している ファイル名を、スマートタッチで 別のファイル名に変更します。 ユーザログインとパスワードが正し いことを確認します。SharePoint サ イトへのアクセス権があることを、 システム管理者に確認します。 接続がタイムアウトする前にスキャンイメージを、 タイムアウトのため、 [スキャン方法]のスキャナー設定を SharePoint へのアップロー SharePoint サーバにアップロードできませんで 変更し、小さなファイルを作成する した。これは非常に大きなファイルをアップ か、ページを分割してスキャンし、 ドに失敗しました。 複数のファイルにします。 ロードする場合に発生します。 不明なエラー。 原因不明でイメージをアップロードできません すべてのスマートタッチ でした。 SharePoint 設定を確認し、正しいこ スマートタッチが SharePoint サイトとの接続を とを確認します。 確立できない場合にも発生します。 注: • ファイルのアップロードに問題がある場合は、インターネットブラウ ザを使用して SharePoint サイトにアクセスできることを確認してく ださい。 SharePoint サーバが機能していない、 または PC と SharePoint サーバ間のネットワーク接続に問題がある場合、スマートタッチは ファイルをアップロードできません。 • インターネットブラウザを使用する際に SharePoint URL に表示され る特殊文字は、スマートタッチの[SharePoint Site URL]フィールド で対応する文字に置換されます。たとえば、ブラウザ URL の「%20」 は、スマートタッチの[SharePoint Site URL]フィールドではスペー スに置換されます。 A-61770_ja 2014 年 4 月 21 スマートタッチによる Web メール出力のスキャン Web メール出力先の作成方法: 1. 新規アイコンを選択し、[Web メール]を選択します。 [Web メール]ダイアログボックスが表示されます: [出力名]フィー 2. [出力方法]ドロップダウンリストでの表示名を、 ルドに入力します。 3. 次の[送信者情報]を入力します: • 名前:E メールに表示される送信者名。 • 送信者アドレス:E メールに表示される送信者の E メールアドレス。 22 A-61770_ja 2014 年 4 月 4. 使用する Web メールシステムの SMTP サーバ設定を入力します。 こ の情報は通常、Web メールシステムのオンラインヘルプで提供され ています。システム管理者に問い合わせて入手することもできます。 • サーバアドレス:送信メール用の SMTP サーバアドレス。 • ポート:SMTP サーバのポート番号。 • 暗号化された接続を使用:SMTP サーバの保護された接続要件に 基づき、このオプションを選択します。オプションは、 - なし - SSL - セキュアソケットレイヤーを使用します。 - TSL - SSL のフォローオンバージョンであるトランスポートレ イヤーセキュリティを使用します。 • 使用サーバの認証を要求:SMTP で E メールのアクセスにパス ワードが必要な場合はこのオプションを選択します。 - アカウント名 - E メールの送信元である E メールアカウントの ユーザログイン名を入力します。 - パスワード - E メールアカウントにアクセスするためのパスワー ドを入力します。 5. [添付ファイルの最大サイズ]を Web メールで認められている添付 ファイルの最大サイズに設定します。 注: • Web メールへのスキャン用に設定されたタスクショートカットでスキャ ンを開始すると、スキャン後にファイルが作成されて、E メールに添付 されます。その後、送信先のアドレス、件名、本文の入力が要求されます。 • Web メールを使用して .bmp ファイルを送信すると時間がかかる場 合があります。使用している PC がインターネット接続されていれ ば、Web メールは問題なく機能します。 • スマートタッチスキャンに使用している PC がインターネット接続さ れていれば、Web メールは問題なく機能します。 A-61770_ja 2014 年 4 月 23 スマートタッチによるクラ ウド出力のスキャン タスクショートカットにクラウドコネクタ出力先を作成するには: 1. 新規出力先アイコンをクリックして、設定するクラウドコネクタの 種類を選択します。 注:スマートタッチで事前定義されたクラウドコネクタを選択す るか、カスタムクラウドコネクタを作成できます。 2. 事前定義されたクラウドコネクタを選択すると、選択したクラウド コネクタの種類のセットアップダイアログボックスが表示されま す。例: 3. [出力方法]ドロップダウンリストでの表示名を、 [出力名]フィー ルドに入力します。 4. クラウドプロバイダのサイトのアカウントにアクセスするための ユーザー名とパスワードを入力します。 5. アップロード先となるクラウドプロバイダサイトのフォルダ名を 入力するか、参照します。 注: [参照]を選択すると、クラウドプロバイダサイト上のフォル ダ構造を示すウィンドウが表示されます。このウィンドウで、 使用するフォルダに移動します。 24 A-61770_ja 2014 年 4 月 6. リスト上に存在しないクラウドプロバイダサイトへスキャンを出力 する場合、新規出力先のリスト上で[カスタムクラウドコネクタ]を 選択します。 注:[カスタムクラウドコネクタ]を選択すると、選択した出力先 の種類のセットアップダイアログボックスが表示されます。 [出力名]フィー 7. [出力方法]ドロップダウンリストでの表示名を、 ルドに入力します。 8. クラウドプロバイダのサイトのアカウントにアクセスするための ユーザ名とパスワードを入力します。 9. 使用するクラウドプロバイダサイトのサーバアドレスを入力します。 10. アップロード先となるクラウドプロバイダサイトのフォルダ名を 入力するか、参照します。 注: [参照]を選択すると、クラウドプロバイダサイト上のフォル ダ構造を示すウィンドウが表示されます。このウィンドウで、 使用するフォルダに移動します。 A-61770_ja 2014 年 4 月 25 クラウドコネクタのアップ ロードステータスの確認 クラウドプロバイダサイトへアップロードされたファイルのステータ スを確認するには、スマートタッチシステムトレイメニューの[アッ プロード状況]を使用します。 以下のウィンドウが表示されます。 完了 - [アップロード状況]ウィンドウを閉じます。 リストをクリア - リスト内のすべての項目を削除します。 出力先 - クラウドプロバイダの名前。 作成時間 - ファイルが作成された時刻。 進捗状況 - アップロードプロセスの進捗率。 ステータス - アップロードプロセスの現在のステータス。 アップロードに失敗した場合、失敗したエントリの行を右クリックし ます。 [変更]、[再開] 、[削除]のオプションが表示されます。 • 変更:クラウドコネクタの設定を一時的に変更できます。 • 再開:プロセスを再開するか、変更された設定でファイルをアップ ロードします。 • 削除:リストからエントリを削除します。 26 A-61770_ja 2014 年 4 月 スマートタッチショー トカットインデックス の印刷 ファンクション番号とタスクをカスタマイズすると、タスクリストの ショートカットインデックスを印刷できます。 1. システムトレイのスキャナーアイコンを右クリックして、ファンク ションリストを表示して[印刷]を選択します。 [スマートタッチ ショートカットインデックスの印刷]ダイアログボックスが表示され ます。 2. 必要に応じて、 [設定]ボタンをクリックしてプリンタを変更します。 3. 1 ページに複数のラベルを印刷するには、 [一枚のシートに複数のラ ベルを印刷]を有効にします。このオプションを有効にした場合、 印刷するラベル数にあわせて列と行に数値を入力します。1 ページ に 6 つのラベルまで印刷できます。 4. 必要に応じて、 [プレビュー]をクリックしてラベルが印刷される 状態を確認します。 5. [印刷]をクリックします。 A-61770_ja 2014 年 4 月 27 スマートタッチのオプ ション設定 システムトレイメニューから[オプション]を選択すると、使用するボ タンの数を設定することができます。 • スマートタッチで使用するボタンの数を選択して、[OK] をクリックし ます。 スマートタッチ編集 ウィンドウ スマートタッチ編集ウィンドウでは、最終出力先に保存する前に、ス キャンしたイメージを確認することができます。原稿がスキャンされ る毎に、ウィンドウにイメージが表示されていきます。 このウィンドウでは、イメージの回転や白紙ページの削除などの、一 般的な編集作業が可能です。作業が完了して[完了]をクリックする と、イメージが出力先に保存されます。 編集ウィンドウを利用するには、設定するファンクションの設定ウィ ンドウで、[イメージを編集してから送信]を有効にします。 28 A-61770_ja 2014 年 4 月 編集ウィンドウで利用できるアイコンを以下に示します。ツールを使 用するには、アイコンをクリックしてツールを選択し、目的のイメー ジに適用します。 スタート - 他の原稿を追加スキャンして、現在のイメージに追加 することができます。 停止 - 原稿のスキャンを停止します。 完了 - イメージの表示、編集を完了してからこのアイコンをク リックすると出力先にイメージを格納します。 ツール 拡大 - イメージの一部を拡大します。イメージ内でマウスの左ボ タンを押したままにすると、イメージが拡大されます。そして、 左ボタンを押したまま、拡大するエリアを選択します。 スクロール - ウィンドウ内でイメージを自由に移動することが できます。ズームイン時など、ウィンドウにイメージの一部し か表示されないような場合に、このツールを使用します。 90 度回転 - 選択したイメージを右に 90 度回転します。イメージを クリックすると回転します。 180 度回転 - 選択したイメージを右に 180 度回転します。イメー ジをクリックすると回転します。 270 度回転 - 選択したイメージを右に 270 度回転します。イメー ジをクリックすると回転します。 削除 - イメージを削除します。該当のイメージをクリックして削 除します。実行前に確認のメッセージが表示されます。 範囲の選択 - イメージの範囲を囲んで選択することができます。 このツールは、切り取りツールや白抜きツールと共に使用しま す。範囲の選択を解除するには、イメージの左下にあるアイコ ンをクリックします。 切り取り - イメージが切り取られ、選択されている範囲内のイ メージだけが残ります。実行前に確認のメッセージが表示され ます。 白抜き - 選択範囲内のイメージが白に変わります。実行前に確認 のメッセージが表示されます。 その他の編集ツール - これらのツールとショートカットでズーム インやズームアウトなど、イメージの表示変更ができます。これ らのツールを使用する場合、通常ショートカット(ホットキーな ど)が使用できます。たとえば、すべてのイメージにおいて、ズー ムインやズームアウトに + キーや - キーを使用できます。 A-61770_ja 2014 年 4 月 29 システムトレイからス キャナーアイコンを削除 1. システムトレイのスキャナーアイコンをクリックします。 2. [終了]を選択します。 [スマートタッチを終了]ダイアログボック スが表示されます。 [はい]をクリックすると、スマートタッチが終了し、システムト レイからスマートタッチアイコンが削除されます。 • 終了するときに [Windows 起動時にアプリケーションを実行する ] チェックボックスを選択すると、次回ログイン時にスマートタッ チが自動起動してシステムトレイに表示されます。 • [Windows 起動時にアプリケーションを実行する]チェックボック スを選択しないと、スマートタッチは次回ログインで起動しません。 この設定を変更するには、管理者権限が必要です。 注: - スマートタッチをプログラムグループから起動するには、[ ス タート ] > [ プログラム ] > [Kodak] > [Document Imaging] > [i920、i940](または [i1120、i1210、i1220、i1310、i1320、i1405、 i1410、i1420、i1440、i2400、i2600、i2800、i2900、i3200、 i3250、i3400、i3450、i4200、i4600])> [ スマートタッチ ] を 選択します。 - Kodak ピクチャセーバスキャンシステムの場合は、スター > プログラム >Kodak> ピクチャセーバシステム >PS50、PS80 (または PS410、PS810)の順に選択して、スマートタッチを プログラムグループから起動できます スマートタッチは、スキャナーのスタートボタンを使用しても 自動的に起動します。 30 A-61770_ja 2014 年 4 月 よくあるご質問 (FAQ) スキャナーのディスプレイでショートカット名を改行して表示するに はどうすればよいですか? スキャナーの液晶ディスプレイの文字列は最大 3 行まで表示できます。 以下の手順で設定します。 1. 設定ウィンドウの[タスクのショートカット]フィールドの横にあ る[名前の変更]をクリックします。 [ショートカット名の変更]ダ イアログボックスが表示されます。 2. ショートカット名を入力します。改行する場所に、 「/n」を入力します。 たとえば、「カラー PDF\n 請求書 \nJane」は、 カラー PDF 請求書 Jane とスキャナーの液晶ディスプレイに表示されます。 注:このオプションは、液晶ディスプレイ搭載のスキャナーのみ有効 です。 アプリケーションをスキャナーボタンにマッピング コダック キャプチャ プロ ソフトウェアとスマートタッチの両方を PC にインストールした場合、スキャナーのボタンを押すと常にスマート タッチを使用するように PC を設定できますか? はい。以下の手順で設定します。 1. 管理者権限でログインします。 2. スマートタッチを起動します。 3. システムトレイのスキャナーアイコンを右クリックします。 4. [終了]を選択します。 5. [Windows 起動時にアプリケーションを実行する]のチェックボッ クスが有効になっていることを確認します。有効になっていない場 合は、ボックスを有効にしてスマートタッチを終了すると、次回ロ グオン時にスマートタッチが再起動します。 6. 管理者アカウントからログオフします。 7. 管理者以外のアカウントでログインします。 注: • Windows Vista および Windows 7 の場合は、スーパー管理者として ログインして、アプリケーション起動のシステム設定を行います。 • コダック キャプチャ プロ ソフトウェアとスマートタッチの使用時 に管理者としてログオンしている場合は、前回[スキャナー]ボタ ンを押して使用したアプリケーションが起動します。 A-61770_ja 2014 年 4 月 31 スマートタッチのデフォルトショートカット設定に戻すにはどうすれ ばよいですか? スマートタッチではデフォルトの設定に戻す機能はありません。ただ し、スマートタッチを終了後、C:\Documents and Settings\[user id]\ Local Settings\Application Data\Smart Touch\[ モデル名 ] ディレクトリ から Settings フォルダと中身を削除して、 [スタート]>[プログラム]メ ニューからスマートタッチを再起動することでデフォルト設定が復元で きます。 Web メール スマートタッチではどの Web メールアプリケーションを使用できますか? スマートタッチでは SMTP (Simple Mail Transfer Protocol) を使用してい るさまざまな Web メールシステムが使用できます。たとえば、Gmail、 Hotmail、AOL、Yahoo メールは SMTP を使用しています。Web メール プロバイダのオンラインヘルプで、その Web メールシステムに必要な設 定を確認してください。 E メールと Web メールの出力の違いは何ですか ? Microsoft Outlook や IBM Notes などの MAPI (Messaging Application Programming Interface) 準拠の E メールシステムの場合は、出力方法か ら E メールを選択し、Gmail や Yahoo メールなどの SMTP ベースのサー ビスの場合は Web メールを選択します。 32 A-61770_ja 2014 年 4 月 Kodak Alaris Inc. 2400 Mount Read Blvd. Rochester, NY 14615 © 2014 Kodak Alaris Inc. All rights reserved. コダックの商標およびトレードド レスはイーストマンコダック社の 許可を受けて使用しています。