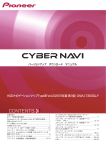Download マップチャージ
Transcript
バージョンアップ ダウンロード マニュアル エアーナビマップ TypeⅢ Vol.3(2011年度 第2版) ・ダウンロード版 CNVU-A3210DL-F エアーナビマップ TypeⅣ Vol.1(2011年度 第2版) ・ダウンロード版 CNVU-A4110DL-F CONTENTS 〉 〉 〉 本書の見方........................................................................................1 全データ更新の動作環境.................................................................1 Windows 2000/Vista/7 をご利用のお客様へ........................1 お問い合わせについて.....................................................................1 データ更新についてのご注意.........................................................1 バージョンアップ(全データ更新)の流れ..................................2 ステップ 1 microSD メモリーカードの初期登録....................3 ステップ 2 ナビスタジオ(エアーナビ用)の準備...................4 ステップ 3 お客様登録・初期登録......................................... 5-6 ステップ 4 データダウンロードおよび microSD メモリーカードへの転送時の注意事項....................7 ステップ 5 更新パスワード発行............................................. 8-9 ステップ 6 データダウンロード...............................................10 ステップ 7 カーナビゲーション本体のバージョンアップ....11-12 ステップ 8 バージョンアップ完了の確認...............................13 本書の見方 表記 意味 お知らせ ご注意 お知らせマーク 操作するうえでの情報や、便利な使い方などについて説明します。 注意マーク 操作を行う状況において注意していただきたいことや、本製品の性能を維持するうえ で注意していただきたいことについて説明します。 「 」 パソコンの画面上の選択項目を表します。 例: 「入力終了」ボタンをクリックします。 [ ] カーナビゲーション本体の画面上のボタンを表します。 例: [ 決定 ] にタッチします。 ※ Web ページのデザインについては、予告なく変更される場合があります。 全データ更新の動作環境 全データ更新を行うには、パソコンリンクソフト「ナビスタジオ(エアーナビ用)」を使用します。 更新時にはパソコンをインターネットに接続する必要があります。 「ナビスタジオ(エアーナビ用)」の動作環境については、以下の URL を参照してください。 http://pioneer.jp/car/navistudio/index.html Windows 2000/Vista/7 をご利用のお客様へ 本書は Windows XP を基に手順を記載しております。 Windows 2000/Vista/7 の場合は、画面イメージが異なる場合があります。 Windows Vista/7 の場合は、ユーザーアカウント制御(UAC)の設定によって動作が異なる場合があります。 お問い合わせについて パソコン、ウィルスチェックソフトなどの操作方法やご質問については販売元のメーカーへお問い合わせください。 データ更新についてのご注意 • 全データ更新は、アプリケーション、地図データ、道路データ、地点情報データなどを含めたすべてのデータが更新対象となります。 全データ更新は、 「ナビスタジオ(エアーナビ用)」経由でダウンロードしたデータが入った microSD メモリーカードを使用します。 ※ ダウンロードしたデータを、ナビスタジオ以外の手段で microSD メモリーカードにコピーすることはできません。 • 差分更新とは、道路データ、地点情報データが更新対象となります。 差分更新は、 「ナビスタジオ(エアーナビ用)」経由でダウンロードしたデータが入った microSD メモリーカードまたは通信モジュー ルを使用します。 • 全データ更新中は、カーナビゲーションのすべての機能が使用できません。 • 全データ更新を実施しないと以降の更新ができません。 ※ 全データ更新を実施すると、下記の情報は初期化されます。必要に応じて再設定してください。 機能設定、音量設定、車両設定、スマートループ設定、ウィジェット表示設定。 ※ データバージョンが 2010 年第 2 版以降のお客様はロゴマーク表示設定の一部のみ初期化されます。 • microSD メモリーカード内のデータについては、万一に備え、バックアップをお取りいただくことをお勧めします。 バージョンアップ(全データ更新)の流れ 本機のバージョンアップ(全データ更新)は、以下の流れで行います。 ※ステップ 3「お客様登録・初期登録」まで完了している場合は、ステップ 4 から開始してください。 カーナビゲーションにて microSD メモリーカードの初期登録(P.3)(※ 1) ステップ1 ご使用の機種 必要な空き容量 AVIC-T07/T07II/T05/T05-S1/T05II-SV/T05II-GR 8GB(※ 1) AVIC-T99/T77/T55 16GB(※ 1) パソコンにて ステップ 2 ナビスタジオ ( エアーナビ用 ) の準備(P.4) ステップ 3 お客様登録・初期登録(P.5 ~ P.6) ステップ 4 データダウンロードおよび microSD メモリーカードへの転送時の注意事項(P.7) ステップ 5 更新パスワード発行(P.8 ~ P.9) ステップ 6 データダウンロード(P.10)(※ 2) カーナビゲーションにて カーナビゲーション本体のバージョンアップ(P.11) ■ 所要時間のめやす ステップ 7 ご使用の機種 所要時間 AVIC-T07/T07II/T05/T05-S1/T05II-SV/T05II-GR 約 45 分(※ 3) AVIC-T99/T77/T55 約 90 分(※ 3) パソコンにて ステップ 8 バージョンアップ完了の確認(P.13) ※ 1 FAT32 でフォーマットされた microSD メモリーカードが必要です。 ※ 2 パソコンの動作環境によっては、ダウンロード完了までの時間が長くなることがあります。また、一部のセキュリティーソフト (ウィルスチェックソフト)にはダウンロードしているファイルに対してウィルスチェックを実行する機能があり、この機能を 利用している場合はウィルスチェックに時間がかかりダウンロードが中止されることがあります。 ※ 3 当社検証環境における参考値です。 ■はじめに―データ更新を行う前の準備 ステップ 1 microSD メモリーカードの初期登録 1 お知らせ 初期登録方法 ◦ 登録が完了するまでは microSD メモリーカードを microSD メモリーカードにカーナビゲーション 本体のデータを読み込ませます。 抜いたり、電源を OFF にしないでください。 ◦ SD カード登録確認メッセージは、初期登録が完 了 し た あ と は 表 示 さ れ ま せ ん。 最 初 に 登 録 し た microSD メモリーカードを、別のものに変更した い場合は、機能設定の [SD カード登録確認メッセー ジ表示 ] を [ON] に設定してください。(初期登録 完了後に、設定が自動で [OFF] になります。) ◦ microSD メモリーカードの初期登録方法は、カー ナビゲーションに付属の取扱説明書(ナビゲーショ ン&オーディオブック)にも記載されています。 microSD メモリーカードをカーナビゲーション 本体に挿入すると、SD カード登録確認メッセー ジ(PC リンク用に登録するかを問い合わせる画 面)が表示されます。 [ はい ] にタッチすると、ナビスタジオのインストー ラ ー お よ び 必 要 な デ ー タ が microSD メ モ リ ー カードに書き込まれ、ナビスタジオ用 microSD カードとしてカーナビゲーション本体に登録され ます。 [ いいえ ] にタッチすると、登録が行われずナビス タジオ用としてお使いになることはできません。 「登録が完了しました。」のメッセージが表示され たら [ 確認 ] にタッチし、microSD メモリーカー ドを抜き取って、パソコンリンクソフト「ナビス タジオ(エアーナビ用)」にご使用ください。 ステップ 2 ナビスタジオ(エアーナビ用)の準備 更新データのダウンロードサービスをご利用になるには、パソ コンリンクソフト「ナビスタジオ(エアーナビ用)」のインストー ルと、お客様登録および初期登録が必要になります。 お知らせ ◦ 通信契約をされているお客様は、お客様登録は不要 です。 パソコンリンク用としてカーナビゲーション本体に microSD メモリーカードを登録した後、下記の手順に従ってパソコンに 「ナビスタジオ(エアーナビ用)」をインストールしてください。 お知らせ ◦ パソコンリンクソフトを使用するには、カーナビ ゲーション本体で初期登録をした microSD メモ リーカードが必要になります。 初期登録の方法は、取扱説明書(ナビゲーション &オーディオブック)のマップチャージ(P.118) を参照してください。 ◦「ナビスタジオ(エアーナビ用)」をインストール済 みのお客様は、P.5「お客様登録・初期登録」へお 進みください。 1 ナビスタジオ(エアーナビ用)の インストール 弊社ホームページの「NAVI*STUDIO Download」 ボタンをクリックし、手順に従って「ナビスタジオ (エアーナビ用) 」をインストールしてください。 http://pioneer.jp/car/navistudio/ navistudio_10air/index.html お知らせ ◦ インストール方法については、ダウンロードページ に掲載のインストールマニュアルをご確認ください。 ステップ 3 お客様登録・初期登録 WEB ブラウザが起動し、お客様登録トップペー ジが表示されます。 ここでは、パソコンリンク用として、microSD メモリーカード を登録した後、パソコンリンクソフト「ナビスタジオ(エアー ナビ用)」から登録する方法を説明します。 パソコンがインターネットに接続できる環境かご確認ください。 お知らせ ◦ 通信契約をされているお客様は、お客様登録は不要 です。 1 ランチャー(メニュー選択ツール)の起動 microSD メモリーカードをパソコンに接続して ください。 ランチャー(メニュー選択ツール)が自動起動し ます。 お知らせ ◦ インターネットエクスプローラー以外のブラウザの お知らせ 場合、WEB ブラウザが起動しない場合があります。 ◦ 自動起動しない場合は、デスクトップの「ナビスタ ジオ(エアーナビ用)」をダブルクリックして、ラ ンチャーを起動してください。 ◦ microSD メモリーカードをパソコンに接続する際 にカードリーダーをご使用になる場合は、SDHC 対応のカードリーダーをご使用ください。 2 ページ下部の「新規ご登録はこちら」ボタンをク リックしてください。 お客様登録 お知らせ ◦ お客様登録は弊社ホームページからも登録できます。 http://pioneer.jp/carrozzeria/support ◦ 弊社ホームページにてお客様登録がお済みの方は P.6「6 初期登録完了」へお進みください。 ランチャーが起動したら、「お客様登録 / 確認」 ボタンをクリックしてください。 3 通信契約をされているお客様は、お客様登録は不 要です。 「お客様登録 / 確認」ボタンは押さずに「OK」ボ タンをクリックして、P.6「6 初期登録完了」へ お進みください。 ユーザー情報の登録 ユーザー情報登録のフォームに、手続きに必要な お客様の情報を入力し、「内容確認」ボタンをク リックしてください。 ご注意 ◦ ユーザー ID、パスワードはバージョンアップ時に 必要です。必ずメモを取り、控えてください。 ◦ 機種名、製造番号は、ご使用のカーナビゲーション の保証書をご確認のうえ、入力してください。 ステップ 3 お客様登録・初期登録 4 6 ユーザー情報登録の内容確認 入力した情報が表示されます。 入力内容が正しい場合は「登録」ボタンをクリッ クしてください。 修正の必要があれば、「戻る」ボタンをクリック してください。 再びパソコンリンクソフトの操作に戻ります。 「OK」 ボタンをクリックすると<お客様契約確認>. を行います。 「契約状態の確認が終了しました。次回起動以降 に地図データをダウンロードすることが出来ま す。」の画面に切り替わったら、もう一度「OK」 ボタンをクリックしてください。 「OK」ボタンをクリックすると、 「ナビスタジオ(エ アーナビ用)」が起動します。 ご注意 ◦ 登録後、お客様名・性別・生年月日・ユーザー ID・ 機種名・製造番号は変更することができません。 入力内容が正しいことをご確認のうえ、「登録」ボ タンをクリックしてください。 5 初期登録完了 ユーザー情報登録の完了 ユーザー登録完了メッセージとユーザー ID が表 示されますので、ユーザー ID を記録してください。 ■全データ更新を行う ステップ 4 データダウンロードおよび microSD メモリーカードへの転送時の注意事項 ◦ データのダウンロードにはインターネットにブロードバンド接続できるパソコンが必要です。なお推奨通信速度は 500kbps 以上 です。 ◦ 大容量のデータをダウンロードして microSD メモリーカードに転送します。パソコンのハードディスクと microSD メモリー. カードに必要な空き容量※を確保してください。なおカードスロットは SDHC 対応の必要があります。 ※ AVIC-T07/T07II/T05/T05-S1/T05II-SV/T05II-GR をご使用の場合:8GB AVIC-T99/T77/T55 をご使用の場合:16GB ◦ FAT32 でフォーマットされた microSD メモリーカードをご使用ください。 ◦ microSD メモリーカードのフォーマットには、SD フォーマッターをお勧めします。 ◦ microSD メモリーカード内に必要な空き容量がない場合は、「ナビスタジオ ( エアーナビ用 )」にて microSD メモリーカード内の データをすべて消去します。microSD メモリーカード内のデータはバックアップをお取りいただくことをお勧めします。 ◦ 大容量のデータをダウンロードするため、無線 LAN 環境では通信が安定しない場合があります。有線 LAN でのダウンロードを. お勧めします。 ◦ データのダウンロード中は、自動的にパソコンの電源が切れたりスクリーンセーバーが起動したりしないような設定にしてください。 ◦ ファイアウォールやアンチウィルスソフトなどのセキュリティ関連ソフトウェアをご利用の場合、設定によってはナビスタジオの 通信が一定時間で切れてしまうことがあります。セキュリティ関連ソフトウェアの設定を変更あるいは解除してご利用ください。 セキュリティ関連ソフトウェアの操作は各ソフトウェアメーカーにお問い合わせください。 ◦ すべての項目を microSD メモリーカードに転送するには数時間かかる場合があります。また、転送中はナビスタジオのランチャー. ( メニュー選択ツール ) を終了できません。 ◦ microSD メモリーカードへの転送中は、他のアプリケーションから microSD メモリーカードへの操作を行わないでください。. 予期せぬ誤動作の原因となる場合があります。 ◦ 途中でダウンロード、および microSD メモリーカードへの転送が終了した場合は、ナビスタジオのランチャーから [ マップチャー ジ ] - [ ダウンロード設定 ] を選択し、ダウンロード先と microSD メモリーカード内のデータを削除して、マップチャージを最初 からやり直してください。 ステップ 5 更新パスワード発行 WEB ブラウザが起動してログイン画面が表示さ れます。 ユーザー ID とパスワードを入力して「ログイン」 ボタンをクリックしてください。 ここではダウンロードおよび、全データ更新に必要な更新パス ワードの取得を説明します。 1 ランチャー(メニュー選択ツール)の起動 初期登録済みの microSD メモリーカードをパソ コンに接続すると、「ナビスタジオ(エアーナビ 用)」が自動起動します。 お知らせ ◦ 自動起動しない場合は、デスクトップの「ナビスタ ジオ(エアーナビ用)」をダブルクリックして、ラ ンチャーを起動してください。 2 お知らせ 更新パスワード取得 ◦ インターネットエクスプローラー以外のブラウザの 全データ更新を行う際に、更新パスワードの取得 が必要になります。 地図を更新する際に、「はい」ボタンをクリック し更新パスワードを取得してください。 場合、WEB ブラウザが起動しない場合があります。 更新パスワード発行画面が表示されます。 「更新用パスワードを新規発行する」ボタンをク リックしてください。 お知らせ ◦「今日は行わず、後日通知する」ボタンをクリック した場合は、全データ更新の前月までの差分更新 (道路データ、地点情報データ)をダウンロードし ます。 この場合、次回「ナビスタジオ(エアーナビ用)」 を起動した際に更新パスワードの取得が可能です。 ◦ 自動でマップチャージが起動しない場合は、「◀」 ボタンをクリックすると左側にランチャーが現れる ので、「最新情報に更新」ボタンをクリックします。 ステップ 5 更新パスワード発行 3 4 利用約款 『ダウンロードサービス約款』をお読みのうえ、 同意いただけましたら「約款に同意する」にチェッ クし、 「次へ」ボタンをクリックして更新パスワー ドを取得してください。 更新パスワード取得 データ更新用パスワードが表示されます。 microSD メモリーカードからカーナビゲーショ ン本体にデータを転送する際に必要になりますの で、大切に保管してください。 お知らせ ◦ パスワードは数字の 0 ~ 9、英文字の A ~ F の組み 合わせの 16 桁になります。そのため O(オー)や. I(アイ)はありません。 ステップ 6 データダウンロード 1 2 データダウンロード 更新パスワードの取得画面で「ダウンロード開始」 ボタンをクリックするとデータのダウンロードが 開始されます。 microSD メモリーカードの取り出し ご注意 ◦ データが破損する恐れがありますので、正しい手順 で microSD メモリーカードを取り出してください。 ナビスタジオの「SD カード」ボタンをクリック してください。 取り出し画面が表示されます。 ボタンをクリックし、「SD カードの 取 外 し が 可 能 な 状 態 に な り ま し た。」 の 確 認 画 面が表示されましたら、「OK」をクリックして microSD メモリーカードを取り外してください。 ※データダウンロード中 ※ microSD メモリーカードヘ転送中 お知らせ 「SD カー ◦「処理を中止する」画面が表示された場合は、 ド」ボタンをクリックして元の画面に戻り、少し時 間をおいてから再度取り出しを行なってください。 ◦ ダウンロードサーバーにアクセスが集中すると、ダ ウンロードに長時間かかることがあります。 ◦ ダウンロード中や転送中の残り時間は、ご使用の通 信環境などによって大きく変動する場合があります。 ◦ 取得した更新パスワードはランチャーメニューの「更 新用パスワード確認」ボタンからご確認できます。 ※ microSD メモリーカードヘ転送中 データの整合性をチェックします。5 分程度かか ります。 お知らせ ◦ 万一途中でエラーコードが表示された場合は、「ナ ビスタジオ(エアーナビ用)」のオンラインヘルプ から「よくある質問(FAQ)」や「メッセージコー ド一覧」をご確認ください。 ◦ 更新パスワードを取得後にダウンロードを中断し た場合、次回ナビスタジオを起動させたときは「地 図ダウンロードが可能になりました。ダウンロード を開始しますか?」というメッセージが表示されま す。ダウンロードを再開する場合は「はい」ボタン をクリックしてください。 ブラウザが起動し、 「更新用パスワードを確認する」 ボタンが表示されます。 10 ステップ 7 カーナビゲーション本体のバージョンアップ 1 2 microSD メモリーカード挿入 カ ー ナ ビ ゲ ー シ ョ ン 本 体 に microSD メ モ リ ー カードを挿入すると、パスワード認証が必要なデー タがある場合は確認メッセージが表示されます。 全データ更新を行う場合は、[ はい ] にタッチし てください。 更新パスワード入力 更新パスワード入力画面が表示されます。 全データ更新を行う場合は、データ更新用パス ワードを入力して、[ 入力完了 ] にタッチしてく ださい。 AVIC-T07/T07II/T05/T05-S1/T05II-SV/ T05II-GR をご使用の場合 AVIC-T99/T77/T55 をご使用の場合 間違った更新パスワードを入力すると、「認証で きませんでした。」とメッセージが表示されます。 ※ 全データ更新をしない場合 [ 戻る ] にタッチすると、バージョンアップ中 止の確認メッセージが表示されます。 [ はい ] にタッチすると、全データ更新を行わ ずに地図画面を表示します。 [ いいえ ] にタッチすると、更新パスワード入 力画面に戻ります。 お知らせ ◦ 使用する更新パスワードはランチャーメニューの 「更新用パスワード確認」ボタンからご確認いただ けます。 P.10「データダウンロード」を参照してください。 お知らせ ◦ 最初に必ず電源を接続しカーナビゲーション本体 の電源を入れてください。 ◦ [ いいえ ] にタッチした場合は、全データ更新は行 われません。 全データ更新を行う場合は、microSD メモリー カードを挿入しなおすと確認メッセージが再度表 示されますので [ はい ] にタッチしてください。 11 ステップ 7 カーナビゲーション本体のバージョンアップ 3 進捗率が 100%になると、全データ更新が完了 し、確認メッセージが表示されます。 [ 確認 ] にタッチすると、カーナビゲーション本 体が再起動します。 全データ更新開始 更新パスワードを入力して [ 入力完了 ] にタッチ すると、バージョンアップ開始の確認メッセージ が表示されますので、[ 確認 ] にタッチしてくだ さい。 ご注意 ◦「データの更新が完了しました。」と表示されます カーナビゲーション本体が再起動し、全データ更 新が開始されます。 が、実際は microSD メモリーカード内のデータを カーナビゲーション本体に転送した状態です。 [ 確認 ] にタッチすると、カーナビゲーション本体 が再起動してプログラムのバージョンアップが始 まります。 バージョンアップの完了後にもう一度カーナビ ゲーション本体が再起動します。再起動完了後、 カーナビゲーションの機能を使用できるようにな ります。 お知らせ ◦ 地図画面以外のときはカーナビゲーション本体の 電源を切らないでください。地図画面の左に「更新 中」と表示されているときは電源を切ることができ ます。 ◦ 更新中はオーディオソースは使用できません。 ◦ 更新にかかる時間は、次のとおりです。 ご使用の機種 所要時間 AVIC-T07/T07II/T05/T05-S1 /T05II-SV/T05II-GR 約 45 分 AVIC-T99/T77/T55 約 90 分 (当社検証環境における参考値です。) 12 ステップ 8 バージョンアップ完了の確認 ここでは、カーナビゲーション本体のバージョンアップが完 了したかどうかを確認する方法を説明します。カーナビゲー ション本体にてバージョンアップがすべて完了した状態の microSD メモリーカードをご用意ください。完了が確認され ると microSD メモリーカードへ転送したデータを消去します。 1 お知らせ ◦ SD カード情報画面の緑色のバーは、microSD メ モリーカードの空き容量に対して、ダウンロードし たデータが占めている割合を表示しています。 ◦ 初回インストール時の設定値では、更新完了した microSD メモリーカード内のデータは「ナビスタ ジオ ( エアーナビ用 )」にて自動的に削除されます。 ◦「 バ ー ジ ョ ン 情 報 」 ボ タ ン を ク リ ッ ク す る と、 microSD メモリーカードをカーナビゲーション本 体に最後に挿入した時点でのバージョン情報がご 確認できます。 ◦ カーナビゲーション本体のデータバージョンの確 認は、『メニュー』ボタンを押し、[ 設定 ]、[ 情報 ] とタッチし、情報画面で [ データバージョン表示 ] をタッチすると使用データがご確認できます。 AVIC-T07/T07II/T05/T05-S1/T05II-SV/ T05II-GR をご使用の場合 使用データ 2011 年 第 2 版 AVIC-T99/T77/T55 をご使用の場合 使用データ 2011 年 第 2 版 [ 地図データ:1.100000] [ 検索データ:1.100000] ◦ パイオニアホームページで、更新地点の案内を行っ ております。あわせてご覧ください。 http://pioneer.jp/carrozzeria/support/map_charge/ microSD メモリーカード情報の確認 「SD カード情報」ボタンをクリックしてください。 [ 完了 ] と表示されていれば、カーナビゲーショ ンのバージョンアップが完了しています。 [ 未転送 ] と表示されている場合は、カーナビゲー ションのバージョンアップが完了していません。 . P.11「カーナビゲーション本体のバージョンアッ プ」の手順に従ってナビゲーションをバージョン アップしてください。 13 パイオニア商品の修理・お取り扱い(取り付け・組み合わせなど) については、お買い求めの販売店様へお問い合わせください。 修理をご依頼される場合は、取扱説明書の『故障かな?と思ったら』を一度ご覧になり、故障かどうかご確認ください。 それでも正常に動作しない場合は、①型名、②ご購入日、③故障症状を具体的にご連絡ください。 ●パイオニアホームページ:お客様サポート (商品についてよくあるお問い合わせ・カタログの請求・メールマガジン登録のご案内など) <下記窓口へのお問い合わせ時のご注意> 「0800」で始まる フリーコール は、携帯電話・PHS・一部のIP電話などからは、 ご使用になれません。 また、 【 一般電話】は、携帯電話・PHS・ IP電話などからご利用可能ですが、通話料がかかります。 正確なご相談対応のために折り返しお電話をさせていただくことがございますので発信者番号の通知にご協力いただきますようお 願いいたします。 商品についてのご相談窓口 ● 商品のご購入や取り扱い、故障かどうかのご相談窓口およびカタログのご請求窓口 エアーナビコンタクトセンター ※番号をよくお確かめの上でおかけいただきますようお願いいたします 受付時間 月曜∼金曜 9:30∼18:00、 土曜 9:30 ∼12:00、 13:00 ∼17:00(日曜・祝日・弊社休業日は除く) 電話 : 0800-111-0056 【一般電話】 044-577-2512 記載内容は、 予告なく変更させていただくことがありますので予めご了承ください。 VOL.045 < CNVU-A3210DL-F_A4110DL-F_ 第 2 版 -A > 〒212-0031 神奈川県川崎市幸区新小倉1番1号 © パイオニア株式会社 2011