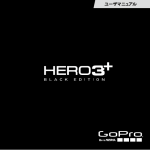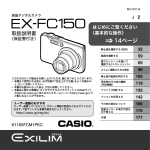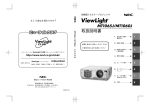Download フォームファインダー - Form Finder
Transcript
フォーム解析ソフト フォームファインダー 操作マニュアル 目次 はじめに ....................................................................................................................................5 表記について.............................................................................................................................5 第一章 準備 .........................................................................................................................6 ソフトウェアの概要 ..........................................................................................................6 動作環境 及び 機器構成 ...................................................................................................7 内容物の確認 .....................................................................................................................8 ライセンスキーの再発行について.....................................................................................8 ハードウェアキーを紛失された場合.................................................................................8 DV カメラで撮影する際の注意点 .....................................................................................9 取り扱い可能な映像データについて.................................................................................9 インストール ...................................................................................................................10 ハードウェアキーのインストール(方法1) ................................................................13 ハードウェアキーのインストール(方法2) ................................................................17 フォームファインダーの起動..........................................................................................18 ライセンスキー登録 ........................................................................................................19 TV チューナー付きのパソコンを利用される場合の設定方法について..........................21 ワイド画面のパソコンを利用される場合の設定方法について.......................................23 アンインストール ............................................................................................................24 マウス操作について ........................................................................................................25 合成映像作成のしくみ.....................................................................................................26 第二章 チュートリアル (簡単に動作を覚える).........................................................30 カメラから映像を取り込む1..........................................................................................30 カメラから映像を取り込む2..........................................................................................31 カメラから映像を取り込む3..........................................................................................32 カメラから映像を取り込む4 (デジタルカメラの映像を利用する。) ........................33 簡単メニューを使用して各種の合成を行う ....................................................................34 マルチモーション映像を作成する...................................................................................35 連続写真画像を作成する(基本編)...............................................................................36 連続写真画像を作成する(応用編)...............................................................................37 2つの映像を重ね合わせたり並べて表示する ................................................................38 作った映像を保存する.....................................................................................................39 作った映像を印刷する.....................................................................................................40 作った映像を印刷する(レイアウト印刷) ....................................................................41 まとめて印刷する ............................................................................................................43 第三章 画面構成・メニュー .............................................................................................44 画面の説明 .......................................................................................................................44 メニューの構成................................................................................................................45 フォームファインダーの起動方法...................................................................................48 フォームファインダーの終了方法...................................................................................48 第四章 基本操作................................................................................................................49 変換 ..................................................................................................................................49 (1)デジカメ −> FF ............................................................................................49 (2)FF −> WMV .................................................................................................49 読込 ..................................................................................................................................50 (1)ファイルからの映像取り込み...............................................................................51 (2)部分的な映像取り込み..........................................................................................53 (3)一括の映像取り込み .............................................................................................55 (4)一括の映像取り込み (Pro2 以上) ....................................................................58 (5)チョークボード.....................................................................................................64 (6)タギング機能を使用する ......................................................................................65 (7)グラフ機能を使用する..........................................................................................71 (8)クロス集計機能を使用する...................................................................................74 2 (9)2画面キャプチャを使用する...............................................................................77 (10)ファイルを連結する..........................................................................................81 (11)ファイルを変換する..........................................................................................82 (12)クイックファインダー機能を利用する.............................................................84 (13)ファイル管理.....................................................................................................85 映像の操作 .......................................................................................................................86 クラウド...........................................................................................................................87 (1)デジカメ −> FF ............................................................................................87 (2)携帯へ配信 ............................................................................................................87 (3)詳細入力................................................................................................................87 (4)配信用保存 ............................................................................................................87 保存 ..................................................................................................................................88 (1)状態保存................................................................................................................89 (2)ファイルに保存.....................................................................................................90 (3)配信用保存 ............................................................................................................91 (4)2画面状態保存.....................................................................................................92 (5)表示中の画像保存 .................................................................................................93 (6)印刷 .......................................................................................................................94 (7)印刷設定................................................................................................................94 (8)連続写真の印刷.....................................................................................................94 (9)拡大鏡の印刷 ........................................................................................................94 (10)グラフの印刷.....................................................................................................94 (11)印刷レイアウト .................................................................................................95 (12)連続印刷 ..........................................................................................................101 (13)CSV出力 ......................................................................................................102 (14)動画変換 ..........................................................................................................103 (15)バージョン表示 ...............................................................................................104 合成 (簡単操作) ......................................................................................................105 (1)マルチモーション ...............................................................................................106 (2)2画面(重ね・並べ)........................................................................................117 (3)連続写真..............................................................................................................121 合成 (通常操作) ......................................................................................................129 (1)マルチモーション ...............................................................................................130 (2)残像付きスロー...................................................................................................142 (3)3画面合成 ..........................................................................................................143 (4)2画面 .................................................................................................................147 (5)4画面 .................................................................................................................153 (6)16分割..............................................................................................................156 (7)連続写真..............................................................................................................157 チョークボード..............................................................................................................164 (1)ペン .....................................................................................................................165 (2)消しゴム..............................................................................................................165 (3)縦線 .....................................................................................................................166 (4)横線 .....................................................................................................................166 (5)直線 .....................................................................................................................166 (6)三角形 .................................................................................................................167 (7)円.........................................................................................................................167 (8)直線と円..............................................................................................................167 (9)十字 .....................................................................................................................168 (10)8方向..............................................................................................................168 (11)クリア..............................................................................................................168 (12)色の変更 ..........................................................................................................169 (13)幅の変更 ..........................................................................................................169 (14)基準線..............................................................................................................170 3 (15)拡大鏡..............................................................................................................170 (16)全画面表示 ......................................................................................................170 (17)明るさ変更 ......................................................................................................171 (18)トリミングオート ...........................................................................................172 (19)トリミングマニュアル ....................................................................................172 (12)マスク..............................................................................................................173 解析 ................................................................................................................................175 (1)基準長 .................................................................................................................176 (2)長さ測定..............................................................................................................177 (3)角度表示..............................................................................................................178 (4)フロアライン ......................................................................................................180 (5)時間表示(タイマー)........................................................................................181 (6) 文字入力 ..........................................................................................................182 (7)詳細入力..............................................................................................................182 (7)詳細入力..............................................................................................................183 (8)デジタイズ ..........................................................................................................184 (9)自動追尾..............................................................................................................187 (10)クリア..............................................................................................................189 (11)色の変更 ..........................................................................................................189 (12)幅の変更 ..........................................................................................................189 (13)グラフ..............................................................................................................190 (14)スピード表 ......................................................................................................193 (15)音声メモ ..........................................................................................................196 連続写真画像を綺麗にする (背景色の塗りつぶし) ......................................................198 第五章 応用操作..............................................................................................................201 マスクエディタによるマスクの編集.............................................................................201 詳細パラメータの変更方法 ...........................................................................................204 詳細パラメータについて ...............................................................................................205 第六章 FormFinderViewer について.............................................................................210 第七章 FAQ よくある質問と答え ..................................................................................212 第八章 その他 .................................................................................................................213 各ファイルの位置(フォルダ)構成について ..............................................................213 索引 ................................................................................................................................213 アフターサービスについて ...........................................................................................213 4 はじめに 本書は、フォーム解析ソフトウェア「フォームファインダー」の取扱説明書です。 ソフトウェアの機能を十分に理解し、正しくお使い頂くために、ご使用の前に、 この取扱説明書(以下、本書またはマニュアルと記載)をよくお読み下さい。 また、本書は、必要に応じて印刷して頂き、お読み頂いた後もすぐに取り出せる場所に、 大切に保管しておいて下さい。 本書で使用したパソコン上の画面表示は、Microsoft 社製 OS (基本ソフト) Windows XP 上で 操作した例です。 その為、ご利用の OS によっては実際の画面とは異なる場合がありますので、 予めご了承下さい。 また、本書は、Lite(ライト) 、Standard(スタンダード)、Pro1(プロ 1) 、Pro2(プロ 2)、Medical (メディカル)バージョン、各 Plus バージョン及び Plus3D の共用マニュアルです。 お使いのバージョンに合わせてお読み下さい。 ※ Lite バージョンは 2011 年 01 月現在、販売終了しております。 表記について ・本書では、 「フォームファインダー」を「本製品」または「FF」と表記する場合があります。 ・本書では、一般的に「コマ」と呼ばれる、映像上の一画面の事を「フレーム」と表記します。 ・本書では、操作中に表示される画面の事を「ダイアログ」と表記します。 ・本書での、ボタンを「押す」という表現は、マウスカーソルをボタン上にあわせ、 マウスの左ボタンをクリック(一度押す)する事を意味します。 マウスの左ボタンをクリック 商標について 本書に記載されている商品名および会社名は、各社の商標または登録商標です。 5 第一章 準備 ソフトウェアの概要 フォーム解析ソフトウェア「フォームファインダー」は、スポーツ、リハビリ等のフォーム解析 を目的としたソフトウェアで、映像の録画(取込) 、合成映像の作成、複数画面での再生・比較等 を行うことが可能です。 本製品のイメージ: 元映像 フォームファインダー ④ 再 生 ① 映像の取込 ② 各種設定 ③ 映像の合成 ⑤ ファイル保存・印刷 各処理の流れ: ①:元映像の取込 合成したい元映像を「FF」を使用して PC(パソコン)上に取り込みます。 取り込まれた映像は PC のハードディスクに格納され、 本製品上から操作する事が可能となります。 (再生・合成映像の作成等) ②:各種設定 映像合成の種類選択、また映像合成に必要な各種パラメータの設定を行います。 ③:映像の合成 設定されたパラメータに従い、読み込まれた元映像を合成します。 ④:再生 合成された映像は、再生、スロー等で視覚的に確認する事が出来ます。 また、チョークボードや解析機能により、映像に線や文字を書き込む事が出来ます。 ⑤:ファイル保存・印刷 合成された映像は、ファイルに保存することが出来ます。 ファイル保存された映像は、Windows Media Player 等で再生する事が出来ます。 また、フォームファインダーを使用して再度読み込む事も可能です。 6 動作環境 及び 機器構成 本製品は、WindowsXP、Windows2000、WindowsVISTA、Windows7※1上で動作します。 本システムを利用する場合、下記の機器構成が必要です。 ●推奨構成 本システムが動作可能な PC CPU Pentium4 2GHz 以上 Intel Pentium M Intel Celeron M 1GByte 以上 64MByte 以上 メインメモリ グラフィックカード ネットワークカード ハードディスクドライブ : 空き領域 20GByte 以上 (映像を保存する場合、映像ファイル数分の空き容量が必要となります。 ) (約 5 秒間の映像で約 300MB 必要になります。 ) IEEE1394 (DV 端子、i-Link)ポート 1 つ以上 USB ポート 2つ以上(USB1.1、2.0対応) ●DV デジタルビデオカメラ (インターフェースとして IEEE1394 (DV 端子、i-Link)が必要です。) ●DV カメラ用の三脚 ※ 本製品は、VMWARE(Windows・Linux 上で動作する、PC/AT 互換機エミュレータ)等の バーチャルマシンソフトの仮想ネットワークアダプターが「有効」に設定されていると、起動し ない場合があります。 ※ 1 Windows7搭載のパソコンにフォームファインダーをインストールした場合、フォームフ ァインダーの画面がディスプレイ中央に小さく表示されてしまう事があります。 ノートパソコンの場合、外部出力への切り替えボタンを押す事などで解決できる場合が あります。 ディスプレイの中央にフォームフ ァインダーが小さく表示されてし まう。 7 内容物の確認 本製品には下記内容物が含まれています。 ・ ・ ・ ・ ・ インストール CD-ROM x2 (フォームファインダー、クイックファインダー) オンラインマニュアル(本書) 保証書 ユーザー登録書 ハードウェアキー(USB キー等とも呼びます) ライセンスキーの再発行について お客様のご都合により、本製品を動作させる PC が変更になる場合、 新たにライセンスキーを取得して頂く必要があります。 ライセンスキーを再取得される場合は、弊社ユーザーサポートまでご連絡下さい。 尚、ライセンスキーの再発行は、原則一製品あたり1度までとさせて頂きます。 ハードウェアキーを紛失された場合 ハードウェアキーを紛失された場合、初期不良以外は有償にて交換となります。 ・ハードウェアキー(故障・破損物がある場合) ・ハードウェアキー(故障・破損物がない場合) 10,000円 50,000円 注意:ハードウェアキーは、ソフトウェアのインストール完了まで、パソコンには挿 入しないで下さい。もし、ハードウェアキーを認識しない場合は、ハードウェアキー を抜いた状態でパソコンを再起動して下さい。 8 DV カメラで撮影する際の注意点 本製品は、映像上の動きのある部分を自動的に抽出し、合成映像を作成します。 そのため、抽出が困難な映像によっては綺麗に合成出来ない場合があります。 抽出技術を用いる合成映像(マルチモーション、残像付きスロー、三画面合成)を作成する場合、 下記の注意点を必ず守り、撮影して下さい。 ・ ・ ・ ・ カメラのオートフォーカスを切り、マニュアルフォーカスにして下さい。 カメラのオートホワイトバランスを切り、ホワイトバランスを固定にして下さい。 カメラの露出を固定にして下さい。 カメラのシャッタースピードを速くして下さい。 1/500秒以上に設定して下さい。 製品によっては「スポーツモード」に設定して下さい。 ・ カメラの手ブレ補正を切り、必ず三脚等で固定して撮影して下さい。 ・ 逆光での撮影は映像全体が暗くなるので、なるべく避けて下さい。 ・ 背景と、撮影対象者の服の色が同系色になるのを避けて下さい。 取り扱い可能な映像データについて フォームファインダーは、下記の映像データを取り扱う事が出来ます。 読み込み可能なデータ ・FF ファイル ・ 本製品にて保存される状態保存ファイルです。 ・BMP ファイル ・ フレーム毎に出力された連番 BMP ファイル(24ビットフルカラー)です。 (ファイル名の最後に File000.bmp のように、数字3桁で0からの番号がついています) ・JPG ファイル(24ビットフルカラー) ・ フレーム毎に出力された連番 JPG ファイルです。 (ファイル名の最後に File 000.jpg のように、数字3桁で0からの番号がついています) ・AVI ファイル ・ 無圧縮 AVI ファイル ・DV カメラからの映像 ・ IEEE1394(DV ケーブル)で接続された DV カメラからの映像信号です。 ・MPEG4 の映像 ※FF の変換機能を用いて AVI に変更する必要があります。 ・ MPEG4 ビデオカメラで撮影された映像です。拡張子はビデオカメラによって異なります。 注意事項 ・ 上記の映像データは、映像比率4:3(幅4:縦3)として扱われます。 ・ 読み込みファイルの映像サイズ(画像サイズ)は自由です。 ・ 読み込まれた映像データはフォームファインダーにより、自動的に640x480ピクセ ルに変更されます。 出力可能なデータ ・FF ファイル ・ 状態保存ファイル ・BMP ファイル ・ 640x480サイズの連番 BMP ファイル ・ 24ビットフルカラー ・JPG ファイル ・ 640x480サイズの連番 JPG ファイル ・ 24ビットフルカラー ・AVI ファイル ・ 640x480サイズの AVI ファイル(無圧縮) 9 インストール 本製品のインストールの手順を説明します。 (1) CD をセットする 本製品のインストール CD を、お使いの PC の CD-ROM ドライブにセットします。 (2) インストーラーの起動 CD-ROM ドライブが「自動再生」する設定になっている場合、自動的にフォームファイ ンダーのインストーラーが起動します。 「自動再生」になっていない場合、CD 内の「Setup.exe」を実行します。 ※ 異なるバージョンのフォームファインダーが既にインストールされている場合は、 予めアンインストールして下さい。 (3) インストール実行 インストーラーが正常に起動すると、下記のダイアログが表示されます。 インストールする場合は、 「次へ」をクリックして下さい。 インストールをキャンセルする場合は、 「キャンセル」をクリックして下さい。 キャンセル確認ダイアログが表示されますので、キャンセルする場合は、引き続き「OK」 ボタンをクリックして下さい。 10 (4) インストール実行(ユーザー情報の入力) 下記のダイアログが表示されたら、ユーザー名及び所属を入力します。 また、必要に応じて このコンピューターを使用する全てのユーザー [現在のユーザー名]のみ を選択して下さい。 入力が完了したら「次へ」をクリックして下さい。 前画面に戻る場合、 「戻る」ボタンを押して下さい。 インストールをキャンセルされる場合は「キャンセル」をクリックして下さい。 キャンセル確認ダイアログが表示されます。キャンセルする場合は、引き続き「OK」ボ タンを押して下さい。 (5) インストール実行(確認) インストールの準備が整いました。 インストール内容の確認が完了しましたら、 「インストール」ボタンを押して下さい。 登録内容に間違いがある場合、 「戻る」ボタンを押して、前画面に戻って下さい。 インストールをキャンセルする場合は「キャンセル」をクリックして下さい。 キャンセル確認ダイアログが表示されます。キャンセルする場合は、引き続き「OK」ボ タンを押して下さい。 11 (6) インストール実行(完了) インストールが正常に完了すると、下記のダイアログが表示されます。 「完了」ボタンを押して、インストーラーを終了します。 以上でソフトウェア(フォームファインダー)のインストールが完了となります。 引き続き、次頁を参照の上、ハードウェアキーの設定を行って下さい。 12 ハードウェアキーのインストール(方法1) Windows7搭載 PC をお使いの場合には、「ハードウェアキーのインストール(方法2) 」を ご覧下さい。 フォームファインダーをインストールした後、初めてハードウェアキーを挿した場合、 新しいハードウェア検索ウィザードが表示される場合があります。 新しいハードウェア検索ウィザードが表示された場合は、 以下の手順でハードウェアキーに必要なドライバ※をインストールします。 ※ドライバとは、ハードウェアキーを正しくご利用するための制御ソフトウェアの事を指します。 (1) Windows Update に接続(WindowsXP のみ) Windows Update に接続するかの確認画面が表示されます。 ハードウェアキーのインストールでは、Windows Update に接続する必要が無いので、 「いいえ、今回は接続しません」を選択します。 選択したら「次へ」をクリックしてください。 13 (2) インストール方法の選択 インストールするドライバの検出方法を選択します。 「一覧または特定の場所からインストールする」を選択します。 選択したら「次へ」をクリックしてください。 (3) ドライバの検索箇所の指定 ドライバの検索箇所を指定します。 この画面は、Windows のバージョンによって操作方法が異なります。 ※WindowsXP の場合 「次の場所で最適のドライバを検索する」を選択します。 「次の場所を含める」にチェックを付けます。 「参照」ボタンをクリックし、 「C:¥WINDOWS¥system32¥drivers」を選択します。 入力が完了したら、 「次へ」をクリックしてください。 「次へ」をクリックすると、ドライバを検索しインストールします。 以上でハードウェアキーのインストールが完了となります。 14 ※Windows2000 の場合 「場所を指定」にチェックを付け、 「次へ」をクリックします。 場所を指定するダイアログが表示されます。 「参照」をクリックし、 「C:¥WINNT¥system32¥drivers」を選択します。 入力が完了したら、 「OK」をクリックします。 「OK」をクリックすると、検索を開始します。 検索が完了すると、以下の画面が表示されます。 「次へ」をクリックしてインストールを開始します。 以上でハードウェアキーのインストールが完了となります。 15 (4) インストールの完了 インストールが完了しましたので、 「完了」ボタンをクリックしてください。 16 ハードウェアキーのインストール(方法2) (1) フォームファンダーのインストール CD をセットします。 ※ FF のインストーラーが自動起動しましたら、キャンセルして下さい。 (2) CD の Tools フォルダ内に入っている「Sentinel Protection Installer 7.3.2.exe」を実行 して下さい。 (3) USB キーのドライバのインストール画面が起動しますので、以下の順でボタンを押して 下さい。 【1】 【2】 Next Next 【3】 【4】 Next Install 【5】 【6】 No Finish 17 フォームファインダーの起動 インストールが正常に完了しますと、Windows の[スタートメニュー]-[FormFinder]内に [FormFinder]アイコンが追加されています。 起動する場合は、下記アイコンをクリックして下さい。 フォームファインダーアイコン: ※フォームファインダーが起動しない場合 後述の、「TV チューナー付きのパソコンを利用される場合の設定方法について」を 参照して下さい。 18 ライセンスキー登録 本製品をインストール後、初回起動時に下記のライセンスキー登録画面が表示されます。 ライセンスキー登録画面: 画面に表示されている「お客様専用キー」を次頁のユーザー登録シートに記述し、 弊社ユーザーサポートまでご連絡下さい。 注意: お客様専用キーは、インストールされた PC 毎に全て違います。 複数のライセンスを取得される場合は、お手数ですが各 PC 上でお客様専用キーを 表示し、ユーザー登録シートに記載して下さい。 連絡先 株式会社インク Form Finder ユーザーサポート係 メールアドレス: [email protected] FAX : 055-221-0370 ユーザー登録完了後、ライセンスキーを発行し、ご連絡先“メールアドレス”に送付致します。 ライセンスキーが届きましたら、本画面のライセンスキー欄に入力し、「登録」ボタンを押して 下さい。入力されたライセンスキーが間違っている場合、エラーメッセージが表示されます。 表示言語の切り替え: 本画面の「Japanese」 「English」 「Korea」ボタンを押すと、表示中の言語が、それぞれ 日本語、英語、韓国語に切り替わります。必要に合わせてご利用下さい。 尚、ライセンスキー登録後のフォームファインダーの初回起動時には、 ライセンスキー登録画面で表示されていた言語で表示されます。 19 20 TV チューナー付きのパソコンを利用される場合の設定方法について お使いのパソコンが TV チューナー内蔵の場合、まれにフォームファインダーが起動出来ない事 があります。その場合、以下の方法で TV チューナー機器を無効にして下さい。 (1) マイコンピューターアイコンの上でマウスの右ボタンをクリックし、 「プロパティ」を選 択します。 (2) システムのプロパティが開きますので、 「ハードウェア」タブを選択し、 「デバイスマネー ジャ」ボタンをクリックします。 (3) 画面から TV チューナーの欄を選択(ダブルクリック)します。 ② ① ② ③ ※この部分の表記は、お使いのパソコンによって異なります。 TV チューナー機器の名称が分からない場合、弊社、 もしくは各パソコンメーカーにお問い合わせ下さい。 21 (4)TV チューナー機器のプロパティ画面が表示されますので、 [デバイスの使用状況] 欄を [このデバイスを使わない(無効)] に変更します。 以上で設定は完了となります。 ④ ※ TV チューナー機能をご利用になられる場合、 [デバイスの使用状況] 欄を [このデバイスを使う(有効)] に戻して下さい。 22 ワイド画面のパソコンを利用される場合の設定方法について お使いのパソコンがワイドディスプレイタイプの場合、フォームファインダーを起動すると 横長に表示される場合があります。 その場合、下記を参照し、ディスプレイの縦横比を変更して下さい。 (1)パソコンの壁紙の上でマウスを右クリックし、プロパティを選択します。 ① 選択後、ディスプレイのプロパティ画面が開きますので、 ディスプレイの縦横比を16:9 から 4:3 に変更します。 機種によって、 「アスペクト比を保持する」と表示されている場合もございます。 ※ プロパティ画面や、その表記については、ご利用のパソコン、メーカーによって 異なりますので、購入店、もしくは各パソコンメーカーにお問い合わせ下さい。 以上で設定は完了となります。 23 アンインストール 本製品をアンインストールされる場合、Windows の[コントロールパネル] – [プログラムの追加 と削除] ※を選択して下さい。 ※ OS によっては [アプリケーションの追加と削除] と表記されています。 下記のダイアログが表示されます。 ※ 表示されている内容は、お使いの PC の状況によって異なります。 表示されている内容から、 「フォームファインダー」を選択します。 画面に「削除」ボタンが表示されますので、アンインストールする場合には「削除」ボタンをク リックして下さい。 削除確認ダイアログが表示されるので、削除するのであれば「OK」ボタンを押して下さい。 フォームファインダーがアンインストールされます。 以上でアンインストール作業は完了となります。 24 マウス操作について 本製品の操作は、一部の操作を除き、全てマウスなどのポインティングデバイスで行います。 ・タブ・ボタン 選択/実行したい項目のタブ・ボタンにマウスカーソルを合わせ、クリック(マウスの左ボ タンを押し、素早く離す操作)します。 タブ、ボタン例: ・スクロールバー スクロールバーがある場合、楕円形のスクロールバーつまみをドラッグ(マウスの左ボタン を押したままで移動)するとスクロールする事が出来ます。 スクロールバー例: スクロールバーつまみ ・スライダーバー スライダーバーは、映像を時間的な前後に動かすためのコントロールです。 スライダーバー内のつまみ(下向き三角形)をドラッグ(マウスの左ボタンを押したままで移動) すると映像を前後に動かす事が出来ます。 また、スライダーバーの両端にある三角形ボタンを押すと、映像の先頭、終端を表示する事 が出来ます。 先頭ボタン スライダーバーつまみ 25 終端ボタン 合成映像作成のしくみ フォームファインダーは読み込まれた映像を元に、各種のパラメータに従い合成映像を作成しま す。正しく合成映像を作成するために、合成映像作成の仕組みを十分にご理解下さい。 また、詳細パラメータについては、 「本書:詳細パラメータについて」をご参照下さい。 範囲指定について 合成映像を作成するには、 「映像のどこからどこまでを使うか?」を指定しなければなりません。 また、合成の種類によっては、 「特定のコマだけを使う」ことも出来ます。 ----- 合成する映像を範囲で設定する場合 ----- ↑ 「合成開始点」に指定 ↑ 「合成終了点」に指定 緑の部分の画像を使用して合成映像を作成 ----- 合成するコマを1枚ずつ指定する場合 ----- ↑ ここを使う ↑ ここを使う ↑ ここを使う 緑の部分の画像を使用して合成映像を作成 26 ↑ ここを使う 背景画像の設定について ※ 背景画像とは? 背景画像とは、被写体の写っていないコマの事をいいます。 本ソフトウェアは、被写体の写っていない「背景画像」と、被写体が写っている「動画像」と の差分(比較)を検出し、被写体のみを自動的に切り抜いて抽出します。したがって映像を合成 する前に、 「背景画像」をあらかじめ指定(もしくはコンピューターに作成させる)する必要があ ります。 これから合成しようとする映像に、背景画像が撮影されている場合は、その背景画像を使用 (指定)します。 また、背景画像が撮影されていなければ背景画像の作成処理を行います。 ------ 背景画像の指定のイメージ ----- 背景画像が撮影されている映像 背景画像:赤い枠線で囲まれた部分を背景画像として指定 ------ 背景画像の作成のイメージ ----- 背景画像が撮影されていない映像 背景画像が撮影されていないので、背景画像を作成 被写体抽出のイメージ: 人物が写っていない絵(背景画像) 人物が写っている絵 2つの絵を比較し、 違いを抜き出します ※ 透明部分にわざと 色を付けています。 27 コマ間隔について スポーツの種目やフォーム(動き)の速さによっては、合成映像に使用する画像(コマ)の 間隔を空け、抽出する被写体(人物など)の重なりが少ない合成映像を作成したい場合が あります。 コマ間隔とは、合成映像に使用する画像と画像の間隔を、数値で指定するパラメータです。 ------ コマ間隔のイメージ ----- 通常の設定では、緑の部分(撮影された全コマ)を合成映像に使用 コマ間隔が 「2」の場合 2コマずつの間隔を置き、緑の部分を合成映像に使用 枚数指定について コマ間隔の指定にかかわらず、合成に使用する画像の枚数を強制的に指定する場合に使用 します。枚数の指定は、通常「合成開始∼合成終了間枚数」を使用しますが、3画面合成の 場合は、 「合成開始∼P1間枚数」、 「P1∼P2間枚数」、 「P2∼合成終了間枚数」を使用します。 ----- 枚数指定のイメージ ----- 通常の設定は、緑の部分(撮影された全コマ)を合成映像に使用 「合成開始∼合成終了間枚数」 「3」の場合 合成映像に使用する画像が、自動的に3枚に調整されます ※ 合成映像に使用する画像の枚数により、コマ間隔が均等にならない場合があります。 28 領域指定について 本ソフトウェアは、指定した背景画像に動く物体が写っていないほど、 動く被写体(人物等)を綺麗に抽出する事が出来ます。 しかし、背景画像に動く物体(背景の木々の揺れ等)が写ってしまう場合は、 抽出する被写体の領域指定を行います。 領域指定は、映像上から人物の動作する領域を指定し、指定された領域内のみを抽出対象 とする機能です。 ----- 領域指定のイメージ ----通常は、映像の全画面が抽出対象となるが、下図のような円内の被写体の動き以外を抽出した くない場合は、領域指定を行います。 領域指定の例 サンプル画像 円外の、木々の揺れ等は抽出したくない 領域指定 をした場合 青色の領域以外は抽出の対象とならない(下図) 抽出される領域 抽出されない領域 サンプル画像 29 第二章 チュートリアル (簡単に動作を覚える) カメラから映像を取り込む1 ※Lite バージョンをお使いの場合、「カメラから映像を取り込む 3」をご覧下さい。 1 デジタルビデオカメラをパソコンに接続する お使いのデジタルビデオカメラの電源を入れ、再生出来る状態にしてから、 付属のケーブルでパソコンに接続します。 この際、パソコン上にビデオカメラが接続されたことを通知する画面が表示される場合 がありますが、なにもせずに画面を閉じて下さい。 2 映像取り込みソフトを使う 「読込」タブ内の、 「一括取り込み」ボタン(Standard、Pro1) または、 「一括取り込み 1」ボタン(Pro2 以上)を押し、取り込み専用ソフトを起動します。 映像確認画面 (起動した直後の画面): 映像取り込み画面 「録画モードへ」 「再生モードへ」 赤丸部分のボタンを押すと、画面が交互に切り替わります。 「録画モードへ」を押すと、保存するファイル名を入力するダイアログが表示されますので、 ファイル名を入力し、 「保存」を押して映像取り込み画面に切り替えて下さい。 画面内の「再生」ボタンを押してから、 「録画」ボタンを押すと、デジタルビデオカメラの 映像がパソコンに取り込まれます。 「録画」ボタン左横の「停止」ボタンを押すと、録画が中止され、自動的に映像確認画面 (キャプチャソフトを起動した直後の画面)に切り替わります。 パソコンに取り込まれた映像が画面に表示され、再生、停止、早送り、巻き戻し等の 操作が行えるようになります。 この時点では、映像をパソコンに取り込んだだけですので、フォームファインダーを使って 映像を操作する場合、映像の必要な部分をフォームファインダーに転送する必要があります。 3 取り込んだ映像をフォームファインダーに転送する 映像確認画面の「ここから選択」ボタンと「ここまで選択」ボタンを押し、 フォームファインダーに転送する範囲を決定します。 転送可能であれば、上図のように選択した範囲が青く表示されます。 赤く表示された場合は、青く表示されるまで範囲を短く設定し直して下さい。 次に、 「選択された映像を送る」ボタンを押します。 ※ボタンが見えない場合、 画面右端のスクロールバーを使用してボタンを表示させて下さい。 映像がフォームファインダーに転送され、取り込み専用ソフトが自動的に終了します。 30 カメラから映像を取り込む2 ※Standard、Pro1 バージョンをお使いの場合、「カメラから映像を取り込む 1」をご覧下さい。 ※Lite バージョンをお使いの場合、「カメラから映像を取り込む 3」をご覧下さい。 1 デジタルビデオカメラをパソコンに接続する お使いのデジタルビデオカメラの電源を入れ、再生出来る状態にしてから、 付属のケーブルでパソコンに接続します。 この際、パソコン上にビデオカメラが接続されたことを通知する画面が表示される場合 がありますが、なにもせずに画面を閉じて下さい。 2 映像取り込みソフトを使う 「読込」タブ内の、 「一括取り込み 2」ボタンを押し、取り込み専用ソフトを起動します。 「一括取り込み 1」ボタンでの操作は、 「カメラから映像を取り込む1」をご覧下さい。 映像確認画面 (起動した直後の画面): 映像取り込み画面 「FF へ転送」 「録画モードへ」 「再生モードへ」 「ここから」 「ここまで」 ボタン 赤丸部分のボタンを押すと、画面が交互に切り替わります。 「録画モードへ」を押すと、保存するファイル名を入力するダイアログが表示されますので、 ファイル名を入力し、 「保存」を押して映像取り込み画面に切り替えて下さい。 画面内の「再生」ボタンを押してから、 「録画」ボタンを押すと、デジタルビデオカメラの 映像がパソコンに取り込まれます。 「録画」ボタン左横の「停止」ボタンを押すと、録画が中止されますので、そのまま録画を 完了する場合には、 「再生モードへ」ボタンを押して下さい。 (キャプチャソフトを起動した直後の画面)に切り替わります。 パソコンに取り込まれた映像が画面に表示され、再生、停止、早送り、巻き戻し等の 操作が行えるようになります。 この時点では、映像をパソコンに取り込んだだけですので、フォームファインダーを使って 映像を操作する場合、映像の必要な部分をフォームファインダーに転送する必要があります。 3 取り込んだ映像をフォームファインダーに転送する 映像確認画面の「ここから」ボタンと「ここまで」ボタンを押し、 フォームファインダーに転送する範囲を決定します。 転送可能であれば、上図のように選択した範囲が青く表示されます。 赤く表示された場合は、青く表示されるまで範囲を短く設定し直して下さい。 次に、 「FF へ転送」ボタンを押します。 映像がフォームファインダーに転送され、取り込み専用ソフトが自動的に終了します。 31 カメラから映像を取り込む3 ※Standard、Pro1 バージョンをお使いの場合、「カメラから映像を取り込む 1」をご覧下さい。 ※Pro2 以上をお使いの場合、「カメラから映像を取り込む 2」をご覧下さい。 1 デジタルビデオカメラをパソコンに接続する お使いのデジタルビデオカメラの電源を入れ、再生出来る状態にしてから、 付属のケーブルでパソコンに接続します。 この際、パソコン上にビデオカメラが接続されたことを通知する画面が表示される場合 がありますが、なにもせずに画面を閉じて下さい。 2 映像を取り込み出来る状態にする 「読込」タブ内の、 「部分取り込み」ボタンを押し、映像を取り込み可能な状態にします。 再生コントロール画面が下図のように録画レイアウトに切り替わります。 映像をフォームファインダー に取り込む為のボタン デジタルビデオカメラを 操作する為のボタン 右側の4つのボタンを操作し、デジタルビデオカメラの映像を再生します。 ビデオカメラで再生中の映像がフォームファインダーに表示されますので、 取り込みたい映像が表示されたら「L」ボタンを押します。 あらかじめ設定されている秒数分、映像がフォームファインダーに取り込まれます。 取り込んだ映像を操作する場合、読み込み以外のタブを押して下さい。 ※ 背景画像が必要な場合 マルチモーション映像、残像付きスロー映像、三画面合成映像を作成したい場合は、 「L」ボタンによる取り込み前に、撮影対象者が写っていないシーン(背景画像) が画面に表示されている状態で、 「S」ボタンを押し、予め背景画像を取り込みます。 撮影対象者が写っていないシーンが映像中に無い場合は無視して頂いて結構です。 (但し、合成映像が綺麗に作成されない場合があります。) 32 カメラから映像を取り込む4 (デジタルカメラの映像を利用する。) ※使用できる映像は MotionJPEG (別名:M-JPEG)形式の動画のみとなります。 1 デジタルカメラの SD カードをパソコンで読み込み可能にする デジタルカメラ内の SD カード(もしくは別のメディア)を PC やカードリーダーに挿入し、 パソコンから読み込み出来るようにします。 2 映像取り込みソフトを使う 「読込」タブ内の、 「一括取り込み1」または「一括取り込み 2」ボタンを押し、 取り込み専用ソフトを起動します。 起動した直後の画面: 「一括取り込み1」 起動した直後の画面: 「一括取り込み2」 「FF へ転送」 「読込」 「読み込み」 「ここから」 「ここまで」 ボタン 「ここから」 「ここまで」 ボタン 「読込」 (「読み込み」)ボタンを押すと、ファイル名を入力するダイアログが表示されます ので、開きたいファイル名を選択し、 「開く」を押して下さい。 デジタルカメラで撮影した映像が表示されます。 SD カード内の映像が画面に表示され、再生、停止、早送り、巻き戻し等の操作が行えるよ うになります。 この時点では、映像を開いただけですので、フォームファインダーを使って映像を操作する 場合、映像の必要な部分をフォームファインダーに転送する必要があります。 3 取り込んだ映像をフォームファインダーに転送する 映像確認画面の「ここから」ボタンと「ここまで」ボタンを押し、 フォームファインダーに転送する範囲を決定します。 転送可能であれば、上図のように選択した範囲が青く表示されます。 赤く表示された場合は、青く表示されるまで範囲を短く設定し直して下さい。 次に、 「FF へ転送」ボタンを押します。 映像がフォームファインダーに転送され、取り込み専用ソフトが自動的に終了します。 33 簡単メニューを使用して各種の合成を行う 予め「読込」タブ内の「詳細」ボタンを押し、 「操作形式」を「簡単操作」に変更して下さい。 1 合成映像を決定する フォームファインダーの「合成」タブ内をクリックします。 下記の選択画面が表示されますので、作成したい合成映像を選択して下さい。 2 画面に従い、操作を進める 本機能では、合成映像を作成するまでに必要な設定ボタンが、順次その説明と供に 表示されます。 (ウィザード形式) 操作したい内容や、条件に応じて、ボタンを推し進めて下さい。 設定画面例: 簡単メニューでの詳しい操作方法については、本書「合成(簡単操作)」をご覧下さい。 34 マルチモーション映像を作成する 1 マルチモーション映像作成画面に切り替える フォームファインダーの「合成」タブ内にある「マルチモーション」ボタンを押します。 マルチモーション映像作成画面が表示されます。 2 背景映像の有無を設定する。 映像中に撮影対象者が写っていないシーンが含まれている場合、その映像を画面に表示した 状態で、「指定」ボタンを押します。 撮影対象者が写っていないシーンが無い場合、 「作成」ボタンを押します。 3 マルチモーション映像を作るための範囲を設定する 画面の範囲設定欄の「合成開始点」「合成終了点」ボタンを押し、 マルチモーション映像を作成するための範囲を決定します。 上図のように「START」 「END」が決定され、この範囲の映像だけを使用して マルチモーション映像を作成します。 4 見たい点の有無を設定する。 映像中に最も見たい点(ゴルフのインパクトの瞬間等)がある場合、その映像を画面に 表示した状態で、「あり」ボタンを押します。 最も見たいシーンが無い場合、 「なし」ボタンを押します。 5 スクロールの設定をする。 マルチモーション映像作成時に、同時に作成する移動合成(横・縦にスクロールしながら次々 に表示される合成映像)の移動の方向を決定します。 横向きにしたい場合「横」ボタンを押します。縦向きにしたい場合「縦」ボタンを押します。 ボタンが赤点灯しますので、映像中の人物の頭の部分をクリックして下さい。 クリック位置に「原点」マークが表示されたら、次に画面の端をクリックして下さい。 ※ 「横」ボタンを押した場合、画面の横端をクリックして下さい。 ※ 「縦」ボタンを押した場合、画面の縦端をクリックして下さい。 クリック位置に「動作開始点」マークが表示されたら、もう一度画面の端、 (先ほどと逆側の端)をクリックして下さい。 「スクロール開始点」マークが表示されたら、先ほど押した「横」または「縦」のボタンを もう一度クリックします。 6 コマ間隔の設定をする。 合成に用いる映像の枚数が多い場合、 「コマ間隔」ボタンの数値を上げて下さい。 通常3∼5の設定になります。 7 合成を開始する。 拡張設定欄より上のボタンが緑点灯したら、画面下部の「合成開始」を押します。 パラメータが正しい場合、合成処理が開始されます。 35 連続写真画像を作成する(基本編) 1 連続写真画像作成画面に切り替える フォームファインダーの「合成」タブ内にある「連続写真」ボタンを押します。 連続写真画像作成画面が表示されます。 2 連続写真画像を作るための範囲を設定する 画面の範囲設定欄の「開始」「終了」ボタンを押し、 連続写真画像を作成するための範囲を決定します。 上図のように「START」 「END」が決定され、この範囲の映像だけを使用して 連続写真を作成します。 尚、 「開始終了間枚数」は使用するコマの枚数を指定して下さい。例:10 3 連続写真画像の方向を決定する。 スクロール設定欄の「矢印」ボタンを押し、連続写真画像の作成方向を決定します。 例:ゴルフスイングの場合は通常「→」ボタンを押します。 4 領域を指定する。 スクロール設定欄の「領域指定」ボタンを押し、領域選択画面を開きます。 画面上でマウスをクリックし、クリック押したままマウスカーソルを移動すると、 四角い領域が表示されますので、人物等が領域内に収まるように設定します。 領域にうまく収まらなかった場合、再度、クリックからやり直してください。 領域指定例: テイクバック時の領域 クラブを振り上げきった時の領域 フォロースルー時の領域 5 連続写真画像を作成する。 最低限の設定が済みましたので、 「合成開始」ボタンを押します。 映像が合成され、連続写真画像が作成されます。 連続写真画像が正常に作成されると、画面に「連続写真」ボタンが表示されます。 6 連続写真画像を表示する。 表示された「連続写真」ボタンを押すと、作成された連続写真画像が表示されます。 必要に応じて画面サイズを変更して下さい。 連続写真ボタン 36 連続写真画像を作成する(応用編) 1 連続写真画像に使用する映像の枚数を調整する 拡張設定欄の「コマ間隔」ボタンの <] もしくは [> を押して、数値を上下させます。 たとえば、START から END の間に10コマある場合、コマ間隔で設定した間隔を空けて 連続写真映像を作成します。 ------ コマ間隔のイメージ ----- コマ間隔が「無効」 (0)の場合、緑のコマを使って連続写真を作成します。 コマ間隔が 「2」の場合 2コマずつの間隔を置き、緑の部分を合成映像に使用 2 インパクトの瞬間等、特定の映像を必ず連続写真画像に含めたい コマ間隔を1以上に設定すると、意図した映像が連続写真画像に含まれていない場合が あります。 特定のコマを必ず連続写真画像に含めたい場合、映像指定欄の「映像指定」 ボタンを押し、画面下部に小さく表示されている映像(サムネイル)をクリックします。 クリックしたコマが明るく表示され、そのコマは必ず連続写真画像に含まれるようになり ます。 「映像指定」機能は、複数のコマを選択することが可能です。 尚、「合成開始点」「合成終了点」の指定をせず、 「映像指定」で指定したコマだけを使用して 連続写真画像を作成することも出来ます。 3 連続写真画像が横方向、もしくは縦方向に長い場合に、折り返して表示する。 合成に使用した映像の枚数が多い場合、作成された連続写真画像が、横または縦方向に 非常に長く表示される場合があります。 連続写真画像は、必要に応じて下記の「折り返し」ボタンを用いて、1∼3段表示にする 事が可能です。 また、 「折り返し」コンボボックスを用いて、1∼10段まで表示する事が可能です。 ※ 折り返し表示を行うと、連続写真画像内に設置したチョークボード・解析の各 コントロールは初期化されます。(全て削除されます。) ※連続写真画像の合成時に埋め込まれたコントロールは削除されません。 折り返しボタン 37 折り返しコンボボックス 2つの映像を重ね合わせたり並べて表示する 1 2画面表示画面に切り替える フォームファインダーの「合成」タブ内にある「2画面」ボタンを押します。 2画面表示画面が表示されます。 2 映像を2つ読み込む 「映像1の選択」「映像2の選択」ボタンをそれぞれ押し、 フォームファインダーに2つの映像を読み込みます。 映像が2つ読み込まれると、ボタンが緑色に点灯します。 ※映像を2つ読み込んだ直後は、映像は重なって表示されます。 3 映像を重ね合わせたり、並べたりする メニュー内の「重ね」ボタンを押すと、映像が重なって見えます。 また、 「分割」ボタンを押すと、映像が左右に並んで表示されます。 尚、「分割」状態の時「切り替え」ボタンを押すと、 左右分割<−>上下分割と表示の変更が行えます。 切り替えボタン 4 映像の大きさや表示位置を変更する 2つの映像を、見やすいように表示位置を変えたり 大きさを変更したり出来ます。 「掴んで表示位置変更」ボタンを押すと、映像1に黄色い枠が 表示されます。 この状態の時、黄色い枠をドラッグする と、映像の大きさを変更出来ます。 また、枠内(映像そのもの)をドラッグすると、 表示位置の変更が出来ます。 映像2を移動・サイズ変更したい場合、 サムネイルもしくはメニュー内の映像2をクリックします。 黄色い枠が映像2に表示され、映像2の操作が可能となります。 5 再生のタイミングを変更する 映像1と2の再生のタイミング(例:投手がボールを離す瞬間等)が異なる場合、 映像の再生タイミングを同期させることが出来ます。 「再生位置合わせ」ボタンを1度押します。ボタンのランプが黄色く点灯しますので、この状 状態で、映像1をタイミングを合わせやすいコマに移動します。 (例:野球のリリース ポイント等) 次に「再生位置合わせ」ボタンをもう1度押します。ボタンのランプが赤く点灯します。 この状態の時、映像の再生スライダーを動かすと、映像1は止まっており、 映像2だけが動きます。映像2のタイミングを映像1に合わせ、 もう一度「再生位置合わせ」ボタンを押します。ボタンが緑に点灯し、 以後、映像1と2のタイミングが合う状態で再生出来ます。 6 2つの映像の FPS(1秒あたりのコマ数)が異なる場合 映像1と2の FPS が異なる場合の処理については、 「本書:第四章 基本操作 合成(通常 操作)2画面」をご覧下さい。 38 作った映像を保存する フォームファインダーで取り扱う映像は、必要に合わせて各種の保存をする事が可能です。 AVI 形式 JPG 形式 BMP 形式 (グラフダイアログ) BMP 形式 (スピード表ダイアログ) BMP 形式 39 作った映像を印刷する フォームファインダーで取り扱う映像は、必要に合わせて各種の印刷をする事が可能です。 ※グラフは最後に表示(グラフ作成)していた物が印刷されます。 40 作った映像を印刷する(レイアウト印刷) ※本機能は Pro2 以上のバージョンでのみ動作します。 1 印刷レイアウト画面を表示する フォームファインダーの「保存」タブ内にある「印刷レイアウト」ボタンを押します。 「印刷レイアウト」画面が表示されます。 印刷レイアウトの画面 2 印刷するプリンター、用紙サイズ等を決定する。 「印刷設定」ボタンを押し、印刷設定画面を開きます。 必要に応じて用紙サイズ・印刷する紙の向き、使用するプリンタ等を変更して下さい。 3 レイアウトに文字を表示する 「テキスト枠を貼付」ボタンを押すと、 「テキスト枠」が表示されます。 レイアウトに表示する文字を変更する場合、「テキスト 枠」をダブルクリックし、文字を入力して下さい。 テキスト枠をマウスのホイールでクリックすると、 左図の画面が表示されますので、必要に応じてフォントや 色、文字位置などを変更して下さい。「決定」ボタンを押 すと、文字が変更されます。 4 レイアウトに画像を表示する 「画像枠を貼付」ボタンを押すと、 「画像枠」が表示されます。 「画像枠」に画像を表示する場合、「画像枠」をダブルクリックし、画像の登 録画面を表示します。 事前に保存してある画像を表示したい場合、「ファイルから」ボタンを押し、 保存されているファイルを選択して下さい。 連続写真画像を表示したい場合、「連続写真」ボタンを押して下さい。 登録した画像が「画像枠」内に表示されます。 一度表示した画像を変更したい場合も同じ手順で行えます。 ※ 複数登録に関して 同じレイアウトで複数の画像を印刷したい場合に使用します。 複数登録した場合、 「前のページ」「次のページ」でレイアウトを確認出来ます。 例:複数登録機能を利用し、画像を10枚登録しておくと、 表示されている画像を自動的に入れ替えながら、 全部で10枚印刷されます。 41 5 テキスト枠、画像枠を選択する 「テキスト枠」や「画像枠」の位置を移動、またはサイズを変更する場合、 「枠」を選択する必要があります。 「枠」の選択は、「枠」の内側をクリックすることで行います。 選択された「枠」は 4 隅と 4 辺の中央に四角が表示されます。 6 テキスト枠、画像枠を移動する 移動したい「枠」を選択します。 選択した「枠」にマウスカーソルを合わせると、マウスカーソルが に変化します。 この状態で、ドラッグ&ドロップ※1 または、キーボードの「方向キー」を押すと「枠」が 移動します。 ※1 マウスの左ボタンを押しながらマウスを移動させることをドラッグといいます。 そしてドラッグの移動先でマウスボタンを離す操作を「ドロップ」といいます。 ドラッグとドロップを連続的に行う操作を「ドラッグ&ドロップ」と呼びます。 7 テキスト枠、画像枠の大きさを変更する 大きさを変更したい「枠」を選択します。 「枠」の 4 隅か 4 辺の中央にある四角にマウスカーソルを合わせると、 マウスカーソルが 等※1 に変化します。 この状態で、ドラッグ&ドロップすると「枠」の大きさが変更されます。 注意: 「画像枠」に画像が登録されている場合、画像の縦横比に合わせて大きさを変更します。 ※1 マウスカーソルを合わせた四角によって向きが変わります 8 テキスト枠、画像枠を削除する 削除したい「枠」を選択します。編集欄の「削除」ボタンを押します。 また、「枠」を全て削除する場合は、編集欄の「全削除」ボタンを押します。 9 作成したレイアウトで印刷する 表示されているレイアウトを印刷する場合、 「印刷」ボタンを押します。 画像を複数登録している場合、登録している画像の枚数分が印刷されます。 表示している印刷レイアウトのみを印刷する場合は、 「現頁印刷」ボタンを押してください。 10 後でまとめて印刷したい場合 (印刷予定に追加する) 作成中のレイアウトや、そのほかのレイアウトを後でまとめて印刷したい場合、 「印刷予定に追加」ボタンを押します。 後でどのレイアウトか区別するために「ラベル」を入力する画面が表示されますので、 お好きな名前を入力して「OK」ボタンを押してください。 ※ 印刷予定に追加したレイアウトを印刷する場合は、次頁「まとめて印刷する」を お読み下さい。 11 作成したレイアウトを保存する ファイル欄の「保存」ボタンを押します。 「名前をつけて保存」画面が表示され、作成したレイアウトを保存出来ます。 12 保存してあるレイアウトを読込む ファイル欄の「読込」ボタンを押します。 「ファイルを開く」画面が表示され、保存してあるレイアウトを選択出来ます。 42 まとめて印刷する フォームファインダーでは、複数のレイアウトをまとめて印刷出来ます。 1 印刷予定を確認する フォームファインダーの「保存」タブ内にある「連続印刷」 ボタンを押します。 「連続印刷」画面が表示されます。 「印刷予定リスト」に、現在印刷予定の「レイアウト」が 表示されます。 2 印刷予定に追加されているレイアウトを確認する 「印刷予定リスト」から確認したい「レイアウト」をクリックします。 「レイアウトの確認」ボタンを押します。 「印刷レイアウト」画面が表示されます。 「印刷レイアウト」画面で「レイアウト」の修正が行えます。 「印刷レイアウト」を修正した場合、ファイル欄の「印刷予定の更新」ボタンを押して 下さい。 3 印刷予定のレイアウトを印刷する 「印刷予定リスト」に登録されている「レイアウト」を全て印刷する場合、 「全て印刷」ボタンを押します。 「印刷レイアウト」を選んで印刷する場合、印刷したい「レイアウト」をクリックし、 反転表示させた状態にします。次に「選んで印刷」ボタンを押します。 注意: 「印刷予定リスト」に登録されているレイアウトは、印刷を行っても自動的に削除されません。 印刷作業が完了し、再度印刷しない場合は、 「選んで削除」または「全て削除」ボタンを 押して、登録されているレイアウトを削除して下さい。 4 印刷予定からレイアウトを削除する 「印刷予定リスト」から、削除したい「レイアウト」をクリックします。 「選んで削除」ボタンを押します。 印刷予定を全て削除したい場合、 「全て削除」ボタンを押します。 43 第三章 画面構成・メニュー FF は、GUI により簡単に操作することが出来ます。以降、FF の基本操作について説明します。 画面の説明 簡易ヘルプ・ ファイル名表示 映像表示 メニュータブ サムネイル表示 (複数の画像を一覧表示する 為に、縮小された画像) 再生コントロール 名称 映像表示 サムネイル表示 再生コントロール 簡易ヘルプ・ファイル名表示 メニュータブ メニュー・操作ボタン その他 操作ボタン 最小化ボタン メニュー・操作ボタン その他 最小化ボタン 操作ボタン 内容 操作中の映像が表示されます。 操作中の映像の全コマが小さく表示されます。 映像の再生・停止等の操作が出来ます 各操作に応じた簡易ヘルプが表示されます。 各メニューの選択が出来ます。 メニュー内の機能選択や各操作が実行出来ます。 使用頻度の高いボタンや、共通操作するボタンが表示されます。 プログラムを最小化します。 44 メニューの構成 本製品のメニュー構成は、以下の通りです。 メニュー構成中の青色表示されている画面は、 「詳細」ボタンにより「詳細パラメータ」の 変更が可能です。 尚、文中の「DLG」は、 「ダイアログ」を示します。 ※ 本メニュー構成は、お使いのフォームファインダーのバージョンにより 若干異なります。 変換 読込 デジカメ−>FF 動画を FF 用に変換します。 FF−>WMV AVI を WMV に変換する ファイルから 部分取り込み 合成 ファイルを開く DLG 録画画面 映像ファイルを読み込む 接続したカメラから映像を録画 一括取り込み 1 キャプチャ専用ソフト 映像取込専用ソフトを起動 一括取り込み 2 キャプチャ専用ソフト 映像取込専用ソフトを起動 ファイル管理 管理メニュー 動画ファイルの管理 マルチモーション パラメータ設定 マルチモーション映像を作成 残像付きスロー パラメータ設定 残像付きスロー・マルチモーション映像を作成 2画面 パラメータ設定 2つの映像を比較 4画面 パラメータ設定 異なる4つの映像を同時再生 分割画面 パラメータ設定 16分割の映像を作成 連続写真 パラメータ設定 連続写真画像を作成 ※ 3画面合成については、2010 年 7 月に廃止されました。 45 チョークボード ペン クリア 映像に線や文字を書き込む 消しゴム 色の変更 縦線 幅の変更 横線 基準線 直線 拡大鏡 三角形 全画面表示 円 明るさ変更 直線と円 トリミングオート 十字 トリミングマニュアル 八方向 マスク 解析 基準長 三次元計測 長さ測定 自動追尾 ※2 角度表示 クリア フロアライン 色の変更 時間表示 幅の変更 文字入力 グラフ ※3 詳細入力 スピード表 デジタイズ 解析を必要とする被写体の 距離、角度、速度などを算出し、 表示する ※1 音声入力 ※1 デジタイズ機能は Standard、Pro1、Pro2、Medical 及び各 Plus バージョンで 動作します。 Standard バージョンでは一映像あたり 1 点、 Pro1 以降のバージョンでは一映像あたり5点までデジタイズ点を設置する事が 出来ます。 ※2 自動追尾機能は Medical バージョンのみ動作します。 ※3 グラフ、スピード表、音声メモ機能は Pro1 以降のバージョンのみ動作します。 ※4 三次元計測機能は、各+3D 機能搭載バージョンのみ動作します。 46 クラウド 動画を FF 用に変換します。 デジカメ−>FF FF クラウド(配信ツール)を起動 携帯へ配信 動画に詳細な文章を付加 詳細入力 携帯配信用にファイル保存 配信用保存 保存 ファイルに保存 ファイル名入力 DLG 携帯配信用にファイル保存 配信用保存 2 画面状態保存 ファイル名入力 DLG 合成した 2 画面映像をファイルに保存 AVI を WMV に変換する 動画変換 表示されている映像を印刷 印刷 連続写真の印 刷 連続写真の保 存 合成した映像をファイルに保存 作成した連続写真画像を印刷 ファイル名入力 DLG 作成した連続写真画像を保存 表示中画像保存 ファイル名入力 DLG 表示中の映像を印刷 印刷設定 プリンタ選択 DLG 使用プリンタ・用紙の設定 グラフ印刷 作成したグラフの印刷 レイアウト印刷 レイアウトを作成して印刷 連続印刷 レイアウトした印刷物を連続印刷 CSV 出力 解析データを CSV 保存します。 バージョン FF のバージョンを表示します。 ※ 「保存」タブ内の各種ボタンは必要に応じて表示されます。 そのため、合成処理の前には表示されないボタンがあります。 終了 フォームファインダーを終了 47 フォームファインダーの起動方法 Windows の[スタートメニュー]-[FormFinder]内に[FormFinder]アイコンが追加されています。 起動する場合は、下記アイコンをクリックして下さい。 フォームファインダーアイコン: フォームファインダーの終了方法 フォームファインダーを終了するには、メニュータブの「終了」をクリックします。 下記の終了確認ダイアログが表示されるので、終了するには「OK」ボタンを押して下さい。 終了しない場合は、 「キャンセル」ボタンを押して下さい、直前の操作に戻ります。 48 第四章 基本操作 変換 本機能は、各種の動画を変換するための機能です。 操作方法: フォームファインダーの起動後「変換」タブを押すと、 右図のように表示されます。 目的に応じて各ボタンを押して下さい。 詳細ボタンについて: 本画面で「詳細」ボタンを押すと、詳細パラメータ設定 画面が表示されます。 必要に応じ各詳細パラメータを設定して下さい。 詳しい操作方法は、 「本書:詳細パラメータについて」を 参照して下さい。 (1)デジカメ −> FF 本機能は、デジカメなどで撮影した動画を、FF 用に 予め変換するための機能となります。 詳しい操作方法については本書、第四章「ファイルを変換する」 をご覧下さい。 (2)FF −> WMV 本機能は、FF で作成した動画を、WMV 形式に変換するため の機能です。 詳しい操作方法については本書、第四章「動画変換」をご覧下さい。 49 読込 本機能は、フォームファインダーで合成する元になる映像を読み込む (取込む)機能です。 フォームファインダーで映像を合成する場合、必ず本画面から映像を 読み込む必要があります。 操作方法: フォームファインダーの起動後、もしくは「読込」タブを 押すと、右図のように表示されます。 目的に応じて各ボタンを押して下さい。 (詳しい説明は次頁以降) リセットボタンについて: 本画面で「リセット」ボタンを押すと、すでに映像が 読み込まれている場合には、読み込まれた映像がクリア (削除)されます。 映像が読み込まれていない場合は、何も動作しません。 詳細ボタンについて: 本画面で「詳細」ボタンを押すと、詳細パラメータ設定 画面が表示されます。 必要に応じ各詳細パラメータを設定して下さい。 詳しい操作方法は、 「本書:詳細パラメータについて」を 参照して下さい。 50 (1)ファイルからの映像取り込み 「ファイルから」ボタンを押すと、 「ファイルを開く」 ダイアログが表示されます。 ファイルを開くダイアログ: 操作の流れ: 映像ファイルを読み込む場合は、このダイアログのファイル名欄に、 読み込むファイル名を入力して「開く」ボタンを押して下さい。 読み込み可能なファイルについては、「本書:取り扱い可能な映像データについて」 を参照して下さい。 読み込みを行わない場合は、「キャンセル」ボタンを押して下さい。 読み込み中の表示と中止: 映像の読み込みが開始されると、画面右下部に、読込中プログレスバーが表示されます。 プログレスバー このバーの進行状況で、読み込み完了までのおおよその時間が分かります。 読み込みを途中で中止するには、プログレスバーの下にある「中止」ボタンを 押して下さい。映像の読み込みを中止します。 51 連続写真画像の読み込み: 読み込んだファイルが画像ファイルであり、ファイル名が連番になっていない場合、 フォームファインダーでは連続写真画像として取り扱われます。 ファイルの読み込みが完了すると、画面上に連続写真画像が表示されます。 表示されている連続写真画像は、ウィンドウを消してしまっても(閉じてしまっても) 「連続写真」ボタンにより、再表示が出来ます。 「連続写真」ボタン: 読み込まれている連続写真画像は、下記の動作を行うことにより、クリアされます。 再度、連続写真ファイルを読み込んだ場合 合成等の加工を行った場合 リセット等で映像データをクリアした場合 ※ 連続写真表示の詳細は、 「本章:合成 マルチモーション 連続写真表示」を 参照して下さい 52 (2)部分的な映像取り込み 「部分取り込み」ボタンを押すと、フォームファインダーの 再生コントロール画面が、 下図のように録画用レイアウトになります。 録画用レイアウト: 録画停止ボタン 録画(L)ボタン 録画(S)ボタン DV カメラの 巻き戻しボタン DV カメラの 停止ボタン DV カメラの 再生ボタン DV カメラの 早送りボタン 操作の流れ: ステップ1:DV カメラの接続 ご利用の DV カメラと PC を、IEEE1394ケーブル(DV ケーブル)で接続し、 電源を ON にします。 ステップ2:DV カメラの認識 DV カメラの接続を OS が認識するまで待ちます。 接続が認識されると、録画レイアウトの各種ボタンが操作可能になります。 (「録画停止」ボタンを除く) この時点で、DV カメラの再生操作が、録画レイアウトボタンで可能となります。 ステップ3:映像の表示 録画レイアウトの操作ボタン、または DV カメラ自体の操作ボタンを使用して DV カメラの映像を再生します。 DV カメラで再生中の映像が、フォームファインダーの画面に表示されます。 ステップ4:背景画像の録画 動く人物等(被写体)が写っていない背景画像を録画します。 録画レイアウトボタンまたは、DV カメラ自体の操作ボタンを使用し、背景画像 となる映像を再生して画面に表示します。 背景画像を取り込むには、録画レイアウトの「背景録画(S)」ボタンを押します。 背景画像の録画は、規定秒数の録画後(0.1∼1.0秒で設定可能)に自動停止します。 自動停止前に手動操作で録画を停止するには、「録画停止」ボタンを押します。 また、背景画像録画時間を変更するには「読込」タブ内の「詳細」で設定します。 53 ステップ5:動画像の録画 動く人物等(被写体)が画面上にある動画像を録画します。 (映像合成する画像) 録画レイアウトボタンまたは、DV カメラ自体の操作ボタンを使用し、動画像となる 映像(映像合成する画像)を再生して画面に表示します。 動画を取り込むには、録画レイアウトの「録画(L)」ボタンを押します。 動画像が規定秒数(最大録画秒数から背景画像録画秒数を引いた時間)フォームファイ ンダーに取り込まれます。 取り込み可能な時間は「最大録画秒数」によって異なります。 「最大録画秒数」を変更するには「読込」タブ内の「詳細」で設定します。 手動操作で録画を停止するには、録画停止ボタンを押します。 読み込み中の表示と中止: 映像の録画が開始されると画面右下部に、録画中プログレスバーが表示されます。 このバーに録画可能な残り時間が表示されます。 録画を途中で中止するには、録画レイアウト上にある「録画停止」ボタンを押して 下さい。映像の録画を停止します。 尚、一度背景録画を行いますと、手動による録画停止により、背景録画時間が規定秒 数に達していなくても、残り秒数は再録画時に無視されます。 再度「背景録画(S) 」ボタンを押すと、もう一度規定秒数分背景録画を行います。 DV カメラからの映像信号について: DV カメラから出力される映像信号は、TV 等で使用されている表示方法と同じで、 インタレース映像と言われます。 インタレース映像とは、異なる2つの映像を画面上の奇数行、偶数行にそれぞれ 配置したもので、1つの画面内に2つの映像が混在していることになります。 TV などでは、極短い時間単位で奇数行だけを表示、偶数行だけを表示と繰り返す ため特に問題はありませんが、フォームファインダーでは、映像をそのまま 利用することは出来ません。(映像が横縞模様に見えます) そのため、フォームファインダーは、DV カメラからの映像を取り込む際に、 インタレースの解除処理を行います。 (映像の奇数行、偶数行のデータを削除しながらメモリに取り込む処理です) インタレース解除については、設定の「取り込み速度」により動作が異なります。 DV(30FPS): DV(60FPS): 上記以外: となります。 1秒あたり30コマ (30fps フレームパーセコンド) 1秒あたり30コマ (30fps フレームパーセコンド) インタレースは解除されません。 「取り込み速度」については、本書「詳細パラメータについて」をご覧下さい。 54 (3)一括の映像取り込み 「一括取り込み」ボタン(Standard、Pro1)または、 「一括取り込み 1」ボタン(Pro2 以上)を押すと、 下図のような映像取込専用ソフト が起動します。 (フォームファインダーは表示されなくなります。 ) (Standard、Pro1) 映像確認画面 (起動した直後の画面): (Pro2 以上) 映像取り込み画面 「録画モードへ」 「再生モードへ」 赤丸部分のボタンを押すと、画面が交互に切り替わります。 起動したソフトは、左図の「録画モードへ」ボタン または右図の「再生モードへ」ボタンを押すことにより、 「映像確認画面」<−>「映像取り込み画面」と 交互に切り替える事が出来ます。 ※以降、「切り替え」ボ タンと表記します。 操作の流れ: ステップ1:DV カメラの接続 ご利用の DV カメラと PC を、IEEE1394ケーブル(DV ケーブル)で接続し、 電源を ON にします。 ステップ2:DV カメラの認識 DV カメラの接続を OS が認識するまで待ちます。 ステップ3: 「映像取り込み画面」に切り替える 画面内の「録画モードへ」ボタンを押し、 「映像取り込み画面」に切り替えます。 切り替える際、保存するファイル名を入力して下さい。 カメラが正常に認識されている場合、録画画面の各種操作が可能となります。 ステップ4:DV カメラの映像を再生 録画レイアウトの各ボタン、または DV カメラ自体の操作ボタンを使用して DV カメラの映像を再生します。 DV カメラで再生中の映像が、映像取込専用ソフトの画面に表示されます。 録画レイアウト: DV カメラの 停止ボタン DV カメラの 巻き戻しボタン DV カメラの 早送りボタン DV カメラの 再生ボタン 録画停止ボタン 55 録画ボタン (パソコンに映 像を取り込む) ステップ5:映像の取り込み 再生中の映像が画面に正しく表示されている時、録画レイアウトの「録画」ボタンを 押すと、再生中の映像がパソコンに取り込まれます。 ステップ6:取り込んだ映像を確認する 必要な映像がパソコンに取り込まれたら「録画停止」ボタンを押します。 画面が自動的に「映像確認画面」に切り替わります。 「映像確認画面」では映像操作レイアウトの各ボタンを使用して、 取り込んだ映像の確認が行えます。 映像操作レイアウト: 巻き戻しボタン 停止ボタン コマ戻しボタン コマ送りボタン 再生ボタン 早送りボタン ステップ7:映像中の必要な部分をフォームファインダーに転送する 映像確認画面の「ここから選択」ボタンと「ここまで選択」ボタンを押し、 フォームファインダーに転送する範囲を決定します。 転送可能であれば、上図のように選択した範囲が青く表示されます。 赤く表示された場合は、青く表示されるまで範囲を短く設定し直して下さい。 次に、 「選択された映像を送る」ボタンを押します。 選択された映像がフォームファインダーに転送され、映像取込専用ソフトが自動的に 終了します。終了後は自動的にフォームファインダーが再表示されます。 尚、範囲が青く表示されている状態で、 「選択範囲の保存」ボタンを押すと、 選択されている部分を動画ファイルとして保存する事が出来ます。 56 機能一覧: キャプチャ専用ソフト(映像取込専用ソフト)には下記の機能があります。 読込: 以前取り込んだ映像データを読み込みます。 「ファイルを開く」ダイアログが表示されますので、Cap∼で始まる動画ファイル を選択して下さい。 キャプチャ専用ソフトでパソコンに取り込まれた映像データは、 Cap[取り込んだ日付時間].avi という名前でパソコンに保存されています。 例:Cap20060101010101.avi 保存: 取り込んだ映像データを動画(AVI)ファイルで保存します。 範囲を設定していない場合、保存完了まで時間がかかりますのでご注意下さい。 選択範囲の保存 映像データの内、選択されている部分を動画(AVI)ファイルで保存します。 背景選択 マルチモーション映像を作成する場合、背景画像が必要となります。 詳しくは、 「本書:合成映像のしくみ 背景画像の設定について」を ご参照下さい。 画面に撮影対象者が映っていない状態で本ボタンを押すことにより、 フォームファインダーへ「転送」もしくは「保存」する映像中に、 選択範囲とは別に、選択した位置の映像が必ず含まれます。 ここから選択 フォームファインダーに「転送」もしくは「保存」する範囲を指定する為に 使用します。 本ボタンを押した際に、画面に表示されていた位置が選択範囲の先頭となります。 ここまで選択 フォームファインダーに「転送」もしくは「保存」する範囲を指定する為に 使用します。 本ボタンを押した際に、画面に表示されていた位置が選択範囲の終端となります。 選択された映像を送る 「ここから選択」「ここまで選択」ボタンで指定された範囲の映像を フォームファインダーに転送します。 ここからへジャンプ、ここまでへジャンプ 「ここから選択」「ここまで選択」ボタンで指定された位置にスライダーを 移動します。 保存先を開く 取り込まれた映像が保存されているフォルダを開きます。 以前取り込んだ映像データを削除する場合等に使用します。 保存先設定 キャプチャ専用ソフトを使って映像を取り込む際、 どこに保存するかを指定します。 パソコンに複数のハードディスクドライブがある場合等に使用します。 本機能で保存先を設定しない場合、フォームファインダーのインストール フォルダーが自動的に映像の保存先となります。 終了 キャプチャ専用ソフトを終了します。 ボタンを押すと、フォームファインダーが再表示されます。 57 (4)一括の映像取り込み (Pro2 以上) 「一括取り込み 2」ボタンを押すと、下図のような 映像取込専用ソフトが起動します。 (フォームファインダーは表示されなくなります。 ) ※ 以後「FF キャプチャ+」と表記します。 映像確認画面 (起動した直後の画面): 映像取り込み画面 「FF へ転送」 「録画モードへ」 「再生モードへ」 「ここから」 「ここまで」 ボタン 起動したソフトは、左図の「録画モードへ」ボタン、または右図の「再生モードへ」 ボタンを押すことにより、 「映像確認画面」<−>「映像取り込み画面」と 交互に切り替える事が出来ます。 操作の流れ: ステップ1:DV カメラの接続 ご利用の DV カメラと PC を、IEEE1394ケーブル(DV ケーブル)で接続し、 電源を ON にします。 ステップ2:DV カメラの認識 DV カメラの接続を OS が認識するまで待ちます。 ステップ3: 「映像取り込み画面」に切り替える 画面内の「録画モードへ」ボタンを押し、 「映像取り込み画面」に切り替えます。 切り替える際、保存するファイル名を入力して下さい。 カメラが正常に認識されている場合、録画画面の各種操作が可能となります。 58 ステップ4:DV カメラの映像を再生 録画レイアウトの各ボタン、または DV カメラ自体の操作ボタンを使用して DV カメラの映像を再生します。 DV カメラで再生中の映像が、映像取込専用ソフトの画面に表示されます。 録画レイアウト: DV カメラの 停止ボタン DV カメラの 早送りボタン DV カメラの 巻き戻しボタン 録画停止ボタン 録画ボタン (パソコンに映 像を取り込む) DV カメラの 再生ボタン ステップ5:映像の取り込み 再生中の映像が画面に正しく表示されている時、録画レイアウトの「録画」ボタンを 押すと、再生中の映像がパソコンに取り込まれます。 ステップ6:取り込んだ映像を確認する 必要な映像がパソコンに取り込まれたら「録画停止」ボタンを押します。 録画を完了する場合には、 「再生モードへ」ボタンを押し、「映像確認画面」に 切り替えます。 「映像確認画面」では映像操作レイアウトの各ボタンを使用して、 取り込んだ映像の確認が行えます。 映像操作レイアウト: 巻き戻しボタン 停止ボタン コマ戻しボタン コマ送りボタン 再生ボタン 再生ボタン2 再生ボタン3 早送りボタン 59 ここからボタン ここまでボタン ステップ7:映像中の必要な部分をフォームファインダーに転送する 映像確認画面の「ここから」ボタンと「ここまで」ボタンを押し、 フォームファインダーに転送する範囲を決定します。 転送可能であれば、上図のように選択した範囲が青く表示されます。 赤く表示された場合は、青く表示されるまで範囲を短く設定し直して下さい。 次に、 「FF へ転送」ボタンを押します。 選択された映像がフォームファインダーに転送され、映像取込専用ソフトが自動的に 終了します。終了後は自動的にフォームファインダーが再表示されます。 ※Windos7搭載パソコンをご利用の場合、フォームファインダーが自動的に再表示 されない場合があります。 再表示されない場合、タスクバーに表示されているフォームファインダーのアイコン をクリックし、フォームファインダーを表示させて下さい。 尚、範囲が青く表示されている状態で、 「選択範囲保存」ボタンを押すと、 選択されている部分を動画ファイルとして保存する事が出来ます。 60 機能一覧: キャプチャ専用ソフト(映像取込専用ソフト)には下記の機能があります。 ※ 2画面モード時の操作については後述します。 読込: 以前取り込んだ映像データを読み込みます。 「ファイルを開く」ダイアログが表示されますので、Cap∼で始まる動画ファイル を選択して下さい。 キャプチャ専用ソフトでパソコンに取り込まれた映像データは、 Cap[取り込んだ日付時間].avi という名前でパソコンに保存されています。 例:Cap20060101010101.avi 選択範囲保存 映像データの内、選択されている部分を動画(AVI)ファイルで保存します。 FF へ転送 「ここから」「ここまで」ボタンで指定された範囲の映像を、 フォームファインダーに転送します。 録画モードへ 映像確認画面から映像取り込み画面へ切り替えます。 録画モードへ 映像確認画面から映像取り込み画面へ切り替えます。 チョークボード (詳しい操作方法は後述します。 ) 録画中または録画後の映像に線などを設置することが出来ます。 タギング (詳しい操作方法は後述します。) 映像に付加されたタグを確認・編集したり、映像を頭出ししたりします。 詳細 詳細画面に切り替え、使用頻度の少ないボタンや、設定類のボタンを表示します。 映像確認画面に戻る場合は、「再生モードへ」ボタンを押して下さい。 画面切り替え キャプチャソフトの1画面モードと2画面モードの切り替えを行うボタンです。 終了 キャプチャ専用ソフトを終了します。 ボタンを押すと、フォームファインダーが再表示されます。 61 以下は詳細画面内のボタンです。 背景選択 1 マルチモーション映像を作成する場合、背景画像が必要となります。 詳しくは、 「本書:合成映像のしくみ 背景画像の設定について」を ご参照下さい。 画面に撮影対象者が映っていない状態で本ボタンを押すことにより、 フォームファインダーへ「転送」もしくは「保存」する映像中に、 選択範囲とは別に、選択した位置の映像が含まれるようになります。 ファイル連結 (詳しい操作方法は後述します。) PC 内に保存されている複数の動画ファイルを連結する機能です。 ファイル変換 (詳しい操作方法は後述します。) PC 内に保存されている MPEG4 等の映像をフォームファインダーで 使用出来る形式に変更します。 保存先を開く 取り込まれた映像が保存されているフォルダを開きます。 以前取り込んだ映像データを削除する場合等に使用します。 保存先設定 キャプチャ専用ソフトを使って映像を取り込む際、 どこに保存するかを指定します。 パソコンに複数のハードディスクドライブがある場合等に使用します。 本機能で保存先を設定しない場合、フォームファインダーのインストール フォルダーが自動的に映像の保存先となります。 62 タグ設定(詳しい操作方法は後述します。) 映像に付加するタグの名称を設定します。 再生設定 再生に関する設定を行うボタンです。ボタンを押すと、下記の画面が表示されます。 各設定項目について 再生時全画面表示: 再生する際、映像を全画面表示します。 この機能は、2画面モード時には機能しません。 再生2: 再生2のボタンを押した際の再生速度を変更します。 再生3: 再生3のボタンを押した際の再生速度を変更します。 再生1長押し: 再生ボタンを長押した際の再生速度を変更します。 チョークボード機能を利用する: 動作中、再生などの処理が遅い場合にはチェックを外し、 チョークボードを使用しないように出来ます。 フレームレート: 取り扱う動画の種類を設定して下さい。 設定を変更する場合、 「設定」ボタンを押して下さい。 設定をキャンセルしたい場合、 「取消」ボタンを押して下さい。 以下は映像取り込み画面内のボタンです。 カメラ再認識 本画面を表示中、ビデオカメラの電源が落ちた場合などに、電源を入れなおしても パソコンが自動再認識しない場合があります。このような場合、本ボタンを押し、 強制的にビデオカメラの再認識を行って下さい。 カメラ指定 ビデオカメラが複数台接続されている際、どのビデオカメラを使用するかを 選択出来ます。 保存先を開く 録画ファイルの保存先フォルダを開きます。 再生モードへ 録画モードを終了し、再生モードへ変更します。 63 (5)チョークボード 録画中、または録画後の映像にフリーな線や縦線・横線などを設置することが出来ます。 「チョークボード」ボタンを押すと、以下のダイアログが表示されます。 フ リー ハンド で線 を 描くことが出来ます。 縦 線を 設置す るこ と が出来ます。 横 線を 設置す るこ と が出来ます。 線 の太 さを三 段階 で 変更します。 線をクリアします。 2画面モード時には、クリア左、 クリア右と表示されます。 線 の色 を変更 する 事 が出来ます。 使用したいボタンを押し、画面上で左クリックやドラッグを行うと、指定した線を 映像の上に描きこむことが出来ます。 ダイアログを消したい場合、画面右上の×ボタンを押して下さい。 注意: カメラを2台接続した状態で、本機能を使用すると PC のパフォーマンスによっては 動作がカクカクしたり、設置した線がすぐに見えないなどの状態になる事があります。 尚、本機能は「一括取り込み2」にのみ搭載されています。 64 (6)タギング機能を使用する フォームファインダーの各 Plus エディションでは、映像の録画中、または再生中の 映像に対してタグを付加する事が出来ます。 タグとは何か? 野球の試合を録画した場合を想像して下さい。後日、映像の頭出しをする際に、 5回表で、○○打者が、ヒットを打ったシーンを見たい。といった事がよくあります。 この、 「5回表」「○○打者」「ヒット」といった情報のことをタグといい、 映像の再生(または録画)時刻に対して、複数種のタグを付加することが出来ます。 映像に複数のタグを付加しておくと、映像の頭出しや確認作業などがよりスムーズに 行えるようになります。 タグは全部で100ジャンル設定でき、また、各ジャンル40項目まで設定可能です。 映像にタグを付加する場合の操作手順は以下の通りです。 (1) タグの名称、取込秒数を設定する。 (2) タグを入力する。 (3) タグを確認・編集する。 取込秒数に関して 映像上の 1 分 30 秒の時点で、あるタグを設定したとします。 フォームファインダーで映像を見る場合には、範囲指定が必要ですので、 タグを設定した 1 分 30 秒の時点から前後何秒をその範囲とするかを 設定する事が出来ます。 例:前5秒、後3秒に設定した場合、1 分 30 秒の位置でタグを設定すると、 1分 25 秒∼1 分 33 秒が映像の選択範囲となります。 注意:120FPS などのハイスピード動画を使用する場合には、かならず「詳細」 「再生設定」 「フレームレート」を対応する数値に変更してからご使用下さい。 変更せずにタギング機能を使用されますと、取り込み秒数が実際の設定値と 異なる値になります。 タグの設定例1(野球の場合) ジャンル1: 一回表、一回裏、二回表、二回裏 ∼ 九回裏 ジャンル2: 1番打者 ∼ 9番打者 ジャンル3: ホームラン、3塁打、二塁打、ヒット、空振り タグの設定例2(ゴルフの場合) ジャンル1: 第一 PT ∼ 第九 PT (PT=パーティ) ジャンル2: 一人目 ∼ 四人目 ジャンル3: NS、OB、池、等 65 等 タグを設定する 画面の「タギング」–「タグ設定」の順にボタンを押し、下記の設定画面を 開きます。 タグ設定画面 タグ情報入力欄 設定の流れ: タグのジャンル名を決定(入力)します。 次に、タグ情報入力欄に、タグになる文字列を入力します。 必要に応じて、 「タグ選択時にキーボードを使う」 「このジャンルはタグ選択を毎回行う」 (後述) 「このジャンルのタグ選択時に決定とする」 (後述)を ON にします。 また、 「タグ選択時にキーボードを使う」の ON にした場合には、 入力キー欄のボタンを押し、使用するキーを決定します。 「次ジャンル」 「前ジャンル」ボタンを使用し、別ジャンルの タグも設定します。 尚、各ジャンルごとに、タグ入力時に使用するボタンの色を 変更する事が出来ます。画面左上の色の付いたボタンをクリック すると色の変更が行えます。 設定が終わりましたら、 「閉じる」ボタンを押して終了して下さい。 各ボタン: 全リセット: 秒一括設定: 前ジャンル: 次ジャンル: コピー: 貼り付け: 挿入: 削除: キャンセル: 入力したタグ情報を全てクリアします。 取り込み秒数を一括で設定します。 設定する秒数は画面左下欄の秒数になります。 タグのジャンルを変更します。 タグのジャンルを変更します。 現在表示中のジャンルをコピー(記憶)します。 現在の頁に記憶中のジャンルを貼り付けます。 現在の頁に空きジャンルを挿入します。 現在の頁を削除します。 タグの設定を保存せずに終了します。 66 読込: 保存: 閉じる: 過去に保存したタグ情報を読み込みます。 設定したタグ情報をファイルに保存します。 タグ設定を終了します。 67 タグを入力する タグの入力作業は、映像の再生時または録画時に行う事が出来ます。 操作方法はどちらも同じですので、ここでは再生しながらの操作方法を 説明致します。 (1)再生していない状態で「タギング」–「タグ入力」ボタンを押します。 下記のように、タグ入力画面が映像の右側に表示されます。 タグ入力画面 ジャンル1 ジャンル2 ジャンル3 タグ決定 予め設定しておいたタグの名称がボタンで表示されます。 また、各ジャンルごとに色分けされています。 (2)次に映像を再生し、映像を見ながら各ジャンルのボタンを押していきます。 該当する条件のボタンを押し終わり、タイミングが合ったところで、 「タグ決定」ボタンを押します。 ※全てのジャンルのボタンを押す必要はありません。 尚、左右に表示されている縦長の「決定」ボタンも同じボタンです。 タグの各ボタンはトグルになっており、押すたびに ON、OFF の切り替えが 出来ます。また、タグの設定画面で、「このジャンルはタグ選択を毎回行う」 を ON にしておくと、 「タグ決定」ボタンの押下時にタグボタンは自動的に OFF になります。※自動的に OFF になるのは同一ジャンルのみです。 また、 「このジャンルのタグ選択時に決定とする」が ON になっているジャ ンルのタグボタンを押下すると、「タグ決定」ボタンを押したのと同じ扱い となります。 その他の各ボタン: |←、→|: リセット: 全リセット: 閉じる: タグ決定時刻によらず、映像の範囲を設定したい 場合、再生中にボタンを押して映像の開始位置、 終了位置を強制的に設定する事が出来ます。 「タグ決定時に条件をクリアする」が ON になって いるジャンルのボタンを全て OFF にします。 全てのボタンを OFF にします。 入力ダイアログを閉じます。 68 タグを確認する (1)再生していない状態で「タギング」–「タギング」ボタンを押します。 下記のように、タグ確認画面が映像の右側に表示されます。 入力されてい るタグが表示 される。 映像に付加されているタグ及び範囲情報が表示されます。 基本的な操作方法: (1) 画面内に表示されている各行をクリックすると、該当する 範囲が頭出しされます。 (2) 画面内に表示されている各行をダブルクリックすると、該当する 範囲が再生されます。 (3) 各行の左端にあるチェックボックスにチェックをいれ、 「削除」「連続再生」 「保存」等の処理を行います。 その他の各ボタン: 表示欄のジャンル コンボボックス: 表示欄で操作可能なジャンルを10ずつ切り替えます。 表示欄の 1∼100 ボタン、開始位置、終了位置ボタン: 表中の各情報の表示・非表示を切り替えます。 表示欄のコンボボックス: 該当する条件で表をフィルタリングします。 例:ジャンル3のコンボボックスを「ヒット」に設定すると、 ヒットのタグがある行だけを表示します。 新規追加: 本画面内で、タグ情報を追加します。 修正: 本画面内で、タグ情報を追加します。 削除: チェックされている行を削除します。 元に戻す: 最後に保存したタグ情報に戻します。 連続再生: チェックされているタグを連続再生します。 再生設定: 再生設定ダイアログを表示します。 詳細画面内の「再生設定」と同じものです。 全選択: タグを全てチェックします。 選択解除: チェックを全て解除します。 保存: チェックされているタグの映像を個別又は連結保存します。 CSV: タグの情報を CSV 出力します。 並べ替え: タグの情報を開始位置を元に並べ替えます。 転送開始: チェックしたタグの映像を FF に転送します。 閉じる: 本画面を閉じます。タグは自動的に保存されます。 69 タグの新規追加・修正方法: 画面内の「新規追加」ボタンを押すと、下記の画面が表示されます。 修正時は、表左端のチェックボックスを ON にしてから「修正」 ボタンを押して下さい。 タグ1∼10のコンボボックスで、タグの名称を決定し、映像のスライダー バーを該当する位置に合わせてから「開始位置」 「終了位置」のそれぞれの ボタンを押して下さい。 タグ11以降の名称を決定(変更)したい場合、画面上部の「ジャンル」タブ から操作したいジャンルを選択して下さい。 タグの名称及び開始・終了位置を決めたら「OK」ボタンを押して下さい。 処理を取り消す場合には「取り消し」ボタンを押して下さい。 70 (7)グラフ機能を使用する 映像に対して付加したタグの情報は、グラフ形式で集計することが出来ます。 この機能により以下のような集計が行えます。 ・野球の試合で投げた球種の比率を見る。 ・バスケやハンドボールでどの選手にボールが渡りやすいかを確認する。 など 使い方: (1)予めタグが入力されている映像を読み込んでおきます。 (2) 「タギング」–「グラフ」ボタンを押します。 (3)下記のような画面が表示されます。 ※ 表示されるボタンは入力されているタグによって異なります。 (4)ボタンを使用して集計する条件を決定し、 「グラフ」ボタンを押します。 例:巨人の沢村投手が1回から5回までに投げた球種を集計する。 巨人を押す 1 回∼5回 を押す 沢村を押す 何も押さなけれ ば全てが集計対 象となる。 集計したいジャン ルにチェックを入 れる 条件を決定したら グラフボタンを押 す。 71 (5)円グラフが表示されます。 %表示が狭く、該当項目が判断できない場合には、円グラフをクリックすると、 クリックした項目が強調表示されます。 (6) 「切替」ボタンを押すと、棒グラフを表示出来ます。 (7) 「保存」ボタンを押すと、円・棒のグラフを画像ファイルとして保存出来ます。 72 (8) 「印刷」ボタンを押すと、円・棒の各グラフを A4 縦用紙1枚にまとめて 簡易印刷することが出来ます。 ※ 文字などは自動的にサイズ調整されます。 印刷イメージ: グラフ化する際に決 定した条件が表示さ れます。 円グラフ 棒グラフ 注意点:グラフ化する際、条件の項目数が極端に多い場合には、項目が小さく表示されてしまい、 文字が見にくくなる場合があります。 73 (8)クロス集計機能を使用する 映像に対して付加したタグの情報は、クロス形式で集計することが出来ます。 この機能により以下のような集計が行えます。 ・野球例:各ピッチャーどの球種を何球づつ投げたかを確認する。 など 使い方: (1)予めタグが入力されている映像を読み込んでおきます。 (2) 「タギング」–「クロス集計」ボタンを押します。 (3)下記のような画面が表示されます。 ※ 表示されるボタンは入力されているタグによって異なります。 (4)ボタンを使用して集計する条件を決定し、 「クロス集計」ボタンを押します。 例:両チームのピッチャーがどの球種を何球投げたかを見る場合 巨人、西武を押す。 ※押さなくても OK 何も押さなけれ ば全てが集計対 象となる。 集計したいジャン ルにチェックを入 れる(列) 集計したいジャン ルにチェックを入 れる(行) 条件を決定したら クロス集計ボタン を押す。 74 (5) 「クロス集計」画面が表示されます。 (6)本画面を閉じる場合には「閉じる」ボタンを押します。 (7)集計結果を CSV 形式で保存する場合、 「保存」ボタンを押します。 「名前を付けて保存」ダイアログが表示されますので、ファイル名を入力し、 「保存」ボタンを押して下さい。 75 (8) 「印刷」ボタンを押すと、クロス集計の表を A4 縦用紙1枚にまとめて 簡易印刷することが出来ます。 ※ 文字などは自動的にサイズ調整されます。 印刷イメージ: グラフ化する際に決 定した条件が表示さ れます。 クロス集計 注意点:グラフ化する際、条件の項目数が極端に多い場合には、項目が小さく表示されてしまい、 文字が見にくくなる場合があります。 また、クロス集計される項目が多い場合にも、文字が小さく表示されます。 76 (9)2画面キャプチャを使用する FF キャプチャ+では、映像を2つまで同時に取り扱う事ができます。 使用出来る機能は主に以下の通りです。 ・映像を2つ読み込み、同期させて利用する。 ・ビデオカメラを2つ接続し、同期録画する。 ・模範映像をループ再生させつつ、ビデオカメラから映像を取り込む。 同期とは? 同期とは、映像のタイミングを同一に合わせることをいいます。 2画面モードの利用方法: フォームファインダーの読込タブから「2画面取り込み」を押すか、 FF キャプチャ+上で、「画面切り替え」ボタンを押して下さい。 下記の画面に切り替わります。 映像表示(左) 映像表示(右) 「同期」ボタン 1画面モードに戻す場合、再度「画面切り替え」ボタンを押して下さい。 2画面モードでの基本的な操作方法: 画面の「読み込み」ボタンを押すと、画面の右・左のどちらに映像を 読み込むかを選択出来ますので、片方ずつ映像を読み込んで下さい。 後述する「同期録画」されたファイルを選択した場合、同時に取り込んだ もう一つのファイルも開くかどうか確認画面が表示されますので、開く場合は 「はい」 を選択して下さい。 映像を見ながら、同一タイミングのコマをそれぞれ表示させ、画面中央下部の 「同期」ボタン押して同期を ON にします。 (もう一度押すと解除されます。 ) 同期を ON にすると、片方の映像を操作した際、もう片方の映像も自動的に 動くようになります。(再生、コマ送り・戻し等) 映像を同期した状態で「ここから」 「ここまで」のボタンを使用して範囲を 決定し、「FF へ2画面転送」ボタンを押すと、映像を同時に2つ FF に転送 出来、フォームファインダーは自動的に2画面操作状態に切り替わります。 ※ 映像を同期せずに画面右・左でそれぞれ別の範囲を決め、フォームファイ ンダーに同時転送する事も可能です。 77 機能一覧: 2画面モード時には下記の機能があります。 ※ 1画面モードと操作が同じ物については説明を省きます。 読込: 以前取り込んだ映像データを読み込みます。 ボタンを押すと、画面の右・左のどちらに映像を読み込むか選択画面が表示され ますので、読み込みたい位置を選択して下さい。選択後、「ファイルを開く」 ダイアログが表示されますので、Cap∼で始まる動画ファイル を選択して下さい。 キャプチャ専用ソフトでパソコンに取り込まれた映像データは、 Cap[取り込んだ日付時間].avi という名前でパソコンに保存されています。 例:Cap20060101010101.avi 後述する「同期録画」されたファイルを選択した場合、同時に取り込んだ もう一つのファイルも開くか確認画面が表示されますので、開く場合は「はい」 選択して下さい。 選択範囲保存 映像データの内、選択されている部分を動画(AVI)ファイルで保存します。 画面の右・左、もしくは両方のいずれかを選択する画面が表示されますので、 保存したい映像を選択し、ファイル名を入力後「保存」ボタンを押して下さい。 右・左の両方を同時に保存すると、ファイル名の末尾に _1.avi _2.avi と 付加されます。 FF へ2画面転送 「ここから」「ここまで」ボタンで指定された範囲の映像を、 フォームファインダーに転送します。 右・左の両映像で範囲選択していない場合には使用出来ません。 録画モードへ ボタンを押し、保存するファイル名を入力後、 「保存」ボタンを押すと、 下記の画面に切り替わります。 録画方法については、処理が2系統ある以外は1画面モード時と同じ操作と なります。 ※1つのカメラで映像を取り込み中に、もう1つのカメラを PC に接続しても 正しく認識されません。カメラを2つ接続する場合、取り込み停止中に PC に 接続して使用するようにして下さい。 2画面モード時のみのボタン: 左右交換 画面に写っている左右の映像を交換します。 78 同期録画へ ボタンを押し、保存するファイル名を入力後、 「保存」ボタンを押すと、 下記の画面に切り替わります。 操作方法: (1) ビデオカメラを2台 PC に接続し、録画出来る状態にしておきます。 (2) 画面の左右に映像が表示されている状態で、 「録画開始」ボタンを 押します。 (3) 録画を停止する場合、「録画停止」ボタンを押し、そのまま完了する 場合には、 「再生モードへ」ボタンを押して下さい。 録画を行うと、2つの映像は同時に保存され、ファイル名には自動的に _R.avi と _L.avi と付加されます。 以後、上記の名称を含むファイルは同期録画ファイルとして取り扱われます。 オート録画設定 オート録画とは、予め模範となる映像を開いておき、その映像を再生しつつ、 ビデオカメラから映像を取り込み、模範映像と比較出来る機能です。 この機能を使うには、予め設定が必要です。 画面の「詳細」−「オート録画設定」の順でボタンを押すと下記の画面が 表示されます。 準備時間: 録画時間: 撮影回数: 録画を開始するまでの準備時間を設定します。 機能を実行後、カメラの前に移動して撮影可能になるまでの 時間等を設定して下さい。最大20秒まで設定可能です。 1回で撮影する秒数を設定します。 最大20秒まで設定可能です。 上記の秒数で何セット撮影するかを設定します。 最大5回まで設定可能です。 設定が完了しましたら「設定」ボタンを押して下さい。 設定をキャンセルする場合「取り消し」ボタンを押して下さい。 79 オート録画 予め設定した内容でオート録画を実施します。 操作方法: (1) 模範となる映像を画面左側に読み込んでおきます。 (2) 模範映像のどのシーンを見るかを「ここから」「ここまで」ボタンを使 用し、範囲選択します。 (3) ビデオカメラを接続し、録画可能な状態にしておきます。 (4) 「オート録画」ボタンを押し、保存するファイル名を入力後「保存」ボ タンを押して下さい。 (5) 画面が以下のように切り替わります。 (6) 録画準備が整いましたら、画面右下の「録画開始」ボタンを押して 下さい。※模範映像は自動的にループ再生されます。 (7) 予め設定した秒数・セット回数分が自動的に録画され、 完了後に自動停止します。 (8) 録画が停止すると、下記の画面に切り替わります。 (9) 画面下のコマ送り・戻し、スライダーを利用し、左右の映像の タイミング合わせて下さい。 必要に応じて「X つめの映像」ボタンを押し、映像を切り替えて下さい。 映像を撮影しなおす場合、 「撮り直し」ボタンを押し、6からやり直し て下さい。 (10) タイミングを合わせたら、画面中央下部の再生ボタンを押し、映像を 確認して下さい。 (11) 模範映像の範囲と同一位置の範囲が自動的にループ再生されます。 80 (10)ファイルを連結する FF キャプチャ+では、過去にフォームファインダーで保存した映像を、連結して 保存しなおす事が可能です。 FF キャプチャ+上で、「詳細」−「ファイル連結」の順にボタンを押すと、 下記の画面が表示されます。 機能一覧: 選択: 連結したい映像データを選択します。 選択したファイルは、画面左の一覧に表示されます。 ※ 表示されたファイル名の上から順に連結されます。 削除 リストから除外したいファイルを選択し、本ボタンを押すと、 連結するファイル群から除外されます。 ▲ ▼ ファイルの連結順を変更します。 リストから順序を変更したいファイルを選択し、▲または▼を押して下さい。 リスト上の順序が入れ替わります。 確認 リスト上の動画ファイルを再生して確認出来ます。 リスト上のファイル名をダブルクリックしても再生を行う事が出来ます。 連結 リスト上の動画ファイルを連結します。 連結後のコマ数や、ファイルの種類によって、いくつか確認画面が表示されます ので、保存したい内容にしたがって項目を選択して下さい。 終了 連結機能を終了し、FF キャプチャ+に戻ります。 81 (11)ファイルを変換する MEPG4形式等で保存されている動画ファイルをフォームファインダーで 使用出来る形式に変換することが可能です。 ※ 全ての MPEG4データの変換を保障するものではございません。 FF キャプチャ+の場合、 「詳細」−「ファイル変換」の順にボタンを押すと、 下記の画面が表示されます。 FF キャプチャの場合、「ファイル変換」のボタンを押すと、下記の画面が表示されます。 機能一覧: 開く: 変換したい映像データを選択します。選択したファイルは、 自動的に解析され画面中央に情報が表示されます。 ファイルを開くと、自動的に保存するファイル名も決定されます。 変更: 保存するファイルを別名に変更したい場合には、本ボタンを押し、 新しいファイル名を入力して下さい。 変換開始: 選択されているファイルの変換処理を実行します。 変換中は「中止」ボタンに変わりますので、処理を中止したい場合 にはボタンを押して下さい。 ※変換するファイルによって、変換時間や変換回数が異なります。 ※ 本機能で変換したファイルはフォームファインダーから直接開かないで下さい。 変換後のファイルは長時間にわたる場合がありますので、圧縮データになって おります。 フォームファインダーで映像を確認する場合には、FF キャプチャ上で開いてから フォームファインダーに転送してご利用下さい。 ※ 本変換機能は、お使いの PC にインストールされているコーデック (映像の圧縮・解凍を行うプログラム群)を利用します。 圧縮作業が正常に行われない場合、CD 内に入っている 「ffdshow」という総合コーデックをインストールして下さい。 82 設定: ファイルを変換する際の各種オプションを設定出来ます。 ボタンを押すと下記の画面が表示されます。 比率が違う場合の処理: 変換元映像が16:4等のワイド映像だった場合に、どのように4:3の映像に 変換するかを選択します。 「余白を入れる」: 「カットする」 : 映像を全て4:3の画面にはめこみ、映像の上下に余白 (実際には黒塗り)を作ります。 ワイド映像の左右を少しずつカットし4:3にします。 変換範囲: 変換元映像のどの部分を変換するかを指定出来ます。 「時間を指定する」にチェックを入れない場合、映像全てが変換対象になります。 チェックを入れた場合、下記の項目を設定できるようになります。 変換開始時間、変換終了時間: 変換元映像のどの部分を変換するかを指定出来ます。 「0:00:00」の形式で入力します。 例:映像の 1 分 30 秒∼3 分までを変換したい場合には、 開始時間「0:01:30」終了時間「0:03:00」と設定します。 変換終了時間が0に設定されている場合、映像の全範囲が変換されます。 設定を終了する場合「決定」を押して下さい。 設定をキャンセルする場合「取消」を押して下さい。 例外処理: FPS 30 で処理する: 携帯端末等で撮影した動画が変換できない際、本オプションを On にすることで 変換可能になる場合があります。 分割ファイルの対策: 撮影時間が長時間に渡る場合に、カメラ側で自動的にファイルが分割される事が あります。 この分割されたファイルの2つ目以降が正しく変換出来ない場合に、本オプション を On にして下さい。 ただし、変換後のファイルの先頭に何も表示されない部分が入る場合がありま す。これはファイルの仕様であり、異常ではありませんのでご了承下さい。 83 (12)クイックファインダー機能を利用する FF キャプチャ+では、ビデオカメラで撮影中の映像を指定した秒数分だけ、 遅延させて画面表示する事が可能です。 ※ 本機能を使用する場合、フォームファインダーを終了させ、スタートメニューから 「QuickFinder+」を起動して下さい。 遅延表示設定: FF キャプチャ+上で「詳細」−「遅延表示設定」の順にボタンを押すと、 下記の設定画面が表示されます。 遅延時間: ファイルに保存する: 映像を何秒遅らせて表示するかを設定します。 遅延表示中、ファイルに保存するかどうかです。 設定を終了する場合「OK」ボタンを、キャンセルする場合は「キャンセル」 ボタンを押して下さい。 再生モードに戻すには「再生モードへ」ボタンを押して下さい。 遅延表示する: (1)ビデオカメラを接続し、録画可能な状態にして下さい。 (2)映像確認画面(再生モード)から「遅延表示」ボタンを押すと、 指定秒数後、遅延表示が開始されます。 ※「ファイルを保存する」設定になっている場合、 ファイル名を入力し「保存」ボタンを押して下さい。 (3)遅延表示を終了するには、マウス左ボタンをクリックします。 (4)遅延表示完了後、映像のループ再生が可能になります。 ※ループ出来る秒数は遅延秒数を同一です。 2画面モード時の遅延表示: 2画面モード状態で遅延表示を行うと、画面左側の映像が遅延表示されます。 画面右側の映像は、ファイル読込されている場合には、その映像が表示されま すので、必要に応じて、再生等の処理を行って下さい。 84 (13)ファイル管理 本機能は、パソコンに保存されたフォームファインダーのデータ を、効率よく管理するためのものです。 OS 付属の「エクスプローラー」等を使用して動画ファイルを コピーまたは移動したい場合、動画ファイルに付属する「解析」 ファイルや、「チョークボード」ファイルも同じ様にコピーまたは 移動する必要があります。 本機能を用いることにより、それらの付属ファイルも自動的に操作されます。 「ファイル管理」ボタンを押すと、下図のようなメニューが表示されます。 行いたい作業に合わせて各ボタンをクリックします。 ファイルのコピー: パソコンに保存されているフォームファインダーのデータを、別のドライブや フォルダにコピーします。 ボタンを押すと、ファイル選択ダイアログが表示されますので、コピーしたい ファイルを選択します。 ファイル選択時、シフトキーやコントロールキーを押しながら操作しますと、 ファイルを複数選択する事が出来ます。 ファイル選択後、「OK」ボタンを押すと、コピー先フォルダを選択するダイアログが表 示されますので、コピー先フォルダを選択後、「OK」ボタンを押します。 ファイルの移動: パソコンに保存されているフォームファインダーのデータを、別のドライブや フォルダに移動します。 操作方法に関しては「ファイルのコピー」と同じです。 ファイルの移動: パソコンに保存されているフォームファインダーのデータを、別のドライブや フォルダに移動します。 操作方法に関しては「ファイルのコピー」と同じです。 ファイルの削除: パソコンに保存されているフォームファインダーのデータを、削除します。 ボタンを押すと、ファイル選択ダイアログが表示されますので、削除したい ファイルを選択し「OK」ボタンを押します。 ファイル名の変更: パソコンに保存されているフォームファインダーのデータを名称変更します。 ボタンを押すと、ファイル選択ダイアログが表示されますので、変更したい ファイルを選択し「OK」ボタンを押します。 ボタン押下後、変更するファイル名を入力するダイアログが表示されますので、 新しい名称を入力し、「OK」ボタンを押します。 85 映像の操作 フォームファインダーに読み込まれた映像は、再生コントロールを使用して各種の操作を行えま す。 再生コントロール: 先頭ボタン 先頭 スライダーバーつまみ コマ 戻し 停止 再生 スライダーバー コマ 送り 終端 終端ボタン スロ ー 再生コントロール上部に表示されているのが、スライダーバーです。 スライダーバー上の三角のつまみ(下向き三角形)をドラッグすると、映像を時間的前後に動 かす事が出来ます。また、スライダーバーの両端にある三角形のボタンを押すと、映像の先頭、 終端を表示する事が出来ます。 再生コントロール下部に表示されているボタンと、その機能については以下の通りです。 先頭 コマ戻し 停止 再生 コマ送り 終端 スロー再生 :表示中の映像の先頭を表示します。 :表示中の映像を1コマ戻します。押し続けることにより、連続して コマを戻します。 :再生中の映像を停止します。 :現在表示されているコマから、映像を再生します。 :表示中の映像を1コマ進めます。押し続けることにより、 連続してコマを進めます。 :表示中の映像の終端を表示します。 :現在表示されているコマから、映像をスロー再生します。 映像の拡大: 表示されている映像の上でマウスのホイールを奥側に回すことにより、拡大表示となります。 拡大した映像を縮小(元に戻す)するには、マウスのホイールを手前側に回します。 拡大表示された映像は、ドラッグすることにより、表示位置を動かす事が出来ます。 ■通常の映像 ■拡大表示した映像 86 ■表示位置をドラッグで移動した映像 クラウド 本機能は、取り扱い中の映像を、専用アプリを搭載した携帯端末に配信したり、携帯端末から 投稿された映像を確認したりする機能です。 「携帯へ配信」ボタンを押すと起動される「配信ツール」については、専用マニュアルを参照 して下さい。 (1)デジカメ −> FF 本機能は、デジカメなどで撮影した動画を、FF 用に 予め変換するための機能となります。 詳しい操作方法については本書、第四章「ファイルを変換する」 をご覧下さい。 (2)携帯へ配信 動画を配信するための専用ソフト「配信ツール」を起動します。 詳しい操作方法については、別紙の専用マニュアルを参照して下さい。 (3)詳細入力 解析タブの「詳細入力」機能の同じです。 (4)配信用保存 本機能は、ご利用中の映像を携帯配信用にファイル保存する機能 です。 本機能から保存したファイルは、チョークボード、解析等が映像 に埋め込まれて保存されます。 また、映像保存時に、解析-詳細入力で入力した文章データがテ キストファイルで出力されます。 操作方法は後述の「ファイルに保存」と同じです。 87 保存 本機能は、取り扱い中の映像を、ファイル保存・印刷する機能です。 映像のファイル保存・印刷は合成前でも合成後でも、どちらでも実行出来ます。 操作方法: 映像の読込が完了している状態で、 「保存」タブを押します。 または、映像の合成後、 「保存」タブを押します。 下記のボタンがメニューに表示されるので、目的に応じたボタンを押して下さい。 「連続写真の印刷」、 「拡大鏡の印刷」ボタンについては、連続写真画像、拡大鏡の画像 の作成後に表示されます。 保存タブ内: ※お使いのバージョン、エディションによって、表記が異なる場合があります。 88 (1)状態保存 ※ 本機能は2007年をもって廃止されました。 現在発売中のフォームファインダーには本機能は搭載されておりません。 本機能は、ご利用中のフォームファインダーの状態をそのまま保存する機能です。 そのため、 「ファイルに保存」機能などに比べ、保存時間が大幅にかかります。 「状態保存」ボタンを押すと、 「名前を付けて保存」ダイアログ が表示されます。保存するファイル名を入力して下さい。 ※映像が表示されていない時は、本ボタンを押しても動作 しません。 名前を付けて保存ダイアログ: 操作の流れ: ■保存する場合 「名前を付けて保存」ダイアログのファイル名欄に、保存したいファイル名 を入力して「保存」ボタンを押して下さい。 ■保存しない場合 保存しない場合は、 「キャンセル」ボタンを押して下さい。 保存可能なファイルの種類: 「状態保存ファイル」です。 保存中の表示と中止: 映像の保存が開始されると、画面右下部に保存中プログレスバーが表示されます。 このバーで、保存完了までのおおよその時間が分かります。 保存を途中で中止したい場合は、プログレスバーの下にある「中止」ボタンを 押して下さい、映像の保存を中止します。 89 (2)ファイルに保存 本機能は、ご利用中の映像をファイル保存する機能です。 「ファイルに保存」ボタンを押すと、「名前を付けて保存」 ダイアログが表示されます。 ※映像が表示されていない時は、本ボタンを押しても動作 しません。 名前を付けて保存ダイアログ: 操作の流れ: ■保存する場合 ファイルを保存する場合は、このダイアログのファイル名欄に、保存したい ファイル名を入力して「保存」ボタンを押して下さい。 ■保存しない場合 保存しない場合は、 「キャンセル」ボタンを押して下さい。 ※ 合成映像の保存を行うと、ファイル名の最後に _M999(数字3桁)と付く ことがあります。これは映像の合成開始位置を示す記号です。 ファイル名の変更の際、この記号を削除しないで下さい。 保存可能なファイルの種類: 「名前を付けて保存」ダイアログで、入力したファイルの拡張子により次のファイル 形式で保存出来ます。 ■拡張子“.AVI” :AVI 動画ファイル形式で保存されます。 ■拡張子“.JPG” :連番 JPEG 画像ファイル形式で保存されます。 ■拡張子“.BMP” :連番 BMP 画像ファイル形式で保存されます。 ■拡張子を指定しない(入力しない):AVI 動画ファイル形式で保存されます。 拡張子は、 “.AVI”となります。 その他の拡張子の場合、エラーメッセージが表示され保存する事は出来ません。 識別子: ファイルを保存すると、ファイル名に XXXfps と自動的に付加されます。 これは映像の表示スピードを示したものですので、むやみに変更なさらないで下さい。 90 保存中の表示と中止: 映像の保存が開始されると、画面右下部に、保存中プログレスバーが表示されます。 このバーで、保存完了までのおおよその時間が分かります。 保存を途中で中止する場合は、プログレスバーの下にある「中止」ボタンを押して 下さい、映像の保存を中止します。 2画面保存時の注意: 2画面合成を行った後の状態で、本機能によりファイルを保存すると、2つの映像を 1つの映像にして保存します。 また、再生位置合わせなどで、映像の見かけ上のコマ数が600コマを超えている場合、 映像データの保存は出来ますが、再度フォームファインダーで開く場合には600コマ 分しか読込が行われませんのでご注意下さい。 尚、2画面状態で画面上に置かれているタイマーコントロールは映像に埋め込まれて 保存されます。 2画面合成中、そのままでデータを保存したい場合、 「2画面状態保存」を使用して 下さい。 (3)配信用保存 本機能は、ご利用中の映像を携帯配信用にファイル保存する機能 です。 本機能から保存したファイルは、チョークボード、解析等が映像 に埋め込まれて保存されます。 また、映像保存時に、解析-詳細入力で入力した文章データがテ キストファイルで出力されます。 操作方法は「ファイルに保存」と同じです。 91 (4)2画面状態保存 本機能は、合成後の2画面映像を保存する機能です。 この機能で保存したデータはフォームファインダーの専用デー タとなり、他の動画再生ソフトでは再生は行えませんので ご注意下さい。 「2画面状態保存」ボタンを押すと、「名前を付けて保存」 ダイアログが表示されます。 ※映像が2つ読み込まれていない場合、本ボタンは表示 されません。 名前を付けて保存ダイアログ: 操作の流れ: ■保存する場合 ファイルを保存する場合は、このダイアログのファイル名欄に、保存したい ファイル名を入力して「保存」ボタンを押して下さい。 ■保存しない場合 保存しない場合は、 「キャンセル」ボタンを押して下さい。 保存可能なファイルの種類: 「名前を付けて保存」ダイアログで、入力したファイルの拡張子により次のファイル 形式で保存出来ます。 ■拡張子“.2SC” :フォームファインダーの独自形式ファイルです。 92 (5)表示中の画像保存 本機能は、表示中の映像を 1 枚の静止画としてファイル保存する機能です。 「表示中の画像保存」ボタンを押すと、 「名前を付けて保存」 ダイアログが表示されます。 ※映像が表示されていない時は、本ボタンを押しても動作 しません。 名前を付けて保存ダイアログ: 操作の流れ: ■保存する場合 ファイルを保存する場合は、このダイアログのファイル名欄に、保存したい ファイル名を入力して「保存」ボタンを押して下さい。 ■保存しない場合 保存しない場合は、 「キャンセル」ボタンを押して下さい。 保存可能なファイルの種類: 「名前を付けて保存」ダイアログで、入力したファイルの拡張子により次のファイル 形式で保存出来ます。 ■拡張子“.JPG” :JPEG 画像ファイル形式で保存されます。 ■拡張子を指定しない(入力しない):JPEG 画像ファイル形式で保存されます。 拡張子は、 “.jpg”となります。 その他の拡張子の場合、エラーメッセージが表示され保存する事は出来ません。 93 (6)印刷 「印刷」ボタンを押すと、フォームファインダーに表示されている 映像を、ご利用の PC に設定されているデフォルトプリンターで印 刷します。 映像が表示されていない場合は、動作しません。 (7)印刷設定 「印刷設定」ボタンを押すと、下図の「プリンタの設定」 ダイアログが表示されます。印刷するプリンター、用紙サイズ等 を変更される場合にご利用下さい。 (8)連続写真の印刷 「連続写真の印刷」ボタンを押すと、フォームファインダーで 作成された連続写真画像を、ご利用の PC に設定されている デフォルトプリンターで印刷します。 連続写真画像が合成されていない場合は、動作しません。 (9)拡大鏡の印刷 「拡大鏡の印刷」ボタンを押すと、フォームファインダーで作成さ れた拡大鏡の画像を、ご利用の PC に設定されているデフォルトプ リンターで印刷します。 拡大鏡が表示されていない場合は、動作しません。 (10)グラフの印刷 「グラフの印刷」ボタンを押すと、フォームファインダーで作成さ れたグラフの画像を、ご利用の PC に設定されているデフォルトプ リンターで印刷します。 グラフが作成されていない場合は、動作しません。 印刷されるグラフは最後に表示したグラフとなります。 94 (11)印刷レイアウト 「印刷レイアウト」ボタンを押すと、フォームファインダーで作成され た映像・画像・文字を自由なレイアウトで印刷する事が出来ます。 「印刷レイアウト」ボタンを押すと「印刷レイアウト」画面が表示されます。 印刷レイアウトの画面 操作の流れ: 1.印刷するプリンター、用紙サイズを予め設定する。 プリンターの機種によって、最低限必要な余白の長さが異なります。 また、用紙の縦横を変更すると、作成したレイアウトが乱れる場合が ありますので、予めプリンター及び用紙サイズ(向き)を決定します。 「印刷設定」ボタンを押し、印刷設定画面を開きます。 印刷設定画面: 「プリンタ名」欄をクリックし、使用するプリンターに変更します。 「サイズ」欄をクリックし、印刷する用紙サイズに変更します。 「印刷の向き」欄から「縦」または「横」を選択します。 95 2.レイアウトに文字を表示する 「テキスト枠を貼付」ボタンを押すと、画面内に「テキスト枠」が 表示されます。 (右図) 初期状態では「テキスト」と表示されています。 文字を変更する場合、「テキスト」枠をダブル クリックし、テキストを入力して下さい。 テキストのフォントや表示位置を変更する 場合、テキスト枠をマウスホイールでクリック して下さい。テキスト編集画面が表示されます。 テキスト編集画面: 画面の左側に表示されているテキストを変更し、 「決定」ボタンを押すと、 印刷レイアウトに表示されている文字が変更されます。 「取消」ボタンを押すと、変更内容を破棄し、「印刷レイアウト」画面に 戻ります。 また、テキスト編集画面の「フォント」ボタンを押すと、フォント設定画面が 表示され、文字の書体やサイズや色を変更する事が出来ます。 フォント設定画面: その他、必要に応じて、左寄せ、中央寄せ、右寄せをご利用下さい。 ■テキスト枠のサイズや表示位置を変えたい場合 サイズ変更: テキスト枠が選択されている状態で、枠上に表示された■をドラッグします。 表示位置変更 マウスカーソルをテキスト枠内にもっていき、枠内をドラッグします。 ■表示した文字を枠ごと削除する場合 テキスト枠が選択されている状態で、「削除」ボタンを押します。 ※選択状態の時、テキスト枠には8つの■が表示されます。 96 3.レイアウトに画像を表示する 「画像枠を貼付」ボタンを押すと、画面内に「画像枠」が表示されます。 初期状態では「画像枠」には何も表示されて いません。 「画像枠」に画像を表示する場合、 「画像枠」をダブルクリックし、 画像の登録画面を表示します。 (下図) ※画像の登録画面に表示されているボタンは、使用状況により異なります。 画像の登録画面: 事前に保存してある画像を表示し たい場合に使用します。「ファイ ルを開く」ダイアログが表示され ますので、保存されているファイ ルを選択して下さい。 事前に保存してある画像を使用し て、同じレイアウトのまま、複数 頁 を印刷 したい 場合 に使 用し ま す。 使用方法については後述致します フォームファインダーのメイン画 面に表示されている映像を画面に 表示したい場合に使用します。 作成した連続写真画像を表示した い場合に使用します。 本ボタンは、連続写真画像作成前 は表示されません。 作成した速度表や、グラフを画面 に表示したい場合に使用します。 最後に表示したグラフが画面に表 示されます。 ご利用の状況により、連続写真1 ∼4までの4つのボタンが表示さ れます。 何もせずに本画面を閉じます。 ■画像枠のサイズや表示位置を変えたい場合 サイズ変更: 画像枠が選択されている状態で、枠上に表示された■をドラッグします。 表示位置変更 マウスカーソルを画像枠内にもっていき、枠内をドラッグします。 ■表示した画像を枠ごと削除する場合 画像枠が選択されている状態で、「削除」ボタンを押します。 ※選択状態の時、画像枠には8つの■が表示されます。 ■表示した画像を変更する場合 再度、画像枠をダブルクリックし、画像の登録画面を開いて下さい。 97 ■一度表示した連続写真画像を折り返したい(更新したい)場合 画像枠の上でマウス右ボタンをクリックします。 連続写真表示ダイアログが表示されますので、必要に応じて折り返した後、 連続写真表示ダイアログを閉じて下さい。 自動的に、表示されている連続写真画像が変更されます。 ■一度表示したグラフ・速度表を更新したい場合 画像枠の上でマウス右ボタンをクリックします。 グラフまたは速度表ダイアログが表示されますので、必要に応じて更新を 行って下さい。 更新後ダイアログを閉じて下さい。 自動的に、表示されている内容が変更されます。 ■既存のファイルを複数登録しておき、同一レイアウトのまま複数枚を印刷したい場合 画像の登録画面から「複数登録」ボタンをクリックします。 画像の複数登録画面が表示されます。 画像の複数登録画面: 画像を追加(登録)する場合: 「画像追加」ボタンを押します。 「ファイルを開く」ダイアログが表示されますので、ファイルを選択し、 「開く」ボタンを押します。 画面内に、選択したファイル名が表示されます。 同様の操作で、複数の画像ファイルを登録します。 ※登録された画像は、画面に表示されているファイル名をダブルクリックする ことにより、内容を確認出来ます。 画像を削除する場合: 画面内のファイル名をクリックし、ファイル名が選択されている状態で、 「画像削除」ボタンを押します。 登録した内容を確定する: 画面内の「OK」ボタンを押して下さい。 登録した内容を確定せずに、画面を閉じる: 画面内の「キャンセル」ボタンを押して下さい。 登録した内容を印刷レイアウト画面で確認する場合: 印刷レイアウト画面で、 「前のページ」「次のページ」ボタンを押します。 ※「複数登録」に使用出来る「画像枠」は、レイアウト画面内で1つのみです。 98 4.その他のボタンの説明と使用方法 円枠の貼り付け: レイアウト上に、円を設置する事が出来ます。 設置後、円の大きさは自由に変更可能です。尚、楕円にしたい場合、 シフトキーを押しながら操作して下さい。 線の色や幅(太さ)を変更する場合、円をダブルクリックし、 設定画面を表示後、値を設定して下さい。 線枠の貼り付け: レイアウト上に、線を設置する事が出来ます。 線の色や幅(太さ)を変更する場合、線をダブルクリックし、 設定画面を表示後、値を設定して下さい。 印刷: 現在表示されているレイアウトを印刷します。 画像の「複数登録」がされている場合、全ての頁を印刷します。 現頁印刷: 現在表示されているレイアウトのみを印刷します。 一番上へ: 一番下へ: 画像がレイアウト上で重なりあっている場合、画像枠を選択した状態 で本ボタンを押すことにより、重なりの上下を変更出来ます。 削除: 選択されている画像枠、テキスト枠をレイアウトから削除します。 全削除: 画像枠、テキスト枠をレイアウトから全て削除します。 印刷予定に追加: 作成したレイアウトを、後でまとめて印刷したい場合に使用します。 ※印刷予定に追加したレイアウトを印刷する場合、 後述の「連続印刷」機能を使用します。 ボタン押下後、ラベル入力画面が表示されます。 ラベル入力画面: 分かりやすい名称を入力し、「OK」ボタンを押して下さい。 追加しない場合、「キャンセル」ボタンを押して下さい。 読込: 以前作成したレイアウトを読み込みます。 「ファイルを開く」ダイアログが表示されますので、 保存されているレイアウトファイルを選択して「開く」ボタンを 押して下さい。 99 保存: 作成したレイアウトを保存します。 「名前を付けて保存」ダイアログが表示されますので、 ファイル名を入力して「保存」ボタンを押して下さい。 終了: 作成したレイアウトを確定したまま画面を閉じます。 再度画面を開いた際、作成したレイアウトが表示されます。 キャンセル: 作成したレイアウトを確定せずに画面を閉じます。 100 (12)連続印刷 「連続印刷」ボタンを押すと、 「レイアウト印刷」で「印刷予定に追加」 機能を用いて追加されたレイアウトを一括に印刷する事が出来ます。 ボタン押下後、連続印刷画面が表示されます。 連続印刷画面: 「レイアウト印刷」画面で「印刷予定に追加」されたレイアウトが画面に表示されます。 ■登録されているレイアウトを選んで印刷する レイアウトを選んで印刷する場合、画面内の「レイアウト」をクリックし、 反転表示されている状態で「選んで印刷」ボタンを押します。 ■登録されているレイアウトを全て印刷する 「全て印刷」ボタンを押します。 ※登録されているレイアウトが多い場合、印刷完了まで時間がかかりますので ご注意下さい。 ■登録されているレイアウトを選んで削除する レイアウトを選んで削除する場合、画面内の「レイアウト」をクリックし、 反転表示されている状態で「選んで削除」ボタンを押します。 ■登録されているレイアウトを全て削除する 「全て削除」ボタンを押します。 ■登録されているレイアウトを確認する 「レイアウト」が反転表示されている状態で「レイアウト確認」ボタンを 押します。 または、ラベル名をダブルクリックします。 「印刷レイアウト」画面が表示されます。 「印刷レイアウト」画面でレイアウトの修正が行えます。 「印刷レイアウト」を修正した場合、ファイル欄の「印刷予定の更新」 ボタンを押して下さい。 ■連続印刷を終了する 「終了」ボタンを押します。 101 (13)CSV出力 「CSV 出力」ボタンを押すと解析コントロールの情報を 計算表ソフト等で利用できる CSV ファイルにすることが出来ます。 ボタン押下後、出力するコントロールの選択画面が表示されます。 設置されているコントロールのリストが表示されます。 クリックで選択、複数選択する場合は Shift キーか Ctrl キーを押しながら 選択することによって複数選択することが出来ます。 選択した後に「保存」ボタンを押すと保存先の選択画面へ移行します。 保存する場合: 「保存する場所」から保存先を選びます。 「ファイル名」に保存する名前を入力します。 「保存」ボタンを押します。 保存しない場合: 「キャンセル」ボタンを押します。 102 (14)動画変換 「動画変換」ボタンを押すと保存してある AVI ファイルを ワードやパワーポイントに貼り付けることの出来る 圧縮された WMV 形式に変換することが出来ます。 「動画変換」ボタンを押すと確認画面が表示されます。 「はい」を押して次へ進みます。 変換元のファイルを選ぶダイアログが表示されます。 変換するファイルをクリックして「開く」ボタンを押します。 次に変換したファイルの保存場所を選ぶダイアログが表示されます。 「ファイル名」へ保存したい名前を入力して「保存」ボタンを押します。 変換中は黒い画面が表示され終了するとフォームファインダーに戻ります。 その後ワードやパワーポイントで変換したファイルを選択し 貼り付けることが出来ます。 ※ この作業には Microsoft の WindowsMediaEncoder を利用します。 動作しない場合は Microsoft のサイトから「WindowsMediaEncoder」を ダウンロードしてインストールを行ってください。 103 (15)バージョン表示 現在インストールされているフォームファインダーのバージョン、 お客様専用キー、ライセンスキーを表示します。 104 合成 (簡単操作) 本機能は、読み込みが完了している映像を合成する機能です。 簡単操作を行う場合、予め「読込」タブ内の「詳細」ボタンを押し、 「操作形式」を「簡単操作」 に変更しておいて下さい。 操作方法: 映像の読込が完了している状態で、 「合成」タブを押します。 下図の画面が表示されますので、作成したい合成映像を選択します。 ※ 尚、簡単操作モード時は、 「マルチモーション」「2画面」 「連続写真」以外の 合成映像は作製出来なくなりますので、ご注意下さい。 合成映像選択画面: マルチモーション 動く被写体(人物)を自動抽 出し、抽出した画像を重ね合 わせます。 また、見たい点を画像の最前 面に表示する事も出来ます。 2画面 異なる2つの映像を重ね合 せたり、左右上下に並べて同 時に再生する事が出来ます。 連続写真 被写体を横向き、もしくは縦 向きに並べて連続写真画像 を作成する事が出来ます。 リセットボタンについて: 本画面で「リセット」ボタンを押すと、すでに映像が読み込まれている場合には、 読込映像が クリア(削除)されます。 映像が読み込まれていない場合には、動作しません。 105 (1)マルチモーション 「マルチモーション」合成は、映像から動く被写体(人物等)のみを自動的に抽出し、抽出され た画像を時間順に重ね合わせる合成方法です。 作成可能な映像: 操作方法: 「合成」タブから「マルチモーション」ボタンを押すと、簡単操作メニューが表示されます。 マルチモーション映像を作るまでの操作がウィザード形式(順次表示)で表示されますので、 画面の説明をご覧になりながら、該当するボタンを押し進めて下さい。 メニュー例:映像の読込 既に映像ファイルを読み込んである場合、このボ タンを押して下さい。 カメラから映像を取り込む場合、このボタンを押 して下さい。FF キャプチャが起動します。 既に保存されているファイルを開く場合、このボ タンを押して下さい。次にファイルを開くダイア ログが表示されますので、ファイルを選択し、読 み込んで下さい。 使用する映像がない場合に押して下さい。 合成映像選択画面まで戻ります。 106 各種画面詳細: ※操作手順によっては、表示されずにスキップされる画面があります。 映像選択画面: 映像は読み込み済み(次へ) 映像を既に読み込み済みの場合に 押して下さい メニューを次に進めます。 カメラから映像を取り込む(次へ) 映像を新たにビデオカメラから取り込む 場合に押して下さい。 FF キャプチャが起動し、映像を取り込む 事が可能です。 FF キャプチャの使用方法については、 本書「一括の映像取り込み」をご覧下さい。 映像取り込み後、メニューを次に進めます。 ファイルから映像を取り込む(次へ) 既に保存されているファイルを読み込みます。 読込完了後、メニューを次に進めます。 映像がない(戻る) 加工する映像がない場合に選択して下さい。 なにもせず、合成映像選択画面に戻ります。 ファイル選択中に表示される画面: 本画面は、 「ファイルを開くダイアログ」の 表示中に表示される画面です。 ファイルを選択後、 「開く」ボタンを押すと、 映像を取り込み、自動的に次のメニューに 進みます。 107 背景の有無: 背景とは?: 背景とは、被写体の写っていないコマの事を 指します。 ある(次へ) 一連の映像の中に、被写体の写っていないコマ が存在する場合に本ボタンを押して下さい。 メニューを次に進めます。 ない(次へ) 一連の映像の中に、被写体の写っていないコマ が存在しない場合に本ボタンを押して下さい。 コンピューターが自動的に「背景映像」を作成 します。 ※ 撮影映像によっては、背景映像が綺麗に 作成されないケースがあります。 戻る 映像選択画面に戻ります。 背景画像の選択: 表示させた(次へ) 画面左側の映像表示領域に、被写体の写って いないコマを表示させた後、本ボタンを押して 下さい。 メニューを次に進めます。 戻る 前画面に戻ります。 108 背景画像の自動作成: コンピュータが背景画像を自動的に作成した後、 表示されますので、背景映像を確認後、各種の 捜査を行って下さい。 ※ 被写体が大きく動かなかったり、同じ位置で 動作するような映像の場合、背景画像を作成する 事が出来ませんので、撮影時に背景映像も撮影し ておくようにして下さい。 次へ(ノイズなし) 背景画像が綺麗に作成できている場合に 本ボタンを押して下さい。 メニューを次に進めます。 手直し(ノイズ有り) 背景画像に、ノイズのような物が表示されて いる場合に、本ボタンを押して下さい。 ノイズが多い場合、修正出来ない事があります。 戻る 前画面に戻ります。 背景の手直し: 作成された背景画像が、小さく画面の左上に表示 されます。 通常の映像を確認しながら、背景画像上のノイズ 位置に、被写体が存在しないコマを表示させ、 画面上もしくは背景画像上でマウスをドラッグ すると、該当位置に枠が描画されます。ドラッグ 後、マウス左ボタンを離すと、枠内の画像が通常 映像から背景画像へとコピーされます。 イメージ: 通常映像の綺麗な 部分を、背景画像上 にコピーします。 戻る 前画面に戻ります。 109 映像指定の有無: 選択する(次へ) 合成映像に使用するコマを一枚ずつ、ご自身で 選択する場合、本ボタンを押して下さい。 メニューを次に進めます。 選択しない(次へ) 合成映像に使用するコマをご自身で 選択しない 場合、本ボタンを押して下さい。 メニューを次に進めます。 戻る 前画面に戻ります。 映像指定: 映像を一枚ずつ指定する場合に本画面が表示 されます。 このとき、画面左下部のサムネイルが暗く表示 されるようになりますので、合成映像に使用した いコマのサムネイルをクリックして下さい。 色が変わり、そのコマが合成映像に使用される ようになります。 映像指定完了(次へ) 指定完了後、本ボタンを押して下さい。 メニューを次に進めます。 戻る 前画面に戻ります。 110 範囲指定(動作開始): 映像を1枚ずつ指定しない場合に表示されます。 映像を見ながら、一連の動作の開始位置(例: 野球の投球前、ゴルフのスイング前等)を 画面左で表示させて下さい。 表示させた(次へ) 画面左側に、動作の開始位置のコマを 表示させた後、本ボタンを押して下さい。 メニューを次に進めます。 戻る 前画面に戻ります。 範囲指定(動作終了): 映像を1枚ずつ指定しない場合に表示されます。 映像を見ながら、一連の動作の終了位置(例: 野球の投球後、ゴルフのスイング後等)を 画面左で表示させて下さい。 表示させた(次へ) 画面左側に、動作の終了位置のコマを 表示させた後、本ボタンを押して下さい。 メニューを次に進めます。 戻る 前画面に戻ります。 111 コマ間隔: 動作の開始コマ∼終了コマの全コマのうち、 どの程度のコマを合成映像に使用するかを、 指定します。 コマ間隔 ボタン内の小さい三角マークをクリックすると、 無効 <−> 2 <−> 3と数値が変更 出来ます 合成映像に使用したいコマの使用間隔を決定し て下さい。 決めた(次へ) コマ間隔の決定後、本ボタンを押して下さい。 メニューを次に進めます。 戻る 前画面に戻ります。 見たい点: 一連の動作の内、最も注目してみたいコマが 有る場合に、そのコマを画面で表示させてから 操作を進めて下さい。 表示させた(次へ) 注目したいコマがあり、そのコマを画面で表示 させてから本ボタンを押して下さい。 メニューを次に進めます。 注目するコマは決めない(次へ) 注目してみたいコマが無い、または設定しない 場合に本ボタンを押して下さい。 メニューを次に進めます。 戻る 前画面に戻ります。 112 映像の種類: 現在見ている映像の種類を選択して下さい。 投手や歩行(被写体が横に移動する) 被写体が横に動くような映像の場合 に、本ボタ ンを押して下さい。 メニューを次に進めます。 投手や歩行(同じ位置で動作する) 被写体が同じ位置に居続けるような 映像の場合 に、本ボタンを押して下さい。 メニューを次に進めます。 ※ 人物が画面奥から手前に歩いてくるような 映像もこれに該当します。 戻る 前画面に戻ります。 スクロール設定1: 画面に表示されているイメージ通り、映像上の、 人物の頭の上で、マウスの左ボタンをクリック して下さい。 画面上に点が設置されます。 次へ 点を打った後、本ボタンを押して下さい。 メニューを次に進めます。 点を打ち直す 打った点を再度打ち直す場合に本ボタンを 押して下さい。 戻る 前画面に戻ります。 113 スクロール設定2: 画面に表示されているイメージ通り、映像上の、 画面端(主に人物の後ろ)で、マウスの左ボタン をクリックして下さい。 画面上に点が設置されます。 次へ 点を打った後、本ボタンを押して下さい。 メニューを次に進めます。 点を打ち直す 打った点を再度打ち直す場合に本ボタンを 押して下さい。 戻る 前画面に戻ります。 スクロール設定3: 画面に表示されているイメージ通り、映像上の、 人物のすぐ前で、マウスの左ボタン をクリック して下さい。 画面上に点が設置されます。 ※ 被写体が横に動かない映像の場合は、画面端 (主に人物の前)をクリックして下さい。 次へ 点を打った後、本ボタンを押して下さい。 メニューを次に進めます。 点を打ち直す 打った点を再度打ち直す場合に本ボタンを 押して下さい。 戻る 前画面に戻ります。 114 領域指定: 映像を見ながら、被写体が動く範囲に枠を設定 します。 これにより、被写体以外の人物をマルチモーショ ン化しないように出来ます。 領域指定のイメージ 映像の上でマウスの左ボタンを押すと、押した 箇所に点が設置され、各点同士が連結されて 青色の範囲が設定出来ます。 被写体が動く範囲のみが青色で塗りつぶされる ようにして下さい。 次へ 領域を設定した後、本ボタンを押して下さい。 メニューを次に進めます。 点を最初から打ち直す 領域が綺麗に作成出来なくなってしまった場合に、 本ボタンを押して下さい。 点が全て削除され、最初から操作出来るように なります。 戻る 前画面に戻ります。 115 合成: 必要な設定が全て完了すると、本画面が表示 されます。 合成開始 設定に従い、合成映像を作成する場合には、 本ボタンを押して下さい。 映像合成処理の完了後、メニューを次に 進めます。 戻る 前画面に戻ります。 合成完了: 映像の合成が完了すると、本画面が表示 されます。 マルチモーションを見る 作成されたマルチモーション映像を見る場合に 本ボタンを押して下さい。 画面左にマルチモーション映像が表示されます 。 移動合成を見る 作成された移動合成映像を見る場合に、 本ボタンを押して下さい。 画面左に移動合成映像が表示されま す。 連続写真を見る 作成された連続写真画像を見る場合に、 本ボタンを押して下さい。 別ウィンドウで連続写真画像が表示されます。 合成前に戻る 合成映像を破棄し、前画面に戻ります。 116 (2)2画面(重ね・並べ) この合成は、異なる2つの映像を重ね合わせたり、左右上下に並べて再生する合成方法です。 作成可能な映像: 操作方法: 「合成」タブから「2画面(重ね・並べ)」ボタンを押すと、簡単操作メニューが表示されます。 各種の映像を作るまでの操作がウィザード形式(順次表示)で表示されますので、 画面の説明をご覧になりながら、該当するボタンを押し進めて下さい。 メニュー例:映像の読込 映像1を読み込みたい場合に押して下さい。 映像2を読み込みたい場合に押して下さい。 映像のタイミングを合わせたい場合に押して下さ い。予め、映像1、2を読み込んでおく必要があ ります。 処理をせず、合成映像選択画面まで戻ります。 117 各種画面詳細: 映像の読込: 映像1の読込 映像2の読込 映像1、2 をビデオカメラ又はファイルから 取り込みたい場合に押して下さい。 映像が取り込まれている場合、ボタンの LED マークが点灯します。 点灯のイメージ タイミング合わせに進む 映像1、2の読み込み完了後、本ボタンを押して 下さい。メニューを次に進めます。 戻る なにもせず、合成映像選択画面に戻ります。 映像1の読込: 映像2の読込: カメラから映像を取り込む 映像を新たにビデオカメラから取り込む 場合に押して下さい。 FF キャプチャが起動し、映像を取り込む 事が可能です。 FF キャプチャの使用方法については、 本書「一括の映像取り込み」をご覧下さい。 映像取り込み後、メニューを次に進めます。 ファイルから映像を取り込む 既に保存されているファイルを読み込みます。 読込完了後、メニューを次に進めます。 戻る 前画面に戻ります。 118 タイミング合わせ1: タイミング合わせ2: 映像1、2の動作上のタイミングを合わせます。 画面の指示に従い、該当位置(左、右)の映像を、 タイミングを合わせるコマを表示させた状態に して下さい。 次へ タイミングを合わせるコマを表示させてから、 本ボタンを押して下さい。 メニューを次に進めます。 戻る 前画面に戻ります。 119 表示方法: 左右に並べて 2つの映像を左右に並べて表示させたい場合に 本ボタンを押して下さい。 メニューを次に進めます。 上下に並べて 2つの映像を上下に並べて表示させたい場合に 本ボタンを押して下さい。 メニューを次に進めます。 重ねて 2つの映像を重ねて表示させたい場合に 本ボタンを押して下さい。 メニューを次に進めます。 戻る 前画面に戻ります。 設定完了: 2画面表示の全ての設定が完了後、本画面が 表示されます。 サイズ変更 (映像1、2用) 映像の画面上のサイズを変更したい場合に 押して下さい。 表示位置 (映像1、2用) 映像の画面上の位置を変更したい場合に 押して下さい。 左右反転 (映像1、2用) 映像を左右反転処理したい場合に押して下さい。 左右並べ、上下並べ、重ね 映像の表示状態をそれぞれ切り替えます。 戻る 前画面に戻ります。 120 (3)連続写真 この合成は、被写体のみ(※指定範囲による)を縦または横に並べた画像で表示します。 作成可能な映像: 操作方法: 「合成」タブから「連続写真」ボタンを押すと、簡単操作メニューが表示されます。 各種の映像を作るまでの操作がウィザード形式(順次表示)で表示されますので、 画面の説明をご覧になりながら、該当するボタンを押し進めて下さい。 メニュー例:映像の読込 既に映像ファイルを読み込んである場合、このボ タンを押して下さい。 カメラから映像を取り込む場合、このボタンを押 して下さい。FF キャプチャが起動します。 既に保存されているファイルを開く場合、このボ タンを押して下さい。次にファイルを開くダイア ログが表示されますので、ファイルを選択し、読 み込んで下さい。 使用する映像がない場合に押して下さい。 合成映像選択画面まで戻ります。 121 各種画面詳細: ※操作手順によっては、表示されずにスキップされる画面があります。 映像選択画面: 映像は読み込み済み(次へ) 映像を既に読み込み済みの場合に 押して下さい メニューを次に進めます。 カメラから映像を取り込む(次へ) 映像を新たにビデオカメラから取り込む 場合に押して下さい。 FF キャプチャが起動し、映像を取り込む 事が可能です。 FF キャプチャの使用方法については、 本書「一括の映像取り込み」をご覧下さい。 映像取り込み後、メニューを次に進めます。 ファイルから映像を取り込む(次へ) 既に保存されているファイルを読み込みます。 読込完了後、メニューを次に進めます。 映像がない(戻る) 加工する映像がない場合に選択して下さい。 なにもせず、合成映像選択画面に戻ります。 映像の指定方法: 1コマずつ指定する 連続写真に使用するコマを1つずつ選択したい 場合、本ボタンを押して下さい。 メニューを次に進めます。 範囲で指定する 動作の開始コマと終了コマを指定し、その範囲 内 のコマを利用して連続写真を作成する場合、 本ボタンを押して下さい。 メニューを次に進めます。 戻る 前画面に戻ります。 122 映像指定: 映像を一枚ずつ指定する場合に本画面が表示 されます。 このとき、画面左下部のサムネイルが暗く表示 されるようになりますので、合成映像に使用した いコマのサムネイルをクリックして下さい。 色が変わり、そのコマが合成映像に使用される ようになります。 映像指定完了(次へ) 指定完了後、本ボタンを押して下さい。 メニューを次に進めます。 戻る 前画面に戻ります。 123 範囲指定(動作開始): 映像を1枚ずつ指定しない場合に表示されます。 映像を見ながら、一連の動作の開始位置(例: 野球の投球前、ゴルフのスイング前等)を 画面左で表示させて下さい。 表示させた(次へ) 画面左側に、動作の開始位置のコマを 表示させた後、本ボタンを押して下さい。 メニューを次に進めます。 戻る 前画面に戻ります。 範囲指定(動作終了): 映像を1枚ずつ指定しない場合に表示されます。 映像を見ながら、一連の動作の終了位置(例: 野球の投球後、ゴルフのスイング後等)を 画面左で表示させて下さい。 表示させた(次へ) 画面左側に、動作の終了位置のコマを 表示させた後、本ボタンを押して下さい。 メニューを次に進めます。 戻る 前画面に戻ります。 124 コマ間隔: 動作の開始コマ∼終了コマの全コマのうち、 どの程度のコマを合成映像に使用するかを、 指定します。 コマ間隔 ボタン内の小さい三角マークをクリックすると、 無効 <−> 2 <−> 3と数値が変更 出来ます 合成映像に使用したいコマの使用間隔を決定し て下さい。 決めた コマ間隔の決定後、本ボタンを押して下さい。 メニューを次に進めます。 戻る 前画面に戻ります。 映像の追加: 連続写真画像を作成する際、画像内に必ず特定の コマを含ませたい場合に利用して下さい。 追加する(次へ) 連続写真画像に、指定したコマを追加する場合に 本ボタンを押して下さい。 メニューを次に進めます。 追加しない(次へ) 連続写真画像をこのまま作成する場合に、本ボタ ンを押して下さい。 戻る 前画面に戻ります。 125 映像の追加: 映像を一枚ずつ追加する場合に本画面が表示 されます。 このとき、画面左下部のサムネイルが暗く表示 されるようになりますので、合成映像に使用した いコマのサムネイルをクリックして下さい。 色が変わり、そのコマが合成映像に使用される ようになります。 ※ 既に色が変わっているコマは、コンピュータ が自動的に選択したコマとなります。 映像指定完了(次へ) 指定完了後、本ボタンを押して下さい。 メニューを次に進めます。 戻る 前画面に戻ります。 スクロール設定: ←、→、↑、↓ 連続写真張り合わせる方向を決定します。 画面に表示されているサンプル画像を見ながら、 張り合わせる方向ボタンを押して下さい。 メニューを次に進めます。 戻る 前画面に戻ります。 126 領域指定: 連続写真を作成する際に、必要な領域だけを利用 し、余計な部分を除外する事が出来ます。 領域指定 下記の「連続写真領域選択」画面を表示します。 「連続写真領域選択」画面上で、連続写真に必要 な領域を決定して下さい。 人物が画面内で動きまわるような場合(人物が枠 外に出てしまう)は、一度設置した領域を、人物 の上に重ねるようにマウス右クリックをしなが ら動かして下さい。 次へ 領域指定を終了し、メニューを次に進めます。 戻る 前画面に戻ります。 連続写真領域選択: 127 合成: 必要な設定が全て完了すると、本画面が表示 されます。 合成開始 設定に従い、連続写真画像を作成する場合には、 本ボタンを押して下さい。 連続写真画像の作成後、メニューを次に進めます 戻る 前画面に戻ります。 合成完了: 映像の合成が完了すると、本画面が表示 されます。 連続写真を見る 作成された連続写真画像を見る場合に、本ボタン を押して下さい。 別ウィンドウで連続写真画像が表示されます。 合成前に戻る 合成映像を破棄し、前画面に戻ります。 128 合成 (通常操作) 本機能は、読み込みが完了している映像を合成する機能です。 読み込む映像は、合成前の映像が必要です。 操作方法: 映像の読込が完了している状態で、 「合成」タブを押します。 下図の画面が表示されますので、作成したい合成映像を選択します。 合成映像選択画面: マルチモーション 動く被写体(人物)を自動抽 出し、抽出した画像を重ね合 わせます。 また、見たい点を画像の最前 面に表示する事も出来ます。 残像付きスロー スロー再生しながら抽出し た画像(残像)重ね合わせま す。 また、見たい点を残像の最前 面に表示する事が出来ます。 2画面 異なる2つの映像を重ね合 せたり、左右上下に並べて同 時に再生する事が出来ます。 4画面 異なる4つの映像を上下左 右に並べて、同時に再生しま す。 連続写真 被写体を横向き、もしくは縦 向きに並べて連続写真画像 を作成する事が出来ます。 16分割 映像を16分割して表示し ます。 3画面合成 合成した映像を3画面に分 けて再生します。 本機能は 2010 年 7 月をもっ て廃止されました。 リセットボタンについて: 本画面で「リセット」ボタンを押すと、すでに映像が読み込まれている場合には、 読込映像が クリア(削除)されます。 映像が読み込まれていない場合には、動作しません。 129 (1)マルチモーション 「マルチモーション」合成は、映像から動く被写体(人物等)のみを自動的 に抽出し、抽出された画像を時間順に重ね合わせる合成方法です。 また、「見たい点」を画像の最前面に表示する、奥行きのある合成映像も作成 出来ます。 「合成」タブから「マルチモーション」ボタンを押すと、合成映像作成画面が表示されます。 合成映像作成画面: 合成映像を作る際に、 必ず設定しなければ いけない項目 合成映像を作る際に、 設定しなくてもよい 項目 130 リセットボタンについて: 本画面で「リセット」ボタンを押すと、合成映像選択画面に戻ります。 詳細ボタンについて: 本画面で「詳細」ボタンを押すと、詳細パラメータ設定画面が表示されます。 必要に応じて、各詳細パラメータを変更して下さい。 詳しい操作方法は、「本書:詳細パラメータについて」を参照して下さい。 合成映像作成の流れ: 1.背景画像の選択 「指定」の場合: 背景画像を指定する場合は、再生コントロールを使用し、背景となる画像を 画面上に表示します。(動く人物等が写っていない画像) 背景画像が表示されたら「指定」ボタンをクリックします。 ボタンの LED 表示が、消灯から赤点灯に変わります。 「作成」の場合: 「作成」ボタンをクリックします。 ボタンの LED 表示が、消灯から赤点灯に変わります。 点灯後、「背景画像の表示」「背景画像の調整」 「背景画像の強制作成」の 背景画像作成用ボタンが表示されます。 「作成」により追加表示されるボタン: 背景画像の作成(パソコンによる自動作成)は被写体の動作に依存します。 動作(競技の種類)によっては背景画像をうまく作成出来ない場合があります。 例:ゴルフスイングなど、被写体が同じ箇所で動く場合 2.映像指定(合成に用いる映像を任意に選択する) ※本設定は、「合成開始点」「合成終了点」にて合成範囲を設定する場合には 未使用となります。 「映像指定」ボタンをクリックします。 「映像指定」ボタンの LED 表示が、消灯から赤点灯に変わります。 ※「合成開始点」「合成終了点」ボタンが非表示になります。 この状態で、画面下部のサムネイルをクリックすると、合成に使用する映像が明る く表示され、合成に使用しない映像が暗く表示されます。 3.合成開始点の選択(合成に用いる映像を範囲で指定する) 再生コントロールを使用し、画面上に合成開始点に指定する画像を表示します。 「合成開始点」ボタンをクリックします。 「合成開始点」ボタンの LED 表示が、消灯から赤点灯に変わります。 4.合成終了点の選択 再生コントロールを使用し、画面上に合成終了点に指定する画像を表示します。 「合成終了点」ボタンをクリックします。 「合成終了点」ボタンの LED 表示が、消灯から赤点灯に変わります。 131 5.見たい点の選択 見たい点が「ある」場合: 再生コントロールを使用し、画面上に合成映像の「見たい点」になる画像を表示 します。(見たい点が合成映像の最前面に表示されます。 ) 「見たい点」の「あり」ボタンをクリックします。 「見たい点」の「あり」ボタンの LED 表示が、消灯から赤点灯に変わります。 「見たい点」ボタンの下に「コマ間隔」「枚数」の設定ボタンが表示されます。 必要に応じて設定して下さい。 例:コマ間隔を1、枚数を5に設定すると、見たい点を中心とした、コマ間隔1の 5フレームを、強制的に合成映像に含めます。 ↑ 見たい点 合計5フレーム 見たい点が「ない」場合: 「見たい点」の「なし」ボタンをクリックします。 「見たい点」の「なし」ボタンの LED 表示が、消灯から赤点灯に変わります。 6.スクロール設定の位置調整 (1) 「位置調整」ボタンをクリックします。 「位置調整」ボタンの LED 表示が、消灯から赤点灯に変わります。 (2)画面上をクリックし、原点位置を指定 “原点”と表示されたマークが画面上に表示されます。 移動合成が開始される画像の原点(基準位置)を指定します。 原点を指定する四角いマークが表示される 原点 ※ この原点を基準に移動合成を作成します。 抽出対象(人物)の頭部を原点にして下さい。 原点の四角いマークをドラッグすると、移動します。 132 (3)画面上をクリックし、動作開始点を指定 “動作開始点”と表示されたマークが画面状に表示されます。移動合成が始まる開 始点(動作開始点)を指定します。 (移動合成の再生時、再生の始まりが原点位置から動作開始点位置へ移動します。) 動作開始点を指定する四角いマークが表示される 動作開始点 (4)画面上をクリックし、スクロール開始点を指定 “スクロール開始点”と表示された四角いマークが画面上に表示されます。 スクロールが始まる開始点(スクロール開始点)を指定します。 スクロールを開始する点が表示される スクロール開始点 動作開始点からスクロール開始点に向かって、抽出された画像が一定間隔 を置き横方向へ順番に重なってゆきます。 画像がスクロール開始点まで到達すると、スクロールを開始します。 (5)位置調整 原点、動作開始点、スクロール開始点を指定後、 「位置調整」ボタンを 再度クリックします。 「位置調整」ボタンの LED 表示が、赤点灯から緑点灯に変わります。 7.コマ間隔の選択(※非選択でも合成可) このパラメータで、映像合成に使用する画像のコマ間隔を設定します。 設定が無効のときは、コマ間隔の間引きを行いません。 ※ 背景画像が指定されている場合は、これで設定が完了します。 133 8.抽出領域の指定(※非選択でも合成可) 「領域指定」ボタンをクリックします。 「領域指定」ボタンの LED 表示が、消灯から赤点灯に変わります。 画面上から、抽出したい被写体(人物等)の周りをクリックし、抽出する領域を指 定します。 (3点以上のマークで被写体を囲む操作) 再生コントロールを使用し、被写体(人物等)の動く範囲を確認しながら、領域 指定を行います。 (指定した領域から被写体の動きが出ないように編集します。) 領域指定の編集後、再度、 「領域指定」ボタンをクリックします。 画面上から領域指定のマークが消え、「領域指定」ボタンのLED表示が赤点灯 から緑点灯に変わると領域指定が確定されます。 領域指定の編集について 「領域指定」ボタンを押し、画面上をクリックすると 四角いマークが表示されます マーク 画面上から、抽出したい被写体(人物等)の周りをクリックし、抽出する領域を指 定します。 (3点以上のマークで被写体を囲む操作) 指定された領域が青色に変わります。 3点クリックして指定領域が青色になった状態 指定された3点を頂点と した3角形の領域 134 再生コントロールを使用し、被写体(人物等)の動く範囲を確認しながら、領域指 定を行います。 このとき、指定した領域内から被写体の動きが出ないように編集します。 領域指定の編集後、再度、 「領域指定」ボタンをクリックします。 画面上から領域指定のマークが消え、「領域指定」ボタンの LED 表示が、赤点灯 から緑点灯に変わると領域指定が確定されます。 領域指定が確定された状態 マークを5つ追加して 領域を指定した状態 被写体の動く範囲を確認 するには「再生コントロー ル」ボタンを利用する 編集操作について 頂点の追加1: 頂点の追加2: 頂点の削除 : 頂点の移動 : 画面上でクリック 線上でクリック マークを右クリック マークをドラッグして移動 9.背景画像の表示(※非選択でも合成可) 「背景画像の表示」ボタンをクリックします。 背景画像が作成されていない場合、背景画像が作成されます。 作成された背景画像がポップアップで表示されます。 「背景画像の表示」ボタンの LED 表示が、消灯から緑点灯に変わります。 ※ 背景作成の中止 背景画像の作成が開始されると、画面右下部に、背景作成プログレスバーが 表示されます。 プログレスバー このバーで、背景作成完了までのおおよその時間が分かります。 背景作成を途中で中止する場合は、プログレスバーの下にある「中止」ボタンを押 して下さい。背景画像の作成を中止します。 135 10.背景画像の調整(※非選択でも合成可) 「背景画像の調整」ボタンをクリックします。 背景画像が作成されていない場合、背景画像が作成されます。 作成された背景画像のプレビューがポップアップで表示されます。 「背景画像の調整」ボタンの LED 表示が、消灯から赤点灯に変わります。 映像表示領域か、ポップアップされた背景画像のプレビュー内をドラッグし、 背景画像の調整を行います。 -----背景画像の調整イメージ ----背景画像のプレビューウィンドウが表示された状態 背景画像のプレビュー 調整が必要な箇所 映像表示領域 自動作成で作られた背景画像を、再生コントロールを使用しながら調整します。 背景画像のプレビュー 映像表示領域 映像表示領域又は、背景画像のプレビュー内で調整したい箇所をドラッグして囲み ます。囲んだ箇所の画像が、映像表示領域から背景画像にコピーされます。 再生コントロールを使用して、映像表示領域内の対象物に重ならないように、背景 画像内の不必要な抽出を削除していきます。左クリック時、右クリックを同時押し する事により、調整領域指定のキャンセルが出来ます。 背景画像の調整は被写体の動作に依存します。 動作(競技の種類)によっては上手く背景調整を行えない場合が有ります。 例:ゴルフスイングなど、被写体が同じ箇所で動く場合 136 11.背景画像の強制作成(※非選択でも合成可) 「背景画像の強制作成」ボタンをクリックします。 背景画像が強制的に作成されます。 既に背景画像を作成していた場合、再作成されます。 作成された背景画像のプレビューがポップアップで表示されます。 12.明るさの変更 映像の明るさを変更する事が出来ます。 詳しい操作方法は「本書:チョークボード 明るさ変更」を参照 尚、「範囲選択」に関しては、「領域指定」で設定した範囲を引き継ぐ事が可能です。 既に「領域指定」がされている場合、下図の確認ダイアログが表示されます。 領域を利用する場合「はい」を、使用しない場合、 「いいえ」を押して下さい。 確認ダイアログ: 13.左右反転 必要に応じて映像の向きを左右反転する事が出来ます。 映像を反転させたい場合、 「左右反転」ボタンを押して下さい。 ※ 再生コントロールについては「本書:映像の操作」を参照 ※ コマ間隔の詳しい説明については、「本書:合成映像作成のしくみ」を参照 ※ 抽出領域の選択の説明については、「本書:合成映像作成のしくみ」を参照 ※「背景画像」の指定・作成の説明については、 「本書:合成映像作成のしくみ」を参照 137 合成開始: 映像の合成に必要な各設定項目は、設定が完了したものから順に、 ボタン内の LED が消灯から赤点灯に切り替わります。 全ての設定が完了すると、ボタンが赤点灯から緑点灯に切り替わります。 緑点灯の状態で「合成開始」ボタンを押すと、映像の合成を開始します。 ※ 拡張設定欄以下は消灯の状態でも、合成を開始出来ます。 (領域指定、背景画像の表示、背景画像の調整) 拡張設定以下のパラメータ: 138 合成中の表示と中止: 映像の合成が開始されると、画面右下部に、合成中プログレスバーが表示されます。 このバーで、合成完了までの、おおよその時間が分かります。 映像の合成を途中で中止したい場合は、プログレスバーの下にある「中止」ボタンを 押して下さい。映像の合成を中止します。 合成の完了: 映像の合成が完了すると、画面上に合成後の映像が表示され、サムネイルには、 合成に使用した元映像が表示されます。 また、再生コントロールに下記のボタンが追加されます。 「表示映像切り替え」ボタン: 「連続写真」ボタン: 「表示映像切り替え」ボタンは、押すたびに 通常の合成映像 ←→ 移動合成 へと交互に切り替わり、選択された側の映像が画面に 表示されます。 また、 「連続写真」ボタンをクリックすると、合成映像の連続写真画面がポップ アップで表示されます。 ※ 連続写真表示の詳細は、 「本章:合成 マルチモーション 連続写真表示」を 参照して下さい 139 合成後の映像の操作: 合成後の映像は、再生コントロールを使用して様々な再生操作が出来ます。 詳しい操作方法は、 「本書:映像の操作」を参照して下さい。 合成映像のみ可能な操作: 合成後の映像は、合成前の映像と異なる新たな表示機能が追加されます。 最前面表示: 選択したサムネイルの画像を、合成映像の最前面に表示する事が出来ます。 この操作は通常の合成映像、移動合成映像のどちらでも操作可能です。 合成映像に使用したサムネイルの画像(画面下部に表示)をクリックすると、クリック された画像が画面上で赤色表示されます。 ※ サムネイルについては「本書:画面の説明」参照 赤色表示された映像例: さらに、選択したサムネイルの画像をダブルクリックすると、赤色表示された部分の 画像が合成映像の最前面に表示され、また、選択した画像をポップアップ表示します。 最前面表示: ポップアップ表示: マスクエディタ: ※本機能は Pro1 以降のバージョンでのみ動作します。 サムネイルの画像を右ダブルクリックすることで、合成時に利用したマスク情報を編集 出来るマスクエディタが起動します。 この機能を利用することにより、合成結果をより綺麗に加工することが出来ます。 ※ マスクエディタについては「本書:マスクエディタによるマスクの編集」参照 140 連続写真表示: 合成された映像によっては、抽出された画像間の重なりが多く、フォーム全体を確認 するのに適さない映像があります。このような場合は「連続写真」ボタンをクリックし ます。 合成映像の連続写真画像をポップアップさせ、抽出した画像全体を見る事が出来ます。 また、画面上部のチョークボード・解析のツールボタンを使用して、連続写真画像の編 集も行えます。 連続写真のポップアップ表示: ※ チョークボードと解析の詳しい操作方法は、「本書:基本操作」を参照 141 (2)残像付きスロー この合成は、映像をスローモーションで再生しながら、抽出し た画像を残像として重ね合わせてゆく合成方法です。 また、「見たい点」を画像の最前面に表示した、奥行きのある合 成映像も作成出来ます。 各処理・パラメータについては「本書:合成 マルチモーション」と同じです。 142 (3)3画面合成 ※ 本機能は2010年7月をもって廃止されました。 この合成は、 「本書:合成 マルチモーション」の合成映像を、3分割にして表示する 合成方法です。 「3画面合成」ボタンを押すと、合成範囲指定方法の選択画面が表示されます。 リセットボタンについて: 本画面で「リセット」ボタンを押すと、合成映像選択画面に戻ります。 詳細ボタンについて: 本画面で「詳細」ボタンを押すと、詳細パラメータ設定画面が表示されます。 必要に応じ各詳細パラメータを変更して下さい。 詳しい操作方法は、「本書:詳細パラメータについて」を参照して下さい。 143 合成パラメータについて: 3画面合成では、映像の合成範囲を3つのブロックに分割し、各ブロックで合成映像を 作成します。 そのため通常の操作で指定する、合成開始点、合成終了点の他に、各ブロックの 合成開始点、終了点である P1(Point1)P2(Point2)も指定します。 「合成開始点」 「合成終了点」「P1」「P2」の指定により下図のような合成映像が作成 されます。 ↑ 合成開始点 ↑ P1 ↑ P2 合成映像 144 ↑ 合成終了点 合成範囲の指定: 本画面で、合成映像の範囲指定を行います。 1.背景画像の選択 「指定」の場合: 背景画像を指定する場合は、再生コントロールを使用し画面上に背景画像となる 画像を表示します。 (動く人物等が写っていない画像) 背景画像が表示されたら「指定」ボタンをクリックします。 「指定」ボタンの LED 表示が、消灯から赤点灯に変わります。 「作成」の場合: 背景画像を作成する場合は、「作成」ボタンをクリックします。 「作成」ボタンの LED 表示が、消灯から赤点灯に変わります。 点灯後、「背景画像の表示」「背景画像の調整」 「背景画像の強制作成」の 背景画像作成用ボタンが表示されます。 2.合成開始点の指定 再生コントロールを使用し、画面上に合成開始点に指定する画像を表示します。 「合成開始点」ボタンをクリックします。 「合成開始点」ボタンの LED 表示が、消灯から赤点灯に変わります。 3.P1点の選択 再生コントロールを使用し、画面上に、P1点に指定する画像を表示します。 「P1点」ボタンをクリックします。 「P1」点ボタンの LED 表示が、消灯から赤点灯に変わります。 4.P2点の選択 再生コントロールを使用し、画面上に、P2点に指定する画像を表示します。 「P2点」ボタンをクリックします。 「P2」点ボタンの LED 表示が、消灯から赤点灯に変わります。 5.合成終了点の指定 再生コントロールを使用し、画面上に合成終了点に指定する画像を表示します。 「合成終了点」ボタンをクリックします。 「合成終了点」ボタンの LED 表示が、消灯から赤点灯に変わります。 6.抽出領域の指定(※非選択でも合成可) 「領域指定」ボタンをクリックします。 「領域指定」ボタンの LED 表示が、消灯から赤点灯に変わります。 画面上から、抽出したい被写体(人物等)の周りをクリックし抽出する領域を指定 します。(3点以上のマークで被写体を囲む操作) 再生コントロールを使用し、被写体(人物等)の動く範囲を確認しながら、領域 指定を行います。 (指定した領域から被写体の動きが出ないように編集します。) 領域指定の編集後、再度、 「領域指定」ボタンをクリックします。 画面上から領域指定のマークが消え、「領域指定」ボタンのLED表示が赤点灯 から緑点灯に変わると領域指定が確定されます。 145 7.コマ間隔の選択 このパラメータで、映像合成に使用する画像のコマ間隔を設定します。 設定が無効のときは、コマ間の間引きを行いません。 8.背景画像の表示(※非選択でも合成可) 「背景画像の表示」ボタンをクリックします。 背景画像が作成されていない場合は、背景画像が作成されます。 作成された背景画像がポップアップで表示されます。 「背景画像の表示」ボタンの LED 表示が、消灯から緑点灯に変わります。 9.背景画像の調整(※非選択でも合成可) 「背景画像の調整」ボタンをクリックします。 背景画像が作成されていない場合は、背景画像が作成されます。 作成された背景画像のプレビューがポップアップで表示されます。 「背景画像の調整」ボタンの LED 表示が、消灯から赤点灯に変わります。 映像表示領域か、ポップアップされた背景画像のプレビュー内をドラッグし背景画 像の調整を行います。 10.背景画像の強制作成(※非選択でも合成可) 「背景画像の強制作成」ボタンをクリックします。 背景画像が強制的に作成されます。 既に背景画像を作成していた場合、再作成されます。 作成された背景画像のプレビューがポップアップで表示されます。 12.明るさの変更(※非選択でも合成可) 映像の明るさを変更する事が出来ます。 詳しい操作方法は「本書:チョークボード 明るさ変更」を参照 13.左右反転(※非選択でも合成可) 必要に応じて映像の向きを左右反転する事が出来ます。 映像を反転させたい場合、 「左右反転」ボタンを押して下さい。 ※ 再生コントロールについては「本書:映像の操作」を参照 ※ コマ間隔の詳しい説明については、「本書:合成映像作成のしくみ」を参照 ※ 抽出領域の選択の説明については、「本書:合成映像作成のしくみ」を参照 ※「背景画像」の指定・作成の説明については、 「本書:合成映像作成のしくみ」を参照 ※ 背景の調整ついては、 「本書:合成 マルチモーション」を参照 合成開始: 合成中の表示と中止: 合成完了: 合成後の映像の操作: 合成映像のみ可能操作: の各操作については、 「本書:合成 マルチモーション」と同じです。 ただし、本合成では、移動合成映像は作成されませんので、合成後に「映像切り替え」 ボタンは表示されません。 146 (4)2画面 この合成は、異なる2つの映像を重ね合わせたり、左右上下に並 べて再生する合成方法です。 本機能を使用するには、あらかじめファイル保存されている 映像データが必要です。 「2画面」ボタンを押すと、映像の選択画面が表示されます。 「掴んで表示位置変更」 の操作で、2つの映像の 重ね合わせ位置や、画像 サイズの調整が可能 「再生位置合わせ」 の操作で、2つの映像の 再生タイミングの調整 が可能 読み込まれている映像 を左右反転します。 2つの映像を重ねて表 示します。 2つの映像を並べて表 示します。 映像の読み込みが完了 後、映像1が左側、映像 2が右側に表示されま す。 リセットボタンについて: 本画面で「リセット」ボタンを押すと、合成映像選択画面に戻ります。 詳細ボタンについて: 本画面で「詳細」ボタンを押すと、詳細パラメータ設定画面が表示されます。 必要に応じ各詳細パラメータを変更して下さい。 詳しい操作方法は、「本書:詳細パラメータについて」を参照して下さい。 147 動作の流れ 1.映像1の選択 「映像1の選択」ボタンを押します。 ファイルを開くダイアログが表示されますので、読み込む映像ファイルを選択し、 クリックします。(映像1に再生される映像が読み込まれます) 読み込み完了後、サムネイル及びメニュー内に映像1が表示されます。 ※ 既に映像が読み込まれている場合、初めから緑 LED が点灯しています。 2.映像2の選択 「映像2の選択」ボタンを押します。 ファイルを開くダイアログが表示されますので、読み込む映像ファイルを選択し、 クリックします。(映像2に再生される映像が読み込まれます) 読み込み完了後、サムネイル及びメニュー内に映像2が表示されます。 3.表示位置・サイズを変更する 「掴んで表示位置変更」ボタンを押します。 ボタンが消灯から赤点灯に変わり、読み込まれている映像1に黄色い枠が表示 されます。 この状態で画像をドラッグすると、映像1がドラッグに合わせ移動します。 黄色枠表示と、映像のドラッグでの移動 映像2 映像1 また、黄色い枠上(線上)にマウスカーソルを合わせると、サイズ変更カーソル になり、この状態でドラッグすると映像の拡大・縮小が可能です。 (マウスのホイールを手前に回すと縮小、マウスのホイールを奥に回すと拡大 になります) 映像2を移動・サイズ変更したい場合、サムネイルもしくはメニュー内の映像2 をクリックします。 黄色い枠が映像2に表示され、映像2を操作することが可能となります。 再び映像1を操作する場合、サムネイルもしくはメニュー内の映像1をクリック して下さい。 148 4.映像1映像2の再生タイミングを合わせる 再生コントロールを使用して、映像1から再生のタイミングを合わせたい画像を選 び、それを表示させた状態にします。 「再生位置合わせ」ボタンを1度押します。ボタンのランプが赤く点灯します。 この状態の時、映像の再生スライダーを動かすと、映像1は止まっており、 映像2だけが動きます。映像2のタイミングを映像1に合わせ、 もう一度「再生位置合わせ」ボタンを押します。ボタンが緑に点灯し、 以後、映像1と2のタイミングが合う状態で再生出来ます。 5.再生タイミングを初期化する 緑点灯している「再生位置合わせ」ボタンを押すと、確認メッセージが表示 されます。 初期化したい場合は「はい」ボタンを押して下さい。 初期化しない場合は「いいえ」ボタンを押して下さい 6.映像を左右反転したい場合(非選択でも可) 「拡張機能」の「左の映像を左右反転」ボタンを押すと、 左にある映像の向きが、左右反転します。 「拡張機能」の「右の映像を左右反転」ボタンを押すと、 右にある映像の向きが、左右反転します。 7.表示映像の切り替え 表示されている映像を「重ね」←→「分割」と相互に切り替える事が可能です。 必要に応じて各ボタンを押して下さい。 分割映像の切り替え: 表示映像を「分割」にした場合、 「左右分割」←→「上下分割」と 相互に切り替える事が可能となります。 映像を切り替えたい場合、再生コントロール上にある「切り替え」ボタンを 押して下さい。 切り替え ボタン 映像の操作: 各操作については、「本書:合成 マルチモーション」と同じです。 149 2つの映像の FPS(1秒あたりのコマ数)が異なる場合: 比較する映像の FPS がそれぞれ異なる場合、スライダーが通常時と異なる操作に なります。 例(ゴルフ): 映像1 30FPS 映像2 60FPS 映像1側は30FPS、映像2側は60FPS の動画を読み込んだとします。 この状態でスライダーは60FPS の動画のコマ数だけ動きます。 この時、映像1と映像2の映像速度(被写体の速度ではありません)を合わせるため、 映像1は映像2の半分の速度で動きます。 イメージ: 映像1はスライダーを2メモリ動かすと1コマ移動、 映像2はスライダーを1メモリ動かすと1コマ移動します。 映像1: 30FPS 1 映像2: 60FPS 1 2 2 3 スライダー: 150 3 4 5 6 応用操作(被写体の動作速度を合わせる): 比較する被写体の動作速度がそれぞれ異なる場合、両方の再生速度を、強制的に 合わせる 事が出来ます。 この操作は映像の FPS とは 映像を2つ読み込んである状態で「詳細」-「速度合わせ範囲」と進めます。 下記の画面が表示されますので、速度を合わせるための範囲を設定します。 例(ゴルフ):アドレスからフォローまで 例(野球) :投げ始めるコマから投げ終わるコマまで 等 映像が表示 されます。 コマ送り・戻し等 ここから、ここまで ボタン コマ送り・戻し等 ここから、ここまで ボタン 操作方法(ゴルフの場合の例) : (1)左右の映像をアドレス(人物が動く前)のコマに合わせます。 (2)左右の「ここから」ボタンを押します。 (3)左右の映像をフォロー(振り終わり)のコマに合わせます。 (4)左右の「ここまで」ボタンを押します。 (5)それぞれの映像のスライダーに青い範囲が設定されます。 (6)設定してよければ画面中央の「OK」ボタンを押します。 設定後、2つの映像の再生速度が調整されますので、再生位置合わせ(タイミング 合わせ)や、ループ再生設定を既に行った状態であれば、設定を再度行って下さい。 設定を解除したい場合は、 「詳細」-「速度合わせ解除」と進めて下さい。 151 応用操作(映像の特定範囲だけをループ再生する) : 映像の特定範囲だけをループ再生する事が出来ます。 この機能は2画面合成以外でも利用出来ます。 映像を2つ読み込んである状態で「詳細」-「ループ範囲設定」と進めます。 下記の画面が表示されますので、ループ再生する範囲を設定します。 操作方法(ゴルフの場合の例) : (1)映像をループ再生を始めたいコマに合わせます。 (2) 「ここから」ボタンを押します。 (3)映像をループ再生を終えたいコマに合わせます。 (4) 「ここまで」ボタンを押します。 (5)スライダーに青い範囲が設定されます。 (6)設定してよければ画面右下の「OK」ボタンを押します。 設定を解除したい場合は、 「詳細」-「ループ範囲解除」と進めて下さい。 152 (5)4画面 この合成は、異なる4つの映像を同時に再生する合成方法です。 本機能を使用するには、あらかじめファイル保存されている 映像データが必要です。 「4画面」のボタンを押すと、映像の選択画面が表示されます。 リセットボタンについて: 本画面で「リセット」ボタンを押すと、合成映像選択画面に戻ります。 詳細ボタンについて: 本画面で「詳細」ボタンを押すと、詳細パラメータ設定画面が表示されます。 必要に応じ各詳細パラメータを変更して下さい。 詳しい操作方法は、「本書:詳細パラメータについて」を参照して下さい。 153 動作の流れ 1.映像1の選択 「映像1の選択」ボタンを押します。 ファイルを開くダイアログが表示されますので、読み込む映像ファイルを選択し、 クリックします。 (この時点では映像は読み込まれません) ボタンが赤色点灯し、決定したファイル名がボタンの下に表示されます。 2.映像2の選択 「映像2の選択」ボタンを押します。 ファイルを開くダイアログが表示されますので、読み込む映像ファイルを選択し、 クリックします。 (この時点では映像は読み込まれません) ボタンが赤色点灯し、決定したファイル名がボタンの下に表示されます。 3.映像3の選択 「映像3の選択」ボタンを押します。 ファイルを開くダイアログが表示されますので、読み込む映像ファイルを選択し、 クリックします。 (この時点では映像は読み込まれません) ボタンが赤色点灯し、決定したファイル名がボタンの下に表示されます。 4.映像4の選択 「映像4の選択」ボタンを押します。 ファイルを開くダイアログが表示されますので、読み込む映像ファイルを選択し、 クリックします。 (この時点では映像は読み込まれません) ボタンが赤色点灯し、決定したファイル名がボタンの下に表示されます。 5.再生位置合わせ 「再生位置合わせ」ボタンを押します。 下図の「4画面の再生位置合わせ」ダイアログが表示されますので、 全ての映像が同じタイミングになるようにスライダーバーをそれぞれ動かします。 全て表示が終わったら「OK」ボタンを押します。 「4画面の再生位置合わせ」ダイアログ 154 6.映像1∼4が全て決定され、再生位置の決定が終わると、 LED が全て緑点灯に変わります。 ※映像1∼4のいずれかの映像を決定していない場合、LED は赤のままですが 合成の開始は行えます。 7.合成の開始 「合成開始」ボタンを押します。 映像1∼4で選択された映像が読み込まれ、映像の合成を開始します。 合成後は再生コントロールを使用して映像の再生等を操作します。 ※映像1∼4の内、1つ以上の映像が選択されていると合成を開始します。 映像がなにも選択されていない場合(全ての LED が消灯状態の時)は、 エラーメッセージが表示されます。 155 (6)16分割 本合成は、映像を16分割にして表示します。 「合成」タブから「分割画面」ボタンを押すと、 分割画面作成画面が表示されます。 リセットボタンについて: 本画面で「リセット」ボタンを押すと、合成映像選択画面に戻ります。 詳細ボタンについて: 本画面で「詳細」ボタンを押すと、詳細パラメータ設定画面が表示されます。 必要に応じ各詳細パラメータを変更して下さい。 詳しい操作方法は、「本書:詳細パラメータについて」を参照して下さい。 合成範囲の指定: 分割画面作成画面で、合成映像の範囲指定を行います。 1.映像指定(合成に用いる映像を任意に選択する) ※本設定は、「合成開始点」「合成終了点」にて合成範囲を設定する場合には 未使用となります。 「映像指定」ボタンをクリックします。 「映像指定」ボタンの LED 表示が、消灯から赤点灯に変わります。 ※「合成開始点」「合成終了点」ボタンが非表示になります。 この状態で、画面下部のサムネイルをクリックすると、合成に使用する映像が明る く表示され、合成に使用しない映像が暗く表示されます。 2.合成開始点の指定 再生コントロールを使用し、画面上に合成開始点に指定する画像を表示します。 「合成開始点」ボタンをクリックします。 「合成開始点」ボタンの LED 表示が、消灯から赤点灯に変わります。 3.合成終了点の指定 再生コントロールを使用し、画面上に合成終了点に指定する画像を表示します。 「合成終了点」ボタンをクリックします。 「合成終了点」ボタンの LED 表示が、消灯から赤点灯に変わります。 4.明るさの変更 映像の明るさを変更する事が出来ます。 詳しい操作方法は「本書:チョークボード 明るさ変更」を参照 5.左右反転 必要に応じて映像の向きを左右反転する事が出来ます。 映像を反転させたい場合、 「左右反転」ボタンを押して下さい。 ※ 再生コントロールについては「本書:映像の操作」を参照 合成開始: 合成中の表示と中止: 合成完了: 合成後の映像の操作: 合成映像のみ可能さ操作: の各操作については、 「本書:合成 マルチモーション」と同じです。 ただし、最前面表示機能は利用出来ません。 156 (7)連続写真 本合成は、被写体のみ(※指定範囲による)を縦または横に並べた画像で表示します。 「合成」タブから「連続写真」ボタンを押すと、連続写真画像作成画面が表示されます。 連続写真画像作成画面: 連続写真画像を作る 際に、必ず設定しなけ ればいけない項目 連続写真画像を作る 際に、設定しなくても よい項目 リセットボタンについて: 本画面で「リセット」ボタンを押すと、合成映像選択画面に戻ります。 詳細ボタンについて: 本画面で「詳細」ボタンを押すと、詳細パラメータ設定画面が表示されます。 必要に応じ各詳細パラメータを変更して下さい。 詳しい操作方法は、「本書:詳細パラメータについて」を参照して下さい。 157 連続写真画像作成の流れ: 1.映像指定(合成に用いる映像を任意に選択する) 合成に用いる映像を任意で指定したい場合に使用します。 ※合成に用いる映像を[ 開始 ]∼[ 終了 ]の範囲で設定する場合、 本機能は未使用でも合成可能です。 「指定」ボタンをクリックします。 「指定」ボタンの LED 表示が、消灯から赤点灯に変わります。 この状態で、画面下部のサムネイルをクリックすると、合成に使用する映像が明る く表示され、合成に使用しない映像が暗く表示されます。 本機能を利用して合成に使用する映像を指定した場合、下記の「合成開始点の選択」 「合成終了点の選択」を用いて範囲を設定する必要はありません。 (範囲を設定した場合、[ 範囲内の映像 ]+[ 指定した映像 ]が連続写真作成時に 使用されます。 ) 選択をクリアしたい場合、 「指定」ボタン右横の「クリア」ボタンを押して下さい。 2.合成開始点の選択(合成に用いる映像を範囲で指定する) ※ 映像指定機能を使用している場合のみ、本機能は未使用でも合成可能です。 再生コントロールを使用し、画面上に合成開始点に指定する画像を表示します。 「開始」ボタンをクリックします。 「開始」ボタンの LED 表示が、消灯から赤点灯に変わります。 3.合成終了点の選択(合成に用いる映像を範囲で指定する) ※ 映像指定機能を使用している場合のみ、本機能は未使用でも合成可能です。 再生コントロールを使用し、画面上に合成終了点に指定する画像を表示します。 「終了」ボタンをクリックします。 「終了」ボタンの LED 表示が、消灯から赤点灯に変わります。 4.合成に使用する映像の枚数を強制的に決定する [ 開始 ]∼[ 終了 ]の範囲内の映像枚数にかかわらず、強制的に合成に用いる 映像枚数を決定したい場合に使用します。 ※ 本機能は未使用でも合成可能です。 枚数を指定したい場合、 「開始終了間枚数」ボタン内の<] [> ボタンを押し、 ボタン内の数値を上下させて枚数を決定します。数値が「無効」と表示されている 場合、[ 開始 ]∼[ 終了 ]の範囲内の映像が、合成に使用されます。 但し、後述の「コマ間隔」の設定は適用されます。 5.被写体を並べていく向きを決定する。 スクロール設定欄の 「↑」「↓」「←」「→」ボタンを押し、連続写真画像を作成す る向きを決定します。 向きは、上下の内どちらか1つ、左右の内どちらか1つが選択可能です。 (↑と←、↓と→など、同時に2つの連続写真画像を作成する事が可能です。) 6.領域を指定する。 スクロール設定欄の「領域指定」ボタンを押し、領域選択画面を開きます。 画面上でマウスをクリックし、クリック押したままマウスカーソルを移動すると、 四角い領域が表示されますので、人物等が領域内に収まるように設定します。 領域にうまく収まらなかった場合、再度、クリックからやり直してください。 158 領域指定例: テイクバック時の領域 クラブを振り上げきった時の領域 フォロースルー時の領域 ※人物が画面奥から手前に歩いてくるような映像の場合、連続写真にすると 人物の大きさが徐々に大きくなります。(当然ですね) このような映像の場合、連続写真作成時に人物の大きさを揃える機能があります。 機能を使用する場合、連続写真の設定画面で「詳細」を押し、詳細画面を開きます。 詳細画面内の「奥行きを考慮して合成」を「する」に変更して下さい。 変更後、上記の領域指定をする際、枠の大きさが人物の背の高さとほぼ同じになる ように枠を設定していきます。 (人物の横幅を基準にしても大丈夫です。) 尚、この機能を「する」にしている場合、領域指定画面で「2点指定」という ボタンが利用出来る様になります。 まず、人物が小さく(または大きく)写っているコマで、通常通り四角い領域を 設置してから「2点指定」ボタンを押します。 その後、その他のコマでは人物の頭と脚など、画面上のどこかを2点クリックすると、 最初に設置した四角の比率のまま、新たに領域が設定されます。 7.解析等を含まない ※ 本機能は未使用でも合成可能です。 チョークボード機能、もしくは解析機能を用いて、あらかじめ映像に線や円等が 描かれている場合、その線や円を含めた状態で連続写真画像が作成されますが、 本機能を使用すると、チョークボード、解析を含まずに連続写真画像を作成します。 本機能を使用する場合、 「解析等を含まない」ボタンをクリックします。 ボタンの LED 表示が、消灯から緑点灯に変わります。 8.コマ間隔の選択 ※ 本機能は未使用でも合成可能です。 このパラメータで、映像合成に使用する画像のコマ間隔を設定します。 設定が無効のときは、コマ間隔の間引きを行いません。 9.明るさの変更 ※ 本機能は未使用でも合成可能です。 映像の明るさを変更する事が出来ます。 詳しい操作方法は「本書:チョークボード 明るさ変更」を参照 10.映像を左右反転したい場合 ※ 本機能は未使用でも合成可能です。 「左右反転」ボタンを押すと、映像の向きが、左右反転します。 159 合成開始: 映像の合成に必要な各設定項目は、設定が完了したものから順に、 ボタン内の LED が消灯から赤点灯に切り替わります。 全ての設定が完了すると、パラメータボタンが赤点灯から緑点灯に切り替わります。 拡張設定欄より上のボタンが緑点灯の際、 「合成開始」ボタンを押すと、 映像の合成を開始します。 ※ 拡張設定欄以下は消灯の状態でも、合成を開始出来ます。 合成の完了: 映像の合成が完了すると、画面上に「連続写真表示」ボタンが表示されます。 連続写真表示 ボタン 連続写真の表示: 合成完了後、 「連続写真表示」ボタンをクリックすると、作成された連続写真画面が ポップアップで表示されます。 連続写真を同時に2つ作成している場合、1度目のクリックで横向きの連続写真が表示 され、2度目のクリックで縦向きの連続写真が表示されます。 160 連続写真画像の操作: 表示された連続写真画像は、画面上側のツールバーにより、各種の操作が可能です。 ツールバー: チョークボード 背景色塗りつぶし 折り返し表示 解析 切取 再構成 伸張 連動スクロール 全画面 ファイルを開く 連続写真を閉 じる 連続写真を保存 する 背景色塗りつぶし: マルチモーション合成により作成された連続写真画像を、手動で綺麗にする 事が出来ます。 詳しくは後述の「連続写真画像を綺麗にする (背景色の塗りつぶし)」を 参照して下さい。 チョークボード: チョークボード機能を使用する事が出来ます。 本ボタンを押すと、ツールバー上に、チョークボードの各機能を使用するた めのボタンが表示されます。 各操作方法については本書「チョークボード」を参照して下さい。 解析: 解析機能を使用する事が出来ます。 本ボタンを押すと、ツールバー上に、解析機能を使用するためのボタンが 表示されます。 各操作方法については本書「解析」を参照して下さい。 折り返し: 横長、または縦長に表示された連続写真画像を指定の段数(1∼3) で折り返して表示します。コンボボックスを利用すると、最大10段まで 折り返し出来ます。 再構成: 連続写真画像を再作成し、表示し直します。 切取: 連続写真画像中に、撮影対象者以外(背景)が多く含まれている場合に、 画像中の無駄な部分を切り取り、連続写真の長さを小さくする事が出来ます。 詳しくは次頁以降を参照して下さい。 伸張: 切取機能などで、連続写真画像を小さくしすぎた場合に、画像を伸ばす事が 出来ます。 詳しくは次頁以降を参照して下さい。 全画面: 連続写真画像を画面内に全て表示します。 連動スクロール: 本ボタンの押下時、複数の連続写真画像が、同時にスクロールするように なります。※異なる長さの連続写真画像を複数表示している場合、スクロール 位置は、同一の%位置になります。 ファイルを開く: 予め保存された連続写真画像を読み込み、表示します。 連続写真を閉じる: 現在表示中の連続写真画像を閉じます。 (作成前の状態になります。) ※本ボタンにより画像を閉じた場合、連続写真ボタンでは再表示されません。 連続写真を保存する: 現在表示中の連続写真画像を保存します。 161 切取機能の詳しい操作方法: 下図のような連続写真画像を作成したものとします。 ご覧の通り、人物と人物の間の距離が広く、結果的に横に長い連続写真画像に なっています。 人物間の距離が広くなっ てしまっている 切取機能を使用すると、このような連続写真画像の無駄な部分を切取り、 連続写真画像のサイズを小さくする事が出来ます。 切り取り方法: (1) 「切取」ボタンを押します。 (2)連続写真画面上の、画像と画像の境界線をまたぐようにマウス をドラッグ(ボタンを押したままマウスを動かす)します。 ここから ※ドラッグする際、黄色い線が縦または横に表示されます が、横方向に小さくする場合「縦線」、縦方向に小さくす る場合「横線」になるようにマウスを動かして下さい。 ※また、本機能により連続写真画像の左右上下の端も切取 る事が出来ますが、その際は画像の境界線をまたぐ必要は ありません。黄色い線の1本が端に合うようにマウスをド ラッグして下さい。 画像の境界線 ここまでドラッグ (3)マウスを放すと、黄色い線の間の画像が削除され、連続写真画 像が小さくなります。 162 伸張機能の詳しい操作方法: 下図のような連続写真画像を作成したものとします。 ご覧の通り、人物と人物の間の距離が狭く、手足の先まで画面に写っていま せん。また、切取機能で切り取り過ぎた場合も同様の画像になります。 人物間の距離が狭くなっ てしまっている 伸張機能を使用すると、このような連続写真画像の映っていない箇所を表示さ せ、連続写真画像のサイズを大きくする事が出来ます。 伸張方法: (1) 「伸張」ボタンを押します。 (2)連続写真画面上の、画像と画像の境界線をまたぐようにマウス をドラッグ(ボタンを押したままマウスを動かす)します。 ここから ※ドラッグする際、黄色い線が縦または横に表示されますが、 横方向に大きくする場合「縦線」、縦方向に大きくする場合「横 線」になるようにマウスを動かして下さい。 ※また、本機能により連続写真画像の左右上下の端も広くする 事が出来ますが、その際は画像の境界線をまたぐ必要はありま せん。黄色い線の1本が端に合うようにマウスをドラッグして 下さい。 画像の境界線 ここまでドラッグ (3)マウスを放すと、黄色い線の間の画像が表示され、連続写真画 像が大きくなります。 163 チョークボード 本機能は、表示されている画面に線や文字を書き込む機能です。 画面への書き込みは合成前、合成後、どちらの画面にも対応出来ます。 操作方法: 映像の読込が完了している状態で、 「チョークボード」タブを押します。 または、映像の合成後、 「チョークボード」タブを押します。 下記のボタンが表示されるので、目的に応じたボタンを選択し押して下さい。 チョークボードタブ 164 (1)ペン 「ペン」ボタンを押すと、ボタンの色が青色に変わります。 (選択中の状態) この状態でマウスカーソルを画面上に重ねると、カーソルがペンに変わ ります。 ペンカーソル マウスカーソルがペンの時、画面上でドラッグすると、マウスカーソルの軌跡に沿って 線が書かれます。 解除方法: マウスカーソルがペンの状態を解除するには、「ペン」ボタンをもう一度押すか、ペン 以外のボタンを押します。 また、他のメニュータブに移動してもペン状態が解除されます。 ただし、画面に書き込まれた線・文字は消えません。 (2)消しゴム 「消しゴム」ボタンを押すと、ボタンの色が青色に変わります。 (選択中の状態) この状態でマウスカーソルを画面の上に重ねると、カーソルが消しゴム に変わります。 消しゴムカーソル マウスカーソルが消しゴムの時、画面上でドラッグすると、画面に書き込まれた線や文 字を消す事が出来ます。 解除方法: マウスカーソルが消しゴムの状態を解除するには、 「消しゴム」ボタンをもう一度押す か、消しゴム以外のボタンを押します。 また、他のメニュータブに移動しても消しゴムの状態が解除されます。 165 (3)縦線 (4)横線 「縦線」または「横線」ボタンを押すと、ボタンの色が青色に変わります。 (選択中の状態) この状態でマウスカーソルを画面上に重ねると、カーソルが縦線または横 線に変わります。 縦線カーソル 横線カーソル マウスカーソルが縦線または横線の時、画面上でクリックすると、クリッ クした点を基準に線を描きます。 解除方法: マウスカーソルが縦線もしくは横線の状態を解除するには、 「縦線」または「横線」ボ タンをもう一度押すか、 「縦線」または「横線」以外のボタンを押します。 また、他のメニュータブに移動しても解除されます。 ただし、画面に書き込まれた線は消えません。 (5)直線 「直線」ボタンを押すと、ボタンの色が青色に変わります。 (選択中の状態) この状態でマウスカーソルを画面上に重ねると、カーソルが直線に変わ ります。 直線カーソル マウスカーソルが直線の時、画面上の任意の場所をクリックし、クリックしたまま、 異なる場所でマウス左ボタンを離すと、クリック位置と離した2点を結ぶ直線を描き ます。 解除方法: マウスカーソルが直線の状態を解除するには、「直線」ボタンをもう一度押すか、直線 以外のボタンを押します。 また、他のメニュータブに移動しても直線の状態が解除されます。 ただし、画面に書き込まれた線は消えません。 拡張表示: 縦線、横線、直線の各頂点を、キーボードのシフトキーを押しながらクリックすると、 クリックした回数に応じて、以下のように描画が切り替わります。 通常状態 −> 矢印 −> 丸 −> 仕切り −> 通常状態 166 (6)三角形 「三角形」ボタンを押すと、ボタンの色が青色に変わります。 (選択中の状態) この状態でマウスカーソルを画面上に重ねると、カーソルが三角形に変 わります。 三角形カーソル マウスカーソルが三角形の時、画面上の異なる場所を3点クリックすると、クリックし た3点を結ぶ三角形を描きます。 解除方法: マウスカーソルが三角形の状態を解除するには、 「三角形」ボタンをもう一度押すか、 三角形以外のボタンを押します。 また、他のメニュータブに移動しても三角形の状態が解除されます。 ただし、画面に書き込まれた三角形は消えません。 (7)円 「円」ボタンを押すと、ボタンの色が青色に変わります。(選択中の状 態) この状態でマウスカーソルを画面上に重ねると、カーソルが円に変わり ます。 円カーソル マウスカーソルが円の時、画面上の任意の場所をクリックし、クリックしたまま、異な る場所でマウス左ボタンを離すと、クリック位置を中心とし、ボタンを離した場所まで の円又は楕円を描きます。 解除方法: マウスカーソルが円の状態を解除するには、「円」ボタンをもう一度押すか、円以外の ボタンを押します。また、他のメニュータブに移動しても円の状態が解除されます。 ただし、画面に書き込まれた円は消えません。 (8)直線と円 「直線と円」ボタンを押すと、ボタンの色が青色に変わります。 (選択中の状態) ボタンが選択中の時、画面上の任意の場所をクリックすると、クリック 位置を中心とした、直線と円を描きます。 解除方法: ボタン選択中の状態を解除するには、ボタンをもう一度押すか、直線と円以外のボタン を押します。また、他のメニュータブに移動しても直線と円の状態が解除されます。 ただし、画面に書き込まれた直線と円は消えません。 167 (9)十字 「十字」ボタンを押すと、ボタンの色が青色に変わります。 (選択中の状態) ボタンが選択中の時、画面上の任意の場所をクリックすると、クリック位置を中心とし た、十字線を描きます。 解除方法: ボタン選択中の状態を解除するには、ボタンをもう一度押すか、十字以外のボタンを押 します。また、他のメニュータブに移動してもボタン選択中の状態が解除されます。 ただし、画面に書き込まれた十字線は消えません。 (10)8方向 「8方向」ボタンを押すと、ボタンの色が青色に変わります。 (選択中の状態) ボタンが選択中の時、画面上の任意の場所をクリックすると、クリック 位置を中心とした、8方向線を描きます。 解除方法: ボタン選択中の状態を解除するには、ボタンをもう一度押すか、十字以外のボタンを押 します。また、他のメニュータブに移動してもボタン選択中の状態が解除されます。 ただし、画面に書き込まれた8方向線は消えません。 (11)クリア 「クリア」ボタンを押すと、画面に描かれた基準線以外の線・文字が全 て削除されます。 168 (12)色の変更 「色の変更」ボタンを押すと、下記の「色の設定」ダイアログが表示 されます。 このダイアログで、チョークボード機能で使用する線の色を選択し、 「OK」ボタンを押 します。色の変更を行わない場合は「キャンセル」ボタンを押します。 このダイアログで、新しい色の作成を行う事が出来ますが、本書には記載致しません。 詳細は、OSのマニュアルをお読み下さい。 (13)幅の変更 「幅の変更」ボタン内の、数値の左右に配置された小さい 三角ボタンを押します。 右向きの三角をクリックすると、線の幅が太くなります。 左向きの三角をクリックすると、線の幅が細くなります。 幅の変更後、チョークボードの各機能を使用すると、本ボタンで設定した太さで 線・文字が描かれます。 169 (14)基準線 「基準線」ボタンを押すと、ボタンの色が青色に変わります。 (選択中の状態) 表示されている画面上に、格子状の線を表示します。 解除方法: 基準線表示状態を解除するには、「基準線」ボタンをもう一度押します。 (15)拡大鏡 「拡大鏡」ボタンを押すと、ボタンの色が青色に変わります。 (選択中の状態) この状態で画面上をマウスでドラッグすると、ドラッグ開始点とドラッ グ終了点を頂点とする四角形が形成されます。 形成された四角形内の画像が拡大され、ポップアップウィンドウに表示されます。 ポップアップされた拡大画像は、ウィンドウのサイズを変更することで、自由にサイズ を設定出来ます。 表示されているポップアップウィンドウを別の拡大画像に変更するには、再度、画面上 でマウスをドラッグして下さい。 また、拡大鏡上部に表示されているツールボタンにより、チョークボード、解析、再生 コントロールの機能を使用する事が出来ます。 ※ 解析の詳しい操作方法は、「本書:基本操作」を参照 ※ 再生コントロールについては、「本書:映像の操作」を参照 解除方法: 拡大鏡を解除するには、 「拡大鏡」ボタンをもう一度押します。 (16)全画面表示 「全画面表示」ボタンを押すと、最大範囲で指定された拡大鏡が ポップアップで表示されます。 表示された拡大鏡は、前項の拡大鏡と同じ機能です。 170 (17)明るさ変更 映像の明るさ・コントラストを変更することが出来ます。 「明るさ変更」ボタンを押すと、下記のダイアログが 表示されます。 明るさ設定ダイアログ 範囲選択ボタン 明るさ変更スライダー 映像変更スライダー コントラスト変更スライダー 明るさ変更スライダーを左右に動かすと映像の明るさを変更する事が出来ます。 コントラスト変更スライダーを左右に動かすと映像のコントラストを変更する事 が出来ます。 映像変更スライダーを左右に動かすと、映像を前後に動かす事が出来ます。 明るさ変更後、 「OK」ボタンを押すと、全ての映像の明るさ変更処理が行われます。 明るさ変更処理は途中で中止する事が出来ません。 範囲を指定して明るさを変更する: ダイアログの「範囲選択」ボタンをクリックします。 ボタンの LED が赤色表示されますので、画面の任意の位置をクリックし、 明るさを変更したい範囲を設定します。 (領域設定機能と同じ操作方法です。) 範囲選択が終了したら、再度「範囲選択」ボタンを押し、確定します。 明るさ変更スライダーを左右に動かすと、選択された範囲のみ明るさが変更されます。 171 (18)トリミングオート 「トリミングオート」ボタンを押すと、ボタンの色が青色に変わります。 (選択中の状態) ボタンが選択中の時、映像の上でマウスをドラッグすると、下記の図の ように縦横比が4:3の黄色い線が描かれます。 マウスのボタンを離すと、黄色い線内の映像が画面いっぱいに表示され、 線外の映像は表示されなくなります。 解除方法: トリミングされた状態を解除するには、 「トリミングオート」ボタンを もう一度押します。 (19)トリミングマニュアル 「トリミングマニュアル」ボタンを押すと、ボタンの色が青色に変わり ます。 (選択中の状態) ボタンが選択中の時、映像の上でマウスをドラッグすると、下記の図の ように縦横比が固定されない黄色い線が描かれます。 マウスのボタンを離すと、黄色い線内の映像が画面いっぱいに表示され、 線外の映像は表示されなくなります。 解除方法: トリミングされた状態を解除するには、 「トリミングマニュアル」ボタンを もう一度押します。 172 (12)マスク 本機能は、画面に表示されている映像に対し、黒塗り処理を施すためのものです。 諸事情により、人物の顔やメーカー名等を第三者に見せたくない場合 に使用して下さい。 「マスク」ボタンを押すと、下記の画面が表示されます。 最も基本的な操作方法: 画面上でマウスをクリックし、クリック押したままマウスカーソルを移動すると、 四角い領域が表示されますので、黒塗り処理をしたい部分に収まるように設定します。 (※以後、黒塗領域指定と呼びます。) 「OK」ボタンを押すと、確認ダイアログが表示されますので、続行したい場合は、「はい」 ボタンをクリックします。映像が黒塗り処理されます。 ※一度黒塗り処理された映像は元に戻せませんのでご注意下さい。 173 黒塗り処理したい領域が移動する場合: 黒塗りしたい部分が移動してしまう場合、黒塗り領域も映像に合わせて移動させる事が 出来ます。 画面上のスライダーバーを使用し、映像を動かしながら、黒塗領域指定を行います。 全てのコマで黒塗領域指定を行う必要はありません。 一連の動作の内、どこか数箇所(3∼5)で設定して下さい。 黒塗領域指定後、再度スライダーバーを動かし、映像をご確認下さい。 四角い領域が、黒塗領域指定した箇所を基準に、自動的に移動します。 四角い領域が、黒塗りしたい場所をはずれてしまった場合、そのコマを表示した状態で、 再度、黒塗領域指定を行ってください。 黒塗領域指定を全てクリアする: 黒塗領域指定を全てクリアし、初期の状態にする場合は、「全てクリア」ボタンを 押して下さい。 特定のコマの黒塗領域指定をクリアする: 特定のコマの黒塗領域指定をクリアする場合、 消したい黒塗領域指定コマを表示した状態で、 「選択を解除」ボタンを押して下さい。 「前の選択」「次の選択」ボタンで、黒塗領域指定したコマを表示させる事が出来ます。 複数個所を黒塗りしたい場合: 画面上の「1」 「2」 「3」ボタンを押すと、一度に3つまで黒塗り領域を設定する事が 出来ます。 特定の範囲(コマ)のみ黒塗りしたい場合: 画面上のスライダーバーを動かし、 「開始点」 「終了点」ボタンを押して下さい。 「開始点を押したコマ」から「終了点を押したコマ」までが黒塗り処理の対象となります。 174 解析 本機能は、画面上の被写体(人物等)の距離、角度、速度などを算出し表示する機能です。 画面への表示は合成前、合成後、どちらの画面でも使用出来ます。 また、チョークボードと併用して使用することも可能です。 操作方法: 映像の読込が完了している状態で、 「解析」タブを押します。 または、映像の合成後、 「解析」タブを押します。 下記のボタンが表示されますので、目的に応じたボタンを選択し押して下さい。 解析タブ 175 (1)基準長 「基準長」ボタンを押すと、画面上に四角形が表示されます。 ※ FF のバージョンにより、直線で表示されます。 ※ 直線で表示されている場合、後述の「四角形」を「直線」に置き換えて 読み進めてください。 表示が四角形の場合: 四角形の4辺の内、一辺が赤く表示されます。赤く表示されるラインは、 基準長ボタンが「横」になっている場合は、下辺。 基準長ボタンが「縦」になっている場合は、左辺となります。 この赤い線が実際に何センチなのかを入力することにより、後述の「長さ測定」の基準 となります。 操作方法: (四角形、直線共通) ・移動 四角形の各辺及び四角内をドラッグすることにより、 それぞれを移動する事が出来ます。 ・削除 カーソルを四角形に合わせ、右クリックで削除します。 ・距離の変更 カーソルを四角形に合わせダブルクリックすると距離変更の ダイアログが表示されます。(下図) 表示されたダイアログに、キーボードで距離を入力します。 (単位はセンチメートル) 「OK」ボタンを押すと、四角形の表示が消え、赤い辺と、入力した 距離が画面に表示されます。(線の色は変更されます。) 再度距離変更を行いたい場合、表示されている直線をダブル クリックします。直線が再度四角形で表示されます。 距離変更のダイアログ: : 176 (2)長さ測定 「長さ測定」ボタンを押すと、画面上に2点を繋ぐライン(直線)が表示され ます。 既に基準長のラインが表示されていれば、基準長で設定された値を元にし、 2点間の距離を表示します。 このラインはカーソルを合わせるとピンク色で表示され、選択中は赤色、選 択を外れるとあらかじめ指定された色で表示されます。 操作方法: ・移動 ・伸縮 ・削除 カーソルを線上に合わせドラッグすると移動します。 カーソルを点上に合わせドラッグすると伸縮します。 ※ ラインの伸縮で2点間の距離を測定する事が出来ます。 カーソルをライン上に合わせ右クリックで削除出来ます。 尚、長さ測定ラインの片側の点のみを後述の「自動追尾」させ、ライン上で、マウスの ダブルクリックをすると、下記のダイアログが表示されます。 追尾していない点側の線を FL と直角にする: 長さ測定ラインの片側の点のみを「自動追尾」させた場合に、自動追尾してい ない側の点を、フロアライン上に設置します。 長さ測定ラインが、フロアラインと直角になるように自動調整されます。 追尾していない点側の線を FL と垂直にする: 長さ測定ラインの片側の点のみを「自動追尾」させた場合に、自動追尾してい ない側の点を、フロアライン上に設置します。 長さ測定ラインが、画面と垂直になるように自動調整されます。 追尾していない点側の線を FL と水平にする: 長さ測定ラインの片側の点のみを「自動追尾」させた場合に、自動追尾してい ない側の点を、フロアライン上に設置します。 長さ測定ラインが、画面と水平になるように自動調整されます。 177 (3)角度表示 「角度表示」ボタンを押すと、3点間を結ぶ直角(90度)のラインが表示 されます。 点上をドラッグすると角度が可変します。(角度変化に対応した角度数が表 示されます) このラインはカーソルを合わせるとピンク色で表示され、選択中は赤色、 選択を外れるとあらかじめ指定された色で表示されます。 操作方法: ・移動 ・角度の変更 ・削除 ・オフセット カーソルを線上に合わせドラッグすると移動します。 カーソルを点上に合わせドラッグすると角度が可変します。 カーソルをライン上に合わせ右クリックで削除出来ます。 選択状態で「0」キーを押すと、表示中の角度がオフセット 登録されます。 (その角度を0度とみなすようになります。) 再度「0」キーを押すと元に戻ります。 角度表示上でのダブルクリック: 角度表示をダブルクリックすることによって拡張メニューが表示されます。 内角・外角を入れ替える: 角度表示の内角・外角を入れ替えます。 現在の角度を0にする: 表示されている角度を0度にオフセットします。 屈曲・伸展を入れ替える: 角度の+−の考え方を逆にします。0オフセットしないと使用できません。 現在のフレームのみ表示: 現在のフレーム以外では一切表示されないようになります。 頂点1のX座標を中心点に合わせる: 1 点目が中心の点と同じ高さに固定されます。 中心の点を移動した際に常に中心の点と同じ高さに移動されます。 頂点1のY座標を中心点に合わせる: 1 点目が中心の点と横の位置が同じに固定されます。 中心の点を移動した際に常に横の位置を同じにするように移動します。 頂点2のX座標を中心点に合わせる: 2 点目が中心の点と同じ高さに固定されます。 中心の点を移動した際に常に中心の点と同じ高さに移動されます。 頂点2のY座標を中心点に合わせる: 2 点目が中心の点と横の位置が同じに固定されます。 中心の点を移動した際に常に横の位置を同じにするように移動します。 178 追尾していない点側の線を FL と直角にする: 角度コントロールの点1、もしくは点2を後述の「自動追尾」させた場合に、 自動追尾していない側の点を、フロアライン上に設置します。 その際、角度の中心点と、フロアライン上の点がを結ぶ線が、フロアラインと 直角になるように自動調整されます。 追尾していない点側の線を FL と垂直にする: 角度コントロールの点1、もしくは点2を後述の「自動追尾」させた場合に、 自動追尾していない側の点を、フロアライン上に設置します。 その際、角度の中心点と、フロアライン上の点がを結ぶ線が、画面と垂直にな るように自動調整されます。 追尾していない点側の線を FL と水平にする: 角度コントロールの点1、もしくは点2を後述の「自動追尾」させた場合に、 自動追尾していない側の点を、フロアライン上に設置します。 その際、角度の中心点と、フロアライン上の点がを結ぶ線が、画面と水平にな るように自動調整されます。 179 (4)フロアライン 「フロアライン」ボタンを押すと、ボタンの色が青色に変わります。 (選択中の状態) この状態でマウスカーソルを画面上に重ねると、カーソルがフロア ラインに変わります。 フロアラインカーソル マウスカーソルがフロアラインの時、画面上の任意の場所をクリックし、クリックした まま、異なる場所でマウス左ボタンを離すと、クリック位置と離した2点を結ぶ直線を 描きます。 この線は、画面内で架空の「地面」または「壁」になり、自動追尾された、 「長さ測定」 「角度表示」と連動して使用することが出来ます。 解除方法: マウスカーソルがフロアラインの状態を解除するには、「フロアライン」ボタンをもう 一度押すか、フロアライン以外のボタンを押します。 また、他のメニュータブに移動してもフロアラインの状態が解除されます。 ただし、画面に書き込まれたフロアラインは消えません。 180 (5)時間表示(タイマー) 「時間表示」ボタンを押すと、時間表示のボックスが表示されます。 ボックスには映像の再生に連動し、再生時間 (経過時間)が表示されます。 (初期値は00.000秒) 操作方法: ・移動 ・時間測定 ・削除 カーソルをボックス内に合わせドラッグすると移動します。 ボックスを設定したコマ(画像)からの再生時間 (経過時間) を 表示します。 カーソルをボックス上に合わせ右クリックで削除出来ます。 ※ 再生コントロールについては「本書:映像の操作」を参照 FPS の変更 及び カウントの停止: 時間表示ボックスをダブルクリックすると、以下のダイアログが表示されます。 元の映像の速度に合わせて、適切に変更して下さい。 また、特定位置で経過時間のカウントを停止したい場合、 「現在のフレームで計測停止」にチェックして下さい。 181 (6) 文字入力 「文字入力」ボタンを押すと、画面にテキストボックスが表示されます。 テキストボックス内には、1000文字までの文字列(英数字・記号等含 む)を入力出来ます。 このテキストボックスは、 カーソルを合わせると線がピンク色で表示され、 選択中は赤色、選択を外れるとあらかじめ指定された色で表示されます。 操作方法: ・移動 ・拡大縮小 ・削除 ・文字入力 ・設定変更 カーソルをテキストボックス内に合わせドラッグすると移動します。 文字を入力中の場合、一度入力を終了してから移動させて下さい。 カーソルを点上に合わせドラッグすると拡大縮小出来ます。 カーソルをテキストボックス上に合わせ右クリックで削除出来ます。 カーソルをテキストボックス上に合わせダブルクリックすると、 文字入力出来る様になります。 文字入力を終了する場合、枠以外の部分をマウスクリックして下さい。 文字のフォントや表示位置を変更したい場合、テキストボックス上で マウスのホイールをクリックします。 下記の設定画面が表示されますので、必要に応じて設定を変更して 下さい。 設定変更ダイアログ: テキストボックス上の文字位置を変更します。必要に応じ て「左寄せ」「中央寄せ」 「右寄せ」から選択して下さい。 表 示文 字のフ ォン ト を 変更 する場 合に 押 して下さい。 フ ォン ト選択 画面 が 表示されます。 設定を終了します。 設 定を キャン セル し ます。 ボタンを押すと、テキストボックスの背景が透明になります。 既に背景が透明になっている場合「背景表示」と表示されています。 この状態でボタンを押すと、背景が表示されるようになります。 182 (7)詳細入力 「詳細入力」ボタンを押すと、詳細入力テキストボックスが表示 されます。 テキストボックス内には、1023文字までの文字列(英数字・ 記号等含む)が入力出来ます。 詳細入力のダイアログ: ファイル読込: あらかじめ保存されているテキストファイルを開きます。 「ファイルを開く」ダイアログが表示されますので、 ファイル名を入力し、「開く」ボタンを押します。 ファイル書込: 入力されているテキストをファイルに保存します。 名前を付けて保存」ダイアログが表示されますので、 ファイル名を入力し、「保存」ボタンを押します。 OK: 入力を確定します。 キャンセル: 入力を取り消します。 183 (8)デジタイズ 映像上の任意の位置に点を付け、動作の軌跡を点と線で確認する 事が出来ます。 FormFinder Pro1 以降のバージョンでの操作方法: ※ Pro1 以降のバージョンでは各映像でデジタイズ点を5点まで設置することが ※ 出来ます。 ※ Standard バージョンの操作方法については後述します。 「デジタイズ」ボタンを押すと、下記のダイアログが表示されます。 以後、ダイアログを閉じるまで「デジタイズ設置中」状態となります。 デジタイズ設定ダイアログ 緑 LED: 既に、映像上に点が打たれ ている事を意味します。 左列: 映像1のデジタイズ操作 を行うボタンです。 赤 LED: 次に画面上に打てる点が 赤 LED 表示されます。 右列: 映像2のデジタイズ操作 を行うボタンです。 映像2が読み込まれてい ない場合、全て消灯表示 されます。 デジタイズ全5点の内、選択 した点だけを削除します。 本ダイアログ表示中の、マウ スホイールの挙動を決定しま す。 移動:映像をコマ送り・戻し します。 拡縮:映像を拡大・縮小しま す。 画面に設置されたデジタイズ 点を連結します。 デジタイズ点が連結されてい る場合に、それを解除します。 ※上記のダイアログは、映像1にデジタイズ点1を打てる状態を意味しています。 ※デジタイズ設置中、表示映像上でマウスのホイールを動かすと、映像を前後に動かす 事が出来ます。 (「移動」ボタン選択時) 184 デジタイズ点の設置: 1.映像の任意の位置をマウスでクリックします。 2.クリックした位置に、デジタイズ点が置かれます。 3.映像をスライダー等で前後に動かします。 −> 1.に戻ります。 4.再生に合わせて点が表示され、各点が線で結ばれます。 デジタイズ点の調整方法: 点を動かす: デジタイズ点をドラッグします。(デジタイズ設置中は移動不可) 点を消す : 映像に置かれたデジタイズ点上で、マウスの右ボタンを押します。 または、デジタイズダイアログの緑 LED を押します。 色を変える: ボタンの色表示部分でマウス右ボタンを押します。 色変更ダイアログが表示されますので、変更したい色を選択し、 「OK」ボタンを押します。 削除: 画面に設置されたデジタイズの1∼5のうち、一つだけを全削除します。 ボタン押下後、 「削除するデジタイズのボタンを押して下さい。」のメッセージが 表示され ますので、 「OK」ボタンを押し、その後「1」∼「5」のいずれかのボタン を押して下さい。番号に対応したデジタイズが全て削除されます。 デジタイズの連結: デジタイズの1∼5のうち、任意の2点を連結します。 ボタン押下後、 「連結するデジタイズの、1つ目のボタンを押して下さい。 」の メッセージが表示されますので、「OK」ボタンを押し、その後、 「1」∼「5」の いずれかのボタンを押して下さい。 再度「連結するデジタイズの、2つ目のボタンを押して下さい。 」のメッセージが 表示されますので、 「OK」ボタンを押し、その後「1」∼「5」のいずれかのボタンを 押して下さい。 選択した二つのデジタイズが連結されるようになります。 連結線の色を変更したい場合、詳細ボタンを押し、 「連結線の色」ボタンを押して 下さい。色変更ダイアログが表示されます。 連結の解除: 連結されたデジタイズを解除します。 操作方法については「デジタイズの連結」と同じです。 185 Standard バージョンでの操作方法: ※各映像でデジタイズ点を1点のみ設置することが出来ます。 ※デジタイズ設定ダイアログが表示されない以外の操作方法は全て同じです。 「デジタイズ」ボタンを押すと、ボタンが青色表示されます。 以後、再度ボタンを押すまで「デジタイズ設置中」状態となります。 青色表示されている間、映像上の任意の位置にデジタイズ点を設置する事が出来ます。 「デジタイズ設置中」状態を終了させたい場合、再度「デジタイズ」ボタンを押します。 デジタイズ点の設置: 1.映像の任意の位置をマウスでクリックします。 2.クリックした位置に、デジタイズ点が置かれます。 3.映像をスライダー等で前後に動かします。 −> 1.に戻ります。 4.再生に合わせて点が表示され、各点が線で結ばれます。 デジタイズ点の調整方法: 点を動かす: デジタイズ点をドラッグします。(デジタイズ設置中は移動不可) 点を消す : 映像に置かれたデジタイズ点上で、マウスの右ボタンを押します。 または、デジタイズダイアログの緑 LED を押します。 円弧補間機能について デジタイズされた各点は、通常、なめらかな曲線になるように結ばれます。 ※ 円弧補間といいます。 スポーツなどにより、各点を直線で結びたい場合には、円弧補間機能をオフにして 下さい。 円弧補間を「する・しない」の設定については、詳細パラメータをご覧下さい。 また、円弧補間を行う場合、行わない場合では、スピード表やグラフの結果が 異なります。 ゴルフスイングやバッティングなどの円に近い動作をデジタイズする場合には、 通常は(円弧補間:する)にしてご使用下さい。 各点を直線で結ぶよりも誤差が小さくなります。 強調機能について デジタイズ及び基準長が画面内に設置されている場合、デジタイズ上で、 加速度の最も高い区間・低い区間、速度の最も高い点・低い点が強調表示されるように なります。 表示例: 強調表示を行う場合、「詳細」ボタン内の、 「デジタイズの強調」ボタンを「する」にし、 画面下部の「OK」ボタンを押して下さい。 デジタイズの線と点が下記のように表示されます。 最高加速区間:明るい線 最高減速区間:暗い線 最高速度点 :明るい点 最低速度点 :暗い点 186 (9)自動追尾 自動追尾は指定したマーカーを追跡し 自動でデジタイズの点を打つことが出来ます。 「自動追尾」ボタンを押すと、下記の画面が表示されます。 最も基本的な操作方法: 予めデジタイズをマーカーの上に置き「自動追尾」ボタンにより自動追尾ウィンドウを開き ます。 自動追尾を実行するデジタイズが選択されているので「自動追尾」ボタンを押し実行します。 処理が終了するとデジタイズが全てのフレームに設置された状態になります。 コントロール選択: 自動追尾を実行するデジタイズを選択します。 選択されているデジタイズには周りに水色の円が描かれます。 自動追尾: 自動追尾の処理を実行するボタンです。 この処理には時間が掛かります。 追尾の削除: 選択してあるデジタイズの現在のフレームの点を削除します。 自動追尾の全削除: 選択してあるデジタイズの自動追尾結果をすべて削除します。 187 コマ間隔: 自動追尾でデジタイズの設定するコマに間隔をあけます。 ここから選択: 特定の範囲内だけ実行する場合に指定します。 開始位置を指定しこれよりも後ろの位置に自動追尾の結果が反映されます。 ここまで選択: 特定の範囲内だけ実行する場合に指定します。 終了位置を指定しこれよりも前の位置に自動追尾の結果が反映されます。 動作速度: マーカーの動作速度に応じて変更することにより精度を高めることが出来ます。 ペン: 塗りつぶした範囲内にしかデジタイズが置かれないようにします。 他の位置へ飛んでしまう場合などに有効です。 消しゴム: ペンで指定した領域を解除します。 クリア: ペンで指定した領域を全て消します。 クリアされた状態では全ての範囲が対象となります。 幅の変更: ペンや消しゴムで塗りつぶす大きさを指定します。 色の変更: 塗りつぶした領域の色を指定します。 映像上の色と同じ等で見づらい時に変更すると見やすくなります。 OK: 自動追尾ウィンドウを閉じフォームファインダーへ戻ります。 自動追尾可能なコントロール: 本機能で自動追尾可能なコントロールは以下の通りです。 「長さ測定」機能で設置したライン 「角度表示」機能で設置した角度コントロール 「デジタイズ」機能で設置したデジタイズの点 188 (10)クリア 「クリア」ボタンを押すと、映像表示領域内にある解析データが全て 削除されます。 ※ クリアの操作については、 「本書:チョークボ―ド クリア」と同じ です。 (11)色の変更 「色の変更」ボタンを押すと、解析データを表示する色の変更が 出来ます。 変更以前に作成した解析データの表示色は、変更以前のままとなります。 ※ 色の変更の操作については、「本書:チョークボード 色の変更」と 同じです。 (12)幅の変更 「幅の変更」ボタンを押すと、解析データを表示する線幅の変更が 出来ます。 ※ 幅の変更の操作については、「本書:チョークボード 幅の変更」と 同じです。 189 (13)グラフ ※本機能は Pro1 以降のバージョンでのみ動作します。 「グラフ」ボタンを押すと、解析コントロールのタイマー、もしくは デジタイズの状態に基づき、グラフを表示する事が出来ます。 表示できるグラフと意味: タイマー :一連の動作中で、任意の部分の動作時間と比率を表示します。 デジタイズ :一連の動作中で、運動速度を折れ線グラフで表示します。 タイマーグラフ表示例: (ゴルフスイングを3つの動作に分け、その動作時間と比率を表示) デジタイズグラフ表示例: (縮小時:ゴルフクラブの相対的運動速度を表示) (拡張時:ゴルフクラブの絶対的運動速度を表示) 190 操作方法: 「グラフ」ボタンを押すと、グラフ表示設定画面が表示されます。 グラフ表示設定画面: タイマー時 デジタイズ時 1.表示したいグラフが、タイマーに基づくグラフの場合: 「タイマー」を デジタイズに基づくグラフの場合: 「デジタイズ」ボタンを押します。 2.グラフの表示範囲を決定します。 開始位置にしたい映像を画面に表示し、 「開始点」ボタンを押します。 終了位置にしたい映像を画面に表示し、 「終了点」ボタンを押します。 3.画面下部の「グラフを表示」ボタンを押します。 4.設定内容に従い、グラフが表示されます。 ※タイマー、もしくはデジタイズ点が置かれていない場合、 グラフは正常に表示されません。 グラフ条件設定中にタイマーを設置する: タイマー設定欄の「開始」ボタン及び「終了」ボタンを押すと、表示中の映像に タイマーを設置する事が出来ます。 タイマーは「開始」ボタンを押した映像位置から「終了」ボタンを押した映像位置 まで計測されます。 グラフ条件設定中にデジタイズを設置する: デジタイズ設定欄の「デジタイズ」ボタンを押すと、デジタイズ点を置く事が可能 になります。 デジタイズの操作方法については、 「本書:解析 デジタイズ」を参照 グラフ化するポイントを変更する: ボタン内の <] [> ボタンを押すと、表示が 「全て」「奇数」 「偶数」と切り替わります。 「全て」の場合、全てのデジタイズ点を元にグラフを作成します。 「奇数」の場合、奇数コマに設置したデジタイズ点を元にグラフを作成します。 「偶数」の場合、偶数コマに設置したデジタイズ点を元にグラフを作成します。 191 デジタイズグラフダイアログの操作方法: ・映像 映像におかれたコントロールを元に、グラフを作成します。 ・連続写真 連続写真1∼4の、どれを元にグラフを作成するかを意味します。 連続写真画像内にデジタイズ点を設置する方法に関しては 「本書: 解析 スピード表 連続写真画像にデジタイズコントロール を設置し、スピード表を作成(表示)する」を参照して下さい。 ・2画面 映像を2つ読み込んだ状態でグラフを表示した場合、グラフが 1つ分しか表示されません(スクロールによる表示は可能)が、 このボタンを押すと、ダイアログが広がり、グラフが2つ表示 出来るようになります。 ・再計算 表の内容を再計算し、更新します。 表を表示中に、距離調整コントロール、デジタイズコントロール を移動させた場合等に使用します。 ・m/s ・km/s 速度を秒速で表示します。 (表示されるのは拡張表示中のみです。 ) 速度を時速で表示します。 (表示されるのは拡張表示中のみです。 ) ・グラフの読み込み 事前に保存したグラフデータを読み込んで表示します。 「ファイルを開く」ダイアログが表示されますので、 ファイルを選択し、 「開く」ボタンを押して下さい。 ・グラフの削除 「グラフの読み込み」機能で読み込んだグラフを削除します。 ・拡張 ・縮小 グラフを拡張して表示します。 拡張したグラフは、グラフ中に速度表示されます。 グラフを縮小して表示します。 ・保存 表示中のグラフを画像データとして保存します。 「名前を付けて保存」ダイアログが表示されますので、 ファイル名を入力し、「保存」ボタンを押して下さい。 ・切り替え デジタイズグラフからタイマーグラフに表示を切り替えます。 ・OK ダイアログを閉じます。 タイマーグラフダイアログの操作方法: ・切り替え タイマーグラフからデジタイズグラフに表示を切り替えます。 ・OK ダイアログを閉じます。 192 (14)スピード表 「スピード表」ボタンを押すと、画面内におかれた距離調整コント ロール、及びデジタイズコントロールから動作のスピードを算出し、 表形式で表示します。 また、作成された連続写真画像を使用してスピード表を作成することも出来ます。 ※ 距離調整、デジタイズコントロールが画面内に無い場合、スピード表は正しく表示 されません。 ボタンを押すと下記の「スピード表」ダイアログが表示されます。 スピード表ダイアログ: 距離調整、デジタイズコ ントロールから、計算さ れたスピード表。 平均速度より襲い場合ピ ンク、速い場合ブルーで 表示される。 平均速度、および、任意 に指定した範囲のスピー ドが表示される。 表示内容の切り替え、再 計算等を行う。 表示されている表を、画 像として保存する。 スピード表を閉じる グラフを表示する 193 表の説明: |→、←| デジタイズのおかれている コマを表します。 距離 デジタイズの2点間の距離 を表します。 時刻 最初におかれたデジタイズ点 からの時刻が表示されます。 km/h , m/s デジタイズ2点間の時速、秒 速を表します。 操作方法: ・絶対表示 ・相対表示 ・%表示 ・再計算 ・映像1 ・映像2 ・デジタイズ ・連続写真 ・保存 ・グラフ ・閉じる 速度を絶対表示します。 平均速度からの相対速度を±表示します。 平均速度からの相対速度を%表示します。 表の内容を再計算し、更新します。 表を表示中に、距離調整コントロール、デジタイズコントロール を移動させた場合等に使用します。 映像1におかれたコントロールを元に、表を作成します。 (映像2が使用されるのは、合成-2画面の利用中となります。) 映像2におかれたコントロールを元に、表を作成します。 デジタイズ点1∼5の、どれを元に表を作成するかを意味します。 Standard バージョンの場合、 デジタイズ点は1つしか設置出来ませんので、選択不可となります。 連続写真1∼4の、どれを元に表を作成するかを意味します。 連続写真画像内にデジタイズ点を設置する方法に関しては 次頁以降をご参照下さい。 表示中の表を画像データとして保存します。 「名前を付けて保存」ダイアログが表示されますので、 保存する名前を入力し、 「保存」ボタンを押して下さい。 表示中の条件を引き継いだ状態でグラフを表示します。 表示中のスピード表を閉じます。 指定した範囲のスピードを表示する: 表示されている一連の動作スピードの内、指定した範囲内のみのスピードを計算 (表示)する事が可能です。 画面に表示されている表の内、上から 2 番目の表には、範囲指定するための、 コマ番号が任意に入力可能です。 ※2番目の表の内、最上位行は、全体の平均速度表示に用いられるため、 入力可能なのは2行目以降です。 2行目以降の|→、もしくは ←|欄をダブルクリックします。 数値が入力可能な状態になりますので、適切なコマ番号を入力します。 入力されたコマ番号が正しい場合(デジタイズが設置されているコマ番号の場合) 入力した行の、 「時刻」「距離」 「km/h」 「m/s」が自動的に表示されます。 194 連続写真画像にデジタイズコントロールを設置し、 スピード表を作成(表示)する: 1.作成した連続写真画像を表示します。 2.連続写真画面上部のアイコンから「解析」を選択します。 解析 3. 「距離調整」ボタンを押し、画面に距離調整コントロールを設置します。 距離調整 表示された距離調整コントロールをダブルクリックすると、 下図のダイアログが表示されますので、適切な長さを入力し、 「OK」ボタンを押します。 距離変更の ダイアログ 4. 「デジタイズ」ボタンを押し、画面にデジタイズ点を設置可能な状態にします。 デジタイズ 5. 連続写真画面内をクリックし、デジタイズ点を設置します。 ※デジタイズ点は、横向きの連続写真の場合「横線」 縦向きの連続写真の場合「縦線」で表示されます。 6.設置したデジタイズ点に、番号を入力します。 設置されたデジタイズ点をダブルクリックすると、 右図のダイアログが表示されますので、 設置したデジタイズ点が、連続写真画像中の何枚目なのかを入力して下さい。 ※合成 - 連続写真で作成された連続写真画像の場合、番号は自動的に設定され ますので、本機能を用いて番号を再設定する必要はございません。 7. 連続写真画面を元に、スピード表を表示します。 スピード表画面内の、 「連続写真1∼4」をクリックし、表を作成(表示) します。 連続写真画像は、合成等を用いて同時作成可能な2枚の他、追加読み込み機能 で読み込んだ2枚の合計4枚まで同時表示が可能です。 作成(もしくは追加読み込み)したものから順に1∼4番となります。 195 (15)音声メモ ※本機能は Pro1 以降のバージョンでのみ動作します。 「音声メモ」ボタンを押すと、映像に音声による解説を付加する 事が出来ます。 ※ 本機能をご利用する場合、お使いのパソコンに外部マイクを 接続する必要があります。 共通操作: 1.「音声メモ」ボタンを押します。 2.音声録画ダイアログが表示されます。 スライダー 録音ボタン 停止ボタン 再生ボタン 録音操作方法: 1. 「録音」ボタンを押すと、マイクから音声が取り込まれます。 取り込み中、スライダーが左端から右に向かって移動します。 スライダーが右端に行くまで録音することが出来ます。 2. 「停止」ボタンを押すと、録音を停止する事が出来ます。 3.追加録音する場合、再度「録音」ボタンを押します。 ※ 録音データはスライダー位置から上書きされますのでご注意下さい。 再生操作方法: 1. 「再生」ボタンを押すと、PC スピーカーから音声再生されます。 再生中、スライダーが左端から右に向かって移動します。 スライダーが右端に行くまで再生することが出来ます。 196 録音データの読み込み方法: 1. 「ファイル読込」ボタンを押すと、ファイルを開くダイアログが 表示されます。 2.既に保存されているファイルがある場合、選択し、 「開く」ボタンを押します。 3.音声データが読み込まれ、再生出来るようになります。 録音データの保存方法: 1. 「ファイル書込」ボタンを押すと、名前を付けて保存ダイアログが 表示されます。 2.保存するファイル名を入力し、 「保存」ボタンを押します。 3.音声データが指定したファイル名で保存されます。 録音データについて: 保存された録音データは、フォームファインダーでのみ再生可能です。 また、録音データは、「保存」タブ中の「ファイル保存」機能で 自動的に保存されます。 197 連続写真画像を綺麗にする (背景色の塗りつぶし) 本機能は、連続写真表示されている画面の背景色を編集する機能です。 操作方法: 映像の合成が完了している状態で、連続写真表示ボタンを押します。 連続写真画像の上部に表示された、連続写真の編集ツールボタンから背景色の塗りつぶし ボタンを押すと、下記のボタンが表示されます。目的に応じたボタンを選択し押して下さい。 背景色の塗りつぶしボタン (1)背景選択 「背景選択」ボタンを押すと、ボタンが凹んだ状態に変わります。 (選択中の状態) この状態で連続写真画像上をドラッグすると、黄色い枠で領域が選択さ れます。 マウスの左ボタンを離し、ドラッグを止めると、選択された領域内の抽出画像が、 背景色に塗りつぶされます。 解除方法: 背景選択の状態を解除するには、「背景選択」ボタンをもう一度押すか、背景選択以外 のボタンを押します。 また、他のツールボタンへ移動しても背景選択の状態が解除されます。 尚、選択の解除後も塗りつぶされた背景はそのままの状態となります 198 (2)ペン 「ペン」ボタンを押すと、ボタンが凹んだ状態に変わります。 (選択中の状態) この状態でマウスカーソルを画面上に重ねると、カーソルがペンに変 わります。 ペンカーソル マウスカーソルがペンの時、画面上でドラッグすると、マウスカーソルの軌跡に沿って 抽出画像を背景色に塗りつぶします。 解除方法: マウスカーソルがペンの状態を解除するには、「ペン」ボタンをもう一度押すか、ペン 以外のボタンを押します。 また、他のツールボタンに移動しても背景選択の状態が解除されます。 尚、選択の解除後も塗りつぶされた背景はそのままの状態となります。 (3)消しゴム 「消しゴム」ボタンを押すと、ボタンが凹んだ状態に変わります。 (選択中の状態) この状態でマウスカーソルを画面の上に重ねると、カーソルが消しゴム に変わります。 消しゴムカーソル マウスカーソルが消しゴムの時、画面上でドラッグすると、背景色に塗りつぶした領域 を元に戻す事が出来ます。 解除方法: マウスカーソルが消しゴムの状態を解除するには、 「消しゴム」ボタンをもう一度押す か、消しゴム以外のボタンを押します。 また、他のツールボタンに移動しても消しゴムの状態が解除されます。 (4)クリア 「クリア」ボタンを押すと、画面内の背景色の塗りつぶしの全てが 解除されます。 199 (5)ペン幅(細) 「ペン幅(細)」ボタンを押すと、ボタンが凹んだ状態に変わります。 (選択中の状態) ペンと消しゴムを使用する際、細いペン幅に変更されます。 幅の変更後、ペンと消しゴムの各機能を使用すると細いペン幅で塗りつぶしが行われ ます。 (6)ペン幅(中) 「ペン幅(中)」ボタンを押すと、ボタンが凹んだ状態に変わります。 (選択中の状態) ペンと消しゴムを使用する際、中間の太さのペン幅に変更されます。 幅の変更後、ペンと消しゴムの各機能を使用すると中間の太さのペン幅で塗りつぶしが 行われます。 (7)ペン幅(太) 「ペン幅(太)」ボタンを押すと、ボタンが凹んだ状態に変わります。 (選択中の状態) ペンと消しゴムを利用する際、太いペン幅に変更されます。 幅の変更後、ペンと消しゴムの各機能を使用すると太いペン幅で塗りつぶしが行われ ます。 200 第五章 応用操作 マスクエディタによるマスクの編集 ※本機能は Pro1 以降のバージョンでのみ動作します。 本機能は、フォームファインダーでマルチモーション映像を作成した際、映像が綺麗にならない 場合に、手動で映像を綺麗にするためのものです。 マルチモーション映像作成時に、張り合わせが行われる部分と、そうではない部分を、あたかも お絵かきソフトを使う感覚で選り分けることが出来ます。 実行画面の機能説明 編集画面 操作ボタン 編集位置コントロール マスクエディタの起動方法 合成を行った後の画面で、サムネイル上の編集したいコマを右ダブルクリックすること でマスクエディタが起動します。 画面に表示された映像のうち、実際の色で表示されている部分がマルチモーション映像作成 時に張り合わせされる部分となり、色付き(上図の場合、青色)で表示されている部分は張 り合わせされない部分となります。 編集画面 ・ 拡大表示 マウスのホイールを上下に移動させると拡大・縮小表示が可能です。 また、この機能を利用中に、マウスの右ボタンを押しながらドラッグすることによって表 示している場所を移動させることが可能です。 ・ ポップアップメニュー キーボードのエスケープボタン(ESC)を押すと操作ボタンに含まれているいくつかの 機能が表示されます。 ・ マウスカーソル ペンや消しゴムを選択している際、丸い反転色(写真のネガのような表示)になっている 部分がマウスのカーソルとなります。 色が反転している部分がボタンを押した際に影響する部分となります。 201 編集位置コントロール 編集位置コントロール 編集するコマを選択 するスライダー 1 コマ前へ移動 先頭コマへ移動 次のコマへ移動 編集中のコマ番号と編 集可能なコマの総数 マスクエディタを終了して フォームファインダーへ戻る 最終コマへ移動 操作ボタン ・ ペン ペンを選択中に編集画面内でマウスクリック(またはドラッグ)することにより、 ペン位置の映像が実際の色で表示されます。 この部分が、マルチモーション映像作成時に張り合わせされる部分となります。 本機能を用いて、抽出したい人物等をすべて実際の色に変更して下さい。 また、ペンを選択中に、キーボードのシフトキーを押しながら操作することにより、 一時的に消しゴムと同等の動作を行います。 消しゴムのサイズは映像の拡大状況によって変化します。 ・ 消しゴム 消しゴムを選択中に編集画面内でマウスクリック(またはドラッグ)することにより、 消しゴム位置の映像が色付きになります。 (表示される色については後述の「マスクの色」により異なります。 ) この色の付いた部分は、マルチモーション映像作成時に張り合わせされません。 本機能を用いて、抽出したくない物体やノイズを色付きの映像に変更して下さい。 また、消しゴムを選択中にキーボードのシフトキーを押しながら操作することにより、 一時的に同じサイズのペンと同等の動作を行います。 ・ ペン幅 ペン幅は左の三角ボタンを押すと小さく、右の三角ボタンを押すと大きくなります また、キーボードの1∼0キーに対応しており、1が一番小さく0が一番大きいサイズに 瞬時に変更出来ます。 ・ 直線 直線を選択した状態で、画面上をクリックし、そのままドラッグします。マウスのボタン を離した位置までの直線が実際の色で表示されます。 ・ クリア 現在編集中のフレームのマスクをすべて削除します。 (映像全てを色付きの状態にします) ・ 一つ戻す 直前の動作を取り消します。 間違えた操作を行った場合に 1 度だけ取り消して直前の状態にすることが出来ます。 202 ・ 背景と比較 現在表示中の映像と背景映像を比較し、自動的に実際の色の部分と、色付きの部分に 選り分けます。 比較される領域はあらかじめ実際の色で表示されている部分のみとなります。 ・ 輪郭に合わせる 対象の輪郭の上をペンでなぞり、対象を囲んでからこのボタンを押すと、輪郭に合せて対 象を抽出します。(2 度連続に実行するとマスクが消えてしまいます) ・ マスクの色 マルチモーション映像作成時に、張り合わせされない部分の、マスクエディタ上での表示 色を変更することが出来ます。 ・ マスクの不透明度 「マスクの色」の不透明度を設定します。 大きくした場合、映像がより隠れるように色が濃くなり、 小さくした場合、色が薄くなり、映像がよりよく見えるようになります。 ・ 自動塗りつぶし(ポップアップメニューのみ) 実際の色で表示されている領域を、自動的に塗りつぶします。 自動塗りつぶし前: 自動塗りつぶし後: マスクエディタ終了後の操作 マスクエディタ終了後、フォームファインダーの「再合成」ボタンを押すことにより 変更内容を適用して再合成することが出来ます。 203 詳細パラメータの変更方法 フォームファインダーの各画面で、「詳細」ボタンを押すと、詳細パラメータ変更画面が表示さ れます。 表示される詳細パラメータについては、 「詳細」ボタンを押した画面により異なります。 詳細パラメータ変更画面例 詳細パラメータを変更する場合、各ボタンを操作し数値や文字、色等を変更して下さい。 設定した詳細パラメータを有効にするには、画面右下部の「OK」ボタンを押します。 設定をキャンセルするには、画面右下部の「キャンセル」ボタンを押します。 204 詳細パラメータについて 本製品で設定可能な詳細パラメータは下記の通りです。 必要に応じて変更して下さい。 尚、説明中で「上級者向けパラメータ」と表示されているものがありますが、 これは、ある程度操作になれた方向きの詳細パラメータです。 むやみに変更されますと、予想外の合成映像が作成される場合があるのでご注意下さい。 (1)グローバルパラメータ1 「変換」タブ内で「詳細」ボタンを押すと表示されます。 項目名 説明 / 表示位置等 変 換 タ ブ の 位 メニューの変換タブの表示位置を変更するためのパラメータです。 置 本パラメータは、FF の再起動後に有効になります。 入力可能範囲 最上部 最下部 (2)グローバルパラメータ2 「読込」タブ内で「詳細」ボタンを押すと表示されます。 項目名 最大録画秒数 背景画像録画 秒数 取り込み速度 (FPS) インターレー ス解除順 読込形式 再生速度を動 画に 操作形式 説明 / 表示位置等 フォームファインダーで取り込むことが可能な、 最大録画秒数を指定します。 数値が大きいと、それだけ PC のメインメモリを必要とします。 デフォルトは5(5秒分)です。 取り込み速度の設定により、1秒∼10秒もしくは 1秒∼20秒もしくは自動の設定となります。 DV カメラから背景画像を取り込む際、背景を録画する秒数を指定 します。 合成する映像の時間は、最大録画秒数から背景画像録画秒数を引い た時間になります。 上級者向けパラメータ DV カメラまたは EXILIM 等で撮影したハイスピード動画を利用す る際、1秒あたり何コマなのかを指定します。 上級者向けパラメータ DV カメラ(インターレース映像)の映像を元に、一括取り込み機 能で FF に 60fps で転送した後、被写体の動きが異常な場合(通常 1,2,3,4 のコマ順で再生されるが、異常時は、2,1,4,3 の順で再生さ れる)に「逆にする」にし、再度映像の転送を行って下さい。通常 は「そのまま」でご利用下さい。 上級者向けパラメータ DV カメラから映像を取り込む際、日本での規格(NTSC)以外の カメラをご利用される場合に使用します。 動画を読み込んだ際、その動画の再生速度と、フォームファインダ ー上での再生速度を一致させるかどうかです。 合成タブでの合成処理を通常操作で行うか、簡単操作で行うかを選 択出来ます。 簡単操作になっている場合、「マルチモーション」「2画面」「連続 写真」以外の合成は操作出来なくなります。 205 入力可能範囲 1-10 or 1-20 or 自動 0.1-1.0 DV(30FPS) DV(60FPS) HS(120FPS) HS(240FPS) HS(420FPS) そのまま 逆にする NTSC PAL あわせる あわせない 通常操作 簡単操作 (3)合成関係パラメータ 「合成」タブ内の、各合成映像の設定画面で「詳細」ボタンを押すと表示されます。 項目名 自動再生 説明 / 表示位置等 合成映像作成後、自動的に合成映像を再生する場合は「する」 再生をしない場合は「しない」を選択して下さい。 移動量 上級者向けパラメータ 移動合成映像(横向き)の2回目以降の映像移動量を指定します。 初回位置から右に10ピクセルずらす場合は10と設定します。 単位:ピクセル 上級者向けパラメータ 移動合成映像(縦向き)の2回目以降の映像移動量を指定します。 初回位置から右に10ピクセルずらす場合は10と設定します。 単位:ピクセル 合成開始点∼合成終了点間で、合成に使用する映像を間引く場合に 使用します。 例:3コマ間隔で映像を使用したい場合、本設定を2にします。 合成開始点∼合成終了点間の合成に使用する枚数を指定します。 本項目が「無効」以外のときは、コマ間隔枚数設定を無視して 合成処理を行います。 合成開始点∼Point1点間の合成に使用する枚数を指定します。 本項目が「無効」以外のときは、コマ間隔枚数設定を無視して 合成処理を行います。※本項目は現在使用されておりません。 Point1点∼Point2間の合成に使用する枚数を指定します。 本項目が「無効」以外のときは、コマ間隔枚数設定を無視して 合成処理を行います。※本項目は現在使用されておりません。 Point2点∼合成終了点間の合成に使用する枚数を指定します。 本項目が「無効」以外のときは、コマ間隔枚数設定を無視して 合成処理を行います。※本項目は現在使用されておりません。 上級者向けパラメータ 合成映像の明度を調整する場合に「する」に設定します。 明度調整をしない場合は「しない」に設定します。 上級者向けパラメータ 明度調整時の、明度の強さです。 上級者向けパラメータ 合成映像の彩度を調整する場合に「する」に設定します。 彩度調整をしない場合は「しない」に設定します。 上級者向けパラメータ 彩度調整時の、彩度の強さです。 明度・彩度処理を連続で行うかどうかの指定です。 「する」に設定した場合、じょじょに映像の明度・彩度が変更され ていきます。 上級者向けパラメータ 合成映像を作成した際、人物の輪郭が実際より大きくなっている場 合に、 「する」に設定します。 「する」に設定すると、輪郭を小さくする処理を実行します。 上級者向けパラメータ 「エッジの移動処理」を行う場合の、詳細パラメータです。 輪郭か背景かを見極めるための閾値です。 上級者向けパラメータ 「エッジの移動処理」を行う場合の、詳細パラメータです。 206 縦移動量 コマ間隔 開始終了間 枚数 開始 P1間 枚数 P1P2間 枚数 P2終了間 枚数 ブライト ブライト強さ コントラスト コントラスト 強さ 明度・彩度の連 続設定 エッジの移動 処理 閾値 最低幅 入力可能範囲 しない する 0:無効 1∼300 0:無効 1∼300 無効 1∼20 無効 2∼100 無効 2∼100 無効 2∼100 無効 2∼100 しない する −100∼ +100 しない する −100∼ +100 しない する しない する −100∼ +100 0∼10 エッジの着色 ノイズ除去 分割画面枠色 分割画面枠幅 Canvas 輪郭線を判断するための、輪郭線の最低の厚さを指定します。 この項目以上の厚みをもつ線を輪郭と認識します。 上級者向けパラメータ 合成映像の作成時に、輪郭に着色を行うかどうかです。 上級者向けパラメータ ノイズ除去を行うかどうかです。 合成映像中に、ノイズが多い場合は「する」に設定します。 ※「する」にした場合、人物の輪郭が若干消える場合があります。 分割画面作成時の枠の色を指定します。 分割画面作成時の枠の幅を指定します。 合成後の背景を「白」、「黒」、「青」の単一色に変更します。 デフォルトは背景です。 合成時明度 調整 合成処理中のみ、一時的に明度を変更します。 合成映像作成後に明るさが変更されるのではありません。 画面の両端を カット 映像を2つ並べて再生する際、映像の両端をカットして、中央のみ を表示するか、カットせずに全てを表示するかを指定します。 3画面合成映像でも使用します。 映像を2つ並べて再生する際、映像1の透過度をどの程度にするの かを指定します。 映像を2つ並べて再生する際、映像2の透過度をどの程度にするの かを指定します。 映像1の透過度を変更する際、変更した透過度が適用される領域を 指定します。ボタン押下後、画面内の映像を複数クリックして領域 を指定します。領域指定後、再度ボタンを押すと、ボタンが緑点灯 し、領域が確定されます。 映像2の透過度を変更する際、変更した透過度が適用される領域を 指定します。ボタン押下後、画面内の映像を複数クリックして領域 を指定します。領域指定後、再度ボタンを押すと、ボタンが緑点灯 し、領域が確定されます。 映像1、2の透過度、透過領域を全てリセットします。 映像1の 透過度 映像2の 透過度 映像1の 透過領域 映像2の 透過領域 透過度リセッ ト 位置・サイズリ セット 映像1の FPS 映像2の FPS 速度合わせ 範囲 速度合わせ 解除 ループ範囲 設定 ループ範囲 解除 8方向を表示 領域指定を 常に しない する しない する RGB ※ 0∼20 背景 白 黒 青 チョークボード: 「明るさ変更」と同 じ指定方法 する しない 0∼100% 0∼100% 映像をクリックし て範囲指定 映像をクリックし て範囲指定 映像1、2の表示上の位置とサイズをリセットします。 映像1の FPS を指定する事が出来ます。 映像2の FPS を指定する事が出来ます。 2つの映像の再生速度を強制的に合わせる際に使用します。 1∼420 1∼420 速度合わせを行った際の設定を解除します。 映像の特定範囲のみループ再生したい場合に使用します。 ループ範囲の設定を解除します。 ゴルフ映像向けパラメータです。 映像指定を行う際、画面内に8方向コントロールを自動的に設置し ます。 連続写真画像作成の際、領域指定を常に行うかどうかを指定しま す。「しない」に設定されている場合、フォームファインダー終了 まで、一度指定した領域が保持されます。 フォームファインダーを終了し、再起動した場合は、領域をもう一 207 する しない する しない 奥行きを考慮 して合成 度設定し直す必要があります。 連続写真画像作成の際、領域指定の内容から対象の大きさを合わせ る様に自動的に拡大縮小を行って合成します。 する しない 例: 撮影対象が映像の奥から手前に歩いている映像を使用し、連続写真 画像を作成したと仮定します。 通常、人物が奥にいるコマと手前にいるコマは、撮影時の大きさの まま連続写真画像が作成されるため、人物の背の高さは異なって見 えます。 本オプションが「する」になっており、また、領域指定が人物の高 さ、又は幅で適切に行われている場合、映像を自動的拡大縮小して 連続写真画像を作成します。 結果的に、人物の背丈がほぼ同一サイズで確認できるような連続写 真画像が作成されます。 タイマー位置 調整 タイマーの場 所 連続写真に番 号を 連続写真番号 の場所 連続写真番号 のサイズ 連続写真番号 の色 映像上にタイマーが1つだけ設置されている場合、連続写真作成時 する に、各写真にタイマーが写りこむように、位置を調節する機能です。 しない 尚、連続写真作成時「解析を含まない」にチェックが入っている場 合には、本オプションが「する」になっていてもタイマーは表示さ れません。 上記の位置調整を行う場合に、タイマーをどこに表示するかを選択 左上、右上、左下、 します。 右下、上、下 連続写真作成時に、各写真に番号を表示するかどうかです。 入れる 入れない 番号表示を行う場合に、番号をどこに表示するかを選択します。 左上、右上、左下、 右下、上、下 番号の表示サイズです。 30∼100 RGB ※ 番号の表示色を変更します。 ※RGB: 色を赤/緑/青の成分に分け、それぞれを0∼255の数値で表現したものです。 (4)再生パラメータ(一部:解析用パラメータ) 「チョークボード」タブ内で「詳細」ボタンを押すと表示されます。又、連続再生・再生速度・ 合成再生速度・スロー再生速度の項目に関しては、 「解析」タブ内でも表示されます。 項目名 連続再生 再生速度 スロー 再生速度 基準線色 基準線幅 基準線 X 幅 基準線 Y 幅 基準線透明度 説明 / 表示位置等 映像の終端まで再生したあと、映像の先頭から再生を続ける事が出 来ます。 通常の映像の再生速度を指定します。 単位は FPS(1秒間に再生するフレーム数)です。 ただし映像保存時の最高再生速度は、30までの設定となります。 スロー映像の再生速度を指定します。 単位は FPS(1秒間に再生するフレーム数)です。 チョークボード機能で表示される、基準線の色を指定します。 チョークボード機能で表示される、基準線の幅を指定します。 チョークボード機能で表示される、基準線の X 幅を指定します。 単位:ピクセル チョークボード機能で表示される、基準線の Y 幅を指定します。 単位:ピクセル チョークボード機能で表示される、基準線の透明度を指定します。 0:透明 ∼ 10:非透明 となります。 208 入力可能範囲 する しない 0∼60 1∼30 RGB 1∼10 1∼100 1∼100 0∼10 デジタイズの 表示 解析機能で使用される、デジタイズコントロールを「点」「縦線」 「横線」のどれで表示するかを指定します。 長さ・角度を透 明に 解析機能で使用される、距離表示、距離調整、角度表示 に含まれ る文字表示を透明にするかどうかです。 「する」に指定下場合でも、文字入力、時間表示は透明になりませ ん。 デジタイズの連結線の色を指定します。 デジタイズの連結線の幅を指定します。 映像撮影時のレンズの歪みを補正するパラメータです。 撮影時のレンズ、及び、撮影距離により、パラメータを変更し、 変更後に「歪み補正適用」ボタンを押すと、映像の歪みが補正され ます。 連結線の色 連結線の幅 簡易歪み補正 手動歪み補正 歪み補正適用 デジタイズの 強調 円弧補間 特定コマ表示 機能を 映像撮影時のレンズの歪みを補正するパラメータです。 数値を0∼15の範囲で変更し、変更後に「歪み補正適用」ボタン を押すと、映像の歪みが補正されます。 歪みを補正します。 デジタイズを設置し、グラフを表示させた際、加速度の大きいとこ ろと小さいところを強制表示するかどうかです。 デジタイズされた各点の間が、なめらかな曲線になるように、補間 を行う機能です。 チョークボード、解析タブにある、縦線・横線・直線・円・直線と 円・十字・八方向・角度表示・文字入力のコントロールを、特定の コマにのみ表示する機能を使用するかどうかです。 「使う」になっている場合、上記コントロールを、キーボードの 「ALT」を押しながら、マウス左クリックをすると、クリックした コマでのみ表示されるようになります。 点 縦線 横線 する しない RGB ※ 0∼10 手動 ワイド 近 ワイド 中 ワイド 遠 ノーマル 近 ノーマル 中 ノーマル 遠 0∼15 する しない する しない 使う 使わない ※RGB: 色を赤/緑/青の成分に分け、それぞれを0∼255の数値で表現したものです。 ※歪み補正について: 本ソフトに実装されている歪み補正機能は独自アルゴリズムとなっております。 その為、使用するデジタルビデオカメラやレンズによっては、歪み補正後の映像が適正でない 場合があります。 (5)保存パラメータ 「保存」タブ内で「詳細」ボタンを押すと表示されます。 項目名 解析保存 説明 / 表示位置等 ファイルへ保存する際に動画に解析を埋め込むかを指定します。 CSV 番号 自動表示 CSV 番号表示 本パラメータを「する」の状態で映像を保存すると、保存後の AVI データをメディアプレイヤーなどで再生した場合でも解析・チョー クボードが見えるようになります。 「CSV 保存」を押した際に CSV 番号表示を表示するへ変更する機 能を利用するか指定します。 CSV 保存用の番号を表示するか指定します。 209 入力可能範囲 する しない する しない 表示する 表示しない 第六章 FormFinderViewerについて FormFinderViewer(フォームファインダービューワー)は、フォームファインダーで作成され た映像データを見るための専用ソフトです。 (メディアプレイヤー等のソフトでは、チョークボードや解析データを見る事は出来ません。 ) 画面イメージ: 映像表示 操作ボタン 再生コントロール その他 最小化ボタン 操作ボタン メニュータブ、映像のサムネイル表示が無い以外は、フォームファインダーの画面構成とほぼ同 じです。 フォームファインダービューワーの各操作は、画面右の操作ボタンから行います。 210 フォームファインダービューワーの各機能 ・ 読込 フォームファインダーで作成した映像データを読み込みます。 詳しくは「本書:第三章 基本操作:読込」をご参考下さい。 ・ ペン、消しゴム、縦線、横線、直線、三角形、円、直線と円、十字 ・ 8方向、クリア、色の変更、幅の変更、基準線、拡大鏡、全画面表示 映像に線などを書き込む事が出来ます。 詳しくは「本書:第三章 基本操作:チョークボード」をご参考下さい。 ・ 詳細入力、再生速度、グラフを表示、グラフ化するポイント、スピード表、音声メモ フォームファインダーで作成したグラフを表示する事などが出来ます。 詳しくは「本書:第三章 基本操作:解析」をご参考下さい。 ・ 中止ボタン 映像データの読込等を途中で中止する場合に使用します。 ・ 終了ボタン フォームファインダービューワーを終了します。 ・ 再生コントロール 表示された映像を操作するボタンです。 詳しくは「本書:第三章 基本操作:映像の操作」をご参考下さい。 再生コントロール: 先頭ボタン 先頭 スライダーバーつまみ コマ 戻し 停止 再生 211 スライダーバー コマ 送り 終端 終端ボタン スロ ー 第七章 FAQ よくある質問と答え フォームファインダーが全く起動しません。 お使いのパソコンが TV チューナー内蔵の場合、まれにフォームファインダーが起動出来ない事 があります。その場合、TV チューナー機器を無効にして下さい。 対処方法につきましては、 「本書:TV チューナー付きのパソコンを利用される場合の設定方法に ついて」をご参照下さい。 画面が横長に表示される場合どうすればよいですか? ワイドディスプレイタイプのパソコンをご利用になられる場合、パソコンの設定によっては、 フォームファインダーが横長(引き伸ばされた状態)に表示されます。 対処方法につきましては、 「本書:ワイド画面のパソコンを利用される場合の設定方法について」 をご参照下さい。 カメラから映像を取り込む時(録画時)だけ、映像が写らなくなります。 キャプチャ専用ソフトを使用して映像を取り込む際、映像の取り込み先フォルダが消されていた り、パソコン上のアクセス権がないために映像ファイルが作成出来ない場合に、発生する現象で す。映像を取り込む前に、保存先フォルダを設定し直して下さい。 212 第八章 その他 各ファイルの位置(フォルダ)構成について 本製品は、下記のフォルダ構成でインストールされます。 これらのファイルの削除・移動・ファイル名の変更は、正しく動作出来なくなりますので、 絶対に行わないで下さい。 また、各設定ファイルを、エディタ等で修正することも絶対に行わないで下さい。 [インストールフォルダ] |− FF.exe 本製品の実行ファイルです。 |− Config.ini |− LANG.ini |− ListBox4.ini |− ListBoxH.ini |− ListBoxInit.ini |− ListBoxInit2.ini |− MaskCfg.ini |− MenuInit.ini |− その他のファイル |− [Dat]フォルダ |− 本製品の画面レイアウト用画像ファイル郡 索引 アフターサービスについて ・アフターサービスを受けられる場合、事前にライセンス発行が必要です。(ユーザー登録) 製品の仕様変更や、お使いいただく上でのニュース等のご案内を登録をもとに行います。 ・メディア媒体の初期不良、あるいは不具合が生じた場合は、お手数でも、お買い上げ店 または、弊社宛にご連絡下さい。 ・ご連絡の際には、不具合に的確に対応するために、不具合の状況等を下記の項目にそっ て詳しくお知らせ下さい。 項目 製品名 プログラム 使用環境 症状 Form Finder フォームファインダー プログラム名:FF.exe パーソナルコンピュータの機種 使用OS 症状の詳細 及び 不具合発症時の測定条件等 213 ■2004年11月14日:初版第一版発行 ■2005年08月01日:改定第一版発行 ■2006年04月01日:改定第一版発行 ■2008年11月01日:改定第一版発行 ■2010年07月20日:改定第一版発行 ■2011年01月31日:改定第一版発行 ■2011年04月15日:改定第一版発行 ■2011年08月01日:改定第一版発行 ■2011年09月01日:改定第一版発行 ■2011年09月07日:改定第一版発行 ■2012年04月01日:改定第一版発行 ■2012年06月01日:改定第一版発行 ■2012年06月25日:改定第一版発行 ■2012年09月01日:改定第一版発行 ■2012年11月01日:改定第一版発行 ■2012年12月15日:改定第一版発行 214