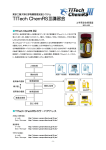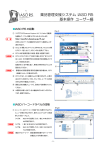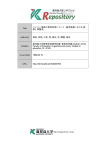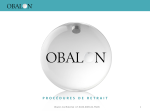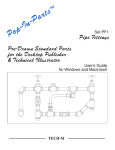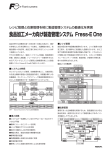Download OCCSマニュアル - 大阪大学 環境安全研究管理センター
Transcript
化学物質管理システム OCCSⅡ 取り扱い方法 ■OCCSⅡの起動 ① ウエブブラウザ(Internet Explorer 6.0, 7.0 および Safari を推 (Fig.1) 奨)を起動して、アドレス欄に以下の URL を入力します。 https://occs-s1-web.epc.osaka-u.ac.jp/r5_ew/ ① (工、産研、微研、蛋白、接合、情報、レーザー、核物、電 顕、RI 吹、環安セ、交流セ、免疫、安管) https://occs-s2-web.epc.osaka-u.ac.jp/r5_ew/ (人科、医、医保、生命、医病、歯、薬、先端、保健吹) https://occs-t-web.epc.osaka-u.ac.jp/r5_ew/ A (理、基工、極限、太陽、博物、機器リノ、保健豊、RI 豊) 正常に OCCS サーバに接続されればログイン画面(Fig.1) B C が表示されます。 ② Group ID 欄にアルファベット 3 文字の ID を、Password 欄 にパスワードを入力して、ログインボタンを押して下さい。 A D ログイン時に使用言語(日本語・英語)が選択できます。 B ログインボタン下のリンク“初めてお使いの方に”をクリックす ると、OCCSⅡを使用するための設定方法を記載したドキ ュメントが表示されます。 記載されている手順に従い、事前に利用されるパソコンの (Fig.2) 設定をしてください。 C “OCCS SUPPORT SITE”ボタンを押すと運用ルールや使 用上の注意、FAQ が記載された“OCCS サポートサイト”が ③ 表示されます。 D 管理者からシステムに関する連絡がある場合は、ログイン ④ 画面にメッセージが表示されます。 ③ ログインすると、メイン画面(Fig.2)が表示されます。上部中 央にログイン者のグループID、グループ名、ユーザー名が表 示されますので確認してください。 ④ 画面上部に機能メニューから、目的とする処理をクリックし て下さい。 ※ 公開または使用権限のない機能のボタンはエンボスになっ ており、選択できません。 お気に入り登録について OCCS をインターネットエクスプローラーでお気に入りに登録する際に、画 面上で右クリックして登録すると、「使用目的」を選ぶことができない、「薬 品検索」が開かない、などの不具合が生じます。必ずメニューバーからお 気に入り登録してください。左記のアラートが出た場合には、アドレスを確 認の上、正しく登録してください。 -1- ■OCCS バーコードラベルの印刷 ① メニューバー上の“バーコード印刷”ボタンを押すとプルダウンメ (Fig.3) ニューが表示されますので、発行したいラベルサイズを選択し てください (Fig..3)。 タイプR: 1 枚に 44 本分のラベルが印刷できます。シール 式台紙は市販のタックシールを使用します。 タイプS: 式台紙は関東化学で販売しています。 タイプB: ① 1 枚に 80 本分のラベルが印刷できます。シール ③ ② OCCS で使用していた 1 枚に 108 本分のラベ ルが印刷できます。シール式台紙は関東化学 で販売しています。 ② 指定方法を設定してください。“個別指定”を選択した場 合はカラムに作成したいバーコード番号を直接入力、“範 囲指定”を選択した場合は作成したいバーコード番号の (Fig.4) 開始と最終番号を指定欄に入力します。 ③ “PRINT”ボタンを押すと印刷プレビュー画面(Fig..4)が表示 されます。ファイル(F)⇒印刷(P)を選択して印刷を実施して ください。 ※ タイプSおよびBはタイプRに比べて印刷に精度を要求いた します。バーコードが左右に極端に寄ったものは読み取りが できませんので、印刷時に位置調整を実施ください。 ※ バーコードラベルの印刷には 600dpi 以上のモノクロレーザー プリンタを推奨しています。 ※ 本機能は Windows では Active X、Macintosh では PDF を利用しております。Windows パソコンでラベルを印刷する 場合は「信頼済みサイト」の登録を実施してください。 薬品登録処理の際に便利な、バーコード情報付きの薬品 リストが作成できます。よく使用される薬品や缶入溶剤など ① の薬品登録処理にご利用ください。 ① メニューバー上の“バーコード印刷”ボタンを押すとプルダ ② ウンメニューが表示されますので、薬品バーコードを選択 してください。 ② 「薬品検索」ボタンを押し、リストにしたい薬品を指定い たします。指定した薬品が画面上に追加されます。 ③ 「PRINT」ボタンを押すと印刷プレビュー画面が表示され ます。ファイル(F)⇒印刷(P)を選択して印刷を実施して ください。 -2- ③ ③ ■購入した薬品の登録(薬品登録) 該当薬品のデータ検索 保管場所の入力 ① メニューバー上の“薬品登録”ボタンを押すと薬品登録画 OCCS バーコードの入力 (Fig.5) 面(Fig..5)に切り替わります。 ① ② 該当薬品のデータをサーバから検索して、画面上に読み出 します。 A 試薬ラベルにバーコードの記載がある場合は、そのバーコー ②-B ②-A ドを読み取ります。 B ⑤ 試薬ラベルにバーコードの記載が無い場合は“薬品検索” で薬品を特定してください。 ③ ③ “保管場所”をクリックしてサブフォームを呼びだし、保管場 所を選択します。 ④ ④ 必要に応じて使用期限、Lot No.、購入先(ディラー)、購 入価格、コメントⅡが入力できます。これらは必須事項で はありません。 ⑤ “ENTER”ボタンを押してください。OCCS バーコードの入力 (Fig.6) 画面(Fig.6)が表示されます。 ⑥ 薬品ビンに貼った OCCS バーコードを入力します。 ⑦ 開封済み薬品(使用途中の薬品)を入力する場合は、□ にチェックを入れ、登録する薬品の残量を入力してから ⑥ ⑧ OCCS バーコードを入力してください。 ⑧ “決定”ボタンを押して登録完了します。 同じ薬品を同じ場所に続けて登録する場合は、処理継続 ⑦ を選択し、OCCS バーコードラベルを読み取ってください。 ※ バーコードが重複した場合は「入力したバーコードは既に存 在します。」のメッセージが表示されます。 薬品検索について 薬品検索機能は薬品登録以外にも薬品情報やMSDSの参照、 集計条件設定他で使用する使用頻度が高い機能です。 サーバのデータ全てを検索対象とする場合は“全検索”ボタンを、在 庫品のみを検索対象とする場合は“在庫検索”ボタンを押します。 検索条件(薬品名、CAS No.、分子式、法規…)を入力し、薬品検 索を行なってください。在庫品は マーク付きで表示されます。 OCCSⅡからは絞込み検索にも対応いたしました。検索結果を基に 更に条件を付加して検索ができます。 -3- ■登録する薬品のマスタデータが無い場合(マスタ申請) ユーザーマスタ、保管場所マスタ、薬品マスタ、デイーラーマスタ、 使用目的マスタの4つのマスタの追加は、申請内容を環境保 全室が承認することでシステムに登録されます。 ① ① メニューバー上のマスタ申請ボタンを押すと、申請可能なマ スタ項目がサブメニューで表示されます。申請したいマスタ 項目を選択してください。 ⑥ ② マスタ申請入力画面が表示されますので、登録したい内 容を入力してください(画面はユーザーマスタです)。 ③ ② ③ 内容確認後、“新規”ボタンを押してください。申請登録確 ⑤ 認画面が表示されます。 ④ スーパーバイザーに対して申請について伝言があれば、コメ ント欄に記入できます。 ④ ⑤ 申請登録後、申請内容がリストに赤く表示されます。 申請リストが赤く表示されているものに関しては、変更・削 除が可能です。 ⑥ 申請検索ボタンを押すと集計範囲、申請 No.、申請ステー タス(申請中、登録完了、不承認、登録中エラー発生)の ⑦ 各々の条件で検索できます。 ⑦ 各条件を選択後、“申請検索”ボタンを押すと該当するデ ータが、申請ステートと一緒に表示されます。 申請 No.を押すと申請入力画面に移ります。 ※ 至急のマスタ申請は、部局担当スーパーバイザーもしくは 環境安全研究管理センターへご連絡下さい。 ■使用履歴の記録(持出・返却) 開封処理(持出) 1 本 1 本の薬品の使用開始(開封)から使用終了(空ビン)までの使用履歴を システムに記録いたします。 該当法律によりシステムの入力方法が変わります。 持出処理 重量管理品: 毒物および劇物取締法該当品 (一部 PRTR 対象物) 使用時の登録 返却処理 繰り返し ① 該当薬品を使用する都度 OCCSⅡを使用してください。 ② 使用する前(持出時)に薬品のビン込みの重量を秤量し、登録します。 ③ 使用後(返却時)にビン込みの重量を登録します。なお、薬品を使い切っ 持出処理 た場合は空ビン処理を行ってください。 ④ 使用前、使用後の薬品ビン重量の差が使用量として登録されます。 使用時の登録 返却処理 単位管理品:毒物および劇物取締法該当品 以外 ① 最低限、開封時(使用開始)と空ビン時(使用終了)に OCCSⅡを使用し 廃薬品登録 てください。 空ビン処理(返却) ② 使用毎の薬品ビン重量の登録は行いません。使用量は空ビン処理を行う と自動的に記録されます。(試薬の包装容量が使用量となります) -4- 【持出処理】 ① メニューバー上の”持出・返却”ボタンを押すと持出・返却 (Fig.7) 処理画面(Fig.7)に切り替わります。 ① ② OCCS バーコードラベルを読み取ります。 ※ 未開封の薬品は、「開封処理を行います。よろしいです ③ か?」のメッセージが表示されます。 ② ③ “使用目的”をクリックして使用目的を選択します。 ⑤ ④ 重量管理品の場合はビン込みの重量を“持出時計量”フ ④ ィールドに入力します。 単位管理品は、“持出時計量”フィールドはエンボス表示 になり入力はできません。 ⑤ “ENTER”ボタンを押します。以上で持出処理は完了です。 ※ OCCSⅡで対応している天秤が接続されている場合、 “持出時計量”ボタンを押せば計量値が自動入力されま す。現在、Mettler、Sartorius、島津製作所、A&D の現 行機に対応しています。 【返却処理】 ⑥ (Fig.8) メニューバー上の”持出・返却”ボタンを押すと持出・返却 処理画面(Fig..8)に切り替わります。 ⑥ ⑦ OCCS バーコードラベルを読み取ります。 ⑧ 持出処理と同様に、重量管理品の場合はビン込みの重 量を“返却時計量”フィールドに入力します。 ⑦ ⑨ 単位管理品は“返却時計量”フィールドはエンボス表示に なり入力はできません。 ⑧ ⑨ “ENTER”ボタンを押してください。登録確認画面(Fig.9)が 表示されます。 ⑩ 使用内容について記録しておくことがあれば、コメント欄に 自由に記入できます。この項目は必須ではありません。 (Fig.9) ⑪ 返却処理を確定します。 保管場所に戻す場合:“登録”ボタンを押してください。 空ビンになった場合:“空ビン登録”ボタンを押してください。 ⑪ ※ 必ず使い切った薬品は空ビン登録(空ビン処理)を行ってく ⑩ ださい。空ビン登録を行う事で、その薬品はグループの在庫 から外されます。 OCCSⅡでは、計量値の入力ミスや間違って行った空ビン処理等の使用履歴の修正は管理者でも処理できませんので、以下 の方法で対応願います。 計量値の入力ミス:ミス内容を相殺する値を入力して訂正してください。 間違った空ビン処理:重量管理品については新しい OCCS バーコードを貼り、開封済み薬品として再登録願います。 登録時の薬品名間違い(ちがう物質として登録してしまった場合)はスーパーバイザーにご相談ください。 -5- ■その他の機能 【保管場所変更】 ① (Fig.10) メニューバー上の“保管場所変更”ボタンを押すとプルダウ ンメニューが表示(Fig.10)されますので、“保管場所変更” ① または“一括変更”を選択します。 “保管場所変更”は 1 本ずつ、“一括変更”は複数の薬品 の保管場所を一括変更できます。 ④ ② ③ ② 移動したい薬品の OCCS バーコードを読み取ります。 ③ 移動先の”保管場所(変更先)”を選択します。 ④ “ENTER”ボタンを押して登録します。 【棚卸し入力】 データベースと実際の在庫が一致しているかを確認・修正する 機能です。 【廃棄薬品登録】 ① (Fig.11) メニューバー上の“廃棄薬品登録”ボタンを押すと廃棄薬 品登録画面(Fig.11)に切り替わります。 ② 不要となり処分する薬品の OCCS バーコードを読み取りま ① す。 ③ “廃棄分類”をクリックして、分類を選択します。 ⑤ ② ④ 廃棄する量をキーボードから入力します。 ⑤ “ENTER”ボタンを押して登録します。対象の薬品ビンは空 ビン処理がされ貴グループの在庫から外されます。 ※ 廃棄薬品登録で登録した分は使用量にはエントリーされ ③ ④ ません。空ビン処理と混同されないようご注意ください。 【ツールバー】 ① ”Information“ボタンを押すとサブメニューが表示されます。 ① 薬品情報: 画面に表示されている薬品の薬品マスタデータ が表示されます。 在庫情報: 画面に表示されている薬品の在庫場所および 在庫数の一覧が表示されます。 使用中薬品リスト:持出中で返却されていない薬品の一覧 が表示されます。 緊急連絡先:設定された緊急連絡先が表示されます。 ② 画面に表示されている薬品の MSDS(製品安全データシー ト)が表示されます。 ③ 画面に表示されている薬品の PRTR ファクトシートが表示 されます。 ④ Data Manager のログイン画面が表示されます。 ⑤ OCCSⅡの取扱説明書が表示されます。 -6- ② ③ ④ ⑤ ■Data Manager について Data Manager は OCCSⅡで登録した薬品使用履歴に基づき、 様々な集計作業を行うための“集計系プログラム”です。 ① Data Manager は以下の 2 通りの方法で起動します。 ・OCCSⅡメニューバー上の“Data Manager”ボタンを押す。 ・アドレス欄に以下の URL を入力する。 https://occs-s1-web.epc.osaka-u.ac.jp/r5_dm/ https://occs-s2-web.epc.osaka-u.ac.jp/r5_dm/ https://occs-t-web.epc.osaka-u.ac.jp/r5_dm/ ② OCCSⅡと同様に Group ID 欄に講座 ID を、Password 欄にパスワードを入力して、ログインボタンを押して下さい。 ③ メイン画面上部の機能メニューから、集計したい項目を選 択してください。該当する集計画面に切り替わります。 Data Manager ではグループ内で所有・消費した薬品について次の集計ができます。 また、DataManager ではサーバで管理されているデータに変更を加えません。各画面は直感的に操作可能なインターフェースに統一 しておりますので、まずはログインして各メニューをお試しください。 メインメニュー 在庫リスト サブメニュー 機能概要 - 保管場所・法規・薬品を条件に現在庫の一覧表を作成。 法規 期間・保管場所・法規・薬品を条件に使用量を集計。 使用目的 期間・保管場所・使用目的・薬品を条件に使用量を集計。 ユーザー 期間・保管場所・ユーザー・薬品を条件に使用量を集計。 指定数量計算 - 保管場所を指定して消防法の指定数量を計算。 薬品履歴リスト - 薬品 1 本 1 本の詳細な管理台帳を参照。 棚卸しリスト - 棚卸しの結果の確認。過去の棚卸し結果も参照可能。 使用期限リスト - 使用期限切れ薬品のリストアップ。将来切れる薬品もリストアップ可能。 入庫薬品リスト 期間・保管場所・法規・薬品を条件に、登録した薬品の一覧表を作成。 空ビン薬品リスト 期間・保管場所・法規・薬品を条件に、使用終了した薬品の一覧表を作成。 購入量リスト 対象物質の購入量を政令番号毎に集計。 排出/移動量リスト 対象物質の排出/移動分類を政令番号毎に集計。 在庫量リスト 対象物質の現在庫量を政令番号毎に集計。 - 廃棄登録した薬品を期間・保管場所・薬品を条件に一覧表を作成。 発注点リスト 指定した在庫量を下回った薬品をリストアップ。注文書に展開が可能。 発注メモ作成 薬品マスタデータを利用して注文書を作成。 発注履歴 過去の注文書の参照。 使用量集計リスト 入庫/空ビンリスト PRTRリスト 廃棄薬品リスト 発注処理 -7- ■Data Manager の基本操作 ① 集計期間: YYYY年MM月DD日~YYYY年MM月 DD 日で指定します。 ② 表示件数: 集計結果や選択結果の件数が多いことを考 慮し、表示件数を選択できます。10 件が初期設定になっ ています。 ① ② ③ 詳細リスト: チェックを入れるとビンレベルでのリストで表示 ⑤ ③ されます。 ④ 保管場所/法規/薬品の条件設定が可能です。各ボタ ④ ンをクリックすると条件設定画面が表示されます。⇒【検索 条件の設定】を参照 ⑤ “LIST”ボタンを押すと設定した条件で集計結果が別画面 で表示されます。⇒【集計結果の表示】を参照 【検索条件の設定】 ① 保管場所/法規/薬品のボタンを押すと各条件設定画 面が表示されます。 ② 薬品検索では薬品名、CAS No.、分子式、法規等を条 ② 件に検索でき、対象と薬品を下部に一覧表示します。ダブ ルクリックすると集計の検索条件になります。 ③ 複数の薬品を集計の検索条件としたい場合は、薬品名の 隣にあるチェックボックスにチェックを入れて“決定”ボタンを 押してください。 ③ 保管場所や法規は、集計の検索条件にしたい項目にチェ ックをいれ“決定”ボタンを押してください。 これらの設定画面には語句検索機能が付いていますので、 キーワードから対象となるものだけを選ぶこともできます。 【集計結果の表示】 ① 詳細リストにチェックを入れない場合(初期設定)では、集 計結果は薬品単位で表示されます。 ※ 集計結果の上部に表示される集計条件は Close⇔Open ① で表示/非表示を切替えられます。 ② 薬品名がリンクになっていますので、クリックするとビンレベル での集計結果が別画面で表示されます。 ④ ※ 単位管理をしている薬品(毒物・劇物・PRTR一種以外) は、空ビンにした時点で使用量がカウントされます。使用中 の薬品の使用量および見掛残量は「***」で表示され ます。 ③ OCCS バーコード No.をクリックすると、対象薬品の薬品履 歴リスト(詳細な管理台帳)が別画面で表示されます。 ④ 各集計結果は CSV 形式でファイル化することができます。 画面上の“ファイル作成”を押してください。“ダウンロード”に 表示が切り替わり、ファイルの保存方法を指定できます。 -8- ② ③ ■注意事項 OCCSⅡ e-web および Data Manager は Web アプリケーションであり、Windows は Internet Explore 6.0、Macintosh は Internet Explore 5.0 及び SAFARI で設計/検証を行っております。この他のバージョンや他のブラウザでは、正常に動作しない場合があり ます。 また以下の点にご留意下さい。 ① ブラウザの設定 ログインボタン下のリンク“初めてお使いの方に”をクリックすると、OCCSⅡを使用するための設定方法を記載したドキュメントが 表示されます。記載されている手順に従い、事前に利用されるパソコンの設定をしてください。 ② タイムアウト 何も操作しない状態で 20 分程度経過すると自動的にログアウトします。ログイン画面に戻りますので、再度ログインし直してく ださい。 ③ ログアウト OCCSⅡおよび Data Manager の右上に“ログアウト”ボタンがあります。システムを終了する場合は、必ず“ログアウト”ボタンを 押してログイン画面に戻ってから、ブラウザを終了してください。 ④ 「戻る」・「進む」ボタンの使用禁止 ブラウザの標準機能である「戻る」と「進む」を使用すると、ページ間の移動とデータの更新の整合性がとれなくなる可能性があ ります。ブラウザの「戻る」・「進む」ボタンによってページ移動があった場合のデータの正当性は保証しかねますので、OCCSⅡで の使用はお控えください。 ■問合せ窓口 システムの機能についてのご質問は OCCS サポートデスク宛お OCCS サポートサイト (http://www.epc.osaka-u.ac.jp/OCCS/) 願い申し上げます。また、OCCS サポートサイトにもサポートにつ いての記述がございますので、是非ご参照ください。 ■ OCCS サポートデスク 0120-448774 E-mail: [email protected] ■ 関東化学㈱ 大阪支店 大阪市中央区瓦町 2 丁目 5 番 1 号 TEL.(06)6231-1672/FAX.(06)6223-1729 E-mail: [email protected] 販売元 開発元 関東化学株式会社 東北緑化環境保全株式会社 試薬事業本部 機材部 測定分析事業部 IASO チーム 〒103-0023 東京都中央区日本橋本町3丁目11番5号 TEL 03-3667-6471 FAX 03-3667-6892 E-mail: [email protected] 〒985-0842 宮城県多賀城市桜木3丁目8-22 TEL 022-366-7561 FAX 022-367-5237 E-mail: [email protected] -9-