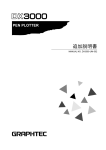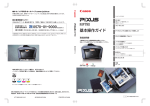Download MP740/MP710 基本操作ガイド
Transcript
取扱説明書について
こんなことができます
はじめに
本機について/原稿を用意しよう
用紙をセットしよう
コピーをとろう
メモリカードから印刷しよう
CD-Rに直接印刷してみよう
取扱説明書
ファクスを使おう
ファクスの基本設定/ファクスを送信する
ファクスを受信する
基
本
操
作
ガ
イ
ド
パソコンでの使いかた
ソフトウェアについて/パソコンから印刷しよう
パソコンに画像を読み込もう
お手入れ
インクタンクを交換する/
プリントヘッドのメンテナンス/清掃する
困ったときには
MP740
MP710
付録
設定/仕様
本機で使用できるインクタンク番号は、以下のものです。
本機で使用できるインクタンク番号は
インクタンクを別途ご購入になる場合は
インクタンクを別途ご購入になる場合は、型番を間違えないように注意してください。
※インクタンクの交換については、132ページをお読みください。
HT1-1168-000-V.1.0
©CANON INC. 2004
PRINTED IN THAILAND
HT1-1168-000-V.1.0
MP740/MP710 表2表3
ごあいさつ
このたびは、キヤノン《PIXUS MP740/MP710》をお買い上げいただきまして、まことにありがとうございます。本機
の機能を十分に発揮させて効果的にご利用いただくために、ご使用の前に取扱説明書をひととおりお読みください。
また、お読みになったあとは、必ず保管してください。操作中に使いかたがわからなくなったり、機能についてもっと詳しく
知りたいときにお役に立ちます。
電波障害規制について
この装置は、情報処理装置等電波障害自主規制協議会(VCCI)の基準に基づくクラス B 情報技術装置です。この装置は、
家庭環境で使用することを目的としていますが、この装置をラジオやテレビジョン受信機に近接して使用されると、受信障害
を引き起こすことがあります。
取扱説明書にしたがって正しい取り扱いをしてください。
国際エネルギースタープログラムについて
当社は、国際エネルギースタープログラムの参加事業者として、本製品が国際エネルギースタープログ
ラムの対象製品に関する基準を満たしていると判断します。
国際エネルギースタープログラムは、コンピュータをはじめとしてオフィス機器に関する日本および米国共通の省エネルギー
のためのプログラムです。このプログラムは、エネルギー消費が比較的少なく、その消費を効果的に抑えるための機能を備
えた製品の開発、普及の促進を目的としたもので、事業者の自主判断により、参加することができる任意制度となっていま
す。対象となる製品は、コンピュータ、ディスプレイ、プリンタ、ファクシミリ、複写機、スキャナおよび複合機(コンセント
から電力を供給されるものに限る)で、それぞれの基準並びにマーク(ロゴ)は、日米で統一されています。
使用済みインクタンク回収のお願い
キヤノンでは、資源の再利用のために、使用済みインクタンク、 BJ カートリッジの回収を推進しています。
この回収活動は、お客様のご協力によって成り立っております。
つきましては、“キヤノンによる環境保全と資源の有効利用”の取り組みの主旨にご賛同いただき、
回収にご協力いただける場合には、ご使用済みとなったインクタンク、 BJ カートリッジを、お近くの回収
窓口までお持ちくださいますようお願いいたします。
キヤノン販売ではご販売店の協力の下、全国に 3000 拠点をこえる回収窓口をご用
意いたしております。
また回収窓口に店頭用カートリッジ回収スタンドの設置を順次進めております。
回収窓口につきましては、下記のキヤノンのホームページ上で確認いただけます。
キヤノンサポートページ canon.jp/support
事情により、回収窓口にお持ちになれない場合は、使用済みインクタンク、 BJ
カートリッジをビニール袋などに入れ、地域の条例に従い処分してください。
Exif Print について
本機は、 Exif 2.2 (愛称「Exif Print」
)に対応しています。
Exif Print は、デジタルカメラとプリンタの連携を強化した規格です。
Exif Print 対応デジタルカメラと連携することで、撮影時のカメラ情報を活かし、それを最適化して、よりきれいなプリント
出力結果を得ることができます。
商標について
●
●
●
●
●
●
●
●
Canon およびキヤノンは、キヤノン株式会社の登録商標です。
PIXUS、 MP、 ScanGear および BJ は、キヤノン株式会社の商標です。
Microsoft® 、 Windows® は、米国 Microsoft Corporation の米国およびその他の国における登録商標です。
本書では、 Microsoft® Windows® XP、 Microsoft® Windows® Millennium Edition、 Microsoft® Windows®
2000、 Microsoft® Windows® 98 をそれぞれ Windows XP、 Windows Me、 Windows 2000、 Windows
98 と略して記載しています。
CompactFlash (コンパクトフラッシュ)は、 SanDisk Corporation の商標です。
MEMORY STICK (メモリースティック)は、ソニー株式会社の商標です。
SmartMediaTM(スマートメディア)は、株式会社東芝の商標です。
その他、記載の商品名、会社名は一般に各社の登録商標または商標です。
お問い合わせのシート
ご相談の際にはすみやかにお答えするために予め下記の内容をご確認のうえ、お問い合わせくださいますようお
願いいたします。
また、かけまちがいのないよう電話番号はよくご確認ください。
[プリンタの接続環境について]
プリンタと接続しているパソコンの機種( )
内蔵メモリ容量( MB )/ハードディスク容量( MB / GB )
使用している OS:Windows □ XP □ Me □ 2000 □ 98 (Ver. )
パソコン上で選択しているプリンタドライバの名称( )
ご使用のアプリケーションソフト名およびバージョン( ) 接続方法:□直結 □ネットワーク(種類: ) □その他( )
お客様へのお願い
●
●
●
●
本書の内容の一部または全部を無断で転載することは、禁止されています。
本書の内容に関しては、将来予告なく変更することがあります。
本書の内容については万全を期していますが、万一不審な点や誤り、記載漏れなどにお気づきの点がございましたら、最
寄りのお客様ご相談窓口までご連絡ください。
本書の記載内容以外でご使用になった場合は、上記にかかわらず責任を負いかねますので、ご了承ください。
接続ケーブルメーカー( )/品名( )
[プリンタの設定について]
プリンタドライバのバージョン NO. ( )
パソコン上のプリンタ設定でバージョン情報が確認できます。
[エラー表示]
エラーメッセージ(できるだけ正確に)
( )
エラー表示の場所:□パソコン □プリンタ
Copyright © 2004 CANON INC. ALL RIGHTS RESERVED
キヤノン販売株式会社
〒 108-8011 東京都港区港南 2-16-6
取扱説明書について
セットアップガイド(印刷物)
必ず、最初にお読みください。
本機をご購入後、設置、取り付けからご使用になるまでに必要な
説明が記載されています。
基本操作ガイド(本書)
本機を使いはじめるときにお読みください。
コピー、フォトプリント、
ファクス、パソコンを使った印刷
やスキャンの操作、日常のお手入れ、および困ったときの対処方
法など、本機をお使いいただく上で基本となる操作と機能につい
て説明しています。
ソフトウェアガイド
(電子マニュアル)
アプリケーションガイド
(電子マニュアル)
※
パソコンの画面で見る取扱説明書です。
パソコンからの印刷やスキャンについて、もっと詳しい説明が知
りたいときや、 パソコンからファクスを送信するときにお読
みください。MP ドライバや MP Toolbox の各機能の詳細や応
用的な使用方法、また
ファクスドライバについて説明してい
ます。この取扱説明書は、付属の『セットアップ CD-ROM』に
収録されています。
「セットアップ CD-ROM に収録されている 電子マニュアルを表
示するには」(→ 6 ページ)を参照してください。
パソコンの画面で見る取扱説明書です。
『セットアップ CD-ROM』に含まれているアプリケーション
(ZoomBrowser EX / PhotoRecord や Easy-PhotoPrint な
ど)について、画像データの読み込み方法や各種印刷方法、機能
の詳細について説明しています。この取扱説明書はソフトウェア
ガイドと同じく、付属の『セットアップ CD-ROM』に収録され
ています。
「セットアップ CD-ROM に収録されている 電子マニュアルを表
示するには」(→ 6 ページ)を参照してください。
マークは、MP740 のみ。
1
こんなことができます
MP740/MP710 では、次のようなことができます。
コピー機能
読み取った写真やパンフレットを拡大/縮小したり、2枚の原稿を1枚に印刷したりできます。また、さまざ
まな機能があり、思いどおりのコピーがかんたんに作れます。
■写真や雑誌の切り抜きなどを大きく引き伸ば
したい
→「拡大/縮小 コピーする」
(→ 31 ページ)
■招待状を作りたい
→「画像を 1 枚の用紙にくり返しコピーする(イメー
ジリピートコピー)」(→ 43 ページ)
■思い出の写真を絵はがきにしたい
→「絵はがきを作る(絵はがきプリント)」
(→ 35 ページ)
■用紙を節約したい
→「2 枚の原稿を 1 枚にコピーする(2 in 1 コピー)」
(→ 33 ページ)
■オリジナルの T シャツを作りたい
→「左右反転してコピーする(ミラープリント)」
(→ 46 ページ)
■オリジナルの名刺を作りたい
→「名刺を印刷する(名刺プリント)」
(→ 38 ページ)
ファクス機能(MP740 のみ)
白黒の原稿やカラーの原稿をファクスで送信または受信することができます。またパソコンから送信すること
もできます。
2
読み込み(スキャン)機能
残しておきたい写真やイラストなどをパソコンに読み込んで(スキャンして)、データとして保存することがで
きます。さらに、付属のソフトウェア(MP Toolbox や各種アプリケーション)をインストールすれば、読み
込んだデータを電子アルバムに保存したり、文字原稿をテキストデータに変換することができます。(→『ソフ
トウェアガイド』
(電子マニュアル)
)
フォトプリント機能
デジタルカメラで撮った写真をパソコンを使わずに、印刷することができます。
■メモリカードの写真を確認してから印刷したい
→「画像の一覧を印刷する(インデックス印刷)」
(→ 61 ページ)
■かんたんな操作で写真を焼き増ししたい
→「フォトナビシートを使って印刷しよう」(→ 52 ページ)
3
本書の読みかた
マークについて
本書で使用しているマークについて説明します。本書では製品を安全にお使いいただくために、大切
な記載事項には次のようなマークを使用しています。これらの記載事項は必ずお守りください。
取り扱いを誤った場合に、死亡または重傷を負う恐れのある警告事項が書かれて
います。安全に使用していただくために、必ずこの警告事項をお守りください。
取り扱いを誤った場合に、傷害を負う恐れや物的損害が発生する恐れのある注意
事項が書かれています。安全に使用していただくために、必ずこの注意事項をお
守りください。
操作上、必ず守っていただきたい重要事項が書かれています。製品の故障・損傷
や誤った操作を防ぐために、必ずお読みください。
操作の参考になることや補足説明が書かれています。
→『セットアップガイド』
『セットアップガイド』を参照してください。
→『ソフトウェアガイド』
(電子マニュアル)
『セットアップ CD-ROM』に収録されている『ソフトウェアガイド』
(電子マニュ
アル)を参照してください。
(→ nn ページ) 関連事項について説明しているページを参照してください。
PIXUS MP740 をご使用になる場合にお読みください。
本機をパソコンに接続してご使用になる場合にお読みください。
(手順内の見出し)
一連の操作手順内で、場合によって操作手順が異なることを表す見出しです。
1.(場合分けの操作手順)
特定の操作手順内で、場合によって異なる操作手順を説明します。
4
キーについて
本書で使用するキー名称、メッセージの表示のしかたについて説明します。
[キー名称]
本機の操作パネル上のキーや、パソコン画面上のボタンは、カッコ[ ]で囲まれ
ています。
例:[スタート]
〈メッセージ〉
LCD ディスプレイ(液晶ディスプレイ)に表示されるメッセージや選択項目は、
カッコ〈 〉で囲まれています。
例:〈プロフォト〉
、〈シナイ〉
本書で使用する用語について
本書で使用する用語、略語について説明します。
本機
PIXUS MP740/MP710 を指します。
工場出荷時の設定
お客様が変更する前の、最初の設定です。
原稿
本機でコピーや
ます。
用紙
本機で使える紙を指します。
メニュー
設定や変更をするときに使う選択項目の一覧です。メニューの項目は、LCD ディ
スプレイに表示されます。
受付番号
ファクス、また読み込んだりする書類や写真、本などを指し
ファクスを送信または受信したときに、自動的につけられる 4 桁の番号を指しま
す。
クリック、ダブルクリック
パソコンの画面上で、マウスを使ってメニュー項目やコマンドを選ぶことを指し
ます。
右クリック マウスの右ボタンをクリックすることを指します。
/(スラッシュ)OS や機種名を併記するときに使います。たとえば、
「Windows 2000/XP」
は、Windows 2000 と Windows XP という意味です。
5
セットアップ CD-ROM に収録されている
電子マニュアルを表示するには
1
セ ッ ト ア ッ プ CD-ROM を CDROM ドライブにセットします。
[セットアップ]画面が表示されます。
この画面が表示されないときは、デスク
トップの[マイ コンピュータ]をダブル
クリックして開き(Windows XP のとき
は、[スタート]をクリックし、
[マイ コ
ンピュータ]をクリックして)
、CD-ROM
のアイコンを開き、
[Setup(setup.exe)]
をダブルクリックします。
セットアップ CD-ROM に収録されている電子マニュアルには、PDF 形式のものと、HTML 形式の
ものがあります。
2 [セットアップ]画面で、
[マニュアルを読む]をクリックします。
3 [マニュアルを読む]画面で、表示したい電子マニュアルのボタ
ンをクリックします。
『ソフトウェアガイド』や『アプリケーションガイド』の電子マニュアルは、パソ
コンのハードディスクにコピーして、起動用のアイコンをデスクトップに作ること
ができます。
電子マニュアルをコピーするには、ハードディスクに 35 MB 以上の空き容量が必要です。
6
電子マニュアルをコピーする場合:
1.[はい]をクリックします。
パソコンのハードディスクにコピーされて、電子マニュアルが表示されま
す。
コピーされると同時に、デスクトップに起動用のアイコンが作成されます。
デスクトップのアイコンをダブルクリックすると、電子マニュアルが表示さ
れます。
ご使用のシステムに Adobe Reader/Adobe Acrobat Reader がインストールされ
ていない場合は、アドビシステムズ社のホームページからダウンロードしてインス
トールしてください。
コピーした電子マニュアルを削除する場合は、次のフォルダから削除してください。
¥Program Files¥Canon¥MP Drivers¥MP740710
電子マニュアルをコピーしない場合:
1.[いいえ]をクリックします。
パソコンのハードディスクにコピーされずに、電子マニュアルが表示されま
す。
7
ソフトウェアガイドについて
ソフトウェアガイドは、
『セットアップ CD-ROM』に収録されている PDF 形式の電子マニュアルです。次のよ
うな説明が記載されています。
第 1 章 インストール(使うための準備をする)
・必要な機器・ソフトウェア
・ソフトウェアをインストールする
・インストールの確認をする
・メモリカードの読み込み / 書き込み
・通常使うプリンタに設定する
・ソフトウェアのアンインストール(削除)と再イン
ストール
第 2 章 印刷(文書をプリントする)
・文書を印刷する
・どのように印刷されるかをプレビューで確認する
・印刷の設定をかえる(設定画面の開き方)
・用紙や印刷品質を設定する /[基本設定]タブ
・用紙サイズや部数を設定する /[ページ設定]タブ
・スタンプを選ぶ /[スタンプ / 背景]タブ
・背景を選ぶ /[スタンプ / 背景]タブ
・特殊効果を設定する /[特殊効果]タブ
・設定をお気に入りに登録する /[お気に入り]タブ
・クリーニングや本機の設定をする /[ユーティリ
ティ]タブ
・BJ ステータスモニタで本機の状態を知る
・プリンタを共有し、ネットワークで使う
第 3 章 スキャン(原稿を読み込む)
・本機の操作パネルを使って読み込む
・MP Toolbox を使って読み込む
・MP Toolbox の設定
・アプリケーションから原稿を読み込む
・2 枚以上の A4 などの原稿をひとつの PDF ファイ
ルにする
・2 枚以上の小さな原稿をいちどに読み込む
・ScanGear MP で細かく設定して読み込む
・WIA ドライバで読み込む(Windows XP のみ)
第4章 ファクス(パソコンから送信する)
・ファクスを送信する
・ファクス番号に使える文字と記号
・送信先をアドレス帳から選ぶ
・送信先をアドレス帳に加える
・ファクス設定を変更する
・アドレス帳に送信先を登録する、変更する
・はじめてアドレス帳を開いたとき
・アドレス帳に送信先(WAB 連絡先)を登録する
・送信先の検索・削除
・別の Windows アドレス帳を使う
・アドレス帳のインポート
用語解説
索引
アプリケーションガイドについて
アプリケーションガイドは、
『セットアップ CD-ROM』に含まれている HTML 形式の電子マニュアルです。こ
のガイドには、本機に付属するアプリケーションの機能や使いかたが記載されています。アプリケーションガ
イドの最初に表示される画面で、見たいアプリケーションをクリックすると、そのアプリケーションの説明画
面に進めます。この画面で調べたい項目をクリックすると、機能の詳しい説明、設定シート、設定手順などが
表示されます。
8
付属のアプリケーションについて
ズ ー ム ブ ラ ウ ザ ー イ ー エ ッ ク ス
フ
ォ
ト
レ
コ
ー
ド
ZoomBrowser EX/PhotoRecord
ZoomBrowser EX は、デジタルカメラで撮影した画像の管理や表示、編集ができるソフトウェアです。
PhotoRecord は、簡単な操作で、写真の加工、文字入力や飾り付けなどの処理ができ、手軽に印刷が楽しめ
るソフトウェアです。
イ ー ジ ー フ ォ ト プ リ ン ト
イ ー ジ ー フ ォ ト プ リ ン ト プ ラ ス
Easy-PhotoPrint/Easy-PhotoPrint Plus
Easy-PhotoPrint は、デジタルカメラで撮影した画像と用紙を選ぶだけで、高画質なフチなし印刷がかんたん
にできるソフトウェアです。
Easy-PhotoPrint Plus は、撮った写真をより美しく印刷するために画像を加工するソフトウェアです。
イ ー ジ ー ウ ェ ブ プ リ ン ト
Easy-WebPrint
Internet Explorer から、難しい設定をすることなく、ページ全体を高速印刷することができるソフトウェアで
す。
シーディー
フォー
キ ヤ ノ ン
らくちん C D ダイレクトプリント for Canon
テンプレートや画像ファイルを選び、文字を追加するだけで、簡単に CD-R ラベルを作成することができるソ
フトウェアです。
ア ー ク ソ フ ト フ ォ ト ス タ ジ オ
ArcSoft PhotoStudio
スキャナやデジタルカメラから画像を取り込み、画像にいろいろな処理を加えたり、合成をしたり、ファイル
の種類を変換したり、アルバムに登録したりすることができる画像処理ソフトウェアです。
イータイピスト
e.Typist エントリー
画像として読み込んだ雑誌や新聞などの活字をワープロなどで編集可能なテキスト(文字)データに変換する
「OCR(オーシーアール)」と呼ばれるソフトウェアです。
やさしくファイリングエントリー
スキャナで読み込んだ書類や写真などを管理するソフトウェアです。
オンラインヘルプの使いかたについて
アプリケーションから本機を使って印刷する場合、印刷を実行するときに表示される印刷設定(プロパティ)画
面には、オンラインヘルプ機能が付いています。オンライン機能を使うと、プロパティ画面で設定するいろい
ろな項目についての説明をパソコンの画面上に表示できます。
オンラインヘルプを表示させるには、プロパティ画面の右下にある[ヘルプ]ボタンをクリックします。ヘル
プ画面が表示されるので、この画面上で調べたい項目をクリックします。または、プロパティ画面の右上にあ
る[?]ボタンをクリックしたあと、調べたい項目にカーソルを合わせてクリックすると、その項目について説
明するボックスが表示されます。
9
目次
取扱説明書について ............................................................
こんなことができます ........................................................
本書の読みかた....................................................................
セットアップ CD-ROM に収録されている
電子マニュアルを表示するには...........................
ソフトウェアガイドについて.............................................
アプリケーションガイドについて.....................................
付属のアプリケーションについて.....................................
オンラインヘルプの使いかたについて .............................
1
2
4
6
8
8
9
9
第 1 章 本機について ................................................. 12
各部の名称と役割.............................................................
本体各部........................................................................
操作パネル ....................................................................
メニュー一覧.....................................................................
12
12
14
16
第 2 章 原稿を用意しよう ......................................... 19
こんな原稿が使えます .....................................................
原稿をセットしよう .........................................................
原稿台ガラスにセットする .........................................
ADF(自動給紙装置)にセットする.........................
19
19
20
20
第 3 章 用紙をセットしよう...................................... 21
用紙にはこんな種類があります......................................
用紙の取り扱いと保管.................................................
用紙のサイズと種類を設定しよう..................................
用紙をセットする.............................................................
封筒やはがき以外の用紙をセットする場合 ..............
封筒をセットする場合.................................................
はがきをセットする場合.............................................
21
22
23
23
23
24
26
メモリカードの取り出しかた.....................................
フォトナビシートを使って印刷しよう..........................
すべての写真を印刷する(全画像印刷)........................
写真を個別に印刷する(指定印刷)................................
画像の一覧を印刷する(インデックス印刷)............
画像を 1 枚だけ選んで印刷する(1 画像印刷).......
連続した画像の範囲を指定して印刷する
(範囲指定印刷)...................................................
カメラの設定にしたがって印刷する(DPOF 印刷)....
お好みにあわせた設定.....................................................
用紙全体に画像データを印刷する
(フチなし全面印刷)...........................................
青や緑の多い画像を鮮やかに印刷する
(VIVID 写真印刷)
...............................................
デジタルカメラで撮影された日付を印刷する
(日付印刷)..........................................................
51
52
56
60
61
63
67
71
72
72
74
75
第 6 章 CD-R に直接印刷してみよう...................... 76
用意するもの ....................................................................
CD-R トレイガイドを取り付ける..................................
CD-R をセットする .........................................................
CD-R に印刷する .............................................................
印刷が終わったら.............................................................
CD-R トレイガイドを取り外す......................................
76
76
77
79
82
83
第 7 章 ファクスの基本的な設定.............................. 84
47
基本的な設定 .................................................................... 84
本機の接続例 .................................................................... 84
ファクス専用で使用する............................................. 84
電話や留守番電話と接続して使用する...................... 84
ADSL 回線に接続して使用する ................................ 84
ISDN 回線に接続して使用する.................................. 84
電話回線の種類を設定する ............................................. 85
発信元情報を登録する..................................................... 85
日付と時刻を入力する................................................. 85
ファクス/電話番号と名前を入力する
(発信元情報)
....................................................... 86
スピードダイヤルとは..................................................... 88
ワンタッチダイヤルに登録する...................................... 89
ワンタッチダイヤルに登録した情報を変更、
削除する .............................................................. 90
短縮ダイヤルに登録する ................................................. 91
短縮ダイヤルに登録した情報を変更、
削除する .............................................................. 92
グループダイヤルに登録する ......................................... 93
グループダイヤルに登録した情報を変更、
削除する .............................................................. 95
スピードダイヤルに登録されている番号リストを
印刷する .............................................................. 96
文字や数字を入力する..................................................... 97
印刷できるレポートとリスト ......................................... 98
通信管理レポート............................................................. 99
通信管理レポートを印刷する..................................... 99
ユーザデータリスト......................................................... 99
ユーザデータリストを印刷する ................................. 99
送信結果レポート.......................................................... 100
受信結果レポート.......................................................... 100
第 5 章 メモリカードから印刷しよう...................... 49
第 8 章 ファクスを送信する .................................. 101
使用できるメモリカード .................................................
おすすめの用紙.................................................................
メモリカードの差し込みと取り出しかた ......................
メモリカードの差し込みかた .....................................
送信できる原稿..............................................................
ファクス送信の流れ......................................................
ファクスを送信する前に ..............................................
カラーと白黒をかえる..............................................
第 4 章 コピーをとろう ............................................. 27
コピーできる原稿は .........................................................
用紙のサイズと種類を設定しよう..................................
コピーしてみよう.............................................................
カラーと白黒をかえる .....................................................
画質をかえる.....................................................................
濃度(明るさ)をかえる .................................................
拡大/縮小コピーする .....................................................
あらかじめ設定された倍率を使って拡大/
縮小する(定型変倍コピー)..............................
パーセントで細かく指定する方法
(ズームコピー)...................................................
用紙におさまるようにコピーする
(自動変倍コピー)...............................................
便利な機能.........................................................................
2 枚の原稿を 1 枚にコピーする
(2 in 1 コピー)..................................................
絵はがきを作る(絵はがきプリント)........................
名刺を印刷する(名刺プリント)
................................
シールを作る(シールプリント)
................................
フチなし全面コピー(フチなしコピー)....................
画像を 1 枚の用紙にくり返しコピーする
(イメージリピートコピー)................................
左右反転してコピーする(ミラープリント)............
原稿の周囲が欠けないように少しだけ縮小して
コピーする(全面画像コピー)..........................
10
27
27
28
29
29
30
31
31
32
32
33
33
35
38
39
41
43
46
49
50
50
50
101
101
102
102
画質(解像度)をかえる........................................... 102
濃度(明るさ)をかえる........................................... 103
送信方法.......................................................................... 103
本機からの送信(メモリ送信)................................. 103
手動送信...................................................................... 105
複数の相手に一度に送信する(同報送信)
.............. 106
パソコンからの送信 .................................................. 107
スピードダイヤルの使いかた ....................................... 108
ワンタッチダイヤルを使ってダイヤルする............ 108
短縮ダイヤルを使ってダイヤルする ....................... 108
グループダイヤルを使ってダイヤルする................ 109
リダイヤルする .............................................................. 109
手動リダイヤル.......................................................... 109
自動リダイヤル.......................................................... 109
メモリに保存されているファクス ............................... 110
メモリに保存されているファクスの一覧を
印刷する............................................................ 110
メモリに保存されているファクスを印刷、
削除する............................................................ 110
メモリに保存されているファクスを確認する........ 112
そのほかの送受信方法................................................... 112
外線へのダイヤル ...................................................... 112
一時的にプッシュ信号に切りかえる ....................... 112
ECM 方式による送受信............................................ 113
第 9 章 ファクスを受信する.................................. 114
ファクス受信の流れ....................................................... 114
受信モードについて....................................................... 114
ファクスだけを受けたい、ファクス専用の
電話回線がある................................................. 115
ファクスよりも電話のほうが多い、
ファクスは手動で受信したい ......................... 115
電話のときは留守番電話が応答し、
ファクスのときは自動的に受信したい.......... 115
自動的にファクスと電話を切りかえたい................ 116
受信モードを設定する................................................... 116
受信を中止する .............................................................. 117
メモリでの受信 .............................................................. 117
用紙のサイズと種類について ....................................... 117
第 10 章 本機のソフトウェアについて
知っておこう....................................... 118
パソコンと接続するにはインストールが必要です .... 118
必要なシステム .............................................................. 118
セットアップ CD-ROM に含まれるソフトウェア..... 119
画像の読み込みと設定は
MP Toolbox で ............................................... 119
ソフトウェアのアンインストール(削除)と
再インストール................................................. 120
MP Toolbox を削除するには.................................. 120
MP ドライバを削除するには................................... 121
再インストールするには........................................... 121
第 11 章 パソコンから印刷しよう ....................... 122
印刷する前に .................................................................. 122
ソフトウェア(MP ドライバ)は
インストールされていますか? ..................... 122
本機を[通常使うプリンタ]に
設定していますか?......................................... 122
用紙トレイに適切な用紙が
セットされていますか?................................. 122
印刷する.......................................................................... 123
印刷を中止する .............................................................. 124
印刷の設定をかえる....................................................... 124
プリントアドバイザーを使って印刷設定を
かえる................................................................ 124
個別に設定をかえる .................................................. 125
第 12 章 パソコンに画像を読み込もう ................ 126
画像の読み込みについて...............................................
画像を読み込む前に ......................................................
読み込みの 3 つの方法 .................................................
MP Toolbox で読み込む.........................................
アプリケーションから読み込む...............................
本機の操作パネルを使って読み込む.......................
126
126
126
127
128
129
第 13 章 お手入れ................................................... 131
インクタンクを交換する...............................................
インクタンクの交換時期 ..........................................
使えるインクタンクの種類 ......................................
インクタンクを交換する ..........................................
プリントヘッドのメンテナンス...................................
メンテナンス操作の流れ ..........................................
ノズルチェックパターンを印刷する.......................
ノズルチェックパターンを確認する.......................
プリントヘッドをクリーニングする.......................
プリントヘッドの位置を調整する...........................
清掃する..........................................................................
スキャンエリアの清掃..............................................
本体内部の清掃..........................................................
ADF(自動給紙装置)の清掃..................................
外側の清掃 .................................................................
ローラの清掃..............................................................
131
131
131
132
134
134
135
136
137
138
141
141
141
142
143
143
第 14 章 困ったときには ....................................... 145
用紙が詰まったとき ......................................................
原稿が ADF(自動給紙装置)で詰まったとき..........
予期せず電源が切れたとき...........................................
LCD ディスプレイになにも表示されないとき
(電源が入らないとき)
.....................................
うまく印刷されないとき...............................................
メモリカード使用時のトラブル...................................
インストール・アンインストール(削除)が
うまくいかないとき ........................................
パソコンからうまく印刷できない...............................
ファクス受信のトラブル...............................................
ファクス送信のトラブル...............................................
電話しようとしたが ......................................................
スキャンがうまくできない...........................................
ノズルチェックパターンがきれいに
印刷されないとき ............................................
エラーランプが点滅したら...........................................
LCD メッセージ ............................................................
どうしても問題が解決しないとき...............................
145
147
148
148
149
151
154
156
158
160
162
163
166
166
166
172
第 15 章 付録........................................................... 173
設定のしかたと設定項目...............................................
設定をかえる..................................................................
設定 .................................................................................
コピー.........................................................................
フォトプリント..........................................................
ファクス .....................................................................
いずれかのモード......................................................
用紙の種類の設定対応表...............................................
コピーする場合..........................................................
フォトプリントをする場合 ......................................
フォトナビシートで印刷する場合...........................
用紙の特徴および用途 ..................................................
本機の仕様......................................................................
システム要件..................................................................
索引 .................................................................................
173
173
174
174
176
177
178
184
184
185
185
186
190
192
195
11
1
本機について
章
各部の名称
と役割
本機の各部の名称と役割について説明します。
本体各部
この図は、MP740 です。
外観
12
①
ADF
(自動給紙装置)
原稿トレイにセットした原稿を、自動的に読み込みます。
②
フィーダカバー
紙づまりを処理するときに開けます。
③
原稿ガイド
原稿の幅に合わせて、このガイドを調整します。
④ 用紙トレイ
用紙をセットします。
⑤ トレイカバー
用紙トレイにかぶせます。
⑥ オートシートフィーダ
用紙トレイから用紙を 1 枚ずつ自動的に送ることができます。
⑦
原稿トレイ
原稿をセットすると、1 枚ずつ自動的に読み込むことができま
す。原稿は、読み込む面を上向きにして、セットしてください。
⑧
原稿排紙口
原稿トレイから読み込んだ原稿が排紙されます。
⑨ 原稿台カバー
原稿台に原稿をセットするときに開けます。
⑩ スキャナユニット
(プリンタカバー)
インクタンクを交換するときや紙づまりを処理するときに開
けます。
⑪[オープン]ボタン
スキャナユニットを開けるときに押します。
⑫ 排紙トレイ
排出された用紙を支えます。コピーや印刷を行う前に差し込ん
でください。
⑬ カードスロット
メモリカードまたは CF カードアダプタを差し込みます。ス
ロットは 2 種類あります。
⑭ アクセスランプ
メモリカードを差し込むと認識中は点灯し、読み取り/書き込
み中は点滅します。メモリカードの読み取り/書き込みが終わ
ると消灯します。
⑮ 操作パネル
本機の動作や状態を表示したり、機能の設定を変更・確認した
りするときに使います。詳しくは 14 ページをご覧ください。
⑯ 原稿台ガラス
原稿をセットします。
背面および内部
⑰ プリントヘッドホルダ
プリントヘッドを取り付けます。
⑱ 電源コード接続部
本機の電源コードを接続します。
⑲
外付け機器接続部
電話機や留守番電話機を接続します。
⑳
電話回線接続部
電話回線を接続します。
USB ケーブル接続部
(パソコン接続部)
本機とパソコンを接続して印刷やスキャンなどをするとき
に使用します。
13
本
機
に
つ
い
て
操作パネル
操作パネル上にある各キーの名称と役割について説明します。
この図は、MP740 です。
①[メニュー]キー
メニューを選んだり、設定をかえるときに使います。
②
コピー中やスキャン中、または、回線使用中にランプがつ
きます。また、メモリに原稿があるときもランプがつきま
す。
通信中/メモリランプ
③ エラーランプ
本機の電源を入れるときや切るとき、エラーが発生したと
き、または用紙やインクがなくなったときなどに点滅しま
す。
④[フォトナビシート]キー
フォトナビシートモードに切りかえます。
⑤ LCD ディスプレイ
メッセージ、メニュー項目、動作状況が表示されます。
⑥[
(−)]
[
(+)]キー コピー部数やメニュー項目、写真の画像番号などを選ぶと
きに使います。
また、
[
]で入力を消去し、
[
]
で文字の間にスペースを入力します。
⑦[セット]キー
⑧[拡大/縮小]キー
拡大コピーや縮小コピーの設定をします。
⑨[用紙選択]キー
コピーに使う用紙のサイズと種類を選びます。
また、
ファクスを受信するときの用紙のサイズと種類を選びま
す。
⑩[濃度]キー
コピーと
ファクスの濃度を選びます。
⑪[画質]キー
コピーと
ファクスの画質を選びます。
⑫[コピー]キー
コピーモードに切りかえます。
⑬
ファクスモードに切りかえます。
[ファクス]キー
⑭[スキャン]キー
14
メニュー項目を選んだり設定を確認したりします。また、
印刷途中でのエラーから復帰するときや、紙づまりを取り
除いたあと、復帰するときに使います。
また、ADF
(自動給紙装置)にある原稿を排紙します。
スキャンモードに切りかえます。スキャンモードでは、あ
らかじめ指定した設定で、原稿を読み込みます(スキャン
します)。パソコンと接続している場合に使います。(→
『ソフトウェアガイド』
(電子マニュアル))
⑮[フォトプリント]キー
フォトプリントモードに切りかえます。
⑯ テンキー
数値やコピー部数などを入力します。
/電話番号や文字を入力します。
また、ファクス
⑰
[トーン]キー
⑱[カラー]キー
一時的にプッシュ信号に切りかえます。また文字を入力す
るときにモードを切りかえます。
カラーコピー、
カラーファクスになります。
⑲[ストップ/リセット]キー 操作を取り消して、スタンバイモードに戻します。
⑳[スタート]キー
[モノクロ]キー
操作を開始します。
白黒コピー、
白黒ファクスになります。
[リダイヤル/ポーズ] テンキーを使用して、最後に送信した番号をリダイヤルし
ます。また、ダイヤルするときやデータを登録するとき
キー
に、番号と番号の間にポーズを入れます。
[短縮]キー
[オンフック]キー
ワンタッチダイヤル
[電源(1 秒)
]キー
[短縮]キーを押したあと、2 桁の短縮ダイヤルの番号を
押すと、登録されているファクス/電話番号またはグルー
プにダイヤルします。
電話回線に接続するときと、切るときに使います。
登録されているファクス/電話番号またはグループにダ
イヤルします。
本機の電源を入れるとき、切るときに使います。電源を入
れるときは、原稿台カバーを閉じてください。電源を切る
ときは、1 秒間押しつづけてください。
]を押してください。
[電源(1 秒)
]を押すと、プリントヘッ
• 電源を切るときは、必ず[電源(1 秒)
ドが乾燥しないようにキャップで保護されます。電源コードを抜くときは、
[電源(1 秒)
]で電源
を切ったあとで抜いてください。
• 長時間使わないときは、プリントヘッドが劣化しないように、1 か月に 1 回程度、白黒とカラーの両
方で印刷やコピーを行うか、プリントヘッドをクリーニングすることをおすすめします。
• プリントヘッドには、高精度の印刷のために多くのノズルがあります。フェルトペンやマジックを
長時間使わないと、キャップをしていても、自然にペン先が乾いて書けなくなるのと同じように、
プリントヘッドのノズルもインクで目詰まりすることがあります。定期的に印刷やクリーニングを
行うと、このような目詰まりを未然に防ぐことができます。
• 動作中は、
[電源(1 秒)
]を押しても、電源を切ることはできません。
• 本機は電源コードを差し込んだあと、最初の印刷を行う前にプリントヘッドのクリーニングを行い
ます。印刷品質は維持されますが、クリーニングのたびに少量のインクが消費されます。
[電源(1
秒)
]で電源を切ることをおすすめします。
•
本機は電源を切るとファクスを受信することができません。
15
本
機
に
つ
い
て
メニュー一覧
本機の機能を設定するときに、この一覧表を参考にしてください。
• 応用コピーの詳細については、4 章をご覧ください。
•
ファクスの詳細については、7 章、8 章、または 9 章をご覧ください。
コピー
ファクス
メニュー
メニュー
受信モード(ジュシンモード)
応用コピー(オモシロ コピー)
2 in 1
*1
自動受信モード(ジドウ ジュシン モード)
絵はがき印刷(エハガキ プリント)
手動受信モード(シュドウ ジュシン モード)
名刺印刷(メイシ プリント)
留守番電話接続モード(ルスTEL セツゾク モード)
シール印刷(シール プリント)
ファクス/電話切替え(FAX/TEL キリカエ)
*2
メモリ照会(メモリ ショウカイ)
繰り返し印刷(イメージ リピート) *3
原稿リスト(ゲンコウ リスト)
ミラー印刷(ミラー プリント)
原稿プリント(ゲンコウ プリント)
全面画像(ゼンメン ガゾウ)
原稿クリア(ゲンコウ クリア)
フチナシ コピー
レポート/リスト
通信管理レポート(ツウシンカンリ レポート)
ダイヤルリスト
ユーザデータリスト
原稿リスト(ゲンコウ リスト)
*1 この機能は、用紙サイズを〈A4〉か〈LTR〉に設定したときだけ使うことができます。
*2 この機能は、用紙サイズを〈A4〉、〈LTR〉、〈ハガキ〉、〈L バン〉、〈2L バン〉に設定
したときだけ使うことができます。
*3 繰り返し印刷(イメージリピート)で手動を選んだときは、縦方向と横方向の繰り返し回
数(1∼4回)を選択できます。
16
フォトプリントとフォトナビシートの詳細については、5 章をご覧ください。
フォト
プリント
フォト
ナビシート
メニュー
プリント/スキャン
フォト プリント モード
プリント
スキャン
本
機
に
つ
い
て
スキャン
フォトナビシートをスキャンして、
メモリカード内の指定された画像を
印刷します。
インデックス
全ページ(ゼンページ)
*1
最新の画像(サイシン ノ ガゾウ)
*1
範囲指定(ハンイ シテイ)
*1
全画像(ゼンガゾウ)
1 画像(1ガゾウ)
範囲指定印刷(ハンイ シテイ) *2
この日付から(コノ ヒヅケ カラ)
DPOF
この日付まで(コノ ヒヅケ マデ)
VIVID 写真印刷(VIVID フォト プリント)
日付の印刷(ヒヅケ インサツ)
*1 フォトナビシートの全ページ、最新の画像、範囲指定は、メモリカードに 31枚以上の画像がある場合に選択できます。
*2 フォトプリントの範囲指定印刷は、画像番号か日付で範囲が指定できます。
17
• メンテナンスおよびユーザデータの詳細については、15 章をご覧ください。
• 太字は工場出荷時の設定です。
メンテナンスとユーザデータは、コピーモード、 ファクスモード、スキャンモード、またはフォト
プリントモードのいずれのモードからでも設定できます。
コピー
メニュー
メンテナンス
プリンタ ノズル チェック
ヘッド クリーニング
ヘッド リフレッシング
ヘッド位置調整(ヘッド イチ チョウセイ)
キロク ローラ クリーニング
ユーザデータ
電話番号登録(デンワバンゴウ トウロク)
ワンタッチダイヤル(ワンタッチ ダイヤル)
短縮ダイヤル(タンシュク ダイヤル)
グループダイヤル(グループ ダイヤル)
ファクス仕様設定(ファクス シヨウ セッテイ)
基本設定(キホン セッテイ)
日付/時刻設定(ヒヅケ/ジコク セット)
日付/時刻タイプ(ヒヅケ/ジコク タイプ)
ユーザ電話登録(ユーザ TEL トウロク)
ユーザ略称登録(ユーザ リャクショウ トウロク)
発信元記録(ハッシンモト キロク)
付ける(ツケル)
発信元記録位置
(ハッシンモト キロク イチ)
電話番号マーク
(デンワバンゴウ マーク)
付けない(ツケナイ)
オフフックアラーム
音量調整(オンリョウ チョウセイ)
呼び出し音量
(ヨビダシ オンリョウ)
通信音量
(ツウシン オンリョウ)
呼出音質(ヨビダシオン オンシツ)
回線種別自動(カイセンシュベツ ジドウ)
する(スル)
しない(シナイ)
回線種類選択
(カイセン シュルイ センタク)
プッシュ回線
(プッシュ カイセン)
ダイヤル回線
(ダイヤル カイセン)
ダイヤルスピード選択
(ダイヤル スピード センタク)
レポート設定(レポート セッテイ)
送信結果レポート
(ソウシンケッカ レポート)
受信結果レポート
(ジュシンケッカ レポート)
通信管理レポート
(ツウシンカンリ レポート)
18
送信機能設定(ソウシン キノウ セッテイ)
ECM送信(ECM ソウシン)
ポーズ時間設定(ポーズ ジカン セット)
自動リダイヤル(ジドウ リダイヤル)
する(スル)
しない(シナイ)
ダイヤルタイムアウト
する(スル)
しない(シナイ)
送信スタートスピード
(ソウシン スタート スピード)
カラーダイレクト送信
(カラー ダイレクト ソウシン)
しない(シナイ)
する(スル)
受信機能設定(ジュシン キノウ セッテイ)
ECM受信(ECM ジュシン)
FAX/TEL切替え
(FAX/TEL キリカエ)
呼び出し開始時間
(ヨビダシ カイシ ジカン)
呼び出し時間
(ヨビダシ ジカン)
呼び出し後の動作
(ヨビダシゴノ ドウサ)
着信呼び出し(チャクシン ヨビダシ)
しない(シナイ)
する(スル)
自動受信切替え
(ジドウ ジュシン キリカエ)
しない(シナイ)
する(スル)
リモート受信
(リモート ジュシン)
する(スル)
しない(シナイ)
画像縮小(ガゾウ シュクショウ)
する(スル)
しない(シナイ)
受信スタートスピード
(ジュシン スタート スピード)
プリンタ仕様設定(プリンタ シヨウ セッテイ)
静かに印刷(シズカニ インサツ)
フチなしはみ出し量(フチナシ ハミダシリョウ)
印刷面こすれ改善
(インサツメン コスレ カイゼン)
システム管理設定(システム カンリ セッテイ)
ブザーの設定(ブザーノ セッテイ)
カード書き込み禁止(カード カキコミ キンシ)
2
原稿を用意しよう
章
こんな原稿が
使えます
原稿台ガラスまたは
ADF(自動給紙装置)にセットして、コピー、
たはスキャンできる原稿は、次のとおりです。
原稿台ガラス
用紙の種類
• 特殊な種類の用紙
• 写真
• 本
•
ADF(自動給紙装置)にセッ
トできない用紙
サイズ(幅×長さ) • 最大 216 mm × 356 mm
•
最大 216 mm × 297 mm
ファクス、ま
ADF(自動給紙装置)
サイズ、厚さ、および重さが同じ、
1 枚以上の用紙
• 最大 216 mm × 1 m
• 最小 105 mm × 148 mm
枚数
• 1枚
•
マルチスキャンは 10 枚まで
• A4 とレター:最大 30 枚
(75g/m2)
• リーガル:最大 10 枚(75g/m2)
• 上記以外の原稿:最大 1 枚
厚さ
最大 20 mm
0.06 ∼ 0.13 mm
質量
−
50 ∼ 90g/m2
マルチスキャンとは、2 枚以上の原稿(小さいサイズの原稿)を、一度にまとめて読み込む機能
です。詳しくは、
『ソフトウェアガイド』
(電子マニュアル)をご覧ください。
原稿を
セットしよう
原稿台ガラスまたは
ADF(自動給紙装置)にコピー、
したい原稿をセットします。
ファクス、またはスキャン
• 原稿にのり、インク、修正液などを使ったときは、完全に乾いてからセットしてください。
•
原稿にホチキスの針やクリップなどが付いていないことを確認してからセットしてください。
•
リーガルサイズの原稿は、ADF(自動給紙装置)にセットしてください。
•
次のような原稿は ADF(自動給紙装置)にセットしないでください。紙づまりの原因となりま
す。
− しわや折れ目のある原稿
− 丸まっている原稿
− 破れた原稿
− 穴のあいている原稿
− カーボン紙がついている原稿
− 表面加工が施されている原稿
− 薄質半透明紙または薄すぎる原稿
19
原
稿
を
用
意
し
よ
う
原稿台ガラスにセットする
1
原稿台カバーを開けます。
2
原稿を原稿台ガラスにセットします。
原稿はコピー、
ファクス、またはスキャン
する面を下向きにして原稿台にのせてくださ
い。
原稿の左上隅を原稿台ガラスの左上隅にある
矢印(原稿位置合わせマーク)に合わせます。
本などの厚い原稿(最大 20 mm)を読み込むこともでき
ます。原稿をセットするときと同じように、原稿台ガラス
にセットします。
3
原稿台カバーをゆっくり閉じま
す。
ADF(自動給紙装置)にセットする
原稿をよりきれいに読み込みたいときは、原稿台ガラスにセットしてください。
原稿台ガラスに原稿がないことを確認します。
2
原稿を ADF(自動給紙装置)にセッ
トし、ピッという音が鳴るまで差
し込みます①。
原稿はコピー、ファクス、またはスキャンす
る面を上向きにして ADF(自動給紙装置)
にのせてください。
3
20
原稿ガイドを原稿の幅に合わせます②。
2
AB
1
1
3
用紙をセットしよう
章
用紙には
こんな種類が
あります
本機で使える用紙の種類について説明します。用紙トレイに用紙をセットするときは、次
の条件に合ったものをお使いください。
用紙の名称
型番
積載枚数
プリンタドライバの設定
[用紙の種類]
普通紙
―
約 150 枚
普通紙
封筒
―
約 10 枚
封筒
官製はがき/インクジェット官製はが
き/往復はがき *2
―
約 40 枚
プロフェッショナルフォトペーパー *1
PR-101 A4
PR-101 L
PR-101 2L
10 枚
20 枚
10 枚
プロフォトペーパー
プロフェッショナルフォトはがき *1
PH-101
20 枚
プロフォトペーパー(通信面)
はがき(宛名面)
スーパーフォトペーパー *1
SP-101
SP-101
SP-101
SP-101
A4
L
2L
P*3
10 枚
20 枚
10 枚
10 枚
スーパーフォトペーパー
プロフェッショナルフォトカード *1
PC-101
PC-101
PC-101
PC-101
PC-101
L
2L
D
W
C
20 枚
10 枚
10 枚
10 枚
20 枚
プロフォトペーパー
マットフォトペーパー *1
MP-101 A4
MP-101 L
10 枚
20 枚
マットフォトペーパー
キヤノン光沢紙 *1
GP-401 A4
10 枚
光沢紙
エコノミーフォトペーパー *1
EC-101 L
20 枚
光沢紙
フォト光沢ハガキ *1
KH-201N
20 枚
光沢紙(通信面)
はがき(宛名面)
ハイグレードコートはがき *1
CH-201
40 枚
インクジェット官製葉書(通信面)
はがき(宛名面)
[用紙の種類]でセットするはがき
の種類を選択
(→『ソフトウェアガイド』(電子
マニュアル)
)
*1 キヤノン製専用紙
*2 パソコンからの印刷にのみ使用できます。
*3 印刷したパノラマ用紙が、うまく排紙されない場合があります。
あらかじめ排紙トレイに A4 サイズの用紙を敷いてください。
21
用
紙
を
セ
ッ
ト
し
よ
う
用紙の名称
型番
積載枚数
プリンタドライバの設定
[用紙の種類]
高品位専用紙 *1
HR-101S A4
HR-101S B5
約 80 枚
高品位専用紙
T シャツ転写紙 *1
TR-301
1枚
T シャツ転写紙
OHP フィルム *1
CF-102
30 枚
OHP フィルム
フォトシールセット *1
PSHRS
1枚
光沢紙
ピクサスプチシール *1*4
PS-101
1枚
光沢紙
BJ 名刺カード *1
QBJMW
QBJMCS
1枚
光沢紙
*1 キヤノン製専用紙
*4 パソコンからの印刷にのみ使用できます。
専用のソフトウェア(プチプリント for PIXUS)が必要です。ホームページ(http://www.canon.jp/pixus)
よりダウンロードしてインストールしてください。
用紙の取り扱いと保管
使用できない用紙について
次のような用紙は使えません。
• 折れている/カールしている/しわが付いている用紙
• フラップ(ふた)が二重、またはシールになっている封筒
• 濡れている用紙
• 穴のあいている用紙(例:パンチで穴をあけた用紙など)
• 薄すぎる用紙(重さ 64 g/m2 未満)
• 厚すぎる用紙(重さ 105 g/m2 を超えるもの)※ キヤノン純正紙以外
• 写真やステッカーを貼ったはがき
• 型押しやコーティングなどの加工された封筒
用紙の取り扱いについて
• できるだけ用紙の端を持ち、印刷する面には触れないでください。印刷する面が傷ついたり、汚れ
たりすると、きれいに印刷できません。
• インクが乾くまで、印刷した面には触れないでください。
• 大量にインクを使う印刷をすると、用紙が丸まったり、印刷した面が汚れたりすることがあります。
このような場合は、MP ドライバの[基本設定]タブの[給紙方法]で[ASF(こすれ改善)]の設
定を行ってください。
(→『ソフトウェアガイド』
(電子マニュアル))丸まりやすい用紙には、写真
や図の入った文書は印刷しないで、テキストだけの文書を印刷するようにしてください。
• 用紙が丸まっているときは、反対方向に丸めて伸ばしてください。
• 使わない用紙は、元の袋や包装紙に入れて、直射日光の当たらない、涼しく湿気の少ない場所に保
管してください。
プロフェッショナルフォトペーパーの取り扱いと保管
• インクが乾くまで(約 30 分)印刷した面には触れないでください。色の濃い画像を印刷すると、画
像がはっきりしないことがありますが、30 分程度で正常な発色になります。
• インクが完全に乾く前にアルバムに貼るとインクがにじむことがあります。1 日(24 時間)おいて
からアルバムに貼ることをおすすめします。
• 印刷した面をドライヤーで乾かしたり、直射日光に当てたりしないでください。
22
• 印刷した用紙を、温度の高い場所や湿気のある場所に置かないでください。また、熱や直射日光に
当てないでください。
• 外気や日光にさらされないように、アルバムや写真立て、プレゼンテーション用のバインダーなど
に入れて保管してください。
• 粘着タイプのアルバムシートには、貼らないでください。はがせなくなることがあります。
• プラスチックのクリアフォルダーやアルバムに保管すると、用紙の端が黄ばむことがあります。
用紙のサイズ
と種類を設定
しよう
コピー、フォトプリント、または
ファクスを受信するときは、用紙トレイにセットし
た用紙のサイズと種類を操作パネルで設定してください。
• コピーするときは、4 章を参照して用紙のサイズを設定してください。
• フォトプリントをするときは、5 章を参照して用紙のサイズを設定してください。
•
ファクスを受信するときは、9 章を参照して用紙のサイズを設定してください。
•
パソコンから印刷するときは、パソコンで用紙のサイズと種類を設定できます。
(→『ソフトウェアガイド』
(電子マニュアル))
用紙を
セットする
封筒やはがき以外の用紙をセットする場合
ファクスを受信するときは、普通紙(A4、レター、またはリーガル)をセットしてください。
次のように操作してください。
1
トレイカバーをはずします。
2
用紙の束を(印刷する面を上にし
て)用紙トレイにセットして①、用
紙ガイド をつまんで動かし、用
紙の左端にぴったりと合わせます
②。
• 最大用紙量のマーク
さい。
•
2
を超えないように注意してくだ
に用紙がかからないようにしてください。用紙がか
かっていると、斜めに送られてしまうことがあります。
3
1
B
A
C
用紙トレイにトレイカバーをかぶせます。
23
用
紙
を
セ
ッ
ト
し
よ
う
封筒をセットする場合
次のように操作してください。
1
トレイカバーをはずします。
2
封筒を用意します。
• 封筒の四隅を押して端をそろえます。また、フタの部分
も押してまっすぐ伸ばしてください。
• 封筒が反っているときは、封筒の対角線上の端を持ち、
ゆっくりと曲げて、まっすぐにします。
• 封筒の先端がふくらんでいたり、反っていたりするとき
は、平らな場所に置いて、ペンの軸などを使って、しっ
かりとつぶします。封筒の中央から左右にしごいてくだ
さい。
• 反りやふくらみがなく、厚さが 3 mm 以内になるように
します。
平らになっ
つぶれて平ら
×
ていない ○
になっている
封筒の先端の部分
24
3
封筒の束を(印刷する面を上にして)用紙トレイにセットして
①、用紙ガイド をつまんで動かし、封筒の長い辺にぴったり
と合わせます②。
封筒の短い辺を下にして、用紙トレイに差し込んでください。
• 最大用紙量のマーク
•
を超えないように注意してください。
に用紙がかからないようにしてください。用紙がかかっていると、斜めに送られてしまうことが
あります。
洋形封筒の場合:
1. フタの部分を左側にして用紙トレイ
に差し込んでください。
1
2
B
長形封筒の場合:
A
1. フタの部分を折らずに郵便番号を上
にして、用紙トレイに差し込んでくだ
さい。
C
1
2
B
A
4
C
用紙トレイにトレイカバーをかぶせます。
25
用
紙
を
セ
ッ
ト
し
よ
う
はがきをセットする場合
次のように操作してください。
1
トレイカバーをはずします。
2
セットするはがきの四隅をそろえます。
はがきが丸まっているときは、逆向きに曲げて直してください。
はがきを(印刷する面を上にして)
用紙トレイにセットして①、用紙
ガイド をつまんで動かし、はが
きの左側にぴったりと合わせます
②。
A
1
A
3
2
はがきの短い辺を下にして用紙トレイに差
し込んでください。
写真付きはがきやステッカーが貼ってある
はがきには印刷できません。
B
A
C
• 一般の官製はがき、インクジェット官製はがき、お年玉付
き年賀はがき、往復はがきをセットできます。
A
• 往復はがきは折り曲げないでください。折り目がつくと、
正しく給紙できず、紙づまりの原因になります。
1
•
A
• 最大用紙量のマーク
い。
2
を超えないように注意してくださ
に用紙がかからないようにしてください。用紙がか
かっていると、斜めに送られてしまうことがあります。
B
A
4
26
用紙トレイにトレイカバーをかぶせます。
C
4
コピーをとろう
章
コピーできる
原稿は
用紙のサイズ
と種類を設定
しよう
コピーできる原稿の種類や条件、セットのしかたについては、2 章をご覧ください。
コピーをするときは、用紙トレイにセットした用紙のサイズと種類を操作パネルで設定し
てください。
用紙の種類については、21 ページをご覧ください。
次のように操作してください。
1 [コピー]を押します。
2 [用紙選択]を押します。
例:
サイス゛ : 〈
カミシュ :
3[
]か[
*A 4
〉
*フツウシ
]で、用紙のサイズを選びます。
A4:
A4 サイズ
LTR:
レターサイズ
LGL:
リーガルサイズ
B5:
B5 サイズ
A5:
A5 サイズ
ハガキ: はがき
L バン: 写真 L 判
2L バン:写真 2L 判
4 [セット]を押します。
例:
サイス゛ :
カミシュ : 〈
*A 4
*フツウシ
〉
27
コ
ピ
丨
を
と
ろ
う
5[
]か[
]で、用紙の種類を選びます。
フツウシ:
コウタク:
コウヒンイ:
OHP フィルム:
プロフォト:
スーパーフォト:
ソノタ フォト:
インクジェット:
フォト:
普通紙に適しています。
フォト光沢紙に適しています。
高品位専用紙に適しています。
OHP フィルムに適しています。
プロフェッショナルフォトペーパーに適しています。
スーパーフォトペーパーに適しています。
上記用紙以外のフォト紙のとき、または用紙の種類がよくわ
からないときに選びます。用紙の種類によっては最適な印刷
結果が得られないこともありますので、写真をきれいにコ
ピーしたい場合は、キヤノン純正のプロフェッショナルフォ
トペーパーかスーパーフォトペーパーをおすすめします。
インクジェット官製はがきやハイグレードコートはがきに適
しています。
プロフェッショナルフォトはがきに適しています。
用紙サイズで〈ハガキ〉を選んだときは〈フツウシ〉
、
〈インクジェット〉
、または〈フォト〉が選べま
す。(→ 27 ページ)
6 [セット]を押します。
コピー
してみよう
カラーまたは白黒、画質、濃度、原稿の拡大/縮小を設定できます。
1
原稿台ガラスまたは
します。
ADF(自動給紙装置)に原稿をセット
原稿をセットする方法については、19 ページをご覧ください。
2 [コピー]を押します。
3[
]か[ ]またはテンキーで、コピー部数(最大 99 枚)を
指定します。
例:
1 0 0%
A4
フツウシ
28
フツウ
03
用紙トレイに一度にセットできる枚数については、21 ページをご覧ください。
4
必要に応じて、設定を調整します。
• 用紙サイズと種類の設定は、27 ページをご覧ください。
• カラーと白黒の切りかえかたは、29 ページをご覧ください。
コ
ピ
丨
を
と
ろ
う
• 画質の選びかたは、29 ページをご覧ください。
• 濃度の選びかたは、30 ページをご覧ください。
• 拡大/縮小の選びかたは、31 ページをご覧ください。
5 [スタート]を押します。
コピーが開始されます。
• コピーを中止するときは、
[ストップ/リセット]を押します。
•
カラーと白黒
をかえる
コピーモード(
[コピー]を押したあとの状態)でも、ファクスは受信されます。
カラーまたは白黒でコピーできます。
次のように操作してください。
1 [コピー]を押します。
2
画質をかえる
カラーコピーをする場合は[カラー]を押し、白黒コピーをす
る場合は[モノクロ]を押します。
コピーしたい原稿に合わせて画質を調整することができます。
次のように操作してください。
1 [コピー]を押します。
2 [画質]を押します。
例:
コヒ゜ー カ゛シツ
フツウ
29
3[
]か[
]で、画質を選びます。
フツウ:
通常の文字だけの原稿に適しています。
キレイ(フォト): 写真のコピーに適しています。
ハヤイ:
低解像度での高速コピーに適しています。
• 用紙の種類で〈コウタク〉
、
〈コウヒンイ〉
、
〈プロフォト〉、
〈スーパーフォト〉、または〈ソノタ フォ
ト〉を選んだとき〈フツウ〉は選べません。(→ 27 ページ)
• 用紙の種類で〈フツウシ〉を選んだときだけ〈ハヤイ〉が選べます。
(→ 27 ページ)
4 [セット]を押します。
〈フツウ〉または〈キレイ(フォト)〉
•〈ハヤイ〉を選んで思ったような画質で印刷できないときは、
を選んで、もう一度印刷してみてください。
• グレースケールでコピーしたいときは、
〈キレイ(フォト)
〉を選んでください。
グレースケールとは、二値(2 階調)で表現している白黒に対し、グレーの濃淡を数多くの階調で
表現したものです。
濃度(明るさ) 濃度(明るさ)とは原稿を印刷するときの濃さを意味します。濃度を濃くすると暗い部分
はより黒く、明るい部分はより白くなります。また、濃度を薄くするほど暗い部分と明るい
をかえる
部分の差がなくなります。濃度は 9 段階に切りかえることができます。
次のように操作してください。
1 [コピー]を押します。
2 [濃度]を押します。
例:
ノウト゛
−ウスク
3[
[
]か[
コク+
]で、濃度を選びます。
]を押すと薄くなり、[
4 [セット]を押します。
30
]を押すと濃くなります。
拡大/縮小
コピーする
原稿を拡大または縮小してコピーできます。拡大/縮小してコピーするには 3 通りの方法
があります。
定型変倍
あらかじめ設定された倍率で拡大/縮小コピーすることができます。
ズーム
1% きざみで倍率を指定して、拡大/縮小コピーすることができます。
自動変倍
セットした用紙サイズにおさまるように自動的に拡大/縮小コピーします。
次に、それぞれの機能の使いかたを説明します。
あらかじめ設定された倍率を使って拡大/縮小する(定型変倍コピー)
定型変倍コピーは A4 から A5 への縮小、B5 から A4 への拡大など、用紙サイズを変更
するときに便利です。
次のように操作してください。
1 [コピー]を押します。
2 [拡大/縮小]を押します。
例:
テイケイ ヘンハ゛イ
−
3[
]か[
1 0 0%
+
]で、倍率を選びます。
25% サイショウ:
原稿を 25% 縮小してコピーします。
47% A4 →ハガキ: A4 サイズの原稿をはがきサイズに縮小してコピーします。
70% A4 → A5:
A4 サイズの原稿を A5 サイズに縮小してコピーします。
86% A4 → B5:
A4 サイズの原稿を B5 サイズに縮小してコピーします。
100%:
サイズは変更されません。
115% B5 → A4: B5 サイズの原稿を A4 サイズに拡大してコピーします。
141% A5 → A4: A5 サイズの原稿を A4 サイズに拡大してコピーします。
200% ハガキ→ A4:はがきサイズの原稿をA4サイズに拡大してコピーします。
400% サイダイ:
原稿を 400% 拡大してコピーします。
定型変倍を設定中にテンキーを使うと、パーセントで細かく指定する方法(ズームコピー)に切りか
わります。
4 [セット]を押します。
31
コ
ピ
丨
を
と
ろ
う
パーセントで細かく指定する方法(ズームコピー)
ズームコピーはパーセントを指定して拡大/縮小コピーします。原稿を微妙に拡大または
縮小するときに便利です。
次のように操作してください。
1 [コピー]を押します。
2 [拡大/縮小]を 2 回押します。
例:
ス゛ーム 2 5−4 0 0%
−
1 0 0%
+
3[
]か[ ]またはテンキーで、コピー倍率(25% ∼ 400%)
を指定します。
[
[
]を押すと倍率が小さくなり、[ ]を押すと大きくなります。
]か[ ]を押したままにするとコピー倍率を早く切りかえることができます。
4 [セット]を押します。
用紙におさまるようにコピーする(自動変倍コピー)
自動変倍コピーは、用紙トレイにセットした用紙サイズにおさまるように原稿を自動的に
拡大、または縮小してコピーします。
• 原稿によっては、サイズを正しく検知できないことがあります。正しく検知できないときは定型変
倍コピーかズームコピーを選んでください。
• この機能を使うときは、原稿を原稿台ガラスにセットしてください。
次のように操作してください。
1 [コピー]を押します。
2 [拡大/縮小]を 3 回押します。
シ゛ト゛ウ ヘンハ゛イ
32
3 [セット]を押します。
便利な機能
本機には、次の便利な機能があります。
2 in 1 コピー
2 枚の原稿を 1 枚の用紙におさまるように縮小してコピーす
ることができます。
絵はがきプリント
オリジナルの絵はがきを作ることができます。
名刺プリント
オリジナルの名刺を作ることができます。
シールプリント
オリジナルのシールを作ることができます。
フチなしコピー
用紙の全体に印刷することができます。
イメージリピートコピー
1 つの画像を1枚の用紙にくり返しコピーできます。
ミラープリント
画像を左右反転させて転写紙に印刷し、オリジナルの T シャ
ツなどを作ることができます。
全面画像コピー
原稿の周囲が欠けないように少しだけ縮小してコピーしま
す。
次に、それぞれの機能の使いかたを説明します。
2 枚の原稿を 1 枚にコピーする(2 in 1 コピー)
この機能を使うと 2 枚の原稿が 1 枚の用紙におさまるように縮小してコピーされます。
読み込み中に〈メモリガ イッパイデス〉と表示された場合は、画質を〈フツウ〉に設定して、再度コ
ピーしてください。(→ 29 ページ)
次のように操作してください。
1
原稿台ガラスまたは
します。
ADF(自動給紙装置)に原稿をセット
2 [コピー]を押します。
33
コ
ピ
丨
を
と
ろ
う
3[
]か[ ]またはテンキーで、コピー部数(最大 99 枚)を
指定します。
用紙トレイに一度にセットできる枚数については、21 ページをご覧ください。
4
必要に応じて、設定を調整します。
• この機能は、用紙サイズを〈A4〉か〈LTR〉に設定したときだけ使うことができます。
• 用紙サイズと種類の設定は、27 ページをご覧ください。
• カラーと白黒の切りかえかたは、29 ページをご覧ください。
• 画質の選びかたは、29 ページをご覧ください。
• 濃度の選びかたは、30 ページをご覧ください。
• 拡大/縮小は設定できません。
5 [メニュー]を押します。
6 [セット]を 2 回押します。
例:
6 6%
2
A4
フツウ
in 1
01
〈A4〉
、
〈LTR〉以外の用紙サイズが選ばれているときは、次のように表示されます。
例:
サイス゛
: 〈
カミシュ
:
*A 4
*フツウシ
[
]か[
]で、〈A4〉か〈LTR〉を選んで[セット]を押します。
[
]か[
]で、用紙の種類を選んで[セット]を押します。
7 [スタート]を押します。
34
〉
原稿台ガラスにセットしたとき:
1. 次のメッセージが表示されたあと、原稿台ガラスに 2 枚めの原稿をセット
します。
ツキ゛ノ ヘ゜ーシ゛
: スタート
ヨミトリ シュウリョウ : セット
1 枚の原稿で読み取りを終了するには、[セット]を押します。
2.[スタート]を押します。
コ
ピ
丨
を
と
ろ
う
ADF(自動給紙装置)にセットしたとき:
原稿の読み取りが終了したあと、自動的にコピーが始まります。
コピーを中止するときは、[ストップ/リセット]を押します。
絵はがきを作る(絵はがきプリント)
L 判サイズの写真やイラストを利用して、オリジナルの絵はがきを作ることができます。
原稿台ガラス
(原稿を下向きに置く)
フチあり
フチなし
原稿台ガラス
(原稿を下向きに置く)
フチあり
フチなし
宛名面の向き
AB
AB
はがき半分に印刷するとき
はがき全体に印刷するとき
• フチなしコピーは、インクジェット官製はがき、ハイグレードコートはがき、またはプロフェッショ
ナルフォトはがきでのみ有効になります。
• 原稿が L 判サイズより大きい場合は、はがきからはみ出て印刷されます。
次のように操作してください。
1
原稿台ガラスに原稿をセットします。
2 [コピー]を押します。
3
用紙トレイにはがきをセットします。
• はがきのセットのしかたについては、26 ページをご覧ください。
• はがきの種類については、21 ページをご覧ください。
35
4[
]か[ ]またはテンキーで、コピー部数(最大 99 枚)を
指定します。
用紙トレイに一度にセットできる枚数については、21 ページをご覧ください。
5
必要に応じて、設定を調整します。
• カラーと白黒の切りかえかたは、29 ページをご覧ください。
• 濃度の選びかたは、30 ページをご覧ください。
• 画質、拡大/縮小は設定できません。
6 [メニュー]を押します。
7 [セット]を押します。
オモシロ コヒ゜ー
1.2
8[
]か[
in 1
]で、〈2. エハガキ プリント〉を選びます。
オモシロ コヒ゜ー
2 . エハカ゛キ フ゜リント
9 [セット]を押します。
例:
10 [
レイアウト
:〈
フチ
:
]か[
セ゛ンタイ
〉
アリ
]で、レイアウトを選びます。
ゼンタイ:はがき全体に印刷します。
ハンブン:はがきの上半分に印刷します。
11 [セット]を押します。
例:
36
レイアウト
:
フチ
:〈
セ゛ンタイ
アリ
〉
12 [
]か[
]で、フチを付けるかどうかを選びます。
アリ:フチを付けて印刷します。
ナシ:フチなしで印刷します。
• フチなしで全面印刷をすると、画像ははがき全体にコピーされるように少し拡大されるため、画像
の周囲がわずかに欠けます。
• フチありで全面印刷をすると、画像はほぼ原寸でコピーされますが、フチの分だけ画像の周囲が欠
けます。
• カラーコピーのときだけフチなしコピーができます。
〈アリ〉を選んだとき:
1.[セット]を押します。
例:
エハカ゛キ( セ゛ンタイ )
フツウシ
2.
04
の操作に進みます。
〈ナシ〉を選んだとき:
1.[セット]を押します。
用紙の種類で〈フツウシ〉が選ばれているときは、次のように表示されます。
例:
サイス゛ :
*ハカ゛キ
カミシュ : 〈 *インクシ゛ェット 〉
[
]か[
]で、〈インクジェット〉か〈フォト〉を選びます。
2.[セット]を押します。
例:
エハカ゛キ( セ゛ンタイ ) ■
フォト
3.
01
の操作に進みます。
13 [スタート]を押します。
コピーを中止するときは、[ストップ/リセット]を押します。
37
コ
ピ
丨
を
と
ろ
う
名刺を印刷する(名刺プリント)
1 枚の名刺があれば、A4 サイズの専用紙1枚に 10 枚コピーできます。
名刺サイズは 90.5 mm × 55 mm まで読み込むことができます。
次のように操作してください。
原稿台ガラス(原稿を下向きにおく)
1
原稿台ガラスの左上に名刺を縦にセットします。
2 [コピー]を押します。
3
用紙トレイに名刺専用紙をセットします。
• 用紙トレイに一度にセットできる枚数は 1 枚です。
• 名刺専用紙のセットのしかたについては、23 ページをご覧ください。
4
必要に応じて、設定を調整します。
• カラーと白黒の切りかえかたは、29 ページをご覧ください。
• 濃度の選びかたは、30 ページをご覧ください。
• 画質、拡大/縮小は設定できません。
5 [メニュー]を押します。
6 [セット]を押します。
オモシロ コヒ゜ー
1.2
38
in 1
7[
]か[
]で、〈3. メイシ プリント〉を選びます。
オモシロ コヒ゜ー
3 . メイシ フ゜リント
8 [セット]を押します。
例:
メイシ
コ
ピ
丨
を
と
ろ
う
01
9 [スタート]を押します。
コピーを中止するときは、[ストップ/リセット]を押します。
シールを作る(シールプリント)
L 判サイズの写真やイラストで、かんたんにシールを作ることができます。
シールタイプは4種類あります。
原稿台ガラス(原稿を下向きにおく)
原稿台ガラス(原稿を下向きにおく)
シールタイプ:2×2
シールタイプ:4×4、3×3、2×2の場合
シールタイプ:2×1の場合
2 × 1:1枚に2面コピーされます。
2 × 2:1枚に4面コピーされます。
3 × 3:1枚に 9 面コピーされます。
4 × 4:1枚に 16 面コピーされます。
次のように操作してください。
1
原稿台ガラスに原稿をセットします。
2 [コピー]を押します。
3
用紙トレイにシール専用紙をセットします。
39
• 用紙トレイに一度にセットできる枚数は 1 枚です。
• シール専用紙のセットのしかたについては、23 ページをご覧ください。
4
必要に応じて、設定を調整します。
• カラーと白黒の切りかえかたは、29 ページをご覧ください。
• 濃度の選びかたは、30 ページをご覧ください。
• 画質、拡大/縮小は設定できません。
5 [メニュー]を押します。
6 [セット]を押します。
オモシロ コヒ゜ー
1.2
7[
]か[
in 1
]で、〈4. シール プリント〉を選びます。
オモシロ コヒ゜ー
4 . シール フ゜リント
8 [セット]を押します。
例:
ヨミトリハンイ:〈 シャシン セ゛ンメン 〉
シールタイフ゜:
9[
]か[
4 × 4
]で、読み取り範囲を選びます。
シャシン ゼンメン: 画像全体が印刷されます。
シャシン チュウオウ:画像の中央部分だけが印刷されます。
〈シャシン ゼンメン〉を選んでも、原稿の端がやや欠けて印刷されます。
10 [セット]を押します。
例:
ヨミトリハンイ: シャシン セ゛ンメン
シールタイフ゜:〈
40
4 × 4
〉
11 [
]か[
]で、シールの種類を選びます。
4 × 4 (16 面)
3 × 3 (9 面)
2 × 2 (4 面)
2 × 1 (2 面)
12 [セット]を押します。
例:
シール
2×1
コ
ピ
丨
を
と
ろ
う
01
13 [スタート]を押します。
コピーを中止するときは、[ストップ/リセット]を押します。
フチなし全面コピー(フチなしコピー)
フチなし全面コピーでは、画像のまわりにフチがでないように、用紙全体にコピーします。
• この機能を使うときは、原稿を原稿台ガラスにセットしてください。
• この機能は、カラーコピーのときだけ使えます。
• 画像は、用紙全体にコピーされるように少し拡大されるため、画像の周囲がわずかに欠けます。
• フチなし全面コピーを選ぶと、
〈100%+〉
、
〈70%+〉のように「 + 」記号が LCD ディスプレイに表
示されます。
次のように操作してください。
1
原稿台ガラスに原稿をセットします。
2 [コピー]を押します。
41
3[
]か[ ]またはテンキーで、コピー部数(最大 99 枚)を
指定します。
用紙トレイに一度にセットできる枚数については、21 ページをご覧ください。
4
必要に応じて、設定を調整します。
• この機能は、用紙サイズを〈A4〉
、
〈LTR〉、
〈ハガキ〉、
〈L バン〉
、
〈2L バン〉に設定したときだけ
使うことができます。
(→ 27 ページ)
• この機能は、用紙の種類を〈コウタク〉
、
〈コウヒンイ〉
、
〈プロフォト〉、
〈スーパーフォト〉
、または
〈ソノタ フォト〉に設定したときだけ使えます。
(→ 27 ページ)
• 用紙の種類で〈ハガキ〉に設定したときは、インクジェット官製はがき、ハイグレードコートはが
き、プロフェッショナルフォトはがきをお使いください。
• 画質は、
〈キレイ(フォト)〉に設定されます。
〈キレイ(フォト)
〉以外を選ぶことはできません。
• 濃度の選びかたは、30 ページをご覧ください。
• 拡大/縮小の選びかたは、31 ページをご覧ください。
5 [メニュー]を押します。
6 [セット]を押します。
オモシロ コヒ゜ー
1.2
7[
]か[
in 1
]で、〈5. フチナシ コピー〉を選びます。
オモシロ コヒ゜ー
5 . フチナシ コヒ゜ー
8 [セット]を押します。
例:
1 0 0%+ A 4
キレイ
フチナシ コヒ゜ー
01
フチなしコピーで印刷できない用紙サイズや種類が選ばれているときは、次のよう
に表示されます。
例:
42
サイス゛
: 〈
カミシュ
:
*A 4
*フ゜ロフォト
〉
[ ]か[ ]で〈A4〉、〈LTR〉、
〈ハガキ〉、
〈L バン〉、
〈2L バン〉の中から用
紙サイズを選んで[セット]を押します。
[ ]か[ ]で〈コウタク〉
、
〈コウヒンイ〉
、
〈プロフォト〉
、
〈スーパーフォト〉、
〈ソノタ フォト〉の中から用紙の種類を選んで[セット]を押します。用紙サイズ
で〈ハガキ〉を選んだときは、
〈インクジェット〉、〈フォト〉の中から用紙の種類
を選んで[セット]を押します。
9 [スタート]を押します。
画像の大きさに合わせて、はみ出し量を調整できます。
(→ 72 ページ)
画像を 1 枚の用紙にくり返しコピーする(イメージリピートコピー)
用紙に原稿をくり返しコピーできます。くり返す回数は、あらかじめ本機に設定されてい
る回数を選ぶか、または手動で何回コピーするかを指定します。
• 手動で回数を決める場合は、コピーを開始する前に用紙のサイズを設定する必要があります。
(→ 27 ページ)
• 手動で回数を決める場合、コピーする原稿は、一区切り分におさまるサイズでなければなりません。
たとえば、等倍で原稿を 4 回コピーするときの原稿サイズは、用紙サイズの 1/4 以内でなくては
なりません。
• 原稿を読み込む範囲は、拡大/縮小率によって異なります。
次のように操作してください。
1
原稿台ガラスまたは
します。
ADF(自動給紙装置)に原稿をセット
くり返す回数を自動的に設定された回数にする(〈ジドウ〉設定)ときは、原稿台ガラスを使い
ます。ADF(自動給紙装置)は使えません。
2 [コピー]を押します。
43
コ
ピ
丨
を
と
ろ
う
3[
]か[ ]またはテンキーで、コピー部数(最大 99 枚)を
指定します。
用紙トレイに一度にセットできる枚数については、21 ページをご覧ください。
4
必要に応じて、設定を調整します。
• 用紙サイズと種類の設定は、27 ページをご覧ください。
• カラーと白黒の切りかえかたは、29 ページをご覧ください。
• 画質の選びかたは、29 ページをご覧ください。
• 濃度の選びかたは、30 ページをご覧ください。
• 拡大/縮小の選びかたは、31 ページをご覧ください。
• 拡大/縮小の〈ジドウ ヘンバイ〉は選択できません。
5 [メニュー]を押します。
6 [セット]を押します。
オモシロ コヒ゜ー
1.2
7[
]か[
in 1
]で、〈6. イメージ リピート〉を選びます。
オモシロ コヒ゜ー
6 . イメーシ゛ リヒ゜ート
8 [セット]を押します。
イメーシ゛ リヒ゜ート
シ゛ト゛ウ
44
9[
]か[
]で、〈ジドウ〉または〈シュドウ〉を選びます。
〈ジドウ〉を選んだとき:
1.[セット]を押します。
例:
10 0%
リヒ゜ート
2.
A4
キレイ
01
シ゛ト゛ウ
コ
ピ
丨
を
と
ろ
う
の操作に進みます。
〈シュドウ〉を選んだとき:
1. 原稿をくり返しコピーする回数を決めます。
最大で縦 4 回、横 4 回です。
コピーする原稿は、一区切り分におさまるサイズでなければなりません。たとえば、
等倍で原稿を 4 回コピーするときの原稿サイズは、用紙サイズの 1/4 以内でなくて
はなりません。
● 2×2くり返し
● 3×3くり返し
原稿
印刷結果
原稿
印刷結果
2.[セット]を押します。
例:
3.[
タテ
〈 2 〉
ヨコ
2
]か[
]で、縦方向にくり返す回数(最大 4 回)を選びます。
4.[セット]を押します。
例:
5.[
タテ
2
ヨコ
〈 2 〉
]か[
]で、横方向にくり返す回数(最大 4 回)を選びます。
6.[セット]を押します。
7.
の操作に進みます。
10 [スタート]を押します。
45
コピーを中止するときは、
[ストップ/リセット]を押します。
左右反転してコピーする(ミラープリント)
ミラープリントでは、原稿の画像を鏡に映したように左右を反転して印刷できます。ミ
ラープリント機能を使って T シャツ転写紙に印刷して、オリジナルの T シャツを作ること
ができます。
原稿
コピー
転写
T シャツに印刷したい場合は、T シャツ転写紙を使用してください。
(→ 21 ページ)
次のように操作してください。
1
原稿台ガラスまたは
します。
ADF(自動給紙装置)に原稿をセット
2 [コピー]を押します。
3[
]か[ ]またはテンキーで、コピー部数(最大 99 枚)を
指定します。
用紙トレイに一度にセットできる枚数については、21 ページをご覧ください。
4
必要に応じて、設定を調整します。
• 用紙サイズと種類の設定は、27 ページをご覧ください。
• カラーと白黒の切りかえかたは、29 ページをご覧ください。
• 画質の選びかたは、29 ページをご覧ください。
• 濃度の選びかたは、30 ページをご覧ください。
• 拡大/縮小の選びかたは、31 ページをご覧ください。
46
5 [メニュー]を押します。
6 [セット]を押します。
オモシロ コヒ゜ー
1.2
7[
]か[
i n 1
コ
ピ
丨
を
と
ろ
う
]で、〈7. ミラー プリント〉を選びます。
オモシロ コヒ゜ー
7 . ミラー フ゜リント
8 [セット]を押します。
例:
100%
A4
フツウ
ミラー
01
9 [スタート]を押します。
コピーを中止するときは、[ストップ/リセット]を押します。
原稿の周囲が欠けないように少しだけ縮小してコピーする(全面画像コピー)
画像の周囲が欠けないようにコピーすることができます。
同じサイズの用紙
次のように操作してください。
1
原稿台ガラスまたは
します。
ADF(自動給紙装置)に原稿をセット
47
2 [コピー]を押します。
3[
]か[ ]またはテンキーで、コピー部数(最大 99 枚)を
指定します。
用紙トレイに一度にセットできる枚数については、21 ページをご覧ください。
4
必要に応じて、設定を調整します。
• 用紙サイズと種類の設定は、27 ページをご覧ください。
• カラーと白黒の切りかえかたは、29 ページをご覧ください。
• 画質の選びかたは、29 ページをご覧ください。
• 濃度の選びかたは、30 ページをご覧ください。
5 [メニュー]を押します。
6 [セット]を押します。
オモシロ コヒ゜ー
1.2
7[
]か[
in 1
]で、〈8. ゼンメン ガゾウ〉を選びます。
オモシロ コヒ゜ー
8 . セ゛ンメン カ゛ソ゛ウ
8 [セット]を押します。
例:
90%
A4
フツウ
セ゛ンメン カ゛ソ゛ウ
01
9 [スタート]を押します。
• コピーを中止するときは、
[ストップ/リセット]を押します。
• 原稿によっては、原稿の一部がコピーされないことがあります。
48
5
メモリカードから印刷しよう
章
本機にメモリカードを差し込み、いろいろな方法で印刷することができます。とくにフォ
トナビシートを使った印刷方法は、印刷する写真をかんたんに指定したり、設定ができる
ので便利です。
印刷方法は大きく分けて 3 通りあります。
● フォトナビシートを使った印刷(→ 52 ページ)
● すべての写真を印刷する全画像印刷(→ 56 ページ)
● 写真を個別に印刷する指定印刷(→ 60 ページ)
使用できる
メモリカード
次のメモリカードが使えます。
カードスロットに差し込む位置は、次のようになります。
左側のスロット
メモリースティック
マルチメディア
カード
スマートメディア
SD メモリカード
右側のスロット
コンパクトフラッ
シュ Type Ⅰ / Ⅱ
xD Picture
(ピクチャー)カード
Microdrive メモリカード
xD Picture(ピクチャー)カードを使用する場合は、CF カードアダプタ(市販品)にセットして使
用してください。
• コンパクトフラッシュ Type Ⅰ / Ⅱは、3.3V のカードのみ対応しています。
• スマートメディアは、3.3V のカードのみ対応しています。2MB 以下のカードは、使用できません。
• デジタルカメラが対応していないメモリカードに保存されている画像は、読み込めない場合や画像
データが破損する場合があります。デジタルカメラがどのメモリカードに対応しているかは、デジ
タルカメラの取扱説明書をご覧ください。
• メモリカードは、デジタルカメラでフォーマットしてください。パソコンでフォーマットしたメモ
リカードは使えないことがあります。
•
パソコンでメモリカードの読み込みや書き込みを行うときは、
『ソフトウェアガイド』
(電子マ
ニュアル)をご覧ください。
49
•
メモリカードのデータをパソコンで編集したときは、必ずパソコンから印刷してください。パ
ソコンで編集した画像データをメモリカードに保存して、本機で印刷すると、正しく印刷されない
ことがあります。
ファイル形式は JPEG(DCF/CIFF/Exif2.2 以下 /JFIF)フォーマットに対応しています。
おすすめの
用紙
メモリカードの
差し込みと
取り出しかた
普通紙を使うこともできますが、きれいに印刷したいときは、プロフェッショナルフォト
ペーパーをおすすめします。
(→ 21 ページ)
メモリカードの差し込みかた
本機にメモリカードを差し込むには、メモリカードをそのままカードスロットに差し込む
場合と、CF カードアダプタ(市販品)を使って差し込む場合の 2 通りあります。
xD Picture(ピクチャー)カードを使用する場合は、CF
カードアダプタ(市販品)に確実に差し込んでから、本機に
差し込んでください。
• 本機はひとつのメモリカードしか認識できません。両方の
スロットおよび同一スロットに同時に複数のメモリカードを差し込んでも認識できません。メモリ
カードは同時に複数、セットしないでください。
• 同じ種類のメモリカードを入れかえたり、別のカードスロットに入れかえるときは、メモリカード
を取り出す前に[電源(1 秒)
]を押して本機の電源を切ってください。メモリカードを取り出した
ら、[電源(1 秒)]を押して電源を入れてから、他のメモリカードを差し込んでください。
• Windows 2000 では、本機の電源を切ると、パソコンに[デバイスの取り外し警告]画面が表示
されます。その場合は、[OK]をクリックしてください。本機やパソコンには影響ありません。
• もし、両方のスロットにメモリカードを差し込んだ場合は、右側のスロットに差し込んだメモリカー
ドが優先されて認識されます。
次のように操作してください。
50
1
本機の電源が入っていることを確認します。
2
メモリカードまたは CF カードアダプタをカードスロットに差
し込みます。
3 [フォトプリント]を押します。
メモリカードにアクセスしているときは、アクセスランプ
が点滅します。
マルチメディアカードは、SD メモリカードと同じカードスロットに差し込んでく
ださい。
メモリカードを差し込むときは、無理に差し込まないでください。
A
スマートメディア
SDメモリ
カード
メモリー
スティック
コンパクト
フラッシュ
マルチメディア
カード
Microdrive
メモリカード
xD Pictureカード
(CFカードアダプタ装着済み)
メモリカードまたは CF カードアダプタを差し込むときは、表面(ラベル側)を上側にして差し込ん
でください。
• メモリカードが読み込まれないときは、次のことを確認してください。
− メモリカードまたは CF カードアダプタは、
カードスロットの奥までしっかりと差し込まれていま
すか?
− メモリカードが、読み込み中にはずれてしまっていませんか?
− 互換性のあるメモリカードを使っていますか?
− メモリカードには画像ファイルが入っていますか?
メモリカードの取り出しかた
次のように操作してください。
メモリカードまたはCFカードアダプタを
• メモリカードから印刷中に紙切れなどのエラーが起きたときは、
取り出さないでください。メモリカードの中のデータが壊れることがあります。
または CF カードアダプタを取り出したり、本機の電源
• アクセスランプの点灯中や点滅中にメモリカード、
を切ったりしないでください。メモリカード内のデータが壊れることがあります。
51
1 [電源(1 秒)]を押して、本機の電源を切ります。
Windows 2000 でメモリカードに書き込んだときは、10 秒待ってから本機
の電源を切ってください。
2
メモリカードを取り出します。
例:CF カードアダプタ、
Microdrive メモリカード、
コンパクトフラッシュの場合
フォトナビシー
トを使って印刷
しよう
本機では、フォトナビシートにマークをつけて印刷の設定をして、印刷したい写真を選ぶ
ことにより、かんたんに写真を印刷することができます。マークをつけたフォトナビシー
トを読み込む(スキャンする)と、選択された画像が印刷されます。
用紙のサイズや印刷形式を選びます。
必要に応じて、日付印刷やV I V I D 写真印
刷を選びます。
※普通紙を選択しているときは、VIVID
写真印刷にマークしても無効になりま
す。
すべての画像を1部ずつ印刷したいとき
にマークをつけます。
※マークをつけると各画像の部数にマー
クをつけても無効になり、すべて 1 部
ずつ印刷されます。
印刷したい部数を選びます(画像の下に
あるマークを塗りつぶします)。
印刷手順を確認し、実行します。
フォトナビシートをもう一度、印刷しま
す。
※マークをつけると他のマークはすべて
無効になります。
52
VIVID 写真印刷とは、青や緑の多い画像を鮮やかに印刷できる機能です。
次のように操作してください。
1
本機の電源を入れ、用紙トレイに A4 の用紙をセットします。
フォトナビシートを印刷するときは、白い紙を使用してください。
• 用紙の種類については 21 ページをご覧ください。
• 用紙のセットのしかたについては、23 ページをご覧ください。
2
メモリカードを差し込みます。(→ 50 ページ)
3 [フォトナビシート]を押します。
[ フォト ナヒ゛ シート 】
【
]
〈〈 フ゜リント
フ゜リント 〉〉
4[
]か[
スキャン
スキャン
]で、〈プリント〉を選びます。
[ フォト ナヒ゛ シート 】
【
]
〈〈 フ゜リント
フ゜リント 〉〉
スキャン
スキャン
5 [セット]を押します。
メモリカード内の画像が 30 枚以下のとき :
1. フォトナビシートが印刷されます。
2.
の操作に進みます。
メモリカード内の画像が 31 枚以上あるとき :
シート ( A 4 )
W
1.
セ゛ンヘ゜ーシ゛
X
の操作に進みます。
53
6[
]か[ ]で、フォトナビシートに印刷する画像データの
範囲を選びます。
ゼンページ:
すべての画像データをフォトナビシートに印刷します。
サイシン ノ ガゾウ: 最新の日付を基準に枚数を指定して印刷します。
ハンイ シテイ:
画像データの日付の範囲を指定して印刷します。
〈ゼンページ〉を選んだとき:
1.
の操作に進みます。
〈サイシン ノ ガゾウ〉を選んだとき:
1.[セット]を押します。
シート ( A 4 )
W
サイシン 3 0 カ゛ソ゛ウ
X
2.[ ]か[ ]で、最新の画像データを基準にして、何枚めまでを印刷す
るかを選びます。
サイシン 30 ガゾウ: 最新の画像データから数えて 30 枚めまでを印刷
します。
サイシン 60 ガゾウ: 最新の画像データから数えて 60 枚めまでを印刷
します。
サイシン 90 ガゾウ: 最新の画像データから数えて 90 枚めまでを印刷
します。
サイシン 120 ガゾウ: 最新の画像データから数えて 120 枚めまでを印刷
します。
サイシン ノ ヒヅケ: いちばん新しい日付の画像データを印刷します。
3.
の操作に進みます。
〈ハンイ シテイ〉を選んだとき:
1.[セット]を押します。
例:
コノ ヒツ゛ケ カラ
2004 / 01 / 01
2.[
]か[
例:
X
]で、最初の日付を選びます。
コノ ヒツ゛ケ カラ
W
2004 / 01 / 03
X
3.[セット]を押します。
例:
コノ ヒツ゛ケ マテ゛
W
54
2004 / 01 / 03
X
4.[
]か[
例:
]で、最後の日付を選びます。
コノ ヒツ゛ケ マテ゛
W
5.
X
2004 / 01 / 07
の操作に進みます。
7 [セット]を押します。
例:
シート ( A 4 )
フ゜リント チュウ
P . 001 / 002
フォトナビシートが印刷されます。
31 枚以上の画像を印刷する場合は、複数枚のフォトナビシートが印刷されます。
8
フォトナビシートのマーク(
)を、濃い鉛筆などで塗りつ
ぶして写真の選択や設定をします。
良い例
悪い例
チェックマーク
線のみ
うすい
• 各項目で、もれがないように必ずマークを塗りつぶしてください。
• フォトナビシートが複数枚あるときは、それぞれのシートのマークを塗りつぶしてください。
• 塗りつぶしたマークが薄いと読み込まれないことがあります。
9
フォトナビシートで選んだ用紙を用紙トレイにセットします。
フォトナビシートを使って画像を印刷する場合の用紙の種類は、L 判、2L 判、はがき、A4 が選べます。
10
フォトナビシートを原稿台の上に
セットします。
マークを塗りつぶした面を下にして、フォト
ナビシートの左上が原稿台ガラスの左上にあ
る矢印にぴったりと合うようにセットしま
す。
11 [フォトナビシート]を押します。
55
12 [
]か[
]で、〈スキャン〉を選びます。
【 フォト ナヒ゛ シート 】
フ゜リント
〈 スキャン 〉
13 [セット]を押します。
フォトナビシートが読み込まれ、指定した写真が印刷されます。
• LCD ディスプレイに〈タダシクヨミトレマセンデシタ〉と表示された場合は、[セット]を押して
フォトナビシートにチェックマークもれがないか確認してください。
• 塗りつぶしたマークが薄いと読み込まれないことがあります。
• 印刷中にメモリカードを抜かないでください。
(→ 141 ページ)
• 原稿台ガラスが汚れている場合、読み込まれないことがあります。
• 印刷を中止したい場合は、
[ストップ/リセット]を押します。
• 2 枚目以降のフォトナビシートを使用して印刷したいときは、 から操作をしてください。
すべての写真 フォトナビシート(→ 52 ページ)を使わず、メモリカードの中の写真をすべて 1 枚ずつ
を印刷する 印刷します。
(全画像印刷)
次のように操作してください。
1
本機の電源を入れ、用紙トレイに用紙をセットします。
• 用紙の種類については、21 ページをご覧ください。
• 用紙のセットのしかたについては、23 ページをご覧ください。
2
メモリカードを差し込みます。(→ 50 ページ)
3 [フォトプリント]→[メニュー]の順に押します。
4 [セット]を押します。
例:
フォト フ゜リント モート゛
インテ゛ックス
56
5[
]か[
]で、〈ゼンガゾウ〉を選びます。
フォト フ゜リント モート゛
セ゛ンカ゛ソ゛ウ
6 [セット]を押します。
例:
ヨウシ サイス゛ センタク
A4
7[
]か[
A4:
LTR:
L バン:
2L バン:
ハガキ:
]で、用紙のサイズを選びます。
A4 サイズ
レターサイズ
写真 L 判
写真 2L 判
はがき
〈A4〉、
〈LTR〉
、
〈L バン〉
、
〈2L バン〉を選んだとき:
1.
の操作に進みます。
〈ハガキ〉を選んだとき:
1.[セット]を押します。
例:
レイアウト
ハカ゛キハンフ゛ンニ フ゜リント
2.[
]か[
]で、はがきの半分に印刷するか、全体に印刷するかを選びます。
ハガキハンブンニ プリント: はがきの上半分に写真を印刷します。
ハガキゼンタイニ プリント: はがき全体に写真を印刷します。
フチあり
フチなし
はがき半分に印刷した場合
フチあり/なしの設定は
3.
フチあり
フチなし
宛名面の向き
はがき全体に印刷した場合
を参照してください。
の操作に進みます。
57
8 [セット]を押します。
例:
ヨウシ シュルイ センタク
フ゜ロフォト
9[
]か[
]で、用紙の種類を選びます。
プロフォト:
プロフェッショナルフォトペーパーに適しています。
フツウシ:
普通紙に適しています。
コウヒンイ センヨウシ: 高品位専用紙に適しています。
スーパーフォトペーパー: スーパーフォトペーパーに適しています。
コウタク:
フォト光沢紙に適しています。
ソノタ フォトペーパー: 上記用紙以外のフォト紙のとき、または用紙の種類が
よくわからないときに選びます。用紙の種類によって
は最適な印刷結果が得られないこともありますので、
写真をきれいにプリントしたい場合は、キヤノン純正
のプロフェッショナルフォトペーパーかスーパーフォ
トペーパーをおすすめします。
フツウシハガキ:
普通紙はがきに適しています。
インクジェットハガキ: インクジェット官製はがきやハイグレードコートはが
きに適しています。
フォト ハガキ:
フォト光沢ハガキやプロフェッショナルフォトはがき
に適しています。
•
の操作で、L 判、2L 判を選んだときは、
〈プロフォト〉、
〈スーパーフォトペーパー〉、または〈ソ
ノタ フォトペーパー〉のみ有効になります。
•
の操作で、はがきを選んだときは、
〈フツウシハガキ〉
、
〈インクジェットハガキ〉
、または〈フォ
ト ハガキ〉のみ有効になります。
10 [セット]を押します。
11
•
フチなし全面印刷をするかどうかを選びます。(→ 72 ページ)
の操作で普通紙、または普通紙はがきを選んだときは、フチなし全面印刷は選べません。
• フチなしはみ出し量については、72 ページをご覧ください。
58
12 [セット]を押します。
例: 【 セ゛ンカ゛ソ゛ウ 】
フ゜ロ A 4
13 [スタート]を押します。
• 印刷を中止するときは、
[ストップ/リセット]を押します。
• 用紙サイズに合うように、自動的に拡大・縮小して印刷されます。用紙の種類によっては、フチな
し全面印刷でなくても、写真の端が切れてしまうことがあります。
• レターサイズの用紙にフチなし全面印刷をすると、フチが出ることがあります。
• LCD ディスプレイに〈100 マイ イジョウ インサツ〉と表示された場合は、
[
開始され、
[
]を押すと中止されます。
]を押すと印刷が
59
写真を個別に
印刷する
(指定印刷)
フォトナビシート(→ 52 ページ)を使わず、メモリカードに入っている写真の印刷設定
を個別に選び、さまざまな目的に合わせて印刷することができます。主な操作の流れを次
に示します。
メモリカード内の画像を一覧にして印刷し、メモリカード
に入っている写真を確認する。(インデックス印刷)
インデックス印刷をすると、メモリカードに保存されてい
る画像の一覧を見ることができます。(→ 61 ページ)
印刷方法を本機で指定します。
1画像印刷
メモリカードに保存されてい
る画像から、指定した画像を
印刷します。(→ 63 ページ)
画像番号を指定します。
デジタルカメラの設定
にしたがって印刷す
る。
(DPOF 印刷)
あらかじめ、DPOF 対
応のデジタルカメラで
印刷方法を設定します。
※セットしたメモリ
カードに DPOF の設定
情報が保存されている
場合は、DPOF マーク
が表示されます。
(→ 71 ページ)
範囲指定印刷
メモリカードに保存されて
いる画像から指定した範囲
の画像を印刷します。
(→ 67 ページ)
印刷する範囲を指定します。
部数を指定します。
用紙サイズを選択します。
用紙の種類を選択します。
フチあり/なしを選択します。
印刷が開始されます。
• ファイルサイズが大きすぎる(解像度が 4800 dpi × 3600 dpi 以上)と、写真を印刷できないこ
とがあります。パソコンを使って印刷してください。
(→ 122 ページ)
• VIVID 写真印刷については、74 ページをご覧ください。
• VIVID 写真印刷とフチなし全面印刷は、用紙の種類に普通紙か普通紙はがきを選んだときには、印
刷できません。
• 日付印刷は DPOF 印刷、または 1 画像印刷で〈シール〉を選んだときは、印刷できません。
(→ 63、71 ページ)
60
画像の一覧を印刷する(インデックス印刷)
インデックス印刷で、メモリカードに保存されている写真の一覧を印刷できます。1 枚ず
つ写真を印刷しなくても、メモリカードにどんな写真が入っているかがわかって便利です。
インデックスを印刷すると、それぞれの写真に画像番号が付きます。写真を引き伸ばして
印刷するときに、この番号を使います。
画像番号
次のように操作してください。
1
本機の電源を入れ、用紙トレイに用紙をセットします。
• 用紙の種類については、21 ページをご覧ください。
• 用紙のセットのしかたについては、23 ページをご覧ください。
2
メモリカードを差し込みます。(→ 50 ページ)
3 [フォトプリント]→[メニュー]の順に押します。
4 [セット]を押します。
例:
フォト フ゜リント モート゛
インテ゛ックス
5[
]か[
]で、〈インデックス〉を選びます。
フォト フ゜リント モート゛
インテ゛ックス
61
6 [セット]を押します。
例:
ヨウシ サイス゛ センタク
A4
7[
]か[
A4:
LTR:
L バン:
2L バン:
ハガキ:
]で、用紙のサイズを選びます。
A4 サイズ
レターサイズ
写真 L 判
写真 2L 判
はがき
8 [セット]を押します。
例:
ヨウシ シュルイ センタク
フ゜ロフォト
9[
]か[
]で、用紙の種類を選びます。
プロフォト:
プロフェッショナルフォトペーパーに適しています。
フツウシ:
普通紙に適しています。
コウヒンイ センヨウシ: 高品位専用紙に適しています。
スーパーフォトペーパー: スーパーフォトペーパーに適しています。
コウタク:
フォト光沢紙に適しています。
ソノタ フォトペーパー: 上記用紙以外のフォト紙のとき、または用紙の種類が
よくわからないときに選びます。
フツウシハガキ:
普通紙はがきに適しています。
インクジェットハガキ: インクジェット官製はがきやハイグレードコートはが
きに適しています。
フォト ハガキ:
フォト光沢ハガキやプロフェッショナルフォトはがき
に適しています。
•
の操作で、L 判、2L 判を選んだときは、
〈プロフォト〉、
〈スーパーフォトペーパー〉、または〈ソ
ノタ フォトペーパー〉のみ有効になります。
•
の操作で、はがきを選んだときは、
〈フツウシハガキ〉
、
〈インクジェットハガキ〉
、または〈フォ
ト ハガキ〉のみ有効になります。
62
10 [セット]を押します。
例: 【 インテ゛ックス 】
13
フ゜ロ A 4
11 [スタート]を押します。
• 印刷を中止するときは、
[ストップ/リセット]を押します。
• インデックスは、一度に 1 部しか印刷できません。
• 写真にふられる画像番号は、デジタルカメラによって割り当てられる ID 番号とは異なります。
• 写真の代わりに「?」が印刷されたときは、152 ページをご覧ください。
画像を 1 枚だけ選んで印刷する(1 画像印刷)
1 画像印刷では、メモリカードに保存されている写真を 1 枚だけ選んで印刷できます。あ
らかじめインデックスを印刷して、印刷したい写真を選び、画像番号をチェックしておい
てください。インデックスを印刷する方法は、61 ページをご覧ください。
次のように操作してください。
1
本機の電源を入れ、用紙トレイに用紙をセットします。
• 用紙の種類については、21 ページをご覧ください。
• 用紙のセットのしかたについては、23 ページをご覧ください。
2
メモリカードを差し込みます。(→ 50 ページ)
3 [フォトプリント]→[メニュー]の順に押します。
4 [セット]を押します。
例:
フォト フ゜リント モート゛
インテ゛ックス
63
5[
]か[
]で、〈1 ガゾウ〉を選びます。
フォト フ゜リント モート゛
1カ゛ソ゛ウ
6 [セット]を押します。
例:
ファイル センタク
001
7[
]か[
[
]か[
]またはテンキーで、画像番号を指定します。
]を押したままにすると、番号が次々と切りかわります。
1 画像印刷を始める前に、インデックスを印刷して(→ 61 ページ)
、画像番号を
チェックしておいてください。
8 [セット]を押します。
例:
フ゛スウ
1マイ
9[
]か[ ]またはテンキーで、印刷する部数(最大 99 枚)
を指定します。
用紙トレイに一度にセットできる枚数については、21 ページをご覧ください。
10 [セット]を押します。
例:
ヨウシ サイス゛ センタク
A4
64
11 [
]か[
A4:
LTR:
L バン:
2L バン:
ハガキ:
シール:
]で、用紙のサイズを選びます。
A4 サイズ
レターサイズ
写真 L 判
写真 2L 判
はがき
シール
〈A4〉、
〈LTR〉、
〈L バン〉、
〈2L バン〉を選んだとき:
1.[セット]を押します。
例:
ヨウシ シュルイ センタク
フツウシ
2.
の操作に進みます。
〈ハガキ〉を選んだとき:
1.[セット]を押します。
例:
レイアウト
ハカ゛キハンフ゛ンニ フ゜リント
2.[ ]か[
びます。
]で、はがきの上半分に印刷するか、全体に印刷するかを選
ハガキハンブンニ プリント: はがきの上半分に写真を印刷します。
ハガキゼンタイニ プリント: はがき全体に写真を印刷します。
フチあり
フチなし
フチあり
はがき半分に印刷した場合
フチあり/なしの設定は
フチなし
宛名面の向き
はがき全体に印刷した場合
を参照してください。
3.[セット]を押します。
例:
ヨウシ シュルイ センタク
フツウシハカ゛キ
4.
の操作に進みます。
65
〈シール〉を選んだとき:
1.[セット]を押します。
例:
シールタイフ゜
W
2.[
]か[
4 × 4
X
]で、シールの種類を選びます。
4 × 4:16 面
3 × 3:9 面
2 × 2:4 面
2 × 1:2 面
シールタイプ:2×2の場合
3.
12 [
シールタイプ:2×1の場合
の操作に進みます。
]か[
]で、用紙の種類を選びます。
プロフォト:
プロフェッショナルフォトペーパーに適しています。
フツウシ:
普通紙に適しています。
コウヒンイ センヨウシ: 高品位専用紙に適しています。
スーパーフォトペーパー: スーパーフォトペーパーに適しています。
コウタク:
フォト光沢紙に適しています。
ソノタ フォトペーパー: 上記用紙以外のフォト紙のとき、または用紙の種類が
よくわからないときに選びます。
フツウシハガキ:
普通紙はがきに適しています。
インクジェットハガキ: インクジェット官製はがきやハイグレードコートはが
きに適しています。
フォト ハガキ:
フォト光沢ハガキやプロフェッショナルフォトはがき
に適しています。
•
の操作で、L 判、2L 判を選んだときは、
〈プロフォト〉、
〈スーパーフォトペーパー〉、または〈ソ
ノタ フォトペーパー〉のみ有効になります。
•
の操作で、はがきを選んだときは、
〈フツウシハガキ〉
、
〈インクジェットハガキ〉
、または〈フォ
ト ハガキ〉のみ有効になります。
13 [セット]を押します。
66
14
•
フチなし全面印刷をするかどうかを選びます。(→ 72 ページ)
の操作で普通紙、または普通紙はがきを選んだときは、フチなし全面印刷は選べません。
• フチなしはみ出し量については、72 ページをご覧ください。
15 [セット]を押します。
[
]か[
]で、設定内容を確認できます。
例: 【 1カ゛ソ゛ウ 】
フツウシ A 4
【 1カ゛ソ゛ウ 】
X
W No . 001
01
16 [スタート]を押します。
• 印刷を中止するときは、
[ストップ/リセット]を押します。
• 用紙サイズに合うように自動的に拡大・縮小して印刷されます。用紙の種類によっては、フチなし
全面印刷でなくても、写真の端が切れてしまうことがあります。
• レターサイズの用紙にフチなし全面印刷をすると、フチが出ることがあります。
連続した画像の範囲を指定して印刷する(範囲指定印刷)
範囲指定印刷では、メモリカードに保存されている写真の中から、連続している一部の写
真だけを選んで印刷することができます。あらかじめインデックスを印刷して、何番から
何番まで印刷したいかチェックしておいてください。また日付を指定して印刷することも
できます。インデックスを印刷する方法は、61 ページをご覧ください。
次のように操作してください。
1
本機の電源を入れ、用紙トレイに用紙をセットします。
• 用紙の種類については、21 ページをご覧ください。
• 用紙のセットのしかたについては、23 ページをご覧ください。
2
メモリカードを差し込みます。
(→ 50 ページ)
3 [フォトプリント]→[メニュー]の順に押します。
67
4 [セット]を押します。
例:
フォト フ゜リント モート゛
インテ゛ックス
5[
]か[
]で、〈ハンイ シテイ〉を選びます。
フォト フ゜リント モート゛
ハンイ シテイ
6 [セット]を押します。
7[
]か[
]で、
〈ガゾウ バンゴウ〉または〈ヒヅケ〉を選びます。
〈ガゾウ バンゴウ〉を選んだとき:
1.[セット]を押します。
例:
サイショノ カ゛ソ゛ウ
001
2.[
]か[
]またはテンキーで、最初の写真の画像番号を指定します。
[
]か[
]を押したままにすると、番号が次々と切りかわります。
範囲指定印刷を始める前に、インデックスを印刷して(→ 61 ページ)、画
像番号をチェックしておいてください。
3.[セット]を押します。
例:
サイコ゛ノ カ゛ソ゛ウ
002
4.[
]か[
]またはテンキーで、最後の写真の画像番号を指定します。
[
]か[
]を押したままにすると、番号が次々と切りかわります。
5.
68
の操作に進みます。
〈ヒヅケ〉を選んだとき:
1.[セット]を押します。
例:
コノ ヒツ゛ケ カラ
2004 / 01 / 01
X
2.[
]か[
]で、最初の日付を選びます。
[
]か[
]を押したままにすると、日付が次々と切りかわります。
範囲指定印刷を始める前に、インデックスを印刷して(→ 61 ページ)
、画
像の日付をチェックしておいてください。
3.[セット]を押します。
例:
コノ ヒツ゛ケ マテ゛
W
2004 / 01 / 07
4.[
]か[
]で、最後の日付を選びます。
[
]か[
]を押したままにすると、日付が次々と切りかわります。
5.
の操作に進みます。
8 [セット]を押します。
例:
ヨウシ サイス゛センタク
ハカ゛キ
9[
]か[
A4:
LTR:
L バン:
2L バン:
ハガキ:
]で、用紙のサイズを選びます。
A4 サイズ
レターサイズ
写真 L 判
写真 2L 判
はがき
〈A4〉、
〈LTR〉、
〈L バン〉
、
〈2L バン〉を選んだとき:
1.
の操作に進みます。
69
〈ハガキ〉を選んだとき:
1.[セット]を押します。
例:
レイアウト
ハカ゛キハンフ゛ンニ フ゜リント
2.[ ]か[
ます。
]で、はがきの上半分に印刷するか、全体に印刷するかを選び
ハガキハンブンニ プリント: はがきの上半分に写真を印刷します。
ハガキゼンタイニ プリント: はがき全体に写真を印刷します。
フチあり
フチなし
はがき半分に印刷した場合
3.
フチあり
フチなし
宛名面の向き
はがき全体に印刷した場合
の操作に進みます。
10 [セット]を押します。
11 [
]か[
]で、用紙の種類を選びます。
プロフォト:
プロフェッショナルフォトペーパーに適しています。
フツウシ:
普通紙に適しています。
コウヒンイ センヨウシ: 高品位専用紙に適しています。
スーパーフォトペーパー: スーパーフォトペーパーに適しています。
コウタク:
フォト光沢紙に適しています。
ソノタ フォトペーパー: 上記用紙以外のフォト紙のとき、または用紙の種類が
よくわからないときに選びます。
フツウシハガキ:
普通紙はがきに適しています。
インクジェットハガキ: インクジェット官製はがきやハイグレードコートはが
きに適しています。
フォト ハガキ:
フォト光沢ハガキやプロフェッショナルフォトはがき
に適しています。
•
の操作で、L 判、2L 判を選んだときは、
〈プロフォト〉
、
〈スーパーフォトペーパー〉
、または〈ソ
ノタ フォトペーパー〉のみ有効になります。
•
の操作で、はがきを選んだときは、
〈フツウシハガキ〉、
〈インクジェットハガキ〉
、または〈フォ
ト ハガキ〉のみ有効になります。
12 [セット]を押します。
70
13
•
フチなし全面印刷をするかどうかを選びます。(→ 72 ページ)
の操作で普通紙、または普通紙はがきを選んだときは、フチなし全面印刷は選べません。
• フチなしはみ出し量については、72 ページをご覧ください。
14 [セット]を押します。
[
]か[
]で、設定内容を確認できます。
例: 【 ハンイ シテイ 】
フ゜ロ A 4
【 ハンイ シテイ 】
X
W No . 001 - 005
15 [スタート]を押します。
• 印刷を中止するときは、
[ストップ/リセット]を押します。
• 用紙サイズに合うように、自動的に拡大・縮小して印刷されます。用紙の種類によっては、フチな
し全面印刷でなくても、写真の端が切れてしまうことがあります。
• レターサイズの用紙にフチなし全面印刷をすると、フチが出ることがあります。
カメラの設定にし
たがって印刷する
(DPOF 印刷)
DPOF(Digital Print Order Format)印刷では、デジタルカメラで DPOF の設定をし
た写真を印刷します。
DPOF 機能の設定のしかたは、デジタルカメラに付属している取扱説明書をご覧ください。
本機がサポートする DPOF 機能は次のとおりです。
● 選んだ画像の印刷
● 印刷スタイル(1 枚ずつの写真印刷、インデックス印刷)
● 写真ごとの日付印刷/画像番号、インデックスへの日付、または画像番号の印刷
● 印刷部数の指定
これ以外の DPOF 機能(撮影情報、トリミングなど)はサポートしていません。
次のように操作してください。
1
本機の電源を入れ、用紙トレイに用紙をセットします。
• 用紙の種類については、21 ページをご覧ください。
• 用紙のセットのしかたについては、23 ページをご覧ください。
71
2
メモリカードを差し込みます。(→ 50 ページ)
3 [フォトプリント]を押します。
DPOF を指定したメモリカードをセットすると、LCD ディスプレイに〈DPOF〉
と表示されます。
例: 【 D P O F 】
フ゜ロ A 4
• 用紙のサイズや種類を設定してから印刷したいときは、メモリカードをセットしてから[メニュー]
→[セット]の順に押すと設定ができます。設定が終わったら[スタート]を押してください。
• 本機では、DPOF の設定と組み合わせて次の機能も設定できます。
− 用紙サイズ
− 用紙種類
− フチなし
− VIVID 写真印刷
4 [スタート]を押します。
DPOF の設定で印刷されます。
• 印刷を中止するときは、[ストップ/リセット]を押します。
• 用紙サイズに合うように、自動的に拡大・縮小して印刷されます。用紙の種類によっては、フチな
し全面印刷でなくても、写真の端が切れてしまうことがあります。
• レターサイズの用紙にフチなし全面印刷をすると、フチが出ることがあります。
お好みにあわ
せた設定
本機では、写真にフチをつけないで用紙全体に印刷したり、風景写真の青や緑をより鮮明
に印刷したりするなど、お好みにあわせて印刷効果を設定できます。
用紙全体に画像データを印刷する(フチなし全面印刷)
フチなし全面印刷にすると、印刷するときに写真にフチをつけないで、用紙全体に印刷す
ることができます。
フチなし
72
フチあり
フチなし全面印刷の設定をするとき:
1. フォトプリントの設定中に、〈フチナシ プリント〉が表示されます。
例:
フチナシ フ゜リント
シナイ
2.[
]か[
]で、フチなし全面印刷をするかどうかを選びます。
シナイ:フチありで印刷します。
スル: フチなしで印刷します。
• フチなし全面印刷にすると、用紙全体に画像が印刷されます。用紙全体に印刷され
るので、印刷される画像の端は、用紙からはみ出て印刷されますが、その幅を調整
することもできます。
• フチなし全面印刷はインデックス印刷、または用紙の種類が普通紙、普通紙はがき
のときは設定することができません。
全面印刷のはみ出し幅を調整するとき:
1.[フォトプリント]→[メニュー]の順に押します。
2.[
]か[
]で〈5. ユーザデータ〉を選びます。
メニュー
5 . ユーサ゛テ゛ータ
3.[セット]を押します。
4.[
]か[
]で〈3. プリンタ シヨウ セッテイ〉を選びます。
ユーサ゛テ゛ータ
3 . フ゜リンタ シヨウ セッテイ
表示されるメニューの番号は、ご使用の機種によって異なります。
5.[セット]を押します。
6.[
]か[
]で、
〈2. フチナシ ハミダシリョウ〉を選びます。
フ゜リンタ シヨウ セッテイ
2 . フチナシ ハミタ゛シリョウ
7.[セット]を押します。
例:
フチナシ ハミタ゛シリョウ
チイサイ
8.[
]か[
]で、原稿が用紙からはみ出す幅を選びます。
チイサイ:原稿からはみ出す幅が少なくなります。
オオキイ:原稿からはみ出す幅が大きくなります。
73
9.[セット]を押します。
10.[ストップ/リセット]を押して、もとの操作に戻ります。
青や緑の多い画像を鮮やかに印刷する(VIVID 写真印刷)
VIVID 写真印刷にすると、青や緑をより鮮明に印刷することができます。正確な露出で撮
影されていない写真にも効果的です。
• VIVID 写真印刷にすると、通常よりも印刷に時間がかかります。
• VIVID 写真印刷は、用紙の種類が普通紙または普通紙はがきのときは、設定することはできません。
1 [フォトプリント]→[メニュー]の順に押します。
2[
]か[
]で、〈2.VIVID フォト プリント〉を選びます。
3 [セット]を押します。
例:
V I V I D フォト フ゜リント
シナイ
4[
]か[
]で、VIVID 写真印刷をするかどうかを選びます。
シナイ: VIVID 写真印刷を設定しません。
スル:
VIVID 写真印刷を設定します。
5 [セット]を押します。
74
デジタルカメラで撮影された日付を印刷する(日付印刷)
デジタルカメラで撮影された日付を、インデックスの各写真の下
印刷できます。
か、写真の右下
に
• この設定を有効にすると、通常よりも印刷に時間がかかります。
• 日付印刷は DPOF 印刷、または 1 画像印刷の用紙のサイズが〈シール〉のときは、設定することが
できません。(→ 63、71 ページ)
•
日付の表示形式には 3 通りあり、
必要に応じて変更できます。詳しくは 179 ページをご覧くだ
さい。
1 [フォトプリント]→[メニュー]の順に押します。
2[
]か[
]で、〈3. ヒヅケ インサツ〉を選びます。
3 [セット]を押します。
例:
ヒツ゛ケ インサツ
シナイ
4[
]か[
]で、日付印刷をするかどうかを選びます。
シナイ: 日付をつけないで印刷します。
スル:
日付をつけて印刷します。
5 [セット]を押します。
75
6
CD-R に直接印刷してみよう
章
本機付属の CD-R トレイガイド、CD-R トレイを使うことで、CD-R や DVD-R(プリン
タブルディスク)に画像を印刷することができます。また、セットアップ CD-ROM に付
属のアプリケーション「らくちん CD ダイレクトプリント for Canon」または「EasyPhotoPrint」を使うことで、印刷用の画像を編集・加工して印刷することができます。
用意するもの
CD-R トレイガイド
CD-R トレイ
8cmCD-R アダプタ
(8cmCD-R に印刷するときのみ)
CD-R や DVD-R(プリンタブルディスク)
ラベル面がインクジェット方式のプリンタに対応した12cm/8cmサイズのCD-R/DVDR に印刷できます。
推奨の CD-R や DVD-R を使うと、よりきれいな印刷結果を得ることができます。
推奨する CD-R や DVD-R の情報は、不定期に更新されます。また、推奨品の仕様は予告なく変更さ
れることがあります。最新情報については、http://www.canon-sales.co.jp/bj/support/ をご覧
ください。
CD-R トレイ
ガイドを取り
付ける
本機の動作中に CD-R トレイガイドや CD-R トレイを取り付けないでください。
次のように操作してください。
1
76
排紙トレイをはずします。
2
排紙口に CD-R トレイガイドをの
せて、すべらせるようにまっすぐ
差し込みます。
カチッと音がするまで押しこんでください。
3
スライダを押しこみます。
この位置までスライダを
押しこんでください。
スライダ
CD-R を
セットする
開封時に、8cmCD-R アダプタが装着されています。12cmCD-R/DVD-R の場合は、8cmCD-R ア
ダプタを外してからご使用ください。
、記録面に触れないでください。
• CD-R/DVD-R はできるだけ端を持ち、ラベル面(印刷面)
• CD-R トレイに付いている反射板を汚したり、傷つけたりしないでください。CD-R トレイが汚れた
ときは、反射板に傷がつかないように柔らかい布などでふいてください。
• 8cmCD-R に印刷するときは、付属の 8cmCD-R アダプタを取り付けてください。取り付けないと
印刷品位が低下したり、8cmCD-R に傷がつくことがあります。
77
次のように操作してください。
1
CD-R/DVD-R を CD-R トレイにセットします。
12cmCD-R/DVD-R のとき:
1. CD-R/DVD-R を CD-R トレイにセッ
トします。
2.
反射板
の操作に進みます。
先端フィルムが曲がったり、歪んでいる
場合は、指でまっすぐに整えてください。
8cmCD-R のとき:
1. 8cmCD-R アダプタ両端の突起部分
を、CD-R トレイ両端のくぼみに合わ
せて置きます。
2. 8cmCD-R をセットします。
3.
2
78
の操作に進みます。
CD-RトレイをCD-Rトレイガイド
にセットします。
3
CD-R トレイの矢印と、CD-R トレ
イガイドの矢印がほぼ合うところ
まで入れます。
A
B
CD-Rトレイを矢印より先に無理に押しこま
ないでください。
CD-Rトレイの矢印 と、
CD-Rトレイガイドの矢印
位置を確認してください。
CD-R に
印刷する
の
セットアップ CD-ROM に付属のアプリケーション
「らくちん CD ダイレクトプリント for
Canon」または「Easy-PhotoPrint」を使って、CD-R や DVD-R に印刷します。
まだインストールしていない場合は、セットアップ CD-ROM を CD-ROM ドライブにセッ
トして、
[セットアップ]画面で、[アプリケーションのインストール]をクリックして、
「らくちん CD ダイレクトプリント for Canon」または「Easy-PhotoPrint」をインス
トールしてください。
ここでは「らくちん CD ダイレクトプリント for Canon」に付属のテンプレートを使っ
て、12cm サイズの CD-R や DVD-R に印刷する手順を説明します。
「Easy-PhotoPrint」については、『アプリケーションガイド』
(電子マニュアル)をご覧
ください。
• インクジェット方式に対応していない CD-R/DVD-R に印刷すると、インクが乾かず、それ以降使
用できなくなる恐れもありますので、印刷しないでください。
• CD-R/DVD-R への印刷は、データを書き込んだ後に行ってください。書き込みの前に印刷すると、
指紋などの汚れやキズなどによって、書き込みのときにエラーが発生することがあります。
• CD-R/DVD-R の記録面には印刷しないでください。記録したデータが読めなくなることがあります。
または「Easy-PhotoPrint」以外のアプリケーショ
•「らくちん CD ダイレクトプリント for Canon」
ンを使って印刷すると、CD-R トレイが汚れることがあります。
CD-R トレイガイドを取り外さないでください。
破損の原因になります。
• CD-R/DVD-R の印刷中に、
• 印刷後はドライヤーの熱や直射日光を避けて、自然乾燥させてください。また、インクが乾くまで
印刷面に触れないでください。
次のように操作してください。
1
タスクバーの[スタート]ボタンから、[(すべての)プログラ
ム]→[らくちん CD ダイレクトプリント for Canon]→[ら
くちんCDダイレクトプリント for Canon]
をクリックします。
「らくちん CD ダイレクトプリント for Canon」が起動します。
79
2 [新規作成]をクリックします。
3 [メディアメーカー]の
をクリックして、ご使用の
CD-R/DVD-R のメーカー名を選び、
[メディア名]から
CD-R/DVD-R のメディア名を選びます。
ご 使用 の CD-R/DVD-R の メ ー
カー、メディア名がわからないと
きは、
[メディアメーカー]から
[すべてのメーカー]を選び、表示
されるリストから CD-R/DVD-R
に合ったメディア名を選んでくだ
さい。
4 [プリンタ]が本機の名称に設定されていることを確認し、
[OK]
をクリックします。
5 [テンプレート]をクリックします。
6
80
どちらかの画像を選び、
[OK]
をクリックします。ここでは左
側の画像を選びます。
7 [印刷]をクリックします。
8 [プリンタ設定]をクリックします。
印刷ラベル面
この画面は CD-R トレイ
(長方形)とプリンタブル
ディスク(円形)の印刷イ
メージを表しています。画
面の下側が CD-R トレイの
先端部分(フィルム側)に
なります。
9
ご使用の CD-R/DVD-R、印刷
データに合わせて各項目を設
定します。
カートリッジ:
[カラー]
用紙種類:
[プリンタブルディスク
(推奨品)]か[プリンタ
ブルディスク(その他)]
印字品質:
[きれい]か[標準]
10 [OK]をクリックします。
11 [CD ラベルの印刷]画面が表示されたら、[印刷開始]をクリッ
クします。
12
メッセージが表示されたら、内容を確認し、[OK]をクリック
します。
印刷が開始されます。
81
「らくちん CD ダイレクトプリント for Canon」の詳しい使い方については、らくちん CD ダイレク
トプリント for Canon の「操作説明」をご覧ください。タスクバーの[スタート]ボタンから、
[
(す
べての)プログラム]→[らくちん CD ダイレクトプリント for Canon]→[操作説明]をクリック
するとご覧になれます。
印刷が終
わったら
印刷中は、CD-R トレイが本機の中へ引きこまれます。CD-R トレイが、最初にセットし
た位置まで戻ったら印刷は終わりです。
次のように操作してください。
1
CD-R トレイを手前に引いて取り
出します。
2
印刷面が十分に乾いたら、CD-R/
DVD-R を取り出します。
12cmCD-R/DVD-R のとき:
1. CD-R トレイから CD-R/DVD-R を
取り出します。
8cmCD-R のとき:
1. 8cmCD-R アダプタを取り外します。
2. 8cmCD-R を取り出します。
82
CD-R トレイ
ガイドを取り
外す
取り外すときは、次の手順を守ってください。一度に外すと CD-R トレイガイドを落とし、破損の原
因になります。
次のように操作してください。
1
スライダの溝に指をかけて、スラ
イダを手前に引きます。
2
スライダを図のように引き出し、
CD-R トレイガイドを本体から引
き抜きます。
これでCD-Rトレイガイドの取り外しは完了
です。
3
外していた排紙トレイを取り付けます。
83
7
ファクスの基本的な設定
章
基本的な設定
本機の操作パネルを使ってファクスを送受信するための基本的な設定をします。
本機の接続例
本機の接続方法の代表的な例をご紹介します。間違った接続をするとファクスの送受信が
できませんので、正しく接続してください。
ファクス専用で使用する
電話回線(アナログ)
電話や留守番電話と接続して使用する
電話回線(アナログ)
電話や留守番電話
ADSL 回線に接続して使用する
ADSL 回線
スプリッタ
電話や留守番電話
ADSL モデム
(スプリッタと
一体のものもあ
ります。
)
詳しくは、ADSL モデムに付属している取扱説明書をご覧ください。
この接続方法は代表例です。すべての接続を保証するものではありません。
ISDN 回線に接続して使用する
ISDN 回線を使用する場合の接続と設定のしかたについては、ターミナルアダプタまたは
ダイヤルアップルータに付属している取扱説明書をご覧ください。
84
電話回線の種
類を設定する
本機には電話回線の種類を自動的に設定する機能があります。ただし ADSL モデムに接
続する場合は、手動で電話回線の種類を設定してください。(→ 180 ページ)
発信元情報を
登録する
ファクスを受信すると、受信した用紙のいちばん上に小さな文字で、送信してきた人の名
前や会社名、ファクス/電話番号、送信した日付と時刻が印刷されていることがあります。
これが発信元情報です。
本機では、この発信元情報を登録できるので、ファクスを受信した人はあなたの名前や送
信日時を知ることができます。
発信元情報は、次のように印刷されます。
送信した日付
と時刻
THE SLEREXE COMPANY LIMITED
SAPORS LANE•BOOLE•DORSET•BH25 8ER
あなたのファ
クス/電話番
号
ファクス/電
話番号の前に
「FAX」また
は「TEL」を
つけることが
できます。
(→
179 ページ)
TELEPHONE BOOLE (945 13) 51617 – FAX 1234567
フ
ァ
ク
ス
の
基
本
的
な
設
定
Our Ref. 350/PJC/EAC
あなたの名前
メ モ リ 送 信 ま た は ス ページ番号
ピードダイヤルで送信
したときは、送信先の
名前が表示されます。
• 送信するファクスの画像領域の内側と外側のどちらに発信元情報をつけるかを設定できます。
(→ 179 ページ)
• カラーファクス送信のときは、送信先の名前は印刷されません。
• 発信元情報は、操作パネルから入力します。
(→ 86 ページ)
• 日付の表示形式には 3 通りあり、
必要に応じて変更できます。
詳しくは 179 ページをご覧ください。
日付と時刻を入力する
本機の操作パネルで日付と時刻を入力しても、パソコンを接続して使用している場合は、パソコンの
起動時や本機の電源を入れたとき、または USB ケーブルを接続するときに、本機の日付と時刻がパ
ソコンに設定されたデータに、書きかえられます。
パソコンを接続して使用する場合は、パソコンの日付と時刻を正しく設定してください。
次のように操作してください。
1 [ファクス]→[メニュー]の順に押します。
85
2[
]か[
]で、〈5. ユーザデータ〉を選びます。
[
メニュー
フォト ナヒ゛ シート ]
〈5 . ユーサ゛テ゛ータ
フ゜リント 〉 スキャン
3 [セット]を押します。
[
ユーサ゛テ゛ータ
フォト ナヒ゛ シート ]
〈1 . テ゛ンワハ゛ンコ゛ウ
フ゜リント 〉 スキャン
トウロク
4[
]か[
]で、
〈2. ファクス シヨウ セッテイ〉を選びます。
[
ユーサ゛テ゛ータ
フォト ナヒ゛ シート ]
〈2 . ファクス
フ゜リントシヨウ
〉 セッテイ
スキャン
5 [セット]を 3 回押します。
例: [
ヒツ゛ケ
フォト / シ゛コク
ナヒ゛ シート
セット
]
2〈0 0 フ゜リント
4 0 1 / 0 1〉
6
スキャン
1 8:4 6
テンキーで、現在の日付と時刻(24 時間形式)を入力します。
西暦は下 2 桁を入力してください。
• 入力を間違えたときは、
[ ]または[
しく入力しなおしてください。
]を押してカーソルを修正したい位置まで移動させ、正
• 日付の表示形式には3通りあり、
必要に応じて変更できます。詳しくは179ページをご覧ください。
7 [セット]を押します。
8 [ストップ/リセット]を押します。
ファクス/電話番号と名前を入力する(発信元情報)
次のように操作してください。
1 [ファクス]→[メニュー]の順に押します。
86
2[
]か[
]で、〈5. ユーザデータ〉を選びます。
[
メニュー
フォト ナヒ゛ シート ]
〈5 . ユーサ゛テ゛ータ
フ゜リント 〉 スキャン
3 [セット]を押します。
[
ユーサ゛テ゛ータ
フォト ナヒ゛ シート ]
〈1 . テ゛ンワハ゛ンコ゛ウ
フ゜リント 〉 スキャン
トウロク
4[
]か[
]で、
〈2. ファクス シヨウ セッテイ〉を選びます。
[
ユーサ゛テ゛ータ
フォト ナヒ゛ シート ]
〈2 . ファクス
フ゜リントシヨウ
〉 セッテイ
スキャン
フ
ァ
ク
ス
の
基
本
的
な
設
定
5 [セット]を 2 回押します。
[
キホン
フォトセッテイ
ナヒ゛ シート ]
〈1 . ヒツ゛ケ
フ゜リント
/ シ゛コク
〉 スキャン
セット
6[
]か[
]で、〈3. ユーザ TEL トウロク〉を選びます。
[
キホン
フォトセッテイ
ナヒ゛ シート ]
〈3 . ユーサ゛
フ゜リント T E〉L トウロク
スキャン
7 [セット]を押します。
[
ユーサ゛
フォト ナヒ゛
T E L トウロク
シート ]
T〈E L フ゜リント
=
〉
8
スキャン
テンキーで、ファクス/電話番号を入力します(スペースを含
む最大 20 文字)
。
番号の前にプラス記号(+)を入力するときは、
[#]を押します。
数字を入力する方法や消去する方法については、97 ページをご覧ください。
87
9 [セット]を2回押します。
[
ユーサ゛
フォト リャクショウ
ナヒ゛ シートトウロク
]
〈 フ゜リント
_
〉
10
:ア
スキャン
テンキーで、発信元の名前を入力します(スペースを含む最大
24 文字)。
文字を入力する方法や消去する方法については、97 ページをご覧ください。
11 [セット]を押します。
12 [ストップ/リセット]を押します。
ユーザデータリストを印刷すると、登録した発信元情報を確認できます。
(→ 99 ページ)
スピードダイ
ヤルとは
スピードダイヤルとは、キーを 1、2 回押すだけでかんたんにダイヤルできる便利な機能
です。
スピードダイヤルには、次の 3 つの方法があります。
ワンタッチダイヤル
短縮ダイヤル
グループダイヤル
ワンタッチダイヤルにファクス/電話番号を登録しておくと
(→ 89 ページ)、ワンタッチダイヤル(01 ∼ 10)を押すだ
けでダイヤルできます。
短縮ダイヤルにファクス/電話番号を登録しておくと(→ 91
ページ)、
[短縮]を押して、登録した 2 桁の短縮ダイヤルの番
号を押すだけでダイヤルできます。
グループダイヤルに、すでに登録されているワンタッチダイヤ
ルまたは短縮ダイヤルをまとめて登録しておくと(→ 93 ペー
ジ)、ワンタッチダイヤル(01 ∼ 10)を押すか、[短縮]を
押して、登録した 2 桁の短縮ダイヤルの番号を押すだけで、同
じ原稿を複数の送信先に一度に送信できます。
これらの方法について次で説明します。
88
ワンタッチ
ダイヤルに
登録する
ワンタッチダイヤルを使うには(→ 108 ページ)
、あらかじめ送信先のファクス/電話番
号を登録しておく必要があります。
次のように操作してください。
1 [ファクス]→[メニュー]の順に押します。
2[
]か[
]で、〈5. ユーザデータ〉を選びます。
3 [セット]を 3 回押します。
[
ワンタッチ
フォト ナヒ゛
タ゛イヤル
シート ]
〈0 1=
フ゜リント 〉
スキャン
4[
]か[ ]で、ワンタッチダイヤルの番号(01 ∼ 10)を
選びます。
ワンタッチダイヤル(01 ∼ 10)を押して選ぶこともできます。
5 [セット]を 2 回押します。
[
テ゛ンワハ゛ンコ゛ウ
フォト ナヒ゛ シート ]
T〈E L フ゜リント
=_
〉
6
スキャン
テンキーで、登録したいファクス/電話番号を入力します(ス
ペース、ポーズ、トーンを含む最大 120 桁)。
• 数字の入力または消去する方法については、97 ページをご覧ください。
• ポーズを入力するときは[リダイヤル/ポーズ]を押します。
• トーンを入力するときは[
]を押します。
7 [セット]を 2 回押します。
[
ナマエ
フォト ナヒ゛ シート ]
〈 フ゜リント
_
〉
:ア
スキャン
89
フ
ァ
ク
ス
の
基
本
的
な
設
定
8
テンキーで、送信先の名前を入力します(スペースを含む最大
16 文字)。
文字の入力または消去する方法については、97 ページをご覧ください。
9 [セット]を押します。
続けてその他の番号や名前をワンタッチダイヤルに登録するには、 の操作から
くり返します。
10 [ストップ/リセット]を押します。
• ワンタッチダイヤル(01 ∼ 10)に宛名ラベルを貼っておくと、ダイヤルするときに便利です。
• ワンタッチダイヤル電話番号リストを印刷して、登録した送信先を確認できます。
(→ 96 ページ)
ワンタッチダイヤルに登録した情報を変更、削除する
次のように操作してください。
登録したファクス/電話番号を変更するとき:
1. ワンタッチダイヤルに登録する(→ 89 ページ)の手順
ます。
2.[
∼
まで操作し
]を押して、登録されているファクス/電話番号を削除します。
3. テンキーで新しい番号を入力します。
4.[セット]を押します。
5.[ストップ/リセット]を押します。
登録した名前を変更するとき:
1. ワンタッチダイヤルに登録する(→ 89 ページ)の手順
ます。
2.[
∼
まで操作し
]を押しつづけて、登録されている名前を削除します。
3. テンキーで新しい名前を入力します。
4.[セット]を押します。
5.[ストップ/リセット]を押します。
登録をすべて削除するとき:
1. ワンタッチダイヤルに登録する(→ 89 ページ)の手順
ます。
2.[
まで操作し
]を押しつづけて、登録されているファクス/電話番号を削除します。
3.[セット]を押します。
90
∼
4.[ストップ/リセット]を押します。
ファクス/電話番号を削除すると、登録されていた名前は自動的に削除され
ます。
短縮ダイヤル
に登録する
短縮ダイヤルを使うには(→ 108 ページ)
、あらかじめ送信先のファクス/電話番号を登
録しておく必要があります。
次のように操作してください。
1 [ファクス]→[メニュー]の順に押します。
2[
]か[
]で、〈5. ユーザデータ〉を選びます。
3 [セット]を 2 回押します。
[
テ゛ンワハ゛ンコ゛ウ
フォト ナヒ゛ シート
トウロク
]
フ
ァ
ク
ス
の
基
本
的
な
設
定
〈1 . ワンタッチ
フ゜リント タ゛イヤル
〉 スキャン
4[
]か[
]で、〈2. タンシュク ダイヤル〉を選びます。
5 [セット]を押します。
[
タンシュク
フォト ナヒ゛
タ゛イヤル
シート ]
*0
〈 0 フ゜リント
=
〉
6[
]か[
スキャン
]で、短縮ダイヤルの番号(00 ∼ 99)を選びます。
[短縮]を押して、テンキーで短縮ダイヤルの番号(2 桁)を押すこともできます。
7 [セット]を 2 回押します。
[
テ゛ンワハ゛ンコ゛ウ
フォト ナヒ゛ シート ]
T〈E L フ゜リント
=_
〉
8
スキャン
テンキーで、登録したいファクス/電話番号を入力します(ス
ペース、ポーズ、トーンを含む最大 120 桁)。
91
• 数字の入力または消去する方法については、97 ページをご覧ください。
• ポーズを入力するときは[リダイヤル/ポーズ]を押します。
• トーンを入力するときは[
]を押します。
9 [セット]を 2 回押します。
[
ナマエ
フォト ナヒ゛ シート ]
〈 フ゜リント
_
〉
10
:ア
スキャン
テンキーで、送信先の名前を入力します(スペースを含む最大
16 文字)。
文字の入力または消去する方法については、97 ページをご覧ください。
11 [セット]を押します。
続けてその他の番号や名前を短縮ダイヤルに登録するには、 の操作からくり返
します。
12 [ストップ/リセット]を押します。
短縮ダイヤル電話番号リストを印刷して、登録した送信先を確認できます。
(→ 96 ページ)
短縮ダイヤルに登録した情報を変更、削除する
次のように操作してください。
登録したファクス/電話番号を変更するとき:
1. 短縮ダイヤルに登録する(→ 91 ページ)の手順
2.[
∼
まで操作します。
]を押して、登録されているファクス/電話番号を削除します。
3. テンキーで新しい番号を入力します。
4.[セット]を押します。
5.[ストップ/リセット]を押します。
登録した名前を変更するとき:
1. 短縮ダイヤルに登録する(→ 91 ページ)の手順
2.[
3. テンキーで新しい名前を入力します。
4.[セット]を押します。
92
∼
まで操作します。
]を押しつづけて、登録されている名前を削除します。
5.[ストップ/リセット]を押します。
登録をすべて削除するとき:
1. 短縮ダイヤルに登録する(→ 91 ページ)の手順
2.[
∼
まで操作します。
]を押しつづけて、登録されているファクス/電話番号を削除します。
3.[セット]を押します。
4.[ストップ/リセット]を押します。
ファクス/電話番号を削除すると、登録されていた名前は自動的に削除され
ます。
グループ
ダイヤルに
登録する
グループダイヤルを使うには(→ 109 ページ)
、あらかじめ送信先のファクス/電話番号
を登録しておく必要があります。
グループダイヤルに登録できるのは、すでにワンタッチダイヤルまたは短縮ダイヤルに登録されてい
るファクス/電話番号だけです。(→ 89、91 ページ)
次のように操作してください。
フ
ァ
ク
ス
の
基
本
的
な
設
定
1 [ファクス]→[メニュー]の順に押します。
2[
]か[
]で、〈5. ユーザデータ〉を選びます。
3 [セット]を 2 回押します。
[
テ゛ンワハ゛ンコ゛ウ
フォト ナヒ゛ シート
トウロク
]
〈1 . ワンタッチ
フ゜リント タ゛イヤル
〉 スキャン
4[
]か[
]で、〈3. グループ ダイヤル〉を選びます。
5 [セット]を押します。
6
グループを登録するワンタッチダイヤルまたは短縮ダイヤルの
番号を選びます。
例: [
ク゛ル
フォト- フ゜
ナヒ゛
タ゛イヤル
シート ]
〈0 1 フ゜リント
=
〉
スキャン
93
ワンタッチダイヤルに登録するとき:
1.[ ]か[ ]で、まだ使っていないワンタッチダイヤル(01 ∼ 10)を
選びます。
2.
の操作に進みます。
短縮ダイヤルに登録するとき:
1.[短縮]を押して、テンキーでまだ使っていない短縮ダイヤルの番号(00 ∼
99)を選びます。
2.
の操作に進みます。
7 [セット]を 2 回押します。
8
グループに登録するワンタッチダイヤルまたは短縮ダイヤルを
入力します。
[
Tフォト
E L = ナヒ゛ シート ]
〈 フ゜リント 〉
スキャン
ワンタッチダイヤルに登録されている番号を入力するとき:
1. グループに登録するワンタッチダイヤル(01 ∼ 10)を押します。
2.
の操作に進みます。
短縮ダイヤルに登録されている番号を入力するとき:
1.[短縮]を押して、テンキーでグループに登録する短縮ダイヤルの番号を入
力します。
2.
の操作に進みます。
• 続けてその他のワンタッチダイヤルまたは短縮ダイヤルを登録するには、
1.の操作をくり返します。
• グループダイヤルに登録できるのは、すでにワンタッチダイヤルまたは短縮ダイヤルに登録されて
いるファクス/電話番号だけです(テンキーでファクス/電話番号を入力することはできません)。
•[
]か[
]を押すと、登録した番号を確認できます。
9 [セット]を 2 回押します。
10
テンキーで、グループの名前を入力します(スペースを含む最
大 16 文字)
。
• 文字の入力または消去する方法については、97 ページをご覧ください。
• ここで入力した名前は、グループダイヤル電話番号リストに印刷されます。
94
11 [セット]を押します。
続けてその他のグループを登録するには、 の操作からくり返します。
12 [ストップ/リセット]を押します。
グループダイヤル電話番号リストを印刷して、登録した送信先を確認できます。(→ 96 ページ)
グループダイヤルに登録した情報を変更、削除する
次のように操作してください。
登録した名前を変更するとき:
1. グループダイヤルに登録する(→ 93 ページ)
の手順
2.[
∼
まで操作します。
]を押しつづけて、登録されている名前を削除します。
3. テンキーで新しい名前を入力します。
4.[セット]を押します。
5.[ストップ/リセット]を押します。
グループ内の番号を削除するとき:
1. グループダイヤルに登録する(→ 93 ページ)
の手順
2.[
]か[
3.[
]を押しつづけます。
∼
まで操作します。
∼
まで操作します。
]で、削除したい番号を選びます。
4.[セット]を押します。
5.[ストップ/リセット]を押します。
グループに番号を追加するとき:
1. グループダイヤルに登録する(→ 93 ページ)
の手順
2. グループに登録するワンタッチダイヤルまたは短縮ダイヤルを入力します。
3.[セット]を押します。
4.[ストップ/リセット]を押します。
グループを削除するとき:
1. グループダイヤルに登録する(→ 93 ページ)
の手順
2.[
∼
まで操作します。
]を押しつづけて、登録されているすべての番号を削除します。
3.[セット]を押します。
4.[ストップ/リセット]を押します。
番号を削除すると、グループの名前も自動的に削除されます。
95
フ
ァ
ク
ス
の
基
本
的
な
設
定
スピードダイ
ヤルに登録さ
れている番号
リストを印刷
する
スピードダイヤルに登録したファクス/電話番号の一覧を印刷できます。このリストを本
機のそばに置いておくと、ダイヤルするときに便利です。
次のように操作してください。
1 [ファクス]→[メニュー]の順に押します。
2[
]か[
]で、〈3. レポート/リスト〉を選びます。
[
メニュー
フォト ナヒ゛ シート ]
〈3 . レホ゜ート
フ゜リント / リスト
〉 スキャン
3 [セット]を押します。
[
レホ゜ート
フォト ナヒ゛
/ リストシート ]
〈1 . ツウシンカンリ
フ゜リント 〉 レホ゜ート
スキャン
4[
]か[
]で、〈2. ダイヤルリスト〉を選びます。
[
レホ゜ート
フォト ナヒ゛
/ リストシート ]
〈2 . タ゛イヤルリスト
フ゜リント 〉 スキャン
5 [セット]を押します。
[
タ゛イヤルリスト
フォト ナヒ゛ シート ]
〈1 . ワンタッチ
フ゜リント タ゛イヤルリスト
〉 スキャン
6[
]か[ ]で〈1. ワンタッチ ダイヤルリスト〉
、
〈2. タンシュ
ク ダイヤルリスト〉
、または〈3. グループ ダイヤルリスト〉を
選びます。
例: [
タ゛イヤルリスト
フォト ナヒ゛ シート ]
〈1 . ワンタッチ
フ゜リント タ゛イヤルリスト
〉 スキャン
7 [セット]を押します。
96
〈1. ワンタッチ ダイヤルリスト〉、
〈2. タンシュク ダイヤルリスト〉を
選んだとき:
1.[ ]か[ ]で、ワンタッチダイヤルまたは短縮ダイヤルに登録した名前
の 50 音順で印刷するかどうかを選びます。
ソート シュツリョク
ハイ=( − )
イイエ=( + )
ハイ[ ]:
名前の 50 音順(アルファベット順)で印刷します。
イイエ[ ]: ワンタッチダイヤルまたは短縮ダイヤルの番号順で印刷し
ます。
スピードダイヤルリストが印刷されます。
文字や数字を
入力する
次のように操作してください。
1[
]を押して、カナモード(:ア)、英字モード(:A)、また
は数字モード(:1)に切りかえます。
LCD ディスプレイの右上に選択されたモードが表示されます。
例: [
ナマエ
フォト ナヒ゛ シート ]
〈 フ゜リント
_
〉
2
:ア
スキャン
テンキーで、文字を入力します。入力する文字が表示されるま
でくり返し押します。
次に入力したい文字が同じキーに割り当てられているとき :
1.[
]を押してから、同じキーをもう一度押します。
スペースを入力するとき :
1.[
]を 2 回押します(数字モード時は 1 回)
。
文字を消去するとき :
1.[
]を押します。
入力した文字をすべて消去するとき :
1.[
]を押しつづけます。
97
フ
ァ
ク
ス
の
基
本
的
な
設
定
キー
カナモード(:ア)
アイウエオァィゥェォ
[2]
カキクケコ
ABCabc
2
[3]
サシスセソ
DEFdef
3
[4]
タチツテトッ
GHIghi
4
[5]
ナニヌネノ
JKLjkl
5
[6]
ハヒフヘホ
MNOmno
6
[7]
マミムメモ
PQRSpqrs
7
[8]
ヤユヨャュョ
TUVtuv
8
[9]
ラリルレロ
WXYZwxyz
9
[0]
ワヲン
゛゜。
「」
、・−
カナモード(:ア)
[
1
0
- . * # ! ”, ; : ^ ` _ = / I ’? $ @ % &+( )
[ ]{ } < >
英字モード(:A)
数字モード(:1)
]
本機で印刷できるレポートやリストには、次のような種類があります。詳しい説明につい
ては、該当するページをご覧ください。
レポート名またはリスト名
98
数字モード(:1)
[1]
[#]
印刷できるレ
ポートとリスト
英字モード(:A)
説明
参照
通信管理レポート
送受信したファクスの履歴です。20 通信ごとに自動
的に印刷するかどうかを設定できます。また、手動 99 ページ
で印刷することもできます。
ワンタッチダイヤル電話番号
リスト
ワンタッチダイヤルに登録されている番号と名前の
リストです。
96 ページ
短縮ダイヤル電話番号リスト
短縮ダイヤルに登録されている番号と名前のリスト
です。
96 ページ
グループダイヤル電話番号リ
スト
グループダイヤルに登録されている番号と名前のリ
ストです。
96 ページ
ユーザデータリスト
現在の設定と発信元情報のリストです。
99 ページ
原稿リスト
現在メモリに保存されている原稿のリストです。
110 ページ
送信結果レポート
ファクスの送信後に印刷されます。
このレポートを印刷するかどうか設定できます。
また、エラーが発生したときだけ印刷するように設
定することもできます。送信結果レポートの下に原
稿の最初のページを印刷して、送信したファクスの
内容がわかるように設定することもできます。
100 ページ
受信結果レポート
ファクスの受信後に印刷されます。
このレポートを印刷するかどうか設定できます。
また、エラーが発生したときだけ印刷するように設
定することもできます。
100 ページ
マルチ通信結果レポート
同報送信後に印刷されます。
106 ページ
レポート名またはリスト名
メモリクリアリスト
通信管理
レポート
説明
電源を入れなおすと自動的に印刷されます。メモリ
から削除された原稿のリストです。
参照
148 ページ
工場出荷時の設定により、通信管理レポートは 20 回通信するごとに自動的に印刷される
ようになっています。またこのレポートが印刷されないように設定することもできます。
設定については、180 ページをご覧ください。
通信管理レポートを印刷する
次のように操作してください。
1 [ファクス]→[メニュー]の順に押します。
2[
]か[
フ
ァ
ク
ス
の
基
本
的
な
設
定
]で、〈3. レポート/リスト〉を選びます。
[
メニュー
フォト ナヒ゛ シート ]
〈3 . レホ゜ート/リスト
フ゜リント 〉 スキャン
3 [セット]を 2 回押します。
通信管理レポートが印刷されます。
ユーザデータ
リスト
ユーザデータリストには、現在の設定と発信元情報 (→ 85 ページ)が印刷されます。
ユーザデータリストを印刷する
次のように操作してください。
1 [ファクス]→[メニュー]の順に押します。
2[
]か[
]で、〈3. レポート/リスト〉を選びます。
[
メニュー
フォト ナヒ゛ シート ]
〈3 . レホ゜ート/リスト
フ゜リント 〉 スキャン
99
3 [セット]を押します。
[
レホ゜ート/リスト
フォト ナヒ゛ シート ]
〈1 . ツウシンカンリ
フ゜リント 〉 レホ゜ート
スキャン
4[
]か[
]で、〈3. ユーザデータリスト〉を選びます。
[
レホ゜ート/リスト
フォト ナヒ゛ シート ]
〈3 . ユーサ゛テ゛ータリスト
フ゜リント 〉 スキャン
5 [セット]を押します。
ユーザデータリストが印刷されます。
送信結果
レポート
原稿を送信したあとに、送信結果レポートを印刷することができます。送信結果レポート
は、送信するたびに、またはエラーが発生したときだけ印刷されるように設定できます。
また、このレポートが印刷されないように設定することもできます。
• 設定については、180 ページをご覧ください。
• 工場出荷時は〈エラージ ノミ プリント〉に設定されています。
受信結果
レポート
原稿を受信したあとに、受信結果レポートを印刷することができます。受信結果レポート
は、受信するたびに、またはエラーが発生したときだけ印刷されるように設定できます。
また、このレポートが印刷されないように設定することもできます。
• 設定については、180 ページをご覧ください。
• 工場出荷時は〈プリント シナイ〉に設定されています。
100
8
ファクスを送信する
章
送信できる
原稿
ファクス送信
の流れ
送信できる原稿の種類や条件、セットのしかたについては、2 章をご覧ください。
本機からファクスを送信するまでの主な操作の流れを次に示します。
送信したい原稿や写真を原稿台ガラスまたは ADF(自動給紙装置)にセットします。
フ
ァ
ク
ス
を
送
信
す
る
カラーまたは白黒、画質や明るさを設定します。
(→ 102 ページ)
テンキーまたはスピードダイヤル(→ 108 ページ)を使ってダイヤルします。
原稿台ガラス
[スタート]を押します。
ADF(自動給紙装置)
[スタート]を押すと、ファクスが
送信されます。
原稿が2枚以上ある場合は、次の原稿
をセットしてから、
[スタート]を押
します。
[セット]を押すとファクスが送信
されます。
101
ファクスを送
信する前に
原稿に合わせて、カラーまたは白黒、画質、濃度を設定できます。
カラーと白黒をかえる
原稿に合わせて、カラーまたは白黒で送信することができます。
次のように操作してください。
1 [ファクス]を押します。
2
カラーモードで送信するときは[カラー]を押し、白黒モード
で送信するときは[モノクロ]を押します。
原稿を送信、または送信を中止すると、自動的に白黒モードに戻ります。
カラーファクスに対応していないファクスにカラー原稿を送信しようとすると、エラーメッセージが
表示されます。このようなときは、白黒モードで送信しなおしてください。また、ADF(自動給紙装
置)を使って送信するときは、カラーダイレクト送信〈カラー ダイレクト ソウシン〉を〈スル〉に
設定しておくと、送信先のファクスがカラーファクスに対応していない場合に、自動的に白黒モード
で送信されます。(→ 181 ページ)
画質(解像度)をかえる
送信する原稿の画質を調整できます。解像度を高くすると、よりきれいに原稿を送信できま
すが、送信時間が長くなります。送信する原稿の種類に合わせて、画質を調整してください。
次のように操作してください。
1 [ファクス]→[画質]の順に押します。
例: [
ファクス
フォト カイソ゛ウト゛
ナヒ゛ シート ]セッテイ
〈 フ゜リント 〉
2[
]か[
スキャン
ヒョウシ゛ュン
]で、画質を選びます。
ヒョウジュン: 通常の文字だけの原稿に適しています。
ファイン:
高解像度の原稿に適しています。
シャシン:
写真の入った原稿に適しています。
※カラーファクス送信の場合、
〈ファイン〉を選択しても〈シャシン〉を選択した
場合と同じ動作になります。
3 [セット]を押します。
102
濃度(明るさ)をかえる
濃度(明るさ)とは、原稿を印刷するときの濃さを意味します。濃度を濃くすると暗い部
分はより黒く、明るい部分はより白くなります。また、濃度を薄くするほど暗い部分と明
るい部分の差がなくなります。濃度は3段階に切りかえることができます。
次のように操作してください。
1 [ファクス]→[濃度]の順に押します。
例: [
ファクス
フォト ヨミトリ
ナヒ゛ シート
ノウト゛
]
〈 −ウスク
フ゜リント 〉
2[
]か[
[
スキャン
コク+
]で、濃度を選びます。
]を押すと薄くなり、[
]を押すと濃くなります。
3 [セット]を押します。
送信方法
フ
ァ
ク
ス
を
送
信
す
る
ファクスを送信するには、次の 4 つの方法があります。
● 本機からの送信(メモリ送信)
● 手動送信
● 複数の相手に一度に送信する(同報送信)
● パソコンからの送信(→『ソフトウェアガイド』
(電子マニュアル)
)
これらの方法について次で説明します。
本機からの送信(メモリ送信)
原稿を早く効率的に送信するときは、メモリ送信を使います。
次のように操作してください。
1
原稿台ガラスまたは ADF(自動給紙装置)に原稿をセットしま
す。
原稿のセットのしかたについては、19 ページをご覧ください。
2 [ファクス]を押します。
103
3
必要に応じて、設定を調整します。
• カラーと白黒の切りかえかたは、102 ページをご覧ください。
• 画質の選びかたは、102 ページをご覧ください。
• 濃度の選びかたは、103 ページをご覧ください。
4
送信先のファクス番号をテンキー、またはスピードダイヤルで
ダイヤルします。
スピードダイヤルの使いかたは、108 ページをご覧ください。
5 [スタート]を押します。
原稿台ガラスにセットしたとき:
1. 次のメッセージが表示されたあと、原稿台ガラスに 2 枚めの原稿をセット
します。
ツキ゛ノ ヘ゜ーシ゛
: スタート
ヨミトリ シュウリョウ : セット
1 枚の原稿で読み込みを終了するには、
[セット]を押します。
2.[スタート]を押します。
ADF(自動給紙装置)にセットしたとき:
自動的に送信が始まります。
カラー送信は送信先がカラーに対応しているときのみ有効になります。
• 送信を中止するときは、
[ストップ/リセット]を押してください。また送信中のときは[ストップ
/リセット]を押したあとで、LCD ディスプレイの表示にしたがってください。
• ADF(自動給紙装置)から送信中に[ストップ/リセット]を押して原稿が ADF(自動給紙装置)
内に残った場合は、
[セット]を押してください。
104
手動送信
ファクスを送信する前に、相手と話をしたいときや、相手が自動的にファクスに切りかわ
らないファクスを使っているときは、手動送信を使います。
• 手動送信では、原稿台ガラスは使えません。
• ファクスを送信する前に、相手と話をしたいときは、電話機を本機に接続する必要があります。
次のように操作してください。
1
ファクスを送信する前に相手と話をしたいときは、電話機を本
機につなぎます。(→『セットアップガイド』)
2
ADF(自動給紙装置)に原稿をセットします。
フ
ァ
ク
ス
を
送
信
す
る
ADF(自動給紙装置)に原稿をセットする方法については、20 ページをご覧ください。
3 [ファクス]を押します。
4
必要に応じて、設定を調整します。
• カラーと白黒の切りかえかたは、102 ページをご覧ください。
• 画質の選びかたは、102 ページをご覧ください。
• 濃度の選びかたは、103 ページをご覧ください。
5 [オンフック]を押すか、受話器を取ります。
6
送信先のファクス番号をテンキー、またはスピードダイヤルで
ダイヤルします。
スピードダイヤルの使いかたは、108 ページをご覧ください。
7
電話機を使って相手と話します。
相手の声ではなく、ピーという音が聞こえたら、 の操作に進みます。
105
8
相手に、原稿を受信する操作をしてもらいます。
9
ピーという音が聞こえたら、
[スタート]を押して、受話器を置
きます。
手動送信を中止するときは、
[ストップ/リセット]を押してください。
複数の相手に一度に送信する(同報送信)
同じ原稿を複数の相手(最大 111 件)に一度に送信できます。同報送信するには、次の
3 つの方法があります。
ワンタッチダイヤル:
10 件まで
短縮ダイヤル:
100 件まで
通常のダイヤル(テンキーを使う)またはリダイヤル: 1 件
送信先は、どのような順で入力してもかまいませんが、テンキーで入力したあとは、必ず
[セット]を押してください。
複数の送信先に同じ原稿をひんぱんに送るようなときは、送信先を 1 つのグループとして登録してお
くと便利です。このグループダイヤルを使うと、かんたんなキー操作で、グループ内のすべての送信
先に一度に原稿を送ることができます。
(→ 93 ページ)
次のように操作してください。
1
原稿台ガラスまたは ADF(自動給紙装置)に原稿をセットしま
す。
原稿のセットのしかたについては、19 ページをご覧ください。
2 [ファクス]を押します。
3
必要に応じて、設定を調整します。
• カラーと白黒の切りかえかたは、102 ページをご覧ください。
• 画質の選びかたは、102 ページをご覧ください。
• 濃度の選びかたは、103 ページをご覧ください。
106
4
送信先のファクス番号をダイヤルします。
ワンタッチダイヤルのとき:
1. ワンタッチダイヤル(01 ∼ 10)を押します。
短縮ダイヤルのとき:
1.[短縮]を押して、テンキーで 2 桁の短縮ダイヤルの番号を押します。
通常のダイヤルのとき:
1. テンキーでファクス番号を入力して、[セット]を押します。
• 送信先を入力してから 5 秒以内に次の送信先を入力してください。そのあとは、10 秒以内に送信先
を入力してください。10 秒を超えると、送信先を入力している途中でも自動的に原稿の読み込み
が始まります。自動的に読み込みが始まらないようにするには、
〈ダイヤルタイムアウト〉を〈シナ
イ〉に設定します。(→ 181 ページ)
•[
]または[
]を押すと、入力した番号を確認できます。
5 [スタート]を押します。
原稿台ガラスにセットしたとき:
1. 次のメッセージが表示されたあと、原稿台ガラスに 2 枚めの原稿をセット
します。
ツキ゛ノ ヘ゜ーシ゛
: スタート
ヨミトリ シュウリョウ : セット
1 枚の原稿で読み込みを終了するには、[セット]を押します。
2.[スタート]を押します。
ADF(自動給紙装置)にセットしたとき:
自動的に送信が始まります。
• 送信を中止するときは、
[ストップ/リセット]を押して、LCD ディスプレイの表示にしたがいます。
• 1 件だけを中止することはできません。 の操作でダイヤルしたすべての送信先への送信が中止さ
れます。
パソコンからの送信
本機をパソコンに接続しファクスを送信することができます。
詳しくは、『ソフトウェアガイド』(電子マニュアル)をご覧ください。
107
フ
ァ
ク
ス
を
送
信
す
る
スピード
ダイヤルの
使いかた
スピードダイヤルにファクス/電話番号を登録しているとかんたんにダイヤルすることが
できます。
スピードダイヤルを使って、ファクスを送信するときは、ダイヤルしたあとに[スタート]
を押すか、自動的に原稿が読み込まれるまで、しばらくお待ちください。自動的に読み込
まれないようにするには、
〈ダイヤルタイムアウト〉を〈シナイ〉に設定します。
(→ 181
ページ)
スピードダイヤルには、次の 3 つの方法があります。
● ワンタッチダイヤル
● 短縮ダイヤル
● グループダイヤル
これらの方法について次で説明します。
• スピードダイヤルになにも登録されていないと〈デンワバンゴウ ミトウロク〉と表示されます。
• スピードダイヤルに登録するときは、88 ページをご覧ください。
• 送信のしかたについては、103 ページをご覧ください。
ワンタッチダイヤルを使ってダイヤルする
ワンタッチダイヤル(01 ∼ 10)にファクス番号を登録しておくと、キー 1 つでかんた
んにダイヤルできます。
次のように操作してください。
1
ダイヤルしたい番号を割り当てたワンタッチダイヤル(01 ∼
10)を押します。
短縮ダイヤルを使ってダイヤルする
短縮ダイヤルにファクス番号を登録しておくと、[短縮]を押して、2 桁の短縮ダイヤル
の番号を押すだけでダイヤルできます。
次のように操作してください。
1 [短縮]を押します。
2
108
テンキーで、ダイヤルしたい番号を割り当てた 2 桁の番号(00
∼ 99)を入力します。
グループダイヤルを使ってダイヤルする
グループダイヤルに複数のファクス番号を登録しておくと、ワンタッチダイヤルか短縮ダ
イヤルを使って、一度に複数の相手に原稿を送信できます。
次のように操作してください。
ワンタッチダイヤルに登録したとき:
1. ダイヤルしたいグループに割り当てられているワンタッチダイヤル(01 ∼
10)を押します。(→ 108 ページ)
短縮ダイヤルに登録したとき:
1.[短縮]を押して、テンキーで、ダイヤルしたいグループに割り当てられて
いる 2 桁の番号を入力します。
(→ 108 ページ)
リダイヤル
する
リダイヤルには、手動リダイヤルと自動リダイヤルの 2 つの方法があります。
手動リダイヤル
テンキーを使用して、最後に送信したファクス番号にリダイヤルするには、[リダイヤル
/ポーズ]を押します。
• 送信のしかたについては、103 ページをご覧ください。
• 手動リダイヤルを中止するときは、
[ストップ/リセット]を押します。
自動リダイヤル
メモリ送信で、送信先が話し中などでファクスを送信できなかったときは、間隔をあけて
自動的にリダイヤルします。
• 自動リダイヤルの設定は、必要に応じて変更できます。
• 自動リダイヤルを中止するときは、リダイヤルが開始されたら、[ストップ/リセット]を押して、
LCD ディスプレイの表示にしたがいます。
• メモリから原稿を消去することもできます。詳しくは 110 ページをご覧ください。
自動リダイヤルの設定を変更する
次の設定を変更できます。
● 自動リダイヤル設定のオン/オフ
● リダイヤルの回数 (1 ∼ 15 回)
● リダイヤルの間隔(2 ∼ 99 分)
設定については 181 ページをご覧ください。
109
フ
ァ
ク
ス
を
送
信
す
る
メモリに保存
されている
ファクス
メモリに保存されているファクスの一覧を印刷する
メモリに保存されているファクスの一覧 (原稿リスト)を印刷できます。一覧には、送信
したファクスの受付番号、通信モード、相手先や枚数、日付、送信したときの時刻が印刷
されます。メモリに保存されているファクスを印刷したり削除したりするときは、受付番
号を指定します。
次のように操作してください。
1 [ファクス]→[メニュー]の順に押します。
2[
]か[
]で、〈2. メモリ ショウカイ〉を選びます。
3 [セット]を 2 回押します。
送信したファクスの一覧が印刷されます。
• メモリに何も保存されていないときは、
〈チクセキガゾウガ アリマセン〉と表示され、もとの画面
に戻ります。
•
の操作で〈3. レポート/リスト〉を選んで〈4. ゲンコウ リスト〉からも印刷できます。
(→ 178 ページ)
メモリに保存されているファクスを印刷、削除する
次のように操作してください。
1 [ファクス]→[メニュー]の順に押します。
2[
]か[
]で、〈2. メモリ ショウカイ〉を選びます。
3 [セット]を押します。
110
4[
]か[ ]で、〈2. ゲンコウ プリント〉または〈3. ゲンコ
ウ クリア〉を選びます。
〈2. ゲンコウ プリント〉を選んだとき :
1.[セット]を押します。
2.[ ]か[
ます。
]またはテンキーで、印刷したいファクスの受付番号を指定し
受付番号がわからないときは、原稿リストを印刷します。
(→ 110 ページ)
3.[セット]を押します。
4. 最初のページだけを印刷するときは、[
するときは、[ ]を押します。
]を押し、すべてのページを印刷
5. 続けて別の原稿を印刷するときは、2. の操作に戻り、終了するときは、 の
操作に進みます。
〈3. ゲンコウ クリア〉を選んだとき :
1.[セット]を押します。
2.[ ]か[
ます。
]またはテンキーで、削除したいファクスの受付番号を指定し
受付番号がわからないときは、原稿リストを印刷します。
(→ 110 ページ)
3.[セット]を押します。
4.[
[
]を押します。
]を押すとキャンセルされ、2. の LCD 表示に戻ります。
5. 続けて別の原稿を削除するときは、2. の操作に戻り、終了するときは、 の
操作に進みます。
5 [ストップ/リセット]を押します。
111
フ
ァ
ク
ス
を
送
信
す
る
メモリに保存されているファクスを確認する
メモリに保存されているファクスを印刷したり削除したりする前に、LCD ディスプレイで
ファクスの情報を確認できます。
例: [
ケ゛ンコウ
フォト ナヒ゛
フ゜リント
シート ]
ウケツケ
〈 フ゜リント
ハ゛ンコ゛ウ
〉 スキャン
*0 0 0 1
受付番号
● 0001 ∼ 4999 は、送信ファクスを指します。
● 5001 ∼ 9999 は、受信ファクスを指します。
受付番号の前にあるマーク
● 何もマークがないものは、白黒原稿を指します。
●〈*〉は、カラー原稿を指します。
●〈#〉は、送信中または印刷中の白黒原稿を指します。
●〈&〉は、送信中または印刷中のカラー原稿を指します。
詳しい情報を表示する
詳しい情報 (受付番号、受付時刻、ファクス番号)を確認するときは、[
を押します。
]または [#]
受付番号がわからないときは、原稿リストを印刷します。(→ 110 ページ)
そのほかの送
受信方法
外線へのダイヤル
本機を PBX(構内電話交換機)やほかの電話交換システムに接続しているときは、まず
外線呼び出し番号をダイヤルしてから、相手のファクス/電話番号をダイヤルしてくださ
い。
一時的にプッシュ信号に切りかえる
銀行、航空券の予約、ホテルの予約などのプッシュホンサービスをダイヤル回線で利用す
るときは、プッシュ信号を使います。本機をダイヤル回線に接続しているときは、一時的
にプッシュ信号に切りかえてください。
次のように操作してください。
1 [ファクス]を押します。
112
2 [オンフック]を押します。本機を電話機に接続しているとき
は、受話器を取っても操作できます。
3
テンキーで、サービス先の電話番号を入力します。
4
録音音声のメッセージが聞こえたら、[トーン([ ])]を押し
て、プッシュ (トーン)信号に切りかえます。
の操作で、
[オンフック]を押した場合、相手と話をするときは、受話器を取っ
てください。
5
メッセージにしたがって、テンキーで番号を入力します。
6
サービスの利用が終わったら、
[オンフック]を押すか、受話器
を戻します。
ECM 方式による送受信
本機は、ECM(自動誤り訂正モード)方式で送受信するように設定されています。送信側
と受信側で送受信状態を確認し合いながら通信を行い、回線のトラブルなどによるエラー
を自動的に訂正します。
• 送信側または受信側のファクスが ECM に対応していないときは、標準モードで送受信されます。
• ECM 方式で送受信しないように設定することもできます。
(→ 180、181 ページ)
113
フ
ァ
ク
ス
を
送
信
す
る
9
ファクスを受信する
章
ファクス受信
の流れ
本機でファクスを受信するまでの主な操作の流れを次に示します。
Step 1
用紙トレイに用紙をセットします。
(→ 23 ページ)
Step 2
受信方法を選択します。
● ファクスだけを受けたい、ファクス専用の電話回線がある
〈ジドウ ジュシン モード〉(→ 115 ページ)
● ファクスよりも電話のほうが多い、ファクスは手動で受信したい
〈シュドウ ジュシン モード〉(→ 115 ページ)
● 電話のときは留守番電話が応答し、ファクスのときは自動的に受信したい
〈ルス TEL セツゾク モード〉(→ 115 ページ)
● 自動的にファクスと電話を切りかえたい
〈FAX/TEL キリカエ〉(→ 116 ページ)
• 手動受信モードや FAX/TEL 切りかえモードに設定する場合は、外付け機器接続部に電話機を接続
する必要があります。
• 留守TEL接続モードに設定する場合は、外付け機器接続部に留守番電話機を接続する必要があります。
受信モードに
ついて
本機には4つの受信モードがあります。お使いの用途に合わせて受信モードを選んでくだ
さい。
[電源(1 秒)
]を押して電源
• 本機は電源が入っていないとファクスを受信することができません。
を入れてください。
• ナンバーディスプレイ対応の電話機を使用する場合、本機には何も表示されません。
〈ジドウ ジュシン モード〉
、
〈シュドウ ジュシン モード〉
、
• ナンバーディスプレイを使用する場合は、
または〈ルス TEL セツゾク モード〉に設定してください。
コピーモード(
[コピー]を押したあとの状態)
、ファクスモード([ファクス]を押したあとの状態)
、
スキャンモード(
[スキャン]を押したあとの状態)
、フォトプリントモード *([フォトプリント]を
押したあとの状態)のどのモードでもファクスを受信することができます。
* フォトプリントモードの時、ファクスを受信すると[ファクス]が点滅します。
[ファクス]を押し
て受信したファクスを印刷してください。
114
ファクスだけを受けたい、ファクス専用の電話回線がある
●〈ジドウ ジュシン モード〉を選びます。
ファクスを受信するとき: 本機が自動的に受信します。
電話のとき:
電話を受けることはできません。
• ファクスのときは、呼び出し音は鳴りません。呼び出し音を鳴らしたいときは、本機に電話機を接
続して、
〈チャクシン ヨビダシ〉を〈スル〉に設定します。
(→ 182 ページ)また、呼び出し音を
鳴らす回数も設定できます。
(→ 182 ページ)
• ナンバーディスプレイを使用する場合は、
〈チャクシン ヨビダシ〉を〈スル〉に設定してください。
ファクスよりも電話のほうが多い、ファクスは手動で受信したい
●〈シュドウ ジュシン モード〉を選びます。
ファクスを受信するとき:
電話のとき:
リモート受信をするとき:
呼び出し音が鳴ります。受話器を取って、「ピー」という
音が聞こえたら、本機の[スタート]を押して、ファクス
を受信します。
呼び出し音が鳴ります。受話器を取って、相手と会話をし
ます。
本機が離れた場所にあるときは、電話機で 25(リモート
受信 ID)をダイヤルするとファクスを受信します。
• 一定の時間呼び出し音を鳴らしたあと、
自動的にファクスを受信することができます。
(→ 182ペー
ジ)
• リモート受信をしないように設定できます。また、リモート受信 ID は変更できます。
(→ 182
ページ)
• 本機に留守番電話を接続しているときは、留守番電話を操作するための暗証番号がリモート受信 ID
と同じ番号になっていることがあります。この場合は、リモート受信 ID の番号を変更してくださ
い。
(→ 182 ページ)
電話のときは留守番電話が応答し、ファクスのときは自動的に受信したい
●〈ルス TEL セツゾク モード〉を選びます。
ファクスを受信するとき:
電話のとき:
はじめに本機に接続した留守番電話が応答し、そのあと本
機が受信します。
本機に接続した留守番電話が応答します。
留守番電話を設定する
留守番電話は、次のように設定します。
● 呼び出し音が 1 回か 2 回鳴ったところで応答するように設定してください。
● 応答メッセージの長さは 15 秒以内にしてください。
● メッセージでは、ファクスの送信方法を説明してください。
115
フ
ァ
ク
ス
を
受
信
す
る
自動的にファクスと電話を切りかえたい
●〈FAX/TEL キリカエ〉を選びます。
ファクスを受信するとき:
電話のとき:
本機が自動的に受信します。
本機から呼び出し音が鳴ります。受話器を取って相手と話
します。
本機に接続した電話機の呼び出し音は鳴りません。
ファクスのときは、呼び出し音は鳴りません。呼び出し音を鳴らしたいときは、本機に電話機を接続
して、
〈チャクシン ヨビダシ〉を〈スル〉に設定します。
(→ 182 ページ)また、呼び出し音を鳴ら
す回数も設定できます。(→ 182 ページ)
FAX/TEL 切りかえモードの詳細設定
FAX/TEL 切りかえモードでは、相手からの呼び出しに対して、本機がどのように対応す
るかを細かく設定できます。着信がファクスか電話かを判断するための時間、着信が電話
だったときは、呼び出し音を鳴らす時間、設定した呼び出し時間が経過したあとの本機の
対応を設定することができます。
設定については、181 ページをご覧ください。
受信モードを
設定する
次のように操作してください。
1 [ファクス]→[メニュー]の順に押します。
2 [セット]を押します。
例: [
シ゛ュシンモート゛
フォト ナヒ゛ シート ]
〈 フ゜リント
シ゛ト゛ウ 〉シ゛ュシン
スキャンモート゛
3[
]か[
]で、受信モードを選びます。
ジドウ ジュシン モード:
自動的にファクスだけを受信します(本機に電話機
を接続している場合、接続した電話機の呼び出し音
は鳴りません)
。
シュドウ ジュシン モード: ファクスのときも電話のときも呼び出し音が鳴りま
す。ファクスは手動で受信します。
ルス TEL セツゾク モード: はじめに留守番電話が応答し、ファクスのときは自
動的に受信します。
116
FAX/TEL キリカエ:
自動的にファクスと電話を切りかえます。ファクス
のときは自動的に受信し、電話のときは本機の呼び
出し音が鳴ります(本機に接続した電話機の呼び出
し音は鳴りません)
。
4 [セット]を押します。
受信モードが LCD ディスプレイの左下に表示されます。
例: [2 フォト
0 0 4 ナヒ゛
0 1 / 0 シート
1 T H]U 1 5 :3 0
受信モード
受信を
中止する
メモリでの
受信
シ゛ト゛ウ
〈 フ゜リント 〉
スキャン
ヒョウシ゛ュン
[ストップ/リセット]を押して、LCD ディスプレイの表示にしたがってください。
ファクスを受信中に用紙やインクがなくなったときや紙づまりが発生したときは、印刷が
済んでいないファクスは自動的にメモリに保存され、
〈ダイコウ ジュシン シマシタ〉など
のメッセージが表示されます。メモリに保存されたファクスは用紙の補給、インクタンク
の交換、紙づまりが処理されたあとに自動的に印刷されます。
• 本機のメモリには、約 250 ページ分 * のファクスが保存できます。
• メモリがいっぱいになると、残りのページは受信できません。相手先に連絡して、もう一度送信し
てもらってください。
* キヤノン FAX 標準チャート No.1(標準モード)使用時
用紙のサイズ
と
種類について
本機で受信したファクスを印刷するときは、A4、LTR、または LGL の用紙を用紙トレイ
にセットしてください。
〈ダイコウ
• A4、LTR、または LGL 以外の用紙がセットされていると、そのサイズで1枚出力され、
ジュシン シマシタ〉と表示されます。A4、LTR、または LGL の用紙に変更して[セット]を押し
てください。
• 用紙サイズの設定が A4、LTR、または LGL 以外の場合は、出力されず〈ヨウシサイズ ヘンコウ
(FAX ヨウ)〉と表示されます。A4、LTR、または LGL に変更して[セット]を押してください。
相手が A3 や B4 など、A4 よりも大きいサイズの原稿を送信した場合、相手先のファクス機が自動
的に縮小、分割、または一部分(A4 の範囲)だけを送信することがあります。
117
フ
ァ
ク
ス
を
受
信
す
る
10
章
本機のソフトウェアについて知って
おこう
パソコンと接続す 本機とパソコンを接続してご利用になる場合は、本機付属のセットアップ CD-ROM に含
るにはインストー まれているソフトウェアをインストールする必要があります。インストールの手順は、
ルが必要です 『セットアップガイド』または『ソフトウェアガイド』(電子マニュアル)をご覧ください。
ソフトウェアの機能についての詳細は、
『ソフトウェアガイド』
(電子マニュアル)をご覧ください。
必要な
システム
ソフトウェアをインストールして使うには、お使いのパソコンが次の条件を満たしている
必要があります。
● CD-ROM ドライブ、またはネットワーク上で共有されている CD-ROM ドライブ
● 256 色対応の SVGA 以上のモニタ(High Color 以上を推奨)
● IBM PC/AT 互換機
● オペレーションシステム(OS)日本語版のみ対応
- Microsoft Windows 98
- Microsoft Windows Me
- Microsoft Windows 2000 Professional(Service Pack* 1 以降)
- Microsoft Windows XP Professional/Home Edition
● Microsoft Internet Explorer 4.01 以降(Service Pack* 2 以降)
● CPU
- Windows 98/Me/2000: Pentium/Celeron 233MHz プロセッサ以上
(300MHz 以上を推奨)
- Windows XP:
Pentium/Celeron 300MHz プロセッサ以上
● 64MB 以上(128MB 以上を推奨)のメモリ
● 65MB 以上(150MB 以上を推奨)の空きがあるハードディスク
- MP ドライバインストール時: 50MB 以上の空き容量
- MP Toolbox インストール時: 15MB 以上の空き容量
● USB インターフェース
USB1.1 に対応しています。USB ケーブルは、本機に付属されている USB ケーブル、
または長さ 5 メートル以内の USB-IF 認定の USB ケーブルを使用してください。
Windows 2000 でご利用いただくためには、Windows 2000 に Service Pack* 1 以降がインス
トールされている必要があります。
* Service Pack とは Windows 自体のトラブルを修正するためのプログラムで、Microsoft 社から
提供されております。Service Pack の入手方法は、Microsoft 社にお問い合わせください。
パソコンに本機を接続して印刷または画像を読み込んでいるときや、パソコンがスリープモードまた
はスタンバイモードのときに USB ケーブルを抜き差ししないでください。
118
Windows 2000/XP 使用時のユーザ権限について
Windows 2000 にソフトウェアをインストールするときは、Administrator としてロ
グオンするか、Administrator 権限が必要です。Windows XP にインストールするとき
は、管理者としてログオンする必要があります。
詳しくは、『ソフトウェアガイド』( 電子マニュアル ) をご覧ください
セットアップ
CD-ROM に含まれる
ソフトウェア
本機には、次のソフトウェアが含まれています。各ソフトウェアの機能については『ソフ
トウェアガイド』
(電子マニュアル )、または各ソフトウェアの取扱説明書をご覧ください。
MP ドライバ
● プリンタドライバ(→『ソフトウェアガイド』
(電子マニュアル)
)
印刷機能のある Windows アプリケーションから印刷するときに使います。
●
ファクスドライバ(→『ソフトウェアガイド』(電子マニュアル)
)
印刷機能のある Windows アプリケーションからファクスするときに使います。
● スキャナドライバ(ScanGear MP、WIA ドライバ(Windows XP のみ)
)(→『ソフ
トウェアガイド』(電子マニュアル))
パソコンに画像を読み込むときに使います。
MP Toolbox
パソコンに画像を読み込んだり、保存するときに使います。
アプリケーション
ズームブラウザーイーエックス
フ ォ ト レ コ ー ド
● ZoomBrowser EX/PhotoRecord
イージーフォトプリント
イージーフォトプリント プラス
● Easy-PhotoPrint/Easy-PhotoPrint Plus
イージーウェブプリント
● Easy-WebPrint
シーディー
フォー キ ヤ ノ ン
● らくちん C D ダイレクトプリント for Canon
ア ー ク ソ フ ト フ ォ ト ス タ ジ オ
● ArcSoft PhotoStudio
イータイピスト
● e.Typist エントリー
● やさしくファイリングエントリー
アプリケーションについては、9 ページをご覧ください。
画像の読み込み
と設定は
MP Toolbox で
デスクトップの[Canon MP Toolbox 4.6]アイコンをダブルクリックすると、MP
Toolbox が開きます。MP Toolbox を使うと、パソコンに文書や画像を読み込むことが
でき、アプリケーションで加工したり、保存したりすることができます。
(→『ソフトウェ
アガイド』(電子マニュアル))
MP Toolbox の機能や設定については、127 ページをご覧ください。
119
本
機
の
ソ
フ
ト
ウ
ェ
ア
に
つ
い
て
知
っ
て
お
こ
う
ソフトウェアのアン MP Toolbox や MP ドライバが必要なくなった場合や、正しくインストールされなかっ
インストール(削除) たときは、アンインストール(削除)してください。
と再インストール Windows 2000 からソフトウェアをアンインストール(削除)するときは、
Administrator としてログオンするか、Administrator 権限が必要です。Windows XP
からアンインストール(削除)するときは、管理者としてログオンする必要があります。
MP ドライバを削除するときは、先に MP Toolbox を削除してください。MP ドライバを先に削除
すると、スタートメニューのプログラムの中に[Canon]フォルダが残る場合があります。
MP Toolbox を削除するには
次のように操作してください。
1
MP Toolbox など、起動しているアプリケーションをすべて終
了します。ウイルスチェックプログラムも終了してください。
MP Toolbox は、画面の右上の[×]をクリックすると終了します。
2
タスクバーの[スタート]ボタンから、[(すべての)プログラ
ム]→[Canon]→[MP Toolbox 4.6]→[Toolbox アン
インストール]をクリックします。
3
表示される指示にしたがって操作します。
プログラムの修復、または削除の選択画面が開いたら、
[削除]をクリックし、
[次
へ]をクリックします。
アプリケーションなどを削除してよいかをたずねるメッセージが表示されたら、
[OK]をクリックしてください。
パソコンの再起動を促すメッセージが表示されたら、パソコンを再起動してくださ
い。
120
MP ドライバを削除するには
次のように操作してください。
1
起動しているアプリケーションをすべて終了します。ウイルス
チェックプログラムも終了してください。
2
タスクバーの[スタート]ボタンから、[(すべての)プログラ
ム]→[Canon]→[MP ドライバ]→[ドライバアンインス
トール]をクリックします。
3 「削除するデバイスを選択してください。」と表示されたら、
[MP740]または[MP710]を選んで[実行]をクリックし
ます。
MP ドライバを削除してよいかをたずねるメッセージが表示されたら、
[はい]を
クリックしてください。
4
再起動を促すメッセージが表示されたら、パソコンを再起動し
ます。
5
USB ケーブルをパソコンと本機から外します。
Windows 2000 のときは、
[デバイスの取り外しの警告]画面が表示されますの
で、
[OK]をクリックしてください。本機やパソコンには影響ありません。
でパソコンを再起動したときは、パソコンが起動する前に USB ケーブルを外してください。
再インストールするには
MP Toolbox、MP ドライバの順に削除したあと、インストールの操作を行ってください。
(→『ソフトウェアガイド』(電子マニュアル)
)
121
本
機
の
ソ
フ
ト
ウ
ェ
ア
に
つ
い
て
知
っ
て
お
こ
う
11
パソコンから印刷しよう
章
印刷する前に
印刷前に次のことを確認してください。
ソフトウェア(MP ドライバ)はインストールされていますか?
まだインストールしていないときは、
『ソフトウェアガイド』(電子マニュアル)をご覧く
ださい。
本機を[通常使うプリンタ]に設定していますか?
アプリケーションで[プリンタ]画面を開くと、本機が[通常使うプリンタ]に設定され
ているか確認できます。通常使うプリンタに設定されていないときは、次のように操作し
てください。
1
タスクバーの[スタート]ボタンから、
[設定]→[プリンタ]
をクリックします。
Windows XP のときは、[スタート]をクリックして、
[プリンタと FAX]をク
リックします。
2 [プリンタ]画面(Windows XP のときは、[プリンタと FAX]
画面)で本機のプリンタのアイコンをクリック(Windows XP
のときは、ダブルクリック)します。
3 [ファイル]メニュー(Windows XP のときは、[プリンタ]メ
ニュー)で、
[通常使うプリンタに設定]をクリックします。
用紙トレイに適切な用紙がセットされていますか?
詳しくは、3 章をご覧ください。
122
印刷する
MP ドライバをインストールすると、印刷機能があるアプリケーションから、印刷ができ
るようになります。印刷の手順は、アプリケーションによって異なります。ここでは、一
般的な印刷の手順を説明します。実際の操作は、印刷に使うアプリケーションの取扱説明
書をご覧ください。
パソコンに本機を接続して印刷しているときや、パソコンがスリープモードまたはスタンバイモード
のときに USB ケーブルを抜き差ししないでください。
ご使用のアプリケーションにより、表示される画面が異なる場合があります。
なお、本書では表示される画面の例として、Windows XP の画面を使用しています。
次のように操作してください。
1
用紙トレイに用紙をセットします。(→ 23 ページ)
2
アプリケーションで印刷したい文書を開き、印刷の操作をしま
す。
通常、
[ファイル]メニューまたはツールバーの[印刷]をクリックします。
3 [印刷]画面の[プリンタの選択]または[プリンタ名]欄で、
印刷に使うプリンタが選ばれていることを確認します。
選ばれていないときは、本機のプリンタ名①を選んでください。
①
①
②
②
例:Word の場合
123
パ
ソ
コ
ン
か
ら
印
刷
し
よ
う
4
必要に応じて印刷設定を変更し、文書を印刷するボタン②をク
リックします。
通常、印刷するボタンは[OK]または[印刷]です。
• 用紙トレイにセットする用紙は、アプリケーションで設定された用紙サイズに合わせてください。
• 設定の変更については『ソフトウェアガイド』
(電子マニュアル)をご覧ください。
印刷を
中止する
印刷を開始する前にキャンセルすることができます。また、印刷を開始したあとでも、キャ
ンセルすることができます。
印刷が開始される前に中止する場合:
1.[印刷]画面で、印刷を中止するボタンをクリックします。
通常、このボタンは[キャンセル]です。
印刷が開始されたあとに中止する場合:
1. タスクバーの[スタート]ボタンから、[設定]→[プリンタ]をクリック
します。
Windows XP のときは、[スタート]をクリックして、
[プリンタと FAX]
をクリックします。
2.[プリンタ]画面(Windows XP のときは、
[プリンタと FAX]画面)で本
機のプリンタのアイコンをダブルクリックします。
3. 中止したい印刷ジョブを右クリックしたあと、[印刷中止](Windows
2000/XP のときは、[キャンセル]
)をクリックします。
印刷の設定を
かえる
印刷の設定は、文書を印刷するときに細かく調整することができます。詳しくは、オンラ
インヘルプまたは『ソフトウェアガイド』
(電子マニュアル)をご覧ください。
印刷設定には、次の 2 つの方法があります。
● プリントアドバイザーを使って設定をかえる
画面に表示されるメッセージにしたがって順番に印刷設定を変更できます。
● 個別に設定をかえる
設定をかえたい項目を設定画面からさがして印刷設定を変更します。
プリントアドバイザーを使って印刷設定をかえる
次のように操作してください。
1
アプリケーションで文書を開き、印刷の操作をします。
通常、[ファイル]メニューまたはツールバーの[印刷]をクリックします。
124
2 [印刷]画面で、[詳細設定]または[プロパティ]をクリック
します。
3
4
プロパティまたは印刷設定画面の
[基本設定]タブで、
[プリントア
ドバイザー]をクリックします。
画面の表示にしたがって操作します。
個別に設定をかえる
次のように操作してください。
1
アプリケーションで文書を開き、印刷の操作をします。
通常、
[ファイル]メニューまたはツールバーの[印刷]をクリックします。
2 [印刷]画面で、[詳細設定]または[プロパティ]をクリック
します。
3
プロパティまたは印刷設定画面で、変更したいタブや画面で設
定を変更します。
変更したあとで、元の設定に戻したいときは、
[標準に戻す]をクリックします。
4
変更を確定して画面を閉じるときは、
[OK]をクリックします。
変更した設定が適用されて画面が閉じます。
変更を取り消して画面を閉じるときは、
[キャンセル]をクリックします。
125
パ
ソ
コ
ン
か
ら
印
刷
し
よ
う
12
パソコンに画像を読み込もう
章
画像の読み込
みについて
画像を読み
込む前に
原稿台ガラスまたは
ADF(自動給紙装置)から読み込んだ(スキャンした)画像を、
印刷せずに電子データとしてパソコンに保存できます。スキャンした画像は、JPEG、
TIFF、Bitmap などの一般的なファイル形式でパソコンに保存できます。パソコンに保存
した画像データは、画像処理ソフトウェアでかんたんに加工できます。また、アプリケー
ション(OCR ソフトウェア)を利用すれば、読み込んだ文字原稿をテキストデータに変
換することも可能です。
画像を読み込む前に、次のことを確認してください。
ソフトウェア(MP ドライバと MP Toolbox)はインストールされていますか?
まだソフトウェアをインストールしていないときは、
『ソフトウェアガイド』(電子マニュ
アル)をご覧ください。
スキャンする原稿は、原稿台ガラスまたは
の条件に合っていますか?
ADF(自動給紙装置)にセットできる原稿
詳しくは、19 ページをご覧ください。
読み込みの
3 つの方法
パソコンに画像を読み込むには、次の 3 つの方法があります。
● MP Toolbox を使う(→ 127 ページ)
● TWAIN または WIA(Windows XP のみ)互換のアプリケーションを使う(→ 128
ページ)
● 本機の操作パネルを使って読み込む(→ 129 ページ)
これらの方法について、次で詳しく説明します。
パソコンに本機を接続して画像を読み込んでいるときや、パソコンがスリープモードまたはスタンバ
イモードのときに USB ケーブルを抜き差ししないでください。
126
MP Toolbox で読み込む
MP Toolbox に表示されているボタンを使って、原稿をパソコンに読み込んで加工した
り、保存したりできます。MP Toolbox の詳しい使いかたについては、『ソフトウェアガ
イド』(電子マニュアル)をご覧ください。
次のように操作してください。
1
原稿台ガラスまたは
ADF(自動給紙装置)に原稿をセット
します。(→ 19 ページ)
2
デスクトップの[Canon MP Toolbox 4.6]をダブルクリッ
クします。
または、タスクバーの[スタート]ボタンから、
[(すべての)
プログラム]→[Canon]→[MP Toolbox 4.6]→[Toolbox
4.6]をクリックします。
MP Toolbox が開きます。
3
目的に合った MP Toolbox のボタンをクリックします。
①
①メール
② OCR
③保存
④ファイル
⑤スキャン -1
⑥スキャン -2
⑦設定
②
③
④
⑤
⑥
⑦
原稿を読み込んで、E メールソフトウェアで画像を添付したメール
を作成します。
原稿を読み込んで、OCR ソフトウェア(文字読み取りソフトウェ
ア)でテキストデータに変換します。
原稿を読み込んで、保存します。
原稿を読み込んで、PDF ファイルとして保存します。
原稿を読み込んで、登録されたアプリケーションで表示します。
原稿を読み込んで、登録されたアプリケーションで表示します。
本機以外のスキャナをパソコンに接続している場合、使用するス
キャナを変更できます。また、MP Toolbox のボタンと、本機の
[スタート]の対応を設定します。
セットアップ CD-ROM に収録されているアプリケーションの一部は、インストールする
と、MP Toolbox のボタンに登録されます。
[OCR]ボタン
e.Typist エントリー
[ファイル]ボタン
やさしくファイリングエントリー
[スキャン -1]ボタン
ArcSoft PhotoStudio
127
パ
ソ
コ
ン
に
画
像
を
読
み
込
も
う
4
設定画面が表示されたら、必要に応じて設定を行います。
ここで表示される画面の設定については、『ソフトウェアガイド』(電子マニュア
ル)をご覧ください。
例:
[メール]ボタンの設定画面
5 [実行]をクリックします。
原稿が読み込まれます。
• 原稿が読み込まれる場所は、お使いのパソコンの環境により異なります。
−[マイ ドキュメント]フォルダの中に[マイ ピクチャ]フォルダがある場合は、そこに読み込
まれた日付のフォルダが作成され、その中に原稿が保存されます。
−[マイ ドキュメント]フォルダの中に[マイ ピクチャ]フォルダがない場合は、
[マイ ドキュ
メント]フォルダの中に読み込まれた日付のフォルダが作成され、その中に原稿が保存されます。
•
の操作で[メール]
、
[OCR]
、
[ファイル]、
[スキャン -1]
、
[スキャン -2]ボタンをクリックし
たときは、読み込みが終わると、読み込んだ原稿がアプリケーションに表示されます。メールの送
信や OCR の変換などの操作をしてください。セットアップ CD-ROM のアプリケーションをイン
ストールしていないときや、
[スキャン画像の渡し先]が設定されていないときは、アプリケーショ
ンの設定を促すメッセージが表示されます。設定が終わると、原稿が読み込まれます。
(→『ソフト
ウェアガイド』
(電子マニュアル))
アプリケーションから読み込む
TWAIN か WIA(Windows XP のみ)に対応したアプリケーションを操作しながら原稿
を読み込んで、その画像をアプリケーションで使うことができます。
この操作は、アプリケーションによって異なります。ここでは、その一例を示します。
詳しい操作のしかたは、使用するアプリケーションの取扱説明書をご覧ください。
1
128
原稿台ガラスまたは
ADF(自動給紙装置)に原稿をセット
します。(→ 19 ページ)
2
アプリケーションで原稿を読み込むためのコマンド(「読み込
み」、「イメージの取得」など)を選びます。
3
スキャナドライバを選びます。
Windows XP では、スキャナドライバとして、ScanGear MP(TWAIN)と WIA
ドライバを使うことができます。
● ScanGear MP を使うときは、
[Canon MP740]または[Canon MP710]
を選びます。
● WIA ドライバを使うときは、
[WIA Canon MP740]または[WIA Canon
MP710]を選びます。
4
必要に応じて、スキャナドライバの画面でスキャン結果を事前
に確認(プレビュー)しながら、設定を細かく調整します。
(→『ソフトウェアガイド』(電子マニュアル))
5 [スキャン]をクリックします。
読み込みが終わると、アプリケーションの画像表示領域に読み込んだ画像が表示さ
れます。
本機の操作パネルを使って読み込む
本機の[スタート]を押すだけで、原稿をパソコンに読み込むことができます。[スター
ト]を押すと、MP Toolbox の[保存]ボタンをクリックしたときと同じように読み込ま
れます。[保存]ボタンの設定をかえたり、他のボタンと同じ動作にすることもできます。
(→『ソフトウェアガイド』(電子マニュアル)
)
• 本機を使用しているときに、USB ケーブルを抜き差ししないでください。
[スキャナとカメラ]画
•[スタート]を押したときに、MP Toolbox が自動的に起動しない場合は、
面で、MP Toolbox が起動するように設定してください。
(→『ソフトウェアガイド』
(電子マニュ
アル))
次のように操作してください。
1
原稿台ガラスまたは
ADF(自動給紙装置)に原稿をセット
します。(→ 19 ページ)
2 [スキャン]を押します。
本機がスキャンモードに切りかわります。
129
パ
ソ
コ
ン
に
画
像
を
読
み
込
も
う
3 [スタート]を押します。
原稿が読み込まれます。
[実行]をクリックしなく
•[スタート]を押したあと、MP Toolbox とその設定画面が開きますが、
ても原稿は読み込まれます。
• これ以降の操作は、設定状況により異なります。
• 原稿が読み込まれる場所は、お使いのパソコンの環境により異なります。
−[マイ ドキュメント]フォルダの中に[マイ ピクチャ]フォルダがある場合は、そこに読み込
まれた日付のフォルダが作成され、その中に原稿が保存されます。
[マイ ドキュ
−[マイ ドキュメント]フォルダの中に[マイ ピクチャ]フォルダがない場合は、
メント]フォルダの中に読み込まれた日付のフォルダが作成され、その中に原稿が保存されま
す。
130
13
お手入れ
章
インクタンク
を交換する
インクタンクの交換時期
LCD ディスプレイに、次の警告のいずれかが表示されたら、インクタンクを交換してくだ
さい。
3eBk インクガアリマセン: ブラックインクタンクが空です。
6C インクガアリマセン: シアンインクタンクが空です。
6M インクガアリマセン: マゼンタインクタンクが空です。
6Y インクガアリマセン: イエローインクタンクが空です。
2 つ以上のインクタンクが空になったときは、空になったインクタンクを示す文字がすべ
て表示されます(例:6C 6Y インクガアリマセン)。
きれいに印刷されないとき、または何も印刷されないときは、インクタンクを交換してく
ださい。ただし、インクタンクを交換する前に、134 ページのフローチャートを見て、
ほかに原因がないか調べてください。
使えるインクタンクの種類
次のインクタンクを使うことができます。
お
手
入
れ
ブラック :BCI-3eBK
シアン :BCI-6C
マゼンタ :BCI-6M
イエロー :BCI-6Y
ブラックとシアン/マゼンタ/イエローではインクタンクの型番が異なります。インクタンクを別途
ご購入になる場合は、型番を間違えないように注意してください。
• プリントヘッドとインクタンクはお子様の手が届かない場所に保管してください。もし誤って飲み込んだ
ときは、ただちに医師の診断を受けてください。
• 最適な印刷品質を保つため、キヤノン製の指定インクタンクの使用をおすすめします。また、インクを詰
めかえたインクタンクを使用することで発生した被害、損害などは、キヤノンでは保証しておりません。
• 交換用インクタンクは新品のものを装着してください。使いかけのインクタンクを装着すると、ノズルが
詰まる原因になります。また、インクタンク交換時期を正しくお知らせできません。
• インクの品質を維持するため、インクタンクは購入後 1 年以内に使いきるようにしてください。また、本
機にセットしたら 6 か月を目安に使いきってください。
• インクタンクを梱包している袋は、お使いになる直前まで開封しないでください。開封したインクタンク
は 6 か月以内に使いきるようにしてください。
• 印刷後の用紙にぬれた手で触ったり、水などをこぼしたりしないようにしてください。インクがにじむこ
とがあります。
131
• インクタンクの交換はすみやかに行い、インクタンクを取り外した状態で放置しないでください。そのま
ま放置しておいたインクタンクを使うと、きれいに印刷できません。
インクタンクを交換する
ここでは、インクタンクを交換する方法について説明します。インクタンクを交換する前
に、
「インクタンクの交換時期」(→ 131 ページ)をご覧ください。
本機が動作中のときには、インクタンクを交換しないでください。
次のように操作してください。
1
電源が入っていることを確認します。
2 [オープン]ボタンを押して①、ス
キャナユニットを開きます②。
2
プリントヘッドホルダが中央へ移動します。
1
• プリントヘッドホルダを手で止めたり、無理に動かしたりし
ないでください。
• 本体内部の金属部分に触れないでください。
• CD-R トレイガイドがセットされていると、プリントヘッドは交換位置に移動しません。スキャナユニッ
トを閉じ、CD-R トレイガイドを取り外してから、もう一度スキャナユニットを開けてください。
3
空のインクタンクの固定つまみを
押して①、スロットから取り外しま
す②。
2
• プリントヘッドは、取り外さないでください。
• 複数のインクタンクを交換する場合でも、必ずひとつずつ交
換してください。
1
• 丸い軸 、透明フィルム 、フィルムケーブル 、スポ
ンジ部分 、そのほかの金属部分には触れないでください。
• 使用済みのインクタンクの処分については、最終ページ
の「使用済みインクタンク回収のお願い」をご覧くださ
い。
• インクが衣類などに付くと落ちにくいので注意してくだ
さい。
A B C
132
D
4
新しいインクタンクを袋から取り
出し、オレンジ色のテープを矢印
の方向に引っぱって、空気穴 に
保護フィルムが残らないようにき
れ い に は が し ま す。図 の よ う に
持って、オレンジ色の保護キャッ
プ を外します。
• インクタンクの横
• 保護キャップ
B
A
D C
を持たないでください。インクが飛び出すことがあります。
を外したあと、インクの出口
には触れないでください。
• インクタンクをふったり落としたりしないでください。インクがもれて、服や手を汚すことがあります。
また、インクタンクの包装は手順どおりに剥がしてください。
• 一度外した保護キャップは、再装着しないでください。
5
プリントヘッドにインクタンクを
斜めに差し込みます。
カチッと音がするまでしっかりと押してくだ
さい。
• インクタンクが、その色に合ったスロットに入っている
ことを確認してください。
お
手
入
れ
• インクタンクの位置を間違えて取り付けたときは、ヘッ
ドリフレッシングを 2 回∼ 3 回行なってください。
6
別の色のインクタンクを交換するときは、 ∼
返します。
7
スキャナユニットを閉じます。
の操作をくり
スキャナユニットの中央部をカチッと音がするまで押して閉じてください。
133
プリント
ヘッドのメン
テナンス
ノズルチェックパターンを印刷してノズルの状態を確認してから、プリントヘッドをク
リーニングしたり、プリントヘッドの位置を調整したりします。
メンテナンス操作の流れ
Step 1
ノズルチェックパターンを印刷する。
プリントヘッドのノズルから正常にインクが出ているか、プリントヘッドの
位置がずれていないかを確認するために、ノズルチェックパターンを印刷し
てください。ノズルチェックパターンの印刷のしかたとパターンの見かたに
ついては、135、136 ページをご覧ください。
パターンがきれいに印刷されないとき
A ∼ K 列のパターンに縦すじが目立
つとき、または L ∼ M 列のパターン
に横すじが目立つとき
Step 2
Step 2
プリントヘッドをクリーニングする。
(→ 137 ページ)
プリントヘッドの位置を調整する。
(→ 138 ページ)
パターンがきれいに印刷されないとき パターンがきれいに印刷されないとき
Step 3
プリントヘッドをより強力にクリーニン
グする。(→ 137 ページ)
Step 3
新しいインクタンクに交換する。
(→ 132 ページ)
パターンがきれいに印刷されないとき
Step 4
新しいインクタンクに交換する。
(→ 132 ページ)
パターンがきれいに印刷されないとき
パターンがきれいに印刷されないとき
プリントヘッドが故障している可能性
があります。キヤノンお客様相談セン
ターに連絡してください。
134
ノズルチェックパターンを印刷する
プリントヘッドの状態を調べるときは、ノズルチェックパターンを印刷します。
ノズルチェックパターンは、パソコンからも印刷できます。
(→『ソフトウェアガイド』
(電子マ
ニュアル)
)
次のように操作してください。
1
用紙トレイに A4 サイズの用紙をセットします。
2 [メニュー]を押します。
3[
]か[
]で、〈2. メンテナンス〉を選びます。
メニュ−
2 . メンテナンス
• 表示されるメニューの番号は、選択しているモードによって異なります。
• メモリカードが差し込まれていない状態では、フォトプリントモードからは操作できません。
お
手
入
れ
4 [セット]を押します。
メンテナンス
1 . フ゜リンタ ノス゛ル チェック
5 [セット]を押します。
ノズルチェックパターンが印刷されます。
ノズルチェックパターン
ノズルチェックパターンの確認については
136 ページをご覧ください。
プリントヘッドの位置
パターンの確認については 136 ページを
ご覧ください。
135
ノズルチェックパターンを確認する
ノズルチェックパターンの説明をします。
インク残量が少ないとノズルチェックパターンが正しく印刷されません。インク残量が少ない場合は
インクタンクを交換してください。
(→ 132 ページ)
パターン①で線が欠けている場合:
1. プリントヘッドのクリーニングが必要です。(→ 137 ページ)
線が欠けている場合
パターン②にむらがある場合:
1. プリントヘッドの位置調整が必要です。(→ 138 ページ)
むらがある場合
むらがない場合
パターン③に白い縦すじが目立つ場合:
1. プリントヘッドの位置調整が必要です。(→ 138 ページ)
縦すじがある場合
パターン④に白い横すじが目立つ場合:
1. プリントヘッドの位置調整が必要です。(→ 138 ページ)
横すじがある場合
136
プリントヘッドをクリーニングする
ノズルチェックパターンが乱れたり欠けたりしているとき、または特定の色が印刷されな
いときは、プリントヘッドをクリーニングします。
• プリントヘッドのクリーニングは、少量のインクを消費します。ひんぱんにクリーニングすると、
インクの減りが早くなります。
• コンセントを差し込んだときにも、プリントヘッドのクリーニングが行われます。また、電源が入っ
ている状態でも定期的にクリーニングが行われます。
•
パソコンからもプリントヘッドのクリーニングを行えます。
(→『ソフトウェアガイド』
(電子
マニュアル))
次のように操作してください。
1 [メニュー]を押します。
2[
]か[
]で、〈2. メンテナンス〉を選びます。
• 表示されるメニューの番号は、選択しているモードによって異なります。
• メモリカードが差し込まれていない状態では、フォトプリントモードからは操作できません。
3 [セット]を押します。
4[
]か[ ]で、
〈2. ヘッド クリーニング〉または〈3. ヘッド
リフレッシング〉を選びます。
例:
メンテナンス
2 . ヘット゛ クリーニンク゛
ヘッド クリーニング: プリントヘッドをクリーニングします。
ヘッド リフレッシング:より強力にプリントヘッドをクリーニングします。
5 [セット]を押します。
例:
ヘット゛ クリーニンク゛
ヘッドクリーニングをしてもきれいに印刷できないときは、ヘッドリフレッシングを行ってください。
137
お
手
入
れ
プリントヘッドの位置を調整する
ノズルチェックパターンを印刷した結果(→ 136 ページ)、パターンが均一でないとき
は、プリントヘッドの位置を調整してください。
パソコンからもプリントヘッド位置を調整できます。
(→『ソフトウェアガイド』
(電子マニュア
ル))
次のように操作してください。
1
用紙トレイに A4 サイズの用紙をセットします。
2 [メニュー]を押します。
3[
]か[
]で、〈2. メンテナンス〉を選びます。
• 表示されるメニューの番号は、選択しているモードによって異なります。
• メモリカードが差し込まれていない状態では、フォトプリントモードからは操作できません。
4 [セット]を押します。
5[
]か[
]で、〈4. ヘッド イチ チョウセイ〉を選びます。
メンテナンス
4 . ヘット゛イチ チョウセイ
6 [セット]を押します。
ヨコ ホウコウ ハ゜ターン
フ゜リント シ゛ュンヒ゛チュウ . . .
横方向のパターンが印刷されます。
138
7
印刷されたパターンの A 列から順に、最も縦すじが目立たない
パターンにチェックマークを付けてください。
悪い例
A列
縦すじが目立つ
パターン
良い例
最も縦すじが目立
たないパターン
8
印刷されたパターンの A 列から順番に、 でチェックしたパ
ターン番号を[ ]か[ ]で選びます。
ヨコ ホウコウ チョウセイ
A
0
縦すじが目立たない番号を選ぶ
列
9 [セット]を押します。
例:
ヨコ ホウコウ チョウセイ
B
10
と
お
手
入
れ
0
の操作をくり返して、B ∼ K 列を調整します。
すべての横方向のパターンを調整すると、LCD ディスプレイに次のように表示さ
れます。
タテ ハ゜ターン フ゜リントシマスカ?
ハイ=( − )
11 [
イイエ=( + )
]を押します。
タテ ホウコウ ハ゜ターン
フ゜リント シ゛ュンヒ゛チュウ . . .
縦方向のパターンが印刷されます。
139
12
印刷されたパターンの L 列から順に、最も横すじが目立たない
パターンにチェックマークを付けてください。
悪い例
横すじが目立つ
パターン
良い例
最も横すじが
目立たない
パターン
13
印刷されたパターンの L 列から順番に、 でチェックしたパ
ターン番号を[ ]か[ ]で選びます。
例:
タテ ホウコウ チョウセイ
L
0
14 [セット]を押します。
例:
タテ ホウコウ チョウセイ
M
15
140
と
0
の操作をくり返して、M 列を調整します。
清掃する
ここでは、清掃のしかたについて説明します。
• 清掃する前に、電源を切り、電源コードを抜いてください。
•
電源を切ると、メモリに保存されている原稿はすべて消去されます。電源を切るときは、必要な原稿
を印刷しておいてください。
• 清掃には、ティッシュペーパーやペーパータオルは使わないでください。部品に紙の粉が付き、静電気の
原因になることがあります。部品を傷つけないように、必ず柔らかい布を使ってください。
• ベンジン、シンナー、アルコールなどの揮発性の化学薬品は使わないでください。故障の原因になります。
スキャンエリアの清掃
きれいで柔らかく、糸くずの出ない布を用意してく
ださい。水に浸し、固くしぼってから、原稿台ガラ
ス 、原稿台カバーの裏側(白い部分) 、 透明
シート の汚れや、ほこりを拭き取ります。そのあ
と、乾いた柔らかい布で水気を拭き取ります。とく
にガラス面は、拭いたあとが残らないように十分拭
き取ってください。汚れがひどい場合は、中性洗剤
を水で薄めて使ってください。
C
B
A
本体内部の清掃
本体内部がインクで汚れていたり、紙の粉がたまっていたりすると、きれいに印刷できな
いので、定期的に清掃してください。
次のように操作してください。
1
電源を切り、コンセントから電源コードを抜きます。
2 [オープン]ボタンを押して①、ス
キャナユニットを開きます②。
2
1
141
お
手
入
れ
丸い軸 、透明フィルム 、フィルムケーブル 、スポンジ
部分 、そのほかの金属部分には触れないでください。
A B C
3
D
乾いた布で、本体内部、特にプラ
テン のまわりから、インクの汚
れや紙の粉、ほこりを拭き取りま
す。
E
4
カチッと音がするまで、スキャナユニットを押して、閉めます。
5
電源コードをコンセントに差し込み、電源を入れます。
ADF(自動給紙装置)の清掃
次のように操作してください。
1
電源を切り、コンセントから電源コードを抜きます。
2
フィーダカバーを開きます。
3
142
きれいで柔らかく、糸くずの出ない
乾いた布で、フィーダカバーの内側
(図の灰色部分)から紙の粉を拭き
取ります。
4
拭き終わったら、カチッと音がするまで、フィーダカバーを押
して、閉めます。
5
電源コードをコンセントに差し込み、電源を入れます。
外側の清掃
きれいで柔らかく、糸くずの出ない布を水に浸し、固くしぼってからていねいに本体外側
を拭きます。
ローラの清掃
用紙がうまく送られないときは、ローラを清掃してください。
次のように操作してください。
1
用紙トレイから用紙を取り除きます。
2 [メニュー]を押します。
3[
]か[
]で、〈2. メンテナンス〉を選びます。
お
手
入
れ
• 表示されるメニューの番号は、選択しているモードによって異なります。
• メモリカードが差し込まれていない状態では、フォトプリントモードからは操作できません。
4 [セット]を押します。
5[
]か[
す。
]で、〈5. キロク ローラ クリーニング〉を選びま
メンテナンス
5 . キロク ローラ クリーニンク゛
143
6 [セット]を押します。
キロク ローラ クリーニンク゛
ローラの清掃が行われます。
144
7
クリーニングが終わったら、 から
す。
8
用紙トレイにA4の普通紙をセットして、 から
くり返します。
の操作を 2 回くり返しま
の操作を3回
14
困ったときには
章
◆ 用紙が詰まったとき
詰まった用紙の取り除きかた
LCD ディスプレイに〈カミヅマリヲ トリノゾイテクダサイ セットキーヲ オシテクダサイ〉と表示され
たときは、次のように操作して、詰まった用紙を取り除いてください。 ファクスの受信中に用紙が詰
まったときは、受信したファクスはメモリに保存されます。詰まった用紙を取り除いて、[セット]を押
すと、印刷されます。
排紙口で用紙が詰まったとき
次のように操作してください。
1
排紙口から、詰まっている用紙をゆっくり引き
出します。
排紙口から用紙が見えていないときは、本体内部から用紙を
取り除いてください。
2 [セット]を押します。
アプリケーションから印刷していたときは、パソコンの画面表示にしたがってください。
本体内部で用紙が詰まったとき
次のように操作してください。
1 [オープン]ボタンを押して①、スキャナユニッ
トを開きます②。
2
1
2
詰まった用紙を開口部の中央にゆっくり集め
てから、引き出します。
本体内部の部品に触れないように注意してください。
145
困
っ
た
と
き
に
は
3
カチッと音がするまで、スキャナユニットを押して、閉めます。
4 [セット]を押します。
アプリケーションから印刷していたときは、パソコンの画面の表示にしたがってください。
用紙トレイ側で用紙が詰まったとき
次のように操作してください。
1
詰まった用紙を用紙トレイ側からそっと引き出します。
2 [セット]を押します。
アプリケーションから印刷していたときは、パソコンの画面表示にしたがってください。
紙づまりがたびたび起きるとき
ローラに不具合がある場合、または用紙のセットのしかたに問題がある場合に、紙づまりがよく起こ
ります。次の点に注意して、用紙をセットしなおしてください。
チェック項目
チェックポイント
対処方法
ローラ
ローラが汚れていませんか?
ローラを清掃してください。
(→ 143 ページ)
ローラは動いていますか?
ローラが正しく動作していないときは、お買い求めの
販売店、またはキヤノンお客様相談センターに連絡し
てください。
用紙どうしがくっ付いていませんか?
用紙をよくさばいてください。
用紙の端はそろっていますか?
用紙の端をそろえてください。
用紙
用紙ガイドは用紙にぴったりと沿って 用紙ガイドの位置を正しく調整してください。
いますか?
用紙トレイにセットできる最大枚数を 最大用紙量のマークを超えないように用紙をセットし
超えていませんか?または、用紙トレイ てください。
(→ 23 ページ)
に 用 紙 を 無 理 に 詰 め こ ん で いま せ ん
か?
種類の異なる用紙を一度にセットして 同じ種類の用紙だけをセットしてください。
いませんか?
本機で使用できる用紙をセットしてい 条件に合っている用紙を使ってください。
ますか?
(→ 21 ページ)
146
◆
原稿が ADF(自動給紙装置)で詰まったとき
詰まった原稿の取り除きかた
ADF(自動給紙装置)で原稿が詰まったり、原稿の長さが 1m 以上あってうまく送られないときは、LCD
ディスプレイに〈ゲンコウガ ナガスギマス セットキーヲ オシテクダサイ〉と表示されるので、
[セット]
を押してください。
ADF(自動給紙装置)に詰まった原稿を取り除くときは、電源を切る必要はありません。
次のように操作してください。
1 [ストップ/リセット]を押します。
2
複数ページの原稿がセットされているときは、
詰まっている原稿以外のすべての原稿を ADF
(自動給紙装置)から取り出します。
3
フィーダカバーを開きます。
4
用紙解除レバー を上げて、詰まっている原
稿を、ローラの下からフィーダカバー側に取り
出します。
困
っ
た
と
き
に
は
A
5
詰まっている原稿を、ADF(自動給紙装置)か
ら引き抜きます。
147
6
用紙解除レバー
閉めます。
を下げ、フィーダカバーを
原稿の読み取り中に、[ストップ/リセット]を押して、原
稿が ADF(自動給紙装置)に残ったときは、スタンバイ状
態になってから、
[セット]を押してください。ADF(自動
給紙装置)に残った原稿が、自動的に排紙されます。
A
◆
予期せず電源が切れたとき
停電や誤って電源コードをコンセントから抜いてしまった場合でも、内蔵されている電池により、ユーザ
データやスピードダイヤルの設定は保持されます。ただし、メモリに保存されていた原稿はすべて消えま
す。
電源が切れると、本機は次のような状態になります。
・ ファクスの送受信やコピーはできません。
・ 本機に電話機が接続されていれば、電話を受けることはできます。
・ 電話をかけることができるかどうかは、電話機によって異なります。
電源を入れると、メモリクリアリスト(電源が切れたときにメモリに保存されていた原稿のリスト)が自
動的に印刷されます。
用紙サイズが、A4、LTR、または LGL 以外に設定されていた場合、あるいは用紙やインクが切れていた
場合、メモリクリアリストは印刷されません。
電源を入れたときにインクが切れていたり、用紙トレイに用紙がセットされていないときは、LCD ディ
スプレイに〈3eBk インクガアリマセン〉または〈ヨウシガ アリマセン〉と表示されます。このように表
示されたら、
[セット]を押して、もとの画面に戻してください。この場合、インクを交換したり、用紙
を補充してもメモリクリアリストは印刷されません。
◆ LCD ディスプレイになにも表示されないとき(電源が入らないとき)
電源コードを本機とコンセントに接続し、
[電源(1 秒)]を押すと、本機の電源が入り、LCD ディスプ
レイにメッセージが表示されます。
エラーランプが点滅している間は、本機を初期化しているので、その間はご使用になれません。エラーラ
ンプの点滅が止まるまでお待ちください。
LCD ディスプレイに何も表示されないときは、次の表の中から原因を探し、対処してください。
原因
電源コードが正しく接続されていな
い
[電源(1 秒)]を押していない
148
対処方法
電源コードを本機とコンセントにしっかりと接続してください。
電源コードを接続し、[電源(1 秒)]を押すと、電源が入り、LCD ディ
スプレイにメッセージが表示されます。
コンセントに電流が流れていない
コンセントにほかの電気製品を接続して、コンセントが正常かどうか確認
してください。
テーブ ルタッ プや OA タ ップ延 長
コードなどに電源コードを接続して
使っている
テーブルタップや OA タップ延長コードなどを使っているときは、それ
らを外して電源コードを直接コンセントに接続してください。直接接続し
て電源が入る場合は、それらが断線していると思われるので、交換してく
ださい。また、それらに電源スイッチがあるときは、電源が入っているこ
とを確認してください。
電源コードが断線している
別の電源コードに交換するか、テスターを使って、電源コードが断線して
いないか確認してください。
◆ うまく印刷されないとき
まったく印刷されない、きれいに印刷されないとき
コピーしているときやパソコンから印刷しているとき、または
の印刷をしているとき
原因
ファクス
対処方法
エラーランプが点滅している
エラーが発生しているので、
「エラーランプが点滅したら」
(→ 166 ペー
ジ)をご覧ください。
インクタンクが正しくセットされて
いない
スキャナユニットを開けて、インクタンクがしっかりセットされているこ
とを確認してください。また、インクタンクが正しい位置にセットされて
いるかも確認してください。
(→ 132 ページ)
インクタンクの位置を間違えて取り
付けている
スキャナユニットを開けて、ラベルを確認して、インクタンクを正しい位
置に取り付けなおしてください。(→ 132 ページ)
正しい位置に取り付けなおしたあと、ヘッドリフレッシングを 2 回∼ 3
回行なってください。(→ 137 ページ)
正常にインクが出ていない、またはプ
リントヘッドの位置がずれている
ノズルチェックパターンを印刷してください。
(→ 135 ページ)
用紙が厚すぎる
64 g/m2 ∼ 105 g/m2 の用紙を使ってください。(→ 21 ページ)
用紙トレイにセットできる最大枚数
を超えている
用紙が最大枚数、または最大用紙量のマークを超えているときは、用紙を
減らしてください。
(→ 21 ページ)
用紙が正しくセットされていない
用紙が用紙トレイに正しくセットされていて、用紙ガイドが正しく調整さ
れているか確認してください。(→ 23 ページ)
用紙が折れたり反ったり(カール)し
ている
折れた用紙は使えません。反った用紙は反りをなおしてからセットして
ください。
ローラが汚れている
ローラを清掃してください。
(→ 143 ページ)
149
困
っ
た
と
き
に
は
用紙トレイに異物が入っている
確認して、異物があるときは取り除いてください。
インクが少なくなっている、またはな
くなっている
インクタンクを交換してください。(→ 132 ページ)
おすすめの用紙を使っていない
おすすめの用紙を使ってください。(→ 21 ページ)
本機またはパソコンから設定した用
紙の種類と、セットした用紙の種類が
異なる
本機の操作パネルで、セットした用紙の種類を設定してください。
(→ 27 ページ)
プリントヘッドが汚れている
プリントヘッドをクリーニングしてください。
(→ 137 ページ)
本機の内部が汚れている
内部がインクや紙粉で汚れていると、印刷面がこすれたり、インクで汚れ
たりします。清掃してください。
(→ 141 ページ)
コピーしているとき
原稿が正しくセットされていない
原稿が、原稿台ガラスまたは
ADF(自動給紙装置)に正しくセットさ
れているか確認してください。
(→ 19 ページ)
コピーしたい原稿に合わせて画質を
調節していない
本機の操作パネルで、原稿に合わせて画質を調節してください。
(→ 29 ページ)
原稿の裏表の向きが正しくセットさ
れていない
コピーする面を下にして原稿台ガラスにセットしてください。 ADF
(自動給紙装置)にセットするときは、コピーする面を上にしてください。
本機で印刷したものを原稿として
セットしている
本機で印刷した原稿をコピーすると、きれいに印刷されないことがありま
す。メモリカードから印刷しなおすか、パソコンから印刷しなおしてくだ
さい。
原稿台ガラス、原稿台カバーの裏側、
または
透明シートが汚れている
原稿台ガラス、原稿台カバーの裏側、または
ださい。(→ 141 ページ)
透明シートを清掃してく
用紙が丸まってしまったとき
原因
インクが乾いていない
印刷した用紙は、30 ∼ 60 秒ほど排紙トレイに置いたままにして、イン
クが乾いてから取り出してください。
用紙が薄すぎる
64 g/m2 ∼ 105 g/m2 の用紙を使ってください。
(→ 21 ページ)
セットする前から用紙が反っている
(カールしている)
150
対処方法
反りをなおしてからセットしてください。
インクを大量に使う印刷をしている
高品位専用紙やキヤノン光沢紙など厚めの用紙を使ってください。
印刷が途中で止まるとき
コピーしているときやパソコンから印刷しているとき、または
の印刷をしているとき
原因
用紙がうまく送られない
長い時間、連続して印刷している
ファクス
対処方法
「まったく印刷されない、きれいに印刷されないとき」(→ 149 ページ)
をご覧ください。
長時間、印刷を続けていると、プリントヘッドが過熱し、プリントヘッド
を保護するため、印刷が一時的に停止します。しばらくすると印刷が再開
されます。区切りのいいところで印刷を中断し、電源を切って 15 分以上
お待ちください。
プリントヘッドの周りはたいへん熱くなっているので、触らないでくださ
い。
写真やイラストなどが多く入ってい
る原稿や文書を印刷している
データ処理に時間がかかり、止まったように見えます。処理が終わるまで
お待ちください。印刷する部分が多い原稿や文書の印刷、または 2 部以
上の印刷を行うと、インクを乾かす時間をとるために印刷が止まることが
あります。
◆ メモリカード使用時のトラブル
メモリカードが認識されない
原因
対処方法
メモリカードがカードスロットに正
しく差し込まれていない
●メモリカードをしっかり差し込んでください。
(→ 50 ページ)
●メモリカードを正しいカードスロットに入れなおしてください。
(→ 50 ページ)
●メモリカードのおもて面(ラベル面)が上側になるように、カードス
ロットに差し込んでください。(→ 50 ページ)
xD Picture カードをカードスロット
に直接差し込んでいる
xD Picture カードは CF カードアダプタに差し込んでからカードスロッ
トに差し込んでください。
メモリカードまたは CF カードアダプ
タ(xD Picture カードの場合)が壊
れている
別のメモリカードで試してみてください。別のメモリカードで問題なく印
刷できるときは、メモリカードが壊れている可能性があります。このよう
な場合は、デジタルカメラでメモリカードをフォーマットすると回復する
ことがあります。メモリカードをフォーマットすると、メモリカードの
データはすべて消去されます。パソコンで画像データを読めるときは、画
像データをコピーしてから、フォーマットしてください。
別のメモリカードを使っても問題が解決しないときは、CF カードアダプ
タが壊れているか、メモリカードが本機でうまく動作していません。
151
困
っ
た
と
き
に
は
メモリカード内の画像が認識されない
原因
対処方法
メモリカードに画像が入っていない
メモリカードに画像データが入っているかどうか、デジタルカメラかパソ
コンで確認してください。
メモリカードの中に無効な画像デー
タが入っている
LCD ディスプレイに〈メモリカードニ ファイルガアリマセン〉と表示さ
れているときは、メモリカードの中に無効な画像データしかありません。
また、メッセージが表示されているときは、171 ページをご覧ください。
メモリカードからうまく印刷できない
原因
インデックスに「?」が印刷される
対処方法
画像データが DCF に対応されていなかったり、JPEG 形式ではない可能
性があります。デジタルカメラかパソコンでデータを確認してください。
また画像データが大きすぎる可能性があります。本機から印刷できない
ときは、パソコンから印刷してみてください。
メモリカードに書き込めない
原因
対処方法
〈カード カキコミ キンシ〉が〈スル〉 メニューから〈カード カキコミ キンシ〉を〈シナイ〉にします。フォト
になっている、またはフォトプリント プリントモード以外にしてから USB ケーブルを外し、もう一度接続しな
モードになっている
おしてください。
Windows 2000 で「遅延書き込み失 〈カード カキコミ キンシ〉を〈スル〉にしたあとや、フォトプリントモー
敗エラー」と表示される
ドに切りかえたあとは、USB ケーブルを外して、もう一度接続しなおし
てください。
Windows 2000 で、〈カード カキコミ キンシ〉を〈スル〉にした場合
は、本機の電源を切って、もう一度電源を入れてください。データをハー
ドディスクからメモリカードにコピーするときに、遅延書き込みエラーが
発生すると、書き込みに失敗し、元のファイルが消去されることがありま
す。
Windows XP で接続している
152
Windows XPのプレビューでは、
アクセス日時が書き込まれるため、
〈カー
ド カキコミ キンシ〉を〈スル〉にしたり、フォトプリントモードにした
りすると、書き込み保護エラーが表示されることがあります。本機の電源
を切って、もう一度電源を入れてください。
Windows エクスプローラに[リムーバブルディスク]が表示されない
原因
ローカルボリュームと CD-ROM ドラ
イブの次に空いているドライブを
ネットワークドライブに割り当てて
いる
対処方法
次のように操作してください。
1. ネットワークドライブに別のドライブを割り当てる。
2. パソコンを再起動する。
[取り外し]アイコンが表示されない(Windows 2000)
原因
複 合 機 の 場 合 は、電 源 を 切 っ た り、
USB ケーブルを外したりしたときに
表示される[デバイスの取り外しの警
告]画面で、[タスクバーに[取り外
し]アイコンを表示する]にチェック
マークを付けても、Windows 2000
では[取り外し]アイコンは表示され
ない
対処方法
本機の電源を切ったり、USB ケーブルを外したりしたときに、[取り外
し]アイコンを使って取り外しの操作をする必要はありません。
[ハードウェアの追加と削除]画面の[ハードウェアデバイス]欄に本
機が表示されない(Windows 2000)
原因
複合機の場合は、
[ハードウェアの追
加と削除]画面の[ハードウェアデバ
イス]欄に本機が表示されない
対処方法
[デバイスの取り外しの警告]画面で、「次のデバイスを取り外すには、コ
ントロールパネルの[ハードウェアの追加と削除]を使用して、デバイス
を停止してください。
」と表示されますが、本機の電源を切ったり、USB
ケーブルを外したりするときに、
[ハードウェアの追加と削除]を使って
取り外しの操作をする必要はありません。
Windows エクスプローラで[縮小版]表示ができない(Windows 2000)
原因
〈カード カキコミ キンシ〉が〈スル〉
になっている、またはフォトプリン
トモードになっている
対処方法
メニューから〈カード カキコミ キンシ〉を〈シナイ〉にします。フォト
プリントモード以外にしてから USB ケーブルを外し、もう一度接続しな
おしてください。
メモリカードがリムーバブルディスク以外のドライブとして認識されてしまう
原因
メモリカードをセットしたままパソ
コンを起動している
対処方法
パソコンによっては、このような現象が起こる場合があります。メモリ
カードを取り出してから、パソコンを起動しなおしてください。
153
困
っ
た
と
き
に
は
パソコンが起動しない
原因
メモリカードをセットしたまま、パソ
コンを起動した
◆
対処方法
パソコンによっては、このような現象が起こる場合があります。メモリ
カードを取り出してからパソコンを起動してください。
パソコンの BIOS の設定で、Windows を起動するハードディスクの起
動順序を、USB デバイスより先にするとメモリカードをセットしたまま
でもパソコンを起動できるようになります。BIOS の設定のしかたにつ
いては、パソコンの取扱説明書をご覧ください。
インストール・アンインストール(削除)がうまくいかないとき
MP ドライバ /MP Toolbox 共通
原因
対処方法
『セットアップガイド』の手順に沿っ
てインストールしていない
手順をまちがえているときは、インストールをやりなおしてください。
エラーが発生してインストールが途中で終わってしまったときは、パソコ
ンを再起動してからインストールをやりなおしてください。
ほかのアプリケーションが起動して
いる
ウイルスチェックプログラムやそのほかのアプリケーションが起動して
いるときは、すべて終了させてから、インストールをやりなおしてくださ
い。
古い MultiPASS のソフトウェアがイ
ンストールされている(スタートメ
ニューの[プログラム]に「Canon
Multi PASS」で始まるものが登録さ
れている)
古い MultiPASS のソフトウェアは、そのソフトウェアの取扱説明書に
したがってアンインストール(削除)してから、インストールをやりなお
してください。
MP Toolbox のみ
原因
何らかの原因で、インストールが途中
で止まり、不要なファイルが残ってい
る
154
対処方法
次の手順にしたがってください。
(→『ソフトウェアガイド』
(電子マニュ
アル)
)
1. 強制上書きインストールの準備をするために、デスクトップの[マ
イ コンピュータ]をダブルクリックし、CD-ROM アイコンを開いて、
¥MP¥Japanese¥Toolbox¥Setup¥Frclnst.exe
をダブルクリックします。
2. ひとつ上の階層(フォルダ)に戻り、
¥MP¥Japanese¥Toolbox¥Setup.exe
をダブルクリックして、上書きインストールします。
MP ドライバのみ
原因
Windows 2000 Service Pack1
(SP1)がインストールされていない
対処方法
Windows 2000 Service Pack1 以降をインストールしてください。
Service Pack の入手方法は Microsoft 社にお問い合わせください。
アンインストール(削除)に時間がかかる(Windows XP)
ほかのアプリケーションが起動して
いる
ウイルスチェックプログラムなどのアプリケーションが起動していると、
アンインストール(削除)に時間がかかることがあります。アンインス
トール(削除)するときは、ウイルスチェックプログラムやそのほかのア
プリケーションを終了させてから、アンインストール(削除)を実行して
ください。
アンインストール(削除)したのに、スタートメニューに[Canon]の
フォルダが残っている
MP Toolbox より先に MP ドライバ
を削除した
スタートメニューから[タスクバーとスタートメニューのプロパティ]画
面を開いて、
[Canon]フォルダを削除してください。
「バージョンの競合」という画面が表示された(Windows 98)
パソコンに Photoshop がインス
トールされている
インストールの途中で、「バージョンの競合」、
「Windows 98 のファイ
ルとは言語または ...」という画面が表示されたときは、[はい]か[いい
え]をクリックしてください。どちらをクリックしてもこのあとのインス
トールの操作を問題なく続けられます。インストールされた MP ドライ
バは、問題なくご使用になれます。
Windows XP にアップグレードしたら、ソフトウェアが使えなくなった
本機のソフトウェアがインストール
されている Windows 98/Me/
2000 を、本機のソフトウェアをア
ンインストール(削除)しないで、
Windows XP にアップグレードした
本機のソフトウェアをアンインストール(削除)し、インストールしなお
してください。
(→ 120 ページ)
[デバイスマネージャ]に緑の[?]マークが表示される(Windows Me)
[デバイスマネージャ]に緑の[?]マー
クが表示される
Windows Me では、
[デバイスマネージャ]の[USB(ユニバーサルシ
リアルバス)コントローラ]の[USB 互換デバイス]に緑の[?]マー
クが表示されますが、問題はありません。そのままお使いください。
セットアップ CD-ROM に付属している、ArcSoft PhotoStudio や
e.Typist エントリーをインストールしたが、MP Toolbox に登録されない
MP Toolbox が起動しているときに
アプリケーションをインストールし
た
設定画面の[初期設定に戻す]をクリックすると登録されます。
(→『ソ
フトウェアガイド』
(電子マニュアル)
)
155
困
っ
た
と
き
に
は
◆
パソコンからうまく印刷できない
原因
156
対処方法
LCD ディスプレイになにも表示され
ていない
「LCD ディスプレイになにも表示されないとき(電源が入らないとき)」
(→ 148 ページ)をご覧ください。
BJ ステータスモニタのイラストの背
景が黄色や赤になっている
BJ ステータスモニタのメッセージにしたがって対処してください。
(→『ソフトウェアガイド』
(電子マニュアル)
)
「サービスエラー 5100」と表示されているとき:
詰まった用紙など、プリントヘッドホルダの動きを妨げているものを取り
除き、パソコンで印刷を中止してから[セット]を押してください。
(→
145 ページ)
それでも、メッセージが消えないときは、本機の電源を切ってから、もう
一度、電源を入れてください。
DOS で印刷しようとしている
Windows でのみ印刷できます。DOS では印刷できません。
パ ソ コ ン に「ア プ リ ケ ー シ ョ ン エ
ラー」
、
「一般保護違反」と表示されて
いるときは、印刷に使っているアプリ
ケーションが、OS に対応していない
アプリケーションのパッケージや取扱説明書で調べてください。ご使用
の OS に対応していない場合は、印刷はできません。
アプリケーションに十分なメモリが
割り当てられていない
ほかのアプリケーションが開いているときは、それらを閉じて使用可能な
メモリ容量を増やしてください。アプリケーションに必要なメモリ容量
は、アプリケーションの取扱説明書で調べてください。
アプリケーションのページ設定や印
刷設定が間違っている
正しい設定にしてから、もう一度印刷してください。
ハードディスクに十分な空き容量が
ない
不要なファイルを削除して空き容量を増やしてください。
プリンタドライバに不具合がある
MP ドライバをアンインストール(削除)してから、インストールしなお
してください。(→『ソフトウェアガイド』
(電子マニュアル))
ケーブルが長すぎる
5 メートル以内の USB ケーブルをお使いください。
印刷の濃度が濃い
プリンタドライバで濃度を高く設定して印刷すると、用紙が波打つことが
あります。プリンタのプロパティ画面の[基本設定]タブにある[色調
整]で[マニュアル調整]を選んでください。そのあと[設定]をクリッ
クし、
[濃度]のスライドバーをドラッグして、低い設定にしてください。
特定の文書を印刷するときだけ、意味
不明な文字や記号が印刷される
その文書を作成しなおして印刷してみてください。改善されないときは、
アプリケーションに問題がある可能性があります。アプリケーションの
製造元にお問い合わせください。
白いすじが出る
プリンタのプロパティ画面の[基本設定]タブで、[印刷品質]を[きれ
い]に設定してください。
コート紙に印刷している
プリンタのプロパティ画面の[基本設定]タブで、
[印刷品質]を[きれ
い]に設定してください。
用紙の裏側に印刷している
用紙には、裏表のあるものがあります。裏返して印刷してみてください。
プロフェッショナルフォトペーパーなど、用紙の種類によっては片面にし
か印刷できないものもあります。
印刷可能領域の外側に印刷している
文書が、推奨されている印刷可能領域におさまるように、アプリケーショ
ンで余白の設定をかえてください。
[用紙の種類]の設定が間違っている
プリンタのプロパティ画面の[基本設定]タブにある[用紙の種類]を、
印刷する用紙に合わせて設定してください。印刷内容によっては設定が
適切でも印刷面がこすれることがあります。また、
[給紙方法]を[ASF
(こすれ改善)]に設定してください。
(→『ソフトウェアガイド』
(電子マ
ニュアル))
インクなしのメッセージが、BJ ス
テータスモニタと LCD で違う表示に
なっている
パソコンから印刷中に、LCD ディスプレイや BJ ステータスモニタに、
インクなしのメッセージが表示されたとき、本機の[セット]を押した
り、ジョブをキャンセルしてエラー表示を解除すると、BJ ステータスモ
ニタの表示は、
[インクが残り少なくなっています。]に変わり、一時的に
パソコンからの印刷を継続できます。
ただし、LCD ディスプレイのメッセージはインクなしの表示のまま変わ
りません。インクタンクを交換してください。
上記以外の原因が考えられる
パソコンを再起動してください。
共有プリンタで印刷できない
原因
サーバ(本機が接続されているパソコ
ン)の電源が入っていない
対処方法
サーバの電源を入れてください。
サーバでプリンタ共有が設定されて
いない
サーバでプリンタ共有を設定してください。(→『ソフトウェアガイド』
(電子マニュアル)
)
クライアントから共有プリンタへの
アクセスを許可するように、サーバで
設定されていない
サーバで、クライアントから共有プリンタへアクセスできるように設定し
てください。
157
困
っ
た
と
き
に
は
◆
ファクス受信のトラブル
ファクスが受信されない、印刷されない
原因
LCD ディスプレイになにも表示され
ていない
エラーランプが点滅している
電源が入っていない
対処方法
「LCD ディスプレイになにも表示されないとき(電源が入らないとき)」
(→ 148 ページ)をご覧ください。電源が入っていないと、ファクスを
受信できません。
エラーランプが点滅しているときは、
「エラーランプが点滅したら」
(→
166 ページ)をご覧ください。
[電源(1 秒)]を押し、電源を入れてください。
電話機(外付け電話、留守番電話、パ
ソコンのモデムなどの周辺機器)が電
話回線用の接続端子
に接続されて
いる
に接続しなおしてください。
(→『セットアップガイド』
)正しく接続
されると本機からノイズが聞こえなくなります。
手動受信モードのとき、
[スタート]を
押さないで、
あるいはリモート受信 ID
の番号をダイヤルしないで受話器を
戻した
これらの操作を行わずに受話器を戻すと、電話が切れてしまいます。受話
器を戻す前に、
[スタート]を押すか、リモート ID の番号をダイヤルし
てください。
受信モードにしたがった操作をして
いない
受信モード(LCD ディスプレイの左下の表示)を確認し、受信モードに
したがった操作をしてください。
(→ 114 ページ)
[2 0
フォト
04 0
ナヒ゛
1/ 01
シート]
T HU 15: 00
シ゛ト゛ウ
〈 フ゜リント 〉
スキャン
ヒョウシ゛ュン
受信モード
158
メモリがいっぱいになっている
メモリに保存されている原稿を印刷するか削除して(→ 110 ページ)メ
モリを空けてから、もう一度送信してもらってください。
受信中にエラーが発生している
●LCD ディスプレイのエラーメッセージを確認してください。
(→ 166 ページ)
●通信管理レポートを印刷して、エラーが起きていないか確認してくださ
い。
(→ 99 ページ)
モジュラージャックケーブルが正し
く接続されていない
モジュラージャックケーブルが正しく接続されているか確認してくださ
い。
(→『セットアップガイド』)
ファクスを自動的に受信できない
原因
対処方法
LCD ディスプレイになにも表示され
ていない
「LCD ディスプレイになにも表示されないとき(電源が入らないとき)」
(→ 148 ページ)をご覧ください。電源が入っていないと、ファクスを
受信できません。
受信モード (LCD ディスプレイの左
下の表示)が〈ジドウ〉、
〈ルス TEL〉
、
または〈FAX/TEL〉になっていない
受信モードが〈シュドウ〉になっているときは、受話器をとって、
[スター
ト]を押すか、リモート ID の番号をダイヤルしないとファクスを受信で
きません。
ファクスが送られてきたときに、自動的に受信したい場合は、受信モード
を〈ジドウ〉
(自動受信モード)か〈ルス TEL〉(留守 TEL 接続モード)
か〈FAX/TEL〉(FAX/TEL 切りかえモード)に設定してください。
(→ 116 ページ)留守 TEL 接続モードのときは、本機に留守番電話を接
続し(→『セットアップガイド』
)
、応答メッセージが正しく録音されてい
ることを確認してください。
電話とファクスの受信が自動的に切りかわらない
原因
受信モード(LCD ディスプレイの左
下の表示)が
〈ルス TEL〉または
〈FAX/
TEL〉になっていない
CNG 信号(ファクスであることを示
す信号)を送れない機器から送信され
ている
対処方法
受信モードを〈ルス TEL〉
(留守 TEL 接続モード)か〈FAX/TEL〉
(FAX/
TEL 切りかえモード)に設定していないと電話とファクスは自動的に切
りかわりません。〈ルス TEL〉のときは、本機に留守番電話を接続し
(→『セットアップガイド』)、応答メッセージが正しく録音されているこ
とを確認してください。
ファクス機によっては、CNG 信号を送れないものがあります。この場合
は、手動受信モードにしてファクスを受信してください。
(→ 116 ページ)
困
っ
た
と
き
に
は
受信したファクスの画質が悪い
原因
「ECM 受信」の設定が〈シナイ〉に
なっている
送信側のファクスが汚れている
対処方法
「受信機能設定〈ジュシン キノウ セッテイ〉
」の「ECM 受信〈ECM ジュ
シン〉
」を〈スル〉に設定してください。(→ 181 ページ)
ファクスの画質は、主に送信側のファクス機によって決まります。送信側
に連絡して、読み取り部分が汚れていないか確認してもらってください。
159
ECM(自動誤り訂正モード)方式で受信できない
原因
対処方法
「ECM 受信」の設定が〈シナイ〉に
なっている
「受信機能設定〈ジュシン キノウ セッテイ〉
」の「ECM 受信〈ECM ジュ
シン〉
」を〈スル〉に設定してください。
(→ 181 ページ)
送信側のファクスが ECM に対応して
いない
送信側のファクスが ECM に対応していないときは、エラーをチェックし
ない標準モードで受信されます。
受信時にたびたびエラーが発生する
原因
◆
対処方法
受信開始速度〈ジュシン スタート ス
ピード〉が速い設定(33600bps)に
なっている
受信開始速度の設定を遅くしてください。
(→ 182 ページ)電話回線や
接続の状態がよくないときは、受信開始速度を遅くすると、エラーが解消
されることがあります。
送信側のファクスが正常に動作して
いない
送信側に連絡して、ファクスが正常に動作しているか確認してもらってく
ださい。
ファクス送信のトラブル
ファクスを送信できない
原因
LCD ディスプレイになにも表示され
ていない
160
対処方法
「LCD ディスプレイになにも表示されないとき(電源が入らないとき)」
(→ 148 ページ)をご覧ください。
エラーランプが点滅している
エラーが発生しているので、
「エラーランプが点滅したら」
(→ 166 ペー
ジ)をご覧ください。
通信中/メモリランプが点滅してい
る
●電話回線(モジュラージャックケーブル)を
に接続しなおしてくだ
さい。(→『セットアップガイド』
)
●メモリから他の原稿が送信されています。他の原稿の送信が終了するま
で待ってください。
電話回線(モジュラージャックケーブ
ル)が
に接続されている
に接続しなおしてください。
(→『セットアップガイド』
)正しく接続
すると本機からノイズが聞こえなくなります。また何も聞こえないとき
は、電話回線に問題があります。電話会社に連絡してください。
電話回線の種類(プッシュ回線/ダイ
ヤル回線)が正しく設定されていない
電話回線の種類が誤っていても、ファクスの受信はできます。受信できる
のに送信できないときは、電話回線の種類を確認して設定をかえてくださ
い。
(→ 180 ページ)
スピードダイヤルに正しくファクス
番号が登録されていない
スピードダイヤルを使用してダイヤルしたときは、ファクス番号が正しく
登録されているか確認してください。(→ 96 ページ)
ダイヤルした番号が間違っている
番号を確認して、もう一度ダイヤルしなおしてください。
送信中にエラーが発生している
●LCD ディスプレイのエラーメッセージを確認してください。
(→ 166 ページ)
●通信管理レポートを印刷して、エラーの内容を確認してください。
(→ 99 ページ)
送信先のファクスが G3 に対応してい
ない
送信先のファクスが G3 に対応しているか確認してください。対応してい
ないと送信できません。
ADSL モデムを使っている
電話回線の種類が自動的に正しく設定されないことがあります。手動で
設定してください。
(→ 180 ページ)
発信音が聞こえない
電話回線に問題があります。電話会社に連絡してください。
原稿が正しくセットされていない
一度原稿を取り出し、原稿台ガラスまたは ADF(自動給紙装置)に正し
くセットしなおしてください。(→ 19 ページ)
LCD ディスプレイに送信先が表示さ
れている
メモリから他の原稿が送信されています。他の原稿の送信が終了するまで
待ってください。
きれいにファクスが送信できない
原因
対処方法
原稿が正しくセットされていない、ま
たは原稿台ガラス、原稿台カバーの裏
側、または透明シートが汚れている
●一度原稿を取り出し、原稿台ガラスまたは ADF(自動給紙装置)に正
しくセットしなおしてください。
(→ 19 ページ)
●コピーをとってみてください。きれいにコピーできるときは、送信先の
ファクスが原因だと思われます。送信先に問い合わせて、確認しても
らってください。きれいにコピーできないときは、本機を清掃してくだ
さい。
(→ 141 ページ)
送信したい原稿に合わせて画質を調
節していない
本機の操作パネルで、セットした原稿に合わせて画質(解像度)を調節し
てください。
(→ 102 ページ)
送信したい原稿に合わせて濃度を調
節していない
本機の操作パネルで、セットした原稿に合わせて濃度(明るさ)を調節し
てください。
(→ 103 ページ)
原稿の裏表の向きが正しくセットさ
れていない
ファクスする面を下にして原稿台ガラスにセットしてください。ADF(自
動給紙装置)にセットするときは、ファクスする面を上にしてください。
厚い原稿(最大 20 mm)やカールし
ている原稿をファクスしようとして
いる
原稿台カバーを手で押さえて読み込んでください。
161
困
っ
た
と
き
に
は
ECM(自動誤り訂正モード)方式で送信できない
原因
対処方法
「ECM 送信」の設定が〈シナイ〉に
なっている
「送信機能設定〈ソウシン キノウ セッテイ〉
」の「ECM 送信〈ECM ソウ
シン〉
」を〈スル〉に設定してください。
(→ 180 ページ)
送信先のファクスが ECM に対応して
いない
送信先のファクスが ECM に対応していないときは、エラーをチェックし
ない標準モードで送信されます。
送信時にたびたびエラーが発生する
原因
送信開始速度〈ソウシン スタート ス
ピード〉が速い設定(33600bps)に
なっている
◆
対処方法
送信開始速度の設定を遅くしてください。
(→ 181 ページ)電話回線や
接続の状態がよくないときは、送信開始速度を遅くすると、エラーが解消
されることがあります。
電話しようとしたが
ダイヤルできない
原因
対処方法
LCD ディスプレイになにも表示され
ていない
「LCD ディスプレイになにも表示されないとき(電源が入らないとき)」
(→ 148 ページ)をご覧ください。
モジュラージャックケーブルが正し
く接続されていない
モジュラージャックケーブルが正しく接続されているか確認してくださ
い。
(→『セットアップガイド』)
電話回線の種類(プッシュ回線/ダイ
ヤル回線)が正しく設定されていない
電話回線の種類を確認し、設定をかえてください。
(→ 180 ページ)
通話中に電話が切れてしまう
原因
本機の電源コードがコンセントに
しっかりと差し込まれていない、また
は電話線、電話機(外付け電話、留守
番電話、パソコンのモデムなどの周辺
機器)がしっかり差し込まれていない
162
対処方法
テーブルタップや OA タップ、延長コードに接続しているときは、それら
が正しく接続され、それらに電源スイッチがあるときはオンになっている
ことを確認してください。また電話線、電話機(外付け電話、留守番電
話、パソコンのモデムなどの周辺機器)がしっかり差し込まれていること
も確認してください。
◆
スキャンがうまくできない
原因
対処方法
USB ハブや中継器が故障している
USB ケーブルを直接パソコンに接続して画像が読み込めるときは、USB
ハブや中継器が故障しています。正常なものと交換してください。
USB2.0対応のUSB ハブに接続して
いる
USB2.0 搭載のパソコンと本機を USB2.0 対応の USB ハブでつないで
いると、スキャンすることができないことがあります。そのときは、USB
ケーブルを直接パソコンにつないでください。
USB2.0 対応の USB ハブ経由で接続したいときは、次の操作で、INI
ファイルを書きかえてください。
あらかじめ、1. で開くファイルを、他のフォルダにコピーするなどして、
書きかえる前のファイルを保存することをおすすめします。
1. メモ帳などのテキストエディタで、次のファイルを開きます。
● Windows 98/Me のとき
Windows¥System¥CNCMP52.ini
● Windows 2000 のとき
WINNT¥system32¥CNCMP52.ini
● Windows XP のとき
WINDOWS¥SYSTEM32¥CNCMP52.ini
2. 最後の行の下に次の 2 行を追加して、保存します。
このとき、他の部分を書きかえないように注意してください。
[Scan]
ReadSize=16
MP Toolbox か ScanGear MP
か WIA ドライバで[原稿の入力部]
が正しく設定されていない
原稿台ガラスまたは ADF(自動給紙装置)のいずれか、原稿をセットし
た方を選んでください。
本機のソフトウェアをインストール
したあとで、TWAIN 準拠のアプリ
ケーションをインストールした
本機のソフトウェアをインストールしたあとで、TWAIN 準拠のアプリ
ケーションをインストールすると、TWAIN システムファイルが適切でな
いものと置きかわり、画像を読み込めなくなることがあります。このよう
な場合は、本機のソフトウェアをアンインストール(削除)し、インス
トールしなおしてください。
(→ 120 ページ)
Windows の[コントロールパネル]
の[スキャナとカメラ]で本機が認識
されていない
次の手順で、
[コントロールパネル]の[スキャナとカメラ]に本機のア
イコンがあるか確認してください。
1. USB ケーブルが接続されていることを確認してからパソコンを起動
してください。
2. タスクバーの[スタート]ボタンから、
[設定]→[コントロールパネ
ル]をクリックします(Windows XP のときは、タスクバーの[ス
タート]ボタンから[コントロールパネル]をクリックします)
。
3.[スキャナとカメラ]をダブルクリックします(Windows XP のとき
は、
[プリンタとその他のハードウェア]をクリックして、
[スキャナ
とカメラ]をクリックします)
。
4.[スキャナとカメラ]の中に[Canon MP740]または[Canon
MP710](Windows XP のときは、
[WIA Canon MP740]また
は[WIA Canon MP710]
)があれば、認識されています。ないと
きは、本機のソフトウェアをアンインストール(削除)し、インス
トールしなおしてください。
(→ 120 ページ)
メモリが足りない
起動しているほかのソフトウェアを終了してからやりなおしてください。
163
困
っ
た
と
き
に
は
ハードディスクの空き容量が不足し
ている
とくにデータが大きくなってしまう文書を高解像度で読み込むときは、
ハードディスクに十分な空きがあるかどうか確認してください。たとえ
ば、A4 判の文書をカラー 600dpi で読み込むときは、最低 300MB の
空きが必要です。十分な空き容量を確保できないときは、解像度を下げて
読み込んでください。
Photoshop の使用メモリの割り当て
が適正ではない
メモリの使用状況([編集]メニューの[環境設定]→[メモリ・画像
キャッシュ]をクリックします)で Photoshop の最大使用メモリ割り当
てを 10% か 20% に変更してください。
スキャン解像度が低い
画像が粗いときは、スキャン解像度を上げてください。
(→『ソフトウェ
アガイド』
(電子マニュアル)
)
アプリケーションの表示倍率が等倍
に設定されていない
画像を表示しているアプリケーションの表示倍率を等倍(100%)にし
てください。アプリケーションによっては、小さく表示すると画像がきれ
いに表示されないものがあります。
印刷物をスキャンすると縞模様が出
る
ScanGear MP の[モアレ低減]を[ON]にしてください。
(→『ソフ
トウェアガイド』
(電子マニュアル)
)
ディスプレイの表示色が少ない
画面のプロパティで、ディスプレイの表示色を「High Color(16 ビッ
トまたは 24 ビット)
」以上に設定してください。
スキャンする範囲が指定されていな
い
ScanGear MP の[マルチスキャン]をクリックすると、原稿が自動的
に範囲指定されます。
写真など、原稿の周囲に白いフチがあるときやトリミングしたい(一部分
だけを読み込みたい)ときは、ご自分で範囲を指定してください。
(→『ソ
フトウェアガイド』
(電子マニュアル))
原稿が ADF(自動給紙装置)には
さまっている
上記以外の原因が考えられる
[セット]を押すと、原稿が出てきます。
パソコンを再起動してください。
MP Toolbox のボタンをクリックすると別のアプリケーションが起動し
てしまう
原因
MP Toolbox で、リンクさせたいア
プリケーションが設定されていない
164
対処方法
MP Toolbox の各スキャンボタンをクリックして表示される設定画面
で、
[設定]ボタンをクリックしてリンク先に起動したいアプリケーショ
ンを設定してください。
(→『ソフトウェアガイド』(電子マニュアル)
)
[スキャナとカメラ]のアイコンからプロパティ画面を開いて設定したが、
その設定にならない(Windows 2000)
原因
パソコンを再起動していないため、設
定が有効にならない
対処方法
設定が終わったら、パソコンを再起動してください。
マルチスキャンで、うまく読み込めない
原因
対処方法
原稿を置く位置や置きかたが正しく
ない
次の条件を満たすように原稿を置いてください。
●原稿台ガラスの端と原稿の間は、1cm 以上離す
●原稿と原稿の間は、1cm 以上離す
●原稿は 10 枚まで
●まっすぐに置く(傾きは 10 度以内)
原稿台ガラスまたは原稿台カバーの
裏側が汚れている
原稿台ガラスまたは原稿台カバーの裏側を清掃してください。(→ 141
ページ)
2 枚以上の画像を連続して受け取れな
いアプリケーションを使用している
アプリケーションの取扱説明書で調べるか、アプリケーションメーカーに
お問い合わせください。
厚い原稿(最大 20 mm)やカールし
ている原稿をスキャンしようとして
いる
原稿台カバーを手で押さえて読み込んでください。
原稿が 1cm 角の正方形より小さい
1 cm×1 cm の正方形より小さい原稿はマルチスキャンでは読み込めま
せん。1 枚ずつ読み込んでください。
長い辺が、短い辺の 4 倍以上の細長い
原稿をスキャンしようとしている
長い辺が、短い辺の 4 倍以上の細長い原稿はマルチスキャンでは読み込
めません。1 枚ずつ読み込んでください。
読み込んだ画像が、パソコンの画面で大きく(小さく)表示される
原因
対処方法
アプリケーションで、画像を大きく
(小さく)表示させている
アプリケーションで、画像表示を拡大(縮小)してください。
ただし、
「ペイント」や「イメージング」で画像を開くと、大きく表示さ
れることがあり、縮小できません。
解像度が高すぎる、または低すぎる
解像度を高くすると大きく表示され、低くすると小さく表示されます。目
的の大きさに表示されるように、解像度を設定してください。
(→『ソフ
トウェアガイド』(電子マニュアル)
)
165
困
っ
た
と
き
に
は
◆ ノズルチェックパターンがきれいに印刷されないとき
「プリントヘッドのメンテナンス」(→ 134 ページ)をご覧ください。
◆ エラーランプが点滅したら
印刷中に紙づまりなどが起きたときにエラーランプが点滅します。次の中から原因を探し、対処してくだ
さい。
メッセージが表示されているとき
1
LCD ディスプレイに表示されているメッセージを確認してください。
2
メッセージにしたがって問題を解決してください。
LCD メッセージについては、166 ページを参照してください。
3 [セット]を押して操作を続けます。
エラーランプが消えます。
問題を解決できないときは、本機の電源を切り、電源コードを抜いて 15 秒間待ってから電源コー
ドを接続し、電源を入れてください。
メッセージが表示されていないとき(紙づまりでないとき)
1
電源を切り、電源コードをコンセントから抜きます。
2
5 秒間待ってから、もう一度電源コードを差し込み、電源を入れてくださ
い。
問題が解決していれば、エラーランプは点滅しません。
もう一度電源を入れなおしても、エラーランプが点滅するとき
お買い求めの販売店、またはキヤノンお客様相談センターに連絡してください。
◆ LCD メッセージ
本機でエラーが発生すると、 LCD ディスプレイにメッセージが表示されます。次のメッセージ一覧を参考
にしてエラーの原因を確認し、対処してください。
メッセージ
3eBk インクガアリマセン
166
原因
ブラックインクタンクのイン
クが空です。
対処方法
インクタンクを交換してくださ
い。
参照ページ
132 ページ
6C インクガアリマセン
シアンインクタンクのインク
が空です。
インクタンクを交換してくださ
い。
132 ページ
6M インクガアリマセン
マゼンタインクタンクのイン
クが空です。
インクタンクを交換してくださ
い。
132 ページ
6Y インクガアリマセン
イエローインクタンクのイン
クが空です。
インクタンクを交換してくださ
い。
132 ページ
CD-R トレイジャム
CD-R トレイにセットした CDR が正しくセットされていませ
ん。
CD-R トレイを引き出し、CD-R
をセットしなおしてください。
77 ページ
CD-R トレイヲ セットシテク
ダサイ
CD-R トレイがセットされてい
ません。
CD-R トレイをセットしてくだ
さい。
77 ページ
CD-R ヲ セットシテクダサイ
CD-R がセットされていませ
ん。
CD-R トレイを引き出し、CD-R
をセットしてから、CD-R トレイ
をセットしなおしてください。
77 ページ
ECM ジュシン
ECM モード (エラー再送モー
ド)でファクスを受信中です。
ECM モードで受信すると、通常
の受信より時間がかかることが
あります。速く受信したいとき
や、電話回線に問題がないとき
は、ECM を〈シナイ〉に設定し
てください。
181 ページ
ECM ソウシン
ECM モードでファクスを送信
中です。
ECM モードで送信すると、通常
の送信より時間がかかることが
あります。速く送信したいとき
や、電話回線に問題がないとき
は、ECM を〈シナイ〉にしてく
ださい。
180 ページ
アイテ オウトウナシ
送信先のファクスが応答しま
せん。
番号が正しかったか確認してく
ださい。しばらく待ってから、送
信しなおしてください。
−
アイテサキ ヨウシ ナシ
送信先のファクスに用紙がな
いか、メモリがいっぱいです。
送信先に連絡して、用紙を補充す
るか、メモリを空けてもらってく
ださい。
−
インサツデキナイ ファイル
ガアリマス
パソコンやデジタルカメラで
加工された画像があります。
印刷されなかった写真を調べて、 122 ページ
パソコンから印刷してください。
ウケツケ バンゴウ
0000
ファクスにこの番号が付けら
れました。
必要に応じて、この番号を書き留
めてください。
112 ページ
オマチクダサイ ヒヤシテイ
マス
印刷中に、プリントヘッドが過
熱しすぎた可能性があります。
プリントヘッドの熱が冷めるま
で、しばらくお待ちください。温
度が下がると、印刷が再開されま
す。
−
困
っ
た
と
き
に
は
167
カードノ データガ ヨミトレマ
セン
カードヲ セットシナオシテク
ダサイ
メモリカードの中のデータに
アクセスできません。
デジタルカメラでメモリカード −
内のデータを確認してください。
カードノ データガ ヨミトレマ
セン
デンゲンヲ イレナオシテクダ
サイ
カードスロットに問題があり
ます。
別のモードに切りかえるか、本機 −
の電源を切ってから、もう一度電
源を入れてください。それでも
メッセージが表示されるときは、
キヤノンお客様相談センターに
連絡してください。
カードリーダー シヨウチュ
ウ
パソコンでカードスロットが
使われているときに、フォトプ
リントしようとしました。
パソコン側のカードスロットの
使用が終わるまでお待ちくださ
い。
−
カートリッジガ アリマセン
本機にプリントヘッドが取り
付けられていません。
プリントヘッドを取り付けてく
ださい。
セットアッ
プガイド
カートリッジ ジャム
プリントヘッドが動きません。 詰まっている紙を取り出すか、プ 145 ページ
紙づまりが原因です。
リントヘッドホルダの動きを妨
げているものを取り除いてから、
[セット]を押してください。プ
リントヘッドホルダは手で動か
さないでください。
カバーガ シマッテイマセン
動作中にスキャナユニットが
開けられました。
スキャナユニットを閉じてくだ
さい。
カミヅマリヲ トリノゾイテ
クダサイ
セットキーヲ オシテクダサ
イ
用紙が詰まっています。
詰まっている紙を取り除いて、用 145 ページ
紙トレイに用紙をセットしてか
ら、
[セット]を押してください。
ゲンコウガ ナガスギマス
セットキーヲ オシテクダサ
イ
原稿の長さが 1 m を超えてい
るか、原稿が ADF(自動給紙
装置)の中に詰まっています。
ADF(自動給紙装置)の中の原
稿を取り除き、
[セット]を押し
てください。1 枚の原稿の長さを
1m 以内にして、送信あるいはコ
ピーしなおしてください。
147 ページ
ゲンコウヲ テンケン シ
テクダサイ
フィーダカバーがきちんと閉
じていません。
フィーダカバーを閉めなおして
ください。
142 ページ
−
原稿が ADF(自動給紙装置)に 原稿を ADF(自動給紙装置)か 20 ページ、
正しくセットされていないか、 ら取り出して、もう一度セットし 147 ページ
紙づまりです。
てください。紙づまりのときは、
詰まった原稿を取り出してくだ
さい。
コノタンシュクダイヤル
ハ ツカエマセン
168
手動送信で、グループが登録さ
れている短縮ダイヤルをダイ
ヤルしました。
手動送信するときは、テンキーで −
ダイヤルするか、ファクス/電話
番号が 1 つだけ登録されている
短縮ダイヤルを使ってください。
コノ ワンタッチハ ツカ
エマセン
手動送信で、グループが登録さ
れているワンタッチダイヤル
をダイヤルしました。
手動送信するときは、テンキーで
ダイヤルするか、ファクス/電話
番号が 1 つだけ登録されている
ワンタッチダイヤルを使ってく
ださい。
−
ファクスの送信先が話し中か、 自動的にリダイヤルするまで待
応答がなかったので、リダイヤ ちます。自動リダイヤルを中止
ル待機中です。
するときは、リダイヤルの呼び出
しが始まったら、
[ストップ/リ
セット]を押し、LCD ディスプ
レイの表示にしたがってくださ
い。メモリから原稿を消去するこ
ともできます。
109ページ、
181 ページ
ジュワキヲ オイテ クダ
サイ
外付電話機の受話器が外れて
います。
受話器をきちんと戻してくださ
い。
−
シロクロモードデ ヤリナ
オシ
送信先のファクスがカラーの
送受信に対応していないファ
クスです。
白黒モードで送信しなおしてく
ださい。または、
「カラーダイレ
クト送信」を〈スル〉に設定して
ください。
102ページ、
181 ページ
スタート デキマセン
パソコンから印刷している途
中で USB ケーブルがはずされ
ました。
1 分間お待ちください。それでも
動作しないときは、いったん電源
コードを抜いて、もう一度差し込
んでください。
−
ストップキーガ オサレマ [ストップ/リセット]を押し
シタ
たので、送受信が中止されまし
た。
必要に応じて、送受信をやり直し
てください。
−
ソウシン 0000
ヨミトリ チュウ
メモリガ イッパイデス
オマチクダサイ
ファクス送信中でメモリが
いっぱいです。
現在の送信が終わりメモリが空
くと、送信されます。
−
ダイコウ ジュシン シマ
シタ
用紙やインクがないか、紙づま
りなどのため受信したファク
スを印刷できず、メモリに保存
しました。
用紙トレイに用紙をセットする 23 ページ、
か、インクタンクを交換するか、 132ページ、
詰まった紙を取り除いてくださ 145 ページ
い。
ツカエナイカードガ セット
サレマシタ
デンゲンヲ イレナオシテク
ダサイ
本機に対応していないメモリ
カードか、または破損したメモ
リカードが、カードスロットに
セットされました。
カードスロットからメモリカー
ドを取り出し、本機の電源を切っ
てから、もう一度電源を入れてく
ださい。
49 ページ
ワンタッチダイヤルまたは短
縮ダイヤルにファクス/電話
番号が登録されていません。
ワンタッチダイヤルまたは短縮
ダイヤルにファクス/電話番号
を登録してください。
89 ページ、
91 ページ
[電源(1 秒)
]を押しても、本
機の電源は切れません。
本機が動作中です。処理が終了す
るまで待ってから、電源を切って
ください。
−
ジドウ リダイヤル
デンワバンゴウ ミトウロ
ク
ドウサチュウ デス
デンゲン OFF デキマセン
169
困
っ
た
と
き
に
は
170
トレイガイドヲ セットシテ
クダサイ
CD-R トレイガイドがセットさ
れていません。
CD-R 印刷をするためには、本機
に CD-R トレイガイドを取りつ
ける必要があります。
76 ページ
トレイガイドヲ ハズシテク
ダサイ
CD-R トレイガイドがセットさ
れています。
CD-R 印刷以外の印刷を行うと
きは、CD-R トレイガイドをはず
して、排紙トレイを取りつけてく
ださい。
83 ページ
ハイインクガ イッパイニ ナ
リマス
本機に内蔵されている廃イン
ク吸収体がいっぱいです。
本機の[ストップ/リセット]を −
押してエラーを解除します。しば
らくの間は印刷できますが、満杯
になると印刷できなくなります。
お早めに修理受付窓口にご連絡
ください。
ハナシチュウ デシタ
送信先に電話がかからなかっ
たか、送信先が話し中でした。
しばらく待ってからダイヤルし
てください。
−
フメイナ カートリッジ デス
プリントヘッドが正しく取り
付けられていません。
プリントヘッドを取り付けなお
してください。それでも問題が
解決されないときは、プリント
ヘッドが故障している可能性が
あります。キヤノンお客様相談セ
ンターに連絡してください。
セットアッ
プガイド
プリンタ ヲ チェック
(セッ トキー オ シテク ダサ
イ)
異物があるため、プリントヘッ
ドホルダが動きません。
用紙にクリップなどが付いてい 145 ページ
ないか確認します。また、紙づま
りのときは、詰まった用紙を取り
のぞきます。すべて確認したら、
[セット]を押して、もう一度操
作してください。[セット]を押
してもメッセージが消えないと
きは、キヤノンお客様相談セン
ターに連絡してください。
本機に内蔵されている廃イン
ク吸収体がいっぱいです。
修理受付窓口に連絡して、廃イン
ク吸収体をすぐに交換してくだ
さい。
−
プリンタヲ テンケン シテク
ダサイ
何らかの理由で本機が動かな
くなっています。
本機の電源を切ってから、もう一 −
度、電源を入れてください。それ
でも問題が解決されないときは、
修理受付窓口に連絡してくださ
い。
ムコウ デス
無効なキーが押されたか、無効
な設定が選ばれました。
押したキー、または選んだ設定を
確認してください。
−
メモリガ イッパイデス
一度に何枚もの原稿、内容が細
かい原稿をコピーしようとし
た ため、メモ リがいっ ぱいに
なっています。
原稿をいくつかに分けてコピー
してください。
メモリカードから印刷できる
画像データの容量を超えてい
るため、本機で印刷することは
できません。
パソコンから印刷してください。 122 ページ
枚数が多い原稿、内容が細
かい原稿を受信したため、メモ
リがいっぱいになっています。
相手先に連絡し、分割して送信し
なおしてもらってください。
−
メモリカードニ ファイルガ
アリマセン
メモリカードの中に有効な
データがありません。
画像データが適切な形式でメモ
リカードに保存されていること
を確認してください。
49 ページ
メモリカード ヲ セットシテ
クダサイ
カードスロットにメモリカー
ドが入っていません。
フォトプリント機能を使うとき
は、メモリカードをカードスロッ
トに差し込んでください。
49 ページ
メモリニ ゲンコウガ アリマ
ス
デンゲン OFF デキマセン
メモリに原稿が保存されてい
るときに[電源(1 秒)
]を押し
ても本機の電源は切れません。
本機が動作中です。処理が終了
するまで待ってから、電源を切っ
てください。
−
ヨウシガ アリマセン
カミ ヲ ホキュウシテ セット
キー モシクハ スタートキー
ヲ オシテクダサイ
用紙トレイに用紙が入ってい
ません。
ヨウシサイズ ヘンコウ
(FAX ヨウ)
ヨウシノ サイズヲ
チェック
−
用紙トレイに用紙をセットして 23 ページ
ください。用紙の量が最大用紙
量のマークを超えないように注
意してください。セットしたら、
[スタート]、または[セット]を
押してください。
用紙サイズが、A4、レター、ま
たはリーガル以外に設定され
ています。
用 紙 選 択 で サ イ ズ を、A4、レ
ター、またはリーガルに設定して
ください。
−
用紙トレイにセットされてい
る用紙のサイズと、用紙選択で
指定したサイズが違っていま
す。
正しいサイズの用紙をセットす
るか、用紙選択のサイズ設定を変
更し、
[セット]を押してくださ
い。
117 ページ
171
困
っ
た
と
き
に
は
◆ どうしても問題が解決しないとき
この章の説明にしたがって対処しても、どうしてもうまくいかないときは、お買い求めの販売店かキヤノ
ンお客様相談センターに連絡してください。
キヤノンのサポートスタッフは、お客様にご満足いただける技術サポートを提供できるようにトレーニン
グされております。
本機をお客様ご自身で修理したり、分解したりすると、保証期間中でも保証が受けられなくなります。
連絡する前に、次のことを確認してください。
●製品名 PIXUS MP740 または MP710
●シリアルナンバー(機体番号)本機の背面のラベルに書かれています。
●トラブルの詳しい状況
●トラブルの解決のために対処したことと、その結果
本機から変な音や煙が出ていたり、変なにおいがするときは、すぐに電源を切り、電源コードをコンセントから抜いて、
お買い求めの販売店またはキヤノンお客様相談センターに連絡してください。絶対にご自分で修理したり、分解したり
しないでください。
172
15
付録
章
この章では、本機の設定のしかたや設定項目、本機の仕様について説明します。
設定のしかた
と設定項目
設定を変更する前に、ユーザデータリストを印刷すると、現在の設定を確認できます。
詳しくは、99 ページをご覧ください。
設定をかえる
設定を変更するときは、次のように操作してください。
1
次のページ以降にある表を見て、変更したい設定を探します。
2
設定に 関する詳 しい説
明は、参照先①をお読み
ください。参照ページが
ないときは、操作パネル
のキー ②とメニ ュー③
の下にある項目、内容、
および 設定を確 認しま
す。
付
録
3
変更したい設定に応じて、操作パネルのキー②([コピー]、
[ファクス]、
[スキャン]、
[フォトプリント])のいずれかを
押します。
4 [メニュー]を押します。
5[
]か[
]で、変更したい設定のあるメニュー③を選びます。
6 [セット]を押します。
173
7
設定をスクロールするときや、設定を登録するときは、次のよ
うに操作してください。
● 設定をスクロールするときは、
[
]か[ ]を押します。
● 設定を登録するときや、さらに細かい設定に進むときは、
[セット]を押します。
また、さらに細かい設定に進むときは、この動作をくり返します。
● 設定を間違えたときは、
[ストップ/リセット]を押して
の操作からやり直し
てください。
8
設定
操作が終了したら必要に応じて[ストップ/リセット]を押し
ます。
設定を変更するときは、次のメニューをご覧ください。
太字は工場出荷時の設定です。
コピー
メニュー:〈オモシロ コピー〉
項目
2 in 1
エハガキ プリント
174
内容
設定
参照先
1 枚の用紙に 2 枚の原稿が入る
ように縮小してコピーします
(A4 または LTR のみ)。
−
33 ページ
はがきサイズに縮小してコピー
します。
−
35 ページ
レイアウト
はがき全体にコピーするか、上
ゼンタイ
半分にコピーするかを選びます。 ハンブン
フチ
フチ付きでコピーするかを選び
ます。
アリ
ナシ
メイシ プリント
縦にセットした名刺を、A4 の専 −
用の用紙に 10 枚コピーします。
38 ページ
シール プリント
L 判サイズの写真などを、専用の −
用紙にコピーします。
39 ページ
ヨミトリハンイ
画像全体をコピーするか、中央
部分だけコピーするかを選びま
す。
シャシン ゼンメン
シャシン チュウオウ
シールタイプ
シールの種類を選びます。
4×4
3×3
2×2
2×1
項目
内容
設定
参照先
フチナシ コピー
フチなしでコピーします。
−
41 ページ
イメージ リピート
1 枚の用紙に原稿の画像をくり
返してコピーします。
−
43 ページ
ジドウ
くり返す回数が自動的に設定さ
れます。
−
シュドウ
くり返す回数を指定します。
−
タテ
縦方向にくり返す回数を選びま
す。
1/2/3/4
ヨコ
横方向にくり返す回数を選びま
す。
1/2/3/4
ミラー プリント
原稿の画像を鏡に映したように
左右反転して印刷します。
−
46 ページ
ゼンメン ガゾウ
選んだ用紙サイズにおさまるよ
うに原稿の画像を縮小して印刷
します。
−
47 ページ
付
録
175
フォトプリント
メニュー:〈フォト プリント モード〉
項目
内容
設定
インデックス
メモリカードに入っている写真 −
と画像番号の一覧を印刷しま
す。
参照先
61 ページ
ヨウシ サイズ センタ インデックスを印刷する用紙の A4/LTR/L バン /2L
ク
サイズを選びます。
バン / ハガキ
ヨウシ シュルイ セン インデックスを印刷する用紙の プロフォト
タク
種類を選びます。
フツウシ *1
コウヒンイ センヨウシ *1
スーパーフォトペーパー
コウタク *1
ソノタ フォトペーパー
フツウシハガキ *2
インクジェットハガキ *2
フォト ハガキ *2
ゼンガゾウ
メモリカードに入っている写真 −
をすべて印刷します。
56 ページ
1ガゾウ
メモリカードに入っている写真 −
を、1 枚だけ選んで印刷しま
す。
63 ページ
ハンイ シテイ
メモリカードに入っている写真 −
の一部を、範囲を指定して印刷
します。
67 ページ
DPOF
デジタルカメラで DPOF の設
定をした写真を印刷します。
71 ページ
*1 用紙サイズが
A4/LTR のときだけ選択できます。
*2 用紙サイズがはがきのときだけ選択できます。
メニュー:〈VIVID フォト プリント〉
→ 74 ページ
メニュー:〈ヒヅケ インサツ〉
→ 75 ページ
176
−
ファクス
メニュー:〈ジュシンモード〉
項目
内容
設定
参照先
ジドウ ジュシン モード
受信モードを「自動受信モー
ド」に切りかえます。
−
116 ページ
シュドウ ジュシン モード 受信モードを「手動受信モー
ド」に切りかえます。
−
116 ページ
ルス TEL セツゾク モー
ド
受信モードを「留守 TEL 接
続モード」に切りかえます。
−
116 ページ
FAX/TEL キリカエ
受信モードを「FAX/TEL 切
りかえモード」に切りかえま
す。
−
116 ページ
メニュー:〈メモリ ショウカイ〉
項目
内容
設定
参照先
ゲンコウ リスト
メモリ内のファクスをリスト
にして印刷します。
−
110 ページ
ゲンコウ プリント
メモリ内のファクスを印刷し
ます。
−
110 ページ
1 ページ ノミ シュツ
リョク ?
ゲンコウ クリア
印刷するページを設定しま
す。
〈ハイ〉を選ぶと、最初
のページのみが印刷され、
〈イイエ〉を選ぶと、すべて
のページが印刷されます。
メモリからファクスを削除し
ます。
ハイ=(−)
イイエ=(+)
−
110 ページ
付
録
メニュー:〈レポート / リスト〉
項目
内容
設定
参照先
ツウシンカンリ レポート
通信管理レポートを印刷しま
す。
−
99 ページ
ダイヤルリスト
ダイヤルリストを印刷しま
す。
−
96 ページ
ワンタッチ ダイヤルリ
スト
ワンタッチダイヤル電話番号 −
リストを印刷します。
タンシュク ダイヤルリ
スト
短縮ダイヤル電話番号リスト −
を印刷します。
177
項目
ソート シュツリョク
グループ ダイヤルリス
ト
内容
設定
参照先
リ ス ト の 並 び 順 を 設 定 し ま ハイ=(−)
す。
〈ハイ〉を選ぶと、名前の イイエ=(+)
50 音順(アルファベット順)
で印刷され、
〈イイエ〉を選ぶ
と、ダイヤルリストの番号順
で印刷されます。
グループダイヤル電話番号リ −
ストを印刷します。
ユーザデータリスト
ユーザデータリストを印刷し
ます。
−
99 ページ
ゲンコウ リスト
メモリ内のファクスをリスト
にして印刷します。
−
110 ページ
設定
参照先
プリンタ ノズル チェック ノズルチェックパターンを印
刷します。
−
135 ページ
ヘッド クリーニング
プリントヘッドをクリーニン
グします。
−
137 ページ
ヘッド リフレッシング
プリントヘッドを強力にク
リーニングします。
−
137 ページ
ヘッド イチ チョウセイ
プリントヘッドの位置を調整
します。
−
138 ページ
ヨコ ホウコウ パター
ン
横方向パターンを印刷しま
す。
−
ヨコ ホウコウ チョウ
セイ
パターンが均一でないときに
ヘッド位置を調整します。
A、B、C、D、E:
-3 ∼ +7
F、G、H、I、J、K:
-5 ∼ +5
タテ パターン プリン
トシマスカ ?
縦方向パターンを印刷するか
どうかを選びます。〈ハイ〉
を選ぶと、縦方向パターンが
印刷され、
〈イイエ〉を選ぶ
と、もとの画面に戻ります。
ハイ=(−)
イイエ=(+)
いずれかのモード
メニュー:〈メンテナンス〉
項目
タテ ホウコウ パター
ン
タテ ホウコウ チョウ
セイ
内容
〈ハイ〉を選んだとき、縦方
向パターンを印刷します。
パターンが均一でないときに
ヘッド位置を調整します。
キロク ローラ クリーニン ローラをクリーニングしま
グ
す。
178
L:-3 ∼ +3
M:-3 ∼ +3
−
143 ページ
メニュー:〈ユーザデータ〉
メニュー:〈デンワバンゴウ トウロク〉
項目
内容
設定
参照先
ワンタッチ ダイヤル
ワンタッチダイヤルを登録し
ます。
01 ∼ 10
89 ページ
タンシュク ダイヤル
短縮ダイヤルを登録します。
* 00 ∼ 99
91 ページ
グループ ダイヤル
グループダイヤルを登録しま
す。
01 ∼ 10、
* 00 ∼ 99
93 ページ
デンワバンゴウ
電話番号を登録します。
−
ナマエ
名前を登録します。
−
メニュー:〈ファクス シヨウ セッテイ〉
項目
内容
設定
参照先
キホン セッテイ
−
−
−
ヒヅケ / ジコク セット
現在の日付 / 時刻を設定しま
す。
−
85 ページ
ヒヅケ / ジコク タイプ
LCD ディスプレイ、または
送信ファクスに印刷される日
付の表示形式を選びます。
YYYY MM/DD
MM/DD/YYYY
DD/MM YYYY
−
ユーザ TEL トウロク
送信ファクスに印刷される
ファクス/電話番号を登録し
ます。
−
86 ページ
ユーザ リャクショウ
トウロク
送信ファクスに印刷される名
前を登録します。
−
86 ページ
ハッシンモト キロク
ファクスの各ページのいちば
ん上に送信者名などの情報を
印刷するかどうかを選びま
す。
ツケル
ツケナイ
−
ハッシンモト キロク 発信元情報を印刷する位置
イチ
(画像領域の外または画像領
域の内)を選びます。
ガゾウノ ソトニ ツケル
ガゾウノ ナカニ ツケル
デンワバンゴウ マー
ク
発信元情報のファクス/電話
番号の前に付ける文字を選び
ます。
FAX
TEL
オフフックアラーム
電話機の受話器がはずれてい
るとき、警告音を鳴らすかど
うかを選びます。
ナラス
ナラサナイ
−
オンリョウ チョウセイ
呼び出し音量と通信音量を設
定します。
−
−
付
録
179
項目
内容
設定
参照先
ヨビダシ オンリョウ
呼び出し音が鳴るように設定
されているとき、呼び出し音
を調整します。
1/2/3
ツウシン オンリョウ
ダイヤル中の音を調整しま
す。
0/1/2/3
ヨビダシオン オンシツ
呼び出し音の音質を調整しま
す。
タカイ
フツウ
−
カイセンシュベツ ジド
ウ
本機に接続されている電話回
線の種類を自動で判別しま
す。
〈シナイ〉を選ぶと電話
回線の種類を選択できます。
スル
シナイ
−
カイセン シュルイ セ 本機に接続している電話回線 プッシュ カイセン
ンタク
に合わせて選びます。
〈ダイ
ダイヤル カイセン
ヤル カイセン〉を選ぶとダイ
ヤルスピードを選択できま
す。
ダイヤル スピード
センタク
レポート セッテイ
ソウシンケッカ レポー
ト
ソウシン ガゾウ
ダイヤルスピードを選びま
す。
20PPS
10PPS
−
−
−
送信したあとに、自動的に送
信結果レポートを印刷するか
どうかを選びます。
エラージ ノミ プリン
ト
プリント スル
プリント シナイ
−
〈エラージ ノミ プリント〉ま ツケル
たは〈プリント スル〉を選ん ツケナイ
だときは、送信ファクスの最
初のページをレポートの下に
印刷するかどうか選びます。
受信したあとに、自動的に受
信結果レポートを印刷するか
どうかを選びます。
エラージ ノミ プリン
ト
プリント スル
プリント シナイ
ツウシンカンリ レポー
ト
20 件の通信ごとに、自動的
に通信管理レポートを印刷す
るかどうかを選びます。
ジドウプリント スル
−
ジドウプリント シナイ
ソウシン キノウ セッテイ −
ECM ソウシン
ポーズ ジカン セット
180
−
ジュシンケッカ レポー
ト
ECM 送信するかどうかを設
定します。
[リダイヤル/ポーズ]を押
して指定するポーズひとつ分
の長さを設定します。
−
−
スル
シナイ
113 ページ
1 ∼ 15 ビョウ
(2 ビョウ )
−
項目
内容
設定
参照先
自動的にリダイヤルするかど
うかを選びます。
スル
シナイ
109 ページ
リダイヤル カイスウ
何回リダイヤルするかを指定
します。
1 ∼ 15 カイ (2 カイ )
リダイヤル カンカク
ダイヤルしてから次にリダイ
ヤルするまでの間隔を指定し
ます。
2 ∼ 99 フン (2 フン )
ダイヤルタイムアウト
スピードダイヤルで送信先の
番号を入力したときに、
[ス
タート]を押さなくても、自
動的に原稿の読み込みを開始
するかどうかを選びます。
スル
シナイ
107 ページ
ソウシン スタート ス
ピード
ファクスの送信スピードを選
びます。
33600bps
14400bps
9600bps
7200bps
4800bps
2400bps
−
ジドウ リダイヤル
カラー ダイレクト ソウ ADF(自動給紙装置)を使っ シナイ
シン
て、カラーで送信する場合、 スル
送信先のファクスが、カラー
ファクスに対応していないと
きは、自動的に白黒に変換し
て送信するかどうかを選びま
す。
ジュシン キノウ セッテイ −
−
−
−
ECM ジュシン
ECM 受信するかどうかを設
定します。
スル
シナイ
113 ページ
FAX/TEL キリカエ
受信モードを〈FAX/TEL キ
リカエ〉に設定しているとき
は、詳細を設定できます。
−
−
付
録
ヨビダシ カイシ ジカ 着信がファクスか電話かを本 0 ∼ 30 ビョウ
ン
機が判断するための時間を指 (8 ビョウ)
定します。
ヨビダシ ジカン
電話のとき、何秒呼び出し音 10 ∼ 300 ビョウ
を鳴らすかを指定します。
(17 ビョウ)
ヨビダシゴノ ドウサ
設定した呼び出し時間が経過
したあと、ファクスを受信す
るかどうかを選びます。
ジュシン
シュウリョウ
181
項目
チャクシン ヨビダシ
ヨビダシ カイスウ
内容
自動受信モードまたは FAX/ シナイ
TEL 切りかえモードで、呼び スル
出し音を鳴らすかどうかを選
びます(呼び出し音を鳴らす
には、電話機を本機に接続し
ておく必要があります)
。
リモート ジュシン
リモート受信ができるように
するかどうか選びます。
セットした用紙サイズにおさ
まるように、受信ファクスを
自動的に縮小するかどうかを
選びます。
シュクショウ ホウコ 〈スル〉を選んだとき、縮小
ウ センタク
する方向を選びます。
ジュシン スタート ス
ピード
182
−
シナイ
スル
−
〈スル〉を選んだとき、何秒
5 ∼ 99 ビョウ
呼び出し音を鳴らすか指定し (15 ビョウ)
ます。
リモート ジュシン ID 〈スル〉を選んだとき、リ
モート受信 ID を変更できま
す。
ガゾウ シュクショウ
参照先
〈スル〉を選んだとき、何回
1 ∼ 99 カイ
呼び出し音を鳴らすか指定し (2 カイ)
ます。
ジドウ ジュシン キリカ 手動受信モードまたは留守番
エ
電話接続モードのとき、一定
の時間呼び出し音を鳴らした
あと、自動的にファクスを受
信するかどうかを選びます。
ヨビダシ ジカン
設定
ファクスの受信スピードを選
びます。
スル
シナイ
−
00 ∼ 99 (25)
スル
シナイ
−
タテ ノミ
タテ ヨコ トモ
33600bps
14400bps
9600bps
7200bps
4800bps
2400bps
−
メニュー:〈プリンタ シヨウ セッテイ〉
項目
内容
設定
参照先
シズカニ インサツ
印刷中の音を静かにするかど
うかを選びます。
シナイ
スル
−
フチナシ ハミダシリョウ
フチなし全面印刷のとき、は
み出し量を指定します。
チイサイ
オオキイ
73 ページ
シナイ
スル
−
インサツメン コスレ カイ 印刷面がこすれてしまった場
ゼン
合、指定します。
メニュー:〈システム カンリ セッテイ〉
項目
内容
設定
参照先
ブザーノ セッテイ
音量を調整します。
−
−
キー タッチ オンリョ
ウ
操作パネルのキーを押したと
きの音量を調整します。
0/1/2/3
アラーム オンリョウ
エラー警告音の音量を調整し
ます。
0/1/2/3
カード カキコミ キンシ
パソコンからメモリカードに
書き込みできるようにするか
どうかを選びます。
スル
シナイ
ソフトウェア
ガイド
付
録
183
◆ 用紙の種類の設定対応表
コピーする場合
LCD に表示される用紙の種類(はがき以外のサイズ) 対応する用紙について
フツウシ
普通紙に適しています。
コウタク
キヤノン光沢紙、エコノミーフォトペーパー、フォトシールセッ
ト、または BJ 名刺カードに適しています。
コウヒンイ
高品位専用紙または T シャツ転写紙に適しています。
OHP フィルム
OHP フィルムに適しています。
プロフォト
プロフェッショナルフォトペーパーに適しています。
スーパーフォト
スーパーフォトペーパーに適しています。
ソノタ フォト
マットフォトペーパーに適しています。また、上記用紙以外の
フォト紙のとき、または記録用紙の種類がよくわからないときに
選択してください。
LCD に表示される用紙の種類(はがきサイズ)
対応する用紙について
インクジェット
インクジェット官製はがき、ハイグレードコートはがきに適して
います。
フォト
プロフェッショナルフォトはがき、フォト光沢ハガキに適してい
ます。
フツウシ
普通紙タイプのはがきに適しています。
用紙の種類によっては最適な印刷結果が得られないこともありますので、写真をきれいにコピーしたい場合は、キヤノン純正
のプロフェッショナルフォトペーパーかスーパーフォトペーパーをおすすめします。
184
フォトプリントをする場合
LCD に表示される用紙の種類(はがき以外のサイズ) 対応する用紙について
プロフォト
プロフェッショナルフォトペーパーに適しています。
フツウシ
普通紙に適しています。
コウヒンイ センヨウシ
高品位専用紙に適しています。
スーパーフォトペーパー
スーパーフォトペーパーに適しています。
コウタク
キヤノン光沢紙に適しています。
ソノタ フォトペーパー
マットフォトペーパーに適しています。また上記用紙以外のとき、
または記録用紙の種類がよくわからないときに選択してください。
LCD に表示される用紙の種類(はがきサイズ)
対応する用紙について
フツウシハガキ
普通紙タイプのはがきに適しています。
インクジェットハガキ
インクジェット官製はがき、ハイグレードコートはがきに適して
います。
フォト ハガキ
プロフェッショナルフォトはがき、フォト光沢ハガキに適してい
ます。
用紙の種類によっては最適な印刷結果が得られないこともありますので、写真をきれいにプリントしたい場合は、キヤノン純
正のプロフェッショナルフォトペーパーかスーパーフォトペーパーをおすすめします。
フォトナビシートで印刷する場合
フォトナビシートは白い普通紙で作成してください。再生紙等の白色度が低い記録用紙でフォトナビシートを作成すると正し
く読み取れない場合があります。
フォトナビシートで選択できる用紙の種類
(はがき以外のサイズ)
付
録
対応する用紙について
普通紙
普通紙に適しています。
フォト紙
プロフェッショナルフォトペーパー、スーパーフォトペーパーに
適しています。
フォトナビシートで選択できる用紙の種類
(はがきサイズ)
対応する用紙について
普通紙
普通紙タイプのはがきに適しています。
フォト紙
インクジェット官製はがき、ハイグレードコートはがき、プロ
フェッショナルフォトはがき、フォト光沢ハガキに適しています。
185
◆ 用紙の特徴および用途
本機で使える用紙の特徴や用途について説明します。印刷するときに、使用目的に合う用紙をお使いください。
用紙の名称
サイズ
用途
特徴および注意事項
普通紙
パソコンからの
A4
印刷、フォトプ
(210 mm × 297 mm)
リント、コピー、
A5
ファクス
(148 mm × 210 mm)
レター
(215.9 mm × 279.4 mm)
B5
(182 mm × 257 mm)
リーガル
(215.9 mm × 355.6 mm)
非定型紙
(横:90 mm ∼ 215.9 mm)
(縦:120 mm ∼ 584.2 mm)
• 質量:64 ∼ 105g/m2
• 縦向きに印刷ができます。
• 普通のコピー用紙、コットンボンド紙、レター
ヘッドなども使用できます。
• インクジェット専用紙を使う必要はありません。
•
ファクスを受信するときに使用します
(A4、レター、またはリーガルのみ)。
封筒
洋形 4 号
(105 mm × 235 mm)
洋形 6 号
(98 mm × 190 mm)
長形 3 号
(120 mm × 235 mm)
長形 4 号
(90 mm × 205 mm)
パソコンからの
印刷
• ほかのサイズの封筒にも印刷可能ですが、印刷
品質は保証されません。
• 次の封筒は、故障の原因になるので使用しない
でください。
− 窓、穴、ミシン目、切り抜きがある封筒や、
フタが二重になっている封筒、フタにシール
が付いている封筒
− 型押しやコーティングなどの表面加工が施さ
れている封筒
− シールが貼られている封筒
− 手紙が入っている封筒
• 印刷された用紙は、排紙トレイから 1 枚ずつ取
り出してください。
100 mm × 148 mm
148 mm × 200mm
パソコンからの
印刷、フォトプ
リント、コピー
• 印刷されたはがきは、排紙トレイから 1 枚ずつ
取り出してください。
• インクが乾くまで印刷面には手を触れないでく
ださい。
• MP ドライバの設定は、必ず[用紙の種類]で
セットするはがきの種類を指定してください。
• 次のはがきは、故障の原因になるので使用しな
いでください。
− 写真付きやステッカーが貼ってあるはがき
− 折り目のある往復はがき
A4
(210 mm × 297 mm)
L判
(89 mm × 127 mm)
2L 判
(127 mm × 178 mm)
パソコンからの
印刷、フォトプ
リント、コピー
• 光沢の出るコーティングを施した厚みのある用
紙です。
• カラーの発色、速乾性、耐水性に優れています。
• 高画質な写真の印刷に最適です。
• フチなし全面印刷をすることで、余白のない印
刷ができます。
• 光沢のある面を上にして、セットしてください。
• L 判は排紙トレイに 20 枚以上ためないでくださ
い。
• L 判以外の用紙は排紙トレイに 10 枚以上ためな
いでください。
官製はがき/イン
クジェット官製は
がき/往復はがき
*2
プロフェッショナ
ルフォトペー
パー *1
*1 キヤノン製専用紙
*2 パソコンからの印刷にのみ使用できます。
186
用紙の名称
サイズ
用途
特徴および注意事項
プロフェッショナ
ルフォトはが
き *1
100 mm × 148 mm
パソコンからの
印刷、フォトプ
リント、コピー
• 光沢の出るコーティングを施した厚みのあるは
がきサイズの用紙です。
• カラーの発色、速乾性、耐水性に優れています。
• 高画質な写真の印刷に最適です。
• フチなし全面印刷をすることで、余白のない印
刷ができます。
• 光沢のある面を上にして、セットしてください。
• 両面に印刷するときは、通信面を先に印刷して、
宛名面をあとで印刷してください。
• 排紙トレイに 20 枚以上ためないでください。
スーパーフォト
ペーパー *1
A4
(210 mm × 297 mm)
L判
(89 mm × 127 mm)
2L 判
(127 mm × 178 mm)
パノラマ
(89 mm × 254 mm)
パソコンからの
印刷、フォトプ
リント
• 光沢の出るコーティングを施した厚みのある用
紙です。
• カラーの発色、耐水性に優れています。
• 高画質な写真の印刷に最適です。
• フチなし全面印刷をすることで、余白のない印
刷ができます。
• 光沢のある面を上にして、セットしてください。
• 印刷された用紙は、排紙トレイから 1 枚ずつ取
り出してください。
プロフェッショ
ナルフォトカー
ド *1
L判
(89 mm × 127 mm)
2L 判
(127 mm × 178 mm)
六切判
(190 mm × 254 mm)
カードサイズ
(54 mm × 85.6 mm)
DSC 判 4 面取り
(89 mm × 119 mm)
パソコンからの
印刷、フォトプ
リント、コピー
• 光沢の出るコーティングを施した厚みのある写
真印刷用の用紙です。
• ミシン目よりも大きめに印刷してから四辺を
カットすることで、白いフチのない写真に仕上
がります。
• カラーの発色、速乾性、耐水性に優れています。
• 高画質な写真の印刷に最適です。
• フチなし全面印刷をすることで、余白のない印
刷ができます。
• 斜めに切られている角が左上になるように、光
沢のある面を上にしてセットしてください。
• 印刷前にミシン目を切り離さないでください。
• L 判は排紙トレイに 20 枚以上ためないでくださ
い。
• L 判以外の用紙は排紙トレイに 10 枚以上ためな
いでください。
マットフォトペー
パー *1
A4
(210 mm × 297 mm)
L判
(89 mm × 127 mm)
パソコンからの
印刷、フォトプ
リント、コピー
• 光沢を抑えた厚みのある用紙です。
• カラーの発色、耐水性に優れています。
• ペーパークラフト、カレンダー、つや消し写真
の印刷など、さまざまな印刷用途に適していま
す。
• フチなし全面印刷をすることで、余白のない印
刷ができます。
• より白い面を上にセットしてください。
• インクが乾くまで、印刷面には手を触れないで
ください。
• 印刷された用紙は、排紙トレイから1枚ずつ取
り出してください。
*1 キヤノン製専用紙
187
付
録
用紙の名称
サイズ
用途
特徴および注意事項
キヤノン光沢紙 *1
A4
(210 mm × 297 mm)
パソコンからの
印刷、フォトプ
リント、コピー
• 高品位専用紙よりも厚みがあり、印刷面に光沢
のある用紙です。
• 写真に近い仕上がりを実現できます。
• フチなし全面印刷に最適です。
• インクが乾くまで、印刷面には手を触れないで
ください。
• 用紙の白い方の面を上にしてセットしてくださ
い。
• 排紙トレイに、用紙を 10 枚以上ためないでくだ
さい。
• この用紙に付属しているサポートシートは使わ
ないでください。
エコノミーフォト
ペーパー *1
L判
(89 mm × 127 mm)
パソコンからの
印刷、コピー
• 高品位専用紙よりも厚みがあり、印刷面に光沢
のある用紙です。
• 写真に近い仕上がりを実現できます。
• フチなし全面印刷に最適です。
• インクが乾くまでの時間:2 分
• 用紙の白い方の面を上にしてセットしてくださ
い。
• 排紙トレイに、用紙を 10 枚以上ためないでくだ
さい。
• この用紙に付属しているサポートシートは使わ
ないでください。
100 mm × 148 mm
パソコンからの
印刷、フォトプ
リント、コピー
• 通信面に光沢があり、写真を色鮮やかに再現で
きます。
• フチなし全面印刷をすることで、余白のない印
刷ができます。
• 両面に印刷するときは、通信面を先に印刷して、
宛名面をあとで印刷してください。
• インクが乾くまで、印刷面には手を触れないで
ください。
• うまく給紙されないときは、パッケージに付属
している厚紙を用紙の下に敷いてください。
• 排紙トレイに、用紙を 20 枚以上ためないでくだ
さい。
100 mm × 148 mm
パソコンからの
印刷、フォトプ
リント、コピー
• 通信面にコーティングを施した、マットな質感
のはがきです。
• フチなし全面印刷をすることで、余白のない印
刷ができます。
• 両面に印刷するときは、通信面を先に印刷して、
宛名面をあとで印刷してください。
• インクが乾くまで、印刷面には手を触れないで
ください。
• 排紙トレイに、用紙を 40 枚以上ためないでくだ
さい。
A4
(210 mm × 297 mm)
B5
(182 mm × 257 mm)
パソコンからの
印刷、フォトプ
リント、コピー
• 普通紙よりもカラーの発色性に優れています。
• カラーの図やグラフなどを多用したビジネス文
書や写真などの印刷に最適です。
• 用紙の白い方の面を上にしてセットしてくださ
い。
• 排紙トレイに、用紙を 50 枚以上ためないでくだ
さい。
• 用紙が丸まってしまうときは、排紙トレイから
1 枚ずつ取り出してください。
フォト光沢ハガキ
*1
ハイグレードコー
トはがき *1
高品位専用紙 *1
*1 キヤノン製専用紙
188
用紙の名称
サイズ
用途
特徴および注意事項
T シャツ転写
紙 *1
A4
(210 mm × 297 mm)
パソコンからの
印刷、コピー
• T シャツ用のアイロンプリントを作る用紙です。
• 写真やイラストを、T シャツ転写紙に左右を反転
して印刷し、アイロンを使って T シャツに転写
すると正しい向きになります。
• ミラープリントの機能を使用して印刷します。
• 緑色のラインがない面を上にして、用紙をセッ
トしてください。
• 用紙が丸まっているときは、逆方向に丸めて伸
ばしてください。
• 印刷後、T シャツへの転写は速やかに行なってく
ださい。
• 転写方法については、T シャツ転写紙に付属して
いる取扱説明書を参照してください。
• コピー時の用紙の種類は〈コウヒンイ〉
、画質は
〈キレイ(フォト)
〉を選択してください。
OHP フィルム *1
A4
(210 mm × 297 mm)
パソコンからの
印刷、コピー
• オーバーヘッドプロジェクタ(OHP)で使うた
めの、専用の透明フィルムです。
• プレゼンテーションなどの資料作りに効果的で
す。
• OHP フィルムをセットするときは、いちばん後
ろに普通紙を 1 枚つけてください。
• OHP フィルムはどちらの面にも印刷ができま
す。よりきれいに印刷するには、フィルムの端
を持ったときに丸まる方の面に印刷してくださ
い。
• 印刷された用紙は、排紙トレイから 1 枚ずつ取
り出してください。
• 印刷面がすれたりフィルムどうしがくっ付いた
りしないように、普通紙(コート紙は不可)を
かぶせて印刷面を保護してください。
• インクが乾くまで、印刷面に手を触れたり、
フィルムどうしを重ねたりしないでください。
• 長期間保管する場合は、普通紙をかぶせて印刷
面を保護してください。
100 mm × 148 mm
パソコンからの
印刷、フォトプ
リント、コピー
• 入数:1 セット(16 枚)
− 2 面× 2 枚
− 4 面× 2 枚
− 9 面× 2 枚
− 16 面× 10 枚
フォトシールセッ
ト *1
付
録
ピクサスプチシー
ル *1
100 mm × 148 mm
パソコンからの
印刷
• 専用のソフトウェア(プチプリント for
PIXUS)が必要です。ホームページ(http://
www.canon.jp/pixus)よりダウンロードして
インストールしてください
BJ 名刺カード *1
A4
(210 mm × 297 mm)
パソコンからの
印刷、コピー
• A4用紙に名刺10枚分を印刷できる専用紙です。
• ホワイトとカラーの 2 種類があります。
*1 キヤノン製専用紙
189
◆ 本機の仕様
装置の概要
電源
100V 50/60 Hz
消費電力
最大: MP740 約 49.5 W
MP710 約 40.7 W
スタンバイ状態: MP740 約 9.4 W
MP710 約 7.4 W
質量(部品を含む)
MP740:12.8 kg
MP710:10.9 kg
外形寸法
439 mm(横)× 558 mm(奥行き)× 340 mm(高さ)
578 mm
496 mm
MP740:326 mm
MP710:253 mm
340 mm
439 mm
558 mm
使用環境
温度:15 ∼ 27.5 ℃
湿度:20% ∼ 80%
LCD ディスプレイ
20 桁 × 2 行
ADF(自動給紙装置)容量
(MP740 のみ)
A4 とレター(75g/m2):30 枚
リーガル(75g/m2):
10 枚
上記以外の原稿:
1枚
用紙トレイ容量
普通紙(64g/m2):約 150 枚(高さ 13 mm)
官製はがき:
40 枚
※その他の用紙の容量については 21 ページをご覧ください。
CD-R トレイガイド積載枚数
1枚
用紙に印刷できる範囲
A4:
203.2 mm × 289 mm
レター: 203.2 mm × 271.4 mm
リーガル:203.2 mm × 347.6 mm
A5:
141.2 mm × 202 mm
B5:
175.2 mm × 249 mm
L 判:
82.2 mm × 119 mm
2L 判: 120.2 mm × 170 mm
3.0 mm
記録可能領域
記録保証領域
5.0 mm
A4、B5、A5、L判、2L判: 3.4 mm
レター、リーガル: 6.4 mm
フチなし全面印刷をすると、全面に印刷することができます。
ただし、用紙の上下の端がきれいに印刷されないことがあります。
190
33.0 mm
31.5 mm
A4、B5、A5、L判、2L判: 3.4 mm
レター、リーガル: 6.3 mm
装置の概要
封筒に印刷できる範囲
洋形 4 号:98.2 mm × 205.5 mm
洋形 6 号:91.2 mm × 160.5 mm
長形 3 号:113.2 mm × 205.5 mm
長形 4 号:83.2 mm × 175.5 mm
3.4 mm
3.4 mm
3.0 mm
はがきに印刷できる範囲
はがき:93.2 mm × 140 mm
3.0 mm
26.5 mm
33.0 mm
記録可能領域
記録保証領域
5.0 mm
3.4 mm
CD-R(12 cm/8 cm)に印刷
できる範囲
31.5 mm
3.4 mm
CD-R(12 cm/8 cm):ラベルの部分の内径から 1 mm 以上、外径から 1 mm 以内
1.0 mm
1.0 mm
1.0 mm
1.0 mm
読み込める範囲
最大 4.0 mm
原稿台ガラスにセットした場合(MP710):リーガル:最大 8.0 mm
MP740:カラーファクス:最大 6.0 mm
最大 4.0 mm
最大 4.5 mm
A4
レター
リーガル
最大 4.5 mm
付
録
全面画像コピーをするときは、原稿全体が読み込まれます。
191
◆ システム要件
→ 118 ページ
インク仕様
インク色 / 印刷可能枚数
ブラック(BCI-3eBK):約 775 枚 *、約 1500 枚 **
シアン(BCI-6C)
:
約 570 枚 **
マゼンタ(BCI-6M)
: 約 440 枚 **
イエロー(BCI-6Y): 約 380 枚 **
* Windows XP ドライバで、JEITA 標準パターン JI を普通紙に連続印刷した場合
** Windows XP ドライバで、ISO JIS-SCID No.5 を普通紙に連続印刷した場合
コピー仕様
コピー速度
白黒コピー: 〈ハヤイ〉約 22 ページ/分(A4)
カラーコピー:〈ハヤイ〉約 14 ページ/分(A4)
(キヤノン標準パターンに基づく)
コピー部数
最大 99 枚
濃度調整
9 段階
拡大 / 縮小率
25% ∼ 400%
ファクス仕様(MP740 のみ)
運用回線
加入電話回線(PSTN)
直流抵抗値
約 330 Ω(電話回線の抵抗値の合計が 1700Ω を超える場合など、電話回線や地域などの条件に
よっては通信できないことがあります。このようなときは、お買い上げの販売店にご相談くださ
い。
)
互換性
G3
データ圧縮システム
MH、MR、MMR、JBIG、JPEG
モデムの種類
ファクスモデム
モデム速度
33600/14400/9600/7200/4800/2400bps
自動フォールバック
電送速度
• 白黒原稿:約 3 秒 / ページ(33.6kbps)
、ECM-MMR、メモリから送信
(キヤノン FAX 標準チャート No.1 標準モード使用時)
• カラー原稿:約 1 分 / ページ(33.6kbps)、ECM-JPEG、メモリから送信
(キヤノンカラーファクステストシート使用時)
読み取り画像処理
• GENESIS
• ハーフトーン:グレー 64 階調
• 濃度調整:3 段階
メモリ
ファクス解像度
192
送受信:約 250 ページ
(キヤノン FAX 標準チャート No.1 標準モード使用時)
• 白黒〈ヒョウジュン〉:8 pels/mm × 3.851 lines/mm
• 白黒〈ファイン〉、〈シャシン〉:8 pels/mm × 7.701 lines/mm
• カラー:200 × 200 dpi
ファクス仕様(MP740 のみ)
ダイヤル
•
•
•
•
•
自動ダイヤル
ワンタッチダイヤル(10 件)
短縮ダイヤル(100 件)
グループダイヤル(最大 109 件)
手動ダイヤル([リダイヤル/ポーズ]使用)
ネットワーキング
•
•
•
•
•
•
•
•
•
同報送信(最大 111 件)
自動受信
FAX/TEL 自動切りかえ
電話機によるリモート受信(工場出荷時のリモート受信 ID:25)
着信音なしの受信
ECM の有効
通信管理レポート(20 通信ごとに印刷)
エラー送信レポート
発信元情報
電話仕様(MP740 のみ)
接続
電話機 / 留守番電話(CNG 信号)/ データモデム
フォトプリント仕様
インタフェース
カードスロット
用紙
•
•
•
•
•
•
•
•
•
•
レイアウト
• 普通紙
A4/ レター:フチあり / なし、インデックス(最大 70 画像)
• インクジェット官製はがき、ハイグレードコートはがき、フォト光沢ハガキ、プロフェッショナ
ルフォトはがき、官製はがき:
はがき:フチあり / なし、全体 / 半分、インデックス(最大 15 画像)
• プロフェッショナルフォトペーパー:
A4/L 判 /2L 判:フチあり / なし、インデックス
A4(最大 70 画像)、L 判(最大 12 画像)、2L 判(最大 24 画像)
• フォトシールセット:
2 × 1(2 面)、2 × 2(4 面)、3 × 3(9 面)、4 × 4(16 面)
印刷モード
•
•
•
•
•
普通紙
官製はがき
インクジェット官製はがき
ハイグレードコートはがき CH-201
フォト光沢ハガキ KH-201N
プロフェッショナルフォトはがき PH-101
プロフェッショナルフォトペーパー PR-101 A4/PR-101 L/PR-101 2L
スーパーフォトペーパー SP-101 A4/SP-101 L/SP-101 2L
マットフォトペーパー MP-101 A4/MP-101 L
フォトシールセット PSHRS
フチなし全面印刷
日付印刷
VIVID 写真印刷
DPOF 対応(インデックス印刷、枚数指定、画像指定、日付印刷、画像番号印刷)
フォトナビシート印刷
プリンタ仕様
印字方式
オンデマンドバブルジェット
給紙方法
自動給紙
193
付
録
プリンタ仕様
用紙の質量と最大積載枚数
普通紙(64g/m2): 約 150 枚(高さ 13 mm)
官製はがき:
40 枚
※その他の用紙の容量については 21 ページをご覧ください。
推奨用紙
推奨用紙については 21 ページをご覧ください。
印刷速度
• 白黒印字
最大印字幅
203.2 mm(フチなし印刷時 216.0 mm)
解像度
4800(横)× 1200(縦)dpi
高速:22 ページ/分
標準:13 ページ/分
• カラー印字 高速:14 ページ/分
標準:9 ページ/分
(キヤノン標準パターンに基づく)
スキャナ仕様
互換性
TWAIN / WIA(Windows XP のみ)
読み込み速度
• 白黒/グレースケール(300dpi)
: 最短速 5.3 秒/ページ(A4)*
• カラー(150dpi):
最短速 15.9 秒/ページ(A4)*
有効読み込み幅
214 mm
読み込み解像度
• 光学 1200 × 2400 dpi
• 最高 9600 dpi
読み込み画像処理
• ハーフトーン: グレー 256 階調
• カラー:
16,777,216 色
* 転送時間は含みません。
仕様は、予告なく変更することがあります。
194
◆ 索引
記号
(−)
(+)キー ............................................................. 14
/(スラッシュ)................................................................ 5
S
ScanGear MP ..........................................................119
SD メモリカード .......................................................... 49
数字
T
1 画像印刷.................................................................... 63
2 in 1 コピー................................................................ 33
TWAIN ......................................................................126
T シャツ転写紙 .................................................. 22, 189
A
U
ADF(自動給紙装置)..................................................... 12
清掃................................................................... 142
ADF(自動給紙装置)容量.......................................... 190
ArcSoft PhotoStudio .............................................. 119
USB ケーブル ............................................................118
USB ケーブル接続部 (パソコン接続部)........................ 13
B
BJ 名刺カード.................................................... 22, 189
C
CD-R ........................................................................... 76
印刷できる範囲 .................................................. 191
セットする ............................................................ 77
CD-R トレイガイド
取り付ける ............................................................ 76
取り外す ............................................................... 83
CF カードアダプタ ........................................................ 49
D
DPOF 印刷 ................................................................... 71
DVD-R......................................................................... 76
E
e.Typist エントリー................................................... 119
Easy-PhotoPrint/Easy-PhotoPrint Plus ................. 119
Easy-WebPrint......................................................... 119
I
IBM PC/AT 互換機 .................................................... 118
Internet Explorer...................................................... 118
L
LCD ディスプレイ.............................................. 14, 190
なにも表示されないとき...................................... 148
M
Microdrive メモリカード............................................... 49
MP Toolbox ....................................... 118, 119, 127
削除する ............................................................ 120
MP ドライバ................................................... 118, 119
削除する ............................................................ 121
O
OHP フィルム.................................................... 22, 189
P
PBX(構内電話交換機).............................................. 112
V
VIVID 写真印刷............................................................. 74
W
WIA ドライバ .............................................................119
X
xD Picture(ピクチャー)カード.................................. 49
Z
ZoomBrowser EX/PhotoRecord .............................119
あ
アクセスランプ............................................................. 13
アプリケーション........................................................119
アプリケーションガイド ................................................... 1
い
一般保護違反 ..............................................................156
イメージリピートコピー ........................................ 33, 43
インクジェット官製はがき.................................. 21, 186
インクジェット............................................................. 37
インクタンク
交換時期.............................................................131
交換する.............................................................132
種類 ...................................................................131
印刷
個別に設定をかえる.............................................125
中止する.............................................................124
プリントアドバイザーを使って設定をかえる .........124
印刷可能枚数 ..............................................................192
印刷する
CD-R に ............................................................... 76
ノズルチェックパターン ......................................135
フォトナビシート.................................................. 52
メモリカードから.................................................. 49
インサツデキナイ ファイルガアリマス..........................167
印刷できる範囲
はがき................................................................191
CD-R .................................................................191
封筒 ...................................................................191
用紙 ...................................................................190
印字方式.....................................................................193
195
付
録
インストール
ソフトウェア ..................................................... 118
ソフトウェアガイド.................................................. 8
インデックス印刷 .......................................................... 61
う
原稿台カバー .................................................................12
原稿台ガラス .................................................................13
原稿トレイ ....................................................................12
原稿排紙口 ....................................................................12
原稿リスト .........................................................98, 110
受付番号.................................................................... 112
こ
え
交換時期
インクタンク ......................................................131
高品位専用紙 ......................................................22, 188
コピー...........................................................................27
2 in 1 ..................................................................33
イメージリピート...................................................43
絵はがき ...............................................................35
拡大/縮小 ............................................................31
原稿の周囲が欠けないように ..................................47
左右反転 ...............................................................46
シール...................................................................39
仕様...................................................................192
フチなし全面 .........................................................41
メニュー ....................................................16, 174
コピー キー ...................................................................14
コンパクトフラッシュ Type Ⅰ / Ⅱ.................................49
エコノミーフォトペーパー .................................. 21, 188
絵はがきプリント .................................................. 33, 35
エラーランプ ................................................................ 14
お
往復はがき......................................................... 21, 186
オートシートフィーダ ................................................... 12
オープン ボタン ............................................................ 12
オンフック キー ............................................................ 15
か
カードサイズ ............................................................. 187
カードスロット ............................................................. 13
外形寸法.................................................................... 190
拡大/縮小キー ............................................................. 14
拡大/縮小
コピー .................................................................. 31
各部の名称.................................................................... 12
画質キー....................................................................... 14
画質をかえる ................................................................ 29
画質(解像度)をかえる ............................................. 102
画像
読み込む............................................................ 126
紙づまり.................................................................... 146
カラー キー .................................................................. 15
カラーと白黒をかえる ........................................ 29, 102
き
基本操作ガイド ................................................................ 1
キヤノン光沢紙 .................................................. 21, 188
強制上書きインストール ............................................. 154
共有プリンタで
印刷できない ..................................................... 157
く
クリーニングする
プリントヘッド .................................................. 137
クリック.......................................................................... 5
グループダイヤル
ダイヤル............................................................ 109
登録 ..................................................................... 93
グループダイヤル電話番号リスト ................................... 98
グレースケールコピー ................................................... 30
け
原稿
セットする............................................................ 19
原稿ガイド.................................................................... 12
196
さ
サイシン ノ ガゾウ ........................................................54
し
シールプリント......................................................33, 39
質量...........................................................................190
自動変倍コピー..............................................................32
自動リダイヤル...........................................................109
受信結果レポート ..........................................................98
手動送信 ....................................................................105
手動リダイヤル...........................................................109
使用環境 ....................................................................190
消費電力 ....................................................................190
す
スーパーフォトペーパー......................................21, 187
ズームコピー .................................................................32
スキャナ
仕様...................................................................194
スキャナユニット (プリンタカバー)..............................12
スキャンエリア
清掃...................................................................141
スキャン キー................................................................14
スタート キー................................................................15
ストップ/リセット キー................................................15
スピードダイヤル ..........................................................88
スマートメディア ..........................................................49
せ
清掃
ADF(自動給紙装置)..........................................142
スキャンエリア...................................................141
外側...................................................................143
内部...................................................................141
ローラ ............................................................... 143
設定をかえる.............................................................. 173
セットアップガイド .......................................................... 1
セット キー................................................................... 14
セットする
CD-R ................................................................... 77
原稿...................................................................... 19
はがき .................................................................. 26
封筒...................................................................... 24
用紙...................................................................... 23
全画像印刷.................................................................... 56
全面画像コピー .....................................................33, 47
トーン キー .................................................................. 15
取扱説明書 ...................................................................... 1
取り外しアイコン
表示されない ......................................................153
トレイカバー ................................................................ 12
そ
濃度(明るさ)をかえる ..................................... 30, 103
濃度キー....................................................................... 14
ノズルチェックパターン
印刷する.............................................................135
確認のしかた ......................................................136
操作の流れ
ファクス受信...................................................... 114
ファクス送信...................................................... 101
メンテナンス...................................................... 134
操作パネル.................................................................... 13
送信結果レポート .......................................................... 98
外付け機器接続部 .......................................................... 13
ソフトウェア.............................................................. 119
再インストール .................................................. 121
ソフトウェアガイド .......................................................... 1
インストール............................................................ 8
た
ダイヤル
グループダイヤル ............................................... 109
短縮ダイヤル...................................................... 108
ワンタッチダイヤル ............................................ 108
ダブルクリック ................................................................ 5
短縮 キー ...................................................................... 15
短縮ダイヤル
ダイヤル ............................................................ 108
登録...................................................................... 91
短縮ダイヤル電話番号リスト .......................................... 98
つ
通信管理レポート .......................................................... 98
通信中/メモリランプ.................................................... 14
て
定型変倍コピー ............................................................. 31
テンキー ....................................................................... 14
電源 .......................................................................... 190
電源が入らないとき .................................................... 148
電源(1 秒)キー .......................................................... 15
電源コード接続部 .......................................................... 13
電話回線接続部 ............................................................. 13
と
同報送信 .................................................................... 106
登録
グループダイヤル .................................................. 93
短縮ダイヤル......................................................... 91
発信元情報 ............................................................ 85
ワンタッチダイヤル ............................................... 89
に
入力
日付、時間 ........................................................... 85
ファクス / 電話番号、名前 ..................................... 86
文字、数字 ........................................................... 97
の
は
バージョンの競合........................................................155
ハイグレードコートはがき.................................. 21, 188
排紙トレイ ................................................................... 13
はがき
印刷できる範囲 ...................................................191
セットする ........................................................... 26
パソコンから印刷する .................................................122
パソコンからの送信 ....................................................107
発信元情報
登録 ..................................................................... 85
範囲指定印刷 ................................................................ 67
ひ
日付印刷....................................................................... 75
ふ
ファイル形式 ................................................................ 50
ファクス
仕様 ...................................................................192
メニュー.................................................... 16, 177
ファクス キー ............................................................... 14
ファクス受信できない .................................................158
ファクス送信できない .................................................160
フィーダカバー............................................................. 12
封筒 ............................................................................. 21
印刷できる範囲 ...................................................191
セットする ........................................................... 24
フォト光沢ハガキ............................................... 21, 188
フォトシールセット ........................................... 22, 189
フォトナビシート.......................................................... 49
印刷する............................................................... 52
メニュー............................................................... 17
フォトナビシート キー .................................................. 14
フォトプリント
仕様 ...................................................................193
メニュー.................................................... 17, 176
フォトプリント キー ..................................................... 14
197
付
録
フチなしコピー ..................................................... 33, 41
フチなし全面印刷 .......................................................... 72
普通紙 ............................................................... 21, 186
プッシュ信号 ............................................................. 112
プリントアドバイザー ................................................ 124
プリントヘッド
位置を調整する .................................................. 138
クリーニングする ............................................... 137
メンテナンス ..................................................... 134
プリントヘッドホルダ ................................................... 13
プロフェッショナルフォトカード ........................ 21, 187
プロフェッショナルフォトはがき ........................ 21, 187
プロフェッショナルフォトペーパー ..................... 21, 186
へ
ヘッドクリーニング.................................................... 137
ヘッドリフレッシング ................................................ 137
ま
マットフォトペーパー ........................................ 21, 187
マニュアルを表示する ...................................................... 6
マルチスキャン ............................................................. 19
マルチ通信結果レポート ................................................ 98
マルチメディア カード .................................................. 49
よ
用紙
印刷できる範囲...................................................190
サイズ................................................................186
サイズと種類の設定 ...............................................27
種類......................................................................21
積載枚数 ...............................................................21
セットする ....................................................21, 23
特徴...................................................................186
取り扱いと保管......................................................22
取り除きかた ......................................................145
用紙選択キー .................................................................14
用紙トレイ ....................................................................12
用紙トレイ容量...........................................................190
読み込む
アプリケーションから .........................................128
画像...................................................................126
方法...................................................................126
読み込めない
マルチスキャンで................................................165
読み込める範囲...........................................................191
ら
らくちん CD ダイレクトプリント for Canon................119
み
り
右クリック....................................................................... 5
ミラープリント ..................................................... 33, 46
リーガル ....................................................................186
リダイヤル/ポーズ キー................................................15
リムーバブルディスク
表示されない ......................................................153
む
六つ切 ....................................................................... 187
め
名刺プリント ........................................................ 33, 38
メール ....................................................................... 127
メニュー一覧 ..................................................... 16, 174
メニュー キー ............................................................... 14
メモリースティック....................................................... 49
メモリカード
差し込みかた ........................................................ 50
種類 ..................................................................... 49
取り出しかた ........................................................ 51
メモリクリアリスト....................................................... 99
メンテナンス
メニュー.................................................... 18, 178
も
モノクロ キー ............................................................... 15
や
やさしくファイリングエントリー ................................ 119
ゆ
ユーザデータ
メニュー.................................................... 18, 179
ユーザデータリスト....................................................... 98
198
ろ
ローラ
清掃...................................................................143
わ
ワンタッチダイヤル .......................................................15
ダイヤル ............................................................108
登録......................................................................89
ワンタッチダイヤル電話番号リスト.................................98
お問い合わせの前に
本書の「困ったときには」の章を読んでもトラブルの原因がはっきりしない、また解決しない場合には、次
の要領でお問い合わせください。
本機の故障の場合は?
お買い上げいただいた販売店またはお近くの
修理受付窓口に修理を依頼してください。
どのような対処をしても本機が動かなかったり、深
刻なエラーが発生して回復しない場合は、本機の故
障と判断されます。
別紙の「サービス&サポートのご案内」をご
覧ください。
パソコンなどのシステムの問題は?
パソコンを購入された販売店もしくは、パソ
本機の動作が正常に動作し、MP ドライバのインス
トールも問題なければ、USB ケーブルやパソコン
コンメーカーとご相談ください。
(OS 、メモリ、ハードディスク、インタフェース
など)に原因があると考えられます。
アプリケーションの問題のようだけど?
● アプリケーションメーカーの相談窓口にご
特定のアプリケーションで起きるトラブルは、アプ
リケーション固有の問題と考えられます。
● セットアップCD-ROMからインストールし
お客様相談センター
全国共通電話番号
相談ください。
たアプリケーションに関しては、
「サービス
&サポートのご案内」をご覧ください。
0570ー01ー9000
商品該当番号:【33】
;
修理の依頼方法について
●修理窓口へお持ちいただく場合
お買い上げいただいた販売店、または弊社修理受付窓口にお持ち込みください。
●修理窓口へ宅配便で送付していただく場合
本機が輸送中の振動で損傷しないように、なるべくご購入いただいたときの梱包材をご利用く
ださい。他の箱をご利用になるときは、丈夫な箱にクッションを入れて、本機がガタつかない
ようにしっかりと梱包してください。
お願い:保証期間中の保証書は、記入漏れのないことをご確認のうえ、必ず商品に添付、または商品と一
緒にお持ちください。保守サービスのために必要な補修用性能部品および消耗品の最低保有期間は、製品
の製造打ち切り後 7 年間です。
199
MP740/MP710 表2表3
ごあいさつ
このたびは、キヤノン《PIXUS MP740/MP710》をお買い上げいただきまして、まことにありがとうございます。本機
の機能を十分に発揮させて効果的にご利用いただくために、ご使用の前に取扱説明書をひととおりお読みください。
また、お読みになったあとは、必ず保管してください。操作中に使いかたがわからなくなったり、機能についてもっと詳しく
知りたいときにお役に立ちます。
電波障害規制について
この装置は、情報処理装置等電波障害自主規制協議会(VCCI)の基準に基づくクラス B 情報技術装置です。この装置は、
家庭環境で使用することを目的としていますが、この装置をラジオやテレビジョン受信機に近接して使用されると、受信障害
を引き起こすことがあります。
取扱説明書にしたがって正しい取り扱いをしてください。
国際エネルギースタープログラムについて
当社は、国際エネルギースタープログラムの参加事業者として、本製品が国際エネルギースタープログ
ラムの対象製品に関する基準を満たしていると判断します。
国際エネルギースタープログラムは、コンピュータをはじめとしてオフィス機器に関する日本および米国共通の省エネルギー
のためのプログラムです。このプログラムは、エネルギー消費が比較的少なく、その消費を効果的に抑えるための機能を備
えた製品の開発、普及の促進を目的としたもので、事業者の自主判断により、参加することができる任意制度となっていま
す。対象となる製品は、コンピュータ、ディスプレイ、プリンタ、ファクシミリ、複写機、スキャナおよび複合機(コンセント
から電力を供給されるものに限る)で、それぞれの基準並びにマーク(ロゴ)は、日米で統一されています。
使用済みインクタンク回収のお願い
キヤノンでは、資源の再利用のために、使用済みインクタンク、 BJ カートリッジの回収を推進しています。
この回収活動は、お客様のご協力によって成り立っております。
つきましては、“キヤノンによる環境保全と資源の有効利用”の取り組みの主旨にご賛同いただき、
回収にご協力いただける場合には、ご使用済みとなったインクタンク、 BJ カートリッジを、お近くの回収
窓口までお持ちくださいますようお願いいたします。
キヤノン販売ではご販売店の協力の下、全国に 3000 拠点をこえる回収窓口をご用
意いたしております。
また回収窓口に店頭用カートリッジ回収スタンドの設置を順次進めております。
回収窓口につきましては、下記のキヤノンのホームページ上で確認いただけます。
キヤノンサポートページ canon.jp/support
事情により、回収窓口にお持ちになれない場合は、使用済みインクタンク、 BJ
カートリッジをビニール袋などに入れ、地域の条例に従い処分してください。
Exif Print について
本機は、 Exif 2.2 (愛称「Exif Print」
)に対応しています。
Exif Print は、デジタルカメラとプリンタの連携を強化した規格です。
Exif Print 対応デジタルカメラと連携することで、撮影時のカメラ情報を活かし、それを最適化して、よりきれいなプリント
出力結果を得ることができます。
商標について
●
●
●
●
●
●
●
●
Canon およびキヤノンは、キヤノン株式会社の登録商標です。
PIXUS、 MP、 ScanGear および BJ は、キヤノン株式会社の商標です。
Microsoft® 、 Windows® は、米国 Microsoft Corporation の米国およびその他の国における登録商標です。
本書では、 Microsoft® Windows® XP、 Microsoft® Windows® Millennium Edition、 Microsoft® Windows®
2000、 Microsoft® Windows® 98 をそれぞれ Windows XP、 Windows Me、 Windows 2000、 Windows
98 と略して記載しています。
CompactFlash (コンパクトフラッシュ)は、 SanDisk Corporation の商標です。
MEMORY STICK (メモリースティック)は、ソニー株式会社の商標です。
SmartMediaTM(スマートメディア)は、株式会社東芝の商標です。
その他、記載の商品名、会社名は一般に各社の登録商標または商標です。
お問い合わせのシート
ご相談の際にはすみやかにお答えするために予め下記の内容をご確認のうえ、お問い合わせくださいますようお
願いいたします。
また、かけまちがいのないよう電話番号はよくご確認ください。
[プリンタの接続環境について]
プリンタと接続しているパソコンの機種( )
内蔵メモリ容量( MB )/ハードディスク容量( MB / GB )
使用している OS:Windows □ XP □ Me □ 2000 □ 98 (Ver. )
パソコン上で選択しているプリンタドライバの名称( )
ご使用のアプリケーションソフト名およびバージョン( ) 接続方法:□直結 □ネットワーク(種類: ) □その他( )
お客様へのお願い
●
●
●
●
本書の内容の一部または全部を無断で転載することは、禁止されています。
本書の内容に関しては、将来予告なく変更することがあります。
本書の内容については万全を期していますが、万一不審な点や誤り、記載漏れなどにお気づきの点がございましたら、最
寄りのお客様ご相談窓口までご連絡ください。
本書の記載内容以外でご使用になった場合は、上記にかかわらず責任を負いかねますので、ご了承ください。
接続ケーブルメーカー( )/品名( )
[プリンタの設定について]
プリンタドライバのバージョン NO. ( )
パソコン上のプリンタ設定でバージョン情報が確認できます。
[エラー表示]
エラーメッセージ(できるだけ正確に)
( )
エラー表示の場所:□パソコン □プリンタ
Copyright © 2004 CANON INC. ALL RIGHTS RESERVED
キヤノン販売株式会社
〒 108-8011 東京都港区港南 2-16-6
取扱説明書について
こんなことができます
はじめに
本機について/原稿を用意しよう
用紙をセットしよう
コピーをとろう
メモリカードから印刷しよう
CD-Rに直接印刷してみよう
取扱説明書
ファクスを使おう
ファクスの基本設定/ファクスを送信する
ファクスを受信する
基
本
操
作
ガ
イ
ド
パソコンでの使いかた
ソフトウェアについて/パソコンから印刷しよう
パソコンに画像を読み込もう
お手入れ
インクタンクを交換する/
プリントヘッドのメンテナンス/清掃する
困ったときには
MP740
MP710
付録
設定/仕様
本機で使用できるインクタンク番号は、以下のものです。
本機で使用できるインクタンク番号は
インクタンクを別途ご購入になる場合は
インクタンクを別途ご購入になる場合は、型番を間違えないように注意してください。
※インクタンクの交換については、132ページをお読みください。
HT1-1168-000-V.1.0
©CANON INC. 2004
PRINTED IN THAILAND
HT1-1168-000-V.1.0