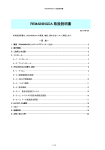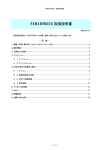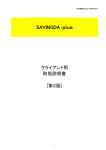Download DA管理コンソール取扱説明書(PDF形式、2.40Mバイト)
Transcript
DA 管理コンソール システム管理者用 取扱説明書 [第 2 版] DA 管理コンソール お使いになる前に この度は、「DA シリーズ」をお買いあげいただき、誠にありがとうございます。この取扱説明書は、システム管理者向 けの説明書となっており、DA 管理コンソールの機能、設定から運用方法までを解説いたします。 重要なお知らせ(注意事項) z DA 管理コンソールのご利用の前に、本書および使用許諾書の内容をご確認の上、正しくお使いください。 z DA 管理コンソールは簡易的なシステム制限を行うソフトウェアであり、完全なセキュリティを保障するもので はありません。従いまして、DA 管理コンソールを利用したことによる、いかなる損害に関しても当社は責任を 負いかねますので、予めご了承ください。 z DA 管理コンソールは、終日稼働するような PC での使用には対応しておりません。 z 制限を適用する PC のユーザーのアカウント種別は、標準ユーザーとすることを検討してください。 z 利用者が持つパソコンの知識によっては、制限を解除されることもございます。 z 利用者により故意に制限を解除しようとすると、動作が不安定になる場合もございます。 z お客様の利用機器・環境等により、制限が有効にならない場合がございます。導入前に、お客様の環境で 制限を行えることをご確認ください。 z 本書の内容は、将来予告なしに変更される場合があります。 z 本書の内容の一部、または全部を無断で転載することを禁止します。 Copyright (C) Hitachi KE Systems, Ltd. 2005-2009 All rights reserved. 他社製品の登録商標および商標についてのお知らせ □ Microsoft、Windows は米国 Microsoft Corp.の登録商標です。 □ その他、各会社名、各製品名は、各社の商標または登録商標です。 1 DA 管理コンソール 目次 お使いになる前に .............................................................................................................................................................................................1 重要なお知らせ(注意事項) .........................................................................................................................................................................1 他社製品の登録商標および商標についてのお知らせ.......................................................................................................................1 目次........................................................................................................................................................................................................................2 DA管理コンソールとは....................................................................................................................................................................................4 DA管理コンソールの動作環境について ..................................................................................................................................................4 DA管理コンソールで管理する環境とはなにか ............................................................................................. 5 導入の手順 .........................................................................................................................................................................................................6 1.DA管理コンソールのインストール ........................................................................................................................................................7 2.DA管理コンソールの起動と終了 ....................................................................................................................................................... 12 画面構成について ................................................................................................................................... 12 DA管理コンソールを起動する................................................................................................................... 13 DA管理コンソールを終了する................................................................................................................... 14 3.グループとメンバーの管理について................................................................................................................................................. 15 グループを追加する................................................................................................................................. 15 グループ名を変更する ............................................................................................................................. 17 グループを削除する................................................................................................................................. 18 メンバーを追加する ................................................................................................................................. 19 メンバーを移動する ................................................................................................................................. 20 メンバーの情報を変更する....................................................................................................................... 21 メンバーを削除する ................................................................................................................................. 22 4.クライアント情報について ..................................................................................................................................................................... 23 基本情報 ................................................................................................................................................ 23 システム情報........................................................................................................................................... 24 デバイス情報 .......................................................................................................................................... 26 アプリケーション情報 ............................................................................................................................... 27 5.制限設定について................................................................................................................................................................................... 28 ハードウェア制限の設定 .......................................................................................................................... 29 ソフトウェア制限の設定............................................................................................................................ 33 ファイルアクセス制限の設定 .................................................................................................................... 37 印刷制限の設定...................................................................................................................................... 40 ログレベルの設定.................................................................................................................................... 41 6.レポート機能について............................................................................................................................................................................ 42 レポート機能一覧 .................................................................................................................................... 42 資産情報レポート .................................................................................................................................... 43 省電力情報レポート................................................................................................................................. 44 PC/HDD稼働情報レポート ....................................................................................................................... 45 ログ情報レポート ..................................................................................................................................... 46 7.その他の機能について ......................................................................................................................................................................... 47 アラートメール設定 .................................................................................................................................. 47 表示情報設定 ......................................................................................................................................... 48 ログ保存期間設定 ................................................................................................................................... 49 起動パスワード変更 ................................................................................................................................ 50 管理コンソールについて........................................................................................................................... 51 2 DA 管理コンソール 制限設定のインポート.............................................................................................................................. 52 制限設定のエクスポート........................................................................................................................... 54 8.制限設定をクライアントPCに配布する ............................................................................................................................................ 56 制限設定のクライアントPCへの適用方法.................................................................................................. 56 クライアントPCから情報を取得する方法.................................................................................................... 60 9.DA管理コンソールのアンインストール............................................................................................................................................. 64 制限事項........................................................................................................................................................................................................... 65 (付録1)ファイアウォールの設定方法..................................................................................................................................................... 66 3 DA 管理コンソール DA 管理コンソールとは 「DA Premium」は、SAVINGDA/REMAININGDA/SECUREDA を統合して各種設定、情報収集を一元管理するための 製品です。DA Premium は、クライアント PC 上で動作する DA シリーズ製品を包括的に管理する統合管理コンソール を持ちます。本ソフトウェアは次の DA シリーズをサポートします。 z REMAININGDA - HDD の使用状況を監視し、システムのダウンタイムを最小化します。 z SAVINGDA – クライアント PC を節電状態に移行し、消費電力を削減します。 z SECUREDA – クライアント PC にセキュリティ設定を適用し、情報漏洩のリスクを低減します。 DA 管理コンソールの動作環境について DA 管理コンソールの動作環境は以下のとおりです。 DA 管理コンソール 対応 OS サーバー版 Microsoft® Windows® Server 2003 R2 Service Pack 2 Microsoft® Windows® Server 2008 Service Pack 2 標準版 Microsoft® Windows® XP Professional Service Pack 3 Microsoft® Windows® Vista Business Service Pack 2 Microsoft® Windows® 7 Professional また、サーバー版をインストールする環境には、Microsoft SQL Server がインストールされている必要があります。 DA 管理コンソール 対応 SQL Server サーバー版 Microsoft® SQL Server® 2005 Service Pack 3 Microsoft® SQL Server® 2008 Service Pack 1 ※Express Edition は動作保証の対象外 4 DA 管理コンソール DA 管理コンソールで管理する環境とはなにか 「DA 管理コンソール」では、制限設定とグループは 1 対 1 で関連づけられており、グループに登録されているメンバ ー(クライアント PC)すべてに対し、グループの制限設定を適用することができます。 部署、あるいは PC 利用者の役割等に基づいてグループ分けを行い、グループ毎に適切な制限設定を作成/適用 することが出来ます。 <DA 管理コンソールにおける、制限設定ファイルとグループ・メンバー(クライアント PC)関係図> 5 DA 管理コンソール 導入の手順 DA 管理コンソールによる制限設定の基本的な手順は以下のとおりです。 各手順における詳細な操作方法については、それぞれに対応する項目を参照してください。 1.管理者 PC に「DA 管理コンソール」をインストールする。 ↓ 2.「DA 管理コンソール」の設定をする。 ※グループ登録を行います。 ↓ 3.「DA 管理コンソール」で、制限設定を行う。 ※グループ毎の制限設定を行います。 ↓ 4.クライアント PC に DA クライアントをインストールする。 ↓ 5.メンバーの登録を行う(自動登録)。 ↓ 6.制限設定をクライアント PC に配信する。 ※上記3.で行った制限設定を配信することにより、クライアント PC に制限が適用されます。 ↓ 7.クライアント PC から情報を取得し、管理する。 ↓ 8.取得した情報をもとに、制限内容および管理環境を見直しする。 6 DA 管理コンソール 1.DA 管理コンソールのインストール 管理者用 PC に、クライアントの管理や制限設定を行う「DA 管理コンソール」をインストールします。 インストールを行う前に、OS が対応 OS であることを確認してください。 また古いバージョンがインストールされている場合、先にアンインストールを行ってください。 【標準版およびサーバー版のインストール】 1. 管理者 PC で、インストール CD の“Server”フォルダにある“Setup.exe”を実行してください。 2. ランタイムが未インストールの場合は、まずランタイムの使用許諾契約書が画面に表示されます。使用許諾契 約書をお読みになり、内容に同意していただければ「同意する」を押してください。内容に同意していただけない 場合は、「同意しない」を押してインストールを中断してください。 ※ランタイムが既にインストールされている場合は、2~3 の画面は省略されます。 <ランタイム使用許諾契約書画面> 3. 「同意する」を押すとランタイムのインストールを開始します。 <ランタイムインストール中画面> 7 DA 管理コンソール 4. ランタイムのインストールが終了したら、DA 管理コンソールのインストールとなります。 次の画面が表示されたら、「次へ」を押してください。 <インストーラ起動時画面> 5. 使用許諾契約書が画面に表示されます。使用許諾契約書をお読みになり、内容に同意していただければ「同意 する」をチェックして「次へ」を押してください。内容に同意していただけない場合は、「キャンセル」を押してインス トールを中断してください。 <インストーラ使用許諾契約書画面> 8 DA 管理コンソール 6. ネットワークに用いるポート番号を登録する画面が表示されます。 特に不都合が無い限り、デフォルト設定のままで「次へ」を押してください。 他のアプリケーションで使用している場合は、別のポート番号で登録してください。 <ポート番号登録画面> 7. サーバー版の場合のみ、データベースを作成する Microsoft SQL Server のインスタンス名を入力する画面が表 示されますので、入力して「次へ」を押してください。 再インストールなどで既にデータベースがある場合は、インスタンス名を入力しないでください。 <インスタンス名入力画面> 9 DA 管理コンソール 8. インストール先を指定する画面が表示されます。 特に不都合が無い限り、デフォルト設定のままで「次へ」を押してください。 <インストール先指定画面> 9. インストールの準備が完了すると、下記のインストールの確認を示す画面が出ますので、「次へ」を押してくださ い。 <インストールの確認画面> 10. インストールが完了すると、下記の画面が出ますので、「閉じる」を押して、インストールを終了してください。 <インストール完了画面> 10 DA 管理コンソール 11. ネットワークを利用した制限設定ファイルの配信、およびクライアント PC からの情報取得機能を利用する場合 は、ファイアウォールの設定を行います。 ※「DA 管理コンソール」はポート「8600」~「8602」を使用します。 Windows ファイアウォールを使用している場合の設定方法については、『(付録1)ファイアウォールの設定方法』を 参照してください。 その他のファイアウォールアプリケーションを使用している場合は、取扱説明書を参照してください。 11 DA 管理コンソール 2.DA 管理コンソールの起動と終了 ここでは、「DA 管理コンソール」の起動/終了方法について説明します。 画面構成について DA 管理コンソールの画面構成を説明します。 ※本説明書では、以後、以下の画面に赤色で示すように、画面左側をツリービュー、右側をメインビュー、画面上部 (ファイルやヘルプと表示されている部分)をメニューバーと呼称します。 メインビューには、大きく分けて『全体管理情報』と『クライアント情報』の2通りがあります。 メニューバー メインビュー ツリービュー <DA 管理コンソール画面> 12 DA 管理コンソール DA 管理コンソールを起動する 1. 管理者 PC で「DA 管理コンソール」を起動します。 ※「DA 管理コンソール」の起動は、「スタート」→「すべてのプログラム」→「DA 管理コンソール」の順に移動し、 「DA 管理コンソール」をクリックします。 2. DA 管理コンソールが起動すると、起動パスワードの入力画面が表示されます。 <起動パスワード入力画面> 起動パスワードとは、半角の英大文字 (A~Z) ・英小文字 (a~z) ・数字 (0~9) の組み合わせからなる 3 ~32 文字の文字列です。 初回起動時に入力した文字列が、管理者パスワードになります。 また、管理者パスワードは、後で変更することが可能です。 13 DA 管理コンソール DA 管理コンソールを終了する 1. メニューバーの、[ファイル]-[コンソールの終了]をクリックします。 <コンソールの終了> 2. クリックすると、次に示す DA 管理コンソールの終了確認画面が表示されます。 「はい」をクリックすると、DA 管理コンソールを終了します。 <DA 管理コンソール終了確認画面> 14 DA 管理コンソール 3.グループとメンバーの管理について ここでは、グループとメンバーの管理について説明します。 グループを追加する 1. ツリービューから「全体」を右クリックすると、コンテキストメニューに「グループ追加」が表示されます。 <グループ管理情報管理画面> 2. グループを追加する場合は、「グループ追加」をクリックすると次の画面が表示されます。 <グループ追加画面:編集> 15 DA 管理コンソール 3. グループ名に追加するグループ名を入力して「OK」をクリックすると、ツリービューにグループが追加されます。 <グループ追加後画面> 16 DA 管理コンソール グループ名を変更する 1. ツリービューからグループ名を変更するグループを右クリックすると、コンテキストメニューに「名前を変更」が表 示されます。 グループ名を変更する場合は、「名前を変更」をクリックすると次の画面が表示されます。 <グループ管理情報管理画面> 2. グループ名を変更する場合は、「名前を変更」をクリックすると次の画面が表示されます。 <グループ名変更画面:編集> 3. グループ名に変更後の名称を入力して「OK」をクリックすると、グループ名が変更されます。 17 DA 管理コンソール グループを削除する 1. ツリービューから、削除したいグループを右クリックし、コンテキストメニューから「グループの削除」をクリックしま す。 <グループの削除メニュー> 2. 「グループの削除」をクリックすると、次に示すような削除を確認する画面が表示されます。 <グループの削除:確認画面> 3. 「はい」をクリックすると、ツリービューから、グループが削除されます。 【注意事項】グループを削除した場合は元に戻せません。 18 DA 管理コンソール メンバーを追加する クライアントPCに、DA Premium クライアントをインストールすると、管理者用PCにメンバーへの追加要求が通知さ れ、「未割り当て」に自動登録されます。 19 DA 管理コンソール メンバーを移動する ツリービューから移動したいメンバーを選択して、移動先のグループにドラッグアンドドロップすると、グループ間をメ ンバーが移動します。 <グループ移動前画面> <グループ移動後画面> 20 DA 管理コンソール メンバーの情報を変更する 1. ツリービューで変更するメンバーが所属するグループを展開します。 情報を変更するメンバーを右クリックして、コンテキストメニューから「名前の変更」をクリックします。 <メンバー情報画面> 2. クリックすると次の画面が表示されます。 変更するクライアント名に変更後の値を入力した後「OK」ボタンをクリックすると、ツリービューに変更が反映され ます。 <名前の変更画面:編集> 21 DA 管理コンソール メンバーを削除する 1. ツリービューで削除するメンバーが所属するグループを展開すると、グループの下にメンバーが表示されます。 <メンバーリスト画面> 2. メンバーを右クリックして、コンテキストメニューから「クライアントの削除」をクリックすると、次の画面が表示され ます。 <メンバーの削除:確認画面> 3. 「はい」ボタンをクリックすると、ツリービューのメンバーリストから、選択したメンバーが削除されます。 22 DA 管理コンソール 4.クライアント情報について ここでは、クライアント情報について説明します。 基本情報 システム情報には、以下の情報が表示されています。 z SECUREDA のインストールバージョン、設定リビジョン、最終反映日時 z SAVINGDA のインストールバージョン z REMAININGDA のインストールバージョン z 現在時刻から5日以内のアラート ツリービューにて、情報を表示したいクライアントをクリックします。 「基本情報」タブをクリックすると、クライアントの基本情報が表示されます。 <基本情報> 23 DA 管理コンソール システム情報 システム情報には、以下の情報が表示されています。 z 最終更新日時 z ホスト名(クライアント PC のフル コンピュータ名) z MAC アドレス(クライアントPCのMACアドレス) z IPアドレス(クライアントPCのIPアドレス) z OS 名(クライアント PC にインストールされている OS の名前) z OS バージョン(クライアント PC にインストールされている OS のバージョン情報) z OS サービスパック(クライアント PC にインストールされている OS サービスパックの情報) z OS プロダクト ID(クライアント PC にインストールされている OS の製品 ID 情報) z PC モデル名(クライアント PC の製品名) z CPU 名(クライアント PC に搭載されている CPU の名前) z CPU 詳細(クライアント PC に搭載されている CPU の詳細) z 物理メモリ量(クライアント PC に搭載されているメモリの容量) ツリービューにて、情報を表示したいクライアントをクリックします。 「システム情報」タブをクリックすると、クライアントのシステム情報が表示されます。 <システム情報> 24 DA 管理コンソール メインビューの画面右上部にある「タスク情報表示」ボタンをクリックすると、タスク情報の表示を行います。 【注意事項】 z タスクリストを取得できるのは、ネットワークに接続しているクライアント PC のみです。 z 取得したタスクリストは、「DA 管理コンソール」から取得した時点のものです。 z 取得したタスクリストは、制限設定更新の目安として利用する機能です。 z 「DA 管理コンソール」は、タスクリストの保存・管理を行いません。 <タスク情報結果画面> 25 DA 管理コンソール デバイス情報 ハードウェア情報には、クライアント PC が使用しているデバイスの情報が表示されています。この情報は、デバイス マネージャ上で閲覧できる情報と同等のものです。 「DA 管理コンソール」ではハードウェア情報の表示形式として、「ツリー表示」と「リスト表示」の 2 種類を用意してあり ます。 ツリービューにて、情報を表示したいクライアントをクリックします。 「デバイス情報」タブをクリックすると、クライアントのデバイス情報が表示されます。 <デバイス情報:ツリー表示> <デバイス情報:リスト表示> 26 DA 管理コンソール アプリケーション情報 アプリケーション情報には、クライアント PC にインストールされているアプリケーションが表示されます。この情報は、 「コントロールパネル」の「プログラムの追加と削除」で表示される内容と同等のものです。 ツリービューにて、情報を表示したいクライアントをクリックします。 「アプリケーションデバイス情報」タブをクリックすると、クライアントのアプリケーションデバイス情報が表示されます。 <アプリケーション情報> 27 DA 管理コンソール 5.制限設定について ここでは、『ハードウェア制限』、『ソフトウェア制限』、『ファイルアクセス制限』、『印刷制限』、『ログレベル設定』の設 定について説明します。 【注意事項】 制限の適用単位は、グループ毎になります。また、グループの制限設定は、すべてのメンバーに適用されます。 28 DA 管理コンソール ハードウェア制限の設定 1. ツリービューから制限内容を変更するグループ名を右クリックして、コンテキストメニューから「グループの制限 設定」をクリック、または、ツリービューから制限内容を変更するグループ名をクリックして、画面右上部の「制限 設定」ボタンをクリックすると、「グループ設定」が表示されます。 2. 「グループ設定」で、「ハードウェア制限」タブをクリックすると、次に示すようなハードウェア制限設定画面が表示 されます。 <ハードウェア制限設定画面> 3. 制限を変更するには、画面左部に表示されている「制限対象ハードウェア」から制限したいハードウェアをクリ ックします。クリックすると、設定詳細部(□(青四角)で囲まれている部分)が切り替わりますので、それぞれの デバイスに適用したい設定を選択してください。 29 DA 管理コンソール 【「指定したデバイスのみ許可」選択時におけるデバイス設定方法について】 ※CD/DVD/BD・IEEE1394・PC カード・ポート・ネットワークアダプタ・SCSI と RAID コントローラの み ※「指定したデバイスのみ許可」におけるデバイス制限では、予めクライアント PC のハードウェア情報を取得してお く必要があります。クライアント PC から情報を取得する方法については、「8.制限設定をクライアントPCに配布す る」の「クライアントPCから情報を取得する方法」を参照してください。 1. 制限対象ハードウェアの一覧から「デバイス識別」制限が可能なデバイスをクリックします。 2. □(青四角)で囲まれている部分の表示が切り替わったら、「指定したデバイスのみ許可」を選択します。 3. 設定詳細部の下にある、「追加」ボタンが選択可能になりますので、クリックします。 4. クライアント PC のハードウェア情報がある場合、「追加」ボタンをクリックすると管理しているクライアントPCに 接続されているデバイスの一覧がリスト表示されます。使用 PC の欄には、デバイス名の欄に表示されている デバイスを使用しているクライアント PC 名が表示されます。 <デバイス追加画面> 5. デバイスリストから、使用を許可するデバイスを選択し「追加」ボタンをクリックします。 6. デバイスインスタンス ID リスト内に、選択したデバイスのデバイスインスタンス ID が追加されます。 30 DA 管理コンソール 【「指定した機種のみ許可」または 「指定した個別機器のみ許可」選択時における デバイスの設定方法について(USBデバイスのみ)】 1. 予め、登録したい USB デバイスを管理者 PC に接続し、利用できる状態にします。 2. メインビューから「USB デバイス」のボタンをクリックします。 3. □(青四角)で囲まれている部分の表示が切り替わったら、「指定した機種のみ許可」もしくは「指定した個別機 器のみ許可」を選択します。 4. 設定詳細部の下にある、「追加」ボタンが選択可能になりますので、クリックします。 5. 「追加」ボタンをクリックすると、以下のような「USB 機器追加」画面が表示されますので、「USB 機器検索」ボタ ンをクリックしてください。管理者 PC に接続されている USB デバイスが全てリストアップされます。 ※デバイスによっては、デバイス名が表示されない場合があります。 <USB 機器検索結果画面> 6. リストから、使用を許可したいデバイスを選択し「追加」ボタンをクリックします。 7. デバイスインスタンス ID リストに、選択した USB デバイスのデバイスインスタンス ID が追加されます。 31 DA 管理コンソール 【設定されたデバイスの削除方法について】 ※CD/DVD/BD・IEEE1394・PC カード・ポート・ネットワークアダプタ・SCSI と RAID コントローラ・ USB デバイスのみ 【指定したデバイスのみ許可】、および【指定した機種/個別機器のみ許可】で登録したデバイスを削除する手順を説 明します。 1. ツリービューに表示されている、制限を設定したいグループのハードウェア制限をクリックして、メインビューをハ ードウェア制限設定画面にします。 2. メインビューから「デバイス識別」制限が可能なデバイス、または USB デバイスのボタンをクリックします。 3. 設定詳細部に表示されているデバイスの一覧から削除するデバイスを選択します。 4. デバイスを選択した後、設定詳細部の「削除」ボタンをクリックすると、確認メッセージが表示されます。 5. 選択したデバイスを削除する場合は「はい」、キャンセルする場合は「いいえ」をクリックしてください。 【注意事項】 削除したデバイス設定は、元に戻すことは出来ません。再度使用可能にする場合は、デバイスを登録してください。 32 DA 管理コンソール ソフトウェア制限の設定 1. ツリービューから制限内容を変更するグループ名を右クリックして、コンテキストメニューから「グループの制限 設定」をクリック、または、ツリービューから制限内容を変更するグループ名をクリックして、画面右上部の「制限 設定」ボタンをクリックすると、「グループ設定」が表示されます。 2. 「グループ設定」で、「ソフトウェア制限」タブをクリックすると、次に示すような制限システムソフトウェアの一覧が 表示されます。 <ソフトウェア制限> 3. 【ファイル名制限/ウィンドウスタイル制限】リスト内に登録されている文字列を確認し、リストの上に表示されて いる、以下の2つラジオボタンのいずれかを選択します。 ①「制限しない」 ②「制限する」 33 DA 管理コンソール 【その他のソフトウェア設定について】 【注意事項】 管理コンソールと、SECUREDA を同じ PC にインストールして使われる場合、下記のファイル名や、下記の文字列を 含む文字列を制限してしまうと、管理コンソールが起動できなくなってしまいます。 SECUREDA の制限設定も変更できなくなってしまいますので、ご注意ください。 ① DAConsole.exe ② Manager.exe ③ Guide.exe 管理コンソールが起動しなくなってしまう設定例: 設定した文字列 1. 現象 *Console.exe “DAConsole.exe”が起動しなくなります。 Man* “Manager.exe”が起動しなくなります。 メインビューで「制限設定」ボタンをクリック、「ソフトウェア制限」タブを選択して、右下部にある「その他のソフト ウェア設定」ボタンをクリックします。 <ソフトウェア制限> 34 DA 管理コンソール 2. 下記の「その他のソフトウェア設定」画面が表示されますので、「追加」ボタンをクリックします。 <その他のソフトウェア設定画面> 3. 次の画面が表示されますので、追加する文字列を入力し「OK」ボタンをクリックすると、制限文字列が追加され ます。 <制限文字列の追加画面> 35 DA 管理コンソール 4. 「追加」した制限文字列をクリックして「編集」ボタンをクリック、または、「追加」した制限文字列をダブルクリック します。 <その他のソフトウェア設定画面> 5. 次の画面が表示されますので、制限文字列を編集してください。 <制限文字列の編集画面> 36 DA 管理コンソール ファイルアクセス制限の設定 【注意事項】 z ファイルアクセス制限機能は Windows 7 では動作しません。 【ファイルアクセス制限の追加方法】 1. ツリービューから制限内容を変更するグループ名を右クリックして、コンテキストメニューから「グループの制限 設定」をクリック、または、ツリービューから制限内容を変更するグループ名をクリックして、画面右上部の「制限 設定」ボタンをクリックすると、「グループ設定」が表示されます。 2. 「グループ設定」で、「ファイルアクセス制限」タブをクリックすると、下記に示す画面が表示されます。 <ファイルアクセス制限画面> 3. 制限文字列を追加するには、「追加」ボタンをクリックします。クリックすると、下記に示す画面が表示されますの で、追加する文字列を入力してください。 <制限文字列の追加画面> 37 DA 管理コンソール 【ファイルアクセス制限の編集方法】 1. ツリービューから制限内容を変更するグループ名を右クリックして、コンテキストメニューから「グループの制限 設定」をクリック、または、ツリービューから制限内容を変更するグループ名をクリックして、画面右上部の「制限 設定」ボタンをクリックすると、「グループ設定」が表示されます。 2. 「グループ設定」で、「ファイルアクセス制限」タブをクリックすると、下記に示す画面が表示されます。 <ファイルアクセス制限画面> 3. 制限文字列を編集するには、編集する制限文字列を選択して、「編集」ボタンをクリックします。クリックすると、 下記に示す画面が表示されますので、変更する文字列を入力してください。 <制限文字列の編集画面> 38 DA 管理コンソール 【ファイルアクセス制限の削除方法】 1. ツリービューから制限内容を変更するグループ名を右クリックして、コンテキストメニューから「グループの制限 設定」をクリック、または、ツリービューから制限内容を変更するグループ名をクリックして、画面右上部の「制限 設定」ボタンをクリックすると、「グループ設定」が表示されます。 2. 「グループ設定」で、「ファイルアクセス制限」タブをクリックすると、下記に示す画面が表示されます。 <ファイルアクセス制限画面> 3. 制限文字列を削除するには、削除する制限文字列を選択して、「削除」ボタンをクリックすると削除されます。 39 DA 管理コンソール 印刷制限の設定 1. ツリービューから制限内容を変更するグループ名を右クリックして、コンテキストメニューから「グループの制限 設定」をクリック、または、ツリービューから制限内容を変更するグループ名をクリックして、画面右上部の「制限 設定」ボタンをクリックすると、「グループ設定」が表示されます。 2. 「グループ設定」で、「印刷制限」タブをクリックすると、下記に示す画面が表示されます。 <印刷制限画面> 3. 印刷制限する場合はチェックボックスをオンに、制限しない場合にはチェックボックスをオフに設定してください。 40 DA 管理コンソール ログレベルの設定 1. ツリービューから制限内容を変更するグループ名を右クリックして、コンテキストメニューから「グループの制限 設定」をクリック、または、ツリービューから制限内容を変更するグループ名をクリックして、画面右上部の「制限 設定」ボタンをクリックすると、「グループ設定」が表示されます。 2. 「グループ設定」で、「ログレベル設定」タブをクリックすると、下記に示す画面が表示されます。 <ログレベル設定画面> 3. 「PC 動作ログ」、「ファイルアクセスログ」、「デバイスログ」、「アプリケーションログ」、「印刷ログ」をそれぞれ選 択してください。 ログ名称 設定内容 PC 動作ログ 記録しない/すべて記録する ファイルアクセスログ 記録しない/アラートのみ記録する/すべて記録する デバイスログ 記録しない/アラートのみ記録する/すべて記録する アプリケーションログ 記録しない/アラートのみ記録する/すべて記録する 印刷ログ 記録しない/アラートのみ記録する/すべて記録する 【注意事項】 ファイルアクセスログを“すべてを記録する”に設定すると、OS がアクセスするファイルの記録もログに残すため、 大量のログが発生します。管理コンソールは大量のログを記録すると動作が極端に遅くなりますので、適切なレベ ルで運用してください。 また、Windows7 では、コピーや移動操作など、一部のファイルアクセスは記録できません。 41 DA 管理コンソール 6.レポート機能について ここでは、結果レポートの印刷機能について説明します。 レポート機能一覧 メニューバーの「レポート」メニューにて、下記に示すコンテキストメニューから各レポートをクリックすると、結果レポ ートを出力します。 <レポートメニュー> レポート一覧および機能概要を下記に示します。 No. 1 メニュー 資産情報 レポート名 概要 資産情報 システム情報、デバイス情報、アプリケーシ ョン情報を出力します。 2 省電力情報 省電力情報 省電力量を出力します。 3 稼働情報 PC/HDD 稼働情報 PC/HDD の累計稼働時間、および HDD の S.M.A.R.T.ステータスを出力します。 4 ログ情報 ログ情報 ログ種別毎にログ情報を出力します。 42 DA 管理コンソール 資産情報レポート 1. メインメニューから、[レポート]-[資産情報]をクリックすると、次の入力ダイアログが表示されます。 <資産情報:入力ダイアログ> 2. 条件を設定して、システム情報、または、デバイス情報、または、アプリケーション情報の「レポート作成」ボタン をクリックすると、クリスタルレポートビューアーが起動しますので、画面左上の「レポートの印刷」アイコンをクリ ックしてください。プリンタの印刷ダイアログが開きますので、印刷を実行して下さい。 <クリスタルレポートビューアー> 「CSV 出力」ボタンをクリックすると、カンマ区切りの CSV 形式ファイルをマイドキュメントに出力します。 43 DA 管理コンソール 省電力情報レポート 1. メインメニューから、[レポート]-[省電力情報]をクリックすると、次の入力ダイアログが表示されます。 <省電力情報:入力ダイアログ> 2. 条件を設定して、「レポート作成」ボタンをクリックすると、クリスタルレポートビューアーが起動しますので、画面 左上の「レポートの印刷」アイコンをクリックしてください。プリンタの印刷ダイアログが開きますので、印刷を実行 して下さい。 <クリスタルレポートビューアー> 「CSV 出力」ボタンをクリックすると、カンマ区切りの CSV 形式ファイルをマイドキュメントに出力します。 44 DA 管理コンソール PC/HDD 稼働情報レポート 1. メインメニューから、[レポート]-[稼働情報]をクリックすると、次の入力ダイアログが表示されます。 <ログ情報:入力ダイアログ> 2. 条件を設定して、「レポート作成」ボタンをクリックすると、クリスタルレポートビューアーが起動しますので、画面 左上の「レポートの印刷」アイコンをクリックしてください。プリンタの印刷ダイアログが開きますので、印刷を実行 して下さい。 <クリスタルレポートビューアー> 「CSV 出力」ボタンをクリックすると、カンマ区切りの CSV 形式ファイルをマイドキュメントに出力します。 45 DA 管理コンソール ログ情報レポート 1. メインメニューから、[レポート]-[ログ情報]をクリックすると、次の入力ダイアログが表示されます。 <ログ情報:入力ダイアログ> 2. 条件を設定して、「レポート作成」ボタンをクリックすると、クリスタルレポートビューアーが起動しますので、画面 左上の「レポートの印刷」アイコンをクリックしてください。プリンタの印刷ダイアログが開きますので、印刷を実行 して下さい。 <クリスタルレポートビューアー> 「CSV 出力」ボタンをクリックすると、カンマ区切りの CSV 形式ファイルをマイドキュメントに出力します。 46 DA 管理コンソール 7.その他の機能について ここでは、その他の機能について説明します。 アラートメール設定 メニューバーから[設定]-[アラートメール設定]をクリックすると、次のアラートメール設定画面が表示されます。 アラートメールを送信する場合は、画面一番上部の「アラートメールを送信する」チェックボックスを ON にして、各設 定を入力してください。 アラートメール送信が不要の場合は「アラートメールを送信する」チェックボックスを OFF にしてください。 それぞれ入力した後に「OK」ボタンをクリックして、アラートメールの設定を完了してください。 <アラートメール設定画面> ● 送信時間:アラートメールを送信する時刻を3つまで設定可能です。 ● 送信先メールアドレス:アラートメールの送信先メールアドレスを設定します。 ● メールアカウント名:SMTP サーバーのアカウント名を設定します。 ● パスワード:SMTP サーバーのパスワードを設定します。 ● 送信者メールサーバー:SMTP サーバーのアドレスを設定します。 ● ポート番号:SMTP サーバーのポート番号を設定します。 47 DA 管理コンソール 表示情報設定 メニューバーから[設定]-[表示情報設定]をクリックすると、次の表示情報設定画面が表示されます。 それぞれ入力した後に「OK」ボタンをクリックして、表示情報の設定を完了してください。 <表示情報設定画面> ● 表示するアラート:『全体管理画面』、『グループ管理画面』の「指定時間内に発生したアラート」の指定時間 を設定する。 ● 未通知クライアント:『全体管理画面』、『グループ管理画面』の「指定日数通知の無いクライアント」の指定 日数を設定する。 48 DA 管理コンソール ログ保存期間設定 メニューバーから[設定]-[ログ保存期間設定]をクリックすると、次のログ保存期間設定画面が表示されます。 入力した後に「OK」ボタンをクリックして、ログ保存期間の設定を完了してください。 <ログ保存期間設定画面> 「DA 管理コンソール」は、登録された全てのグループの全てのメンバーの「監視記録ファイル」を随時収集して、管理 PC内に蓄えています。 そして、「DA 管理コンソール」は、その起動時に、蓄えられている全ての「監視記録ファイル」の日付をチェックして、 保存期間を超過している「監視記録ファイル」が存在しているかどうかのチェックを行います。 この機能は、その最大保存期間を変更するための機能です。 【注意事項】 標準版の管理コンソールにはログの件数に制限があります。ログを追加登録するときに 55 万件を超えている場合、 古いものから削除して 55 万件にしてからログの追加を行います。 49 DA 管理コンソール 起動パスワード変更 メニューバーから[設定]-[起動パスワード変更]をクリックすると、次の起動パスワード変更画面が表示されます。 「現在の起動パスワード」に現在のパスワード、「新しい起動パスワード」と「新しい起動パスワードの再入力」に新し く設定するパスワードをそれぞれ入力した後に「OK」ボタンをクリックして、パスワードの変更を完了してください。 <起動パスワード変更画面> ※起動パスワードとは、半角の英大文字 (A~Z) ・英小文字 (a~z) ・数字 (0~9) の組み合わせからなる 3~32 文字の文字列です。 50 DA 管理コンソール 管理コンソールについて メニューバーから[ヘルプ]-[管理コンソールについて]をクリックすると、次のバージョン情報および管理者情報画面 が表示されます。 <バージョン情報および管理者情報画面> 51 DA 管理コンソール 制限設定のインポート 他のグループ用に作成された制限設定ファイル、または、他の管理PCで作成された制限設定ファイルを読み込ん で、その制限設定内容を別のグループに適用することができます。 1. 「DA 管理コンソール」を起動します。 2. ツリービューから、制限設定ファイルを読み込むグループを右クリックします。 3. コンテキストメニューから「制限設定のインポート」をクリックします。 <グループ管理画面> 4. 「制限設定ファイルの指定(ファイルを開く)」ダイアログ画面が表示されます。 <「ファイルを開く」画面> 52 DA 管理コンソール 5. この画面で、ファイルを選択して「開く」ボタンをクリックすると、その制限設定ファイルが「DA 管理コンソール」に 読み込まれ、選択したグループに適用されます。 53 DA 管理コンソール 制限設定のエクスポート 制限設定ファイルの保存方法を下記に示します。 z グループの制限設定ファイルを指定したフォルダに保存する。 現在選択されているグループの制限設定ファイルを指定した場所に出力します。 出力された制限設定ファイルは、USB メモリなどにコピーした後、ネットワーク経由で制限設定を配信できないメンバ ーに制限を適用するとき使用します。 1. 「DA 管理コンソール」を起動します。 2. ツリービューから制限設定を保存したいグループを右クリックします。 3. コンテキストメニューから、「制限設定のエクスポート」をクリックします。 <制限設定のエクスポート画面> 54 DA 管理コンソール 4. 「制限設定ファイルの保存(ファイルを保存)」ダイアログ画面が表示されます。 <ファイル保存ダイアログ> 5. この画面で、ファイル名を指定して「保存」ボタンをクリックすると、その制限設定ファイルが指定したフォルダに 出力されます。 55 DA 管理コンソール 8.制限設定をクライアント PC に配布する 制限設定を、クライアント PC へ配布/適用する方法について説明します。 制限設定のクライアント PC への適用方法 作成した制限設定をクライアントに配布し、適用するには以下の2通りの方法があります。 1.グループの全メンバーに制限設定をネットワーク配信する。 2.特定のメンバーに手動で制限設定ファイルを配布する。 以下、それぞれの方法について説明します。 56 DA 管理コンソール 1.グループの全メンバーに制限設定をネットワーク配信する。 グループに登録されているメンバー (クライアント PC) に、ネットワークを経由して制限設定を配信/適用すること ができます。通常は、この方法で配布してください。 ※ネットワークを利用して制限設定を配信・適用する際には、予めファイアウォールの設定をする必要があります。 ファイアウォールの設定については、巻末の『(付録1) ファイアウォールの設定方法』を参照してください。 1. 管理用PCで、「DA 管理コンソール」を起動します。 2. ツリービューから、制限設定を配信・適用するグループをクリックします。 <グループ管理画面> 3. メインビューに選択したグループの管理情報が表示されたら、画面右上部にある「設定配信」ボタンをクリックす ると次に示すようなメッセージが表示されます。 <配布確認メッセージ> 57 DA 管理コンソール 4. 「はい」をクリックすると、Gr 内のメンバーへの制限設定ファイルへの配信が開始されます。 5. 制限設定ファイルの配信が正常に完了したクライアント PC の画面には、制限設定の設定内容によって再起動 が必要な場合は、再起動を促すメッセージが表示されます。 ※ 再起動が不要な場合は、メッセージは何も表示されません。 6. 再起動後、クライアント PC に制限が適用されシステム制限が行われます。 ネットワーク配布に失敗したメンバーがいた場合、以下について確認してください。 z 対象のメンバーがネットワークに接続されていて、PC が起動しているか z マイネットワーク上で対象の PC が表示できるか z 対象のメンバーに「SECUREDA クライアント」がインストールされているか z 対象 PC および管理者用 PC のファイアウォールの設定が適切であるか z 登録している PC 名に間違いがないか 上記全ての項目に問題がなく、配布に失敗する場合は次項を参照してください。 58 DA 管理コンソール 2.特定のメンバーに手動で制限設定ファイルを配布する。 ネットワークに接続していないメンバーに配布する場合、または個々に制限設定ファイルを配布する場合は、この方 法で制限設定ファイルを配布します。 1. 管理用PCで、「DA 管理コンソール」を起動します。 2. ツリービューから保存したいグループを右クリックします。 3. コンテキストメニューから「制限設定のエクスポート」をクリックします。 4. クリックすると、ファイル保存ダイアログが表示されますので、「保存」ボタンをクリックしてください。 ※指定したフォルダに当該グループの制限設定ファイルが以下の名前で出力されています。 SDAC.sda 以降の手順については、『SECUREDA 運用マニュアル』にて解説していますので、そちらを参照してください。 59 DA 管理コンソール クライアント PC から情報を取得する方法 1.ネットワークに接続しているメンバー(クライアント PC)の情報を取得する。 1. ツリービューから、情報を取得したいメンバーを選択します。 2. 右クリックしてコンテキストメニューから「最新情報の取得」をクリック、または、メインビューの画面右上にある、 「最新情報取得」ボタンをクリックします。 <メンバー情報管理画面> 3. クリックすると下記の画面を表示して、「はい」をクリックすると最新情報の取得を行います。 <最新情報取得> 60 DA 管理コンソール <最新情報取得中> 61 DA 管理コンソール 2.ネットワークに接続していないメンバー(クライアント PC)の情報を取得し、「DA 管理コンソール」に読み込む。 ネットワークに接続していないメンバー(クライアント PC)の情報を表示するには、情報ファイルをコピーし、「DA 管理 コンソール」に読み込む必要があります。 以下に、メンバー情報の取得方法から、「DA 管理コンソール」に読み込むまでの手順について説明します。 1. クライアント PC で、「SECUREDA クライアント」をインストールしたフォルダを開きます。インストールフォルダに は、INFO フォルダがあります。 2. INFO フォルダを開いて、ファイル名が「クライアント PC 名.info(情報ファイル)」となっているファイルと、ファイル 名が「クライアント PC 名.sdd(監視記録情報ファイル)」となっているファイルを USB メモリなどにコピーし、INFO フォルダのファイルを削除します。 3. ツリービューから、情報を取得したいメンバーを選択します。 4. メニューバーから、[ファイル]-[メンバー情報インポート]をクリックします。 <メンバー管理画面> 62 DA 管理コンソール 5. PC情報ファイルと監視記録情報ファイルを指定する画面が表示されますので、先ほどクライアント PC から取 得した2つのファイルを指定して、「OK」ボタンをクリックしてください。 <ファイル名指定画面> どちらのファイルについても「参照」ボタンが有ります。このボタンをクリックすると、「ファイルを開く」ダイアログ でファイルを指定することができます。 6. これで、メンバー情報の読み込みは完了です。選択したメンバーの情報は更新されています。 ※クライアント PC からコピーしたファイルは、削除してかまいません。 63 DA 管理コンソール 9.DA 管理コンソールのアンインストール DA 管理コンソールの使用を中止するなどシステムから削除する場合は、下記手順に従ってアンインストールを行っ てください。 1. 「コントロールパネル」の「プログラムの追加と削除」を開きます。 2. 一覧の中から「DA 管理コンソール」を選択して、「削除」ボタンをクリックします。 <プログラムの追加と削除画面> 3. 「コンピュータから DA 管理コンソール を削除しますか?」というメッセージダイアログ画面が表示されますので、 「はい」ボタンをクリックします。 <削除確認画面> 4. ファイアウォールの設定をしている場合は元に戻します。 64 DA 管理コンソール 制限事項 DA 管理コンソールをご利用する上での制限事項を記載します。 内容をよくご確認の上ご利用ください。 現象 内容 ハードウェア制限時に、デバイスマネージャから手動で 手動で有効にされたデバイスも自動的に無効化されます 有効に変更し、デバイスにアクセスするとシステムが不 が、タイミングによってはシステムが不安定になることが 安定になる場合がある。 あります。 デバイスが制限されているのに、デバイスマネージャで 手動でデバイスマネージャを有効にした場合に表示のタ 有効に見える場合がある。(実際には使用できない) イミングによってはこの現象が発生します。表示上だけの 問題で実際にはデバイスが制限されています。 ハードウェア制限を行う場合は、同時に「デバイスマネー ジャ」の実行を制限することをお勧めします。 FD、CD/DVD/BD の制限時、内蔵デバイスは制限され USB 接続の外部ドライブを制限する場合は、USB 接続の るが USB 接続の FD や CD などの外部ドライブが制限 制限を行ってください。 されない場合がある。 赤外線通信デバイスを制限している場合にデバイスマ OS の仕様により、赤外線通信デバイスは有効・無効とも ネージャから手動で有効にすると再起動を要求する画 に設定を変更する際に再起動するまで設定が変わりませ 面が表示され、再起動を行わないままだと赤外線通信 ん。 が一時的に使用できる。 USB デバイスをすべて制限(HID 含む)している場合に、 問題が無い限り、HID は有効としてください。 一部の USB 機器(ゲームコントローラなど)を接続する と、有効・無効を繰り返してしまう。 HID を含む USB デバイスをすべて使用不可としても、 OS の仕様により、キーボードとして認識されるデバイスを 使用可能な USB デバイスが存在する。 使用不可にすることは出来ません。 Windows 7 のクライアント PC で、ファイルアクセス制限 Windows 7 上ではファイルアクセス制限は動作しません。 が機能しない(ファイルが開ける。またコピーや移動が できる)。 クライアント PC でアンインストールした後に再度インス アンインストールした後は、一度再起動を行ってください。 トールを行うとエラーが発生する。 クライアント PC にインストールするときにエラーが発生 管理者権限を持たないユーザーでは、インストール・アン する。 インストールは行えません。管理者権限を持つユーザー クライアント PC でアンインストールするときにエラーが でログインして、インストール・アンインストールを行ってく 発生する。 ださい。 65 DA 管理コンソール (付録1)ファイアウォールの設定方法 DA 管理コンソールでは、ネットワークを利用して制限設定ファイルのクライアント PC への送信や、クライアント PC の 情報を取得する通信機能を備えています。通信機能を有効にするためには、ご利用の PC 環境に応じて管理者 PC および、クライアント PC のファイアウォールの設定を変更する必要があります。ここでは、Windows ファイアウォール 機能で、ポート設定を行う場合の方法について説明します。 Windows ファイアウォール以外のファイアウォールソフトをご使用の場合は、ご使用のファイアウォールソフトの説明 書に従ってポートの設定を行ってください。 1. 「スタート」メニューをクリックして、「コントロールパネル」を選択すると、次に示すような画面が表示されますの で、○(赤丸)で囲んである「Windows ファイアウォール」をダブルクリックして起動します。 <コントロールパネル> 2. 「Windows ファイアウォール」を起動し、「例外」タブをクリックします。 <ファイアウォールの例外タブ> 66 DA 管理コンソール 3. 「例外」タブをクリックすると、次に示すような画面が表示されますので、○(赤丸)で囲んである「ポートの追加 (O)...」ボタンをクリックします。 <Windows ファイアウォール「例外」タブ選択時画面> 4. 「プログラムの追加(R)...」ボタンをクリックすると、次に示すような画面が表示されますので、「参照(B)...」ボタン をクリックします。 <プログラムの追加画面> 67 DA 管理コンソール 5. 「参照(B)...」ボタンをクリックすると、次のような画面が表示されますので、DA管理コンソールをインストールした フォルダ(パスを変更していない場合は“C:\Program Files\HKE\DA Premium”)に移動して、“Manager.exe”を 選択して、「開く(O)」ボタンをクリックします。 <参照画面:Manager.exe 選択> 6. 「開く(O)」ボタンをクリックすると、プログラムの追加画面に戻りますので“Manager.exe”を選択していることを確 認してから、「OK」ボタンをクリックします。 <プログラムの追加画面:Manager.exe 追加後> 68 DA 管理コンソール 7. 「OK」ボタンをクリックすると、Windowsファイアウォールの画面に戻ります。“Manager.exe”が追加されているこ とを確認してから、もう一度「プログラムの追加(R)」ボタンをクリックします。 <Windows ファイアウォール「例外」タブ:Manager.exe 追加後> 8. 「プログラムの追加(R)...」ボタンをクリックすると、次に示すような画面が表示されますので、「参照(B)...」ボタン をクリックします。 <プログラムの追加画面> 69 DA 管理コンソール 9. 「参照(B)...」ボタンをクリックすると、次のような画面が表示されますので、こんどは“Guide.exe”を選択して、「開 く(O)」ボタンをクリックします。 <参照画面:Guide.exe 選択> 10. 「開く(O)」ボタンをクリックすると、プログラムの追加画面に戻りますので“Guide.exe”を選択していることを確認 してから、「OK」ボタンをクリックします。 <プログラムの追加画面:Guide.exe 追加後> 70 DA 管理コンソール 11. 「OK」ボタンをクリックすると、Windows ファイアウォールの画面に戻ります。プログラムの追加設定が 2 つとも完 了すると、○(赤丸)で囲んであるように追加したプログラムの名前が表示されます。プログラムの名前が追加 されていることを確認したら、「OK」ボタンをクリックしてファイアウォールの設定を終了します。 <Windows ファイアウォール「例外」タブ:プログラム設定後画面> ※「DA管理コンソール」の使用を中止する場合は、追加したポートの名前を選択し、<Windows ファイアウォール 「例外」タブ:プログラム設定後画面>にある「削除(D)」ボタンをクリックして削除して下さい。 71