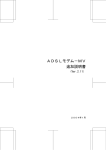Download "取扱説明書"
Transcript
取扱説明書 このたびは、Web Caster X400Vをお買 い求めいただきまして、まことにありがとう ございます。 ●ご使用の前に、この「取扱説明書」をよく お読みのうえ、内容を理解してからお使い ください。 ●お読みになったあとも、本商品のそばなど いつも手もとに置いてお使いください。 POWER ALARM PPP VoIP TEL WAN HACKER VIRUS 技術基準適合認証品 安全にお使いいただくために必ずお読みください この取扱説明書には、あなたや他の人々への危害や財産への損害を未然に防ぎ、本商品を安全に お使いいただくために、守っていただきたい事項を示しています。 その表示と図記号の意味は次のようになっています。内容をよく理解してから本文をお読みくだ さい。 本書を紛失または損傷したときは、当社の本書最終ページのお問い合わせ先窓口またはお買い求 めになった販売店でお求めください。 本書中のマーク説明 警告 この表示を無視して、誤った取り扱いをすると、人が死亡また は重傷を負う可能性が想定される内容を示しています。 注意 この表示を無視して、誤った取り扱いをすると、人が傷害を負 う可能性が想定される内容および物的損害のみの発生が想定さ れる内容を示しています。 お願い この表示を無視して、誤った取り扱いをすると、本商品の本来 の性能を発揮できなかったり、機能停止を招く内容を示してい ます。 お知らせ この表示は、本商品を取り扱ううえでの注意事項を示していま す。 ワンポイント この表示は、本商品を取り扱ううえで知っておくと便利な内容 を示しています。 厳守事項 ■ ユーザ名とパスワードの取り扱いについて 本商品に設定する各種のユーザ名(ID) 、パスワードはお客様の大切な個人情報です。入力は必 ずお客様自身で行ってください。 ■ 取扱説明書の内容について 機能追加などにより本書の内容は予告なく変更されることがあります。機能追加や変更などに関 するサポート情報につきましては、以下のホームページの更新情報を定期的に閲覧していただく ことをお薦めします。 当社ホームページ【NTT 東日本】http://www.east-plus.com/ 【NTT 西日本】http://www.ntt-west.co.jp/kiki/ 2 ご使用にあたってのお願い 本商品のご利用にあたって、当社のレンタル電話機がご不要と なった場合は、局番なしの116番または当社の営業所等にご連 絡いただければ、 「機器使用料」は、不要となります。 本商品は、情報処理装置等電波障害自主規制協議会(VCCI)の基準に基づくクラスB情報技術装置 です。本商品は家庭環境で使用することを目的としていますが、本商品がラジオやテレビジョン受信 機に近接して使用されると、受信障害を引き起こすことがあります。 取扱説明書にしたがって正しい取り扱いをしてください。 ● ご使用の際は取扱説明書にしたがって正しい取り扱いをしてください。 ● 本商品の仕様は国内向けとなっておりますので、海外ではご利用できません。 This equipment is designed for use in Japan only and cannot be used in any other country. ● 本商品のTELポートは、加入電話の仕様と完全には一致していないため、接続される通信機器に よっては、正常に動作しないことがあります。 ● 本商品の故障、誤動作、不具合、あるいは停電等の外部要因によって、通信などの機会を逸した ために生じた損害や万が一、本商品に登録された情報内容が消失してしまうこと等の純粋経済損 失につきましては、当社は一切その責任を負いかねますので、あらかじめご了承ください。本商 品に登録された情報内容は、別にメモをとるなどして保管くださるようお願いします。 ● 本商品を設置するための配線工事および修理には、工事担任者資格を必要とします。無資格者の 工事は、違法となりまた事故のもととなりますので絶対におやめください。 ● 本商品を分解したり改造したりすることは絶対に行わないでください。 ● 本書に、他社商品の記載がある場合、これは参考を目的としたものであり、記載商品の使用を強 制するものではありません。 ● 本書の内容につきましては万全を期しておりますが、お気づきの点がございましたら、当社の お問い合わせ先窓口へお申しつけください。 ● この取扱説明書、ハードウェア、ソフトウェアおよび外観の内容について将来予告なしに変更す ることがあります。 記載しているWebブラウザ、Telnet、FTPなどの画面はイメージを説明したものです。実際の画面 と相違している場合がありますので詳細は本商品にてご確認ください。 また、機能向上のためWebブラウザ、Telnet、FTPなどの画面は予告なく変更される場合があります。 Windows 98は、Microsoft Windows 98 operating systemの略です。 Windows Meは、Microsoft Windows Millennium Edition operating systemの略です。 Windows 2000は、Microsoft Windows 2000 operating systemの略です。 Windows XPは、Microsoft Windows XP Home Edition operating systemおよび Microsoft Windows XP Professional operating systemの略です。 Internet Explorerは、Microsoft Internet Explorerの略です。 Microsoft、Windowsは米国Microsoft Corporationの米国およびその他の国における登録商標です。 Adobe、Adobeロゴ、Readerは、Adobe Systems Incorporated(アドビシステムズ社)の米国 ならびに他の国における商標または登録商標です。 Mac OSは米国Apple Computer Inc.の登録商標です。 Microsoft Corporationのガイドラインに従って画面写真を使用しています。 その他、各会社名、各製品名は各社の商標または登録商標です。 R R R R R R R R R R R R R R R 3 安全にお使いいただくために必ずお読みください 警告 ● 万一、煙が出ている、変なにおいがする、異常音がするなど異常状態のまま使用すると、火災、感 電、故障の原因となることがあります。すぐに電源プラグを電源コンセントから抜いて、煙が出な くなるのを確認して、当社のお問い合わせ先窓口に修理をご依頼ください。お客さまによる修理は 危険ですから絶対におやめください。 ● 万一、落としたり、キャビネットを破損した場合は、すぐに電源プラグを電源コンセントから抜い て、当社のお問い合わせ先窓口にご連絡ください。そのまま使用すると、火災、感電、故障の原因 となることがあります。 ● 万一、内部に水・異物などが入ったり、本商品やケーブル、モジュラジャックをぬらした場合は、 すぐに電源プラグを電源コンセントから抜いて、当社のお問い合わせ先窓口にご連絡ください。そ のまま使用すると、火災、感電、故障の原因となることがあります。 ● 通風孔などから内部に金属類や燃えやすいものなどの、異物を差し込んだり、落としたりしないで ください。万一、異物が入った場合は、すぐに電源プラグを電源コンセントから抜いて、当社の お問い合わせ先窓口にご連絡ください。そのまま使用すると、火災、感電、故障の原因となること があります。特に小さなお子様のいるご家庭ではご注意ください。 ● 分解、改造したりしないでください。火災、感電、故障の原因となることがあります。 ● キャビネットは外さないでください。感電の原因となることがあります。指定以外の内部の点検、 調整、清掃、修理は、当社のお問い合わせ先窓口にご連絡ください。 ● そばに花びん、コップ、化粧品、薬用品など液体の入った容器や植木鉢、または小さな金属類を置か ないでください。こぼれたり、中に入った場合、火災、感電、故障の原因となることがあります。 ● ふろ場や加湿器のそばなど、湿度の高いところ、調理台のそばなど油飛びや湯気があたるような場 所、ちりやほこりの多い場所、鉄粉、腐食性ガス、有毒ガスが発生する場所、化学反応を起こすよ うな場所(実験室など)に本商品やケーブル、モジュラジャックを置かないでください。火災、感 電、誤動作、故障の原因となることがあります。 ● 本商品や電源アダプタを熱器具に近づけないでください。キャビネットやコードの被覆が溶けて、 火災、感電の原因となることがあります。 ● 近くに、紙などの燃えやすいものを置かないでください。発熱により火災、感電の原因となること があります。 ● 通風孔をふさがないでください。通風孔をふさぐと内部に熱がこもり、火災、感電、故障の原因と なることがあります。次のような使いかたはしないでください。 • じゅうたんや布団の上に置く。 • テーブルクロスなどを掛ける。 • 本棚、タンスの中、押入の中など風通しの悪い場所に置く。 • 紙、本などを載せたり立て掛けたりする。 4 警告 ● 直射日光のあたる所や、ストーブ、ヒーターなどの発熱器のそばなど、温度の高い所に置かないで ください。内部の温度が上がり、火災、故障の原因となることがあります。 ● AC100 Vの商用電源以外では、絶対に使用しないでください。火災、感電、故障の原因となるこ とがあります。 ● 差込口が2つ以上ある壁の電源コンセントに他の電気製品の電源プラグ等を差し込む場合は、合計 の電流値が電源コンセントの最大値を超えないように注意してください。火災、感電、故障の原因 となります。 ● 近くに雷が発生したときは、電源プラグを電源コンセントから抜いてご使用をお控えください。火 災、感電、故障の原因となることがあります。 ● 電源アダプタコードに傷を付けたり、破損したり、加工したり、無理に曲げたり、引っ張ったり、 ねじったり、束ねたりしないでください。また、重い物を乗せたり、加熱したりすると電源アダプ タコードが破損し、火災、感電の原因となることがあります。電源アダプタコードが傷んだら(芯 線の露出、断線など)、電源プラグを電源コンセントから抜いて、当社のお問い合わせ先窓口に修 理をご依頼ください。 ● ぬれた手で本商品の操作や電源プラグの抜き差しをしないでください。感電の原因となることがあ ります。 ● 電源アダプタは、必ず付属のものを使用し、それ以外のものは絶対にご使用にならないでください。 また、付属の電源アダプタおよび電源アダプタコードを他の接続機器に使用しないでください。火 災、感電、故障の原因となることがあります。 ● 移動させる場合は、電源プラグを電源コンセントから抜き、電話機コードなどを差込口から抜いて、 外部の接続線を全て外したことを確認のうえ、行ってください。コードを引っ張るとコードが傷つ き、火災、感電、故障の原因となることがあります。 ● 万一、漏電した場合の感電事故防止や、誘雷による感電防止、火災防止、機器保護のため、必ずアース 線を取り付けてください。また、アース線をガス管に接続しないでください。爆発の原因となることが あります。 ● 電源アダプタの接続は、必ず本商品側のコネクタを接続してから電源コンセントに差し込んでくだ さい。場合によっては、火災、感電、故障の原因となります。 ● 電源プラグを電源コンセントに差し込むときは、確実に差し込んでください。電源プラグの刃に金 属などが触れると、火災、感電の原因となることがあります。 ● 電源プラグを電源コンセントから抜くときは、必ず電源プラグを持って抜いてください。電源アダ プタコードを引っ張るとコードが傷付き、火災、感電の原因となることがあります。 5 安全にお使いいただくために必ずお読みください 警告 ● 電源プラグは、ほこりが付着していないことを確認してから電源コンセントに差し込んでください。 ほこりにより火災、感電の原因となることがあります。 ● 半年に1回程度、電源プラグと電源コンセント間のほこりを、取り除いてください。ショートして、 火災、感電、故障の原因となることがあります。ほこりを取り除くときは、安全のため必ず電源プ ラグを電源コンセントから抜いて行ってください。 ● 医療機器や高い安全性が要求される用途では使用しないでください。人が死亡または重傷を負う可 能性があり、社会的に大きな混乱が発生するおそれがあります。 ● LAN側接続ポート、WAN側接続ポートに接続したネットワークケーブルを商用電源、電話回線な どには接続しないでください。火災、感電、故障の原因となります。 ● 電源プラグをショートしないでください。火災、感電、故障の原因となることがあります。 ● 長期間ご使用にならないときは、安全のため必ず電源プラグを電源コンセントから抜いてください。 電源プラグを長期間電源コンセントに差したままにしておくと、ほこりが付着し、ショートして、 火災、感電、故障の原因になることがあります。 ● 医療用電気機器の近くに設置したり、近づけないでください。電波が医療用電気機器に影響を及ぼ すことがあり、誤動作による事故の原因となります。 ● 自動ドア、火災報知器等の自動制御機器の近くで使用しないでください。電波が自動制御機器に影 響を及ぼすことがあり、誤動作による事故の原因となります。 ● 心臓ペースメーカーの装着部位から30 cm以上離してください。電波によりペースメーカーの動 作に影響を与える場合があります。 6 お使いになる前に(設置環境) 注意 ● ぐらついた台の上や傾いた所など、不安定な場所に置かないでください。また、上に物を置かない でください。バランスがくずれて倒れたり、落下してけがの原因となることがあります。また、故 障の原因となることがあります。 ● 振動、衝撃の多い場所に置かないでください。バランスがくずれて倒れたり、落下してけがの原因 となることがあります。また、誤作動、故障の原因となることがあります。 ● 横置きや逆さまの状態での設置、重ね置きはしないでください。バランスがくずれて倒れたり、落 下してけが、故障の原因となることがあります。また、内部に熱がこもり、火災、故障の原因とな ることがあります。 お使いのとき 注意 ● テーブルタップや分岐コンセント、分岐ソケットを使用した、タコ足配線はしないでください。火 災、過熱、感電の原因となることがあります。 ● お客様がご用意された機器を接続してお使いになる場合は、あらかじめ当社のお問い合わせ先窓口 に確認してください。確認できない場合は、絶対に接続して使用しないでください。火災、感電、 故障の原因となることがあります。 ● 電源コードには、延長コードは使わないでください。火災の原因となることがあります。 ● お手入れをするときは、安全のため必ず電源プラグを電源コンセントから抜いてください。火災、 感電、故障の原因となることがあります。 ● お手入れのときは、水または中性洗剤以外は絶対に使用しないでください。火災、故障の原因とな ることがあります。 ● 上に乗らないでください。特に小さなお子様のいるご家庭ではご注意ください。壊れてけがの原因 となることがあります。 7 安全にお使いいただくために必ずお読みください 取り扱いについて お願い ● ベンジン、シンナー、アルコールなどでふかないでください。変色、変形の原因となることがあり ます。汚れがひどいときは、薄い中性洗剤を付けた布をよくしぼって汚れをふき取り、やわらかい 布でからぶきしてください。そのとき、本商品やモジュラジャックに液体が入らないように注意し てください。 ● 底面にはゴム製のすべり止めを使用していますので、ゴムとの接触面が、まれに変色するおそれが あります。 ● 落としたり、強い衝撃を与えないでください。誤動作、故障の原因となることがあります。 ● 結露のないように注意してください。周囲温度の急激な変化によって内部が結露した場合、周囲の 温度になじむまで1時間程度放置してから電源を入れてください。故障の原因となることがありま す。 置き場所について お願い ● 強い磁界やノイズ発生源から離して設置してください。誤動作、故障の原因となることがありま す。 ● 製氷倉庫など特に温度が下がるところに置かないでください。正常に動作しないことがあります。 ● 電気製品、AV・OA機器などの磁気を帯びている所や電磁波が発生している所に置かないでくだ さい(コンピュータ、電子レンジ、スピーカ、テレビ、ラジオ、ファクス、蛍光灯、ワープロ、電 気こたつ、インバータエアコン、電磁調理器など)。 • 磁気や電気雑音の影響を受けると雑音等が大きくなったり、通信ができなくなることがあります (特に電子レンジ使用時には影響を受けることがあります)。 • テレビ、ラジオなどに近いと受信障害の原因となったり、テレビ画面が乱れることがあります。 • 放送局や無線局などが近く、雑音等が大きいときは、設置場所を移動してみてください。 ● 硫化水素が発生する場所(温泉地)などでは、本商品の寿命が短くなることがあります。 ● 高級家具の上などの表面が熱に弱い場所には置かないでください。表面が変色、変形する場合があ ります。 8 安全にお使いいただくために必ずお読みください お使いのとき お願い ● 電源を再度入れる場合、電源を切った状態から5秒以上経った後に行ってください。故障の原因と なることがあります。 ● プラスチック部品の一部に、光の具合によってはキズに見える部分があります。プラスチック部品 の製造過程で生じることがあるものですが、構造上および機能上は問題ありません。安心してご使 用ください。 ● 設定変更中やバージョンアップ中に電源を切らないでください。回復不能な故障の原因になること があります。 ● 高い信頼性を要求される、幹線通信機器や電算機システムでは使用しないでください。社会的に大 きな混乱が発生するおそれがあります。 ● 故障や回線品質の低下によって、データ消失が発生するおそれがあります。あらかじめ冗長性のあ るシステム設計、バックアップなど構成してください。 9 安全にお使いいただくために必ずお読みください CD-ROMの取扱上・保管上の注意 1. ディスクは両面共、指紋、汚れ、キズ等を付けないように取り扱ってください。 2. ディスクが汚れたときは、メガネ拭きのような柔らかい布で内周から外周に向かって放射状に軽 くふき取ってください。レコード用クリーナーや溶剤等は使用しないでください。 3. ディスクは両面共、鉛筆、ボールペン、油性ペン等で文字や絵を書いたり、シールなどを貼付し ないでください。 4. ひび割れや変形、また接着剤等で補修したディスクは危険ですから絶対に使用しないでください。 5. 直射日光のあたる場所や、高温・多湿の場所には放置しないでください。 6. ディスクは使用後、元のケースに入れて保管してください。 CD-ROMの著作権、免責事項について 1. 添付CD-ROMに収録されたソフトウェア、およびデータは、著作権法によって保護されています。 それぞれの著作者および著作権は、各プログラムまたは付属のドキュメントに記載されている通 りです。 2. 添付CD-ROMは、無償でご利用になれます。また、友人など営利を目的としない間柄での再配布 は原則自由です。ただし、その場合でも著作権免責事項の規定は、配布の相手方に対しても効力 を有するものとします。 3. 添付CD-ROMの内容を転載、雑誌などに添付して再配布する場合は、東日本電信電話株式会社、 または西日本電信電話株式会社(以下、当社といいます)の許諾を必要とします。 4. 収録されたソフトウェアは、当社にて動作確認を行っていますが、全ての状況下においての動作 を保証しているわけではありません。当社は、添付CD-ROMに関しては、一切動作保証は致しま せん。 5. 当社は、添付CD-ROMによりご利用者に直接または間接的損害が生じても、いかなる責任も負わ ないものとし、一切の賠償などは行わないものとします。 6. 当社は、添付CD-ROMに不備があっても、訂正する義務は負わないものとします。 7. 添付CD-ROMの記載事項は、ご利用者への事前連絡無く仕様を変更したり、サービスの提供を中 止する場合があります。 10 目 次 安全にお使いいただくために必ずお読みください ・・・・・・・・・・・・・・・・・・・・・・・・2 目次 ・・・・・・・・・・・・・・・・・・・・・・・・・・・・・・・・・・・・・・・・・・・・・・・・・・・・・・・・・・・・・・・11 マニュアル構成/マニュアルの見かた ・・・・・・・・・・・・・・・・・・・・・・・・・・・・・・・・・14 マニュアル構成 ・・・・・・・・・・・・・・・・・・・・・・・・・・・・・・・・・・・・・・・・・・・・・・・・14 マニュアルの見かた ・・・・・・・・・・・・・・・・・・・・・・・・・・・・・・・・・・・・・・・・・・・・14 電子マニュアルの見かた ・・・・・・・・・・・・・・・・・・・・・・・・・・・・・・・・・・・・・・・・15 詳細取扱説明書 概要 ・・・・・・・・・・・・・・・・・・・・・・・・・・・・・・・・・・・・・・・・・・16 Web Caster X400Vでできること ・・・・・・・・・・・・・・・・・・・・・・・・・・・・・・・・・・17 Web Caster X400Vとは ・・・・・・・・・・・・・・・・・・・・・・・・・・・・・・・・・・・・・・17 特長 ・・・・・・・・・・・・・・・・・・・・・・・・・・・・・・・・・・・・・・・・・・・・・・・・・・・・・・・・・・17 ご利用前の注意事項 ・・・・・・・・・・・・・・・・・・・・・・・・・・・・・・・・・・・・・・・・・・・・・・・・・18 電話機能に関するご注意 ・・・・・・・・・・・・・・・・・・・・・・・・・・・・・・・・・・・・・・・・18 セキュリティに関するご注意 ・・・・・・・・・・・・・・・・・・・・・・・・・・・・・・・・・・・・20 電波に関するご注意 (Web Caster FT-STC-Oa/gもしくは Web Caster FT-STC-Va/g装着時にお読みください)・・・22 無線LAN製品ご使用時におけるセキュリティに関するご注意 (Web Caster FT-STC-Oa/gもしくは Web Caster FT-STC-Va/g装着時にお読みください)・・・23 お客様情報に関するご注意 ・・・・・・・・・・・・・・・・・・・・・・・・・・・・・・・・・・・・・・23 1 最初に確認しましょう セットを確認してください ・・・・・・・・・・・・・・・・・・・・・・・・・・・・・・・・・・・・・・・・・・1-2 各部の名前 ・・・・・・・・・・・・・・・・・・・・・・・・・・・・・・・・・・・・・・・・・・・・・・・・・・・・・・・・1-3 セットアップする ・・・・・・・・・・・・・・・・・・・・・・・・・・・・・・・・・・・・・・・・・・・・・・・・・・1-5 2 本商品の接続とパソコンの設定 回線を接続する ・・・・・・・・・・・・・・・・・・・・・・・・・・・・・・・・・・・・・・・・・・・・・・・・・・・・2-2 フレッツ・ADSLに接続する ・・・・・・・・・・・・・・・・・・・・・・・・・・・・・・・・・・・・2-2 Bフレッツ(マンションタイプVDSL方式)に接続する ・・・・・・・・・・・・2-4 Bフレッツ(マンションタイプVDSL方式以外)に接続する ・・・・・・・・2-6 電源を入れる(ランプの確認)・・・・・・・・・・・・・・・・・・・・・・・・・・・・・・・・・・・・・・・2-8 本商品の電源を入れる ・・・・・・・・・・・・・・・・・・・・・・・・・・・・・・・・・・・・・・・・・・2-8 パソコンの電源を入れる ・・・・・・・・・・・・・・・・・・・・・・・・・・・・・・・・・・・・・・・・2-8 設定の流れ ・・・・・・・・・・・・・・・・・・・・・・・・・・・・・・・・・・・・・・・・・・・・・・・・・・・・・・・・2-9 パソコンを設定する(Windows XPの場合)・・・・・・・・・・・・・・・・・・・・・・・2-10 インターネットプロパティの設定 ・・・・・・・・・・・・・・・・・・・・・・・・・・・・・・2-10 ネットワークの設定 ・・・・・・・・・・・・・・・・・・・・・・・・・・・・・・・・・・・・・・・・・・2-12 ネットワークの設定を確認する ・・・・・・・・・・・・・・・・・・・・・・・・・・・・・・・・2-17 Webブラウザの設定 ・・・・・・・・・・・・・・・・・・・・・・・・・・・・・・・・・・・・・・・・・・・・・・2-19 R 3 本商品の設定方法 かんたん設定 ・・・・・・・・・・・・・・・・・・・・・・・・・・・・・・・・・・・・・・・・・・・・・・・・・・・・・・3-2 11 目 次 インターネット接続の確認・・・・・・・・・・・・・・・・・・・・・・・・・・・・・・・・・・・・・・・・・3-20 OS共通 ・・・・・・・・・・・・・・・・・・・・・・・・・・・・・・・・・・・・・・・・・・・・・・・・・・・・・3-20 IP電話の設定・・・・・・・・・・・・・・・・・・・・・・・・・・・・・・・・・・・・・・・・・・・・・・・・・・・・・3-21 無線LANを使用する ・・・・・・・・・・・・・・・・・・・・・・・・・・・・・・・・・・・・・・・・・・・・・・3-22 オンラインウイルス検索・・・・・・・・・・・・・・・・・・・・・・・・・・・・・・・・・・・・・・・・・・・3-23 時刻の設定について・・・・・・・・・・・・・・・・・・・・・・・・・・・・・・・・・・・・・・・・・・・・・・・3-24 再起動・・・・・・・・・・・・・・・・・・・・・・・・・・・・・・・・・・・・・・・・・・・・・・・・・・・・・・・・・・・3-25 4 電話の使いかた 電話をかけるには(発信)・・・・・・・・・・・・・・・・・・・・・・・・・・・・・・・・・・・・・・・・・・・4-2 電話をかける(発信)・・・・・・・・・・・・・・・・・・・・・・・・・・・・・・・・・・・・・・・・・・・4-2 相手がお話し中のとき ・・・・・・・・・・・・・・・・・・・・・・・・・・・・・・・・・・・・・・・・・・4-2 電話を受けるには(着信)・・・・・・・・・・・・・・・・・・・・・・・・・・・・・・・・・・・・・・・・・・・4-3 電話を受ける(着信)・・・・・・・・・・・・・・・・・・・・・・・・・・・・・・・・・・・・・・・・・・・4-3 回線選択について/緊急通報 ・・・・・・・・・・・・・・・・・・・・・・・・・・・・・・・・・・・・・・・・4-4 電話番号による回線選択 ・・・・・・・・・・・・・・・・・・・・・・・・・・・・・・・・・・・・・・・・4-4 加入電話回線を選択して発信するには ・・・・・・・・・・・・・・・・・・・・・・・・・・・・4-4 緊急通報(110/118/119)発信時の留意事項 ・・・・・・・・・・・・・・・・4-4 お話し中にかかってきた電話を受けるには ・・・・・・・・・・・・・・・・・・・・・・・・・・・・4-5 お話し中にかかってきた電話に出る ・・・・・・・・・・・・・・・・・・・・・・・・・・・・・・4-5 発信者番号の通知と表示 ・・・・・・・・・・・・・・・・・・・・・・・・・・・・・・・・・・・・・・・・・・・・4-7 かけてきた相手の電話番号を表示するには(ナンバー・ディスプレイ)・・・4-8 5 フレッツ・セーフティ登録と廃止 NTT東日本エリアでご利用のお客様 ・・・・・・・・・・・・・・・・・・・・・・・・・・・・・・・・・・5-2 オンライン登録 ・・・・・・・・・・・・・・・・・・・・・・・・・・・・・・・・・・・・・・・・・・・・・・・・5-2 フレッツ・セーフティの新規申し込み (116等でNTT東日本にフレッツ・セーフティを 事前に申し込みされている場合)・・・・・・・・・・・・・・・5-3 フレッツ・セーフティの新規申し込み (116等でNTT東日本にフレッツ・セーフティを 事前に申し込みされていない場合)・・・・・・・・・・・・・5-5 フレッツ・セーフティの廃止 ・・・・・・・・・・・・・・・・・・・・・・・・・・・・・・・・・・5-10 登録機器変更 ・・・・・・・・・・・・・・・・・・・・・・・・・・・・・・・・・・・・・・・・・・・・・・・・5-13 NTT西日本エリアでご利用のお客様 ・・・・・・・・・・・・・・・・・・・・・・・・・・・・・・・・5-16 オンライン登録 ・・・・・・・・・・・・・・・・・・・・・・・・・・・・・・・・・・・・・・・・・・・・・・5-16 オンライン登録画面(新規)・・・・・・・・・・・・・・・・・・・・・・・・・・・・・・・・・・・5-17 フレッツ・セーフティの廃止 ・・・・・・・・・・・・・・・・・・・・・・・・・・・・・・・・・・5-18 オンライン登録画面(登録機器変更)・・・・・・・・・・・・・・・・・・・・・・・・・・・5-19 6 12 バージョンアップ 本商品のバージョンアップ ・・・・・・・・・・・・・・・・・・・・・・・・・・・・・・・・・・・・・・・・・・6-2 バージョンアップ機能 ・・・・・・・・・・・・・・・・・・・・・・・・・・・・・・・・・・・・・・・・・・6-2 自動バージョンアップ機能を利用してバージョンアップする ・・・・・・・・・・・・6-4 ファームウェアの自動バージョンアップ ・・・・・・・・・・・・・・・・・・・・・・・・・・6-4 セキュリティ対策ファイルの自動バージョンアップ ・・・・・・・・・・・・・・・・6-6 バージョンアップお知らせ機能を利用してバージョンアップする ・・・・・・・・6-8 バージョンアップお知らせ方法 ・・・・・・・・・・・・・・・・・・・・・・・・・・・・・・・・・・6-8 バージョンアップ方法(「アップデート通知」画面)・・・・・・・・・・・・・・6-12 バージョンアップ方法(「状態表示1」画面)・・・・・・・・・・・・・・・・・・・・・6-13 当社ホームページからプログラムをダウンロードして バージョンアップする・・・・・・・・・・・・・・・・・・・・・・・・・・・・・・・・・・・・・・・・・・・6-23 プログラムのダウンロード方法 ・・・・・・・・・・・・・・・・・・・・・・・・・・・・・・・・6-23 バージョンアップ方法 ・・・・・・・・・・・・・・・・・・・・・・・・・・・・・・・・・・・・・・・・6-24 7 お困りのときには トラブルや疑問点がある場合 ・・・・・・・・・・・・・・・・・・・・・・・・・・・・・・・・・・・・・・・・7-2 設定に関するトラブル ・・・・・・・・・・・・・・・・・・・・・・・・・・・・・・・・・・・・・・・・・・7-2 通話/ダイヤルに関するトラブル ・・・・・・・・・・・・・・・・・・・・・・・・・・・・・・・・・7-2 パソコンに関するトラブル ・・・・・・・・・・・・・・・・・・・・・・・・・・・・・・・・・・・・・・7-3 ウイルス検出/不正アクセスに関するトラブル ・・・・・・・・・・・・・・・・・・・・7-5 無線LANに関するトラブル ・・・・・・・・・・・・・・・・・・・・・・・・・・・・・・・・・・・・・7-8 バージョンアップに関するトラブル ・・・・・・・・・・・・・・・・・・・・・・・・・・・・・・7-9 その他のトラブル ・・・・・・・・・・・・・・・・・・・・・・・・・・・・・・・・・・・・・・・・・・・・7-10 8 付録 パソコンのネットワーク設定 ・・・・・・・・・・・・・・・・・・・・・・・・・・・・・・・・・・・・・・・・8-2 インターネットプロパティの設定 (Windows 98/Me/2000共通の設定)・・・・・・・・・・・・・・・・・・・・・8-2 ネットワークの設定(Windows 98/Meの場合)・・・・・・・・・・・・・・・・8-4 ネットワークの設定を確認する(Windows 98/Meの場合)・・・・・・8-8 ネットワークの設定(Windows 2000の場合)・・・・・・・・・・・・・・・・8-10 ネットワークの設定を確認する(Windows 2000の場合)・・・・・・8-14 ネットワークの設定(Mac OS 9.04以降の場合)・・・・・・・・・・・・・・・8-16 ネットワークの設定を確認する(Mac OS 9.04以降の場合)・・・・・8-20 ネットワークの設定(Mac OS Xの場合)・・・・・・・・・・・・・・・・・・・・・・・8-22 ネットワークの設定を確認する(Mac OS Xの場合)・・・・・・・・・・・・・8-27 仕様・・・・・・・・・・・・・・・・・・・・・・・・・・・・・・・・・・・・・・・・・・・・・・・・・・・・・・・・・・・・・8-29 各種サービスについて・・・・・・・・・・・・・・・・・・・・・・・・・・・・・・・・・・・・・・・・・・・・・8-30 NTTネットワークサービスへの対応について ・・・・・・・・・・・・・・・・・・・・8-30 加入電話回線を選択する電話番号 ・・・・・・・・・・・・・・・・・・・・・・・・・・・・・・8-32 本商品の初期化について・・・・・・・・・・・・・・・・・・・・・・・・・・・・・・・・・・・・・・・・・・・8-33 Webブラウザによる初期化 ・・・・・・・・・・・・・・・・・・・・・・・・・・・・・・・・・・・・8-33 RESETスイッチによる初期化 ・・・・・・・・・・・・・・・・・・・・・・・・・・・・・・・・・8-33 ASCIIコード表・・・・・・・・・・・・・・・・・・・・・・・・・・・・・・・・・・・・・・・・・・・・・・・・・・・8-34 索引・・・・・・・・・・・・・・・・・・・・・・・・・・・・・・・・・・・・・・・・・・・・・・・・・・・・・・・・・・・・・8-35 お買い上げ商品の保証および保守サービスのご案内・・・・・・・・・・・・・・・・・・・8-37 R R R R R 13 マニュアル構成/マニュアルの見かた 本商品のマニュアル構成とマニュアルの見かたについて説明します。付属の「Web Caster X400V専用CD-ROM」に収録されている「まるごと設定ツール」の使用方法については、本商 品に同梱されているマニュアル「まるごと設定ツールの使い方」をご覧ください。 マニュアル構成 本商品の取扱説明書は下記のように構成されています。ご利用の目的に合わせてお読みください。 取扱説明書(本書) Web Caster X400Vの基本機能についての説明書です。 詳細取扱説明書(CD-ROMにPDFファイルで収録しています) 本書には記載されていない、Web Caster X400Vの、より詳細な機能について解説しています。 ※CD-ROMの操作方法について(☛本書P15「電子マニュアルの見かた」) マニュアルの見かた 本書は下記のように構成されています。 1 最初に確認しましょう 最初にかならず確認していただきたいことについて説明しています。 2 本商品の接続とパソコンの設定 本商品とパソコンを接続して、インターネットに接続するまでを説明しています。 3 本商品の設定方法 本商品と接続したパソコンからのインターネットのご利用またはIP電話をご利用するためには、本商品 に設定が必要です。ここでは設定手順について説明しています。 4 電話の使いかた 本商品と接続した電話機の使用方法について説明しています。 5 フレッツ・セーフティ登録と廃止 フレッツ・セーフティの新規申し込み、廃止、登録機器変更方法について説明しています。 6 バージョンアップ 本商品を最新の状態にバージョンアップする方法について説明しています。 7 お困りのときには 本商品がうまく動かない、操作しても違う結果になるなど、お困りのときにお読みください。 8 付録 本商品の設定を行うパソコンのOSがWindows XP以外の場合のパソコンのネットワーク設定手順に ついて説明しています。また、付録として本商品の初期化方法、本商品の仕様、本商品の保証・保守 サービスの案内などについても記載しています。 R お知らせ ● IP電話をご利用になる際には、お客様がご契約されているプロバイダ(ISP)から提供されたマニュアル をご参照ください。 14 電子マニュアルの見かた 本商品の、より詳細な機能については、付属の「Web Caster X400V専用CD-ROM」に収録さ れている電子マニュアル「詳細取扱説明書」をご覧ください。 ●Windows の場合 R 1 パソコンを起動し、添付のCDROM「Web Caster X400V 専用CD-ROM」をCD-ROMド ライブにセットする ●Mac OSの場合 1 メニュー画面が表示されます。 CD-ROMをCD-ROMドライブ にセットして、CD-ROMのアイ コンがデスクトップに表示され たら、そのアイコンをダブルク リックする CD-ROMの内容が表示されます。 2 「詳細取扱説明書」をクリックす る 2 「MANUAL」をダブルクリック する 3 「詳細取扱説明書」をダブルク リックする お知らせ ● Acrobat Readerをインストールされていない方、「詳細取扱説明書」の内容が正常に表示できない方は メニュー画面の「Adobe Acrobat Readerのインストール」をクリックして、Acrobat Reader 5.05 をインストールしてください。 ● 設定や環境により、自動的に起動できない場合があります。その場合には、デスクトップにある、マイ コンピュータをダブルクリックしてマイコンピュータの内容を表示します。 その中から、X400V(CD-ROM)のアイコンをダブルクリックします。それでも起動しない場合は、 CD-ROMの中からX400V.exeアイコンを探して、ダブルクリックすると、起動します。 15 マニュアル構成/マニュアルの見かた 詳細取扱説明書 概要 詳細取扱説明書に記載されている項目は以下のとおりです。 1 こんなときにはこの設定 本商品のサービス機能を使うときの設定方法について説明します。 (音声/ビデオチャット等のソフトを利用するときには他) 2 詳細設定方法 本商品のデータ設定、状態確認などの保守方法について説明します。Webブラウザを使用します。 かんたん設定やルータ、電話、無線LAN、セキュリティ関連などの各種設定、状態表示、ログ表示など のメニューがあります。メニューをクリックすると各種設定画面が表示されます。この章では画面単位 で用途や操作方法について説明します。 3 無線LANを利用する 本商品を無線LANのアクセスポイントとして利用する場合の設定について説明します。 4 お困りのときには 本商品がうまく動かない、操作しても違う結果になるなど、お困りのときにはこちらをお読みください。 5 付録 本商品のサービス機能について説明します。 また、付録として用語集、設定記入シートを載せましたので活用してください。 ワンポイント ● 本書ではWindows R XP(サービスパック1)の画面を使用して本商品の説明をしています。 ● 本書ではOSやブラウザのバージョン、サービスパックについては、2005年10月時点を基準に記載してい ます。 ● お使いになっているパソコンのOSや画面設定によっては表示が異なる場合があります。 16 Web Caster X400Vでできること 本商品の特長などについて説明します。 Web Caster X400Vとは 本商品は、ルータセキュリティ機能、IP電話機能を内蔵しています。ADSLモデム/VDSLモデム/ 回線終端装置(ONUなど)につなぐことで複数のパソコンでインターネット接続できると共に、 IP電話網を介してIP電話を利用することもできます。本商品に対応した無線LANカードを装着す ることにより、無線LAN機能を利用することも可能です。 特長 ● IP電話サービスが利用できます IP電話網を介して、電話、ファクスの通信が可能です。 ● フレッツ・セーフティ対応※2、※3 本商品を経由するe-mailの送受信、Webメールの添付ファイルについてウイルス検索を実施します。 ● 途切れない通信で快適 IP電話は、ゆらぎ吸収機能により途切れのない自然な通話を実現し、また、ネットワーク遅延状況に 応じて、自然な会話を維持しながら遅延を回復します。 ● 呼制御プロトコル RFC3261SIP準拠 ● NTTネットワークサービスに対応 キャッチホン、ナンバー・ディスプレイなどに対応しています。 ● 無線LAN対応※1 無線LANカードを装着したパソコンからインターネット利用が可能です。 ● フレッツ・ADSL、Bフレッツに対応 PPPoEクライアント機能を搭載しました。 ● 複数台のパソコンを同時につなげます 複数台のパソコンから同時にインターネット利用が可能です。 ● UPnP、Unnumbered接続等各種ルータ機能搭載 設定については詳細取扱説明書をご覧ください。 ● マルチセッション対応※4 2つ以上のPPPoEセッションを同時に使用することが可能です。 ● 自動バージョンアップ機能搭載 ファームウェアやセキュリティ対策ファイルが更新された場合、自動的にバージョンアップします。 これにより本商品のセキュリティ機能を常に最新の状態に保つことができます。 ※1 別途Web Caster FT-STC-Oa/g、もしくはWeb Caster FT-STC-Va/g 無線LANカードが必要です。 ※2 添付ファイルを含めて4MByte以上のサイズのメールはウイルス検索を実施できません。 ※3 ウイルスチェック時のスループット最大約60Mbps (e-mailチェックのみ有効設定時。Webメールチェック有効設定時はスループットが低下します。 ) ※4 1つのセッションはフレッツ・スクウェア固定となります。 ご利用のネットワークのセッション数以上の設定を有効にした場合は、フレッツ・セーフティ機 能がご利用いただけません。 17 ご利用前の注意事項 電話機能に関するご注意 ■電話機能に関する注意事項 【IP電話と加入電話の選択】 ● 本商品に接続した電話機からは、IP電話および加入電話を利用することができます。 ● IP電話として通話しているか加入電話として通話しているかは、本商品のランプまたは発信時にハン ドセット(受話器)から聞こえる音により識別できます。 ププププ トゥルルル… ププププ、プー トゥルルル… トゥルルル… 発信時に聞こえる音 音の意味 通話料金 通知できる発信者番号 IP電話では通話不可 のため、加入電話に 切り替え IP電話通話料 ご契約のプロバイダ から請求されます。 加入電話通話料 NTT東日本・NTT西日本またはマイライン・マ イラインプラスに登録された電話会社から請求 されます。 IP電話番号 例:050-1234-5678 加入電話番号 例:03-1234-5678 06-1234-5678 IP電話サービスの サービス対象通話 IP電話サービスの サービス対象外通話 ご契約のプロバイダのサービス内容をご確 認ください。 通話できる相手 18 加入電話として通話 します IP電話として通話し ます ※IP電話サービスによって、サービス対象(IP 電話として通話できる相手先番号)が異なり ます。 ※IP電話ではつながらない番号(サービス対象 外通話)をダイヤルした場合は、加入電話と しての発信に切り替わる場合があります。 ※停電時やIP電話対応機器の電源が入っていな いときは、すべて加入電話からの発信になり ます。 下記の番号は、常に加入 電話として発信します。 110番、119番 などの緊急通報 0000+ 相手先電話番号 113、116 117、177 などのサービス (184、186以外) #で始まる ダイヤル 【IP電話の利用】 ● IP電話をご利用いただくためには、プロバイダ等とのIP電話サービス契約および本商品へのIP電話設 定が必要です。なお、本商品がインターネットに接続されていない場合やプロバイダ等のサーバと通 信できる状態にない場合、IP電話は利用できません。 ● IP電話はプロバイダ等が提供するサービスです。IP電話のサービス内容や利用料金等を、ご契約され るプロバイダ等に必ずご確認ください。 ● IP電話として通話した場合の通話料金はプロバイダ等から請求されます。また、IP電話として通話し た場合に相手先に通知できる発信者番号は、プロバイダ等から付与されたIP電話番号です。 ● IP電話として接続できない通話(IP電話サービス対象外の番号をダイヤルした場合等)は、加入電話 としての発信に自動切換されることがあります。自動切換される条件はご契約されたIP電話サービス によって異なりますので、プロバイダ等にご確認ください。 ● IP電話の通話品質は、下記のような場合に劣化することがあります。 −ADSL回線の接続状況によって十分な帯域が確保できない場合 −インターネットで十分な帯域が確保できない場合 −本商品に接続しているパソコンで、ファイル転送やストリーミングサービスのような大きな帯域を 必要とするサービスを使用中の場合 ● IP電話でファクスやアナログモデム通信を行った場合、あるいは音声ガイド等で通話中にプッシュ信 号の入力が必要な場合は、通信に失敗することがあります。通信が失敗した場合でも、失敗するまで の通信に対して使用料金がかかります。確実に通信したい場合には、相手先電話番号の前に「0000」 (ゼロ4回)をダイヤルし、加入電話をご利用ください。 ● 加入電話回線に着信があった場合、ADSL回線による接続が途切れることがあります。ADSL回線に よる接続が途切れると、IP電話通話中の場合は通話が切断されます。 ● IP電話通話中に本商品の電源が切れた場合や再起動中、システム更新中は、通話が切断されます。 ● 本商品に接続している電話機のACR等の機能が動作している場合、IP電話が使用できない場合があり ます。ACR等の機能によって加入電話としての通話になった場合は、加入電話の通話料金がかかりま す。必ず電話機のACR等の機能は停止させてください。 ● 本商品は、IP電話や映像コンテンツの視聴などを同時に行い、本商品に負荷がかかった場合に、電話 のご利用に影響を及ぼす可能性があります。 【加入電話の利用】 ● 加入電話をご利用いただくためには、加入電話の契約および本商品への加入電話回線の接続が必要です。 ● 緊急通報(110や119等)等、一部の電話番号(※)をダイヤルした場合は、必ず加入電話としての 発信になります。本商品に加入電話回線が接続されていないと通話できませんのでご注意ください。 ※他に113、116、117、177等の1からはじまる3桁番号や#で始まる番号。ただし、184/ 186は除きます。 ● 加入電話として通話した場合の通話料金は、NTT東日本・NTT西日本またはマイライン(マイライン プラス)に登録された電話会社から請求されます。 ● 意図的に加入電話として発信したい場合は、相手先電話番号の前に「0000」(ゼロ4回)をダイヤル してください。 ● なんらかの事情によりIP電話がご利用いただけない場合は、「0000」(ゼロ4回)をダイヤルするこ とにより加入電話として通話することができます。 ● 停電時および本商品の電源が切れている場合、および本商品のIP電話設定が未設定の場合は、すべて 加入電話としての通話となります。 ●本商品は、IP電話や映像コンテンツの視聴などを同時に行い、本商品に負荷がかかった場合に、電話 のご利用に影響を及ぼす可能性があります。 ●ダイヤル中に電源断が発生すると、正しい相手先につながらない場合があります。 19 ご利用前の注意事項 セキュリティに関するご注意 本商品のセキュリティ機能は、ウイルス検索・駆除などの機能が完全に動作することを保障する ものではありません。この機能を利用することに伴って発生する損害については、責任を負いか ねます。 また、ウイルス感染した場合や不正アクセスで被害にあった場合の保証(賠償)はいたしません。 【本商品のウイルス検索機能における制約事項】 ●ウイルス検索可能なファイル メールに添付されたファイルに関しては、拡張子に関わらず下記のサイズが検索可能です。 ・添付ファイルを含めて4MByte以内のサイズのメール(メールヘッダ、本文を含みます) ●ウイルス検索可能なエンコード形式 下記の形式でエンコードされたメールは、ウイルス検索が可能です。 ・ Quoted Printable ・ base64 ・ Uuencode ・ 7-bit ・ 8-bit ・ binary TNEF ・ Plain Text ●圧縮・暗号化されたファイル 下記の条件を満たしているファイルは、ウイルス検索が可能です。 ・2回以内の圧縮ファイル ・暗号化されていないファイル ・パスワード保護されていないファイル ・基本的には以下がサポート対象の圧縮ファイル形式になります ZIP、ARJ、ARC、LHA、tar、gz、PKZIP、LZW ●ヘッダーを改ざんしたメール 悪意を持ってヘッダーを改ざんしたメールは、検索することができません。 ●Webメールに添付されたファイル Webメール(Yahoo!メール、Hotmail、AOLメール)をInternet Explorerを使用して受信したメールに 添付されたファイルに関してウイルス検索が可能です。 ※将来、Webメール提供各社の仕様変更により対応できなくなる場合があります。 ●動作確認済みのブラウザ、およびメーラ ブラウザ : Internet Explorer 6.0 メーラ : Outlook Express 6.0 (2005年10月現在の情報です。) 20 【本商品のセキュリティ機能における制約事項】 機 能 Eメールウイルス検索 サーバホスティング機能・ UPnP機能・簡易DMZ使用設定時 Unnumbered接続時 ・LAN側に設置されたPOP/SMTP ・LAN側に設置されたPOP/SMTPサー サーバに対して、 ウイルス検索機能 バに対して、 ウイルス検索機能は動作しま は動作しません。 せん。 ・LAN配下の端末へのCodeRed、 ・ LAN配下の端末へのCodeRed、 WinNuke、 WinNuke、Nimda攻撃に対して、 Nimda攻撃に対して、ログ機能と廃棄機 ログ機能と廃棄機能は動作します。 能は動作します。 不正アクセスレベル ・LAN配下の端末への他の攻撃に対 ・LAN配下の端末への他の攻撃に対して、 高 して、ログ機能と廃棄機能は動作し ログ機能と廃棄機能は動作しません。 ません。 ・LAN配下の端末へのICMPパケットを廃 棄することができません。 ・LAN配下の端末へのCodeRed、 ・LAN配下の端末へのCodeRed、 WinNuke、 WinNuke、Nimda攻撃に対して、 Nimda攻撃に対して、廃棄機能は動作し 廃棄機能は動作します。 ます。 不正アクセスレベル ・LAN配下の端末への他の攻撃に対 ・LAN配下の端末への他の攻撃に対して、 中 して、廃棄機能は動作しません。 廃棄機能は動作しません。 ・LAN配下の端末へのICMPパケットを廃 棄することができません。 不正アクセスレベル 特になし 低 特になし ※詳細取扱説明書「ウイルス対策設定」もご覧ください。 (2005年10月現在の情報です。) 21 ご利用前の注意事項 電波に関するご注意 (Web Caster FT-STC-Oa/gもしくはWeb Caster FT-STC-Va/g装着時に お読みください) 本商品※の使用周波数帯では、電子レンジや産業・科学・医療用機器のほか、工場の製造ライン等 で使用されている移動体識別用の構内無線局(免許を要する無線局)および特定小電力無線局(免許 を要しない無線局)が運用されています。 1.無線LANカードをご利用になる場合は、本商品※を使用する前に、近くで移動体識別用の構内無線局および 特定小電力無線局が運用されていないことを確認してください。 2.万一、本商品※から移動体識別用の構内無線局に対して電波干渉の事例が発生した場合には、速やかに使用 周波数を変更するかまたは電波の発射を停止した上、当社へご連絡頂き、混信回避のための処置などについ てご相談ください。 3.その他、本商品※から移動体識別用の特定小電力無線局に対して電波干渉の事例が発生した場合など、何か お困りのことがおきたときは、当社へお問い合わせください。 ● 本商品※は、日本国内でのみ使用できます。 ● 次の場所では、電波が反射して通信できない場合があります。 ・強い磁界、静電気、電波障害が発生するところ(電子レンジ付近など) ・金属製の壁(金属補強材が中に埋め込まれているコンクリートの壁も含む)の部屋 ・異なる階の部屋同士 ●本商品※と同じ無線周波数帯の無線機器が、本商品※の通信可能エリアに存在する場合、転送速度の 低下や通信エラーが生じ、正常に通信できない可能性があります。 ●本商品※をコードレス電話機やテレビ、ラジオなどをお使いになっている近くで使用すると影響を 与える場合があります。 ●無線LANをご利用の場合、周囲の電波状態によっては、本商品※の動作に影響の出る場合がありま すので、ご了承ください。 ● 本商品※を5.2GHz帯で使用する場合、屋外で使用しないでください。法令により5.2GHz無線機器 を屋外で使用することは禁止されているため、屋外で使用する場合は、あらかじめ5.2GHz帯の電波 を無効にしてください。 ●本商品※が5.2GHz帯で使用可能なチャネルはch34、ch38、ch42、ch46です。 ●本商品 ※は、2.4GHz全帯域を使用する無線設備であり、移動体識別装置の帯域が回避可能です。 変調方式としてDSSS方式およびOFDM方式を採用しており、与干渉距離は40mです。 2.4 DS・OF 4 2.4 DS・OF 4 ■■■ :2.4GHz帯を使用する無線設備を示す :変調方式を示す :想定される干渉距離が40m以下であること :全帯域を使用し、かつ移動体識別装置の帯域を回避することを 意味する ●本商品※は、技術基準適合証明を受けていますので、以下の事項を行うと法律で罰せられること があります。 ・本商品※を分解/改造すること ※ここでは「本商品」とはWeb Caster FT-STC-Oa/gもしくはWeb Caster FT-STC-Va/g装着時を 示します。 22 無線LAN製品ご使用時におけるセキュリティに関するご注意 (Web Caster FT-STC-Oa/gもしくはWeb Caster FT-STC-Va/g装着時に お読みください) 無線LANでは、LANケーブルを使用するかわりに、電波を利用してパソコン等と無線アクセスポ イント間で情報のやり取りを行うため、電波の届く範囲であれば自由にLAN接続が可能であると いう利点があります。 その反面、電波はある範囲内であれば障害物(壁等)を越えてすべての場所に届くため、セ キュリティに関する設定を行っていない場合、以下のような問題が発生する可能性があります。 ● 通信内容を盗み見られる 悪意ある第三者が電波を故意に傍受し、ユーザ名やパスワードまたはクレジットカード番号等の個 人情報やメールの内容等の通信内容を盗み見られる可能性があります。 ● 不正に侵入される 悪意ある第三者が無断で個人や会社内のネットワークへアクセスした場合、次のような危険にさら される可能性があります。 個人情報や機密情報を取り出す(情報漏洩) 特定の人物になりすまして通信し、不正な情報を流す(なりすまし) 傍受した通信内容を書き換えて発信する(改ざん) コンピュータウイルスなどを流し、データやシステムを破壊する(破壊) 本来、無線LANカードや無線アクセスポイントは、これらの問題に対応するためのセキュリティ の仕組みを持っていますので、無線LAN製品のセキュリティに関する設定を行ってから製品を使 用することで、その問題が発生する可能性は少なくなります。 セキュリティの設定を行わないで使用した場合の問題を充分理解したうえで、お客様自身の判断 と責任においてセキュリティに関する設定を行い、本商品を使用することをお奨めします。 お客様情報に関するご注意 ● 本商品は、お客様固有のデータを登録または保持可能な商品です。本商品内のデータが流出する と不測の損害を被る恐れがありますので、データの管理には十分お気をつけください。 ● 本商品を廃棄(または譲渡、返却等)される際は、本商品を初期化することにより、本商品内の データを必ず消去してください。 ● 本商品の初期化は、本書「付録」の「本商品の初期化について」 (☛P8-33)に記載された初期 化方法の手順にしたがって実施してください。 23 1 最初に必ずこの章を確認してください。 セットを確認してください ・・・・・・・・・・1-2 各部の名前 ・・・・・・・・・・・・・・・・・・・・・・・・1-3 セットアップする ・・・・・・・・・・・・・・・・・・1-5 最 初 に 確 認 し ま し ょ う 1-1 1 最初に確認 しましょう セットを確認してください 設置を始める前に、セットがすべてそろっていることを確認してください。セットに 足りないものがあったり、取扱説明書に乱丁・落丁があった場合などは、当社のお問 い合わせ先窓口にご連絡ください。 ● セットの内容 ①Web Caster X400V (1台) ②電源アダプタ(1個) ③電話機コード(1本) (長さ:約2.1m、 色:白色) ⑤取扱説明書(1冊) ⑥C D - R O M 「 W e b Caster X400V専用 CD-ROM(まるごと 設定ツール収録)」 (1枚) POWER ALARM PPP VoIP TEL WAN HACKER VIRUS ④LANケーブル(1本) (ストレート、長さ: 約1.5m、色:灰色) 取扱説明書 このたびは、Web Caster X400Vをお買 い求めいただきまして、まことにありがとう ございます。 ●ご使用の前に、この「取扱説明書」をよく お読みのうえ、内容を理解してからお使い ください。 ●お読みになったあとも、本商品のそばなど いつも手もとに置いてお使いください。 POWER ALARM PPP VoIP TEL WAN HACKER VIRUS 技術基準適合認証品 ⑦ クイックインストールガイド(1枚) ⑧ まるごと設定ツールの使い方(1枚) ⑨ まるごと設定ツールクライアントユー ティリティガイド (1枚) ⑩ IP電話サービスをご利用のお客様へ (1枚) ⑪ NTT通信機器お取扱相談センタシー ル(1枚) ⑫ 保証書(1枚) ※本商品をレンタルでご利用の場合 には含まれません。 ⑬ アンケートはがき(1枚) ⑭ ファームウェアのバージョンアップ (更新)について(1枚) ● お客様にご用意いただくもの ・電話機 ※1、またはファクス※2 ・電話機コード ・パソコン ・10BASE-Tまたは10BASE-T/100BASE-TX(推奨)に対応したLANカード ※3 1-2 ※1 ホームテレホンの電話機やディジタル電話機等には接続できません。 ※2 IP電話を用いてファクスやアナログモデム通信の送受信を行うと失敗する場合があります。 失敗した場合でも、失敗するまでの通信に対して利用料金がかかります。確実に通信したい場合には、 相手の電話番号の前に「0000」 (ゼロを4回)を付与して加入電話をご利用ください。 ※3 10BASE-Tもしくは、10BASE-T/100BASE-TX(推奨)に対応したLANインタフェースをパソコン が内蔵している場合は必要ありません。 1 最初に確認 しましょう 各部の名前 ●前面図 1 ①POWERランプ ②ALARMランプ ③PPPランプ ④VoIPランプ ⑤TELランプ ⑥WANランプ ⑦HACKERランプ ⑧VIRUSランプ ま最 し初 ょに う確 認 し POWER ALARM PPP VoIP TEL WAN HACKER VIRUS 【ランプ表示】 ランプの種類 ①POWERランプ ②ALARMランプ ランプのつき方(色) 消灯 点灯(緑) 消灯 点灯(赤) 点滅(赤) 本商品の状態 本商品に電源が入っていないとき (「お困りのときには」 (☛P7-10)) 本商品に電源が入っているとき 正常な状態 装置障害 (「お困りのときには」 (☛P7-10)) 装置障害 (「お困りのときには」 (☛P7-10)) オフライン状態のとき (「お困りのときには」 (☛P7-2)) 1セッション接続中 2セッション以上接続中 初期設定状態 ③PPPランプ 消灯 点灯(緑) 点灯(橙) 点滅(橙) ④VoIPランプ 消灯 ⑤TELランプ 点灯(緑) 点滅(緑) 消灯 IP電話がご利用可能のとき IP電話で通話中/着信中/呼出中 加入電話がご利用できない状態のとき ※本商品に加入電話回線を接続していないときも 「消灯」になります。 点灯(橙) 加入電話がご利用可能のとき ※初期設定状態では消灯になります。 点滅(橙) 加入電話で通話中/着信中/呼出中 ⑥WANランプ 消灯 ⑦HACKERランプ 点灯(緑) 点滅(緑) 消灯 点灯(緑) 点灯(赤) ⑧VIRUSランプ 消灯 点灯(緑) 点灯(赤) IP電話がご利用できない状態のとき (「お困りのときには」 (☛P7-2)) WAN回線がご利用できない状態のとき (「お困りのときには」 (☛P7-4)) WAN回線がご利用可能のとき WAN回線でデータ通信中 セキュリティレベルが「低」の状態のとき セキュリティレベルが「高」または「中」の状態のとき 不正アクセス検出時(「お困りのときには」 (☛P7-5)) ウイルス対策無効の状態のとき ※セキュリティ対策ファイルバージョンアップ中は消灯します。 ウイルス対策有効の状態のとき ウイルス検出時(「お困りのときには」 (☛P7-5)) ※ 本商品に電源を入れたときは、全ランプが一度点灯します。 ※ 本商品ファームウェアのバージョンアップ中は、ALARM、PPP、VoIP、TELランプが同時に ゆっくりと点滅します。 1-3 1 最初に確認 しましょう 各部の名前 ●背面図 ③WAN側接続ポート ④LAN側接続ポート(1∼4) SG DC12V 1A LINE TEL 4 3 LAN 2 ①10/100BASE-Tランプ ②LINKランプ 1 WAN LINK 10/100 BASE-T ⑨無線LANカードスロット (カバー内部) ⑤TELポート ⑥LINEポート ⑦電源アダプタコード端子 ⑧アース端子 【ランプ表示】 ランプの種類 本商品の状態 ランプのつき方 (色) ①10/100BASE-T ランプ(4個) 消灯 10 Mbpsでデータ送受信可能のとき 点灯(緑) 100 Mbpsでデータ送受信可能のとき ②LINKランプ(4個) 消灯 LANがご利用できない状態のとき 点灯(緑) LANがご利用可能のとき 点滅(緑) LANでデータ通信中 【ポート名等】 説明 名称 ③WAN側接続ポート ADSLモデム等のLANポートと接続します。 ④LAN側接続ポート(1∼4) パソコンのLANポートと接続します。 ⑤TELポート 電話機と接続します。 ⑥LINEポート スプリッタのTELポート(電話を接続するポート「PHONE」、「TEL」 等と記載)等に接続します。 ⑦電源アダプタコード端子 電源アダプタを接続します。 ⑧アース端子 アースへ接続します。アースへの接続はお客様の任意です。※ ⑨無線LANカードスロット 無線LANアクセスポイントとして利用する場合、無線LANカードを装 着します。(詳細取扱説明書「②本商品に無線LANカードを装着する」 ) ※ アースケーブルを接続する場合、線材はAWG18(銅線の断面積0.8 mm2相当)程度の軟銅線をご 用意いただき、接続してください。 1-4 1 最初に確認 しましょう セットアップする 本商品を接続してインターネット接続やIP電話をご利用できるようになるまでの 基本的な流れを示します。 本商品をご使用になる場合は、パソコンにフレッツ接続ツール(PPPoE)をイン ストールする必要はありません。 1. 接続前の準備 2. 回線を接続する 3. 本商品の電源を入れる 4. パソコンの電源を入れる 5. パソコンの設定 1 ま最 し初 ょに う確 認 し 本商品の接続前に、契約したプロバイダ(ISP)からの設 定情報をお手元にご用意ください。また、作業の前に必ず パソコンの電源を切ってください。 「回線を接続する」(☛P2-2)をご参照ください。 「電源を入れる(ランプの確認)」(☛P2-8)をご参照くだ さい。 パソコンの電源を入れてください。(「パソコンの電源を入 れる」(☛P2-8)) (通常ご利用される際も常にADSLモデム/VDSLモデム/回 線終端装置→本商品→パソコンの順で電源を入れるように してください。 ) 「パソコンを設定する」(☛P2-10)をご参照ください。 ・Windows XP (☛P2-10) ・Windows 98/Me/2000共通(☛P8-2) ・Windows 98/Me(☛P8-4) ・Windows 2000 (☛P8-10) ・Mac OS 9.04以降 (☛P8-16) ・Mac OS X (☛P8-22) 「Webブラウザの設定」(☛P2-19)をご参照ください。 R R R R 6. Webブラウザの設定 7. かんたん設定 8. インターネットに接続する 9. IP電話の設定 10. 無線LANの設定 「かんたん設定」(☛P3-2)をご参照ください。 フレッツ・セーフティのオンライン登録(☛P3-12)と自 動バージョンアップ、そして基本的なデータの設定を行い ます。オンライン登録の詳細につきましては、「フレッ ツ・セーフティ登録と廃止」 (☛P5-2)をご参照ください。 「インターネット接続の確認」 (☛P3-20)をご参照ください。 ・OS共通(☛P3-20) 各プロバイダ(ISP)で提供されている設定方法にしたがっ てください。(☛P3-21) 無線LANを利用する場合、アクセスポイントとしての設定を 行います。(☛P3-22) 無線LAN設定の詳細は、詳細取扱説明書の「無線LANを利 用する」を参照してください。 お知らせ ● 本商品の電源を入れてから、パソコンを接続してください。本商品より先にパソコンの電源が入ってい ると、パソコンがIPアドレスを取得できず、インターネットに接続できません。 1-5 2 本商品とパソコンを接続して、インターネッ トに接続する準備までを説明します。 回線を接続する ・・・・・・・・・・・・・・・・・・・・2-2 電源を入れる(ランプの確認)・・・・・・・2-8 設定の流れ ・・・・・・・・・・・・・・・・・・・・・・・・2-9 パソコンを設定する (Windows XPの場合)・・・・・・・・2-10 Webブラウザの設定 ・・・・・・・・・・・・・・2-19 R 本 商 品 の 接 続 と パ ソ コ ン の 設 定 2-1 2 本商品の 接続とパソ コンの設定 回線を接続する ご利用の回線によって接続方法が異なります。 フレッツ・ADSLに接続する場合(☛P2-2) Bフレッツ(マンションタイプVDSL方式)に接続する場合(☛P2-4) Bフレッツ(マンションタイプVDSL方式以外)に接続する場合(☛P2-6) フレッツ・ADSLに接続する 本商品は次のような構成で接続することができます。 【IP電話を利用する場合】 ②LANケーブル WAN側接続ポート (大) LINK 10/100 BASE-T MODEMポート WAN LINEポート LAN側接続ポート 4 TELポート ADSLモデム ⑤LANケーブル(付属品) 3 LAN 2 モジュラジャック(MJ) (大) 1 スプリッタ LINE TEL (小) SG DC12V 1A ③電話機コード (付属品) ⑥電源アダプタ (小) ④電話機に接続されている電話機コード TELポート LINEポート 電源アダプタコード端子 アース端子 ①アース線 【IP電話を利用しない場合】 ②LANケーブル WAN側接続ポート (大) LINK 10/100 BASE-T MODEMポート WAN LINEポート (大) ⑤LANケーブル(付属品) ADSLモデム LAN側接続ポート ⑥電源アダプタ SG DC12V 1A ④電話機に接続されている電話機コード LINE TEL 4 TELポート 3 LAN 2 1 スプリッタ モジュラジャック(MJ) TELポート LINEポート 電源アダプタコード端子 アース端子 ①アース線 ① アース線を接続する アース線を接続します。 ※ アース線は付属品に添付されていません。別途ご準備ください。 ② ADSLモデムと本商品を接続する ADSLモデムのLANポートと、本商品のWAN側接続ポートをLANケーブルで接続します。 ※ ADSLモデムの設定方法は各ADSLモデムの説明書を参照してください。 お願い ● 本商品とADSLモデムの間にルータを接続したご使用はできません。 お知らせ ● 加入電話をご利用にならない場合、スプリッタは必要ありません。モジュラジャックとADSLモデムを直 接接続してください。 2-2 ③(IP電話を利用する場合)スプリッタと本商品を接続する スプリッタのTELポート(電話機を接続するポート)と本商品のLINEポートを付属の電話機コード で接続します。 2 ④ 電話機を接続する 本商品のTELポートと、電話機をこれまで使っていた電話機コードで接続します。IP電話サービスを ご利用にならない場合は、スプリッタのTELポートに電話機を直接接続してください。この状態で、 本商品の電源を入れなくても、加入電話回線を通した通話が可能になります。電話機のハンドセット (受話器)を取りあげて「ツー」という発信音が聞こえたら、電話機の接続確認は完了です。 設と本 定パ商 ソ品 コの ン接 の続 ⑤ 本商品とパソコンを接続する 本商品のLAN側接続ポートと、パソコンのLANポートをLANケーブルで接続します。 ストレートケーブル、クロスケーブルのどちらでも接続可能です。 ⑥ 本商品と電源アダプタを接続する 付属の電源アダプタのケーブルを本商品の電源アダプタコード端子に接続して、電源アダプタを電源 コンセントに差し込んでください。 本商品の電源が入ります。 ※「電源を入れる(ランプの確認)」(☛P2-8)で、ランプの点灯状態により、状態を確認してくだ さい。 警告 ●電源アダプタの接続は、必ず本商品側のコネクタを接続してから電源コンセントに差 し込んでください。場合によっては、火災、感電、故障の原因となります。 ●近くに雷が発生したときは、電源プラグを電源コンセントから抜いてご使用をお控え ください。火災、感電、故障の原因となることがあります。 ●万一、内部に水・異物などが入ったり、本商品やケーブル、モジュラをぬらした場合 は、すぐに電源プラグを電源コンセントから抜いて、当社のお問い合わせ先窓口にご 連絡ください。そのまま使用すると、火災、感電、故障の原因となることがあります。 ●差込口が2つ以上ある壁の電源コンセントに他の電気製品の電源プラグ等を差し込む 場合は、合計の電流値が電源コンセントの最大値を超えないように注意してください。 火災、感電、故障の原因となります。 2-3 2 本商品の 接続とパソ コンの設定 回線を接続する Bフレッツ(マンションタイプVDSL方式)に接続する 本商品は次のような構成で接続することができます。 【IP電話を利用する場合】 WAN側接続ポート (大) ⑤LANケーブル(付属品) LAN側接続ポート フィルタ 4 TELポート (小) LINE TEL ③電話機コード (付属品) ⑥電源アダプタ SG DC12V 1A モジュラジャック(MJ) ※2分岐モジュラジャックがある 場合はモジュラジャックに接続 します。 VDSLモデム 3 LAN 2 LINEポート 1 WAN (大) LINK 10/100 BASE-T ②LANケーブル 2分岐モジュラジャック (小) ④電話機に接続されている電話機コード TELポート LINEポート 電源アダプタコード端子 アース端子 ①アース線 【IP電話を利用しない場合】 WAN側接続ポート (大) ⑤LANケーブル(付属品) ④電話機に接続されている電話機コード ⑥電源アダプタ 4 フィルタ TELポート 3 LAN 2 LAN側接続ポート LINE TEL モジュラジャック(MJ) ※2分岐モジュラジャックがある 場合はモジュラジャックに接続 します。 VDSLモデム SG DC12V 1A LINEポート 1 WAN (大) LINK 10/100 BASE-T ②LANケーブル 2分岐モジュラジャック TELポート LINEポート 電源アダプタコード端子 アース端子 ①アース線 ① アース線を接続する アース線を接続します。 ※ アース線は付属品に添付されていません。別途ご準備ください。 ② VDSLモデムと本商品を接続する VDSLモデムのLANポートと、本商品のWAN側接続ポートをLANケーブルで接続します。 ※ VDSLモデムの設定方法は各VDSLモデムの説明書を参照してください。 お願い ● 本商品とVDSLモデムの間にルータを接続したご使用はできません。 ③(IP電話を利用する場合)モジュラジャックと本商品を接続する モジュラジャック(または2分岐モジュラジャック)とフィルタのLINEポートを電話機コードで接続 し、フィルタのTELポートと本商品のLINEポートを同じく電話機コードで接続します。 2-4 ④ 電話機を接続する 本商品のTELポートと、電話機をこれまで使っていた電話機コードで接続します。IP電話サービスを ご利用にならない場合は、フィルタのTELポートに電話機を直接接続してください。この状態で、本 商品の電源を入れなくても、加入電話回線を通した通話が可能になります。電話機のハンドセット (受話器)を取りあげて「ツー」という発信音が聞こえたら、電話機の接続確認は完了です。 ⑤ 本商品とパソコンを接続する 2 設と本 定パ商 ソ品 コの ン接 の続 本商品のLAN側接続ポートと、パソコンのLANポートをLANケーブルで接続します。 ストレートケーブル、クロスケーブルのどちらでも接続可能です。 ⑥ 本商品と電源アダプタを接続する 付属の電源アダプタのケーブルを本商品の電源アダプタコード端子に接続して、電源アダプタを電源 コンセントに差し込んでください。 本商品の電源が入ります。 ※「電源を入れる(ランプの確認)」(☛P2-8)で、ランプの点灯状態により、状態を確認してくだ さい。 お知らせ ● 本商品にBフレッツを接続し、IP電話だけでなく加入電話も使用したい場合は、別途加入電話の契約 が必要です。(加入電話回線を接続していない場合は110番・119番などにはかけられません。 ) 警告 ●電源アダプタの接続は、必ず本商品側のコネクタを接続してから電源コンセントに差 し込んでください。場合によっては、火災、感電、故障の原因となります。 ●近くに雷が発生したときは、電源プラグを電源コンセントから抜いてご使用をお控え ください。火災、感電、故障の原因となることがあります。 ●万一、内部に水・異物などが入ったり、本商品やケーブル、モジュラをぬらした場合 は、すぐに電源プラグを電源コンセントから抜いて、当社のお問い合わせ先窓口にご 連絡ください。そのまま使用すると、火災、感電、故障の原因となることがあります。 ●差込口が2つ以上ある壁の電源コンセントに他の電気製品の電源プラグ等を差し込む 場合は、合計の電流値が電源コンセントの最大値を超えないように注意してください。 火災、感電、故障の原因となります。 2-5 2 本商品の 接続とパソ コンの設定 回線を接続する Bフレッツ(マンションタイプVDSL方式以外)に接続する 本商品は次のような構成で接続することができます。ここでは回線終端装置(ONU)の場合で説 明します。 【IP電話を利用する場合】 (大) LINK 10/100 BASE-T WAN側接続ポート ②LANケーブル (大) ⑤LANケーブル(付属品) 1 WAN 回線終端装置(ONUなど) 3 LAN 2 LAN側接続ポート 4 モジュラジャック(MJ) LINE TEL (小) SG DC12V 1A ③電話機コード(付属品) ⑥電源アダプタ (小) ④電話機に接続されている電話機コード TELポート LINEポート 電源アダプタコード端子 アース端子 ①アース線 【IP電話を利用しない場合】 (大) (大) ⑤LANケーブル(付属品) LAN側接続ポート ⑥電源アダプタ SG DC12V 1A ④電話機に接続されている電話機コード LINE TEL 4 モジュラジャック(MJ) 3 LAN 2 1 WAN 回線終端装置(ONUなど) LINK 10/100 BASE-T WAN側接続ポート ②LANケーブル TELポート LINEポート 電源アダプタコード端子 アース端子 ①アース線 ① アース線を接続する アース線を接続します。 ※ アース線は付属品に添付されていません。別途ご準備ください。 ② 回線終端装置(ONUなど)と本商品を接続する 回線終端装置のポートと、本商品のWAN側接続ポートをLANケーブルで接続します。 お願い ● 本商品と回線終端装置の間にルータを接続したご使用はできません。 ③(IP電話を利用する場合)モジュラジャックと本商品を接続する モジュラジャックと本商品のLINEポートを付属の電話機コードで接続します。 2-6 ④ 電話機を接続する 本商品のTELポートと、電話機をこれまで使っていた電話機コードで接続します。IP電話サービスを ご利用にならない場合は、モジュラジャックに電話機を直接接続してください。この状態で、本商品 の電源を入れなくても、加入電話回線を通した通話が可能になります。電話機のハンドセット(受話 器)を取りあげて「ツー」という発信音が聞こえたら、電話機の接続確認は完了です。 ⑤ 本商品とパソコンを接続する 2 設と本 定パ商 ソ品 コの ン接 の続 本商品のLAN側接続ポートと、パソコンのLANポートをLANケーブルで接続します。 ストレートケーブル、クロスケーブルのどちらでも接続可能です。 ⑥ 本商品と電源アダプタを接続する 付属の電源アダプタのケーブルを本商品の電源アダプタコード端子に接続して、電源アダプタを電源 コンセントに差し込んでください。 本商品の電源が入ります。 ※「電源を入れる(ランプの確認)」(☛P2-8)で、ランプの点灯状態により、状態を確認してくだ さい。 お知らせ ● 本商品にBフレッツを接続し、IP電話だけでなく加入電話も使用したい場合は、別途加入電話の契約 が必要です。(加入電話回線を接続していない場合は110番・119番などにはかけられません。 ) 警告 ●電源アダプタの接続は、必ず本商品側のコネクタを接続してから電源コンセントに差 し込んでください。場合によっては、火災、感電、故障の原因となります。 ●近くに雷が発生したときは、電源プラグを電源コンセントから抜いてご使用をお控え ください。火災、感電、故障の原因となることがあります。 ●万一、内部に水・異物などが入ったり、本商品やケーブル、モジュラをぬらした場合 は、すぐに電源プラグを電源コンセントから抜いて、当社のお問い合わせ先窓口にご 連絡ください。そのまま使用すると、火災、感電、故障の原因となることがあります。 ●差込口が2つ以上ある壁の電源コンセントに他の電気製品の電源プラグ等を差し込む 場合は、合計の電流値が電源コンセントの最大値を超えないように注意してください。 火災、感電、故障の原因となります。 2-7 2 本商品の 接続とパソ コンの設定 電源を入れる(ランプの確認) 本商品の電源を入れる 次のようにランプの状態が変化します。(電源を入れたときは一度全点灯します。) 表示 ランプの種類 起動中 起動完了 (起動完了まで60秒ほどかかります。 ) ①POWERランプ 点灯(緑) 点灯(緑) ②ALARMランプ 点灯(赤) 消灯 ③PPPランプ 点灯(緑) 点滅(橙) ④VoIPランプ 点灯(緑) 消灯 ⑤TELランプ 点灯(橙) 消灯 ⑥WANランプ 点灯(緑)または点滅(緑) 点灯(緑)または点滅(緑) ⑦HACKERランプ 消灯 点灯(緑) ⑧VIRUSランプ 消灯 点灯(緑) ● POWERランプが緑点灯することを確認してください。 POWERランプが点灯しない場合は、コンセントに電源プラグが繋がっていることを確認してくださ い。また、本商品背面の電源アダプタコード端子に電源アダプタのプラグが完全に差し込まれている ことを確認してください。 ● WANランプが緑点灯または点滅することを確認してください。 WANランプが点灯しない場合は、本商品背面のWAN側接続ポートにLANケーブルが確実に接続され ていること、およびADSLモデム等の電源が入っていることを確認してください。 ● ALARMランプ:消灯、PPPランプ:橙点滅、VoIPランプ:消灯、TELランプ:消灯を確認してくだ さい。 ご確認いただいたランプが、上記以外の状態になったときは、「回線を接続する」(☛P2-2、P2-4また はP2-6)の手順をもう一度ご確認ください。 ※ この時点ではIP電話回線を使用した通話をご利用できません。(従来の加入電話回線のご利用となり ます。) お知らせ ● 本商品の電源を切る場合は、先に電源プラグを電源コンセントから抜いてください。それから本商品側 のコネクタを抜いてください。 パソコンの電源を入れる 本商品の電源を入れたあと、本商品のLAN側接続ポートに接続されているパソコンの電源を入れ てください。その後、接続されているLAN側接続ポートにあるLINKランプが緑点灯することを確 認してください。 LINKランプが緑点灯しない場合は、LAN側接続ポートにLANケーブルが確実に接続されている ことを確認してください。 2-8 2 本商品の 接続とパソ コンの設定 設定の流れ 本商品を接続してパソコンの設定を行うまでの基本的な流れを示します。 お使いのOSに該当するページをご参照ください。 本商品の推奨OSおよびWebブラウザは以下の通りです。 ●OS ・Windows 98、Windows Me、Windows 2000、Windows XP ・Mac OS 9.04以降、Mac OS X ●Webブラウザ ・Windows :Internet Explorer 5.5(サービスパック2)以上 設と本 ・Mac OS 9.04以降:Internet Explorer 5.1.6以上 定パ商 ソ品 ・Mac OS X:Internet Explorer 5.2.2以上 コの ※上記以外のOSおよびWebブラウザでの動作は保証いたしません。 ン接 (2005年10月現在の情報です。) の続 R R R R 2 R Windows R XPの場合 インターネッ トプロパティ の設定 ネットワークの 設定☛P2-12 Webブラ ウザの設定 ☛P2-19 ☛P2-10 Windows 98/Meの場合 R インターネッ トプロパティ の設定 ( Windows ネットワークの 設定☛P8-4 Webブラ ウザの設定 ☛P2-19 R Windows R 2000の場合 Mac OS 9.04以降の場合 Mac OS Xの場合 98/Me/2000 の共通設定) ☛P8-2 ネットワークの 設定☛P8-10 ネットワークの 設定☛P8-16 ネットワークの 設定☛P8-22 Webブラ ウザの設定 ☛P2-19 Webブラ ウザの設定 ☛P2-19 Webブラ ウザの設定 ☛P2-19 お知らせ ● 本商品をご使用になる場合は、フレッツ接続ツール(PPPoE)をインストールする必要はありま せん。 2-9 2 本商品の 接続とパソ コンの設定 パソコンを設定する (Windows® XPの場合) 下記の手順にしたがって、パソコンを設定します。Windows XP以外のOS につい ては、「付録」の「パソコンのネットワーク設定」(☛P8-2)をご参照ください。 R インターネットプロパティの設定 これまで通常のモデムと加入電話回線を使ってインターネットに接続していたパソコンをADSL接 続等に変更した場合は、インターネットの接続方法を確認してください。以下の画面例はInternet Explorer 6.0です。その他のブラウザをご利用の場合は、各ブラウザのヘルプを参照してください。 1 2 インターネットのプロパティを表示する 「スタート」メニューから「コントロールパネル」を選択してコントロールパネルをクリックし、「ネッ トワークとインターネット接続」をクリックし、「インターネット オプション」をダブルクリックしま す。 「接続」で「ダイヤルしない」を選択する 「インターネットのプロパティ」の「接続」タブをクリックして画面を切り替えます。 「ダイヤルアップの設定」で、「ネットワーク接続が存在しないときには、ダイヤルする」や「通 常の接続でダイヤルする」が選択されている場合は、 「ダイヤルしない」をクリックしてください。 お知らせ ● ダイヤルアップを実施していない場合はチェックできないようになっています。 「ダイヤ ルしない」にチェックがついていることを確認してください。 2-10 3 「ローカルエリアネットワーク(LAN)の設定」の「LANの設定」をク リックして「ローカルエリアネットワーク(LAN)の設定」を表示する ①「自動構成」のチェックを外す 「設定を自動的に検出する」、「自動構成スクリプトを使用する」のチェックがついていないこ とを確認してください。チェックがついている場合は、すべてのチェックを外してください。 ②「プロキシサーバー」のチェックを外す 「LANにプロキシサーバーを使用する」のチェックがついていないことを確認してください。 チェックがついている場合は、チェックを外してください。 ③「OK」をクリックし、「ローカルエリアネットワーク(LAN)の設定」を閉じる 2 設と本 定パ商 ソ品 コの ン接 の続 お知らせ ● いずれにもチェックがついていないことを確認してください。 4 「インターネットのプロパティ」を閉じる 「インターネットのプロパティ」に戻ったら「OK」をクリックします。 お知らせ ● Internet Explorer 5.5(サービスパック2)以上がインストールされていることをご確認 ください。インストールされていない場合には、雑誌の付録CD-ROMなどからインストー ルを行ってください。また、インターネット環境が既にある場合は、マイクロソフトのホー ムページからダウンロードすることも可能です。 ●「フレッツ接続ツール」を使用する必要はありません。 ● Internet Explorerを初めて起動したとき、「インターネット接続ウィザード」が表示され ることがあります。この場合「キャンセル」をクリックしてウィザードをいったん終了し て く だ さ い 。(「 イ ン タ ー ネ ッ ト 接 続 ウ ィ ザ ー ド」 の 詳 し い 設 定 手 順 は、 I n t e r n e t Explorerのヘルプなどを参照してください。 ) 2-11 2 本商品の 接続とパソ コンの設定 パソコンを設定する (Windows® XPの場合) ネットワークの設定 LANカードの取り付けとドライバのインストールは、ご利用機器メーカのインストール指示に従 い、あらかじめ行っておいてください。 1 2 2-12 コントロールパネルを表示する Windows R XPを起動し、 「スタート」メニューから「コントロールパネル」をクリックします。 「ネットワークとインターネット接続」を表示する コントロールパネルの「ネットワークとインターネット接続」をクリックします。 3 「ネットワーク接続」を表示する 「ネットワークとインターネット接続」の「ネットワーク接続」をクリックします。 2 設と本 定パ商 ソ品 コの ン接 の続 4 「ローカルエリア接続」を表示する 「LANまたは高速インターネット」内の「ローカルエリア接続」をダブルクリックします。 (次ページに続く) 2-13 2 本商品の 接続とパソ コンの設定 パソコンを設定する (Windows® XPの場合) ワンポイント ●「ネットワーク接続」の「広帯域」の欄に、PPPoE設定がされている場合には、PPPoEの アイコンを右クリックして、表示されるポップアップメニューの「既定の接続を解除」を選 択し、クリックしてください。(例では、「マイISP」となっています。)本商品を使い、Bフ レッツやフレッツ・ADSLなどに接続するときは利用しません。 5 2-14 「ローカルエリア接続のプロパティ」を表示する 「ローカルエリア接続の状態」の「プロパティ」をクリックします。 6 インターネットプロトコル(TCP/IP)のプロパティを表示する 「ローカルエリア接続のプロパティ」の一覧から「インターネットプロトコル(TCP/IP)」を選択 し、「プロパティ」をクリックしてください。 2 設と本 定パ商 ソ品 コの ン接 の続 ※ 一覧に表示されているチェックは外さ ないでください。 7 IPアドレスとDNSを設定する 「インターネットプロトコル(TCP/IP)のプロパティ」の「IPアドレスを自動的に取得する」と、 「DNSサーバーのアドレスを自動的に取得する」を選択してください。 次に「詳細設定」をクリックしてください。 (次ページに続く) 2-15 2 本商品の 接続とパソ コンの設定 8 パソコンを設定する (Windows® XPの場合) DHCP設定を確認する 「TCP/IP詳細設定」の「IP設定」タブをクリックして、一覧に「DHCP有効」と表示されてい るか確認します。確認したら「OK」をクリックします。 ワンポイント ●「DHCP有効」となっていない場合、手順7の画面で「IPアドレスを自動的に取得する」と、 「DNSサーバーのアドレスを自動的に取得する」を選択してあるか、再度チェックをしてくだ さい。 2-16 9 「インターネットプロトコル(TCP/IP)のプロパティ」を閉じる 10 「ローカルエリア接続のプロパティ」を閉じる 「インターネットプロトコル(TCP/IP)のプロパティ」に戻ったら、 「OK」をクリックします。 「ローカルエリア接続のプロパティ」に戻ったら、「OK」をクリックします。 ネットワークの設定を確認する パソコン(LANカード)と本商品が正しく接続・設定されているか確認したい場合、Windows ではコマンドプロンプトを起動して操作します。 1 2 R 2 XP コマンドプロンプトを起動する 「スタート」メニューから「すべてのプログラム」→「アクセサリ」→「コマンドプロンプト」 を順次選択して、「コマンドプロンプト」をクリックしてください。 設と本 定パ商 ソ品 コの ン接 の続 ipconfigコマンドを実行する コマンドプロンプトが開いたら、キーボードから半角英数字で「ipconfig」と入力し、Enterキー を押します。ipconfigコマンドを実行すると、 ・IP Address ・Subnet Mask ・Default Gateway などの情報が表示されます。パソコンに各情報が正常に設定されていることを確認してください。 IPアドレスは初期設定状態の場合192.168.1.2∼192.168.1.11の範囲のいずれかが設定さ れます。 (次ページに続く) 2-17 2 本商品の 接続とパソ コンの設定 パソコンを設定する (Windows® XPの場合) ワンポイント ● IP AddressとDefault Gatewayが正しく設定されていない場合は、半角英数字で「ipconfig /renew」 と入力してください。 IP Address,Subnet Mask,Default Gatewayの各情報が再度表示されます。 ● 各情報が正常に設定されていない場合は、パソコンの電源を切ってから電源やケーブルなどの接続 を確認し、再起動してください。 2-18 2 本商品の 接続とパソ コンの設定 Webブラウザの設定 本商品は、各種の設定、データ変更、状態確認、オンラインウイルス検索などを Webブラウザで実施します。 設定に必要なブラウザ環境はフレーム表示、JavaScript対応のものです。 ●Windows をご利用の場合 R 2 Internet Explorer 5.5(サービスパック2)以上がインストールされていることを確認してくだ さい。インストールされていない場合には、雑誌の付録などのCD-ROMからインストールを行っ てください。また、お客様にインターネット環境が既にある場合は、マイクロソフト社のホーム ページからダウンロードをすることも可能です。 ご使用のWebブラウザでCookieの設定、JavaScriptの設定、キャッシュ機能の設定を確認して ください。 設と本 定パ商 ソ品 コの ン接 の続 <Cookieの設定> (1)Internet Explorer 6の場合 ①Internet Explorerを起動し、ツールバーの「ツール」→「インターネットオプション」をク リックする。 ②「プライバシー」タブをクリックし、「詳細設定」をクリックして、「自動Cookie処理を上書き する」にチェックがついていることを確認する。チェックがされていないときは、チェックす る。 ③「OK」をクリックする。 (次ページに続く) 2-19 2 本商品の 接続とパソ コンの設定 Webブラウザの設定 (2)Internet Explorer 5.xの場合 ①Internet Explorerを起動し、ツールバーの「ツール」→「インターネットオプション」をク リックする。 ②「セキュリティ」タブをクリックし、「レベルのカスタマイズ」をクリックする。 ③Cookie項目の2箇所が「有効にする」に設定されていることを確認する。設定されていない ときは設定する。 ④「OK」をクリックする。 <JavaScript機能の設定> ※以下はInternet Explorer 6のイメージで説明しますが、Internet Explorer 5.xの場合も同様 の手順で実施することができます。 ①「セキュリティ」タブをクリックし、「レベルのカスタマイズ」をクリックする。 ②スクリプト項目のアクティブスクリプトが「有効にする」に設定されていることを確認する。 設定されていないときは設定する。 ③「OK」をクリックする。 2-20 <キャッシュ機能の設定> ※以下はInternet Explorer 6 のイメージで説明しますが、Internet Explorer 5.x の場合も同様 の手順で実施することができます。 ①「全般」タブをクリックし、「設定」をクリックする。 ②「ページを表示するごとに確認する」にチェックが入っていることを確認する。チェックが されていないときは、チェックする。 ③「OK」をクリックする。 ④最後に「インターネットオプション」の「OK」をクリックする。 2 設と本 定パ商 ソ品 コの ン接 の続 ●Mac OS をご利用の場合 Internet Explorer 5.1.6 以上(OS X は5.2.2 以上)がインストールされていることを確認し てください。インストールされていない場合には、雑誌の付録などのCD-ROMからインストール を行ってください。また、お客様にインターネット環境が既にある場合は、マイクロソフト社の ホームページからダウンロードをすることも可能です。 お知らせ ● Internet Explorerを初めて起動したとき、「インターネット接続ウィザード」が表示されることがあり ます。この場合は「キャンセル」をクリックして、ウィザードを終了してください。「インターネット接 続ウィザード」の詳しい設定手順は、Internet Explorerのヘルプなどをご覧ください。 ● ブラウザの「戻る」「進む」は使用しないでください。ブラウザの「戻る」「進む」を使用した場合の動 作は保証しません。 2-21 3 本商品と接続したパソコンからのインターネッ トのご利用またはIP電話をご利用するために は、本商品に設定が必要です。ここでは設定手 順について説明します。 かんたん設定 ・・・・・・・・・・・・・・・・・・・・・・3-2 インターネット接続の確認 ・・・・・・・・・3-20 IP電話の設定・・・・・・・・・・・・・・・・・・・・・3-21 無線LANを使用する ・・・・・・・・・・・・・・3-22 オンラインウイルス検索 ・・・・・・・・・・・3-23 時刻の設定について ・・・・・・・・・・・・・・・3-24 再起動 ・・・・・・・・・・・・・・・・・・・・・・・・・・・3-25 本 商 品 の 設 定 方 法 3-1 3 本商品の設 定方法 かんたん設定 Webブラウザで本商品の基本的なデータを設定します。初期設定でログイン後、かん たん設定で各データを設定してください。 本商品のLAN側接続ポートにパソコンを接続する 本商品背面にあるLAN側接続ポートとパソコンをLAN ケーブルで接続してください。 LINK 10/100 BASE-T LAN側接続ポート LANケーブル(付属品) SG DC12V 1A LINE TEL 4 3 LAN 2 1 (大) WAN 1 2 本商品に接続したパソコンでInternet Explorer を起動する 3 アドレスバーに「http://192.168.1.1/」と入力し、「Enter」キーを押す ※本章の設定が完了したあとでは、「http://setup.fletsphone/」と入力しても同じ画面が 表示されます。 お知らせ ● お客様がNTT東日本エリア−NTT西日本エリア間のお引越などされた場合は、「本商品の初期化について」 (☛P8-33)に沿って本商品の初期化を行い、かんたん設定を再度実施し直してください。 3-2 4 はじめてご利用になる場合は初期設定を行う はじめて本商品をご利用になる場合、以下の「初期設定」が表示されます。セキュリティ確保の ために「Web設定ログインパスワード」にてパスワードの登録を行ってください。 3 方本 法商 品 の 設 定 5 「初期設定」のデータを入力する 下記の項目を入力してください。 項目 内容 説明 <Web設定ログインパスワード設定> 新しいパス ワード※ 半角英数字およびASCIIコードの記号(た だし、「”」「;」スペースを除く)を含む 1文字以上10文字以内 ※ASCIIコードの詳細については本書「付録」 の「ASCIIコード表」を参照してください。 本商品のWeb設定にログイン するためのパスワードを入力 してください。 新しいパス ワード確認 ※ 同上 確認のためにもう一度同じパ スワードを入力してください。 <フレッツ・スクウェア接続設定> エリア設定 「NTT東日本(guest@flets)」 「NTT西日本(flets@flets)」から選択しま す。 フレッツ・スクウェアのエリ ア設定は、お客様がご利用に なっているエリアを選択して ください。 ※パスワードは忘れないように必ずメモして安全な場所に保管してください。 6 「確認」をクリックする 内容が不正な場合は、正しい値を入力し、「確認」をクリックしてください。正しい値を入力す ると、「送信」が有効になります。 (次ページに続く) 3-3 3 本商品の設 定方法 7 かんたん設定 「送信」をクリックする 入力したデータが本商品に登録されると、以下のダイアログメッセージが表示されます。 「OK」をクリックします。ログイン画面が表示されます。 8 本商品へログインする 9 ファームウェア更新確認情報を入力する 下記ログイン画面で「ユーザー名」に「admin」と入力し、「パスワード」に手順5で設定した パスワードを入力してください。最後に「OK」をクリックしてください。 ※「ユーザー名」は「admin」固定です。 つづけて、以下の「ファームウェア更新確認情報設定」画面が表示されます。 「動作モード」 、 「イン ターネットサービスプロバイダ設定」 、 「自動アップデート機能設定」の各項目に入力して下さい。 お知らせ ●「ファームウェア更新確認情報設定」画面での設定と、手順12の最新ファームウェアの確認が完了して いない場合、自動バージョンアップ機能が正常に動作しません。 3-4 項目 内容 説明 ネットワークへ接続するときの接続方法を設 定します。通常は「PPPoE」を選択します。 設定範囲:PPPoE/DHCP/固定IP 初期値:PPPoE プロバイダから指定された動 作モードを選択してください。 <動作モード> 動作モード <インターネットサービスプロバイダ設定> ※1 接続ユーザ名 接続パスワー ド [email protected] Password 接続パスワー 「接続パスワード」を再入力します。 ド確認 プロバイダから指定されたロ グインID名(※2)を入力し てください。(詳細取扱説明書 の「PPPoE設定」を参照) 3 方本 法商 品 の 設 定 プロバイダから指定されたロ グインパスワード(※2)を 入力してください。画面上で は「●」で表示されます。 (詳細取扱説明書の「PPPoE 設定」を参照) 確認のためにもう一度同じロ グインパスワード(※2)を 入力してください。 <自動アップデート機能設定> ※1 実行時刻 設定した時刻に本商品のファームウェアの 初期値:指定なし(4時00分 更新を行います。 ∼5時00分から無作為に選択 設定範囲:指定なし/指定あり(0時00分 します。) ∼23時50分) 「指定あり」の場合、指定時刻 は10分単位になります。通信 をご利用にならない時間帯に設 定されることをお勧めします。 ※1「動作モード」で「PPPoE」以外を設定する場合は、ここに設定する必要はありません。 ※2 プロバイダによってログインID名、ログインパスワードの呼び方が異なります。 お願い ● 本商品の電源を落とさずにご利用ください。電源が切れているとファームウェアの更新がで きない場合があります。 お知らせ ● バージョンアップ実行中(数分間)はインターネット接続が切断されます。「実行時刻」に設定 した時間帯にダウンロードなどを実行する場合はご注意ください。 (次ページに続く) 3-5 3 本商品の設 定方法 10 11 かんたん設定 「確認」をクリックする 正しい値を入力した場合は、「送信」が有効になります。 「送信」をクリックする 入力したデータが本商品に登録されます。 下記画面が表示されます。「OK」をクリックしてファームウェアの更新確認を行います。手順 12へお進みください。 ※ 動作モードで「PPPoE」以外を選択した場合は、ファームウェアの更新確認を行いません。 さらに「ネットワーク設定」画面にて設定内容の確認または追加の設定を行う必要がありま す。詳細取扱説明書「ネットワーク設定」を参照してください。 お知らせ ●「動作モード」で「DHCP」または「固定IP」に設定したときは、セキュリティ対策ファイル(検 索エンジン、ファイアウォールルール、ウイルスパターン)のバージョンアップができません。 ●「動作モード」を「DHCP」または「固定IP」から「PPPoE」に変更したとき、ファームウェ アの自動バージョンアップが行われる場合があります。 3-6 12 最新ファームウェアの確認を行う 最新ファームウェアの確認を行い、更新ファームウェアがあればバージョンアップします。ファー ムウェアの確認に失敗した場合は「エラーメッセージが表示された場合」(☛P3-8)の(注1)を 参照してください。 3 方本 法商 品 の 設 定 お願い ● ファームウェア更新確認中に電源を切らないでください。回復不能な故障の原因になることが あります。 ●更新するファームウェアがある場合 本商品は最新のファームウェアで運用していません。バージョンアップする必要があります。 ファームウェア確認後に以下の画面が表示されます そのまましばらくお待ちください。再起動後の画面が表示されるまでの時間はファーム ウェアの更新内容により異なります。 再起動中は本商品のランプ表示が以下のようになることを確認してください。 ランプの種類 ALARMランプ PPPランプ VoIPランプ TELランプ ランプのつき方 遅い点滅(赤) 遅い点滅(緑) 遅い点滅(緑) 遅い点滅(橙) お願い ● バージョンアップ中に電源を切らないでください。回復不能な故障の原因になることがあります。 (次ページに続く) 3-7 3 本商品の設 定方法 かんたん設定 本商品の再起動が完了すると以下の「機能追加内容」画面が表示されます。(次に本商品にロ グインしたときにもこの画面が表示されます。「次回から表示しない」にチェックを入れてお くと、この画面は表示されなくなります。)「OK」をクリックして、手順13にお進みくださ い。ファームウェアの更新と再起動に失敗した場合は「エラーメッセージが表示された場合」 (☛P3-9)の(注2)を参照してください。 ※表示画面はファーム ウェアの更新内容に よって変化します。 ●更新するファームウェアがない場合 本商品は最新のファームウェアで運用しています。以下の画面が表示されます。そのままし ばらくお待ちください。本商品の再起動が完了すると「かんたん設定」画面が表示されます。 手順13へお進みください。 ■エラーメッセージが表示された場合 (注1)PPPoE接続に失敗した場合 PPPoE接続に失敗した場合は、以下の画面が表示されます。 エラー内容を確認してください。 ・エラー内容は以下のものが表示されます。 ①PPPoEの接続に失敗しました。「戻る」をクリックし、インターネットサービスプロバ イダ設定が正しく設定されていることをご確認の上、もう一度お試しください。 ②ネットワークに問題があるため、PPPoEの接続に失敗しました。「戻る」をクリックし、 しばらく待ってもう一度お試しください。 ③接続処理中のため、PPPoEの接続に失敗しました。「戻る」をクリックし、しばらく 待ってもう一度お試しください。 ④認証エラーのため、PPPoEの接続に失敗しました。「戻る」をクリックし、インター ネットサービスプロバイダ設定が正しく設定されていることをご確認の上、もう一度お試 しください。 ⑤切断処理中のため、PPPoEの接続に失敗しました。「戻る」をクリックし、しばらく 待ってもう一度お試しください。 ・「戻る」をクリックして、次のことを確認してください。(手順9へお戻りください。 ) ①ケーブルなど接続構成の確認(「回線を接続する」 (☛P2-2)) ②「接続ユーザ名」「接続パスワード」の確認(手順9(☛P3-4)) それでもうまくいかない場合は「かんたん設定へ」をクリックしてください。 3-8 ※「かんたん設定へ」をクリックすると以下の画面が表示されます。 「OK」をクリックすると本商品のシステム更新、再起動を行い、そのあとに「かんたん設定」 が表示されます。手順13へお進みください。 3 方本 法商 品 の 設 定 (注2)その他のエラー 以下のような画面が表示された場合は、画面中の「かんたん設定へ」をクリックし、「再起動」メ ニューをクリックしてください。「再起動」画面が表示されますので、画面中の「再起動」をク リックし、はじめからやり直してください。 ※本商品の再起動は、「再起動」(☛P3-25)を参照して行ってください。 以下のような画面が表示された場合は、画面の指示にしたがって再起動後に「状態表示1」画面 に て バ ー ジ ョ ン を 確 認 し て く だ さ い 。(「 バ ー ジ ョ ン ア ッ プ 方 法 (「 状 態 表 示 1 」 画 面 )」 (☛P6-13)) (次ページに続く) 3-9 3 本商品の設 定方法 13 かんたん設定 「かんたん設定」画面を確認する メインメニュー 項目 各種機能設定画面 ●画面説明 設定画面は左右2つのフレームに分かれています。 ・画面左側:メインメニュー項目 実施したい項目をクリックします。サブメニューが表示される場合もあります。 項目の詳細は詳細取扱説明書「Webブラウザによる設定について」を参照してください。 手順14(☛P3-12)でオンライン登録を行ったあとは、メニュー項目の下に「オンラ インウイルス検索」アイコンが表示されます。このアイコンをクリックするとトレンド マイクロ社が提供する「オンラインウイルス検索」をご利用することができます。詳細 については「オンラインウイルス検索」(☛P3-23)を参照してください。 また、メニュー項目の上には本商品からの通知情報が表示されます。 ・画面右側:各機能設定画面 メニューおよびサブメニューで選択した項目のWeb保守画面が表示されます。 ワンポイント ● 以降本書で「Webブラウザで本商品にログインしてください」とある場合は、ここに示したログインの手順 (手順1∼3、8)を実施してください。 3-10 お知らせ ●はじめて本商品をご使用になる場合は画面メニュー上部に「フレッツ・セーフティの設定がされていませ ん。 」と表示されます。手順14を参照し、すみやかにオンライン登録を実施してください。 ここに表示されます。 3 方本 法商 品 の 設 定 ※ オンライン登録後にフレッツ・セーフティのサービス開始まではしばらく時間がかかります。 ● 以後ファームウェアとセキュリティ対策ファイルのバージョンアップが必要な場合は以下の表示となり ます。「新しい更新があります。」をクリックすると、「状態表示1」画面を表示しますのでバージョン アップを行ってください。(バージョンアップ方法は「バージョンアップお知らせ機能を利用してバー ジョンアップする」(☛P6-8)を参照してください。 ) ここに表示されます。 ● セキュリティ対策ファイルの更新確認ができなかったときや、バージョンアップされたセキュリティ対 策ファイルのダウンロード中に通信エラーが発生したときは、画面メニュー上部に「サーバとの通信が 失敗しました。」と表示されます。その場合は「状態表示1」画面にて再度更新確認を行ってください。 それでも表示されている場合は、約1時間待っていただき、再度「状態表示1」画面で更新確認を行って ください。(「バージョンアップ方法( 「状態表示1」画面) 」(☛P6-13)) ここに表示されます。 (次ページに続く) 3-11 3 本商品の設 定方法 14 かんたん設定 フレッツ・セーフティの登録(オンライン登録)を行う フレッツ・セーフティをご契約いただき、本商品をオンライン登録していただくことで、本商品 のセキュリティ対策ファイルが自動更新され、常に最新のセキュリティ環境を維持することがで きます。 オンライン登録を行うには、「かんたん設定」画面の「オンライン登録」アイコンをクリックす ると、フレッツ・セーフティの「オンライン登録」画面が別画面で表示されます。 フレッツ・セーフティの登録を行う画面は、フレッツ・スクウェアより提供されているため、登 録画面は予告なく変更されることがありますので、ご了承ください。 なお、そのときは画面上のご案内に沿って操作をしてください。 ●NTT東日本をご利用の場合 ① 「お客さまID」と「アクセスキー」を入力し、 「ログイン」をクリックします。 「お客さまID」と「アクセスキー」はNTT東日本より送付する「開通のご案内」をご覧いた だき、正しく入力してください。 ※ もしも、紛失した場合は、局番なしの「116」番へご連絡ください。本人確認後、再度 「開通のご案内」を郵送させていただきます。 「サービス申込受付ページ」画面 3-12 ② 画面のご案内に沿って、各項目を入力します。 登録が完了すると、「フレッツ・セーフティ受付完了」画面が表示されます。 3 方本 法商 品 の 設 定 「フレッツ・セーフティ受付完了」画面(例) フレッツ・セーフティのオンライン登録に関する詳細につきましては、「オンラ イン登録」(☛P5-2)を参照してください。 (次ページに続く) 3-13 3 本商品の設 定方法 かんたん設定 ●NTT西日本をご利用の場合 ① 「回線ID」と「セキュリティID」を入力し、 「次へ」をクリックします。 「回線ID」と「セキュリティID]はNTT西日本より送付する「お申込内容のご案内」をご覧 いただき、正しく入力してください。 ※ もしも、紛失した場合は、局番なしの「116」番へご連絡ください。本人確認後、再度 「お申込内容のご案内」を郵送させていただきます。 「フレッツ・セーフティ オンライン登録」画面(手順1) ② 画面のご案内に沿って、各項目を入力します。 登録が完了すると、下記の画面が表示されます。 「フレッツ・セーフティ オンライン登録」画面(手順3) フレッツ・セーフティのオンライン登録に関する詳細につきましては、「オン ライン登録」(☛P5-16)を参照してください。 15 「かんたん設定」の各項目を設定する お知らせ ● 本設定画面でデータ設定を行うと動作モードが「PPPoE」モードになります。動作モードが 「DHCP」または「固定IP」の場合は、「かんたん設定」画面ではなく各設定画面で設定してくださ い。 (詳細取扱説明書の各設定画面の説明を参照してください。 ) 3-14 項目 内容 説明 <かんたん設定> オンライン 登録 e-mailアド レス ※ 手順14を参照してください。 お客さまがご使用になっているemailアドレスを入力してください。 (例)[email protected] e - m a i l ア ド 「e-mailアドレス」を再入力します。 レス確認 ※ コピーしたものを貼り付けることは できません。 フレッツ・セーフティ登録画面(オン ライン登録)が表示されます。 ハッカーの不正アクセスが検出され たり、プログラムがバージョンアッ プできるようになったときに、emailで通知するように設定すること ができます。 (詳細取扱説明書「ウイルス対策設定」) 3 方本 法商 品 の 設 定 確認のためにもう一度同じe-mailア ドレスを入力してください。 通 知 す る 情 「ソフトウェアのアップデート」およ 「ソフトウェアのアップデート」 び「ハッカーの侵入情報」のチェッ 本商品の新しいバージョンのプログ 報※ クボックスによる選択 ラムに関する情報を受け取るには、 「ソフトウェアのアップデート」を チェックします。 初期値:チェックあり ●フレッツ・セーフティ未登録の場合、 最大5回のメール通知が行われます。 「ハッカーの侵入情報」 使用しているコンピュータやネット ワークに対するハッカーの不正アクセ スを検出した場合に、e-mailによる通 知を受信するようにするには「ハッ カーの侵入情報」をチェックします。 初期値:チェックなし (詳細取扱説明書「ウイルス対策設定」) ※e-mailアドレスおよび通知する情報は「セキュリティ」ー「ウイルス対策設定」でも設定す ることができます。(詳細取扱説明書「ウイルス対策設定」) お願い ● 「ソフトウェアのアップデート」は機能アップ等の重要な情報が配信されますので、初 期設定のままチェックを外さないことをお勧めします。 (次ページに続く) 3-15 3 本商品の設 定方法 かんたん設定 項目 内容 説明 <インターネットサービスプロバイダ設定> 接 続 ユ ー ザ 手順9を参照してください。 名 接 続 パ ス ワード 接 続 パ ス ワード確認 <利用中電話サービス> 16 手順9を参照してください。 ナンバー・ディ スプレイ プルダウンメニューから「あり/な し」を選択してください。 TELポートに接続する電話機のナン バー・ディスプレイ機能をご利用に なる場合は「あり」にチェックして ください。 初期値:なし (詳細取扱説明書「サービス設定」) キャッチホン プルダウンメニューから「あり/な し」を選択してください。 当社のキャッチホンに契約されてい るお客様は「あり」を選択してくだ さい。 初期値:なし (詳細取扱説明書「サービス設定」) 「確認」をクリックする 内容が不正な場合は、正しい値を入力し「確認」をクリックしてください。正しい値を入力した 場合は、「送信」が有効になります。 お知らせ ● 手順9の「動作モード」で「DHCP」もしくは「固定IP」を選択した場合に、「かんたん設定」 画面の項目を設定すると、「確認」をクリックしたときに以下の画面が表示されます。 ※画面は「動作モード」で「DHCP」を設定している場合の例になります。 「動作モード」が変更されてしまいますので「キャンセル」をクリックしてください。誤って 「OK」をクリックした場合は、本商品の初期化を行い、手順4からやり直してください。(「本商 品の初期化について」(☛P8-33)) 17 3-16 「送信」をクリックする 入力したデータが本商品に登録されます。 18 「反映」をクリックする 以下の画面が表示されます。「OK」をクリックしてください。 3 方本 法商 品 の 設 定 ※ 通話中にクリックした場合、操作は無効になり、以下の画面が表示され ますので「戻る」をクリックし、通話終了後もう一度実行してください。 (次ページに続く) 3-17 3 本商品の設 定方法 19 かんたん設定 実行中は以下の画面が表示され、設定が終わるまでの秒数が表示されます。 お願い ●設定変更中に電源を切らないでください。回復不能な故障の原因になることがあります。 お知らせ ● システム更新が終了したあとは、ファームウェアの自動バージョンアップが行われる場合があり ます。 20 3-18 システム更新が終了すると「かんたん設定」画面に戻る ※ PPPランプが橙点灯していることを確認してください。(システム更新が 終了してから約1分以内に確認してください。1分を経過するとPPPラン プが緑点灯に変化する場合があります。)PPPランプが消灯している場合 はかんたん設定の入力項目が誤っている場合があります。Webブラウザ を閉じて最初からやり直してください。 お知らせ ● プロバイダからDNSサーバアドレスを指定されている場合は、 「かんたん設定」を行った後、 「ルータ設定」 の「PPPoE設定」画面で「DNSサーバアドレス」を設定してください。(詳細取扱説明書「PPPoE設 定」) ● プロバイダからNTPサーバIPアドレスを指定されている場合は、「かんたん設定」を行った後、NTP サーバIPアドレスを設定してください。 (「時刻の設定について」(☛P3-24)) ● プロバイダから固定IPアドレスが複数割り当てられる(Unnumbered)サービスをご利用の場合は、 「かんたん設定」を行った後、「ルータ設定」の「PPPoE設定」画面で設定を行ってください。(詳細取 扱説明書「複数の固定IPアドレス(Unnumbered)サービスを利用するには」 ) ● 加入電話のナンバー・ディスプレイサービスおよびIP電話サービスの発信者番号通知の機能をご利用にな るには、加入電話のナンバー・ディスプレイ対応の電話機またはファクスが必要です。 ● 加入電話でナンバー・ディスプレイサービスをご利用になる場合は、加入電話のナンバー・ディスプレイ サービスのご契約が必要です。 ● IP電話で発信者番号通知の機能をご利用になる場合は、加入電話のナンバー・ディスプレイサービスのご 契約は必要ありません。 ● IP電話として通話中に、加入電話としての着信があった場合は、発信者情報(番号)が表示されません。 [Lモードサービスについて」 ●Lモードサービスご利用の場合、「ナンバー・ディスプレイ」を「あり」に設定してください。(当社のL モードサービスへの契約が必要です。) 3 方本 法商 品 の 設 定 3-19 3 本商品の設 定方法 インターネット接続の確認 かんたん設定後、インターネット接続ができるかどうかを確認します。 OS共通 Internet Explorerの「アドレス」欄に「http://www.ntt.co.jp/」とURLを入力して「Enter」 キーを押し、下記のようなホームページが表示されたら本商品は正常に動作しています。 (2005年10月現在) お知らせ ● Internet Explorerを初めて起動したとき、「インターネット接続ウィザード」が表示されることがありま す。この場合「キャンセル」をクリックしてウィザードをいったん終了してください。(「インターネット 接続ウィザード」の詳しい設定手順は、Internet Explorerのヘルプなどをご参照ください。) 3-20 3 本商品の設 定方法 IP電話の設定 IP電話をご利用いただくためには、別途プロバイダとのIP電話サービス契約およ び本商品へのIP電話設定が必要です。 IP電話の設定方法は各プロバイダのIP電話サービスにより異なりますので、ご契 約のプロバイダのホームページなどでご確認のうえ、設定を行ってください。な お、本商品の「対応プロバイダ」が提供するIP電話サービスのホームページへは、 以下のフレッツ公式ホームページからアクセスが可能です。 【NTT 東日本】http://flets.com/ipphone/ 【NTT 西日本】http://flets-w.com/ipphone/ 本商品へのIP電話設定は、プロバイダのホームページなどから自動的に行うことができます。その際、 Web設定ログインパスワードの入力が必要になります。「かんたん設定」の手順8(☛P3-4)を実施し てください。 また、プロバイダによっては、別途プロバイダから送付された設定情報を本商品の設定画面から入力し ていただく必要があります。IP電話サービスを受けるための設定を本商品に対して行うようにプロバイ ダから指示されている場合のみ、クイックインストールガイドまたは、詳細取扱説明書の「Webブラウ ザによる設定について(IP電話設定情報) 」の記載にしたがって各項目の設定を行ってください。 ※ 設定完了後、VoIPランプが緑点灯すればIP電話がご使用可能となります。VoIPランプが消灯してい る場合は、IP電話設定に誤りがありますので、再度設定をご確認ください。 3 方本 法商 品 の 設 定 お願い ● IP電話の設定は、必ずインターネットに接続した後に実施してください。 ● プロバイダのWeb ページに記載されている指示にしたがってIP電話の設定を自動的に行うことが できる場合は、プロバイダの指示にしたがってください。なお、自動的に設定された内容も「IP 電話設定情報」画面で表示されますが、記入されている内容の変更を行わないでください。IP電 話機能が使用できなくなります。 ● Windows XP(サービスパック2)をご利用の場合、事前にInternet Explorerの「ポップアッ プブロック機能」を「無効」に変更する必要があります。「ポップアップブロック機能」はデフォ ルトで「有効」になっています。この場合、IP電話の自動設定が正しく動作しませんので、以下 の方法でポップアップブロックを「無効」に設定してください。 R <無効化手順> ・[ツール]→[ポップアップブロック]→[ポップアップブロックを無効にする]を選択 ・ポップアップがブロックされたときに表示される情報バーで設定を「無効」に変更 ※ IP電話の自動設定が終了したら「ポップアップブロック機能」の設定は必ず「有効」に戻して ください。 3-21 3 本商品の設 定方法 無線LANを使用する 本商品を無線LANのアクセスポイントとして使用する場合は、無線LANカード(オ プション※)が必要です。 ※ 「Web Caster FT-STC-Oa/g」、もしくは「Web Caster FT-STC-Va/g」 本商品を無線LANのアクセスポイントとして利用する場合の設定については、詳細取扱説 明書の「無線LANを利用する」を参照してください。 お知らせ [無線LANのセキュリティに関するご注意」 ● 無線LANは、無線電波を通して通信を行う性質上、盗聴、不正アクセスなどの問題が発生する可能性が あります。セキュリティ問題発生の可能性を少なくするために、使用前にお客様によりセキュリティに 関するすべての設定を行っていただく必要があります。詳しくは詳細取扱説明書の「無線LANを利用す る」を参照してください。 3-22 3 本商品の設 定方法 オンラインウイルス検索 フレッツ・セーフティの利用登録(☛P5-2、P5-16)を行った方には、クライア ントのウイルス(トロイの木馬を含む)やスパイウェアを検索、駆除するオンラ インウイルス検索を提供しています。 本商品のセキュリティ機能とオンラインウイルス検索を併用することで、より強 固なウイルス対策を実現することができます。 ●操作手順 ①オンラインウイルス検索を実行するには、画面左メニューの「オンラインウイルス検 索」アイコンをクリックします。 ②「オンラインウイルス検索」画面が表示されます。「オンラインウイルス検索」画面に 表示される手順にしたがって、オンラインウイルス検索を実行してください。 3 方本 法商 品 の 設 定 お知らせ ● オンラインウイルス検索を実行するには、下記の条件を満たすコンピュータが必要です。 OS:Windows XP/Me/98以上、Windows 2000 Professional オンラインウイルス検索は、Mac OSには対応していません。 ・ソフトウェア:Internet Explorer 5.5 サービスパック2以上 ・CPU:386 DX(486 DX以上推奨) ・RAM:4MB(8MB以上推奨) ・ハードディスク:10MB以上のディスク空き容量 ● ActiveXコントロールのダウンロード画面が表示される場合があります。 ● Internet ExplorerでActiveXコントロールを有効にしてください。 「ツール」メニューの「インターネッ トオプション」をクリックし、「セキュリティ」タブの「レベルのカスタマイズ」をクリックし、有効に なっているかを確認してください。(2005年10月現在の情報です。) ● フレッツ・セーフティをご契約いただいていない場合は、オンラインウイルス検索の一部の機能はご利 用になれません。 ● オンラインウイルス検索の動作や内容に関しては、フレッツ・セーフティサービス、および本商品のサポ ート対象外となります。 ● 本商品のLAN側IPアドレスの設定を変更し、「192.168.1.1」以外を使用している場合、オンラインウ イルス検索を実行するWebブラウザで「http://setup.fletsphone/」と入力して設定画面にアクセスす る必要があります。変更したLAN側IPアドレスを入力して設定画面にアクセスしている場合、オンライ ンウイルス検索は使用できません。 R R 3-23 3 本商品の設 定方法 時刻の設定について お客様がご加入のプロバイダよりNTPサーバを指定された場合は、以下の方法にした がって本商品にNTPサーバアドレスを設定してください。 本商品に正確な時刻が設定されない場合、自動バージョンアップ機能が正常に動作し なかったり、ログ情報などの日付が1970年代になってしまうことがあります。入力 間違い等のないようくれぐれもご注意ください。 ●設定方法 更新方法と概要は以下のとおりです。 ①Webブラウザで本商品にログインします。 (「かんたん設定」(☛P3-2) ) ②「ルータ設定」の「ネットワーク設定」 をクリックします。 ③「NTPサーバIPアドレス」にNTPサーバ のIPアドレスを入力します。※1 ④「確認」をクリックします。 ⑤「送信」をクリックします。 ⑥「反映」をクリックします。 ※1:詳細取扱説明書「ネットワーク設定」も参照してください。 ワンポイント ●【参考】NTPサーバの初期設定状態は、インターネットマルチフィード株式会社の“時刻提供サービスfor Pulic”を利用しております。 免責事項等については以下URLをご覧ください。 http://www.jst.mfeed.ad.jp/ 3-24 3 本商品の設 定方法 再起動 本商品のシステム更新を行うことができます。設定を変更した後、装置に反映させる場合に利用 します。 また、本商品を初期設定に戻す場合に利用します。 1 画面左メニューの「再起動」をクリックする 3 方本 法商 品 の 設 定 (次ページに続く) 3-25 3 本商品の設 定方法 2 再起動 各ボタンの説明 項 目 Webブラウザで設定したデータを本商品へ反映し、システム更新を 行います。システム更新後に設定値が有効になります。 再起動 自動的に本商品はシステム更新を行います。 初期設定へ戻す 3 内 容 反映 初期設定へ戻します。 (注)お客様が設定したデータはすべて失われます。 取扱説明書「セットアップする」をお読みになり、もう一度設定し 直してください。 ご使用方法によって以下の操作を行う ① ボタンをクリックします。 通話中にボタンをクリックした場合、操作は無効になります。以下の画面を表示しますの で「戻る」をクリックし、通話終了後もう一度実行してください。 ② 実行中は以下の画面が表示されるので、しばらくお待ちください。 お願い ● 設定変更中に電源を切らないでください。回復不能な故障の原因になることがあります。 ③ システム更新を終了します。 「かんたん設定」画面に戻ります。 3-26 本商品と接続した電話機の使用方法を説明し ます。 電話をかけるには(発信)・・・・・・・・・・・4-2 電話を受けるには(着信)・・・・・・・・・・・4-3 回線選択について/緊急通報 ・・・・・・・・4-4 お話し中にかかってきた電話を 受けるには ・・・・・・・・・・・・・・・・・・・・・・4-5 発信者番号の通知と表示 ・・・・・・・・・・・・4-7 かけてきた相手の電話番号を 表示するには (ナンバー・ディスプレイ)・・・・・・・・・4-8 4 電 話 の 使 い か た 4-1 4 電話の使い かた 電話をかけるには(発信) 本商品に電話機を接続して相手の方と通話することができます。 電話をかける(発信) 1 電話機のハンドセット(受話器) を取りあげる 「ツー」という発信音が聞こえます。 2 電話番号を押す 3 4 呼出音が聞こえる 5 お話しが終わったら、ハンドセッ ト(受話器)を置く 相手の方が出たらお話しする PB ワンポイント ダイヤルした番号やIP電話サービスのサービス内容により、IP電話と加入電話が自動選択されます。 ● IP電話として発信している場合は呼出音の前に「ププププ」という断続音が約1秒聞こえます。(通話料はプ ロバイダから請求されます。 ) ● 加入電話として発信している場合は呼出音のみが聞こえるか、または呼出音の前に「ププププ」という断続 音と「プー」という音が聞こえます。(通話料は、NTT等接続された電話会社から請求されます。) ● 手順1で、「ツー」という音の代わりに「ピーピーピーピーツー」が聞こえる場合は、最新版プログラムが公 開されています。「バージョンアップお知らせ機能を利用してバージョンアップする」(☛P6-8)を参照のう え、バージョンアップを実施してください。 ● 最後の番号を押してから少したつと、電話番号の終了と判定し発信します。すぐに発信させたい場合は、番 号に続けて「#」 (シャープ)を押してください。 お知らせ ● お使いになっている電話機周辺の環境やオンフックダイヤル(ハンドセット(受話器)を置いたままダイ ヤルする機能)を用いる等の操作方法によっては、ダイヤルする際に正しく発信できないことがあります。 相手がお話し中のとき 1 電話機のハンドセット(受話器) を取りあげる 「ツー」という発信音が聞こえます。 2 4-2 電話番号を押す 3 4 「ツーツーツー」という音が聞こ える ハンドセット(受話器)を置い て、しばらくたってからかけ直 す 4 電話の使い かた 電話を受けるには(着信) 電話を受ける(着信) 1 着信音が鳴る 2 ハンドセット(受話器)を取り あげて、相手の方とお話しする 3 お話しが終わったら、ハンドセッ ト(受話器)を置く 4 た電 話 の 使 い か ワンポイント ● IP電話番号(050から始まる番号)への着信と加入電話番号(従来の市外局番から始まる電話番号)への着 信では、着信音が次のとおり違います。 • 従来の加入電話回線へ着信した場合 「プルルルー」という着信音が鳴ります。 • IP電話番号へ着信した場合 「プルルップルルッ」という着信音が鳴ります。 お知らせ ● 本商品のナンバー・ディスプレイの設定が「あり」、電話機のナンバー・ディスプレイの設定が「なし」 の状態で着信があると、はじめに短い呼出音が5∼6回鳴り、このとき電話に出ると切れてしまいます。 本商品と電話機の設定を確認してください。 ● 加入電話回線で「なりわけサービス」、「空いたらお知らせ159」などに契約されている場合、IP電話サー ビスをご利用の場合と同じ着信音が鳴る場合があります。 4-3 4 電話の使い かた 回線選択について/緊急通報 電話番号による回線選択 1で始まる3桁番号(※)やIP電話サービスのサービス対象外の電話番号などをダイヤルした場合 は加入電話としての発信になります。 (※「加入電話回線を選択する電話番号」(☛P8-32)を参照してください。) 加入電話回線を選択して発信するには 加入電話回線を選択してご利用になりたい場合 1 電話機のハンドセット(受話器) を取りあげる 「ツー」という発信音が聞こえます。 2 「0000」のあとに電話番号を押 す 3 4 呼出音が聞こえる 5 お話しが終わったら、ハンドセッ ト(受話器)を置く 相手の方が出たらお話しする PB ワンポイント ● マイライン(マイラインプラス)をご利用になる場合は、電話番号の先頭に「0000」(ゼロを4回)付けてか ら、通常の発信方法で発信してください。この場合、通話料金はマイライン(マイラインプラス)に登録し ている電話会社から請求されます。 緊急通報(110/118/119)発信時の留意事項 緊急通報(110/118/119)は必ず加入電話として発信されます。 4-4 ※1 本商品に加入電話回線が接続されていない場合は通話できません。 ※2 緊急通報後は、ハンドセット(受話器)を置いてもしばらくはIP電話をご利用できない場合 があります。 4 お話し中にかかってきた電話を 受けるには 電話の使い かた お話し中にかかってきた電話に出る お話し中でも、かかってきた電話に出ることができます。 1 お話し中に「プップッ・・・・」と いう割り込み音が聞こえる 3 あとからかけてきた方とお話し する プッ プッ もしもし 通話終了 2 相手の方に伝え、フッキング する 4 最初に話していた方との通話は終了し ます。 た電 話 の 使 い か ● 当社のキャッチホンサービスをご利用の方(キャッチホン設定を「あり」にします。) 着信のパターン IP電話で通話中 のときに IP電話に着信があっ た場合 加入電話に着信が あった場合 加入電話で通話 中のときに お客様側 発信者側 お話し中にな ります。 通話を継続します。 ・割り込み音が鳴ります。 ・フッキングまたはオンフックに より、通話を切断し、加入電話 の着信に応答することができま す。 呼出音が鳴り ます。 IP電話に着信があっ た場合 通話を継続します。 お話し中にな ります。 加入電話に着信が あった場合 通常のキャッチホンの動作をしま す。 呼出音が鳴り ます。 お知らせ ● 当社のキャッチホンサービスは加入電話の付加サービスです。IP電話への着信やIP電話通話中の加入電 話着信では動作しません。 (次ページに続く) 4-5 4 電話の使い かた お話し中にかかってきた電話を 受けるには ● 当社のキャッチホンサービスをご利用していない方(キャッチホン設定を「なし」にします。) 着信のパターン IP電話で通話中 のときに 加入電話で通話 中のときに IP電話に着信があっ た場合 通話を継続します。 発信者側 お話し中にな ります。 加入電話に着信が あった場合 ・割り込み音が鳴ります。※1 ・フッキングまたはオンフックに より、通話を切断し、加入電話 の着信に応答することができま す。 呼出音が鳴り ます。 IP電話に着信があっ た場合※4 ・割り込み音が鳴ります。※2 ・フッキングまたはオンフックに より、通話を切断し、IP電話 の着信に応答することができま す。 呼出音が鳴り ます。※3 加入電話に着信が あった場合 ※1 ※2 ※3 ※4 お客様側 通話を継続します。 お話し中にな ります。 割り込み音を「なし」に設定した場合、IP電話の通話を継続します。 割り込み音を「なし」に設定した場合、加入電話の通話を継続します。 割り込み音を「なし」に設定した場合、お話し中になります。 フリーダイヤル等、一部の加入電話番号については、加入電話番号通話中の場合、IP電話の着信時 に割り込み音が入らないことがあります。 (2005年10月現在) ワンポイント ● 割り込み音を鳴らすには、本商品の割り込み音設定が「あり」に設定されている必要があります。初期設定状 態では「あり」に設定されています。不要な場合は、詳細取扱説明書「サービス設定」を参照して設定を変更 してください。 4-6 4 電話の使い かた 発信者番号の通知と表示 発信者番号通知とは、相手先にこちらの電話番号(契約者回線番号、追加番号) を通知する機能です。 ■ 通知される電話番号 IP電話で発信した場合は、IP電話番号が通知されます。加入電話で発信した場合は、加入電話番号が通 知されます。 ■ 電話番号の通知のされかた 発信者番号を通知するかどうかは、加入電話、IP電話へ発信する場合でそれぞれ以下のような条件になります。 1. IP電話として発信する場合 ● IP電話の発信時番号通知設定 IP電話の発信時番号通知設定は、非通知/通知の設定の選択ができます。デフォルトでは「通知」の 設定となっています。(詳細取扱説明書「サービス設定」を参照してください。) ● 発信時のダイヤル操作 相手先の電話番号の前に「184」(通知しない)または「186」(通知する)を付けて、通知するか どうかを指定します。 発信者番号通知設定 ダイヤル操作 相手番号(通常の操作) 184+相手番号 186+相手番号 通知 ○ × ○ 非通知 × × ○ ○:通知する 4 た電 話 の 使 い か ×:通知しない 2. 加入電話として発信する場合 ● 加入電話回線ご契約時の内容 加入電話回線のご契約時に「通常通知(通話ごと非通知)」、「通常非通知(回線ごと非通知)」のどち らかを選択していただきます。 ● 発信時のダイヤル操作 相手先の電話番号の前に「184」(通知しない)または「186」(通知する)を付けて、通知するか どうかを指定します。 ダイヤル操作 契約 0000+相手番号 「0000+184+相手番号」 「0000+186+相手番号」 通常通知(通話ごと非通知) ○ × ○ 通常非通知(回線ごと非通知) × × ○ ○:通知する ×:通知しない お知らせ ● IP電話へ発信して、ダイヤルした番号がIP電話サービスの対象外で自動的に加入電話へ再発信する場合は、 加入電話回線のご契約の通常通知、または通常非通知の条件で発信となります。 4-7 4 かけてきた相手の電話番号を表示する には(ナンバー・ディスプレイ) 電話の使い かた 着信があった場合、発信者の電話番号をナンバー・ディスプレイ対応の電話機やファ クスに表示させることができます。電話番号が通知されない場合は、その理由が通知 されます。 かけてきた方の電話番号を確認してから、電話に出ることができます。 あっ! ○○さん ○○○− ○○○○ かけてきた相手の電話番号が通知される ● 必要な契約 加入電話への着信時に発信者番号を表示するには、ナンバー・ディスプレイの契約が必要です。詳 しくは局番なしの116番または当社の営業所等へお問い合わせください。 なお、IP電話番号への着信時に発信者番号を表示するには、ナンバー・ディスプレイの契約は不要 です。(表示可否は、ご契約されたIP電話サービスのサービス内容によります。) ● 必要な設定 ①TELポートに、ナンバー・ディスプレイ対応の電話機を接続します。 ②接続した電話機のナンバー・ディスプレイ発信者番号通知設定を行います。 ③本商品の「かんたん設定」の「ナンバー・ディスプレイ」を「あり」に設定します。 お知らせ ● IP電話として通話中に、加入電話として着信があった場合は、発信者情報(番号)が表示されません。 ● 電話機によっては、発信者番号などが正しく表示されないことがあります。 ● 電話機の表示内容は、お使いの電話機によって異なります。 4-8 5 NTT東日本エリアでご利用のお客様 ・・5-2 NTT西日本エリアで ご利用のお客様 ・・・・・・・・・・・・・・・・・5-16 フ レ ッ ツ ・ セ ー フ テ ィ 登 録 と 廃 止 5-1 5 フレッツ・ セーフティ 登録と廃止 NTT東日本エリアでご利用のお客様 本商品を最新のセキュリティ対策ファイルでお使いいただくためには、フレッツ・セー フティのオンライン登録が必要です。 オンライン登録 「かんたん設定」の画面において「オンライン登録」をクリックするとフレッツ・セーフティの登 録サイト「サービス申込受付ページ」が表示されますので、フレッツ・セーフティの新規申し込 みを行ってください。 ●局番なしの「116」番等でNTT東 日本にフレッツ・セーフティを事前 に申し込みされている場合 ●局番なしの「116」番等でNTT東 日本にフレッツ・セーフティを事前 に申し込みされていない場合 「フレッツ・セーフティの新規申し込 み(116等でNTT東日本にフレッ ツ・セーフティを事前に申し込みされ ている場合)」(☛P5-3)を参照して ください。 「フレッツ・セーフティの新規申し込 み(116等でNTT東日本にフレッ ツ・セーフティを事前に申し込みされ ていない場合)」(☛P5-5)を参照し てください。 ※「サービス申込受付ページ」では、新規申し込みの他、フレッツ・セーフティの廃止(☛P5-10) や登録機器変更(☛P5-13)等も可能です。 ※オンライン登録が行われていない場合、または機器の交換により登録機器変更が必要となった 場合は、Webブラウザで本商品にログインした際、左メニュー上部に「オンライン登録」アイ コンが表示されます。 クリック お願い ● フレッツ・セーフティをお申し込みいただき、本商品のオンライン登録を行っていない場合は本 商品のセキュリティ対策ファイルが自動更新されませんので、最新のセキュリティ環境を維持す ることができません。 5-2 フレッツ・セーフティの新規申し込み (116等でNTT東日本にフレッツ・セーフティを事前に申し込みされている場合) 登録を行った場合も次の手順にしたがって、登録操作を行うことが必要となります。 1 「サービス申込受付ページ」で「お客さまID」と「アクセスキー」を入力し て「ログイン」をクリックしてください。 ※ 「お客さまID」、「アクセスキー」 は、Bフレッツやフレッツ・ADSL の開通前にあらかじめお客さまに送 付した「開通のご案内」をご覧くだ さい。もしも、紛失した場合は、局 番なしの「116」番へご連絡くだ さい。本人確認後、再度「開通のご 案内」を郵送させていただきます。 2 5 「フレッツ・セーフティご利用状況詳細」画面が表示されますので、「フレッ ツ・セーフティ設定」をクリックしてください。 テフ ィレ 登ッ 録ツ と・ 廃セ 止ー フ ※ 以下のメッセージが表示された場合 は「フレッツ・セーフティおよびセ キュリティに関するお問い合わせ (03-5442-7533)」へご連絡く ださい。 「接続中のフレッツ・セーフティ対 応機器は既に他の回線でご登録中で す」 (次ページに続く) 5-3 5 フレッツ・ セーフティ 登録と廃止 3 NTT東日本エリアでご利用のお客様 「フレッツ・セーフティ申し込み内容確認」画面が表示されますので、ご利 用開始日等を確認します。表示された内容をご確認のうえ、「申し込み」を クリックしてください。 ※「申し込み」をクリックしたあとは、申し込みの取り消し・修正はできません。 4 「フレッツ・セーフティ受付完了」画面が表示されますので、内容をご確認 のうえ、「閉じる」をクリックしてください。 以上でフレッツ・セーフティの登録確認は完了となります。 ※お問い合わせの際に、この画面に表示されている情報が必要になることがありますので、印刷 するなどして情報を保存してください。 5-4 フレッツ・セーフティの新規申し込み (116等でNTT東日本にフレッツ・セーフティを事前に申し込みされていない場合) 次の手順で、新規にフレッツ・セーフティへユーザ登録します。 1 「サービス申込受付ページ」で「お客さまID」と「アクセスキー」を入力し て「ログイン」をクリックしてください。 ※ 「お客さまID」、「アクセスキー」は、Bフレッツやフレッツ・ADSLの開通前にあらかじめ お客さまに送付した「開通のご案内」をご覧ください。もしも、紛失した場合は、局番なし の「116」番へご連絡ください。本人確認後、再度「開通のご案内」を郵送させていただき ます。 2 5 テフ ィレ 登ッ 録ツ と・ 廃セ 止ー フ 「フレッツ・セーフティご利用状況詳細」画面が表示されますので、「新規申 し込み」をクリックしてください。 (次ページに続く) 5-5 5 フレッツ・ セーフティ 登録と廃止 NTT東日本エリアでご利用のお客様 ※ 以下のメッセージが表示された場合は「フレッツ・セーフティおよびセキュリティに関する お問い合わせ(03-5442-7533) 」へご連絡ください。 「接続中のフレッツ・セーフティ対応機器は既に他の回線でご登録中です」 3 「フレッツ・セーフティ同意書」画面が表示されますので、記載されている 同意書をお読みのうえ、同意して頂ける場合は、「同意する」をクリックし てください。 「同意しない」をクリックすると、申し込み手続きをせずに「フレッツ・ セーフティご利用状況詳細」画面へ戻ります。 5-6 4 「フレッツ・セーフティ申込者情報入力」画面が表示されますので、申し込 みされる方の情報を入力し、「次へ」をクリックしてください。 5 テフ ィレ 登ッ 録ツ と・ 廃セ 止ー フ (次ページに続く) 5-7 5 フレッツ・ セーフティ 登録と廃止 5-8 NTT東日本エリアでご利用のお客様 5 「フレッツ・セーフティ接続端末台数選択」画面が表示されますので、接続 される端末の台数を選択し、「次へ」をクリックしてください。 6 「フレッツ・セーフティご利用開始日選択」画面が表示されますので、ご利 用開始日を選択し、「次へ」をクリックしてください。 7 「フレッツ・セーフティ申し込み内容確認」画面が表示されますので、表示 された内容をご確認のうえ、「申し込み」をクリックしてください。 ※「申し込み」をクリックしたあとは、申し込みの取り消し・修正はできません。 8 「フレッツ・セーフティ受付完了」画面が表示されますので、内容をご確認 のうえ、「閉じる」をクリックしてください。 5 テフ ィレ 登ッ 録ツ と・ 廃セ 止ー フ 以上でフレッツ・セーフティの登録は完了となります。 ※ お問い合わせの際に、この画面に表示されている情報が必要となることがありますので、印 刷するなどして情報を保存してください。 5-9 5 フレッツ・ セーフティ 登録と廃止 NTT東日本エリアでご利用のお客様 フレッツ・セーフティの廃止 フレッツ・セーフティの利用を廃止するには、以下の手順にしたがって廃止操作を行います。 ●本商品からの廃止方法 登録と同様に「かんたん設定」画面の中の「オンライン登録」をクリックすると、フレッツ・ セーフティの「サービス申込受付ページ」画面が表示されます。 1 「お客さまID」と「アクセスキー」を入力し、「ログイン」をクリックしま す。 「お客さまID」と「アクセスキー」はNTT東日本より送付された「開通のご 案内」をご覧いただき、正しく入力してください。 2 5-10 「フレッツ・セーフティご利用状況詳細」画面が表示されますので、「廃止申 し込み」をクリックしてください。 3 「フレッツ・セーフティ廃止申込者情報入力」画面が表示されますので、廃 止される方の情報を入力し、「次へ」をクリックしてください。 4 「フレッツ・セーフティご利用終了日選択」画面が表示されますので、ご利 用終了日を指定し、「次へ」をクリックしてください。 5 テフ ィレ 登ッ 録ツ と・ 廃セ 止ー フ 5 「フレッツ・セーフティ廃止申し込み内容確認」画面が表示されますので、 表示された内容をご確認のうえ、「廃止する」をクリックしてください。 ●手順4で「日付指定なし」を選択した場合 (次ページに続く) 5-11 5 フレッツ・ セーフティ 登録と廃止 NTT東日本エリアでご利用のお客様 ●手順4で利用終了の日付を選択した場合 6 「フレッツ・セーフティ廃止受付完了」画面が表示されますので、内容をご 確認のうえ、「閉じる」をクリックしてください。 以上でフレッツ・セーフティの廃止は完了となります。 お知らせ ● 本商品を利用せずにフレッツ・セーフティを廃止する場合はADSLモデムまたは回線終端装置(ONUな ど)とコンピュータを直接接続し、フレッツ・ADSLまたはBフレッツ申し込み時に送付された「フレッ ツ接続ツール(セットアップガイド・付属のCD-ROM)」を利用し、フレッツ・スクウェアへの接続方法 を参照し、フレッツ・スクウェアに接続してください。 フレッツ・スクウェアに接続後、「サービス申し込みページ」へログインし、フレッツ・セーフティの 「詳細」をクリックした後の手順は、前項の「本商品からの廃止方法」と同様です。 ●上記以外にも局番なしの「116」番にご連絡いただくことでフレッツ・セーフティを廃止することがで きます。 5-12 登録機器変更 フレッツ・セーフティご利用中に対応機器を変更し、オンライン登録する場合は以下の画面が表 示されます。 1 「サービス申込受付ページ」で「お客さまID」と「アクセスキー」を入力し て「ログイン」をクリックしてください。 2 「フレッツ・セーフティご利用状況詳細」画面が表示されますので、「登録機 器変更申し込み」をクリックしてください。 5 テフ ィレ 登ッ 録ツ と・ 廃セ 止ー フ お願い ● 登録機器変更申し込みを行わない場合、変更後の機器に対して最新のセキュリティ対策ファイル などの更新が行われません。 (次ページに続く) 5-13 5 フレッツ・ セーフティ 登録と廃止 5-14 NTT東日本エリアでご利用のお客様 3 「フレッツ・セーフティ登録機器変更申込者情報入力」画面が表示されます ので、変更される方の情報を入力してください。入力が完了しましたら「次 へ」をクリックしてください。 4 「フレッツ・セーフティ登録機器変更内容確認」画面が表示されますので、 変更内容をご確認のうえ、「変更」をクリックしてください。修正する場合 は、「前画面へ戻る」をクリックしてください。 5 「フレッツ・セーフティ登録機器変更受付完了」画面が表示されます。 内容をご確認のうえ、「閉じる」をクリックしてください。 以上で機器変更の登録は完了となります。 ※ お問い合わせの際に、この画面に表示されている情報が必要となることがありますので、印 刷するなどして情報を保存してください。 5 テフ ィレ 登ッ 録ツ と・ 廃セ 止ー フ 5-15 5 フレッツ・ セーフティ 登録と廃止 NTT西日本エリアでご利用のお客様 本商品を最新のセキュリティ対策ファイルでお使いいただくためには、フレッツ・セー フティのオンライン登録が必要です。 オンライン登録 「かんたん設定」の画面において「オンライン登録」をクリックするとフレッツ・セーフティの登 録サイト「フレッツ・セーフティ オンライン登録」画面が表示されますので、本商品のオンラ イン登録を行ってください。 「オンライン登録」を行っていただくためには、あらかじめ局番なしの「116」番等でNTT西日 本にフレッツ・セーフティを申し込みされている必要があります。 ※オンライン登録が行われていない場合、または機器の交換により機器変更登録が必要となった 場合は、Webブラウザで本商品にログインした際、画面左メニュー上部に「オンライン登録」 アイコンが表示されます。 クリック お願い ● フレッツ・セーフティをお申し込みいただき、本商品のオンライン登録を行っていない場合は本 商品のセキュリティ対策ファイルが自動更新されませんので、最新のセキュリティ環境を維持す ることができません。 5-16 オンライン登録画面(新規) フレッツ・セーフティをご契約後、オンライン登録する場合は以下の画面が表示されます。 1 「フレッツ・セーフティ オンライン登録 手順1」画面で、「回線ID」と「セ キュリティID」を入力して「次へ」をクリックしてください。 ※ 「回線ID」、「セキュリティID」は、フレッツ・セーフティにお申し込み後にお客さまへ送付 した「お申込内容のご案内」をご覧ください。もしも、紛失した場合は、局番なしの「116」 番へご連絡ください。本人確認後、再度「お申込内容のご案内」を郵送させていただきます。 2 5 テフ ィレ 登ッ 録ツ と・ 廃セ 止ー フ 「フレッツ・セーフティ オンライン登録 手順2」画面で、手順1で入力した 「回線ID」と「セキュリティID」が表示されますので、お間違えのないこと をご確認いただき、「登録」をクリックしてください。誤って入力された場 合は、「キャンセル」をクリックしてください。前の入力画面に戻ります。 (次ページに続く) 5-17 5 フレッツ・ セーフティ 登録と廃止 3 NTT西日本エリアでご利用のお客様 「フレッツ・セーフティ オンライン登録 手順3」画面が表示されますので、 内容をご確認のうえ、「閉じる」をクリックしてください。 以上でフレッツ・セーフティのオンライン登録は完了となります。 お知らせ ● フレッツ・セーフティのご利用料金は、オンライン登録いただいた翌日からとなります。 フレッツ・セーフティの廃止 フレッツ・セーフティの廃止につきましては局番なしの「116」番までご連絡ください。 当社に て登録を解除いたします。 5-18 オンライン登録画面(登録機器変更) フレッツ・セーフティ対応機器を変更するには、事前に「116」番にお申し出いただく必要があ ります。変更のお申し出をいただきますと、当社より、オンライン登録のときに必要となる「お 申込内容のご案内」を郵送させていただきます。到着後にオンライン登録をしてください。 1 「フレッツ・セーフティ オンライン登録 手順1」画面で、「回線ID」と「セ キュリティID」を入力して「次へ」をクリックしてください。 回線IDとセ キュリティIDは、当社よりお送りした「お申込内容のご案内」をご覧くだ さい。 5 2 テフ ィレ 登ッ 録ツ と・ 廃セ 止ー フ 「フレッツ・セーフティ セキュリティ機器変更登録 手順2」画面で、「回線 ID」と「セキュリティID」を確認して「機器変更登録」をクリックしてく ださい。中止される場合は、「キャンセル」をクリックしてください。前の 画面に戻ります。 (次ページに続く) 5-19 5 フレッツ・ セーフティ 登録と廃止 3 NTT西日本エリアでご利用のお客様 「フレッツ・セーフティ セキュリティ機器変更登録 手順3」画面が表示され ます。内容をご確認のうえ、「閉じる」をクリックしてください。 以上で機器変更の登録は完了となります。 5-20 6 本商品を最新の状態にバージョンアップする ことができます。 ここでは、本商品をバージョンアップする方 法について説明します。 本商品のバージョンアップ ・・・・・・・・・・6-2 自動バージョンアップ機能を利用して バージョンアップする ・・・・・・・・・・・・6-4 バージョンアップお知らせ機能を 利用してバージョンアップする ・・・・6-8 当社ホームページからプログラムを ダウンロードしてバージョンアップ する ・・・・・・・・・・・・・・・・・・・・・・・・・・・6-23 バ ー ジ ョ ン ア ッ プ 6-1 6 バージョン アップ 本商品のバージョンアップ 本商品のファームウェアおよびセキュリティ対策ファイル(ウイルスパターン、検索 エンジン、ファイアウォールルール)の更新を行うことができます。本機能をご利用 いただくことで、本商品のセキュリティを常に最新の状態で保つことができます。 セキュリティ対策ファイルの更新を実行するためには、フレッツ・セーフティのご契 約が必要です。 バージョンアップ機能 バージョンアップ機能は以下の4 つに分類されます。 分類 説明 初 期 設 定 で の 本商品を初めてお使いのとき、または本商品が初期設定 バージョンアッ 状態のときに自動で行われるバージョンアップです。 (「かんたん設定」(☛P3-2) ) プ 以下の場合もバージョンアップを行う場合があります。 ・「動作モード」が「PPPoE」に設定されたとき (詳細取扱説明書「ネットワーク設定」) ・手動でPPPoE接続を行ったとき(詳細取扱説明書 「状態表示2」) バージョンアップ対象 ファームウェア 自動バージョ ンアップ 本商品がインターネット上の当社のサーバに登録された 最新プログラムを確認したときに、自動で行われるバー ジョンアップです。(「自動バージョンアップ機能を利用 してバージョンアップする」(☛P6-4) ) ファームウェア ウイルスパターン 検索エンジン 手動バージョ ンアップ バージョンアップお知らせ機能※で最新プログラムが通 知されたときに、お客様自身で行っていただく場合の バージョンアップです。(「バージョンアップ方法(「状 態表示1」画面) 」(☛P6-13) ) ファームウェア ウイルスパターン 検索エンジン ファイアウォールルール 当社ホーム ページからプ ログラムをダ ウンロード お客様が当社のホームページ上にてバージョンアップを 確認し、手動でバージョンアップを行っていただく場合 の機能です。(「当社ホームページからプログラムをダウ ンロードしてバージョンアップする」(☛P6-23) ) ファームウェア ※「バージョンアップお知らせ機能」とは、本商品が定期的にインターネット上の当社サーバと通信を行 い、最新プログラムを確認した場合に、お客様へ通知する機能です。 (「バージョンアップお知らせ方法」(☛P6-8)) 6-2 バージョンアップお知らせ用サーバ セキュリティアップデートサーバ ①1日1回ファーム ウェアのバージョ ンアップを確認 ①定期的に更新 ファイルを確認 ②バージョンアップ があると通知され る インターネット ② 更 新ファイル があ れ ばダウン ロ ード され、 自動でバージョ ンアップする ③「 実 行 時 刻 」 に 自 動 で、または設定画面 や電話機から手動で バージョンアップす る POWER ALARM PPP VoIP TEL WAN HACKER VIRUS 本商品 ピーピー ピーピー 新しい更新 ダウンロード実行 電話機 パソコン ワンポイント ● 本商品ファームウェアのバージョンアップ中は、本商品前面の、ALARM、PPP、VoIP、TELランプが同時 にゆっくりと点滅します。 ● セキュリティ対策ファイルのバージョンアップ中は、VIRUSランプが消灯します。 6 アバ ッー プジ ョ ン ● バージョンアップしたファームウェアの詳細については、以下のホームページの更新情報を参照してくださ い。 当社ホームページ 【NTT 東日本】http://www.east-plus.com/ 【NTT 西日本】http://www.ntt-west.co.jp/kiki/ お知らせ ● フレッツ・セーフティをご契約いただき、本商品のオンライン登録を行っていない場合は本商品のウイル スパターン、検索エンジン、ファイアウォールルールの更新は行えません。 ● バージョンアップ実行中(数分間)はインターネット接続が切断されます。バージョンアップ実行中にダ ウンロードなどを実行している場合はご注意ください。 6-3 6 自動バージョンアップ機能を利用して バージョンアップする バージョン アップ 本商品は、自動的に最新のファームウェアおよびセキュリティ対策ファイル(ウイル スパターン、検索エンジン)のバージョンアップを行うことができます。 ファームウェアの自動バージョンアップ 「かんたん設定」手順9(☛P3-4)の「自動アップデート機能設定」の内容が設定されていますの で、変更するときは以下の手順にて行ってください。 1 Webブラウザで本商品にログインし、「保守」のサブメニュー「自動アップ デート」をクリックして「自動アップデート」画面を表示します。 2 現在の自動アップデート機能設定に変更を入れる場合は各項目を設定しま す。 項 目 内 容 初期値 〈自動アップデート機能設定〉 実行時刻 3 4 5 6-4 指定なし 設定した時刻に本商品のファームウェアの更新を行います。 「指定あり」の場合指定時刻は10分単位になります。通信をご利用 にならない時間帯に設定されることをお勧めします。 設定範囲:指定なし(4時00分∼5時00分から無作為に選択しま す。)/ 指定あり(0時00分∼23時50分) すべての設定が終了したら「確認」をクリックします。 内容が不正な場合は、正しい値を再度入力し「確認」をクリックしてください。正しい値を入力 した場合は「送信」が有効になります。 「送信」をクリックします。 「反映」をクリックします。 システム更新終了後、設定した内容が有効になります。 6 バージョンアップを行います。 1日1回更新ファームウェアの確認を行い、更新情報を確認するとバージョンアップお知らせ機能 ( 「バージョンアップお知らせ方法」(☛P6-8) )にて通知を行います。 「実行時刻」で設定された時刻になると自動でファームウェアのバージョンアップを行います。 バージョンアップ中は、本商品前面の、ALARM、PPP、VoIP、TELランプが同時にゆっくり と点滅します。 ランプの種類 ALARMランプ PPPランプ VoIPランプ TELランプ ランプのつき方 遅い点滅(赤) 遅い点滅(緑) 遅い点滅(緑) 遅い点滅(橙) バージョンアップ終了後は、本商品前面のランプが以下のようになることを確認してください。 ランプの種類 ALARMランプ ランプのつき方 消灯 点灯(緑):1セッション接続時 PPPランプ 点灯(橙):2セッション以上接続時 WANランプ 点灯(緑)または点滅(緑) HACKERランプ 点灯(緑) VIRUSランプ 点灯(緑) お願い ● 本商品の電源を切らないようにしてください。電源が切れているとファームウェアの更新がで きない場合があります。 6 ワンポイント アバ ッー プジ ョ ン ● バージョンアップお知らせ後、「実行時刻」で設定された時刻の前に、お客様自身が手動にてバージョンアッ プを行うこともできます。「バージョンアップ方法( 「状態表示1」画面) 」(☛P6-13)を参照してください。 ● お客様がIP電話や加入電話で通話中に、「実行時刻」で設定された時刻になった場合、通話終了を待ってから バージョンアップを行います。 お知らせ ●本商品がファームウェア更新処理中はIP電話をご利用できません。加入電話はご利用いただけます。 ● ファームウェアのバージョンアップ内容によっては、自動バージョンアップではなく、「バージョンアッ プお知らせ方法」(☛P6-8)、もしくは「当社ホームページからプログラムをダウンロードしてバージョ ンアップする」(☛P6-23)に記載されている方法にしたがってバージョンアップを行っていただくもの があります。 6-5 6 バージョン アップ 自動バージョンアップ機能を利用して バージョンアップする セキュリティ対策ファイルの自動バージョンアップ 1 2 Webブラウザで本商品にログインし、「セキュリティ」のサブメニュー 「アップデート設定」をクリックして「アップデート設定」画面を表示しま す。 現在のアップデート設定に変更を入れる場合は各項目を設定します。 項 目 内 容 初期値 〈アップデート関連〉 アップデート待機時間 本商品の起動後、何分後にアップデートを実行するか設定します。 0 デフォルトで"0"に設定されており、起動直後にバージョンアップが 実行されます。 設定範囲:0/15/30/60/120(分) アップデート間隔 更新ファイルを何時間ごとに確認するか設定します。更新ファイル 3 がある場合はバージョンアップが実行されます。 設定範囲:1/3/6/12/24(時間) 〈アップデートプロキシ情報〉 6-6 プロキシサーバ セキュリティアップデートサーバとの通信にプロキシサーバが必要 未使用 な場合は、「使用」に設定し、以降の項目にプロキシ情報を設定して ください。 設定範囲:未使用/使用 ホスト名 プロキシサーバのホスト名を設定します。 例:proxy.co.jp または 10.21.254.30 なし ポート番号 ポート番号を設定します。 80 認証 プロキシサーバへの接続に認証が必要な場合は「あり」に設定し、 なし 以降の項目、「認証用ユーザ名」「認証用パスワード」を設定してく ださい。認証を必要としない場合は、「認証用ユーザ名」、「認証用パ スワード」は空欄のままにしてください。 設定範囲:あり/なし 3 4 5 すべての設定が終了したら「確認」をクリックします。 内容が不正な場合は、正しい値を再度入力し「確認」をクリックしてください。正しい値を入力 した場合は「送信」が有効になります。 「送信」をクリックします。 「反映」をクリックします。 システム更新終了後、設定した内容が有効になります。 システム更新終了後に、「アップデート待機時間」で設定された時間が経過すると、更新セキュリティ対 策ファイルの確認を行い、以後は「アップデート間隔」で設定された間隔で確認を行います。更新ファ イルを確認したときは自動でバージョンアップを行います。 セキュリティ対策ファイルのバージョンアップ中は、VIRUSランプが消灯します。 6 アバ ッー プジ ョ ン お知らせ ●ファイアウォールルールは自動で更新しませんので、手動にてバージョンアップを行ってください。 (「バージョンアップ方法(「状態表示1」画面) 」(☛P6-13)) 6-7 6 バージョン アップ バージョンアップお知らせ機能を利用 してバージョンアップする バージョンアップお知らせ方法 バージョンアップお知らせ機能により更新プログラムがあることが通知がされたときは、以下の 方法でバージョンアップを行ってください。 ※自動更新に指定されているファームウェア、ウイルスパターンおよび検索エンジンについては、 本商品は自動でバージョンアップを行います。その他のファームウェアやファイアウォールルー ルのバージョンアップを行う場合、または自動バージョンアップの実行時刻前にお客様自身で バージョンアップを行う場合は、下表の「バージョンアップ方法」にしたがってください。 バージョンアップ お知らせ方法 電話機からお知らせ (※) 説明 バージョンアップ方法 電話機のハンドセット(受話器)を 取り上げたときに通知音が鳴りま す。(「(1)電話機からの音でお知 らせする」(☛P6-9)) 「バージョンアップ方法(「状態表示 1 」 画 面 )」 の 手 順 2 ( ☛ P6-13) を参照してください。 「アップデート通知」 インターネットへアクセスしたとき 「 バ ー ジ ョ ン ア ッ プ 方 法(「 ア ッ プ デ ー ト 通 知 」 画 面 )」( ☛ P 6 - 1 2 ) 画面でお知らせ(※) に 、「 ア ッ プ デ ー ト 通 知 」 画 面 が W e b ブ ラ ウ ザ に 表 示 さ れ ま す 。 を参照してください。 (「(2)①「アップデート通知」画面 でお知らせする」(☛P6-9)) メニューでお知らせ (※) 「状態表示1」画面で お知らせ メールでお知らせ (※) Webブラウザで本商品へログイン 「バージョンアップ方法(「状態表示 1 」 画 面 )」 の 手 順 2 ( ☛ P6-13) 中、メニューの上に「新しい更新が を参照してください。 あります。」と表示されます。(「(2) ②メニューでお知らせする」 (☛P6-10)) Webブラウザで本商品へログイン 中、「状態表示1」画面にて更新確 認を行います。(「(2)③設定画面の 「状態表示1」でお知らせする」 (☛P6-11)) 「かんたん設定」の手順15 (☛P3-15)にて設定した「e-mail アドレス」にバージョンアップを通 知するメールを送信します。「通知 する情報」の設定で「ソフトウェア のアップデート」にチェックを入れ ておく必要があります。 (※)ファームウェア、ファイアウォールルールのバージョンアップ時のみ通知します。 6-8 (1)電話機からの音でお知らせする 1 電話機(またはファクス)のハ ンドセット(受話器)を取り上 げる 2 「ピーピーピーピー」という音が 「ツー」という発信音の前に聞こ える ピーピーピーピー ツー ワンポイント ● 発信操作は通常と変わりません。そのままダイヤルしてください。 ● プログラム更新を行うと、「ピーピーピーピー」という音は停止します。プログラムを更新するには電話機か ら「 11」とダイヤルします。詳細取扱説明書の「機能仕様」の「プログラム更新(バージョンアッ プお知らせ機能を利用してバージョンアップする)」を参照してください。 (2)Webブラウザでお知らせする ①「アップデート通知」画面でお知らせする LAN側のパソコンからインターネットへアクセスしたときに、「アップデート通知」画面がWebブラ ウザに表示されます。「バージョンアップ方法(「アップデート通知」画面)」にしたがってバージョン アップを行ってください。 6 アバ ッー プジ ョ ン (次ページに続く) 6-9 6 バージョンアップお知らせ機能を利用 してバージョンアップする バージョン アップ アップデート対象 表示説明 〈アップデート状態〉 ファームウェア 本商品の「ファームウェア」のアップデート状態を表示します。 ①「新しい更新はありません。」 本商品に最新版の「ファームウェア」が登録されている状態です。 ②「新しい更新があります。ダウンロードを実行すると、ファームウェアが更新されます」 サーバに最新のファームウェアが登録された状態です。本商品のファームウェアを更新して ください。 セキュリティ 本商品の「セキュリティ対策ファイル」のアップデート状態を表示します。 ①「新しい更新はありません。」 本商品に最新版の「セキュリティ対策ファイル」が登録されている状態です。 ②「新しい更新があります。ダウンロードを実行すると、プログラムが更新されます」 サーバに最新の「セキュリティ対策ファイル」が登録された状態です。本商品の「セキュリ ティ対策ファイル」を更新してください。 ②メニューでお知らせする メニューの上に「新しい更新があります。」と表示されます。「バージョンアップ方法(「状態表示1」 画面)」の手順2(☛P6-13)にしたがってバージョンアップを行ってください。 ここに表示されます。 6-10 ③設定画面の「状態表示1」でお知らせする 「状態表示1」画面の「アップデート状態」に「新しい更新があります。」と表示されます。(「バー ジョンアップ方法(「状態表示1」画面) 」(☛P6-13)) 6 アバ ッー プジ ョ ン 6-11 6 バージョン アップ バージョンアップお知らせ機能を利用 してバージョンアップする バージョンアップ方法(「アップデート通知」画面) バージョンアップお知らせ機能により、「アップデート通知」画面が表示されたときは、以下の手 順でバージョンアップを行ってください。 1 「アップデート開始」をクリックする 「アップデート開始」をクリックすると、バージョンアップ対象のプログラムの更新を実行しま す。 (手順は「バージョンアップ方法(「状態表示1」画面)」で「ダウンロード実行」をクリックし たときと同じです。) セキュリティ 新しい更新があります。 新しい更新はありません。 ファームウェア 「セキュリティ 新しい更新があります。 「装置バージョン」 バージョン」ともに「新しい更新 がある」場合(☛P6-15 ) 新しい更新はありませ ん。 「セキュリティバージョン」の み「新しい更新がある」場合 (☛P6-18 ) 「装置バージョン」のみ「新し い更新がある」場合( ☛ P617 ) − ワンポイント ●「キャンセル」をクリックすると、プログラムのバージョンアップを中止します。そして、お客さま が本商品を経由してアクセスを行ったWebサイトのページを表示します。 本商品を常に最新のセキュリティ状態でご使用していただくために、お客さまの方で必ず「状態表示1」 画面から「プログラム手動アップデート」を実施することを強く推奨します。 6-12 バージョンアップ方法(「状態表示1」画面) バージョンアップは以下の手順で行ってください。 1 メニューの「状態表示1」をクリックして「更新確認」をクリックし、プログ ラム更新情報を確認してください。 ※プログラム更新「更新確認」が有効な場合、「更新確認」をクリックすると、プログラム更新 状態を確認することができます。 2 バージョンアップ状態を確認してください。 「アップデート状態」の確認結果表示欄(2箇所)を参照し、内容にしたがってバージョンアッ プを行ってください。 ●「新しい更新があります。ダウンロードを実行するとファームウェア(またはセキュリティ 対策ファイル)が更新されます。」の場合: プログラム更新情報があることを示します。手順3に進んでください。 ●「新しい更新があります。」の場合: ファームウェアの更新が完了していません。 「更新確認」をクリックして、最新版のファームウェ アを再度確認してください。 6 ●「新しい更新はありません。」の場合: プログラム更新情報はありません。すでに最新のプログラムでご利用いただいています。なお、 「更新確認」をクリックすれば、最新の状態を手動で確認することができます。 アバ ッー プジ ョ ン ●「更新を確認しています。」の場合: ①そのまましばらくお待ちください。 ( 「アップデート状態」の表示が自動的に更新されます。 ) ②「アップデート状態」の表示内容にしたがって作業をしてください。 ●「ファームウェアをダウンロード中です。 」(装置バージョン)の場合: 本商品のランプ表示が以下のようになることを確認してください。そのまましばらくお待ちく ださい。 ランプの種類 ランプのつき方 遅い点滅(赤) ALARMランプ PPPランプ 遅い点滅(緑) VoIPランプ 遅い点滅(緑) TELランプ 遅い点滅(橙) ●「プログラムの更新中です。」(セキュリティバージョン)の場合: バージョンアップ中はVIRUSランプが消灯します。そのまましばらくお待ちください。 (次ページに続く) 6-13 6 バージョン アップ バージョンアップお知らせ機能を利用 してバージョンアップする お知らせ ●本商品がプログラム更新処理中はIP電話をご利用できません。加入電話はご利用いただけます。 お願い ● バージョンアップ中に電源を切らないでください。回復不能な故障の原因になることがあります。 ●「更新の確認に失敗しました。」の場合: ①「更新確認」をクリックしてください。 ②「アップデート状態」の表示内容にしたがって作業をしてください。 再度同じ表示がされる場合はWebブラウザを終了し、本章の最初からやり直してください。 問題が改善されない場合は、「IP電話設定情報」画面の「アップデート確認用URL」が正し く設定されているか確認してください。(詳細取扱説明書「IP電話設定情報」 ) ●「ファームウェアの更新に失敗しました。」/「ファームウェアのダウンロードに失敗しました。」 (装置バージョン)または「プログラムの更新に失敗しました。」(セキュリティバージョン) の場合: ※セキュリティ対策ファイル等の更新に失敗した場合は、一定時間(約1時間)待っていただき、再 度お試しください。 ①「更新確認」をクリックしてください。 ②「アップデート状態」の表示内容にしたがって作業をしてください。 6-14 3 ●「装置バージョン」「セキュリティバージョン」ともに「新しい更新がある」場合 ①プログラム更新「ダウンロード実行」をクリックしてください。 ②セキュリティ対策ファイルのダウンロードが実行されます。 ③セキュリティ対策ファイルを更新したあとに、続けてファームウェアの更新が行われま す。 ※ファームウェアのダウンロードに失敗した場合は「エラーメッセージが表示された場 合」(☛P6-21)の(注1)(注2)を参照してください。 ④ファームウェア更新実行中は以下の画面が表示されます。 セキュリティ対策ファイルの更新が正常終了した場合: 6 アバ ッー プジ ョ ン セキュリティ対策ファイルの更新に失敗した場合: (次ページに続く) 6-15 6 バージョン アップ バージョンアップお知らせ機能を利用 してバージョンアップする 本商品のランプ表示が以下のようになることを確認してください。 ランプの種類 ALARMランプ PPPランプ VoIPランプ TELランプ ランプのつき方 遅い点滅(赤) 遅い点滅(緑) 遅い点滅(緑) 遅い点滅(橙) そのまましばらくお待ちください。再起動後の画面が表示されるまでの時間はプログラ ムの更新内容により異なります。 お知らせ ●本商品がプログラム更新処理中はIP電話をご利用できません。加入電話はご利用いただけます。 お願い ● バージョンアップ中に電源を切らないでください。回復不能な故障の原因になることがあります。 ⑤再起動が終了すると「機能追加内容」が画面に表示されます。 ※通話中の場合は「エラーメッセージが表示された場合」(☛ P6-21)の(注3)を参 照してください。 ※ファームウェアの更新に失敗した場合は、「エラーメッセージが表示された場合」 (☛P6-22)の(注4)(注5)を参照してください。 6-16 ●「装置バージョン」のみ「新しい更新がある」場合 ①プログラム更新「ダウンロード実行」をクリックしてください。 ②ファームウェアのダウンロードが実行されます。 ※ファームウェアのダウンロードに失敗した場合は「エラーメッセージが表示された場 合」(☛P6-21)の(注1)(注2)を参照してください。 ③ファームウェア更新実行中は以下の画面が表示されます。 本商品のランプ表示が以下のようになることを確認してください。 ランプの種類 ALARMランプ PPPランプ VoIPランプ TELランプ ランプのつき方 遅い点滅(赤) 遅い点滅(緑) 遅い点滅(緑) 遅い点滅(橙) 6 アバ ッー プジ ョ ン そのまましばらくお待ちください。再起動後の画面が表示されるまでの時間はプログラ ムの更新内容により異なります。 お知らせ ●本商品がプログラム更新処理中はIP電話をご利用できません。加入電話はご利用いただけます。 お願い ● バージョンアップ中に電源を切らないでください。回復不能な故障の原因になることがあります。 (次ページに続く) 6-17 6 バージョン アップ バージョンアップお知らせ機能を利用 してバージョンアップする ④再起動が終了すると「機能追加内容」が画面に表示されます。 ※通話中表示の場合は「エラーメッセージが表示された場合」( ☛ P6-21)の(注3) を参照してください。 ※フ ァ ー ム ウ ェ ア 更 新 に 失 敗 し た 場 合 は 、「 エ ラ ー メ ッ セ ー ジ が 表 示 さ れ た 場 合 」 (☛P6-22)の(注4)(注5)を参照してください。 ●「セキュリティバージョン」のみ「新しい更新がある」場合 ①プログラム更新「ダウンロード実行」をクリックしてください。 ②ダウンロードを実行します。 ●「ファイアウォールルール」の更新がある場合: 「ファイアウォールルール」の更新が正常に終了すると③へ進みます。 ※通話中表示の場合は「エラーメッセージが表示された場合」( ☛ P6-22)の(注6) を参照してください。 ●「ファイアウォールルール」の更新がない場合: 更新が正常に終了すると「状態表示1」画面を表示して終了します。 6-18 ③「ファイアウォールルール」更新実行中は以下の画面が表示されます。 そのまましばらくお待ちください。再起動後の画面が表示されるまでの時間はプログラ ムの更新内容により異なります。 お知らせ ●本商品がプログラム更新処理中はIP電話をご利用できません。加入電話はご利用いただけます。 お願い ● バージョンアップ中に電源を切らないでください。回復不能な故障の原因になることがあります。 ④起動が終了すると「かんたん設定」画面が表示されます。 ※通話中表示の場合は「エラーメッセージが表示された場合」( ☛ P6-22)の(注6) を参照してください。 6 アバ ッー プジ ョ ン (次ページに続く) 6-19 6 バージョン アップ バージョンアップお知らせ機能を利用 してバージョンアップする ワンポイント ● 電話機からプログラムを更新するには 電話機から「 11」とダイヤルします。詳細取扱説明書の「機能仕様」の「バージョンアップ(バー ジョンアップお知らせ機能を利用してバージョンアップする)」を参照してください。 ● プログラムの確認は一定周期で行うのでプログラム提供のタイミングによっては、最新の情報が表示されな い場合があります。その場合は「更新確認」をクリックし、最新状態を確認してください。 ● ネットワークやサーバの状態によっては、更新に失敗することがあります。 ● プログラム更新は映像コンテンツの視聴などのサービスを停止させてから行ってください。同時に行い本商 品に負荷がかかった場合に、プログラム更新に時間がかかる場合があります。 お知らせ ● プロバイダから指定されたバージョンアップお知らせ用URLをご確認ください。プロバイダから特に指定 されない場合は、 「http://www.cpeinfo.jp/」のままにしてください。 (詳細取扱説明書「IP電話設定情報」 を参照) また、「アップデート確認用URL」を空欄にすると、この機能を止めることができます。 6-20 ■エラーメッセージが表示された場合 (注1)ファームウェアのダウンロードに失敗した場合 以下のような表示の場合は、画面中の「戻る」をクリック(「状態表示1」画面へ戻ります。)し、再度実施してくださ い。 お知らせ ● 再度手順を行ってもエラーが表示される場合は、「プログラムのダウンロード方法」(☛P6-23)の手順に したがってバージョンアップを行ってください。 (注2)ファームウェアのダウンロードに失敗した場合 (注1)で「戻る」をクリックするとダウンロード状態は、 「ファームウェアのダウンロードに失敗しました」を表示します。 (注3)通話中の場合(ファームウェア) 通話中の場合は、以下の画面表示になり、通話終了後、自動的にファームウェア更新が再開されます。 ファームウェア更新終了後も下記画面が表示されますので、本商品の設定が必要な場合は、再度Webブラ ウザで本商品にログインしてください。 6 アバ ッー プジ ョ ン お知らせ ●本商品がプログラム更新処理中はIP電話をご利用できません。加入電話はご利用いただけます。 お願い ●バージョンアップ中に電源を切らないでください。回復不能な故障の原因になることがあります。 (次ページに続く) 6-21 6 バージョン アップ バージョンアップお知らせ機能を利用 してバージョンアップする (注4)ファームウェアの更新に失敗した場合 以下のような表示の場合は、画面中の「戻る」をクリック(「状態表示1」画面へ戻ります。)し、「再起 動」メニューから再起動を実施してください。 (「再起動」 (☛3-25) )再起動後、再度実施してください。 お知らせ ● 再度手順を行ってもエラーが表示される場合は、「プログラムのダウンロード方法」(☛P6-23)の手順に したがってバージョンアップを行ってください。 (注5)ファームウェアの更新に失敗した場合 (注4)で「戻る」をクリックするとダウンロード状態は、 「新しい更新があります。」を表示します。 (注6)通話中の場合(ファイアウォールルール) 通話中の場合は、以下の画面表示になり、通話終了後、自動的にファイアウォールルール更新が再開さ れます。ファイアウォールルール更新終了後も下記画面が表示されますので、本商品の設定が必要な場 合は、再度Webブラウザで本商品にログインしてください。 6-22 6 バージョン アップ 当社ホームページからプログラムを ダウンロードしてバージョンアップする 当社ホームページからパソコンへいったん本商品のプログラム(ファームウェア) をダウンロードしたあとで、パソコンから本商品に反映します。 ※バージョンアップの時期・方法などにつきましては、以下のホームページを ご確認ください。 当社ホームページ 【NTT東日本】http://www.east-plus.com/ 【NTT西日本】http://www.ntt-west.co.jp/kiki/ プログラムのダウンロード方法 プログラムを任意のフォルダへあらかじめダウンロードします。 ダウンロードするファイルが現在使用しているプログラムよりも新しいことを確認してください。 最新のプログラムはホームページで確認できます。プログラムのバージョンをクリックするとダ ウンロードが実施できます。 ※現在ご使用のプログラムバージョンは、Webブラウザで本商品にログインし、メニューの「状態表示 1」から確認してください。 6 アバ ッー プジ ョ ン 6-23 6 バージョン アップ 当社ホームページからプログラムを ダウンロードしてバージョンアップする バージョンアップ方法 6-24 1 メニューの「保守」をクリックします。 2 サブメニューから「ファームウェア更新」をクリックします。 サブメニューが表示されます。 3 「ファームウェア更新」画面が表示されます。 4 「参照」をクリックして「プログラムのダウンロード方法」で指定したフォ ルダを指定し、更新対象ファームウェアを選択します。 5 6 「送信」をクリックします。 以下の画面を表示した場合は「戻る」をクリック(「ファームウェア更新 ステップ1」画面に戻 ります。)し、再試行してください。 再度エラーが表示された場合は、Webブラウザを終了し、手順1から設定作業をやり直してくだ さい。 ファームウェア更新画面が表示されるので、「実行」をクリックします。 通話中に「実行」をクリックしても無効になります。以下の画面が表示されるので「戻る」をク リックし、通話終了後再試行してください。 以下の画面が表示される場合はファームウェア更新が異常終了しました。 画面の「戻る」をクリック(「ファームウェア更新 ステップ1」画面へ戻ります。)し、再度手 順1から実施してください。エラーが表示される場合はWebブラウザを終了し、手順1からや り直してください。 6 アバ ッー プジ ョ ン 以下の画面が表示される場合はファームウェア更新が異常終了しました。画面中の「戻る」をク リック(「かんたん設定」画面へ戻ります。)し、メニューの「再起動」から再起動を実施してく ださい。(「再起動」(☛3-25) )再起動後、再度手順1から実施してください。エラーが表示さ れる場合はWebブラウザを終了し、手順1からやり直してください。 (次ページに続く) 6-25 6 バージョン アップ 7 当社ホームページからプログラムを ダウンロードしてバージョンアップする 実行中は以下の画面が表示されます。 本商品のランプ表示が以下のようになることを確認してください。 ランプの種類 ALARMランプ PPPランプ VoIPランプ TELランプ ランプのつき方 遅い点滅(赤) 遅い点滅(緑) 遅い点滅(緑) 遅い点滅(橙) そのまましばらくお待ちください。再起動後の画面が表示されるまでの秒数はファーム ウェアの更新内容により異なります。 お知らせ ●本商品がプログラム更新処理中はIP電話をご利用できません。加入電話はご利用いただけます。 お願い ● バージョンアップ中に電源を切らないでください。回復不能な故障の原因になることがあります。 8 再起動を終了すると「かんたん設定」画面が表示されます。 ワンポイント ● プログラム更新は映像コンテンツの視聴などのサービスを停止させてから行ってください。同時に行い本商 品に負荷がかかった場合に、プログラム更新に時間がかかる場合があります。 6-26 本商品がうまく動かない、操作しても違う結 果になるなど、お困りのときには本章をお読 みください。 トラブルや疑問点がある場合 ・・・・・・・・7-2 7 お 困 り の と き に は 7-1 7 お困りのと きには トラブルや疑問点がある場合 本商品がうまく動かない、操作しても違う結果になるなど、お困りのときには、こち らをお読みください。 該当項目がない場合や、対処をしても問題が解決しない場合は、本商品を初期化して、 初めから設定し直してください。初期化を行うと本商品のすべての設定が消去されま すのでご注意ください。初期化を行う場合は現在の設定内容をお手もとに記録してお くことをお勧めします。 「本商品の初期化について」(☛P8-33) 設定に関するトラブル 症 状 原因と対策 PPPランプが消灯している (オフライン中) ①「接続ユーザ名」、「接続パスワード」および「エリア設定」 が指定された内容であるか確認してください。間違っている 場合は再設定してください。(「かんたん設定」(☛P3-3)を 再度確認してください。) ② 本商品とADSL/VDSLモデム、回線終端装置等の接続構成 および、本商品背面のWAN側接続ポート等、ケーブルの種 類や接続状態を再度ご確認ください。(「回線を接続する」 (☛P2-2)を参照してください。) ※ ①、②で改善しない場合は、6分∼10分程度そのままお待ち ください。お待ちになってもPPPランプが緑点灯しない場合 は、当社、お問い合わせ先窓口へお問い合せください。 VoIPランプが消灯している (IP電話回線利用不可) IP電話の設定が正しくできていません。「IP電話の設定」 ) (☛P3-21)を再度確認してください。 通話/ダイヤルに関するトラブル 7-2 症 状 原因と対策 ハンドセット(受話器)を取り上げ ても発信音が聞こえない 本商品と電話機を接続している電話機コードを含め機器の接 続構成を確認してください。(「回線を接続する」 (☛P2-2) ) 電話機からダイヤルしても発信音が 停止しない ① 電話機の設定が加入電話回線契約(DP(ダイヤルパルス 指定)/PB(プッシュボタン信号指定))と一致している か確認してください。一致していないときは電話機の設定 を変更してください。 ②「加入電話回線種別」が加入電話回線の契約と一致してい るか確認してください。一致していない場合は、「加入電話 回線種別」を変更してください。 (詳細取扱説明書「サービス設定」) 相手先が応答しない ① 相手先の電話番号を確認してください。 ②「市外局番」が正しい番号か確認してください。間違ってい る場合はIP電話の設定をやり直してください。 (「IP電話の設定」(☛P3-21)) ③ 呼出中音や話中音が聞こえない場合は相手先番号が誤って いる可能性があります。電話番号を確認してください。 ④ ダイヤル中に停電などで本商品の電源が切れた可能性があ ります。電源を入れたあと再度ダイヤルしてください。 症 状 IP電話回線が利用できない (「VoIP」ランプが点滅しない) 原因と対策 ① 加入電話回線を選択する電話番号をダイヤルしている場合 があります。(TELランプが橙点滅します。)電話番号をご 確 認 く だ さ い 。(「 加 入 電 話 回 線 を 選 択 す る 電 話 番 号 」 (☛P8-32)および詳細取扱説明書「加入電話選択発信」、 「加入電話自動迂回」 ) ② 緊急通報(110/118/119)にダイヤルした場合は本商品 側の電話機がハンドセット(受話器)を置いても通話は終 了しません。(相手先が通話を終了するまで継続します。) 緊急通報が終了するまでお待ちください。 ③ 本商品がIP電話サービスをご利用いただけない状態になって いる可能性があります。本商品の電源を入れ直してください。 パソコンに関するトラブル 症 状 原因と対策 パソコンからインターネットへアク セスできない ① 使用する接続先の「接続ユーザ名」、「接続パスワード」が 正しい内容であるか確認してください。(詳細取扱説明書 「PPPoE設定」) ② 本商品とADSL/VDSLモデム、回線終端装置等の接続構成 および、本商品背面のWAN側接続ポート等、ケーブルの 種類や接続状態を再度ご確認ください。 (「回線を接続する」 (☛P2-2)) ③ パソコンにIPアドレスが設定されているか確認してくださ い。(「パソコンを設定する」(☛P2-10)、「パソコンのネ ットワーク設定」(☛P8-2)) ④ 本商品からパソコン側にPingを送信し、通信の正常性を 確認してください。(詳細取扱説明書「Ping送信」) ⑤ ブラウザやARPのキャッシュ情報をクリアするためにパ ソコンの再起動を実施してください。 ⑥パソコンを再起動してください。その後、「状態表示1」を クリックします。 ・「更新確認」をクリックし、セキュリティバージョン の「現在のバージョン」と「最新のバージョン」が一致 していることを確認してください。一致していない場合 は「ダウンロード実行」をクリックし、ファームウェア 手動アップデートを実行してください。 ・セキュリティバージョンの「アップデート状態」がすで に、「プログラムの更新中です。」と表示されている場合 は数分後に再度「状態表示1」をクリックし、プログラム 更新がおわったこと(「新しい更新はありません。」が表 示されます)を確認のうえ使用してください。 ( 「バージョ ンアップ方法( 「状態表示1」画面) 」(☛P6-13) および 詳細取扱説明書「状態表示1」を参照してください。 ) 7 にお は困 り の と き (次ページに続く) 7-3 7 お困りのと きには 7-4 トラブルや疑問点がある場合 症 状 原因と対策 パソコンからインターネットへアク セスできない (続き) ⑦ 自動バージョンアップによるファームウェア更新中か確認 してください。(ALARM、PPP、VoIP、TELランプが同 時にゆっくりと点滅します。)更新中の場合は、更新が終 了することを確認のうえ使用してください。(「自動バー ジョンアップ機能を利用してバージョンアップする」 (☛P6-4) ) ※ ①∼⑦で改善しない場合は、6分∼10分程度そのままお待 ちください。お待ちになってもPPPランプが自動点灯しな い場合は当社、お問い合わせ先窓口へお問い合わせください。 パソコンからインターネットへアク セスできない(WANランプが消灯 している) 本商品とADSL/VDSLモデム、回線終端装置等との接続構成 および接続しているLANケーブルの種類を確認してくださ い。(「回線を接続する」(☛P2-2)) パソコンを接続したLAN側接続ポー トのLINKランプが消灯している ① 本商品とパソコン等との接続構成および接続しているLAN ケーブルの種類を確認してください。(「回線を接続する」 (☛P2-2)) ② 接続に問題がなければ、LANカードが正しく動作している か確認してください。なお、LANカードについてのトラブ ルは、パソコンあるいはLANカードのメーカにご相談くだ さい。 Webブラウザで本商品にログイン できない ● Webブラウザで変更した通りに動 作しない ● ユーザー名/パスワードが誤っていませんか? ・ 正しいユーザー名/パスワードを入力してください。 ・ユーザー名:admin ・パスワード:初期設定で入力したもの(「かんたん設定」 (☛P3-3) ) ※パスワードは忘れないようにメモして安全な場所に保管し てください。お忘れになった場合は、本商品を初期化して ください。(「本商品の初期化について」(☛P8-33) ) パスワードを変更したときは「反映」を必ずクリックして ください。忘れると、再起動したあとや本商品の電源を入 れ直したあとに元のパスワードへ戻ってしまいます。 Webブラウザで本商品の設定変更後、「反映」をクリックし ましたか? ・「反映」をクリックしてください。 ● Webブラウザは適切なバージョンがパソコンにインストー ルされていますか? ・ インストールをされていない場合には雑誌の付録CD-ROM 等からインストールを行ってください。また、インターネッ ト環境がすでにある場合は、マイクロソフト社のホームペー ジからダウンロードをすることも可能です。 ウイルス検出/不正アクセスに関するトラブル 症 状 原因と対策 ウイルスを検出(VIRUSランプ: 赤点灯)したが、元の状態(緑点灯) への戻し方が分からない Webブラウザ設定画面のメインメニューから「ログ表示」を クリックして表示されるサブメニューから「ウイルスログ表 示」をクリックします。 ウイルスが検出されたことを示すログを確認してください。 ウイルスログ表示画面を見ることでVIRUSランプはウイルス 検出前のランプ状態に戻ります。(詳細取扱説明書「ウイルス ログ表示」) 不正アクセスを検出(HACKERラ ンプ:赤点灯)したが、元の状態 (緑点灯)への戻し方が分からない Webブラウザ設定画面のメインメニューから「ログ表示」を クリックして表示されるサブメニューから「不正アクセスロ グ表示」をクリックします。不正アクセスが検出されたこと を示すログを確認してください。「不正アクセスログ表示」画 面を見ることでHACKERランプは不正アクセス検出前のラン プ状態に戻ります。 (詳細取扱説明書「不正アクセスログ表示」) MSN ExplorerでWebメールを使用 している場合、Webメールの添付 ファイルからウイルスを検索するこ とができますか? MSN Explorerをご使用の場合、本商品でWebメールの添付 ファイルを検索することはできません。これは、MSN ExplorerではWebメールの受信に異なるプロトコルを使用し ているためです。Internet Explorerのご使用をお勧めします。 Internet Explorerでウイルス駆除 できなかったWebメールの添付 ファイルやファイルサイズが4MB 以上の添付ファイルを保存するには どうしたらよいですか? ウイルス駆除できなかったWebメールの添付ファイルや 4MB以上のWebメールの添付ファイルを保存するには、本 商品のWebメールのウイルス検索機能を無効にする必要があ ります。ただし、Webメールのウイルス検索を無効にすると、 Webメールの添付ファイルに対してウイルス検索が実行され ません。 また、Webメールが有効になっているときに、添付ファイル を右クリックし、「別名で保存」を選択しても保存できません ので、ご注意ください。 Outlook ExpressでHotmailメッ セージを受信するように設定してい る場合、本商品ではHotmailの添付 ファイルに対してウイルス検索を実 行できますか? できません。Outlook ExpressでHotmailを受信するように 設定している場合、本商品ではそのHotmailに対してウイル ス検索を実行することができません。Hotmailの添付ファイ ルに対してウイルス検索が実行されていないことも通知され ません。これはOutlook Expressでは、Hotmailメッセージ の受信に異なるポートを使用しているためです。ウイルスに 感染しないようにするためにも、Hotmailの受信にはWebブ ラウザをお使いいただくことをお勧めします。 7 にお は困 り の と き (次ページに続く) 7-5 7 お困りのと きには トラブルや疑問点がある場合 症 状 7-6 原因と対策 POP3、SMTP、HTTPは通常、ポ ート番号110、25、80にそれぞ れ割り当てられています。このプロ トコルに別のポートを割り当てた場 合、本商品では送受信e-mailおよび Webメールに対してウイルス検索 を実行することはできますか? できません。POP3、SMTP、HTTPに別のポートを割り当 てた場合、本商品では送受信e-mailおよびWebメールに対し てウイルス検索を実行することができなくなります。また、 送受信e-mailおよびWebメールに対してウイルス検索が実行 されていないことも通知されません。 ウイルスに感染したファイルをダウ ンロードしようとした場合、本商品 はこのウイルスを発見してくれるの でしょうか? ダウンロードするファイルに対して、リアルタイムでウイル ス検索は実行しません。 ダウンロード後、オンラインウイルス検索機能で検索、駆除 することが可能です。 ウイルス対策の対象は何ですか? ウイルス検索の対象は、送信メール(SMTP)と受信メール (POP3)およびWebメールの添付ファイルとなります。 対応しているWebメールは、Yahoo!メール、Hotmail、 AOLメールです。 メールのウイルス検索の制限はあり ますか? 下記の条件を満たしているファイルは、ウイルス検索可能で す。 ・ 添付ファイルを含めて4MByte以内のサイズのメール(メー ルヘッダ、本文を含みます。圧縮ファイルの場合は解凍後 のサイズ、また添付ファイルが複数の場合はその合計サイ ズ。) ・ 暗号化されていないメール ・ パスワード保護されていないファイル ・ 2回以内の圧縮ファイル ・ ヘッダを改ざんしていないメール この制限を超えたメールを処理した場合は、ウイルス検索が 実行されていない旨の通知がメールに添付されます。 (「セキュリティに関するご注意」(☛P20)) メールの添付ファイルのエンコード 形式は何をサポートしていますか? エンコード形式としては、次の形式をサポートしています。 ・Quoted Printable ・base64 ・Uuencode ・7-bit ・8-bit ・binary TNEF ・Plain Text (「セキュリティに関するご注意」(☛P20)) 症 状 原因と対策 オンラインウイルス検索はどうやっ て行うのですか? オンラインウイルス検索をお使いになる場合、本商品設定画 面から起動します。 Webブラウザで本商品にログインし、画面左下の「オンライ ンウイルス検索」アイコンをクリックすると使い方が表示さ れます。 内容をよく読んだ上でご利用ください。 ※「オンラインウイルス検索」アイコンは、フレッツ・セー フティの利用登録がお済みの方のみに表示されます。 <動作制限事項> ・OS:Windows XP/Me/98以上、Windows 2000 Professional オンラインウイルス検索は、Mac OSには対応していません。 ・ソフトウェア:Internet Explorer 5.5 サービスパック2 以上 ・CPU:386 DX(486 DX以上推奨) ・RAM:4MB(8MB以上推奨) ・ハードディスク:10MB以上のディスク空き容量 ・ActiveXコントロールのダウンロード画面が表示される場 合があります。 ・Internet ExplorerでActiveXコントロールを有効にしてく ださい。 「ツール」メニューの「インターネットオプション」 をクリックし、「セキュリティ」タブの「レベルのカスタマ イズ」をクリックし、有効になっているかを確認してくだ さい。(「オンラインウイルス検索」(☛P3-23))(2005 年10月現在の情報です。) ・フレッツ・セーフティをご契約いただいていない場合は、オ ンラインウイルス検索の一部の機能はご利用になれません。 ・オンラインウイルス検索の動作や内容に関しては、フレッ ツ・セーフティサービス、および本商品のサポート対象外 となります。 R R 本商品を導入すればウイルスバス ター等のウイルス対策ソフトは不要 になりますか? 本商品は、メールのウイルス検索とファイアウォール機能を持 っています。これらのみの用途であれば、フレッツ・セーフテ ィだけで十分ウイルス対策はできますので問題ありません。 ウイルス対策ソフトと併用していただいても問題はありませ ん。ただし、パーソナルファイアウォールなどの機能につい ては無効にしていただくことをお勧めします。 Web閲覧時にもウイルス検索を行 いますか? 本商品は、Web閲覧時などのHTTP経由、FTP経由でのウイ ルスに関しては検出を行いません。 しかし、本商品のオンラインウイルス検索を利用することで ダウンロードしたファイルのウイルス検出、駆除が可能とな ります。また、リアルタイムで感染を防止する場合はコンピ ュータにインストールするタイプのウイルス対策ソフトを導 入し、二重にセキュリティ対策を行ってください。 7 にお は困 り の と き 7-7 7 お困りのと きには トラブルや疑問点がある場合 無線LANに関するトラブル 症 状 原因と対策 無線LAN通信が できる 本商品のWAN側の設定を確認してください。 (「かんたん設定」 (☛P3-15)) 無線LAN通信が できない(本商 品に装着してい る無線LANカー ドのPOWERラ ンプが消灯して いる) 本商品側の無線LANカードが正しく装着されていることを確 認してください。 ・本商品のカードスロットの奥まで正しく無線LANカードが 挿入されていることを確認してください。 無線LAN通信が できない(本商 品に装着してい る無線LANカー ドのPOWER ランプおよび LINKランプが 点滅している) ①パソコン側の無線LANカードが正しく装着されていること を確認してください。 ・パソコンのPCカードスロットの奥まで正しく無線LAN カードが挿入されていることを確認してください。 ・パソコンにPCカードスロットが複数ある場合には、他の PCカードスロットに差し替えてみてください。 ②設置場所を変えてください。 ・本商品とパソコンを壁から離してください。 ・パソコンを見通せる位置に本商品を設置してください。 ・本商品とパソコンをディスプレイや他のパソコンの近く には設置しないでください。(パソコンから信号強度、接 続品質などを確認してください。) ③本商品とパソコンの設定を確認してください。(暗号化、 ESSIDなど。 )(詳細取扱説明書「無線LANを利用する」 ) ④パソコンのIPアドレスを確認してください。(ipconfigコ マンドなど)IPアドレスが正しく設定されていないときは、 パソコンのIPアドレスの取得方法と本商品のDHCP設定に 不一致がないか確認してください。 ⑤通信に使用しているチャネルや動作モードを変更してくだ さい。(詳細取扱説明書「無線LANを利用する」の「④本 商品の無線LAN設定を確認する」) ・11bまたは11gを使用している場合は11aに変更してく ださい。 11gを使用しているのにスループッ トが低下した 11gと11bを混在して使用している場合は、11b/gモード にしてください。(詳細取扱説明書「無線LANを利用する」 の「④本商品の無線LAN設定を確認する」 ) 無線LANクライ アント(無線 LANカードを装 着したパソコ ン)からイン ターネットに接 続できない ※パソコン側の無線LANカードに関するトラブルは無線LANカードの「取扱説明書」「詳細取扱説明書」 を参照してください。 7-8 バージョンアップに関するトラブル 症 状 原因と対策 「アップデートの状態」に「更新の 確認に失敗しました。」と表示され る ● PPPランプが消灯していませんか。 →PPPoE接続が切断されています。接続後、 「状態表示1」 画面の「更新確認」をクリックしてください。(「状態表 示1」画面)」(☛P6-13)) ● 自動アップデート用のURLが間違っていませんか。 →詳細取扱説明書「IP電話設定情報」の「アップデート確 認用URL」を確認してください。 ハンドセット(受話器)を取り上げ ると「ピーピーピーピー」と音がす る 最新のプログラムがあることを通知しています。プログラム の更新を行ってください。正常動作です。(「バージョンアッ プお知らせ機能を利用してバージョンアップする」(☛P6-8)) 「アップデートの状態」に「ファー ムウェアのダウンロードに失敗しま した。」と表示される ● PPPランプが消灯していませんか。 →PPPoE接続が切断されています。接続後、 「状態表示1」 画面の「更新確認」をクリックし、更新された「アップ デート状態」の表示内容にしたがって作業を行ってくだ さい。(「バージョンアップ方法(「状態表示1」画面)」 (☛P6-13)) 設定画面から「ダウンロード実行」 をクリックしても、ダウンロードが 始まらない また、「自動アップデート」の「実 行時刻」になってもダウンロードが はじまらない。 ● 通話中ではありませんか。 →通話終了後に自動的にダウンロードが開始されます。 (「バージョンアップ方法(「状態表示1」画面)」(☛P613)) Mac OSのパソコンからバージョン アップができない プログラムをダウンロードするときに、拡張子をbinからfoo などの任意の文字に変更してから保存してください。 自動バージョンアップができない ●「自動アップデート」の「実行時刻」を確認してください。 (「自動バージョンアップ機能を利用してバージョンアップ する」(☛P6-4) ) ●本商品の電源を落とさずにご利用ください。電源が切れて いるとファームウェアの更新ができない場合があります。 (「自動バージョンアップ機能を利用してバージョンアップ する」(☛P6-4) ) 7 にお は困 り の と き 7-9 7 お困りのと きには トラブルや疑問点がある場合 その他のトラブル 症 状 原因と対策 電源アダプタを電源コンセントに差 し込んだのに本商品のPOWERラン プが緑点灯しない 電源アダプタのケーブルが本商品に接続されているか確認し てください。 ALARMランプが点灯する 本商品で異常が発生しています。本商品の電源を入れ直して も改善しない場合は、当社、お問い合わせ先窓口へお問い合 わせください。 ALARMランプが点滅する 本商品で異常が発生しています。初期化をして設定データを 再度設定し直してください。改善しない場合は、当社、お問 い合わせ先窓口へお問い合わせください。 (「本商品の初期化について」(☛P8-33)) ●ログ表示の日時が1970年代にな 本商品に誤った「NTPサーバアドレス」が設定されていま っている す。もう一度設定をやり直してください。 ●「ソフトウェアアップデート」お (「時刻の設定について」(☛P3-24)) よび「ハッカーの不正アクセス」 通知のメールの日付が1970年代 になっている ●「日時情報」の合わせ方がわから ない ALARM、PPP、VoIP、TELラン プが遅い点滅をしている バージョンアップを実行中です。PPPランプが緑点灯(2セッ ション以上接続時は橙点灯)するまで電源を切らずにお待ち ください。 ALARM、PPP、VoIP、TELラン プが速い点滅をしている 異常が発生しました。当社、お問い合わせ先窓口へお問い合わ せください。 ファームウェア更新や「反映」、「初 期設定へ戻す」、「再起動」クリック などにより、システム更新後または 再起動後に「かんたん設定」画面が 表示されない(「ページを表示でき ません」画面が表示される) ALARMランプ以外が点灯したことを確認してください。次に コマンドプロンプトから半角英数字で「ipconfig /renew」と 入力するなどして、パソコンに設定されているネットワーク情 報を更新したあと、webブラウザのアドレスバーに 「http://192.168.1.1/」と入力して再度接続を試みてくだ さい。 ※ 上記対策を実施しても問題が解決しない場合、上記問題以外のトラブルが発生した場合は、当社、お問い合 わせ先窓口へお問い合わせください。 7-10 8 付 録 パソコンのネットワーク設定 ・・・・・・・・8-2 仕様 ・・・・・・・・・・・・・・・・・・・・・・・・・・・・・8-29 各種サービスについて ・・・・・・・・・・・・・8-30 本商品の初期化について ・・・・・・・・・・・8-33 ASCIIコード表 ・・・・・・・・・・・・・・・・・・・8-34 索引 ・・・・・・・・・・・・・・・・・・・・・・・・・・・・・8-35 お買い上げ商品の保証および 保守サービスのご案内 ・・・・・・・・・・・8-37 8-1 8 付録 パソコンのネットワーク設定 Windows XP以外のパソコンのネットワーク設定について説明します。下記の手順 にしたがって、パソコンを設定してください。設定の流れは次のとおりです。 ・Windows 98/Me/2000共通の設定(☛下記) ・Windows 98/Meの場合(☛P8-4) ・Windows 2000の場合(☛P8-10) ・Mac OS 9.04以降の場合(☛P8-16) ・Mac OS Xの場合(☛P8-22) R R R R 設定後は2章の「Webブラウザの設定」に進んでください。 (☛P2-19) インターネットプロパティの設定 (Windows R 98/Me/2000共通の設定) これまで通常のモデムと加入電話回線を使ってインターネットに接続していたパソコンをVDSL接 続等に変更した場合は、インターネットの接続方法を確認してください。以下の画面例はInternet Explorer 6.0です。その他のブラウザをご利用の場合は、各ブラウザのヘルプを参照してください。 1 2 インターネットのプロパティを表示する 「スタート」メニューから「設定」→「コントロールパネル」を選択してコントロールパネルを 開き、「インターネット オプション」をダブルクリックします。 「接続」で「ダイヤルしない」を選択する 「インターネットのプロパティ」の「接続」タブをクリックして画面を切り替えます。 「ダイヤルアップの設定」で、「ネットワーク接続が存在しないときには、ダイヤルする」や「通 常の接続でダイヤルする」が選択されている場合は、 「ダイヤルしない」を選択してください。 お知らせ ● ダイヤルアップを実施していない場合はチェックできないようになっています。 「ダイヤ ルしない」にチェックがついていることを確認してください。 8-2 3 「ローカルエリアネットワーク(LAN)の設定」の「LANの設定」をク リックして「ローカルエリアネットワーク(LAN)の設定」を表示する ①「自動設定」のチェックを外す 「設定を自動的に検出する」、「自動設定のスクリプトを使用する」のチェックがついていない ことを確認してください。チェックがついている場合は、すべてのチェックを外してくださ い。 ②「プロキシサーバー」のチェックを外す 「プロキシサーバーを使用する」のチェックがついていないことを確認してください。チェッ クがついている場合は、チェックを外してください。 お知らせ ● いずれにもチェックがついていないことを確認してください。 ③「OK」をクリックし、「ローカルエリアネットワーク(LAN)の設定」を閉じる ④「インターネットのプロパティ」に戻ったら「OK」をクリックする お知らせ ● Internet Explorer 5.5(サービスパック2)以上がインストールされていることをご確認 ください。インストールされていない場合には、雑誌の付録CD-ROMなどからインストー ルを行ってください。また、インターネット環境が既にある場合は、マイクロソフトのホー ムページからダウンロードすることも可能です。 ●「フレッツ接続ツール」を使用する必要はありません。 ● Internet Explorerを初めて起動したとき、「インターネット接続ウィザード」が表示されるこ とがあります。この場合「キャンセル」をクリックしてウィザードをいったん終了してくださ い。(「インターネット接続ウィザード」の詳しい設定手順は、Internet Explorerのヘルプなど を参照してください。) 8 付 録 8-3 8 付録 パソコンのネットワーク設定 ネットワークの設定(Windows R 98/Meの場合) LANカードの取り付けとドライバのインストールは、ご利用機器メーカのインストール指示に従 い、あらかじめ行っておいてください。 1 コントロールパネルを表示する 2 ネットワークのプロパティを表示する R Windows 98/Me を起動して「スタート」メニューから「設定」→「コントロールパネル」を 選択します。 コントロールパネルから「ネットワーク」のアイコンをダブルクリックします。 ワンポイント ●Windows R Meにおいて、コントロールパネルに「ネットワーク」のアイコンが表示されていな い場合は、画面に表示されている「すべてのコントロールパネルのオプションを表示する。」をク リックしてください。 8-4 3 TCP/IPのプロパティを表示する 「現在のネットワークコンポーネント」一覧から「TCP/IP」または「TCP/IP -> <LANカードの 名前>」という項目を選択し、 「プロパティ」をクリックします。 ワンポイント ● 一覧に「TCP/IP -> ダイヤルアップ アダプタ」という項目が表示されている場合がありま すが、これはLANカードの設定とは無関係ですので利用しません。 ● 一覧に「TCP/IP」あるいは「TCP/IP -> <LANカードの名前>」という該当の項目がない場 合は、「追加」をクリックしてください。 「インストールするネットワークコンポーネント」の「プロトコル」を選択し、「追加」をク リックします。 「製造元」は「Microsoft」を選択し、 「ネットワークプロトコル」は「TCP/IP」 を選択して「OK」をクリックしてください。 これで「現在のネットワークコンポーネント」一覧にTCP/IPが追加されます。 8 付 録 (次ページに続く) 8-5 8 付録 4 5 8-6 パソコンのネットワーク設定 IPアドレスを設定する 「TCP/IPのプロパティ」の「IPアドレス」タブをクリックして、「IPアドレスを自動的に取得す る」を選択します。 DNSを設定する 「DNS設定」タブをクリックして、「DNSを使わない」を選択します。 6 ゲートウェイを設定する 「ゲートウェイ」タブをクリックして、「インストールされているゲートウェイ」になにも設定さ れていないことを確認します。 この欄になにか設定されている場合は、そのアドレスをクリックして選択してから「削除」をク リックして削除してください。 7 「TCP/IP のプロパティ」を終了する 8 「ネットワークのプロパティ」を終了する IPアドレス、DNS設定、ゲートウェイを設定後、確認したら「OK」をクリックします。 「ネットワークのプロパティ」に戻り、「OK」をクリックします。 ワンポイント ●ご利用中のパソコンによってはWindows R のCD-ROMをセットするようにメッセージが表示さ れることがあります。その場合は、画面の指示にしたがって操作してください。 9 パソコンを再起動する 最後に「今すぐパソコンを再起動しますか?」というメッセージが表示されます。「はい」をク リックしてパソコンを再起動してください。 ネットワークの設定変更が必要なかった場合は、再起動を促すメッセージは表示されません。 8 付 録 8-7 8 付録 パソコンのネットワーク設定 ネットワークの設定を確認する(Windows R 98/Meの場合) パソコン(LANカード)と本商品が正しく接続・設定されているか確認したい場合、Windows 98/Meでは「winipcfg」から確認することができます。 1 R 「winipcfg」を起動する 「スタート」メニューから「ファイル名を指定して実行」を選択しクリックします。 「名前」の入力欄に「winipcfg」と入力し「OK」をクリックします。 2 8-8 IPアドレスを確認する 「winipcfg」が起動したら、IPアドレスが取得できているかどうか確認します。 「Ethernetアダプタ情報」が「PPP Adapter.」と表示されている場合は右端のプルダウンメ ニュー をクリックして現在ご利用しているLANカード名を選択し変更してください。 「IPアドレス」、「サブネットマスク」、「デフォルトゲートウェイ」にアドレス情報が正しく設定 さ れ て い る こ と を 確 認 し ま す 。「 I P ア ド レ ス 」 は 初 期 設 定 状 態 の 場 合 1 9 2 . 1 6 8 . 1 . 2 ∼ 192.168.1.11の範囲のいずれかが設定されます。 ワンポイント ● IPアドレスが「0.0.0.0」となっていたり「デフォルトゲートウェイ」が空白になっていたりする場 合は、まず「解放」をクリックして、次に「すべて書き換え」をクリックしてください。この操作 で「IPアドレス」と「デフォルトゲートウェイ」に正しい情報が表示されれば設定の確認は完了で す。 お知らせ ● IPアドレスやデフォルトゲートウェイが正常に設定されていない場合は、パソコンの電源 を切ってから電源やケーブルなどの接続を確認し、再起動してください。 3 「winipcfg」を終了する 確認ができましたら「OK」をクリックします。 8 付 録 8-9 8 付録 パソコンのネットワーク設定 ネットワークの設定(Windows R 2000 の場合) LANカードの取り付けとドライバのインストールは、ご利用機器メーカのインストール指示に従 い、あらかじめ行っておいてください。 1 2 8-10 コントロールパネルを表示する Windows 2000を起動して「スタート」メニューから「設定」→「コントロールパネル」を 選択します。 R 「ネットワークとダイヤルアップ接続」を表示する コントロールパネルの「ネットワークとダイヤルアップ接続」をダブルクリックします。 3 「ローカルエリア接続」を表示する 4 「ローカルエリア接続のプロパティ」を表示する 「ネットワークとダイヤルアップ接続」から「ローカルエリア接続」のアイコンをダブルクリッ クします。 「ローカルエリア接続状態」の「プロパティ」をクリックします。 8 付 録 (次ページに続く) 8-11 8 付録 5 パソコンのネットワーク設定 インターネットプロトコル(TCP/IP)の項目を選択し、プロパティを表示す る 「ローカルエリア接続のプロパティ」の一覧から「インターネットプロトコル(TCP/IP)」を選択 し「プロパティ」をクリックしてください。 ※一覧に表示されているチェックは外さ ないでください。 6 IPアドレスとDNSを設定する 「インターネットプロトコル(TCP/IP)のプロパティ」の「IPアドレスを自動的に取得する」と、 「DNSサーバーのアドレスを自動的に取得する」を選択してください。 IPアドレスとDNSの設定を確認したら「詳細設定」をクリックします。 8-12 7 DHCP設定を確認する 「TCP/IP詳細設定」の「IP設定」タブをクリックして、一覧に「DHCP有効」と表示されてい るか確認します。 ワンポイント ●「DHCP有効」となっていない場合、手順6の画面で「IPアドレスを自動的に取得する」と、「DNS サーバーのアドレスを自動的に取得する」を選択してあるか、再度チェックをしてください。 8 9 IPアドレスの設定とDNSの設定を確認したら、「OK」をクリックして「イ ンターネットプロトコル(TCP/IP)のプロパティ」を終了する 「ローカルエリア接続のプロパティ」に戻ったら「OK」をクリックする 8 付 録 8-13 8 付録 パソコンのネットワーク設定 ネットワークの設定を確認する(Windows R 2000の場合) パソコン(LANカード)と本商品が正しく接続・設定されているか確認したい場合、Windows 2000ではコマンドプロンプトを起動して操作します。 1 8-14 R コマンドプロンプトを起動する 「スタート」メニューから「プログラム」→「アクセサリ」→「コマンドプロンプト」を順次選 択して、「コマンドプロンプト」をクリックしてください。 2 ipconfigコマンドを実行する コマンドプロンプトが開いたら、キーボードから半角英数字で「ipconfig」と入力し、Enter キーを押します。ipconfigコマンドを実行すると、 ・IP Address ・Subnet Mask ・Default Gateway などの情報が表示されます。画面と同様の値が表示されていることを確認してください。 ワンポイント ● IP AddressとDefault Gatewayが正しく設定されていない場合は、半角英数字で「ipconfig /renew」 と入力してください。 IP Address,Subnet Mask,Default Gatewayの各情報が再度表示されます。IPアドレスは初 期設定状態の場合192.168.1.2∼192.168.1.11の範囲のいずれかが設定されます。 ● 各情報が正常に設定されていない場合は、パソコンの電源を切ってから電源やケーブルなどの接続 を確認し、再起動してください。 8 付 録 8-15 8 付録 パソコンのネットワーク設定 ネットワークの設定(Mac OS 9.04以降の場合) 1 2 8-16 機能拡張フォルダをクリックする 本商品を利用するには、「Open Transport」のバージョンが2.6以上であることが必要です。こ こでは、インストールされている「Open Transport」のバージョンの確認を行います。Mac OS 9.04以降を起動して、ハードディスクアイコンをダブルクリックします。「システムフォル ダ」をダブルクリックし、 「機能拡張」フォルダをダブルクリックします。 Open Transportの情報を確認する 「機能拡張」フォルダの中から「Open Transport」という書類をクリックし、メニューバーか ら「ファイル」→「情報を見る」→「一般情報」を選択します。 3 Open Transportのバージョンを確認する Open Transportのバージョンが2.6以上であることを確認します。確認が終わったらウィンド ウを閉じます。 ※ Open Transportのバージョンが2.6以上でなかった場合は、アップルコンピュータのホーム ページでアップデータをダウンロードしてご利用ください。 4 TCP/IP設定ウィンドウを表示する 「アップル」メニューから「コントロールパネル」→「TCP/IP」を選択して、「TCP/IP」設定 ウィンドウを表示します。 8 付 録 (次ページに続く) 8-17 8 付録 パソコンのネットワーク設定 ワンポイント ●「アップルメニューオプション」で「サブメニュー」の機能をオフにしている場合は、アップルメ ニューから「コントロールパネル」を選択し、コントロールパネルのウィンドウが表示されてから 「TCP/IP」をダブルクリックします。 8-18 経由先を選択する 5 「TCP/IP」設定ウィンドウの「経由先」リストで、 「Ethernet」を選択します。 6 「TCP/IP」設定ウィンドウの「設定方法」リストより、 「DHCPサーバを参照」を選択します。 設定方法を選択する 7 「TCP/IP」設定ウィンドウを閉じる ネットワークの設定が終了したら、「TCP/IP」設定ウィンドウを閉じます。このとき、「変更内 容を現在の設定に保存しますか?」というメッセージが表示された場合、「保存」をクリックし ます。 お知らせ ● Internet Explorer 5.1.6以上がインストールされていることをご確認ください。 インストールされていない場合には雑誌の付録CD-ROMなどからインストールを行って ください。また、インターネット環境が既にある場合は、マイクロソフトのホームページ からダウンロードすることも可能です。 ●「フレッツ接続ツール」を使用する必要はありません。 8 付 録 8-19 8 付録 パソコンのネットワーク設定 ネットワークの設定を確認する(Mac OS 9.04以降の場合) Mac OS 9.04以降でパソコンと本商品が正しく接続されているかどうか確認したい場合には以 下のようにしてください。 1 2 TCP/IP設定ウィンドウを表示する 「アップル」メニューから「コントロールパネル」→「TCP/IP」を選択して、「TCP/IP」設定 ウィンドウを表示します。 ネットワークの設定を確認する ネットワークの設定が設定前と変更されていることを確認します。確認する箇所は以下のとおり です。 ・IPアドレス ・サブネットマスク ・ルータアドレス これらのアドレスはすべて自動で設定されます。IPアドレスは初期設定状態の場合 192.168.1.2∼192.168.1.11の範囲のいずれかが設定されます。 8-20 3 「TCP/IP」設定ウィンドウを閉じる ネットワークの設定が終了したら、「TCP/IP」設定ウィンドウを閉じます。このとき、「変更内 容を現在の設定に保存しますか?」というメッセージが表示された場合は、「保存しない」をク リックします。 8 付 録 8-21 8 付録 パソコンのネットワーク設定 ネットワークの設定(Mac OS Xの場合) 1 システム環境設定を表示する Dock上の「System Preferences」アイコンをクリックして、「システム環境設定」を表示し ます。 ※ Mac OS Xの標準状態では、Dockに「システム環境設定」のアイコンが登録されています。 Dockから削除してしまった場合は、「アップル」メニューから「システム環境設定」を選択 します。 2 8-22 ネットワークの設定項目をクリックする 「システム環境設定」のウィンドウから「ネットワーク」をクリックします。 3 4 ネットワークの種類を選択する 「ネットワーク」ウィンドウのタブの上部にある「設定」リストより、「内蔵Ethernet」を選択 します。 「TCP/IP」を設定する 「TCP/IP」タブをクリックし、TCP/IPの設定画面を表示します。設定内容が以下のようになっ ていることを確認します。 ・「設定」:「DHCPサーバを参照」 ・「DHCPクライアントID」 :空白 ・「ドメインネームサーバ」 :空白 ・「検索ドメイン」 :空白 8 付 録 (次ページに続く) 8-23 8 付録 8-24 パソコンのネットワーク設定 5 「PPPoE」のチェックを外す 6 「AppleTalk」のチェックを外す 「PPPoE」タブをクリックし、PPPoEの設定画面を表示します。「PPPoEを使って接続する」 にチェックがついている場合は外します。本商品を使いBフレッツやフレッツ・ADSLなどに接 続するときは利用しません。 「AppleTalk」タブをクリックし、AppleTalkの設定画面を表示します。「AppleTalk使用」に チェックがついている場合は外します。 7 8 プロキシを設定する 「プロキシ」タブをクリックし、プロキシの設定画面を表示します。ここでチェックがついてい る場合は、すべて外します。 ネットワーク設定を保存する ネットワークの設定が終了し、変更した部分があった場合は、右下の「保存」をクリックします。 また、「保存」を押さないでほかの設定を行う場合、「設定の変更点を保存しますか?」という メッセージが表示されるので、「保存する」をクリックします。 8 付 録 (次ページに続く) 8-25 8 付録 9 パソコンのネットワーク設定 「システム環境設定」を終了する メニューバーの「システム環境設定」→「システム環境設定を終了」を選択して終了します。 お知らせ ● Internet Explorer 5.2.2以上がインストールされていることをご確認ください。インス トールされていない場合には雑誌の付録CD-ROMなどからインストールを行ってくださ い。また、インターネット環境が既にある場合は、マイクロソフトのホームページからダ ウンロードすることも可能です。 ●「フレッツ接続ツール」を使用する必要はありません。 8-26 ネットワークの設定を確認する(Mac OS Xの場合) Mac OS Xでパソコンと本商品が正しく接続されているかどうか確認したい場合には以下のよう にしてください。 1 2 システム環境設定を表示する Dock上の「System Preferences」アイコンをクリックして、「システム環境設定」を開きま す。「システム環境設定」ウィンドウから「ネットワーク」をクリックします。 ネットワークの種類を選択する 「ネットワーク」ウィンドウのタブの上部にある「設定」リストより、「内蔵Ethernet」を選択 します。 8 付 録 (次ページに続く) 8-27 8 付録 3 4 8-28 パソコンのネットワーク設定 「TCP/IP」を確認する 「TCP/IP」タブをクリックしてTCP/IPの設定画面を表示し、IPアドレスが割り当てられている ことを確認します。IPアドレスは初期設定状態の場合192.168.1.2∼192.168.1.11の範囲 のいずれかが設定されます。 システム環境設定を終了する メニューバーの「システム環境設定」→「システム環境設定を終了」を選択して終了します。 8 付録 仕様 ■ 仕様一覧 仕 様 項 目 記 事 WANインタフェース 10BASE-T/100BASE-TX(IEEE802.3/802.3u) X1ポート(RJ45) LANインタフェース 10BASE-T/100BASE-TX(IEEE802.3/802.3u) X4ポート(RJ45) 電話機インタフェース 収容回線数:1回線(RJ11) 加入電話インタフェース 収容回線数:1回線(RJ11) 技術基準適合(アナログ電話回線) 無線拡張インタフェース PC Card Standard(Card Busインタフェース)・ Web Caster TYPEⅡ FT-STC-Oa/g もしくはWeb Caster FTSTC-Va/g用 使用電源 AC100 V ±10 % 50/60 Hz 消費電力 最大12 W 外形寸法(mm) 約70(W)×207(D)×216(H) 質量 約550 g 商品本体のみ 動作環境 温度:0∼40 ℃ 湿度:5∼85 % 結露しないこと EMI VCCI クラスB 突起部を除く。 本商品を横置き や重ね置きしな いでください。 バランスがくず れて倒れたり、 落下してけがの 原因となること があります。 情報処理装置等電波障害自主 クラスB情報技術装置 規制協議会(VCCI) 8 付 録 8-29 8 付録 各種サービスについて NTTネットワークサービスへの対応について 下記の「加入電話付加サービス等対応状況表」をご確認ください。「加入電話付加サービス等対応 状況表」は、本商品に接続された加入電話回線から当該付加サービスを利用できるかどうかにつ いて記載しています。 ただし、IP電話としての通話は、加入電話付加サービスの対象外となります。また、IP電話利用 中(発着/通話中)は、加入電話付加サービスが動作しない場合もありますのでご注意ください。 なお、IP電話サービスとしての対応状況については、ご契約のプロバイダにご確認ください。 ■ 加入電話付加サービス等対応状況表 【凡例】 サービス名 対応可否 ○:従来どおりご利用いただけます。 ●:加入電話通話時は従来どおりですが、IP電話通話 時は留意が必要です。 △:一部制約事項があります。 ×:利用できません。 ■着信者として下記サービスをご利用になる場合 ナンバー・ディスプレイ キャッチホン・ディスプレイ ネーム・ディスプレイ △ ナンバー・リクエスト 二重番号サービス でんわばん ● ナンバー・アナウンス ナンバーお知らせ136 ● IP電話への着信時は動作しません。 IP電話への着信履歴はお知らせされません。 迷惑電話おことわりサービス ● IP電話への着信は拒否できません。 なりわけサービス △ IP電話サービスをご利用の場合と同じ着信音が鳴る場合があります。 キャッチホン ● キャッチホンII マジックボックス(キャッチホ ン機能) △ 転送でんわ 加入電話通話中の加入電話着信時のみ動作します。 加入電話通話中の加入電話着信時のみ動作します。IP電話利用中 の加入電話着信はメッセージセンタに転送されません。またセン タでメッセージが残っている場合、ハンドセット(受話器)を取 りあげるたびに「プー」の前に送出される「ププッ、ププッ、 」と いう音は鳴りません。 △ 加入電話への着信時のみ動作します。 解除忘れ警告音が鳴らない等の誤作動をする可能性があります。 また、登録した呼出回数より着信音の鳴動回数が少なくなる場合 があります。 応答後転送を利用する場合、通話中にフッキングしても転送でき ないことがあります。 話中時転送は、加入電話通話中の加入電話着信時のみ動作します。 △ 加入電話への着信時のみ動作します。 解除忘れ警告音が鳴らない等の誤作動をする可能性があります。 ボイスワープ ボイスワープセレクト マジックボックス(転送機能) 8-30 IP電話利用中(発着/通話中)の加入電話着信の場合は、発信者 番号情報が通知されません。 モデムダイヤルイン × モデム信号を識別することができないため、モデムダイヤルイン 対応電話機をご利用の場合であっても鳴り分けができません。 PBダイヤルイン × 着信できません。 ■発信者として下記サービスをご利用になる場合 トリオホン × フッキング信号を加入電話回線に送出できず通話が切断されるた め、第2発信できません。 空いたらお知らせ159 ● 相手先がIP電話通話中だった場合はご利用できません。 ○ センタへ発信するときは「0000」(ゼロ4回)を付与してダイ ヤルしてください。 #ダイヤル ○ 加入電話回線を自動的に選択し発信します。 フリーアクセス ナビアクセス APナビ ダイヤルQ2 ○ オフトーク通信サービス ノーリンギング通信サービス ○ 宅内装置をIP電話対応機器と単体電話機の間に接続した場合は動 作しませんが、スプリッタとIP電話対応機器の間に接続した場合 は動作します。 △ センタでメッセージが残っている場合、ハンドセット(受話器) を取りあげるたびに「プー」の前に送出される「ププッ、ププッ、 」 という音は鳴りません。また、ご利用の電話機によっては正常に 通信できない場合があります。 ボイスボックス でんわ会議 短縮ダイヤル Lモード ご契約のIP電話サービスが左記のサービスを対象外としている場 合は、加入電話発信に自動切替されます。 (2005年10月現在の情報です。 ) 8 付 録 8-31 8 付録 各種サービスについて 加入電話回線を選択する電話番号 加入電話回線を利用する電話番号は以下のとおりです。 分 類 緊急 サービス 受付 番 号 110 119 118 100 106 108 107 117 177 171 122 104 115 113 114 116 14X 136 159 121 項 目 警察 消防 海上 100番通話 コレクトコール(コミュニケータ扱い) 自動コレクトコール 新幹線列車通話 時報 天気予報 災害用伝言ダイヤル 固定優先接続機能解除 ※1 番号案内 電報申込 故障受付 お話中調べ 注文受付 ボイスワープ設定用番号など ナンバー・アナウンス/ナンバーお知らせ136 空いたらお知らせ159 クレジット通話 ※1 ※1 番号入力後、続けて番号入力のあるもの (2005年10月現在の情報です。 ) 8-32 8 付録 本商品の初期化について 初期化とは、本商品に設定した内容を消去して購入時の状態に戻すことをいいま す。本商品がうまく動作しない場合、今までとは違う回線に接続し直す場合、ま たは設定を間違えた場合は、本商品を初期化して初めから設定し直すことをお勧 めします。 いったん初期化すると、それまでに設定した値は全て消去され、初期状態に戻り ますのでご注意ください。(IP電話に関する設定もすべて消去されてしまいますの で、設定をやり直してください。また、ログ情報も消去されます。)本商品の初期 化には、2種類の方法があります。 Webブラウザによる初期化 (「再起動」(☛3-25)を参照してください。) RESETスイッチによる初期化 本商品底面にある、RESETスイッチを押しながら電源を入れ、PPPランプが橙(点滅)になるまで 押し続けてください。 起動後、PPPランプが橙(点滅)になれば、初期化完了です。 〈本商品 底面図〉 RESETスイッチ 本商品に設定する各種のユーザ名(ID)やパスワードは重要な個人情報です。情報を盗まれる と悪用される可能性がありますので、情報の管理には十分お気をつけください。本商品を当社 に返却したり廃棄したりする場合等、本商品の利用をやめる際は、必ず初期化を行い、設定さ れた情報を消去してください。本商品を初期化されても、フレッツ・セーフティのオンライン 登録を再度行っていただく必要はありません。 8 付 録 8-33 8 付録 ASCIIコード表 ASCII(American Standard Code for Information Interchange 情報交換用ア メリカ標準コード)とは、1963年にANSI(American National Standards Institute アメリカ規格協会)によって定められた情報交換用の文字コードです。 16進数2桁(7ビット)で34文字の制御コードと94文字の文字コードを構成し、英 数字(a∼z、A∼Z、0∼9)と基本的な記号(!、#、$、&など)を表現します。 下位4 ビット 上位3 ビット 0 1 2 3 4 5 6 7 0 NUL DLE SP 0 @ P ` p 1 SOH DC1 ! 1 A Q a q 2 STX DC2 " 2 B R b r 3 ETX DC3 # 3 C S c s 4 EOT DC4 $ 4 D T d t 5 ENQ NAC % 5 E U e u 6 ACK SYN & 6 F V f v 7 BEL ETB ' 7 G W g w 8 BS CAN ( 8 H X h x 9 HT EM ) 9 I Y i y A LF/NL SUB * : J Z j z B VT ESC + ; K [ k { \ l | FF FS , < L D CR GS - = M ] m } E SO RS . > N ^ n ~ F SI US / ? O _ o DEL C ※本書および詳細取扱説明書でASCIIコードと記載している場合は上記表の網掛け部分(制御コード、 「" 」、 「:」、スペース)を除いた文字・記号を示します。 8-34 8 付録 索引 アルファベット 10/100BASE-Tランプ ・・・・・・・・・・・・・・1-4 10BASE-T ・・・・・・・・・・・・・・・・・・・・・・・・8-29 100BASE-TX ・・・・・・・・・・・・・・・・・・・・・8-29 ALARMランプ ・・・・・・・・・・・・・・・・・・・1-3,2-8 ASCIIコード ・・・・・・・・・・・・・・・・・・・・・・・8-34 Bフレッツ(マンションタイプVDSL方式) に接続 ・・・・・・・・・・・・・・・・・・・・・・・・・・・・・2-4 Bフレッツ(マンションタイプVDSL方式以外) に接続 ・・・・・・・・・・・・・・・・・・・・・・・・・・・・・2-6 CD-ROM ・・・・・・・・・・・・・・・・・・・・・・・・・10,15 DHCP設定 ・・・・・・・・・・・・・・・・・・・2-16,8-13 DNS ・・・・・・・・・・・・・・・・・・・2-15,2-16,8-12 ESSID ・・・・・・・・・・・・・・・・・・・・・・・・・・・・・・7-8 HACKERランプ ・・・・・・・・・・・・・・・・・1-3,2-8 ipconfigコマンド・・・・・・・・・・・・・・2-17,8-15 IPアドレス ・・・・・・・・・・・・・・2-15,2-16,8-9,8-12,8-15 IP電話回線 ・・・・・・・・・・・・・・・・・・・・・・・・・3-21 LANカード ・・・・・・・・・・・・・・・・・・・・・・・・・・1-2 LAN側接続ポート ・・・・・・・・・・・・・・・・・・・・1-4 LANケーブル ・・・・・・・・・・・・・・・・2-2,2-4,2-6 LINEポート ・・・・・・・・・・・・・・・・・・・・・・・・・・1-4 LINKランプ ・・・・・・・・・・・・・・・・・・・・・・・・・・1-4 Ping ・・・・・・・・・・・・・・・・・・・・・・・・・・・・・・・・7-3 POWERランプ ・・・・・・・・・・・・・・・・・・・1-3,2-8 点灯しない場合・・・・・・・・・・・・・・・・・・・2-8 PPPoE・・・・・・・・・・・・・・・・・・・・・・・2-14,8-24 PPPランプ ・・・・・・・・・・・・・・・・・・・・・・1-3,2-8 TCP/IP ・・・・・・・・・・・・2-15,8-5,8-12,8-17 TELポート ・・・・・・・・・・・・・・・・・・・・・・・・・・・1-4 TELランプ ・・・・・・・・・・・・・・・・・・・・・・・1-3,2-8 VIRUSランプ ・・・・・・・・・・・・・・・・・・・・1-3,2-8 VoIPランプ ・・・・・・・・・・・・・・・・・・・・・・1-3,2-8 WAN側接続ポート・・・・・・・・・・・・・・・・・・・・1-4 WANランプ ・・・・・・・・・・・・・・・・・・・・・1-3,2-8 winipcfg ・・・・・・・・・・・・・・・・・・・・・・・・・・・・8-8 五十音 【ア行】 アースケーブル ・・・・・・・・・・・・・・・・・・・・・・・1-4 アース端子 ・・・・・・・・・・・・・・・・・・・・・・・・・・・1-4 インターネットサービスプロバイダ設定 ・・・3-5 インターネット接続 ・・・・・・・・・・・・・・・・・3-20 オンライン登録 NTT西日本をご利用の場合 ・・・・・・・5-16 NTT東日本をご利用の場合 ・・・・・・・・5-2 【カ行】 回線を接続する・・・・・・・・・・・・・・・2-2,2-4,2-6 加入電話回線を選択 ・・・・・・・・・・・・・・・・・・・4-4 キャッチホン ・・・・・・・・・・・・・・・・・・・・・・・・・4-5 緊急通報 ・・・・・・・・・・・・・・・・・・・・・・・・・・・・・4-4 ゲートウェイ ・・・・・・・・・・・・・・・・・・・・・・・・・8-7 【サ行】 再起動 ・・・・・・・・・・・・・・・・・・・・・・・・・・・・・3-25 サブネットマスク ・・・・・・・・・・・・・・・・・・・8-20 仕様 ・・・・・・・・・・・・・・・・・・・・・・・・・・・・・・・8-29 初期化 ・・・・・・・・・・・・・・・・・・・・・・・・・・・・・8-33 スプリッタ ・・・・・・・・・・・・・・・・・・・・・・・・・・・2-2 セキュリティ対策ファイル ・・・・・・・・・・・・・6-2 接続パスワード ・・・・・・・・・・・・・・・・・・・・・・・3-5 接続ユーザ名 ・・・・・・・・・・・・・・・・・・・・・・・・・3-5 セットアップする ・・・・・・・・・・・・・・・・・・・・・1-5 【タ行】 デフォルトゲートウェイ ・・・・・・・・・・・・・・・8-9 電源アダプタ ・・・・・・・・・・・・1-2,2-3,2-5,2-7 電源アダプタコード端子 ・・・・・・・・・・・・・・・1-4 電話 相手がお話し中のとき・・・・・・・・・・・・・4-2 電話を受ける・・・・・・・・・・・・・・・・・・・・・4-3 電話をかける・・・・・・・・・・・・・・・・・・・・・4-2 電話機コード・・・・・・・・・・・・・・・・・1-2,2-2,2-4 電話番号による回線選択 ・・・・・・・・・・・・・・・4-4 トラブルや疑問点がある場合 ・・・・・・・・・・・7-2 【ナ行】 ナンバー・ディスプレイ ・・・・・・・・・・・・・・・4-8 ネットワークの設定 ・・・・・・・・・・・・・・・・・2-12 8 付 録 【ハ行】 バージョンアップ ・・・・・・・・・・・・・・・・・3-7,6-1 自動バージョンアップ・・・・・・・・・・・・・6-4 8-35 8 付録 索引 バージョンアップお知らせ機能・・・・・6-8 パソコンと接続・・・・・・・・・・・・・・・2-3,2-5,2-7 パソコンのネットワーク設定を確認する Mac OS 9.04 以降の場合・・・・・・・8-20 Mac OS X の場合 ・・・・・・・・・・・・・・8-27 Windows 2000 の場合 ・・・・・・・8-14 Windows 98/Me の場合 ・・・・・・・8-8 Windows XP の場合 ・・・・・・・・・・2-17 パソコンのネットワークを設定する Mac OS 9.04 以降の場合・・・・・・・8-16 Mac OS X の場合 ・・・・・・・・・・・・・・8-22 Windows 2000 の場合 ・・・・・・・8-10 Windows 98/Me の場合 ・・・・・・・8-4 Windows XP の場合 ・・・・・・・・・・2-12 ファームウェア ・・・・・・・・・・・・・・・・・・・・・・・6-4 ファイアウォールルール ・・・・・・・・・6-2,6-18 フッキング ・・・・・・・・・・・・・・・・・・・・・・・・・・・4-5 フレッツ・ADSLに接続 ・・・・・・・・・・・・・・・2-2 フレッツ・セーフティ登録と廃止 ・・・・・・・5-1 R R R R R R 【マ行】 無線LANカード ・・・・・・・・・・・・・・・・・・・・・3-22 無線LANカードスロット ・・・・・・・・・・・・・・1-4 【ラ行】 ランプの確認 ・・・・・・・・・・・・・・・・・・・・・・・・・2-8 ランプ表示 ・・・・・・・・・・・・・・・・・・・・・・・1-3,1-4 利用中電話サービス ・・・・・・・・・・・・・・・・・3-16 8-36 8 付録 お買い上げ商品の保証および 保守サービスのご案内 ● 保証について 保証期間(1年間)中の故障につきましては、「保証書」の記載にもとづき当社が無償で修理いたしま すので、「保証書」は大切に保管してください。 (詳しくは「保証書」の無料修理規定をご覧ください。) ● 保守サービスについて 保証期間後においても、引き続き安心してご利用いただける「定額保守サービス」と、故障修理のつ ど料金をいただく「実費保守サービス」があります。 当社では、安心して商品をご利用いただける定額保守サービスをお勧めしています。 保守サービスの種類は 定額保守サービス ● 毎月一定の料金をお支払いいただき、故障時には当社が無料で修理を行うサービスです。 実費保守サービス ●修理に要した費用をいただきます。 (修理費として、お客様宅へお伺いするための費用および修理に要する技術的費用・部 品代をいただきます。) (故障内容によっては高額になる場合もありますのでご了承ください。) ● 当社のお問い合わせ先窓口まで商品をお持ちいただいた場合は、お客様宅へお伺いする ための費用が不要になります。 8 付 録 8-37 注 意 本商品は、外国為替および外国貿易法が定める規制貨物に該当いたします。 本商品は、国内でのご利用を前提としたものでありますので、日本国外へ持ち出す場合は、同法に基づ く輸出許可等必要な手続きをお取りください。 NOTICE This product, which is intended for use in Japan, is a controlled product regulated under the Japanese Foreign Exchange and Foreign Trade Law. When you plan to export or take this product out of Japan, please obtain a permission, as required by the Law and related regulations, from the Japanese Government. 当社ホームページでは、各種商品の最新の情報やバージョンアップサービスなどを提供していま す。本商品を最適にご利用いただくために、定期的にご覧いただくことをお勧めします。 当社ホームページ: 【NTT東日本】http://www.east-plus.com/ 【NTT西日本】http://www.ntt-west.co.jp/kiki/ フレッツ・セーフティに関するホームページ: 【NTT東日本】http://flets.com/safety/ 【NTT西日本】http://flets-w.com/safety/ 使い方でご不明の点がございましたら、下記へお気軽にご相談ください。 ■NTT東日本エリア(北海道、東北、関東、甲信越地区)でご利用のお客様 ●本商品の取り扱いに関するお問い合わせ 0120−970413 (9:00∼21:00) 携帯電話・PHS・050IP電話からご利用の場合(通話料金がかかります) 03−5667−7100 (9:00∼21:00) ※年末年始12月29日∼1月3日は休業とさせていただきます。 ●故障に関するお問い合わせ 0120−242751 (24時間 年中無休※) ※故障修理等の対応時間は平日9:00∼17:00 土・日・祝日および年始1月1日∼1月3日は休業とさせて いただきます。 ●フレッツ・セーフティおよびセキュリティに関するお問い合わせ 03−5442-7533 (9:00∼17:00) ※土・日・祝日および年末年始12月29日∼1月3日は休業とさせて いただきます。 ■NTT西日本エリア(東海、北陸、近畿、中国、四国、九州地区)でご利用のお客様 ●本商品の取り扱いに関するお問い合わせ トークニイー ナ 0120−109217 (9:00∼17:00) ※年末年始12月29日∼1月3日は休業とさせていただきます。 ●故障に関するお問い合わせ 0120−248995 (24時間 年中無休) ※携帯電話・PHSからもご利用になれます。 ●セキュリティに関するお問い合わせ 0120−248303 (9:00∼17:00) ※年末年始12月29日∼1月3日は休業とさせていただきます。 電話番号をお間違えにならないように、ご注意願います。 ©2004-2005 NTTEAST・NTTWEST 本2572-4 (2005.10) SEC-WBC3 <X400V>トリセツ 3PP1158-5549P002 Rev1.0