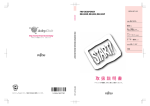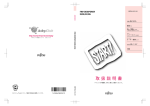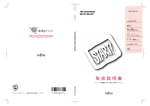Download 取扱説明書
Transcript
FMV-BIBLO MF4/600R, MF4/45D B5FH-0181-02 作業を始める前に 初めて電源を入れる ∼Windows98のセットアップ すぐに インターネットを楽しむ オンライン ユーザー登録をしよう FMVを使いこなす 仕様一覧 取扱説明書 パソコンの電源を入れる前にお読みください。 CD-ROM について この CD-ROM には、パソコンの画面で見るマニュアル『ユーザーズガイド』が入っています。 パソコンの接続と、Windows98 のセットアップをしたあとに使います。 CD-ROM の取り出しかた 1 厚紙から CD-ROM を取り出します。 2 袋から CD-ROM を取り出します。 切り取り線に合わせて、厚紙を切り取ってください。 CD-ROM のふちを持ってください。 ユーザーズ ガイド 使 い 方 は ﹃ 取 扱 説 明 書 ﹄ を ご 覧 く だ さ い 。 B3FH-0000-00 C2 B3 FH - 00 0000-00 00- USER'S GUIDE CO PY RIG H T© 2000 F U J IT S U . ED RV ESE SR IGHT LIM ITED.ALL R 『ユーザーズガイド』の動作条件 動作環境:Microsoft®Windows®98 operating system SECOND EDITION Microsoft®Internet Explorer 5.00.2919.6307IC Shockwave 7.0.3 Player 発色数:High Color(16 ビット)以上 解像度:800 × 600 ドット以上 フォントサイズ:小さいフォント 機 種:本 CD-ROM が添付されている FMV シリーズ 1 安全にお使いいただくために ・添付の冊子『安全上のご注意』には、本パソコンを安全にお使いいただくための重要な情報が記載されています。本パソコンをお使い になる前に、 『安全上のご注意』をお読みください。また、マニュアル類は、本パソコンのご使用中にいつでも参照できるよう、大切に 保管してください。弊社は、お客さまの生命、身体や財産に被害を及ぼすことなく安全にお使いいただくために、細心の注意を払って います。本パソコンをお使いになる際は、マニュアルの説明に従ってください。 保証書について ・保証書は、必ず必要事項を記入し、内容をよくお読みください。その後、大切に保管してください。 ・修理を依頼される場合には、必ず保証書をご用意ください。 ・保証期間内に、正常な使用状態で故障した場合は、無料で修理いたします。 ・保証期間内でも、保証書の提示がない場合や、天災あるいは無理な使用による故障の場合などには、有料での修理となります。ご注意 ください(詳しくは、保証書をご覧ください) 。 ・修理後は、パソコンの内容が修理前とは異なり、ご購入時の状態や、何も入っていない状態になっている場合があります。大切なデー タは、フロッピーディスクなどに複写して、保管しておいてください。 ・本パソコンの補修用性能部品(製品の機能を維持するために必要な部品)の最低保有期間は、製造終了後 6 年間です。 使用許諾契約書 このたびは、弊社製品をお買い求めいただきまして誠にありがとうございます。弊社では、本パソコンにインストール、もしくは添付さ れているソフトウェアをご使用いただく権利をお客様に対して許諾するにあたり、下記「ソフトウェアの使用条件」にご同意いただくこ とを使用の条件とさせていただいております。 なお、お客様が本ソフトウェアのご使用を開始された時点で、本契約にご同意いただいたものといたしますので、本ソフトウェアをご使 用いただく前に必ず下記「ソフトウェアの使用条件」をお読みいただきますようお願い申し上げます。ただし、本ソフトウェアのうちの 特定ソフトウェアに関する「使用条件」もしくは「使用許諾契約書」等が、添付されている場合は、本契約に優先して適用されますので、 ご注意ください。 ソフトウェアの使用条件 1.本ソフトウェアの使用および著作権 お客様は、本ソフトウェアを、日本国内において同時に1台のコンピュータでのみ使用できます。なお、お客様は本パソコンのご購入により、本ソフトウェ アの使用権のみを得るものであり、本ソフトウェアの著作権は引き続き弊社または開発元である第三者に帰属するものとします。 2.バックアップ お客様は、本ソフトウェアにつきまして、1式の予備用(バックアップ)媒体を作成することができます。 3.本ソフトウェアの別ソフトウェアへの組み込み 本ソフトウェアが、別のソフトウェアに組み込んで使用されることを予定した製品である場合には、 お客様はマニュアル等記載の要領に従って、本ソフトウェ アの全部または一部を別のソフトウェアに組み込んで使用することができます。 4.複製 (1)本ソフトウェアの複製は、上記「2」および「3」の場合に限定されるものとします。本ソフトウェアが組み込まれた別のソフトウェアについては、マ ニュアル等で弊社が複製を許諾していない限り、予備用(バックアップ)媒体以外には複製は行わないでください。ただし、本ソフトウェアに複製防止処理 がほどこしてある場合には、複製できません。 (2)前号によりお客様が本ソフトウェアを複製する場合、本ソフトウェアに付されている著作権表示を、変更、削除、隠蔽等しないでください。 5.第三者への譲渡 お客様が本ソフトウェアを第三者へ譲渡する場合には、お客様が保有する本ソフトウェアの複製物のすべてを破棄するか、本ソフトウェアとともに第三者に 譲渡してください。 6.改造等 お客様は、本ソフトウェアを改造したり、あるいは、逆コンパイル、逆アセンブルをともなうリバースエンジニアリングを行うことはできません。 7. 壁紙の使用条件 お客様は、「FMV-BIBLO」ロゴ入りの壁紙を改変したり、第三者へ配布することはできません。 8.アフターサービス(保証の範囲) (1)弊社は、お客様がユーザー登録を行っていただいた場合、本パソコンをご購入いただいた日から1年間、本ソフトウェアの改訂版(レベルアップ版等) に関する情報等をお知らせいたします。 (2)弊社は、本ソフトウェアとマニュアルなどとの不一致がある場合、本パソコンをご購入いただいた日から 90 日以内に限り、お申し出をいただければ当 該不一致の修正に関して弊社が必要と判断した情報を提供いたします。また、本ソフトウェアの記録媒体等に物理的な欠陥(破損等)がある場合、本パソコ ンをご購入いただいた日から1ヶ月以内に限り、不良品と良品との交換に応じるものとします。 (3)弊社は、前各号に基づき負担する責任以外の、本ソフトウェアの使用または使用不能から生じるいかなる損害(逸失利益、事業の中断、事業情報の喪 失その他の金銭的損害を含みますが、これに限られないものとします)に関しても、一切責任を負いません。たとえ、弊社がそのような損害の可能性につい て知らされていた場合も同様とします。 (4)本ソフトウェアに第三者が開発したソフトウェアが含まれている場合においても、第三者が開発したソフトウェアに関する保証は弊社が行う上記(1) および(2)の範囲に限られ、開発元である第三者は本ソフトウェアに関する一切の保証を行いません。 富士通株式会社 2 本書の表記について 安全にお使いいただくための絵記号について この表示を無視して、誤った取り扱いをすると、人が死亡する可能性または重傷を負う可能性があることを示しています。 警告 注意 この表示を無視して、誤った取り扱いをすると、人が傷害を負う可能性が想定される内容、および物的損害のみの発生が 想定される内容を示しています。 また、危害や損害の内容がどのような種類のものかを区別するために、上記の表示と同時に次のような記号を使っています。 △で示した記号は、警告・注意をうながす事項があることを告げるものです。 記号の中には、具体的な警告内容(左の例の場合は指の挟み込み注意)が示されています。 で示した記号は、してはいけない行為(禁止行為)であることを告げるものです。 記号の中には、具体的な禁止内容(左の例の場合は一般的な禁止)が示されています。 ●で示した記号は、必ず従っていただく内容であることを告げるものです。 記号の中には、具体的な指示内容(左の例の場合は一般的な強制事項)が示されています。 画面例およびイラストについて 表記されている画面およびイラストは一例です。お使いの機種によって、画面およびイラストが若干異なることがあります。また、本書 に表記されているイラストは説明の都合上、本来接続されているケーブル類を省略していることがあります。 本文中の記号について お使いになるときに注意していただきたいことや、してはいけないことを記述しています。必ずお読みください。 操作に関連することを記述しています。必要に応じてお読みください。 参照先を記述しています。 ご覧になっていただきたいマニュアルを記述しています。 CD-ROM を表しています。 製品などの呼びかたについて 本書では製品名称などを、次のように略して表記しています。 正式名称 本書での表記 Microsoft Windows 98 operating system SECOND EDITION Windows98 Microsoft Windows 2000 Professional Windows2000 Microsoft WindowsNT Workstation operating system Version4.0 WindowsNT4.0 Microsoft Internet Explorer 5.00.2919.6307IC Internet Explorer Microsoft Outlook 2000 for Windows Outlook Microsoft Outlook Express Outlook Express 一太郎 10 パック 一太郎 Easy CD Creator スタンダード版 v4.02J Easy CD Creator DirectCD 3.01J DirectCD FMVオンラインユーザー登録 Build2000.03 FMVオンラインユーザー登録 Hatch inside インターネット番号 Inter Video WinDVD WinDVD 3 商標および著作権について Microsoft および Windows、WindowsNT、Outlook は、米国 Microsoft Corporation の米国およびその他の国における登録商標です。 Intel および Pentium は、米国インテル社の登録商標です。 Celeron は、米国インテル社の商標です。 K56flex は、Lucent Technologies 社、Conexant Systems Inc. の商標です。 @nifty は、ニフティ株式会社の商標です。 「一太郎」 「ATOK」は、株式会社ジャストシステムの登録商標です。 その他の各製品名は、各社の商標、または登録商標です。その他の各製品は、各社の著作物です。 All Rights Reserved,Copyright© 富士通株式会社 2000 画面の使用に際して米国 Microsoft Corporation の許諾を得ています。 添付の CD-ROM などは大切に保管してください これらのディスクは、本パソコンに入っているソフトウェアをご購入時と同じ状態に戻すときに必要です。 液晶ディスプレイの特性について 以下は、液晶ディスプレイの特性です。これらは故障ではありませんので、あらかじめご了承ください。 ・TFT 液晶ディスプレイは高度な技術を駆使し、一画面上に 235 万個以上(解像度 1024 × 768 の場合)の画素(ドット)より 作られております。このため、画面上の一部に点灯しないドットや、常時点灯するドットが存在する場合があります。 ・本パソコンで使用している液晶ディスプレイは、製造工程により、各製品で色合いが異なる場合があります。また、液晶ディスプ レイの特質上、温度変化などで多少の色むらが発生する場合があります。 注 意 電波障害自主規制について この装置は、情報処理装置等電波障害自主規制協議会(VCCI)の基準に基づくクラス B 情報技術装置です。この装置は、家庭環境 で使用することを目的としていますが、この装置がラジオやテレビジョン受信機に近接して使用されると、受信障害を引き起こすこ とがあります。 この装置は、マニュアルに従って正しい取り扱いをしてください。 家電・汎用品高調波抑制対策ガイドラインについて 本装置は、社団法人日本電子工業振興協会が定める家電・汎用品高調波抑制対策ガイドラインの適用対象外です。 使用環境について 本装置の使用環境は、温度 5 ∼ 35℃、湿度 20 ∼ 80% です。また、保存環境は、温度 -10℃∼ 60℃、湿度 20 ∼ 80% です。 国際エネルギースタープログラムについて 当社は国際エネルギースタープログラムの参加事業者として、本製品が国際エネルギースタープログラムの対象製品 に関する基準を満たしていると判断します。 国際エネルギースタープログラムは、 コンピュータをはじめとしたオフィス機器の省エネルギー化促進のための国際的なプログラムです。 このプログラムはエネルギー消費を効率的に抑えるための機能を備えた製品の開発、普及の促進を目的としたもので、事業者の自主判断により参加するこ とができる任意制度となっています。対象となる製品はコンピュータ、ディスプレイ、プリンタ、ファクシミリ及び複写機等のオフィス機器で、それぞれ の基準ならびにマーク は参加各国の間で統一されています。 瞬時電圧低下について 本装置は、落雷などによる電源の瞬時電圧低下に対し不都合が生じることがあります。電源の瞬時電圧低下対策としては、交流無停 電電源装置などを使用されることをお勧めします。 (社団法人日本電子工業振興協会のパーソナルコンピュータの瞬時電圧低下対策ガイドラインに基づく表示) 4 5 目 次 第1 章 C O N T E N T S 1. 確認してください ………………………………… 10 作業を始める前に 機種名を確認しましょう ………………………………………………… 10 添付品がすべてそろっているか確認してください …………………… 10 『入門ビデオ』はご覧になりましたか? ……………………………… 10 2. パソコン本体の注意事項 ………………………… 11 取り扱い上の注意 ………………………………………………………… 11 使用および保管に適さない場所 ………………………………………… 11 放熱について ……………………………………………………………… 12 電源を切るとき …………………………………………………………… 12 第2 章 初めて電源を入れる∼ Windows98 のセットアップ 1. 必要なものをそろえる …………………………… 2. 電源を入れる前に ………………………………… 14 15 フラットポイントの使いかた …………………………………………… 15 AC アダプタを取り付ける ……………………………………………… 17 電話回線を接続する ……………………………………………………… 19 3.Windows98 のセットアップをする …………… 第3章 23 すぐにインターネットを楽しむ 1. 無料体験を始める前に …………………………… @nifty 無料体験とは? 40 ………………………………………………… 40 2. インターネット無料体験をする ………………… 41 無料体験を始める ………………………………………………………… 41 無料体験を終了する ……………………………………………………… 47 うまく接続できないときは ……………………………………………… 50 第4章 オンラインユーザー登録をしよう 1. オンラインユーザー登録とは ……………………… 54 ユーザー登録と AzbyClub ……………………………………………… 54 @nifty について ………………………………………………………… 55 2. ユーザー登録をする ……………………………… 56 必要なものをそろえる …………………………………………………… 56 ユーザー登録をする ……………………………………………………… 57 うまく接続できないときは ……………………………………………… 66 6 第5章 FMV を使いこなす 1. あなたに合った FMV の始めかた ………………… 68 パソコンを初歩から学びたい …………………………………………… 68 インターネットを楽しみたい …………………………………………… 68 アプリケーションを活用したい ………………………………………… 69 周辺機器を使いたい ……………………………………………………… 69 トラブル時には? ………………………………………………………… 70 どのマニュアルを見たらいいかわからない …………………………… 70 2. 画面で見るマニュアルの始めかた/終わりかた … 71 これが画面で見るマニュアルです ……………………………………… 71 始めかた …………………………………………………………………… 72 終わりかた ………………………………………………………………… 73 3.FMV の画面を見てみよう ………………………… 74 デスクトップアイコン …………………………………………………… 75 タスクバー ………………………………………………………………… 76 壁 紙 ………………………………………………………………………… 78 FMV サービスチャンネル/ビジネスチャンネル …………………… 79 4. 各部の名称と働き ………………………………… 80 本体前面 …………………………………………………………………… 80 本体右側面 ………………………………………………………………… 82 本体左側面 ………………………………………………………………… 83 本体背面 …………………………………………………………………… 84 本体下面 …………………………………………………………………… 85 FDD ユニット(USB) ………………………………………………… 85 状態表示 LCD …………………………………………………………… 86 ワンタッチボタン ………………………………………………………… 87 5. 電源を入れる/切る ……………………………… 89 電源を入れる ……………………………………………………………… 89 電源を切る ………………………………………………………………… 92 6. 一時停止する ……………………………………… 95 スタンバイ機能を使う …………………………………………………… 95 作業を中断する(スタンバイ) ………………………………………… 96 中断した作業を再開する ………………………………………………… 97 7. スクロール機能を使う …………………………… 98 スクロールさせる ………………………………………………………… 98 8. フロッピーディスクを使う ……………………… 99 フロッピーディスクを使うときの注意 ………………………………… 99 FDD ユニット(USB)を取り付ける ……………………………… 101 FDD ユニット(USB)を取り外す ………………………………… 101 フロッピーディスクをセットする …………………………………… 102 フロッピーディスクを取り出す ……………………………………… 102 フロッピーディスクのデータを守るには …………………………… 103 7 9.CD/DVD を使う …………………………………… 104 CD/DVD を使うときの注意 ………………………………………… 104 ディスクをセットする ………………………………………………… 108 ディスクを取り出す …………………………………………………… 110 10. 音量を調節する ………………………………… 112 音量ボリュームで調節する …………………………………………… 112 画面の音量つまみを使う ……………………………………………… 113 11. 使える周辺機器 ………………………………… 114 付 録 1. 仕様一覧 …………………………………………… 116 本 体 ……………………………………………………………………… 内蔵 CD-R/RW ドライブユニット(MF4/600R のみ)………… 内蔵 DVD-ROM ドライブユニット(MF4/45D のみ) ………… 携帯電話接続用 USB ケーブル ……………………………………… 116 119 119 119 索 引 ………………………………………………… 120 8 第1章 作業を始める前に 最初に確認していただきたいことと、パソコ ン本体の注意事項などを説明しています。 1 1. 確認してください …………………………………… 10 2. パソコン本体の注意事項 …………………………… 11 9 1 確認してください 最初に確認していただきたいことを説明します。 機種名を確認しましょう お使いの機種によって、マニュアルの読みかたが異なります。作業を始める前に、お使 いのパソコンの機種名(品名)を確認しましょう。 機種名(品名)はこの 部分に書いてあります 添付品がすべてそろっているか確認してください 『箱の中身を確認してください』をご覧になり、 添付品をもう一度ご確認ください。 もし足りない部品などがあった場合は、 ご購入 後できるだけ早く、 弊社サポート窓口までご連 絡ください。 (機種により若干異なります) 『入門ビデオ』はご覧になりましたか? 添付の『入門ビデオ』では、パソコンを使い始 めるまでの準備作業が、 実際の映像を使って紹 介されています。本書の前に、ぜひご覧くださ い。 B5FH-0351-01 30分 入 門ビデオ パソコンの電源を入れる前にご覧ください。 10 2 パソコン本体の注意事項 誤作動や故障の原因となるため、以下のことにご注意ください。 1 作 業 を 始 め る 前 に 取り扱い上の注意 ・衝撃や振動を与えないでください。 ・分解しないでください。 ・ 電源を入れたままの状態で持ち運ばないでください。 ・長時間使用すると、本パソコン表面の温度が上昇して、温かく感じることがありま す。これは、本パソコン内部の温度が一定以上になると、装置全体から放熱するので、 キーボードなどの表面も温かくなるためです。故障ではありません。 ・ひざの上など直接肌に触れた状態では、長時間使用しないでください。使用条件に よっては、本パソコンの底面が高温になる場合があります。 ・空冷用ファン( P.84)の前に物を置いたりして空冷用ファンをふさがないでく ださい。 本パソコンの故障の原因となります。 ・磁石や磁気ブレスレットなど、磁気の発生するものを近付けないでください。保存し ているデータが消えてしまう恐れがあります。 使用および保管に適さない場所 ・ 極端に高温または低温になる場所 (本装置の使用環境は 5℃∼ 35℃、 保存環境は− 10℃∼ 60℃です) ・ 直射日光の当たる場所 ・ 衝撃や振動の加わる場所 ・ 磁石や磁気ブレスレットなど磁気を 発生するものの近く ・ ほこりの多い場所 ・ 水など液体のかかる場所 ・ 湿度の高い場所 11 放熱について 電源が入っているときは、 キーボードの上に書類などのおおいかぶさる物は置かないで ください。 パソコン本体の放熱がさえぎられ、故障の原因になります。 電源を切るとき 電源を切るときは、いきなり MAIN スイッチ を○側にスライドさせないでください。 12 第2章 初めて電源を入れる ∼ Windows98 のセットアップ Windows98のセットアップとは、初めてパ ソコンの電源を入れるときに、1回だけ行う 操作です。本書の手順どおりに進めてくださ い。 2 1. 必要なものをそろえる ……………………………… 14 2. 電源を入れる前に …………………………………… 15 3. Windows98 のセットアップをする ……………… 23 13 1 必要なものをそろえる Windows98 のセットアップでは、以下のものが必要になります。 パソコン本体 14 モジュラーケーブル(電話線) コア AC アダプタ 保証書 2 電源を入れる前に フラットポイントの使いかた ここからの作業は、主にフラットポイントを使って行います。 パソコンの電源を入れる前に、フラットポイント操作の予習をしておきましょう。 パソコンの電源を入れて Windows98 が起動したあとは、指先で操作面をなぞると、 画面上の (マウスポインタ)が、指の動きに合わせて移動します。 2 初 め て 電 源 を 入 れ る マウスポインタ フラットポイント 操作面 左ボタン 右ボタン で、画面に表示されているボタンなどを指し示し、 「クリック」という操作によって パソコンに指示を与えます。 指が操作面の端まできたら いったん操作面から指を離して、もう一度別の位置からなぞってください。 15 クリックのしかた の先端を目的の位置に合わせ、フラットポイントの左ボタンをカチッと押して、すぐ に離します。 左ボタン カチッ うまくクリックできないときは なるべくボタンの中央部分を押すようにしてください。また、ボタンを押すときや離すときに、 の 位置がずれないように、気を付けてください。 操作面を軽くたたいても、クリックになります フラットポイントは、操作面だけでクリックができるようになっています。操作面に指をのせるとき に、間違ってクリックしないように注意してください。 16 2. 電源を入れる前に AC アダプタを取り付ける ケーブル類は、差し込み口の形状をよく確認して、奥までしっかりと差し込んでください。 故 障 ・ 間違えないように接続してください。 誤った接続状態でお使いになると、パソコン本体が故障する原因となることがあります。 感 電 ・ 近くで雷が起きたときは、AC アダプタの電源プラグをコンセントから抜いてください。 そのまま使用すると、雷によっては本パソコンを破壊し、火災の原因となります。 2 初 め て 電 源 を 入 れ る 注意 警告 セットアップ前には周辺機器を接続しないでください プリンタやメモリなど、本パソコンに添付されていない機器や USB 機器は、セットアッ プ前には接続しないでください。セットアップが終わったあとで、あらためて接続してく ださい。 AC アダプタは熱くなる場合があります 本パソコンを AC アダプタでお使いになる場合は、AC アダプタが熱くなることがあります。 1 液晶ディスプレイを開きます。 ラッチを押してロックを外し、パソコン本体と液晶ディスプレイの両方に手を添えて開 けてください。 液晶ディスプレイ ラッチ 2 電源コードを、AC アダプタに接続します。 AC アダプタ 電源コード 17 3 AC アダプタを、パソコン本体の背面に接続します。 《背面》 ここに接続 AC アダプタ 4 18 電源プラグを、コンセントに差し込みます。 2. 電源を入れる前に 電話回線を接続する セットアップ後すぐにインターネットを始めたい方は、 パソコンと電話回線を接続して おいてください。ISDN 回線、携帯電話または PHS をお使いの方は、セットアップが 終わってから、TA(ターミナルアダプタ)、携帯電話または PHS の接続や設定を行っ てください。 感 電 2 初 め て 電 源 を 入 れ る ・電話回線の差し込み口(モジュラーコネクタ)に指などを入れないでください。 感電の原因となることがあります。 注意 発 火 ・本パソコンを ISDN などのデジタル回線に直接接続しないでください。 火災・故障の原因となることがあります。必ず TA(ターミナルアダプタ)を経由して接続して ください。 注意 お使いの電話回線を確認しましょう 初めて電源を入れるときに、電話回線の設定が必要です。あらかじめお使いの電話回線 の種類を確認しておきましょう。 ■アナログ回線 一般に使われている電話回線です。ダイヤル方法は、 「トーン」と「パルス」があります。 ダイヤル式電話機をお使いの場合 プッシュ式電話機をお使いの場合 ダイヤルすると… 「ブツブツブツ」と音がする お使いのダイヤルは 「パルス」です。 「ピッポッパ」と音がする お使いのダイヤルは 「トーン」です。 19 ■ ISDN 回線 NTT と別途契約する必要があります。 ISDN 回線をお使いの場合は、ダイヤル方法は「トーン」になります。 ISDN 回線を使うためには、 「TA(ターミナルアダプタ)」と「DSU(ディーエスユー)」 という装置が必要です(DSU 内蔵の TA も発売されています)。詳しくは、直接 NTT にお問い合わせください。 どうしても電話回線の種類がわからない場合 直接 NTT にお問い合わせください。 次のサービスをお使いの場合はうまく通信できないときがあります。 ・ホームテレホン ・キャッチホン ・ビジネスホン 詳しくは、Windows98 のセットアップが終わったあと、 『ユーザーズガイド』の「ハードウェアガ イド」から「内蔵モデム取扱説明書」をご覧ください。 『ユーザーズガイド』について詳しくは、 「FMV を使いこなす」 ( P.67)をご覧ください。 ■携帯電話/ PHS 移動体通信業者と別途契約する必要があります。 携帯電話や PHS をお使いの場合は、ダイヤル方法は「トーン」になります。 携帯電話や PHS を使うためには、専用のケーブルや PC カードなど接続するための周 辺機器が必要です。詳しくは、直接移動体通信業者にお問い合わせください。 接続するための周辺機器には、弊社純正品もあります。詳しくは、Windows98のセッ トアップが終わったあと、 『ユーザーズガイド』の「ハードウェアガイド」の「携帯電 話/ PHS を接続する」をご覧ください。 P.67)をご覧ください。 『ユーザーズガイド』については、 「FMVを使いこなす」 ( モジュラーケーブルを接続する 1 モジュラーケーブルに、コアを取り付けます。 プラグのすぐうしろで、コアをケーブルに 1 回巻き付けます。 コア プラグ モジュラーケーブル 20 2. 電源を入れる前に 2 コアを閉じます。 コアがケーブルをはさみ込まないように注意してください。 ケーブルが傷つきます。 2 初 め て 電 源 を 入 れ る 3 添付のモジュラーケーブルのコアがあるほうを、パソコン本体右側面に 差し込みます。 カチッと音がするまで差し込んでください。 ここに接続 《右側面》 4 コア お使いになっている電話機のモジュラーケーブルを、電話回線の差し込 み口から外します。 モジュラーケーブルのツメを押さえながら、引き抜きます。 ツメ 21 モジュラー式の接続について 電話回線の差し込み口がローゼット式の場合は、モジュラー式の差し込 み口に変更が必要です。 モジュラー式に変更する場合は、認定を受けた工事担任者またはその監 督の下で作業を行ってください。また、最寄のNTTの営業所または支店 へ変更工事を依頼することもできます。 モジュラー式 5 ローゼット式 モジュラーケーブルを、電話回線の差し込み口に接続します。 パソコン本体に接続したモジュラーケーブルの反対側を差し込みます。 インターネットをしている間は電話が使えません 電話機のモジュラーケーブルを取り外している間は、電話機が使えません。インターネットが終わっ たら、忘れずにモジュラーケーブルを差し替えてください。 モジュラーケーブルの長さが足りないときは 添付のモジュラーケーブルでは長さが不足する場合、十分な長さの市販品をお買い求めください。 22 3 Windows98 のセットアップをする Windows98は、パソコンを使うときに必要となる「基本ソフトウェア」で、 「OS (オペレーティングシステム) 」と呼ばれるものです。 パソコンを使うには、はじめに Windows98の設定作業(セットアップ)が必要 です。セットアップには 30 分以上かかる場合があります。 1 2 初 め て 電 源 を 入 れ る ACアダプタやモジュラーケーブル以外に何も接続されていないことを、 確認してください。 本書で説明していない添付品や、その他の機器が接続されていると、セットアップの途 中でパソコンが動かなくなることがあります。 2 AC アダプタがきちんと接続されているか、確認します。 念のため、もう一度お確かめください。 《背面》 AC アダプタ 23 3 電源を入れます。 MAIN スイッチを、I と 〇 の、 I 側へスライドします。 MAIN スイッチ セットアップが終わるまで電源を切らないでください Windows98のセットアップの途中で電源を切ると、パソコンが故障する原因と なります。セットアップが終わるまでは、電源を切らないでください。 MAIN スイッチ 画面が真っ暗になったら これは省電力機能が働いたためです。フラットポイントの操作 面に触れると、元の画面に戻ります。それでも戻らない場合は、 SUS/RES スイッチを押してください(4 秒以上押し続けない でください)。 SUS/RES スイッチ 操作面 メッセージが表示されたときは MAIN スイッチを I と⃝に何度か繰り返してスライドすると、 「前回の起動が正常に完了しませんで した」というメッセージが表示されることがあります。 手順 4 に進むには、 を押してください。 次の画面が表示されるまでお待ちください (2 分以上かかることがあります) 24 3. Windows98 のセットアップをする 4 名前を入力します。ふりがなを入力する必要はありません。 パソコンでの文字入力に慣れていない方は、 「初めて文字を入力する方は」 ( をご覧ください。 P.26) 2 初 め て 電 源 を 入 れ る カーソル(点滅している|)の 位置に文字を入力できます。 違う画面に変わってしまったときは 「モデムを使って接続する」という画面が表示された場合、 「戻る」 ボタンをクリックすると、もう一度元の画面に戻ることができま す。 セットアップが進められなくなった場合は 次の手順に従ってパソコンの電源を入れ直してください。 ① 本体背面の MAIN スイッチを○側へスライドします。 ② 10 秒以上たってから、MAIN スイッチを|側にスライドし ます。 � � MAIN スイッチ 《背面》 25 初めて文字を入力する方は ここでは、ローマ字で名前を入力しましょう。 ①「名前」の欄にカーソルが表示されていることを確認します。 カーソル(点滅しています) 表示されていない場合は、 「名前」の欄をクリックすると表示されます。 ②入力したい文字のキーを押します。 英字が書いてあるキーを、1 回ずつ順に押します。 例:「fuji tarou(ふじ たろう)」と入力する場合は F 、U 、J 、I 、 、T 、A 、R 、O 、U の順に押します。 (空白キー)を押すと、名字と名前の間に空白ができます。 文字が入力できない場合 入力したい欄にカーソル(|)が点滅していることを確認してく ださい。 カーソル(|)が表示されないときは、入力したい欄をクリック してカーソルを表示させます。 文字を消したい場合 Back カーソル(|)の左側の 1 文字を消すには: Space を押します。 カーソル(|)を左右に移動するには: ← または → を押します。 26 カーソル 3. Windows98 のセットアップをする 5 名前が正しく入力できていることを確認し、画面上の 合わせます。 を「次へ」に 2 初 め て 電 源 を 入 れ る 6 が に変わったら、フラットポイントの左ボタンを 1 回カチッと 押して、すぐ離します。 この操作のことを、「クリック」といいます。 ボタンは軽く押すだけで OK! 力を入れて押す必要はありません。フラットポイントのボタンは1回カチッと押したら、すぐ指を離 すようにします。 27 7 28 ここでは、「スキップ」をクリックします。 オンライン登録はあとから行えます。 ダイヤルなどの設定もあとから行うので、ここでは何も入力する必要はありません。 8 「はい」をクリックし、 9 「次へ」をクリックします。 にします。 3. Windows98 のセットアップをする 10 使用許諾契約書の内容をご覧になり、ご同意いただけるときは、 「同意す る」をクリックし、 にします。 2 初 め て 電 源 を 入 れ る クリックすると文章が 上下します。 「同意しない」をクリックした場合 使用許諾契約書にご同意いただけないと、本パソコンはお使いになれません。 元の画面に戻るには、表示された画面で「いいえ」をクリックしたあと、「次へ」をクリックしてください。 11 「次へ」をクリックします。 12 「次へ」をクリックします。 29 30 13 「完了」をクリックします。 14 「閉じる」をクリックします。 15 「市外局番」の下の空欄に を合わせ、に変わったらクリックします。 クリックすると文字を入力するためのカーソルが表示されます。 3. Windows98 のセットアップをする 16 パソコンをお使いになる場所の市外局番を入力します。 電話回線の設定も確認してください。 2 初 め て 電 源 を 入 れ る カーソル(点滅している|)の位置に文 字を入力できます。 例えば、パソコンをお使いになる地域が 東京 23 区なら、「03」と入力します。 ここには通常、何も入力しません。 外線発信番号は、会社やホテルなどから 通信するときのみ必要です。 インターネットなどに使う電話回線の種 類を設定します。詳しくは、 「お使いの電 話回線を確認しましょう」 ( P.19) をご覧ください。 回線の種類がわからない場合は、「トー ン」にしておいてください。 数字キーで入力します。 市外局番や電話回線がわからない場合 適当な数字を入力して、次の手順に進んでください。 市外局番や電話回線の設定は、あとから変えることができます。 数字が入力できない場合 市外局番の欄にカーソル(|)が点滅していることを確認 してください。カーソル(|)がない場合は、クリックし てカーソルを表示させます。 カーソル 文字を消したい場合 Back カーソル(|)の左側の 1 文字を消すには: Space を押します。 カーソル(|)を左右に移動するには: ← または → を押し ます。 「無効な文字が入力されました」と表示された場合 「OK」をクリックすると、元の画面に戻ります。 31 17 正しく入力できているか確認し、「OK」をクリックします。 市外局番が入力されていることを確 認します。 03 ここには通常、何も入力しません。 次の画面が表示されるまでお待ちください 18 この画面が表示されたら、保証書を用意します。 保証書は梱包箱に貼り付けられています。 32 3. Windows98 のセットアップをする 19 画面に表示された保証開始日を、保証書に書き写します。 保証書に保証開始日が記入されていないと、保証期間内であっても有償での修理となり ます。 2 初 め て 電 源 を 入 れ る 20 「閉じる」をクリックします。 33 21 「いいえ」をクリックします。 22 「はじめよう! FMV」をクリックします。 (これ以降の画面は機種や状況により異なります) 23 「OK」をクリックします。 24 「OK」をクリックします。 画面が暗くなり、再び表示されます(再起動されます) 。 次の画面が表示されるまでお待ちください 34 3. Windows98 のセットアップをする 25 画面が表示されたことを確認します。 2 初 め て 電 源 を 入 れ る 26 本書の巻頭から、 『ユーザーズガイド』を取り出します。 ユーザーズ ガイド 使 い 方 は ﹃ 取 扱 説 明 書 ﹄ を ご 覧 く だ さ い 。 B3FH-0000-00 C2 B3 FH - 00 0000-00 00- USER'S GUIDE CO け が PY RIG H T© 200 0 F U J IT S U . ED RV ESE SR IGHT LIM ITED.ALL R ・CD/DVD をセットまたは取り出す場合は、トレーに指などを入れないでください。 けがの原因となることがあります。 注意 27 EJECT ボタンを押します。 トレーが少し飛び出します。 EJECT ボタン 35 28 トレーを静かに引き出します。 トレー 29 CD-ROM をセットします。 トレーを手で支えながら、パチッと音がするまでしっかりはめ込みます。 きちんとはめ込まないと、CD-ROM が取り出せなくなることがあります。 絵が印刷されている 面が上 トレー 00 00 - GH T ©2 RE SE RVE D. 0 YRI CO P RI GH TS -0 ' S E R .A LL I E D 00 S IT E D U 0 H-0 U B 3F G 使 い 方 ﹃は 取 扱 説 明 書 ﹄ を ご 覧 く だ さ い 。 B 3 F H -0 0 0 0 -0 0 C 2 ズ ザー ド ユー ガイ 0 00 FU S JIT IM UL パチッとはめ込む 30 カチッと音がするまで、トレーを静かに押し込みます。 CD-ROMをセットしてから、本パソコンで使えるようになるまで、約10秒かかります。 トレー 36 G YRI GH U T ©2 000 ES ER VED . RI GH TS R 00 0 S U .A LL 'S E R E D I 00 IT E D - 00 H B 3F COP 31 C2 00 0-00 -000 FH B3 -0 使 い 方 ﹃は 取 扱 説 明 書 ﹄ を ご 覧 く だ さ い 。 ズ ザー ユー ガイド FU S JIT IM UL 画面が表示されたことを確認し、「開始」をクリックします。 3. Windows98 のセットアップをする 32 「Next」をクリックします。 2 33 初 め て 電 源 を 入 れ る 「Finish」をクリックします。 そのまましばらくお待ちください。 34 この画面が表示されたら、「終了」をクリックします。 37 35 EJECT ボタンを押します。 トレーが少し飛び出したら、静かに引き出します。 EJECT ボタン トレーを手で支えながら、CD-ROM を取り出します。 トレー中央の突起を押さえながら、CD-ROM のふちを持ち上げてください。 00 0 00 S U 37 G YRI GH .A LL E C OP トレー C2 'S E R D I -0 0 H-0 U T ©2 000 ES ER VED . 00 0-00 -000 FH B3 B 3F IT E D 使い 方は ﹃取 扱説 明書 ﹄を ご覧 くだ さい 。 RI GH TS R ユ ー ガ ザー イ ズ ド 36 FU S JIT IM UL 突起 トレーを静かに押し込みます。 トレー これで Windows98 のセットアップは終わりです。 セットアップが終わったら電源を切ることができます 詳しくは、 「電源を切る」 ( 38 P.89)をご覧ください。 第3章 すぐにインターネットを楽しむ 本パソコンではインターネットを 5 時間分、 無料で体験できます。ここでは無料体験の始 めかたなどについて説明します。 3 1. 無料体験を始める前に ……………………………… 40 2. インターネット無料体験をする …………………… 41 39 1 無料体験を始める前に 手続きや設定をしなくても、すぐにインターネットを体験できます。 アット・ニフティ @nifty 無料体験とは? インターネットを 5 時間分、無料で体験できるサービスです。 ご利用時間の合計が5時間になるまで、 何度でもインターネットに接続することができ ます。 @nifty とは、ニフティ株式会社が行っているインターネットの接続サービスです。 インターネットについて知りたいときは 『ユーザーズガイド』の「これでなっとく!インターネット」をご覧ください。 「あなたに合った FMV の始めかた」( P.68) 電話料金はお客様の負担となります インターネットは、インターネット利用料金と、パソコンからアクセスポイント(イン ターネットの入り口)までの電話料金がかかります。 このうち、無料になるのはインターネット利用料金のみになります。インターネット接 続中の電話料金はお客様の負担となりますので、あらかじめご了承ください。 有効期限は 2001 年 3 月 31 日です 2001 年 3 月 31 日を過ぎますと、ご利用時間にかかわらず無料体験はできなくなり ます。ご注意ください。 また、有効期限を過ぎてからのお申し込みもできません。 一部ご利用になれないサービスがあります 無料体験では、 「ホームページ作成」、 「Eメール(電子メール)」など、一部ご利用にな れないサービスがありますので、あらかじめご了承ください。 ご利用になれないサービスについては、無料体験のホームページでご確認ください。 40 2 インターネット無料体験をする 画面の操作に慣れていない方は、まず最初に『ユーザーズガイド』の「わかる! パソコン入門」をご覧になることをお勧めします。 ホームページの見かたについては、『インターネットガイド』の「ホームページ を見る」をご覧ください。 「あなたに合った FMV の始めかた」 ( P.68) 3 す ぐ に イ ン タ ー ネ ッ ト を 楽 し む 無料体験を始める 1 パソコンと電話回線、AC アダプタが、しっかり接続されているか確認 します。 詳しくは、「AC アダプタを取り付ける」 ( P.17)および「電話回線を接続する」 ( P.19)をご覧ください。 ISDN 回線をお使いの方は、お使いの TA(ターミナルアダプタ)を接続してください。 接続や設定などについては、TA のマニュアルをご覧ください。 携帯電話やPHSを接続ケーブルを使って接続する方は、お使いの携帯電話またはPHS、 および接続ケーブルのマニュアルをご覧になり、接続と設定を行ってください。 弊社の接続ケーブルを使用する場合は、 『ユーザーズガイド』の「ハードウェアガイド」 の「携帯電話や PHS を接続する」をご覧ください。 なお、インターネット無料体験はPHSの 64Kモードをサポートしておりません(32K モードはサポートしております) 。 2 パソコンの電源が入っていることを確認し、A ボタンを押します。 このボタンを押すと、いつでも無料体験が始められます。 A ボタン 41 3 �「Fujitsu LB RWModem V.90 56K J」を選択し、�「ダイヤル」 をクリックします。 � � をクリックし、 「Fujitsu LB RWModem V.90 56K J」 を 選択します。ISDN 回線、携帯 電話、または PHS をお使いの 方は、お使いの TA(ターミナ ルアダプタ)または接続する ための周辺機器に応じたモデ ムを選択してください。 弊社の携帯電話/ PHS 接続用 USB ケーブルをお使いになる場合は インターネット無料体験では、PHSの64Kモードはお使いになれません。次のモデムは選択しない でください。 ・ 「Fujitsu SOFT USB PHS-DoCoMo64K-Doccimo」 ・ 「Fujitsu SOFT USB PHS-DoCoMo64K」 受付センターに接続され、手続きが行われます。 「接続エラー」と表示されたときは 「うまく接続できないときは」 ( 42 P.50)をご覧ください。 2. インターネット無料体験をする 4 �お使いの電話回線の種類と、�最寄りのアクセスポイントを選択しま す。 � 通信方法をクリックします。 アナログ回線、携帯電話、PHSの ときは「電話回線(モデム) 」を、 ISDN回線のときは「ISDN(TA)」 をクリックします。 3 す ぐ に イ ン タ ー ネ ッ ト を 楽 し む � 現在の所在地と同じ市外局番、 または最寄りの地域にある電 話番号(アクセスポイント)を クリックして選択します。 アクセスポイントとは? アクセスポイントとは、 インターネットに接続するときに、 入り口の役目をはたす中継ポイントです。 インターネットに接続中は、 現在の所在地から最寄りのアクセスポイントまでの電話料金がかかりま す。 遠い地域のアクセスポイントが表示されたときは パソコンに設定されている市外局番が違う地域の番号になっています。 次の手順で、市外局番とアクセスポイントを変更してください。 ① 手順 4 の画面で、そのまま何もせずに「体験開始」をクリックします。 「通信を中断する」 ②「インターネットのサーバに接続しています。」という画面が表示されたら、 をクリックします。 ③「無料体験のアクセスポイントを変更したい」( P.51)をご覧になり、市外局番とアク セスポイントを変更してください。 43 5 「体験開始」をクリックします。 これで最初の手続きが終わり、インターネットに接続します。 「接続エラー」と表示されたときは 「うまく接続できないときは」 ( 44 P.50)をご覧ください。 2. インターネット無料体験をする インターネット無料体験は、お好きなコースに進むことができます。画面に表示さ れる説明に従って進めてみましょう。 をクリックすると、 1つ 前に表示されていた ページに戻ります。 途中で困ったときは を クリックすると、このペー ジに戻ります。 3 す ぐ に イ ン タ ー ネ ッ ト を 楽 し む 体験したいコースに を 合わせ、 に変わったらク リックします。 � 残り時間表示に を合わせ て左ボタンを押したまま が表示されているときはインター ネットに接続されていますので、電話 料金がかかっています。 � 指を操作面で滑らせて 無料体験の残り時間が表示 されます。 この表示を他の場所に動か � � したいときは、 ∼ の手順で移動(ドラッグ) してください。 � 指を離す (画面は機種や状況により異なります) 45 画面が動く場合があります 操作面の右側と下側に触れると、画面が上下・左右に動く 場合があります。 操作面 10 分間何もしないと自動的に回線が切断されます 切断された場合は、表示された画面で「OK」をクリックし、もう一度最初からやり直してください。 ホームページがなかなか表示されない場合 インターネットが混雑しているときや、ホームページに写真などがたくさん使われているときは、す べてを表示するまでに時間がかかることがあります。 情報を受け取っている最中は画面右上の が回転し、 の状態になります。 数分たっても画面が表示されないときは、一度無料体験を終了し、しばらくしてからやり直してくだ さい。 分岐アダプタを使用中はインターネット接続中に受話器を外さないでください 市販の分岐アダプタを使用する場合は、電話機の受話器が外れると、受話器からの音声が回線に入り 込み、通話障害となってホームページなどが正しく表示されないことがあります(ISDN 回線を除き ます) 。 46 2. インターネット無料体験をする 無料体験を終了する 1 残り時間表示の「終了」をクリックします。 「サインアップ」をクリックすると、@nifty への正式な入会手続きが行えます。 3 す ぐ に イ ン タ ー ネ ッ ト を 楽 し む (これ以降の画面は機種や状況により異なります) 「@nifty でインターネット」の画面が表示されたときは すぐに入会をしない場合は、 「終了」→「はい」の順にクリッ クして終了します。 @niftyへの入会については、 「オンラインユーザー登録をしよ う」( P.53)をご覧ください。 � � 47 2 「いいえ」をクリックします。 ここで「はい」をクリックすると、引き続き @nifty への正式な入会手続きが行えます。 回線が切断されると、画面右下から が消えます。 が消えないときは にマウスポインタを合わせ、 フラットポイントの右ボタン を 1 回押し、「切断」をクリック(左ボタン)します。 これで回線が切断されます。 48 2. インターネット無料体験をする 3 画面右上の をクリックします。 3 す ぐ に イ ン タ ー ネ ッ ト を 楽 し む これでインターネット無料体験が終了しました。 ご利用時間の合計が 5 時間になるまで何度でも楽しむことができます もう一度インターネット無料体験を始めるには、A ボタンを押してください。 A ボタン 5 時間の無料体験が終了したら… 残り時間がなくなってから A ボタンを押すと、下のようなメッセージが表示されます。 すぐ入会するときは 「はい」をクリックします。 引き続き @nifty への正式 な入会手続きが行えます。 あとで入会するときは 「いいえ」をクリックします。 ここで「いいえ」をクリック しても、あとから@niftyへの 入会手続きを行えます。 @nifty へはいつでもパソコンから入会申し込みが行えます。詳しくは、「オンライン ユーザー登録をしよう」 ( P.53)、または 『インターネットガイド』の「@nifty に入会するには」をご覧ください。 49 うまく接続できないときは ここでは、無料体験でトラブルが発生した場合の対処方法を説明します。 次の方法でどうしても解決できない場合は、@nifty サービスセンター(テクニカルサ ポート)にお問い合わせください。 問い合わせ方法については、 『インターネットガイド』の「@nifty へのお問い合わ せ」をご覧ください。 「@nifty 無料体験 - 接続エラー」が表示される (これらは表示されるメッセージの一例です) このようなエラーメッセージが表示される場合は、次のような原因が考えられます。 ①∼③を順番に確認してください。 ①パソコンと電話回線が正しく接続されていない 「電話回線を接続する」 ( P.19)をご覧になり、正しく接続されているか確認してください。 ②回線が混雑している しばらくしてから、 「リダイヤル」をクリックするか、 「終了」をクリックします。 「終了」をクリックした場合は、しばらくしてからもう一度 A ボタンを押してやり直してください。 ③ダイヤルの設定が間違っている 「終了」をクリックします。 『インターネットガイド』の「Q 引っ越ししたので市外局番などを変更したい」をご覧になり、ダイヤルの 設定を確認してください。 50 2. インターネット無料体験をする 無料体験のアクセスポイントを変更したい 以下の手順に従って操作します。 1 �「スタート」ボタン→ �「プログラム」→ �「インターネット(@nifty) 無料体験」の順にマウスポインタを合わせ、�「通信設定」をクリック します。 3 す ぐ に イ ン タ ー ネ ッ ト を 楽 し む � � � � (これ以降の画面は機種や状況により異なります) 2 � お使いの電話回線を選択し、�「所在地情報設定」をクリックします。 � 通信方法をクリックします。 アナログ回線、携帯電話、PHS の ときは「電話回線(モデム)」を、 ISDN 回線のときは「ISDN(TA)」 をクリックします。 � ここをクリックします。 51 3 設定内容を確認し、「OK」をクリックします。 03 パソコンをお使いになる場所の市外局 番を入力します。 会社やホテルなど、外線発信番号が必 要なときに設定します。 通常は何も入力しないでください。 お使いの回線の種類を選択します。 4 市外局番を変更した場合は、 「最新のアクセスポイントを取得」をクリッ クします。 受付センターに接続し、 入力した市外局番に近い地域のアクセスポイントを表示します。 この中から選ぶ場合は、何もせず次 の手順に進みます。 市外局番を変更したときは、ここを クリックします。 5 �最寄りの地域にあるアクセスポイントをクリックし、� 「インターネッ ト接続」をクリックします。 しばらくすると、インターネット(@nifty)に接続します。 � � 今すぐインターネットに接続しない 場合は、 「終了」をクリックします。 52 第4章 オンラインユーザー登録をしよう 本パソコンでユーザー登録をする方法を説明 します。フリーダイヤルで登録でき、ご希望 の方は@ nifty への入会手続きも行えます。 4 1. オンラインユーザー登録とは ……………………… 54 2. ユーザー登録をする ………………………………… 56 53 1 オンラインユーザー登録とは 弊社からよりよいサービスを提供させていただくため、ユーザー登録していただ くことをお勧めします。 ユーザー登録には、オンライン、インターネット、FAX、ハガキの 4 つの方法が あります。いずれか 1 つの方法で登録を行ってください。 ここでは、 「オンラインユーザー登録」の方法を説明します。フリーダイヤルで登 録でき、ご希望の方は @nifty への入会手続きも同時に行えます。 ハガキまたは FAX で行う場合 保証書に同封のユーザー登録カードをお使いください。 アズビィ クラブ ユーザー登録とAzbyClub ユーザー登録を行うと、インターネットによる F M V ユーザー専用ホームページ 「AzbyClub」の会員に無料で登録できます。 AzbyClub には、次のようなサービスがあります。 @nifty への入会をお勧めします @nifty の会員になると、AzbyClub のサービスをさらに便利にお使いになれます。 各種サポート情報が見られます お客様の登録機種に関する最新情報や、パソコン操作の Q&A など、インターネットを 使っていち早く情報をお届けします。 ソフトウェアのバージョンアップサービスが受けられます FMV シリーズ専用ソフトの最新版をホームページから手に入れることができます。 イベントやお知らせなど役に立つ情報をお届けします 富士通パソコンのイベント情報や、キャンペーン情報などをお届けします。 54 1. オンラインユーザー登録とは @nifty について @nifty は有料のサービスです @nifty では次の2つの使用料が必要です。ご確認ください。 ■加入料 4 @nifty への入会手続き時に必要な料金です(1,000 円)。 入会手続きが終了すると請求されます。 オ ン ラ イ ン ユ ー ザ ー 登 録 を し よ う ■利用料金 インターネットへの接続使用料です(基本料金・超過料金)。コースにより異なります が、本書の手順に従い、2001 年 3 月 31 日までに入会すると、入会月を含む 3ヶ月 (登録完了日から翌々月末まで)は無料になります。ただし、アクセスポイントまでの電 話料金および、各種有料サービスのご利用料金は、お客さまのご負担となります。 料金体系やサービス内容については、添付の 『@nifty入会マニュアル』をご覧ください。 (2000 年 5 月 13 日現在) 法人会員の入会をご希望の方は 本書の手順では法人会員として入会できません。ご希望の方は、@nifty サービスセンターへ資料を ご請求ください。 問い合わせ方法については、 『インターネットガイド』の「@nifty へのお問い合わせ」をご覧くだ さい。 55 2 ユーザー登録をする 必要なものをそろえる 次のものを準備してください。 ■保証書 型名や製品番号などを確認するときに必要になります。 ■筆記用具 作業の途中で、登録情報が表示されます。重要な情報ですので、必ず控えをとるように してください。 ■クレジットカード(@nifty に入会する場合) @nifty に入会する場合は次のいずれかのクレジット カードが必要です。 @nifty Card 1234 5678 9012 3456 000 TARO 09/02 OOMORI @ JCB DC VISA ミリオン UC CF(JCB/VISA/マスター提携のみ) アメリカン・エキスプレス ダイナース NICOS JACCS 国内信販 オリコ セゾン LIFE アプラス マスターカード BANK CARD OMC イオン アット・ニフティカード (オリコ/JCB/DC/UC/NICOS/《セゾン》/VISA) クレジットカードをお持ちでない方は クレジットカードをお持ちでない方は「アット・ニフティカードレス会員」の資料を @nifty サービ スセンターにご請求いただき、郵送にてお申し込みください。 問い合わせ方法については、 『インターネットガイド』の「@nifty へのお問い合わせ」をご覧くだ さい。 パソコンでの文字入力や画面操作に慣れていない方は 作業の途中で、パソコンに名前や住所などを入力します。初めてパソコンをご購入された方は、まず最初に文字 入力や、Windows の操作を練習をすることをお勧めします。 「あなたに合った FMV の始めかた」 ( P.68) 56 2. ユーザー登録をする ユーザー登録をする 作業の途中で『FMV オンラインユーザー登録」ダイアログボックスが表示されたら その手順をもう一度確認し、 「OK」をクリックしてください。 1 2 4 パソコンと電話回線、AC アダプタは、しっかり接続されていますか? 詳しくは、「AC アダプタを取り付ける」 ( P.17)および「電話回線を接続する」 ( P.19)をご覧ください。 ISDN 回線をお使いの方は、お使いの TA(ターミナルアダプタ)を接続してください。 接続や設定などについては、TA のマニュアルをご覧ください。 携帯電話やPHSを接続ケーブルを使って接続する方は、お使いの携帯電話またはPHS、 および接続ケーブルのマニュアルをご覧になり、接続と設定を行ってください。 弊社の接続ケーブルを使用する場合は、 『ユーザーズガイド』の「ハードウェアガイド」 の「携帯電話や PHS を接続する」をご覧ください。 なお、FMV オンラインユーザー登録は PHS の 64K モードをサポートしておりません (32K モードはサポートしております) 。 オ ン ラ イ ン ユ ー ザ ー 登 録 を し よ う 画面上の「FMV オンラインユーザー登録」をクリックします。 (これ以降の画面は、機種や状況により異なります) 57 3 �「Fujitsu LB RWModem V.90 56K J」を選択し、�「必要な情 報を取得」をクリックします。 � をクリックし、「F u j i t s u L B RWModem V.90 56K J」を選択 します。ISDN 回線、携帯電話、また は PHS をお使いの方は、お使いの TA(ターミナルアダプタ)または接 続するための周辺機器に応じたモデ ムを選択してください。 � 「ダイヤルに失敗しました」と表示されたときは 「うまく接続できないときは」 ( 58 P.66)をご覧ください。 2. ユーザー登録をする 4 各見出しの表示内容を確認し、「次へ」をクリックします。 � 「AzbyClub(アズビィクラブ) 会員規約」「注意事項」をクリッ クし、それぞれ表示内容を確認し ます。 これ以降の画面では、ここに操作に ついての説明が表示されます。本書 とあわせてご覧ください。 4 オ ン ラ イ ン ユ ー ザ ー 登 録 を し よ う �「次へ」をクリックします。 (この画面は変更されることがあります) 5 必要な項目を入力し、「次へ」をクリックします。 �「氏名」を入力します。 「ローマ字」は自動入力されます。 変更したい場合のみ入力し直して ください。 �「生年月日」「性別」を入力します。 「性別」は、「男性」または「女 性」をクリックして にします。 �保証書に記載されている「型名」「製 造番号」が表示されているかを確 認してください。 型名 製造番号 ※他の富士通製品ですでにユーザー 登録している場合は、登録後に送 付されたハガキに記載されている 「ユーザー登録番号」を入力して ください。 �「次へ」をクリックします。 ユーザー登録番号に関するメッセージが表示された場合は 「このユーザー登録は無効です」という内容のダイアログボックスが表示されたら、「ユーザー登録 番号」を空欄にして「次へ」をクリックし、次の手順へ進んでください。 59 6 必要な項目を入力します。 �「自宅」をクリックします。 �「郵便番号」を入力します。 郵便番号は7桁すべて入力してく ださい。 「住所検索」をクリックすると、入力 した郵便番号から住所を探すことが できます。 次の手順 7 では、 表示された住所の 追加、修正したい部分のみ入力して ください。 7 必要な項目を入力し、「次へ」をクリックします。 �「都道府県名」の をクリックし、 ご自宅の都道府県名をクリックし ます。 �「市区郡」を入力します。 �住所の続きを入力します。 ビルやマンションの名前、部屋番 号まで入力してください。 �電話番号を入力します。 「電話番号(緊急連絡先)」には、 確実に連絡のつく電話番号を入力 してください。 �「次へ」をクリックします。 会社で FMV を購入された場合は 手順 6 の � で「会社/団体」をクリックし、手順 7 で「会社/団体名」 「所属」も入力してください。 ただし、「会社/団体」の住所では @nifty には入会できません。 法人会員の入会をご希望の方は、「@nifty について」の POINT「法人会員の入会をご希望の方は」 ( P.55)をご覧ください。 60 2. ユーザー登録をする 8 @nifty に入会する場合には、 「使用する」→「直ちに @nifty に入会して ∼」の順にクリックし、「次へ」をクリックします。 �「使用する」をクリックします。 �「直ちに@niftyに入会して∼」を クリックします。 4 オ ン ラ イ ン ユ ー ザ ー 登 録 を し よ う �「次へ」をクリックします。 すでにメールアドレスをお持ちの方は @nifty あるいは別のプロバイダと契約済みですでにメールアドレスをお持ちの方は、� で「すでに メールアドレスをお持ちの方」をクリックし、メールアドレスを入力して、 � のあと手順 1 2 ( P.63)に進みます。 この場合は、@nifty への入会手続きは行われません。 @nifty への入会を希望されない方は � で「ここではメールアドレスを登録しない」をクリックし、� のあと手順 12( P.63)に進 みます。 9 各見出しの表示内容を確認し、「次へ」をクリックします。 �「@nifty会員規約/@nifty個人情 報保護ポリシー」「料金コース」 をクリックし、それぞれ表示内容 を確認します。 �会員規約にご同意いただける場合 は「同意する」をクリックします。 �「次へ」をクリックします。 会員規約にご同意いただけない場合は �で �のあと手順12( @niftyに入会することはできません。 「同意しない」 をクリックし、 に進みます。 P.63) 61 10 必要な項目を入力します。 � 通信方法をクリックします。 アナログ回線、携帯電話、PHSの ときは「電話回線(モデム)」を、 ISDN回線のときは「ISDN(TA)」 をクリックします。 �アクセスポイントをクリックします。 現在の所在地と同じ市外局番、また は最寄りの地域にある電話番号(ア クセスポイント)を選びます。 �「料金コース」の をクリックし、 料金コースをクリックします。 11 必要な項目を入力し、「次へ」をクリックします。 �希望するメールアドレスを入力 し ます。 �クレジットカード情報を入力しま す。 @nifty Card 1234 5678 9012 3456 000 TARO 09/02 OOMORI @ カード種類 有効期限(月/年) カード番号 �「次へ」をクリックします。 入力が間違っていると 「FMV オンラインユーザー登録」ダイアログボックスが表示されます。メッセージを確認し、 「OK」 をクリックして入力し直してください。 nifty 用の氏名入力画面が表示されたら クレジットカードご契約時と同じ氏名を入力し、「次へ」をクリックしてください。 62 2. ユーザー登録をする 12 各見出しの表示内容を確認し、「送信」をクリックします。 �表示内容を確認し、 「入力情報を 確認しました」をクリックして にします。 �「@nifty入会申込情報」をクリック し、表示内容を確認したあと、「入 力情報を確認しました」をクリック して にします。 4 オ ン ラ イ ン ユ ー ザ ー 登 録 を し よ う �「送信」をクリックします。 (この画面は変更されることがあります) @nifty に入会しない場合は 「FMV オンラインユーザー登録送信情報」のみ表示されます。 13 情報を送信します。 フリーダイヤルで電話をかけて、登録しています。しばらくお待ちください。 「ダイヤルに失敗しました」と表示されたときは 「うまく接続できないときは」 ( P.66)をご覧ください。 希望のメールアドレスが取れなかった場合は ・「希望のメールアドレスが取れなかった」 という内容のダイアログボックスが表示されたら、 「OK」をクリックし、次の手順へ進んでください。 P.65)から @nifty のホームページを表示 ・ 別のメールアドレスを申し込むには、手順 17( します。 詳しくは手順 17 のポイントをご覧ください。 63 14 �� 登録された情報を確認し、書き写します。�「次へ」をクリックし ます。 ここで表示される内容は大切な情報ですので、必ず紙に書き写してください。 �表示内容を確認します。 表示された内容を必ず控えておい てください。 ユーザー登録番号 パスワード �「@nifty入会申込終了情報」をク リックし、表示内容を確認します。 表示された内容を、 『インター ネットガイド』の記入欄に必ず控 えてください。 �表示内容を紙に書き写したあと、 「次へ」をクリックします。 @nifty に入会しない場合は 「FMV オンラインユーザー登録情報」のみ表示されます。情報を書き写し、 「次へ」をクリックした P.65)に進みます。 あと、手順 17( 64 15 「はい」をクリックします。 16 「OK」をクリックします。 2. ユーザー登録をする 17 「完了」をクリックします。 4 オ ン ラ イ ン ユ ー ザ ー 登 録 を し よ う 希望のメールアドレスが取れなかった場合は ・ 手順 17 で「希望したメールアドレスが取れなかった場合はこちら」ボタンが表示されますので、 これをクリックします。 ・「ダイヤルアップの接続」ダイアログボックスが表示されたら、 『インターネットガイド』の「希 望するメールアドレスがとれなかったときは」の手順 2 以降をご覧になり、改めて @nifty のホー ムページから別のメールアドレスを申し込んでください。 以上で手続きは終了です。 後ほど、弊社からユーザー登録番号と登録内容が送付されます。 @nifty への入会を申し込まれた方には、約 2 週間ほどで「@nifty(アット・ニフティ) ご登録完了通知書」と、@nifty についての資料が送付されます。 「@nifty(アット・ニフティ)ご登録完了通知書」が届いたら、パスワードの発効日 をご確認ください パスワードには、入会手続きのときの「仮パスワード」と、@nifty(アット・ニフティ)ご登録完了通知書に記 載されている「正式パスワード」があります。正式パスワードへの移行日は、通知書の「正式パスワード発効日 (切替日) 」をご確認ください。発効日以降に仮パスワードを入力しても、@nifty に接続することはできません。 パスワードは、定期的に変更するなどして、他人に知られないよう大切にお取り扱いください。パスワードの変 更方法は、後日送付される資料をご覧ください。 @nifty に入会された方は 『インターネットガイド』には、@niftyに入会された方向けにインターネットの便利な使い方が紹 介されています。あわせてご覧ください。 65 うまく接続できないときは (これは表示されるメッセージの一例です) このようなメッセージが表示される場合は、 「OK」をクリックし、「FMV オンライン ユーザー登録」を終了してから、接続、設定などを確認してください。 オンラインユーザー登録を終了する 1 「キャンセル」をクリックします。 2 「はい」をクリックします。 「FMVオンラインユーザー登録は、まだ完了していません。終了しますか?」というメッ セージが表示されます。 オンラインユーザー登録が終了します。 接続、設定を確認する 次の①∼③の順に確認してください。 ①パソコンと電話線が正しく接続されていない 「電話回線を接続する」 ( P.19)をご覧になり、正しく接続されているか確認してください。ISDN 回線 をお使いの方は、TA(ターミナルアダプタ)のマニュアルをご覧になり、正しく接続、設定されているか確認 してください。携帯電話や PHS を接続ケーブルを使って接続する方は、お使いの携帯電話または PHS、およ び接続ケーブルのマニュアルをご覧になり、接続と設定を確認してください。 弊社の接続ケーブルを使用する場合は、 『ユーザーズガイド』の「ハードウェアガイド」の「携帯電話や PHS を 接続する」をご覧ください。 ②回線が混雑している しばらくしてから、もう一度ユーザー登録をやり直してください。 「ユーザー登録をする」 ( P.57) ③ダイヤルの設定が間違っている 『インターネットガイド』の「Q 引っ越ししたので市外局番などを変更したい」をご覧になり、ダイヤルの設 定を確認してください。 66 第5章 FMV を使いこなす FMV を使いこなすうえでの基本的な操作方 法を説明しています。 1. 2. 3. 4. 5. 6. 7. 8. 9. 10. 11. 5 あなたに合った FMV の始めかた…………………… 68 画面で見るマニュアルの始めかた/終わりかた … 71 FMV の画面を見てみよう …………………………… 74 各部の名称と働き …………………………………… 80 電源を入れる/切る ………………………………… 89 一時停止する ………………………………………… 95 スクロール機能を使う ……………………………… 98 フロッピーディスクを使う ………………………… 99 CD/DVD を使う …………………………………… 104 音量を調節する …………………………………… 112 使える周辺機器 …………………………………… 114 67 1 あなたに合った FMV の始めかた FMVでは、お客様の目的に合わせていろいろなことができます。ここでは、あな たの利用シーンに合わせたマニュアルを紹介します。 画面で見るマニュアルの使いかたについては、 「画面で見るマニュアルの始めかた /終わりかた」 ( P.71)をご覧ください。 パソコンを初歩から学びたい 画面で見るマニュアル 紙のマニュアル わかる!パソコン入門 取扱説明書(本書) 本パソコンの基本的な操作方法を説明しています。 紙のマニュアル クイックガイド Windows の操作方法や、文字入力の練習 など、初めての方にピッタリのマニュアル です。 画面で見るマニュアル 基本操作( 『わかる!パソコン入門』の内容)をま とめたシートです。 いつでもお手もとに置いてご覧 調べたい用語の意味が、 すぐに分かります。 ください。 用語集 インターネットを楽しみたい 紙のマニュアル 画面で見るマニュアル インターネットガイド これでなっとく!インターネット @niftyに入会して、インターネットを使い こなしたい人のための本です。インター ネットに関するトラブルの Q&A も載って います。 68 インターネットはやりたいけれど、詳しい ことは知らないから不安…という方は、こ ちらをご覧ください。 1. あなたに合った FMV の始めかた アプリケーションを活用したい 画面で見るマニュアル 画面で見るマニュアル 楽しさ広がる FMV アプリケーション一覧 5 FMV の便利な使いかた、楽しい 活用方法など、やりたいことを選 んで、説明を見ることができま す。 F M V を 使 い こ な す F M V に入っているアプリケー ションの一覧です。アプリケー ション名から、使いかたを調べる こともできます。 周辺機器を使いたい 画面で見るマニュアル ハードウェアガイド 初めて PDF マニュアルを開い たとき 次のような画面が表示されます。 周辺機器の増設や、BIOS セットアップなど、ハー ドウェアに関する技術的なことを説明しています。 「PDF」という種類のマニュアルです。印刷してご 覧いただくことをお勧めします。 「同意する」をクリックします。すると、目 的の PDF マニュアルが表示されます。 69 トラブル時には? 紙のマニュアル 画面で見るマニュアル トラブル解決 Q&A Q&A パソコンを使っていて困ったときの 解決方法、パソコンをふりだしに戻 す方法などを説明しています。 パソコンを使っていて困ったことや疑問 に思うことを、Q&A 形式で回答します。 どのマニュアルを見たらいいかわからない 知りたいことがあるけれど、どのマニュアルを見たらいいのかわからない、そんなとき のために、マニュアルを探すための索引が用意されています。 画面で見るマニュアル マニュアル索引 左の欄で知りたい項目をクリックすると、 右の欄にそ の言葉に関係するマニュアルの項目が 「画面で見るマ ニュアル」と「紙で見るマニュアル」に分かれて表示 されます。 「画面で見るマニュアル」の欄で知りたい項目をク リックして「表示する」をクリックすると、知りたい 項目を説明している画面で見るマニュアルが表示され ます。 「紙で見るマニュアル」の欄には、参照先の紙で見る マニュアルが表示されます。 70 オンラインマニュアル 2 画面で見るマニュアルの始めかた/終わりかた 画面で見るマニュアルは、快適なパソコン生活をサポートする親切なマニュアル です。ここでは、画面で見るマニュアルの内容、始めかた、終わりかたを説明し ます。利用シーンに合わせて、ご活用ください。 これが画面で見るマニュアルです パソコン入門やインターネットの基礎知識、豊富なアプリケーションの活用法、ハード ウェアの増設方法まで、パソコンの画面上でわかりやすく解説しています。始めかたに ついては次のページをご覧ください。 5 『ユーザーズガイド』 F M V を 使 い こ な す タイトルをクリックすると、各マニュアルを始めることができます。 オンラインマニュアル わかる!パソコン入門 ハードウェアガイド パソコンは初めてという方のために、 パソコン操作の基本をわかりやすく 解説しています。 周辺機器の接続方法や BIOS セット アップなど、ハードウェア情報を PDF 形式でご覧になれます。 これでなっとく!インターネット Q&A インターネットって、いくらお金が かかる?何が便利?そんな疑問にお 答えします。 パソコンを使っていて困ったこと、 疑問に思ったことを手早く調べるこ とができます。 楽しさ広がる FMV 用語集 FMVの便利な使いかた、活用方法な ど、やりたいことを選んで、すぐ操 作できます。 パソコンは初めて、という方のため の用語集です。難しい用語もやさし く説明しています。 アプリケーション一覧 マニュアル索引 FMVに入っているアプリケーション を一覧で紹介します。 知りたいことが、どのマニュアルに 載っているのかを調べることができ ます。 71 始めかた 1 デスクトップの (ユーザーズガイド)をクリックします。 しばらくすると、最初の画面が表示されます。ご覧になりたい項目をクリックしてくだ さい。 (画面は機種や状況により異なります) 72 2. 画面で見るマニュアルの始めかた/終わりかた 終わりかた 1 各項目の「メニュー」をクリックします。 しばらくすると、『ユーザーズガイド』の最初の画面が表示されます。 5 F M V を 使 い こ な す PDF マニュアルの終わりかた PDF マニュアルが表示されている場合は、ウィンドウの右上の 2 をクリックします。 「終了」をクリックします。 画面が閉じて終了します。 73 3 FMV の画面を見てみよう パソコンの画面全体を「デスクトップ」といいます。 デスクトップアイコン P.75 壁紙 タスクバー 74 P.76 P.78 FMV サービスチャンネル/ ビジネスチャンネル P.79 3. FMV の画面を見てみよう デスクトップアイコン クリックすると、パソコンの中身を表示したり、ソフトを起動したりします。 ご購入時は、あらかじめ次のようなアイコンが登録されています。 マイコンピュータ パソコンの中身を表示します。 マイドキュメント 作成した文書や絵などのデータを保存す るフォルダです。ここに保存されたデー タは、C ドライブの「My Documents」 フォルダに保存するように設定されてい ます。 インターネット無料体験 インターネットに加入する前に5時間無 料で体験できます。 「すぐにインターネットを楽しむ」 ( P.39) 5 FM-Menu ソフトを簡単に起動するメニューです。 F M V を 使 い こ な す FMV オンラインユーザー登録 ネットワークコンピュータ 複数のコンピュータを接続している場合 に使用します。 ユーザー登録と@niftyへの入会手続きが できます。 「オンラインユーザー登録をしよう」 ( P.53) Internet Explorer インターネットに接続し、ホームページ を表示します。 保証期間 お使いのパソコンの保証開始日を表示し ます。 MSN Internet Access セットアップ Microsoft Network への加入申し込み、 接続設定が行えます。 オンラインサービス インターネットの加入申し込みソフト集 です。 ごみ箱 データを削除するとここに入れられます。 らくらくメール BOX ブリーフケース メールソフトです。 『インターネットガイド』 他のコンピュータに移動したいファイル などを整理して保存しておくためのフォ ルダです。 インターネットトラブル解決 インターネットにつながらないというよう なときに解決方法を見つけられます。 インターネットに接続 インターネットの接続設定が行えます。 Outlook Express メールソフトです。 ユーザーズガイド 画面で見るマニュアルを表示します。 「これが画面で見るマニュアルです」 ( P.71) はじめよう!インターネット @nifty への入会手続き、接続設定が行え ます。 『インターネットガイド』 75 ■次のアイコンはモデルごとに異なります。 Microsoft Outlook スケジュール管理ソフトです。 タスクバー ウィンドウを開くと、ここにウィンドウの名前が表示されます。 ウィンドウを小さくして、しまっておくこともできます。 開いているウィンドウの名前が表示されます。 クイック起動 タスクトレイ 「スタート」ボタン クリックすると、ソフトを起動したり、 Windowsの機能を使うメニューが表示されます。 ■クイック起動 よく使うソフトが登録されています。クリックするとソフトが起動します。 新しくソフトを登録することもできます。 クイック起動に表示されるアイコン(ご購入時) Internet Explorer ブラウザの起動 インターネットに接続し、ホームページを表示します。 Outlook Express の起動 メールソフトを起動します。 デスクトップの表示 デスクトップにあるウィンドウをすべてタスクバーにしまいます(最小化します) 。 76 3. FMV の画面を見てみよう ■タスクトレイ 電源が入っている間中、常に使うソフトが登録されています。 タスクトレイに表示されるアイコン(ご購入時) アイコンの数や種類、並び順は機種・モデルによって異なります。 タスクスケジューラ 登録したソフトを定期的に起動できます。 日本語入力 日本語入力のオンとオフを切り替えます。 オンのときに、日本語を入力できます。 音量 音量を調節します。 「音量を調節する」( P.112) インターネット料金表示 インターネットへの接続時間や料金など を表示します。 『インターネットガイド』 インターネット番号 インターネット番号で簡単にホームペー ジを表示します。 『インターネットガイド』 ワンタッチボタン設定 ワンタッチボタンの設定を行います。 『ユーザーズガイド』の「アプリケー ション一覧」 5 F M V を 使 い こ な す BATTERYAID 本パソコンの省電力機能を設定します。 時計 現在時刻が表示されます。マウスポイン タを合わせると日付を表示します。 タスクトレイのソフトを終了する場合 アイコンをクリックまたは右クリックするとメニューが表示されます。 「終了」や「閉じる」などの メニューがある場合はクリックしてください。メニューがない場合は、ソフトのマニュアルやヘルプ などを確認してください(終了できないソフトもあります)。 77 壁紙 デスクトップの背景の絵を壁紙といいます。壁紙は、絵や写真などの画像ファイルを 使って、自由に変更できます。 変更のしかたについては、 『ユーザーズガイド』の「Q&A」をご覧ください。 ■ご購入時の壁紙 ■他に用意されている壁紙(ここで紹介しているのは一例です) 78 3. FMV の画面を見てみよう ■スクリーンセーバー スクリーンセーバーは、パソコンをしばらく操作しないと起動するソフトです。ディス プレイに画面の文字や絵が焼き付くのを防ぎます。 フラットポイントに触れたり、マウスを動かしたりすると、元の画面に戻ります。 スクリーンセーバーの種類や、起動までの時間は自由に設定できます。 設定のしかたについては、 『ユーザーズガイド』の「Q&A」をご覧ください。 FMV サービスチャンネル/ビジネスチャンネル 5 クリックすると、お役立ちホームページや富士通のサポート情報のご案内を表示しま す。 ■ FMV 公式サポートページ 富士通パソコンホームページ「FM WORLD」とFMV ユーザー専用ホームページ「Azby Club」のご案内を 表示します。 ■ @nifty 人気コンテンツ集 インターネットプロバイダ「@nifty」が提供するサー ビスのご案内を表示します。 ■ FMV サポート&サービス 富士通のサポート窓口やサービス制度のご案内を表示 します。 ■ @nifty 3ヵ月無料 インターネットプロバイダ「@nifty」のご案内を表示 します。 ■さくら銀行 インターネットに接続し、さくら銀行のホームページ を表示します。 F M V を 使 い こ な す 79 4 各部の名称と働き ここでは、パソコン本体前面、右側面、左側面、背面、下面、FDDユニット(USB)、 状態表示 LCD、ワンタッチボタンの各部の名称と働きを説明します。 さらに詳しく知りたい方は、『ユーザーズガイド』の「ハードウェアガイド」の 「はじめに」をご覧ください。 本体前面 1 2 3 4 5 6 7 8 9 10 80 4. 各部の名称と働き 1 カバークローズスイッチ 液晶ディスプレイを閉じたときにスタンバイ(一時停止)し、開けたときにレジュームする(ス タンバイする前の状態に戻す)ためのスイッチです。 「液晶ディスプレイを閉じる」( P.96) サスレス 2 SUS/RES スイッチ パソコンの電源を入れたり、一時停止するためのスイッチです。 「電源を入れる」( P.89) 「一時停止する」( P.95) 3 液晶ディスプレイ パソコンの画面を表示します。 4 内蔵マイク 5 音声(モノラル)を録音するときなどに使います。 エルシーディー F M V を 使 い こ な す 5 状態表示 LCD パソコンの状態を表示します。 「状態表示 LCD」( P.86) 6 ワンタッチボタン アプリケーションを起動したり、新着 E メールを受信したりするボタンです。 「ワンタッチボタン」( P.87) 7 スピーカー パソコンの音声を出力します。 8 キーボード 文字を入力したり、パソコンに命令を与えたりします。 9 フラットポイント 操作面を上下左右になぞることで、マウスポインタを操作できます。操作面の下側と右側をなぞ ると、スクロールできます。 クリックやドラッグなどについては、 『ユーザーズガイド』の「わかる!パソコン入門」をご覧く ださい。 スクロールについては、 「スクロール機能を使う」( P.98)をご覧ください。 10 ラッチ 液晶ディスプレイが不用意に開かないようにロックします。 81 本体右側面 1 2 3 45 注意 6 7 故 障 ・ヘッドホンなどをお使いになるときは、音量を上げすぎないようにご注意ください。耳を刺激す るような大きな音量で長時間続けて聞くと、聴力に悪い影響を与える原因となることがありま す。 聴力障害 ・ヘッドホンなどをしたまま電源を入れたり切ったりしないでください。刺激音により聴力に悪い 影響を与える原因となることがあります。 聴力障害 ・ヘッドホン・ジャック、ラインイン・ジャック、またはマイクイン・ジャックに接続する場合 は、パソコン本体の音量ボリュームを最小にしておいてから接続してください。 接続した機器が破損したり、刺激音により聴力に悪い影響を与える原因となることがあります。 1 ヘッドホン・ジャック 市販のヘッドホンを接続するための端子です。 2 ラインイン・ジャック/光デジタルオーディオ出力端子 AV 機器などの出力端子と接続するためのアナログ入力端子です。 また、MDプレーヤーなどの光デジタル入力端子と接続するための光デジタル出力端子としても 使用します。 3 マイクイン・ジャック 市販のマイクを接続し、音声(モノラル)を録音するための端子です。 4 音量ボリューム 音量を調節します。 「音量を調節する」( P.112) ピーシー 5 PC カード取り出し/ロックボタン PCカードを取り出すときに押します。また、セットしたPCカードが不用意に抜けるのを防ぎます。 ピーシー 6 PC カードスロット 別売の PC カードをセットするためのスロットです。 7 モジュラーコネクタ 82 インターネットやパソコン通信をするとき、添付のモジュラーケーブルを使って電話回線と接続 するためのコネクタです。 「電話回線を接続する」( P.19) 4. 各部の名称と働き 本体左側面 5 F M V を 使 い こ な す 23 1 1 モバイルマルチベイ ご購入時、MF4/600R は内蔵 CD-R/RW ドライブユニット、MF4/45D は内蔵 DVD-ROM ド ライブユニットが取り付けられています。 2 モバイルマルチベイユニット取り外しレバー モバイルマルチベイに取り付けられているユニットを取り外す場合にレバーを起こします。 3 盗難防止用ロック 盗難防止用ケーブルを接続することができます。 83 本体背面 1 2 3 4 5 6 1 赤外線通信ポート 赤外線通信を行うためのインターフェースです。 2 空冷用ファン パソコン本体内部の熱を外部に逃がすためのファンです。 パソコン本体内部の温度が高くなると、 回転します。 故 障 ・空冷用ファンの穴はふさがないでください。 パソコン本体内部に熱がこもり、故障の原因となります。 注意 ユーエスビー 3 USB コネクタ FDD ユニット(USB)や USB 接続に対応したプリンタなど、USB 規格対応の機器を接続する ためのコネクタです。 4 外部ディスプレイコネクタ 別売の CRT ディスプレイなどの外部ディスプレイを接続するためのコネクタです。 ディーシーイン 5 DC-IN コネクタ 添付されている AC アダプタでコンセントに接続するためのコネクタです。 「AC アダプタを取り付ける」( P.17) メイン 6 MAIN スイッチ 本パソコンの主電源スイッチです。 「電源を入れる/切る」( P.89) 84 4. 各部の名称と働き 本体下面 1 2 3 4 5 5 1 コネクタボックス接続コネクタ 別売のコネクタボックスを接続するためのコネクタです。 F M V を 使 い こ な す 2 拡張 RAM(ラム)モジュールスロット 本パソコンのメモリが取り付けられています。 3 解除ボタン 内蔵バッテリパックロックを解除する場合にスライドさせます。 4 内蔵バッテリパックロック 内蔵バッテリパックを取り付け/取り外しをする場合にスライドさせます。 5 内蔵バッテリパック 内蔵バッテリパックが装着されています。 FDD ユニット(USB) 1 2 3 4 1 アクセスランプ フロッピーディスクドライブの動作中に点灯します。 2 フロッピーディスクドライブ フロッピーディスクにデータを書き込んだり、フロッピーディスクからデータを読み出したりし ます。 3 フロッピーディスク取り出しボタン フロッピーディスクを取り出すときに押します。 4 接続コネクタ USB コネクタに接続します。 85 状態表示 LCD 電源を入れると状態表示 LCD にマークが表示されます。 これらのマークは、バッテリの残量など、本パソコンのさまざまな状態を表しています。 状態表示 LCD 1 1 2 1 2 3 4 5 6 2 7 1 A 8 9 10 サスレス 1 SUS/RES 表示( ) 本パソコンで作業ができる状態のときに点灯します。スタンバイ(一時停止)状態のときは点滅 します。 「一時停止する」 ( P.95) エーシー 2 AC アダプタ表示( ) AC アダプタから電力が供給されているときに点灯します。 3 ・バッテリ装着表示(1、2、 ) バッテリが取り付けられているときに点灯します。 1 は内蔵バッテリ、2 は増設バッテリを示しています。 ・ バッテリ充電表示( ) バッテリの充電中に点灯します。 ・ バッテリ残量表示( ) バッテリの残量が表示されます。 4 CD アクセス表示( ) CD などにアクセスしているときに点灯します。 5 ハードディスクアクセス表示( ) 内蔵のハードディスクにアクセスしているときに点灯します。 6 フロッピーディスクアクセス表示( ) 別売のフロッピーディスクユニットにセットしたフロッピーディスクにアクセスしているときに 点灯します。FDD ユニット(USB)を接続している場合は、フロッピーディスクにアクセスし ていても点灯しません。アクセスを確認したい場合は、FDD ユニット(USB)のアクセスラン プを確認してください。 7 PC カードアクセス表示( 1 2 ) PC カードにアクセスしているときに点灯します。 ニューメリカルロック 8 Num Lock 表示( ) 1 テンキーモードになっているときに点灯します。NumLk を押して、テンキーモードの設定と解除を 切り替えます。 キャップスロック 9 Caps Lock 表示( A ) 英大文字固定モード(英字を大文字で入力する状態)になっているときに点灯します。 スクロールロック 10 Scroll Lock 表示( Fn 86 を押しながら Scr Lk ) を押して、画面がスクロールしないように設定したときに点灯します。 4. 各部の名称と働き ワンタッチボタン ワンタッチボタンを押すだけでアプリケーションを起動したり、新着Eメールをチェッ クしたりできます。 A ボタン B ボタン 1 ボタン Internet ボタン E-mail ボタン 5 2 メール着信ランプ F M V を 使 い こ な す 1 ボタン アプリケーションを起動したり、新着 E メールを受信したりできます。 また、各ボタンには次のアプリケーションが設定されています。 ・ A ボタン インターネット無料体験 「すぐにインターネットを楽しむ」 ( P.39) ・ B ボタン Office2000 personal モデルは、ワープロ ワープロのマニュアル ワープロなしモデルは、FM 手帳 ・ Internet ボタン Internet Explorer(ブラウザ) ・ E-mail ボタン らくらくメール BOX(メールソフト) 『インターネットガイド』 各ボタンに割り当てられているアプリケーションを変更したい場合は、 『ユーザーズガイド』の 「楽しさ広がる FMV」をご覧ください。 2 メール着信ランプ E-mail ボタンを押したとき、新着 E メールがある場合は点滅します。 受信した E メールがサーバーに残っている場合は、新着 E メールがなくても点滅します。新着 E メールがないときにメール着信ランプが点滅しないようにするときは、Eメールをサーバーに残 さないように、メールソフトで設定してください。 メールソフト「らくらくメール BOX」の設定については、『インターネットガイド』の「E メー ルを使う」をご覧ください。 87 次のときはワンタッチボタンが使えません ・ Windows98 が起動していて、ワンタッチボタン設定を起動していないとき 『ユーザーズガイド』の「アプリケーション一覧」の「ワンタッチボタン設定」 ・ MAIN スイッチを切っている(○側にスライドしている)とき ワンタッチボタンを押しても反応がないときは アプリケーションの起動が始まったことが確認できるまで、しっかり押してください。 「ワンタッチボタン設定」を削除してしまった場合は ワンタッチボタンの設定などを行う「ワンタッチボタン設定」を誤って削除した場合、Windows98 を起動し たときにワンタッチボタンを使用できなくなります。ワンタッチボタンを使用するためには、 「ワンタッチボタ ン設定」を再インストールしてください。再インストールする場合は、必ず 『トラブル解決 Q&A』の「アプ リケーションのインストールと削除」をご覧ください。正しい操作で再インストールしないと、 「ワンタッチボ タン設定」が誤動作することがあります。 Windows98 を終了またはスタンバイしているとき ・E-mail ボタンを押すと、新着 E メールをチェックします。 新着 E メールがあるときは、メールソフトが起動し、新着 E メールを受信します。 新着 E メールがないときは、自動的に Windows98 を終了またはスタンバイし、元 の状態に戻ります。 ・Windows98 の終了時にボタンを有効にするには、 「ワンタッチボタン設定」で「電 源が切れているときでも、このボタンを有効にする」をクリックして を にしてく ださい。 ・スタンバイ時にボタンを有効にするには、 「ワンタッチボタン設定」で「スタンバイ状 態のときでも、このボタンを有効にする」をクリックし、 を にしてください。 88 5 電源を入れる/切る とても重要なので正しい方法を覚えてください。 け が ・フロッピーディスクを取り出す場合には、フロッピーディスクドライブの差し込み口に指など を入れないでください。 けがの原因となることがあります。 注意 電源を入れる 5 F M V を 使 い こ な す 電源を入れるときの注意 ・ 電源を切ったあと、すぐに電源を入れないでください。再度電源を入れる場合は、10 秒以上待ってから電源 を入れてください。 ・ 電源が入っている状態で、持ち運んだり、衝撃を与えたりしないでください。 ・ 本パソコンを長時間お使いになる場合は、必ず AC アダプタを取り付けてください。 バッテリで使うときの注意 以下の場合は、バッテリが充電されていないことがあります。バッテリ残量を確認し、必要に応じてバッテリを 充電してください。 ・ 本パソコンをご購入のとき ・ 約 1ヵ月以上充電していないとき 詳しくは、『ユーザーズガイド』の「ハードウェアガイド」の「バッテリについて」をご覧ください。 1 2 AC アダプタを取り付けます。 「AC アダプタを取り付ける」 ( P.17) 液晶ディスプレイを開きます。 前面のラッチを押してロックを外し、パソコン本体に手を添えて液晶ディスプレイを持 ち上げます。 液晶ディスプレイ ラッチ 89 3 FDD ユニット(USB)に、フロッピーディスクがセットされていない ことを確認します。 セットされている場合は、フロッピーディスク取り出しボタンを押して取り出します。 フロッピーディスク 取り出しボタン 4 SUS/RES スイッチを押します。 状態表示 LCD に が表示されます。そのまま、しばらくお待ちください。 状態表示 LCD SUS/RES スイッチ SUS/RES スイッチは 4 秒以上押さないでください SUS/RES スイッチを 4 秒以上押し続けると、本パソコンの電源が切れ、作成中のデータが失われることがあ ります。 次の画面が表示されるまでお待ちください 90 5. 電源を入れる/切る 5 このような画面が表示されたことを確認します。 5 (画面は機種や状況により異なります) F M V を 使 い こ な す 液晶ディスプレイを閉じないでください 本パソコンを使用している際、 「電源の管理のプロパティ」ダイアログボックスの「詳細」タブで「ポータブル コンピュータを閉じたとき」の設定を「なし」に設定した場合は、本パソコンの液晶ディスプレイを閉じないで ください。 MAIN スイッチを切っているとき MAINスイッチを切っている(○側にスライドしてい る)ときは、MAIN スイッチを|側にスライドして電 源を入れてください。 MAIN スイッチ Windows98 が起動しないとき 電源を入れても Windows98 が起動しないときは、次の点を確認してください。 ・ AC アダプタを取り付けているとき AC アダプタが正しく取り付けられているかを確認してください。 「AC アダプタを取り付ける」( P.17) ・ バッテリで使うとき バッテリの残量が十分にあるかを確認してください。 以上の点を確認しても Windows98 が起動しない場合は、本パソコンが故障している可能性があり ます。弊社パーソナルエコーセンター、FM インフォメーションサービス、またはご購入元にご連絡 ください。 『トラブル解決 Q&A』の「それでも解決できないときは」 91 電源を切る 電源を切るときの注意 ・ 状態表示LCDに (SUS/RES表示)が点灯または点滅し ているときは、MAIN スイッチを○側にスライドしないでく ださい。 ・ 必ず、以下の手順でWindowsの終了処理を行ってください。 Windows の終了処理を行うと、自動的に電源が切れます。 ・ 電源を切る前に、フロッピーディスクや CD を取り出してく ださい。 「フロッピーディスクを取り出す」 ( P.102) 「ディスクを取り出す」 ( P.110) 1 それまで行っていた作業を終了します。 2 状態表示 LCD の や FDD ユニット(USB)のアクセスランプが点灯し ていないことを確認します。 3 必要に応じて作業中のデータを保存し、アプリケーションを終了してください。 「スタート」ボタンをクリックします。 (これ以降の画面は、機種や状況により異なります) 4 92 MAIN スイッチ 「Windows の終了」をクリックします。 5. 電源を入れる/切る 5 「電源を切れる状態にする」をクリックし、「OK」をクリックします。 しばらくすると、状態表示 LCD の が消え、電源が自動的に切れます。 5 次のときはMAINスイッチを切って(○側に スライドして)ください ・ パソコン本体を持ち運ぶとき ・ 周辺機器の取り付けや取り外しをするとき ・ バッテリ残量が気になるときや節電したいとき ・ 本パソコンを長い間使わないとき MAIN スイッチを切っているときは、ワンタッチボ タンが使えません。 F M V を 使 い こ な す MAIN スイッチ AC アダプタを取り外す場合 本パソコンを使っている途中で A C アダプタを取り 外すときは、バッテリが充電されているか確認して ください。 詳細は『ユーザーズガイド』の「ハードウェアガイド」 の「残量を確認する」をご覧ください。 次の場合は必ず AC アダプタを取り外してください ・ 周辺機器の取り付けや取り外しを行うとき ・ 本パソコンを長期間使わないとき 電源が切れない場合は 使用中のアプリケーションが動かなくなり、 電源が切れない場合は、Ctrl と Alt を押しながら Delete を押して、アプリケーションを強制終了してください。詳しくは、 『トラブル解決 Q&A』の「アプ リケーションの操作中に動かなくなった」をご覧ください。 強制終了もできない場合は、パソコン本体背面のMAINスイッチを○側へスライドさせて、強制的に 電源を切ってください。 93 6 AC アダプタをコンセントから抜きます。 7 AC アダプタを DC-IN コネクタから取り外します。 DC-IN コネクタ AC アダプタ 続けてバッテリを充電するとき 電源を切ったあとに AC アダプタを取り外す必要はありません。 94 6 一時停止する パソコンを使っている途中で、作業を中断したい場合は、一時停止(スタンバイ) すると便利です。 スタンバイ機能を使う スタンバイとは、作業している状態をメモリに保存し、パソコンの動作を一時停止させ ることです。この機能を利用すると、アプリケーション使用中でも、メモリに保存され たデータなどがそのままの状態で本パソコンを一時停止して節電することができます。 中断した作業を再開すると、スタンバイする前の状態に戻ります。 5 F M V を 使 い こ な す スタンバイについての注意 ・スタンバイ中は、MAIN スイッチを○側へスライドして電源を切らないでください。 ・AC アダプタを取り付けていない場合、新品のバッテリを満充電にした状態で、約 1 日スタンバイできます。 ・パソコンが何かの操作を処理している最中および処理完了直後は、スタンバイさせないでください。 ・スタンバイ中にバッテリが切れると、作業中のデータはすべて失われてしまいます。バッテリでパソコンを 使っているときにスタンバイする場合には、バッテリ残量に十分注意してください。長い時間本パソコンを使 用しない場合は、データを保存してからパソコン本体の電源を切ってください。 95 作業を中断する(スタンバイ) スタンバイするには、SUS/RESスイッチを使う方法や、液晶ディスプレイを閉じる方 法などがあります。 SUS/RES スイッチを使う 1 状態表示 LCD の や FDD ユニット(USB)のアクセスランプが点灯 していないことを確認し、SUS/RES スイッチを押します。 しばらくすると状態表示 LCD に が点滅し、液晶ディスプレイの表示が消えます。 SUS/RES スイッチ SUS/RES スイッチは 4 秒以上押さないでください SUS/RES スイッチを 4 秒以上押し続けると、本パソコンの電源が切れ、作成中のデータが失われることがあ ります。 液晶ディスプレイを閉じる 液晶ディスプレイを閉じてスタンバイするときの注意 Windows98 の終了処理中は、液晶ディスプレイを閉じないでください。 1 状態表示 LCD の や FDD ユニット(USB)のアクセスランプが点灯 していないことを確認し、液晶ディスプレイを閉じます。 液晶ディスプレイ 96 6. 一時停止する 中断した作業を再開する 一時停止しているパソコンの動作を元の状態に戻すことを「レジューム」といいます。 レジュームするには、SUS/RES スイッチを使う方法や液晶ディスプレイを開く方法 などがあります。 レジュームするときの注意 スタンバイした直後にレジュームしないでください。レジュームするときは、10 秒以上待ってください。 5 液晶ディスプレイを開いているとき 1 状態表示 LCD に 2 SUS/RES スイッチを押します。 状態表示LCDの されます。 F M V を 使 い こ な す が点滅していることを確認します。 が点滅から点灯に変わり、しばらくすると中断する前の画面が表示 SUS/RES スイッチ SUS/RES スイッチは 4 秒以上押さないでください SUS/RES スイッチを 4 秒以上押し続けると、本パソコンの電源が切れ、作成中のデータが失われることがあ ります。 液晶ディスプレイを閉じてスタンバイしたとき 1 液晶ディスプレイを開きます。 液晶ディスプレイ ラッチ 97 7 スクロール機能を使う フラットポイントの操作面を使って、簡単に画面をスクロールすることができま す。 スクロールさせる 1 見たい情報が表示されている領域(ウィンドウの中)をクリックします。 2 ウィンドウの中にマウスポインタを合わせます。 スクロールする領域が確定します。 マウスポインタを合わせます 3 フラットポイントの右端部分や下部分をなぞります。 ウィンドウの中の表示がスクロールしていきます。 左右のスクロールもできます 操作面 戻る:向こうになぞる 進む:手前になぞる 98 8 フロッピーディスクを使う フロッピーディスクドライブは、フロッピーディスクにデータを保存したり、フ ロッピーディスクからデータを読み出したりするための装置です。 ここでは、フロッピーディスクのセットのしかたや取り出しかたなどについて説 明します。 け が ・フロッピーディスクをセットまたは取り出す場合には、 フロッピーディスクドライブの差し込 み口に指などを入れないでください。 けがの原因となることがあります。 注意 5 フロッピーディスクを使うときの注意 F M V を 使 い こ な す フロッピーディスクをお使いの場合に、誤った使いかたをすると、データの読み書きが できなくなることがあります。フロッピーディスクをお使いになるときは、次の点にご 注意ください。 コーヒーなどの液体をかけ ないでください。 湿度の高い場所や直射日光 の当たる場所には置かない でください。 曲げたり、重い物をのせた りしないでください。 シャッタを開いて、中のディ スク面に絶対に触れないで ください。 磁石など磁気を帯びたもの を近づけないでください。 ラベルを重ねて貼らないで ください。 ドライブから取り出せなく なる原因となります。 99 使えるフロッピーディスク 本パソコンの FDD ユニット(USB)は、3 モードドライブです。次のような種類、記 憶容量のフロッピーディスクが使えます。 ・2HD 1.44MB、1.2MB の記憶容量のものです。 ・2DD 2HD(1.44MB)の半分の、720KB の記憶容量のものです。 上記の 2 種類のフロッピーディスクの外見は、下図のような違いがあります。 HD のマークの有無 無 有 2DD 2HD 有 穴の有無 無 フロッピーディスクをご購入の場合には、 「DOS/V 用フォーマット済」と書かれたも のをご購入ください。 フロッピーディスクをフォーマットした環境(メーカー、機種、ソフトウェア)が違う と、データを読み出せないなど、正しくお使いになれないことがあります。本パソコン では、OASYS 文書フロッピィはお使いになれません。 なお、本パソコンでは 1.2MB にフォーマットすることはできません。フロッピーディ スクのフォーマット方法については、 『ユーザーズガイド』の「Q&A」をご覧ください。 100 8. フロッピーディスクを使う FDD ユニット(USB)を取り付ける FDD ユニット(USB)取り扱い上の注意 FDD ユニット(USB)は、AC アダプタや外部ディスプレイなど、磁界を発生する機器から離して使用してく ださい。 1 FDD ユニット(USB)の接続ケーブルを、パソコン本体の背面にある USB コネクタに接続します。 コネクタどうしの形が合うように向きを合わせて、カチッと止まるまで、まっすぐに差 し込みます。 5 F M V を 使 い こ な す USB コネクタ FDD ユニット(USB)を取り外す 1 FDD ユニット(USB)のコネクタを取り外します。 まっすぐに引き抜きます。 101 フロッピーディスクをセットする 1 フロッピーディスクをセットします。 矢印のある面を上向きにして、フロッピーディスク取り出しボタンが「カシャ」と飛び 出るまで押し込んでください。 フロッピーディスク 取り出しボタン フロッピーディスクを取り出す 1 アクセスランプが点灯していないことを確認し、フロッピーディスク取 り出しボタンを押します。 フロッピーディスクが少し飛び出します。 アクセスランプ フロッピーディスクを取り出すときの注意 アクセスランプが点灯しているときにフロッピーディスクを取り出すと、 フロッピーディスク内のデータが壊れ るおそれがあります。 102 8. フロッピーディスクを使う フロッピーディスクのデータを守るには フロッピーディスクに保存してある情報を誤って消さないようにするには、 フロッピー ディスクの書き込み禁止タブをスライドさせ、穴があいた状態(書き込み禁止の状態) にします。 再び情報を書き込みたい場合は、書き込み禁止タブをスライドさせ、穴が閉じた状態に します。 5 書き込み禁止タブ 書き込み可能 書き込み禁止 F M V を 使 い こ な す 103 9 CD/DVD を使う ここでは、CD/DVDを使うときの注意や、CD/DVDのセット/取り出し方法を 説明します。 MF4/600Rには CD-R/RW ドライブが、MF4/45D には DVD-ROM ドライブ が取り付けられています。 け が ・CD/DVD をセットまたは取り出す場合は、トレーに指などを入れないでください。 けがの原因となることがあります。 注意 CD/DVD を使うときの注意 CD-ROM や音楽 CD(以下、まとめて CD と呼びます) 、DVD-ROM や DVD-VIDEO (以下、まとめて DVD と呼びます)をお使いになる場合は、次の点にご注意ください。 104 ケースからCD/DVDを取り 出すときは、ケースの中央を 押しながら取り出してくださ い。 データ面(裏面)に触れない ように、CD/DVDのふちを 持つようにしてください。 使わないときは、ケースに入 れて保管してください。 汚れたり水滴がついたりした ときは、乾いた柔らかい布で、 中央から外側へ向かって拭い てから、自然乾燥させてくだ さい。 ヘアードライヤーなどで無理 に乾燥させないでください。 ラベルを貼ったり、ボールペ ンや鉛筆などで字を書いたり しないでください。また、傷 をつけたりしないでください。 曲げたり、重い物をのせたり しないでください。 高温・低温の場所に保管しな いでください。 コーヒーなどの液体をかけな いでください。 ベンジン、シンナー、水、レ コードスプレー、静電気防止 剤、シリコンクロスなどで拭 かないでください。 9. CD/DVD を使う 使えるディスク ■使える CD 本パソコンでは、以下の CD がご利用になれます。 ・CD-ROM :プログラムなどパソコンで見るための情報が入った CD です。 ・音楽 CD :音楽が記録されているCDのことです。パソコンの世界では、CD-ROM と区別するために音楽 CD と呼んでいます。 ・ビデオ CD :音声と動画が記録された CD です。 ・フォト CD :写真を記録した CD です。市販のものだけでなく、自分で撮った写真の ネガを写真屋さんなどでフォト CD にしてもらうこともできます。 5 ■使える CD-R や CD-RW CD-R/RW ドライブを内蔵している MF4/600R では、以下の CD-R や CD-RW を使 用することができます。 ・CD-R :データの書き込みが可能な CD です。大切なデータのバックアップを とったりするときに便利です。 ・CD-RW :繰り返しデータの書き込みや消去が行える CD です。 F M V を 使 い こ な す CD-R および CD-RW は、以下のディスクの使用を推奨します。 CD-R 富士通サプライ品 CD-R74(74 分)0241220 CD-RW 富士通サプライ品 CD-RW74 / 0241410 太陽誘電 CD-R74 / 670T リコー CD-RW TYPE 74 三井化学 GOLD-74 三菱化学 RW74Q1 富士通サプライ品は、富士通コワーコ株式会社の取り扱い品です。 お問い合わせ:03-3342-5375 ■使える DVD DVD-ROM ドライブを内蔵している MF4/45D では、以下の DVD を使用することが できます。 ・DVD-ROM:プログラムなどパソコンで見るための情報が入った DVD です。 ・DVD-VIDEO:音声や画像が記録されている DVD です。 ・片面一層/片面二層/両面一層でデータが記録されているもの。 ・記録されている地域(リージョン)コードが次のもの。 ・ [2]の DVD ・ [ALL]と書かれている DVD ・ [2]が含まれていてさらに他の数字が書かれている DVD 105 本パソコンの DVD-ROM ドライブの地域コードは 2 です 本パソコンの DVD-ROM ドライブの地域(リージョン)コードは 2 です。国ごとに割り当てられて 地域コードがディスクに表示されている場合には、ディスクとこのパソコンの DVD-ROM ドライブ の地域コードが一致しないと、お使いになれない場合があります。 DVD のコピープロテクト DVD の種類によっては、著作権保護のため、コピープロテクトがかかっている場合があります。本 パソコンの DVD-ROM ドライブでは、著作権保護として、デスクランブル機能および相互認証 (Authentication)機能が用意されています。著作権を保護されたデータなどをコピーして再生を 行っても、相互認証エラー(Authentication Error)となり、再生できません。 CD-R/CD-RW を使うときの注意(MF4/600R のみ) ・状態表示 LCD に が表示されているときは、振動や衝撃を与えないでください。 ・Windows98のCDの自動起動が有効に設定されていると、正しく書き込みができな いライタアプリケーションがあります。アプリケーションの指示に従って、 Windows98 の CD の自動起動機能を設定してください。 Easy CD Creator および DirectCD をお使いの場合は、CD の自動起動機能は有効 のままでご使用ください。 ・CD-RやCD-RWに書き込み中は、パソコン本体の電源を切ったり、リセットしたり、 EJECT ボタンを押したりしないでください。また、Ctrl と Alt を押しながら Delete を押 す操作もしないでください。 ・書き込み中にCD-RやCD-RWのディスク面に傷を検出した場合、書き込みを中断す ることがあります。 ・CD-Rや CD-RW に書き込みを行うときは、 「コントロールパネル」ウィンドウの「電 源の管理」をクリックし、「システムスタンバイ」を「なし」にしてください。 ・CD-R や CD-RW への書き込みには、多くの電力を使用します。AC アダプタを取り 付けてお使いください。 ・CD-R や CD-RW をセットすると、自動的に DirectCD が起動することがあります。 DirectCD を使用しないときは、終了してください。 ・CD-R や CD-RW に書き込み中は、他のアプリケーションを起動しないでください。 他のアプリケーションを起動している場合は、 そのアプリケーションを終了させてく ださい。 CD-R/RW へデータを書き込むには CD-R/RWへデータを書き込むには、 『ユーザーズガイド』の「楽しさ広がるFMV」をご覧ください。 106 9. CD/DVD を使う DVD を使うときの注意(MF4/45D のみ) ・状態表示 LCD に が表示されているときは、振動や衝撃を与えないでください。 ・本パソコンには、DVD再生アプリケーションとしてWinDVDがインストールされて います。ほかの DVD 再生アプリケーションを同時にインストールすることはできま せん。ほかの DVD 再生アプリケーションを同時にインストールした場合、WinDVD の動作を保証しません。 ・地域コードの設定は 4 回までです。4 回変更すると、以降は地域コードの変更はでき ません。 ・本パソコンには、DVD 再生時のドルビーデジタル(AC-3)および DTS 対応アンプ 等のオーディオ機器等へのデジタル音声出力はできません。 ・DVD を再生する場合、画面の解像度を「800 × 600」に、発色数を「256 色」に 設定してください。設定の方法について詳しくは『ユーザーズガイド』の「ハードウェ アガイド」の「解像度や発色数を変更する」をご覧ください。 DVD を再生するには DVD を再生するには、 『ユーザーズガイド』の「楽しさ広がる FMV」と、 「ハードウェアガイド」の 「WinDVD について」をご覧ください。 5 F M V を 使 い こ な す 107 ディスクをセットする AC アダプタを取り付けてください CD に頻繁にアクセスしたり、DVD をお使いになる場合は、必ず AC アダプタを取り付けてください。 P.17) 「AC アダプタを取り付ける」 ( ディスクをセットするときの注意 トレー中央の突起にディスクの穴を合わせ、パチッと音がするまでしっかりとはめ込んでください。 きちんとはめ込まないと、ディスクがドライブ内部で外れて、トレーやドライブの内部、およびディスクを破損 する原因となることがあります。 セットすると自動で始まるディスクを使用しているときは、パソコン本体をスタン バイさせないでください セットすると自動で始まるディスクを使用しているときにパソコン本体をスタンバイ(一時停止)させると、レ ジューム時(スタンバイする前の状態に戻したとき)にディスクが二重に起動してしまい、誤動作の原因となり ます。二重に起動してしまった場合は、ディスクのアプリケーションを一度すべて終了し、ディスクをセットし 直してください。 1 EJECT ボタンを押します。 トレーが少し飛び出します。 EJECT ボタン 2 トレーを静かに引き出します。 トレー トレー 108 9. CD/DVD を使う トレーが出ないとき MAIN スイッチを切っている(○側にスライドしている)ときは、MAIN スイッチを|側にスライド して電源を入れてください。 状態表示 LCD に が点滅しているとき が点滅中に EJECT ボタンを押してもかまいません。 『ユーザー 点滅は止めることもできます。 (CD アクセス表示)の点滅を止める方法については、 ズガイド』の「ハードウェアガイド」をご覧ください。 3 トレーを支えながら、ディスクをセットします。 ディスクのレーベル面を上にして、トレー中央の突起にディスクの穴を合わせ、パチッ と音がするまでしっかりとはめ込んでください。きちんとはめ込まないと、ディスクが 取り出せなくなることがあります。 トレー 5 F M V を 使 い こ な す 突起 4 トレーを静かに押し込みます。 ディスクをセットしてから、本パソコンで使えるようになるまで、約10 秒かかります。 トレー マルチセッションディスクについて マルチセッションディスクをお使いのときは、通常の CDをお使いになるときと比べ、セットしてか ら使用可能となるまで、多少時間がかかることがあります。 109 ディスクを取り出す 1 ディスクを利用しているアプリケーションがあれば終了します。 2 EJECT ボタンを押します。 トレーが少し飛び出します。 EJECT ボタン 3 トレーを静かに引き出します。 トレー トレーが出ないとき MAIN スイッチを切っている(○側にスライドしている)ときは、MAIN スイッチを|側にスライド して電源を入れてください。 状態表示 LCD に が点滅しているとき が点滅中に EJECT ボタンを押してもかまいません。 点滅は止めることもできます。 (CD アクセス表示)の点滅を止める方法については、 『ユーザー ズガイド』の「ハードウェアガイド」をご覧ください。 110 9. CD/DVD を使う 4 トレーを手で支えながらディスクを取り出します。 トレー中央の突起を押さえながら、ディスクのふちを持ち上げてください。 トレー 5 突起 5 トレーを静かに押し込みます。 ディスクが取り出せなくなったとき ① デスクトップの (マイコンピュータ)をクリックします。 ②「マイコンピュータ」ウィンドウの にマウスポインタを合わせます。 ③ フラットポイントの右ボタンを 1 回押します。 ④「取り出し」をクリックします。 F M V を 使 い こ な す トレーが少し飛び出します。 ⑤ トレーを静かに引き出し、ディスクを取り出します。 上記の方法で取り出せないときは、次の方法で取り出します。 ① パソコン本体の電源を切ります。 「電源を切る」 ( P.92) ② EJECT ボタンの右側にある穴に、ボールペンの先な どを差し込みます。 トレーが少し飛び出します。 ③ トレーを静かに引き出し、ディスクを取り出します。 EJECT ボタン 111 10 音量を調節する 音量を調節するには、パソコン本体の「音量ボリューム」で調節する方法と、画 面に「音量つまみ」を表示させて調節する方法の 2 種類があります。 それぞれの音量調節は相互に関係しています。音量ボリュームでは、音量つまみ で設定した音量を最大音量とし、その範囲で音を大きくしたり、小さくしたりで きます。 ここでは以下のことを説明します。 音量ボリュームで調節する 1 音量ボリュームを回して適当な音量に調節します。 音量ボリューム 大 小 ハウリング(キーンと音がなること)が起きたとき マイクをお使いのときに音量ボリュームを上げすぎると、 スピーカーとマイクの間でハウリングが起 きる場合があります。音量を小さくするか、ヘッドホンあるいは外付けマイクを使用してください。 また、マイクを使用していないときは、次の手順でマイクを「ミュート」(消音)にしてください。 ① タスクバーの (音量)をダブルクリックします。 ② 表示された「Volume Control」ダイアログボックスの「オプション」メニューの「プロパ ティ」をクリックし、 「再生」が になっていることを確認します。 ③「表示するコントロール」の「Microphone」を の「ミュート」を にし、 「OK」をクリックし、 「Microphone」 にします。 ④「Volume Control」ダイアログボックスの をクリックします。 スピーカーの確認 音量ボリューム、または音量つまみで音量を調節しても音が出ない場合は、スピーカーの状態を確認 してください。Fn を押しながら F3 を押すと、スピーカーの ON と OFF が切り替わります。ピー と音がした場合はスピーカーが ON、音がしない場合はスピーカーが OFF になります。 音量が足りない場合は 音量ボリュームを最大にしても音量が足りない場合は、音量つまみを上げてください。 「画面の音量つまみを使う」 ( 112 P.113) 10. 音量を調節する 画面の音量つまみを使う 音量ボリュームで調節しても、音が大きすぎたり、小さすぎる場合は、音量つまみで調 節します。 1 タスクバーの (音量)をクリックします。 2 音量つまみを上下にドラッグして、適切な音量に調節します。 音量を調節する画面が表示されます。 音声つまみ 下にドラッグすると音が小さ く、上にドラッグすると音が 大きくなります。 5 F M V を 使 い こ な す ミュート ここをクリックして にすると音が消え、タ スクバーの表示が に変わります。 もう一度クリックして にすると元の音量に 戻り、タスクバーを表示も に戻ります。 3 デスクトップの何もないところをクリックします。 音量を調節する画面が消えます。 消えなかった場合は、いったん音量つまみをクリックしてからデスクトップの何もない ところをクリックしてください。 113 11 使える周辺機器 本パソコンの周辺機器には、次のようなものがあります。接続のしかたなどにつ いては、 『ユーザーズガイド』の「ハードウェアガイド」の「ハードウェアについ て」をご覧ください。 テンキーボード プリンタ (パラレル ポート接続) 外部ディスプレイ FDD ユニット (USB) 携帯電話 /PHS マウス プリンタ※ 2 USB マウス PC カード コネクタボックス 内蔵 CD-ROM ドライブユニット メモリ CCD カメラ※ 1 (Easyshot) 内蔵バッテリパック 増設用内蔵 バッテリユニット 内蔵 DVD-ROM ドライブユニット バッテリチャージャ 内蔵 CD-R/RW ドライブユニット 内蔵スーパー ディスクドライブ ユニット 内蔵 PC カード ユニット ※1 ※2 114 カメラ部分はユニットから取り外し、専用ケーブル経由でパソコン本体背面の USB コネクタに接続して使用する こともできます。 USB 変換ケーブルまたは USB ケーブル経由で接続できます。 付 録 1. 仕様一覧 …………………………………………… 116 115 1 仕様一覧 本体 製品名称 CPU ※ 2 キャッシュメモリ FMV-BIBLO MF4/600R ※ 1 FMV-BIBLO MF4/45D ※ 1 モバイル Pentium III プロセッサ 600MHz モバイル IntelCeleronTM プロセッサ 450MHz 32KB+256KB(CPU 内蔵) システムバスクロック 32KB+128KB(CPU 内蔵) 100MHz BIOS ROM 512KB(Boot block type flash ROM) メインメモリ 標準 64MB /最大 256MB(SDRAM) (拡張 RAM モジュール 64/128/256MB、スロット× 1 ※ 3) 内蔵ハードディスクドライブ 2.5 インチ 12.0GB モバイルマルチベイ 標準添付 内蔵 CD-R/RW ドライブユニット オプション 内蔵 CD-R/RW ドライブユニット/内蔵 DVD-ROM ドライブユニット CCD カメラ/内蔵スーパーディスクユニット※ 4 内蔵 PC カードユニット/増設用内蔵バッテリユニット のいずれか 1 つを装着可能 FDD(外付) FDD ユニット(USB) (標準添付)※ 5 画面制御 VGA(Trident Cyber9525DVD) VRAM 2.5MB(Trident Cyber9525DVD に内蔵) 液晶ディスプレイ※ 6 12.1 インチ TFT カラー 表 示 機 能 内蔵 DVD-ROM ドライブユニット 1024 × 768 ドット (ドットピッチ 0.2402 mm) 色数 ・1280 × 1024 ドット時 ・1024 × 768 ドット時 ・ 800 × 600 ドット時 ・ 640 × 480 ドット時 256 色(仮想スクリーンモード) 1677 万色※ 7 1677 万色※ 8 1677 万色※ 8 外部ディスプレイ表示 ・1280 × 1024 ドット時 ・1024 × 768 ドット時 ・ 800 × 600ドット時 ・ 640 × 480ドット時 256 色 1677 万色 1677 万色 1677 万色 同時表示 ・1280 × 1024 ドット時 ・1024 × 768 ドット時 ・ 800 × 600ドット時 ・ 640 × 480ドット時 256 色(液晶:仮想スクリーンモード) 1677 万色 /1677 万色(外部ディスプレイ) 1677 万色(液晶※ 8)/1677 万色(外部ディスプレイ) 1677 万色(液晶※ 8)/1677 万色(外部ディスプレイ) サウンド機能 AC-Link 接続サウンドチップ(16 ビットステレオ PCM) 、 ソフトウェア XG Wavetable 機能内蔵、 内蔵スピーカー(ステレオ)、内蔵マイク(モノラル)、 ライン入力(ステレオ)、ヘッドホン出力(ステレオ)、 マイク入力(モノラル)、光デジタルオーディオ出力(48kHz) キーボード 一体型 OADG 配列準拠 92 キー Windows キー・アプリケーションキー付き キーピッチ:18mm キーストローク:2.2mm 内蔵ポインティングデバイス 内蔵モデム フラットポイント(静電誘導式):スクロール機能対応 データ:最大 56Kbps(K56flex/V.90)/FAX:最大 14.4Kbps ハードディスク容量の換算値 116 本書のハードディスク容量は、1MB=10002byte、1GB=10003byte 換算値です。 1MB=10242byte、1GB=10243byte換算のものとは表記上同容量でも、実容量は少なくなりま すのでご注意ください。 1. 仕様一覧 製品名称 FMV-BIBLO MF4/600R ※ 1 ワンタッチボタン 携帯電話接続 FMV-BIBLO MF4/45D ※ 1 プログラマブル× 4 携帯電話接続用 USB ケーブル(標準添付) インターフェース モバイルマルチベイ 拡張 RAM モジュール PC カード 1 スロット※ 9 専用 88 ピン +68 ピン 1 スロット(ご購入時に取り付け済み) PC Card Standard 準拠 TYPE Ⅰ / Ⅱ× 1 スロット CardBus 対応 外部ディスプレイ USB ※ 10 アナログ RGB Mini D-SUB 15 ピン USB コネクタ 4 ピン× 1 モデム RJ-11 赤外線通信ポート ヘッドフォン出力 サ ウ ン ド 光デジタルオーディオ出力 ライン入力 マイク入力 コネクタボックス IrDA1.1 準拠× 1(最大 4Mbps) φ 3.5 mmステレオ・ミニジャック φ 3.5 mmステレオ・ミニジャック(ライン入力と共用) φ 3.5 mmステレオ・ミニジャック φ 3.5 mmモノラル・ミニジャック 専用 100 ピン(コネクタボックス専用) コネクタボックス インターフェース 外部ディスプレイ アナログ RGB Mini D-SUB 15 ピン パラレル ECP 対応 D-SUB 25 ピン シリアル RS-232C D-SUB 9 ピン(16550A 互換) キーボード PS/2 タイプ Mini DIN6 ピン マウス PS/2 タイプ Mini DIN6 ピン 外部 FDD USB ※ 11 電源供給方式 専用 26 ピン USB コネクタ 4 ピン× 1 約 3.5 時間(本体のみ)/ 約 3.0 時間(本体のみ)/ 約 7.0 時間 約 6.5 時間 (本体 + 増設用内蔵バッテリユニット)(本体 + 増設用内蔵バッテリユニット) バッテリ 急速※ 11 約 4 時間(バッテリ 1 個時)/約 6 時間(バッテリ 2 個時) 充電時間 標準※ 12 約 10 時間(バッテリ 1 個時)/約 16 時間(バッテリ 2 個時) 消費電力 約 42W 以下(AC 運用時) 省エネ法に基づくエネルギー消費効率(※ 13) 湿度 20 ∼ 80% 盗難防止用ロック サポート OS S 区分 0.0010 +5 ∼ 35℃ チルト 重量 S 区分 0.00076 温度 状態表示 LCD 外形寸法 録 AC アダプタまたはリチウムイオンバッテリ バッテリ稼動時間 動作環境 付 反射型 なし あり W288.0 × D225.0 × H23.5 ∼ 31.0mm W288.0 × D225.0 × H23.5 ∼ 31.0mm 約 1.7kg(モバイルマルチベイカバー挿入時) Windows98、WindowsNT4.0 および Windows2000 ※ 14 (本パソコンの仕様は、改善のために予告なく変更することがあります。あらかじめご了承ください。 ) 117 ※1 ※2 ※3 ※4 ※5 ※6 ※7 ※8 ※9 ※ 10 ※ 11 ※ 12 ※ 13 ※ 14 118 以下、特に記述のない場合は、本機の代表的構成(本体に内蔵バッテリユニット、モバイルマルチベイに標準添付のドライブユニット、 AC アダプタ運用)における仕様とする。 アプリケーションによっては CPU 名表記が異なる場合があります。 本パソコンのご購入時には、既にメモリが取り付けられています。 OASYS 文書フロッピィはお使いになれません。 OASYS 文書フロッピィはお使いになれません。 液晶ディスプレイの特性について 以下は、液晶ディスプレイの特性です。これらは故障ではありませんので、あらかじめご了承ください。 ・ TFT 液晶ディスプレイは高度な技術を駆使し、一画面上に 235 万個以上(解像度 1024 × 768 の場合)の画素(ドット)より作ら れております。このため、画面上の一部に点灯しないドットや、常時点灯するドットが存在する場合があります。 ・ 本パソコンで使用している液晶ディスプレイは、製造工程により、各製品で色合いが異なる場合があります。また、液晶ディスプレイ の特質上、温度変化などで多少の色むらが発生する場合があります。 本モードは、ディスプレイドライバをアップデートした場合のみサポートします。ドライバのアップデートについては、 「アプリケーショ ン CD2」の「UPDATE」フォルダの中の readme.txt をご覧ください。アップデートしない場合は、最大 65536 色になります。 ディザリング機能(擬似的に色を表示する機能)によって、1677 万色で表示されます。 ご購入時には、MF4/600R には内蔵 CD-R/RW ドライブユニットが、MF4/45D には内蔵 DVD-ROM ドライブユニットが取り付けら れています。 すべての USB 規格対応のオプション機器について、動作保証するものではありません。 MAIN スイッチ OFF またはシャットダウン時またはスタンバイ時。ただし、使用条件により充電時間は異なる。 装置動作中。ただし、使用条件により充電時間は異なる。 スタンバイモード(充電なし。AC アダプタを含む) 。 エネルギー消費効率とは、省エネ法で定める測定方法により測定した消費電力を省エネ法で定める複合理論性能で除したものです。 ・ Windows2000 および WindowsNT4.0 をお使いになるときは、富士通パソコンホームページ 「FM WORLD」(http://www.fmworld.net)をご覧ください。 ・ WindowsNT4.0 にした場合、以下の機能などをサポートしておりません。また、搭載アプリケーションの動作は保証できません。 ・ 携帯電話 /PHS 接続 ・ ワンタッチボタン ・ 赤外線通信 ・ USB ・ 省電力機能 ・ CardBus 対応の PC カード ・ 動作中・スタンバイ中の PC カードのセット/取り出し ・Windows2000 および WindowsNT4.0 にした場合、搭載アプリケーションの動作は保証できません。 1. 仕様一覧 内蔵 CD-R/RW ドライブユニット(MF4/600R のみ) ご購入時にモバイルマルチベイに取り付けられています。 対応規格 CD-DA / CD-ROM / CD-ROM XA / Photo CD / Video CD / CD-Extra 読取方式 レーザーダイオードによる光ピックアップ方式 インターフェース ATAPI データ転送速度 書き込み/書換え:最大 4 倍速、読込み:最大 20 倍速 ディスクサイズ 直径 12cm / 8cm ディスクローディング方式 フロントローディング(電子スイッチ方式) 内蔵 DVD-ROM ドライブユニット(MF4/45D のみ) ご購入時にモバイルマルチベイに取り付けられています。 付 対応規格(CD-ROM) CD-DA / CD-ROM / CD-ROM XA / Photo CD / Video CD / CD Extra / CD-WO / CD-RW / CD-I / CD-I Bridge / CD-I Ready 対応規格(DVD-ROM) DVD-5 / DVD-9 / DVD-10 / DVD-R(3.95GB) 読取方式 レーザーダイオードによる光ピックアップ方式 インターフェース ATAPI データ転送速度 DVD-ROM:最大 8 倍速、CD-ROM:最大 24 倍速 ディスクサイズ 直径 12cm / 8cm ディスクローディング方式 フロントローディング(電子スイッチ方式) 地域コード 録 「2」 携帯電話接続用 USB ケーブル 適用回線 デジタル携帯・自動車電話 伝送方式 RCR 標準規格 27D 準拠(携帯電話) RCR 標準規格 28 準拠(PHS) 同期方式 調歩同期 通信速度 データモード:9600bps ( 無線圧縮効果により変動 ) FAX モード:4800bps ( ECM 時、9600bps ) パケット:28800bps Doccimo PHS:32K:64K (PIAFS2.0 対応) エラー訂正 MNP Class4, 10, ITU-T V.42 データ圧縮 MNP Class5, ITU-T V.42bis FAX インターフェース EIA / TIA578 ( Class1 ) 119 索 引 E E-mail ボタン …………………………………… 87 記号 F @nifty …………………………………………… 55 FDD ユニット(USB) ………………………… 85 @nifty 無料体験 ………………………………… 40 −を取り付ける …………………………… 101 −のアクセスポイントを変更する ………… 51 −を取り外す ……………………………… 101 2DD …………………………………………… 100 FMV サービスチャンネル/ビジネスチャンネル … 79 2HD …………………………………………… 100 I A AC アダプタ表示 ………………………………… 86 Internet ボタン ………………………………… 87 ISDN 回線 ……………………………………… 20 AC アダプタを取り付ける ……………………… 17 AzbyClub ………………………………………… 54 A ボタン ………………………………………… 87 B B ボタン ………………………………………… 87 C Caps Lock 表示 ………………………………… 86 CD ……………………………………………… 104 −が取り出せないとき …………………… 111 −をセットする …………………………… 108 −を取り出す ……………………………… 110 CD-R …………………………………………… 105 −が取り出せないとき …………………… 111 M MAIN スイッチ ………………………………… 84 N Num Lock 表示 ………………………………… 86 P PC カードアクセス表示 ………………………… 86 PC カードスロット ……………………………… 82 PC カード取り出し/ロックボタン …………… 82 PHS ……………………………………………… 20 S −をセットする …………………………… 108 Scroll Lock 表示 −を取り出す ……………………………… 110 SUS/RES スイッチ …………………………… 81 CD-ROM ……………………………………… 105 SUS/RES 表示 ………………………………… 86 −が取り出せないとき …………………… 111 −をセットする …………………………… 108 −を取り出す ……………………………… 110 ……………………………… 86 U USB コネクタ …………………………………… 84 CD-RW ………………………………………… 105 −が取り出せないとき …………………… 111 −をセットする …………………………… 108 −を取り出す ……………………………… 110 CD アクセス表示 ………………………………… 86 D DC-IN コネクタ ………………………………… 84 DVD …………………………………………… 104 −が取り出せないとき …………………… 111 −をセットする …………………………… 108 −を取り出す ……………………………… 110 DVD-ROM …………………………………… 105 DVD-VIDEO ………………………………… 105 120 W Windows98 のセットアップ ………………… 23 ア行 アクセスランプ ………………………………… 85 アナログ回線 …………………………………… 19 一時停止する …………………………………… 95 インターネット無料体験を終了する ………… 47 インターネット無料体験を始める …………… 41 液晶ディスプレイ ……………………………… 81 音楽 CD ………………………………………… 105 オンラインユーザー登録 ……………………… 54 音量つまみ …………………………………… 113 タスクバー ……………………………………… 76 音量ボリューム ………………………………… 82 デスクトップ …………………………………… 74 音量を調節する ……………………………… 112 デスクトップアイコン ………………………… 75 電源を入れる …………………………………… 89 カ行 電源を切る ……………………………………… 92 解除ボタン ……………………………………… 85 外部ディスプレイコネクタ …………………… 84 書き込み禁止タブ …………………………… 103 拡張 RAM(ラム)モジュールスロット ……… 85 各部の名称と働き ……………………………… 80 カバークローズスイッチ ……………………… 81 壁紙 ……………………………………………… 78 キーボード ……………………………………… 81 機種名の確認 …………………………………… 10 強制終了 ………………………………………… 93 クイック起動 …………………………………… 76 空冷用ファン …………………………………… 84 クリック ………………………………………… 16 携帯電話 ………………………………………… 20 携帯電話接続用 USB ケーブルの仕様 ……… 119 コア ……………………………………………… 14 コネクタボックス接続コネクタ ……………… 85 電話回線を接続する …………………………… 19 トーン …………………………………………… 19 盗難防止用ロック ……………………………… 83 取り出す − CD ……………………………………… 110 − CD-R …………………………………… 110 − CD-ROM ………………………………… 110 − CD-RW ………………………………… 110 − DVD ……………………………………… 110 −フロッピーディスク …………………… 102 取り付ける − FDD ユニット(USB)………………… 101 取り外す − FDD ユニット(USB)………………… 101 ナ行 内蔵 CD-R/RW ドライブユニットの仕様 … 119 内蔵 DVD-ROM ドライブユニットの仕様 … 119 サ行 内蔵バッテリパック …………………………… 85 周辺機器 ……………………………………… 114 内蔵バッテリパックロック …………………… 85 内蔵マイク ……………………………………… 81 仕様 −携帯電話接続用 USB ケーブル ………… 119 −内蔵 CD-R/RW ドライブユニット …… 119 −内蔵 DVD-ROM ドライブユニット …… 119 入門ビデオ ……………………………………… 10 ハ行 −本体 ……………………………………… 116 ハードディスクアクセス表示 ………………… 86 仕様一覧 ……………………………………… 116 バッテリ残量表示 ……………………………… 86 状態表示 LCD …………………………… 81, 86 バッテリ充電表示 ……………………………… 86 スクリーンセーバー …………………………… 79 バッテリ装着表示 ……………………………… 86 スクロール機能 ………………………………… 98 パルス …………………………………………… 19 スタンバイ ……………………………………… 95 光デジタルオーディオ出力端子 ……………… 82 スピーカー ……………………………………… 81 ビデオ CD ……………………………………… 105 赤外線通信ポート ……………………………… 84 フォト CD ……………………………………… 105 セットする フラットポイント ……………………… 15, 81 ……………………………………… 108 フロッピーディスク …………………………… 99 …………………………………… 108 −のデータを守る ………………………… 103 − CD-ROM ………………………………… 108 −をセットする …………………………… 102 − CD − CD-R ………………………………… 108 −を取り出す ……………………………… 102 − DVD ……………………………………… 108 フロッピーディスクアクセス表示 …………… 86 −フロッピーディスク …………………… 102 フロッピーディスクドライブ ………………… 85 接続コネクタ …………………………………… 85 フロッピーディスク取り出しボタン ………… 85 − CD-RW ヘッドホン・ジャック ………………………… 82 タ行 タスクトレイ …………………………………… 77 保証書 …………………………………………… 32 ボタン …………………………………………… 87 本体仕様 ……………………………………… 116 121 マ行 マイクイン・ジャック ………………………… 82 マニュアル ……………………………………… 68 無料体験のアクセスポイントを変更する …… 51 無料体験を終了する …………………………… 47 無料体験を始める ……………………………… 41 メール着信ランプ ……………………………… 87 文字入力 ………………………………………… 26 モジュラーケーブル …………………………… 14 −を接続する ………………………………… 20 モジュラーコネクタ …………………………… 82 モバイルマルチベイ …………………………… 83 モバイルマルチベイユニット取り外しレバー … 83 ヤ行 ユーザーズガイド ………………………… 1, 71 −の終わりかた ……………………………… 73 −の動作条件 ………………………………… 1 −の始めかた ………………………………… 72 ラ行 ラインイン・ジャック ………………………… 82 ラッチ …………………………………………… 81 レジューム ……………………………………… 97 ワ行 ワンタッチボタン ……………………… 122 81, 87 MEMO 123 MEMO 124 MEMO 125 MEMO 126 取 扱 説 明 書 B5FH-0181-02-01 発 行 日 2 000 年 6 月 発行責任 富士通株式会社 Printed in Japan ●本書の内容は、改善のため事前連絡なしに変更することがあります。 ●本書に記載されたデータの使用に起因する第三者の特許権およびその他の権利の侵害 については、当社はその責を負いません。 ●無断転載を禁じます。 ●落丁、乱丁本は、お取り替えいたします。 ヤ 0006-1 http://www.fmworld.net/azby FMVユーザー専用ホームページ アズビィクラブ