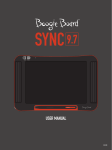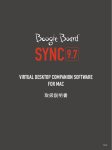Download VIRTUAL DESKTOP COMPANION SOFTWARE FOR WINDOWS
Transcript
VIRTUAL DESKTOP COMPANION SOFTWARE FOR WINDOWS 取扱説明書 25215A 本説明書について このたびは、Boogie Board™ Sync 9.7 LCD eWriterをお買い上げいただき、誠にありがとうございます。本説 明書ではWindows用Sync Virtual Desktop Companion (VDC; バーチャル デスクトップ コンパニオン)ソフト ウェアについて説明しています。 Boogie Board Sync eWriterと本取扱説明書に対する皆様からの ご意見、ご 質問、ご提案は下記弊社サポート係までお寄せください。 [email protected] サポート、ソフトウェアのダウンロード、お買い上げいただいたBoogie Board Sync eWriterの登録は下記のウ ェブサイトをご覧ください。 http://improvelectronics.com/support Boogie Board Sync eWriterとVDCソフトウェアは、改良を重ねております。そのため、一部の変更や機能につ きましては本説明書で取り上げられていない場合がありますので、予めご了承ください。 REV A REVISIONS Initial Release VIRTUAL DESKTOP COMPANION FOR WINDOWS 取扱説明書 DCN DATE REVIEW BY 3660 2014-01-29 JT JCC 2 目次 VIRTUAL DESKTOP COMPANION FOR WINDOWS について 5 はじめに 5 動作環境 5 当社へのご登録 6 ソフトウェア使用許諾 設定 8 ダウンロードとインストール 8 Boogie Board Sync eWriter に接続する 8 USBケーブルで接続 9 Bluetoothで接続 11 環境設定を設定する 11 General(全般)タブ 13 Drawings(描画)タブ 14 Evernoteタブ 15 Email(電子メール)タブ 15 アンインストール VIRTUAL DESKTOP COMPANION の特徴 17 VDCメインウィンドウ 18 ライブドローイング 22 Evernote 23 電子メール 24 デジタイザモード サポート 26 トラブルシューティング/FAQ(よくある質問) 付録 28 用語 29 著作権・商標権について VIRTUAL DESKTOP COMPANION FOR WINDOWS 取扱説明書 3 VIRTUAL DESKTOP COMPANION FOR windows について はじめに eWriter技術を使った最先端の商品です。Boogie Board Sync 9.7 eWriter (型番WT13106)用Virtual Desktop Companion (VDC) ソフトウェアをお買い上げいただき、ありがとうございます。本製品では何ページにも わたるメモや描画を、書き心地を損なうことなくデジタル処理で作成できます。VDC for Windowsを利用する ことで、Boogie Board Sync eWriterを使って画像を作成・保存し、またBluetooth を介して情報をWindowsコ ンピュータにワイヤレスで転送することができます(また、お好みによっては、コンピュータのUSBポートを 使うこともできます)。そしてこれはほんの始まりにすぎません。 本取扱説明書はWindows VDCバージョン0.9に対応しています。 動作環境 Sync VDC for WindowsはWindows Vista、7、8に対応しています。 動作環境 • 50MB以上のハードディスクスペース • 128MB以上のRAM • 利用可能なUSBポートまたはBluetooth対応 当社へのご登録 当社の製品登録ウェブサイトにアクセスして、お買い上げいただいたBoogie Board Sync 9.7 eWriterの保証登 録を行ってくださいますようお願いいたします。 http://improvelectronics.com/support/boogie-board-product-registration.html VIRTUAL DESKTOP COMPANION FOR WINDOWS 取扱説明書 5 ソフトウェア使用許諾契約 重要:本製品のご使用前に必ずお読みください。 本製品のご使用前に下記の条項をよくお読みください。 これには、お客様に対し下記に明記された使用目的のみに対して、お 客様の使用がKENT DISPLAYS, INC.によって許可されたソフトウェアを含みます。したがって、本契約の条項に同意されない 場合は、本ソフトウェアを使用することはできません。本ソフトウェアの一部分でも利用することにより、これらの条項を受 諾したものとみなされます。 ライセンス KENT DISPLAYS, INC.は本使用許諾契約に明記された条項および制限に従い、お客様に対し、付随するソフトウェア(「本ソ フトウェア」)を使用する非独占的な許諾を与えます。本ソフトウェアをリース、貸与、配布またはサブライセンスしたり、 本ソフトウェアを共同使用したり、その他許可されていない方法で使用することは許可されていません。さらに、ソフトウェ アの目視可能コード(ソースコード)には使用許諾は与えられません。以下に規定されている場合を除き、本使用許諾契約は ソフトウェアに関して、特許権、著作権、企業秘密、商標権、その他のあらゆる権利を許諾する権限を与えていません。 本ソフトウェアは、お客様が所有する、またはリースしているワークステーションまたはネットワークサーバー上で使用する 許可が与えられています。ただし本ソフトウェアはKENT DISPLAYS, INC.のディスプレイと接続している場合のみに使用され ることを条件とします。お客様は、本契約に基づいて許諾された本ソフトウェアが使用されるワークステーションまたはネッ トワークサーバーのそれぞれに対し、本ソフトウェアと付属文書の複製を一部作成し、提供することができます。また、本ソ フトウェアと付属文書は、本契約に基づいて許諾された本ソフトウェアの使用を支援するために、バックアップ用または保管 用として必要な場合のみ複製を作成することができます。本ソフトウェアおよび付属文書に記載されているすべての著作権情 報およびその他のあらゆる所有権情報は、作成する複製物すべてに複製され、記載されなければいけません。 譲渡禁止/リバースエンジニアリング禁止 本ソフトウェアおよび本使用許諾契約を、KENT DISPLAYS, INC.からの書面による事前の承諾なしに他者に譲渡することはで きません。係る承諾が得られ、本ソフトウェアおよび/または本使用許諾契約を譲渡する場合、本ソフトウェアと付属文書の複 製も同じ者に同時に譲渡するか、譲渡しない複製はすべて破棄しなければなりません。上記の場合を除き、本ソフトウェアま たは本使用許諾契約に基づく権利を譲渡することはできません。 本ソフトウェアの修正、リバースエンジニアリング、リバースコンパイル、分解は明確に禁止されています。ただし、欧州共 同体の居住者の場合、コンピュータプログラムの法的保護に関するEC 指令の意義の範囲内で、本ソフトウェアとその他のプ ログラムの相互運用性を実現するために必要な情報は、書面による要請により、KENT DISPLAYS, INC.から入手できます。 輸出制限 本ソフトウェアまたは付属文書(あるいはそれらの複製)、または米国およびこれらを入手した国の適用法または規制に違反 して本ソフトウェア、または係る文書を利用した製品を輸出、または再輸出しないことに同意するものとします。 VIRTUAL DESKTOP COMPANION FOR WINDOWS 取扱説明書 6 設定 ダウンロードとインストール VDCソフトウェアのダウロードとインストールの方法: 1. http://www.improvelectronics.com/support/downloads/にアクセスします。 2. [Boogie Board Sync 9.7 Virtual Desktop Companion Software( 9.7バーチャル デスクトップ コンパニオン ソフトウェア)]のセクションで、右側にある[Download for PC(PC用にダウンロード)]を選択します。 ダウンロードは自動的に開始されます。 • 注:VDC for Windowsのダウンロードには現在2つのオプションがあります。ひとつは英語でもうひとつは 日本語です。 3. ダウンロードしたファイルを解凍し、Syncアプリケ ーションをダブルクリックして、Sync VDC設定ウ ィザードを実行します。 4. ダウンロードに問題がなかったことを確認するため に、Boogie Board Sync eWriterを付属のUSBケーブ ルを使ってコンピュータに接続します。VDCメイン スクリーンウィンドウが表示されます。 Boogie Board Sync eWriterに接続する USBケーブルで接続 1. 付属のUSBケーブルのmicroコネクタをBoard Sync eWriter下部のmicro USBポートに接続します。 2. micro USBケーブルのUSB Aコネクタ(大きい方)をコンピュータの空いているUSBポートに接続します。 Boogie Board Sync eWriter VIRTUAL DESKTOP COMPANION FOR WINDOWS 取扱説明書 外部デバイス 8 Bluetoothで接続 コンピュータにBluetoothが内蔵されていない場合、コンピュータのUSBポートに適合するBluetoothドングルを 購入し利用することができます。メーカーの指示に従って、Bluetoothドングルを正しくインストールします。 1. まず、Boogie Board Sync eWriterをBluetoothペアリングモードにします。必ずBoogie Board Sync eWriter の電源がオフになっていることを確認してください。Boogie Board Sync eWriterの電源がオフになってい る状態で、まずSave(保存)ボタンを押し、それから電源ボタンを同時に押します。これにより、Boogie Board Sync eWriterがペアリングモードになり、検出可能になります。 Save(保存)ボタン 電源ボタン 両方のボタンを同時に押して、Bluetooth ペアリングモードにします。 ペアリングモードの間は、Boogie Board Sync eWriterの前面にあるBluetoothインジケータが青く点灯し ます。 2. Bluetoothアイコンがシステムトレイに表示されている 場合はステップ3に進みます。Bluetoothアイコンがシ ステムトレイに表示されていない場合は: a. スタートメニューで、検索ボックスに「Bluetooth」 と入力します。 b. [Change Bluetooth settings(Bluetooth設定を変更す る)]をクリックします。 c. [Show the Bluetooth icon in the notification area( 通知領域にBluetoothアイコンを表示する)]のボッ クスにチェックを入れ、[Apply(適用)]を選択しま す。Bluetoothアイコンがシステムトレイに表示され ます。 3. コンピュータを新しいBluetoothデバイスに接続するには: a. システムトレイのBluetoothアイコンを右クリックします。 b. Bluetoothがオンになっていない場合、[Turn Adapter On(アダプタ をオンにする)]を選択します。 c. [Add a Device(デバイスの追加)]を選択します。 VIRTUAL DESKTOP COMPANION FOR WINDOWS 取扱説明書 9 4. [Add a device(デバイスの追加)]ウィンドウで、[Sync]がリストに表示されます。[Sync]を選択し、 [Next(次へ)]をクリックします。[Sync]がリストに表示されない場合、ステップ1をもう1度実行します。 5. ステップに従って、接続してデバイスドライバソフトウェアをインストールします。ペア設定がされ、 コンピュータに接続すると、Boogie Board Sync eWriterの前面にあるBluetooth インジケータが青く3回点滅 します。 • Bluetoothドングルを使用している場合、ドライバーが読み込まれないときは、ドングルを外して再度つな げてみてください。 VIRTUAL DESKTOP COMPANION FOR WINDOWS 取扱説明書 10 環境設定を行う VDCの環境設定を確認したり、更新するには、VDCメインウィンドウの左上にあるギヤのアイコンをクリック します。 [General(全般)]タブ(#4.10) #4.10 #4.11 #4.12 #4.14 #4.13 #4.15 #4.16 #4.51 #4.52 オプション #4.11: [Run at system startup(システム起動で実行)] システム起動で実行するためにVDCを切り替えます。このオプションを非選択状態にすると、ログインしたと きにVDCは実行されません。デフォルト設定により、ログイン時にVDCが実行されます。 オプション #4.12:[Show VDC when Sync is connected(Syncが接続されているときにVDCを表示)] Boogie Board Sync eWriterが接続しているときにVDCを自動表示に切り替えます。このオプションを非選択状 態にすると、コンピュータがBoogie Board Sync eWriterに接続されたとき、VDCメインウィンドウは表示され ません。デフォルト設定により、コンピュータがBoogie Board Sync eWriterに接続されたとき、VDCメインウ ィンドウが表示されます。 オプション #4.13:[Automatically synchronize PDFs to PC(PDFをPCに自動的に同期する)] Boogie Board Sync eWriterからコンピュータの保存フォルダにPDFを自動コピーするよう切り替えます。この オプションを非選択状態にすると、Boogie Board Sync eWriterで作成され保存された新しいファイルの自動検 索を無効にします。Boogie Board Sync eWriterの電源がオンの状態で、記録をし、「Save(保存)」ボタンが 押されたときに、これらのファイルが作成されます。デフォルト設定では、これらの新しいファイルが自動検 索されます。 • Bluetoothで接続している場合、Boogie Board Sync eWriterとコンピュータの間のBluetooth接続が確立され るとすぐに自動転送が開始されます。また新しいファイルが保存されたときも同様です。 • USBケーブルで接続されている場合、Boogie Board Sync eWriterがコンピュータに接続されてから数秒以内 に自動転送が開始されます。 VIRTUAL DESKTOP COMPANION FOR WINDOWS 取扱説明書 11 ボタン #4.14:[Select(選択)] [Select (選択)]ボタンによってコンピュータの保存フォルダの場所を選択できます。これはBoogie Board Sync eWriterで作成した画像を保存してアップロードしたいコンピュータ上の場所です。 • 注:Boogie Board Sync eWriterからコンピュータに画像をアップロードしていない場合、コンピュータの 保存フォルダは空です。Boogie Board Sync eWriterで画像を作成して保存した場合、Boogie Board Sync eWriterをコンピュータに接続して画像をアップロードします。Boogie Board Sync eWriterがUSBケーブル またはBluetoothを介してコンピュータに接続すると、ファイルをアップロードでき、保存したファイルは コンピュータの保存済みディレクトリに表示されます。 ボタン #4.15:[Download(ダウンロード)] Boogie Board Sync eWriterで保存されたすべての新しいPDFすべてをコンピュータの保存済みフォルダにダウ ンロードします。 ボタン #4.16:[Browse(参照)] Boogie Board Sync eWriterでフォルダーにあるファイルを閲覧します。「Save(保存)」ボタンを押して Boogie Board Sync eWriterに保存したファイルを見るには、「保存済み」フォルダに進みます。「Erase(消 去)」ボタンを押す、またはBoogie Board Sync eWriterの電源をオフにして消去したファイルを見るには、「 消去済み」フォルダに進みます。 • USBケーブルで接続されている場合、[Browse(参照)]によってBoogie Board Sync eWriterの内部メモリ の場所が開きます。 • Bluetoothで接続されている場合、[Browse(参照)]によってVDCウィンドウが開き、そこからBoogie Board Sync eWriterに保存されたファイルを閲覧することや、ファイルをダウンロードしたり削除するこ ともできます。 ボタン #4.51:[OK] 変更を適用し、ウィンドウを閉じます。[OK]ボタンは各[Settings(設定)]タブに表示されます。 ボタン #4.52:[Cancel(取消)] 変更を取り消し、ウィンドウを閉じます。[Cancel(取消)]ボタンは各[Settings(設定)]タブに表示されます。 VIRTUAL DESKTOP COMPANION FOR WINDOWS 取扱説明書 12 [Drawings(描画)]タブ (#4.20) #4.20 #4.21 #4.22 #4.23 オプション #4.21:Strokes(線)の色 デフォルトの線の色を設定します。このオプションによって、ライブドローイング機能を使用するときにコン ピュータに表示されるデフォルトの線の色を選択することができます(ライブドローイングについての詳細は 18ページを参照)。デフォルトの線の色は「黒」です。 • 注:実際のBoogie Board Sync eWriterの画面で描かれた線の色は変更更されません。 オプション #4.22:Background(背景)の色 デフォルトの背景の色を設定します。このオプションによって、ライブドローイング機能を使用するときにコ ンピュータに表示されるデフォルトの背景の色を選択することができます。デフォルトの背景の色は「白」で す。 • 注:これは、実際のBoogie Board Sync eWriterの画面の背景の色には影響しません。 オプション #4.23:[Virtual Whiteboard Mode(バーチャルホワイトボードモード)] ストレッチ/アスペクト比モードから全画面表示へ変更します。このオプションによって、ライブドローイング 機能を使用するときにバーチャルホワイトボードモードにある場合、作成する画像のアスペクト比を維持する こと(デフォルト)、または全画面表示にすることができます。 VIRTUAL DESKTOP COMPANION FOR WINDOWS 取扱説明書 13 [Evernote]タブ(#4.30) #4.30 #4.31 #4.33 #4.32 #4.34 #4.35 ボタン #4.31:[Sign in to Evernote(Evernoteにサインインする)] Evernoteログインを開きます(現在ログインしている場合はログアウト)このオプションによって、既存の Evernoteアカウントに接続したり、Evernoteアカウントを新規に作成することができます。以下からEvernote の無料アカウントに登録できます。http://evernote.com/ ボタン #4.32:[Create new Evernote account(新規のEvernoteアカウントを作成する)] Evernoteアカウント作成ページを開きます。 オプション #4.33:[Save session on exit(終了時にセッションを保存する)] Evernoteログインセッションを記憶します。このオプションを有効にすると、終了後、次回VDCを起動したと きに、VDCが自動的にEvernoteアカウントにログインします。 ドロップダウン #4.34:[Import file type(インポートファイルの種類)] Evernoteにアップロードするデフォルトのファイルの種類を変更します。このオプションによって、Evernote のアカウントにアップロードするファイルの形式を選択できます。デフォルトのオプションはPDFファイル形 式です。 オプション #4.35:[Automatically upload new files on device to Evernote(デバイス上の新しいファイルを Evernoteに自動的にアップロードする)] Evernoteへの自動アップロードに切り替えます。このオプションによって、Boogie Board Sync eWriterの 「Save(保存)」ボタンを押す、またはライブドローイングモードで「Save(保存)」ボタンを選択する、 のいずれかによって、作成し保存されたファイルをEvernoteアカウントに自動的にアップロードできます。 デフォルトのオプションでは、これらのファイルはEvernoteアカウントに自動的にアップロードされません が、いつでも特定のファイルをEvernoteアカウントにアップロードすることを選択することができます。 VIRTUAL DESKTOP COMPANION FOR WINDOWS 取扱説明書 14 [Email (電子メール)]タブ(#4.40) これにより、コンピュータのデフォルトの電子メールクライアントに接続し、保存されたメモを電子メールで 送信することができます。 #4.40 #4.41 #4.42 テキストボックス #4.41:デフォルトの件名 デフォルトの電子メールの件名を変更します。このオプションでは、Boogie Board Sync eWriterのファイルを 電子メールで送信する場合の電子メールのデフォルトの件名を設定できます。デフォルトの件名:「Boogie Board Sync Note(Boogie Board Syncノート)」 テキストボックス #4.42:デフォルトのメッセージ デフォルトの電子メールの本文を変更します。このオプションによって、Boogie Board Sync eWriterのファ イルを電子メールで送信する場合の電子メールのデフォルトの本文を設定できます。デフォルトの電子メー ルの本文:「This document was created on my Boogie Board Sync eWriter.(この文書はBoogie Board Sync eWriterで作成しました。)」 • 注:Boogie Board Sync eWriterで作成された画像ファイルは、電子メールで送信することを選択した場合、 電子メールのメッセージにPDF形式の添付ファイルとして表示されます。 アンインストールする VDCソフトウェアをアンインストールするには: 1. VDCソフトウェアを閉じて終了します。 2. Control Panel(コントロールパネル)に進み、[Programs and Features(プログラムと機能)]を選択します。 3. プログラムの一覧から[Sync VDC]を選択し、[Uninstall(アンインストール)]をクリックします。 VIRTUAL DESKTOP COMPANION FOR WINDOWS 取扱説明書 15 VIRTUAL DESKTOP COMPANION の特徴 VDCメインウィンドウ #1.1 #1.2 #1.3 #1.4 ボタン #1.1:ライブドローイング ライブドローイングのウィンドウを開きます。このオプションによって、Sync専用スタイラスを使ってBoogie Board Sync eWriterに描画することができ、描画したものをコンピュータにリアルタイムで表示できます。 ボタン #1.2:Evernote Evernoteログインを開きます。ログイン情報が保存されると、アップロード用にファイルブラウザを開きま す。このオプションによって、コンピュータの「保存済み」ディレクトリを開いて、Evernoteアカウントにア ップロードするファイルを選択することができます。 • 注:これはBoogie Board Sync eWriterの保存済みディレクトリにアクセスするものではありません。 • コンピュータがインターネットに接続してない場合、このボタンは「グレー表示」され、インターネットへ の接続が確立するまで機能しません。 ボタン #1.3:電子メール ファイルブラウザを開き、電子メールのメッセージにファイルを添付します。このオプションによって、コン ピュータの「保存済み」ディレクトリを開いて、コンピュータのデフォルトの電子メールクライアントからの 電子メールにアップロードするファイルを選択することができます。 • 注:これはBoogie Board Sync eWriterの保存済みディレクトリにアクセスするものではありません。 • コンピュータがインターネットに接続されていない場合でもこのボタンは機能し、電子メールは電子メール の「下書き」フォルダに保存され、インターネットへの接続が確立されると送信されます。 • 複数のファイルを選択して送信する場合、ファイルは1通の電子メールに添付されます。電子メールボタン を再度クリックして新しい電子メールを開きます。 ボタン #1.4:参照 コンピュータのデフォルトの「保存済み」ディレクトリでファインダーを開きます。参照の環境設定の設定に ついての詳細は12ページをご覧ください。 VIRTUAL DESKTOP COMPANION FOR WINDOWS 取扱説明書 17 ライブドローイング VDCソフトウェアによって、Boogie Board Sync eWriterとコンピュータでリアルタイムに画像を作成すること ができ、画像のコンピュータ上ーのモニター上での表示(線の色、背景の色、テンプレートなど)を変更する オプションもあります。 • 注:Boogie Board Sync eWriterにはSync専用スタイラスのみを使用してください。Boogie Board Sync eWriterに文字を書いたり描画したりするときに他のスタイラスや物を使用しないでください。 #2.11 #2.12 #2.1 #2.2 #2.3 #2.4 #2.5 #2.6 #2.7 #2.8 #2.9 #2.10 ボタン #2.1:サイドパネルトグル ライブドローイングのオプションを含むサイドパネルを開いたり閉じたりします。 ボタン #2.2:保存 保存ダイアログを開きます。このオプションにを使うことによって、書いたものをコンピュータに表示されて いる通りに保存できます。これは画像をコンピュータの保存ディレクトリに保存します。 • 注:これはBoogie Board Sync eWriterのディレクトリに画像を保存するものではありません。Boogie Board Sync eWriter上の画像をデバイス本体に保存するには、Bluetoothで接続されている場合は、Boogie Board Sync eWriter の「Save(保存)」ボタンを押します。USBで接続されている場合は、Boogie Board Sync eWriter上の画像をデバイス本体に保存することはできません。 VIRTUAL DESKTOP COMPANION FOR WINDOWS 取扱説明書 18 ボタン #2.3:Evernote Evernoteアップロードウィンドウを開きます。このオプションによって、画面上に描画したものをEvernoteア カウントにアップロードすることができます。 ボタン #2.4:電子メール 添付されたPDFのついた電子メールクライアントを開きます。このオプションによって、画面上に描画したも のを添付として新しい電子メールメッセージに添付することができます。 ボタン #2.5:全画面表示モード ライブドローイングを全画面表示モードで表示します。このオプションによって、画像を全画面に拡大するこ とができます。 • 注:画像は設定された環境設定に基づいて、アスペクト比で表示または全画面に表示されます(13ページを 参照)。 ボタン #2.6:縦向き/横向きの表示 表示の縦向きと横向きを切り替えます。このオプションによって、画 像の向きを縦から横に変更することができます。Boogie Board Sync eWriterを横向きモードで使用するには、Boogie Board Sync eWriter を 回転し、Sync専用スタイラスのドックが下部に、印刷された「Boogie Board」が右下に来るようにします。 • 注:コンピュータ上で横向きモードを縦向きモードを切り替えること で画像が回転します。 ドロップダウン #2.7:[Line color(線の色)] 線の色を変更します。このオプションによって、プリセット された色のボックスを表示し、また、新たな色を追加するこ ともできます。 パレットに新たな色を追加したり、プリセットされた色を変 更するには: 1. カラーボックスをダブルクリックして「カラーパネル」ウ ィンドウを表示します。カラーパネルウィンドウでは好み に応じて特定の色を選択することができます。 2. 選択すると、ボックスで色を変更します。 • 注:[Line color(線の色)]はライブドローイングウィンド ウの画像のみを変更します。Boogie Board Sync eWriterの 画面に描かれた線はいつも同じ色で表示されます。 VIRTUAL DESKTOP COMPANION FOR WINDOWS 取扱説明書 19 ドロップダウン #2.8:[Background(背景の色)] 背景の色を変更します。このオプションによって、プリセッ トされた色のボックスを表示し、また、新たな色を追加する こともできます。 パレットに新たな色を追加したり、プリセットされた色を変 更するには: 1. カラーボックスをダブルクリックして「カラーパネル」ウ ィンドウを表示します。カラーパネルウィンドウでは好み に応じて特定の色を選択することができます。 2. 選択すると、ボックスで色を変更します。 • 注:[Line color(線の色)]はライブドローイングウィンド ウの画像のみを変更します。Boogie Board Sync eWriterの画面に描かれた線はいつも同じ色で表示されます。 ドロップダウン #2.9:テンプレート 背景のテンプレートを変更します。このオプションによって、コンピュータのドローイングウィンドウに背景 として表示される別のプリセットされたテンプレートを選択することができます。 • 注:テンプレートはライブドローイングウィンドウの画像のみを変更します。Boogie Board Sync eWriterの 画面に背景はいつも同じです。 • 注:VDCを用いて保存された、背景のテンプレート付のドローイングはテンプレートと一緒に保存されま す。Boogie Board Sync eWriterの「Save(保存)」ボタンを押しても、書いたものや描画したものの背景 のテンプレートは保存されません。 カレッジルールド (大学生用ノート) 方眼罫 ペンマンシップ罫 (ペン字用) 3x3格子 ボタン #2.10:[Erase(消去)] ライブドローイングウィンドウやBoogie Board Sync eWriterの画面上の画像を消去します。 • VDCを使用して描かれた画像が保存されていなかった場合、[Erase(消去)]ボタン(#2.10) を押すことで ファイル(テンプレートなし)をBoogie Board Sync eWriterの内部メモリの消去済みフォルダに入れます。 • テンプレートを使用中の場合、[Erase(消去)]ボタンは描画されたものを消去しますが、テンプレートは ライブドローイングのウィンドウに残ります。 VIRTUAL DESKTOP COMPANION FOR WINDOWS 取扱説明書 20 ボタン #2.11:最小化 ライブドローイングウィンドウを最小化して、タスクバーに表示します。 ボタン #2.12:閉じる ライブドローイングウィンドウを閉じます。ライブドローイングウィンドウに画像が残っている場合、以下の 保存ダイアログが表示されます。 #3.4 #3.1 #3.2 #3.3 ボタン #3.1:コンピュータに保存する PDF保存ダイアログを開きます。 ボタン #3.2:Evernoteにアップロードする [Evernote note properties(Evernoteノートプロパティ)]を開きます。 ボタン #3.3:電子メール 添付されたPDFのついたデフォルトの電子メールクライアントを開きます。 ボタン #3.4:閉じる 保存を取り消して、ライブドローイングウィンドウを閉じます。 VIRTUAL DESKTOP COMPANION FOR WINDOWS 取扱説明書 21 Evernote Boogie Board Sync eWriterはEvernoteと連携しています。Evernoteはノートを取ったりファイルを整理したり するクラウドベースのオンラインツールです。以下からEvernoteの無料アカウントに登録できます。 http://evernote.com/ VDCメインウィンドウでEvernoteボタン(#1.3)をクリックして、コンピュータの「保存済み」ディレクトリ にアクセスします(12ページを参照)。Evernoteにアップロードしたい保存済みファイルを選択し、[Open( 開く)]をクリックします。Evernoteウィンドウが開きます。 #5.1 #5.2 #5.3 #5.4 #5.5 #5.6 ボックス #5.1:[Username(ユーザ名)] 保存されたEvernoteアカウント名を表示します。 テキストボックス #5.2:[Title(タイトル)] テキストを入力してノートの題名を変更します。 テキストボックス #5.3:[Tags(タグ)] テキストを入力してメモにタグを付けます。 ドロップダウン #5.4:[Notebook(ノートブック)] アップロード先のノートブックを選択します。 ボタン #5.5:[Save(保存)] 現在のプロパティでEvernoteにアップロードします ボタン #5.6:[Cancel(キャンセル)] Evernoteへのアップロードを取り消します。 VIRTUAL DESKTOP COMPANION FOR WINDOWS 取扱説明書 22 電子メール VDCを使用してBoogie Board Sync eWriterで作成した画像を電子メールで送信することができます。 VDCメインウィンドウで電子メールボタン(#1.4)をクリックして、コンピュータの「保存済み」ディレク トリにアクセスします(12ページを参照)。電子メールで送信したい保存済みファイルを選択し、[Open(開 く)]をクリックします。選択したファイルを添付としてデフォルトの電子メールクライアントが開きます。 • コンピュータがインターネットに接続していない場合でも、このボタンは機能します。電子メールは電子メ ールの「下書き」フォルダに保存され、インターネット接続が確立されると送信されます。 • 複数の保存済みファイルを選択した場合、ファイルは1通の電子メールに添付されます。電子メールボタン を再度クリックして新しい電子メールを開きます。 VIRTUAL DESKTOP COMPANION FOR WINDOWS 取扱説明書 23 デジタイザモード デジタイザモードではSync専用スタイラスを使ってコンピュータ上のマウスや入力デバイスのようにカーソル を制御することができます。 1. Sync VDCソフトウェアを開きます。 2. システムトレイのSyncアイコンを右クリックして、[Digitizer Mode(デジタイザモード)]を選択してデジタイザモードに切り替 えます。コンピュータの画面は変化しません。 3. コンピュータのカーソルを動かすにはSync専用スタイラスをBoogie Board Sync eWriterの画面に近づけて動かします。ただしスタイラス が画面に接触しないように、空中で動かしてください。 4. コンピュータのボタンや機能を選択するには、Boogie Board Sync eWriterの画面にスタイラスを接触させ て、マウスの「左クリック」に相当する操作をします。 • 注:タップはBoogie Board Sync eWriterの画面表面でのみ有効です。 • 注: Boogie Board Sync eWriterの表面に多数の跡が残りますが、これらはBoogie Board Sync eWriterの Erase(消去)ボタンを押すと消去できます。これらの「カーソルタップ」の画像ファイルはBoogie Board Sync eWriterの消去済みフォルダには入りません。 5. マウスの「右クリック」に相当する操作をするには、Sync専用スタイラスのボタンを押します。この機能 は、Sync専用スタイラスがBoogie Board Sync eWriterの表面に接触しているときでも、Sync専用スタイラ スが接触せずに空中にあるときでも動作します。 6. コンピュータの画面で複数の項目を選択するには、Sync専用スタイラスをBoogie Board Sync eWriterの表 面に接触させ、選択した項目をドラッグします。 7. デジタイザモードを終了するには、システムトレイのSyncアイコンを右クリックして[VDC mode(VDCモ ード)]または[Exit(終了)]に切り替えます。 • 注:[VDC mode(VDCモード)]が選択されると、Sync専用スタイラスはマウスとして機能しなくなります。 VIRTUAL DESKTOP COMPANION FOR WINDOWS 取扱説明書 24 サポート トラブルシューティング/FAQ(よくある質問) 問題 解決法 使用しているデバイスで「ライブドローイング」機能が 動作しません。 ダウンロードしたVDCソフトウェアが最新のバージョン であることを確認してください。 Boogie Board Sync eWriterやVDCソフトウェアに対応し ているWindows OSはどれですか? Windows Vista、7、または8がインストールされている コンピュータが対応しています。 Windows VDCソフトウェアのファイルの大きさはどのく らいですか? 約7MBです。 VDCソフトウェアはオープンソースですか? 今回はオープンソースではありません。 さらにサポートが必要な場合。 さらなるサポートはhttp://improvelectronics.com/supportをご覧ください。 VIRTUAL DESKTOP COMPANION FOR WINDOWS 取扱説明書 26 付録 本説明書中の用語 用語 定義 例 接続された外部デバ イス 物理的にまたはワイヤレスで Boogie Board Sync eWriter内部メ モリにアクセスできるあらゆる「 スマート」テクノロジー Boogie Board Sync eWriterは以下のも のに接続できます。 • Apple の製品(iPhone, iPad, Mac) • PCデスクトップ/ノートパソコン/ タブレット • Android端末 Sync専用スタイラス Boogie Board Sync eWriterでの使 用のために設計された専用ライテ ィングツール Sync専用スタイラスはBoogie Board Sync eWriterに同梱されています。 Bluetooth 電子デバイスの無線接続用規格 Boogie Board Sync eWriterはBluetooth 2.1+ EDR (拡張されたデータ通 信速度)規格に対応しています。 Windows用ソフトウ ェア Boogie Board Sync eWriterの機能 性向上のための無料ソフトウェア Sync VDC software for Windowsは Windows Vista、7、または8を実行し ているコンピュータが必要です。 VIRTUAL DESKTOP COMPANION FOR WINDOWS 取扱説明書 28 著作権・商標権について Boogie Board™ Sync 9.7 LCD eWriter User Manual Windowsコンピュータ用ソフトウェア Copyright © Kent Displays, Inc., 2014 無断複写・転載を禁じます。本説明書のいかなる部分も、明示した個人使用を除き、(Kent Displays Inc.からの書面による事 前の承諾なく)複製することは禁じられています。Kent Displays Inc.はかかる変更について通知する義務を負うことなく、本 刊行物を改訂する権利を有します。Kent Displays Inc.では本説明書に最新、正確かつ完全な情報を記載するよう最善の努力を 払っています。但し、Kent Displays Inc.は仕様、製品構成、またはその他の内容を、事前通告なしに、かかる変更を本説明書 に記載する義務を負うことなく、当社の裁量で変更する権利を有します。 Boogie BoardはKent Displays, Inc.の米国および日本における登録商標です。本説明書に記載のあるその他の会社および製品名 は商標、および/または登録商標である可能性があります。第三者の製品の言及は情報提供のみを目的としており、宣伝または 推薦を意図するものではありません。これら製品の性能または使用に関して、Kent Displays Inc.は一切の責任を負いません。 Bluetooth®ワードマークおよびロゴはBluetooth SIG, Inc.が所有する登録商標であり、Kent Displays, Inc.はこれら商標を使用 する許可を受けています。 EVERNOTEおよびEvernote ElephantロゴはEvernote Corporationの商標で、許可を受けて使用しています。 WindowsはMicrosoft Corporationの米国およびその他の国における登録商標です。 AndroidロボットはGoogleが作成、提供しているコンテンツから複製または変更したもので、クリエイティブ・コモンズ3.0表 示ライセンスに記載の条件に従って使用されています。 Macintosh、iPad、iPhone、およびiPod touchは米国およびその他の国で登録された、Apple Inc.の商標です。「Made for iPod」、「Made for iPhone」、「Made for iPad」とは、それぞれiPod専用、iPhone専用、iPad専用に接続するよう設計 され、Appleが定める性能基準を満たしているとデベロッパによって認定された電子アクセサリであることを示していま す。Appleは本機器の動作および安全・規制基準の準拠について責任を負いません。本アクセサリをiPod、iPhoneまたはiPad と使用することにより、無線の性能に影響を及ぼす可能性がありますのでご注意ください。 Facebookは、Facebook, Inc.の登録商標です。無断複写・転載を禁じます。 Twitterの名称、ロゴ、Twitterの「T」、Tweet、Twitterの青い鳥はTwitter, Inc.の登録商標です。 VIRTUAL DESKTOP COMPANION FOR WINDOWS 取扱説明書 29