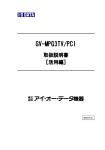Download FEATHER2004 ユーザーズマニュアル
Transcript
FEATHER2004 ユーザーズマニュアル ご注意 ■ 本書はパソコンの基本的な操作を行うことがで きる方を対象に書れています。特に記載の無い (1) 本製品の一部または全部を無断で複製するこ とを禁止します。 操作については、一般的なパソコンの操作と同 じように行ってください。 (2) 本製品の内容や仕様は将来予告無しに変更す ることがあります。 ■ 本書ではMicrosoft® Windows® 2000 operating system、Microsoft® Windows®XP、Windows Media VideoをWindows 2000、Windows XP、 (3) 本製品は内容について万全を期して作成いた しましたが、万一ご不審な点や誤り、記載漏 れなどお気付きの事がございましたら、当社 までご連絡ください。 (4) 運用した結果については、(3)項にかかわらず 責任を負いかねますので、ご了承ください。 (5) ご使用上の過失の有無を問わず、本製品の運 用において発生した逸失利益を含む特別、付 随的、または派生的損害に対するいかなる請 求があったとしても、当社はその責任を負わ ないものとします。 (6) 本製品付属のソフトウェア、マニュアル、そ の他添付物を含めたすべての関連製品に関し て、解析、リバースエンジニアリング、デコ ンパイル、ディスアッセンブリを禁じます。 (7) カノープス、CANOPUS/カノープスおよびその ロゴは、カノープス株式会社の登録商標です。 (8) Microsoft、Windows、Windows Media、およ WMVと表記します。 ■ 説明の便宜上、実際の製品とイラスト及び画面写 真が異なる場合があります。 警告 ■ 健康上のご注意 ごくまれに、コンピュータのモニタに表示される 強い光の刺激や点滅によって、一時的にてんか ん・意識の喪失などが引き起こされる場合があり ます。こうした経験をこれまでにされたことがな い方でも、それが起こる体質をもっていることも 考えられます。こうした経験をお持ちの方や、経 験をお持ちの方の血縁にあたられる方は、本製品 を使用される前に必ず医師と相談してください。 ■ 著作権について びInternet Explorerは米国マイクロソフト・ コーポレーションの商標または登録商標で す。また、その他の商品名やそれに類するも テレビ放送やビデオなど、他人の作成した映像/音声 をキャプチャしたデータは、動画、静止画に関わらず 個人として楽しむ以外は、著作権法上、権利者に無断 のは各社の商標または登録商標です。 (9) iEPGおよびiEPGロゴは、ソニー株式会社の では使用できません。また、個人として楽しむ目的で あっても複製が制限されている場合があります。キャ 商標です。 (10) DivXおよびDivX Proロゴは、アメリカ合衆 国・その他諸国におけるDivXNetworks社の商 プチャしたデータのご利用に対する責任は当社では一 切負いかねますのでご注意ください。 標または登録商標です。 (11) AdobeおよびAdobe Premiereは、Adobe Sys- ご使用方法や、この内容について不明な点、疑問 tems Incorporated(アドビシステムズ社)の 米国ならびに他の国における商標です。 (12) MediaArtistは松下電器産業株式会社の登録商 標です。 表記について ■ 本書はアプリケーションの操作方法について説 明しています。 セットアップ手順は、別冊のセットアップマ ニュアルをご参照ください。 ■ 本書に記載されていない情報が記載される場合 がありますので、ディスクに添付のテキスト ファイルも必ずお読みください。 ■ 本書での説明と実際の運用方法とで相違点があ る場合には、実際の運用方法を優先するものと します。 点などがございましたら、カノープス株式会社テ クニカルサポートまでお問い合せください。 カノープス株式会社 〒651-2241 神戸市西区室谷1-2-2 テクニカルサポート TEL.078-992-6830(10:00∼12:00、 13:00∼17:00) ※土、日、祝日および当社指定休日を除く FEATHER2004 ユーザーズマニュアル February 12, 2004 Copyright © 2002-2004 Canopus Co., Ltd. All rights reserved. 第1章 ご使用の前に この章では、FEATHER2004 の特徴と操作ツール について説明します。 1 -1 各製品でできること FEATHER2004 を使用する各製品では主に次のような機能を持っています。 M T V シリーズでできること テレビを見る(チャンネルを設定する) ※MTV3000のみ 同時に 2 つの番組を見る(2 チャンネル同時視聴) ビデオを見る テレビやビデオ映像を録画する 映像フォーマットを変換する 録画しながら映像フォーマットを変換する(追っかけ変換)※ 1 録画しながらテレビ番組を見る(裏番組録画)※MTV3000のみ 録画した映像を見る 大事な場面を見逃さずに見る(タイムシフト) 録画しながら、録画した内容を再生する(追っかけ再生) テレビ放送やビデオ映像の気に入った映像を静止画として保存する テレビ放送を録画予約する DVD を再生する 参照ページ 31( 27) 32 42 43 146 149 46 62 34 39 76 49 78 ※ 1 ソフトウェアエンコードタイプの製品では、 「 追 っ か け 変 換 」機 能 を ご 使 用 に な れ ま せ ん 。 M T U シリーズでできること テレビを見る(チャンネルを設定する) ビデオを見る テレビやビデオ映像を録画する 映像フォーマットを変換する 録画しながら映像フォーマットを変換する(追っかけ変換) 録画した映像を見る 大事な場面を見逃さずに見る(タイムシフト) 録画しながら録画した内容を再生する(追っかけ再生) テレビ放送やビデオ映像の気に入った映像を静止画として保存する テレビ放送を録画予約する DVD を再生する 参照ページ 31( 27) 42 43 146 149 62 34 39 76 49 78 MTVX2004 でできること テレビを見る(チャンネルを設定する) ビデオを見る テレビやビデオ映像を録画する 映像フォーマットを変換する ※ 2 録画しながら映像フォーマットを変換する(追っかけ変換)※ 2 録画した映像を見る 大事な場面を見逃さずに見る(タイムシフト) 録画しながら録画した内容を再生する(追っかけ再生) テレビ放送やビデオ映像の気に入った映像を静止画として保存する テレビ放送を録画予約する DVD を再生する 参照ページ 31( 27) 42 43 146 149 62 34 39 76 49 78 ※ 2 X 2 P a c k シリーズをお持ちの場合のみ 第1章 ご使用の前に 参照ページ 31( 27) 42 43 146 62 34 76 49 78 1-1 各製品でできること QSTV10/QSTV15/USTV-1 でできること テレビを見る(チャンネルを設定する) ビデオを見る テレビやビデオ映像を録画する 映像フォーマットを変換する 録画した映像を見る 大事な場面を見逃さずに見る(タイムシフト) テレビ放送やビデオ映像の気に入った映像を静止画として保存する テレビ放送を録画予約する DVD を再生する ご使用のパソコンの環境などによっては機能しない場合があります。 ■2画面での表示 MTV3000では、 VHF(1-12)、 UHF(13-62)、 CATV(C13-C35)に対応したテレビチューナーを2つ搭載 しています。 このため、 2画面表示が可能となり、 1つの画面でテレビ番組を録画しながら、 も う1つの画面で他のテレビ番組を見ることができます。また、 S/コンポジットのビデオ入力 端子も1系統備えているので、 ビデオの録画をしながら、 画面を切り替えてテレビ番組を見る こともできます。 3 2画面表示モードでは、 左側に表示される大きな画面をメインスクリーン、 右側に表示される小 さな画面をサブスクリーンと呼びます。 ■メインスクリーン Aチューナーまたは外部入力端子(Sビデオ、ビデオ)からの画像を録画、表示できます。 ※録画中はB チューナーからの画像を表示できます( 2 5 ページ参照) 。 ■サブスクリーン Bチューナーからの画像を表示します。 ※録画中は A チューナーからの画像を表示できます( 2 5 ページ参照) 。 ※ V i d e o G a t e 1 0 0 0 に画像を出力させることはできません( D i g i t a l V i d e o P l a y e r のリモートモー ド 時 )。 メインスクリーンとサブスクリーンで使用できる機能 * 録画中はチャンネル交換で録画画面( A チューナー、外部入力) からの画像を見ることができます。 ■W3Dモードによる高画質 3次元YC分離と3次元ノイズリダクションの同時使用(W3D)が可能になり、更なる高画質を実 現しています。 MTV2000Plus でも W3D モードを使用できます。 4 第1章 ご使用の前に ■変換できる映像フォーマットについて 1-1 X Packシリーズをご使用の場合は、 X-TransCoderを使い、 録画した映像を他の映像フォーマッ 各製品でできること 2004 トのファイルに変換できます。 変換できる映像フォーマットはご使用になるX Packによって異なります。 詳しくは「DivX形式、 WMV形式、 SD-Video形式」146ページをご覧ください。 ■「追っかけ変換(Background Transcode)」機能 X Packシリーズに付属しているX-TransCoderでは、 ハードウェアエンコードしたファイルを 自動連続的にソフトウェアエンコードすることができます。 変換のタイミングは 「録画開始直 後」 「録画終了後」 のいずれでも設定できます。 次の製品は、 「 追っかけ変換」機能はご使用になれません。 ・QSTV10/QSTV15 ・USTV-1 ・MTV800 ・X-TransCoder が付属していない製品(「追っかけ変換」機能をご使用に なるには、別途 X Pack シリーズのいずれかが必要です。) 5 1 -2 コントロールソフト「FEATHER2004」について 「F E A T H E R 2 0 0 4 」は各機能の操作や設定を行うコントロールソフトです。 ここでは、F E A T H E R 2 0 0 4 操作パネルの各部分の名称と機能について説明します。 ① ⑧ ② ⑨ ⑩ ③ ④ ⑪ ⑤ ⑫ ⑥ ⑬ ⑦ ⑭⑮ ⑯ ⑰ ①[X]ボタン クリックするタイミングにより、以下 のような働きをします。 ・録画中 追っかけ変換(149ページ参照)を開 始します。 ・追っかけ変換中 追っかけ変換中止を確認するメ ニューを表示します。 ・その他の場合 録画を開始した後、追っかけ変換を 開始します。 ②POWER ボタン FEATHER2004を終了します。 6 ③1-0/[C]ボタン チャンネルのダイレクト入力、もしく はプリセット入力で指定します。 ケーブルテレビのチャンネルは、頭に 「C」をつけて入力します。 ④[L1]ボタン FEATHER2004の設定を行うメニューを 表示します。表示画面上でマウスの右 クリックを行っても同様のメニューが 表示されます。 ⑤[L2]ボタン 静止画キャプチャを行います。 第1章 ご使用の前に ⑥[L3]ボタン ⑬[R3]ボタン フルスクリーン表示に切り替えます。 画面をダブルクリックすることでも同 できます。 様の操作が行えます。 D V D 再生時は各種メニューを表示し ます。 M T U シリーズではダイレクトプレ ビューのオン/オフを切り換えます ⑦録画再生コントロールボタン 録画や再生に関するコントロールを行 います(8ページ参照)。 ⑧リモートモード切り替えボタン リモートモードに切り替えます( 1 3 2 ページ参照)。 ※ VideoGate 1000 と CRM シリーズリモ コ ン が な い 場 合 は 、使 用 で き ま せ ん 。 ⑨[ミュート]ボタン 音声のモニタレベルをゼロにします。 ⑩[入力切り替え]ボタン チューナー、ビデオ、Sビデオの切り替 えを行います。 ⑪[R1]ボタン MEDIA LIBRARYを表示します(63ページ 参照)。 ⑫[R2]ボタン ⑭左右ボタン チャンネルをコントロールします。 ホイルスクロール機能を持ったマウス を使用しているときは、画像の表示さ ﹂ について FEATHER2004 (87 ページ参照)。 ※USTV-1 では使用しません。 1-2 コントロールソフト ﹁ チューナー、S ビデオ、ビデオ使用時 は画面表示モードを変更することが れているウィンドウを選択(左シング ルクリック)して画面右半分の位置で ホイルを回転させると同様の操作を行 なうことができます。 ⑮上下ボタン 音量をコントロールします。 ホイルスクロール機能を持ったマウス を使用しているときは、画像の表示さ れているウィンドウを選択(左シング ルクリック)して画面左半分の位置で ホイルを回転させると同様の操作を行 なうことができます。 ⑯ステータスバー 再生時間、タイトルなどの情報が表示 されます。モードによって表示内容が 異なります。 ⑰スライダ ビデオ再生時にスライダを移動する と、任意の位置から再生することがで きます。 DVD再生を行います(78ページ参照)。 7 ■録画再生コントロールボタンについて 録画再生コントロールボタンは、 録画や再生に関するコントロールを行います。 通常のビデオ デッキとほぼ同じように動作します。 ① ② ③ ④ ⑤ ⑥ ⑦ ⑧ ①スキップ(逆)再生ボタン 30秒間戻ります。 (スキップ時間を変更 できます。132ページ参照) ②スキップ再生ボタン 30秒間進みます。 (スキップ時間を変更 できます。132ページ参照) ⑤[巻戻し]ボタン 巻戻し再生をします。 ⑥[早送り]ボタン 早送り再生をします。 ⑦[停止]ボタン 録画・再生を停止します。 ③[録画開始]ボタン 録画します。 ⑧[再生]ボタン 再生を開始します。 ④[一時停止]ボタン 一時停止します。 D V D 再生モードの時は、ボタンの機能が変わります。 「DVD を再生する」 ( 78 ページ参照) 8 第1章 ご使用の前に 画面上での音量、チャンネル等の操作 1-2 コントロールソフト ﹁ スクリーン上の特定の位置にマウスカーソルを移動することで操作パネルを使 わずに、 音量、 チャンネル、 フルスクリーン表示切換等の操作を行うことができ ﹂ について FEATHER2004 ます (ご使用のマウスがホイルスクロール機能を備えている必要があります)。 ■1画面モード ①音量調節 カーソルが マークになり、 ホイルを回転させることで音量を調整す ることができます。 ②チャンネル変更 カーソルが マークになり、 ホイルを回転させることでチャンネルを 変更することができます。 ③画面表示モード変更 カーソルが マークになり、シ ングルクリックで 1 画面表示⇔2 画面表示に変更することができま す( 録画中は2画面表示に変更す ることはできません) 。 ④チャンネル交換 カーソルが マークになり、シ ングルクリックで表示に使用する チューナーを切り替えます。 < M T V 3 0 0 0 の場合> ※シングルクリックでフルスクリーン上にFEATHER2004を表示させます。 ※画面ドラッグは画面上どの位置でも行うことができます。 ※画面上でダブルクリックするとフルスクリーン表示に切り替わります。 9 ■2画面モード ①画面表示モード変更 カーソルが マークになり、シングルクリックで2画面表示⇔1 画面表示に変更することができます( 録画中は1画面表示に変更する ことはできません) 。 ②音量調整 カーソルが マークになり、 ホイルを回転させることで音量を調整す ることができます。 ③チャンネル変更 カーソルが マークになり、 ホイルを回転させることでチャンネルを 変更することができます。 ④チャンネルコピー カーソルが マークになり、 シングルクリックでサブスクリーンの表 示チャンネルをメインスクリーンにコピーします。 ⑤チャンネル交換 カーソルが マークになり、 シングルクリックでメインスクリーンと サブスクリーンの入れ替えを行います。 ※音量フォーカス(11ページ参照)は②、 チャンネルフォーカス(11ページ参照)は③ をシングルクリックすることで行います。 ※画面ドラッグは画面上どの位置でも行うことができます。 ※画面上でダブルクリックするとフルスクリーン表示に切り替わります。 ※シングルクリックでフルスクリーン上にFEATHER2004を表示させます。 10 第1章 ご使用の前に 1-3 2画面コントロールパネルについて 1 -3 2画面コントロールパネルについて 2画面コントロールパネルではチャンネル操作や音量操作等についての設 定をすることができます。 ② ③ ④ ① ⑤ ⑥ ⑦ ⑧ ①画面表示モード変更ボタン ⑤音量フォーカスボタン 1画面表示モード、2画面表示モード 音量操作の対象となる画面を選択し の切り替えを行います。 ます。2 画面表示モードでは、選択され ②チャンネル交換ボタン メインスクリーンとサブスクリーンの 入れ替えを行います。 1画面表示モードでは録画時のみ使用 できます。 ③チャンネルコピーボタン た一方の画面のみ音声が出ます。 ⑥チャンネルフォーカスボタン チャンネル操作の対象となる画面を選 択します。 ⑦録画開始ボタン A チューナー画面に表示されているテ サブスクリーンの表示チャンネルをメ レビ番組または外部入力端子からの画 インスクリーンにコピーします。 チャンネルコピーは1画面表示モード 像を録画します。 では使用できません。 ⑧録画停止ボタン 録画を停止します。 ④操作パネル表示/非表示ボタン FEATHER2004の表示/非表示を行います。 チャンネルフォーカス・音量フォーカスを切り替えた際、 フォーカスが行われ た画面上にOSD(オンスクリーンディスプレイ)で表示されます。 11 C R M シリーズリモコンでの操作 オプションのリモコンユニット C R M シリーズでも「音声フォーカス」、 「チャンネルフォーカス」、 「 チャンネル交換」、 「 チャンネルコピー」を行 うことができます。 ●音声フォーカス→ P 2 ボタンを押す ●チャンネルフォーカス→ P 3 ボタンを押す ●チャンネル交換→ P5(SHIFT + P2)を押す ●チャンネルコピー→ P6(SHIFT + P3)を押す 12 第2章 使ってみよう この章では、テレビを見たり、ビデオを録画す るなどの基本的な操作について説明します。 C R M シリーズリモコンをお使いの方へ 起動メニューはMTV3000の場合のみ表示されます。 他のボードでは通常、 [P1]ボタンでFEATHER2004が 起動します。 ■著作権保護信号付き映像について 本製品は、 著作権保護信号付き映像のキャプチャを行う ことはできません。 2 -1 FEATHER2004を起動する FEATHER2004 の起動方法は次の2通りがあります。 デスクトップ上のショートカッ トをダブルクリックします。 または、[スタート]メニューから[す べてのプログラム](Windows2000 環境では[ プログラム] )へ進み、 [Canopus F E A T H E R ] から [FEATHER] を選択します。 FEATHER2004 を終了するには、操作パネルの[POWER]ボタンをク リックするか、 [ L1]ボタンから[FEATHER の終了]を選択します。 14 第2章 使ってみよう ■モードを切り替える ハードウェアエンコードタイプの製品をご使用の場合、ソフトウェア モードでの動作はサポート対象外となります。 2-1 を起動する FEATHER2004 [ L 1 ] ボタンをクリックします。 表示されるメニューから[ モード 選択] へ進み、使用するモードを 選択します。 < MTV3000W を使用している場合> ソフトウェアエンコードタイプの製品をご使用の場合は、モー ド選択はできません。 15 2 -2 基本操作をする 具体的な操作に入る前に、 音量調整やチャンネル変更など基本的な操作について説明し ます。 1画面表示モードでの基本操作 1画面表示モードではFEATHER2004 や2画面コントロールパネル (※ MTV3000 のみ) な どを使用して以下の基本操作が行えます。 ①音量調整 ②チャンネル変更 ③録画 ④画面表示モード変更(※ MTV3000 のみ) ⑤録画時のチャンネル交換 ①音量調整 FEATHER2004 または画面上で音量調整を行うことができます。 ● FEATHER2004 で行う場合 FEATHER2004 の上下ボタンで行うことができます。 ●画面上で行う場合 ホイルスクロール機能を持ったマウスでは、画面上でカーソルが マーク に変化する部分でホイルを回転させることにより音量を調節することができ ます。 画面上での操作領域については、9 ページをご覧ください。 16 第2章 使ってみよう ②チャンネル変更 FEATHER2004 または画面上でチャンネルを変更することができます。 ● FEATHER2004 で行う場合 FEATHER2004 の左右ボタンで行うことができます。 基本操作をする 2-2 ●画面上で行う場合 ホイルスクロール機能を持ったマウスでは、 画面上でカーソルが マークに変化 する部分でホイルを回転させることによりチャンネルを変更することができます。 画面上での操作領域については、9 ページをご覧ください。 ③録画 F E A T H E R 2 0 0 4 または2画面コントロールパネル(※ M T V 3 0 0 0 のみ)によって、A チューナーからのテレビ放送や外部ビデオ入力を録画することができます(録画 時間の設定等を行う場合は 4 3 ページをご覧ください) 。 ● FEATHER2004 から行う場合 [ 録画開始] ボタンをクリックします。 録画を停止する場合は[ 停止] ボタンをクリックします。 ●2画面コントロールパネルから行う場合 録画開始ボタン[ R E C ] をクリックします。 17 録画を停止する場合は録画停止ボタン[ S T O P ] をクリックします。 ④画面表示モード変更 FEATHER2004・2画面コントロールパネル・画面上で、画面表示を1画面表示⇔2 画面表示に切り替えることができます。 ● FEATHER2004 から行う場合 [ L 3 ] ボタンで1画面表示⇔2画面表示の切り替えを行います。 ●2画面コントロールパネルから行う場合 画面表示モード変更ボタンで1画面表示⇔2画面表示の切り替えを行います。 録画時は、2画面表示モードに切り替えることはできません。 ●画面上で行う場合 画面上でカーソルが マークに変化する部分で左クリックすることにより1画 面表示⇔2画面表示の切り替えを行います。 画面上での操作領域については、9 ページをご覧ください。 18 第2章 使ってみよう ⑤録画中のチャンネル交換 2 画面表示モードでの録画中には、2画面コントロールパネルまたは画面上で チャンネルを交換することができます。 チャンネル交換により A チューナーまたは外部入力端子からの画像の録画を継 2-2 基本操作をする 続しながら、B チューナーのテレビ番組を見ることができます( 非録画時には使 用することができません) 。 ●2画面コントロールパネルから行う場合 チャンネル交換ボタンを押すことにより、スクリーンが録画中の A チューナー のテレビ番組から B チューナーからのテレビ番組に切り替わります。 ●画面上で行う場合 画面上でカーソルが マークに変化する部分で左クリックすることによ り、スクリーンが録画中の A チューナーのテレビ番組から B チューナーからの テレビ番組に切り替わります。 画面上での操作領域については、9 ページをご覧ください。 19 1画面表示モードでのチャンネル交換のしくみ スクリーンには B チューナー (4ch)が表示され、A チューナー (2ch)の録画が継続されます。 ※チャンネル交換で B チューナーからのテレビ番組を表示している場 合、録画終了時、直前に見ていた B チューナーのチャンネルが A チュー ナーにコピーされた状態で A チューナーに切り替わります。 ※ W 3 D での録画、および追っかけ再生を行っている間はチャンネル交換 することはできません。 ■画面上での操作領域 スクリーン上の特定部分にカーソルを移動させ各操作を行います。 「画面上での音量、チャンネル等の操作」9 ページ参照 20 第2章 使ってみよう 2画面表示モードでの基本操作 2画面表示モードでは FEATHER2004 や2画面コントロールパネルなどを使用して 以下の基本操作が行えます。 ①音量調整 基本操作をする 2-2 ②チャンネル変更 ③録画 ④画面表示モード変更 ⑤チャンネルコピー ⑥チャンネル交換 ①音量調整 FEATHER2004 または画面上で音量調整を行うことができます。 2画面表示モードでは、 まず音量操作の対象となる画面を選択する必要があります(音 量フォーカス)。 音量フォーカスについては 1 1 ページをご覧ください。 ● FEATHER2004 で行う場合 FEATHER2004 の上下ボタンで行うことができます。 ●画面上で行う場合 ホイルスクロール機能を持ったマウスでは、 画面上でカーソルが マークに変 化する部分でホイルを回転させることにより音量を調節することができます。 画面上での操作領域については、1 0 ページをご覧ください。 2画面表示モードでは、 選択された一方の画面のみ音声が出ます。 ②チャンネル変更 FEATHER2004 または画面上でチャンネルを変更することができます。 2画面表示モードではチャンネル操作の対象となる画面を選択する必要があります ( チャンネルフォーカス) 。 チャンネルフォーカスについては 1 1 ページをご覧ください。 21 ● FEATHER2004 で行う場合 FEATHER2004 の左右ボタンで行うことができます。 ●画面上で行う場合 ホイルスクロール機能を持ったマウスでは、 画面上でカーソルが マークに変化 する部分でホイルを回転させることによりチャンネルを変更することができます。 画面上での操作領域については、1 0 ページをご覧ください。 ③録画 FEATHER2004または2画面コントロールパネルによって、 メインスクリーン上の録画待 機画面(A チューナーからのテレビ放送や外部ビデオ入力)を録画することができます。 録画時間の設定等を行う場合は 4 3 ページをご覧ください。 ※2画面表示モードではメインスクリーン(A チューナーからのテレビ放送や外部ビ デオ入力)に表示されている画像が録画の対象となります、 サブスクリーン(B チュー ナーからのテレビ放送) に表示されている画像は録画することができません。 ※録画開始後はチャンネル交換によりB チューナーからのテレビ放送をメインスク リーンで見ることができます。 チャンネル交換については 24 ページをご覧ください。 ● FEATHER2004 から行う場合 [録画開始]ボタンをクリックします。 録画を停止する場合は[ 停止] ボタンをクリックします。 ●2画面コントロールパネルから行う場合 録画開始ボタン[ R E C ] をクリックします。 22 第2章 使ってみよう 録画を停止する場合は録画停止ボタン[ S T O P ] をクリックします。 基本操作をする 2-2 ■2画面表示モードは通常よりも多くのデータがPCIを流れるため、 ご使用の パソコンによっては録画等の動作に支障をきたす可能性があります。 ■録画中はサブスクリーンのチャンネル変更や音量調整等の軽微な操 作以外は行わないことをお勧めします。 ④画面表示モード変更 FEATHER2004・2画面コントロールパネル・画面上で、画面表示を1画面表示⇔2 画面表示に切り替えることができます。 ● FEATHER2004 から行う場合 [ L 3 ] ボタンで1画面表示⇔2画面表示の切り替えを行います。 ●2画面コントロールパネルから行う場合 画面表示モード変更ボタンで1画面表示⇔2画面表示の切り替えを行います。 ●画面上で行う場合 画面上でカーソルが マークに変化する部分で左クリックすることにより1画 面表示⇔2画面表示の切り替えを行います。 画面上での操作領域については、1 0 ページをご覧ください。 録画時は、 1画面表示モードに切り替えることはできません。 23 ⑤チャンネルコピー 2画面コントロールパネルまたは画面上で、サブスクリーンの表示チャンネルを メインスクリーンにコピーすることができます。 ●2画面コントロールパネルから行う場合 チャンネルコピーボタンを押すことで、 サブスクリーンのチャンネルがメインスク リーンにコピーされます。 ●画面上で行う場合 画面上でカーソルが マークに変化する部分で左クリックすることにより、 サ ブスクリーンのチャンネルがメインスクリーンにコピーされます。 画面上での操作領域については、1 0 ページをご覧ください。 デフォルト設定では録画中チャンネルコピーを行うことはできません。 録画中にチャンネルコピーを行う場合は、[FEATHER 設定]画面([L1]ボタ ン→[設定]→[詳細設定を開く])の[録画]をクリックし、[録画中はチャ ンネル切り替えを無効にする] のチェックを外してください。 ⑥チャンネル交換 2画面コントロールパネルまたは画面上で、メインスクリーンとサブスクリーン のチャンネルを交換することができます。 ●2画面コントロールパネルから行う場合 チャンネル交換ボタンを押すことで、 メインスクリーンとサブスクリーンのチャン ネルを交換します。 ●画面上で行う場合 画面上でカーソルが マークに変化する部分で左クリックすることで、 メイン スクリーンとサブスクリーンのチャンネルを交換します。 画面上での操作領域については、1 0 ページをご覧ください。 24 第2章 使ってみよう 2 画面表示モードでのチャンネル交換のしくみ 非録画時と録画時ではチャンネル交換のしくみが異なります。 基本操作をする 2-2 メインスクリーン−サブスクリーン間 各チューナーで表示されているチャン で、チューナーは交換されずに表示 ネルがチューナーごとメインスクリー チャンネルのみが交換されます。 ン、サブスクリーンに交換されます。 25 ■外部ビデオ入力が選択された場合はメインスクリーンに反映され、 録画時 を除きチャンネル交換を行うことはできません。 外部ビデオ入力録画終了 時の待機画面は、[FEATHER 設定]画面の[録画] で行うことができます (108 ページ参照)。 ■ファイル再生、追っかけ再生、タイムシフト等のファイル系の操作を 行った場合、自動的に1画面表示に切り替わり、チャンネル交換を行う ことはできません。 ■2画面表示モードではチャンネル交換を行っても、 チャンネルフォーカス・ 音量フォーカスは随伴しません。 ■画面上での操作領域 スクリーン上の特定部分にカーソルを移動させ各操作を行います。 「画面上での音量、チャンネル等の操作」9 ページ参照 26 第2章 使ってみよう 2 -3 パソコンでテレビを見る ここでは基本的な機能を説明します。 ここで説明する機能をマスターすると次章で使用する機能をスムーズに使うことができ パソコンでテレビを見る 2-3 ます。 チャンネルを設定する FEATHER2004 の初回起動時に地域別のプリセットを利用するか、オートスキャン機 能を利用して放送があるチャンネルや放送局名などを設定します。 [スタート]メニューから[すべてのプログラム(Windows2000環境ではプログ ラム)]へ進み[Canopus FEATHER]から[FEATHER]を選択します。 → FEATHER2004が起動します。 FEATHER2004 の[L1]ボタンをク リックします。 → メニューが表示されます。 メニューから「設定」へ進み、[詳細 設定を開く]を選択します。 → [FEATHER設定]画面が表示されます。 27 [TV チャンネル登録]をクリックし ます。 [地域設定による登録]をクリックし ます。 [地域名]から本製品を使用している 地域名を選択します。 [都道府県]から都道府県名を選択し ます。 28 第2章 使ってみよう [受信地域]から受信地域を選択し ます。 → [OK]をクリックし、受信地域の選択 画面を閉じます。 パソコンでテレビを見る 2-3 もし、お住まいの地域名が見つからな い場合や、受信地域番組リストの内容 が、実際に放送されているものと一部 異なる場合は、できるだけ近い内容の 地域を選択してください。リストの内 容は、後から修正できます。 放送局名を確認、および設定してく ださい。 ※ 受信チャンネル番号は、放送局から の電波の周波数に直接対応したチャ ンネル番号のことで、新聞や雑誌の TV番組表に載っている番号です。 1∼ 12(VHF)と、 13∼62(UHF)があります。 受信したいチャンネル番号の欄に、放送局名が正しく記入されていることと、左 端に登録マーク( )が付いていることを確認してください。もし、その欄に放送 局名や登録マーク( )がない場合は、その欄をクリックしてみてください。放送 が受信できていれば、オーバーレイウィンドウにそのチャンネルの映像が表示さ れます。正常に受信できていることが確認できた場合は、登録と書かれたチェッ クボックスをクリックして登録マーク( )を表示させ、放送局名欄をクリックし て放送局名を入力してください。 プリセットを確認および設定してく ださい。 → チャンネルプロパティ一覧のボタン に、それぞれ任意の受信チャンネル を割り当てることで選局が簡単に行 えます。 29 [数字ボタンの動作]の[ボタンに登録 されたチャンネル]を選択します。 [OK]を押すと設定を完了し、画面が 閉じます。 [ボタン登録されたチャンネル]とは、FEATHER2004 の 1 ∼ 0 のボ タンに任意に割り当てられたチャンネルを選択することをい います。 [チャンネル数字入力] とは、放送局が使用しているチャンネル を選択することをいいます。 ケーブルテレビは、 ケーブルテレビ局がチャンネルを割り当ててい ます。 [自動受信による登録]をクリックすると、全てのチャンネルを 順にスキャンし、放送電波があるチャンネルを自動的に見つけ ることもできます。受信できたチャンネルの欄には、登録マー ク( ) が付きます。 30 第2章 使ってみよう テレビ番組を表示する FEATHER2004 を起動するとテレビを見ることができます。 2-3 パソコンでテレビを見る FEATHER2004 を起動します。 チャンネル設定については、「チャンネルを設定する」27ページを参照し てください。 FEATHER2004の[入力切り替え]ボタ ンを何回かクリックし、チューナー に切り替えます。 左右ボタンを使用してお好みのチャ ンネルに合わせてください。オー バーレイウィンドウに選択した受信 チャンネルの映像が表示されます。 → マウスのホイールを回転させたり、 FEATHER2004 やキーボードのテン キー(0∼9の数字キー)で直接チャン ネル番号を入力することでチャンネ ルを変更することもできます。 31 2つのチャンネルを同時に見る MTV3000 では2画面表示モードを使用して、2つのテレビ放送を同時に見ることが できます( 2 画面表示モードでは画面の位置調整はできません) 。 FEATHER2004 を起動します。 チャンネル設定については、「チャンネルを設定する」27ページを参照し てください。 FEATHER2004の[入力切り替え]ボタ ンを何回かクリックし、チューナー に切り替えます。 [L3]ボタンを押し、1画面表示モー ドから2画面表示モードに切り替え ます(2画面コントロールパネルま たは画面上でも表示モードの切り替 えを行うことができます。18 ペー ジ参照)。 チャンネルを変更する場合は、チャ ンネルフォーカスボタンをクリック し、チャンネル操作の対象となる画 面を選択します。 32 第2章 使ってみよう 次に、FEATHER2004の左右ボタン を使用してお好みのチャンネルに合 わせてください(画面上でもチャン ネルを変更することができます。21 2-3 パソコンでテレビを見る ページ参照)。 → マウスのホイールを回転させたり、 FEATHER2004 やキーボードのテン キー(0∼9の数字キー)で直接チャン ネル番号を入力することでチャンネ ルを変更することもできます。 2チャンネル同時視聴では、 音声は選択された一方の画面のみ出ま す( 音声フォーカス) 。 音声フォーカスについては 1 1 ページをご覧ください。 33 大事な場面を見逃さずに見る (タイムシフト) テレビを視聴していて、ちょっと席を離れる場合などは、戻ってきたときに続きの 部分から見ることができる、タイムシフト機能を使用すると便利です。ここでは、こ のタイムシフト機能について説明します。 タイムシフトのしくみ この機能には、 タイムシフト中のみ映像の再生を行うことができる標準モー ドとタイムシフト終了後もMPEGファイルとして、 映像を保存できる録画モー ドがあります。 標準モード 一定時間分のバッファで映像を記録していき、 バッファ容量が限度にきたと ころで古い映像から消去を行い、 新しい映像の記録を続けます。 バッファ容量内で記録されている映像は、 その範囲内で自由に再生・巻戻し・ 早送り等することができます。 バッファ時間は設定します。 ※標準モードでは、 タイムシフトを終了すると記録した全ての映像が消去されます。 ①で映像Bから映像Dまでのバッファ容量でタイムシフトを開始した 場合、 バッファ容量が映像Dの終りに達したところで映像Bが消去され、 ②その分のバッファで映像Eの記録を行います。 34 第2章 使ってみよう 録画モード タイムシフトされた映像がMPEGファイルとしてハードディスクに保存され ます。 タイムシフト終了後も映像を保存しておきたい場合に使用します。 パソコンでテレビを見る 2-3 通常の録画モードではスクリーン上に現在の映像が表示されますが、 タイムシフトの録画モードでは、スクリーン上に表示される映像は ハードディスクに既に記録された映像の再生となります。 また、 録画開 始時に記録するファイル名を指定するのではなく、 あらかじめ設定さ れたバッファ用のファイルに記録されます。 ここで説明している手順で、 タイムシフト機能がうまく使用できない場合、 録 画データの設定を変更する必要があります。 FEATHER2004 を起動し、[L1]ボ タンから[ 設定] へ進み、[ 詳細設 定を開く] を選択します。 35 [FEATHER設定]画面の左メニューか ら[タイムシフト]を選択します。 タイムシフトモードを[標準モード] または[録画モード]から選択しま す。標準モードを選択した場合は、 バッファ時間も設定します。 ※ デフォルトではディスクの空き容量 から自動計算されます。 標準モードと録画モードについ ては、「タイムシフトのしく み」34 ページを参照してくだ さい。 タイムシフト機能を使用したいテレビ映像をオーバーレイウィンドウに表示 します。 テレビ映像を表示する場合は、「テレビ番組を表示する」31ページを参照 してください。 ビデオ映像を表示する場合は、「ビデオの映像を見る」42ページを参照し てください。 [一時停止]ボタンをクリックします。 → 表示中の映像が停止し、タイムシフ トを開始します。 36 第2章 使ってみよう 再開するときは、再度[一時停止]ボ タンをクリックします。 → タイムシフト機能を使用した映像の 表示を再開します。タイムシフト中 パソコンでテレビを見る 2-3 は、何度でも一時停止、再生を繰り 返すことができます。 標準モードの場合には、一時停止していた時間がバッファ時間 を超えていなければ、一時停止させた時点の続きから再生され ます。バッファ時間を超えていた場合は、現在よりバッファ時 間分だけ過去の場面から始まります。 録画モードの場合には、一時停止させた時点の続きから再生さ れます。ドライブの空き容量がなくなるまで録画を続けること ができます。 タイムシフト中に、記録された映像内で一定時間前または先へ スキップして再生することができます( スキップ再生) 。 スキップ再生ボタン スキップ時間の設定を行うには、 「その他」1 3 2 ページを参照して ください。 37 [停止]ボタンをクリックします。 → タイムシフトを終了し、通常の状態 に戻ります。 スライダを操作して、見たい場面に巻戻し / 早送りすることが できます。 右に行くほど、 現在位置に近づきます。 38 第2章 使ってみよう 録画中にすでに録画した映像を見る(追っかけ再生) テレビ放送または外部ビデオ機器を録画している時に、[再生]ボタンをクリックす ると、録画を続けながら、既に録画された部分を最初から見ることができます。ここ 2-3 パソコンでテレビを見る では、この追っかけ再生機能について説明します。 追っかけ再生ってなに? これまでの録画では、 録画中にその内容を見ることはできませんでした。 追っ かけ再生では、 ムダな待ち時間を省き、 録画中に見たいと思う場面を見たいと 思ったその時にお楽しみいただけます。 ソフトウェアモードでは機能しません。 テレビまたはビデオを録画している状態にします。 手順の詳細については、「テレビやビデオの映像を録画する」43ページを 参照してください。 はじめから再生するには、[再生]ボ タンをクリックします。 または、再生したいところで[一時 停止]ボタンをクリックします。 → 画面が静止します。 39 手順2で[一時停止]ボタンを押した 場合、再度[一時停止]ボタンをク リックします。 → 停止したところから再生を開始し ます。 ※ 追っかけ機能使用中は、 何度でも一時 停止、 再生を繰り返すことができます。 ※ タイムシフトと同様、スライダで 追っかけ再生の時間を変更すること ができます。 追っかけ再生中に、記録された映像内で一定時間前または先へ スキップして再生することができます( スキップ再生) 。 スキップ再生ボタン スキップ時間の設定を行うには、 「その他」132 ページを参照して ください。 追っかけ再生は、タイムシフトと同様に、通常の録画や再生よ りもさらに高い C P U やディスクの速度を必要とします。 [停止]ボタンをクリックします。 → 追っかけ再生を終了し、通常の状態 に戻ります。 ※ [停止]ボタンを二度クリックすると 録画を停止します。 40 第2章 使ってみよう スライダを操作して、見たい場面に巻戻し / 早送りすることが できます。右に行くほど、現在位置に近づきます。 パソコンでテレビを見る 2-3 41 ビデオの映像を見る ビデオ入力端子に接続したビデオ機器の映像を見ることができます。 FEATHER2004 を起動します。 FEATHER2004の[入力切り替え]ボ タンを何回かクリックし、ビデオ またはSビデオに切り替えます。 → オーバーレイウィンドウにビデオの 映像が表示されます。 ビデオ映像をより見やすくする機能として、 ビデオ信号を調整した り、 オーバーレイウィンドウに表示される画像を調整したりする機 能があります。 ビデオ信号の調整に使用するウィンドウについては、「[ビデオ入力設定]」 94 ページ、「[S ビデオ入力設定]」96 ページを参照してください。 オーバーレイウィンドウの調整に使用するウィンドウについては、「[PC画 面出力]」100 ページを参照してください。 42 第2章 使ってみよう 2 -4 録画する テレビやビデオの映像を録画する 録画する 2-4 テレビ放送やビデオ入力端子に接続したビデオ機器の映像を録画することができ ます。 ノイズなど映像の状態によっては録画できないものがあります。 録画したいテレビまたはビデオ映像をオーバーレイウィンドウに表示します。 テレビ映像を表示する場合は、「テレビ番組を表示する」31ページを参照 してください。 ビデオ映像を表示する場合は、「ビデオの映像を見る」42ページを参照し てください。 [L1]ボタンをクリックし、[設定]か ら[詳細設定を開く]を選択します。 → [FEATHER設定]画面が表示されます。 43 左メニューから[録画]を選択しま す。[録画時間の制限]をチェック し、録画時間を設定します。設定 後、[OK]をクリックします。 ※ 録画時間に制限を設定しない場合 は、チェックを付けないでくださ い( チェックを外すと[ 録画時間] はグレーアウトし、設定できなく なります)。 録音レベルを100%以外に設定した場合、 すべての音声に対して調整 処理を行うため、キャプチャに失敗する場合があります。 通常は 1 0 0 % の設定でお使いください。 なお、録音レベルはご使用の製品によっては設定できません。 ハードウェアエンコードの場合は M P E G パラメータを設定し、[ O K ] をク リックします。 MPEGのパラメータ設定には、 専門的な知識を必要とする設定も複数 あります。 最初は、 初期設定のままで録画をし、 問題が出た場合に、 その部分を変更していくようにしてください。 設定内容は記憶されますので、 同じパラメータで録画する場合に は、 次回から設定する必要はありません。 MPEGパラメータの設定については、「[HW-MPEG設定]」109、111、116 ページを参照してください。 ソフトウェアエンコードの場合は S W エンコードの設定し、[ O K ] をク リックします。 ソフトウェアエンコーダ選択時、[HW-MPEG 設定]のビデオ形式 を MPEG に設定しても MPEG 形式では録画されません。ソフトウェ アモードでビデオ形式を M P E G に設定してください。 SWエンコードの設定については、「[SWエンコード設定]」120ページを参 照してください。 44 第2章 使ってみよう ハードウェアエンコードタイプの製品をご使用の場合は、ソフ トウェアエンコードに切り替えることができます。 [SW モードへ切替]をクリックするとモードが切り替わり、SW エ ンコードの設定が可能になります。ただし、S W モードに切り替 2-4 録画する えた場合の動作はサポート対象外です。 [録画開始]ボタンをクリックします。 → 録画を開始します。設定した時間が 経過すると、録画を自動的に終了し ます。録画を中止したい場合は[停 止]ボタンをクリックしてください。 ドライブの空き容量がなくなるまで録画を続けることができます。 45 裏番組を録画する MTV3000 では A チューナーからのテレビ番組や外部ビデオ入力端子からの映像を録 画しながら、B チューナーからのテレビ番組を見ることができます。 まず録画したい映像を表示させます。 ■1画面表示モードの場合 録画したいテレビまたはビデオ映像をスクリーンに表示します。 テレビ映像を表示する場合は、「テレビ番組を表示する」31ページを参照 してください。 ビデオ映像を表示する場合は、「ビデオの映像を見る」42ページを参照し てください。 ■2画面表示モードの場合 録画したいテレビまたはビデオ映像をメインスクリーンに表示します。 2画面表示モードでの操作は、「2画面表示モードでの基本操作」21ページ を参照してください。 ビデオ映像を選択した場合はメインスクリーンに表示されます。 ビデオ映像を表示する場合は、「ビデオの映像を見る」42ページを参照し てください。 [L1]ボタンをクリックし、[設定]か ら[詳細設定を開く]を選択します。 → [FEATHER設定]画面が表示されます。 46 第2章 使ってみよう 左メニューから[録画]を選択しま す。[録画時間の制限]をチェック し、録画時間を設定します。設定 後、[OK]をクリックします。 録画する 2-4 ※ 録画時間に制限を設定しない場合 は、チェックを付けないでくださ い( チェックを外すと[ 録画時間] はグレーアウトし、設定できなく なります)。 録音レベルを100%以外に設定した場合、 すべての音声に対して調整 処理を行うため、キャプチャに失敗する場合があります。 通常は 1 0 0 % の設定でお使いください。 なお、録音レベルは、ご使用の製品によっては設定できません。 MPEGパラメータを設定します。 MPEGのパラメータ設定には、 専門的な知識を必要とする設定も複数 あります。 最初は、 初期設定のままで録画をし、 問題が出た場合に、 その部分を変更していくようにしてください。 設定内容は記憶されますので、 同じパラメータで録画する場合に は、 次回から設定する必要はありません。 MPEGパラメータの設定については、「[HW-MPEG設定]」109、111、116 ページを参照してください。 [録画開始]ボタンをクリックします。 → 録画を開始します。設定した時間が 経過すると、録画を自動的に終了し ます。録画を中止したい場合は[停 止]ボタンをクリックしてください。 ドライブの空き容量がなくなるまで録画を続けることができ ます。 47 Bチューナーからの番組を表示させ チャンネル交換ボタン ます。 ■1画面表示モードの場合 2画面コントロールパネルのチャ ンネル交換ボタンを押します。 → Bチューナーからの番組が表示され ます。 チャンネル交換ボタン ■2画面表示モードの場合 サブスクリーンにBチューナーか らの番組が表示されています。 Bチューナーからの番組をメインス クリーンで視聴したい場合には、 2画面コントロールパネルのチャ ンネル交換ボタンを押します。 → Bチューナーからの番組がメインス クリーンに表示されます。 2画面表示モードでのチャンネル変更や音量調整については 2 1 ページをご覧ください。 48 第2章 使ってみよう 2 -5 録画予約する テレビ番組を録画予約する 録画予約する 2-5 ここでは FEATHER2004 のテレビ番組録画予約機能について説明します。 ■FEATHER2004のスケジュール機能を利用して録画予約する FEATHER2004のスケジュール機能を利用したテレビ番組録画予約について説明します。 スケ ジュール機能を利用した録画予約を行う場合は、 録画予約が開始される時間に、 お使いのパソ コンのタスクスケジューラが復帰できる状態である必要があります。 また、 タスクスケジュー ラの復帰には予約設定時にWindowsにログインしたアカウント(パスワード)が必要です。 録画予約を行う場合は、 前もってパソコンの内蔵時計を正しい日付、 時刻に設 定しておいてください。 日付、時刻の設定は、[スタート]メニュー→[コントロールパネル]→[日 付、時刻、地域と言語のオプション]→[ 日付と時刻] をクリックすると表 示される、[ 日付と時刻のプロパティ] 画面で行ってください。調整後は、 一度タスクスケジューラを停止し、再開することをお勧めします。 録画予約で設定できるのは、 プログラムストリーム、 システムストリームです (1 6 6 ページ参照)。 また、 予約時は、 パソコンのタスクスケジューラの機能を 利用しています。 [L1]ボタンから[録画予約]へ進み、 [新規予約]を選択します。 → [予約日時]画面が表示されます。 49 スケジュール、開始日、開始時刻、 終了時刻を設定し、[次へ]をクリッ クします。 → [録画設定]画面が表示されます。 ※ 終了時刻と録画時間は連動していま すので、どちらかを変更するともう 一方も自動的に変更されます。 番組名、ビデオソース、チャンネ ル、音声多重、録画開始前の待機時 間、録画マージンについて設定し、 [次へ]をクリックします。 → [録画形式]画面が表示されます。 動作、録画形式、ファイル名につい て設定し、[次へ]をクリックします。 ※ W3D については 4 ページをご覧くだ さい。 ● MPEG マニュアル設定 [録画形式]の[詳細設定]をクリックすると[MPEGマニュアル設定]画面が表示されま す。表示される画面は、 選択した録画形式やご使用の製品によって異なります。 < MTV3000で[MPEG( M)] を選択した場合> 項目の詳細については「5-1 各設定項目をもっと詳しく」166ページを参 照してください。 50 第2章 使ってみよう ●ファイル名の詳細設定 [ファイル名]の[詳細設定]をクリック すると[ファイル名の詳細設定]画面が 表示されます。 ・ 連番 録画予約する 2-5 同名ファイルが存在する場合、ファ イル名に連番をつけます。 ・ 日時 必ず日時をファイル名につけます。 ※「登録カテゴリ」ではMEDIA LIBRARY に登録するカテゴリを選択できます。 右の画面が表示されたときは、 W i n d o w s にログオンした時と同 じアカウント(パスワード)を必 ず設定してください。 ※この設定を間違った場合やパス ワードが未入力の場合は、正しく録 画できないことがあります。 ※ [リセット]ボタンをクリックすると 入力した内容がリセットされます。 [完了]をクリックします。 → 設定内容に従って、録画予約が行わ れます([予約一覧]画面に登録され ます)。 ※ Windowsのパスワードを変更した場 合は、 [パスワード設定]で設定の変 更を行ってください。設定の変更が 行われていない場合は、録画に失敗 します。 ※ 録画後の電源状態を設定する場合は プルダウンメニューから選択してく ださい。 51 ■番組表をマウスで操作する iEPG番組表を利用したテレビ番組録画予約について説明します。 この機能を利用するために は、 インターネットに接続できる環境と、FEATHER2004設定の番組情報をあらかじめ設定して おく必要があります。 録画予約を行う場合は、 録画予約が開始される時間に、 お使いのパソコ ンのタスクスケジューラが復帰できる状態である必要があります。 また、 タスクスケジューラ の復帰には予約設定時にWindowsにログインしたアカウント(パスワード)が必要です。 ここでは、番組情報 「テレビ王国」 を例に手順を説明します。 はじめて録画予約の設定を行う時は、5 9 ページ記載の「iEPG で予約を追 加できるように拡張子を関連付ける」にチェックを入れます。 [L1]ボタンから[録画予約]へ進み[番 組表(マウス操作)]を選択します。 → インターネットへ接続し、テレビ王 国のホームページが表示されます。 地域などお使いの環境に合わせて番 組表を選択してください。 右の画面が表示されたときは、 W i n d o w s にログオンした時と同 じアカウント(パスワード)を必 ず設定してください。 ※この設定を間違った場合やパス ワードが未入力の場合は、正しく録 画できないことがあります。 ※ [リセット]ボタンをクリックすると 入力した内容がリセットされます。 52 第2章 使ってみよう 予約を行いたい番組名の下にある [予約]をクリックします。 録画予約する 2-5 番組の情報が表示されるので [ENTER]をクリックします。 録画予約を終了するときは、[R3]を クリックします。 53 ■番組表をリモコンで操作する 当社製CRMシリーズリモコンをお持ちの方は、iEPG番組表をリモコンで操作しテレビ番組の 録画予約をすることができます。 録画形式などの設定は、 デフォルト(初期設定)で録画され ます。 ・はじめて録画予約の設定を行うときは、5 9 ページ記載の「 i E P G で予 約を追加できるように拡張子を関連付ける」にチェックを入れます。 ・キーボードのカーソルキーと E n t e r キーでも操作できます(マウスで は操作できません)。 CRMシリーズリモコンの使い方は、CRMシリーズリモコンに付属の取扱説明書を参照 してください。 リモコンの[L1]ボタンを押し、[録画 予約]から[番組表(リモコン操作)] を選びます。 → インターネットへ接続し、テレビ王 国のホームページが表示されます。 地域などお使いの環境に合わせて番 組表を選択してください。 右の画面が表示されたときは、 W i n d o w s にログオンした時と同 じアカウント(パスワード)を必 ず設定してください。 ※この設定を間違った場合やパス ワードが未入力の場合は、正しく録 画できないことがあります。 ※ [リセット]ボタンをクリックすると 入力した内容がリセットされます。 54 第2章 使ってみよう 録画したい番組を選択し、[ENTER] ボタンを押します。 録画予約する 2-5 番組の情報が表示されるのでリモコ ンの[ENTER]ボタンを押します。 録画予約を終了するときは、リモコンの[R3]ボタンを押します。 55 たとえば、同じ日の 10:00 ∼ 11:00 、11:00 ∼ 12:00 といった 2 つ の番組を予約した場合、警告メッセージが表示されます。これ は、[ 待機時間] で設定された時間を予約と予約の間にとれない ためです。 また、 この場合11:00∼の予約分の頭が少し切れた状態になります。 これは11:00 までの予約分が11:00 に録画終了処理を行い、その 後 1 1 : 0 0 ∼の予約分が初期化後に録画を開始するためです。 これを防止するためには、i E P G 予約後に予約開始・終了時間な どの調整を行っていただく必要があります。 ●録画の終了と開始時間が同じ場合の動作 123 ▼ 123 123 123 123 123 11:00 ∼ 11:00 の予約番組 録画終了作業 録画開始 123 ▼ 123 123 123 123 123 123 123 11:00 ∼の予約番組 初期化作業 ●通常の動作 123 123 123 ▼ 123 123 123 123 123 123 123 123 123 123 123 123 123 123 123 123 123 123 録画開始 11:00 ∼の予約番組 ▲ ▲ 録画マージン 初期化作業 待機時間 56 第2章 使ってみよう ■予約内容を確認・変更する [L1]ボタンから[録画予約]→[予約一覧表示]を選択すると、 [予約一覧]画面が表示されます。 ここではテレビ番組の録画、視聴予約の設定内容を確認、変更することができます。 [予約一覧]画面 ④ ① ② 録画予約する 2-5 ⑤ ③ ①[追加]ボタン ③[編集]ボタン 新しい、 録画・視聴予約データを追加し ます。 クリックすると、 設定用画面が順 作成した予約データの詳細内容を確 認・変更することができます。確認・変 に(設定内容によって表示される画面 の種類、 数は異なります)表示されます 更したい録画・視聴予約データを左ク リックで選択し、 [編集]をクリックす ので、 設定を行います。 全ての設定が終 了したら、 [完了]をクリックします(49 ると、 データ内容が表示されます。 デー タ内容は、複数のタブに分けて表示さ ∼51ページ参照)。 れます。 ②[削除]ボタン 不要となった録画・視聴予約データを ④[設定]ボタン 次ページ参照。 削除します。 削除したい録画・視聴予約 データを左クリックで選択し、[削除] ⑤[インターネット番組表]ボタン をクリックすると、データが削除され [設定]ボタンの番組情報タブで入力し ます。 たホームページを表示します。 57 ④[設定]ボタン [予約録画]タブ 録画時の起動および終了時のオプション設定を行うことができます。 ・初期化マージン オーバーレイ表示開始までのマージン を設定します。お使いの環境で、オー 期化に失敗する場合、設定をすること をお勧めします。 バーレイの表示に失敗する場合、 設定す ることをお勧めします。 ・リトライ回数 録画が失敗した場合のリトライ回数を 0∼10回まで選択できます。 リトライした場合は、ファイルが分割 されます。 58 ・オーバーレイ表示マージン タスク起動時から初期化までのマー ジンを設定します。ご使用の環境で初 ・電源状態変更 録画予約後の電源状態変更までの待機 時間を10∼60秒まで選択できます。 第2章 使ってみよう [番組情報]タブ iEPGを使った番組予約機能に関する設定を行うタブです。 iEPG機能を使用するには、 イン ターネットに接続できる環境が必要です。 設定項目は以下のとおりです。 録画予約する 2-5 ・インターネット番組情報のURL ・iEPGで予約を追加できるように拡張子を関連付ける iEPG番組予約に使用する番組表がある チェックすると、 スケジュールに関連付 URLを入力します。 プルダウンリストに は、デフォルトの設定が登録されてい けが行われ、 iEPG機能が使用できるよう になります。 iEPG 機能を使用する場合 ますので、リストから選択することも できます。 [ブラウザで表示]をクリッ は、 必ずチェックを付けてください。 クすると、 指定したURLを表示します。 デフォルトの設定に含まれていない番組表を入力した場合、番組表から提 供される定義ファイルの拡張子を入力するウィンドウが表示されます。 59 ■CiRAgentを利用して外出先から録画予約する 遠方へ外出したときなど、 iモードやパソコンからインターネットを利用し、テレビ録画の 予約をすることができます。 ここでは、テレビ番組情報サイト「テレビ王国」の手順を説明し ます。 C i R A g e n t の設定については、別冊のセットアップマニュアルを参照し てください。 録画予約を行う場合は、 必ずパソコンとテレビチューナーユニットの電源を 入れておいてください。 スリープモード、 またはテレビチューナーユニットの 電源が切れている場合は、 録画できません。 iモードなどの端末から「テレビ王国」へ接続します。 → 「テレビ王国」のURLは「http://www.so-net.ne.jp/tv/」です。iモードをご使用 になる場合の URL は「http://imode.so-net.ne.jp/tv/」です。 ※URLは予告無く変更される場合があります。 番組表から録画したい番組を選択します。 → 予約を確認するメッセージが表示されます。 「はい」を選択します。 → 「テレビ王国」のサーバーに登録されますので、予約はこれで完了です。 予約方法の詳しい内容は「テレビ王国」を参照してください。 テレビ王国のパスワードを変更した場合、必ず Canopus CiRAgent 設定で 再設定してください。設定が異なる場合、予約情報が反映されません。 サーバーの予約設定待ち一覧に、 録画時間が過ぎている予約が表示されてい る場合、 それを削除してから新規の予約を行ってください。 60 第2章 使ってみよう リモート録画予約のしくみ iモードやインターネットカフェなどの外出先からインターネットを 利用しご自宅のパソコンにテレビ録画することをリモート録画予約と 呼んでいます。 2-5 録画予約する まず、 インターネット上で録画予約した情報がテレビ王国のサーバーへ登録 されます。 パソコンにインストールされているCiRAgentが、 接続時間になるとインター ネットに接続し、 テレビ王国のサーバーに登録されている録画予約情報をダ ウンロードします。 その後、 予約完了のメールが届きます。 録画予約に失敗し た場合は、 その通知メールが届きます。 予約した時間になると、 ご自宅のパソコンが録画を開始します。 CiRAgentは、 設定された接続時間のみサーバへ接続するため、 録画予約やキャ ンセルが実行されない場合があります。 61 2 -6 録画した映像を見る 映像ファイルを再生する 録画予約したファイルなどの再生の手順について説明します。 [R1]ボタンをクリックします。 → [MEDIA LIBRARY]画面が表示され ます。 MEDIA LIBRARYから再生するファイ ルを選択し、[再生]ボタンをクリッ クします。 → 再生が開始されます。 ※ 再生したいファイル上でダブルク リックすることでも再生が開始され ます。 ※ ビデオ再生中にスライダを移動する と任意の位置から再生することがで きます。 再生を終了するときは[停止]ボタン をクリックします。 → ファイルの再生を停止します。 62 第2章 使ってみよう ASF ファイル (SD-Video 形式) の再生中に、 再生が停止する場合があります。 これは A S F ファイルの仕様によるもので、修正モジュールをマイクロソ フト株式会社が提供しています。下記から修正モジュールをダウンロー ドしてインストールしてください。 2-6 録画した映像を見る http://support.microsoft.com/default.aspx?scid=kb;ja;816044 なお、上記の URL は予告なく変更される場合がありますので、ご了承くだ さい。 MEDIA LIBRARY を使いこなす FEATHER2004 で録画した映像は、自動的に MEDIA LIBRARY に登録されます。MEDIA LIBRARY 上でファイルをカテゴリ別で分類しておけば、お気に入りのファイルをわ ざわざ探す手間がはぶけ、すぐに映像を見ることができます。 また、お気に入りのファイルを追加登録できますので、パソコンに取り込んだ映像 や静止画像も一緒に整理できます。 X Packシリーズをご使用の場合は、X-TransCoderを使って他の動画フォーマットに変 換することもできます。詳しくは「4-3 MPEG ファイルを高圧縮で変換する」146 ページをご覧ください。 当社製 HomeEdge をご使用の場合、MEDIA LIBRARY と HomeEdge はデータ ベースを共有します。そのため F E A T H E R 2 0 0 4 で録画したファイルは、 HomeEdge Explorer にも自動的に追加されます。 ■ファイルを追加登録する パソコンに取り込んだビデオ映像などのファイルをMEDIA LIBRARYに登録します。 FEATHER2004の[R1]ボタンをクリッ クします。 [ファイルの追加]ボタンをクリック します。 63 追加登録するファイルを選択し、 [開く]をクリックします。 → 選択したファイルがMEDIA LIBRARY に登録されます。追加したファイル のアイコンには「New」が表示され ています。 分類するルートカテゴリのフォルダを選択してから追加登録す ると、そのフォルダ内にファイルを登録することができます。 ■ファイルを分類する ルートカテゴリに新しくフォルダを作成し、 そのフォルダにファイルを移動させます。 FEATHER2004の[R1]ボタンをクリッ クします。 フォルダを作成する階層より1つ上 のフォルダ上で右クリックし、[新 規カテゴリ]を選択します。 → 選択したフォルダ内に新しいフォル ダが作成されます。 64 第2章 使ってみよう フォルダにお好みの名前を付けます。 録画した映像を見る 2-6 登録するファイルを新しいフォルダ 上にドラッグします。 → ファイルが新しいフォルダ内に移動 します。 65 ■ファイルを削除する FEATHER2004の[R1]ボタンをクリッ クします。 削除するファイルを選択し、[削除] ボタンをクリックします。 オプションを選択し、[削除する]を クリックします。 → 選択したファイルが削除されます。 [ファイルを残す]: MEDIA LIBRARYへの登録を解除しま す。元データは削除されません。 [ファイルを削除する]: MEDIA LIBRARYへの登録を解除する と同時に、元データも削除します。 [ファイルをゴミ箱へ移動する]: MEDIA LIBRARYへの登録を解除する と同時に、元データをゴミ箱へ移動 させます。 66 第2章 使ってみよう ■フォルダを削除する ルートカテゴリ内にあるフォルダを削除します。 [ 全てのカテゴリ] フォルダと[ 新着7日間] フォルダ、 [ルートカテゴリ] 2-6 録画した映像を見る フォルダは削除できません。 フォルダ内にファイルが登録されているときは、削除できません。 FEATHER2004の[R1]ボタンをクリッ クします。 削除するフォルダを選択し、右ク リックメニューから[カテゴリの削 除]を選択します。 [はい]をクリックします。 → 選択したフォルダが削除されます。 67 ■データベースを管理する HomeEdgeデータベース管理ツールを使うと、 MEDIA LIBRARYで使用するデータベースをバッ クアップしたり、初期化することができます。 FEATHER2004 を起動させているときにデータベース管理ツールを使用し ないでください。データベース管理ツールが正常に動作しない場合があ ります。 HomeEdgeデータベース管理ツール を起動するには、 [ スタート] メ ニューから[ すべてのプログラム] (Windows 2000環境では[プログラ ム])へ進み、[Canopus FEATHER]か ら[データベース管理ツール]を選択 します。 次の画面が起動します。 [バックアップ]ボタン データベースのバックアップが作成で きます。バックアップには任意の名前 をつけることができます。 [リストア]ボタン バックアップしているデータベースの 内容をMEDIA LIBRARYに表示します。 [初期化]ボタン データベースを初期化します。データ ベースの登録内容を初期化するため、 元データは削除されません。 ・HomeEdge をご使用の場合は、 MEDIA LIBRARY とデータベースを共有しま す。そのため、ここで初期化を行うと HomeEdge のデータベースも同時に 初期化されます。 ・H o m e E d g e をアンインストールすると、データベース削除を確認する メッセージが表示されます。 MEDIA LIBRARY で引き続きデータベースを 使用する場合は、データベースを削除しないでください。 68 第2章 使ってみよう MEDIA LIBRARY について MEDIA LIBRARY の画面やボタン、メニューなどについて説明します。 ■ [MEDIA LIBRARY]画面 録画した映像を見る 2-6 ② ④⑥ ⑧ ⑩ ① ③ ⑤⑦ ⑨ ⑪ ⑫ ①[再生]ボタン 選んだファイルを再生します。 ②[続きを再生]ボタン ⑬ ⑦[フォルダを開く]ボタン ファイルを選択してこのボタンをク リックすると、ファイルを保存してい るフォルダを開きます。 一時停止したファイルをその場所から 再生します。 ③[X-TransCoder]ボタン X - T r a n s C o d e r を起動します(X TransCoderをご使用になるには、 別途X Packシリーズのいずれかが必要です) 。 ④[別名で保存]ボタン 選んだファイルを別名で保存します。 ⑤[削除]ボタン ⑧[ファイルの追加]ボタン ファイルをMEDIA LIBRARYに追加登録 します。 ⑨[大きいアイコン]ボタン ファイルリストの表示をサムネイル表 示に切り替えます。 ⑩[詳細]ボタン ファイルリストの表示を詳細表示に切 り替えます。 選んだカテゴリ別フォルダとファイル をMEDIA LIBRARYから削除します。 ⑥[プロパティ]ボタン ⑪[上へ]ボタン 選択したフォルダの上の階層にある フォルダを選択します。 選んだファイルのプロパティを表示し ます。 プロパティでは、 ファイル名の変 更やコメントを追加できます。 69 ⑫フォルダツリー ⑬ファイルリスト 登録したフォルダをツリー形式で表示 します。 選択したフォルダに登録されている ファイルを表示します。サムネイル表 [すべてのカテゴリ]: 示と詳細表示をボタンで切り替えるこ MEDIA LIBRARYに登録されているファ イルをすべて表示します。 とができます。詳細表示時に表示され るアイコンの意味は次のとおりです。 [新着7日間]: 録画日時が7日間以内のファイルをす :録画後まだ再生されていない べて表示します。フォルダ名や表示期 間 を 変 更 す る に は 、右 ク リ ッ ク メ :再生されたファイルを示します。 ファイルを示します。 :登録後、ファイルの保存場所が 変更になったりファイルが削除 ニューから[プロパティ]を選択してく ださい。 [ルートカテゴリ]: されたことを示します。 お好みで複数のフォルダを作成するこ とができます。作成したフォルダに任 意で名前を付け、 ファイルを分類・整理 できます。 ■ファイル上での右クリックメニュー ① ② ③ ④ ⑤ ⑥ ⑦ ⑧ ①[再生] 選んだファイルを再生します。 ②[続きを再生] 一時停止したファイルをその場所から 再生します。 ③[別名で保存] ⑤[サムネイル画像の選択] ファイルリストのサムネイル画像を、 お 好みの場面に変更することができます。 ⑥[プロパティ] 選んだファイルのプロパティを表示し ます。 プロパティでは、 ファイル名の変 更やコメントを追加できます。 選んだファイルを別名で保存します。 ⑦[X-TransCoder] ④[削除] 選んだカテゴリ別フォルダとファイル をMEDIA LIBRARYから削除します。 70 X - T r a n s C o d e r を起動します(X TransCoderをご使用になるには、 別途X Packシリーズのいずれかが必要です) 。 第2章 使ってみよう ⑧[変換中止] ファイル変換の処理を中止します。 ■ルートカテゴリにあるフォルダ上での右クリックメニュー 録画した映像を見る 2-6 ① ② ③ ④ ①[ファイルの追加] ③[カテゴリの削除] 選択したルートカテゴリ(またはフォ ルートカテゴリ内の選択したフォルダ ルダ)にファイルを追加します。 を削除します。 ②[名前の変更] 選択したルートカテゴリ(またはフォ ルダ)の名前を変更します。 ④[新規カテゴリ] ルートカテゴリ内に新しいフォルダを 作成します。 71 OSD メニュー DigitalVideoPlayer( VideoGate 1000 + CRM シリーズリモコン)をご使用の場合 は、テレビ画面上に表示される OSD メニューをリモコンで操作し、予約録画や MEDIA LIBRARY の各操作を行うことができます。 DigitalVideoPlayer の OSD メニューからテレビ視聴や予約録画するに は、M T V シリーズが必要です。 ■OSDメニューを表示する [L1]ボタンから[設定]へ進み、[リ モートモード(TV出力)]を選択し ます。またはリモコンの[Shift]ボタ ンを押しながら[VIDEO]ボタンを押 します。 リモコンの[L1]ボタンを押します。 → テレビ画面にOSDメニューのメイン メニューが表示されます。 上の画面は、M T V シリーズを併用している場合に表示されます。 その他の製品をご使用の場合は、 [TV] と[予約録画]が表示され ません。 72 第2章 使ってみよう ■メインメニュー ① ② ③ ⑤ ④ 録画した映像を見る 2-6 ⑥ ①[予約録画]ボタン ④[MEDIA LIBRARY]ボタン 予 約 録 画 の 一 覧 を 表 示 し ま す( 7 4 M E D I A L I B R A R Y を表示します( 7 5 ページ)。 ページ)。 ②[デスクトップ]ボタン パソコンのデスクトップを表示しま す。 表示中に[L1]ボタンを押すと、 メイ ンメニューを表示します。 ③[TV]ボタン ⑤カーソル 現在選択している項目を示します。 ⑥リモコン案内 リモコンに割り当てられた機能を表示 します。 テレビ放送を表示します。表示中に [L1]ボタンを押すと、メインメニュー を表示します。 73 ■予約録画画面 メインメニューで[予約録画]ボタンを選択すると、次の画面が表示されます。 この画面では、予約状況を確認することができます。 追加で予約する場合は、 リモコンの[L3]ボタンを押します。 次の画面が表示されますので、 録 画予約を設定します。 74 第2章 使ってみよう ■MEDIA LIBRARY画面 メインメニューで[MEDIA LIBRARY]ボタンを選択すると、次の画面が表示されます。 録画した映像を見る 2-6 リモコンの[L2]ボタンを押すたびに、表示を切り替えることができます。 選択したファイルの詳細を確認するときは、 リモコンの[L3]ボタンを押します。 次の画面が表 示されます。 画面右に表示されるメニューから各動作を実行することができます。 75 2 -7 静止画をキャプチャする 静止画をキャプチャする お気に入りの場面を静止画キャプチャし、ファイルに保存する手順について説明し ます( 2画面表示モードでは、メインスクリーンに表示された映像がキャプチャの 対象となります) 。 ・静止画キャプチャ時、オーバーレイサイズによっては、縦サイズが実 際の半分になる場合があります。 ・モードや再生しているファイルの種類によって、静止画をキャプチャ できない場合があります。 [L1]ボタンから[設定]に進み、[詳細 設定を開く]を選択します。 → [FEATHER設定]画面が表示されます。 左メニューから[保存先]を選択し ます。 76 第2章 使ってみよう 静止画の保存先、保存ファイル名を 指定し、[OK]をクリックします。 静止画をキャプチャする 2-7 静止画キャプチャしたいテレビ、またはビデオ映像をオーバーレイウィンド ウに表示します。 テレビ映像を表示する場合は、「テレビ番組を表示する」31ページを参照 してください。 ビデオ映像を表示する場合は、「ビデオの映像を見る」42ページを参照し てください。 お気に入りの場面にきたら[L2]ボタ ンをクリックします。 → キャプチャされた静止画が指定した 保存先に保存されます。 77 2 -8 DVDを再生する DVDを再生する DVD 再生モードは、市販の DVD ディスクを再生するモードです。DVD をお楽しみいた だくには、お使いのパソコンに D V D を読み取り可能なドライブが搭載されている必 要があります。 DVD 再生モードへの切り替えは、[L1]ボタンの[入力切替]から[DVD 再生]を選択し ます。 ■ [C]ボタン ディスクの挿入/取り出しを行います。 ■ [R1]ボタン MEDIA LIBRARYを表示します。 78 第2章 使ってみよう ■ [L1]ボタン DVDの基本的な操作を行うためのメニューが表示されます。 また、 オーバーレイ上で右クリッ クすることでも同じメニューが表示されます。 2-8 ①コントロール 基本的な動作を行います。 を再生する DVD ① ② ③ ④ ⑤ ⑥ ⑦ ⑧ ⑨ ④チャプター 複数のチャプターに分けられている ディスクの場合、特定の位置へジャン プします。 前チャプター、 次チャプター などから選択します(左ボタンでも同 様の操作が行えます)。 ②ディスク ディスク取り出し、自動再生の設定を 行います。 ⑤オーディオ 複数の言語を選択できるディスクの場 合、オーディオメニューを選択します (右ボタンでも同様の操作が行えます)。 ③メニュー ルートメニューまたはタイトルメ ニューからお好みの場面を選択しジャ ンプします。 ⑥サブピクチャ サブピクチャトラックが用意されてい るディスクの場合、字幕の選択が可能 となります(右ボタンでも同様の操作 が行えます)。 79 ⑦アングル ⑨ボリューム 複数のアングルがディスクに記録され ている場合、お好みのアングルを選択 ボリュームを設定します(FEATHER2004 の上下ボタンでも同様の操作が可能 することができます。 です)。 ▼ でデフォルト値に戻ります。 ⑧クローズドキャプション クローズドキャプション対応の D V D ディスクの場合、セリフやナレーショ ンが画面に字幕表示されます。 ■ [L3]ボタン ルートメニューまたはタイトルメニューからお好みの場面を選択しジャンプします。 [L1]ボ タンのメニューからも同様の操作が可能です。 ■ DVD再生コントロールボタン DVD再生コントロールボタンは、 DVD再生に関するコントロールを行います。 通常のDVDプレイ ヤーとほぼ同じように動作します。 ① ② ④ ⑤ ①前チャプターボタン 前のチャプターにジャンプします。 80 ③ ⑥ ⑦ ②次チャプターボタン 次のチャプターにジャンプします。 第2章 使ってみよう ③[一時停止]ボタン 再生を一時停止します。 ④[巻戻し]ボタン 巻戻し再生を行います。 ⑥[停止]ボタン 再生を停止します。 ⑦[再生]ボタン DVDの再生を開始します。 2-8 を再生する DVD ⑤[早送り]ボタン 早送り再生を行います。 スライダを操作することにより、お好みの場面に移動できます。 スライダ 81 82 第3章 FEATHER2004 を使いこなそう この章では、各種の設定項目について説明し ます。 3 -1 メニューリストから操作をする 操作パネルの[ L 1 ] ボタンをクリックします。 設定を調節するメニューリストを表示します。 オーバーレイスクリーン上の右クリックメニューも同じ内容を表示します。 本章では、 MTV3000ボードを使用し、 チューナー入力を選択している場合で説明 しています。 ご使用のボードの種類や、 入力元 ([ 入力切替] を参照) により表示される項目 は異なります。 84 第3章 F E A T H E R 2 0 0 4 を使いこなそう 視聴に関する操作をする [ボリューム] [入力切替] 入力元を切り替えます。 3-1 ▼ メニューリストから操作をする [入力ソース設定] ボリュームを調節します。 [ ]をクリック すると初期値に戻ります。 [ミュート] 消音します。再びクリックすると元のボ リュームに戻ります。 [チャンネル] 映像の調整、 ゴースト低減機能の設定をし ます。 製品により設定できる項目は異なります。 [ビデオプロセッシング] チャンネルを切り替えます。 [音声設定] 主音声、副音声、またはステレオ / モノラ ルを切り替えます。 MTV3000の2 画面表示モードでは、録画を 行っている画面、 テレビ視聴を行っている 画面それぞれについて設定できます。 コンポジット信号の3次元YC分離、ノイズ フィルターの設定をします。 MTUシリーズ では2次元YC分離を設定できます。 MTV3000、 MTV2000 Plusでは、 W3Dの設定が できます。2 画面表示モードでは、録画画 面、 テレビ視聴画面のそれぞれについてビ デオプロセッシングの設定ができます。 85 録画・変換に関する操作をする [X-TransCoder] [モード選択] [X-TransCoderを表示する]を選択すると ハードウェアエンコードを行う場合は接 『X - T r a n s C o d e r 』が起動します(「 X TransCoderを起動する」 147ページ参照) 。 続しているボード名を選択します( MPEG ファイルを作成します) 。 ソフトウェアエ [Background Transcode]を選択すると、 追っかけ変換を実行します。Q S T V 1 0 、 ンコードを行う場合は[ ソフトウェア モード]を選択します。 QSTV15、 USTV-1では、 ご使用になれません。 [録画予約] [外部入力の自動録画] チェックを入れると、 コンポジットまたは Sビデオ信号を監視し、 信号を検出すると 録画を開始し、 信号がなくなると録画を停 止します。 86 インターネット番組表の表示、 録画予約の 一覧、新規予約画面を表示します。 第3章 F E A T H E R 2 0 0 4 を使いこなそう 画面に関する操作をする [モニター] [アスペクト比] オーバーレイ表示を行います。 [ PC 画面設定] メニューリストから操作をする 3-1 アスペクト比を設定します。 [ 1 画面時に W チューナー ▼ パソコンの画面表示 (明るさ、 コントラス ト、 色の濃さ) を調整します。 [ ]で初期値 に戻ります。 パネルを表示する] チェックを入れると、 1画面表示モードの 場合も2画面コントロールパネルを表示 します。 [ウィンドウ] [画面モード] 1画面表示、2画面表示から選択します。 表示する画面サイズを選択します。 [Direct Preview] ダイレクトプレビューのオン、 オフを選択 します。 87 そのほかの項目について [設定]: [詳細設定を開く] [パネルデザイン] F E A T H E R 設定画面を表示します(「 3 - 2 [FEATHER 設定]画面から設定をする」90 ページ参照)。 [ファイル再生] 操作パネルのデザインを選択します ( 「パ ネルデザインの設定をする」130 ページ 参照)。 [FEATHER の終了] MEDIA LIBRARYに登録したファイルの再生 方法を設定します。 [リモートモード(TV 出力)] リモートモードと従来モードを切り換え ます。 チェックを入れるとリモートモード になり、テレビ出力を行います。 88 FEATHER2004を終了します。 第3章 F E A T H E R 2 0 0 4 を使いこなそう ■ビデオプロセッシングについて 高画質実現のために3次元 YC 分離とノイズ・リダクションを採用してい る製品があります。 MTV3000 では、この2つの機能を同時に使用する W3D モードを追加しま した。 ただし、1画面表示モードと2画面表示モードでは設定できる項目が異 なりますので次表を参考に設定してください。 ■ 1 画面モード( A チューナーからの信号) 選 択 3 次元 YC 分離単独 メニューリストから操作をする 3-1 選択不可 ノイズ・リダクション単独/ W 3 D ノイズ・リダクション単独 3 次元 YC 分離単独/ W3D (「弱」または「強」選択可) W3D ※1 3 次元Y C 分離単独/ノイズ・リダクション単独 ※1 W3Dモードでは、 ノイズ・リダクションを 「強」 または 「弱」 に設定することができ ます(「■[画質設定]」93 ページ参照)。 ※ いずれも選択しない場合には「なし」を選びます。 ■2画面モード(メインスクリーン、サブスクリーンそれぞれについて設定することができます) 選 択 選択不可 3 次元 YC 分離 ノイズ・リダクション ノイズ・リダクション 3 次元 YC 分離 (「弱」または「強」選択可) ※2画面モードではW3Dモードを使用することはできません(録画時にW3Dモードを 使用する設定を行っている場合、 強制的にW3Dモードを使用した1画面表示となり ます)。 ※いずれも選択しない場合には「なし」を選択します。 MTV2000 Plus は、3 次元 YC 分離と 3 次元ノイズリダクションを同時に機 能させることができます。 89 3 -2 [FEATHER設定]画面から設定をする [FEATHER 設定]画面について FEATHER2004 に関するさまざまな設定を行います。 操作パネルの[L1]ボタンをクリック します。 メニューリストの[設定]から[詳細設 定を開く]を選択します。スクリー ン上の右クリックメニューからも選 択することができます。 左メニューで設定する項目名をクリックし、設定入力画面で設定をします。 左メニュー 90 設定入力画面 左メニュー 設定入力画面 設定項目を表示します。 設定内容を表示します。 第3章 F E A T H E R 2 0 0 4 を使いこなそう ・左メニューの表示内容は、 パソコンに接続している当社製対応製 品の種類や[ モード選択] の設定により異なります。 ・設定入力画面の設定は、 パソコンに接続している当社製対応製品 の種類や[モード選択]の設定 ([HW モードへ切り替え/SW モードへ 切り替え]ボタンの設定を含みます) により入力できない場合 (グ レーアウト表示) があります。 3-2 [デフォルト]ボタン ドへ切り替え]ボタン 選択中の設定入力画面の設定を、初期設 H W(ハードウェア)モード/ S W(ソフト 定にします (ポイント参照)。 ウェア)モードを切り替えます。 ※MTUシリーズ、 QSTV10、 QSTV15、 USTV-1 [元に戻す]ボタン では機能しません。 設定 画]面から設定をする [FEATHER [HW モードへ切り替え /SW モー 選択中の設定入力画面の設定を、変更す る直前の設定に戻します。 [OK]ボタンをクリックします。設定が変更されます。 Q インストールした直後で、とくに設定はしていないのですが、テレビ が白黒で表示されます。 A 不具合などがある場合、初期設定値がずれていることがあります。こ のような場合は初期設定値のセットをお試しください。 左メニュー [ デフォルト] ボタン 左メニューから各設定項目を選択し、 [デフォルト]ボタンをクリック します。初期設定値がセットされます。 91 設定項目について FEATHER2004 に関するさまざまな設定を行います。 ① ② ③ ④ ⑤ ⑥ ⑦ ⑧ ⑨ ⑩ ⑪ ①[FEATHER 設定] バージョン情報を表示します。 ②[TVチャンネル登録](27ページ参照) テレビのチューニングを設定します。 ③[画質設定](93ページ参照) 入力元ごとに画質を設定します。 パソコンに接続している当社製対応製 品により、 設定内容は異なります。 ④[保存先](106 ページ参照) 録画、静止画キャプチャファイルの保 存先を設定します。 ⑤[タイムシフト](107 ページ参照) タイムシフトモード時の設定を行い ます。 ⑥[録画](108 ページ参照) エンコードの設定、ファイル拡張子の 設定をします。 パソコンに接続している当社製対応製 品により、 設定内容は異なります。 92 ⑦[DVD 再生](128 ページ参照) DVD再生の設定を行います。 ⑧[音量/ミュート](129 ページ参照) 音量の調節、ミュート(消音)を行うデ バイスを選択します。 ⑨[ ファイル関連付け] (1 3 1 ページ参照) FEATHER2004と関連付けるファイルの 拡張子を選択します。 ⑩[パネルデザイン](130 ページ参照) TV視聴、ファイル再生、DVD再生時のパ ネルデザイン(スキン)を変更します。 ⑪[その他](132 ページ参照) VideoGate モード、スキップボタン設 定、 ファイル再生、 トラブルシューティ ングに関する設定を行います。 第3章 F E A T H E R 2 0 0 4 を使いこなそう 画質の設定をする ■[画質設定] 3-2 設定 画]面から設定をする [FEATHER W3D 設定: [ノイズリダクション] 1画面モードでW3D(3DYC・3DNR同時使用)を [W3Dを使用する] にチェックを入れると、 使用する場合、 [W3Dを使用する]にチェッ クを入れます。 ノイズ・リダクションの[強]または[弱] を設定することができます。 93 ■[ビデオ入力設定] [ ビデオ入力設定] は録画結果に反映されます。デフォルト(初期設定)の 設定でご使用されることを推奨します。 94 第3章 F E A T H E R 2 0 0 4 を使いこなそう 入力カラー調整: ビデオプロセッシング: [明るさ]、[コントラスト]、[色あ コンポジット信号の3次元YC分離、 ノイズ リダクションを設定します。 い]、[色の濃さ]、[シャープネス] 入力映像を調整します。 スライダを左右に 移動させ、表示状態を調整します。 QSTV10/USTV-1、 MTV800/MTV1000/MTV1200で は設定できません。 パソコン画面の表示(オーバーレイ)については「■[PC画面出力]」100ページを参 照してください。 3-2 設定 画]面から設定をする [FEATHER 95 ■[Sビデオ入力設定] [ S ビデオ入力設定] は録画結果に反映されます。デフォルト(初期設定) の設定でご使用されることを推奨します。 96 第3章 F E A T H E R 2 0 0 4 を使いこなそう 入力カラー調整: ビデオプロセッシング: [明るさ]、[コントラスト]、[色あ ノイズリダクションを設定します。 QSTV10/USTV-1、 MTV800/MTV1000/MTV1200で い]、[色の濃さ]、[シャープネス] 録画映像を調整します。 スライダを左右に 移動させ、表示状態を調整します。 は設定できません。 パソコン画面の表示(オーバーレイ)については「■[PC画面出力]」100ページを参 照してください。 3-2 設定 画]面から設定をする [FEATHER Q:S ビデオとコンポジット、どちらの入力を使えばいいですか? A:ご使用のビデオデッキに高性能な Y/C 分離機能が搭載されている場合 は S ビデオ入力が効果的です。 97 ■[チューナー入力設定] [ チューナー入力設定] は録画結果に反映されます。デフォルト(初期設 定)の設定でご使用されることを推奨します。 98 第3章 F E A T H E R 2 0 0 4 を使いこなそう 3-2 (*1) 受信周波数の微調整: [明るさ]、[コントラスト]、[色あ 受信周波数を微調整します。 い]、[色の濃さ]、[シャープネス] 受信状態を確認しながら、 スライダを左右 録画映像を調整します。 スライダを左右に 移動させ、表示状態を調整します。 ビデオプロセッシング: 3次元YC分離、 ノイズリダクションを設定 します。 QSTV10/USTV-1、 MTV800/MTV1000/ MTV1200では設定できません。 [ゴースト低減機能] 設定 画]面から設定をする [FEATHER 入力カラー調整: に移動させます。 MTV3000の場合は、 2つのチューナーを別々 に調整することができます。 ※ 受信状態が悪い場合は、アンテナやアン テナ線との接続などもご確認ください。 入力レベル調整:(*1 ) 音量と、 高音、 低音を調整します。 ※ 製品により設定できる項目は異なります。 ゴーストリデューサーを設定します (ポイ ント参照) 。 USTV-1では設定できません。 ゴースト低減機能 テレビ信号に含まれるゴースト検出信号の遅延と減衰を検出し 1 0 個の 回路に設定(10Tap デジタルゴーストリデューサー)をすることで、ゴー ストを低減します。 ※ ゴースト除去用の信号が正常に受信できない地域では効果が無い場合があります。 ※ 1 0 個以上のゴーストは原理的に低減できません。 ※ ゴースト低減機能は、チャンネル選択後 1 秒∼ 2 秒後に機能し、画像が安定するま で 1 分程度かかります。 パソコン画面の表示(オーバーレイ)については「■[PC画面出力]」100ページを参 照してください。 99 ■[PC画面出力] ソフトウェアモードの場合や、MTU シリーズをご使用の場合は表示されません。 [ P C 画面出力] の設定は録画結果に反映されません。 100 第3章 F E A T H E R 2 0 0 4 を使いこなそう オーバーレイ設定: オーバーレイカラー調整: [プログレッシブ表示を行う] [明るさ]、[コントラスト]、[色の プログレッシブ再生を行います。 濃さ] [TV視聴時、定期的にオーバーレ イの更新処理を行う] テレビ出力機能を持ったグラフィック ボードをご使用の場合に、 オーバーレイが スライダを左右に動かし、 適切な表示状態 になるように調整します。 MTV3000の場合は、 項目名が[オーバーレイ 表示調整:]と表示されます。 設定内容は同 じです。 更新されない現象が生じた時にこの設定 [TV 視聴時、オーバーレイサイズ があります。 1画面時のオーバーレイのサイズを固定し 設定 画]面から設定をする [FEATHER をお試しください。 ただし、 更新を非同期 で行うため、 カクカクした動きになること 3-2 を固定する] ます。 720x240を選択すると、 プログレッシブ再 生を行います。 101 ■[ダイレクトプレビュー] [ ダイレクトプレビュー] の設定は録画結果に反映されません。 ダイレクトプレビューモード: オーバーレイ画質設定: USB2.0の高速転送を利用し、 パソコンに表 示されるテレビ映像と実放送との遅延の [明るさ]、[コントラスト]、[色の 差を限りなく少なくします(ポイント参 照) 。 [オーバーレイ画質設定:]、 [オーバー レイソースサイズ:] は、ダイレクトプレ ビューモードをオンにした場合に設定す ることができます。 濃さ] スライダを左右に動かし、 適切な表示状態 になるように調整します。 オーバーレイソースサイズ: オーバーレイのサイズを設定します。 ※プログレッシブ機能は動作しません。 ダイレクトプレビューをオンにすると、有効画素 720x480 のビデオデー タを 360x480 または 240x480 に縮小し MPEG 圧縮を行わずにビデオデータ のみを USB 経由でパソコンに転送して再び 720x480 の映像に拡大して表 示するモードに設定されます。音声は M T U 本体背面のステレオミニ ジャックから出力されます。 ダイレクトプレビューをオフにすると、MPEG 圧縮エンコードされたビデ オオーディオデータを U S B 経由でパソコンに転送し、パソコン側で伸張 ( デコード) して表示するモードに設定されます。音声はサウンドカード (WAVE 出力)から出力されます。 102 第3章 F E A T H E R 2 0 0 4 を使いこなそう ■[ファイル再生] ソフトウェアモードの場合は設定できません。 3-2 ステレオ音声出力チャネル: [フリッピング] 音声出力を行うチャネルを設定します。 ティアリング( 動きのある部分が横線で ずれて見える) が出る場合に設定します。 設定 画]面から設定をする [FEATHER 再生オプション: 再生時のカラー調整: [グラフィックボードの設定を使 [プログレッシブ再生] 用する] プログレッシブ再生を行います (ポイント 参照)。 デフォルトで設定されています。 チェック を外すとスライダで調整することができ ます。 偶数・奇数フィールドを個別に 1 / 6 0 秒間隔で更新し、フィールドを補間 して表示を行います。非インタレース映像(例:MPEG1 および MPEG2 の SIF サイズのもの) では機能しません)。 103 ■[VideoGate 設定] ビデオ: YUV 変換オプション: [出力を 1 ラインずらす] [フィールド優先] VideoGateで再生したときに、 ブレが生じ た場合はチェックを入れてください。 動きが激しい映像の場合に選択します。 [ 横幅 6 4 0 / 4 8 0 / 3 2 0 ドットを 動きが少ない場合に選択します。 720 ドットに拡大する] 横幅640、 480、320の解像度を720に拡大し ます。 [高品質拡大] 元の画像サイズが小さく、 拡大表示すると きにチェックを入れます。 [オーバーレイの表示] オーバーレイ表示をします。 104 [フレーム優先] 第3章 F E A T H E R 2 0 0 4 を使いこなそう ■[表示位置] 3-2 設定 画]面から設定をする [FEATHER 無効領域幅の設定: TV 視聴時:、ファイル再生時: 無効領域の幅を設定(0 ∼10%)します。 設定した無効領域幅は削除され、 有効表示 部分が拡大します。 MTV3000 の場合は、 1 画面モード時のみ有 効です。 105 保存先の設定をする 録画ファイル、静止画ファイルの保存先を設定します。 ■[保存先] 録画: [保存ファイル名] 録画ファイルの保存フォルダを設定します。 ファイル名 (自動生成されるファイル名の 静止画キャプチャ: 先頭に追加されます) を設定します。 静止画ファイルの保存フォルダを設定し ます。 ・[参照] ボタンをクリックし、[フォルダの参照]画面からフォルダを設 定します。 ・[ 保存先] に直接キーボードから入力することができます。 106 第3章 F E A T H E R 2 0 0 4 を使いこなそう タイムシフトの設定をする ■[タイムシフト] 3-2 設定 画]面から設定をする [FEATHER タイムシフトモード: バッファを作成する場所: [標準モード]では、 タイムシフトのための タイムシフトのためのバッファデータを バッファは、 タイムシフトが終わると消去 されます。 また、タイムシフトが可能な時 保存するフォルダを設定します。 間は、 [ディスク容量から自動計算する]、 [指定する]のどちらかから選択します。 [録画モード]では、 タイムシフトのために 録画を行います。 107 エンコードの設定をする ■[録画] [録画時間の制限] [タイムシフト中にはチャンネル 録画時間の上限を設定します。 切り替えを無効にする] [録画中にはチャンネル切り替え タイムシフト中のチャンネル切り替えを 禁止します。 を無効にする] 録画中の入力元、 チャンネルの切り替えを 禁止します。 MTV3000W の設定: 外部入力の録画終了時の待機画 面(チャンネル交換時): 待機画面を設定します。 108 第3章 F E A T H E R 2 0 0 4 を使いこなそう ■[HW-MPEG設定(MTVX)] MPEGの設定については「5-1 各設定項目をもっと詳しく」166ページを参照してく ださい。 3-2 設定 画]面から設定をする [FEATHER 画質: [長時間] 画像サイズ 352 × 480 、ビットレート 3000kbps ( CBR) で録画します。 [簡易] 画像サイズ 352 × 240 、ビットレート 2000kbps ( CBR) で録画します。 画質を選択します。 [高画質] 画像サイズ720 × 480 、ビットレート 8000kbps( CBR)で録画します。 [標準] [お好み 1 ∼ 5] [ビデオ設定:]、 [オーディオ設定:]を カスタマイズすることができます。 ※ M P E G に関する知識が必要です。通常 は、[ 高画質] 、[ 標準] 、[ 標準 2 ] 、[ 長時 間] 、[ 簡易] から選択してください。 画像サイズ720 × 480 、ビットレート 5000kbps( CBR)で録画します。 [標準 2] 画像サイズ480 × 480 、ビットレート 4000kbps( CBR)で録画します。 109 ビデオ設定: GOP: [画像サイズ] [I frame] 録画データを記録するときの、1 画面 あたりのピクセル数を設定します。 すべてのフレームをIピクチャとして 記録します。 編集に向きます。 [固定ビットレート](CBR ) [IBBP] ビデオのデータ量をほぼ一定に保ち 一般的なMPEG の機能で録画データを ます。 記録します。 編集には不向きです。 動きのある場面の画質が他の場面と比 べて低下します。 [ピクチャ枚数:] ひとつのGOPに含まれるフレームの数 平均のビットレートを設定します。 を設定します。 [周期:] [可変ビットレート](VBR) ビデオのデータ量が場面によって変動 します。 ビットレートの上限を設定するか、 画 質を設定します。 ひとつのGOPに含まれるIフレームとP フレームの数を設定します。 オーディオ設定: [形式] 圧縮形式を設定します。 [ビットレート] 圧縮比率を設定します。 [プリエンファシス] 高音域を強調します。 110 第3章 F E A T H E R 2 0 0 4 を使いこなそう ■[HW-MPEG設定(MTV)] MPEGの設定については「5-1 各設定項目をもっと詳しく」166ページを参照してく ださい。 3-2 設定 画]面から設定をする [FEATHER ビデオ形式: ストリーム: [MPEG1]、[MPEG2] [オーディオ] エンコード形式を設定します。 オーディオ信号をエンコードし、 エレ [VideoCD] メンタリストリームをファイルに記録 します。 VideoCDの規格に準拠したエンコード 形式に設定します。 [DVD-MovieAlbum インポート情 [ビデオ] ビデオ信号だけをエンコードし、 エレ 報の出力] メンタリストリームをファイルに記録 します。 当社製品『DVD-MovieAlbum 』向けのイン ポート情報を付加します。 [オーディオ+ビデオ] オーディオ信号とビデオ信号をそれぞ れエンコードし、 エレメンタリストリー ムを別々のファイルに記録します。 [プログラムストリーム] オーディオ信号とビデオ信号のそれ ぞれをエンコードし、 その結果を多重 化して1つのファイルに記録します。 ※ ビデオ形式が M P E G 1 の場合には、シ ステムストリームによる多重化に なります。 111 [画質] [高画質] 画像サイズ 720 × 480、ビットレート 8Mbpsで録画します。 ビデオ、 オーディオの設定をカスタマ イズすることができます。[マニュア ル設定]を選択すると、[詳細]ボタン [普通] をクリックすることが可能になり、 [ビデオ]、 [オーディオ]の設定画面で 画像サイズ 720 × 480、ビットレート 入力ができるようになります。 5Mbpsで録画します。 ※ M P E G に関する知識が必要です。通常 [1/2 解像度] 画像サイズ 352 × 480、ビットレート 3Mbpsで録画します。 [1/4 解像度] 画像サイズ 352 × 240、ビットレート 2Mbpsで録画します。 112 [マニュアル設定] は[ 高画質] 、[ 普通] 、 [ 1 / 2 解像度] 、 [1/4 解像度] から選択してください。 [録音レベル] 100%以外の設定では、 すべての音声に対 してレベル調整処理を行いますので、 シス テムに対して負荷がかかります。 お使いの 環境によっては、 キャプチャに失敗する場 合があります。 第3章 F E A T H E R 2 0 0 4 を使いこなそう ■[ビデオ] − HW-MPEG設定の詳細 −(MTV) ・ この項目は、 [HW-MPEG 設定(MTV)]の[画質]で[マニュアル設定]を選択 した場合に、設定することができます。 ・ [HW-MPEG 設定(MTV)]で設定した内容により、設定可能な項目が異なり ます。 MPEGの設定については「5-1 各設定項目をもっと詳しく」166ページを参照してく ださい。 3-2 設定 画]面から設定をする [FEATHER プロファイルとレベル: MPEG2 のプロファイルとレベルを設定し ます。 通常は[MP@ML]選択します。 ビットレート: ビデオデータのビット量を設定します。 [CBR、VBR] ビデオデータ量をほぼ一定に保つ場合 はCBR を、ビデオデータ量の変動を許 容する場合はVBRを選択します。 GOP パターン: 一般的な M P E G の機能で録画する場合は IBBPを、 すべての録画データのフレームを G O P オプション:(後記ポイント参照) [GOP 完結] 通常は使用しません。 エンコードしたMPEG ファイルに何らかの処理を行う場合に選 択します。 [Closed GOP] 通常は使用しません。 Closed GOP 構造の MPEGファイルをGOP単位で編集ができるよ うなソフトウェアをご使用になる場合に 選択します。 [画像サイズ] 録画データを記録するときの、 1 画面あた りのピクセル数を設定します。 I ピクチャとして記録する場合はI Frame を選択します。 通常は、 IBBP を選択します。 113 [アスペクト比] [スタンダード] 録画データのアスペクト比を選択します。 映像のアスペクト比に合わせてください。 テレビ方式の設定です。 [NTSC]のみ選択できます。 GOP オプション 当社製 MpegCraft LE などで編集する場合、GOP オプションにチェックを 入れることを推奨します。 ■[オーディオ] − HW-MPEG設定の詳細 −(MTV) ・ この項目は、[HW-MPEG 設定(MTV)]の[画質]で[マニュアル設定]を選択 した場合に、設定することができます。 ・ [HW-MPEG 設定(MTV)]で設定した内容により、設定可能な項目が異なり ます。 MPEGの設定については「5-1 各設定項目をもっと詳しく」166ページを参照してく ださい。 音質: [Layer 2] 32KHz、 44.1kHz、 48kHzから選択します。 MPEG オーディオのレイヤ2規格に基 [オーディオビットレート] 圧縮比率を設定します。 114 形式: [サンプリングレート] づいて、 オーディオ信号を圧縮します。 第3章 F E A T H E R 2 0 0 4 を使いこなそう [PCM Stereo]、[PCM Mono] [プロテクション] 非圧縮のリニアPCMデータを記録しま す。 ビデオをエレメンタリストリーム オーディオデータにエラーチェックコー ドが付加されます。 として記録する場合にのみ選択でき ます。 チャネル: [ステレオ] オーディオデータのヘッダー部に、 オリジ ナルデータであることが記録されます。 お 客様が創作したオーディオ信号をエン コードする場合以外は、 チェックを入れな 3-2 いでください。 音楽などのステレオ信号をエンコード する場合に選択します。 [コピーライト] [ジョイント] のヘッダー部に記録します。 設定 画]面から設定をする [FEATHER L チャネルとR チャネルの信号にある 程度の相関がある場合に選択します。 [オリジナル] データに著作権があることを、 録画データ L チャネルとR チャネルの信号の相関 が強い場合に選択します。 [デュアル] L チャネルとR チャネルの信号に相関 がほとんどない場合、 各チャネルに全 く別の音を記録する場合などに選択し ます。 [モノラル] 1チャネルだけのオーディオ信号を記 録します。L チャネルの入力端子に入 力された信号だけが記録されます。 115 ■[HW-MPEG設定(MTU)] MPEGの設定については「5-1 各設定項目をもっと詳しく」166ページを参照してく ださい。 画質: [MPEG2 長時間] 画像サイズ352×480、 ビットレート最 大6000kbps平均3000kbps(VBR)で録画 します。 [MPEG2 簡易] 画像サイズ352×240、 ビットレート最 大4000kbps平均2000kbps(VBR)で録画 します。 画質を選択します。 [MPEG2 高画質] 画像サイズ704×480、 ビットレート最 大9500kbps平均8000kbps(VBR)で録画 します。 [MPEG1] 画像サイズ352×240、 ビットレート最 大1800kbps平均1500kbps(VBR)で録画 します。 [お好み 1 ∼ 5] [MPEG2 標準] [ビデオ設定:]、 [オーディオ設定:]を 画像サイズ704×480、 ビットレート最 カスタマイズすることができます。 大4500kbps平均4500kbps(VBR)で録画 します。 ※ M P E G に関する知識が必要です。通常 は[ M P E G 2 高画質] 、[ M P E G 2 標準] 、 [ M P E G 2 長時間] 、[ M P E G 2 簡易] 、 [ M P E G 1 ] から選択してください。 116 第3章 F E A T H E R 2 0 0 4 を使いこなそう ■[ビデオ] − HW-MPEG設定の詳細 −(MTU) ・ この項目は、[HW-MPEG 設定(MTU )]の[画質]で[お好み 1 ∼ 5]を選択し た場合に、設定することができます。 ・ [HW-MPEG 設定(MTU)]で設定した内容により、設定可能な項目が異なり ます。 MPEGの設定については「5-1 各設定項目をもっと詳しく」166ページを参照してく ださい。 3-2 設定 画]面から設定をする [FEATHER ビデオ形式: GOP パターン: 録画時のデータファイル形式の設定を行 います。 マニュアルを選択すると、[ ピクチャ枚 数]、 [周期]を設定することができます。 ビットレート: [ピクチャ枚数] [CBR、VBR] ひとつのGOPに含まれるフレームの数 を設定します。 ビデオデータ量をほぼ一定に保つ場 合は CBR を選択し、 平均のビットレー [周期] ひとつのGOPに含まれるIフレームとP トを設定します。 ビデオデータ量の変 動を許容する場合は V B R を選択し、 フレームの数を設定します。 ビットレートの上限を設定します。 [画像サイズ] 録画データを記録するときの、 1 画面あた りのピクセル数を設定します。 [アスペクト比] 録画データのアスペクト比を選択します。 映像のアスペクト比に合わせてください。 117 [スタンダード] [GOP 完結] テレビジョン方式の設定です。 [NTSC]のみ選択できます。 通常は使用しません。 エンコードしたMPEG ファイルに何らかの処理を行う場合に選 GOP オプション:(後記ポイント参照) 択します。 GOP オプション 当社製 MpegCraft LE などで編集する場合、GOP オプションにチェックを 入れることを推奨します。 ■[オーディオ] − HW-MPEG設定の詳細 −(MTU) ・ この項目は、[HW-MPEG 設定(MTU )]の[画質]で[お好み 1 ∼ 5]を選択し た場合に、設定することができます。 ・ [HW-MPEG 設定(MTU)]で設定した内容により、設定可能な項目が異なり ます。 MPEGの設定については「5-1 各設定項目をもっと詳しく」166ページを参照してく ださい。 音質: [オーディオビットレート] [サンプリングレート] 圧縮比率を設定します。 32KHz、 44.1kHz、 48kHzから選択します。 118 第3章 F E A T H E R 2 0 0 4 を使いこなそう 形式: チャネル: 録画データの音声の圧縮形式を設定しま す。Dolby Digital アップグレード(オプ [ステレオ] ション)を行うと、 「 Dolby Digital」が選 L チャネルとR チャネルの信号にある 程度の相関がある場合に選択します。 択できるようになります(後記ポイント 参照)。 音楽などのステレオ信号をエンコード する場合に選択します。 [デュアル] 3-2 設定 画]面から設定をする [FEATHER L チャネルとR チャネルの信号に相関 がほとんどない場合、 各チャネルに全 く別の音を記録する場合などに選択し ます。 [モノラル] 1チャネルだけのオーディオ信号を記 録します。L チャネルの入力端子に入 力された信号だけが記録されます。 Dolby Digital (AC-3 オーディオ圧縮) ・ M T U シリーズのアップグレードキットをお持ちの方は、A C - 3(D o l b y Digital Consumer Encoder(AC-3)準拠)オーディオ圧縮( MPEG2 エン コード)に対応することができます。 ・ アップグレードキットをご使用される場合は、[スタート] メニューか ら[ すべてのプログラム( W i n d o w s 2 0 0 0 環境ではプログラム)] → [Canopus FEATHER]と進んで[MTU Dolby Digital Upgrade Setup]を クリックします(引き続き画面の指示にしたがってアップグレードを 行ってください)。 119 ■[SWエンコード設定] MTUシリーズをご使用の場合は設定できません。 [ ソフトウェアコーデック選択] ボタ ンをクリ ックし、使用に 関 する注意ダイアログに同意する と、各種の設 定が行 えるよう に なります。 ・当社が各製品に付属して提供している M P E G コーデック以外を使用し た動作に関しては、サポート対象外となります。 ・S W エンコードでの D i v X によるキャプチャは、サポート対象外となり ます。 MPEGの設定については「5-1 各設定項目をもっと詳しく」166ページを参照してく ださい。 [設定登録] ビデオ設定: SWエンコードの設定をプリセットとして 登録します。 [ ソース] 、[ ビデオサイズ] 、[ フ レームレート] 映像の入力元、 解像度、 フレームレートを 設定します。 120 第3章 F E A T H E R 2 0 0 4 を使いこなそう [AVI コーデック]/[ソフトウェア [AVI コーデック]/[ソフトウェア MPEG]/[DivX(AVI)] MPEG]/[MP3(AVI)] DivX ( AVI) を選択し、[エンコード設定]ボ タンをクリックすると詳細設定を行えま オーディオのSWエンコード形式を設定し ます。 す (次項「●エンコード設定」参照) 。 [録画中にビデオウィンドウを表 示しない] [ソース]、[フォーマット] オーバーレイを非表示にし、 CPU の負荷を オーディオをキャプチャします。 軽減させます。 音声の入力元、 音声フォーマットを設定で きます。 [視聴時にダイレクトプレビュー 3-2 設定 画]面から設定をする [FEATHER オーディオをキャプチャする: を使用する] QSTV10、 QSTV15ではダイレクトプレビュー を使用し、 CPU の負荷を軽減させます。 ●エンコード設定 ビデオのエンコード設定で 「DivX(AVI)」 を選び、 [エンコード設定]をクリックすると、 次のよ うなダイアログが表示されます。 [General]タブ Selected Profile [Select Profile Wizard]で選択され たプロファイルが表示されます。 選択するプロファイルによって使用可 Performance / Quality 変換速度と画質を設定します。スライ ダが右に行くほど、変換速度より画質 が優先されます。 能なビットレートの範囲が変わります。 121 Bitrate Multipass encoding files [Variable bitrate mode] ビットレート方式を設定します。 [Encoding bitrate] 動画のビットレートを設定します。 [Bitrate moduration] ソースデータによってビットレートを 調節することができます。 「MV file」をチェックすると、映像の 動きを記録し、 マルチパスエンコード 時に効率的に処理が行われます。 「1 st pass」 時と 「nth pass」 時では処 理が異なります。 ※リアルタイムキャプチャ時は、 チェックを入れないでください。 ([Variable bitrate mode]でMultipass, nth passを選択した場合のみ設定できます。) [Select Profile]で[Disable Profile]にチェックを入れると、 Bitrate で 1-pass quality-based が選択できるようになります。1-pass quality-based では Quantizer で画質を設定します。 DivX で変換を行なう際、 「 Feedback Window 」というウィンドウが連続で 表示され、非常に負荷がかかる場合があります。 「Feedback Window」を非表示にするには、[Settings]ボタンで[Settings] ダイアログを表示させ、[Disable the feedback window]にチェックを 入れてください。 122 第3章 F E A T H E R 2 0 0 4 を使いこなそう [Video]タブ 3-2 設定 画]面から設定をする [FEATHER Video Settings Advanced [Psychovisual Enhancements] ソースデータのエフェクトを補完する [Pre Processing Source] チェックを入れると、スライダを移動 場合に、 「 Fast」または 「Slow」から選択 します。 させることによりソースデータのノイ ズやゴーストを前処理することができ [Enable Crop] 出力する動画のカットを行う場合に数 ます。 [Scene change threshold] 値を指定します。 キーフレームの挿入間隔をスライダの [Enable Resize] 元のソースデータから解像度、 画質を変 移動または数値を入力することにより 指定します。 更して出力する場合に設定を行います。 [Source Interlace] ソースデータのインターレース解除に 関する設定を行います。 [Max Keyframe interval] キーフレームの間隔を入力します。 123 ■[SW-MPEG設定] MTU シリーズをご使用の場合は設定できません。ソフトウェアエンコーダ製品のみ以下の 「MPEG」関係の設定画面が出てきます。 この項目は、[ S W エンコード設定] の[ ビデオ設定:] で[ ソフトウェア M P E G ] を選択した場合に設定することができます。 MPEGの設定については「5-1 各設定項目をもっと詳しく」166ページを参照してく ださい。 録画デバイス: [Super Video CD] 現在選択されているデバイスを表示し ます。 ビデオCD の上位互換機種として制定 された規格です。再生可能なプレイ ビデオ形式: [MPEG1] ビデオをMPEG1形式でエンコードした い場合に選択します。 ヤーは限られています (USTV-1では設 定できません) 。 ストリーム: [プログラムストリーム] [MPEG2] オーディオ信号とビデオ信号のそれぞ れをエンコードし、 その結果を多重化 ビデオをMPEG2形式でエンコードした して1つのファイルに記録します。 い場合に選択します。 画質 [Video CD] ビデオCDを作成したい場合に選択しま す(MPEG1の中でも、 特にビデオCDの規格 に準拠した形式でエンコードします)。 124 [高画質 2] 画像サイズ 6 4 0 x 4 8 0 、ビットレート 5Mbpsで録画します。 第3章 F E A T H E R 2 0 0 4 を使いこなそう [高画質 1] [マニュアル設定] 画像サイズ 3 2 0 x 4 8 0 、ビットレート 4Mbpsで録画します。 ビデオ、 オーディオの設定をカスタマイ ズすることができます。 [マニュアル設 ※ U S T V - 1 では、画像サイズ 6 4 0 × 4 8 0 、 定] を選択すると、 [ 詳細] ボタンをク ビットレート 4 M b p s で録画します。 リックすることが可能になり、[ ビデ オ]、 [オーディオ]の設定画面で入力が [普通] できるようになります。 画像サイズ 3 2 0 x 2 4 0 、ビットレート ※ M P E G に関する知識が必要です。通常 3Mbpsで録画します。 3-2 設定 画]面から設定をする [FEATHER は[ 高画質 2 ] 、[ 高画質 1 ] 、[ 普通] 、 [ 長時間] から選択してください。 [長時間] 画像サイズ 3 2 0 x 2 4 0 、ビットレート [MTPlayer MP20-HDD での再生時に問題が生じ 2Mbpsで録画します。 る場合、この項目をチェックしてください。] 当社製MTPlayerで再生したときに、 問題が ある場合はチェックを入れてください。 ■[ビデオ] − SW-MPEG設定の詳細 − ・ この項目は、[SW-MPEG 設定]の[画質]で[マニュアル設定]を選択した 場合に、設定することができます。 ・ [SW-MPEG 設定] の内容により、設定可能な項目が異なります。 MPEGの設定については「5-1 各設定項目をもっと詳しく」166ページを参照してく ださい。 プロファイルとレベル: ビットレート: MPEG2のプロファイルとレベルを設定します。 通常は[MP@ML]選択します。 ビデオデータのビット量を指定します。 125 GOP パターン: [画像サイズ] 一般的な M P E G の機能で録画する場合は IBBPを、 すべての録画データのフレームを 録画データを記録するときの、 1 画面あた りのピクセル数を設定します。 I ピクチャとして記録する場合はI Frame を選択します。 通常は、 IBBP を選択します。 [アスペクト比] [動きベクター] 録画データに記録するアスペクト比を選 択します。 動きベクターを検出する範囲を指定しま す。 大きな値を指定するほど、 動きの激し いシーンでの品質が向上しますがCPUへの 負荷が高くなります。 映像のアスペクト比に合わせてください。 [スタンダード] テレビ方式の設定です。 [NTSC]のみ選択できます。 [フレームレート] 1秒間に描画するフレーム数を指定します。 ■[オーディオ] − SW-MPEG設定の詳細 − ・ この項目は、[SW-MPEG 設定]の[画質]で[マニュアル設定]を選択した 場合に、設定することができます。 ・ [SW-MPEG 設定] の内容により、設定可能な項目が異なります。 MPEGの設定については「5-1 各設定項目をもっと詳しく」166ページを参照してく ださい。 音質: [オーディオビットレート] [サンプリングレート] 圧縮比率を設定します。 32KHz、 44.1kHz、 48kHzから選択します。 126 第3章 F E A T H E R 2 0 0 4 を使いこなそう 形式: [Layer 2] MPEGオーディオのレイヤー2規格に基 づいて、 オーディオ信号を圧縮します。 [デュアル] L チャネルとR チャネルの信号に相関 がほとんどない場合、 各チャネルに全 く別の音を記録する場合などに選択し ます。 チャネル: [ステレオ] L チャネルとR チャネルの信号にある 程度の相関がある場合に選択します。 [ジョイント] L チャネルとR チャネルの信号の相関 が強い場合に選択します。 1チャネルだけのオーディオ信号を記 録します。L チャネルの入力端子に入 3-2 力された信号だけが記録されます。 設定 画]面から設定をする [FEATHER 音楽などのステレオ信号をエンコード する場合に選択します。 [モノラル] 品質: オーディオのエンコードにおける品質を 指定します。 高音質を指定するほどCPUへ の負荷が高くなります。 ■[ファイル拡張子] MPEG1: MPEG2: MPEG1のシステムストリーム、 エレメンタ MPEG2のプログラムストリーム、 エレメン リストリーム (ビデオ、 オーディオ) の拡張 子を設定します。 タリストリーム (ビデオ、 オーディオ) の拡 張子を設定します。 127 DVD 再生の設定をする ■[DVD再生] [DVD ナビゲータ選択] [DVD Video の自動再生を有効に I n t e r V i d e o D V D ナビゲータ、または Microsoft DVDナビゲータから選択します。 する。] [DVD ドライブ] DVD再生時に優先的にDVDボリュームを検 索するドライブを指定します。 128 DVDモードへの切換、 またはFEATHER2004本 体のイジェクト / クローズボタンを使用 した場合に自動的に再生を開始します。 第3章 F E A T H E R 2 0 0 4 を使いこなそう 音量の設定をする ■[音量/ミュート] 3-2 設定 画]面から設定をする [FEATHER 音量/ ミュートを変更するコント MTV/QSTV/USTV Series のLINE ロール選択してください: OUT 端子を接続しているコント [ T V 視聴時] 、[ ファイル再生 / ロールを指定してください: DVD 再生時] WAVE、 SW シンセサイザ、 CDプレイヤー、 マ イク、 補助入力、 ライン入力、 電話から選択 ボリュームコントロール、 WAVE、 SW シンセ サイザ、 CDプレイヤー、 マイク、 補助入力、 します。 ライン入力、 電話から選択します。 ※ お使いのサウンドカードによって選択 できる項目が異なります。 ※ お使いのサウンドカードによって選択 できる項目が異なります。 129 パネルデザインの設定をする ■[パネルデザイン] デザイン選択: [TV 視聴時]、[ファイル再生]、[DVD 再生] パネルデザインを選択します。 Small Special-USTV Special-X Special-X for U White F2004 FineStick 130 WoodStick Woody 第3章 F E A T H E R 2 0 0 4 を使いこなそう そのほかの設定について ■[ファイル関連付け] 3-2 設定 画]面から設定をする [FEATHER [FEATHERと関連付けるファイル の拡張子を選択してください。] FEATHER2004と関連付けるファイルの拡張 子を選択します。 131 ■[その他] [優先するチューナー] [VideoGate モード] T B O X をチューナー内蔵の M T V シリーズ VideoGate 1000とCRMシリーズリモコンが (MTV1200) にも接続している場合、 どちらの チューナーを優先させるかを選択します。 [スキップボタン設定] タイムシフト、 追っかけ再生、ファイル再 生時のスキップ間隔を設定します。 ある場合に設定することができます。 [リモートモード] VideoGate 1000からテレビ出力を行い ます。テレビ画面上に表示されるOSD メニューを見て、CRM シリーズリモコ ンで操作をすることができます ( 「OSD メニュー」 72ページ参照)。 [従来モード] CRMシリーズリモコンでFEATHER2004 を操作することができます。 テレビ出力 (OSD メニューはありませ ん)を行います。 [ファイル再生] ファイル再生時にリピート再生を行います。 [トラブルシューティング] 必要に応じてチェックしてください。 132 第4章 ファイルを変換しよう この章では、D V ファイルを M P E G ファイルに変 換 す る ソ フ ト ウ ェ ア「 D V - M P E G F i l e Converter 」、および MPEG ファイルの変換を行 うソフトウェア「X-TransCoder 」の操作につい て説明します。 ※「DV-MPEG File Converter 」は、ハードウェアエ ンコードタイプの MTV シリーズのみご使用になれ ます。 4 -1 DV-MPEG File Converterを使う前に ここでは、 DV-MPEG File Converterの起動方法および各部の機能について説明します。 「DV-MPEG File Converter」は、ハードウェアエンコードタイプの MTV シ リーズでのみご使用になれます。 DV-MPEG File Converter とは DV-MPEG File Converter は、 DVファイルから MPEG2/1 ファイルへのファイルコンバー ターで、 MTVシリーズボード上のハードウェアMPEGエンコーダを使用して高速変換を行 います。次の形式のAVIファイルをMPEG2/1ファイルに変換できます。 MPEG2/1ファイルに変換できるAVIファイルの形式 ・ Canopus DV(参照 AVI も変換することができます。参照 AVI ではない、2GB を超 えるファイルは変換できません。) ・ Canopus Motion-JPEG(720×480画素、29.97フレーム/秒のファイルのみ。 Canopus Motion-JPEG 再生ドライバが必要です。) ・ Microsoft Type1 DV ・ Microsoft Type2 DV DV-MPEG File Converter を起動する DV-MPEG File Converter の起動方法について説明します。 [スタート]メニューから[すべてのプログラム](Windows 2000環境では[プロ グラム])の[Canopus MTV Series]へ進み、[DV-MPEG File Converter]を選択し ます。 → 「DV-MPEG File Converter」が起動します。 134 第4章 ファイルを変換しよう ■各部の機能 DV-MPEG File Converterを起動すると以下のウィンドウが表示されます。 ① ② ⑨ ③ 4-1 を 使 う前 に DV-MPEG File Converter ④ ⑤ ⑥ ⑦ ⑧ ウィンドウは[ ▼] ボタンをクリックした状態のものです。画面は説明用 ですので実際に表示されるウィンドウとは異なります。 ① 変換元ファイルを指定します。 エクスプローラからのドラッグ& ドロップでも入力できます。 ② 変換元ファイルのプレビューを行うた めのメニューを表示します。 ④ 数値を直接入力するか、 スライダを使 用して開始フレームを指定します。 ⑤ 数値を直接入力するか、 スライダを使 用して終了フレームを指定します。 ⑥ オプション設定ウィンドウを表示 します。 お使いのパソコン環境によりメ ⑦ フ ァ イ ル 変 換 を 行 う た め の ウ イ ザードを開始します。 ニューの表示内容は異なります。 ⑧ DV-MPEG File Converter を終了し ③ [ ▼] ボタンをクリックすると開始 フレームおよび終了フレームを指 定するためのウィンドウが拡張表 示されます。[ ▲] ボタンをクリック すると元のウィンドウに戻ります。 ます。 ⑨ 複数ファイルをコンバートする場合の [ファイルリストを使用する]選択時 に指定します。 135 開始フレームおよび終了フレームのプレビュー画面上でダブルクリック した場合、フレームリストを表示します。 ボタンをクリックすると 表示するフレームを前後させることができます。また、リスト上にある画 面をクリックすることで、フレームの指定を行うことができます。 開始フレームおよび終了フレームのプレビュー画面上で右クリックし た場合、該当フレームのキャプチャを行えます。[ ビットマップのコ ピー] を選択すると、該当するフレームの画面キャプチャがクリップ ボードに転送されます。[ ビットマップの保存] を選択すると、該当する フレームの画面キャプチャをファイルとして保存することができます。 また、プレビュー画面上で( 左) ドラッグし、デスクトップ上でドロップ することでも該当フレームの画面キャプチャをファイルとして保存で きます( ただしこの場合、ファイル名は自動的に割り当てられます) 。 [ビットマップの表示]を選択すると、[BitmapView]画面に静止画が表示 されます。 136 第4章 ファイルを変換しよう 4 -2 MPEGファイルに変換する MPEGファイルに変換する ファイル変換の手順について説明します。 [映像]もしくは[音声]フィールドに 変換元のファイル名を直接入力する か(パス名も含む)、[ファイルを開 を指定する、またはエクスプローラ から直接ファイルをドラッグ&ド ロップしファイルを指定します。 音声があらかじめキャプチャされたDV形式AVIのファイル変換を 行う場合は、 [音声は映像と同じファイルを使用]にチェックをつけ てください。 変換元のファイルのプレビューを行う場合は、 ボタ ンをクリックしてください。 4-2 ファイルに変換する MPEG く]ボタンをクリックしファイル名 ファイルの一部分だけを変換する場 合は、[▼]ボタンをクリックし、拡 張表示の状態にします。スライダを 使用し、開始フレームおよび終了フ レームを指定し、[コンバート]をク リックします。ファイル全体をコン バートする場合は、ファイル選択 後、[コンバート]をクリックし、手 順5に進んでください。 [ ▲] ボタンをクリックすると手順 1 の画面に戻ります。 137 変換時の設定を行う場合は、[オプ ション]をクリックし、設定後[OK] をクリックします。 ●[フィルタ]タブ [垂直フィルタ] [▼]ボタンをクリックし、 プルダウンメ ニューからプリセットされている設定 場合は、 プログレッシブ表示と同等の状 態になります。 を選択します。 垂直フィルタを使用する場合は、 チェッ クを付けます。チェックを付けると[強 [ プレビュー( 開始フレーム/ 終了フレーム) ] さ]がアクティブになり、設定できるよ 設定したフィルタのトライアルプレ ビューを行います。[開始フレーム]も うになります。 しくは[終了フレーム]のどちらか効果 [強さ] を確認したい方を選択すると、 [BitmapView]画面が表示されます。 フィルタのかかり具合をスライダを使 用して調整します。 フィルタ効果の参考にしてください (表示された静止画は実際に変換され [マトリックスフィルタ] たデータではなく、設定値を演算した ものです)。 動きが激しい画像に対して、 ざわつきを 抑えるフィルタです。 マトリックスフィルタを使用する場合 は、チェックを付けます。チェックを付 けると[種類]がアクティブになり、 プル ダウンメニューから選択できるように なります。 ●[コーデック]タブ 変換で使用するコーデックを選択しま す。このタブおよび一覧表は、DV-MPEG File Converterで使用可能なコーデッ クが複数存在しない場合には表示され ません。 138 [種類] 動きが少ない画像に対して、 ちらつきを 抑えるフィルタです。設定値が[100]の 第4章 ファイルを変換しよう 複数のファイルを連続してコンバー トする場合は、DV-MPEG File Converterのタイトルバーの右クリック メニューから、[ファイルリストを 使用する]を選択します。 → [変換ファイルリスト]ダイアログが 表示されます。 4-2 変換するファイルを、[変換ファイ ルリスト]ダイアログにドラッグ& ドロップし、[ C O N V ] ボタンをク ファイルに変換する MPEG → [コンバート]ボタンが[追加]ボタン に変わります。 リックします。 IN 点、OUT 点などの表示幅はマウスでクリックすることで調整 できます( ダブルクリックするとデフォルトの幅に戻ります)。 139 ●[変換ファイルリスト]画面 [Close] [CONV] ファイルリストを閉じます。 終了時には 登録されている情報は破棄されます。 ファイルリストのアイテムを順番に変 換します。変換が正常に終了した場合、 アイコンが OK になります。失敗した場 [Del] 合にはNGになります。 ファイルリスト上の選択されているア イテムを破棄します。 [アイテム上での右クリック] 選択しているアイテムだけを変換します。 [Clear] ファイルリストのアイテムをすべて破 [ アイテム上でのダブルクリック] 棄します。 選択しているアイテムをメインの画面 上で表示します。メインの画面上で 開 [Play] 始フレーム、 終了フレームを変更した場 変換後のファイルを再生して確認します。 合、 [追加]ボタンで再度登録する必要が あります。 エクスプローラから複数のファイルをドラッグ&ドロップで リストに追加することができます。メインの画面に複数のファ イルをドラッグ&ドロップした場合は、自動的に[ 変換ファイ ルリスト] が起動します。 140 第4章 ファイルを変換しよう ファイル変換後に作成されるMPEG ファイル形式を指定し、[次へ]をク リックします。 [MPEG2 エレメンタリ ストリーム] 映像と音声を多重化して1つのファイ ビデオとオーディオをエンコードして ルに記録します。 それぞれ別個のファイルとして同時に 記録します。 [映像]もしくは[音声]を指 [MPEG1 エレメンタリ ストリーム] ビデオとオーディオをエンコードして それぞれ別個のファイルとして同時に 記録します。 [映像]もしくは[音声]を指 定することで映像または音声を単独で 定することで映像または音声を単独で エンコードできます。[Waveファイルと して保存]にチェックを入れた場合は、 映像をエンコードし、音声は非圧縮の PCMデータとしてそれぞれ別個のファイ エンコードできます。[Waveファイルと ルに同時に記録できます。 して保存]にチェックを入れた場合は、 映像をエンコードし、音声は非圧縮の [Video CD] PCMデータとしてそれぞれ別個のファイ ルに同時に記録できます。 Video CD形式に準拠したMPEG1ファイル を作成します。 音声のサンプリングレー [MPEG2 プログラム ストリーム] トが 44100Hz で記録されていないデー タの場合、この項目は選択できません。 4-2 ファイルに変換する MPEG [MPEG1 システム ストリーム] ビデオとオーディオを多重化して1つ のファイルに記録します。 [DVD-MovieAlbumインポート情報を作成する] DVD-MovieAlbumインポート情報を出力 します。音声のサンプリングレートが 48000Hz の場合に選択できます(DVDMovieAlbumがインストールされている 場合のみ使用可能)。 141 ビデオデータに関する設定を行 い、[次へ]をクリックします。 ● Video CD を選択した場合 変換するファイル形式により表示ウィンドウは異なります。 Video CD を選択した場合、 手順 7 に記載されているオーディオに 関する設定をここで行います。 [ビットレート] [周期] ビデオデータのビットレートと符号化 IもしくはPピクチャが現れる周期を 形式を設定します。 ビデオビットレート は 400bps単位で設定します。400bps単 1∼3の範囲で設定します。I Flame選択 時には周期は1に固定されます。 位で指定しなかった場合は自動的に 400bps 単位の設定値に変更されます。 ビットレートを高くすると画質は良く なりますが、 ファイルサイズが大きくな ります。ビデオデータの符号化形式は CBR、VBR のいずれかに設定します。VBR を選択した時のみ、最大ビットレート (400bps単位)も同時に設定することが できます。 [CBR]/[VBR] GOPパターンをI Flame(Iピクチャのみ で構成されるGOP)、 IBBP(I/B/Pの3つの [GOP 完結] この設定を行うと、1つのGOP分のビデ オデータとそれに付随するオーディオ データを格納するパックの集まりを1 つの単位とし、その中で 1 つのGOP が完 結します。作成するファイルの種類が MPEG1の場合は表示されません。 [Closed GOP] GOP内の画像が他のGOPから独立して再 生可能なことを示すClosed GOPフラグ を設定します。 ピクチャから構成されるGOP)のいずれ かに設定し、 以下のパラメータを設定す [プロファイルとレベル] ることができます。 プロファイルとレベルを設定します。 作 成するファイルの種類がMPEG1 の場合 [GOP パターン] は表示されません。 [ピクチャ枚数] GOP内に含まれるピクチャ枚数を1∼30 の範囲で設定します。I Flame選択時に はピクチャ枚数は1に固定されます。 [画像サイズ] キャプチャファイルの画像サイズを設 定します。ファイル形式としてMPEG1を 選択した場合は、 コンボボックスは表示 されません。 142 第4章 ファイルを変換しよう オーディオデータに関する設定を行 い、[次へ]をクリックします。 変換するファイル形式により表示ウィンドウは異なります。 Video CD形式を選択した場合、 オーディオに関する設定を行います。 [エンファシス] オーディオ信号のサンプリングレート エンファシスエンコードを行う場合に が表示されます。 設定します。 [ビットレート] [プロテクション] オーディオデータのビットレートを設 定します。 ビットレートを高くすると音 CRCエラーの検出が行えるファイルを作 成する場合にチェックをつけます。 質は良くなりますが、 ファイルのサイズ が大きくなります。 [オリジナル] ファイルに変換する MPEG [サンプリングレート] 4-2 オリジナルビットをつけたファイルを作 [形式] オーディオデータの形式を設定します。 「Layer2」 以外の形式は選択できません。 成する場合にチェックをつけます。 [コピーライト] 著作権情報をつけたファイルを作成す [チャネル] る場合にチェックをつけます。 オーディオチャネルの種類を設定します。 143 データの出力に関する設定を行い ます。 変換するファイル形式により表示ウィンドウは異なります。 [映像ファイル] [MPEG ファイル] 変換するファイル形式がMPEG1 エレメ 変換するファイル形式がMPEG1 システ ンタリストリームもしくは MPEG2 エレ メンタリストリームの場合は、変換後 ムストリーム、MPEG2 プログラムスト リームもしくは Video CD の場合は、変 に作成される映像ファイル名(パス名 換後に作成されるファイル名(パス名 も含む)をフィールドにキー入力でき ます。[ドライブ参照]および[ファイル も含む)をフィールドにキー入力でき ます。[ドライブ参照]および[フォルダ 参照]のボタンが有効になります。 参照]のボタンが有効になります。 [音声ファイル] [出力フォルダを指定する] 変換するファイル形式がMPEG1 エレメ ンタリストリームもしくは MPEG2 エレ [出力フォルダを指定する]にチェック をつけた場合、 変換後のファイルを任意 メンタリストリームの場合は、変換後 のフォルダ内に作成することができま に作成される音声ファイル名(パス名 も含む)をフィールドにキー入力でき す。 出力するフォルダを指定してくださ い。この場合、 アクティブ状態のフィー ます。[ドライブ参照]および[ファイル 参照]のボタンが有効になります。 ルドにはファイル名のみ(ファイル名の キー入力も可能)が表示されます。 [ドラ イブ参照]および[フォルダ参照]のボタ ンが有効になります。 [プレビュー] 変換作業中にプレビュー画面の表示を行 う場合は、 チェックをつけてください。 複数ファイル変換時には出力フォルダのみの指定となり、 ファイル 名の設定は行えません。 自動的にソースファイル名の拡張子だけ変 更したファイルが作成されます。 また、 同名のファイルが存在する 場合は、 無条件に上書きを行います。 144 第4章 ファイルを変換しよう [コンバート]をクリックします。 → ファイルの変換を開始します。 ファイルのコンバートが終了しま 4-2 した。 る場合は、[再生]ボタンをクリック します。 ※ DV-MPEG File Converter を終了す る場合は、[完了]ボタンをクリック します。 複数ファイル変換時には、 変換後のファイル名およびファイルサイ ズは表示されません。 変換後のファイル再生は、 この終了ウィンド ファイルに変換する MPEG ※ コンバートされたファイルを再生す ウからではなく、[変換ファイルリスト]から [Play]を選択し てください。 以上でファイルの変換作業は完了です。 145 4 -3 MPEG ファイルを高圧縮で変換する DivX 形式、 WMV 形式、SD-Video 形式 高画質 MPEG2 で録画した映像を、コンパクトな SD-Video フォーマットに自動変換す ることができます。SD メモリカードに移して対応する携帯電話やモバイル機器で録 画した映像を楽しむことができます。 DivX 形式、WMV 形式、SD-Video 形式は、画質を高品位に保ちながら動画をコンパクト に圧縮する形式です。これらの形式にファイルを変換するとディスクの保存スペー スを節約できます。 X - T r a n s C o d e r は、高圧縮フォーマット( D i v X 形式、W M V 形式、S D - V i d e o 形式)と FEATHER2004 との連携ユーティリティソフトです。 ・X-TransCoder をご使用になるには、当社製 X Pack シリーズが必要 です。 ・X-TransCoder に対応する各種のフォーマットは、 X Pack シリーズの組 み合わせで異なります(下図参照)。 X Pack Plus Kit X Pack Plus Kit X Pack X Pack 2 SD-Video DivX 、 SD-Video X Pack 2 DivX(2pass)、 WMV( 2pass )、 SD-Video DivX、 SD-Video DivX DivX(2pass)、 WMV(2pass)、 DivX(2pass)、 DivX(2pass)、 SD-Video 146 X Pack WMV( 2pass) DivX(2pass)、 WMV( 2pass) WMV( 2pass) 第4章 ファイルを変換しよう X-TransCoder を起動する X-TransCoder を使用して、録画したテレビ番組を DivX 形式に変換します。 FEATHER2004のメニューリストか ら[X-TransCoderを表示する]をク リックします。 X-TransCoderの[ファイルを追加]ボ タンをクリックし、[ファイルを開 く]画面から変換するファイルを選 4-3 ファイルを高圧縮で変換する MPEG 択します。 [コーデック設定]ボタンから変換に 必要な設定を行います(「■[コー デックの詳細設定]画面」155ページ 参照)。 [変換開始]ボタンをクリックします。 ※変換中に[変換中止]ボタンをクリッ クすると、ファイル変換の処理を中 止します。変換を中止するまでの ファイルが作成されます。 147 変換完了後、[閉じる]ボタンをク リックします。 → X-TransCoder を終了します。 X-TransCoder で、ファイルリストのファイルを選んで右クリッ クすると、次のようなメニューが表示されます。 ① ② ③ ④ ⑤ ⑥ ⑦ ⑧ ①ファイルを追加する ファイルリストに変換する ファイルを追加します。 ②リストから削除する 付加したい情報にチェックを 入れます。 ⑥出力先のフォルダを開く ファイルリストで選んだファ イルを削除します。 ファイルが出力されるフォル ダを開きます。 ③コーデックの設定を行う ⑦出力ファイルを再生する [ コーデック設定] 画面が表示さ れ、 変換の設定を行います。 ④出力先を変更する。 148 ⑤出力ファイル名に情報を付加する 出力されたファイルを再生します。 ⑧プロパティを開く ファイルリストで選んだファ [名前を付けて保存]画面が表示 イルのプロパティ画面が表示 されます。 出力先を指定します。 されます。 第4章 ファイルを変換しよう 録画中同時に変換を行う<追っかけ変換(Background Transcode)> ファイルの圧縮変換はテレビ番組を録画した後に行うこともできますが、録画し ているとき、同時にファイルの圧縮変換を行うこともできます(追っかけ変換)。 変換時間を省略できるので、その他の作業をスムーズに進めることができます。 ※ QSTV10、QSTV15、USTV-1、MTV800 では、 「追っかけ変換」機能をご使用になれません。 録画と変換を同時に行えるのは、ハードウェアエンコード時のみです。 ただし、[ X ] ボタンはソフトウェアエンコード時でも使用できます。 4-3 ファイルを高圧縮で変換する MPEG ハードウェアモードに切り替え、 FEATHER2004の[X]ボタンをクリッ クします。 → X-TransCoderが起動し、変換を開 始します。 ※ X-TransCoderは、タスクバーに最小 化されています。 ※ C R M シリーズリモコンをご使用の 場合は、 [ Shift]+[REC]キーを押し ます。 ※ 録画中の変換を中止する場合には、 再度FEATHER2004 の[X]ボタンをク リックします。変換中止を確認する ダイアログが表示されます。 変換を中止する場合は[中止]を、そ のまま変換を続ける場合は[継続]を クリックします。 録画中に変換を中止すると、中止した時点までのファイルが作 成されます。 149 [停止]ボタンをクリックします。 → 録画を終了します。 → X-TransCoder が終了し、MEDIA LIBRARYのファイルリストには、変換 元のファイル(MPEG ファイル)と 変換後のファイルが作成されます。 150 第4章 ファイルを変換しよう X-TransCoder画面 4-3 [一時停止]ボタン 入力ファイル名やビデオ・オーディオの トランスコードを一時停止します。 コーデック設定、 出力ファイル、コーデッ クの状態が表示されます。 [変換中止]ボタン ファイルを高圧縮で変換する MPEG トランスコードファイルリスト トランスコードを中止します。 トランスコード設定 選択されているファイルのトランスコー [ファイルを追加]ボタン ド設定が表示されます。 トランスコードファイルリストにファイ ルを追加します。 トランスコード情報 変換中のファイルの映像の長さや予測さ [コーデック設定]ボタン れる所要時間などトランスコード情報が 表示されます。 [コーデック設定]画面を表示します(154 [変換開始]ボタン [オプション設定]ボタン トランスコードを開始します。 [オプション設定]画面を表示します(次 項参照) 。 ページ参照) 。 151 ■[オプション設定]画面 [全般]タブ タスクの優先度: [変換中は電源状態の移行を許可しない] トランスコードの優先度を選択します。 変換中は省電力モードに移行しません。 [変換終了後、Windowsの状態を変更する] トランスコード終了後の Windows の状態 を選択します。 [ファイル / 保存先]タブ 変換後ファイルの保存先: 「任意のフォルダ」 を選択した場合は、[参 照]ボタンから保存フォルダを指定します。 152 [変換後のファイル名に情報を付加する。] 付加したい情報にチェックを入れます。 第4章 ファイルを変換しよう [コーデック]タブ 4-3 ファイルを高圧縮で変換する MPEG 「■[コーデック設定]画面」154 ページを参照してください。 [FEATHER 連携]タブ [FEATHERでの録画時に自動でト [ FEATHER が録画を行っている間 ランスコードを行う] は、トランスコードを行わない。] 録画と併行してトランスコードを行う場 合にチェックを入れます(QSTV10、 QSTV15、 録画時にトランスコードを行わない場合 USTV-1、MTV800では設定できません)。 にチェックを入れます。 [FEATHERが再生中の場合は、ト [トランスコードファイルリスト ランスコードを行わない。] に追加するタイミング] FEATHERが再生中、 トランスコードを行わ ない場合にチェックを入れます。 録画時に自動でトランスコードを行う場 合、 ファイルをトランスコードファイルリ ストに追加する時期を選択します。 153 ■ [コーデック設定]画面 ビデオ・オーディオのコーデックを選択します。 選択したコーデックにより[詳細設定]ボタンで表示される設定項目が異なります。 [プリセット] [標準設定として記憶する] 選択したコーデックに応じてプリセット を選択します。 設定した内容を標準設定をして記憶させ ておくことができます。 [詳細設定]ボタン [コーデックの詳細設定]画面が表示され ます(次項参照) 。 「任意のコーデックを選択する」で設定して行なわれた変換は、サポート 対象外となります。 154 第4章 ファイルを変換しよう [コーデックの詳細設定]画面 ■[DivX+MP3]を選択した場合 [DivX 設定]タブ 4-3 [優先度] チェックを入れると、用途に応じたエン 画質、 速度の優先度をスライダの移動によ コードモードを選択することができます。 り指定します。 [方式] [高度な設定を使用する] エンコード方式を選択します。 [平均ビットレート] チェックを入れると、 [DivX拡張設定]タブ ファイルを高圧縮で変換する MPEG [プロファイルを使用する] が表示されます(次項参照)。 エンコード時の平均ビットレートをスラ イダの移動またはボックスに直接数値を 入力することにより指定します。 [品質] エンコードを行う際の画質をスライダ の移動またはボックスに直接数値を入 力することにより指定します。 [ビットレート変調] エンコード方式で可変ビットレート (平均)2 パスを選択した場合、ビット レートの変調をスライダの移動また はボックスに直接数値を入力するこ とにより指定します。 155 [DivX 拡張設定]タブ [ビデオサイズを変更する] [プリプロセスを有効にする] 元のソースデータから解像度、 画質を変更 チェックを入れると、 スライダを移動させ ることによりソースデータのノイズや して出力します。 [クロップを使用する] 出力する動画のカットを行う場合に数値 [シーン変化の検出感度] を指定します。 キーフレームの挿入間隔をスライダの移 動または数値を入力することにより指定 [双方向予測を使用]、 [クォーターピクセルを使用]、 [GMC を使用] 圧縮時に使用するDivXのツールです。 使用する場合にはチェックを入れます。 [最大キーフレーム間隔] キーフレームの間隔を入力します。 156 ゴーストを前処理することができます。 します。 [サイコビジュアル機能の強化] ソースデータのエフェクトを補完する場 合に、 「早い」 「 、遅い」 から選択します。 [インターレース設定] ソースデータのインターレース解除に関 する設定を行います。 第4章 ファイルを変換しよう [MP3 設定]タブ 4-3 [チャンネル] オーディオ信号の標本化周波数を指定し 録画データのチャネル形式を設定します。 ます。 [ビットレート] ファイルを高圧縮で変換する MPEG [周波数] [品質] オーディオの品質を選択します。 オーディオ圧縮後のデータ量を1秒あた りのビット量で指定します。 157 ■[Window Media Video/Audio]を選択した場合 [WMV 設定]タブ [方式] [最大ビットレート] ビデオデータのエンコード方式を選択し ます。 ビットレートの上限値 (可変ビットレート [コーデック] [品質] コーデックソフトのバージョンを選択し ます。 エンコードを行う際の画質をスライダの 移動またはボックスに直接数値を入力す [ビットレート] ることにより指定します。 ビデオデータのビット量をスライダの移 [高度な設定を使用する。] 動またはボックスに直接数値を入力する ことにより指定します。 チェックを入れると、[WMV拡張設定]タブ ※ 方式の選択内容により最大ビットレー トの設定ができるものもあります。 158 時)を入力します。 が表示されます(次項参照)。 第4章 ファイルを変換しよう [WMV 拡張設定]タブ 4-3 [滑らかさ] 元のソースデータから解像度を変更して エンコードを行う際の画質をスライダの 移動またはボックスに直接数値を入力す 出力する場合にサイズを指定します。 [フレームレート] ファイルを高圧縮で変換する MPEG ビデオサイズ: ることにより指定します。 ソースデータのフレームレートを変更す [優先度] る場合に、 1秒あたりのフレームレートを 指定します。 画質、 速度の優先度をスライダの移動によ り指定します。 [キーフレーム間隔] [バッファサイズ] キーフレームを配置する間隔を指定します。 ビデオデータのバッファサイズを設定し ます。 159 [WMA 設定]タブ [方式] [フォーマット] オーディオデータのエンコード方式を選 オーディオデータのフォーマットを選択 します。 択します。 [コーデック] コーデックソフトのバージョンを選択し ます。 160 第4章 ファイルを変換しよう ■[SD-VIDEO(MPEG-4 + G.726)]を選択した場合 [ビデオ / オーディオ]タブ 4-3 G.726 オーディオ ビットレートを設定(64 ∼ 1500Kbps)し ます。 ビットレートを設定(16、24、 32、 40Kbps) [解像度] [高度な設定を使用する。] 解像度を設定(128×96、 176×144、 320× 240、 352× 288)します。 チェックを入れると、 [拡張設定]タブが表 示されます(次項参照) 。 ファイルを高圧縮で変換する MPEG MPEG-4 ビデオ: [ビットレート] [ビットレート] します。 161 [拡張設定]タブ MPEG-4 ヘッダ: [MP4S]もしくは、[M4S2]を選択します。 [MP4S ]を選択すると、 [ MP4S 形式におい て、 Windows環境でのファイル再生時に映 像が乱れないようにする。 ] チェックボッ クスが設定できるようになります。 [MPEG-4 ヘッダ]の初期設定は[ M4S2]に設定されています。ファイル再生 に問題がある(お使いのファイル再生環境が[ M4S2 ]に対応していない場 合があります)場合は、 [ M P 4 S ]をお試しください。 162 第4章 ファイルを変換しよう ■[任意のコーデックを選択する]を選択した場合 ※ここでの設定で行なわれた変換は、 サポート対象外です。 [ビデオ設定]タブ 4-3 [バージョン情報]ボタン 変換に使用するビデオコーデックを指定 指定したコーデックにより、 バージョン情 します。 報が表示されます。 詳細設定: [プロパティ]ボタン 指定したコーデックにより、 エンコード品 質やキーフレーム間隔などの詳細設定を 指定したコーデックにより、 プロパティ画 ファイルを高圧縮で変換する MPEG [コーデック] 面が表示されます。 行います。 [設定]ボタン 指定したコーデックにより、 設定画面が表 示されます。 163 [オーディオ設定]タブ 164 [コーデック] [設定]ボタン 変換に使用するオーディオコーデックを 指定します。 指定したコーデックにより、 設定画面が表 示されます。 [形式] [プロパティ]ボタン オーディオデータのエンコード形式を選 指定したコーデックにより、 プロパティ画 択します。 面が表示されます。 第5章 付録 5 -1 各設定項目をもっと詳しく MPEG1、MPEG2、ストリームについて FEATHER2004を使用している各製品は、 ビデオ信号とオーディオ信号の両方をエンコードす る機能があります。ビデオ信号のエンコードは、MPEG1(ISO/IEC 11172-2)またはMPEG2(ISO/ IEC 13818-2)のいずれかが選択できます。 オーディオ信号のエンコードはMPEGオーディオ(ISO/IEC 11172-3)規格に基づいています。 オーディオは圧縮せずにPCMデータで記録することもできます。 ビデオやオーディオのそれぞれをエンコードしたデータをエレメンタリストリームと呼びます。 FEATHER2004を使用している各製品は、 ビデオまたはオーディオのいずれか、 または両方をエ ンコードし、エレメンタリストリームを記録したファイルを作成することができます。 ※MTUシリーズは、エレメンタリストリームに対応していません。 ビデオ信号とオーディオ信号を同時に記録する場合は、 それらが1つのデータにまとまっている ことが理想です。 そのためにFEATHER2004を使用している各製品は、 ビデオのエレメンタリスト リームとオーディオのエレメンタリストリームとを多重化して、 1つのストリームにまとめる ことができます。 多重化の方式は、 ビデオがMPEG1の場合にはシステムストリーム(ISO/IEC 111721)を、 ビデオがMPEG2の場合にはプログラムストリーム(ISO/IEC 13818-3)を作成できます。 Video CDの作成について Video CDは、ビデオとオーディオの両方を記録でき、システムストリームの形式で記録され ています(Video CDにはMPEG1ビデオが使用されています)。したがって、FEATHER2004を使用 している各製品でエンコードしたデータをVideo CDを作成するための映像素材として使用 する場合は、システムストリームとしてエンコードします。 ただし、Video CDの規格は、一般 的なシステムストリームに比べてよりせまい範囲に条件を限定しているので、 FEATHER2004を 使用している各製品では 「Video CD」 という選択ボタンを別に設けて、 その条件に合ったシス テムストリームが出力できるようになっています。こうして出力したファイルを、市販の Video CD作成ソフトウェアで読み込んでVideo CDを作成することができます。 X Pack 2を使用している各製品でVideo CDを選択した場合、 次の形式のファイルが作成されます。 Video CD を作成するときは、上記のデータ形式を読み込むことができる Video CD 作成ソフ トウェアをご使用ください。 166 第5章 付録 DVD-Videoの作成について DVD-Videoは、プログラムストリームの形式で記録されています(DVD-Videoには MPEG2ビデ オが使用されています)。DVD のオーサリングを行うソフトウェアがどのような形式のMPEG データを必要とするかは、 オーサリングソフトウェアによって異なります。 エレメンタリスト リームを読みこんで、 オーサリングソフトウェアの内部でプログラムストリームに多重化す る場合が一般的です。その場合、オーディオデータは、MPEG オーディオのエレメンタリスト リーム、または非圧縮のPCMデータとして、ビデオとは別のファイルとして読み込まれます。 FEATHER2004を使用している各製品は、 エンコードしたデータをDVD-Videoを作成するための 映像素材として使用できるように、ビデオとオーディオのエレメンタリストリームやオー ディオのPCM形式での記録をサポートしています (MTUシリーズは、エレメンタリストリーム に対応していません)。 ■ビデオ マニュアル設定時のビデオの各項目の詳細内容について説明します。 5-1 各設定項目をもっと詳しく プロファイルとレベル MPEG2の規格はパラメータの許容範囲が非常に広いため、個々の製品がサポートする範囲が まちまちになってしまうと混乱が生じます。 そのために、 いくつかの段階に分けて目安を設 けたものが、プロファイルとレベルです。 当社製品で使用できるのはMP@ML、MP@LL、 SP @MLの3種類で、最も段階が高いのが MP@MLで す。スタンダードTV(HDTVではない通常のTVという意味)向けでは、MP@MLが標準です。 現在市 販されているMPEG2デコーダは、ほとんどがMP@MLに対応していますので、特別な理由がない 限り、 MPEG2ではMP@MLを使用してください。 MPEG1の場合は、 プロファイルやレベルの規定がないので、選択できません。 167 ビデオビットレート ビデオデータのビット量を指定します。 ビットレートを上げると画質は向上しますが、ファ イルサイズは大きくなります。 数値は、1秒間の録画に必要なデータサイズ(ビット単位)で す。 バイト数に換算するには、 8で割ってください。 例えば 8,000,000bps(=8Mbps)と指定す ると、1秒あたり8Mビット、すなわち1Mバイトですから、1分間の録画には1Mバイト×6 0秒=60Mバイト以上の空きディスク容量が必要になります(オーディオも同時に記録す る場合は、 そのデータ量も加算する必要があります)。 データ量と画質のバランスから、 適切であろうと考えられるおおよその目安は、以下の通り です。 ●画像サイズが720×480もしく は 704 × 480 の場合 ●サイズが 352 × 480 の場合 3∼4Mbpsが適切です。 6∼12Mbpsが適切です。4Mbpsでは少し さらにビットレートを上げる(画質を 画質が悪いと感じられ、 8Mbps以上にし 上げたい)場合は、720 ×480 もしくは 704× 480を使用してください。 ても、画質にそれほど大きな変化はあ りません。15MbpsがMPEG2(MP@ML)の規 格上の上限値です。 ●画像サイズが352×240の場合 MPEG1 の場合は、1.5 ∼1.8Mbps が適切 です。1.8MbpsがMPEG1の規格上の上限 値です。 VideoCDの規格では1.15Mbpsが 規格上の上限値となっていますので、 VideoCDを選択した場合はその値に固 定になります。 MPEG2をこの画像サイズで使用する場 合は、2∼3Mbpsくらいが適切です。さ らにビットレートを上げる(画質を上 げたい)場合は、352 × 480 を使用して ください。 ご使用の製品によって、選択できる画像サイズが異なります。 168 第5章 付録 CBR、VBR CBRはビデオのデータ量をほぼ一定に保ちます(CBR:Constant Bit Rate)。 VBRはビデオのデータ量が変動します(VBR:Variable Bit Rate)。 MPEGは、 急にシーンが変わったり、 細かいパターンが多く含まれる映像などは圧縮しにくい、 という性質があります。 CBRでは、 そのような場面でも一定のデータ量まで圧縮しようとする ので、そのような場面の画質が他の場面に比べて低下します。 VBRはそれを緩和するため、そ のような場面では圧縮結果のデータ量が平均より多くなるようにし、 その代わりに他の場面 でのデータ量を平均より少なくすることで、 トータルのデータ量を増やさずに、 各場面の画質 をできるだけ均一に保つように考えられた方式です。 そのためにVBRの場合は、 ビットレート(目標とする平均のビットレート)と、 最大ビットレー 各設定項目をもっと詳しく 5-1 ト(データ量が多くなった部分でも、 これを越えない上限値)の2つを設定できるようになっ ています。 ご使用の製品によって、ビットレートの設定項目は異なります。 ※ QSTV10 、QSTV15 および USTV-1 では VBR は選択できません。 169 GOPパターン(IBBP、I Frame) ビデオ映像は、多くの場合、時間の経過と共に画像が少しずつ変化していきます。 MPEGではそのことを利用し、前後の画像内によく似た部分があれば、 その情報を使用するこ とで、 すべてのデータをそのまま記録しないで済むように考えられています。 したがって、 そ れまでの画像がなければ、 次の画像を構成することができません。 ただ、何フレームかに1枚の割合で、前後の画像の情報がなくても、独立して画像が再現でき る画像が含まれています。 これを Iピクチャと呼びます。 これに対し、 時間的に前の画像の情報を利用して少ないデータから再現できるように記録さ れている画像をPピクチャと呼びます。 また、 時間的に前の画像と、 時間的に後の画像の両方の情報を利用して、 さらに少ないデータ から再現できるように記録された画像もあり、 これをBピクチャと呼びます。 IBBPを選択すると、 上記のしくみを利用して、 データ量を少なくしつつ、 画質を保つようにし ます。通常MPEGは、この方式で記録されてます。通常は、 IBBPを選択してください。 ただし、 IBBPは、 前後の画像の情報を使用するため、 圧縮データの途中で切り離して他の部分 のデータに接続することができないので、 記録した画像の編集には向きません。 I frameは、すべてのフレームをIピクチャとして記録します(I frame only)ので、編集が容 易にできます。I frame only のMPEGファイルを編集できるソフトウェアをご使用になる場 合は、I frameを選択してください。 ただし、 I frameは、 同程度の画質を維持するためにはIBBPに比べてデータ量を大きくするこ とが必要になります。 最大ビットレートはMP@MLの規定上、 15Mbpsが上限ですので、 データ量を大きくして高い画質 を得ようとしても、できないことがあります。 170 第5章 付録 GOPオプション GOP 完結 ※お使いのモデルによっては設定できません。 これはMPEGの規格として定められた用語ではありませんが、 DVDのVOBUと呼ばれる構造に 似た考え方を当社で取り入れたものです。 プログラムストリームでは、 ビデオやオーディオのデータはパケット化されています。 それ をパックと呼びます(一般的には複数のパケットの集まりにヘッダを付けたものがパック ですが、 MTV シリーズの出力データでは、 1 パックには1 パケットだけが入ります)。 MTV シ リーズの場合、 1パックの長さは、 Video CDを指定した場合を除いて2048byte固定です。 一 5-1 各設定項目をもっと詳しく 方、ビデオのデータ量はフレームごとに変動します。従って、無作為にビデオデータをパ ケットに分割すると、 GOPの境界と、 パックの境界が必ずしも整合しません。 そこで、GOPの 境界と、 パックの境界を意識的に整合させることにより、 データの処理を行いやすくする モードが、 GOP完結モードです。 ただし、 効率の点では少しですが、 非完結モードの方が高く なります。 通常の使用の場合には、 GOP完結のチェックマークは付けないで使用してください。 エンコードした M P E G ファイルを使用し、何らかの処理を行う場合には、完結モードに チェックを付けて使用すると処理を行い易くなります。 この選択によって、プログラムストリームのデータの構造が次のように変わります。 GOP完結モード(チェックマーク付き) 1つのGOP分のビデオデータおよびそれに付随するオーディオデータを格納するパックの 集まりを、1完結単位と呼びます。 1完結単位の中では、1つのGOPが完結しており、他のGOPのデ−タは入りません。パックの 途中でその単位に入るべきデータが完了した場合は、パックの残りの部分にはパディン グデータ(データサイズを調整する目的で入れられる情報を持たないデータ)が入れられ ます。 各完結単位の最初のパックには、 システムヘッダが付けられます。 非完結モード(チェックマークなし) 完結単位のような区切りは意識せず、 パックの途中でGOPが終了した場合でも、 次のGOPの データがそのパックの残りの部分に続けて入ります。 システムヘッダは、全体のなかで最初のパックにのみ付けられます。 QSTV10 、QSTV15 および USTV-1 では、GOP オプションは設定できません。 171 Closed GOP ※お使いのモデルによっては設定できません。 Iピクチャ以外の各ピクチャは、 時間的に前後のピクチャの内容も利用して圧縮を行いま す(GOPパターンの項参照)。 したがって、 編集のために、 圧縮データを途中で切り離して他 の部分のデータに接続することができません。 この事は、GOPの境界部分についても同じで す。GOPの先頭はIピクチャですが、その後のPピクチャとの間にあるBピクチャは、通常は そのGOPの一つ前の最終のPピクチャを参照します。 Closed GOPにチェックすると、そのような場合、B ピクチャは前方に対する参照を行わな いようになります。 すなわち、GOP内で情報が完結することになり、 GOPの境界でデータを切 り離しても、原理上、 映像の再現は可能になります。ただし、 圧縮効率は低下します。 通常は、チェックマークを外してご使用してください。 Closed GOP構造のMPEGファイルをGOP単位で編集ができるようなソフトウェアをご使用 になる場合に使用してください。 画像サイズ ビデオをエンコードする際の1画面を構成するピクセル数です。 720×480は、フルサイズです。 704×480は、民生用プレイヤーで使用されているサイズです。 352×480は、一般にHalf-D1と呼ばれているピクセルサイズです。 352×240は、 一般にSIFと呼ばれているピクセルサイズです。 MPEG1を選択した場合には、 この サイズ以外は選択できません。 ご使用の製品によって、選択できる画像サイズが異なります。 スタンダード(NTSC、PAL) NTSC :日本、 北米などで使用されているテレビジョン方式です。 PAL :ヨーロッパ・中国などで使用されているテレビジョン方式です。 チューナー付きモデルは、 NTSCのみ使用できます。 172 第5章 付録 アスペクト比(16:9、4:3) 現在ビデオ画像のアスペクト比には、 4:3または16:9が使用されています。 どちらのビデオを入力するかを設定してください。 ここでの16:9のビデオとは、TVに表示した時に、 下図のように表示されるビデオ信号のこ とを指します(2つの円は、真円を撮影したものを表しています)。 各設定項目をもっと詳しく 5-1 4:3のTVに次のように表示されるビデオは、 16:9の映像を4:3TV用に変換したもので すので、このようなビデオはビデオ全体としてはあくまで4:3です。 アスペクト比の設定にかかわらず、 エンコードされる1ラインあたりのピクセル数は変わり ません。 あくまで720ドットです。 エンコード時の動作の違いは、 作られる MPEGストリーム 内のヘッダーに、16:9の情報が入るか、 4:3の情報が入るかだけです。 173 ■オーディオ マニュアル設定時のオーディオの各項目の詳細内容について説明します。 サンプリングレート オーディオ信号の標本化周波数を指定します。32kHz(32000Hz)、44.1kHz(44100Hz)、48kHz (48000Hz)から選択できます。44.1kHzはオーデオCDやVideo CDで採用されている値、48kHz はDVDで採用されている値です。 ビデオがMPEG1の場合には44.1kHz、ビデオがMPEG2の場合には48kHzのオーディオと組み合 わせるのが適切です。 32kHzは、特にデータ量を少なくしたい場合に選択してください。 オーディオビットレート オーディオをMPEGオーディオ規格で圧縮する場合(次項参照)の、圧縮後のデータ量を1秒あ たりのビット量で指定します。 音質とデータ量の兼ね合いから、 通常 192、 224、 256 のいずれかを選択してください。 形式 ※設定できる項目はモデルにより異なります。 Layer 2 PCM Stereo MPEGオーディオのレイヤ2規格に基づ 非圧縮のリニアPCMデータを2チャネル いて、オーディオ信号を圧縮します。 チャネル構成については、 次項の 「チャ 記録します。 ビデオをエレメンタリスト リームとして記録する場合にのみ選択 ネル」で指定します。 できます。 ビデオデータとは別に WAVE ファイルを作成します (QTSV10、 QTSV15 およびUSTV-1では設定できません) 。 174 第5章 付録 PCM Mono 非圧縮のリニアPCMデータを1チャネ ル記録します。ビデオをエレメンタリ ストリームとして記録する場合にのみ 選択できます。ビデオデータとは別に WAVEファイルを作成します。 Lチャネル の入力端子に入力された信号だけが記 録されます(Q T S V 1 0 、Q T S V 1 5 および USTV-1では設定できません)。 MTU シリーズをお使いの場合、オプションの『 MTU2400 Update kit 』 (別 売)を使用することで Dolby Digital 出力が可能となります。 5-1 ※USTV-1では設定できません。 ステレオ ジョイントステレオ L チャネルと R チャネルの信号にある 程度の相関がある場合に、効率のよい L チャネルと R チャネルの信号の相関 がより強い場合に使用します。 オーディオエンコードを行います。音 楽などのステレオ信号をエンコードす デュアル る場合にご使用ください。 L チャネルと R チャネルの信号に相関 通常の音楽などの信号は、L チャネル と R チャネルの信号が、かなり似てい がほとんどない場合に使用します。各 ます。 その場合には、 各チャネルを独立 してエンコードするのではなく、似 チャネルに全く別の音を記録する場合 などにご使用ください(設定できる項 目はモデルにより異なります)。 通った部分があるという性質を活用し てエンコードした方が、より高品質の モノラル 圧縮が可能です。 この設定では、 そのよ 1チャネルだけのオーディオ信号を記 録します。L チャネルの入力端子に入 うな圧縮を行います。 各設定項目をもっと詳しく チャネル 力された信号だけが記録されます。 175 プロテクション、オリジナル、コピーライト−HW-MPEG選択時 プロテクション オリジナル チェックマークを付けると、作成され るオーディオデータのヘッダー部にそ このデータがコピーされたものでな く、オリジナルデータであることを示 の情報が、記録されます。 します。 コピーライト このデータに、著作権があることを示 します。 これらの設定は、 データ内に上記の情報が記録されるだけで、 エンコード動作に影響は与えま せん。 創作されたオーディオ信号をエンコードする場合以外は、 オリジナルにチェックマーク を付けないでください。 品質−SW-MPEG選択時 音声の品質を選択することができます。 176