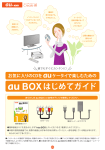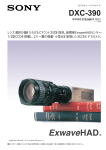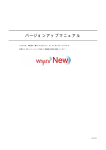Download 新しいタイプのペーパーを追加したい(35型シリーズ)
Transcript
新しいタイプのペーパーを追加したい(35型シリーズ) 今まで使っていたペーパータイプと異なる新しいタイプのペーパーを使用するときの登録手順を説明します。 使用するペーパータイプは、最大3種類まで登録できます。 【重要】 登録するペーパータイプで使用する最大幅のペーパーは、面質がグロッシーでなければなりません。 それは、iBeam機の場合、「iBeamチューニング」というセットアップを行いますがグロッシー以外の ペーパーでは、プリント表面の凹凸により、iBeamチューニングが正常に行なえない可能性がある ためです。 画面の表示方法 「オーダー画面」で「F」ボタンをクリック → ”メニュー” → ”拡張メニュー” → ”セットアップ” → ”iBeam(レーザー)セットアップ” → ”ペーパー仕様登録・セットアップ” 1.ペーパー(マガジン)の登録 1.1 新しいペーパータイプとセットアップに使用するマガジンを登録します。 ポイント ここで登録するマガジンは、普段のデイリーセットアップのときに使用します。 (1) これから新たに使用するペーパーのペーパータイプを選択します。 最大3種類まで登録できます。 例:「ペーパー仕様登録・セットアップ」画面 (2種類目のペーパータイプを登録する場合) 選択欄 2種類目を選択する 【重要】 新しいペーパーのペーパータイプが存在しないときは、 コールセンターに問い合わせてください。 (2) セットアップで使用するマガジンを選択します。 選択欄の番号はペーパータイプの番号に対応しています。 ( )内の数字には4種類の面質を任意で登録できます。 (例) (1)グロッシー (2)マット 1 (3) 「YES:登録」ボタンをクリックします。 確認の画面が表示されます。 (4) 「YES:はい」ボタンをクリックします。 これで新しいペーパータイプとセットアップに使用するマガジンが登録されました。 1.2 登録したペーパーが使用できるようにセットアップをします。 (1) セットアップするペーパーをマガジンにセットし、プリンターに取り付けます。 (2) 「ペーパー仕様登録・セットアップ」ボタンをクリックします。 例:「ペーパー仕様登録・セットアップ」画面 (3) セットアップを行なうペーパータイプを選択します。 例:「ペーパー仕様登録・セットアップ」画面 (4) 「YES:>次へ」ボタンをクリックします。 システム露光量の設定がはじまります。 2 2.システム露光量の設定 テストプリントの作成と測色計の校正が自動的に行なわれます。 自動的にテストプリントの測定がはじまります。 例 測定結果が表示されます。 例 (1) 「YES:登録」ボタンをクリックします。 補正値が登録され、ペーパーガンマセットアップがはじまります。 3 3.ペーパーガンマセットアップ ペーパーガンマセットアップ1のテストプリントが作成されます。 自動的にテストプリントの測定がはじまります。 例 測定結果が表示されます。 例 ペーパーガンマセットアップ 1 (1) 「YES:登録」ボタンをクリックします。 レーザー機の場合 手順11のブラックバランス調整へ進みます。 iBeam機の場合 補正値が登録され、マガジン登録・セットアップを行なう画面が表示されます。 <測定結果が許容範囲外の場合> 「測定結果が許容範囲外です 再度プリントを行ないます」が表示されます。 測定結果が許容範囲外のときは、「YES:実行」ボタンをクリックして、再度テストプリントを 作成してください。(最大3回まで) 4 4.最大ペーパー幅のマガジン登録 4.1 使用したいペーパータイプの最大ペーパー幅を登録します。 ポイント1 この後に、「iBeamチューニング」というセットアップ作業を行ないます。 「iBeamチューニング」は、ペーパータイプの最大ペーパー幅で行なう必要があります。 そのため、まずここでは使用したいペーパーサイズの最大ペーパー幅の登録を行ないます。 ポイント2 ここまでのセットアップ作業で使用してきたペーパーの幅(この例では127mm)が 使用する最大ペーパー幅であれば、この後の手順(1)以降の作業は不要です。 「マガジン登録・セットアップ」ボタンを押して、手順5の”マガジン登録セットアップで使用する ペーパー幅を選択”へ進んでください。 (1) 使用したい最大ペーパー幅と面質の一覧にペーパータイプを設定します。 ここでは、使用したい最大ペーパー幅が203mmの場合で説明します。 例:マガジン登録・セットアップを行なう画面 面質 ペーパー幅203mm、面質(3) の設定を「2」にします ペーパー 設定するペーパータイプの「2」とは、ここで表示されている数字に対応しています。 (2) 「YES:登録」ボタンをクリックします。 マガジン登録できました。 5 4.2 セットアップを行ないます。 (1) 手順4.1でマガジン登録したペーパーマガジンがセットされているか確認します。 セットされていない場合は、ペーパーマガジンをセットしてください。 (2) 「マガジン登録・セットアップ」ボタンをクリックします。 5.マガジン登録セットアップで使用するペーパー幅を選択 (1) セットアップするマガジンをクリックして選びます。 手順4.1で使用したいペーパータイプの最大ペーパー幅(この例では203mm)を登録した場合、 マガジン:203(3)、ペーパータイプ:2を選びます。 手順1-1.1-(2)で登録したペーパー幅が、使用したいペーパータイプの最大ペーパー幅 (この例では127mm)の場合、登録したマガジン:127(3)、ペーパータイプ:2を選びます。 例 (2) 「YES:>次へ」ボタンをクリックします。 「iBeamチューニングデーターコピー」画面が表示されます。 6 6.iBeamチューニングデータコピー (1) 設定を変えずに、「YES:選択」ボタンをクリックしてください。 例 最大ペーパー幅が203mmの場合 手順4.1で使用したいペーパータイプの 最大ペーパー幅(この例では203mm)を 登録した場合、マガジン登録セットアップを 行ないます。 手順7へ進んでください。 最大ペーパー幅が127mmの場合 手順1-1.1-(2)で登録したペーパー幅が、 使用したいペーパータイプの最大ペーパー幅 (この例では127mm)の場合、iBeamチューニング のテストプリントが作成されます。 手順8へ進んでください。 例 例 7 7.マガジン登録セットアップ マガジン登録セットアップのテストプリントが作成されます。 自動的にテストプリントの測定がはじまります。 例 測定結果が表示されます。 例 マガジン登録セットアップ 1 <測定結果が許容範囲外の場合> 「測定結果が許容範囲外です 再度プリントを行ないます」が表示されます。 測定結果が許容範囲外のときは、「YES:実行」ボタンをクリックして、再度テストプリントを 作成してください。(最大3回まで) (1) [YES:登録」ボタンをクリックします。 補正値が登録され、次にiBeamチューニングのテストプリントが作成されます。 8 8.フラットベッドスキャナーの準備 (1) フラットベッドスキャナーに付属の「保護マット」が取り付けられていることを確認します。 【重要】 iBeamチューニングのテストプリントを測定するとき、フラットベッドスキャナーに付属の「保護 マット」を取り付けてください。「保護マット」を取り付けないと、正常にiBeamチューニングを行 なうことが出来ません。 保護マットの取り付け方法については、「フラットベッドスキャナーの取扱説明書」参照。 (2) ペーパーホルダーをフラットベッドスキャナーにセットします。 機種によっては、ペーパーホルダーがない場合があります。 保護マット こちらの面を上にして セットします ペーパーホルダー (3) フラットベッドスキャナーにテストプリント(2枚)を裏向けにセットします。 テストプリントの矢印方向をフラットベッドスキャナーの奥側にしてセットします。 【重要】 ・テストプリントは、フラットベッドスキャナーの取り込み範囲内にセットしてください。 ・フラットベッドスキャナーの取り込み範囲については、フラットベッドスキャナーの 取扱説明書参照。 ・画面に表示されているペーパータイプと同じペーパータイプのプリントを使用してください。 テストプリントが重ならないようにしてください。 例:ペーパーホルダーを使用している場合 テストプリント (裏向き) 横から見た図 9 (4) ペーパーホルダーを使用している場合は、テストプリントがペーパーホルダーの端にくるように、 位置を整えます。 ペーパーホルダーの穴からテ ストプリントを端に寄せます。 端 ペーパーホルダーが無い場合 2枚のテストプリントをフラットベッドスキャナーの取り込み範囲内で重ならないように平行に並べます。 テストプリントの向きは、ペーパーホルダーがある場合と同じです。 10 9.iBeamチューニング測定 (1) 「YES:>次へ」ボタンをクリックします。 テストプリントの測定がはじまり、自動的に測定結果を登録します。 例 下記のように測定結果を表示した後、自動的に画面が切り替わります。 測定結果がOKの場合 測定結果が登録され、ペーパーガンマセットアップ(再測定)がはじまります。 測定結果がNGの場合 再度、テストプリントが作成されますので、測定をやり直してください。(最大3回まで) 11 10.ペーパーガンマセットアップ(再測定) ここから後の作業は、手順1-1.1-(2)で登録したペーパー幅(この例では127mm)で行ないます。 最大ペーパー幅で行なう必要はありません。 手順1-1.1-(2)で登録したペーパー幅のマガジンがセットされていなければ、セットしてください。 (1) 「YES:>次へ」ボタンをクリックします。 ペーパーガンマセットアップのテストプリントが作成されます。 自動的にテストプリントの測定がはじまります。 例 測定結果が表示されます。 例 ペーパーガンマセットアップ1 (2) 「YES:登録」ボタンをクリックします。 補正値が登録され、ブラックバランス調整がはじまります。 12 11.ブラックバランス調整 ブラックバランス調整のテストプリントが作成されます。 自動的にテストプリントの測定がはじまります。 例 測定結果が表示されます。 例 ブラックバランス調整 (1) 「YES:登録」ボタンをクリックします。 プリンタープロファイル校正がはじまります。 13 12.プリンタープロファイル校正 プリンタープロファイル校正のテストプリントが3枚作成されます。 自動的にテストプリントの測定がはじまります。 例 3枚目のテストプリント測定後、登録確認画面が表示されます。 (1) 「YES:登録」ボタンをクリックします。 プロファイルが登録されます。 登録後、「プロファイルを更新しました」が表示されます。 (2) 「YES:確認」ボタンをクリックします。 「ペーパー仕様登録・セットアップ」画面に戻ります。 複数のペーパータイプを設定する場合は、続けて次のペーパータイプを選択し、 セットアップを行います。 以上で終了です。 14