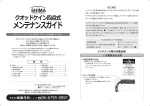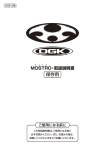Download DICE取扱説明書 - 株式会社メディング
Transcript
カードプリンタ DICE は、マイクロソフト社の Windows 互換性基準に適合しております。 マイクロソフト、Windows、及び Windows ロゴはアメリカ合衆国及び/他国でマイクロソフト社によって 商標又は登録商標となっています。 この度は、再転写カードプリンタ 本書は をご購入頂きありがとうございます! をより良く理解して頂くために、 株式会社メディングが作成したオリジナル取扱説明書です。 ぜひ、ご一読いただきご活用下さい。 本書をお読み頂き、なおご不明な事項がございましたら 下記にご連絡下さいますようお願い申し上げます。 フリーコール メールアドレス 0800-123-5111 card-01@meding.co.jp 株式会社メディング システム課 2009 年 3 月 改訂 ver2.0 DICE 取扱説明書 編集 ・ 制作 前野恭治 目 次 - CONTENT - 1.パッケージ内容の確認 ..................................................................................... 2 2.本体の使用準備 ................................................................................................... 3 3.プリンタドライバのインストール .................................................................... 9 4.インクリボン・HDPフィルム確認方法 .................................................... 13 5.クリーニング方法 .............................................................................................. 15 6.印刷転写時の温度設定について ............................................................. 19 7.印刷時の色補正方法 ...................................................................................... 22 8.K(黒)パネル設定 ............................................................................................ 25 困ったときの Q&A Q1.印刷ができません。(リボンセンサーの初期化) ......................... 33 Q2.カードが詰まりました。 ............................................................................... 36 ご使用上の注意 ........................................................................................................ 37 巻末 ..............................................................................................エラーメッセージ集 イーサネットを使用したプリンタ接続方法は弊社ホームページをご覧下さい。 http://www.meding.jp/ 1 この度は、 DICE HDP5000 をご購入頂きありがとうございます。 本機には下記のものが梱包されております。パッケージ内容に欠品が無いか確認して下さい。 DICE 本体 排出ホッパー クイックスタートガイド 電源コード AC アダプタ プリンタドライバ CD クリーニング用 ローラー軸 2 給紙カートリッジ USB ケーブル 図のように本体フロントカバーを押して、 カバーを開いて下さい。 本体の中にある「HDP フィルムカートリッジ」と 「インクリボンカートリッジ」を取り外して下さい。 「HDP フィルムカートリッジ」に「HDP フィルム」をロー ル芯がしっかりと固定されるようにセットして下さい。 (カチッと音が鳴ります。) 3 ... ロール芯を回してたるみを無くして下さい。 「HDP フィルムカートリッジ」を本体にしっかりと奥まで 差し込んで取付けて下さい。 (カチッと音が鳴ります。) 「インクリボンカートリッジ」に「インクリボン」をロール 芯がしっかりと固定されるようにセットして下さい。 (カチッと音が鳴ります。) 4 ... ロール芯を回してたるみを無くして下さい。 「インクリボンカートリッジ」を本体にしっかりと奥まで 差し込んで取付けて下さい。 (カチッと音が鳴ります。) 本体フロントカバーを閉じて下さい。 5 インクリボンに同梱されているカードクリーニングロー ラーを本体同梱の「クリーニング用ローラー軸」に差し 込んで下さい。 カードクリーニングローラーから 保護紙を取り除いて下さい。 カードクリーニングローラーをカード給紙スロットに しっかりと奥まで取付けて下さい。 「給紙カートリッジ」にカードをセットして下さい。 (カバーを完全に開けるとバネで固定出来ます。) 6 「給紙カートリッジ」をカード給紙スロットにしっかりと奥 まで取付けて下さい。 「排出ホッパー」を本体の左側に取付けて下さい。 かぎ爪状の部分を合わせて、下に押し下げます。 (本体を少し浮かすと取付け易いです。) USB 接続で本機を使用する場合は、まだ「USB ケー ブル」は接続しないで下さい。 (ドライバのインストールで接続の指示があります。) 7 「AC アダプタ」と「電源コード」を使って、 本体とコンセントを接続して下さい。 「プリンタドライバ CD」をパソコンに挿入して画面の 指示に従ってドライバをインストールして下さい。 (詳しくはドライバインストール手順をご覧下さい。) 8 本機をお使い頂くために ”Finish” 本機をパソコンと接続してご使用になるためには、プリンタに同梱されているドライバCDから専用ドライバをパソコンのハードデ ィスクにコピーする(インストールする)ことが必要です。ドライバのインストールは必ず下記の手順で行って下さい。 ドライバインストールの作業はご購入後の初回(1 回目)のみです。1 度インストールされた後は行う必要はありません。 重 要 !! ● 背面のUSBケーブルは、指示があるまでプリンタに接続しないで下さい。 最初から接続されている場合、インストールが正常に行われません。 ● 電源ケーブルは最初から接続しておいて下さい。 USB ケーブル パソコンの電源を入れて、Windows を起動します。 ※既に電源が入っている場合は、起動している プログラムやアプリケーションをすべて終了して下さい。 付属のドライバ CD を CD-ROM ドライブに挿入します。 インストールプログラムが自動的に起動します。 以下の『インストールメニュー』画面が表示されましたら、”Fargo Workbench Printer Utility”と”Fargo IP Tracer”の チェックをクリックして外して下さい。 9 チェックを外せたら”Install”をクリックして下さい。クリック後、ドライバインストールの準備が始まります。 以下のような画面が表示されましたら、”Next”をクリックしてインストールを続行します。 インストールの途中に以下のような『使用許諾規約』の画面が表示されましたら、 ”I accept the license agreement”(了承)をクリックしてから”Next”をクリックしてインストールを続行します。 10 下図左の画面のように接続方式の選択画面が表示されますので USB ケーブルで接続する場合には、 ”Local Connection(USB:)”が選択されているのを確認した上で、右下の”Next”をクリックします。 続いて、下図右の画面が表示されたら”Next”をクリックします。 進捗度がメータで表示され、しばらくファイルのコピーが行われた後に『Plug and Play』の画面が表示されましたら、 画面を一旦そのままにしてプリンタ本体の準備に移ります。 プリンタ背面の USB コネクタの部分には、誤ってインストールの最初から USB ケーブルを挿さないように 【 STOP 】 ATTENTION! と書かれたシールが貼られています。 本体の準備に入る前に、必ずはがしてから作業を行って下さい。 11 プリンタ本体 プリンタ本体の 本体の背面にある 背面にある『 にある『USB コネクタ』 コネクタ』に USB ケーブルを ケーブルを接続して 接続して下 して下さい。 さい。この際 この際、電源コネクタ 電源コネクタにも コネクタにもケーブル にもケーブルが ケーブルが 接続されているかを されているかを必 接続 されているかを必ずご確認下 ずご確認下さい 確認下さい。 さい。 ※もし電源ケーブルが接続されていない場合は、必ず接続して下さい。 USB ケーブルが ケーブルが接続されると 接続されると下図左 されると下図左の 下図左の画面が 画面が表示され 表示され、 され、下図右の 下図右の画面へと 画面へと切 へと切り替わります。 わります。”Finish Finish” sh”をクリック して画面 して画面を 画面を閉じます。 じます。最後に 最後にインストールメニューが インストールメニューが残るので右下 るので右下の 右下の”Exit” Exit”をクリックして クリックして終了 して終了して 終了して下 して下さい。 さい。 これでドライバのインストールは完了です。 12 新しいリボンやHDPフィルムを取り付けた場合は自動で認識しますが、次の方法で リボンやフィルムの種類・残量を確認する事ができます。 デスクトップの デスクトップの”スタートボタン” スタートボタン”をクリックし クリックし、 スタートメニューから スタートメニューから” から”プリンタと プリンタと FAX” FAX”をクリックします クリックします。 します。 ※ご使用の Windows が Vista の場合には スタートボタン → コントロールパネル → ハードウェアとサウンド→ プリンタ の順に クリックして下さい。 『プリンタと プリンタと FAX』 FAX』のウインドウにある ウインドウにある” にある”HDP5000Card HDP5000Card Printer” Printer”のアイコンか アイコンか文字の 文字の上で右クリックし クリックし、 ショートカットメニューから から” ショートカットメニュー から”印刷設定” 印刷設定”をクリックして クリックして下 して下さい。 さい。 13 『HDP5000 Card printer の印刷設定 Option” 選択してください してください。 印刷設定』 設定』の画面が 画面が表示されましたら 表示されましたら、 されましたら、上のタブの タブの“Device Option ”を選択 してください 。 初期設定では では『 チェックが入っています。 っています。 初期設定 では『 Automatically the installed Ribbon and Film print job 』にチェックが この部分 この部分に 部分にチェック チェックが ックが入っていると自動 っていると自動で 自動でインクリボン・ インクリボン・フィルムを フィルムを認識します 認識します。 します。 リボン・ リボン・フィルムがきちんと フィルムがきちんと認識 がきちんと認識されているのが 認識されているのが確認 されているのが確認できましたら 確認できましたら” できましたら”Supplies” Supplies”のタブを タブをクリックしてください クリックしてください。 してください。 “Supplies” Supplies”のタブでは タブでは『 では『リボン』『 リボン』『HDP 』『HDPフィルム HDPフィルム』 フィルム』『ホログラムリボン』 ホログラムリボン』の残量を 残量を確認することができます 確認することができます。 することができます。 確認できましたら 確認できましたら” できましたら”OK” OK”をクリックしてください クリックしてください。 してください。 『リボン・フィルムの商品型番』 『リボン・フィルムの種類』 『残量』 14 DICE は 3,000 枚印刷するごとにクリーニングが必要です。 また、 、1,000 枚毎にクリーニングを実行して頂きますと DICE の性能を保つことができます。 3,000 枚毎のクリーニングは無償保証の条件となっておりますので 定期的なクリーニングを実行してください。 1,000 枚毎のクリーニング手順① 1,000 枚毎の 枚毎のローラークリーニング ローラークリーニングは クリーニングは両面が 両面がシール状 シール状になっている クリーニングカードを クリーニングカードを使用します 使用します。 します。 プリンタから プリンタからカードフィーダー からカードフィーダーを カードフィーダーを取り外し インクリボンと インクリボンと HDF フィルムを フィルムをセットしている セットしている給紙 している給紙カートリッジ 給紙カートリッジを カートリッジを 取り出してください。 してください。 クリーニングカードに クリーニングカードに付いている 保護シール 保護シールを シールを両面剥がして 両面剥がして下 がして下さい。 さい。 15 カード差 カード差し込み口にクリーニングカードを クリーニングカードを 差し込んで下 んで下さい。 さい。 ドライバの ドライバの設定から 設定から“ から“Tool Box” Box”をクリックして クリックして “Clean printer” printer” のタブにある タブにある “Clean” Clean”ボタンを ボタンをクリックしてください クリックしてください。 してください。 クリーニングカードが クリーニングカードがプリンタに プリンタに吸い込まれてクリーニング まれてクリーニングが クリーニングが始まります。 まります。 (うまくカード うまくカードが カードが吸い込まれて行 まれて行かないときは軽 かないときは軽く手を添えてください。) えてください。) プリンタ内部 プリンタ内部で 内部でカードが カードが往復して 往復して 埃を取ったあとカード ったあとカード排出口 カード排出口より 排出口より クリーニングカードが クリーニングカードが排出されましたら 排出されましたらクリーニング されましたらクリーニングは クリーニングは終了です 終了です。 です。 HDPフィルム HDPフィルムと と リボンカートリッジを リボンカートリッジ を セットして セット して印刷 印刷を を 再開して 再開 して フィルム して印刷 ください。 ください。 16 1,000 枚毎のクリーニング手順② 【注意!】 注意!】- !】-印刷直後、 印刷直後、プリンタ内部 プリンタ内部は 内部は高温になっております 高温になっております。 になっております。やけどの危険 やけどの危険がありますので 危険がありますので プリンタヘッダクリーニングは プリンタヘッダクリーニングは 印刷後に 印刷後にプリンタの プリンタの電源を 電源を切り、プリンタ内部 プリンタ内部が めたのを確認して 内部が冷めたのを確認 確認して から実行 から実行してください 実行してください。 してください。 1,000 枚ごとのヘッダクリーニング ごとのヘッダクリーニングは ヘッダクリーニングは綿棒を 綿棒を使用します 使用します。 します。 綿棒には 綿棒にはイソプロピルアルコール にはイソプロピルアルコールが イソプロピルアルコールが軸に含まれていますので綿棒 まれていますので綿棒の 綿棒の軸を強く押すと 綿棒の の先端に 綿棒 先端にアルコールが アルコールが染みこみます。 みこみます。 綿棒の 綿棒の先端に 先端に液体が 液体が染みこんでいるのを確認 みこんでいるのを確認できたら 確認できたら インクリボンと インクリボンとHDPフィルム HDPフィルムを フィルムを 取り外してプリンタ してプリンタ内部 プリンタ内部の 内部の○の場所を 場所を緑のラインに ラインに沿って軽 って軽く拭いて下 いて下さい。 さい。 ヘッダクリーニング後 ヘッダクリーニング後 アルコールが アルコールが蒸発するのを 蒸発するのを 3~4分間程待ってください 分間程待ってください。 ってください。 取り外していたインクリボン していたインクリボン・ インクリボン・HDPフィルム HDPフィルムを フィルムを再び取り付けて電源 けて電源ケーブル 電源ケーブルを ケーブルを差し込んで ください。 ください。これでヘッダクリーニング これでヘッダクリーニングは ヘッダクリーニングは終了です 終了です。 です。 17 3,000 枚毎のクリーニング手順 3,000 枚ごとのローラークリーニング ごとのローラークリーニングは ローラークリーニングはアルコールカードを アルコールカードを使用します 使用します。 します。 アルコールカードは アルコールカードは袋に密閉されているので 密閉されているので封 されているので封を破ってください。 ってください。 インクリボンと インクリボンとHDPフィルム HDPフィルムを フィルムを取り外してプリンタ してプリンタの プリンタのトップカバーを トップカバーを開いたままにしてください。 いたままにしてください。 トップカバーを トップカバーを開いたままにすると いたままにすると本体 すると本体の 本体のLCDディスプレイ LCDディスプレイ表示 ディスプレイ表示が 表示が Forward と Back に切り替わります。 わります。 カードフィーダーを カードフィーダーを取り外し アルコールカードを アルコールカードをローラーに ローラーに差し込んでプリンタ んでプリンタ本体 プリンタ本体ボタン 本体ボタンの ボタンの Forward ボタンを ボタンを押すとアルコールカード すとアルコールカードが が プリンタ内部 プリンタ 内部に に 吸 い 込 まれて行 まれて 行 きます。 きます 。 アルコールカード 内部 10秒間 10秒間ほど 秒間ほど Forward ボタンを ボタンを押してカード してカード排出口 カード排出口から 排出口からアルコールカード からアルコールカードが アルコールカードが出て来ましたら今度 ましたら今度は 今度は Back ボタンを ボタンを押すとカード すとカードが カードが引き戻されます。 されます。この手順 この手順を 手順を2~3回繰り 回繰り返してクリーニングカード してクリーニングカードに クリーニングカードに 汚れが付着 れが付着しましたら 付着しましたらカード しましたらカードを カードを取り除いてください。 いてください。 インクリボンと インクリボンとHDPフィルム HDPフィルムを フィルムをセットして セットしてクリーニング してクリーニング終了 クリーニング終了です 終了です。 です。 18 DICE で印刷する 印刷する際 する際にしばらくの にしばらくの間印刷が 印刷が停止する 停止する場合 する場合があります 場合があります。 があります。 これは印刷転写時 印刷転写時に これは 印刷転写時にドライバで ドライバで設定された 設定された温度 された温度に 温度に達していない場合 していない場合に 場合に発生します 発生します。 します。 また、印刷がうまく 印刷がうまく載 がうまく載らない場合 らない場合は 場合は転写時の 転写時の温度を 温度を上げることで改善 げることで改善される 改善される場合 される場合があります 場合があります。 があります。 デスクトップの デスクトップの”スタートボタン” スタートボタン”をクリックし クリックし、 スタートメニューから スタートメニュー から” から ” プリンタと プリンタ と FAX” FAX ” を クリックしま クリック しま す。 ※ご使用の Windows が Vista の場合には スタートボタン → コントロールパネル → ハードウェアとサウンド→ プリンタ の順に クリックして下さい。 アプリケーションの印刷項目で本機(HDP5000)を 選択し、プロパティから設定しても同様のことが出 来ます。その場合は手順 ③ からご覧下さい。 『プリンタと プリンタと FAX』 FAX』のウインドウにある ウインドウにある” にある”HDP 5000 Card Printer” Printer”のアイコンか アイコンか文字の 文字の上で右クリックし クリックし、 ショートカットメニューから ショートカットメニューから” から”印刷設定” 印刷設定”をクリックして クリックして下 して下さい。 さい。 19 『HDP 5000 Card printer 印刷設定』 印刷設定』の画面が 画面が表示されましたら 表示されましたら、 されましたら、 上のタブから タブから” から”image Transfer” Transfer”をクリックして クリックして下 して下さい。 さい。 『HDP5000 Card Printer 印刷設定 印刷設定』 』の内容が 内容が”image Transfer” Transfer”(下図左側) 下図左側)に切り替わりましたら、 わりましたら、 項目の 項目の中から” から”Transfer Temperature” Temperature”の値を増加させて 増加させて下 させて下さい。 さい。 20 温度を 温度を高く設定すると 設定すると印刷 すると印刷が 印刷が載りやすくなります。 りやすくなります。 上げすぎてしまった場合 げすぎてしまった場合は 場合は”Default” Default”ボタンで ボタンで初期値に 初期値に戻すことができます。 すことができます。 設定が 設定が出来ましたら 出来ましたら左下 ましたら左下の 左下の”OK” OK”ボタンを ボタンをクリックして クリックして画面 して画面を 画面を閉じて下 じて下さい。 さい。 温度を 温度を高く設定すると 設定すると印刷 すると印刷は 印刷は載りやすくなりますが、 りやすくなりますが、高温で 高温で転写するため 転写するためカード するためカードが カードが曲がりやすくなります がりやすくなります。 なります。 また、 また、ここで温度 ここで温度を 温度を変更すると 変更すると印刷転写時 すると印刷転写時に 印刷転写時に設定された 設定された温度 された温度に 温度に達しないと印刷 ないと印刷されません 印刷されません。 されません。 (現在の 現在の温度は 温度はプリンタ本体 プリンタ本体の の LCD ディスプレイで ディスプレイ で 確認できます 確認 できます。) 。) 本体 できます 現在の 現在の温度 ↓ ↓設定した 設定した温度 した温度 温度を 温度を上げて居 げて居ます。 ます。↓ 温度を 温度を低く設定すると 設定するとカード するとカードが カードが反りにくくなりますが 印刷がうまく 印刷がうまく載 がうまく載らない場合 らない場合があります 場合があります。 があります。 カード素材 カード素材に 素材に合った温度 った温度に 温度に設定することが 設定することが DICE での印刷 での印刷では 印刷では重要 では重要です 重要です。 です。 温度を 温度を下げています。 げています。↑ 21 DICE で印刷していて 印刷していて印刷 していて印刷された 印刷されたカード されたカードの カードの色合い 色合いや濃さが違うと感 うと感じた場合 じた場合は 場合は 次の方法で 方法で調整することができます 調整することができます。 することができます。 デスクトップの デスクトップの”スタートボタン” スタートボタン”をクリックし クリックし、 スタートメニューから スタートメニューから” から”プリンタと プリンタと FAX” FAX”を クリックします クリックします。 します。 ※ご使用の Windows が Vista の場合には スタートボタン → コントロールパネル → ハードウェアとサウンド→ プリンタ の順にクリックして下さい。 『プリンタと プリンタと FAX』 FAX』のウインドウにある ウインドウにある” にある”HDP5000Card Printer” Printer”のアイコンか アイコンか文字の 文字の上で 右クリックし クリックし、ショートカットメニューから ショートカットメニューから” から”印刷設定” 印刷設定”をクリックし クリックして下さい。 さい。 22 『HDP5000 Card printer の印刷設定』 印刷設定』の画面が 画面が表示されましたら 表示されましたら、 されましたら、上のタブの タブの “image Color” Color”をクリックしてください クリックしてください。 。 してください “image Quality” Quality”の部分では 部分では色補正 では色補正と 色補正と印刷出力の 印刷出力の調整を 調整を行うことができます。 うことができます。 通常は は“System Color Management” 通常 Management”を選択してください 選択してください。 してください。 プリンタの プリンタのドライバが ドライバが自動的に 自動的に印刷に 印刷に最適な 最適な色補正をします 色補正をします。 をします。 “None” None”を選択すると 選択すると色補正 色補正されなくなります されなくなります。 。 モノクロで モノクロ で印刷する 印刷する場合 すると色補正されなくなります する場合はこちらを 場合はこちらを選択 はこちらを選択した 選択した方 した方が 印刷の 印刷の速度が 速度が上がります。 がります。 また、 また、アプリケーション側 アプリケーション側で色補正をする 色補正をする場合 をする場合もこちらを 場合もこちらを選択 もこちらを選択してください 選択してください。 してください。 “Resin Dither” Dither”では出力方式 では出力方式を 出力方式を選択できます 選択できます。 できます。 “Optimized for Graphic” Graphic”はクリップアートや クリップアートやロゴマークの ロゴマークの印刷を 印刷を主に行う場合に 場合に使用すると 使用すると 画像の 画像のフチが フチがギザギザになってしまう ギザギザになってしまう問題 になってしまう問題を 問題を解消できます 解消できます。 できます。 “Optimized for Photos” Photos”は写真を 写真を印刷する 印刷する際 する際に使用します 使用します。 します。 23 “Heat” Heat”の項目の 項目の”DyeDye-Sub Intensity” Intensity”(YMC)の (YMC)の値を増やすとカラー やすとカラー印刷 カラー印刷の 印刷の濃度が 濃度が濃くなります。 くなります。 “Yellow”” ellow””M agenta”“Cyan” yan”の濃度を 濃度を調整する 調整する ””Magenta” 表面の 表面の”blacK ”blacK“が濃くなります。 くなります。 Resin Heat (K) の項は 黒 パネルを パネルを 使用する 使用 する印刷 くするので 掛 け する 印刷を 印刷 を 濃 くするので掛 合わせた黒 わせた黒には効果 には効果がありません 効果がありません。 がありません。 裏面の”blacK blacK“が濃くなります。 くなります。 “Heat” Heat”の項目だけ 項目だけでも だけでも簡単 でも簡単な 簡単な画像の 画像の調整はできますが 調整はできますが、 はできますが、 より詳細 詳細な より 詳細なカラー設定 カラー設定を 設定を行う場合は 場合は”Advanced Setting” Setting”をクリックしてください クリックしてください。 してください。 ”Advanced Setting” Setting”では“ では“Sharpness”“ Sharpness”“Contrast ”“Contrast” Contrast”“Gamma” Gamma”などの画像補整 などの画像補整や 画像補整や “Yellow”“ Yellow”“Cyan ”“Cyan”“ Cyan”“Magenta ”“Magenta” Magenta”各色の 各色の濃さを調整 さを調整することができます 調整することができます。 することができます。 特定の 特定の色を濃くするとカラーバランス くするとカラーバランス が崩れることがありますので調整 れることがありますので調整は 調整は慎重に 慎重に 行う必要があります 必要があります。 があります。 “Default” Default”をクリックすると クリックすると初期値 すると初期値に 初期値に戻ります。 ります。 24 デザインしたデータを本機で印刷した際に、黒色で作ったはずの部分がグレー(薄い黒)で印刷される場合があります。 これは本機の初期設定がロゴマークや写真を含めたすべての画像データを黒色であってもカラーの印刷対象として カラーリボンの掛け合わせで印刷するようになっているために起こる現象です。 ※文字として入力された部分は初期設定のままでも黒色で印刷されます。 この現象は主に以下のようなデータを印刷しようとした場合に起こります。 ● ● ● ● ● 文字も含めた印刷対象が一枚の画像データ(BMP、JPG、TIFF など)の場合 黒色を含んだ画像データ(BMP、JPG、TIFF など)を差し込んだ場合 バーコード部分を含んだデータ テキストエディタ機能を持たないソフトウェアから変換した PDF データを印刷した場合 Macintosh で作られた Adobe Illustrator のデータを Windows の Adobe Illustrator で印刷した場合 この現象 この現象は 現象は、K(黒 、K(黒)パネルを パネルを画像データ 画像データにも データにも使用 にも使用するよう 使用するように するように設定することで 設定することで対処出来 することで対処出来ます 対処出来ます。 ます。 (手順は次ページ) 現象を 現象を分かりやすく示 かりやすく示した印刷 した印刷の 印刷の比較サンプル 比較サンプル( サンプル(下図) 下図)を参考にして 参考にして下 にして下さい。 さい。 枠で囲った箇所 った箇所の 箇所の番号に 番号に使っているデータ っているデータの データの内容 ① 「MEDING」の部分は上のロゴマークも含めて1つの JPG 画像 対処後 : ロゴマーク(赤色)はそのままで、黒がはっきりと印刷されている。 ② 「メディング」の文字は JPG 画像 対処後 : 文字全体がはっきりと黒で印刷されている。 ③ バーコード(画像として認識される) 対処後 : バーコードと一目でわかる黒で印刷されている。 ④ カードをデザインしたソフトの中でテキストデータとして入力したデータ 対処後 : テキストデータは最初からK(黒)パネルを使って印刷されるので変化は無い。 Kパネル設定 パネル設定の 設定の手順は 手順は次ページをご ページをご覧下 をご覧下さい 覧下さい。 さい。 25 デスクトップの デスクトップの”スタートボタン” スタートボタン”をクリックし クリックし、 スタートメニューから スタートメニューから” から”プリンタと プリンタと FAX” FAX”をクリックします クリックします。 します。 ※ご使用の Windows が Vista の場合には スタートボタン → コントロールパネル → ハードウェアとサウンド→ プリンタ の順に クリックして下さい。 ※ アプリケーションの印刷項目で本機(HDP5000) を選択し、プロパティから設定しても同様のことが出来 ます。その場合は手順 ③ からご覧下さい。 『プリンタと プリンタと FAX』 FAX』のウインドウにある ウインドウにある” にある”HDP 5000 Card Printer” Printer”のアイコンか アイコンか文字の 文字の上で右クリックし クリックし、 ショートカットメニューから ショートカットメニューから” から”印刷設定” 印刷設定”をクリックして クリックして下 して下さい。 さい。 26 『HDP 5000 Card printer 印刷設定』 印刷設定』の画面が 画面が表示されましたら 表示されましたら、 されましたら、上のタブから タブから” から”K Panel Resin” Resin”をクリックして クリックして下 して下さい。 さい。 『HDP5000 HDP5000 Card Printer 印刷設定』 印刷設定』の内容が 内容が”K Panel Resin” Resin”(下図左側) 下図左側)に切り替わりましたら、 わりましたら、 項目の 項目の中から” から”Print All Black with K Panel” Panel”の”Full Card” Card”にクリックして クリックしてチェック してチェックを チェックを入れます。 れます。 チェックを チェックを入れるとカードイメージ れるとカードイメージが カードイメージが黒く塗りつぶされ( りつぶされ(下図右側)、 下図右側)、下 )、下の2つの項目 つの項目 ”Print YMC under K” K”と”Print K Only” Only”が選択出来るようになります 選択出来るようになります。 るようになります。 27 2つの選択項目 つの選択項目から 選択項目から” から”Print K Only” Only”をクリックして クリックしてラジオボタン してラジオボタンに ラジオボタンにチェックを チェックを入れます。 れます。 設定が 設定が出来ましたら 出来ましたら左下 ましたら左下の 左下の”OK” OK”ボタンを ボタンをクリックして クリックして画面 して画面を 画面を閉じて下 じて下さい。 さい。 選択出来るようになった 選択出来るようになった” るようになった”Print YMC under K” K”と”Print K Only” Only”は印刷する 印刷する用途 する用途に 用途に応じて使 じて使い分けが出来 けが出来ます 出来ます。 ます。 ● Print YMC under K : YMC( YMC(カラー) カラー)パネルと パネルとK(黒 K(黒)パネルの パネルの全てを使 てを使って重 って重ね塗りの黒色 りの黒色を 黒色を印刷します 印刷します。 します。 ● Print K Only : K(黒 K(黒)パネルのみを パネルのみを使 のみを使ってはっきりとした印刷 ってはっきりとした印刷を 印刷を行います。 います。 ※通常は 通常は黒色をはっきりと 黒色をはっきりと印刷 をはっきりと印刷される 印刷される場合 される場合には 場合には必 には必ずこちらを選択 ずこちらを選択して 選択して下 して下さい 28 この現象は、( (K)パネル K)パネル設定 パネル設定を 設定を使用して 使用して黒色の部分をはっきりと印刷する して ”Print All Black with K Panel” ”Full Card” Panel”の” Card”にチェックを入れると弊害として起こります。 ”Print All Black with K Panel” ”Full Card” Panel”の” Card”の設定を行った場合、印刷するデザインのすべての黒色の部分に K(黒)パネルを使用してしまうことが原因で、人物写真の髪の毛や服など自然な掛け合わせの黒で印刷したかった部分に 黒ベタが印刷されます。 現象を 現象を分かりやすく示 かりやすく示した印刷 した印刷サンプル 印刷サンプル( サンプル(下図) 下図)を参考にして 参考にして下 にして下さい。 さい。 青枠 : 黒ベタに ベタに設定したかった 設定したかった画像 したかった画像 赤枠 : 弊害で 弊害で黒ベタになってしまった ベタになってしまった 画像の 画像の部分 このようなときには、黒色にしたくない場所を避けるように設定を行います。 下記の手順に従って対処して下さい。 ※下記の手順では分かりやすく理解して頂けるよう印刷したカードを元にした方法を記載していますが、 ベタを避けたい場所が印刷する前に分かる場合には1枚目の印刷から設定して頂けます。 印刷した 印刷したカード したカードの カードの黒ベタになってしまった ベタになってしまった画像 になってしまった画像の 画像の4つの要素 つの要素の 要素の距離( 距離( X 軸 ・ Y 軸 ・ 画像の 画像の横幅 ・ 画像の 画像の高さ )を 「定規( 定規(ものさし)」 ものさし)」で で 測 って下 って 下 さい。 さい 。 )」 【定規で 定規で測る4つの要素 つの要素】 要素】 ● X 軸 (カード左端 カード左端から 左端から画像 から画像までの 画像までの距離 までの距離) 距離) ● Y 軸 (カード下端 カード下端から 下端から画像 から画像までの 画像までの距離 までの距離) 距離) ● 画像の 画像の横幅 ● 画像の 画像の高さ 29 デスクトップの デスクトップの”スタートボタン” スタートボタン”をクリックし クリックし、 スタートメニューから スタートメニューから” から”プリンタと プリンタと FAX” FAX”をクリックします クリックします。 します。 ※ご使用の Windows が Vista の場合には スタートボタン → コントロールパネル → ハードウェアとサウンド→ プリンタ の順に クリックして下さい。 ※ アプリケーションの印刷項目で本機(HDP5000) を選択し、プロパティから設定しても同様のことが 出来ます。 その場合は手順 ③ からご覧下さい。 『プリンタと プリンタと FAX』 FAX』のウインドウにある ウインドウにある” Printer”のアイコンか アイコンか文字の 文字の上で右クリックし クリックし、 にある”HDP5000 Card Printer” ショートカットメニューから ショートカットメニューから” から”印刷設定” 印刷設定”をクリックして クリックして下 して下さい。 さい。 30 『HDP5000 Card Printer 印刷設定』 印刷設定』の画面が 画面が表示されましたら 表示されましたら、 されましたら、上のタブから タブから” から”K Panel Resin” Resin”をクリックして クリックして下 して下さい。 さい。 『HDP5000 Card Printer 印刷設定』 印刷設定』の内容が 内容が”K Panel Resin” Resin”(下図左側) 下図左側)に切り替わりましたら、 わりましたら、 項目の 項目の中から” から”Print All Black with K Panel” Panel”の”Undefined Area(s)” Area(s)”にクリックして クリックしてチェック チェックを れます。 してチェックを入れます。 チェックを チェックを入れるとカードイメージ れるとカードイメージが カードイメージがブロック状 ブロック状に黒く塗りつぶされ( りつぶされ(下図右側)、 下図右側)、右 )、右の数値入力ボックス 数値入力ボックスと ボックスと 下の2つの項目 つの項目” 項目”Print YMC under K” K”と”Print K Only” Only”が選択出来るようになります 選択出来るようになります。 るようになります。 ※” ”Undefined Area(s)” Area(s)”とは指定した場所は K(黒)パネルを パネルを使わないという意味です。 わない 31 画面右にある 画面右にある数値入力 にある数値入力ボックス 数値入力ボックスに ボックスに 『手順① 手順①』で測った画像 った画像の 画像の横幅と 横幅と画像の 画像の高さをそれぞれ入力 をそれぞれ入力します 入力します。 します。 数値を 数値を入力すると 入力すると入力 すると入力した 入力したサイズ したサイズの サイズの白抜き 白抜き枠が画面左の 画面左のカードイメージに カードイメージに反映さ 反映されます。 れます。 ※初期設定では入力する数値単位が”inchies”(インチ)になっている場合があります。 入力する前に”mm”ミリメートルをクリックして数値単位を切り替えて下さい。 前項( 前項(⑥)に続けて数値入力 けて数値入力ボックス 数値入力ボックスに ボックスに『手順① 手順①』で測った X 軸と Y 軸を入力します 入力します。( します。(下図左側 。(下図左側) 下図左側) 数値を 数値を入力すると 入力すると白抜 すると白抜き 白抜き枠の位置が 位置が画面左の 画面左のカードイメージに カードイメージに反映されます 反映されます。 されます。 画面下の 画面下の2つの選択項目 つの選択項目から 選択項目から” から”Print K Only” Only”をクリックして クリックしてラジオボタン してラジオボタンに ラジオボタンにチェックを チェックを入れます。 れます。 設定が 設定が出来ましたら 出来ましたら左下 ましたら左下の 左下の”OK” OK”ボタンを ボタンをクリックして クリックして画面 して画面を 画面を閉じて下 じて下さい。 さい。 32 新しいリボンに交換した場合や、頻繁に異なるリボンを交換した場合、あるいは内部の微細なホコリを感知してしまった 場合などにエラー番号が LCD に表示されリボンセンサーが正しく認識されなくなる場合があります。 正しく認識させるには、リボンセンサーの初期化を行う必要があります。 必ず下記の手順に従って初期化を行って下さい。 エラー番号例: リボンセンサーが関係するエラー番号の代表例は 下記となります。 ● Error 128 リボン開始位置の認識不良時に出るエラーです。 ホコリなどが原因となっている場合もあります。 ● Error 99 リボン詰まりが発生している場合に出るエラーです。 上と同じくホコリなどが原因となっている場合も あります。 重 要 !! リボンセンサーの初期化を行う前に、必ず下記の2つことを行って下さい。 ※行っていない場合、正常に初期化できない場合があります。 ● カードホッパーのカードは全て取り除く ● インクリボンカートリッジを本体から取り出す ● カートリッジ取り外し後は前面カバーを閉じる 33 デスクトップの”スタートボタン”をクリックし、 スタートメニューから”プリンタと FAX”をクリックします。 ※ご使用の Windows が Vista の場合には スタートボタン → コントロールパネル → ハードウェアとサウンド→ プリンタ の順に クリックして下さい。 『プリンタと FAX』の画面にある”HDP5000 Card Printer”のアイコンか文字の上で右クリックし、 ショートカットメニューから”印刷設定”をクリックして下さい。 『HDP5000 Card Printer 印刷設定』の画面が表示されましたら、上のタブから”ToolBox”をクリックして下さい。 34 『HDP5000 Card Printer』から新しいウインドウが開いたら”Calibrate Ribbon”のタブをクリックし、下にある”Calibrate”を クリックして下さい。クリック後は本体側の LCD を見て状況を確認して下さい。 LCD に”Calibrate”と表示されている間は調整中です、しばらくお待ち下さい。 調整が完了すると LCD の表示が切り替わり”Calibrate Passed”と表示されます。”OK”表示の下にある黒い ボタンを 1 度押して確認して下さい。これでリボンセンサーの初期化は終了です。 ※一回で問題が解決されない場合もございます。解決されない場合は数回(2、3回)お試し下さい。 35 通常カードが詰まってしまった場合、カードセンサーが詰まりを感知して下図のようなエラーメッセージが表示されます。 この場合には、本体のフロントカバーを開けてインクリボンカートリッジを取り出し、フロントカバーを開けたままで 本体 LCD 下側にある 2 つのボタンでローラーを回転させることでカードを取り除きます。(下図参照) 取り除いた後にエラーメッセージの”OK” をクリックすると、もう一度印刷が実行されます。 ※カード進行方向のローラー配置はイメージです。実際の配置とは異なります。 36 印刷にご使用されるカードについて 本機をご利用頂くにあたり、特にご注意されるべきカード材料につきまして注意点を記載致しました。 印刷がうまくいかない場合やトラブルを未然に防ぐためにぜひ、ご一読下さい。 カードの表面材質について 本機は再転写という印刷方式の性質上、ご使用になるカードの表面材質について適切な設定が必ず必要となりま す。その設定方法は本書のP19に詳細を記載しておりますが、ここでは適切では無い場合の最も代表的な結果を 写真とともに解説いたします。 左の写真はHDP(再転写)フィルムがカード基材に転写出 来なかった際の印刷ミス例です。再転写方式の印刷はカー ドに対する印刷温度と時間が非常に重要なウエイトを占め ており、温度が不足している場合にこのような薄く印刷され たまだら模様の結果となります。 特にICチップの入ったカードに対しては標準設定ではこの ような結果となる場合が多いため高温設定での印刷をお勧 めいたします。 裏面シールタイプのPVCカードついて 近年のカードにはICカードに貼り替えをする目的で裏面がシールタイプになっているものもございます。 このタイプのカードは弊社でも取り扱いしており印刷テストを十分に行った上でご販売しております。(CV-62P) しかし、このようなタイプのカードをご使用になる場合に弊社でテストを行っていないカードにつきましては印刷品質 のご保障、正確な動作のご保障、あるいはご使用による本体の故障についての無償保証は致しかねます。 このタイプのカードのご使用に関しましては、弊社が検証済みの「CV-62P」をぜひご使用下さい。 下の写真は不適合なシールタイプカードを使用した結果、本体の部品が破損した状態を撮影したものです。 左の写真は裏面シールタイプのカード基材から溶け出した 糊が転写ローラーにこびり付き高温によって焦げた状態の 例です。このような状態になってしまいますと、ローラーを 交換する以外には印刷結果を良好に戻すことは不可能と なります。(必ずカードの同じ横位置にホール現象が起こり ます)検証済みで無いメーカーのシールカードによりこのよ うな状態になってしまった場合には保証対象外になります ので、ご注意下さい。 37 頭文字索引 表示 表示エラーメッセージ エラーメッセージ エラー発生原因 エラー発生原因 印刷したカードを排出することができません。 Card Eject Error カードが排出されません C 給紙ホッパーが空です。 Card Hopper Empty 給紙ホッパーが空です カードがプリンタ内部で詰まり Card Jam (Encoder) カード詰まり(磁気エンコーダー使用時) エンコードできません。 カード詰まり(両面反転装置使用時) Card Jam (Flipper) カードがプリンタ内部で詰まり 反転できません。 Card Jam カードがプリンタ内部で詰まっています。 Card Jam(Laminator) カードがプリンタ内部で詰まり ホログラム印刷ができません。 Card Output Hopper Full Cover Open プリンタカバーオープン Flipper Jam カードを反転できません カード出力ホッパーが一杯です。 General Error Headlift Error 動作検知に異常があります 一般的なプリンタエラー カード詰まり カード詰まり(ホログラム装置使用時) カード出力ホッパーが一杯です プリンタカバーが開いているので 印刷できません。 カードを反転できません。 F G H I 一般エラー Invalid Password プリンタ内部の動作センサーに異常が発生したため プリンタ内部の挙動を確認できません。 パスワードが無効です 入力されたパスワードは有効な パスワードではありません。 Invalid Ribbon 正しくないインクリボンが取り付けられています。 インクリボンが無効です(Case2) Invalid Ribbon ICタグを認識できないインクリボンが 取り付けられています。 Invalid Ribbon 正しくないインクリボンが取り付けられています。 無効なHDPフィルムがセットされています。 Invalid Print Film Film Installed 無効なHDPフィルムがセットされています 正規品か確認して下さい。 インクリボンが無効です(Case1) インクリボンが無効です(Case3) 対処法 カード詰まり、または他の原因が無いか確認してプリンタのLCDディスプレ イに表示されたResumeボタンを押して下さい。 印刷を取り消す場合はパソコンの画面上のCancelボタンをクリックするか カードプリンタのLCDディスプレイに表示されているCancel Printボタンを 押して下さい。 給紙ホッパーにカードを足しプリンタ本体のResume buttonを押して下さい。 1.プリンタカバーを開きリボンを取り除きます。 2.カバーを開いたまま、プリンタのLCDに表示されているForward と Reverseボタンを押しプリンタ内部のローラーを動かして詰まっている カードを取り除いて下さい。 3.リボンを再度セットしてプリンタカバーを閉じて下さい。 4.印刷を続行する場合はプリンタのLCDディスプレイに表示された Resumeボタンを押して下さい。 5.印刷を取り消す場合はパソコンの画面上のCancelボタンをクリックす るかカードプリンタのLCDディスプレイに表示されているCancel Print ボタンを押して下さい。 1.プリンタカバーを開きリボンを取り除きます。 2.カバーを開いたまま、プリンタのLCDに表示されているForward と Reverseボタンを押しプリンタ内部のローラーを動かして詰まっている カードを取り除いて下さい。 3.リボンを再度セットしてプリンタカバーを閉じて下さい。 4.印刷を続行する場合はプリンタのLCDディスプレイに表示された Resumeボタンを押して下さい。 5.印刷を取り消す場合はパソコンの画面上のCancelボタンをクリックす るかカードプリンタのLCDディスプレイに表示されているCancel Print ボタンを押して下さい。 1.プリンタカバーを開きリボンを取り除きます。 2.カバーを開いたまま、プリンタのLCDに表示されているForward と Reverseボタンを押しプリンタ内部のローラーを動かして詰まっている カードを取り除いて下さい。 3.リボンを再度セットしてプリンタカバーを閉じて下さい。 4.印刷を続行する場合はプリンタのLCDディスプレイに表示された Resumeボタンを押して下さい。 5.印刷を取り消す場合はパソコンの画面上のCancelボタンをクリックす るかカードプリンタのLCDディスプレイに表示されているCancel Print ボタンを押して下さい。 1.ホログラム装置のカバーを開きホログラムリボンを取り除きます。 2.カバーを開いたまま、プリンタのLCDに表示されているForward と Reverseボタンを押してプリンタ内部のローラーを動かして詰まっている カードを取り除いて下さい。 3.ホログラムリボンを再度セットしてプリンタカバーを閉じて下さい。 4.印刷を続行する場合はプリンタのLCDディスプレイに表示されたResume ボタンを押して下さい。 5.ホログラム印刷を取り消す場合はパソコンの画面上のCancelボタンをク リックするかカードプリンタのLCDディスプレイに表示されている Cancel Printボタンを押して下さい。 印刷済みカードを取り除いてプリンタ本体のResume buttonを押して下さい。 プリンタのカバーを閉じて下さい。 1.プリンタの反転装置のカバーを開いて下さい。 2.カバーを開いたまま、プリンタのLCDに表示されているForward と Reverseボタンを押してプリンタ内部のローラーを動かして詰まっている 反転途中のカードを取り除いて下さい。 3.反転装置が自由に回転しているかどうか確認して反転装置のカバーを 閉じて下さい。 4.印刷を続行する場合はプリンタのLCDディスプレイに表示されたResume ボタンを押して下さい。 5.印刷を取り消す場合はパソコンの画面上のCancelボタンをクリックするか カードプリンタのLCDディスプレイに表示されているCancel Printボタンを 押して下さい。 パソコン画面上のリトライボタンをクリックするか印刷をキャンセルして下さい。 プリンタの電源を切り再起動して下さい。 印刷を取り消す場合はプリンタ本体のLCDに表示されているCancelボタンを 押して下さい。 別のパスワードを入力するためにはOKを押して下さい。 取り消す場合はプリンタ本体のLCDに表示されているCancelボタンを押して 下さい。 適切にフィルムがセットされているか確かめて下さい。 印刷を続行する場合はプリンタ本体のLCDディスプレイに表示されている Resumeボタンを押して下さい。 印刷を取り消す場合はパソコンの画面上のCancelボタンをクリックするか カードプリンタのLCDディスプレイに表示されているCancel Printボタンを 押して下さい。 プリンタに適したインクリボンがセットされているか確認して下さい。 印刷を続行する場合はプリンタ本体のLCDディスプレイに表示されている Resumeボタンを押して下さい。 印刷を取り消す場合はパソコンの画面上のCancelボタンをクリックするか カードプリンタのLCDディスプレイに表示されているCancel Printボタンを 押して下さい。 Fargo社の正規インクリボンをセットして、印刷を続行する場合はプリンタ本体 のLCDディスプレイに表示されているResumeボタンを押して下さい。 印刷を取り消す場合はパソコンの画面上のCancelボタンをクリックするか カードプリンタのLCDディスプレイに表示されているCancel Printボタンを押し て下さい。 1.プリンタカバーを開きリボンを取り除きます。 2.カバーを開いたまま、プリンタのLCDに表示されているForward と Reverseボタンを押してプリンタ内部のローラーを動かして詰まっている カードを取り除いて下さい。 3.印刷を続行する場合はプリンタ本体のLCDディスプレイに表示されている Resumeボタンを押して下さい。 4.印刷を取り消す場合はパソコンの画面上のCancelボタンをクリックするか カードプリンタのLCDディスプレイに表示されているCancel Printボタンを 押して下さい。 頭文字索引 表示 表示エラーメッセージ エラーメッセージ Invalid Ribbon インクリボンが無効です(Case4) I Invalid Ribbon Laminator (Check Power) ホログラム装置の電源エラー インクリボンが無効です(Case5) L エラー発生原因 エラー発生原因 正しくないインクリボンが取り付けられています。 正しくないインクリボンが取り付けられています。 ホログラム装置の電源が切れています。 Laminator (General Error) ホログラム装置に何らかのエラーが発生しています。 Laminator (Heater Timed Out) 一定の時間内にホログラム装置のヒーターが 所定の温度に達しませんでした。 ホログラム装置エラー ホログラム装置が時間内に 所定の温度に達しませんでした ホログラム装置内でフィルムが破損、 Laminator Film Film Break/ Break/Jam ホログラムフィルムが破損/絡まっています または絡まっているのを検知しました。 ホログラムフィルムの残量がありません。 Laminator Film Out ホログラムフィルムが有りません フィルムセンサーがホログラムフィルムを Laminator Film Sensor Error 見つけることができません。 ホログラムフィルムセンサーに エラーが発生しています M N P 対処法 1.プリンタカバーを開き リボンを取り除きます。 2.カバーを開いたまま、プリンタのLCDに表示されているForward と Reverseボタンを押してプリンタ内部のローラーを動かして詰まっている カードを取り除いて下さい。 3.インクリボンが内部で絡まっている場合は破損のある部分を切り取って 両端をテープで繋いで正常な状態に戻して下さい。 4.修復したインクリボンを正常に取り付けてからプリンタ本体のLCDディス プレイに表示されているResumeボタンを押して下さい。 印刷が再開されます。 5.印刷を取り消す場合はパソコンの画面上のCancelボタンをクリックするか カードプリンタのLCDディスプレイに表示されているCancel Printボタンを 押して下さい。 インクリボンが正常にセットさせていることを確認して再度印刷を試みて下さい。 印刷を取り消す場合はパソコンの画面上のCancelボタンをクリックして下さい。 ホログラム装置の電源が入っているのを確認してから印刷を続行する場合は プリンタ本体のLCDディスプレイに表示されているResumeボタンを押して下さい。 印刷を取り消す場合はパソコンの画面上のCancelボタンをクリックするかカー ドプリンタのLCDディスプレイに表示されているCancel Printボタンを押して下さい。 印刷を続行する場合はプリンタ本体のLCDディスプレイに表示されている Resumeボタンを押して下さい。 印刷を取り消す場合はパソコンの画面上のCancelボタンをクリックするか カードプリンタのLCDディスプレイに表示されているCancel Printボタンを 押して下さい。 1.プリンタを再起動してプリンタドライバのLaminator settingsが正しいか 確認して下さい。 2.Laminator settingsの"Default"ボタンをクリックして工場出荷時の設定 に戻して下さい。 3.印刷ジョブを再び送って下さい。 4.印刷を続行する場合はプリンタ本体のLCDディスプレイに表示されている Resumeボタンを押して下さい。 5.印刷を取り消す場合はパソコンの画面上のCancelボタンをクリックするか カードプリンタのLCDディスプレイに表示されているCancel Printボタンを 押して下さい。 フィルムが正常な状態にあるか確認して下さい。 新しいホログラムフィルムを取り付けて下さい。 フィルムが適切にセットされているか確認して印刷を続行する場合はプリンタ 本体のLCDディスプレイに表示されているResumeボタンを押して下さい。 印刷を取り消す場合はパソコンの画面上のCancelボタンをクリックするかカー ドプリンタのLCDディスプレイに表示されているCancel Printボタンを押して 下さい。 磁気エンコーダーは磁気を確認できません。 読み取り・書き込みしようとしているカードが磁気カードか確認して Mag Verify Error パソコンの画面上のCancelボタンをクリックしてキャンセルして下さい。 磁気を確認できません ご使用のプリンタは反転装置がありません。 1.プリンタが両面機であるかどうか確認して下さい。 No Flipper 片面機で両面印刷を実行した際に発生します。 プリンタのLCDディスプレイに表示されています。 プリンタに反転装置がありません 2.プリンタが両面機である場合はプリンタドライバの Device Optionの項目"Dual SideのPrint Both Sides"に チェックが入っているか確認して下さい。 3.印刷を続行する場合はプリンタのLCDディスプレイに表示された Resumeボタンを押して下さい。 4.印刷を取り消す場合はパソコンの画面上のCancelボタンをクリック するかカードプリンタのLCDディスプレイに表示されている Cancel Printボタンを押して下さい。 ホログラム装置にホログラムリボンが 適切なホログラムリボンがセットされているか確かめて下さい。 No Laminator Film Installed セットされているか確かめて下さい。 印刷を取り消す場合はパソコンの画面上のCancelボタンをクリックするか ホログラムフィルムが有りません カードプリンタのLCDディスプレイに表示されているCancel Printボタンを押 して下さい。 磁気カードに異常がある可能性があります。 別の磁気カードでエンコードを試みて下さい。 No Mag Strip Present Strip 磁気部分を確認できません。 パソコンの画面上のCancelボタンをクリックしてキャンセルして下さい。 磁気カードに磁気を確認できません 磁気エンコードを実行しようとしましたが、 印刷しようとしているデータに磁気エンコード情報が含まれていないか確認 No Magnetic Encoder Installed Magnetic 磁気エンコードオプションがありません。 して下さい。 磁気エンコーダーが有りません 高温PETG非接触ICエンコードを実行しようとしましたが、 パソコンの画面上のCancelボタンをクリックしてキャンセルして下さい。 No Prox Card Encoder 高温PETG非接触ICカード エンコーダーを ICエンコードオプションがありません。 確認できません プリンタにインクリボンがセットされていません。 Fargo社製の純正インクリボンを取り付けて下さい。 No Ribbon Installed 印刷を続行する場合はプリンタ本体のLCDディスプレイに表示されている インクリボンがセットされていません Resumeボタンを押して下さい。 印刷を取り消す場合はパソコンの画面上のCancelボタンをクリックするか カードプリンタのLCDディスプレイに表示されている Cancel Printボタンを押して下さい。 ICエンコードを実行しようとしましたが、 パソコンの画面上のCancelボタンをクリックしてキャンセルして下さい。 No Smart Card Encoder ICエンコードオプションがありません。 スマートカードエンコーダーを 確認できません HDPフィルムに何らかのエラーが発生しています。 適切にフィルムがセットされているか確かめて下さい。 Print Film Error 印刷を続行する場合はプリンタ本体のLCDディスプレイに表示されている プリント用フィルムエラー Resumeボタンを押して下さい。 印刷を取り消す場合はパソコンの画面上のCancelボタンをクリックするか カードプリンタのLCDディスプレイに表示されているCancel Printボタンを 押して下さい。 HDPフィルムがプリンタにセットされていません。 HDPフィルムが適切にセットされているか確認して下さい。 Print Film is not Installed 印刷を続行する場合はプリンタ本体のLCDディスプレイに表示されている HDPフィルムがセットできていません Resumeボタンを押して下さい。 印刷を取り消す場合はパソコンの画面上のCancelボタンをクリックするか カードプリンタのLCDディスプレイに表示されているCancel Printボタンを 押して下さい。 HDPフィルムの残量がありません。 新しいHDPフィルムを取り付けて下さい。 Print Film Out 印刷を続行する場合はプリンタ本体のLCDディスプレイに表示されている HDPフィルムが有りません Resumeボタンを押して下さい。 印刷を取り消す場合はパソコンの画面上のCancelボタンをクリックするか カードプリンタのLCDディスプレイに表示されているCancel Printボタンを 押して下さい。 プリンタは次のHDPフィルムを見つけることができません。 HDPフィルムが適切にセットされているか確認して下さい。 Print Film Sensor Error 印刷を続行する場合はプリンタ本体のLCDディスプレイに表示されている HDPフィルムセンサーにエラーが Resumeボタンを押して下さい。 発生しています 印刷を取り消す場合はパソコンの画面上のCancelボタンをクリックするか カードプリンタのLCDディスプレイに表示されているCancel Printボタンを 押して下さい。 頭文字索引 表示 表示エラーメッセージ エラーメッセージ エラー発生原因 エラー発生原因 印刷を続けるにはホログラムフィルムを Remove Laminator Film 取り外して下さい。 ホログラムフィルムを取り外して下さい Ribbon Break/Jam R リボンが破損しています/詰まっています プリンタ内部でリボンが切れています、 あるいは破損して絡まっています。 Ribbon Error リボンに何らかのエラーが発生しています。 リボンを交換して下さい Ribbon Out インクリボンが無くなりました。 新しいリボンに交換して下さい。 Ribbon RFID Error ICタグからインクリボン残量を認識できません。 Ribbon Sensor Error リボンセンサーがインクリボンを検知できません。 Unable to Feed Card カードが供給出来ません。 誤ったホログラムフィルムが Wrong Laminator Film Installed 誤ったホログラムフィルムがセットされています。 もしくはドライバの設定が誤っています。 誤ったフィルムがセットされています Wrong Print Film Installed 誤ったフィルムがセットされています。 もしくはドライバのセッティングが正しくありません。 Wrong Ribbon Installed 誤ったインクリボンがセットされています。 もしくはドライバの設定が正しくありません。 リボンエラー インクリボンが認識できません リボンセンサーが異常です U カードを供給することができません セットされています W 誤ったインクリボンがセットされています 対処法 ホログラム装置のカバーを開いて下さい。 フィルムを削除し、ホログラム装置本体前面カバーを閉じます。 Fargo社製の純正インクリボンを取り付けて下さい。 1.破損したインクリボンを修復して取り付けるか新しいリボンを取り付けて 下さい。 印刷を続行する場合はプリンタ本体のLCDディスプレイに表示されている Resumeボタンを押して下さい。 2.印刷を取り消す場合はパソコンの画面上のCancelボタンをクリックするか カードプリンタのLCDディスプレイに表示されているCancel Printボタンを 押して下さい。 印刷を続行する場合はプリンタ本体のLCDディスプレイに表示されている Resumeボタンを押して下さい。 印刷を取り消す場合はパソコンの画面上のCancelボタンをクリックするか カードプリンタのLCDディスプレイに表示されているCancel Printボタンを 押して下さい。 プリンタはインクリボンが無くなったとICタグで認識しています。 1.Fargo社の正規インクリボンをセットして印刷を続行する場合は プリンタ本体のLCDディスプレイに表示されているResumeボタンを押して 下さい。 2.印刷を取り消す場合はパソコンの画面上のCancelボタンをクリックするか カードプリンタのLCDディスプレイに表示されているCancel Printボタンを 押して下さい。 リボンがしっかりとセットされているか確認して下さい。 印刷を続行する場合はプリンタ本体のLCDディスプレイに表示されている Resumeボタンを押して下さい。 印刷を取り消す場合はパソコンの画面上に表示されたCancel Printボタンを クリックして下さい。 インクリボンを交換して下さい。 印刷を続行する場合はプリンタ本体のLCDディスプレイに表示されている Resumeボタンを押して下さい。 印刷を取り消す場合はパソコンの画面上のCancelボタンをクリックするか カードプリンタのLCDディスプレイに表示されているCancel Printボタンを押し て下さい。 印刷に適したカードか確認して下さい。 印刷を続行する場合はプリンタ本体のResume buttonを押して下さい。 印刷を取り消す場合はパソコンの画面上のCancel Print buttonをクリックす るかプリンタ本体のCancelbuttonを押して下さい。 適切なホログラムリボンがセットされているか確かめて下さい。 印刷を取り消す場合はパソコンの画面上のCancelボタンをクリックするか カードプリンタのLCDディスプレイに表示されているCancel Printボタンを 押して下さい。 セットされているフィルムがお使いのプリンタに使用出来るリボンか確かめて 下さい。 ドライバの設定とリボンの種類が合っているか確かめて下さい。 印刷を取り消す場合はパソコンの画面上に表示されたCancel Printボタンを クリックして下さい。 セットしているリボンがお使いのプリンタに適合しているか確認して下さい。 ドライバの設定とリボンの種類が合っているか確認して下さい。 印刷を取り消す場合はパソコンの画面上に表示された Cancel Printボタンをクリックして下さい。