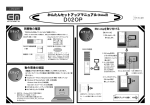Download Windows8の設定
Transcript
ぷらら法人/学校法人向けサービス はじめての接続ガイド (Windows 7 / 8対応) 平素より「ビジネスぷらら」をご利用いただきまして、誠にありがとうございます。 当ガイドは、ぷららの法人向けサービスを利用してインターネットに接続するための接続手順となっております。 インターネットのご利用にあたっては、当ガイドをご参照のうえ接続設定を行ってください。 ※ 設定に先立って、各種接続サービスのご契約やNTT回線工事、機器の手配等が完了している必要が ございます。 ※ 本ガイドは、スタンドアローン(単独)のパソコンでの設定方法を記載しています。 ブロードバンドルータ、CTU等をご利用の際は、各機器のお取扱い説明書をご参照ください。 (PPPoE対応ルータによるLAN接続に関するお問合せへのサポートは行っておりません。) ※ NTT東日本・西日本より提供されているフレッツ接続ツールの使用方法の詳細につきましては、 NTT東日本・西日本各社にお問い合わせください。 ※ 設定にあたって、管理者権限(Administrator)での設定を推薦します。 他ユーザでご設定の場合、一部設定制限等がございます。 ※ マシンの保守点検や、ネットワーク工事等、随時システムメンテナンスを行っております。 メンテナンス内容により一時サービスを停止させていただく場合がありますので、予めご了承ください。 ● ご利用のパソコンの機種およびOSのエディション等により、一部画面が異なる場合がございます。 本紙は「Windows 7」及び「Windows 8」での設定方法をご案内しております。 ● 掲載の社名・商品名・サービス名等は各社の商標登録または商標です。 ● 本ガイドに記載されている内容・画面等は、2013年7月現在のものであり、それらは予告なく 変更されることがあります。 株式会社NTTぷらら 2013.7現在 Copyright © 2013 NTT Plala Inc, 当ガイドをご覧頂く前に ① 弊社よりご送付させて頂いております「ぷらら法人会員ご登録内容」をご用意頂き、以下の情報をご確認ください。 ・ログインID ・ログインパスワード ・識別子(サフィックス) ※ご契約内容により異なります。 ② お客様のご利用環境をご確認ください。※ご利用環境によってインターネット接続設定の手順が異なります。 パソコン(端末)1台のみで接続 ブロードバンドルータ、CTU等を利用して接続 (例) (例) 光ケーブル LANケーブル LANケーブル ONU 光ケーブル 回線差込口 ルータ、CTU等 ※デスクトップ、ノートPC等の端末×1台 を接続で、ルータ、CTU等の機器を利用 しない場合 回線差込口 ※デスクトップ、ノートPC等、端末複数台を 接続、あるいは、ルータ・CTU等の機器を 利用する場合 当ガイドをご参照のうえ、お使いのOSに応じ たインターネット接続設定をお願いします。 お使いの機器(ブロードバンドルータ、CTU等) ・Windows 8 … 3ページ~ のマニュアルをご覧いただき、機器に応じた ・Windows 7 … 12ページ~ インターネット接続設定をお願いします。 ・(その他のOS) … お問合せください ※イラストはイメージ図です。機器の種類、配線手順等につきましては、回線種別やお客様の利用環境によって 異なってまいります。詳しくは、NTT東日本・西日本より送付される資料や機器の取扱説明書をご確認ください。 ※参考情報 以下の機器をお使いの場合は、当ガイドではなくご利用機器のマニュアルをご覧いただき接続設定を行って頂く 必要がございます。 ■機器側のマニュアルをご覧いただき接続設定を行っていただく例 ・ブロードバンドルータ:(品名・型番例)「Web Caster V~」 等 ・ひかり電話ルータ(品名・型番例)「PR-~」「RV-~」「RT-~」 等 ・CTU(加入者網終端装置) Copyright © 2013 NTT Plala Inc, 2 Windows 8 / 接続設定 [1] (全接続回線共通) ① [ Windows]キーと[X(エックス)]キーを同時に押して メニューを表示し、[コントロールパネル(P)]をクリックします。 ※ 画面の左下隅を右クリックし、メニューを表示する事も出来ます。 ②「ネットワークとインターネット」項目内の 「ネットワークの状態とタスクの表示」をクリックします。 ③「ネットワーク設定の変更」項目内の「新しい接続ま たはネットワークのセットアップ」と書いてある文字列を クリックすると「接続またはネットワークのセットアップ」 画面が起動します。 以降の手順につきましては、ご利用される回線タイプに応じて以下の各ページへお進みください。 ・Bフレッツ(フレッツ光)/フレッツ・ADSL … 4ページ ・フレッツ・ISDN … 6ページ ・ダイヤルアップ … 8ページ Copyright © 2013 NTT Plala Inc, 3 Windows 8 / 接続設定 [2] (Bフレッツ[フレッツ光]・フレッツADSL) ④「インターネットに接続します」を選択し、 「次へ(N)」ボタンをクリックします。 ⑤「ブロードバンド(PPPoE)(R)」をクリックします。 「既存の接続を使用しますか?」と表示された場 合は、「いいえ、新しい接続を作成します(C)」を 選択し、「次へ(N)」をクリックしてください。 ⑥「ユーザー名(U)」には、「ログインID」と識別子 (@plala.or.jp)を 半角英数字 で入力します。 (例) [email protected] ※固定IPオプション及び「Bフレッツ・アカデミックライセンス セーフティ」をご契約のお客様は@fip.plala.or.jp とご入力く ださい。 「パスワード(P)」には、「ログインパスワード」を 半角英数字で入力します。 (例) ABCD-EFGH-IJKL 「接続名(N)」は、この接続設定の名前となりますので、 「ぷらら法人接続」等、分かりやすい任意の名称を入 力してください。 入力が終わりましたら「接続(C)」をクリックします。 ※ログインID、ログインパスワードに含まれているアルファベットは、大文字小文字を区別して半角文字でご入力ください。 ※パスワード入力の際、「パスワードの文字を表示する(S)」にチェックを入れると入力した文字列が表示されます。 ※「このパスワードを記憶する(R)」にチェックを入れると、 ログインパスワードが保存され、接続のたびに入力する必要がなくなります。 Copyright © 2013 NTT Plala Inc, 4 ⑦インターネット接続テストの画面が表示されますので そのままお待ちください。 ※画面が表示されない場合は、接続出来ていませんの で、本書10ページ 「エラー内容の確認方法」をご確認く ださい。 ⑧インターネット接続が完了すると、右記の画面が 表示されますので、「閉じる(C)」をクリックします。 (右記と異なる画面が表示されることもあります) 設定完了 ※接続の切断方法はP11をご参照ください 接続ができない場合には 上記設定に沿って接続テストを行い、接続ができなかった場合、 右の画面のようなエラー内容が表示されます。 この画面が表示された場合、「接続をセットアップします(S)」を選択 しないと、作成した接続設定が保存されません。 エラー内容の確認方法につきましては、当ガイド10ページを ご参照ください。 エラー内容に「エラー691 ユーザー名、パスワードが違います」等 のエラーが表示された場合はログインID、パスワードの入力間違え や、契約状況に関する問題、ネットワーク側での故障等が発生している可能性もございます。 ご不明な点につきましては「ぷらら法人サービス担当」までお問い合わせください。 ※LAN(ローカルエリアネットワーク)のボード、カード、ケーブルおよびローカルネットワークの設定につきましては、 LAN機器のメーカー様へお問い合わせください。 Copyright © 2013 NTT Plala Inc, 5 Windows 8 / 接続設定 [2] (フレッツISDN) ④「インターネットに接続します」を選択し、 「次へ(N)」ボタンをクリックします。 ⑤「ダイヤルアップ(D)」をクリックします。 「既存の接続を使用しますか?」と表示された場 合は、「いいえ、新しい接続を作成します(C)」を 選択し、「次へ(N)」をクリックしてください。 ⑥ターミナルアダプタが正しくセットアップされている場合、右 の画面が表示されますので、「ダイヤルアップの電話番号(D)」 欄に 1492 と入力します。 「ユーザー名(U)」には、「ログインID」と識別子 (@plala.or.jp)を 半角英数字 で入力します。 (例) [email protected] ※ 固定IPオプションをご契約のお客様は@fip.plala.or.jp と ご入力ください。 「パスワード(P)」には、「ログインパスワード」を 半角英数字で入力します。 (例) ABCD-EFGH-IJKL 「接続名(N)」は、この接続設定の名前となりますので、 「ぷらら法人ISDN接続」等、分かりやすい任意の名称を入力し てください。 入力が終わりましたら「作成(C)」をクリックします。 ※ログインID、ログインパスワードに含まれているアルファベットは、大文字小文字を区別して半角文字でご入力ください。 ※パスワード入力の際、「パスワードの文字を表示する(S)」にチェックを入れると入力した文字列が表示されます。 ※「このパスワードを記憶する(R)」にチェックを入れると、 ログインパスワードが保存され、接続のたびに入力する必要がなくなります。 Copyright © 2013 NTT Plala Inc, 6 ⑦インターネット接続テストの画面が表示されますので そのままお待ちください。 ※画面が表示されない場合は、接続出来ていませんの で、本書10ページ 「エラー内容の確認方法」をご確認く ださい。 ⑧インターネット接続が完了すると、右記の画面が 表示されますので、「閉じる(C)」をクリックします。 (右記と異なる画面が表示されることもあります) 設定完了 ※接続の切断方法はP11をご参照ください 接続ができない場合には 上記設定に沿って接続テストを行い、接続ができなかった場合、 右の画面のようなエラー内容が表示されます。 この画面が表示された場合、「接続をセットアップします(S)」を選択 しないと、作成した接続設定が保存されません。 エラー内容の確認方法につきましては、当ガイド10ページを ご参照ください。 エラー内容に「エラー691 ユーザー名、パスワードが違います」等 のエラーが表示された場合はログインID、パスワードの入力間違え や、契約状況に関する問題、ネットワーク側での故障等が発生している可能性もございます。 ご不明な点につきましては「ぷらら法人サービス担当」までお問い合わせください。 Copyright © 2013 NTT Plala Inc, 7 Windows 8 / 接続設定 [2] (ダイヤルアップ) ④「インターネットに接続します」を選択し、 「次へ(N)」ボタンをクリックします。 ⑤「ダイヤルアップ(D)」をクリックします。 「既存の接続を使用しますか?」と表示された場 合は、「いいえ、新しい接続を作成します(C)」を 選択し、「次へ(N)」をクリックしてください。 ⑥モデムやターミナルアダプタが正しくセットアップされている場合、 右の画面が表示されますので、「ダイヤルアップの電話番号(D)」欄に 0035055001 と入力します。 【携帯/PHSの場合】0035054055055 【公衆電話の場合】 0570058059 ※電話番号入力時にはハイフンは必要ありません。 「ユーザー名(U)」には、「ログインID」と識別子 (@biz.plala.or.jp)を 半角英数字 で入力します。 (例) [email protected] 「パスワード(P)」には、「ログインパスワード」を 半角英数字で入力します。 (例) ABCD-EFGH-IJKL 「接続名(N)」は、この接続設定の名前となりますので、 「ぷらら法人ダイヤルアップ」等、分かりやすい任意の名称を入力して ください。 入力が終わりましたら「作成(C)」をクリックします。 ※ログインID、ログインパスワードに含まれているアルファベットは、大文字小文字を区別して半角文字でご入力ください。 ※パスワード入力の際、「パスワードの文字を表示する(S)」にチェックを入れると入力した文字列が表示されます。 ※「このパスワードを記憶する(R)」にチェックを入れると、 ログインパスワードが保存され、接続のたびに入力する必要がなくなります。 Copyright © 2013 NTT Plala Inc, 8 ⑦インターネット接続テストの画面が表示されますので そのままお待ちください。 ※画面が表示されない場合は、接続出来ていませんの で、本書10ページ 「エラー内容の確認方法」をご確認く ださい。 ⑧インターネット接続が完了すると、右記の画面が 表示されますので、「閉じる(C)」をクリックします。 (右記と異なる画面が表示されることもあります) 設定完了 ※接続の切断方法はP11をご参照ください 接続ができない場合には 上記設定に沿って接続テストを行い、接続ができなかった場合、 右の画面のようなエラー内容が表示されます。 この画面が表示された場合、「接続をセットアップします(S)」を選択 しないと、作成した接続設定が保存されません。 本書10ページ「エラー内容の確認方法」をご確認いただきますと、 エラー内容の確認ができます。 エラー内容に「エラー691 ユーザー名、パスワードが違います」等 のエラーが表示された場合はログインID、パスワードの入力間違え や、契約状況に関する問題、ネットワーク側での故障等が発生している可能性もございます。 ご不明な点につきましては「ぷらら法人サービス担当」までお問い合わせください。 Copyright © 2013 NTT Plala Inc, 9 Windows 8 / エラー内容の確認方法 ① [ Windows ] キーと[X(エックス)] キーを同時に押して メニューを表示し、[コントロールパネル(P)] をクリックします。 ※ 画面の左下隅を右クリックし、メニューを表示する事も出来ます。 ②「ネットワークとインターネット」項目内の 「ネットワークの状態とタスクの表示」をクリックします。 ③画面左メニュー「アダプターの設定の変更」をクリックします。 ④表示されている接続アイコンをダブルクリックし接続します。 ⑤画面右端に、作成済みのネットワークが表示されます。 「接続設定名」の項目をクリックすると「接続(C)」ボタンが表示されます。 そのまま「接続(C)」ボタンをクリックしてください。 接続できなかった場合は エラーが表示されます。 Copyright © 2013 NTT Plala Inc, 10 Windows 8 / 接続の切断方法 ①インターネットへの接続が完了していると、タスク バーに接続アイコン(右図)が表示されますのでクリッ クしてください。 ②画面右側にネットワーク状況が表示されます。 切断するには「接続済み」となっているアイコンを 選択します。 ③接続済みの下に「切断(D)」ボタンが出ますので クリックします。 ④該当の接続アイコンから「接続済み」の表示が 消えれば、切断は正常に行われています。 Copyright © 2013 NTT Plala Inc, 11