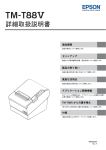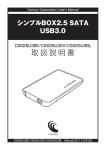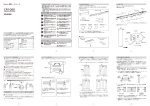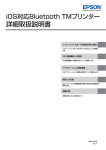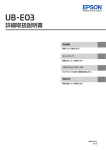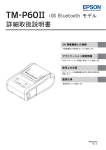Download TM-m10 詳細取扱説明書 - エプソンパートナーズネット
Transcript
詳細取扱説明書 製品概要 製品の特長および仕様について説明します。 セットアップ 製品および周辺機器の設置・設定作業について説明します。 高度な活用法 製品の高度な活用方法について説明します。 アプリケーション開発情報 本プリンターの制御方法と、アプリケーションを開発する際 に必要な情報について説明します。 製品の取り扱い 製品の基本的な取り扱い方法について説明します。 付録 インターフェイス仕様、製品仕様や文字コード表について 説明します。 M00093300 Rev. A ご注意 本書の内容の一部または全部を無断で転載、複写、複製、改ざんすることは固くお断りします。 本書の内容については、予告なしに変更することがあります。最新の情報はお問い合わせください。 本書の内容については、万全を期して作成いたしましたが、万一ご不審な点や誤り、記載もれなど、お気づ きの点がありましたらご連絡ください。 運用した結果の影響については、上項にかかわらず責任を負いかねますのでご了承ください。 本製品がお客様により不適切に使用されたり、本書の内容に従わずに取り扱われたり、またはエプソンおよ びエプソン指定の者以外の第三者により修理・変更されたことなどに起因して生じた損害などにつきまして は、責任を負いかねますのでご了承ください。 エプソン純正品およびエプソン品質認定品以外のオプションまたは消耗品を装着してトラブルが発生した 場合には、責任を負いかねますのでご了承ください。 商標について EPSON、EXCEED YOUR VISION および ESC/POS はセイコーエプソン株式会社の登録商標です。 Microsoft および Windows は米国 Microsoft Corporation の米国、日本およびその他の国における登録商 標です。 Wi-Fi および WPA2 ™ は Wi-Fi Alliance の登録商標または商標です。 Bluetooth のワードマークおよびロゴは、Bluetooth SIG, Inc. が所有する登録商標であり、セイコーエプ ソン株式会社はこれらのマークをライセンスに基づいて使用しています。 IOS は、米国およびその他の国における Cisco 社の商標または登録商標であり、ライセンスに基づき使用さ れています。 Android は、Google Inc. の商標です。 その他の製品名および会社名は、各社の商標または登録商標です。 ESC/POS コマンドシステム エプソンは、独自の POS プリンターコマンドシステム、ESC/POS により、業界のイニシアチブをとってき ました。ESC/POS は特許取得済みのものを含む数多くの独自のコマンドを持ち、高い拡張性で多才な POS システムの構築を実現します。ほとんどのエプソン POS プリンターとディスプレイに互換性を持つほか、こ の独自の制御システムにはフレキシビリティーもあるため、将来アップグレードが行いやすくなります。その 機能と利便性は世界中で評価されています。 © Seiko Epson Corporation 2015. All rights reserved. 2 安全のために 記号の意味 本書では以下の記号が使われています。それぞれの記号の意味をよく理解してから製品を取り扱ってくださ い。 警告 注意 注意 参考 この表示を無視して、誤った取り扱いをすると、人が死亡または重傷を負う可能性が想定される 内容を示しています。 この表示を無視して、誤った取り扱いをすると、次のような被害が想定される内容を示していま す。 人が傷害を負う可能性 物的損害を起こす可能性 データなどの情報損失を起こす可能性 ご使用上、必ずお守りいただきたいことを記載しています。この表示を無視して誤った取り扱い をすると、製品の故障や動作不良の原因になる可能性があります。 補足説明や知っておいていただきたいことを記載しています。 警告事項 警告 本製品を布などで覆ったり、風通しの悪い場所に設置したりしないでください。 内部に熱がこもり、火災になるおそれがあります。 アルコール、シンナーなどの揮発性物質のある場所や火気のある場所では使用しないでくださ い。感電・火災のおそれがあります。 煙が出る、変なにおいや音がするなど異常状態のまま使用しないでください。感電・火災のお それがあります。 異常が発生したときは、すぐに電源を切り、電源プラグをコンセントから抜いてから、販売店 またはエプソンの修理窓口にご相談ください。 異物や水などの液体が内部に入ったときは、そのまま使用しないでください。感電・火災のお それがあります。 すぐに電源を切り、電源プラグをコンセントから抜いてから、販売店またはエプソンの修理窓 口にご相談ください。 マニュアルで指示されている箇所以外の分解は行わないでください。 お客様による修理は、危険ですから絶対にしないでください。 可燃ガスおよび爆発性ガス等が大気中に存在するおそれのある場所では使用しないでくださ い。また、本製品の内部や周囲で可燃性ガスのスプレーを使用しないでください。引火による 火災のおそれがあります。 各種ケーブルは、マニュアルで指示されている以外の配線をしないでください。 発火による火災のおそれがあります。また、接続した他の機器にも損傷を与えるおそれがあり ます。 開口部から内部に、金属類や燃えやすいものなどを差し込んだり、落としたりしないでくださ い。感電・火災のおそれがあります。 3 警告 本製品を指定以外の電圧で使用しないでください。火災・感電のおそれがあります。 電源プラグは、ホコリなどの異物が付着した状態で使用しないでください。感電・火災のおそ れがあります。 電源プラグは刃の根元まで確実に差し込んで使用してください。感電・火災のおそれがありま す。 破損した電源コードを使用しないでください。感電・火災のおそれがあります。 電源コードが破損したときは、エプソンの修理窓口にご相談ください。 電源コードのたこ足配線はしないでください。発熱して火災になるおそれがあります。 電源プラグは定期的にコンセントから抜いて、刃の根元、および刃と刃の間を清掃してくださ い。電源プラグを長期間コンセントに差したままにしておくと、電源プラグの刃の根元にホコ リが付着し、ショートして火災になるおそれがあります。 電源プラグをコンセントから抜くときは、コードを引っ張らずに、電源プラグを持って抜いて ください。コードの損傷やプラグの変形による感電・火災のおそれがあります。 AC アダプターを取り扱う際は、以下の点を守ってください。感電・火災のおそれがあります。 雨や水のかかる場所で使用しない 電源コードで吊り下げない コネクターにクリップなどの金属性のものを接触させない 布団などで覆わない ドロアーキックコネクターに、電話線を差し込まないでください。電話回線またはプリンター を破損するおそれがあります。 油煙やホコリの多い場所、水に濡れやすいなど湿気の多い場所に置かないでください。感電・ 火災のおそれがあります。 本製品を移動する際は、電源を切り、電源プラグをコンセントから抜き、すべての配線を外し たことを確認してから行ってください。コードが傷つくなどにより、感電・火災のおそれがあ ります。 注意事項 注意 製品内部の、マニュアルで指示されている箇所以外には触れないでください。感電や火傷のお それがあります。 電源コードを破損させないために、以下の点を守ってください。 電源コードを加工しない 電源コードに重いものを載せない 無理に曲げたり、ねじったり、引っ張ったりしない 熱器具の近くに配線しない 濡れた手で電源プラグを抜き差ししないでください。感電のおそれがあります。 不安定な場所、他の機器の振動が伝わる場所に設置・保管しないでください。落ちたり倒れた りして、けがをするおそれがあります。 本製品の上に乗ったり、重いものを置いたりしないでください。倒れたり、こわれたりしてけ がをするおそれがあります。 各種ケーブルやオプションを取り付ける際は、取り付ける向きや手順を間違えないでくださ い。けがをするおそれがあります。 マニュアルの指示に従って、正しく取り付けてください。 プリンターカバーの開閉の際は、カバーと本体との接合部(継ぎ目)に手を近づけないでくだ さい。指や手を挟んで、けがをするおそれがあります。 長期間ご使用にならないときは、安全のため電源プラグをコンセントから抜いてください。 4 使用制限 本製品を航空機・列車・船舶・自動車などの運行に直接関わる装置・防災防犯装置・各種安全装置など機能・ 精度などにおいて高い信頼性・安全性が必要とされる用途に使用される場合は、これらのシステム全体の信頼 性および安全維持のためにフェールセーフ設計や冗長設計の措置を講じるなど、システム全体の安全設計にご 配慮いただいた上で弊社製品をご使用いただくようお願いいたします。 本製品は、航空宇宙機器、幹線通信機器、原子力制御機器、医療機器など、きわめて高い信頼性・安全性が必 要とされる用途への使用を意図しておりませんので、これらの用途には本製品の適合性をお客様において十分 ご確認のうえ、ご判断ください。 5 本書について 本書の目的 本書は、POS システムの開発、設計、設置、またはプリンターアプリケーションの開発、設計に必要な情報 を開発技術者に提供することを、その目的としています。 本書の構成 本書は次のように構成されています。 6 第1章 製品概要 第2章 セットアップ 第3章 高度な活用法 第4章 アプリケーション開発情報 第5章 製品の取り扱い 付録 インターフェイス仕様 製品仕様 文字コード表 もくじ n 安全のために .............................................3 Bluetooth インターフェイス ............................. 23 記号の意味............................................................. 3 警告事項 ................................................................ 3 注意事項 ................................................................ 4 n 電源の接続.............................................. 27 n 使用制限 .....................................................5 n 本書について .............................................6 本書の目的............................................................. 6 本書の構成............................................................. 6 n もくじ.........................................................7 製品概要...................................... 9 n 特長.............................................................9 n 製品構成 ..................................................10 モデル ................................................................. 10 NFC タグ............................................................ 10 アクセサリー...................................................... 11 n 各部の名称と働き...................................12 パネル LED ........................................................ 12 コネクター.......................................................... 13 オンラインとオフライン .................................. 14 n ステータスとエラー...............................15 n NV メモリー ...........................................16 NV グラフィックスメモリー ........................... 16 ユーザー NV メモリー...................................... 16 メモリースイッチ.............................................. 16 メンテナンスカウンター .................................. 16 n スマートデバイスのための便利な機能 17 ウィザード形式によるガイド........................... 17 NFC/QR コードによる選択 ............................ 18 NFC/QR コードによる印刷 ............................ 19 n 複数インターフェイスによる印刷 .......20 セットアップ ........................... 21 n セットアップの流れ...............................21 AC ケーブルの接続方法 ................................... 27 n 外付けオプションブザーの接続 ........... 28 取り付け位置...................................................... 28 n キャッシュドロアーの接続................... 29 キャッシュドロアーの要求仕様 ....................... 29 ドロアーキックケーブルの接続方法 ............... 30 n パワースイッチカバーの取り付け ....... 31 高度な活用法........................... 33 n ソフトウェア設定 .................................. 33 機能 ..................................................................... 34 n ネットワーク設定 .................................. 39 設定方法.............................................................. 39 設定の流れ.......................................................... 39 EpsonNet Config によるセットアップ ....... 40 EpsonNet Config (Web バージョン ) によるセットアップ .......................................... 41 arp/ping コマンドによるセットアップ......... 42 MAC アドレスの確認方法................................ 42 n 設定 / 確認モード .................................. 43 セルフテストモード .......................................... 45 NV グラフィックス情報印字モード................ 45 R/E(レシートエンハンスメント) 情報印字モード .................................................. 46 ソフトウェア設定モード................................... 46 初期設定値復元モード ...................................... 48 インターフェイス設定モード........................... 48 16 進ダンプモード ........................................... 51 n ステータスシートの印字....................... 52 n インターフェイス設定の初期化 ........... 54 n EpsonNet Config (Web バージョン ) ............................... 55 Information メニュー ...................................... 55 Configuration メニュー.................................. 56 n プリンターの設置...................................22 前方排紙への変更方法 ...................................... 22 n ホストとの接続 ......................................23 USB インターフェイス .................................... 23 有線 LAN インターフェイス............................ 23 アプリケーション開発情報.... 59 n プリンターの制御方法........................... 59 ePOS-Print XML............................................. 59 7 ESC/POS.......................................................... 59 n ソフトウェア ..........................................60 開発キット.......................................................... 60 ドライバー.......................................................... 60 ユーティリティー .............................................. 61 その他 ................................................................. 61 ダウンロード...................................................... 61 n iOS 用アプリケーション開発 および配布について ..............................62 製品の取り扱い ....................... 63 n ロール紙のセット / 交換.......................63 n ロール紙が詰まったときは...................65 n ロール紙カバーが開かないときは .......66 n プリンターのお手入れ...........................68 外装面のお手入れ .............................................. 68 サーマルヘッド / プラテンローラーの お手入れ.............................................................. 68 n 輸送時の処置 ..........................................69 n カバー(背面・底面)の 取り外し / 取り付け ..............................70 カバーの取り外し .............................................. 70 カバーの取り付け .............................................. 73 付録 .......................................... 75 n インターフェイス仕様...........................75 USB インターフェイス .................................... 75 有線 LAN インターフェイス............................ 76 Bluetooth インターフェイス ............................. 77 NFC タグ............................................................ 80 n 製品仕様..................................................81 印字仕様.............................................................. 82 文字仕様.............................................................. 83 用紙仕様.............................................................. 84 印字領域.............................................................. 85 印字位置とカッターの位置............................... 85 電気的仕様.......................................................... 86 環境仕様.............................................................. 86 外形寸法および質量 .......................................... 87 n 文字コード表 ..........................................89 8 第1章 製品概要 製品概要 本章では、製品の特長および概要について説明しています。 特長 印字 高速レシート印字が可能(最大印字速度 150 mm/s) 1 使い勝手 小型軽量(102 (W) x 102 (D) x 102 (H) mm、約 0.9 kg) ロール紙を投げ込むだけの簡単な用紙セット 常時接続しているシステムの印刷処理の合間に、別のシステムから割り込んで接続し、印刷処理を行う機能 をサポートしています。 ソフトウェア プリンター本体に内蔵された NFC タグにより、タッチしたプリンターへ印刷するオペレーションを実現 スマートデバイスのカメラでバーコードを読み取って、その操作をトリガーにして印刷するオペレーション を実現 プリンターを設定するための iOS/AndroidTM 版ユーティリティーを提供(Epson TM Utility for iOS/ Android) 各種バーコード、GS-1 DataBar、2 次元シンボル(PDF417、QR コード、MaxiCode、Composite Symbology、Aztec Code、DataMatrix)の印字が可能 メンテナンスカウンター機能搭載 豊富な言語対応(コードページ) 環境 国際エネルギースタープログラムに適合 用紙節約機能搭載 その他 上方排紙または前方排紙の設置が選択可能 オプションとして外付けオプションブザーを装着可能 9 製品構成 モデル 有線 LAN モデル Bluetooth モデル NFC タグ NFC 対応デバイスをプリンターの NFC タグ(マーク)に近づけることで、印刷するプリンターを選択する機 能を利用できます。 参考 10 データ書き換え機能はありません。 機能をアプリケーションに実装するには Epson ePOS SDK を使用してください。 第1章 製品概要 アクセサリー 付属品 ロール紙(動作確認用) パワースイッチカバー AC アダプター AC ケーブル 簡易マニュアル *1 保証書 1 *1 仕様によりマニュアル名や体裁は異なります。 オプション 外付けオプションブザー(型番:OT-BZ20) 11 各部の名称と働き 1 6 5 2 4 7 3 8 1 ロール紙カバー ロール紙をセット / 交換するときに開けるカバーです。 2 パネル LED LED の種類については、12 ページ「パネル LED」を参照ください。 3 NFC タグ NFC タグの位置を示すマークが印刷されています。NFC 対応デバイスと通信 させるときは、デバイスをマークに近づけます。NFC タグを利用した機能につ いては、17 ページ「スマートデバイスのための便利な機能」を参照ください。 * モデルによって搭載されていません。 4 カバーオープンレバー ロール紙カバーを開けるときに操作します。 5 紙送りボタン このボタンを1回押すと、ロール紙が1行分送り出されます。押し続けると、連 続的に紙が送られます。 6 パワースイッチ このスイッチを押して、電源を入れたり切ったりします。 7 ノブ オートカッター刃を手動で動かすときに使用します。 8 ステータスシートボタン インターフェイスに関するステータスシートを印刷したり、インターフェイス に関する設定を初期化したりする場合に使用します。 パネル LED パワーLED 電源が入っているときは、点灯します。 電源が切れているときは、消灯します。 電源投入時のネットワーク起動中、電源オフ待機中、ファームウェア書き換え中は、点滅します。 エラーLED プリンターが印字できない状態(オフライン中)のとき、点灯または点滅します。 電源オン直後、またはリセット直後(オフライン状態)に点灯します。しばらくした後に自動的に消灯し、 印字可能な状態となります。 エラー発生中は点灯または点滅します。 (表示パターンについては、15 ページ「ステータスとエラー」を参 照してください。 ) 12 第1章 製品概要 通常時(オンライン中)は、消灯します。 ペーパーLED ロール紙の残量がないときに点灯します。 ユーザーに紙送りボタン操作を促す場合に、点滅します。 コネクター コネクターはすべて、プリンター底面に配置されています。 * モデルによって仕様は異なります。 1 ドロアーキックコネクター キャッシュドロアーまたは外付けオプションブザーを接続します。 29 ページ「キャッシュドロアーの接続」、28 ページ「外付けオプションブザーの接続」 電源コネクター AC アダプターを接続します。 27 ページ「電源の接続」 USB コネクター(Type B) USB ケーブルを接続します。 LAN コネクター 10BASE-T/100BASE-TX LAN ケーブルを接続します。 13 オンラインとオフライン オンライン オフラインに移行する事象が発生していない場合、プリンターはオンラインになり、通常の印刷ができる状態 になります。 オフライン 次のような状態では、プリンターは自動的にオフラインになります。 電源入 / 切処理中の状態 設定 / 確認モード実行時(16 進ダンプモードを除く) 紙送りボタンを使用しての紙送り実行時 紙なしで印字停止したとき(ロール紙エンド検出器の紙なし検出時) 操作待ち状態 エラー発生時(15 ページ「ステータスとエラー」 ) ロール紙カバーのオープン中 14 第1章 製品概要 ステータスとエラー LED の点灯 / 点滅によってプリンターの状態が表示されます。 注意 参考 エラー発生時は印字できません。 LED パターンからエラーの種類を区別できません。アプリからプリンターステータスを読み取っ てエラーを識別し、ユーザーに復帰手順を伝えるようアプリ開発を行ってください。 O :消灯 N :点灯 F :点滅 パワー LED エラー LED ペーパー LED N O O オンライン N O - セルフテスト実施中 プリンターの状態 紙送りボタンによる紙送り中 N N - 電源投入後の初期化中 非印字中のロール紙カバーオープン N O F セルフテスト続行待ち マクロ実行機能の実行待ち N N F ステータスシート印字待ち N N N 紙なし N N - 自動復帰エラー 復帰可能エラー N F - 復帰不可能エラー 注意: すぐに電源を切ってください。 電源を入れ直しても同じエラーが発生する場合は、故障の可能性があ ります。販売店またはサービスセンターにご相談ください。 F O O ファームウェア書き換え中 F O F ファームウェア強制書き換えモード中 F - - 電源投入時のネットワーク起動中 F O O 電源オフ待機中 参考: 電源オフ処理コマンドを実行した場合にこの状態となります。パワー スイッチを使用せずに電源を切る場合は、プリンターの稼働状態の情 報を確実に保存するために、この方法を採ることを推奨します。 -:紙の有無によって変わります。 15 1 NV メモリー 本プリンターには NV メモリー(Nonvolatile Memory: 不揮発性メモリー)が搭載されており、NV メモリー に保存されたデータは、電源を切っても保持されます。ユーザーが使用できる NV メモリーには以下のメモ リー領域があります。 NV グラフィックスメモリー ユーザー NV メモリー メモリースイッチ メンテナンスカウンター 注意 NV メモリーへの書き込み回数は、目安として 1 日 10 回以下になるようにアプリケーションを 作成してください。 NV グラフィックスメモリー レシートに印字するお店のロゴなどのグラフィックスを複数登録できます。 登録したグラフィックスは NV グラフィックス情報印字モードで確認することができます。 参考 NV グラフィックス情報印字モードの詳細は、45 ページ「NV グラフィックス情報印字モード」 を参照してください。 ユーザーNV メモリー プリンターのカスタム設定やメンテナンス情報といった情報をテキストデータで保存し、必要なときに読むこ とができます。 メモリースイッチ プリンターのさまざまな設定を行うことができます。 メモリースイッチの詳細は、33 ページ「ソフトウェア設定」を参照してください。 メンテナンスカウンター 印字行数、オートカッター動作回数、製品稼動時間などをメンテナンスカウンター情報として自動的にプリン ターのメモリーに記録する機能です。カウンター情報を参考にし、定期点検や部品交換などに活用することが できます。 参考 16 ヘッド走行距離、オートカッター動作回数は、セルフテスト(45 ページ「セルフテストモード」 参照)で確認することができます。 第1章 製品概要 スマートデバイスのための便利な機能 iOS/Android 搭載スマートデバイス用のアプリ Epson TM Utility で、便利な機能を提供しています。 参考 Epson TM Utility は Google PlayTM または App Store よりダウンロードできます。 ウィザード形式によるガイド スマートデバイスとの接続をわかりやすくガイドするウィザードを提供しています。 1 17 NFC/QR コードによる選択 プリンター本体に内蔵された NFC タグにタッチ、もしくはスマートデバイスのカメラで QR コードを読み取っ て、印刷するプリンターを選択できます。 ② ① 参考 18 本機能をアプリケーションに実装するためには Epson ePOS SDK をご使用ください。プリ ンター簡単選択 API を使って、NFC や QR コードのデータから印刷対象のプリンター情報 (デバイス名、インターフェイス、アドレス)が取得できます。 詳細は「Epson ePOS SDK for Android/iOS ユーザーズマニュアル」および Epson ePOS SDK のサンプルプログラムを参照してください。サンプルプログラムには、NFC 読み取りや QR コード読み取りの実装方法のサンプルも含まれています。 Epson TM Utility では本機能のデモをお試しいただけます。 第1章 製品概要 NFC/QR コードによる印刷 プリンター本体に内蔵された NFC タグにタッチ、もしくはスマートデバイスのカメラで QR コードを読み取っ て、印刷を開始できます。 ② ① 参考 1 本機能をアプリケーションに実装するためには Epson ePOS SDK をご使用ください。NFC タッチ、QR コードスキャンの操作と、プリンター簡単選択 API を使った対象プリンターの 特定、および印刷処理を組み合わせることにより、本機能を実現できます。 詳細は「Epson ePOS SDK for Android/iOS ユーザーズマニュアル」および Epson ePOS SDK のサンプルプログラムを参照してください。サンプルプログラムには、NFC 読み取りや QR コード読み取りの実装方法のサンプルも含まれています。 Epson TM Utility では本機能のデモをお試しいただけます。 19 複数インターフェイスによる印刷 常時接続しているインターフェイスとは別のインターフェイスに、一時的に接続して印刷処理を行う機能で す。スマートデバイスなどで精算処理を行う際に、近くにあるプリンターに一時的に接続して印刷する場合な どに活用できます。 参考 20 本機能の設定はソフトウェア設定で行えます。ソフトウェア設定の詳細は、33 ページ「ソフト ウェア設定」を参照してください。 第2章 セットアップ セットアップ 本章では、製品を使用する前に必要な、製品および周辺機器の設置・設定作業について説明しています。 セットアップの流れ 本章は、本製品および周辺機器のセットアップの流れに沿って、次のような構成となっています。 1.プリンターの設置(22 ページ) 2 2.ホストとの接続(23 ページ) 3.電源の接続(27 ページ) 4.外付けオプションブザーの接続(28 ページ) 5.キャッシュドロアーの接続(29 ページ) 6.パワースイッチカバーの取り付け(31 ページ) 21 プリンターの設置 排紙方向を上向きまたは前方になるように設置できます。 プリンターは平らな場所に設置します。 上方排紙 前方排紙 注意 キャッシュドロアー使用時の振動でプリンターが動かないような対策をとってください。 ホコリや塵の多い場所には設置しないでください。 操作時に強い衝撃をプリンターに与えないでください。印字不良を起こす可能性があります。 設置時に、プリンター底面にコードや異物などを挟み込まないように注意してください。 前方排紙への変更方法 排紙方向は、背面カバーと底面カバーを入れ替えることで変更できます。工場出荷時は上方排紙になっていま す。前方排紙に変更する場合は、下記の手順でカバーを入れ替えてください。 22 1 カバーを取り外します。 2 カバーを取り付けます。 詳細は、70 ページ「上方排紙の場合」を参照してください。 詳細は、74 ページ「前方排紙の場合」を参照してください。 第2章 セットアップ ホストとの接続 USB インターフェイス USB ケーブルを介してホストデバイスと接続する場合は、USB ケーブルをプリンターに接続し、ホストデバ イスを起動してから、プリンターの電源を入れてください。 注意 USB ケーブル接続時は、ケーブルに負荷がかからないように使用してください。ケーブルやコ ネクターが破損する可能性があります。 有線 LAN インターフェイス LAN ケーブルを使用して、本プリンターをハブ経由でネットワークに接続します。 ネットワークの設定は、EpsonNet Config、EpsonNet Config(Web バージョン)、または arp/ping コマ ンドで行います。 ネットワーク設定の詳細は、39 ページ「ネットワーク設定」を参照してください。 Bluetooth インターフェイス お使いになる機器に組み込まれている Bluetooth 接続ツールなどにより、プリンターとの接続を確立させてく ださい。お使いになる機器が Windows コンピューターの場合は、EPSON TM Bluetooth® Connector ユー ティリティーを使用することで、端末とプリンターを簡単にペアリングすることができます。iOS 端末または Android 端末の場合は、Epson TM Utility を使用することで、端末とプリンターを簡単にペアリングするこ とができます。 注意 参考 ホストコンピューターとプリンターとの無線接続を維持するのではなく、印字を開始する際 に都度接続を行う場合は、ホストコンピューターが印字開始を指示してから実際にプリン ターが印字するまでに時間がかかる場合があります。これは、ホストコンピューターとプリ ンターとの間で、接続のための処理を行う時間が必要なためであり、必要な時間は使用環境 により異なります。 ホストコンピューターのアプリケーションからのデータ転送がすでに終了している場合で も、 Bluetooth モジュール内部のバッファーに、プリンターへ未送信のデータが残ってい る場合があります。コネクション切断時にバッファーに残っているデータは破棄されるた め、印字を行う際や無線のコネクションを切断する際には、送信したデータが確実に印刷さ れたことをステータスなどを利用して確認してください。 EPSON TM Bluetooth® Connector の詳細については、TM Bluetooth® Connector ユーザーズマニュアルを参照してください。 デバイス名とパスキーは、TM-m10 Utility または Epson TM Utility で編集できます。 23 2 スマートデバイスから設定する 必要なもの 以下の物をご用意ください。 設定用端末 :iOS 端末または Android 端末 設定用ユーティリティー :Epson TM Utility for iOS または Epson TM Utility for Android Epson TM Utility の実行 1 Epson TM Utility を実行します。 2 メニューの「Bluetooth セットアップウィザード」から設定します。 設定・操作の流れ 接続したいプリンターを選ぶ パスキーを入力する テスト印字を行う 24 第2章 セットアップ Windows コンピューターから設定する 以下の手順に従って設定します。 1 Bluetooth 対応のコンピューターを用意します。 TM Bluetooth® Connector をインストールしておきます。 2 3 4 プリンターの電源を入れます。 TM Bluetooth® Connector を起動します。 [周辺のプリンターを検索する]を選択し、[デバイス検索]をクリックします。 2 参考 5 [デバイス検索]をクリックしてもプリンターが見つからない場合は、 Bluetooth ソフト ウェアの製造元を確認してください。 1. OS の[コントロールパネル]を開きます。 2. コントロールパネルの検索ボックスで、 「Bluetooth」と入力し、 [Bluetooth 設定の 変更]をクリックします。 3.[Bluetooth 設定]ダイアログボックスで、[ハードウェア]タブをクリックし、 [Microsoft Bluetooth Enumerator]を探します。見つからない場合、その Bluetooth ソフトウェアでは、Epson Bluetooth プリンターが検出されず、コンピューターに接 続できないことがあります。 ペアリングしたい( コンピューターに接続する必要があります)プリンターを選択し、 [接続]をクリックします。 25 6 7 パスキーを入力する画面が表示されたら、パスキーを入力して[OK]をクリックします。 プルダウンリストから使用するポートを選択し、[OK]をクリックします。 印刷方式 8 ポート名 APD プリントキュー ESDPRTxxx(TM-m10: キュー名) UPOS ESDPRTxxx(UPOS for TM-m10) ESC/POS コマンド 表示された仮想 COM ポート(例:COM4) [接続完了]画面が表示されます。 [ブザーテスト]または[印刷テスト]をクリックして 動作を確認します。 9 [終了]をクリックし、メイン画面に戻ります。 10 TM Bluetooth® Connector の[X]ボタンをクリックし、終了します。 参考 TM Bluetooth® Connector で[デバイス検索]をクリックしたときにエラーが表示され る場合は以下を確認してください。 コンピューターに Bluetooth のアダプターが接続されているか Windows の設定で Bluetooth が有効になっているか TM Bluetooth® Connector でデバイスが表示されない、またはペアリング後 TM Bluetooth® Connector のステータスが[ ]になる場合は、以下を確認してください。 プリンターの電源が入っていることを確認してください。また、プリンターにバッテリーが正 しくセットされいることを確認してください。 プリンターがコンピューターから 10m 以上離れていないことを確認してください。 電子レンジやコードレス電話、その他のワイヤレスデバイスなど、Bluetooth プリンターに干 渉する他のデバイスが無いことを確認してください。 プリンターとコンピューターが壁をはさんで別室にある場合、プリンターとコンピューターを 同じ部屋に移動してください。 検索時間が短いと、プリンターを検出されないことがあります。検索時間を長くし、再検索し てみてください。 コンピューターとプリンターが通信している間、そのプリンターは他のコンピューターから検 出できません。検出しようとしているプリンターが、コンピューターと通信していないことを 確認してください。 26 第2章 セットアップ 電源の接続 警告 AC アダプターの入力電圧とコンセントの電圧が適合しない場合は、AC ケーブルをコンセント に接続しないでください。 プリンターが破損することがあります。 異常が確認されたときは、すぐにプリンターの電源を切り、AC ケーブルをコンセントから外 してください。 AC ケーブルは、本製品に付属されているものを使用してください。 AC ケーブルの接続方法 1 2 プリンターの電源が切れていることを確認します。 AC ケーブルを AC アダプターに接続します。 2 AC アダプター AC ケーブル 3 AC アダプターの DC ケーブルを電源コネクターに接続します。 4 AC ケーブルのプラグをコンセントに接続します。 5 プリンターの電源を入れます。 27 外付けオプションブザーの接続 外付けオプションブザー(型番:OT-BZ20)をプリンターのドロアーキックコネクターに接続すると、コマ ンドによって、あるいはエラーが起きたときや用紙の自動カット時など、プリンターが特定の動作をした時に ブザーが鳴るように設定することができます。また、ブザーを鳴らす場面に応じて、ブザー音のパターンや回 数を異なる設定にできます。 ブザーの有効 / 無効設定およびブザー音のパターン、回数などの設定はメモリースイッチで行います。メモ リースイッチの詳細は、33 ページ「ソフトウェア設定」を参照してください。 注意 外付けオプションブザーの接続 / 取り外しは、必ずプリンターの電源を切ってから行ってくだ さい。 外付けオプションブザーとキャッシュドロアーを同時に使用することはできません。分岐コネ クターなどを使用して両方を同時にプリンターに接続しないでください。 音量調整ノブ 取り付け位置 外付けオプションブザーは、以下の位置に取り付けることを推奨します。 プリンターを上方排紙で使用する場合: 両側面 プリンターを前方排紙で使用する場合: 両側面、上面 上方排紙の場合 (正面から見た図) 注意 28 前方排紙の場合 (正面から見た図) ロール紙が排出される面には取り付けないでください。 液体などが内部に入るのを防ぐため、外付けオプションブザーの音量調整ノブが横向き、また は下向きになるように取り付けてください。 第2章 セットアップ キャッシュドロアーの接続 注意 外付けオプションブザーとキャッシュドロアーを同時に使用することはできません。分岐コネ クターなどを使用して両方を同時に接続しないでください。 メモリースイッチのオプションブザーの有効 / 無効設定(33 ページ「ソフトウェア設定」参照) が「有効」に設定されていると、キャッシュドロアーを使用することはできません。キャッ シュドロアーを使用するときは、必ず「無効」に設定してください。 2 ドライブを同時に駆動することはできません。 ドロアー駆動パルスを連続して送る場合は、ドロアー駆動パルスの 4 倍以上の時間間隔をあけ てください。 キャッシュドロアーの要求仕様 ドロアーの仕様は、製造メーカーや型番によって大きく異なります。本プリンターに指定外のドロアーを接続 する場合、ドロアーの仕様が以下の条件を満たすことを確認してください。 以下の条件を満たさない場合は、機器が破損するおそれがあります。 ドロアーキックコネクター4-2ピン間もしくは4-5ピン間にドロアーキックソレノイドなどの負荷があるこ と ドロアーオープン / クローズ信号を使用する場合は、ドロアーキックコネクター3-6 ピン間にスイッチがあ ること ドロアーキックソレノイドなどの負荷の抵抗値が 24Ω 以上、または入力電流が 1A 以下であること ドロアーの電源は、ドロアーキックコネクター 4 ピンの 24V 出力以外は使用しないこと ドロアーキックコネクター接続図 F.G 1 ドロアーキックコネクター シールド付 2 ドロアーキック ソレノイド 3 +24V 4 5 6 プリンター側 ドロアーオープン / クローズスイッチ 6 5 4 3 2 1 使用者側(ドロアー側) 29 2 ドロアーキックケーブルの接続方法 警告 ドロアーキックケーブルは、シールドタイプのケーブルを使用してください。 ドロアーの電源は、必ずプリンターの電源(コネクターピン 4)を使用してください。 ドロアーキックコネクターに、一般公衆回線などのコネクターを差し込まないでください。 一般公衆回線またはプリンターを破損するおそれがあります。 ドロアーキックケーブルのコネクターをプリンターにカチッという音がするまで押し込みます。 30 第2章 セットアップ パワースイッチカバーの取り付け パワースイッチを誤って押してしまうことを防ぐために、付属のパワースイッチカバーを取り付けることがで きます。パワースイッチカバーの穴にピンセットのような先の細いものを差し込むことによって、電源を入れ たり切ったりできます。パワースイッチカバーの裏面のシールをはがして、本体へ取り付けます。 警告 パワースイッチカバーを装着した状態で異常が発生したときは、すぐに電源プラグを抜いてくだ さい。そのまま使用すると、火災・感電のおそれがあります。 2 31 32 第3章 高度な活用法 高度な活用法 ソフトウェア設定 本プリンターには、ソフトウェアの設定機能としてメモリースイッチおよびカスタマイズバリューがあり、プ リンターのさまざまな設定が行えます。 各機能の概要は、次項を参照してください。設定は、ソフトウェア設定モードで行えます。 TM Utility for iOS, for Android TM-m10 Utility for Windows ソフトウェア設定 モード 受信バッファー容量 4 4 4 BUSY となる条件 4 4 4 自動改行 4 4 4 USB 省電力機能 4 4 4 受信バッファー BUSY の解除条件 4 4 4 紙なし信号出力に有効な紙なし検出器の選択 4 4 4 エラー信号の設定 4 4 4 カスタマイズバリュー メモリースイッチ 設定項目\設定方法 ユーザー NV メモリー容量 4 NV グラフィックスメモリー容量 4 印字濃度 4 4 4 印字速度 4 4 4 文字コードテーブルの初期値 4 国際文字の初期値 4 オフライン中コマンド実行 4 4 4 有効インターフェイスの切り換え時間 4 4 4 主接続インターフェイスの選択 4 4 4 インターフェイス起動中表示* 4 4 4 カバークローズ時の用紙自動カット 4 4 4 用紙節約 4 4 4 フォント A の自動置き換え 4 フォント B の自動置き換え 4 フォント C の自動置き換え 4 多階調印字時の印字濃度 オプションブザー 4 4 4 4 4 3 33 設定項目\設定方法 TM Utility for iOS, for Android USB インターフェイスの通信条件 Bluetooth インターフェイスの通信条件* 4 TM-m10 Utility for Windows ソフトウェア設定 モード 4 4 4 モデルによって搭載されていません。 参考 ソフトウェア設定モードについては、46 ページ「ソフトウェア設定モード」を参照してください。 機能 受信バッファー容量 4K バイト(初期設定) 45 バイト 参考 Bluetooth インターフェイスの受信バッファー容量は 64K バイトになります。 BUSY となる条件 受信バッファーフル / オフライン(初期設定) 受信バッファーフル 参考 設定によらず、電源投入時およびセルフテスト実行時は常に BUSY 状態となります。 受信バッファー容量を 4K バイトに設定した場合のみ有効です。 自動改行 常時無効(初期設定) 常時有効 USB 省電力機能 無効 有効(初期設定) 参考 USB 省電力機能は、USB インターフェイスの通信条件がベンダー定義クラスで、かつ、USB ドライバーが USB の省電力機能をサポートできるシステム構成の場合のみ有効です。 受信バッファーBUSY の解除条件 残 256 バイトで BUSY 解除(初期設定) 残 138 バイトで BUSY 解除 34 第3章 高度な活用法 紙なし信号出力に有効な紙なし検出器の選択 紙エンド検出器(初期設定) 無効 エラー信号の設定 有効(初期設定) 無効 印字濃度 70% ∼ 130%(5% 刻み)から選択可能 初期設定:100% 良好な印字品質を確保するため、使用する用紙に合わせて下表のように印字濃度を設定することをお勧めしま す。 原紙型番 濃度 T F 5 0 K S - E Y 、T F 6 0 K S - E 、P D 1 6 0 R 、P D 1 9 0 R 、 100% P220AGB-1 参考 3 印字濃度を高く設定するほど、印字速度は低下しやすくなります。 印字速度 レベル 1 ∼ 10(遅い∼速い)から選択可能 初期設定:レベル 10 参考 印字デューティー、ヘッド温度、データ転送速度などの印字条件によっては、印字速度が自動調 整され、間欠印字(印字途中でモーターが時々停止する)による白スジが印刷されることがあり ます。これを防ぐには、印字速度の設定を低速にしてください。 文字コードテーブルの初期値 43 のコードページとユーザー定義ページから指定可能 国際文字の初期値 18 セットから指定可能 オフライン中コマンド実行 有効(初期設定) 無効 35 有効インターフェイスの切り換え時間 1 ∼ 10 秒(1 秒刻み)から選択可能 初期設定:1 秒 主接続インターフェイスの選択 Auto(最初にデータを受信したインターフェイス)(初期設定) USB Bluetooth Ethernet 主接続なし 参考 モデルによって表示される項目が異なります。 複数のインターフェイスで本プリンターを使用する場合は、常時接続して使用するインター フェイスを主接続に選択してください。 インターフェイス起動中表示 有効(初期設定) 無効 参考 モデルによって搭載されていません。 カバークローズ時の用紙自動カット カットする(初期設定) カットしない 用紙節約 上余白の削減 削減しない(初期設定) 削減する 下余白の削減 削減しない(初期設定) 削減する 行間の削減率 削減しない(初期設定) 25% 50% 75% 36 第3章 高度な活用法 改行の削減率 削減しない(初期設定) 25% 50% 75% バーコード高さの削減率 削減しない(初期設定) 25% 50% 75% フォント A の自動置き換え 置き換えなし(初期設定) フォント B フォント C フォント B の自動置き換え 3 置き換えなし(初期設定) フォント A フォント C フォント C の自動置き換え 置き換えなし(初期設定) フォント A フォント B 多階調印字時の印字濃度 70% ∼ 130%(5% 刻み)から選択可能 初期設定:100% オプションブザー 参考 オプションブザーの接続方法は、28 ページ「外付けオプションブザーの接続」を参照してく ださい。 オプションブザーの有効 / 無効設定が「有効」に設定されていると、キャッシュドロアーを使 用することはできません。キャッシュドロアーを使用するときは、必ず「無効」に設定してく ださい。 有効 / 無効設定 無効(初期設定) 有効 37 エラー時鳴動回数 鳴らさない 1 回のみ 鳴り続ける(初期設定) オートカットコマンド鳴動パターン パターン A ∼ E から選択 初期設定:パターン A オートカットコマンド鳴動回数 鳴らさない 1 回のみ鳴らす(初期設定) 指定パルス発生コマンド 1 鳴動パターン パターン A ∼ E から選択 初期設定:パターン A 指定パルス発生コマンド 1 鳴動回数 鳴らさない 1 回のみ鳴らす(初期設定) 指定パルス発生コマンド 2 鳴動パターン パターン A ∼ E から選択 初期設定:パターン B 指定パルス発生コマンド 2 鳴動回数 鳴らさない 1 回のみ鳴らす(初期設定) USB インターフェイスの通信条件 クラス プリンタークラス(初期設定) ベンダー定義クラス Bluetooth インターフェイスの通信条件 デバイス名(初期設定:TM-m10_xxxxxx) パスキー(初期設定:0000) セキュリティー(初期設定:低) iOS デバイスの自動再接続(初期設定:無効) 参考 38 モデルによって搭載されていません。 デバイス名の初期設定は、TM-m10_xxxxxx です。xxxxxx は、プリンターのシリアル番号下 6 桁が入ります。 第3章 高度な活用法 ネットワーク設定 プリンターを、使用するネットワークに接続するためのネットワーク設定の手順を示します。 設定方法 ネットワーク設定には、以下の 3 つの方法があります。 方法 1: EpsonNet Config によるセットアップ コンピューターにネットワーク設定ツール EpsonNet Config をインストールして設定する方法です。 セットアップできるようにするための事前設定が不要なため、ネットワークに接続された既存のコンピュー ターを使って簡単にセットアップできます。 EpsonNet Config は、弊社 Web サイトからダウンロードしてください。 方法 2: EpsonNet Config (Web バージョン ) によるセットアップ Web ブラウザーからプリンターに搭載されている Web アプリケーションを開いて設定する方法です。 プリンターの IP アドレスを指定して開くため、使用するコンピューターをプリンターと同じネットワークセ グメントに設定する必要があります。 EpsonNet Config(Web バージョン ) では、EpsonNet Config より多くの項目を設定できます。 方法 3: arp/ping コマンドによるセットアップ 設定用コンピューターの arp/ping コマンドでプリンターの IP アドレスを設定した後、設定ツールでその他の 設定を変更する方法です。 設定用コンピューターはプリンターと同一セグメントになければなりません。また、プリンターの arp+ping IP 設定が Enable のときのみ設定できます。 IP アドレス以外の設定には、EpsonNet Config または EpsonNet Config(Web バージョン ) を使用します。 設定の流れ 方法1 方法 2 方法 3 ステータスシートの印刷(設定内容の確認) (52 ページ「ステータスシートの印字」参照) EpsonNet Config による セットアップ 終了 設定用コンピューターの ネットワーク設定変更 arp/ping コマンドで プリンターの IP アドレス設定 EpsonNet Config (Web バージョン ) による設定 ・EpsonNet Config でその他の設定 ・EpsonNet Config (Web バージョン ) でその他の設定 終了 終了 39 3 EpsonNet Config によるセットアップ EpsonNet Config を実行して表示されるデバイスリストの中から目的のプリンターを選択し、設定内容の確 認と変更を行います。 プリンターが工場出荷時設定の場合、コンピューターが同じネットワークアドレスでなくても MAC アドレス でリストアップされます。 注意 工場出荷時、プリンターには DHCP サーバーによって付与された IP アドレスが設定されます。 ひとつのネットワーク上で複数台の IP アドレスが競合するとセットアップが行えないため、 DHCP サーバーが付与する IP アドレスが競合しないようにご注意ください。DHCP サーバー がない場合、電源投入後、約 1 分で固定の IP アドレス(192.168.192.168)が設定され ます。なお、有線 LAN ケーブルが接続されていなかった場合は、有線 LAN ケーブルが接続 された後に、これらの処理を実行します。 DHCP が有効の場合には、決定した IP アドレスが自動的に印刷されます。ただし、有線 LAN ケーブルが未接続の場合は印刷されません。 1 プリンターを、EpsonNet Config をインストールしたコンピューターと同じネットワー クに接続します。 2 EpsonNet Config を起動します。 自動でネットワークに接続されているプリンターを検出し、リスト表示します。 リストにプリンターが表示されるまで数十秒かかる場合があります。 表示されない場合は、[フィルター]が「(すべて)」または「ネットワーク接続デバイス」になってい ることを確認して[最新の情報に更新]をクリックしてください。また、 [ツール]−[オプション]− [探索条件]の設定を確認してください。 3 対象のプリンターを選択し、[設定開始]をクリックします。 4 ネットワーク管理者から入手したネットワークの設定情報に基づき、プリンターの設定を 変更します。 製品名、IP アドレスで判別できない場合は、MAC アドレスで判別してください。プリンターの MAC アドレスはステータスシートで確認できます。 メニューから項目を選択し、設定を変更します。 5 必要な項目を設定したら、[送信]をクリックします。 変更内容がプリンターに送信され、プリンターの設定が変更されます。 参考 40 EpsonNet Config の詳細は、ツールと一緒にインストールされるマニュアル(操作ガイド)ま たはオンラインヘルプを参照してください。 第3章 高度な活用法 EpsonNet Config (Web バージョン ) によるセットアップ 以下の方法で EpsonNet Config(Web バージョン)を開き、設定内容の確認・変更を行います。 注意 1 2 EpsonNet Config(Web バージョン)によるセットアップを行う場合には、使用するデバイ スのネットワーク設定を、接続するプリンターと同じネットワークセグメントに設定する必要 があります。 工場出荷時、プリンターには DHCP サーバーによって付与された IP アドレスが設定されます。 ひとつのネットワーク上で複数台の IP アドレスが競合するとセットアップが行えないため、 DHCP サーバーが付与する IP アドレスが競合しないようにご注意ください。DHCP サーバー がない場合、電源投入後、約 1 分で固定の IP アドレス(192.168.192.168)が設定され ます。なお、有線 LAN ケーブルが接続されていなかった場合は、有線 LAN ケーブルが接続 された後に、これらの処理を実行します。 DHCP が有効の場合には、決定した IP アドレスが自動的に印刷されます。ただし、有線 LAN ケーブルが未接続の場合は印刷されません。 設定用コンピューターとプリンターを同じネットワークに接続します。 プリンターのIPアドレスと同じセグメントとなるように、コンピューターのネットワーク 設定を変更します。 サブネットマスク : プリンターと同じサブネットマスク IP アドレス : プリンターと同じセグメント(同じネットワークアドレス)、異なるホストアドレス 3 プリンターに設定されている値はステータスシートで確認してください。 例) 3 プリンター 設定用コンピューター サブネットマスク 255.255.255.0 255.255.255.0 IP アドレス 192.168.192.168 192.168.192.2 Web ブラウザーを起動し、アドレス欄にプリンターの IP アドレスを入力します。 例)http://192.168.192.168 参考 初期設定時において、ブラウザーから EpsonNet Config(Web バージョン)にアクセスする と、認証の警告メッセージが表示される場合があります。 4 認証画面で、ユーザー名とパスワードを入力します。 5 ネットワーク管理者から入手したネットワークの設定情報に基づき、設定を変更します。 ユーザー名およびパスワードは、どちらも “epson” を入力してください。パスワードは、 [Optional] 設定メニューの[Password]で変更できます。 [Configuration]から項目を選択し、設定を変更します。 6 必要なパラメーターを変更した後、[Send]ボタンをクリックします。 7 送信後に表示される Web ページで[Reset]ボタンクリックします。 プリンターに変更内容が送信されます。 送信内容が有効になります。 IP アドレスなど、変更した項目によっては、設定用コンピューターとの接続が切断され、EpsonNet Config の画面が表示されなくなります。再度接続する場合は、設定用コンピューターのネットワーク 設定を、設定変更したプリンターと同じネットワークセグメントに設定する必要があります。 41 arp/ping コマンドによるセットアップ 設定用コンピューターの OS が管理する ARP テーブル(IP アドレスと MAC アドレスの対照表)を変更する ことでプリンターの IP アドレスを変更します。 設定用コンピューターがプリンターと同一セグメント内のネットワークに接続されていること、プリンターの arp+ping IP 設定が Enable であることを確認してください。(工場出荷時は Disable) プリンターの設定はステータスシートで確認できます。 1 プリンターに設定したい IP アドレスを ARP テーブルから削除しておきます。 2 設定したい IP アドレスとプリンターの MAC アドレスを ARP テーブルに追加します。 3 ping コマンドを実行して、設定を有効にします。 arp -d (IP アドレス ) 例 ) arp -d 192.168.0.10 arp -s (IP アドレス ) (MAC アドレス ) 例)arp -s 192.168.0.10 00-26-AB-7B-00-00 ping ( 設定したい IP アドレス ) 例)ping 192.168.0.10 Reply From 192.168.0.10: Bytes=32 Time < 10ms TTL=255 のようなメッセージが表示さ れたら IP アドレスの設定は完了です。 IP アドレス以外の設定は EpsonNet Config または EpsonNet Config(Web バージョン)で行います。 MAC アドレスの確認方法 プリンターの MAC アドレスは、以下の方法で確認できます。 ステータスシートの印刷 製品に貼り付けられたラベル セルフテストによる確認 Web ブラウザーを使用して確認(EpsonNet Config(Web バージョン)機能) 42 第3章 高度な活用法 設定 / 確認モード プリンターの各種設定を設定・確認するために、通常印字モードの他に以下のモードが用意されています。 セルフテストモード NV グラフィックス情報印字モード R/E(レシートエンハンスメント)情報印字モード ソフトウェア設定モード 初期設定値復元モード インターフェイス設定モード 16 進ダンプモード 電源を入れる時の操作によりセルフテストモードまたは 16 進ダンプモードを選択します。 NV グラフィックス情報印字モード、R/E(レシートエンハンスメント)情報印字モード、ソフトウェア設定 モードは、セルフテストの途中で行う紙送りボタン操作により選択します。 ロール紙カバーを閉じ、紙送りボタンを押しながら電源を入れる セルフテスト ① 紙送りボタンを短押し 紙送りボタンを長押し セルフテスト継続 モード選択ガイダンス 3 ② 紙送りボタンを 1 回短押し+長押し 紙送りボタンを 2 回短押し+長押し 紙送りボタンを 3 回短押し+長押し 紙送りボタンを 4 回短押し+長押し 紙送りボタンを 5 回短押し+長押し NV グラフィックス 情報印字 R/E 情報印字 ソフトウェア設定 初期設定値復元 インターフェイス設定 ロール紙カバーを開け、紙送りボタンを押しながら電源を入れ、ロール紙カバーを閉じる 16 進ダンプ 43 ①、②では以下のガイダンスが印字され、ペーパー LED が点滅してユーザー操作を促します。 ① セルフテスト継続ガイダンス ② モード選択ガイダンス Mode Selection Modes 0: Exit and Reboot Printer 1: NV Graphics Information 2: Receipt Enhancement Information 3: Customize Value Settings 4: Restore Default Values 5: Interface Setup 6 or more: None Select Modes by executing following procedure. step 1. Press the Feed button less than 1 second as many times as the selected mode number. step 2. Press Feed button for 1 second or more. 44 第3章 高度な活用法 セルフテストモード セルフテストを行うことにより、次の項目を確認できます。 製品の名称 製品のシリアル番号 ファームウェアバージョン インターフェイスの種類 搭載文字フォント メンテナンスカウンター情報(サーマルヘッド走行距離、オートカッター動作回数) 以下の手順で実行してください。 1 2 ロール紙カバーを閉じます。 紙送りボタンを押しながら電源を入れます。(印字が開始するまで紙送りボタンを押し続 けてください。) プリンターの状態印字に続いて、セルフテスト継続ガイダンスが印字され、ペーパーLED が点滅します。 3 紙送りボタンを短押し(1 秒未満)して、セルフテストを継続します。 搭載文字がローリング印字されます。 「*** completed ***」と印字した後、プリンターは初期化され通常モードに移行します。 3 NV グラフィックス情報印字モード プリンターに登録されている以下の NV グラフィックス情報を印字します。 NV グラフィックス容量 NV グラフィックス使用容量 NV グラフィックス空き容量 NV グラフィックス登録数 各データのキーコード、X 方向ドット数、Y 方向ドット数 NV グラフィックスデータ 参考 NV グラフィックスの詳細は、16 ページ「NV グラフィックスメモリー」を参照してください。 以下の手順で実行してください。 1 セルフテストを実行後、紙送りボタンを長押し(1 秒以上)して、モード選択を選びます。 2 紙送りボタンを 1 回短押し(1 秒未満)した後、長押し(1 秒以上)して、NV グラフィッ クス情報を印字します。 モード選択ガイダンスが印字され、ペーパー LED が点滅します。 NV グラフィックス情報印字の後、モード選択ガイダンスが再度印字されます。 3 終了するには、電源を切るか、“Exit and Reboot Printer” を選択します。 45 R/E(レシートエンハンスメント)情報印字モード プリンターに登録されている以下のレシートエンハンスメント情報を印字します。 自動トップロゴ設定 自動ボトムロゴ設定 自動トップロゴ / 自動ボトムロゴ拡張設定 以下の手順で実行してください。 1 セルフテストを実行後、紙送りボタンを長押し(1 秒以上)して、モード選択を選びます。 2 紙送りボタンを 2 回短押し(1 秒未満)した後、長押し(1 秒以上)して、レシートエン ハンスメント情報を印字します。 モード選択ガイダンスが印字され、ペーパー LED が点滅します。 情報印字の後、モード選択ガイダンスが再度印字されます。 3 終了するには、電源を切るか、“Exit and Reboot Printer” を選択します。 ソフトウェア設定モード プリンターのメモリースイッチおよびカスタマイズバリューを設定します。 印字濃度 印字速度 カバークローズ時の自動用紙カットの有効無効 フォント自動置き換え USB インターフェイスの通信条件 外付けオプションブザー制御 インターフェイス設定 自動用紙使用量削減 NV メモリー容量 オフライン中コマンド実行 インターフェイス起動中表示 参考 メモリースイッチおよびカスタマイズバリューの詳細は、33 ページ「ソフトウェア設定」を参 照してください。 以下の手順で実行してください。 1 46 セルフテストを実行後、紙送りボタンを長押し(1 秒以上)して、モード選択を選びます。 モード選択ガイダンスが印字され、ペーパー LED が点滅します。 第3章 2 高度な活用法 紙送りボタンを 3 回短押し(1 秒未満)した後、長押し(1 秒以上)して、ソフトウェア 設定モード(カスタマイズバリューセッティング)を選択します。 ソフトウェア設定モードのガイダンスが印字され、ペーパー LED が点滅します。 ガイダンスの印字結果は、モデルによって表示される項目が異なります。 Customize Value Settings Modes 0: Exit 1: Print Current Settings 2: Print Density 3: Automatic Paper Reduction 4: Auto Paper Feed&Cut at cover close 7: Embedded Font Replacement 8: USB Interface Settings 9: Printing Speed 10: NV Capacity 11: Command Execution (Offline) 12: Buzzer Control 13: Interface Settings 14: Other Settings 3 Select Modes by executing following procedure. step 1. Press the Feed button less than 1 second as many times as the selected mode number. step 2. Press Feed button for 1 second or more. 3 印字結果に示されている回数分、紙送りボタンを短押し(1 秒未満)した後、長押し(1 秒以上)して、設定項目を選択します。 選択された項目に対する設定値(選択肢)、現在の設定値、初期設定値が印字されます。 設定項目によっては、設定値印字の前に、さらに項目選択が続く場合があります。 設定項目の詳細については 33 ページ「ソフトウェア設定」を参照してください。 4 設定値を紙送りボタンの短押し(1 秒未満)の回数で選択し、長押し(1 秒以上)で確定 します。 設定が保存された後、ソフトウェア設定モードのガイダンスが印字され、ペーパー LED が点滅します。 5 ソフトウェア設定モードを終了するには、電源を切るか、“Exit” を選択してモード選択 ガイダンスに戻った後、“Exit and Reboot Printer” を選択します。 参考 項目番号の 0 を選択するためには、印字が開始されるまで紙送りボタンを押し続けます。 設定方法ガイダンスに表示されていない回数のボタンを押すと、操作は無効になり、同じガイ ダンスが印字されます。 47 初期設定値復元モード NV メモリーに保存されている以下の設定値を出荷時設定に戻すモードです。トラブル時の原因切り分けに使 うことができます。 メモリースイッチ カスタマイズバリュー USB インターフェイスの通信条件 ステータス関連 文字種 装飾 バーコード 2 次元シンボル 印字位置 漢字制御 ロゴ印字設定 以下の手順で実行してください。 1 セルフテストを実行後、紙送りボタンを長押し(1 秒以上)して、モード選択を選びます。 モード選択ガイダンスが印字され、ペーパー LED が点滅します。 2 紙送りボタンを 4 回短押し(1 秒未満)した後、長押し(1 秒以上)して、初期設定値復 元モードを選択します。 ガイダンスが印字されます。 3 紙送りボタンを 1 回短押し(1 秒未満)した後、長押し(1 秒以上)します。 (復元完了の メッセージが印字されるまで紙送りボタンを押し続けてください。) インターフェイス設定モード インターフェイスの設定などを行うモードです。 以下の手順で実行してください。 1 セルフテストを実行後、紙送りボタンを長押し(1 秒以上)して、モード選択を選びます。 2 紙送りボタンを 5 回短押し(1 秒未満)した後、長押し(1 秒以上)して、インターフェ イス設定モードを選択します。 モード選択ガイダンスが印字され、ペーパー LED が点滅します。 ガイダンスが印字されます。 3 48 印字結果に示されている回数分、紙送りボタンを短押し(1 秒未満)した後、長押し(1 秒以上)して、設定項目を選択します。 第3章 高度な活用法 初期化 [Initialize]を選択すると、通信設定(ネットワークパラメーター)を初期化します。プリンターはリセット がかかり、再起動します。 iOS 搭載機器との自動再接続(Bluetooth モデル) Bluetooth モデルで、[Bluetooth]を選択し、さらに[Auto Re-Connect iOS]を選択すると、iOS 搭載機 器との自動再接続機能の有効 / 無効が選択できます。 参考 自動再接続機能については、80 ページ「自動再接続機能」を参照してください。 TM-m10 Utility および TM Utility for iOS/Android でも設定を変更できます。 Bluetooth セキュリティー設定(Bluetooth モデル) Bluetooth モデルで、[Bluetooth] を選択し、さらに [Security] を選択すると、Bluetooth のセキュリティー設 定を変更できます。 注意 参考 セキュリティー設定を変更すると、リンクキー(ペアリング情報)が削除されます。 3 TM-m10 Utility および TM Utility for iOS/Android でも設定を変更できます。 セキュリティー ペアリングモード ペアリング方式 Low 常にペアリング可能 Just Works Middle ステータスシートを印刷した後の1分間ペアリング が可能 Just Works High ステータスシートを印刷した後の1分間ペアリング が可能 Numeric Comparison/Passkey Entry 49 セキュリティーが Middle/High の場合のペアリング方法 (プリンター側) セキュリティーが Middle/High の場合、プリンターをペアリング可能な状態にするため、以下の操作を行っ てください。 1 プリンターに用紙をセットし、電源を入れます。 注意 2 3 エラーまたはオフラインでないことを確認してください。 ロール紙カバーを開き、Feed ボタンを長押し(2 秒)して、ロール紙カバーを閉めます。 ステータスシートが印刷され、電源LEDがペアリング可能状態を示す点滅パターンになり ます。 参考 以降 1 分間はペアリング可能な状態となります。 セキュリティーが High の場合のペアリング方法(ホスト側) セキュリティーが High の場合、プリンターとペアリングするため、以下の操作を行ってください。 50 1 2 ホストデバイスの Bluetooth 設定画面でプリンターを検索します。 3 プリンターが印刷したPasskeyと、ホストデバイスで表示されたPasskeyが一致するこ とを確認し、ホストデバイス側で「ペアリング」を選択します。 ペアリングしたいプリンターを選択します。 プリンターが Passkey を印刷します。 第3章 高度な活用法 16 進ダンプモード 16 進ダンプモードでは、ホストデバイスからのデータを 16 進数と文字で印字します。この印字結果とプロ グラムを見比べることで、プリンターに正しくデータが送られているか確認することができます。 参考 印字データに該当する文字がない場合は、"." と印字されます。 印字データが 1 行に満たないときは、紙送りボタンを押すと、その行の印字が行われます。 16 進ダンプモード中は、プリンターステータスを確認するアプリケーションは正常に動作し ない場合があります。プリンターは「ステータスのリアルタイム送信コマンド」に対するス テータスのみ返します。 以下の手順で実行してください。 1 2 ロール紙カバーを開けます。 3 ロール紙カバーを閉じます。 紙送りボタンを押しながら電源を入れます。 (エラーLED が点灯するまで紙送りボタンを 押し続けてください。) 以降、プリンターが受信したデータはすべて 16 進数とそれに対応する ASCII 文字で印字されます。 3 16 進ダンプモードを終了するには、印字停止後電源を切るか、紙送りボタンを 3 回押します。 16 進ダンプモードの印字例 4 16 進ダンプモードを終了するには、印字停止後電源を切るか、紙送りボタンを 3 回押し ます。 51 ステータスシートの印字 以下の操作で、インターフェイスの設定を確認することができます。 参考 電源投入直後でパワー LED が点滅している場合には印字できません。 ステータスシートボタンを搭載していないモデルでは対応していません。 ステータスシートボタンを使う方法 1 プリンターの電源が入っていることを確認します。 2 底面カバーが付いている場合は、底面カバーを取り外します。 3 ステータスシートボタンを長押しします。(3 秒以上) ロール紙カバーが閉じていることを確認します。 底面カバーの外し方は 70 ページ「カバーの取り外し」を参照してください。 ステータスシートの印字が開始されます。印字終了後、通常モードに戻ります。 紙送りボタンを使う方法 1 2 3 4 52 プリンターの電源が入っていることを確認します。 ロール紙カバーを開けます。 紙送りボタンを長押しします。(3秒以上) ロール紙カバーを閉じます。 ステータスシートの印字が開始されます。印字終了後、通常モードに戻ります。 第3章 * * * Wi-Fi & Ethernet Interface * * * Wi-Fi Status MAC Address : Unmounted SSID : EPSON_Printer Network Mode : Infrastructure Comm Standard : 802.11b/g/n Encryption Type : WPA2-PSK Link Status : Unknown Channel : Unknown Transmission : Unknown Access Point : Unknown Signal Level : Unknown Ethernet Status MAC Address Physical Layer Link Status 高度な活用法 * * * Bluetooth Interface * * * Bluetooth Status BD_ADDR : XX:XX:XX:XX:XX:XX Passkey : XX Device Name : TM-m10_XXXXXX Module Ver : X.XX Module Info : BT401-XXXXX Mode : Auto re-connect enable Security : Low Bluetooth Status BT : XXXXXXXXXXXX DN : TM-m10 : XX-XX-XX-XX-XX-XX : Auto-negotiation : Disconnect Ethernet WF : XXXXXXXXXXXX DN : TM-m10 Network Soft Version : 01.00 TCP/IP Status Acquiring IP Address Subnet Mask Default Gateway : : : : Auto (NONE) (NONE) (NONE) 3 Othert Status Time Server : Invalid Stored Date/Time : 2015/01/01 00:00:00 Wi-Fi Device ID : Unknown 53 インターフェイス設定の初期化 以下の操作で、インターフェイスの設定を初期化することができます。 参考 54 ステータスシートボタンを搭載していないモデルでは対応していません。 インターフェイス設定の初期化は、インターフェイス設定モードからも行えます。インター フェイス設定モードの詳細については 48 ページ「インターフェイス設定モード」を参照して ください。 1 2 プリンターの電源が切れ、ロール紙カバーが閉じていることを確認します。 3 ステータスシートボタンを押しながら、プリンターの電源を入れます。 底面カバーが付いている場合は、底面カバーを取り外します。 底面カバーの外し方は 70 ページ「カバーの取り外し」を参照してください。 初期化実行のメッセージが印字され、プリンターが再起動します。 第3章 高度な活用法 EpsonNet Config (Web バージョン ) TM-m10 に搭載されている Web アプリケーション EpsonNet Config(Web バージョン)で表示できる項 目と、設定できる項目を説明しています。 Information メニュー Information メニューでは、以下の設定内容が確認できます。各プロトコルの詳細内容および Information メ ニュー以外の設定内容は、Configuration メニューをご確認ください。 Basic Information 以下の項目が確認できます。 (管理者名、設置場所、インターフェイスカード型番、MAC アドレス、ハードウェアバージョン、ソフトウェ アバージョン、接続プリンタモデル名、無線接続チャンネル、無線通信速度、無線接続先アクセスポイントの MAC アドレス、無線電波状態、プリンターステータス) TCP/IP TCP/IP プロトコルの IP アドレスに関する設定が確認できます。 3 SNMP SNMP プロトコルの設定が確認できます。 Bonjour Bonjour プロトコルの設定が確認できます。 Time Setting SNTP プロトコルのタイムサーバーに関する設定が確認できます。 Timeout LPR/Port9100 プロトコルの Timeout 時間設定が確認できます。 ePOS-Print ePOS-Print バージョンが確認できます。 55 Configuration メニュー Configuration メニューでは、以下の項目を確認・設定できます。 Ethernet 通信規格を確認・設定できます。 (Auto/10Base-T Half Duplex/10Base-T Full Duplex/100Base-TX Half Duplex/ 100Base-TX Full Duplex) TCP/IP IP v4 Address マニュアル設定時の IP アドレスを設定します。 IP アドレスの取得方法設定(Manual/Auto) IP アドレスの設定 サブネットマスクのアドレス設定 デフォルトゲートウェイのアドレス設定 APIPA の設定(有効 / 無効) ARP+Ping の設定(有効 / 無効) IP アドレスの印刷設定(有効 / 無効) DNS/DDNS DNS サーバーのアドレス(IPv4)を設定します。 DNS サーバーのアドレス自動取得設定(無効 / 有効) DNS サーバーアドレスの設定 ホスト名とドメイン名を設定します。 ホスト名とドメイン名の自動取得設定(無効 / 有効) ホスト名の入力 ドメイン名の入力 ネットワーク I/F のアドレスを DNS サーバーに登録する機能の設定(無効 / 有効) SNMP Community 通知に使用するコミュニティー名を設定します。ASCII 文字で最大 16 文字まで設定可能です。 Read Only コミュニティー名 “public” 固定 ※ 変更不可 Read/Write コミュニティー名の入力 IP Trap IP Trap を設定します。 IP Trap1 Trap の設定(無効 / 有効) トラップアドレスの設定 コミュニティー名の設定 56 第3章 高度な活用法 IP Trap2 Trap の設定(無効 / 有効) トラップアドレスの設定 コミュニティー名の設定 Bonjour Bonjour を設定します。 Bonjour の設定(無効 / 有効) Bonjour 使用時の名前入力 ※ Bonjour 使用時のプリンタ名設定 ※ 設置場所の入力 ※ 使用できる文字は、アルファベットの大文字と小文字、数字、ハイフンです。ただし、先頭文字はアルファ ベットの大文字または小文字を使用してください。 Time Setting タイムサーバーを確認・設定できます。 タイムサーバーの使用(無効 / 有効) 3 タイムサーバーアドレス設定 更新間隔の時間設定(1 分 -10080 分の間で設定可能)初期値 60 分 タイムサーバー状態の確認(Invalid/Success/Synchronize/Failure) 誤差設定 Timeout 印刷のタイムアウト時間を設定します。 LPR のタイムアウト設定 初期値 90 秒 RAW(Port9100)のタイムアウト設定 初期値 90 秒 ePOS-Print ePOS-Print を確認・設定できます。 バージョンの確認 ePOS-Print の設定(無効 / 有効) デバイス ID の設定 プリンター種類の設定(Thermal(180dpi)/Thermal(203dpi)/Impact/Impact(24pin)) キャラクターコードテーブル種類の設定 (Page 0) (Page 0, 2, 16) (Page 0-5, 16-19(GB2312)) (Page 0-5, 16-19) (Page 0-5, 16-19, 20-21, 26) (Page 0-5, 16-19, 20-21, 26, 30-31) (Page 0-5, 16-19, 20-21, 26, 30-31, 11-15, 32-53) 57 参考 [Optional]メニューで以下の機能を選択できます。 Administrator Information: 管理者名とプリンターの設置場所を登録します。 Reset: インターフェイスカードのリセットまたは初期設定に戻します。 Password: パスワードを変更します。 パスワードによる保護機能 設定内容を保護する、パスワードを設定できます。 User 名 “epson”(User 名は変更できません) Password 初期値:なし 設定可能文字:ASCII 文字(英数記号) 設定可能文字数:20 文字 参考 58 EpsonNet Config(Web バージョン)機能で設定したパスワードは、EpsonNet Config を使 用して設定を行う際のパスワードとしても使用します。 第4章 アプリケーション開発情報 アプリケーション開発情報 本章では、本プリンターの制御方法、および本プリンターを使用したアプリケーションを開発する際に必要な 情報について説明しています。 プリンターの制御方法 本プリンターは以下の制御コマンドに対応しています。 ePOS-Print XML(有線 LAN モデル) ESC/POS ユーザーは、上記コマンドまたは下記開発キットを利用してプリンターを制御できます。 Epson ePOS SDK OPOS ADK OPOS ADK for .NET EPSON Advanced Printer Driver (APD) ePOS-Print XML ePOS-Print XML は、XML で定義した、エプソン独自の POS プリンター用制御コマンド体系です。http 通 信ができる環境や OS のアプリケーションから印刷できます。ePOS-Print XML の詳細については、ePOSPrint XML ユーザーズマニュアルを参照してください。 本製品では、有線 LAN モデルが ePOS-Print XML を搭載しています。 ESC/POS ESC/POS は、エプソン独自の POS プリンター、カスタマーディスプレイ用制御コマンド体系です。 TM-m10 のすべての機能を直接制御できますが、ドライバーや開発キットを使用するのに比べて、プリンター の詳細仕様やコマンドの組み合わせなど、より詳細な知識が必要です。 ESC/POS の詳細については製品仕様書を参照してください。製品仕様書の入手には弊社との機密保持契約が 必要です。詳しくは販売元までお問い合わせください。 59 4 ソフトウェア アプリケーション開発用として、下記のソフトウェアが用意されています。 開発キット 名称 Epson ePOS SDK for Android 概要 Web アプリケーションやスマートデバイスのネイティブアプリケーションか らプリンターを制御するための開発キットです。ライブラリー、マニュアル、 サンプルプログラムが含まれます。 for iOS EPSON OPOS ADK OLE 技術 *1 を用いて POS 用周辺機器を制御できる OCX ドライバーです。ア プリケーション側からは POS 用周辺機器を独自のコマンドで制御する必要が なくなるため、効率的なシステム開発が実現できます。 EPSON OPOS ADK for .NET OPOS ADK for .NET は、Microsoft POS for .NET 準拠の業界標準のドラ イバーです。 UPOS(UnifiedPOS)仕様準拠のアプリケーションを開発することができま す。 アプリケーションの開発には、Microsoft Visual Studio .NET などの開発環 境をご用意ください。 1:OLE 技術とは、Microsoft 社が開発したソフトウェアの部品化技術です。OPOS ドライバーは一般的な Windows 用のプリン タードライバーとは異なり、Visual Basic などの開発環境でプログラミングを行うことが前提です。市販のアプリケーション から印刷を実行するためのドライバーではありません。 ドライバー 名称 60 概要 動作環境 EPSON Advanced Printer 一般的な Windows 用プリンタードライバーに、POS 用途特有 Driver (APD) の制御を追加したドライバーです。また、プリンター状態の監視 や ESC/POS コマンドの送信を行うステータス API(エプソン 独自提供 DLL)も付属しています。 Windows E P S O N T M V i r t u a l P o r t POS アプリケーションから USB/LAN 接続したエプソン製 Driver TM/BA/EU プリンターを仮想的なシリアル / パラレルポートと してアクセスできるようにするシリアル / パラレル -USB/LAN 変換ドライバーです。 シリアル / パラレル I/F 接続のデバイスを制御していた POS ア プリケーションを変更せずに、直接 ESC/POS コマンドで USB/LAN で接続したデバイスを制御することができます。 Windows 第4章 アプリケーション開発情報 ユーティリティー 名称 Epson TM Utility 概要 動作環境 App Store または Google Play からダウンロードできるユー iOS、Android ティリティーです。iOS や Android デバイスから、プリンター の設定値を確認・変更することができます。また、以下のよう なデモ印刷機能も有しています。 サンプルレシートの印刷 カスタマイズしたレシートの印刷 プリンターステータスの表示 NFC/QR コードによる選択 NFC/QR コードによる印刷 TM-m10 Utility プリンター内部の各種設定値を確認・変更するためのユーティ Windows リティです。以下の機能を有しています。 現在の設定確認 動作テスト ロゴの登録 用紙節約の設定 印刷制御の設定 通信インターフェイスの設定 設定の保存と復元 EpsonNet Config TM エプソン製ネットワーク製品のネットワーク設定ツールです。 Windows、Mac Bluetooth® Connector Bluetooth プリンターをペアリングし、生成された Bluetooth Windows ポートを、ドライバーやアプリケーションが使用するポートへ 対応付けします。 Deployment Tool ネットワーク設定およびプリンターの設定を一括に行います。 Windows TM プリンターの初期導入時、複数の TM プリンターの設定を 効率的に行うことができます。 Monitoring Tool ネットワークに接続されたエプソン製プリンターの状態を一 Windows 覧で確認することができます。 また、WPA-Enterprise で使用する証明書やプリンターの設定 を複数台一括で更新することができます。 4 その他 マニュアル 概要 ePOS-Print XMLユーザーズマニュアル ePOS-Print XML の構文を説明しています。サンプルプログラムと セットで提供しています。 ダウンロード 各種ソフトウェアとマニュアルは、下記ホームページからダウンロードできます。 http://www.epson.jp/support/sd/ 61 iOS 用アプリケーション開発および配布について Bluetooth を使用するアプリケーションソフトを App Store に登録する場合、エプソンからアップル社に事前 申請が必要になります。App Store に登録するアプリケーションソフトごとに、以下の URL から申請してく ださい。 https://c4b.epson-biz.com/ais/J 62 第5章 製品の取り扱い 製品の取り扱い 本章では、製品の基本的な取り扱い方法について説明しています。 ロール紙のセット / 交換 ロール紙のセットと交換は、次の手順に従ってください。 注意 必ず指定されたロール紙を使用してください。 1 ロール紙カバーを開けます。 2 使用済みのロール紙芯があれば、取り出します。 5 63 64 3 ロール紙を正しい向きに入れます。 4 ロール紙の先端を少し引き出して、ロール紙カバーを閉めます。 プリンターの電源が入っている場合は、ロール紙が自動的にカットされます。 第5章 製品の取り扱い ロール紙が詰まったときは 注意 注意 サーマルヘッドとその周辺には触らないでください。印字直後は高温になっていることがありま す。 ロール紙が詰まったときは、無理にロール紙を引き抜かないでください。 ロール紙が詰まったときは、以下の手順に従ってください。 1 2 プリンターの電源を切ります。 カバーオープンレバーを操作して、ロール紙カバーを開けます。 カバーオープンレバー 3 詰まったロール紙を取り除きます。 4 ロール紙カバーを閉じます。 5 65 ロール紙カバーが開かないときは オートカッター部に異物が混入していたり、ロール紙が詰まっていたりすると、オートカッター刃が正しい位 置に戻らずロックされることがあります。この場合、カバーオープンレバーを引いてもロール紙カバーは開き ません。 次の手順に従って、オートカッター刃を正常な位置に戻してください。 1 プリンターの電源を切ります。 オフ 2 66 背面カバーを外します。 詳細は、70 ページ「カバーの取り外し」を参照してください。 第5章 3 ロール紙カバーが開けるようになるまで、矢印の方向にノブを回します。 オートカッターの刃が正常な位置に下がります。 4 カバーを戻します。 製品の取り扱い 5 67 プリンターのお手入れ 外装面のお手入れ プリンターの電源を切ってから、乾いた布か少し湿らせた布で汚れを拭き取ってください。このとき、AC ケー ブルは必ずコンセントから抜いてください。 注意 汚れを除去する際には、アルコール、ベンジン、シンナー、トリクレン、ケトン系溶剤は使用し ないでください。 プラスチックおよびゴム部品を変質、破損させるおそれがあります。 サーマルヘッド / プラテンローラーのお手入れ レシートの印字品質を保つため、サーマルヘッドのお手入れは定期的に(3 か月に 1 回程度)行うことをお勧 めします。 また、使用する紙によっては、プラテンローラーに付着した紙粉が紙送り不良の原因となることがあります。 その場合は、プラテンローラーのお手入れを行ってください。 プリンターの電源を切り、ロール紙カバーを開けます。アルコール溶剤(エタノール、またはイソプロピルア ルコール)を含ませた綿棒で、サーマルヘッド / プラテンローラーの汚れを取り除きます。 注意 印字後にサーマルヘッドのお手入れをするときは、高温になっている場合がありますので、す ぐにサーマルヘッドとその周辺には触らないでください。しばらく時間を置いて温度が下がる のを待ってからお手入れを行うようにします。 指や硬いものでサーマルヘッドに傷を付けないようにしてください。 サーマルヘッド 68 プラテンローラー 第5章 製品の取り扱い 輸送時の処置 プリンターを輸送する場合は、以下の手順に従ってください。 1 2 3 4 5 プリンターの電源を切ります。 パワー LED が消灯したことを確認します。 電源コネクターを取り外します。 ロール紙を取り除きます。 上下方向を維持したまま梱包します。 5 69 カバー(背面・底面)の取り外し / 取り付け カバーの取り外し 下記の手順でカバーを取り外します。 上方排紙の場合 1 70 青丸の箇所を押して接続部(ツメ)を外しながら、底面カバーを取り外します。 第5章 2 製品の取り扱い 角穴に指をかけて、背面カバーを取り外します。 前方排紙の場合 1 青丸の箇所を押して接続部(ツメ)を外しながら、背面カバーを取り外します。 5 71 2 72 角穴に指をかけて、底面カバーを取り外します。 第5章 製品の取り扱い カバーの取り付け 下記の手順でカバーを取り外付けます。 上方排紙の場合 1 ツメの位置を合わせて、底面カバーを取り付けます。 2 ツメを底面カバーに引っ掛けながら、背面カバーを取り付けます。 5 73 前方排紙の場合 74 1 ツメの位置を合わせて、背面カバーを取り付けます。 2 ツメを背面カバーに引っ掛けながら、底面カバーを取り付けます。 付録 A 付録 付録 インターフェイス仕様 USB インターフェイス USB インターフェイスコネクター USB type-B コネクター USB 通信仕様 USB ファンクション 項目 仕様 全体仕様 USB 2.0 互換 通信速度 Full-Speed(12 Mbps) 通信方式 USB バルク転送方式 電源仕様 USB 自己電源ファンクション USB バス消費電流 2 mA USB パケットサイズ (Full-Speed 接続時) USB バルク OUT 64 bytes USB バルク IN 64 bytes USB デバイスクラス USB ベンダー定義クラスと USB プリンタークラスの両方を サポート クラスの切り替えは起動時にソフトウェア設定にて決定 参考 USB デバイスクラスの設定は、33 ページ「ソフトウェア設定」を参照してください。 USB ディスクリプター USB ベンダー定義クラス USB プリンタークラス Vendor ID 04b8h 04b8h Product ID 0202h 0E1Fh Manufacturer EPSON EPSON Product TM-m10 TM-m10 Serial number 製品のシリアル番号に基づく 文字列 製品のシリアル番号に基づく 文字列 String Descriptor 75 有線 LAN インターフェイス 通信仕様 10BASE-T/100BASE-TX サポートプロトコル プロトコル 用途 IP, ARP, ICMP, UDP, TCP 基本通信プロトコル LP, LPR, TCP Socket Port 印刷用プロトコル HTTP/HTTPS EpsonNet Config(Web バージョン)で使用 SNMP, ENPC 設定、監視に使用 DHCP, APIPA IP アドレスなどの自動設定に使用 ネットワークパラメーター 項目 76 工場出荷時設定 IP アドレス取得 自動 APIPA 無効 arp/ping 無効 Socket Timeout 90 (秒) コミュニティー名 1 (Read Only) "public" 固定 コミュニティー名 2 (Read/Write) 無し SNMP IP Trap 1 無効 SNMP IP Trap 2 無効 通信モード オートネゴシエーション 付録 A 付録 Bluetooth インターフェイス 仕様 Bluetooth 3.0(EDR 対応) Bluetooth Power Class 2 アンテナ内蔵 パスキーの設定が可能 デバイス名の設定が可能 工場初期設定 設定内容 Bluetooth 通信設定 設定項目 Bluetooth passkey Bluetooth device name 工場出荷時設定 "0000" "TM-m10_xxxxxx" (xxxxxx はシリアル No. の下 6 桁の数値) Bundle Seed ID "TXAEAV5RN4" iOS 搭載機器との自動再接続 有効・無効 "1"(有効) 対応機器 iPhone 6 Plus iPhone 6 iPhone 5s iPhone 5c iPhone 5 iPhone 4s iPhone 4 iPhone 3GS iPad Air 2 iPad mini 3 iPad Air iPad mini 2 iPad(4th generation) iPad mini iPad(3rd generation) iPad 2 iPad iPod touch(5th generation) iPod touch(4th generation) 77 自動再接続機能 自動再接続機能とは、iOS 搭載機器との Bluetooth 接続が切れたときに、プリンターが自発的に接続を復元し ようとする機能で、以下の場合に自動で再接続を行います。 プリンターの電源オン時 一旦悪化した電波状態が回復したとき 自動再接続機能を有効または無効に設定したときの、プリンターの動作および接続方法は以下のとおりです。 自動再接続 機能 有効 無効 Bluetooth 以下の再接続シーケンスを行います。 非接続時の プ リ ン タ ー 【再接続シーケンス】 の動作 1. 最後に接続していた iOS 搭載機器への接続 を試みます。 Bluetooth 搭載機器からの接続を待ちます。 2. 手順 1 の試行が失敗した場合、他の機器から の接続を待ちます。 3. 手順 2 で接続しなかった場合、再び最後に 接続していた iOS 搭載機器への接続を試み ます。 接続が完了するまで手順 1 と 2 を繰り返し ます。 iOS 搭 載 機 器との再接 続 自動的に再接続します。 別機器への 接続の切り 換え 方法 1: 接続中の iOS 搭載機器の 操作して接続します。 iOS 搭載機器の Bluetooth 設定画面を操作して 再接続します。 Bluetooth 機能を無効にした後、接続したい Bluetooth 搭載機器を (自動再接続が有効の場合、接続まで時間がかかる場合があります。) 方法 2: 接続中の iOS 搭載機器から、TM Utility または Epson ePOS SDK の切断機能を搭載したア プリを使用して接続を切断した後、接続したい Bluetooth 搭載機器を操作して接続します。 ※ 以下の場合は、有効に設定されていても無効時と同じ動作をします。 ・接続中の iOS 搭載機器側でペアリングを解除した場合 ・最後に接続した Bluetooth 搭載機器が iOS 搭載機器ではない場合 ・プリンターの操作で無線通信設定初期化を実行した場合 ※ iOS 搭載機器以外からプリンターを使用する場合は、本機能を無効にしてお使いください。接続に時間がかかる場合がありま す。 ※ 自動再接続機能の設定は、48 ページ「インターフェイス設定モード」を参照してください。 78 付録 A 付録 使用上の注意 印字開始までの時間について ホストコンピューターとプリンターとの無線接続を維持するのではなく、印字を開始する際に都度接続を行う 場合は、ホストコンピューターが印字開始を指示してから実際にプリンターが印字するまでに時間がかかる場 合があります。これは、ホストコンピューターとプリンターとの間で、接続のための処理を行う時間が必要な ためです。 ポートオープンからデータ送信までの時間は、300 msec 以上の間隔を空けてください。 コネクションの切断タイミングについて ホストコンピューターのアプリケーションからのデータ転送がすでに終了している場合でも、プリンター内部 のバッファーにデータが残っている場合があります。コネクション切断時に、バッファーに残っているデータ は破棄されることがあるため、印字を行う際や無線のコネクションを切断する際には、送信したデータが確実 に印刷されたことを、ステータスなどを利用して確認してください。 プリンターがオフラインの時に無線接続が終了すると、再接続できない場合があります。このような場合は、 オフラインの原因を解除し再接続してください。 Android 搭載機器との通信について Android 2.3 および 2.3.2 とは接続できません。 Android 2.3.3 以降との接続は、Insecure 接続で通信してください。 iOS 搭載機器との通信について 印字データの削除と、Bluetooth 接続の切断が発生する 現象 iOS 搭載機器の仕様によっては、TM-m10 に送信した印字データが削除されることがあります。本現象が発 生した場合は、TM-m10 と iOS 搭載機器の Bluetooth 接続も切断されます。 発生条件 TM-m10 が印刷できない状態の時に、TM-m10 に 64 KB 以上の印字データを送信した場合に現象が発生し ます。 <TM-m10 が印刷できない状態 > ロール紙カバーが開いている 用紙なし 対応方法 TM-m10 が印刷できない状態で、TM-m10 にデータを送信しないでください。 エプソンが提供している SDK を使用しているお客様は SDK のユーザーズマニュアル 第 3 章 プログラミン グガイドの「プリンターの状態を確認してから印刷する」を参照してください。 本現象が発生すると Bluetooth 接続が切断されてしまうため、自動再接続機能を無効で使用している場合は、 iOS 搭載機器の Bluetooth 設定画面から再接続を行ってください。 エプソンが提供している SDK を使用している場合はこの接続処理は必要ありません。 79 プリンターが送信したデータを iOS アプリケーションが受信できない 現象 プリンターが iOS 搭載機器にデータを送信したとき、iOS バージョンと iOS 搭載機器の組み合わせによって は、iOS 搭載機器がデータを受信しているにもかかわらず、iOS アプリケーションがデータを受信できないこ とがあります。 発生条件 以下の条件の組み合わせで発生する可能性があります。 iOS バージョン:7.1, 7.1.1 iOS 搭載機器:iPhone 5s、iPhone 5c、iPhone 5、iPad Air、iPad mini 3、iPad(4th generation)、 iPad mini、iPod touch(5th generation) 、iPhone 4s、iPhone 4、iPad(3rd generation) 、iPad 2 アプリケーションの処理:アプリケーション実行中に Bluetooth ポートをクローズし、再度オープンした場 合。 対応方法 お使いの iOS 搭載機器の種類により対応方法が異なります。下表を参照してください。 iOS 搭載機器 iPhone 4s 対応方法 Epson ePOS SDK for iOS を使用することで回避できます。 iPhone 4 iPad(3rd generation) iPad 2 NFC タグ 通信規格 周波数 共振周波数 メモリー 通信距離 注意 80 ISO14443 A 13.56 MHz 14.30 Hz ± 0.55 MHz 144 byte NFC 設置位置から約 10 mm 通信距離は弊社実験条件による目安であり、保証値ではありません。 設置環境や対象機器によって変化します。 付録 A 付録 製品仕様 印字方式 ラインサーマル 紙送り方向 フリクションフィードによる一方向送り 紙送り速度 約 150 ㎜ /s(紙送りボタンによる連続紙送り時) カット形態 パーシャルカット(中央 1 点切り残し) インターフェイス 有線 LAN モデル 有線 LAN [10BASE-T/100BASE-TX] USB [USB 2.0, Full-speed (12 Mbps)] Bluetooth モデル Bluetooth [Bluetooth 3.0 (EDR 対応 )] USB [USB 2.0, Full-speed (12 Mbps)] バッファー 受信バッファー ダウンロードバッファー (ダ ウ ン ロ ー ド ビ ッ ト イ メ ー ジ、ダウンロード文字) NV グラフィックス格納エリア 4 KB/45 バイト (Bluetooth インターフェイスは 64KB) 12 KB 384 KB バーコード /2 次元シンボル印刷 UPC-A, UPC-E, JAN8 / EAN 8, JAN13 / EAN13, Code39, Code93, Code128, ITF, CODABAR(NW7), GS1-128, GS1 DataBar, PDF417, QR code, M a xi C od e , D at a M a t ri x , A z t ec C o d e , T w o dimensional GS1 DataBar, Composite Symbology キャッシュドロアー機能 2 ドライブ 供給電源 *1 AC Adapter, C1 消費電流(24 V 時) 1.5 A AC 消費電力 *2 動作時 約 16.7 W(有線 LAN モデル) (弊社動作条件による)*3 待機時 約 0.41 W(有線 LAN モデル) プリンターメカニズム 1500 万行(印字 + 紙送り) ヘッド 1 億パルス、100 km オートカッター 100 万カット MTBF 36 万時間 MCBF 6000 万行 寿命 温度・湿度 動作時:5 ℃∼ 45 ℃、10% ∼ 90%RH 保存時: -20 ℃∼ 60 ℃、10% ∼ 90%RH 外形寸法(H×W×D) 102 × 102 × 102 mm 質量 約 0.9 kg 1:必ず以下の仕様を満たす安全規格取得品を使用してください。 定格出力:24 V/2.0 - 10.0 A 最大出力:240 VA 以下 2:参考データ:AC アダプター (AC Adapter, C1) を使用した場合 3:レシートパターンを Windows プリンタードライバーにて連続印刷した場合の平均電力 81 印字仕様 印字方式 ラインサーマル ドット密度 203×203 dpi 紙幅 52.5 mm、420 ドット 印字桁数 文字間スペース フォント A(12×24)*1 35 桁 フォント B(10×24) 42 桁 フォント C(9×17) 46 桁 漢字フォント A(24×24) 17 桁 漢字フォント B(20×24) 21 桁 フォント A(12×24)*1 0.25 mm(2 ドット) フォント B(10×24) 0.125 mm(1 ドット) フォント C(9×17) 0.25 mm(2 ドット) 漢字フォント A(24×24) 0.00 mm(0 ドット) 漢字フォント B(20×24) 0.00 mm(0 ドット) 改行幅 3.75 mm (初期設定、コマンドにより変更可能) 最大印字速度 *2 150 mm/s dpi:25.4 mm あたりのドット数(dots per inch) *1:初期設定 *2:25 ℃、標準印字濃度の場合 注意 82 印字速度は、プリンターへの印加電圧とヘッド温度条件により自動的に切り替わります。 最大印字速度よりもデータ転送速度が遅い場合、印刷速度が変動し、印字結果に影が入ったり、 給紙時にドットの位置ずれを起こす場合があります。さらに、最大印字速度よりもデータ転送 速度が大幅に遅い場合、印刷が断続的に途切れます。 付録 A 付録 文字仕様 文字種 英数字:95 文字 拡張グラフィックス:128 文字 ×43 ページ(ユーザー定 義ページを含む) 国際文字:18 セット JIS(JISX0208-1990)6879 文字 特殊文字:845 文字 JIS コード:2D21 ∼ 2D7E、7921 ∼ 7C7E シフト JIS コード:8740 ∼ 879D、ED40 ∼ EEFC、 FA40 ∼ FC4E 文字構成 文字サイズ * 標準 / 縦倍角 / 横倍角 /4 倍角 フォント A 12×24(横 2 ドットスペースを含む) フォント B 10×24(横 1 ドットスペースを含む) フォント C 9×17(横 2 ドットスペースを含む) 漢字フォント A 24×24 漢字フォント B 20×24 フォント A 1.25×3.00 mm/1.25×6.00 mm/ 2.50×3.00 mm/2.50×6.00 mm フォント B 1.13×3.00 mm/1.13×6.00 mm/ 2.26×3.00 mm/2.26×6.00 mm フォント C 0.88×2.13 mm/0.88×4.26 mm/ 1.76×2.13 mm/1.76×4.26 mm 漢字フォント A 3.00×3.00 mm/3.00×6.00 mm/ 6.00×3.00 mm/6.00×6.00 mm 漢字フォント B 2.50×3.00 mm/2.50×6.00 mm/ 5.00×3.00 mm/5.00×6.00 mm 注) :文字間のスペース分は含まない。 64 倍角まで上記標準寸法の倍数に拡大される。 83 用紙仕様 種類 感熱紙 形状 ロール形状 寸法 指定ロール紙型番 ロール紙外径 最大外径:60 mm 巻芯 外径:18 mm 巻き上がり幅 58 + 0.5/-1.0 mm 紙幅 57.5 ± 0.5 mm 下記ホームページの「オプション・消耗品」を確認してください。 http://www.epson.jp/products/tm/ 指定原紙型番 TF50KS-EY、TF60KS-E(日本製紙(株) ) PD160R、PD190R(王子製紙(株) ) P220AGB-1(三菱製紙(株)) 注意 84 用紙が巻き芯へ糊付けされているロール紙は使用できません。 印字品質を確保するため、使用するロール紙によって印字濃度の設定(33 ページ「ソフトウェ ア設定」参照)を変更することをお勧めします。 付録 A 付録 印字領域 最大印字領域は、52.5±0.5 mm(420 ドット)の印字領域で紙幅 57.5±0.5 mm に対し、左右に約 2.5 mm のスペースがあります。 57.5 ± 0.5 mm 52.5 ± 0.5 mm 2.5 mm 2.5 mm 印字位置とカッターの位置 マニュアルカット位置 オートカット位置 約 10.5 mm 約 20.0 mm ヘッド印字中心位置 紙送り方向 注意 紙の「たわみ」や「ばらつき」等があるためカッター切断位置と上記の値には差があります。カッ ター切断位置は余裕をもって設定してください。 85 電気的仕様 動作電圧 + 24VDC±7% DC消費電流 待機時 (24V、25 ℃ 標 準 印 字 動作時 濃度の場合) 平均:約 0.1A 平均:約 1.5A 注)印字率が約 18% の場合 フォント A 35 桁 ASCII 文字連続 50 行 + 紙送り 5 行 + オートカット (20h ∼ 7Fh の繰り返し) 環境仕様 温度/湿度 動作時 5 ℃∼ 45 ℃、10% ∼ 90%RH 非結露(下図の動作環境範囲参照) 保存時 -20 ℃∼ 60 ℃、10% ∼ 90%RH(用紙を除く) [%RH] 34 ℃ , 90% 90 80 40 ℃ , 65% 60 45 ℃ , 50% 40 20 10 0 騒音 動作時 0 10 20 30 40 50 [ ℃ ] 約 55 dB(ANSI Bystander position) 注)上記の騒音値は、弊社評価条件による。 使用する用紙と印字内容、設定値(印字速度、印字濃度)により、騒音値は変 わります。 86 付録 A 付録 外形寸法および質量 高さ: 約 102 mm 幅: 約 102 mm 奥行き: 約 102 mm 質量: 約 0.9 kg(ロール紙は含まず) 上方排紙時の外形寸法 102 112 185 4 102 6 102 [ 単位 : mm] 111 87 前方排紙時の外形寸法 102 4 111 [ 単位 : mm] 88 181 106 108 102 102 付録 A 付録 文字コード表 文字コード表については、下記 URL からアクセスできる「TM プリンター 文字コード表」を参照してください。 https://reference.epson-biz.com/pos/reference_ja/ 89 90