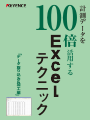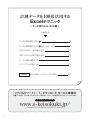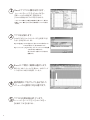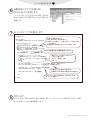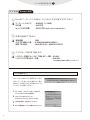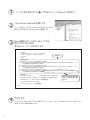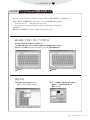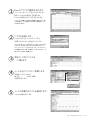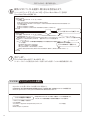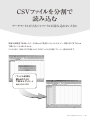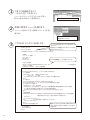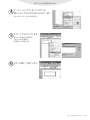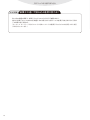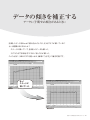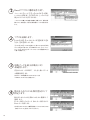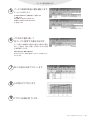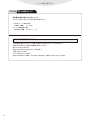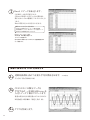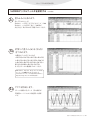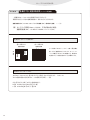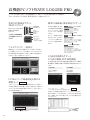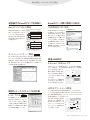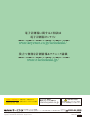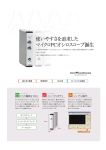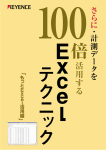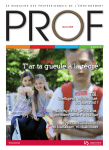Download 活 用 す る 測 デ ー タ を
Transcript
100
倍
﹁
デ
ー
タ
取
り
込
み
&
加
工
編
﹂
テ
ク
ニ
ッ
ク
活
用
す
る
計
測
デ
ー
タ
を
計測データを100倍活用する
Excelテクニック
[ データ取り込み・加工編 ]
index
データ点数を間引きする 1
3
データ点数を間引きする 2(最大/最小/平均)
7
CSVファイルを一括で読み込む
10
CSVファイルを分括で読み込む
13
データの傾きを補正する
17
ローパスフィルタをかける
21
関連商品 Excel対応パソコンレコーダのご紹介 25
「マクロ入りワークシート」ダウンロード サービス実施中
本書でご紹介しておりますマクロの入ったExcelワークシートを無料でダウンロードいただけます。
ダウンロード サービス窓口
www.e-keisokuki.jp/
※「Excelワークシート ダウンロード」をクリックしてください。
2
データ点数を間引きする 1
データ点数が多くて処理できないときに
Excelで収集したデータをグラフ化しようと思ったときにデータ点数が多くてグラフが書けない。
細かすぎて傾向が分かりにくい。
そのようなときに、VBAマクロを用いると簡単にデータを間引くことが可能です。
1/1000に
間引き
計測データを100倍活用するExcel テクニック
3
1
Excelでマクロの雛形を作ります。
メニューから
【ツール
(T)】→【マクロ
(M)】→
【新しいマクロの記録(R)...】
を選びます。
[マクロの記録]のダイアログが表示されます。
一からマクロを書くには相当の知識が必要ですが、操作を
記録してから、書き足す方法は比較的易しくマクロを作成
できます。
2
マクロを記録します。
[マクロ名(M)]、
[ショートカットキー
]、
[説明(D)
]を
(K)
[OK]をクリックします。
入力し、
● [マクロ名(M)]:マクロの名前です。別のマクロから呼び出したり
するときに用います。例ではMacro1です。
● [ショー
トカットキー(K)]:Excel上でキーボードからマクロを起動
するときに用いる操作です。
例ではCtrlキーを押しながらsを押すと
起動します。
3
4
Excel上で間引く範囲を選択します。
例では1/10にしたいので左端の2∼10をドラッグ
して2行目から10行目を選択しています。
4
選択範囲上で右クリックし表示された
メニューから[削除(D)]を選びます。
5
マクロの自動記録を終了します。
メニューから【ツール(T)】→【マクロ
(M)】→
【記録終了(R)】を選びます。
データ点数を間引きする
6
1
自動記録したマクロを繰り返し
行わせるように変更します。
メニューから
【ツール
(T)
】→【マクロ
(M)
】→【Visual
Basic Editor( V)】
を選びVisual Basic Editorを
起動します。
7
以下のようにマクロを修正します。
Sub Macro1()
'
' Macro1 Macro
' マクロ記録日 : 2003/3/28 ユーザー名 : KEYENCE
'
' Keyboard Shortcut: Ctrl+s
'
Dim DEL_Top As String '間引き始点
Dim DEL_End As String '間引き終点
MABIKI_P = 10 '間引き間隔 1/10になっています
Now_Row = 1 '現在行 スタートは1行目
変数と初期値を設定します。
DEL_Topと DEL_Endは変数です。
変数はマクロを動かしている間に変化していく値を一時的
に入れる箱です。
初期値は間引き間隔とスタートする行を設定してます。
Do Loopは繰り返しの範囲を指定しています。
Do '必要回数繰り返し
'終了判定
If Cells(Now_Row, 1) = "" Then 'データがあればOK
Cells(1, 1).Activate 'A1セルをアクティブに
Exit Do
End If
現在行にデータが無ければ終了します。
If セルが空欄 then
Exit Do '繰り返しの終了
End If
DEL_Top = Now_Row + 1
'1/10にする場合 現在行+1∼現在行+(10-1)
DEL_End = Now_Row + (MABIKI_P - 1) 'まで削除します。その範囲の設定です。
Rows(DEL_Top + ":" + DEL_End).Select '間引き範囲選択
Selection.Delete Shift:=xlUp '間引き
Now_Row = Now_Row + 1 '現在位置更新
Loop
End Sub
8
変数DEL_Topに削除する最初の行
変数DEL_Endに削除する最後の行を指定します
Rows(2:10).Select を変数DEL_TopとDEL_Endを
用いるように変更します。
実行します。
Visual Basic Editorを終了しBookを保存します。ワークシートにデータを貼り付けCtrlキーを押し
ながらsを押してマクロの動作確認をします。
計測データを100倍活用するExcel テクニック
5
データ点数を間引きする
ま め 知 識
1
Excel の制限
Q Excelのワークシートの大きさは? 1つのセルに文字は何文字まで入るの?
トのサイズ …65536行 × 256列
A ワークシー
列の幅
…255文字
セルに入る文字数
…32767文字<表示できるのは1024文字まで>
Q 計算は何桁までできるの?
…15桁
A 有効桁数
入力できる最大の数 …9.99999999999999E307
計算できる日付
…1900年1月1日∼9999年12月31日
Q グラフはデータ何点まで扱えるの?
(チャンネル)で扱えるデータ数 …32,000
A 1つのデータ系列
1つのグラフで扱えるデータ数
…256,000
<256,000/32,000=8系列(チャンネル)
>
マクロが動かない!
マクロウイルス対策のため、初期設定では右の
ようなメッセージが出てマクロが動作しない場合
があります。その場合は、
以下の手順でセキュリティ
レベルを下げて使用してください。
1.【ツール(T) 】→【オプション(O)....】を選ぶと
オプションのダイアログが開きます。
2.
[セキュリティ]のタブをクリックし、
【マクロセキュリティ(S)...】をクリックします。
6
3.
[中(M)]を選択し、[OK ]をクリックします。
4.
Excelを再起動しファイルを読み込んでください。
データ点数を間引きする 2
(最大/最小/平均)
データ点数が多くて処理できないときに
データを間引くと全体の傾向を見るのにはいいのですが、
ピーク(ボトム)などの特徴点が間引
かれてしまう可能性があります。こんなときに、
「間引き 1」のVBAマクロを少し改良するだけ
で簡単にデータを間引きながら最大・最小を演算することが可能です。
1/1000に間引き
+最大、最小、
平均演算
間引き
最大
最小
平均
計測データを100倍活用するExcel テクニック
7
1 「データ点数を間引きする 1 」で作成したシートをExcelで開きます。
2
3
Visual Basic Editorを起動します。
メニューから
【ツール
(T)
】→【マクロ
(M)
】→【Visual Basic
Editor
(V)
】
を選びVisual Basic Editorを起動します。
Excel関数を用いて最大・最小・平均を
間引く単位毎に演算し
書き込むルーチンを書き足します。
Do '必要回数繰り返し
'終了判定
If Cells(Now_Row, 1) = "" Then 'データがあればOK
Cells(1, 1).Activate 'A1セルをアクティブに
Exit Do
End If
追加部分
'最大最小演算
Cells(Now_Row, 2).Activate '最大値書き込みセル指定
ActiveCell = Application.WorksheetFunction.Max(Range(Cells(Now_Row,1), Cells(Now_Row + MABIKI_P - 1, 1)))
'Excel関数を用いて最大値演算しセルに書き込み
Cells(Now_Row, 3).Activate '最小値書き込みセル指定
ActiveCell = Application.WorksheetFunction.Min(Range(Cells(Now_Row,1), Cells(Now_Row + MABIKI_P - 1, 1)))
'Excel関数を用いて最小値演算しセルに書き込み
Cells(Now_Row, 4).Activate '平均値書き込みセル指定
ActiveCell =Application.WorksheetFunction.Average(Range(Cells(Now_Row, 1), Cells(Now_Row+ MABIKI_P - 1, 1)))
'Excel関数を用いて平均値演算しセルに書き込み
'間引き処理
DEL_Top = Now_Row + 1
'1/10にする場合 現在行+1∼現在行+(10-1)
DEL_End = Now_Row + (MABIKI_P - 1) 'まで削除します。その範囲の設定です。
Rows(DEL_Top + ":" + DEL_End).Select '間引き範囲選択
Selection.Delete Shift:=xlUp '間引き
現在行から現在行+間引き数1行までの平均(最大最小)値を
求めます。
Now_Row = Now_Row + 1 '現在位置更新
Loop
4
8
実行します。
Visual Basic Editorを終了しBookを保存します。ワークシートにデータを貼り付けCtrlキーを押しながら
sを押してマクロの動作確認をします。
データ点数を間引きする
まめ 知 識
2
マクロでExcelの関数を利用する
WorksheetFunctionプロパティを用いて、
マクロ上でExcel 関数を利用することが可能です。
例えば、
最大(MAX関数)を用いてA1セルに A2:A11の最大値を取り込む時は、
Cells(1,1).Activate 'A1セルをアクティブにします。
ActiveCell = Application.WorksheetFunction.Max(Range("A2:A11"))
と記述します。
簡単にExcelの関数を用いることができるのがVBAのメリットです。
最大最小平均を上手にグラフ化する
最大最小平均値を用いて傾向グラフを作成します。
下左が間引き前の波形、下右が1/10間引き後最大最小を黒縦線で表示した波形です。
波形がすっきりし傾向がつかみやすいだけでなく、
ピーク・ボトム値も確認可能です。
間引き前
間引き後
設定方法
1. 最大最小平均の列を選択した上で
【挿入】→【グラフ】をクリックします。
2. [グラフの種類 ]から[株価 ]を選択し[ 型式]は
[株価チャート(高値-安値-終値)…]を
選択してください
計測データを100倍活用するExcel テクニック
9
CSVファイルを一括で
読み込む
ファイル数が多くて処理が大変なときに
現場や実験室で計測したデータをExcelで処理しようとしたとき、
あまりのファイル数に呆然と
することはありませんか。
こんなときに、VBAマクロを用いれば、複数のCSVファイルを1つのExcelファイル内のシート
へ順に読み込めます。同じ日にとったファイルを1つのブック(ファイル)にまとめられるので後
からみるときも使いやすくなります。
この複数のファイルを
1つのBookにまとめます
10
1
Excelでマクロの雛形を作ります。
メニューから
【ツール
(T)】→【マクロ
(M)】→
【新しいマクロの記録(R)
...】
を選びます。
[マクロの記録]のダイアログが表示されます。
一からマクロを書くには相当の知識が必要ですが、操
作を記録してから、書き足す方法は比較的易しくマク
ロを作成できます。
2
マクロを記録します。
[マクロ名(M)]、
[ショートカットキー
(K)]、
[説明(D)]を入力し、
[OK]をクリックします。
[マクロ名(M)]:マクロの名前です。別のマクロから呼
び出したりするときに用います。例ではMacro1です。
[ショートカットキー(K)]:Excel上でキーボードからマク
ロを起動するときに用いる操作です。例ではCtrlキーを
押しながらcを押すと起動します。
3
開きたいCSVファイルを
一つ開きます。
4
シートを元のファイルへ移動します。
5
シートが移動されたことを確認します。
移動先ブック名:Book1
挿入先: (末尾へ移動)
を選び実行します。
マクロの記録を終了します。
計測データを100倍活用するExcel テクニック
11
CSVファイルを一括で読み込む
6
複数のCSVファイルを選択し開く部分を書き加えます。
メニューから
【ツール
(T)】→【マクロ
(M)】→【Visual Basic Editor(V)】
を選び
Visual Basic Editorを起動します。
Sub Macro1()
' Macro1 Macro
' マクロ記録日 : 2003/4/22 ユーザー名 : APSULT
'ファイルを開く
ChDir "C:¥Program Files¥KEYENCE¥TP3000s¥data"
Workbooks.Open Filename:="C:¥Program Files¥KEYENCE¥TP3000s¥data¥auto$0$1.csv"
'ファイルを移動する
Sheets("auto$0$1").Select
Sheets("auto$0$1").Move After:=Workbooks("Book1").Sheets(1)
End Sub
追加
ファイルを開くダイアログを表示します。
Sub Macro1()
' Macro1 Macro
' マクロ記録日 : 2003/4/22 ユーザー名 : APSULT
'ファイル名取り込み
CSV_Filename = Application.GetOpenFilename("CSVファイル(*.CSV;*.prn),*.CSV;*.prn", , "CSVファイルを開く", , True)
FileCount = UBound(CSV_Filename) '配列のサイズからファイル数を調べる
For i = 1 To FileCount 'ファイル数カウンタ初期化しファイル数分カウンタを回す
'ファイルを開く
順番にファイルを開き、
Workbooks.Open CSV_Filename(i)
マクロのあるBookへ移動します。
'開いたシートの名前=ファイル名を取得
CSV_SheetName = Worksheets(1).Name
Sheets(CSV_SheetName).Move After:=Workbooks(Book1).Sheets(Sheets.Count + 1)
Next
End Sub
7
実行します。
Visual Basic Editorを終了しBook保存します。
ワークシートにデータを貼り付けCtrlキーを押しながらsを押してマクロの動作確認をします。
まめ 知 識
マクロでファイルを開く
Openプロパティを用いるとファイルを開くことが可能です。
C:¥Program Files¥KEYENCE¥TP3000s¥dataフォルダ内にある auto$0$1.csvファイルを開くとき
Workbooks.Open Filename:="C:¥Program Files¥KEYENCE¥TP3000s¥data¥auto$0$1.csv"
ファイルを選択する場合は
GetOpenFilenameプロパティを用いて開きたいファイル名を取得します。
このプロパティは引数を指定して拡張子を指定することが可能です。
< CSVファイルを指定して開く例 >
ファイル名を取得
CSV_Filename = Application.GetOpenFilename("CSVファイル
ファイルを開く
Workbooks.Open CSV_Filename
12
ファイルを開く")
CSVファイルを分割で
読み込む
データファイルが大きくてファイルが読み込めないときに
現場や実験室で計測したデータをExcelで処理しようとしたとき、データ数が多すぎてExcel
で開けないことはありませんか。
こんなときに、VBAマクロを用いれば、CSVファイルを分割してシートへ読み込めます。
「ファイル全体を
読み込むことが
できませんでした」が
出たらこのマクロ
計測データを100倍活用するExcel テクニック
13
1
今までの知識を生かして
一から入力してみましょう。
メニューから【ツール(T)】→【マクロ
(M)】→
【Visual Basic Editor(V)】
を選びます。
2
Visual Basic Editorが開きます。
新規に標準モジュールを開きます。
メニューから【挿入(I)】→【標準モジュール
(M)】を
選びます。
標準モジュールはVBAマクロを
記述するシートです。
3
マクロを以下のように記述します。
Sub CSV_File_Cut()
'
' CSV_File_Cut Macro
' がついている行(あるいはついているところから)は
コメントです。
今回はコメントに解説を入れているので、入力される
際はなくてもかまいません。
' マクロ記録日 : 2003/6/1 ユーザー名 : KEYENCE Corp. APSULT Div.
'
'初期設定
'シート 行 列 初期化 = 1
Sheet_Num = 1
Row_Num = 1
P.12まめ知識参照。ファイルを開くコマンドです。
Column_Num = 1
'分割ファイル名取得
Filename = Application.GetOpenFilename("CSV;*.TXT", , "CSV
ファイルを指定する")
'テキストファイルを開く
FileNumber = FreeFile()
'空きファイル番号取得
Open Filename For Input As #FileNumber 'テキストファイル開く ファイル番号付加
Do While Not EOF(FileNumber)
'ファイルエンド(EOF)までLOOPする。
'シート追加処理
If Row_Num = 1 Then
Sheets.Add
'行番号1のときは新シート挿入
'シート追加
ActiveSheet.Name = CStr(Sheet_Num) 'シートの名前は1からの連番で付けます
End If
'データ取り込み
Line Input #FileNumber, DataBuffer 'DataBufferに1行取り込み
Data = Split(DataBuffer, ",") 'データをコンマで分けてdata変数に配列として格納
'データをExcelシートに書きこみ
If DataBuffer <> "" Then
'空白行判定
DataInputCH = UBound(Data) + 1 '取り込んだデータ数を確認(配列の最大値を確認し0からなので1を加算)
'データ数にあわせた範囲のセルを選択(アクティブ)してDeta変数から書込み
ActiveSheet.Range(Cells(Row_Num, 1), Cells(Row_Num,DataInputCH)) = Data
End If
'行番号更新処理
If Row_Num = 65536 Then '行番号がシートの終わり(65536)より大きければ行番号をリセットしシート番号を加算
'希望の行数を入れてください。(注65536行はExcelの最大行です。)
Row_Num = 1
Sheet_Num = Sheet_Num + 1
Else
'小さければ行番号を+1加算します。(インクリメント)
Row_Num = Row_Num + 1
End If
Erase Data '配列を初期化します
Loop
'ファイルを閉じる
Close #FileNumber
End Sub
14
選択したテキストファイルを開いて読み出せるように
します。openからcloseまでの間がファイルに対して
の操作です。
CSVファイルを分割で読み込む
シートにボタンをつくりボタンを
4 ワーク
押したらマクロが実行されるようにします。
ボタンはオートシェイプから選びます。
5
6
ボタン上で右クリックします。
【マクロの登録(N)】
を選び、
作ったマクロを選択し、
【OK】ボタンを押します。
ボタンを押して実行します。
計測データを100倍活用するExcel テクニック
15
CSVファイルを分割で読み込む
まめ 知 識
拡張子の違いで読み込み速度が変わる!
?
Excel内の処理の関係上、拡張子がcsvよりtxtの方がより早く処理されます。
例えば、拡張子がcsvでは65536行処理するのに数分かかりますが、txtに拡張子を変えるだけで半分以
下の時間で実行可能です。
(キーエンス ホームページよりダウンロードできるワークシートは拡張子がcsvならtxtに変更してから実行
するようになっています。)
16
データの傾きを補正する
データに予期せぬ傾きがあるときに
計測したデータをExcelに読み込んだところ、
どうもグラフが傾いている!
?
という経験はありませんか?
ステージが傾いていて、計測したデータも傾いた。
ドリフトなどで本来水平になるべきところが傾いた。
こんなときに、VBAマクロを用いれば、簡単に「水平」に補正可能です。
あっ!
ステージが
傾いていた。
補正前
傾き補正後
計測データを100倍活用するExcel テクニック
17
1
Excelでマクロの雛形を作ります。
メニューから【ツール
(T)】→【マクロ
(M)
】→【新し
いマクロの記録(R)...】を選びます 。[マクロの記
録]のダイアログが表示されます。
一からマクロを書くには相当の知識が必要ですが、操作を記
録してから、書き足す方法は比較的易しくマクロを作成でき
ます。
2
マクロを記録します。
【マクロ名
(M)
】【
、ショートカッ
トキー
(K)
】
【
、説明
(D)
】
を
入力し、
【OK】
をクリックします。
【マクロ名(M)】
:マクロの名前です。別のマクロから呼び出
したりするときに用います。例ではMacro1です。
【ショートカッ
トキー(K)】
:Excel上でキーボードからマクロを起動するとき
に用いる操作です。
3
収集データを最小自乗法により
最適化します。
任意のセルに =LINEST
( と入力し、
続いてデータ
の範囲を指定します。
例えばデータの範囲がA1からA100としたとき
=LINEST(A1:A100)
と指定します。
4
数式を入れたセルを配列書式として
指定します。
数式を入れたセルと右隣のセルをセル範囲として
選択します。
F2 キーを押し、
Ctrl キーと Shift キーを押しながら
Enter キーを押します。
右の例ではC1:D1をセル範囲と指定いたのでY=aX+bのa
(傾き)がC1にb
(y切片)がD1に入りました。
18
データの傾きを補正する
5
データの最初と最後の値を補正します。
Y=aX+bで演算します。
Xの値は行数ROW()関数を用いて計算します。
a(傾き)はC1
Xは最初は1行目なのでROW(A1)
最後は100行目なのでROW(A100)
b(y切片)はD1
6
3で求めた値を用いて
各データに加算する値を求めます。
データ数が100個なら最初の値から最後の値を
引いて(100-1)
で割った値に
(行数-1)
をかけた値
が加算値になります。
最初の値:$E$1 最後の値:$E$2
B1セルに式 =A1+($E$1-$E$2)
(100-1)
/
(
* ROW(A1)-1)
を入力します。
7
B1の式をB100までコピーします。
8
A:B列をグラフ化します。
9
マクロの記録を終了します。
計測データを100倍活用するExcel テクニック
19
データの傾きを補正する
まめ 知 識
最小自乗法とは?
近似直線、
曲線を求める方法の一つです。
Excelには最小自乗法による演算関数が2種あります。
今、使用した一つは直線の場合
LINEST()関数 y = a*x+b
もう一つは指数曲線の場合
LOGEST()関数 y = b*m^x
です。
マクロで時間制御する方法
一定時間後に動作させる、決まった時間に作業をさせる場合 Ontimeメソッドを利用します。
Application.Ontime:=実行する時間,実行するプログラム
毎日10:00に実行する場合は
Application.Ontime:=TimeValue(“ 10:00:00”),
“実行するプログラム名”
今から10分後に実行する場合は
Application.Ontime:= NOW + TimeValue(“ 00:10:00”),“ 実行するプログラム名”となります。
20
ローパスフィルタをかける
波形に細かなノイズが重畳しているときに
Excelでグラフ化したデータを、
よく見てみると細かいノイズが波形に重畳しているため、波形
が汚く見えることがあります。また、FFT解析を行ったがノイズ成分もパワースペクトラムに
入りピークが不明瞭になってしまうこともあります。
こんなときに役立つのがローパスフィルタ
(LPF)です。
計測波形
5
4
3
2
1
0
1
101
201
301
401
501
601
701
801
901
1001
-1
-2
-3
-4
-5
LPF 後
5
4
3
2
1
1
101
201
301
401
501
601
701
801
901
1001
0
-1
-2
-3
-4
計測データを100倍活用するExcel テクニック
21
1
Excel にデータを転送します。
①計測データをCSV保存します。
②Excelで保存したCSVファイルを開きます。
開くときはファイルの種類を「テキストファイル」に
します。
Excelで開くと右のような表示になります。
弊社PCソフトなら②の方法以外に
・計測しながら直接 Excel のワークシートに書き込む機能
・収集後複数のファイルを一括でCSVファイルへ変換するツール
などあなたの計測をサポートします。
《右のワークシートのデータ例》
A列:時刻 B列:偏芯測定データ サンプリング周期10ms
例の波形は1回転2.5秒 0.4Hzなので遮断周波数4Hz
として設計します。
簡単に移動平均でLPFを実現する
2-a
3-a
遮断周波数を決めて必要な平均回数を求めます。→P24参照
(1)式より平均点数は約11回。
C12のセルに11個分データを
平均する式 =AVERAGE(B2:B12)を
入力しデータ下限までコピーします。
荷重の変化に対する変位量のグラフになるように
B列
(加重)
は項目軸として指定し表示します。
4-a
22
グラフを作成します。
ローパスフィルタをかける
16次FIRデジタルフィルタを設計する
2-b
重みh( k)
を求めます。
3-b
計算した重み h( k)
を
(2)式に
当てはめます。
→P24参照
E1∼T1セルに0∼15
E2セルに = 2*PI()*4*( E1-(16 -1)/ 2 )/100
E3セルに = 2*4*SIN( E2 )/( 100*E2 ) 式を入力し E2, E3セルをT列までコピーします。
16番目のデータC17 セルに式
=B17*E$3+B16*F$3+B15*G$3+B14*H$
3+B13*I$3+B12*J$3+B11*K$3+B10*L$
3+B9*M$3+B8*N$3+B7*O$3+B6*P$3+
B5*Q$3+B4*R$3+B3*S$3+B2*T$3
を入力しデータの最後までコピーします。
FIR(Finite Impulse Response)
フィルタは
フィードバック処理を行わないフィルタです。
このほかにフィードバックを行うIIR(Infinite
Impulse Response)
フィルタがあります。
4-b
グラフを作成します。
グレーの波形が生データ 黒の波形が
FIR型ローパスフィルタを適用した波形
です。
計測データを100倍活用するExcel テクニック
23
ローパスフィルタをかける
移動平均と遮断周波数(カットオフ周波数)
まめ 知 識
一番簡単なローパスフィルタは移動平均を行うことです。
移動平均を行ったときの遮断周波数は一般に次式で与えられます。
遮断周波数(Hz)= 0.443 × サンプリング周波数(Hz)/ 移動平均点数 ・・・・・
(1)
(例)サンプリング周期 10ms = 100Hz 平均点数4点の場合
遮断周波数(Hz)= 0.443 × 100Hz / 4 = 11.1(Hz)
次数はどうやって決める?
低い次数では
高い次数では
遮断周波数
遮断周波数
という特性があります。したがって高い周波数を
減
衰
率
通
過
域
用いた方が遮断性はよくなりますが、
オーバーシュ
遮
断
域
ートする場合がありますので確認の上、使用され
る波形にあった次数を求めることをお勧めします。
(Hz)
f
(Hz)
f
16次のデジタルフィルタ
16次のデジタルフィルタは、
重みをh(k)
とした場合、
次のようになります。 kは0∼15
Y=h
(0)
*X
(0)+h
(1)
*X-1+・・・+h
(15)
*X(-15)
・・・
(2)
なお、
重みh(k)
は以下のように定義されます。
h(k)= 2*fc / fs* {sin (
r k)} / (
r k)
r(k)= 2π*fc {k-(n-1)/ 2} / fs
24
関連商品
レコーダが変わると、
解析業務のスタイルも変わる
Excel対応パソコンレコーダのご紹介
マルチ入力データ収集システム NR-600/500
● クラス最小・最軽量
電圧・温度・ひずみ入力の混在が可能
業界初 Robustメモリ機構
● LAN対応
● 英語表示にも対応
●
●
■クラス最小・最軽量
高い基本性能を持ちながら、
インターフェース付でクラス最小・最軽量サ
イズを実現。PCインターフェースユニットNR-500使用時には、
USBバス
パワー駆動(1ユニット時)
も可能です。
超小型スタンドアロン
計測ユニット NR-600
PCインターフェースユニット
NR-500
■ あらゆる計測に対応
マルチ入力システム
計測目的に応じて、
3種類の計測ユニットを自由に組みかえ可能。電圧・
電流計測はもちろん、
熱電対や測温抵抗体による温度計測、
動ひずみ計
測、
荷重計測まで対応する幅広いラインナップです。
各計測ユニットは、
目的に合わせて自由に組み合わせることが可能。
型式
入力信号
入力ch数
分解能
サンプリング周波数
メモリ長
NR-600/NR-U60
NR-HA08
NR-ST04
NR-TH08
NR-C512
スタンドアロン計測ユニット
高速アナログ計測ユニット
ひずみ計測ユニット
高精度 温度・電圧計測ユニット
CANデータ収集ユニット
ー
ー
ー
ー
ー
±10V・±20mA
8ch
14bit
1MHz
4Mデータ
歪ゲージ・ロードセル・微小電圧
4ch
16bit
50kHz
4Mデータ
熱電対・測温抵抗体・±50V
8ch
16bit
10Hz
200kデータ※
CAN・Hgih speed・Single Wire
512シグナル
−
1Mbps
2Mメッセージ
計測データを100倍活用するExcel テクニック
25
高機能PCソフトWAVE LOGGER PRO
ハードウエアの能力を生かし切る高機能ながら、
NRシリーズ定評の操作性はそのまま継承。
手にしたその日からすぐ使える、
簡単・便利なデータ収集ソフトです。
多彩なPC接続をサポート
3WAY PCリンク
USB接続機器
PCとのリンク方法は3WAY。
接続手段の制約が
ありません。
①USBによる簡単接続
②大容量CFメモリカード
③LAN
ID切り換えスイッチ
LANポート
(100Base-TX)
USBポート
(Mini B)
CFカードLED
CFカードスロット
※ハッチには
安全スイッチを装備
簡単USB接続+簡単設定ウイザード
従来の計測器に多いRS232C接続やGPIB接続の
ように、
わずらわしい初期
セッティングは一切必要あ
りません。
また、
データ収集に必要な
設定も、
わずか3つのステ
ップで完了する簡単さで、
すぐにデータ収集が始めら
れます。
STEP1 使用ユニットとレンジの設定
・使用ユニット
・入力レンジ
・スムージング
・波形名
STEP2 サンプリング周期とデータ長の設定
・サンプリング方法
・サンプリング周期
・データ長
STEP3 トリガと判定出力の設定
マルチウインドウ 一括表示
時間軸やレンジを変えた複数のウインドウを並べるのはもち
ろん、
数値ウインドウやカーソル情報ウインドウ、
X-YやFFTな
どの演算波形との同時表示も可能。圧倒的な情報量なが
ら見やすい表示で分析もスムーズです。
・
トリガ方式
・プリトリガ、ポストトリガ
・判定出力の設定
より高度な解析もサポート
X-Y表示機能・FFT演算機能
音、
振動、
荷重、
変位など、
物理現象の解析に役立つ機能を
標準装備。専用機に匹敵する高機能で解析作業をサポート
します。
X-Y表示機能
4入力演算対応
● 多ウイ
ンドウ同時表示
● 表示スケー
リング
●
FFT演算機能
5種類の窓関数
リニア・dB表示
● 演算点数設定
●
●
トライ&エラーで最適設定を探せる
調整モード シリーズ初
入力レンジやトリガレベルなど、
収集条件をあらかじめ決めて
から測定を開始するのが難しい場合に、
仮設定した波形を
モニタリングしながら収集条件をトライ&エラーで追い込んで
行ける便利な機能です。
RUN中に設定変更が可能です。
26
ファイルビューワ2(添付ソフト) 業界初
計測データの管理や検索に役立つユーティリティソフトです。
集めた収集データから目的のデータをすばやく検索できる
ほか、連続するファイルの結合など、
ファイル管理を強力に
アシストします。
ファイル・マーク検索機能
CSV一括変換機能
連番ファイル結合機能
Excel対応パソコンレコーダのご紹介
波形表示とExcelロギングを同時に
Excelのデータ数の制約にも対応
Excelダイレクト転送機能
圧縮機能付CSV変換
例:サンプリング数100点のデータをExcelへ転送する場合
波形測定と同時にデータを変 【従来品】
1 波形ソフトから1つのデータを変換・転送
換し、
ダイレクトにExcelワーク
100回
シートへデータを書き込みます。 繰返し 2 Excel上で1データを書き込み
3 Excelの画面を更新
書き込みは、
従来比650倍
(NR従来のExcel転送は、上記の処理を1データ毎
2000比較)の超高速でストレ に行なっていたため、
画面更新に処理時間が
取られ、転送スピードが遅くなっていました。
スを感じません。
【NR-600】
1回で
完了
1 波形ソフトから一括で100データを変換・転送
2 Excel上で100データを一気に書き込み
3 Excelの画面を更新
計測した波形データは、
Excel
で活用しやすいCSV形式へ
変換・保存が可能です。保存
時にはオプション選択で特定
の範囲を指定して変換するだ
けでなく、
計測データの間引き・
圧縮機能を活用することで、
大容量のデータもExcelの行
数制限(約65,000データ)
を気
にせずに使用できます。
Excelに新搭載された機能を最大限活用できるよう
に転送プログラムを最適化。一括で大量のデータ
転送を可能とし、大幅な高速化を実現しました。
オートメーションサーバ機能
CSV変換ウインドウ
間引き
データを任意の間隔で飛ばして保存します。
圧縮
任意のデータ区間の最大値/最小値/
平均値を計算し、1データとして保存
します。
業界初
Excel VBAやVisual Basic等から
「WAVE LOGGER PRO」
のコントロールを可能にする、
業界初の新機能を搭載。研究・
開発時の一時的な計測システムや、
生産現場における繰り
返し検査の省力化システムなど、
簡易的なデータ収集プログ
ラムの作成に威力を発揮します。
高速LAN対応
Ethernet 100Base-TX
LANインターフェースを標準でサポート。PCとの1対1接続で
のデータ収集(ケーブル100m延長可能)
はもちろん、
遠距離
のファイル転送も可能です。
離れた場所にあるNR-600を、
まるで手元のPCに接続して
ルータ
いるかのように操作する事
FTPを使えばルータ
ができます。
を越えてデータ転送
が可能。
また、FTPサーバ機能を使
えば、
CFメモリ内に保存した
ファイルの転送も行なえます。
定時&アラームメール機能
便利なユーティリティソフトを付属
LAN TOOL
業界初
FTP機能やメール通知機能を
組み込んだ便利なユーティリティ
ソフト、
「LAN TOOL」を標準
で付属。収集中の計測値や出力
状態がすぐに確認できる、簡易
モニタ機能も装備しています。
データ収集の状態を任意の時間毎にメールでお知らせ。
メールの送信先は2ケ所指定できるので、
デスクのPCとお手
持ちの携帯電話を設定しておけば、
いつでも、
どこからでも
計測が順調かチェックでき安心です。
また、
NR-600の出力状態の
LAN TOOLが定時毎にNR-600の
状態をチェックし、指定のアドレスへ
変化をメールで管理者へ発
メールを送信。
報することも可能です。シス
LAN
テム、
バーンアウトなど全ての
アラームと、上 下 限 判 定出
力に対応しています。
計測データを100倍活用するExcel テクニック
27
電子計測器に関するご相談は
電子計測器オンライン
www.keyence.co.jp/keisokuki/
役立つ便利な計測情報&テクニック満載
www.e-keisokuki.jp/
全 商品、送 料 無 料で 必要な時に、必要な量だけ
当日出荷
在庫不要でトータルコストを削減
センシング・計測の
最新ソリューションを探せる
www.keyence.co.jp
安全に関する注意
商品を安全にお使いいただくため、ご使用の
前に必ず「取扱説明書」をよくお読みください。
本社・研究所/アプリセンサ事業部
この商品に関する
〒533-8555 大阪市東淀川区東中島1- 3 -14 Tel 06 - 6379 - 1711 Fax 06 - 6379 - 1710 お問い合わせは
www.keyence.co.jp
フリーダイヤル
0120 - 66 -3000
SP アプリ7-0129
記載内容は、発売時点での弊社調べであり、予告なく変更する場合があります。
C 2008 KEYENCE CORPORATION. All rights reserved.
Copyright⃝
K899T-1050-1 117-078