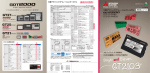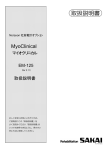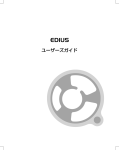Download L(名)08300-A
Transcript
GOT の特長 付録 STEP3 GOTを 使ってみよう STEP2 プロジェクトを 転送しよう STEP1 プロジェクトを 作成しよう はじめよう! GT Designer3 の特長 三菱 グラフィックオペレーションターミナル GOT2000シリーズ クイックスタートガイド G r a p h i c O p e r a t i o n Te r m i n a l 安全上のご注意 ( ご使用前に必ずお読みください ) システムを設計されるときは,必ず関連マニュアルをお読みいただくとともに,安全に対して十分に注 意を払って,正しい取扱いをしていただくようお願いいたします。 【本書の実習を行う上での注意事項】 危険 ● 感電事故を起こさないよう,通電中には端子に触れないでください。 ● 安全カバーを開けるときは,電源を切るか,十分な安全を確認してから作業してください。 注意 ● ユニットを着脱するときは,電源を OFF してから行ってください。 通電中に行うと,ユニットの故障や感電の原因になります。 ● 異常が発生した場合は,直ちに使用を中止してください。 【GOT2000 の関連マニュアルについて】 本書では,詳細な情報は,GOT2000 の各マニュアルへ参照させています。 GOT2000 の関連マニュアルは,三菱電機 FA サイト(http://www.mitsubishielectric.co.jp/fa/)からダウ ンロードできます。 ※ 本書は,GT Designer3 (GOT2000) Version 1.117X を使用し説明しています。 お使いのバージョンによっては,表示されるメニューや画面が異なる場合があります。 INDEX マークの見方 知っておく必要のある内容や注意事項を記載しています。 知っておくと便利な内容を記載しています。 参照マニュアルや詳細を記載しているページを紹介します。 目次 GOT の特長 3 1. 高速に処理 . . . . . . . . . . . . . . . . . . . . . . . . . . . . . . . . . . . . . . . . . . . . . . . . . . . . . . . . . . . . . . . . . . . . . . . . . . . . . . . . . . . . . . . . . . . . . . . . . 4 2. メモリ容量が UP . . . . . . . . . . . . . . . . . . . . . . . . . . . . . . . . . . . . . . . . . . . . . . . . . . . . . . . . . . . . . . . . . . . . . . . . . . . . . . . . . . . . . . . . . . . 4 3. マルチタッチ・ジェスチャ機能 . . . . . . . . . . . . . . . . . . . . . . . . . . . . . . . . . . . . . . . . . . . . . . . . . . . . . . . . . . . . . . . . . . . . . . . . . . . . 4 4. きれいな文字・パーツ . . . . . . . . . . . . . . . . . . . . . . . . . . . . . . . . . . . . . . . . . . . . . . . . . . . . . . . . . . . . . . . . . . . . . . . . . . . . . . . . . . . . . 4 5. 充実したラインアップ . . . . . . . . . . . . . . . . . . . . . . . . . . . . . . . . . . . . . . . . . . . . . . . . . . . . . . . . . . . . . . . . . . . . . . . . . . . . . . . . . . . . . 4 6. GOT 外観および充実したインタフェース . . . . . . . . . . . . . . . . . . . . . . . . . . . . . . . . . . . . . . . . . . . . . . . . . . . . . . . . . . . . . . . . . . . 5 GT Designer3 の特長 6 1. GT Designer3 の画面構成 . . . . . . . . . . . . . . . . . . . . . . . . . . . . . . . . . . . . . . . . . . . . . . . . . . . . . . . . . . . . . . . . . . . . . . . . . . . . . . . . . . 7 2. GT Designer3 で作成できる画面 . . . . . . . . . . . . . . . . . . . . . . . . . . . . . . . . . . . . . . . . . . . . . . . . . . . . . . . . . . . . . . . . . . . . . . . . . . . . 8 機器を えよう 9 1. GOT を動作させるために必要な機器 . . . . . . . . . . . . . . . . . . . . . . . . . . . . . . . . . . . . . . . . . . . . . . . . . . . . . . . . . . . . . . . . . . . . . . . 9 STEP1 プロジェクトを作成しよう 10 1. プロジェクトを新規作成する 10 1-1. プロジェクトの新規作成. . . . . . . . . . . . . . . . . . . . . . . . . . . . . . . . . . . . . . . . . . . . . . . . . . . . . . . . . . . . . . . . . . . . . . . . . . . . . . . .10 2. オブジェクトを作成する 17 2-1. 運転スイッチの作成 . . . . . . . . . . . . . . . . . . . . . . . . . . . . . . . . . . . . . . . . . . . . . . . . . . . . . . . . . . . . . . . . . . . . . . . . . . . . . . . . . . . .17 2-2. 停止スイッチの作成 . . . . . . . . . . . . . . . . . . . . . . . . . . . . . . . . . . . . . . . . . . . . . . . . . . . . . . . . . . . . . . . . . . . . . . . . . . . . . . . . . . . .21 2-3. 運転中ランプの作成 . . . . . . . . . . . . . . . . . . . . . . . . . . . . . . . . . . . . . . . . . . . . . . . . . . . . . . . . . . . . . . . . . . . . . . . . . . . . . . . . . . . .24 2-4. 数値表示の作成 . . . . . . . . . . . . . . . . . . . . . . . . . . . . . . . . . . . . . . . . . . . . . . . . . . . . . . . . . . . . . . . . . . . . . . . . . . . . . . . . . . . . . . . . .29 3. 図形を作成する 31 3-1. 図形 ( 長方形 ) の作成 . . . . . . . . . . . . . . . . . . . . . . . . . . . . . . . . . . . . . . . . . . . . . . . . . . . . . . . . . . . . . . . . . . . . . . . . . . . . . . . . . . .31 3-2. 図形 ( 文字 ) ①∼③の作成 . . . . . . . . . . . . . . . . . . . . . . . . . . . . . . . . . . . . . . . . . . . . . . . . . . . . . . . . . . . . . . . . . . . . . . . . . . . . . .33 3-3. 図形 ( 文字 ) ④,⑤の作成 . . . . . . . . . . . . . . . . . . . . . . . . . . . . . . . . . . . . . . . . . . . . . . . . . . . . . . . . . . . . . . . . . . . . . . . . . . . . . .36 1 INDEX INDEX 4. 画面ジェスチャ機能を設定する 37 4-1. 画面ジェスチャ機能を設定する . . . . . . . . . . . . . . . . . . . . . . . . . . . . . . . . . . . . . . . . . . . . . . . . . . . . . . . . . . . . . . . . . . . . . . . . .37 5. 作成した画面を確認する 41 5-1. 表示を確認する ( 画面プレビュー ). . . . . . . . . . . . . . . . . . . . . . . . . . . . . . . . . . . . . . . . . . . . . . . . . . . . . . . . . . . . . . . . . . . . . .41 5-2. データエラーを確認する ( データチェック ). . . . . . . . . . . . . . . . . . . . . . . . . . . . . . . . . . . . . . . . . . . . . . . . . . . . . . . . . . . . .44 5-3. 動作を確認する ( シミュレータ ) . . . . . . . . . . . . . . . . . . . . . . . . . . . . . . . . . . . . . . . . . . . . . . . . . . . . . . . . . . . . . . . . . . . . . . . .45 6. プロジェクトを保存する 49 6-1. プロジェクトを保存する. . . . . . . . . . . . . . . . . . . . . . . . . . . . . . . . . . . . . . . . . . . . . . . . . . . . . . . . . . . . . . . . . . . . . . . . . . . . . . . .49 STEP2 プロジェクトを転送しよう 50 1. プロジェクトデータを転送する 50 1-1. プロジェクトデータを転送する . . . . . . . . . . . . . . . . . . . . . . . . . . . . . . . . . . . . . . . . . . . . . . . . . . . . . . . . . . . . . . . . . . . . . . . . .50 2.GOT とシーケンサを接続する 53 2-1. GOT とシーケンサを接続する. . . . . . . . . . . . . . . . . . . . . . . . . . . . . . . . . . . . . . . . . . . . . . . . . . . . . . . . . . . . . . . . . . . . . . . . . . .53 STEP3 GOT を使ってみよう 57 1. スイッチの ON/OFF を確認する 57 1-1. スイッチの ON/OFF を確認する. . . . . . . . . . . . . . . . . . . . . . . . . . . . . . . . . . . . . . . . . . . . . . . . . . . . . . . . . . . . . . . . . . . . . . . . .57 2. 画面ジェスチャ機能を使う 59 2-1. 画面ジェスチャ機能を使う . . . . . . . . . . . . . . . . . . . . . . . . . . . . . . . . . . . . . . . . . . . . . . . . . . . . . . . . . . . . . . . . . . . . . . . . . . . . .59 付録 1 新機能ピックアップ 61 1. 流用作成機能 . . . . . . . . . . . . . . . . . . . . . . . . . . . . . . . . . . . . . . . . . . . . . . . . . . . . . . . . . . . . . . . . . . . . . . . . . . . . . . . . . . . . . . . . . . . . .61 2. 入力アシスト機能 . . . . . . . . . . . . . . . . . . . . . . . . . . . . . . . . . . . . . . . . . . . . . . . . . . . . . . . . . . . . . . . . . . . . . . . . . . . . . . . . . . . . . . . . .63 3. ヘルプ . . . . . . . . . . . . . . . . . . . . . . . . . . . . . . . . . . . . . . . . . . . . . . . . . . . . . . . . . . . . . . . . . . . . . . . . . . . . . . . . . . . . . . . . . . . . . . . . . . . .64 付録 2 機能アップデート 65 1. 作画ソフトウェアのアップデート 65 付録 3 GOT の機能 66 1.GOT の機能一覧 66 付録 4 関連するカタログ・マニュアル一覧 71 INDEX 2 GOT の特長 GOT の特長 GOT とは,Graphic Operation Terminal(グラフィック オペレーション ターミナル)の略です。 従来,操作盤に取り付けていたハードウェア的なスイッチ,ランプなどをソフトウェアにより実現し,モ ニタ画面上でこれらの表示・操作が可能なタッチパネル付の表示器です。 GOT 導入のメリット (1) 操作盤の小形化 ソフトウェアによってスイッチ,ランプなどを実現するため,ハードウェア的な取り付け部品を 削減でき,操作盤の小型化が可能です。 (2) 配線でのコストダウン 操作盤での部品と部品の間の配線に相当するものは,ソフトウェアによって実現するため,面倒 でコストを要する配線が不要となります。 (3) 操作盤の標準化が可能 要求仕様の変更に対しても,ソフトウェアによる設定変更で対応可能のため,操作盤の標準化が 可能となります。 (4) HMI(Human Machine Interface)としての付加価値の追加 スイッチやランプの表示だけでなく,グラフィック表示や,文字表示,アラーム表示などを容易 に実現できるため,装置全体の付加価値の向上が可能です。 3 GOT の特長 GOT の特長 高速に処理 GOT1000 シリーズの GT16 モデルと比較して,モニタ性能を 2 倍以上改善しました。 高負荷のかかるロギング,スクリプト,アラーム,デバイスデータ転送などの処理でも, 快適な画面操 作が可能です。 <GT16> <GT27> 2倍以上 高い 2 モニタ性能 メモリ容量が UP プロジェクトデータの圧縮技術により,SD カードなしで実質 128MB までのプロジェクトデータを使用で きます。 GT27/GT16 ROM容量比較 約9倍 えよう GT Designer3 の特長 GT27/GT16 モニタ性能比較 機器を 1 GOT の特長 GOT2000 シリーズの特長は,次のとおりです。 STEP1 プロジェクトを 作成しよう <GT16> 15MB <GT27> 57MB 128MB(実質格納可能なデータサイズ) 3 マルチタッチ・ジェスチャ機能 STEP2 プロジェクトを 転送しよう ジェスチャ機能で,画面の拡大・縮小やスクロール操作が可能です。 きれいな文字・パーツ STEP3 GOT を 使ってみよう 4 5 付録 拡大,縮小してもきれいなフォントとパーツにより,見栄えのする画面を作成できます。 充実したラインアップ 標準モデル(ブラック)のほかに,ホワイトモデルもご用意。お客様の要望にあわせて選べます。 GOT の前面に USB インタフェースのないホワイトモデルでは清掃も容易に。 豊富なラインアップからさまざまな場面で利用できます。 GOT の特長 4 GOT の特長 6 GOT 外観および充実したインタフェース GOT2000 の外観とインタフェースは次のとおりです。 【前面】 人感センサ シンプルなデザイン 人が近づくと自動的に 感知して画面を表示します。 人がいないとバックライトを 消灯することで省エネにも 対応できます。 様々なシーンと調和する装飾を 抑えた直線基調のシンプルデザイン。 お客様の装置に高級感を演出します。 2014 iF デザイン賞 *GT27(15型,12.1型のみ) 受賞! USBデバイス 盤を開けずにデータ転送 できます。 *ホワイトモデルとGT21は背面になります。 USBホスト LEDバックライト USBメモリで画面データを 転送したり,本体のデータを 取り出すことができます。 USBマウス・キーボードの 接続も可能です。 LEDバックライトの採用により 見やすく,長寿命です。 *GT27,GT25のみ。ホワイトモデルは 背面になります。 【背面】 SDカードスロット 拡張インタフェース アラームやロギングデータなど 大量のデータを保存できます。 通信ユニットやオプションユニットを 装着できます。 *GT27,GT25のみ Ethernet 側面インタフェース Ethernetで最大4種類*の異なる メーカのシーケンサを同時に 接続できます。 無線LAN通信ユニットを装着 できます。 *GT27,GT25のみ *GT21は最大2種類 RS-232 USBホスト 各種FA機器,バーコードリーダ, シリアルプリンタと接続できます。 RS-422/485 多彩なFA機器と接続できます。 *写真はGT2712です。 USBデバイス パソコンと接続してデータ転送 できます。 *ホワイトモデルのみ 5 GOT の特長 USBメモリを装着し,アラーム やロギングデータなどを保存 できます。 USBマウス・キーボードの接続も 可能です。 *GT27,GT25のみ GT Designer3 の特長 GT Designer3 の特長 GOT の特長 GT Designer3 は,GOT2000 シリーズと GOT1000 シリーズ用の画面を作成するソフトウェアです。 プロジェクトの作成,シミュレート,GOT とのデータ転送を行います。 プロジェクト作成 シミュレート データ転送 GOT GT Designer3 の特長 パソコン (GT Designer3) GT Designer3 は,下記の 2 つの作画ソフトウェアで構成されています。 • GT Designer3(GOT2000):GOT2000 シリーズ用の作画ソフトウェア • GT Designer3(GOT1000):GOT1000 シリーズ用の作画ソフトウェア 本書では,GOT2000 の画面作成を行いますので,GT Designer3(GOT2000) を使用して説明します。 付録 STEP3 GOT を 使ってみよう STEP2 プロジェクトを 転送しよう STEP1 プロジェクトを 作成しよう 機器を えよう GT Designer3(GOT2000) の画面イメージ GT Designer3 の特長 6 GT Designer3 の特長 GT Designer3 の画面構成 1 GT Designer3 の画面構成です。 1 5 2 4 3 3 4 6 7 3 8 1 タイトルバー ソフトウェア名,プロジェクト名,ファイル名が表示されます。 2 メニューバー プルダウンメニューから GT Designer3 を操作できます。 ツールバー ボタンなどで GT Designer3 を操作できます。画面の左右上下に移動できます。 3 ドッキングウィンドウ GT Designer3 のウィンドウにドッキングできるウィンドウです。 4 5 エディタタブ ワークウィンドウに表示されている画面エディタやウィンドウのタブが表示されます。 6 ワークウィンドウ 画面エディタ,[ 環境設定 ] ウィンドウ,[GOT セットアップ ] などが表示されます。 7 画面エディタ 図形,オブジェクトを配置して,GOT に表示する画面を作成します。 ステータスバー マウスカーソルの位置,図形,オブジェクトの選択状態に合わせて,情報が表示されます。 8 7 GT Designer3 の特長 GT Designer3 の特長 GT Designer3 で作成する画面 ベース画面 生産状況画面1 GOT の特長 GT Designer3 で作成できる画面 GOT で表示する画面 オーバーラップウィンドウ スーパーインポーズウィンドウ GT Designer3 の特長 A1254 B 348 生産状況画面1 A1254 B 348 えよう ウィンドウ画面 ベース画面 (1) ベース画面 GOT にベース画面として表示する画面です。 表示するベース画面は,画面切り換えデバイスで制御します。 (2) ウィンドウ画面 GOT にオーバーラップウィンドウ,スーパーインポーズウィンドウ,キーウィンドウ,ダイアロ グウィンドウとして表示する画面です。 STEP2 プロジェクトを 転送しよう (a) スーパーインポーズウィンドウ ベース画面上に合成し,ベース画面の一部分として表示するウィンドウです。 同時に 2 枚 ( スーパーインポーズウィンドウ 1,2) まで表示できます。 表示するウィンドウ画面は,画面切り換えデバイスで制御します。 STEP3 GOT を 使ってみよう (b) オーバーラップウィンドウ ベース画面の前面にポップアップするウィンドウです。 同時に 5 枚 ( オーバーラップウィンドウ 1 ∼ 5) まで表示できます。 タッチ操作または表示位置指定デバイスで表示位置を移動できます。 表示するウィンドウ画面は,画面切り換えデバイスで制御します。 (GT21 は,2 枚 ( オーバーラップウィンドウ 1,2) まで表示できます。) (c) キーウィンドウ 数値入力などで入力を行う場合,ベース画面上にポップアップするウィンドウです。 タッチ操作で表示位置を移動できます。 GOT の標準キーウィンドウと,ユーザ作成キーウィンドウがあります。 (d) ダイアログウィンドウ システムとしてのエラーや警告などを最前面に表示するウィンドウです。 GOT のシステムメッセージも,ダイアログウィンドウに表示されます。 ダイアログウィンドウの表示中は,他の画面を操作できません。 表示するウィンドウ画面は,画面切り換えデバイスで制御します。 (3) レポート画面 レポート機能で出力するための画面です。 GOT で表示する画面ではありません。 GT Designer3 の特長 STEP1 プロジェクトを 作成しよう 機器を キーウィンドウ ダイアログウィンドウ 付録 2 8 機器を 機器を えよう えよう 1 GOT を動作させるために必要な機器 GOT を動作させるためには,GOT( 1 ) ,ケーブル( 2 ),パソコン・ソフトウェア( 3 ) ,接続機器 4 ( )が必要です。 1 GOT 2 ケーブル 3 パソコン・ソフトウェア パソコン USBケーブル (GT09-C30USB-5P) GX Works2 MODEL SW1DND-GTWK3-J COPYRIGHT (C )2009 MITSUBISHI ELECTRIC CORPORATION ALL RIGHTS RESERVED GT Designer3(GOT2000) GT Designer3(GOT2000)ヘルプ 4 接続機器 GOT2000(GT27) Ethernetケーブル シーケンサ (QnUDVシリーズ) ※Ethernet内蔵タイプ 作画ソフトウェアのインストール方法は,下記を参照してください。 • GT Works3 Version1 インストール手順書 BCN-P5999-0065/0070 GOT と接続機器との接続方法は,下記を参照してください。 • GOT2000 シリーズ接続マニュアル ( 三菱電機機器接続編 )SH-081189 9 機器を えよう STEP1 プロジェクトを作成しよう 1. プロジェクトを新規作成する STEP1 プロジェクトを作成しよう 1. プロジェクトを新規作成する GOT の特長 プロジェクトの新規作成 GT Designer3 の特長 本書では,下記の画面を作成します。 (6) (5) (2) 機器を (1) えよう (4) STEP1 プロジェクトを 作成しよう (3) STEP2 プロジェクトを 転送しよう (1) 運転スイッチ,停止スイッチ タッチしてシーケンサのビットデバイスの ON/OFF を行います。 ➠ 2-1 運転スイッチの作成 2-2 停止スイッチの作成 (2) 運転中ランプ シーケンサのビットデバイスの ON/OFF によりランプが点灯 / 消灯します。 ➠ 2-3 運転中ランプの作成 STEP3 GOT を 使ってみよう (3) 数値表示 シーケンサに格納されている値を表示します。 ➠ 2-4 数値表示の作成 (4) 図形 ( 長方形 ) 長方形を配置して,スイッチやランプを見やすくします。 ➠ 3-1 図形 ( 長方形 ) の作成 (5) 図形 ( 文字 ) ①∼⑤ 画面,スイッチ,ランプなどの説明用の文字を表示します。 ➠ 3-2 図形 ( 文字 ) ①∼③の作成 付録 1-1 3-3 図形 ( 文字 ) ④,⑤の作成 (6) 画面ジェスチャ用スイッチ ピンチイン・ピンチアウトで画面を拡大・縮小できます。 ➠ 4-1 画面ジェスチャ機能を設定する 1. プロジェクトを新規作成する 10 STEP1 プロジェクトを作成しよう 1. プロジェクトを新規作成する 7. プロジェクトを新規に作成する GT Designer3(GOT2000) を起動し,ウィザードにしたがって設定します。 1 Windows のスタートメニューから, [MELSOFT アプリケーション ] → [GT Works3] → [GT Designer3] を選択します。 クリック! 1 2 プロジェクト選択ダイアログボックスで クリック! [ 新規作成 ] ボタンをクリックします。 2 3 新規プロジェクトウィザードの開始画面で [ 次へ ] ボタンをクリックします。 クリック! 3 インストール時にショートカットアイコンを作成しておくと,デスクトップから起動できます。 11 1. プロジェクトを新規作成する プロジェクトを作成しよう 1. プロジェクトを新規作成する GOT の特長 4 システム設定画面で設定を確認し,[ 次へ ] ボタンをクリックします。 • シリーズ :GOT2000 • 機種 :GT27**-V(640×480) • ジェスチャ機能を使用する :チェックあり GT Designer3 の特長 • 標準言語 :日本語 • アウトラインフォント 英数かな:チェックあり 漢字 :チェックあり えよう ハングル:チェックなし クリック! 機器を 4 5 表示された内容を確認し,[ 次へ ] ボタンを STEP1 プロジェクトを 作成しよう クリックします。 5 6 接続機器設定画面で, [ 機種 ] をドロップダウンして [MELSEC-Q/QS,Q17nD/M/DR,CRnD-700] を 選択します。 6 STEP3 GOT を 使ってみよう 選択 STEP2 プロジェクトを 転送しよう 䜽䝸䝑䜽㻍 7 [ 次へ ] ボタンをクリックします。 クリック! 付録 7 1. プロジェクトを新規作成する 12 STEP1 プロジェクトを作成しよう 1. プロジェクトを新規作成する 8 [I/F] をドロップダウンして [ 標準 I/F(Ethernet):マルチ接続対応 ] を選択 します。 選択 8 9 [ 次へ ] ボタンをクリックします。 クリック! 9 10 通信ドライバの設定を確認し,[ 詳細設定 ] クリック! 10 ボタンをクリックします。 通信ドライバ:Ethernet(MELSEC),Q17nNC, CRnD-700,ゲートウェイ 11 左記の画面が表示されるので,[GOT 局番 ] を 変更します。 GOT 局番:2 クリック! 12 [OK] ボタンをクリックします。 11 クリック! 12 [GOT 標準 Ethernet 設定 ] ボタンをクリックすると,GOT の IP アドレスを変更できます。 13 1. プロジェクトを新規作成する プロジェクトを作成しよう 1. プロジェクトを新規作成する GT Designer3 の特長 GOT の特長 13 [ 次へ ] ボタンをクリックします。 クリック! えよう 13 14 表示された内容を確認し,[ 次へ ] ボタンを クリック! 14 15 ベース画面の画面切り換えデバイスの設定を STEP3 GOT を 使ってみよう 確認し,[ 次へ ] ボタンをクリックします。 ベース画面:GD100( デフォルト ) STEP2 プロジェクトを 転送しよう STEP1 プロジェクトを 作成しよう 機器を クリックします。 クリック! 付録 15 1. プロジェクトを新規作成する 14 STEP1 プロジェクトを作成しよう 1. プロジェクトを新規作成する 16 ウィザードで設定した内容を確認し,[ 完了 ] ボタンをクリックします。 クリック! 16 GT Designer3(GOT2000) の編集画面が現れ,ベース画面1が作成されます。 15 1. プロジェクトを新規作成する ヒント 1. プロジェクトを新規作成する GOT の特長 GT Designer3 (GOT1000) が起動した場合の対処 GT Designer3 は,前回プロジェクトを保存した作画ソフトウェアを起動します。 GOT1000 用の作画ソフトウェアが起動した場合,下記のいずれかの方法により GOT2000 用の作画ソ フトウェアを起動してください。 STEP2 プロジェクトを 転送しよう STEP1 プロジェクトを 作成しよう (1) メニューから GT Designer3(GOT2000) を起動する メニューバーの [ プロジェクト ] → [GT Designer3(GOT2000) を起動する ] を選択して, GT Designer3(GOT2000) を起動します。 機器を えよう GT Designer3 の特長 GOT1000 用の作画ソフトウェアが起動している状態 付録 STEP3 GOT を 使ってみよう (2) ウィザードから GT Designer3(GOT2000) を起動する [ プロジェクトの新規ウィザード ] の [ シリーズ ] で [GOT2000] を選択して, GT Designer3(GOT2000) を起動します。 1. プロジェクトを新規作成する 16 STEP1 プロジェクトを作成しよう 2. オブジェクトを作成する 2. オブジェクトを作成する 2-1 運転スイッチの作成 1. スイッチを配置する メニューバーの [ オブジェクト ] → [ スイッチ ] → [ ビットスイッチ ] を選択し,スイッチを配置します。 ツールバーからも選択できます。 オブジェクトの配置 メニューまたはツールバーからオブジェクトを選択すると,カーソルが+になります。 画面エディタ上の配置したい位置でクリックします。 クリック 配置 ドラッグしながらオブジェクトを配置すると,任意のサイズでオブジェクトを配置できます。 ドラッグ 17 2. オブジェクトを作成する 配置 プロジェクトを作成しよう 2. オブジェクトを作成する ダブル クリック! 1 ダイアログが表示されたら,下記を設定します。 2 デバイス:M0 GT Designer3 の特長 1 配置したスイッチをダブルクリックします。 GOT の特長 2. デバイス・動作を設定する 機器を えよう 動作設定:ビットモーメンタリ 「デバイス:M0」 「動作設定:ビットモーメンタリ」 を設定 STEP2 プロジェクトを 転送しよう STEP1 プロジェクトを 作成しよう 2 STEP3 GOT を 使ってみよう デバイスの設定 デバイスは をクリックして設定します。 付録 クリック! キーボードから直接入力することもできます。 直接入力して Enterキー 2. オブジェクトを作成する 18 STEP1 プロジェクトを作成しよう 2. オブジェクトを作成する 3. 文字を設定する 3 文字タブを選択します。 クリック! 3 4 文字列に「運転」を入力します。 5 [OK] ボタンをクリックします。 「運転」 を文字列へ入力 4 クリック! 5 運転スイッチの完成です。 困ったときは,F1 キーを押すと,GT Designer3(GOT2000) ヘルプが起動し,操作状態に応じたヘルプ を表示します。 GT Designer3(GOT2000)ヘルプについては,下記を参照してください。 ➠付録 3 ヘルプ 19 2. オブジェクトを作成する ヒント 1. プロジェクトを新規作成する GOT の特長 ビットスイッチの動作 ビットスイッチでは,スイッチに指定されたビットデバイスを ON,OFF します。 ビットスイッチで設定できる動作は下記のとおりです。 X0001:OFF X0001:ON X0001:OFF X0001:ON X0001:OFF 停止 運転 停止 運転 停止 GT Designer3 の特長 (1) ビットモーメンタリ タッチ中のみ,指定したビットデバイスを ON にします。 X0001:ON X0001:ON X0001:OFF X0001:OFF 停止 運転 運転 運転 停止 停止 機器を X0001:ON STEP1 プロジェクトを 作成しよう X0001:OFF えよう (2) ビット反転 タッチすると,指定したビットデバイスの状態を反転 (ON ⇔ OFF) します。 (3) ビットセット タッチすると,指定したビットデバイスを ON にします。 X0001:ON X0001:ON X0001:ON X0001:ON X0001:ON 停止 運転 運転 運転 運転 運転 STEP2 プロジェクトを 転送しよう X0001:OFF X0001:OFF X0001:OFF X0001:OFF X0001:OFF X0001:OFF 運転 停止 停止 停止 停止 停止 付録 X0001:ON STEP3 GOT を 使ってみよう (4) ビットリセット タッチすると,指定したビットデバイスを OFF にします。 2. オブジェクトを作成する 20 STEP1 プロジェクトを作成しよう 2. オブジェクトを作成する 2-2 停止スイッチの作成 1. 運転スイッチをコピーする 1 運転スイッチを選択します。 クリック! 1 2 Ctrl キーを押しながら,ドラッグします。 Ctrlキーを 押しながら ドラッグ 2 2. コピーした運転スイッチのデバイスを変更する ダブル クリック! 3 3 コピーした運転スイッチをダブルクリック します。 4 ダイアログが表示されたら,デバイスを 下記へ変更します。 デバイス:M0 → M1 「M0」→「M1」 へ変更 4 21 2. オブジェクトを作成する プロジェクトを作成しよう 2. オブジェクトを作成する 3. スイッチの図形色を変更する GOT の特長 5 スタイルタブを選択します。 クリック! 5 6 OFF 時の図形を選択します。 7 図形色を選択します。 クリック! 6 クリック! GT Designer3 の特長 青系→赤系 8 ON 時の図形を選択します。 8 9 図形色を選択します。 「青系」→「赤系」 へ変更 7 9 STEP1 プロジェクトを 作成しよう 機器を えよう 青系→赤系 4. スイッチの文字を変更する 10 文字タブを選択します。 クリック! 10 11 文字列に「停止」を入力します。 STEP2 プロジェクトを 転送しよう 12 [OK] ボタンをクリックします。 「運転」→「停止」 へ文字を変更 STEP3 GOT を 使ってみよう 11 クリック! 12 2. オブジェクトを作成する 付録 停止スイッチの完成です。 22 ヒント 1. プロジェクトを新規作成する プロパティシート プロパティシートでは,選択している画面や,図形,オブジェクトの属性と設定値を一覧表示しま す。 設定ダイアログを開かずに,設定内容の確認,変更ができます。 また,同一画面上に配置している図形,オブジェクトを複数選択して,設定値を一括変更することも できます。 デバイスの変更 図形色の変更 文字列の変更 表示方法,設定方法は,ヘルプまたは,GT Designer3 (GOT2000) 画面設計マニュアルを参照してください。 23 2. オブジェクトを作成する プロジェクトを作成しよう 2. オブジェクトを作成する 運転中ランプの作成 GOT の特長 2-3 1. ランプを配置する メニューバーの [ オブジェクト ] → [ ランプ ] → [ ビットランプ ] を選択し,ランプを配置します。 GT Designer3 の特長 ツールバーからも選択できます。 えよう 2. ランプのデバイス・図形・色を設定する 1 配置したランプをダブルクリックします。 ダブル クリック! ダイアログが表示されたら,下記を設定します。 2 デバイス:Y0010 「Y0010」 を設定 2 STEP1 プロジェクトを 作成しよう 機器を 1 STEP2 プロジェクトを 転送しよう 3 OFF 時図形を選択 4 図形色を選択 クリック! 赤系→緑系 3 5 ON 時図形を選択 クリック! 6 図形色を選択 赤系→緑系 STEP3 GOT を 使ってみよう 「赤系」→「緑系」 へ変更 4 6 付録 5 2. オブジェクトを作成する 24 STEP1 プロジェクトを作成しよう 2. オブジェクトを作成する 3. ランプの文字を設定する 7 文字タブを選択します。 クリック! 7 8 OFF 図形を選択します。 9 文字サイズ:12 ドットを選択します。 クリック! 8 10 文字列に「停止中」を入力します。 「停止中」 を入力 10 「12」 を選択 9 クリック! 11 OFF=ON のチェックを外します。 11 12 ON 図形を選択します。 クリック! 12 13 文字色を黒にします。 「黒」 を選択 13 「停止中」 を入力 14 文字列に「運転中」を入力します。 14 15 [OK] ボタンをクリックします。 クリック! 15 運転中ランプの完成です。 25 2. オブジェクトを作成する ヒント 1. プロジェクトを新規作成する (1) 画面エディタ上に表示するオブジェクトの条件を切り換える ··· 条件 63 (2) 画面エディタに表示する情報を設定する (a) デバイス [ 表示 ] → [ 表示項目 ] → [ デバイス ] メニューを選択すると,画面エディタ上にデバイスを 表示する,しないが切り換わります。 付録 (b) システムラベルのデバイス [ 表示 ] → [ 表示項目 ] → [ システムラベルのデバイス ] メニューを選択すると,画面エディ タ上にシステムラベルに割り付けられたデバイスを表示する,しないが切り換わります。 STEP2 プロジェクトを 転送しよう 条件 1 STEP3 GOT を 使ってみよう 条件 0 STEP1 プロジェクトを 作成しよう (b) 条件 No. を指定して切り換える [ 表示 ] → [ 条件 No.] → [ 前の条件 ],[ 次の条件 ] メニューを選択すると,条件 No. に合わせ て画面エディタ上のオブジェクトの表示が切り換わります。 ON,OFF で切り換わるオブジェクトは,条件 0 のときは OFF,条件 1 以上のときは ON とし て表示が切り換わります。 機器を えよう (a) ON,OFF を切り換える [ 表示 ] → [ON/OFF 表示切り換え ] メニューを選択すると,画面エディタ上のオブジェクト の ON,OFF が切り換わります。 条件を設定しているオブジェクトは,OFF を条件 0,ON を条件 1 として表示が切り換わり ます。 GT Designer3 の特長 画面エディタ上に表示するオブジェクトの条件を切り換えたり,設定された情報の表示,非表示を切 り換えできます。 GOT の特長 画面エディタ上でのオブジェクトの表示 2. オブジェクトを作成する 26 ヒント 1. プロジェクトを新規作成する (c) オブジェクト ID [ 表示 ] → [ 表示項目 ] → [ オブジェクト ID] メニューを選択すると,画面エディタ上にオブ ジェクト ID を表示する,しないが切り換わります。 (d) ペイント [ 表示 ] → [ 表示項目 ] → [ ペイント ] メニューを選択すると,画面エディタ上にペイントを 表示する,しないが切り換わります。 (e) オブジェクト [ 表示 ] → [ 表示項目 ] → [ オブジェクト ] メニューを選択すると,画面エディタ上にオブ ジェクトを表示する,しないが切り換わります。 (f) オブジェクト枠 [ 表示 ] → [ 表示項目 ] → [ オブジェクト枠 ] メニューを選択すると,画面エディタ上にオブ ジェクト枠を表示する,しないが切り換わります。 (g) テンプレート情報 [ 表示 ] → [ 表示項目 ] → [ テンプレート情報 ] メニューを選択すると,画面エディタ上にテ ンプレート情報を表示する,しないが切り換わります。 27 2. オブジェクトを作成する 2. オブジェクトを作成する オプション [ 表示 ] → [ 表示項目 ] → [ オプション ] メニューを選択すると,[ オプション ] ダイアログが 表示されます。 画面エディタ上に表示する内容を設定できます。 オプションの詳細については,ヘルプまたは,GT Designer3 (GOT2000) 画面設計マニュアルを 参照してください。 STEP2 プロジェクトを 転送しよう STEP1 プロジェクトを 作成しよう 機器を えよう (i) GT Designer3 の特長 (h) タッチエリア [ 表示 ] → [ 表示項目 ] → [ タッチエリア ] メニューを選択すると,画面エディタ上にタッチ エリアを表示する,しないが切り換わります。 GOT の特長 ヒント STEP3 GOT を 使ってみよう ツールバーからの操作 表示の切り換えは [ 表示 ] ツールバーからも操作できます。 条件 No. デバイス オブジェクト ID システムラベルのデバイス 付録 ON/OFF 表示切り換え 2. オブジェクトを作成する 28 STEP1 プロジェクトを作成しよう 2. オブジェクトを作成する 2-4 数値表示の作成 1. 数値表示を配置する メニューバーの [ オブジェクト ] → [ 数値表示 / 入力 ] → [ 数値表示 ] を選択し,数値表示を配置します。 ツールバーからも選択できます。 2. 数値表示のデバイス・数値サイズを設定する ダブル クリック! 1 配置した数値表示をダブルクリックします。 1 ダイアログが表示されたら,下記を設定します。 2 デバイス :D10 「D10」 を設定 2 「36」 を選択 3 29 2. オブジェクトを作成する 3 数値サイズ:36 ドットを選択 プロジェクトを作成しよう 2. オブジェクトを作成する GOT の特長 3. 数値表示の図形・枠色を設定する 4 スタイルタブを選択します。 クリック! 4 5 図形で四角 _ 立体 _ 枠幅固定:Rect_12 を 選択します。 「四角_立体枠幅固定:Rect_12_」 を選択 STEP1 プロジェクトを 作成しよう 機器を えよう GT Designer3 の特長 5 6 枠色で,グレーを選択します。 7 [OK] ボタンをクリックします。 STEP3 GOT を 使ってみよう STEP2 プロジェクトを 転送しよう 「グレー」 を選択 6 クリック! クリック! 7 付録 数値表示の完成です。 2. オブジェクトを作成する 30 STEP1 プロジェクトを作成しよう 3. 図形を作成する 3. 図形を作成する 3-1 図形 ( 長方形 ) の作成 1. 長方形を配置する メニューバーの [ 図形 ] → [ 長方形 ] を選択し,長方形を配置します。 ツールバーからも選択できます。 1 マウスで始点をクリックしたまま,終点まで 始点 ドラッグします。 2 長方形をダブルクリックします。 クリック! 1 ダブル クリック! 2 終点 2. 長方形の設定を変更する ダイアログが表示されたら,下記を設定します。 3 パターン:□ 8 図形色 :グレー 種別 :角丸 半径 :5 ドット 「パターン:□8」 「図形色:グレー」 「種別:角丸」 「半径:5」 を選択 3 4 [OK] ボタンをクリックします。 クリック! 4 長方形の完成です。 31 3. 図形を作成する プロジェクトを作成しよう 3. 図形を作成する GOT の特長 3. 長方形を連続コピーする 5 長方形を選択し,メニューバーの [ 編集 ] → 選択 [ 連続コピー ] を選択します。 GT Designer3 の特長 5 ダイアログが表示されたら,下記を設定します。 6 コピー後の全体数:X 方向 3 えよう 「3」 を設定 6 機器を 7 間隔:X 方向 30 8 [OK] ボタンをクリックすると長方形が 「30」 を設定 7 STEP2 プロジェクトを 転送しよう STEP1 プロジェクトを 作成しよう 連続コピーされます。 クリック! STEP3 GOT を 使ってみよう 8 付録 図形はオブジェクトの背面レイヤに配置されます。 3. 図形を作成する 32 STEP1 プロジェクトを作成しよう 3. 図形を作成する 3-2 図形 ( 文字 ) ①∼③の作成 1. 図形 ( 文字 ) ①を配置する メニューバーの [ 図形 ] → [ 文字 ] を選択し,図形 ( 文字 ) を配置します。 ツールバーからも選択できます。 1 文字を入力する位置でマウスをクリック クリック! します。 1 2. 図形 ( 文字 ) ①を設定する ダイアログが表示されたら,下記を設定します。 「運転スイッチ」 と入力 2 文字列:運転スイッチ 2 (「運転」の後に Enter を入力すると改行 できます。) 3 文字色:黒 「黒」 を選択 4 3 え :中央 え クリック! 4 5 [OK] ボタンをクリックします。 クリック! 5 図形 ( 文字 ) ①の完成です。 33 3. 図形を作成する プロジェクトを作成しよう 3. 図形を作成する 6 図形 ( 文字 ) ①を選択し,メニューバーの [ 編集 ] → [ 連続コピー ] を選択します。 6 ダイアログが表示されたら,下記を設定します。 7 7 コピー後の全体数:X 方向 3 えよう 「3」 を設定 8 間隔 :X 方向 95 9 [OK] ボタンをクリックすると図形 ( 文字 ) が 「95」 を設定 8 STEP1 プロジェクトを 作成しよう 連続コピーされます。 機器を 選択 GT Designer3 の特長 GOT の特長 3. 図形 ( 文字 ) ①を連続コピーして,図形 ( 文字 ) ②,③を作成する STEP2 プロジェクトを 転送しよう クリック! 付録 STEP3 GOT を 使ってみよう 9 3. 図形を作成する 34 STEP1 プロジェクトを作成しよう 3. 図形を作成する 4. コピーした図形 ( 文字 ) の文字を修正する 10 コピーした図形 ( 文字 ) ②をダブルクリック ダブル クリック! します。 10 ダイアログが表示されたら,下記を設定します。 「停止スイッチ」 と入力 11 文字列:停止スイッチ 11 (「停止」の後に Enter を入力すると改行 できます。) 12 [OK] ボタンをクリックします。 クリック! 12 同様に図形 ( 文字 ) ③も修正します。 文字列:運転中ランプ (「運転中」の後に Enter を入力すると改行 できます。) 図形 ( 文字 ) ②,③の完成です。 35 3. 図形を作成する プロジェクトを作成しよう 3. 図形を作成する 図形 ( 文字 ) ④,⑤の作成 GOT の特長 3-3 1. 図形 ( 文字 ) ④を配置する メニューバーの [ 図形 ] → [ 文字 ] を選択し,図形 ( 文字 ) を配置します。 図形 ( 文字 ) は,ツールバーから選択することもできます 1 文字を入力する位置でマウスをクリック 䜽䝸䝑䜽㻍 1 GT Designer3 の特長 します。 ダイアログが表示されたら,下記を設定します。 「運転操作盤」 と入力 機器を 2 文字列 :運転操作盤 2 えよう 2. 図形 ( 文字 ) ④を設定する 3 フォント :アウトライン楷書 「アウトライン楷書」 を選択 STEP1 プロジェクトを 作成しよう 4 文字サイズ:36 ドット 5 [OK] ボタンをクリックします。 3 「36」 を選択 4 STEP2 プロジェクトを 転送しよう クリック! 5 STEP3 GOT を 使ってみよう 図形 ( 文字 ) ④の完成です。 3. 同様に,図形 ( 文字 ) ⑤を配置・設定する 付録 下記を設定します。 文字列 :データ1 フォント :アウトラインゴシック 文字サイズ:16 ドット 図形 ( 文字 ) ⑤の完成です。 3. 図形を作成する 36 STEP1 プロジェクトを作成しよう 4. 画面ジェスチャ機能を設定する 4. 画面ジェスチャ機能を設定する 4-1 画面ジェスチャ機能を設定する 1. 画面ジェスチャ機能とは 画面ジェスチャ機能とは,GOT のモニタ画面のズーム,スクロールを行える機能です。 ピンチアウト・ピンチインなどのジェスチャで,GOT のモニタに直接触れながらオブジェクトの表示内容 のスクロールや,拡大,縮小ができます。 ( 例 ) ピンチアウトによる画面の拡大 ( 例 ) ピンチインによる画面の縮小 画面ジェスチャ機能は,デフォルトで有効になっています。 無効になっている場合は,下記の手順で設定してください。 メニューバーの [ 共通の設定 ] → [GOT 機種設定 ] を選択すると,機種設定ダイアログが表示されます。 [ ジェスチャ機能を使用する ] にチェックを入れて,[OK] をクリックしてください。 画面ジェスチャ機能が有効になります。 クリック! 37 4. 画面ジェスチャ機能を設定する プロジェクトを作成しよう 4. 画面ジェスチャ機能を設定する 画面ジェスチャモードの切り換えスイッチを配置します。 1 メニューバーの [ 表示 ] → クリック! 1 2 [ ライブラリ一覧 ] ウィンドウの クリック! アイコン STEP2 プロジェクトを 転送しよう STEP1 プロジェクトを 作成しよう 機器を をクリックします。 2 えよう GT Designer3 の特長 [ ドッキングウィンドウ ] → [ ライブラリ一覧 ] を選択します。 GOT の特長 2. 画面ジェスチャ用オブジェクトを作成する 3 表示されるプルダウンメニューの STEP3 GOT を 使ってみよう [ システムライブラリ ] → [ 機能で探す ] → [ ジェスチャ ] を選択します。 クリック! 付録 3 4. 画面ジェスチャ機能を設定する 38 STEP1 プロジェクトを作成しよう 4. 画面ジェスチャ機能を設定する 4 [ ジェスチャ _ タイトル (VGA)] を ダブルクリックします。 ダブル クリック! 4 5 登録されているスタイルが一覧で表示 クリック! されます。 [1 Gesture01_B] をクリックします。 5 6 カーソルをそのまま画面エディタに移動し, クリック! 6 画面の左上でクリックします。 ( オブジェクトの大きさを表す破線が表示 されます。) 画面ジェスチャ用オブジェクトが配置されま す。 画面ジェスチャ用オブジェクトの機能 • 画面ジェスチャモード切換 タッチすると画面ジェスチャモードに切り換わります。 タッチで切換 • 画面ジェスチャモード解除 画面ジェスチャモード中にタッチすると画面ジェスチャモードを解除します。 タッチで解除 • 原寸表示 (100% 表示 ) タッチするとジェスチャ機能を使って拡大した画面を 100% 表示に戻します。 タッチで 原寸表示 39 4. 画面ジェスチャ機能を設定する プロジェクトを作成しよう 4. 画面ジェスチャ機能を設定する [ 画面ジェスチャ非表示領域 ] とは,ジェスチャ機能使用中もズーム,スクロールの対象外となる,画面 の上端から 32 ドット分の領域です。 7 メニューバーの [ 画面 ] → GT Designer3 の特長 [ 画面のプロパティ ] を選択します。 GOT の特長 3. 画面ジェスチャ非表示領域を表示する えよう クリック! 機器を 7 8 [ 画面ジェスチャ非適用領域を表示する ] に STEP1 プロジェクトを 作成しよう チェックを入れます。 9 [OK] ボタンをクリックします。 STEP2 プロジェクトを 転送しよう チェック 8 クリック! 9 付録 STEP3 GOT を 使ってみよう 画面ジェスチャ機能の設定が完了です。 4. 画面ジェスチャ機能を設定する 40 STEP1 プロジェクトを作成しよう 5. 作成した画面を確認する 5. 作成した画面を確認する 5-1 表示を確認する ( 画面プレビュー ) 1. 作成した画面やオブジェクトの ON/OFF の表示状態を確認する メニューバーの [ 表示 ] → [ プレビュー ] を選択します。 1 画面プレビューウィンドウが表示されるので, クリック! 1 [ON] ボタンをクリックします。 2 オブジェクトの図形が ON 図形に変わります。 クリック! 3 3 [OFF] ボタンをクリックすると,OFF 図形を 表示します。 ON図形 に変わる 41 5. 作成した画面を確認する 2 ヒント 1. プロジェクトを新規作成する GOT の特長 ランプやスイッチの表示をオブジェクトごとに確認 画面プレビューでは,ランプやスイッチなどオブジェクトごとに表示を切り換えて確認することも できます。 (1) ON/OFF の切り換え GT Designer3 の特長 1 任意のオブジェクトを右クリックします。 2 [ON] または [OFF] を選択します。 右クリック! えよう 1 クリック! STEP1 プロジェクトを 作成しよう 機器を 2 STEP3 GOT を 使ってみよう OFF図形 付録 ON図形 STEP2 プロジェクトを 転送しよう ON 図形または OFF 図形が表示されます。 5. 作成した画面を確認する 42 ヒント 1. プロジェクトを新規作成する (2) 数値表示 / 入力のプレビュー値変更 1 数値表示を右クリックします。 右クリック! 1 2 [ プレビュー値を変更する ] を選択します。 クリック! 2 任意の値を 入力 3 任意の値を入力します。 3 4 [OK] ボタンクリックします。 クリック! 4 プレビュー値が変更します。 43 5. 作成した画面を確認する プロジェクトを作成しよう 5. 作成した画面を確認する データエラーを確認する ( データチェック ) GOT の特長 5-2 1. プロジェクトにエラーがないかチェックする メニューバーの [ ツール ] → [ データチェック ] → [ チェック ] を選択します。 1 データチェック一覧ウィンドウに 1 えよう 完了表示 GT Designer3 の特長 「データチェックが完了しました」と表示 され,エラーがなければ問題ありません。 2 エラーがある場合は結果をダブルクリック ダブル クリック! 機器を すると,エラーまたは警告の原因となって いる箇所へジャンプします。 エラー内容を確認し,設定を変更して ください。 STEP1 プロジェクトを 作成しよう 2 STEP2 プロジェクトを 転送しよう データチェックでチェックする項目を設定できます。 メニューバーの [ ツール ] → [ データチェック ] → [ 項目設定 ] を選択します。 付録 STEP3 GOT を 使ってみよう チェック項目 を選択 5. 作成した画面を確認する 44 STEP1 プロジェクトを作成しよう 5. 作成した画面を確認する 5-3 動作を確認する ( シミュレータ ) 1. シーケンスプログラムを用意する シミュレータでシミュレーションするためのシーケンスプログラムを準備します。 次のステップへ進む前に,GX Works2 でシーケンスプログラムを作成してください。 <プログラム例> 䣏䢲 䣏䢳 䢢䢲䢢 䣛䢳䢲 䣛䢳䢲 䣛䢳䢲 䢢䢶䢢 䣏䣑䣘 䣍䢵䢵䢵䢵 䣆䢳䢲 䣏䣑䣘 䣍䢸䢸䢸䢸 䣆䢳䢲 䣛䢳䢲 䢢䢹䢢 䣇䣐䣆 䢢䢳䢲䢢 2. シーケンサのシミュレータを起動する GX Works2 から GX Simulator2 を起動します。 1 GX Works2 のメニューバーの [ デバッグ ] → [ シミュレーション開始 / 停止 ] を選択します。 クリック! 1 GX Simulator2 が起動します。 45 5. 作成した画面を確認する プロジェクトを作成しよう 5. 作成した画面を確認する GT Designer3(GOT2000) から GT Simulator3 を起動,確認します。 2 GT Designer3(GOT2000) のメニューバーの [ ツール ] → [ シミュレータ ] → [ 設定 ] を選択 します。 GOT の特長 3. GOT のシミュレータを起動して確認する クリック! GT Designer3 の特長 2 えよう 3 ダイアログが表示されたら,接続方法で GX Simulator2 を選択します。 4 [OK] ボタンをクリックして,設定を完了 機器を 「GX Simulator2」 を選択 3 STEP2 プロジェクトを 転送しよう STEP1 プロジェクトを 作成しよう します。 クリック! 4 クリック! [ ツール ] → [ シミュレータ ] → [ 起動 ] を選択 します。 付録 5 STEP3 GOT を 使ってみよう 5 GT Designer3(GOT2000) のメニューバーの 5. 作成した画面を確認する 46 STEP1 プロジェクトを作成しよう 5. 作成した画面を確認する シミュレータが起動して,作画した画面を シミュレートできます。 6 運転ボタンをクリックします。 7 運転中ランプが点灯し,データ1の数値が 6666 に変わります。 クリック! 6 ランプが点灯し, 数値が6666に変化 7 GT Designer3 のツールバーからシミュレータを起動,更新,終了することもできます。 (1) (2) (3) (4) (1) [ シミュレータ:起動 ] GT Simulator3 を起動して,シミュレートを開始します。 (2) [ シミュレータ:更新 ] シミュレート中のプロジェクトを,編集中のプロジェクトで更新します。 GT Designer3 での変更内容を即座に反映できます。 (3) [ シミュレータ:設定 ] シミュレータの設定画面を開きます。 (4) [ シミュレータ:終了 ] GT Simulator3 を終了します。 47 5. 作成した画面を確認する プロジェクトを作成しよう 5. 作成した画面を確認する GOT の特長 8 停止ボタンをクリックします。 9 運転中ランプが消灯し,データ1の数値が GT Designer3 の特長 3333 に変わります。 クリック! 8 ランプが消灯し, 数値が3333に変化 機器を えよう 9 4. GOT のシミュレータを終了する 10 GT Designer3(GOT2000) のメニューバーの [ ツール ] → [ シミュレータ ] → [ 終了 ] を選択 します。 クリック! STEP1 プロジェクトを 作成しよう シミュレートが終わったら GT Simulator3 を終了します。 STEP2 プロジェクトを 転送しよう 10 5. シーケンサのシミュレータを終了する GX Works2 の GX Simulator2 を終了します。 [ シミュレーション開始 / 停止 ] を選択します。 クリック! 付録 11 STEP3 GOT を 使ってみよう 11 GX Works2 のメニューバーの [ デバッグ ] → 5. 作成した画面を確認する 48 STEP1 プロジェクトを作成しよう 6. プロジェクトを保存する 6. プロジェクトを保存する 6-1 プロジェクトを保存する 1. 作成した画面を保存する 1 メニューバーの [ プロジェクト ] → [ 名前を付けて保存 ] を選択します。 クリック! 1 2 ファイルを名を入力して,[ 保存 ] ボタンを クリックすると,保存されます。 ファイル名を入力して 保存ボタンをクリック 2 2. ファイルの種類 プロジェクトは下記の形式で保存できます。 • ワークスペース形式 • 1 ファイル形式 (*.GTX) • システムアプリケーション付きの 1 ファイル形式 (*.GTXS) 本書では,1 ファイル形式 (*.GTX) のプロジェクトで説明しています。 各保存形式の詳細は,ヘルプまたは,GT Designer3 (GOT2000) 画面設計マニュアルを参照してください。 49 6. プロジェクトを保存する STEP2 プロジェクトデータを転送しよう 1. プロジェクトデータを転送する STEP2 プロジェクトを転送しよう 1. プロジェクトデータを転送する プロジェクトデータを転送する GOT の特長 1-1 1. パソコンと GOT を接続する USB ケーブルでパソコンと GOT を接続します。 GT Designer3 の特長 パソコン USB ケーブル (GT09-C30USB-5P) GOT STEP1 プロジェクトを 作成しよう 機器を えよう USB インタフェースに接続 前面のカバーを開き, USB インタフェースに接続 * GOT と USB 通信を行うには,USB ドライバのインストールが必要です。 初回接続時にパソコンに USB ドライバが自動でインストールされます。 USB ケーブル以外の接続方法,SD カードを使用したデータ転送もできます。 付録 STEP3 GOT を 使ってみよう STEP2 プロジェクトを 転送しよう USB ケーブル以外の接続方法,SD カードを使用したデータ転送については, ヘルプまたは,GT Designer3(GOT2000) 画面設計マニュアルを参照してください。 1. プロジェクトデータを転送する 50 STEP2 プロジェクトデータを転送しよう 1. プロジェクトデータを転送する 2. 通信設定をする パソコンと GOT の通信設定をします。 設定の前に GOT の電源を入れてください。 1 メニューバーの [ 通信 ] → クリック! 1 [GOT への書き込み ] を選択します。 2 設定が下記となっていることを確認します。 GOT への接続方法:GOT 直接 パソコン側 I/F :USB 「GOTへの接続方法:GOT直接」 「パソコン側I/F:USB」を確認 クリック! 接続できるか,通信テストを実施します。 2 3 3 [ 通信テスト ] ボタンをクリックします。 」と表示されたら [OK] 4「接続に成功しました。 ボタンをクリックします。 クリック! 4 5 [OK] ボタンをクリックします。 クリック! 5 51 1. プロジェクトデータを転送する プロジェクトデータを転送しよう 1. プロジェクトデータを転送する パソコンから GOT へプロジェクトデータを転送します。 「書込データ:パッケージデータ」 「書込先ドライブ:C:内蔵フラッシュメモリ」 を確認 6 6 設定が下記となっていることを確認します。 書込データ :パッケージデータ 書込先ドライブ:C:内蔵フラッシュメモリ GOT の特長 3. プロジェクトデータの転送 GT Designer3 の特長 7 [GOT 書込 ] ボタンをクリックします。 クリック! えよう 7 機器を 書き込みを確認するダイアログが表示されます。 8 [ はい ] ボタンをクリックすると書き込みを 開始します。 クリック! STEP1 プロジェクトを 作成しよう 8 STEP2 プロジェクトを 転送しよう 書き込み中は左記ダイアログを表示します。 以下の事は行わないでください。 • GOT 本体の電源を切る。 • ケーブルを抜く。 STEP3 GOT を 使ってみよう • SD カードカバーを開く。 9 書き込みが完了すると,ダイアログが表示 付録 されるので,[OK] ボタンをクリックします。 クリック! 9 1. プロジェクトデータを転送する 52 STEP2 プロジェクトデータを転送しよう 2.GOT とシーケンサを接続する 2.GOT とシーケンサを接続する 2-1 GOT とシーケンサを接続する 1. GOT とシーケンサを接続する GOT とシーケンサを接続します。 作業の前に GOT とシーケンサの電源が OFF になっていることを確認してください。 確認したら,GOT とシーケンサを Ethernet ケーブルで接続して,GOT とシーケンサの電源を ON にしま す。 GOT シーケンサ 背面の Ethernet インタフェースに 接続 言語選択画面が表示されるので,[ 日本語 ] をタッチしてください。 53 2.GOT とシーケンサを接続する 前面の Ethernet インタフェースに 接続 プロジェクトデータを転送しよう 2.GOT とシーケンサを接続する 2. 接続状態を確認する 1 起動した GOT のユーティリティ呼び出し 機器を えよう ユーティリティ呼び出しキーの位置は, GT Designer3 で未設定の場合は,GOT の画面 左上隅 ( 長押し 2 秒 ) です。 STEP3 GOT を 使ってみよう STEP2 プロジェクトを 転送しよう STEP1 プロジェクトを 作成しよう ユーティリティメインメニューを表示します。 付録 1 キーをタッチして,ユーティリティメイン メニューを表示させます。 GT Designer3 の特長 GOT の特長 GOT の Ethernet 状態チェックで,GOT とシーケンサが通信できるか確認します。 Ethernet 状態チェックは,ping を送信して Ethernet 上の機器との接続状態をチェックする機能です。 確認の前に GOT とシーケンサの電源が ON になっていることを確認してください。 2.GOT とシーケンサを接続する 54 STEP2 プロジェクトデータを転送しよう 2.GOT とシーケンサを接続する 2 ユーティリティメインメニューから [ メンテナンス ] → [Ethernet 状態チェック ] をタッチします。 2 3 相手先の IP アドレスを設定し,[Ping 送信 ] ボタンをタッチします。 本書では,相手先 IP アドレスは, 192.168.3.39 ( デフォルト ) です。 相手先の IP アドレスは,GT Designer3 の メニューバーの [ 共通の設定 ] → [ 接続機器の 設定 ] の [Ethernet 設定 ] で確認・変更できま す。 3 通信に問題がなければ,「応答がありました。 」と 表示されます。 4 [OK] ボタンをタッチします。 5 5 [×] ボタンをタッチすると,作成した画面が 表示されます。 4 55 2.GOT とシーケンサを接続する プロジェクトデータを転送しよう 2.GOT とシーケンサを接続する 3. シーケンスプログラムをシーケンサへ書き込む 䣏䢲 GOT の特長 シミュレータで確認時に準備したシーケンスプログラムを,GX Works2 からシーケンサに書込みます。 䣏䢳 䢢䢲䢢 䣛䢳䢲 䣛䢳䢲 䣏䣑䣘 䣍䢵䢵䢵䢵 䣆䢳䢲 䣏䣑䣘 䣍䢸䢸䢸䢸 䣆䢳䢲 GT Designer3 の特長 䣛䢳䢲 䢢䢶䢢 䣛䢳䢲 STEP2 プロジェクトを 転送しよう STEP1 プロジェクトを 作成しよう 機器を えよう 䣇䣐䣆 STEP3 GOT を 使ってみよう 䢢䢳䢲䢢 付録 䢢䢹䢢 2.GOT とシーケンサを接続する 56 STEP3 GOT を使ってみよう 1. スイッチの ON/OFF を確認する STEP3 GOT を使ってみよう 1. スイッチの ON/OFF を確認する 1-1 スイッチの ON/OFF を確認する スイッチをタッチして動作を確認しましょう。 (1) (2) (3) (4) 作成した画面を表示します。 設定した各オブジェクトの動作は,下記になります。 (1) 運転スイッチ タッチすると,運転を開始 (M0 が ON) します。 (2) 停止スイッチ タッチすると,運転を停止 (M1 が ON) します。 (3) 運転中ランプ 運転中 (M0 が ON 中 ) :点灯 (Y10 が ON) します。( シーケンスプログラムによって Y10 が ON されます ) 停止中 (M1 が ON 中 ) :消灯 (Y10 が OFF) します。( シーケンスプログラムによって Y10 が OFF されます ) (4) データ1 ( 数値表示 ) 運転中 (M0 が ON 中 ):6666 を表示します。( シーケンスプログラムによって D10 に 6666 が格納されます ) 停止中 (M1 が ON 中 ):3333 を表示します。( シーケンスプログラムによって D10 に 3333 が格納されます ) 57 1. スイッチの ON/OFF を確認する GOT を使ってみよう 1. スイッチの ON/OFF を確認する 1 運転スイッチをタッチすると,運転中ランプが点灯 GOT の特長 し,データ 1 に 6666 と表示されます。 2 停止スイッチをタッチすると,運転中ランプが消灯 STEP1 プロジェクトを 作成しよう 機器を し,データ 1 に 3333 と表示されます。 えよう GT Designer3 の特長 1 付録 STEP3 GOT を 使ってみよう STEP2 プロジェクトを 転送しよう 2 1. スイッチの ON/OFF を確認する 58 STEP3 GOT を使ってみよう 2. 画面ジェスチャ機能を使う 2. 画面ジェスチャ機能を使う 2-1 画面ジェスチャ機能を使う 画面ジェスチャ機能では,モニタ画面を拡大・縮小することができます。 1 画面ジェスチャモード切り換えスイッチを 1 タッチします。 2 拡大・縮小できる領域が赤線で囲われます。 2 3 この領域内を,ピンチアウト・ピンチイン すると,画面を拡大・縮小することができ ます。 3 59 2. 画面ジェスチャ機能を使う GOT を使ってみよう 画面ジェスチャモード切り換えスイッチを タッチします。 拡大された表示のまま,画面ジェスチャモー ドが解除されます。 5 表示をもとに戻すには,原寸表示 (100%) STEP2 プロジェクトを 転送しよう STEP1 プロジェクトを 作成しよう 機器を えよう スイッチをタッチします。 画面ジェスチャモード中の場合は,画面ジェ スチャモードが解除され,原寸で表示されま す。 STEP3 GOT を 使ってみよう 5 付録 4 GT Designer3 の特長 4 画面ジェスチャモードを解除するには, GOT の特長 2. 画面ジェスチャ機能を使う 2. 画面ジェスチャ機能を使う 60 付録 1 新機能ピックアップ 1. 流用作成機能 付録 1 新機能ピックアップ 1 流用作成機能 画面資産を有効活用して,効率よく画面作成できる! キーワードなどの条件を指定して,作成済みプロジェクトやあらかじめ用意してあるサンプルプロジェクトから 流用する候補を検索できます。 プロジェクトの設定内容を把握していなくても,候補から選択・流用することで,効率よく画面を作成できます。 数多い画面資産を有効活用できます。 1. 新規作成時にプロジェクトをまるごと流用 プロジェクトを新規作成時に,数多い画面資産の中から最適なプロジェクトを選び,効率よくプロジェク トを作成できます。 流用元の検索範囲を指定したり,あらかじめ用意してあるキーワードまたは任意のキーワードで検索でき ます。 メニューバーの [ プロジェクト ] → [ 新規作成 ] → [ 流用作成 ] を選択します。 検索範囲を指定 サンプルプロジェクトを流用する場合は「サンプルプロジェクト」を選択 キーワードを選択または入力 あらかじめ用意してあるキーワードを選択または任意のキーワードを入力 検索結果を表示 候補から選択して プロジェクト単位で流用 61 1. 流用作成機能 新機能ピックアップ 1. 流用作成機能 GT Designer3 の特長 作成済みプロジェクトやあらかじめ用意してあるサンプルプロジェクトの中から画面単位で流用できま す。 画面ごとの関連設定 ( コメントデータ,ロギング設定など ) も同時に流用できるため簡単にプロジェクト を作成できます。 メニューバーの [ 画面 ] → [ 新規作成 ] → [ 流用作成 ] を選択します。 GOT の特長 2. 画面追加時にピンポイントで画面流用 検索範囲を指定 サンプルプロジェクトを流用する場合は 「サンプルプロジェクト」を選択 キーワードを選択または入力 えよう あらかじめ用意してあるキーワードを 選択または任意のキーワードを入力 機器を 検索結果を表示 ドラッグ & ドロップで STEP1 プロジェクトを 作成しよう 関連設定も同時に流用 STEP2 プロジェクトを 転送しよう 3. 流用するプロジェクトの検索 (1) (2) (3) • 最近使用したプロジェクト • フォルダ指定 (3 階層下のフォルダまで検索 ) (2) 検索キーワード あらかじめ用意してあるキーワードを選択または任意のキーワードを入力して検索できます。 プロジェクト流用の場合,ファイル名,プロジェクト情報 ( プロジェクトタイトル,詳細説明, 作成者 ) から検索します。 プロジェクト作成時に,プロジェクト情報にキーワードとなる文字列や説明を入力しておくと 検索しやすく便利です。 画面流用の場合,ファイル名,画面タイトル,画面の詳細情報,オブジェクト名称,図形名称, テンプレート名称から検索します。 (3) 絞り込み GOT タイプ,接続機器の種類,最終更新日で絞り込みができるため,流用したいデータをすぐに 見つけることができます。 1. 流用作成機能 62 付録 STEP3 GOT を 使ってみよう (1) 検索対象 検索範囲を指定できます。 • サンプルプロジェクト 付録 1 新機能ピックアップ 2. 入力アシスト機能 2 入力アシスト機能 デバイス設定をよりスムーズに! デバイス設定時に,設定済みのデバイスやデバイスコメント / デバイス定義の中から入力候補を表示します。 1. 設定済みのデバイスの中から候補を表示 ① デバイス名を入力 ② プロジェクトで設定済みのデ バイスや最近設定したデバイ ス履歴の中から入力したデバ イス名に該当するデバイスを 表示 デバイス設定ダイアログでデバイス名を入力 すると,設定デバイスの候補を表示します。 デバイスコメント・デバイス定義も表示 されるため,確認しながらデバイスを設定 できます。 ③ 候補から選択してデバイスを設定 2. デバイスコメント / デバイス定義の中から候補を表示 デバイス設定ダイアログでキーワードを入力すると,設定デバイスの候補を表示します。 デバイスコメントやデバイス定義からデバイスを検索して設定できます。 (1) デバイスコメント GX Works2/GX Developer で 設定したデバイスコメント ① デバイス名を入力 ② キーワードを入力 ③ GX Works2 で設定したデバイスコメントの中から 入力したキーワードに該当するデバイスを表示 ④ 候補から選択してデバイスを設定 (2) デバイス定義 ① キーワードを入力 ② GOT 内部デバイスの機能名や接続機器 ( サーボ, シーケンサなど ) の特殊デバイスのデバイス定義 の中から入力したキーワードに該当するデバイス を表示 ④ デバイス設定完了 ③ "GB40 常時 ON"を選択 • 検索対象 「デバイス名とコメント / 定義」「デバイス名」 「コメント / 定義」から選択できます。 • 入力キーワード 半角スペースで区切ることで,複数のキーワードで検索・絞込できます。 接続チャンネルは" @n " (n=1 ∼ 4) で指定できます。(Ch2 M0 の場合 :@2 M0) 63 2. 入力アシスト機能 付録 1 新機能ピックアップ 3. ヘルプ ヘルプ GOT の特長 3 知りたいことがすぐわかる! 充実のヘルプ機能で知りたい情報をすぐに確認できます。 1. 状況に応じたさまざまな検索方法 (GOT2000 のみ ) STEP2 プロジェクトを 転送しよう STEP1 プロジェクトを 作成しよう 機器を えよう GT Designer3 の特長 機能名や仕様からだけではなく,やりたいことや困っている内容から情報を探すことができます。 メニューバーの [ ヘルプ ] → [GT Designer3 ヘルプ ] を選択します。 2. F1 キーですぐに確認 F1 キーで編集中のダイアログのヘルプにジャンプ,設定方法などをすぐに確認できます。 機能の確認 STEP3 GOT を 使ってみよう 操作・設定方法の確認 付録 F1 キー 設定デバイスの確認 3. ヘルプ 64 付録 2 機能アップデート 1. 作画ソフトウェアのアップデート 付録 2 機能アップデート 1. 作画ソフトウェアのアップデート 作画ソフトウェアでは,機能追加や改善を随時行なっています。 作画ソフトウェアを最新バージョンにアップデートすることで,GOT2000 をさらに便利にご使用に なれます。 最新のソフトウェアは,三菱電機 FA サイトのエンジニアリングソフトウェア MELSOFT GT Works3 の ダウンロード (http://www.mitsubishielectric.co.jp/fa/download/search.do) から入手することができます。 アップデートは,すでにインストールされている製品を同一形名内の最新バージョンにアップデート するものです。新規のインストールはできません。 65 1. 作画ソフトウェアのアップデート 付録 3 GOT の機能 1.GOT の機能一覧 付録 3 GOT の機能 1.GOT の機能一覧 GOT の特長 GOT には,現場で役立つ機能がたくさんあります。 ここではいくつかの機能を紹介します。 ランプ表示 ビットスイッチ ランプの点灯色を変える。 タッチしてビットデバイスをON/OFFする。 GT Designer3 の特長 ランプ,スイッチ 拡張機能スイッチ タッチしてワードデバイスの値を変更する。 タッチして画面をユーティリティなどに切り換える。 STEP1 プロジェクトを 作成しよう ワードスイッチ 機器を えよう M0:ON → OFF 画面切り換えスイッチ 局番切り換えスイッチ タッチしてベース, ウィンドウ画面を切り換える。 モニタする接続機器の局番を切り換える。 STEP2 プロジェクトを 転送しよう D100: 200→350 ベース1 STEP3 GOT を 使ってみよう モニタ先変更 ベース2 キーウィンドウ表示スイッチ 数値/文字列入力用のキーとして使用する。 指定したキーウィンドウを指定した位置に表示 して,該当するオブジェクトにカーソルを表示する。 付録 キーコードスイッチ 150 150 1.GOT の機能一覧 66 付録 3 GOT の機能 1.GOT の機能一覧 数値,文字列表示 数値表示 数値入力 デバイスの値を数値で表示する。 デバイスに値を書き込む。 D100:45 停止中 D100:334 D100 334 D100 45 文字列表示 文字列入力 デバイスの値を文字で表示する。 デバイスに文字コードを入力する。 D10:4F8EH(三) D11:4895H(菱) ABCD 三菱 時計表示 コメント表示 年月日/時刻を表示する。 コメントを表示する。 停止中 07/08/24 15:27 67 1.GOT の機能一覧 D10:4241H(BA) D11:4443H(DC) 運転中 停止中 GOT の機能 1.GOT の機能一覧 アラームポップアップ表示 アラーム発生時に,GOTのエラーや通信のエラー, ユーザで作成したメッセージを履歴表示する。 また, アラームを階層化して表示する。 アラーム発生時に,GOTのエラーや通信のエラー, ユーザで作成したメッセージをポップアップして 表示する。 GT Designer3 の特長 アラーム表示 GOT の特長 アラーム 13:25 ラインA停止 時刻 メッセージ システムアラーム表示 アラーム発生時に,ユーザで作成したメッセージ を表示する。 アラーム発生時に,GOTのエラーや通信のエラー を表示する。 機器を シンプルアラーム表示 えよう 13:25 ラインA停止 13:05 上限オーバー 13:03 モータトリップ 307 モニタデバイスが 設定されていません STEP1 プロジェクトを 作成しよう 02/04/18 13:25:40 ライン停止 部品移動 登録した部品を表示する。 部品を移動表示する。 部品2 付録 部品1 STEP3 GOT を 使ってみよう 部品表示 STEP2 プロジェクトを 転送しよう 部品 1.GOT の機能一覧 68 付録 3 GOT の機能 1.GOT の機能一覧 グラフ, メータ ※ほんの一例です。他の機能もあります。 パネルメータ表示 レベル表示 デバイスの値をメータで表示する。 デバイスの値を全体に対しての比率で表示する。 統計グラフ表示 ヒストリカルトレンドグラフ表示 デバイスの値を全体に対しての割合でグラフ 表示する。 ロギング機能で収集した現在から過去のデータ をトレンドグラフで表示する。 円グラフ 棒グラフ レシピ スライダー スライダー レシピ機能 任意の設定範囲で,連続する値をスライダーで 入力する。 つまみを移動した先の値をデバイスに入力する。 デバイスの状態を監視して,条件成立時に デバイス値の読出し/書込みを行う。 1つのデバイスに複数の値を設定できる。 ユーティリティでもデバイス値の読出し/ 書込みが可能。 読出し / 書込み D100: 150 250 D101: 300 500 D102: 208 235 スライダーで設定出力を変更 条件 → 動作 ※ほんの一例です。他の機能もあります。 ロギング機能 タイムアクション機能 デバイスの値を収集し,蓄積する。 指定した日時にデバイスの書込みなどをする。 → 69 1.GOT の機能一覧 GOT の機能 1.GOT の機能一覧 ※ほんの一例です。他の機能もあります。 GOT の特長 外部入出力 ビデオ表示 生産管理や生産状況などのデータを 収集して,収集したデータ内容を印字する。 ビデオ映像を表示する。 る。 バーコード 操作パネル バーコードリーダで読み込んだデータを デバイスに書き込む。 操作パネルを使用して, デ デバイスの書き込み を行う。 機器を えよう GT Designer3 の特長 レポート ドキュメント表示 言語切り換え ドキュメントのデータをGOTに表示する。 複数の言語を切り換えて表示する。 日本語 English こんにちは Hello デバイスモニタ バックアップ/リストア シーケンサのデバイス状態をモニタする。 接続機器の設定内容をバックアップしたり, GOTからリストアする。 バックアップ リストア 付録 M10 ● M20 ○ D100 255 M10 ON M20 OFF D100 255 STEP2 プロジェクトを 転送しよう ※ほんの一例です。他の機能もあります。 STEP3 GOT を 使ってみよう その他 STEP1 プロジェクトを 作成しよう 150 1.GOT の機能一覧 70 付録 4 関連するカタログ・マニュアル一覧 付録 4 関連するカタログ・マニュアル一覧 GOT2000 シリーズ関連カタログ カタログ名称 カタログ番号 三菱 iQ Platform 対応グラフィックオペレーションターミナル GOT2000 シリーズカタログ L( 名 )08268 三菱 iQ Platform 対応グラフィックオペレーションターミナル L( 名 )08157 画面作成ソフトウェア MELSOFT GT Works3 GOT2000 シリーズ関連マニュアル マニュアル名称 同梱 / 別売 形名コード 価格 GOT2000 シリーズ本体取扱説明書(ハードウェア編) DVD-ROM に格納 1D7MI6 ¥3,000 GOT2000 シリーズ本体取扱説明書(ユーティリティ編) DVD-ROM に格納 1D7MI7 ¥3,000 GOT2000 シリーズ本体取扱説明書(モニタ編) DVD-ROM に格納 1D7MI8 ¥4,000 GOT2000 シリーズ接続マニュアル(三菱電機機器接続編)GT Works3 Version1 対応 DVD-ROM に格納 1D7MI9 ¥4,000 GT Designer3 (GOT2000) 画面設計マニュアル DVD-ROM に格納 1D7ML8 ¥10,000 ※ 上記マニュアル (PDF) は,作画ソフトウェアとともにインストールできます。 71 関連するカタログ・マニュアル一覧 商標、登録商標について 本文中における製品名、社名はそれぞれの会社の商標、または登録商標です。 写真の色等は印刷のため、実物と若干異なる場合があります。 また画面においても、はめ込み合成のため実際の表示と異なる場合があります。 三菱 グラフィックオペレーションターミナル GOT2000シリーズ クイックスタートガイド お問い合わせは下記へどうぞ 〒100-8310 〒060-8693 〒980-0011 〒330-6034 〒950-8504 〒220-8118 〒920-0031 〒451-8522 〒471-0034 〒530-8206 〒730-8657 〒760-8654 〒810-8686 本社機器営業部 北海道支社 東北支社 関越支社 新潟支店 神奈川支社 北陸支社 中部支社 豊田支店 関西支社 中国支社 四国支社 九州支社 電話技術相談窓口 東京都千代田区丸の内2-7-3 (東京ビル) 札幌市中央区北二条西4-1(北海道ビル) 仙台市青葉区上杉1-17-7(仙台上杉ビル) さいたま市中央区新都心11-2(明治安田生命さいたま新都心ビル) 新潟市中央区東大通2-4-10(日本生命ビル) 横浜市西区みなとみらい2-2-1(横浜ランドマークタワー) 金沢市広岡3-1-1(金沢パークビル) 名古屋市西区牛島町6-1(名古屋ルーセントタワー) 豊田市小坂本町1-5-10(矢作豊田ビル) 大阪市北区堂島2-2-2(近鉄堂島ビル) 広島市中区中町7-32(ニッセイ広島ビル) 高松市寿町1-1-8(日本生命高松駅前ビル) 福岡市中央区天神2-12-1(天神ビル) 受付時間※1 月曜∼金曜 9 : 00∼19 : 00、土曜・日曜・祝日 9 : 00∼17 : 00 対 象 機 種 電話番号 MELSEC-Q/L/QnA/Aシーケンサ一般 (下記以外) 052-711-5111 MELSEC-F FX/Fシーケンサ全般 052-725-2271 ネットワークユニット/シリアルコミュニケーションユニット 052-712-2578 アナログユニット/温調ユニット/温度入力ユニット/ 高速カウンタユニット 052-712-2579 MELSOFT GXシリーズ MELSOFT シーケンサ プログラミングツール SW□IVD-GPPA/GPPQなど MELSOFT 統合エンジニアリング環境 MELSOFT iQ Works (Navigator) 対 象 機 種 位置決めユニット/ シンプルモーションユニット サーボ/位置決めユニット/ モーションコントローラ 052-711-0037 シ ケンサ 052-712-2370 Q80BDシリーズなど C言語コントローラ/MESインタフェースユニット/ 高速データロガーユニット iQ Sensor Solution 二重化CPU 052-712-2830 ※2 安全シーケンサ (MELSEC-QSシリーズ) 安全コントローラ (MELSEC-WSシリーズ) 電力計測ユニット/絶縁監視ユニット QE8□シリーズ 052-712-3079 ※2 052-719-4557 ※2※3 GOT-F900/DUシリーズ 052-725-2271 ※2 GOT2000/1000/ A900シリーズなど 052-712-2417 MELSOFT GTシリーズ MELQIC 052-712-6607 FR-E700EX/MM-GKR 052-722-2182 インバータ FREQROLシリーズ 052-722-2182 三相モータ 三相モータ225フレーム以下 0536-25-0900 ※3※5 ロボット MELFAシリーズ 052-721-0100 低圧開閉器 MS-Tシリーズ/ MS-Nシリーズ 052-719-4170 US-Nシリーズ MELSOFT PXシリーズ 表示器 C言語コントローラインタフェース ユニット (Q173SCCF)/ ポジションボード センサレスサーボ プロセスCPU MELSEC Safety モーションCPU (Q/Aシリーズ) MELSOFT MTシリーズ/ MRシリーズ MELSOFT 通信支援ソフトウェアツール SW□D5F-CSKP/ OLEX/XMOPなど MELSEC計装/Q二重化 電話番号 MELSERVOシリーズ ※2 MELSOFT MXシリーズ MELSECパソコンボード (03) 3218-6760 (011) 212-3794 (022) 216-4546 (048) 600-5835 (025) 241-7227 (045) 224-2624 (076) 233-5502 (052) 565-3314 (0565) 34-4112 (06) 6347-2771 (082) 248-5348 (087) 825-0055 (092) 721-2247 IU1/IU2シリーズ 079-298-9440 低圧遮断器 ノーヒューズ遮断器/ 漏電遮断器/ MDUブレーカ/ 気中遮断器 (ACB) など 電力管理用計器 電力量計/計器用変成器/ 052-719-4556 指示電気計器/ 管理用計器/タイムスイッチ 省エネ支援機器 EcoServer/E-Energy/ 検針システム/ エネルギー計測ユニット/ B/NETなど 小容量UPS (5kVA以下) FW-Sシリーズ/FW-Vシリーズ/ 084-926-8300 ※3※6 FW-Aシリーズ/FW-Fシリーズ 052-719-4559 052-719-4557 ※2※3 ※4 ※1:春季・夏季・年末年始の休日を除く ※2:金曜は17:00まで ※3:土曜・日曜・祝日を除く ※4:月曜∼金曜の9:00∼17:00 ※5:月曜∼木曜の9:00∼17:00と金曜の9:00∼16:30 ※6:月曜∼金曜の9:00∼16:30 FAX技術相談窓口 受付時間※7 9:00∼16:00 (受信は常時※8) 対 象 機 種 上記電話技術相談対象機種 (下記以外) 電力計測ユニット/絶縁監視ユニット (QE8□シリーズ) FAX番号 052-719-6762 084-926-8340 三相モータ225フレーム以下 0536-25-1258 ※9 低圧開閉器 0574-61-1955 低圧遮断器 084-926-8280 電力管理用計器/省エネ支援機器/小容量UPS (5kVA以下) 084-926-8340 三菱電機FAサイトの「仕様・機能に関するお問い合わせ」 もご利用ください。 ※7:土曜・日曜・祝日、春季・夏季・年末年始の休日を除く ※8:春季・夏季・年末年始の休日を除く ※9:月曜∼木曜の9:00∼17:00と金曜の9:00∼16:30 (受信は常時 (春季・夏季・年末年始の休日を除く)) L(名)08300-A 1407(MEE) この印刷物は、2014年7月の発行です。なお、この印刷物に掲載した内容は、改善のために予告 なく変更する場合がありますので、ご採用の節には、事前に弊社までお問い合わせください。 2014年7月作成