Download 防災まちづくり支援システム操作マニュアル
Transcript
防災まちづくり支援システム操作マニュアル Disaster Mitigation Community Development Planning Support System システムバージョン 1.1 版 (初稿 2006.1.31) 平成18年1月 防災まちづくり支援システム普及管理委員会 ― 目次 ― 防災まちづくり支援システムVer1.1公開にあたって――――――――――――― i 利用上の注意―――――――――――――――――――――――――――――― ⅲ Ⅰ Ⅱ 1章 2章 機能の概要―――――――――――――――――――――――――――― 1 システムのセットアップ―――――――――――――――――――――― 2 1)GeoConcept(R) explorer Professional 5.0 のインストール―――― 2 2)防災まちづくり支援システムのインストール―――――――――― 3 3章 システムのスタート―――――――――――――――――――――――― 4 4章 ライセンス登録(ヘルプ)――――――――――――――――――――― 5 5章 終了――――――――――――――――――――――――――――――― 6 6章 メニューバー――――――――――――――――――――――――――― 6 7章 ファイル――――――――――――――――――――――――――――― 8 1)図形初期化――――――――――――――――――――――――― 8 2)インポート――――――――――――――――――――――――― 8 3)エクスポート――――――――――――――――――――――――17 4)印刷――――――――――――――――――――――――――――19 8章 表示―――――――――――――――――――――――――――――――20 1)オブジェクト名称――――――――――――――――――――――20 2)図形可視設定――――――――――――――――――――――――20 3)図形可選設定――――――――――――――――――――――――21 4)表示領域調整――――――――――――――――――――――――21 5)区域内建物情報―――――――――――――――――――――――21 6)建物構造築年階数道路幅員 4m 未満道路消防範囲の表示―――――21 9章 計画案――――――――――――――――――――――――――――――22 1)計画案の切り替え――――――――――――――――――――――23 2)計画案の新規作成――――――――――――――――――――――23 3)計画案の名称・内容変更―――――――――――――――――――23 4)計画案の初期化―――――――――――――――――――――――24 5)計画案の削除――――――――――――――――――――――――24 6)二つ案の相違――――――――――――――――――――――――24 7)事業量算定―――――――――――――――――――――――――24 10章 編集――――――――――――――――――――――――――――――25 1)建物図形編集――――――――――――――――――――――――26 2)建物属性編集――――――――――――――――――――――――28 3)道路編集――――――――――――――――――――――――――31 4)防災関連施設(救護所、消火水利、一時避難所)――――――――34 5)塀柵編集――――――――――――――――――――――――――35 6)樹木編集――――――――――――――――――――――――――36 11章 シミュレーション――――――――――――――――――――――――37 1)延焼(簡易型)―――――――――――――――――――――――38 2)延焼(総プロ型)――――――――――――――――――――――42 3)防災アクティビティ評価―――――――――――――――――――46 12章 補足事項――――――――――――――――――――――――――――65 1)インポートファイルの仕様――――――――――――――――――65 2)SISデータのインポート――――――――――――――――――70 3)ライセンス間のデータ互換――――――――――――――――――70 4)ディスプレイの解像度について――――――――――――――――71 Ⅰ 防災まちづくり支援システム Ver1.1 公開にあたって ● 防災まちづくり支援システムの開発経緯と開発体制 防災まちづくり支援システムのプロトタイプ(ver.β2.0)は,平成 10 年∼14 年度にかけて実施 された「まちづくりにおける防災評価・対策技術の開発(防災まちづくり総プロ)」の成果を活用 して,関連研究団体である防災まちづくり共同研究推進会議及び防災まちづくり研究会による産官 学の研究体制*1 で開発されたものです.研究ワークショップを行う等,研究会活動を通して,公共 団体,民間団体のまちづくりにおける活用ニーズを踏まえ,利用しやすいシステムとして構築され ました. 防災まちづくり総プロ研究期間終了後の現在は,都市防災推進協議会及び(財)都市防災研究所が 普及管理委員会(委員長・加藤孝明)*2 を設けて,防災まちづくり支援システムの管理,システム の健全な発展,そしてホームページの運営等による普及活動を行っています.現在,防災まちづく り支援システム ver1.1 が最新版としてリリースされています(平成 18 年 1 月末現在).今後も引 き続きバージョンアップを行い,システムの社会的有用性が高まることを期待しています. 防災まちづくり支援システムは,上記関係団体の会員が利用できるほか,所定の手続きをえて利 用することができます. 「防災まちづくり」総プロ研究期間 • H12-13.3 システム設計 プロトタイプ作成 • • • • • H14.9 H14.11 H15.2 H15.5 H15.11 ver.α1.0 ver.α2.0 ver.α3.0 ver.α4.0 ver.β1.0 • H16.12 ver.β2.0 普及版 ・ H17.7.23 ・ H18.1 ver.1.0 ver.1.1 公開 ・ H18度中 Update 予定 合同ワーキング 防災まちづくり共同研究 推進会議 (自治体) 防災まちづくり研究会 (民間企業) 普及管理委員会 都市防災推進協議会 (自治体) (財)都市防災研究所 . 委員長 加藤孝明( 東京大学) 事務局 (財)都市防災研究所・ 国土技術研究センター 防災まちづくり支援システムの開発経緯と開発体制 ● 防災まちづくり支援システムの構成 防災まちづくり支援システムは,市街地データを管理するデータベース機能,GIS をベースとした 各種計画支援機能,災害シミュレーションエンジンで構成されています.災害シミュレーションエ ンジンは,総プロの成果である型延焼シミュレーション(国土交通省国土技術政策総合研究所・ (独) 建築研究所),道路閉塞による活動障害を評価するアクティビティ評価エンジン(国土技術政策総 合研究所),及び,簡易型延焼シミュレーション(東京大学工学部小出研究室)で構成されていま す.このうち,総プロ型延焼シミュレーション及びアクティビティ評価エンジンは,国総研発行の CD-ROM に収められています. ● サポートについて 防災まちづくり支援システム普及管理委員会では,都市防災推進協議会と(財)都市防災研究所の 負担金により防災まちづくり支援システム HP を運営しています.ここには利用者向けページが設 i 置されており,Q&Aによる情報提供と情報交換の場(掲示板)を提供しています.サポートが必 要となった場合,この利用者向けのホームページにアクセスし,自分自身で問題を解決するか,或 いは,掲示板を有効に活用し,利用者間で互助的にサポートすることとしています.なお,掲示板 は,テーマ別に以下の3つを設けています. ・行政・まちづくりにおける活用に関する情報交換・質問 ・操作・利用方法 に関する情報交換・質問 ・バグ報告 なお,現在(平成 18 年 1 月現在) ,サポート体制について委員会で議論しているところであり, サポートに対するニーズが高い場合に備えて,社会的な普及という観点からユーザーサポート体制 を整える方針としています.ただし,有償となります.現段階でどうしても個別サポートが必要と なった場合,普及管理委員会としては個別サポートが可能な企業を紹介することは可能です.その 場合,ユーザーと紹介された企業と直接,契約していただくことになります. 今後のサポートのあり方については,むしろ利用者で議論していただき,より良い方向性を委員 会に提案していただくことが望ましいと考えております.少なくとも,現在の委員会の体制(含む 予算)では,一般の市販のシステムのように利用者からの質問を受け付け,それに個別に回答する というような業務を行うことは困難です.ご理解いただけますようお願いいたします. *1 防災まちづくり支援システムβ版の研究開発体制(平成 12 年度∼平成 14 年度) ■監修 加藤孝明 東京大学大学院工学系研究科都市工学専攻助手・防災まちづくり共同研究推進会議協力顧問・ 防災まちづくり研究会研究アドバイザー ■研究開発 ・防災まちづくり共同研究推進会議会員 埼玉県,千葉県,東京都,神奈川県,静岡県,大阪府,兵庫県,千葉市,川崎市,横浜市,名古屋市, 大阪市,神戸市 都市基盤整備公団, (財)都市防災研究所 ・防災まちづくり研究会会員 アジア航測株式会社,株式会社アバンアソシエイツ,株式会社アール・アイ・エー 株式会社エイトコンサルタント,株式会社オオバ,株式会社建設技術研究所,国際航業株式会社 株式会社国土開発センター,株式会社サンワコン,昭和株式会社,株式会社ゼンリン 大日コンサルタント株式会社,大日本コンサルタント株式会社,玉野総合コンサルタント株式会社 株式会社パスコ,株式会社マヌ都市建築研究所,株式会社みちのく計画 株式会社ラウム計画設計研究所 ■研究協力 株式会社グローシスジャパン *2 防災まちづくり支援システム普及・ 管理体制(平成 15 年度∼) ■防災まちづくり支援システム普及管理委員会 http://www.bousai-pss.jp 委員長:加藤孝明(東京大学工学部都市工学科助手) 委員 :都市防災推進協議会 http://www.toshibou.jp 委員 : (財)都市防災研究所 http://www.udri.net ■委員会事務局 連絡先 (財)都市防災研究所 (財)国土技術研究センター研究第一部 E-Mail: [email protected] ii Ⅱ 利用上の注意 バージョン 1.1 では,β2.0 版の利用者からの声をふまえ,数多くの改善を行いました.この中 には,インポートデータの変更等,重要な情報が含まれていますので,注意していただけますよう お願いいたします. ●バージョン1.1 の主要なバージョンアップ項目 以下に主要なバージョンアップ項目を列挙しました.なお,β2.0 版からの変更点についての詳 細は,マニュアル中に「Ver1.1 の新機能」等と注記しております. 1)総プロ・ シミュレーションエンジンの正式公開版(2006.1) への対応 平成 10 年∼14 年度にかけて実施された「まちづくりにおける防災評価・対策技術の開発(防災 まちづくり総プロ) 」 の成果であるシミュレーションエンジンが 2006 年 1 月に正式公開されました. この新しいエンジンに対応しました. ? 総プロ型「延焼シミュレーション」 (国土交通省国土政策技術総合研究所,(独)建築研究所) ? アクティビティ評価(国土交通省国土政策技術総合研究所) 2)計画案編集機能の高度化 ① 幅指定による沿道建物の抽出機能( 新機能) これまでの沿道建物抽出では,道路沿いの建物のみが抽出されました.しかし不燃化促進事業等 に対応するためには道路からの距離を指定して区域設定する必要があるとの要望がだされていま した.今回これに対応し,道路の端からの幅を指定し,沿道建物を抽出することが可能になりまし た. ② 道路の端点処理の改善( 改善機能) システム内の道路は,道路(線データ)のバッファーで表現されています.そのため,道路の端 点が実際には存在しない「半円状」の道路が発生します.道路拡幅や道路新設においては,この半 円状の区域にかかる建物が削除されるということが発生しました.バージョン 1.1 では,この弊害 をなくすため,一度選択された建物の選択解除,或いは,追加が行えるようになりました. ③ 計画案の備考欄の編集機能/計画案の名称変更機能(改善機能) これまで計画案の名称,及び,説明は,計画案作成時にのみ編集可能で,後から変更することは できませんでした.代替案の検討過程で当初設定した計画案名,及び,説明の内容を変更する必要 が生じるという要望がだされていました.バージョン 1.1 では,この点を改善し,いつでも編集可 能となりました. 3)計画検討内容の多様化 ① 防災関連施設を計画案で扱えるようになりました(新機能) これまで扱うことができた計画要素は,建物,道路,オープンスペースでした.しかし実際のま ちづくりでは,消防水利の新設,救出拠点の指定等,比較的短期間で実現可能な施策の検討が行わ れる場面がみられます.バージョン 1.1 では,こうした状況をふまえ,消防水利,避難所,救出拠 点といった防災関連施設を計画要素として取り扱えるようにしました. 4)地図表現の充実化 ① 背景管理機能の追加とオブジェクトの名称表示 β2.0 版の地図表現は,シミュレーション及び計画案検討に必要なものだけに限定されていまし た.しかし実際のまちづくりの現場において住民に説明する場合,システムの地図表現だけでは分 iii かりにくいという指摘がありました.バージョン 1.1 ではこれに対応し,評価対象区域外の地図, 主要な鉄道,道路,主要な施設等の背景図をインポートすることができるようになりました.また, 道路,施設等に名称をつけ,それを図面上に表現することも可能になりました. 5)ライセンス間のデータ互換性の確保( 新機能) これまで異なるライセンス間でデータの互換性がありませんでした.そのため,ノートパソコン からデスクトップへのデータ受け渡し,受託企業から地方公共団体へのPCへのデータの受け渡し ができませんでした. バージョン 1.1 では,異なるライセンス間でのデータ互換性を確保しました. 6)防災性評価結果の集計・ グラフ化( 新機能) これまでのバージョンでは,防災性の評価結果を図面でみることしかできませんでした.評価結 果を集計,グラフ化する場合,データをエクスポートして別の汎用ソフトウェア(Microsoft(R) Excel 等)で行う必要がありました.しかし計画検討と防災性の改善効果を一連の中で行うために は,システム内で防災性評価結果を分かりやすく提示する必要があります.そこで,バージョン 1.1 では,防災性評価結果の数値化,集計,グラフ化機能を新設しました. ・ 延焼シミュレーション結果の集約・グラフ化 ・ アクティビティ評価結果の集約・グラフ化 7)市街地状況の集計 これまでのバージョンでは,市街地状況について図面でみることしかできませんでした.ある区 域における建物の分布状況等を定量的に把握したいという要望がだされてきました.バージョン 1.1 では,任意の区域において建物の状況をテキストファイルで出力することができるようになり ました. 8)操作上の使いにくさを改善 ①レイヤ別図形初期化機能の追加( 改善機能) これまでのデータインポートでは,あるレイヤのインポートに失敗した場合,すべてのデータを 初期化し,最初からやり直す必要がありました.バージョン 1.1 では,レイヤ毎に初期化を行うよ うにしました. ② メニューの改善( 改善機能) 使いやすいように以下のメニュー構成を改善しています. ・ アクティビティ評価メニュー ・ 道路編集メニューの改善 ③ 図形可視化設定の変更( 改善機能) シミュレーション設定時に主題図を表示できるようにする等,図形可視化の設定を変更しました. 9)計算速度の向上( 改善機能) 以下の項目で改善を行い,全体としてシステムの稼動速度が向上しました. ・計画案との相違における計算速度の向上 ・シミュレーション結果と GIS との間のデータ転送を高速化 10)計算精度の改善( 改善機能) 簡易型延焼シミュレーションの計算精度が向上しました(改善機能). iv ●バージョン1.1 の利用にあたっての注意 1)インストール時の注意 ・バージョン 1.1 は,以前のバージョンとは,異なるフォルダ(ディレクトリ)に必ずインストー ルしてください.以前のバージョンと同じフォルダ(ディレクトリ)にインストールした場合,シ ステムは稼動しません. ・バージョン 1.1 より,総プロ・シミュレーションエンジンが別の CD−ROM で配布されることに なりました.防災まちづくり支援システムをインストール後,総プロシミュレーションエンジンを システムに組み込む必要があります.詳細は,マニュアルの該当ページを参照してください. 2)データインポート時の注意 ・防災まちづくり支援システムでは,建物データについて2つの異なる構造属性が必要となります. ■防火構造 :木造・防火造・準耐火造・耐火造 ※延焼シミュレーションで必須です. ■構造 :木造・RC 造・S 造・軽量 S 造 ※アクティビティ評価で必須です. ・これまでのバージョンでは,構造(木造・RC 造・S 造・軽量 S 造)を防火構造(木造・防火造・ 準耐火造・耐火造)から推計するルールを内蔵していました.そのため,防火構造(木造・防火造・ 準耐火造・耐火造)のみで(構造(木造・RC 造・S 造・軽量 S 造)をインポートしなくても) ,ア クティビティ評価を行うことができました. ・バージョン 1.1 では,この機能を廃止しました. ・バージョン 1.1 では,データをインポートする前に,防火構造(木造・防火造・準耐火造・耐火 造),構造(木造・RC 造・S 造・軽量 S 造)の二つの建物属性を建物データに必ず付加して下さい. なお,構造(木造・RC 造・S 造・軽量 S 造)がない場合,システム内では,すべて木造建物とみ なされ,アクティビティ評価が過小(危険と評価される側)に評価されることになります. ・バージョン 1.1 から建築年度はコード(1∼7)ではなく、西暦年度(4 桁)に対応しました。 v 1 機能の概要 このシステムは、以下の6つの機能から構成されます。 1.ファイル(マニュアル7章) 図形の初期化・インポート・エクスポート・印刷 2.表示(マニュアル 8 章) 建物・道路等の表示・非表示や、選択の可否の設定、表示領域調整、 建物構造・築年・階数・道路幅員・4m 未満道路・消防範囲の表示 オブジェクト名称の表示・設定、区域内建物情報表示 3.計画案(マニュアル 9 章) 計画案の新規作成・削除・初期化、名称内容編集 計画案の切り替え、相互比較、事業費算出 4.編集(マニュアル 10 章) 建物の除却や新設、構造・階数の変更、道路の除却や新設、幅員の変更 消防関連施設の新設・変更、延焼を遮断する樹木や塀柵の新設、変更 5.シミュレーション(マニュアル 11 章) 延焼(簡易型・総プロ型)のシミュレーションと結果表示 防災アクティビティのシミュレーションと結果表示 6.ヘルプ(マニュアル 4 章) バージョン表示、ライセンスの登録・申し込み 組み込み済みのテストデータ このシステムには、テストデータがあらかじめ組み込まれておりますので、シミュレーショ ンに用いるデータを用意する前に、各機能の動作を確認することができます。 防災まちづくり計画対象地区のデータ組み込み 特定の場所に関するシミュレーションを行う際には、所定の書式にもとづいたデータを準備 し、本システムに組み込む必要があります。 (マニュアル 7 章参照) シミュレーションを行なうにあたって ①計画案作成機能より、まず、整備を加えようとする対象市街地を「計画案」として保 存し、編集できる状態にします。(マニュアル 9 章参照) ②次に、 「計画案」として保存した対象市街地に対して、編集機能により、道路拡幅・ 建造物不燃化といった各種整備を加えます。 (マニュアル 10 章参照) ③シミュレーション機能を使って、各計画案の効果の検証や、現況、または各計画案と の比較を行います。 (マニュアル 11 章参照) 1 2 システムのセットアップ 防災まちづくり支援システムのセットアップは、以下の4ステップで行います。 1)GeoConcept(R) explorer Professional 5.0 のインストール (以前のバージョン導入時にインストール済みの場合は不要です。 ) ・ 「GeoConcept(R) explorer Professional 5.0」の CD-ROM を CD-ROM ドライブに入れ てください。 ・オートスタートでない場合は、Windows(R)の画面上で、 <マイコンピュータ>、<GeoeXplorerPro50>、<eX>の順に選択します。 下図のセットアップ画面が開くので、言語選択で、<日の丸>(日本語)を選択、< GeoConcept(R) explorer Professional インストール>を選択します。 インストール画面が開きますので、画面の指示に従ってインストールを進めてください。 2 2)防災まちづくり支援システムのインストール ・ 「防災まちづくり支援システム 1.1 版」の CD-ROM を CD-ROM ドライブに入れてく ださい。 ・ オートスタートでない場合は、Windows(R)の画面上で、 <マイコンピュータ>、<Bousai1.1>、<setup110.exe>の順に選択します。 セットアップ画面が開くので、画面の指示に従ってセットアップを進めてください。 ・ セットアップの最後にコンピュータを再起動する必要があり ますので、メッセージに従い、再起動してください。 ・ 再起動が完了すると、パソコンのデスクトップに、右の「防 災まちづくり支援システムのアイコン」が置かれます。 3)総プロ延焼シミュレーションエンジンのインストール(Ver1.1 より機能追加) ・ システムを立ち上げて、<シミュレーション>、<延 焼(総プロ型)>の順に選択します。 ・ 右のウィンドウが立ち上がりますので、<インストー ル>を選択します。 ・ 次に、右のようなファイルを開くウィンドウがでます ので、国総研発行の CD-ROM から総プロ型のエン ジン<名称:simFire.exe>を選択し、<開く> を選択します。 (¥市街地火災シミュレーション ¥simfire に格納されています。) ・ 処理が終了すると、もう一度最初のウィンドウ に戻るので、<閉じる>を選択します。 ・ 延焼シミュレーション条件設定画面が開きます。 左上の×で画面を閉じて、システムを再起動してください。 4)防災アクティビティエンジンのインストール(Ver1.1 より機能追加) ・ システムを立ち上げて、<シミュレーション>、<防災 アクティビティ>、<評価実行>の順に選択します。 ・ 右のウィンドウが立ち上がりますので、<インストール >を選択します。 ・ 次に、右のようなファイルを開くウィンドウがでますの で、国総研発行の CD-ROM からアクティビティの エンジン<名称:ShortPath.exe>を選択し、< 開く>を選択します。 (¥アクティビティシミュ レーション) ・ 処理が終了すると、もう一度最初のウィンドウ に戻るので、<閉じる>を選択します。 ・ アクティビティ計算条件設定画面が開きます。 左上の×で画面を閉じて、システムを再起動してください。 ―以上でシステムのセットアップは完了です― ( 注意) オペレーティングシステムのユーザアカウントについて 管理者権限でインストールした場合は、制限ユーザーではシステムが起動できません。 3 3 システムのスタート システムのスタート 防災まちづくり支援システムのアイコンをダブルクリックすると、下記の初期画面が表示さ れます。また、<スタート>、<すべてのプログラム>、<防災まちづくり 1.1>、<防災ま ちづくり 110>を選んでも、システムがスタートします。 システムの画面には、上から、タイトルバー、メインメニュー、メニューバー、地図表示エ リアがあります。 タイトルバーには、 「防災まちづくり支援システム:案名: [○○案] 」と表示されます。 なお、赤字表示部分は、現況又は計画案のなかで現在選択しているものの名称です。 システムの操作には、メインメニューとメニューバーを用います。 タイトルバー 地図表示エリア メインメニュー メニューバー この状態では、テストデータを用いて全ての操作を実行可能ですが、独自の地図データを組 み込むことはできません。独自の地図データを組み込むには、次頁に示すライセンス登録を行 ってください。 システムの終了と再起動 防災まちづくり支援システムの終了するときや、 “システムの再起動“をおこなう場合には、 <ファイル>、<終了>を選択して終了してください。システムの再起動の場合は、終了した 後に、もう一度システムのスタートの手順をとり、システムを起動してください。 なお、画面左上の×ボタンで終了することも 可能です。「オブジェクトスタイルを変更して います。新しいスタイルを保存しますか?」と 聞かれますので、<はい>を押して、終了して ください。 4 4 ライセンス登録(ヘルプ) メインメニューから<ヘルプ>をクリックする と右の画面が表示されます。ライセンス申請をす る前は、トライアル版となっています。トライア ル版は、図形初期化とインポート、ファイル互換 が出来ない事と試用期間 1 ヶ月に制限されていま トライアル版 す。ライセンス申請していただき、登録すると、 D6Ba-fF4f-BcA0 図形初期化とインポート機能、ファイルの互換 (Ver1.1 より機能追加)が可能になり、期間の制 限がなくなります。登録後は、エンタープライズ版という表記になります。 ライセンスの申し込みを行う際は、ライセンス登録を行う PC にインストールしたシステム 上から行ってください。 (別の PC で申請されたライセンスを登録することはできません。 ) <ライセンス申し込み>をクリッ クすると下の画面が表示されます。 左の欄に所定の事項を記入して、 <設定ボタン>をクリックすると、 画面右側のテキストボックスにその 内容が表示されます。 このテキストボックスの内容をコ ピーし(テキストボックスの左上に マウスカーソルを移動し、左ボタン を押し下げたまま右下までドラッグ してください) 、普段お使いのワープ ロソフトや E-mail ソフトにはり付 けて、メールまたは、ファックスで 下記まで送付してください。折り返 し、ライセンスキーをお知らせしま す。 ライセンスキーが手元に届きましたら、メインメニ ューから<ヘルプ>をクリックし、<ライセンス登録 ボタン>をクリックすると右の画面が表示されます。 送られてきたライセンスキーを入力し、<登録ボタ ン>を押すと、ライセンスが登録され、全ての機能が 使用できるようになります。 <ライセンス申し込み先> 防災まちづくり支援システム普及管理委員会 ライセンス発行係 Fax: 03-5842-2119 E-mail: [email protected] ※Ver1.1 よりライセンス間のファイル互換が可能になりました。詳細は、補足事項を参照 してください。 (70 ページ) 5 5 終了 メインメニューから<ファイル>、<終了>を選択してください。 編集などの結果を保存してシステムを終了します。なお、画面左上の×ボタンで終了するこ とも可能です。 「オブジェクトスタイルを変更しています。新しいスタイルを保存しますか?」 と聞かれますので、<はい>を押して、終了してください。 6 メニューバー 使用可能なメニューバーの機能は、以下のとおりです。 (選択) =スクロール off このボタンをクリックするとONになります。 (ボタンを押し下げた状態) ONの状態で、地図上の図形をクリックすると、その図形は選択状態になり四角枠が つきます。一方、地図上の何もない白地箇所をクリックすると、選択解除されます。 <その他の使い方> ・マウスの左ボタンを押しながら、マウスを動かして範囲を選択すると、その範囲 内のオブジェクトが全て選択されます。 ・Shift キーを押しながら選択すると、複数のオブジェクトを同時に選択することが できます。 (スクロール) =選択 off このボタンをクリックするとONになります。 (ボタンを押し下げた状態) ONの状態で、地図上でマウスの左ボタンを押しながら移動すると、画面が移動しま す。左ボタンをはなすと位置が確定します。 (拡大) =縮小 off このボタンをクリックするとONになります。 (ボタンを押し下げた状態) ONの状態で、地図上の1点をクリックすると地図が拡大します。 (1/1000 スケール まで) マウスの左ボタンを押し下げたままマウスを移動すると四角枠が表示され、ボタンを 離すと四角枠の範囲が拡大表示されます。 (1/1000 スケール以下も表示できます。 ) (縮小) =拡大 off このボタンをクリックするとONになります。 (ボタンを押し下げた状態) ONの状態で、地図上の1点をクリックすると地図が縮小します。 マウスの左ボタンを押し下げたままマウスを移動すると四角枠が表示され、ボタンを 離すと全画面が四角枠の範囲の収まるように地図が縮小します。 6 ▼のクリックで表示されるメニューからスケールを選択してク リックすると、表示している地図の縮尺が変更されます。 また、ボックスの中に、任意のスケールを入力して、地図の縮 尺を変更することも可能です。 (1/12 以下のスケールを入力によ って表示する事はできません。12 以下の数値を入力しないよう にしてください。 ) (属性表示) このボタンをクリックする毎にON/OFFが切り替わります。 ON(ボタンを押し下げた)の状態で、地図の図形にマウスポインタを合わせると、 その図形の属性値を表示します。また、オブジェクトを選択し、<右クリック>、<属 性情報>でも、属性情報を参照することができます。 (印刷) このボタンをクリックすると、右に示す印刷プレ ビュー画面が開きます。あらかじめ登録してある 地図を選択し、<印刷>をクリックすることで、 地図を印刷することができます。 (Customize Toolbar) このボタンをクリックすると、ツールの追加や場所の移動が可能ですが、現在では、 本機能で追加できるツールはありません。また、ツールバー位置に関しては基本的 に初期設定のままご使用ください。 ▼ マークをクリックすると、現在登録されている現況あるいは 計画案の名称一覧が表示されます。 一覧からクリックで選択した現況あるいは計画案が、以降の操作の対象となります。 (注意) 本システムでは、マップ上で区域を作成して、選択区域や延焼区域の作成を行う作業があり ます。その場合は、メニューバーの選択機能で使われる通常の選択や範囲指定方法とは異なり、 特殊な操作となります。操作方法は以下のページを参照してください。 7 章‐3)エクスポート 区域選択 8 章‐5)区域内建物情報 区域選択 10 章‐1)建物図形情報 建物の区域選択 10 章‐2)建物属性情報 区域選択 11 章‐1) 、2)シミュレーション(簡易型、総プロ型) 延焼区域選択 なお、作成した範囲とその範囲内で選択されるオブジェクトの関係は、オブジェクトの一部 でも、作成された範囲に含まれる場合、そのオブジェクトが選択されることになります。 7 7 ファイル メインメニューから<ファイル>を選択してください。下記のメニューが開きます。 1)図形初期化 図形初期化は、このシステムに登録されている図形を消去します。 システムに新たな市街地図形データを組み込む場合は、すでにシス テムに登録されている市街地図形を初期化する必要があります。 (この システムをインストールした状態では、テスト用の仮想市街地図形デ ータが組み込まれています。 )※ベースマップを入れ替える事も可能。 レイヤ別初期化(Ver1.1 より機能追加)では、図形をレイヤ別に初 期化することができます。初期化したいレイヤを選択して<初期化ボ タン>をクリックしてください。 一括初期化では、すべての図形が初期化されます。選択すると初期 化しても良いかを確認するメッセージが表示されますので、削除する 場合は<はい>を、中止する場合は<いいえ>をクリックしてください。 なお、レイヤ別図形初期化はすべての計画案を削除してから行ってください。 えrで 2)インポート このシステムを使用するにあたっては、現況市街地を表す地図データをあらかじめ用意し、 それをシステムに取り込む必要があります。 現況市街地を表す地図データの仕様については、本マニュアル末尾「12 章-1)インポートフ ァイルの仕様」に従って準備してください。 このシステムでは、地図データを GeoConcept(R)のファイル形式で取り扱うため、図形デー タを、GeoConcept(R)に対応した形式に変換して、システムに組み込むことが必要になります。 このシステムでは、2つのファイル形式の地図データを変換して読み込むことができます。 この読み込みのことを「インポート」と呼びます。 ・shp ファイル(アークビュー・アークインフォで用いられるファイル形式) ・mif ファイル(マップインフォの外部出力用ファイル形式)※推奨フォーマット 以下にインポートの手順を説明します。 ①日本公共座標系の設定 本システムで用いる図形データの座標系は、日本公共座標系です。日本公共座標系では、 それぞれに原点が設定された全国 19 のエリアにわけ、横メルカトール図法に従って地図上 の座標値を決めています。そのため、インストールする地図が全国 19 エリアの中のどのエ リアに該当するかをあらかじめ確認してください。 システムをインストールしたフォルダ内の Area_1(システムをインストールしたドライ ブが C の場合は、 「C:¥Program Files¥bosaiPro_beta¥data¥Area_1」 )の中に、システム ディスクに添付してある「ベースマップファイル(日本公共座標系1∼19)」の中から、 8 該当するファイルを選んでインストールしてください。これで、当該地区の座標系が設定さ れます。 ②インポート 現況市街地の地図データをシステ ムに組み込みます。 <ファイル>、<インポート>、 <図形のインポート>をクリックす ると、下の画面が表示されます。 以下、mif ファイルの場合と shp ファイルの場合にわけて説明します。 なお、インポート可能なフィールド一覧は以下の通りです。 インポート可能なフィールド一覧表<建物フィールド> フィールド名 名称 地上階数 データ型 文字列 整数 構造 整数 構造_2 整数 用途コード 整数 建築年度 構造_木_S_RC 地盤高 建物_ID 経年変化 上階形状 地下階数 建物用途 戸数 接道 階数構造 建物面積 街区コード 町丁目コード 町丁目 用途地域 指定建ぺい 指定容積 防火_準防火 高度地区 最低コード 最高コード 特別工業 高度利用 中高層 土地 ID 作業コード 変化用途 用途 整数 文字列 実数 整数 整数 整数 整数 整数 整数 整数 整数 実数 整数 整数 文字列 整数 整数 整数 整数 整数 整数 整数 整数 整数 整数 整数 整数 整数 整数 内容 システム上で設定可能な名称 地上階数(インポートファイルの仕様参照) 延焼シミュレーションで使用する構造 (インポートファイルの仕様参照) アクティビティで使用する構造 (インポートファイルの仕様参照) 総プロ型で使用する用途コード (インポートファイルの仕様参照) 建築年度(インポートファイルの仕様参照) 未使用 未使用 未使用 未使用 未使用 未使用 未使用 未使用 未使用 未使用 未使用 未使用 未使用 未使用 未使用 未使用 未使用 未使用 未使用 未使用 未使用 未使用 未使用 未使用 未使用 未使用 未使用 未使用 備考 準必須項目 必須項目 必須項目 必須項目 必須項目 必須項目 準必須項目 インポート可能なフィールド一覧表<道路_中心線フィールド> フィールド名 名称 幅員 データ型 文字列 実数 内容 システム上で設定可能な名称 道路幅員(インポートファイルの仕様参照) 9 備考 必須項目 その他、防災関連施設(避難所・消防水利・救護所)、街区オブジェクト、背景オブジェク トのインポートが可能です。詳細は、12 章-1)インポートファイルの仕様を参照してください。 ――――――――――――――(mif ファイルのインポート)――――――――――――― インポートするファイルを選択 [ファイルの種類]で*.mif を選択 し、インポートするファイル名を選択 し、 「開く」をクリックしてください。 (建物と道路といった)違うレイヤ を同時にインポートすることはでき ません。(建物と建物といった)同一 レイヤで、違うファイルに保存されて いる場合は、Shift キーを押しながら 選択することで、同時にインポートす ることが可能です。 インポートファイル選択画面 警告文 <はい>をクリックして、次に進み ます。 警告ウィンドウ 詳細な設定 ここでは、インポートする際の詳細 な設定を行います。 インポートの[カスタマイズ]を選 択してください。 (必須) オプションの[作成フィールドに MI を付ける]、[中心点を取り出す]のチ ェックをはずしてください。 (必須) <次へ>をクリックして、次に進み ます。 インポート詳細設定画面 10 クラス・サブクラスの設定 ここでは、クラスとサブクラスの設定 を行います。 Area_1(クラス)をダブルクリックし て、展開させます。 ポリゴン、ライン、ポイントの各ファ イルの図形データの型を一致させるこ とに注意してください。 背 景 デ ー タ 用 の ク ラ ス は 、 [BackGround]、それ以外のクラスは、 [Area_1]になります。 クラス・サブクラス設定画面1 サブクラスは、建物や道路_中心線 といったように、オブジェクト毎に準 備されています。 なお、クラス・サブクラスレイヤー の上下(位置)の変更は基本的に出来 ません。 クラス・サブクラス設定画面2 サブクラスが展開しますので、イン ポートするデータとおなじ名前を選 びます。今回は、建物をインポートし ていますので、[建物(サブクラス)] をダブルクリックします。 <次へ>をクリックして、次に進み ます。 クラス・サブクラス設定画面3 (注意) Ver1.1 より背景(BackGround)が追加されました。必要に応じてインポートしてください。 (詳細は、69 ページ 12 章補足資料 1)インポートファイルの仕様 背景管理機能を参照 してください。 ) 11 フィールドの設定 ここでは、フィールドの設定をしま す。 右側のボックスは、システムで使用 するフィールドの一覧です。[構造→ 構造]の様に、フィールド名を対応さ せてください。 あらかじめ準備したフィールド名 と、内部データのフィールド名に相違 がなければ、通常自動的に一致してい ます。 フィールド設定画面1 必要のないフィールドは、左側のボ ックスからフィールド名を選択し、 [×]をクリックします。 [インポート]をクリックして、インポー トをスタートさせます。 フィールド設定画面2 フィールド設定画面3 建物や道路中心線、消防水利施設、街区など複数のデータを一度にインポートする場合は、 ファイルの選択以降の処理を繰り返し、全てをインポートしてから、データベース更新を行う ことが可能です。 (注意) Ver1.1 より街区オブジェクトのインポートに対応しました。また、建物オブジェクトの属性値 として、 「構造_2」 、 「用途コード」が必須項目となりました。仕様は 12 章 補足資料 1)イ ンポートファイルの仕様を参照してください。 12 データベース更新 <ファイル>、<インポート>、 <データベース更新>でデータベー ス更新処理を実行して下さい。 (背景オブジェクトのみをインポ ートした場合はデータベース更新を する必要はありません。 ) データベース更新処理画面 再起動(データベース更新終了後) データベース更新終了後は防災まちづくり支援システムを再起動する必要がありますので、 <ファイル>、<終了>からプログラムを終了して、もう一度<スタート>、<プログラム>、 <防災まちづくり 1.1>、<防災まちづくり 1.1>を実行してください。 マップ調整(再起動後) 再起動後、<表示>、<表示領域調整>を実行した後に、地図上にカーソルがある状態で< 右クリック>、<ポジション>、<マップ全体>を行ってください。マップの範囲が調整され ます。なお、表示後に、オブジェクトの選択が出来ない場合があります。もう一度システムの 再起動を行ってください。 インポート後は、<表示>、<建物構造別分布>などを表示し、属性値が正しくインポート されているかを確認してください。 13 ――――――――――――――(shp ファイルのインポート)――――――――――――― インポートするファイルを選択 [ファイルの種類]で*.shp を選択 し、インポートするファイル名を選 択し、<開く>をクリックしてくだ さい。 インポートファイルの設定 詳細な設定 ここでは、インポートする際の詳 細な設定を行います。 インポートオプション:[フィー ルドをインポートする]チェックボ ックスをオンにする。そのほかの機 能はオフのままにする。(推奨) インポートオプション設定画面 [デリミティッドテキストを作成 する]チェックボックスをオンにす る と 、 shp 形 式 の フ ァ イ ル か ら GeoConcept(R)テキスト形式(.txt) でファイルが作成されます。 [参照]ボタンで、ファイルを格 納するフォルダを選択できます。 [倍率を使用する]チェックボッ クスをオンにすると、入力ゾーンが アクティブになり、インポートする データのスケールを編集できます。 (倍率は1にしてください。) [フィールドをインポートする] チェックボックスをオンにすると、 インポートファイルの地図データに クラスの設定 14 関連付けられている属性データがインポートされます。(基本はチェックしてください。) [オブジェクトを作成しない]チェックボックスは、マップ上にすでに存在するオブジェ クトの属性を更新する場合に使用します。(基本はチェックしないでください。) インポートオブジェクト クラス /サブクラス設定 [既存クラス/サブクラス使用]を 選択し、インポートするデータ名を リストボックスから選択します。建 物データの場合は[Area_1−建物]を 選択してください。この場合、Area_1 がクラス、建物がサブクラスとなり ます。設定が完了したら、<OK> を押し、インポート処理を開始しま す。 [新規クラス/サブクラス作成] オプションでは、インポートファイ ル名を使用して、新しいクラスとサ ブクラスが作成されます。 [既存クラス/サブクラス使用]オ プションでは、.shpファイルが GeoConcept(R)マップにすでに存在 するクラス/サブクラスに関連付けられます。 サブクラスの設定 背景データ用のクラスは、[BackGround]、それ以外のクラスは、[Area_1]になります。サブ クラスは、建物や道路_中心線といったように、オブジェクト毎に準備されています。 なお、クラス・サブクラスレイヤーの上下(位置)の変更は基本的に出来ません。 (注意) Ver1.1 より背景(BackGround)が追加されました。必要に応じてインポートしてください。 (詳細は、69 ページ 12 章補足資料 1)インポートファイルの仕様 背景管理機能を参照 してください。 ) Ver1.1 より街区オブジェクトのインポートに対応しました。また、建物オブジェクトの属性 値として、 「構造_2」 、 「用途コード」が必須項目となりました。仕様は 12 章 補足資料 1) インポートファイルの仕様を参照してください。 Shp ファイルのインポートの場合、フィールドを手動で対応する事ができません。あらかじ め、フィールド名をシステム上で使用するフィールドと対応させる必要があります。 () 建物や道路中心線、消防水利施設、街区など複数のデータを一度にインポートする場合は、 ファイルの選択以降の処理を繰り返し、全てをインポートしてから、データベース更新を行う ことが可能です。 15 データベース更新 インポート終了後は、<ファイル >、<インポート>、<データベー ス更新>でデータベース更新処理を 実行して下さい。 データベース更新処理画面 再起動(データベース更新終了後) データベース更新終了後は防災まちづくり支援システムを再起動する必要がありますので、 <ファイル>、<終了>からプログラムを終了して、もう一度<スタート>、<プログラム>、 <防災まちづくり 1.0>、<防災まちづくり 1.0>を実行してください。 マップ調整(再起動後) 再起動後、<表示>、<表示領域調整>を実行した後に、地図上にカーソルがある状態で< 右クリック>、<ポジション>、<マップ全体>を行ってください。マップの範囲が調整され ます。なお、表示後に、オブジェクトの選択が出来ない場合があります。もう一度システムの 再起動を行ってください。 インポート後は、<表示>、<建物構造別分布>などを表示し、属性値が正しくインポート されているかを確認してください。 ( 注意) GeoConcept(R) explorer Professional 5.5 版をお使いの方へ 1.1 版にて、配布されているインポートモジュールは、「 GeoConcept(R) explorer Professional 5.0」 に対応したバージョンのため、「 GeoConcept(R) explorer Professional 5.5」 の環境下では、.shp または.mif のファイルをインポートする事ができません。GeoConcept(R)を購入した社に連絡し、 「 GeoConcept(R) explorer Professional 5.0」 を入手してください。 16 3)エクスポート システムに組み込まれた現況や、作成した計画案の属 性データの属性を CSV 形式でエクスポートすることが できます。 メインメニューから<ファイル>、<エクスポート> をクリックすると、右の画面が表示されます。 全域を出力する場合は、<全域出力>をクリックして ください。一部分のみを出力する場合は、<区域指定> をクリックし、地図画面上で出力したい区域を順次マウスでクリックして出力範囲を取り囲 む図形を作成します。最後にダブルクリックすると図形ができますので、<区域指定>、< 区域内オブジェクト出力ボタン>をクリックしてください。 以上の操作をすると、 「建物.csv」 、 「道路中心線.csv」の2つのファイルが出力されます。 これらの CSV ファイルは、防災まちづくりシステム本体を格納しているフォルダ内の「CSV ファイル」フォルダ内に作成されます。 例)C ドライブにシステムをインストールしている場合 C:¥Program Files¥bosaiPro110¥data¥Area_1¥CSV ファイル 出力ファイルには、建物及び道路中心線の属性値が含まれます。 (形状データは含みません) その中には、シミュレーション結果も含まれますので、表計算ソフトを使って、延焼建物の件 数や延べ面積を計算し、一覧表やグラフを作成する事も可能です。 なお、シミュレーション結果については、エクスポートを行う前にシステムに読み込んだ最 新のデータが出力されます。出力される CSV ファイルの項目は、以下のとおりです。 (下記に 記載されていない項目は出力されません。 ) <建物.csv の項目> フィールド名 基本のデータ型 内容 ObjID 整数 システムが独自に付けた建物番号 名称 文字列 システム上で設定可能な名称 面積 実数 システムが独自につけた建物面積 単位: ㎡ 地盤高 実数 未使用 建物_ID 整数 未使用 経年変化 整数 未使用 上階形状 整数 未使用 地下階数 整数 未使用 地上階数 整数 地上階数( インポートファイルの仕様参照) 構造 整数 構造( インポートファイルの仕様参照) 構造_木_S_RC 文字列 未使用 建物用途 整数 未使用 戸数 整数 未使用 接道 整数 未使用 建築年度 整数 建築年度( インポートファイルの仕様参照) 階数構造 整数 未使用 建物面積 実数 未使用 街区コード 整数 未使用 町丁目コード 整数 未使用 町丁目 文字列 未使用 17 用途地域 整数 未使用 指定建ぺい 整数 未使用 指定容積 整数 未使用 防火_準防火 整数 未使用 高度地区 整数 未使用 最低コード 整数 未使用 最高コード 整数 未使用 特別工業 整数 未使用 高度利用 整数 未使用 中高層 整数 未使用 土地 ID 整数 未使用 作業コード 整数 未使用 変化用途 整数 未使用 用途 整数 未使用 着火時間 整数 出火後建物に着火するまでに要した時間( 分) Road_ID 整数 その建物が接する道路の道路番号 Rank 整数 到達率のランク値( 注1) 倒壊 Rank 整数 構造_2 整数 用途コード 整数 建物の全壊率のランク値( 注2) アクティビティで使用する構造 ( インポートファイルの仕様参照) 総プロ型で使用する用途コード ( インポートファイルの仕様参照) <道路中心線.csv の項目> フィールド名 基本のデータ型 内容 ObjID 整数 システムが独自に付けた道路中心線番号 名称 文字列 システム上で設定可能な名称 幅員 実数 道路幅員( インポートデータの仕様参照) nodeID_1 整数 システムが独自に付けた道路端点1の番号 nodeID_2 整数 システムが独自に付けた道路端点2の番号 幅員 ID 整数 システムが独自に付けた道路幅員図形の番号 避難所隣接道路 Flg Yes/No 型 アクティビティ評価条件登録時に 避難所隣接道路と指定した場合は1となる。 消火施設隣接道路 Flg Yes/No 型 アクティビティ評価条件登録時に 消火水利隣接道路と指定した場合1となる。 外周道路 Flg Yes/No 型 アクティビティ評価条件登録時に 外周道路と指定した場合は1となる。 救護所隣接道路 Flg Yes/No 型 アクティビティ評価条件登録時に 救護所隣接道路と指定した場合1となる。 道路閉塞率 実数 未使用 道路到達率 実数 未使用 消火水利閉塞率 実数 未使用 消火水利到達率 実数 未使用 Rank 整数 道路閉塞確率のランク値( 注3) 注1)到達率は1∼5の Rank が出力されます。 Rank 到達率 凡例色 1 0.8 以上 1.0 未満 水色 2 0.6 以上 0.8 未満 黄緑 3 0.4 以上 0.6 未満 黄色 4 0.2 以上 0.4 未満 橙色 5 0.0 以上 0.2 未満 赤色 注2)全壊率は1∼5の Rank が出力されます。 番号 全壊率 凡例色 1 0.0 以上 0.2 未満 水色 2 0.2 以上 0.4 未満 黄緑 3 0.4 以上 0.6 未満 黄色 4 0.6 以上 0.8 未満 橙色 5 0.8 以上 1.0 未満 赤色 18 注3)閉塞確率は1∼5の Rank が出力されます。 番号 閉塞率 1 0.0 以上 0.2 未満 2 0.2 以上 0.4 未満 3 0.4 以上 0.6 未満 4 0.6 以上 0.8 未満 5 0.8 以上 1.0 未満 4)印刷 メインメニューから<ファイル>、<印刷>を クリックすると、右の画面が表示されます。 ▼をクリックすると、印刷可能な地図の一覧が 表示されますので、この中から希望の出力図を選 び、<印刷>ボタンをクリックしてください。 その後、プリンタの選択画面が開きます。プリ ンタを選択し、 <印刷>ボタンをクリックしてく ださい。 上記画面が表示したら、 <OK>ボタンをクリッ クして下さい。印刷が始まります。 なお、印刷される範囲は、A4 縦に収まるように設定されています。 <印刷可能な地図一覧> 名称 Map ShowFireSimu180 ShowFireSimu360 Show シンボル一時避難場所 Show シンボル消防水利 Show 道路閉塞率 Show ラベル一時避難場所 Show ラベル消防水利 Show 狭い道路 Show 狭い道路隣接建物 Show 建物階数別分布 Show 建物建築年度別分布 Show 建物構造別分布 Show 道路幅員別分布 Show 建物倒壊率 Show 建物到達率 説明 ベースとなる地図を印刷することができます。 延焼シミュレーション( 簡易・ 総プロ両方) の 180 分後の結果 延焼シミュレーション( 簡易・ 総プロ両方) の 360 分後の結果 一時避難場所について評価した防災アクティビティの結果 消防水利について評価した防災アクティビティの結果 道路閉塞率について評価した防災アクティビティの結果 一時避難場所について評価した防災アクティビティの数値結果 消防水利について評価した防災アクティビティの数値結果 <表示><4m 未満道路>の実行結果( 道路) <表示><4m 未満道路>の実行結果( 建物) <表示><建物階数別分布>の結果 <表示><建物築年別分布>の結果 <表示><建物構造別分布>の結果 <表示><道路幅員別分布>の結果 建物倒壊率について評価した防災アクティビティの結果 建物到達率について評価した防災アクティビティの結果 ※防災アクティビティに関する出力イメージに表示される凡例は「範囲区分:標準」にのみ対応しています。 また、それぞれの分布は、最後に実行・表示した結果が出力されます。 19 8 表示 メインメニューから<表示>を選択してください。下記のメニューが開きます。 1)オブジェクト名称(Ver1.1 より機能追加) 建物・道路中心線・救護所・消防水利・一時避難場所(ポイント)の オブジェクトの名称を編集する事が出来ます。また、オブジェクト名称 の表示/非表示の設定を行うことが出来ます。 オブジェクト名称の表示/非表示 <表示>、<オブジェクトの名称>、<表示>を選択することによって、 表示/非表示の設定を変更する事が出来ます。表示メニューの左側にチ ェックが入っている場合はオブジェクトの名称が表示されます。チェッ クを外すには、もう一度<表示>、<オブジェクトの名称>、<表示>を選択することによっ て、チェックが解除され、非表示となります。 オブジェクト名称の編集 <表示>、<オブジェクトの名称>、<編集>を選択す ると、右のウィンドウが表示されます。編集したいオブ ジェクトを選択し、<名称の読み込み>ボタンを押すと 現在登録されている名称が表示されますので(登録され ていなければ空白) 、テキストボックス内を編集して、 <設定>ボタンを押すと、名称が変更されます。なお、 複数のオブジェクトを一括編集することは出来ません。また、設定した名称は、新案に継承さ れますが、新案でそのオブジェクトを編集した場合は、親案に反映されません。逆に新案で編 集した名称が親案に反映されることもありません。 2)図形可視設定(表示する地物の設定) <表示>、<図形表示>を選択すると右のようなウィンドウが表示 されます。 一番上にある<可視>の白丸をクリックした後に、チェックボック スをマウスでクリックするとチェックマークがON/OFFします。 チェックマークの付いている項目は地図上に表示、付いていない項 目は非表示を表します。チェックマークを操作した後に、<再表示> をクリックすると、新たな設定で地図が描き替わ このチェッ クマークを ります。 操作する。 (注意) 建物や道路が着色表示されている場合や、再表 示しても画面表示が変わらない場合は、以下の操作を行ってください。 ①<表示>メニューで「建物構造」∼「建物幅員」のいずれかにチェ ックマークが付いている場合は、もう一度おなじ項目をクリックし ます。 ②メニューバーの<印刷ボタン>をクリックすると印刷プレビュー画 面が表示されます。画面左上にあるプルダウンメニューで、 「Map」 を選択します。 20 3)図形可選設定(選択可能な地物の設定) この設定は、選択可能な図形の種類を限定するものです。図形を 選択するすべての場面でこの設定は有効です。道路を選択するつも りで近くの建物を選択してしまうなどの操作ミスを防止できます。 <表示>、<図形表示>を選択すると表示されるウィンドウで、 <可選>の白丸をクリックした後に、チェックボックスをマウスで クリックするとチェックマークがON/OFFします。チェックマ ークの付いている項目は選択可能、付いていない項目は選択不能で す。 チェックマークを操作した後に、<再表示>をクリックすると、 新たな設定が有効になります。 (表示画面は変化しません。 ) 4)表示領域調整 地図をインポートした直後には、画面上が真っ白で何も表示され ていない場合があります。これは、地図の表示位置が画面からずれ た位置にあるためです。表示領域調整をクリックするとこれが解消 され、マップ上で<右クリック>、<ポジション>、<マップ全体 >を実行すると、地図全体が画面一杯に表示されます。 5)区域内建物情報 (Ver1.1 より機能追加) 建物の構造に集計された、建物数・建築面積・延べ床面積を参照し、結果のCSV出力と、 クリップボードへコピーにより、表計算ソフトやワープロソフトなどで2次利用することがで きます。なお、全域出力の他に指定した区域のみを出力する事も出来ます。 <表示>、<区域内建物情報>を選択すると区域内建物情報ウィンドウが立ち上がります。 <全域>ボタンを押すとマップ上のすべての建物の情報が集計され、表領域のセルにデータ が表示されます。 区域指定は、メニューバーの選択ツールを押 してカーソルを変更します。次に<区域選択> ボタンをクリックすると、カーソルが十字にな るので、マップ上で点をクリックしていき、区 域の形を作ります。最後の点でダブルクリック すると、始点までの線が補完されます。図形が 完成したら、もう一度<区域>ボタンを押して、 区域を確定します。確定後自動的に、区域内の 建物情報が集計され、表領域のセルにデータが 表示されます。 ※図形可視設定で、建物以外の図形を非表示にすると、建物が選択しやすくなります。 6)建物構造・建物築年・建物階数・道路幅員・4M 未満道路・消防範囲の表示 <表示>を選択すると表示されるプルダウンメニューで、建物構造別分布・建物築年別分 布・建物階数別分布・道路幅員別分布・4m 未満道路分布・消防範囲表示のいずれかをクリッ クするとチェックマークが付き、選んだ主題図が表示されます。もう一度おなじ項目をクリッ クすると、白図が表示されます。 ・4m 未満道路分布では、4m 未満道路に接する建物も合わせて着色表示します。 ・消防範囲表示では、消防水利から直線距離が 140m 以内の範囲が着色表示されます。 21 9 計画案 まちづくり計画では、現況をベースに多数の比較検討案を作成するのが通例です。検討の経 緯ではある計画案に対する改良案が作られる場合もあります。 このようにして作られる計画案には、 「親案」とそれを編集した「新案」と言う相互関係が 発生します。 親案 新案 現況 親案 新案 計画案1の改良案A 計画案1 編集 親案 編集 計画案2 計画案1の改良案B 現況・計画案の相互関係 このシステムでは、親案と新案との関係とその間の変更内容を記録することで、多様な計画 案を一括して管理し、以前に作成した計画案を呼び出したり、相互に比較したりすることを可 能にしています。 新しい計画案を作成する場合は、<計画案>、<新規作成>であらかじめ名称等を設定して から、編集で計画案を編集します。 (注意) 新案は、作成時の親案の状況を継承するだけで、新案作成後に親案が編集されても、新案に 反映されることはありません。 メインメニューから<計画案>を選択してください。下記のメニューが開きます。 <切り替え> <新規作成> <名称・内容編集> <初期化> <削除> <二つ案の相違> <事業量算定> は、現在表示されているマップから、登録されている別のマップへ 切り替えます。 は、元となる計画案を指定し、新たな計画案の名前を決めます。 この時点では、新たな計画案は元となる計画案とおなじものです。 <編集>で建物や道路などを編集することで新たな計画案の内容 が決まります。 は、作成した計画案の名称と備考欄の編集をします。 は、作成した計画案を現況の状態に戻します。 は、作成した計画案を削除します。 は、計画案相互の相違箇所を表示します。 は、選択されている計画案に関わる事業費を計算します。 22 1)計画案の切り替え <計画案>、<切り替え>を選ぶと 右のメニューは表示されます。 この画面で、現況または計画案を選 択し、<OK>を押すと、該当する案 が操作対象として選ばれ、地図表示さ れます。 2)計画案の新規作成 <計画案>、<新規作成>を選ぶと、計画案の管理のメニューが開きます。 このシステムでは、親案(元になる 案)に変更を加え、新案(新しい計画 案)を作成します。そのため、新案を 作成する場合は、[親案]を選択し、[新 案]の欄に、新しい名称を入力します。 備考は、自由に記入できるメモ欄です。 作成年月日や親案からの変更内容等を 文章で記載してください。 (50 文字以 内)未記入でもかまいません。 <新規作成>ボタンをクリックすると新案が登録されます。この状態では、新案は名前が 登録されただけで、その内容は親案とおなじものです。<編集>を選んで、建物や道路を編 集してください。<閉じる>をクリックすると、<計画案の管理>を閉じます。 3)計画案の名称・内容編集(Ver1.1 より機能追加) 計画案の名称と新規作成時に入力可能な備考欄を、計画作成後に修正する事が出来ます。 <計画案>、<名称・内容編集>を選択すると計画案の名称・内容の編集ウィンドウが立ち 上がります。変更したい計画案を現計画案名リストから選択し、計画案内容と名称を変更して ください。変更後に修正ボタンを押すと、名称が変更されます。 文字制限は計画案名が 20 文字以内、備考欄が 50 文字以内となっています。すでにある計画 案と同じ名称に変更する事は出来ません。 23 4)計画案の初期化 <計画案>、<初期化>を選択すると、現在表示されている案を、現況の状態に戻します。 作成時の親案には戻りませんのでご注意ください。 5)計画案の削除 <計画案>、<計画案の削除>を選択すると、現在表示されている案を削除します。 相違箇所 6)二つ案の相違 現況あるいは計画案と、他の計 画案との相違を抽出します。 「メニューバーに表示されて いる現況あるいは計画案」以外の 計画案のどれか一つにチェック マークを付けて、<相違抽出>を クリックしてください。しばらく 待つと、抽出結果が地図上に表示 されます。 (建物の相違のみ) 7)事業量算定 <効果算定>を選択すると、下 のメニューが表示されます。 メニュー画面には、現況と計画 案の相違箇所抽出結果にもとづ き建物除却棟数・新設棟数、道路 除却面積・新設面積が表示されて います。 建物の除却単価・新設単価と、 道路の除却単価・新設単価を入力 し、<費用算定>ボタンをクリッ クすると費用が計算されます。 <CSV ファイル出力>ボタン を押すと、事業にかかわる建物デ ータ(新築建物、除却建物)、道 路データ(新設道路、除却道路) の一覧表が、CSV 形式のファイ ルとして出力されます。 CSV ファイルは、防災まちづ くりシステム本体を格納してい るフォルダ内の「data」フォルダ内の「Area_1」フォルダ内に作成されます。 (注意) 新設道路を計画する場合には、道路端点の結合のために、新設道路と交差する道路を一旦削 除して、改めて同位置に道路を描き加えます。システムは、同位置に描き加えた道路も、新た に計画した道路と見なすので算定費用に加えられ、道路費用算定額が過大なるため、Ver1.1 よ りこの機能を停止しました。 ※バージョン 1.1 版ではこの機能は使用できません。 24 10 編集 メインメニューから<編集>を選択すると、以下の4つメニューが表示されます。 ( 「現況」に対して編集はできません。 「現況」以外を選択してください。 ) 新しい計画案を作成する場合は、一旦、メインメニューで<計画案>を選択し、新しい計画 案の名称を設定しておいてください。 編集を始める前に、 現況以外を選択してください。 <建物図形> は、建物の新規作成と削除及び、建物の形状を編集します。 <建物属性情報>は、建物の構造、階数、建築年度を編集します。 <道路> は、道路の新規作成と削除及び、道路の幅員を編集します。 <救護所> は、救護所の新規作成と削除ができます。 <消防水利> は、消防水利の新規作成と削除ができます。 <一時避難場所>は、一時避難所の新規作成と削除ができます。 <塀柵編集> <樹木編集> は、塀や柵の形状と属性を編集し、新規作成及び削除が出来ます。 は、樹木の形状と属性を編集し、新規作成及び削除が出来ます。 編集では、GISの機能を多用します。 一般的なオフィス系のアプリケーションとは操作体系が異なるため、多少の習熟が必要とな りますが、この機能を使いこなせれば、自由に街並の設計ができるようになりますので、マニ ュアルを参考に挑戦してみてください。 メニューバーの機能を活用して、操作対象を拡大表示することや、表示メニューの建物分布 等を非表示にしてから、街並の編集を容易にするコツです。 (注意) なお、本システムは編集後の形状や属性は保持されますが、編集した履歴を記録しておりま せんので、一度編集を行った後に、編集前の状態に戻す事はできません。重要な変更を行う場 合には、その都度<計画案>、<新規作成>から、新案として計画案を作成しておけば、その 時点の状態が保持されますので、一定の段階まで戻る事ができます。 25 1)建物図形編集 メインメニューから<編集>、<建物図形>を選択すると、 右のメニューが表示されます。 ①選択方法の設定 個別選択と、区域選択の2つから、編集する家屋を選択す る方法を選びます。区域選択は、移動と削除の場合のみ有効 です。 ②対象家屋の選択 個別選択の場合は、地図上の家屋をクリックで家屋が選択 され、四角枠が付きます。 区域選択の場合は、建物属性の区域選択の場合と同様の操 作を行ってください。 ③移動 オブジェクトを一つ選択し、 <移動ボタン>を押します。 (押 すと確定ボタンに変わります)その後で、矢印ボタンを押して ください。選定した家屋が矢印の方向に動きます。目指す場所 に移動したら<確定ボタン>を押してください。右の確認メッ セージウインドウが開くので、移動する場合は<OK>、移動 をやめる場合は<キャンセル>を押してください。なお、移動 した建物の築年は最新の西暦年に変更されます。 (PC に設定されている日付の西暦年情報) (注意) 移動単位の「通常」の欄は、一本矢印のボタンを一回クリックした場合の移動距離、 「最大」 の欄は、二本矢印のボタンを一回クリックした場合の移動距離です。 移動距離を変更したい 場合は、テキストボックスの中の数字を書き換えてください。 ④新規 クリック クリック <新規>ボタンを押すと、新たな建物の形状を入 力できるようになります。 クリック 地図上で、マウスの左ボタンをクリックしてから クリック マウスを動かすと赤い線が現れます、左ボタンを再 始点 びクリックすると赤線は固定します。これを繰り返 して、区域を囲っていきます。始点にマウスポイン . タを合わせてクリックすると図形が確定します。 (始 ......... クリック 点から離れた位置でダブルクリックすると始点まで ここでダブルク のラインを付加して図形が確定します) 。なお、作業 リックすると図 形が閉じます の途中で変更を解除する場合は、最終作業が確定し た段階で、確認メッセージが表示されますので、そ の時点で<いいえ>を選択し、作業の取り消しをしてください。新規作成した建物属性の初期 値は以下の通りです。必ず、建物属性情報メニューより変更してください。 構造=木造、階数=2階、建築年度=最新西暦年(PC に設定されている日付の西暦年情報) 26 ⑤建物形状変更 対象家屋選択の後、<形状変更>を選択すると、選択された家屋の角の点が強調表示されま す。 マウスポインタを建物の角に合わせ、クリックした後に、ボタンを離すと赤線が表示されま す。マウスを動かすと、選択した角が移動し、建物形状の変化が赤線で表示されます。 希望の位置でダブルクリックすると、建物形状は確定します。なお、作業の途中で変更を解 除する場合は、最終作業が確定した段階で、確認メッセージが表示されますので、その時点で <いいえ>を選択し、作業の取り消しをしてください。形状変更した建物の築年は最新の西暦 年に変更されます。 (PC に設定されている日付の西暦年情報) (注意) 形状編集を実行中はスケールを変更することができません。あらかじめ適切なスケールで表 示された状態で編集してください。また、表示メニューにある建物の分布等が表示されている 場合は、非表示にしてから、編集を行ってださい。 ⑥削除 対象家屋選択の後、<削除>を選択すると、右の確 認メッセージウインドウが開くので、削除する場合は <はい>、削除をやめる場合は<いいえ>を押してく ださい。 以上の操作を組み合わせることで、建物の形状を自由に編集することができます。 27 2)建物属性編集 <建物属性情報>を選択すると、右のメニューが開き、 建物の構造・階数を変更することができます。 ①個別選択 地図上の建物を選択した後に、<個別選択>をクリッ クすると、対象家屋リストに、選択した建物の番号が表 示され、その右に現在の構造・階数・築年が表示されま す。Shift ボタンを押しながら複数選択すると、複数の 建物がリストに追加されます。 構造欄、 階数欄の▼をクリックして、 変更したい構造、 階数を選択した後に、<属性変更>をクリックすると、 選択した建物の属性が変更され、同時に、築年は最新の 西暦年に変更されます。 (PC に設定されている日付の西 暦年情報) ②区域選択 このコマンドを使うと、学校周辺の延焼遮断帯エリア 等で不燃化を想定した準耐火・耐火建物への建替えの設 定を容易にできます。 区域選定の対象とする場所を画面上にできるだけ大 きく表示してください。 <区域選択>をクリックして(押し下げて)、建物 の属性(構造・階数・建築年)を変えたいエリアを 地図上で設定します。 地図上で、マウスの左ボタンをクリックしてからマ ウスを動かすと赤い線が現れます、左ボタンを再び クリックすると赤線は固定します。これを繰り返し て、区域を囲っていきます。 始点にマウスポインタを合わせてクリックす ると図形が確定します。 .......... 始点から離れた位置で ダブルクリックすると 始点までのラインを付加して図形が確定します。 クリック クリック クリック 始点 ここでダブルク リックすると図 形が閉じます クリック クリック (注意) 区域選択の操作には若干のコツが必要です。マウスの移動が早すぎるとうまく図形を作成で きません。赤線を引く際、マウスの移動を止めると一呼吸遅れて赤線が表示されます。線が表 示されたらマウスの位置を固定した状態でクリックしてください。 多角形ができたら、もう一度<区域選択>をクリックすると、描いた多角形の内部に一部でも 含まれる建物の番号が対象家屋リストに表示され、選択された建物図形は構造・階数・築年の いずれかで主題図表示されます。 28 ・一括変更 メニューの下の欄で、 「準耐火造へ建替え」 、 「耐火造への建替え」の両方の欄にパーセン テージを表す数字(棟数ベース)を入力してください。 (建替えの無い項目には 0 を入力し てください。どちらかを空欄のままにすると変更できません。 ) <一括変更>ボタンを押すと、システムは指定したパーセンテージで、木造・防火造建 物をランダムに選択し準耐火造・耐火造に変更します。同時に、築年は最新の西暦年に変更 されます。 (PC に設定されている日付の西暦年情報) ・個別変更 メニューの左側にある家屋番号をクリックすると地図上の該当する家屋の色が変わりま す。 (試しに順番にクリックしてみてください。地図上の家屋の色が順に変わるのがわかり ます。 )この状態で、構造・階数・築年のデータを変更し、<属性変更>をクリックすると、 建物の属性が変更されます。 (主題図の欄の○をクリックすると表示内容が切り替わるので、 これを参考に属性を変更してください)同時に、築年は最新の西暦年に変更されます。 (PC に設定されている日付の西暦年情報) ここで属性を設定し属性変更ボタン を押すと属性が変更される。 色が変わる 一括変更の場合は、準耐火造への建て替え、耐火造への建て替えの両方 に数字を入力する。 (該当しない場合は 0 を入力) 29 ③沿道建物抽出(Ver1.1 より機能追加) このコマンドを使うと、延焼遮断帯を計画する道路沿道の建物の不燃化を想定した準耐火・ 耐火建物への建替えの設定を容易にできます。幅員指定による道路沿道建物の抽出をする事が できます。 抽出したい範囲をテキストボックスに入力します。 (初期値は 4m です。 )地図上で、道路中 心線をクリックして選択します。 Shift キーを押しながら別の道路中心線をクリックすることで、複数の中心線をまとめて選 択できます。 選択が済んだら<沿道建物抽出>をクリックします。道路_中心線から<選択した道路_中心 線の幅員/2+入力値)>(単位:m)の大きさのバッファがシステム内部で作成され、その バッファに一部でも含まれる建物が抽出されます。抽出された道路沿道建物の番号が対象家屋 リストに表示され、選択された建物図形は構造・階数・築年のいずれかで主題図表示されます。 以降の操作は、②区域選択の場合と同じです。 リスト操作のボタン(Ver1.1 より機能追加) リスト内に建物を新たに追加したい場合や一部の建物だけ、リストから除外する場合は、リ スト上部にある、ボタンを使用してください。 (①、②、③共通) ・全解除 リストに追加されているオブジェクトを全て解除します。 ・個別解除 リストに追加されているオブジェクトを一つずつ除外します。※ ・個別追加 マップ上で建物をオブジェクトを選択し、リストに追加します。※ ※マップ上で Shift ボタンを押しながらオブジェクトを選択する事によって、複数のオブジェ クトを追加・削除できます。 30 3)道路編集 メインメニューから<編集>、<道路編集>を選択 すると、右のメニューが表示されます。 このメニューでは、①道路の新規作成、②幅員の変 更、③道路の削除、④道路と交差する建物の抽出・削 除、⑤抽出された建物の属性編集、をすることができ ます。 ①新規作成 終点:ダブルクリッ クで終了する。 始点:クリックで 開始する。 新設道路 メニューの<新規道路>を選択してください。 地図上にマウスポインタを持っていき、クリックすると始点が決まります。マウスを動か すと赤線が表示されますので、順次クリックすると道路の中心線が折れ線で表示されます。 ダブルクリックした場所が新たな道路の終点となります。 道路図形の入力後に、もう一度<新規作成>ボタンを押すと、ボタンが押しあがり、マ ップ上に新たな道路が書き加えられます。 幅員情報の下のテキストボックスに幅員の数値を入力後、新規作成した道路中心線をマッ プ上から選択し、<幅員変更>をクリックすると幅員が確定します。なお、幅員を入力し てから新規道路を作成する事もできます。 また、新規作成された道路は、リストボックスに内に追加されていきます。リスト上の行 を選択すると、連動するマップ上の道路中心線が選択されますので、この状態で再度幅員を 変更する事も可能です。Shift ボタンを押しながらリスト内の行を複数選択すると、複数の道 路を一度に変更することができます。同時に同じ幅員に変更する場合には便利です。 (注意) 道路の始点と終点は、別の道路の始点か終点につながっている必要があります。 既存道路と交差する道路を新設する場合には、まず既存道路の中心線上に新設道路の始点 か終点を置いて、新設道路の図形を入力してください。既存道路には新設道路と交差する箇 所に始点や終点が無いのでそのままでは、道路のネットワークができません。そこでこの既 存道路を一旦削除し、新設道路との交差点を始点か終点として改めて道路を入力します。 (既 31 存の道路を任意の点で分割し、新たなノードを作る事は出来ません。 )この点に注意しないと、 他のどの道路にも接続しない孤立した道路が出来てしまいますので注意してください。 <道路新規作成時の注意点> 既存道路の ここに起点・ 終点が無い 起点終点を追加 した既存道路を 改めて描く 既存道路を 一旦削除 既存道路 起点・終点 起点・終点 ここが新しい交差点となる。 ②幅員の変更 新規ボタンが解除された状態で、1つの道路中心線を クリックすると、その道路が選択され四角枠が表示され ます。選択されると<幅員情報>の右に、その道路の幅 員が表示されます。 テキストボックスに計画値を入力し、 ① <幅員変更>をクリックすると、その道路の幅員が指定 した値に設定されます。 Shift ボタンを押しながら道路中心線を選択すると複 ② 数の道路を一度に変更することができます。同時に同じ 幅員に変更する場合には便利です。 また、幅員変更された道路は、リストボックスに内に追加されていきます。リスト上の行 を選択すると、連動するマップ上の道路中心線が選択されますので、この状態で再度幅員を 変更する事も可能です。Shift ボタンを押しながらリスト内の行を複数選択すると、複数の道 路を一度に変更することができます。 ③道路の削除(Ver1.1 より機能変更) 選択した道路を削除する事ができます。道路を選択し た状態で、<道路削除>ボタンを押すと、削除されます。 複数の道路を削除したい場合は、Shift ボタンを押し ながら、複数の道路を選択して、<道路削除>ボタンを 押します。 なお、リスト上の行を選択して道路を削除する事も可 能です。 32 ④道路と交差する建物の抽出・削除(Ver1.1 より機能追加) 編集した道路に交差する建物を抽出し、削除することができ ます。 <抽出>ボタンを押すと交差する建物が道路編集リストに 表示され、マップ上では青い色に変わります。道路編集リスト 内の道路オブジェクトと交差する建物を抽出した後に、交差す る建物リスト内の建物オブジェクトの編集が出来ます。 交差する建物リスト内の任意の建物を選択し、<選択解除> ボタンを押すと、リストからその建物情報が消去され、 「交差 建物の削除」の対象から除外されます。 また、選択解除した建物を交差する建物リスト内に戻す場合 は、マップ上の建物オブジェクトを選択し、<選択追加>ボタ ンを押すと、リストにその建物情報が追加され、 「交差建物の 削除」の対象に含まれます。 編集対象の建物が決定したら、<交差建物の削除>で建物を 削除します。なお、一部が削除された建物は、建築年度が最新 年に変更されます。 (PC に設定されている日付の西暦年情報) ⑤抽出された建物の属性編集 <属性編集>をクリックすると、建物属性情報メニューへ移動し、建物属性の編集を行 うことができます。 この機能を利用すると、道路と交差し、削除された建物だけが、リストに追加されてお り、選択状態となっています。 なお、家屋属性編集のメニューでは、リストに ある建物の選択を解除することや、別の建物を追 加する事も可能です。 操作方法は、10-2)建物属性情報を参照して ください。 (注意) 道路と交差する建物の抽出ならびに削除、さらに抽出された建物の属性情報の編集は、道路 の新規作成と幅員変更からの、一連の流れの中で使用する事を目的とされたツールです。一度、 新規作成と幅員変更を行った場合には、以降の作業を一回の作業で引き続き行ってください。 33 4)防災関連施設(救護所、消防水利、一時避難所)(Ver1.1 より機能追加) 防災アクティビティ評価に必要な救護所、消防水利、一時避難所の新規作成と削除ができま す。 ①救護所 <編集>、<救護所>を選択すると右のようなボックスが 表示されます。オブジェクトの名称を入力し、<作成>ボタ ンをクリック後、マップ上の作成したい場所をクリックする と救護所オプジェクトが作成されます。そのまま連続してマ ップ上の地点をクリックすることで、複数のオプジェクトが 作成されます。作成後は、もう一度作成ボタンを押して作成 処理を終了します。 救護所ポイントを削除したい場合は、マップ上の救護所オブ ジェクトを選択し、<削除>ボタンを押します。複数の救護 所オプジェクトを削除したい場合は、Shift ボタンを押しな がら、複数のオブジェクトを選択し、<削除>ボタンを押します。なお、名称を入力せずに作 成した場合は、自動的に”新規”が名称となります。また、アクティビティ評価を実行するた めには、一番近い道路から 50m 以内にオブジェクトを作成する必要があるため、注意が必要で す。 ②消防水利 <編集>、<消防水利>を選択すると右のようなボックス が表示されます。オブジェクトの作成、削除方法と注意事項 は救護所と同様です。 ③一時避難場所 <編集>、<一時避難場所>を選択すると右のようなボッ クスが表示されます。オブジェクトの作成・削除方法、注意事項は救護所と同様ですが、一時 避難所の場合は、ポイントとポリゴンをペアで作る必要があります。 34 5)塀柵編集(Ver1.1 より機能変更) 延焼シミュレーション(総プロ型)を計算する際、塀柵は、延焼遮断機能をもちます。 メインメニューから<編集>、<塀柵編集>を選択すると、以下のメニューが表示されます。 <種別>の右のボックスで▼をクリックすると、塀柵の種類を選択できます。種別は、[可 燃]または[不燃]を選択する事ができます。 [可燃] : 生け垣、樹木 [不燃] : ブロック塀、コンクリート塀、金網フェンス 高さ(塀柵の下端から上端までの高さ) 、下端高さ、透過率(輻射熱を反対側へ透過する割 合)を入力し、<作成ボタン>をクリックすると、十字カーソルが表示されます。マウスで塀 柵の図形の端点をたどるように順次クリックするとピンク色の線が描かれます。最後に同じ場 所で 2 回クリックすると、黒の面図形に変わります。 塀柵の図形をクリックして選択状態にし、<削除ボタン>をクリックすると、選択した図形 を削除することができます。また、Shift ボタンをおしながら選択すると、複数のオブジェク トを一括削除することができます。<作成ボタン>をもう一度クリックすると、図形作成モー ドが終了します。 塀柵の図形をクリックして選択状態にし、<移動ボタン>をクリックすると、選択した図形 を移動することができるようになります。移動方法は、建物の場合と同じです。なお、複数の オブジェクトを一括移動することはできません。 始点:クリック この線が黒の太 線に変わりま す。 終点:2 回クリック クリック (注意) 塀柵のオブジェクトはインポートすることができません。また、一度作成したオブジェクト の属性を、作成後に編集する事ができません。変更の必要が生じた場合は、あらためて作成し なおす必要があります。 35 6)樹木編集(Ver1.1 より機能変更) 延焼シミュレーション(総プロ型)を計算する際、樹木は、延焼遮断機能をもちます。 メインメニューから<編集>、<樹木編集>を選択すると、以下のメニューが表示されます。 高さ(塀柵の下端から上端までの高さ) 、下端高さ、透過率(輻射熱を反対側へ透過する割 合)を入力し、<作成ボタン>をクリックすると、十字カーソルが表示されます。マウスで樹 木の図形の端点をたどるように順次クリックするとピンク色の線が描かれます。最後に同じ場 所で 2 回クリックすると、図形は閉じた面図形に変わります。<作成ボタン>をもう一度クリ ックすると、図形作成モードが終了します。 移動・削除の方法は、塀柵編集と同様です。 クリック クリック クリック クリック クリック クリック 2 回クリック クリック クリック クリック (注意) 塀柵のオブジェクトはインポートする ことができません。また、一度作成したオ ブジェクトの属性を、作成後に編集する事 ができません。変更の必要が生じた場合は、 あらためて作成しなおす必要があります。 36 11 シミュレーション メインメニューから<シミュレーション>を選択すると、下のメニューが表示されます。 <延焼(簡易型)>は、東京大学小出研究室で開発された延焼モデルを利用しており、建物の 平面形状・階数・構造と出火点・風向・風速のみで、市街地での延焼をシミュレートします。 計算速度が速いため、複数の町丁目にまたがる広い範囲の延焼シミュレーションに適していま す。 <延焼(総プロ型)>は、簡易型での評価項目に加え、防火区画・開口部の位置や大きさ、塀・ 柵、樹木による延焼遅延効果を勘案してより詳細なシミュレーションを行います。計算時間が かかるので、数街区程度の比較的小さなエリアでのシミュレーションに向いています。 <防災アクティビティ>は、建物の倒壊や道路閉塞の状況を推定し、これを前提に災害時の避 難、救援・救護、消防活動をシミュレートします。 (注意) ○<延焼(総プロ型)>と<防災アクティビティ>は、エンジンが組み込まれていません。2 - 2)防災まちづくり支援システムのインストールを参照し、エンジンのインストールを行ってくださ い。 ――以下、全てのシミュレーションにおける注意点―― ○シミュレーション実行前には、表示メニューにある建物分布等を非表示にし、白図表示に戻してく ださい。 ○表示される結果は、画像ファイルとして保存されています。画面に表示されているスケールで保存 されますので、表示の際は該当地区の中心を焦点としたスケールに調整し、固定する事をお勧め します。 ○保存されている画像ファイルは、延焼結果再ロード( アクティビティの場合は評価結果表示) を行い、 もう一度、シミュレーション結果を表示しなおす事で更新されます。 ○画像の保存先とファイル名はメニュー毎に解説しています。次ページ以降を参照してください。 ○画像の保存場所を変更してしまうと、結果比較表示や等時間延焼区画表示が出来なくなりますの で、保存先を変更する場合はご注意ください。 ○評価条件登録後または、シミュレーション実行後に、オブジェクトの編集を行ってしまうと、登録・ 計 算された評価条件・ 表示された画像ファイル・ 出力データファイルは全て削除されてしまいます( 市 街地の状況が変化すると以前に実行した結果の再現が不可能なため) 。 ○上記と関連して、評価条件の削除を行った場合でも、それ以前に出力された画像ファイル・ 出力データファイルは全て削除されてしまいます。 37 1)延焼(簡易型) 操作の流れ ①条件の登録 → ②出火点設定 → 実行( ③全域実行、④区域実行、⑤バッチ処理)→ ⑥、 ⑦結果表示( 3 時間表示・ 6 時間表示・ 等時間延焼区画表示・ 焼失棟数集計) → ⑦比較 ①条件の設定登録 <評価条件名>、<風向>、<風速>の欄を入力してくださ い。入力後、<評価条件登録>で条件の登録を行います。この 作業を繰り返すことで、複数の条件を登録することができます。 <評価条件削除ボタン>を押すと、評価条件欄に表示されてい る評価条件を削除することができます。 ① ② ②出火点の設定 マウスで、地図上の耐火建築物以外の建物をクリックした後、 <出火点設定ボタン>を押してください。出火点には炎のマー クが表示されます。 出火点を変更する場合は、出火点リストの数字をクリックし た後に<出火点削除ボタン>を押し、出火点を削除した後、再 度、出火点設定を行ってください。 ③ ③評価条件の選択とシミュレーション実行 登録された評価条件から、一つを選択し、 <実行>ボタンを押すと、延焼シミュレーションが始まります。 計画ケースとして選択した市街地についてシミュレーション が行われます。計算には数分程度の時間を要します。処理中の 表示が消えたら計算は完了です。 ④区域指定によるシミュレーション実行(Ver1.1 より機能追加) シミュレーションを実行する範 囲を区域作成機能によって指定す ることで、 必要な地域だけ実行する 事ができます。登録された評価条件 から、一つを選択し、<区域指定 >ボタンで、対象となる地域を指定 してください。指定後、<実行>ボ 3クリック タンを押すと延焼シミュレーショ ンが始まります。なお、全域で実行 したい場合は、<区域削除>ボタ ンで区域を削除してから実行ボタ ンを押してください。作成した区域 2クリック は緑色で表示されます。 (注意) 出火点は作成した区域内に作成 してください。 1クリック 38 4クリック 5クリック 6ダブルクリッ ⑤バッチ処理(Ver1.1 より機能追加) 登録した複数の評価条件を一度に実行する 事が出来ます。評価条件と出火点を登録した後、 <バッチ処理>ボタンを押すと、簡易型延焼バ ッチ設定画面が表示されます。右側のリストか ら、評価条件名をクリックして選択し、追加ボ タンを押してください。左側のリストに条件が 追加されたことを確認したら、<実行>ボタン をおします。 ⑥延焼結果再ロード(Ver1.1 より機能追加) バッチ処理を実行した評価条件の結果や、過去に実行した評価条件の結果を読み出すことが 出来ます。条件設定画面の上部にある評価条件リストから読み込みたい評価条件を選択し、< 延焼結果再ロード>ボタンを押します。 ⑦表示 <3時間後>、<6時間後>のいずれかのボタンを押すとシミ ュレーション結果が表示されます。 <等時間曲線表示>を選択すると、着火から 30 分ごとの延焼範 囲が表示されます。 等時間曲線表示ボタンには、 「0 分」と表示され、0 分後の延焼 状況が地図表示されます。もう一度クリックすると、30 分後の延 焼状況が表示されます。クリックを続けると 30 分刻みで、燃え広 がる様子が再現されます。 360 分が表示されるまでクリックを繰り返してください。その 後に、<画像形式一覧表示>をクリックすると 0 分から 360 分以 上まで、30 分ごとの延焼状態が一覧できます。 なお、ここで表示された結果は、画像ファイル(BMP 形式)と して保存されています。保存先フォルダとファイル名は下記の通 りです。 ◇保存先ディレクトリ( C ドライブにインストールしている場合) C:¥Program Files¥bosaiPro110¥data¥Area_1¥FireSim ◇ファイル名: 3 時間後、6 時間後の表示結果 K_[プラン ID]_[評価条件名]_F180.bmp / K_[プラン ID]_[評価条件名]_F360.bmp ◇ファイル名: 等時間表示結果 何分後かが表示される K_[プラン ID]_[評価条件名]_0.bmp ∼ K_[プラン ID]_[評価条件名]_360.bmp / K_[プラン ID]_[評価条件名]_over_360.bmp (注意) 『 K 』は簡易型を示す固有記号です。また、[プラン ID]は計画案名に対応した固有番号で、 現況の場合は『 _1 』となり、計画案の場合は『 _10 』から作成した順番に番号が1ずつ増え ていき、 『 _11 』 、 『 _12 』 、 『 _13 』となります。計画案を削除した場合は、その番号は欠番 となります。[プラン ID]は、条件設定時に登録した評価条件名となります。 39 360分後の表示例 等時間曲線の表示例 画像形式一覧表示例 40 (Ver1.1 より機能追加) <焼失棟数集計>は、延焼シミュレーション結果の焼失棟数の集計とグラフを表示する機能 です。ボタンを押すと、確認メッセージが表示されます。「[条件名]延焼結果をロードします か?」と聞かれますので、直前の操作で結果表示をしている場合は<いいえ>を押します。そ れ以外は<はい>を押し、ロードしてください。 10 分毎の焼失棟数が棒グラフで表示され、全焼失(360 分まで)に対しての焼失割合が青色 の折れ線グラフで、全体(全対象地域、区域作成時は区域内建物数)に対しての焼失割合が赤 色の折れ線グラフで表示されます。 また、30 分刻みの焼失棟数と累計棟数の集計が表領域に表示され、集計された結果はCS V出力と、クリップボードへコピーする事が可能です。CSV出力されたデータ(10 分刻み) は表計算ソフトで読み込むことが出来ます。また、クリップボードにコピーされたデータ(30 分刻み)はテキストエディタやワープロソフトに貼り付ける事が出来ます。 <計画案・評価条件間の結果比較>をクリックすると、2つの地図を対比して表示できる画 面が開きます。 左右それぞれに表示する計画案(あるいは現況)と、評価条件を設定し、180 分後・360 分 後・等時間曲線(時間設定)を設定すると、設定に応じた延焼シミュレーション結果が左右に 表示されます。 市街地形態の違いや延焼条件の違いで延焼状況がどのように変化するかが比較できます。 41 2)延焼(総プロ型) 操作の流れ ①条件の登録 → ②出火点設定 → ③、④実行( 区域実行、全域実行、バッチ処理)→ ⑤結 果表示( 3 時間表示・ 6 時間表示・ 等時間延焼区画表示・ 焼失棟数集計) → ⑤比較 (注意) バージョン 1.1 版からは、区画、及び開口部が自動で生成されるため、開口部編集を行う必 要はありません。区画と開口部が自動生成され、作成される開口部のガラス種別も建物構造の 種類により自動で振り分けられます。木造・防火造は普通ガラス、準耐火・耐火は防火戸(ガ ラス)となります。なお、この設定を変更することはできません。 ①条件の設定登録 <評価条件名>、<風向>、<風 速>の欄を入力してください。入力 後、<評価条件登録>で条件の登録 を行います。この作業を繰り返すこ とで、複数の条件を登録することが できます。<評価条件削除ボタン> を押すと、評価条件欄に表示されて いる評価条件を削除することができ ます。 ②出火点の設定 マウスで、地図上の建物をクリッ クした後、出火点設定欄の<設定ボ タン>を押してください。出火点に は黄色マークが表示されます。出火 点は複数設定することができます。 また、設定した出火点番号を選択し 出火時刻のテキストボックスに数値 を入力して<修正>ボタンを押すと、 出火時刻を変更できます。 出火時刻を変更することによって、 出火時間を遅らせる事ができます。 ただし、別の出火点から燃え広がり 着火した場合には、その着火時間が 優先されます。 出火点を変更する場合は、出火点 リストの数字をクリックした後に< 出火点削除ボタン>を押し、設定を 削除した後、再度、出火点設定を行 ってください。 42 ③シミュレーション実行 シミュレーションの実行には、全域で実行、区域を設定して実行、バッチ処理で一度に複数 実行の3つの方法があります。 全域で実行 条件設定後にそのまま<実行>をクリックすると、 右の確認 メッセージが表示されるので、<はい>をクリックすると計算 が始まります。 (注意) 全域延焼シミュレーションの実行には、大変時間がかかりま す。パソコン電源の on/off やスリープ等の自動設定を解除す る事を推奨いたします。 区域を設定して実行 <区域作成>をクリックすると、マウスポインタが十字マークに変わります。 建物図形の入力とおなじ要領で、延焼シミュレーションを行いたい範囲を、囲む図形を作成 します。範囲が決まったらもう一度<区域作成>をクリックしてください。 その後、<実行>ボタンを押すと、確認メッセージが出るので、<はい>を選ぶとシミュレ ーションが開始します。 3クリック 4クリック 2クリック 5クリック 1クリック 6ダブルクリック (注意) 出火点は作成した区域内に作成してください。 43 計算中は、黒い「DOS 画面」上 に計算の進捗状況が表示されます。 この画面が消えると計算完了です。 計算完了後自動的に結果のロー ドが行われるので、 そのまま各種結 果表示ボタンで表示を行ってくだ さい。結果の表示に関しては、延焼 (簡易型)の場合と同じです。 なお、バッチ処理を実行した評価 条件の結果や、過去に実行した評価 条件の結果は、条件設定画面の上部 にある評価条件リストから読み込 みたい評価条件を選択し、 <延焼結 果ロード>ボタンを押し、読み込 むことが出来ます。 DOS 画面表示中は、計算実行中ですので、途中で DOS 画面を閉じてしまうと、計算が正し く終了しません。再度、はじめから実行しなおす必要がありますのでご注意ください。 <参考計算時間>※時間を保証するものではありません。 CPU Intel(R) Pentium(R) M processor 1.60GHz 物理メモリ 752,048 KB OS Windows XP Home (Build 2600) SP 2 建物数 1437 区画数 1780 計算時間 約 40 分(計算実行+結果ロード) 44 ④バッチ処理で一度に複数実行 <バッチ処理>をクリックすると、右 の設定画面(総プロ延焼シミュレーショ ンバッチ処理設定)が表示されます。 延焼条件の欄で計算対象とする条件 名をクリックし、 <追加ボタン>をクリ ックすると、実行条件欄に、この項目が 追加されます。 実行条件欄で計算対象からはずした い条件名をクリックし、 <削除ボタン> をクリックすると、実行条件欄から削除 されます。 実行条件欄に、計算したい複数の条件名を登録した後に、<一括実行>をクリックすると、 ここで指定した条件にもとづくシミュレーション、自動的に行います。なお、バッチ処理は全 域を対象とします。区域の指定はできません。 計算中は、DOS 画面上に計算の進捗状況が表示されます。この画面が消えると計算完了で す。引き続き他の条件で計算を行うこともできます。計算を終了する場合は、総プロ延焼シミ ュレーションバッチ処理設定のウィンドウ上で、<閉じる>をクリックしてください。 <延焼結果表示欄>で、シミュレーションを実行した評価条件の中から表示したい条件を選 び、<延焼結果ロード>をクリックすると、計算結果がシステムに読み込まれます。 ⑤表示 結果の表示に関しては、延焼(簡易型)の場合と同じです。なお、表示された結果は、画像 ファイル(BMP 形式)として保存されています。保存先フォルダとファイル名は下記の通り です。 ◇保存先ディレクトリ( C ドライブにインストールした場合) C:¥Program Files¥bosaiPro110¥data¥Area_1¥FireSim ◇ファイル名: 3 時間後/6 時間後の表示結果 S_[プラン ID]_[評価条件名]__F180.bmp / S_[プラン ID]_[評価条件名]__F360.bmp ◇ファイル名: 等時間表示結果( 0分∼360 分/360 分以上) S_[プラン ID]_[評価条件名]_0.bmp ∼ S_[プラン ID]_[評価条件名]_360.bmp / S_[プラン ID]_[評価条件名]__over_360.bmp (注意) 『 S 』は総プロ型を示す固有記号です。また、[プラン ID]は計画案名に対応した固有番号で、 現況の場合は『 _1 』となり、計画案の場合は『 _10 』から作成した順番に番号が1ずつ増 えていき、 『 _11 』 、 『 _12 』 、 『 _13 』となります。計画案を削除した場合は、その番号は欠 番となります。[評価条件名]は、条件設定時に登録した評価条件名となります。 45 3)防災アクティビティ評価 メインメニューから<シミュレーション>、<防災アクティビティ>を選択すると、以下の メニューが表示されます。 <評価実行>では、計算条件を設定して、アクティビティのシミュレーションを実行します。 <評価結果表示>では、シミュレーション結果を表示します。 <到達困難性グラフ表示>では、複数の到達率結果をレーダーチャート型グラフで表示し ます。 <道路閉塞確率グラフ表示>では、道路閉塞率結果を棒グラフで表示します。 (注意) 防災アクティビティの評価を正しく実行するためには、一時避難所・消防水利・救護所、ネ ットワーク化された道路とその幅員データ、建物データとその属性が正しく整備されている事 が、条件となります。 データの詳細な仕様は、12 章-1) インポートファイルの仕様を参照してください。 <防災アクティビティ評価の項目>(Ver1.1 より一部変更) アクティビティの計算項目は、9項目あります。 計算項目 ① 一時避難場所への到達率( 徒歩) ② 一時避難場所への到達率( 担架) ③ 避難場所への到達率( 徒歩) ④ 避難場所への到達率( 担架) ⑤ 外周道路から消防水利への到達率 ⑥ 消防水利から消火対象への到達率 説明 避難行動:地区内の建物から一時避難場所へ徒歩で避難す る場合の到達率を計算する。 避難行動:地区内の建物から一時避難場所へ担架で避難す る場合の到達率を計算する。 避難行動:一時避難場所から、避難場所( 2 次、広域避難場 所)へ徒歩で避難。外周道路から二次避難場所までの避難 ルートが確保されているものと仮定し、システムでは外周道 路までの到達率を計算する。 避難行動:一時避難場所から、避難場所( 2 次、広域避難場 所)へ担架で避難。外周道路から二次避難場所までの避難 ルートが確保されているものと仮定し、システムでは外周道 路までの到達率を計算する。 消防活動:外周道路から消防水利まで消防車でアクセスする 場合の到達率を計算する。 消防活動:消防水利から消火対象へ消防士がホースを持っ て徒歩で地区内の建物(消火対象) へアクセスする場合の到 達率を計算する。 46 ⑦ 外周道路から救出対象への到達率 ⑧ 居住地から救護所への到達率 ⑨ 外周道路から消火対象への到達率 (消防水利経由) 救出活動:外周道路から救出対象へ救出用の機材を積んだ 小型車でアクセスする場合の到達率を計算する。 救護活動:地区内の建物(居住地)から救護所へ担架にのせ たけが人を移送する場合の到達率を計算する。 消防活動:外周道路から消防水利まで消防車でアクセスし、 そこから消防士がホースを持って徒歩で地区内の建物( 消火 対象)へアクセスする場合の到達率を計算する。 ⑧居住地から救護所への到達率 ①、②一時避難場所への到達率 ⑥消防水利か ら消 火 対 象 へ の到達率 ③ 、④ 避 難 場 所 への到達率 ⑨外周道路から消 火対象への到達率 ( 消防水利経由) ⑦外周道路か ⑤外周道路か ら消 防 水 利 へ ら救 出 対 象 へ の到達率 の到達率 47 ①防災アクティビティ評価 操作の流れ 隣接道路指定 → 評価条件設定(詳細設定) → 実行(バッチで実行)→ 評価結果表 示(建物倒壊率、道路閉塞率、各種到達率) → 比較 → グラフ表示(到達困難性グラフ 表示、道路閉塞確率グラフ表示) <シミュレーション>、<防災アクティビティ>、<評価実行>をクリックするとアクティ ビティ計算条件設定画面が表示されます。 隣接道路指定 アクティビティシミュレーション で評価する、避難場所(2 次・広域避 難場所)、一時避難場所、消防水利、 救護所を任意で選択する事ができま す。 この隣接道路指定では、評価する 4 つのオブジェクトに隣接する道路を 選択し、それぞれ、一時避難所隣接道 路、外周道路(2 次・広域へ繋がる道 路)、消火水利隣接道路、救護所隣接 道路として指定します。 それぞれの指定の意味は下表のと おりです。 なお、現況・計画案の一つ一つに対 して、道路指定を行ってください。編 集メニューから、道路が編集された場 合には、設定した道路指定が解除され てしまいます。 避難場所、消防水利、救護所は、それぞれのポイントに近い道路(ポイントから 100m 以 内)を指定してください。また、外周道路については、避難場所(2 次・広域)へ繋がる広 い道路を指定してください。 それぞれ道路は複数指定できますが、実際に計算に使用されるのは、該当するオブジェク トから一番近い道路の端点が基準となります。 外周道路 避難場所隣接道路 消火水利隣接道路 救護所隣接道路 災害時にも消防車や小型車の通行が可能で、避難場所(2 次・広域)へ も繋がっている広い幅員の道路 一時避難場所に直結する道路 一時避難場所・消防水利施設・救護所 の代表点からの距離が 100m 以内の 消防水利施設に直結する道路 一番近い道路で、各施設に直接アクセ ス可能な道路を選択する。 救護所に直結する道路 48 道路指定欄には、計算項目に対応して指定する必要のある項目が黒字で表示されています。 左の丸窓(ラジオボタン)をクリックして項目を選択したのちに、地図上で該当する道路をク リックし、<指定ボタン>をクリックすると、その道路が指定され太線で強調表示されます。 黒字で表示されている項目に対応する道路を全て指定したら、<条件登録ボタン>をクリック してください。登録された条件は、<計算条件一覧>が表示されます。 道路指定の操作例 クリック クリック ①避難所隣接か外周道路等何れかをクリック(この場合は、避難所隣接) ②Shift キーを押しながら、避難所隣接道路を次々にクリックして選択する ③指定ボタンをクリックする。 以下、その他についても同様の操作で指定する。 (注意) 現況データとして入力した一時避難場所、救護所、消防水利は、地図上に表示されています ので、道路指定の参考にしてください。一時避難場所、救護所、消防水利の各ポイントから一 番近い道路を設定してください。一番近い道路が各ポイントから 100m 以上離れる場合は、正 しく計算できませんので注意してください。 アクティビティ計算条件設定のウィンドウで、計算条件一覧のなかで計算する項目をクリッ クした後に、<追加ボタン>をクリックすると、バッチ処理一覧にその項目が移動します。バ ッチ処理一覧のなかの項目をクリックして、<削除ボタン>を押すと、計算条件一覧に移動し ます。この操作を繰り返して、計算したい項目をバッチ処理一覧に移動してから、<計算実行 ボタン>を押すと、アクティビティ計算が実行されます。 49 計算条件等の設定(詳細は、アクティビティ評価プログラム取扱説明書(国総研 CD-ROM 同梱) を参照してください。 ) 計算条件欄に、設定する計算条件の名称を入力し、計算項目、地表面最大速度、計算回数を 設定します。 地表面最大速度はあまり馴染みがない指標ですので、参考のため震度との関係を分析した計 算式の例と、この式で計算される震度と地表面最大速度の関係を以下に示します。 計測震度=1.82log10PGV+2.54(翠川ら 1999) 震度 4.0:地表面最大速度 7cm/sec 震度 5.0:地表面最大速度 23cm/sec 震度 6.0:地表面最大速度 80cm/sec 震度 6.5:地表面最大速度 150cm/sec 震度 7.0:地表面最大速度 282cm/sec PGV=地表面最大速度 この間で、建物倒壊率が大きく変 化し、アクティビティに大きな変 化が現れます。 計算回数は、地区の面積が 10ha 以上の場合には、200 回程度を推奨します。 (回数が大きす ぎると計算できません) 詳細設定の<詳細設定>ボタンを押すと、アクティビティ詳細設定画面が表示されます。 地域によって消防自動車の通行可能幅が異なるなどの場合に、調整を行うことができます。 通常は詳細設定を変更する必要はありません。 徒歩・担架・小型車・消防車の通行可能幅、消防ホースの長さ、評価関数(α・β・γ)の 設定値が表示されていますので、設定を変更したい場合はこのテキストボックスに数値を入力 してください。α、β、γは、防災アクティビティで移動ルートを選択するときに、距離を重 視するか、移動時間を重視するかなどを指定するためのパラメータです。 以下の組み合わせを使用してください。 移動距離の短いルートを選択させる場合:α=0、β=0、γ=1 移動時間の短いルートを選択させる場合:α=0、β=0、γ=1/移動速度 最後に計算条件一覧からバッチ処理一覧に項目を追加して、<計算実行>をクリックすると 計算を開始します。 (延焼シミュレーションの場合とやり方は同じです) 50 ②防災アクティビティ評価結果表示 操作の流れ 隣接道路指定 → 評価条件設定(詳細設定) → 実行(バッチで実行)→ 評価結果表 示(建物倒壊率、道路閉塞率、各種到達率) → 比較 → グラフ表示(到達困難性グラフ 表示、道路閉塞確率グラフ表示) <シミュレーション>、<防災アクティビティ>、< 評価結果表示>を選択すると、した右の画面が表示され ます。計算条件を選んで、表示したい項目のチェックボ ックスをクリックすると、該当するデータを読み込んで 主題図が表示されます。 建物倒壊確率と道路閉塞確率、消防水利への到達率な ど、2つ以上の項目を同時に表示することも可能です。 また、現況市街地の場合と計画案の場合などを比較し て表示することもできます。 以下は、防災アクティビティ評価結果表示項目の一覧をまとめたものです。 凡例区分 利用 評価項目 標準 上方 下方 閉塞率 重視 重視 共通 避難行動 消防活動 救出活動 救護活動 建物倒壊確率 ○ ○ ○ 道路 閉塞 確率 ○ ○ ○ ○ ○ ○ ○ ○ ○ ○ ○ ○ ○ ○ ○ 徒歩の場合(がれき発生 量-1m) 担架の場合(がれき発生 量+0.75m) 小型車の場合(がれき発 生量+2.0m) 消防車の場合(がれき発 生量+3.0m) ①一時避難場所への 到達率( 徒歩) ③避難場所への到達 率( 徒歩) ②一時避難場所への 到達率( 担架) ④避難場所への到達 率( 担架) ⑤外周道路から消防水 利への到達率 ⑥消防水利から消火対 象への到達率 ⑨外周道路から消火対 象への到達率( 消防水 利経由) ⑦外周道路から救出対 象への到達率 ⑧居住地から救護所へ の到達率 建物 一時避 難場所 建物 一時避 難場所 消防水 利 建物 消防水 利 建物 建物 建物 ○ ○ ○ ○ ○ ○ ○ ○ ○ ○ ○ ○ ○ ○ ○ ○ ○ ○ ○ ○ ○ ○ ○ ○ 51 - - コメント - - 徒歩 担架 消防車 担架 消防車 徒歩 小型車 担架 一時避難場所に到達率が数値で 表示されます。 一時避難場所に到達率が数値で 表示されます。 消防水利に到達率が数値で表示 されます。 消防ホースの入力値を使用。 ④・ ⑤の掛け算。 消防ホースの入力値を使用。 - 建物倒壊確率(全壊確率) 各建物が地震によって倒壊する確率を表します。 このシステムでは、木造建物に限って倒壊率を計算します。 建物倒壊確率は、建物の構造と建築年度、地震による地表面最大速度によって決まります。 木造建物の倒壊確率は、地表面最大速度 80cm/s(おおむね震度6弱)∼150cm/s(お おむね震度6強)の間で大きく変化します。 以下に倒壊率の計算結果表示例を示します。 建築年度と木造建物の倒壊確率判定区分の関係は下記のとおりです。 ―――――――――――――――――――――――――――――――――――――――― 建築年度 倒壊確率判定区分 (同一区分内の建物の倒壊確率はおなじ) ―――――――――――――――――――――――――――――――――――――――― 1970 年以前 A ―――――――――――――――――――――――――――――――――――――――― 1971∼1981 年 B ―――――――――――――――――――――――――――――――――――――――― 1982 年以降 C ―――――――――――――――――――――――――――――――――――――――― 52 閉塞確率 地震による建物の倒壊のため道路上にあふれるガレキによって、道路が閉塞する確率を表 します。交通手段別に通行可能幅が異なるので、同じ道路でも交通手段によって、閉塞確率 が異なります。 通行可能幅は、徒歩の場合−1m、担架の場合 0.75m、小型車の場合 2.0m、消防車の場合 3.0m に設定してありますが、<アクティビティ条件設定><詳細設定>の画面で、調整す ることが可能です。 以下に閉塞確率の計算結果表示例を示します。 53 到達率 防災行動において目的とする場所に到達できる確率を表します。(消防車が消火水利に到 達できる確率など) 表示項目は以下の9項目とおりです。 (避難行動) ・居住地から一時避難場所:徒歩と担架 ・一時避難場所から二次避難場所(外周道路) :徒歩と担架 (消防活動) ・外周道路から消防水利 ・消防水利から消火対象 ・外周道路から消火対象(消防水利経由) (救出活動) ・外周道路から救出対象 (救護活動) ・居住地から救護所 注) 「消火対象」 、 「救出対象」 、 「居住地」はいずれも地区内の建物のことです。 ・凡例表示と値の区分 凡例の意味は以下のとおりです。 (建物の色分けの凡例) 建物の色分け表示は到達率を表します。青は到達率が高い(0.8∼1.0) ことを表し、赤は到達率が低い(0.0∼0.2)ことを表します。 (一時避難場所や消防水利の凡例) 一時避難場所や消防水利の代表点に記載された数値は到達率を表しま す。到達率の高い所ほど、大きな水色の円が表示されます。 (値の区分) いずれの表示項目も、値は0∼1の間に分布します。範囲区分の欄 で、 「標準」 、 「下方重視」 、 「上方重視」の3つが選択できます。それぞ れの範囲区分における設定は以下のとおりです。 表示区分 範囲区分名 範囲設定 標準 0.0 以上 0.2 未満 0.2 以上 0.4 未満 0.4 以上 0.6 未満 0.6 以上 0.8 未満 0.8 以上 1.0 未満 下方重視 0.0 以上 0.1 未満 0.1 以上 0.2 未満 0.2 以上 0.3 未満 0.3 以上 0.4 未満 0.4 以上 1.0 未満 次頁以降に、各項目別に到達確率の計算結果例を示します。 54 上方重視 0.0 以上 0.6 未満 0.6 以上 0.7 未満 0.7 以上 0.8 未満 0.8 以上 0.9 未満 0.9 以上 1.0 未満 居住地から一時避難場所への到達率(徒歩) 居住地から一時避難場所への到達率(徒歩) 55 一時避難場所から二次避難場所への到達率(徒歩) 一時避難場所から二次避難場所への到達率(担架) 56 外周道路から消防水利への到達率 消防水利から消火対象への到達率 57 外周道路から救出対象への到達率 居住地から救護所への到達率 58 外周道路から消火対象への到達率(消防水利経由) 複数の項目を組み合わせ表示例 二次避難場所への到達率(担架)と道路閉塞率(担架)を表示した例 59 建物倒壊率、道路閉塞率(消防車) 、消防水利到達率を表示した例 アクティビティ計算結果間比較 <アクティビティ計算結果間比較>をクリックすると、下記の画面となります。 現況の建物到達率と計画案の建物到達率を比較 ここで、<案名>、<計算条件>、<計算結果>を選択することで、同一計算条件下での2 案の結果を比較したり、同一案について計算条件の違いによる差異を比較したり、同一案・同 一条件のもとに、2つの計算結果を並置したりすることができます。 60 画像ファイルの保存先と名称 評価結果表示で読み込んだ結果は、画像ファイル(BMP 形式)として、保存されています。 ファイルの保存先とファイルの名称は以下の通りです。 ◇保存先ディレクトリ( C ドライブにインストールした場合) C:¥Program Files¥bosaiPro110_SP¥data¥Area_1¥アクティビティ ◇ファイル名 以下は、計算項目に関わらず共通のファイル名となります。 評価項目 建物倒壊確率 道路閉塞確率 徒歩 担架 小型車 消防車 ファイル名 [プラン ID]_[評価条件名]_建物倒壊率[範囲区分].bmp [プラン ID]_[評価条件名]_道路閉塞率徒歩[範囲区分].bmp [プラン ID]_[評価条件名]_道路閉塞率担架[範囲区分].bmp [プラン ID]_[評価条件名]_道路閉塞率小型車[範囲区分].bmp [プラン ID]_[評価条件名]_道路閉塞率消防車[範囲区分].bmp 以下は、計算項目の性質により、表示の対象となるオブジェクトが異なるため、対象オ ブジェクト毎のファイル名となります。 対象オブジェクト/計算項目 一時避難場所への到達率( 徒歩) 一時避難場所への到達率( 担架) 消防水利から消化対象への到達率 建物 外周道路から救出対象への到達率 居住地から救護所への到達率 ファイル名 [プラン ID]_[評価条件名]_建物到達率[範囲区 分].bmp 外周道路から消化対象への到達率 ( 消防水利経由) 徒歩) 避難 避難場所への到達率( 場所 避難場所への到達率( 担架) [プラン ID]_[評価条件名]_避難場所到達率[範 囲区分].bmp 消防 外周道路から消防水利への到達率 水利 [プラン ID]_[評価条件名]_消防水利到達率[範 囲区分].bmp (注意) [プラン ID]は計画案名に対応した固有番号で、現況の場合は『 1_ 』となり、計画案の場 合は『 10_ 』から作成した順番に番号が1ずつ増えていき、 『 11_ 』、『 12_ 』 、 『 13_ 』と なります。計画案を削除した場合は、その番号は欠番となります。[評価条件名]は、条件設定 時に登録した評価条件名となります。 また、[範囲区分]は、表示の際の範囲区分を示し、『標準』 、 『上方』、『下方』の何れかがあ てはまります。 61 ③到達困難性グラフ表示(Ver1.1 より機能追加) 操作の流れ 隣接道路指定 → 評価条件設定(詳細設定) → 実行(バッチで実行)→ 評価結果表 示(建物倒壊率、道路閉塞率、各種到達率) → 比較 → グラフ表示(到達困難性グラフ 表示、道路閉塞確率グラフ表示) 防災アクティビティ評価の9つの計算結果項目のうち、①∼②、⑥∼⑨の6つの項目におけ る到達困難性のランク別に建物棟数の集計が、レーダーチャート型グラフで表示されます。二 つの評価案の結果を登録することによって、1つのレーダーチャート内で違うプランの結果と の比較をすることが可能です。また、指定する到達率以上を集計し、到達率が高い数値を評価 する<以上評価>と指定する到達率以下を集計し、到達率が低い建物数の数を比べる「以下評 価」を選択することができ、基準となる到達率は10%毎(単位:ランク)で変更する事が出 来ます。 計算項目 番号 グラフ上 の番号 ① ① 一時避難場所への 到達困難性( 徒歩) 避難行動: 地区内の建物から一時避難場所へ徒歩で避難 する場合の到達困難性を計算する。 ② ② 一時避難場所への 到達困難性( 担架) 避難行動: 地区内の建物から一時避難場所へ担架で避難 する場合の到達困難性を計算する。 ⑥ ③ 消防活動: 消防水利から消火対象へ消防士がホースを持っ 消防水利から消火対象への て徒歩で地区内の建物(消火対象)へアクセスする場合の 到達困難性 到達困難性を計算する。 ⑦ ④ 外周道路から救出対象への 救出活動:外周道路から救出対象へ救出用の機材を積ん 到達困難性 だ小型車でアクセスする場合の到達困難性を計算する。 ⑧ ⑤ 居住地から救護所への 到達困難性 ⑨ ⑥ 消防活動: 外周道路から消防水利まで消防車でアクセスし、 外周道路から消火救護対象 そこから消防士がホースを持って徒歩で地区内の建物( 消 への到達困難性 火対象) へアクセスする場合の到達困難性を計算する。 計算項目 説明 救護活動:地区内の建物( 居住地)から救護所へ担架にの せたけが人を移送する場合の到達困難性を計算する。 (1)<シミュレーション>、<防災アクティビティ>、<到達困難性グラフ表示>を選択す ると、下記のウィンドウが表示されます。 62 (2)青い領域が一つ目の結果を登録するための設定項目です。計画案を選択し、評価項目を 選びます。ひとつの評価項目には、ひとつの評価条件しか登録できませんので、評価条件名リ ストの中から、一つを選択し、<追加>ボタンを押します。 (または、ダブルクリック。 )表領 域の評価条件名に名前が入力され、登録は完了します。別の評価項目も同様の操作を繰り返し、 評価条件名を登録してください。登録した評価条件を削除する場合は、リストの中から、一つ を選択し、<削除>ボタンを押します。 (3)オレンジの領域が2つ目の結果を登録するための設定項目です。青い領域の登録とじ操 作で、評価条件名を登録してください。 (4)登録が完了したら、基準となる到達率を10%毎で選ぶことができますので、任意の到 達率を選択してください。 (5)集計する建物棟数を、設定した基準となる到達率以上にするか、以下にするかを選択し、 評価ボタンを押します。 (6)グラフ領域の部分に、グラフが表示されます。青色のレーダーチャートが青い領域で登 録した結果の集計値で、オレンジ色のレーダーチャートがオレンジ色の領域で登録した結果の 集計値となります。 ④道路閉塞確率グラフ表示(Ver1.1 より機能追加) 操作の流れ 隣接道路指定 → 評価条件設定(詳細設定) → 実行(バッチで実行)→ 評価結果表 示(建物倒壊率、道路閉塞率、各種到達率) → 比較 → グラフ表示(到達困難性グラフ 表示、道路閉塞確率グラフ表示) 防災アクティビティ評価の道路閉塞確率における4つの出力結果別(徒歩・担架・小型車・ 消防車の場合)の道路延長の集計が、棒グラフで表示されます。二つの評価案の結果を登録す ることによって、一つのグラフ内で違うプランの結果との比較をすることが可能です。 (1) <シミュレーション>、<防災アクティビティ>、<道路閉塞確率グラフ表示>を選 択すると、以下の設定ウィンドウが立ち上がります。 63 (2)青い領域が一つ目の結果を登録するための設定項目です。計画案を選択し、評価条件名 を一つ選択してください。 (3)各評価条件名を選択すると、評価条件詳細と表領域の道路延長の数値が自動的に更新さ れます。 (4)オレンジの領域が2つ目の結果を登録するための設定項目です。青い領域の登録とじ操 作で、評価条件名を一つ選択してください。 (5)両方の領域で選択が完了したら、<グラフ評価>ボタンを押します。 (6)グラフ領域の部分に、グラフが表示されます。4つ出力結果にそれぞれ①と②がありま すが、①の棒グラフが青い領域で選択した結果の集計値で、②の棒グラフがオレンジ色の領域 で選択した結果の集計値となります。 64 12 補足事項 1)インポートファイルの仕様 (ファイル形式) 3つのファイル形式のいずれかを用いてください。 ・gxt ファイル(GeoConcept(R)のファイル形式です。 ) ・shp ファイル(アークビュー・アークインフォで用いられるファイル形式で、他に属性情報 が保存されている dbf ファイルと shp の図形と dbf の属性の対応関係が保存されている shx フ ァイルの 3 つがセットになっています。) ・mif ファイル(マップインフォで用いられるファイル形式で、他に属性の情報が保存されて いる mid ファイルの 2 つがセットになっています。 ) (座標系) あらかじめ対応する日本公共座標系(第 1∼19 系)に変換したファイルを準備してください。 (データ構成) 読み込むデータとして、以下の6つのファイルが必要です。建物データと道路データの属性 値は必ずすべて準備してください。Ver1.1 からは「構造_2」と「用途コード」フィールドが追 加されました。各ファイルの図形データの型と、必要な属性データ項目は以下のとおりです。 ファイル名、属性名(フィールド名) 、データ型は、下記と一致させてください。 a.建物( ポリゴンデータ)(Ver1.1 より仕様が変更されました) ・属性 地上階数 整数(単位:階) 構造 整数(コード:11 耐火造、12 準耐火造、13 防火造(防災性能 の高いもの)21 防火造、22 木造) 構造_2 整数(コード:1 木造、2 RC 造、3 S 造、4 軽量 S 造) 建築年度 整数(単位:西暦年) 用途コード 整数(都市計画基礎調査の建物用途現況の区分) ※次ページの用途コード対応表参照、用途コードが整 備されていない場合、全てコード 7 (住宅)となります。 名称 文字列(建物の固有名称)※推奨 b.道路_中心線(ラインデータ) ・属性 幅員 実数(単位:m) 名称 文字列 ※推奨 c.消火水利施設(ポイントデータ) ・属性 名称 文字列 ※推奨 d.一時避難場所(ポイントデータ) ・属性 名称 文字列 ※推奨 e.一時避難所(ポリゴンデータ) ・属性 名称 文字列 ※推奨 f.救護所(ポイントデータ) ・属性 名称 文字列 ※推奨 g.街区(ポリゴンデータ) (Ver1.1 より仕様追加) ・属性 名称 文字列 ※推奨 (注意) 上記に示す図形と属性データがあることが必須要件です。上記以外の属性データをインポー トする場合は、9 ページのインポート可能なフィールド一覧表を参照し、データを準備してく ださい(属性データをエクスポートして、町丁目別集計を行うために、町丁目を属性項目に加 えるなどが可能になります) 。また、その他の属性データはインポートすることができますが、 65 属性を参照することしかできません。 (オブジェクトを選択し、<右クリック>、<属性情報>で 参照可能。 ) なお、元のファイルが shp 形式のファイルの場合は、登録されていないフィールドが存在す る場合、そのフィールドも含めてシステムにインポートされてしまいます。mif 形式のファイ ルの場合は、インポート時にユーザーが必要なフィールドだけを選んでインポートすることが できますので、除外することができます。 用途コード対応表 コード 用途種別 例 1 業務施設 事務所、銀行 2 商業施設 百貨店、小売店(専門店)、卸売り店、食堂、喫茶店、スナック、結婚式場 3 宿泊施設 ホテル、旅館、モーテル、民宿 4 娯楽施設 劇場、映画館、料理店、キャバレー、クラブ、バー、特殊浴場(サウナ等)、飲み屋 5 遊戯施設 6 商業系用途複合施設 7 住宅 8 共同住宅 ボーリング場、スケート場、マージャン屋、パチンコ屋、射てき場、ゲームセンター、玉つき 場 商業系用途(上の 1∼5)の複合施設で、主たる用途の床面積が、全床面積の 3/4 に満た ないもの。 専用住宅(住宅に付属する物置、車庫を含む) アパート、マンション 9 店舗併用住宅 10 店舗併用共同住宅 住宅(上の 7)と商業施設(上の 1∼6)の併用 11 作業所併用共同住宅 12 官公庁施設 県市町庁舎、裁判所、税務署、郵便局、電話局、警察署、消防署、駐在所 13 文教厚生施設(A) 大学、高等専門学校、各種学校、病院、公会堂、体育館、競技場、研究所 14 文教厚生施設(B) 15 運輸倉庫施設 共同住宅(上の 8)と商業施設(上の 1∼6)の併用 住宅施設(上の 7∼8)と商業系用途(下の 15∼19)の併用 小・中・高等学校、老人ホーム、保育所、診療所、公衆浴場、神社、寺、協会、図書館、博 物館 アスファルト精製、金属の溶融又は精錬、火薬類、塗料、合成樹脂、肥料、セメント、鉄釘 16 重工業施設 の製造、石灰ガス、圧縮ガス、マッチ、セルロイド、ゴム製品の製造、製革、バルブの製造、 動力つちを使用する金属の製造 原動機を使用する150m2 をこえる工場、ぼろ、わたの選別再製、岩石の粉砕、瓦れんが、 17 軽工業施設 れん炭、せっけん、生コン、陶磁器、絵具の製造、塗料の加熱乾燥、吹付、引火性溶剤を 用いるドライクリーニング 原動機を使用する50m2 をこえる工場、印刷、木材、石材の引割、機械撚糸、魚肉の練製 18 サービス工業施設 19 家内工業施設 20 危険物貯蔵・処理施設 消防法による設置許可の必要なもの、ガソリンスタンド 21 農林漁業用施設 農業用納屋、畜舎、温室、舟小屋、農林漁業用作業場 22 その他 処理場、浄水場、火葬場、発電所、変電所、防衛施設 品、セメント製品の製造、めっき、合成樹脂の射出形成 原動機を使用する50m2 未満の工場、原動機を使用しない工場 市街地火災シミュレーションプログラム取扱説明書より(国土交通省国土技術政策総合研究所) 66 (データの定義と取得基準) a.建物 地上に構築される工作物で、屋根と柱又は外壁などがあり、居住、作業、貯蔵などの用に 供されるものを指します。 壁の無いカーポートの屋根や、屋外に設置された機械のキュービクルなどは対象としない。 デジタルマッピングデータの場合は、普通建物・堅牢建物を建物とし、無壁舎は建物扱いし ません。 屋根伏せを表す図形を取得します。 中廊下などで連担する建築物についてはそれぞれ一つの建物として取得します。 (注意) 建物図形同士は重ならないこと。 (接していることはかまわない。 ) 中庭などの中抜き図形は作らないこと。 ねじれ図形は作らないこと。 ねじれは不可 隣接は可 重なりは不可 このような 中抜き表現は可 中抜きは不可 b.道路_中心線 災害時に避難・救出・救護・消防活動のために、人や車が移動するために利用可能な路線 状の空間の中心線。公共の道路・私道・位置指定道路・公園の園路・団地内の通路・堤防上 の通路などが該当します。交差点,幅員が大きく変化する地点,階段や車止めで車の通行が出 来ない地点では図形を区分します。 (注意) 道路中心線の端点の少なくとも 1つは他の道路中心線の端点と接 続していることが必要です。 交差点で区分 両端が孤立している図形は不可 幅員変化等で区分 交わる道路の端点 を一致させること 端点の無い交差部は立体 交差と見なされます。 67 c.一時避難場所 災害時に住民等が一時的に避難する場所として、行政が指定する場所の代表点及び平面 形状。 一般には、小中学校の校庭などの比較的広い面積をもったオープンスペース。 d.救護所 災害時に、地区内の救護活動の中心となる場所。けが人を運び込み、トリアージュや応 急手当を行い、重症患者の医療施設への搬送の基地となる場所を表す代表点。 一般には、小中学校の保健室などが用いられる。 e.消防水利 災害時に、消火活動に利用可能な水利を表す代表点。 一般的には、耐震性貯水槽や、河川等の開水面の取水可能地点。 道路に近い場所(100m 以内)に代表点を配置 消防水利 (耐震性貯水槽) 消防水利 (河川水の取水可能箇所) 救護所 (保健室) 一時避難場所 (校庭) ○○小学校 河 川 (注意) 「一時避難場所」 、 「救護所」 、 「消防水利」で、調査対象地区に影響あたえる可能性のあるも のについては、地区外のデータも入力しておいてください。これらにアクセスする道路につい ても同様に入力しておいてください。 「一時避難場所」 、 「救護所」 、 「消防水利」の代表点と隣接する道路との間が 100m 以上離れ る場合は、道路に接続しないものと判断されますので、データ作成時には注意が必要です。 校庭の広い学校を一時避難場所や救護所に指定する場合などには、代表点は道路に近い場所に 配置してください。 68 (背景管理機能) (Ver1.1 より機能追加) 鉄道や公園や学校・病院等の各種オブジェクトを背景データとしてインポートし表示するこ とができます。各オブジェクトの仕様は下記表のサブクラス名(レイヤ名)を参照の上データ 作成を行い、.mif 又は.shp 形式でインポートして下さい。なお、BackGround 機能は表示のみ の機能のため、属性データを参照する事は出来ません。なお、Polygon_建物については、す でにインポートした建物オブジェクトを除いた部分をインポートしてください。(レイヤ構成 上、背景が上部となるため、該当地区の上に重なって表示されてしまいます。 ) オブジェクト種類 ライン ポリゴン ポイント テキスト サブクラス名( レイヤ 名) 鉄道 Line_鉄道 河川 Line_河川 道路 Line_道路 その他 Line_その他 河川 Polygon_河川 建物 Polygon_建物 公園 Polygon_公園 BackGround その他 Polygon_その他 学校 Point_学校 病院 Point_病院 その他(青) Point_その他( 青) その他(赤) Point_その他( 赤) その他(黄) Point_その他( 黄) Txt データ種別 クラス名 背景インポート後のイメージ 備考 破線 スケール連動 破線 - 個別背景のイメージ 69 2)SISデータのインポート SISで作成した現況データをインポートする際には、SISからいったん、shp ファイル ないしは mif ファイル形式で出力してください。 ただし、SIS出力した mif ファイル形式の道路データには、余分なリターンコードが入っ ており、インポートがうまく行きません。mif ファイル形式の道路データの場合は、不都合な 部分を手直しすることが必要です。 3)ライセンス間のデータ互換性(Ver1.1 より機能追加) エンタープライズ版のユーザーは、その他のエンタープライズ版、又はトライアル版ユーザ ーが作成したデータを利用することが出来ます。トライアル版ユーザーは、自分で作成したデ ータしか利用できません。 エンタープライズ版 エンタープライズ版 トライアル版 エンタープライズ版 トライアル版 トライアル版 エンタープライズ版 トライアル版 他の PC へ移行する データファイルは、C:¥Program Files¥bosaiPro110_SP¥data¥Area_1¥geomap(C ドライブに インストールした場合)に保存されています。 “geomap“フォルダにある 3 つのファイルを別 の PC へ移行します。必ず、3 つのファイル(Area_1.gcm、Area_1.GCR、Area_1.mdb)をセット で移動させてください。また、geomap フォルダやファイルの名称を変更すると、システムはフ ァイルを読み込むことができません。名称を変更したファイルをシステムで読み込む時は元の 名称に戻してください。 他の PC からデータを受け取りシステムで実行する 他の PC から移行したデータをシステムで実行する場合は、受け取った 3 つのファイルを、 C:¥Program Files¥bosaiPro110_SP¥data¥Area_1¥geomap(C ドライブにインストールした場合) に保存します。ただし、元のファイルが存在していますので、そのまま保存すると、前のデー タが消えてしまいます。元のファイルを保存したい場合は、別な場所に移動させたり、フォル ダやファイルの名称を変更する事によって、元のファイルを保存することができます。ただし、 移動や名称を変更する場合には、必ず、3 つのファイル(Area_1.gcm、Area_1.GCR、Area_1.mdb) をセットで行ってください。 “geomap”フォルダへの保存がすんだら、システムを起動します。この時、geomap フォルダ の名称や、ファイルの名称が変更されたままですと、システムが読み込む事ができません。シ ステムが読み込めるファイルの名前は”geomap”フォルダの下にある 3 つのファイル (Area_1.gcm、Area_1.GCR、Area_1.mdb)です。名称を変更した場合は、フォルダとファイル をこの名称に戻してください。 70 4)ディスプレイの解像度について 1024 x 768 ピクセル以上のディスプレイ解像度を推奨いたします。それ以下の解像度で利 用される場合はポップアップウィンドウの一部が画面からはみ出してしまう場合があります。 また、アクベクト比は 4 対 3 で調整してください。 71
















































































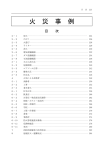
![25~90ページ(行政ガイド) [PDFファイル/10.99MB]](http://vs1.manualzilla.com/store/data/006623353_3-e3e7858295284cc714912585e81da39a-150x150.png)


