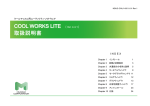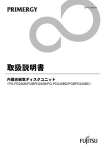Download Logitec ディスクフォーマッタ ユーザーズガイド 目次
Transcript
DSKFMT VP07 Logitec ディスクフォーマッタ ユーザーズガイド 目次 ロジテックソフトウェア使用権許諾契約書 ....................... 2 ユーティリティの概要 .......................................... 4 製 品 の 特 徴 ............................................................. 4 使 用 環 境 に つ い て ...................................................... 5 起動と初期設定 ................................................ 6 ハードディスクをフォーマットする場合 ........................ 10 1 . 再 フ ォ ー マ ッ ト .................................................. 2 . 未 フ ォ ー マ ッ ト デ ィ ス ク の フ ォ ー マ ッ ト ......................... 2 . 1 ウ ィ ザ ー ド を 使 用 す る 場 合 .................................. 2 . 2 ウ ィ ザ ー ド を 使 用 し な い 場 合 ................................ 3 . 複 数 の 区 画 に 分 け て フ ォ ー マ ッ ト ................................ 4 . 初 期 化 と 削 除 ..................................................... 11 14 14 17 20 25 M O メディアをフォーマットする場合 ............................ 27 1 . フ ォ ー マ ッ ト 手 順 ................................................ 2 8 2 . リ カ バ リ ー に つ い て .............................................. 3 1 メニューについて ............................................. 33 アンインストール方法 ......................................... 37 お問い合わせについて ......................................... 40 -1- ご使用の前に必ずお読みください。 ロジテックソフトウェア使用権許諾契約書 本契約は弊社とお客様との間で締結されるものです。添付ソフトウェアプログラム のインストールを開始する前に、本契約書をよくお読みください。 1.使用許諾 (1) お 客 様 は 、 本 ソ フ ト ウ ェ ア を 一 時 に 一 台 の コ ン ピ ュ ー タ に お い て の み 使 用 す る こ とができます。ネットワークシステムの場合は、一時に一台の端末でのみ使用す ることができます。 2.著作権 (1) お 客 様 は 本 ソ フ ト ウ ェ ア を そ の 他 の 著 作 物 と 同 様 に 取 り 扱 っ て い た だ く 必 要 が あ ります。ただし、バックアップ目的にのみ本ソフトウェアを複製すること、また はオリジナルを保存用のみに保持して本ソフトウェアをハードディスクに組み込 むことができます。 (2) お 客 様 は 、 本 ソ フ ト ウ ェ ア と と も に 提 供 さ れ た 取 扱 説 明 書 等 の 印 刷 物 を 複 製 し な いものとします。 3.規制 (1) お 客 様 は 、 本 ソ フ ト ウ ェ ア を 貸 与 し た り 、 リ ー ス に 供 す る こ と は で き な い も の と します。ただし、お客様は本ソフトウェアとその関連資料の複製物を保有してい ないこと、および受領者が本契約の条件に合意していることを前提に、本ソフト ウェアおよびその関連印刷物を第三者に譲渡することができます。その場合、お 客様は本ソフトウェアとともに提供されたハードウェアを同時に当該第三者に譲 渡するものとします。 (2) お 客 様 は 、 本 ソ フ ト ウ ェ ア を リ バ ー ス エ ン ジ ニ ア リ ン グ 、 逆 コ ン パ イ ル も し く は逆アセンブルをしてはならないものとします。 (3) お 客 様 は 、 本 ソ フ ト ウ ェ ア の コ ピ ー を 分 配 し た り 、 ネ ッ ト ワ ー ク シ ス テ ム 内 の 1台の端末から他へ電送してはならないものとします。 (4) お 客 様 は 、 本 ソ フ ト ウ ェ ア を 日 本 国 外 に 持 ち 出 し 使 用 す る こ と を し て は な ら な いものとします。 -2- ロジテックソフトウェア使用権許諾契約書 4.保証 弊社は本ソフトウェアに関して以下の保証のみを行ないます。なお、この保証は日本国内 のみにて有効なものとします。 (1) お 客 様 が 本 ソ フ ト ウ ェ ア を お 受 け 取 り に な っ た 日 か ら 1 年 以 内 に 弊 社 が 本 ソ フ トウェアの誤りの修正を行なったときは、弊社はその修正内容をお客様に提供 するものとします。ただし、弊社がその裁量により情報の提供を決定した場合 に限ります。 (2) 本 ソ フ ト ウ ェ ア の 記 録 媒 体 に 、 本 ソ フ ト ウ ェ ア の 使 用 に 支 障 を 来 た す よ う な 物 理的欠陥があった場合には、お客様が本ソフトウェアをお受け取りになった日 から3 0 日以内にご連絡をいただければ、弊社は当該記録媒体を無償で交換(た だし、弊社が当該欠陥を弊社の責任によるものと認めた場合に限ります。)す るものとします。これをもって記録媒体に関して弊社が行なう唯一の保証とし ます。 5.免責 (1) 弊 社 は 本 ソ フ ト ウ ェ ア を 運 用 し た 結 果 に 関 し て い か な る 保 証 も 行 な い ま せ ん 。 本ソフトウェアに関して発生する問題は、お客様の責任及び費用負担によって 処理されるものとします。 (2) 弊 社 は 本 ソ フ ト ウ ェ ア お よ び そ の 関 連 印 刷 物 お よ び 本 ソ フ ト ウ ェ ア と と も に 提 供されたハードウェアに関して、商業的に有用であること、特定の目的に適合 すること等に関し、明示的にも黙示的にも一切の保証をしないものとします。 (3) い か な る 場 合 で あ っ て も 弊 社 は 、 お 客 様 が 本 ソ フ ト ウ ェ ア を 使 用 す る こ と に よ り生じる商業的利益の逸失、商業の支障その他のいかなる損害について、たと えかかる損害が生じる可能性があることにつき通知を受けていた場合であって も一切の責任を負わないものとします。 6.解約 (1) 本 契 約 の 有 効 期 間 は 、 本 契 約 成 立 時 か ら 、 本 ソ フ ト ウ ェ ア の 使 用 を 停 止 す る ま でとします。 (2) お 客 様 が 本 契 約 の い ず れ か の 条 項 に 違 反 し た 場 合 は 、 ま た は 本 ソ フ ト ウ ェ ア の 著作権を侵害した時、弊社は本契約を解除し、お客様の本ソフトウェアのご使 用を終了させることができます。 7.その他 (1) 本 契 約 に 関 し て の 紛 争 は 、 東 京 地 方 裁 判 所 を 管 轄 裁 判 所 と し て 解 決 す る も の と します。 -3- ユーティリティの概要 ユーティリティの概要 製品の特徴 ディスクフォーマッタには、以下のような特徴があります。 ・ 簡単な操作でフォーマットが可能です。 ・ フォーマット作業が非常に高速です。 ・ M O メディアおよび S C S I 接続タイプのハードディスクの物理フォー マットが可能ですので、新規購入したメディアやトラブルの発生した メディアをフォーマットする際に安心です。 ・ MO メディアに関してはリカバリー(復元)が可能となっておりますの で、誤ってフォーマットをしてしまった場合、フォーマット直後であ ればデータを元の状態に戻すことが可能です。 ご注意 ・ ディスクフォーマッタは以下の機器を処理の対象としています。 ハードディスク、M O ユニット ・ ディスクフォーマッタで MO メディアをフォーマットした場合、MO メディアは 「FAT16/32 形式」でフォーマットされます。 ・ ディスクフォーマッタでハードディスクをフォーマットした場合、拡張 MS-DOS 領域でフォーマットされます。従って起動ドライブとしては使用できません。 -4- ユーティリティの概要 使用環境について 本製品は以下の環境でご使用になることができます。 Windows 7 Windows Vista Windows XP Windows Me Windows 98(Second Edition 含む) Windows 95 Windows 2000 Professional Windows NT 4.0 -5- 起動と初期設定 起動と初期設定 インストール終了後、ディスクフォーマッタを起動する場合は、 「スタート」ボタンをクリッ クして表示されるメニューから、 「(すべての)プログラム」→「Logitec」→「ディスクフォー マッタ」とポイントして、 「Logitecディスクフォーマッタ」をクリックしてください。 (デフォ ルトの状態でインストールした場合) クリック また、デスクトップにショートカットが作成されますので、この ショートカットアイコンをダブルクリックすることによっても起動可能 です。 いずれの場合も、ディスクフォーマッタが起動すると、以下のようなメインウィンドウが表 示されます。 ※ディスクフォーマッタを終了する場 合は、右下の「閉じる」ボタンをク リックしてください。 ご注意 ・「ドライブの選択」に表示されるアイコンリストはパソコンに接続されているハードディス ク、MO ユニットのリストですので、システム環境によって異なります。 ・ 未フォーマットのハードディスクを検出した場合、フォーマットウィザードが起動します。 -6- 起動と初期設定 ■初期設定について ディスクフォーマッタを初めて起動した際には、 ご使用のシステム環境を確認する必要があります。 「オプション」メニューの「環境設定」を選択して ください。 右のようなダイアログボックスが表示 されます。 パソコンの選択 ご使用のパソコン本体の機種を「DOS/V パソコン,PC98-NX シリーズ」 もしくは「PC-9800 シリーズ」から選択してください。 ※ 通常は自動的に識別されますので、変更する必要はありません。 対象デバイス メインウィンドウの「ドライブの選択」に表示される機器(フォーマット 対象デバイス)を選択します。通常は、初期状態(「ハードディスクユニッ ト」と「MO ユニット」をチェックした状態)でご使用ください。 「ハードディスクユニット(起動可能)」をチェックすると、システム起動 可能な状態にあるハードディスクもフォーマット対象デバイスとして表示 されますが、ドライブ指定の間違いなどを避けるため、通常はチェックし ないでください。 「特殊デバイス」はトラブルシューティング用の項目です。一部の SCSI イ ンターフェースを使用していると、MO ユニットが特殊なデバイスとして 認識されるため、ディスクフォーマッタの「ドライブの選択」に表示され なくなる場合があります。このような場合に、「特殊デバイス」をチェッ クすると MO ユニットが「ドライブの選択」に表示されます。 -7- 起動と初期設定 ファイルシステム 以下の2項目を選択することができます。 ■「F A T 3 2 」ファイルシステムを使用する 「F A T 3 2 」ファイルシステムを使用する場合は、「F A T 3 2 ファ イルシステムを使用する」のチェックボックスをチェック してください。これをチェックすると、ハードディスクド ライブやリムーバブルディスクのフォーマット時に 、F A T 3 2 ファイルシステムを使用する設定が可能になりま す。(リムーバブルディスクは 6 4 0 M B 以上の M O メディアの み) ■区画の開始位置を、セクタサイズ 4 K i B 用に最適化する 通常はチェックした状態でご使用ください。 ■新規作成区画が全領域一括の場合、基本 D O S 区画とする 通常はチェックした状態でご使用ください。 オプション オプションとして以下の3項目を選択することができます。 ■物理フォーマット実行時進行状況バーを表示する このチェックボックスがチェックされていると、物理フォーマッ ト中に進行状況を示す棒グラフが表示されます。 (フォーマット対 象デバイスが、この機能をサポートしている場合のみ。) 通常は初期設定通り、チェックボックスをチェックした状態でご 使用ください。物理フォーマットが実行できない場合のみこの チェックをはずしてお試しください。 ■ハードディスクフォーマットウィザードを使う このチェックボックスがチェックされていると、ディスクフォー マッタ起動時に未フォーマットのハードディスクがパソコンに接 続されている場合に、自動的にフォーマットウィザードが起動し ます。 通常は初期設定通り、チェックボックスをチェックした状態でご 使用ください。 -8- 起動と初期設定 ■ホットプラグデバイスの挿抜を自動検出 このチェックボックスがチェックされている状態でホットプラグ 対応の外付けデバイスを抜差しすると、接続状態に応じてメイン ウィンドウ上のドライブ選択画面の該当ドライブの表示/非表示を 切り替えます。 通常はチェックしないでください。 「環境設定」の設定を確認後、OK ボタンをクリックして、ダイアログボックス を閉じてください。 クリック ご注意 ・ FAT32 をサポートしていない環境で、「FAT32 ファイルシステムを使用する」の チェックボックスをチェックすると、OK ボタンをクリックした段階でエラー メッセージが表示されます。Windows 95 の初期/aバージョン(市販バージョ ン)では FAT32 ファイルシステムを使用することはできませんので、この場合 チェックボックスのチェックを外してください。 ・ ディスクフォーマッタで FAT32 ←→ FAT16 の変更を行う場合は、必ずフォー マットを必要とします。「このドライブで FAT32 ファイルシステムを使用する」 のチェックボックスをチェックしただけで既存のハードディスクが FAT32 ファ イルシステムに変更されるわけではありません。 -9- ハードディスクをフォーマットする場 合 ハードディスクをフォーマットする場合 ・ ハードディスクをフォーマットする場合、用途に応じて以下のようなフォー マット方法があります。ここでは、これらのフォーマット方法を順番にご説明 いたします。 ・ 既にフォーマットされているものを再フォーマット 「1.再フォーマット」 ⇒「 再フォーマット」を参照 ・ 未フォーマットのハードディスクをフォーマット ⇒「 未フォーマットディスクのフォーマット」を参照 「2.未フォーマットディスクのフォーマット」 ・ ハードディスクを複数の論理ドライブに分けてフォーマット ⇒「 複数の区画に分けてフォーマット」を参照 「3.複数の区画に分けてフォーマット」 ・ フォーマット済みのハードディスクの初期化と削除 ⇒「 初期化と削除」を参照 「4.初期化と削除」 ポイント Windows Me、98、95、NT 4.0 をご使用の場合、ハードディスクのフォーマット は最終段階でシステムを再起動する必要があります。ディスクフォーマッタは他 のアプリケーションが実行されていない状態で起動してください。 -10- ハードディスクをフォーマットする場合 1.再フォーマット 既に何らかのフォーマット形式でフォーマットされているハードディスクを再 フォーマットする場合は、以下の手順をご参照ください。 ① 再フォーマットを行うハードディスクをパソコンに接続して、Windows のシス テムを起動し、ディスクフォーマッタを起動してください。 ② フォーマッタが起動して、以下のウィンドウが表示されます。「ドライブの選 択」リストで、再フォーマットを行うハードディスクを選択してください。 選択 ③ 選択したハードディスクに関する情報が表示されます。 また、F A T 3 2 ファイルシステムを使用する場合は、「このドライブで F A T 3 2 ファイルシステムを使用する」チェックボックスをチェックしてください。 (こ のチェックボックスをチェックするためには、「オプション」メニューの「環 境設定」で FAT32 ファイルシステムが使用できるように設定されていなければ なりません。) ご注意 ・ 間違ったドライブを選択しないように十分ご注意ください。 ・ フォーマットを行うと、ハードディスクに保存されているデータはすべて消去 されます。フォーマット対象のハードディスク内にデータが残っている場合、 重要なデータはあらかじめバックアップをとっておいてください。 -11- ハードディスクをフォーマットする場 合 ④ 次に「設定/実行」タブをクリックしてください。 「区画作業の選択」で「初期化」のラジオボタンを「ON(●)」にして、必要に 応じて「オプション」で「ボリュームラベル」(ハードディスクの名前:半角 11 文字以内/全角 5 文字以内の任意の文字列を入力可能)を入力し、 「実行」ボ タンをクリックしてください。 1.クリック 2.選択 3.入力 4.クリック ※ W i n d o w s 7 、V i s t a 、X P 、2 0 0 0 をご使用の場合は、オプションの「ファ イルシステム」でフォーマット形式を「F A T 1 6 / 3 2 」または「N T F S 」か ら選択することができます。必要に応じて選択してください。 ⑤ 確認のメッセージが表示されます。フォーマットしてもかまわないことを確認 してから、「はい」ボタンをクリックしてください。 ご注意 フォーマットを行うと、ハードディスクに保存されているデータはすべて消去さ れ、復旧することはできません。ドライブ指定の間違い等に十分ご注意ください。 -12- ハードディスクをフォーマットする場合 ⑥ フォーマットが実行されます。終了すると以下のウィンドウが表示されますの で、「OK」ボタンをクリックしてください。 ⑦ メ イ ン ウ ィ ン ド ウ に 戻 り ま す 。「 閉 じ る 」 ボ タ ン を ク リ ッ ク し て く だ さ い。 ・ W i n d o w s 7 、V i s t a 、X P 、2 0 0 0 では、これでハードディスクドラ イブが使用可能となります。マイコンピュータを開くと新しい ハードディスクドライブのアイコンが追加されています。 ・ Windows Me、98、95、NT 4.0 をご使用の場合は、以下のメッセージ が表示されます。 「はい」ボタンをクリックしてシステムを再起動して ください。再起動後マイコンピュータを開くと新しいハードディスク ドライブのアイコンが追加されています。 ポイント ディスクフォーマッタは Windows 標準の FDISK ユーティリティなどと異なり、ハー ドディスクのパーティション設定、論理フォーマットを一括して行います。そのた め、ここで区画の初期化を行う必要はありません。 -13- ハードディスクをフォーマットする場 合 2.未フォーマットディスクのフォーマット 2.1 ウィザードを使用する場合 ① フォーマットを行うハードディスクをパソコンに接続して、Windows のシステ ムを起動し、ディスクフォーマッタを起動してください。フォーマットしてい ないディスクが接続されている状態でディスクフォーマッタを起動すると、以 下のフォーマットウィザードが表示されます。 「次へ」ボタンをクリックしてく ださい。 クリック ② ファイルシステムの選択画面が表示されます。通常は設定を変更せず「次へ」 ボタンをクリックしてください。 選択 クリック -14- ハードディスクをフォーマットする場合 ③ 区画の設定画面が表示されます。 ・ ハードディスクの領域を一つの区画として使用する場合は、 「全ての領域を一つの区画として使う」のラジオボタンを ON(●)にします。 ・ ハードディスクの領域を複数の区画に分割して使用する場合は 「複数の区画に分割して使う」のラジオボタンを ON(●)にして、 「区画数」 を設定します。 選択後、「次へ」ボタンをクリックしてください。 選択 クリック ④ 以下の画面が表示されます。 ・ 1つの区画としてフォーマットを行う場合は、ボリュームラベルのみ入力 して、「次へ」ボタンをクリックしてください。 ・ 複数の区画に分割してフォーマットを行う場合は、中央の区画の一覧で各 区画を選択し、それぞれ「区画容量の指定」で容量を指定します。 設定後、「次へ」ボタンをクリックしてください。 設定 クリック ※ W i n d o w s 7 、V i s t a 、X P 、2 0 0 0 をご使用の場合、上の画面でファイルシ ステムを N T F S または F A T から選択できます。 -15- ハードディスクをフォーマットする場 合 ⑤ 設定内容の確認画面が表示されます。内容確認後「次へ」ボタンをクリックし てください。 確認 クリック ⑥ フォーマットが実行され、終了すると以下の画面が表示されます。 ※ W i n d o w s 7 、V i s t a 、X P 、2 0 0 0 では、「完了」ボタンをクリックしてくだ さい。これでハードディスクドライブが使用可能となります。マイコン ピュータを開くと新しいハードディスクドライブのアイコンが追加され ています。 ※ Windows Me、98、95、NT 4.0 では、上の画面内にコンピュータの再起動を促 すメッセージが表示されますので、 「はい、今すぐコンピュータを再起動します」 のラジオボタンを ON(●)にして、コンピュータを再起動してください。 再起動後、ハードディスクが使用可能となります。マイコンピュータを開くと新 しいハードディスクドライブのアイコンが追加されています。 -16- ハードディスクをフォーマットする場合 2.2 ウィザードを使用しない場合 ① フォーマットを行うハードディスクをパソコンに接続して、Windows のシステ ムを起動し、ディスクフォーマッタを起動してください。 ② フォーマッタが起動すると、フォーマットウィザードが起動するので「キャン セル」ボタンをクリックしてください。以下のウィンドウが表示されます。 フォーマットされていないハードディスクは「ドライブの選択」リストで、 「新 規ドライブ」と表示されていますので、これを選択してください。 選択 ③ 選択したハードディスクに関する情報が表示されます。 フォーマットされていないハードディスクドライブの場合、 「現在のフォーマッ ト形式」に「未フォーマット」と表示されていることを確認してください。 また、F A T 3 2 ファイルシステムを使用する場合は、「このドライブで F A T 3 2 ファイルシステムを使用する」チェックボックスをチェックしてください。 (こ のチェックボックスをチェックするためには、「オプション」メニューの「環 境設定」で FAT32 ファイルシステムが使用できるように設定されていなければ なりません。) -17- ハードディスクをフォーマットする場 合 ④ 次に「設定/実行」タブをクリックしてください。 フォーマットされていないディスクの場合、すべての容量が「空き領域」とし て表示されます。ハードディスク全体を1つのドライブとする場合には、 「区画 容量の指定」を選択する必要はありません。 必要に応じて「オプション」で「ボリュームラベル」 (ハードディスクの名前: 半角 11 文字以内/全角 5 文字以内の任意の文字列を入力可能)を入力し、 「実 行」ボタンをクリックしてください。 1.クリック 2.入力 3.クリック ※ W i n d o w s 7 、V i s t a 、X P 、2 0 0 0 をご使用の場合は、オプションの「ファ イルシステム」フォーマット形式を「F A T 1 6 / 3 2 」または「N T F S 」から 選択することができます。必要に応じて選択してください。 ⑤ 確認のメッセージが表示されます。フォーマットしてもかまわないことを確認 してから、「はい」ボタンをクリックしてください。 -18- ハードディスクをフォーマットする場合 ⑥ フォーマットが実行されます。終了すると以下のウィンドウが表示されますの で、「OK」ボタンをクリックしてください。 ⑦ メ イ ン ウ ィ ン ド ウ に 戻 り ま す 。「 閉 じ る 」 ボ タ ン を ク リ ッ ク し て く だ さ い。 ・ W i n d o w s 7 、V i s t a 、X P 、2 0 0 0 では、これでハードディスクドラ イブが使用可能となります。マイコンピュータを開くと新しい ハードディスクドライブのアイコンが追加されています。 ・ Windows Me、98、95、NT 4.0 では、以下のメッセージが表示されま す。 「はい」ボタンをクリックしてシステムを再起動してください。再 起動後マイコンピュータを開くと新しいハードディスクドライブのア イコンが追加されています。 ポイント ディスクフォーマッタは Windows 標準の FDISK ユーティリティなどと異なり、ハー ドディスクのパーティション設定、論理フォーマットを一括して行います。そのた め、ここで区画の初期化を行う必要はありません。 -19- ハードディスクをフォーマットする場 合 3.複数の区画に分けてフォーマット ハードディスクを2つ以上の論理ドライブとして分割してフォーマットする場 合は、以下の手順に従ってください。 ① 再フォーマットを行うハードディスクをパソコンに接続して、Windows のシス テムを起動し、ディスクフォーマッタを起動してください。 ② フォーマッタが起動したら、 「ドライブの選択」リストで、分割してフォーマット を行うハードディスクを選択して、 「設定/実行」タブをクリックしてください。 1.選択 2.クリック ③ 選択したハードディスクに関する情報が表示されます。 また、FAT32 ファイルシステムを使用したい場合は、「このドライブで FAT32 ファイルシステムを使用する」チェックボックスをチェックしてください。 (こ のチェックボックスをチェックするためには、「オプション」メニューの「環 境設定」で FAT32 ファイルシステムが使用できるように設定されていなければ なりません。) ご注意 ・ 間違ったドライブを選択しないように十分ご注意ください。 ・ フォーマットを行うと、ハードディスクに保存されているデータはすべて消去 され、復旧することはできません。フォーマット対象のハードディスク内にデー タが残っている場合、重要なデータはあらかじめバックアップをとっておいて ください。 -20- ハードディスクをフォーマットする場合 ④ 次にツールバーの「オプション」から「フォーマッ ト情報の削除」をクリックしてください。 ※ 未フォーマットのハードディスクを使用する場合は この作業は必要ありません。 手順⑦へお進みください。 ⑤ 確認のメッセージが表示されま す。 「はい」ボタンをクリックして ください。 ⑥ フォーマット情報の削除が行われ、終了す ると右のメッセージが表示されます。 「OK」ボタンをクリックしてください。 ⑦ メインウィンドウに戻りますので「設定/実行」タブをクリックしてください。 ⑧ 新規のハードディスクをフォーマットする場合は、すべての容量が「区画の選 択」に「空き領域」として表示されます。ここからまず最初のドライブとなる 区画の容量を指定します。 「区画容量の指定」で「割り当てる容量」を入力する か、スライダをドラッグして容量を指定してください。 スライダ -21- ハードディスクをフォーマットする場 合 ⑨ 容量の指定が終了したら、最初のドライブとなる区画のフォーマットを行いま す。必要に応じて「ボリュームラベル」(ハードディスクの名前:半角 11 文字 以内/全角 5 文字以内の任意の文字列を入力可能)を入力し、 「実行」ボタンを クリックしてください。 1.入力 2.クリック ⑩ 確認のメッセージが表示されます。フォー マットしてもよいことを確認してから、「は い」ボタンをクリックしてください。 ご注意 フォーマットを行うと、ハードディスク上のすべてのデータは失われ、復旧する ことはできません。ドライブ指定の間違い等に十分ご注意ください。 ⑪ 最初のドライブとなる区画のフォー マットが実行されます。終了すると、 以下のウィンドウが表示されますの で、O K ボタンをクリックしてくださ い。 -22- ハードディスクをフォーマットする場合 ⑫ メインウィンドウに戻ります。このドライブにはまだ「空き領域」が残っていま す。 (下図の「区画の選択」の「No.1」を参照してください。 )この空き領域は2 番目のドライブとしてフォーマットすることができます。 空き領域を2番目のドライブとしてすべてフォーマットする場合は、 「区画容量 の指定」は変更しないで、そのまま「実行」ボタンをクリックしてください。 空き領域 クリック ポイント もし、ハードディスクを3つ以上のドライブに分割する場合は、手順⑧と同様に 「区画容量の指定」で2番目のドライブの容量を指定してから、「実行」ボタンを クリックしてください。 ⑬ ⑩∼⑪と同じ手順で2番目のドライブのフォーマットを実行してください。 -23- ハードディスクをフォーマットする場 合 ⑭ メインウィンドウに戻ったら、 「区画の選択」で「空き領域」が残っていないこ とを確認してください。確認が終了したら、 「閉じる」ボタンをクリックしてく ださい。 1. 空き領域が残って いないことを確認 2.クリック ⑮ W i n d o w s 7 、V i s t a 、X P 、2 0 0 0 では、これでハードディスクドライブが 使用可能となります。マイコンピュータを開くと新しいハードディス クドライブのアイコンが追加されています。 Windows Me、98、95、NT 4.0 では、以下のメッセージが表示されます。「は い」ボタンをクリックしてシステムを再起動してください。再起動後マイコン ピュータを開くと新しいハードディスクドライブのアイコンが追加されていま す。 ポイント ディスクフォーマッタは Windows 標準の FDISK ユーティリティなどと異なり、ハー ドディスクのパーティション設定、論理フォーマットを一括して行います。そのた め、ここで区画の初期化を行う必要はありません。 -24- ハードディスクをフォーマットする場合 4.初期化と削除 ディスクフォーマッタを起動し、 「ドライブの選択」からすでにフォーマットさ れているハードディスクを選択して、 「設定/実行」タブをクリックすると、以下 のようなウィンドウが表示されます。 タブ内の区画作業の選択では「初期化」と「削除」の2つのオプションが選択 可能となっています。それぞれ以下のような意味があります。 初期化 選択された区画(論理ドライブ)に保存されたデータをすべて削除して、 フォーマット直後の状態に戻します。ただし、区画自体はそのまま残ります。 削除 すでに作成されている区画(論理ドライブ)自体を削除してその分の容量 を「空き領域」に戻します。 -25- ハードディスクをフォーマットする場 合 区画(論理ドライブ)の「初期化」/「削除」を行う場合は、以下の手順に従っ てください。 ① 前ページのウィンドウから「区画の選択」で「初期化」/「削除」する区 画を選択します。 ②「区画作業の選択」で「初期化」、または「削除」のラジオボタンを選択し て O N (●)にします。 ③「実行」ボタンをクリックし、表示されるメッセージにしたがって作業を 行ってください。 ご注意 ・「初期化」/「削除」はどちらも選択された領域に保存されていたデータをすべ て消去します。データが保存されている領域を「初期化」/「削除」する場合 は、データをバックアップしてから作業を行ってください。 ・ フォーマット直後の区画は、「内容の確認」が実行できない場合があります。 ・ ドライブの最後の区画以外の区画を「削除」すると、そのドライブに不連続な 「空き領域」ができる場合があります。このような空き領域を1つの区画として まとめることはできません。 ・ FAT16 ファイルシステムでフォーマットされた区画を「初期化」して、FAT32 ファイルシステムに変更することは可能ですが、この逆はエラーとなります。も し、FAT32 ファイルシステムでフォーマットされた区画を FAT16 ファイルシス テムにしたい場合は、一度その区画を「削除」して、できた「空き領域」から 新規の区画を作成してください。 -26- M O メディアをフォーマットする場合 MO メディアをフォーマットする場合 ATAPI(E-IDE)の MO ユニットをご使用の方へ Windows 上で ATAPI(E-IDE)の MO ユニットを使用し、ディスクフォーマッタ で MO メディアのフォーマットを行う場合、ATAPI(E-IDE)インターフェースの ドライバのバージョンが古いと、以下のような問題が発生する場合があります。 ・リムーバブルディスクの物理フォーマットを行うとエラーが発生する。 ・ディスクフォーマッタ上からドライブが認識されない。 上記のような問題が発生した場合、パソコン本体のメーカー(もしくはマザーボー ドメーカー)に、最新のドライバの入手方法をお問い合わせください。 一部、旧タイプのパソコン本体では、ドライバのバージョンアップを行っても不 具合が解消されない場合や、ドライバが供給できない場合もあります。このよう な場合には Windows 標準の手順(リムーバブルディスクのアイコンを右クリック して、表示されるメニューから「フォーマット」を選択する)でフォーマットを 行ってください。 -27- M O メディアをフォーマットする場合 1.フォーマット手順 ① Windows のシステムを起動し、ディスクフォーマッタを起動してください。 ② ディスクフォーマッタが起動して、以下のウィンドウが表示されます。 「ドライ ブの選択」リストからフォーマットを行う MO ドライブのアイコンをクリック して選択してください。 クリック ポイント MO メディアが2台以上接続されている場合は、アイコンが2個以上表示されま す。この場合、アイコンの下に表示されているドライブ名で区別してください。 ③ 選択したドライブに、フォーマットする MO メディアをセットしてください。 -28- M O メディアをフォーマットする場合 ④ オプション項目を指定します。 「ボリュームラベル」は MO メディアに付ける名前です。必要に応じて半角 11 文字以内/全角 5 文字以内の任意の文字列を入力してください。 「物理フォーマット」のチェックボックスは新規購入した MO メディアや、トラ ブルが発生した MO メディアをフォーマットする際にチェックしてください。 「FAT32 フォーマット」のチェックボックスは 640MB / 1.3GB / 2.3GB の MO メディアのみで使用することができます。 これをチェックした状態でフォーマッ トを実行すると、MO メディアは FAT32 ファイルシステムでフォーマットされ ます。 「リカバリー情報を保存する」のチェックボックスにチェックを入れておくと、 誤って必要なデータが保存されていた MO メディアをフォーマットしてしまっ た際に、データのリカバリー(復元)を行うことができます。ただし、フォー マット後にメディアに新しいデータの書き込みを行ってしまった場合は、リカ バリー(復元)を行うことはできません。 また、「物理フォーマット」をチェックした場合は「リカバリー情報を保存す る」をチェックすることはできません。 すべての設定が終了したら、「実行」ボタンをクリックしてください。 1.設定 2.クリック ご注意 「物理フォーマット」を行うと、約15∼30分ほどかかります。 -29- M O メディアをフォーマットする場合 ⑤ 確認のメッセージが表示されます。フォーマットしてもよいことを確認したら、 「はい」ボタンをクリックしてください。 ご注意 フォーマットを行うと、ディスク上のすべてのデータは消去され、元に戻すこと は保証できません。特にデータを書き込んだディスクをフォーマットする場合に は、ディスクに間違いがないか十分ご注意ください。 ⑥ フォーマットが開始されます。終了すると、以下のようなウィンドウが開きま す。「OK」ボタンをクリックすると、メインウィンドウに戻ります。 フォーマッタを終了する場合は、メインウィンドウで「閉じる」ボタンをクリッ クしてください。 以上で M O メディアのフォーマットは終了です。 -30- M O メディアをフォーマットする場合 2.リカバリーについて 誤って、データが保存されている MO メディアをフォーマットしてしまった場 合、以下の手順でデータのリカバリー(復元)を行うことができます。 ご注意 ・ この方法で、リカバリーを行っても、データが完全に元に戻ることを保証する ものではありません。 ・ データのリカバリーは、FAT 形式でフォーマットした MO メディアのみ有効で す。物理フォーマットを行った場合はリカバリーを行えません。 ・ また、フォーマット後に該当メディアに新しいデータを上書きしてしまった場 合は、リカバリーできませんのでご注意ください。 ① ディスクフォーマッタを起動してください。 以下のウィンドウが表示されます。 「ドライブの選択」に表示されているアイコンのうち、リカバリーを行う MO メ ディアがセットされている MO ドライブのアイコンを選択し、 「リカバリー」ボ タンをクリックしてください。 1.選択 2.クリック -31- M O メディアをフォーマットする場合 ② 右のメッセージが表示されます。 「はい」ボタンをクリックしてください。 ③ リカバリーが実行され、以下のメッセージが表示されます。「OK」ボタンをク リックしてください。 以上で、リカバリーは完了です。マイコンピュータやエクスプローラ上から該 当メディアにアクセスし、データをご確認ください。 -32- M O メディアをフォーマットする場合 メニューについて ■オプションメニュー 環境設定 ディスクフォーマッタの環境設定を行います。詳細については「起動と初 期設定」をご参照ください。 フォーマット情報の削除 このコマンドはトラブルが発生したハードディスク/ M O メディアの フォーマット情報を削除して、 「未フォーマット」の状態に戻します。これ を行う場合は「ドライブの選択」でフォーマット情報を削除したいドライ ブを選択してから、このコマンドを選択してください。以下のようなメッ セージボックスが表示されます。 ご注意 ・ 「フォーマット情報の削除」を行うと、選択したドライブに保存されたデータは すべて消去され、復旧することはできません。十分ご注意ください。 ・フォーマット情報の削除は、物理ドライブ(1台のハードディスク全体)に対し て行われます。分割したハードディスク(例えばドライブ E:とドライブ F:)に 対して実行すると、すべてのドライブのフォーマット情報が削除されますので ご注意ください。 -33- メニューについて 前ページのウィンドウから「はい」ボタンをクリックすると、選択されたド ライブのフォーマット情報が削除され、以下のウィンドウが表示されます。 O K ボタンをクリックして、フォーマット情報を削除したドライブの再 フォーマットを行ってください。 物理フォーマット このコマンドはトラブルが発生したハードディスクを物理フォーマットか らやり直します。実行する場合は「ドライブの選択」で物理フォーマット したいハードディスクを選択してから、このコマンドを選択してください。 以下のようなウィンドウが表示されます。 ※ 物理フォーマットをサポートしているのはSCSIハードディスクのみです。 ご注意 ・「物理フォーマット」を行うと、選択したハードディスクに保存されたデータは すべて消去され、復旧することはできません。十分ご注意ください。 ・ リムーバブルディスクはフォーマット時に物理フォーマットの実行を指定する ことができます。オプションメニューから行う必要はありません。 -34- メニューについて ご注意 物理フォーマットは、物理ドライブ(1台のハードディスク全体)に対して行わ れます。分割したハードディスク(例えばドライブ E:とドライブ F:)に対して実 行すると、すべてのドライブが物理フォーマットされますのでご注意ください。 前ページのウィンドウから「はい」ボタンをクリックすると、選択した ハードディスクに対して物理フォーマットが実行されます。物理フォー マットが終了すると、以下のメッセージが表示されます。 「O K 」ボタンをクリックしてから、物理フォーマットの終了したハード ディスクに対して論理フォーマットを行ってください。 -35- メニューについて ■表示メニュー 大きいアイコン 「ドライブの選択」に表示されるアイコンを大きいアイコンで表示します。 小さいアイコン 「ドライブの選択」に表示されるアイコンを小さいアイコンで表示します。 設定可能ドライブが5台以上認識されている場合に便利です。 最新の情報に更新 接続されている機器の情報を最新のものに更新します。 ■ヘルプメニュー トピックの検索 ディスクフォーマッタのヘルプを表示します。 Logitecのホームページ 弊社のホームページ (http://www.logitec.co.jp/) をブラウザで表示します。 この項目を使用するためには、システムにブラウザがインストールされ、 インターネットに接続できる状態になければなりません。 バージョン情報 ディスクフォーマッタのバージョン情報を表示します。 -36- メニューについて アンインストール方法 「Logitec ディスクフォーマッタ」をアンインストール(削除)する場合は、以 下の手順をご参照ください。 参考 「アンインストール」とは、ある特定のプログラムを Windows のシステムから削 除する作業です。 Windows XP,2000,NT 4.0 をご使用の場合はアンインストールを行う際、 管理者権限をもつユーザ(例えば「コンピュータの管理者」や 「A d m i n i s t r a t o r 」等)としてログオンしている必要があります。 W i n d o w s 7 、V i s t a をご使用の場合はアンインストールを行う際、管理 者アカウントの許可(パスワード)が必要です。 ①「L o g i t e c す。 ディスクフォーマッタ」が起動している場合は、終了しま ②コ ン ト ロ ー ル パ ネ ル を 開 き ま す 。 ■ Windows 7、Vista、Windows XP の場合 「スタート」ボタンをクリックして「コントロールパネル」 を 選択します。 ■その他の O S 「スタート」ボタンをクリックして「設定」→「コントロール パネル」を選択します。 ③「 コ ン ト ロ ー ル パ ネ ル 」 の 中 か ら 作 業 を 選 択 し ま す 。 ■ Windows 7、Vista 「プログラムのアンインストール」 をクリックして起動し ます。 ■ Windows XP 「プログラムの追加と削除」をダブルクリックして起動し ます。 ■その他の O S 「アプリケーションの追加と削除」 をダブルクリックして 起動します。 -37- ④「L o g i t e c ディスクフォーマッタ」を選択して、作業を開始します。 ■ Windows 7、Vista 「L o g i t e c ディスクフォーマッタ」を選択して「アンインストール」 をクリックします。 ■ Windows XP 「L o g i t e c ディスクフォーマッタ」を選択して「変更と削除」ボタ ンをクリックします。 ■ Windows 2000 「L o g i t e c ディスクフォーマッタ」を選択して「変更 / 削除」ボタ ンをクリックします。 ■その他の O S 「L o g i t e c ディスクフォーマッタ」を選択して「追加と削除」ボタ ンをクリックします。 ⑤「L o g i t e c ディスクフォーマッタ セットアップメンテナンスプログラム」 が起動します。 ここで、「削除」を選択して「次へ」ボタンをクリックしてください。 ※ Windows 7 、V i s t a では「ユーザーアカウント制御」 に よる確認メッセージが表示された後、自動的に次のス テップに進みます。 下図の選択画面は表示されませ ん。 1 . 「削除」のラジオ ボタンを「O N ( ● )」 に し て 、 2.「次へ」をクリック -38- ⑥ 「 フ ァ イ ル 削 除 の 確 認 」 メ ッ セ ー ジ ボ ッ ク ス が 表 示 さ れ ま す 。「 O K 」 ボタンをクリックするとアンインストールが実行されます。 「O K 」ボタンを クリック ⑦ アンインストールが完了すると、以下の画面が表示されます。 「完了」をクリッ クして終了してください。 「完了」をクリック 以上でアンインストールは完了です。 -39- お問い合わせについて ● 本ソフトウェアに対する技術的な質問や、オンラインマニュアルに対 するお問い合わせは弊社「テクニカルサポート」までお願いします。 FAX にてお問い合わせの場合は、お客様のご連絡先を必ずご記入くだ さい。 ホームページアドレス : http://www.logitec.co.jp/ サポート URL : 6409.jp ご注意: ホームページ上でのサポートは行っておりません。 また、メールでのお問い合わせへの回答も行っておりませんのでご 了承ください。 http://www.logitec.co.jp/ Logitec ディスクフォーマッタ ユーザーズガイド(オンラインマニュアル) 2010年 11月改定 DSKFMT VP07 製造元:ロジテック株式会社 -40-









































![FX3Sシリーズマイクロシーケンサ ユーザーズマニュアル[ハードウェア編]](http://vs1.manualzilla.com/store/data/006575233_2-b24c08bd77c77f7d451214228d7e4195-150x150.png)