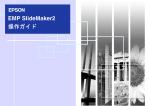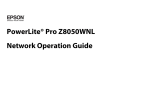Download コンピュータから切断する
Transcript
1
活用ガイド
2
目次
EasyMPの概要 ...............................................4
無線LAN利用時のご注意 ......................................5
接続可能な無線LANカードとアクセスポイントの条件 ............................................... 5
同梱品の無線LANユニットの仕様.................................................................................. 5
電波に関する安全上の注意 .............................................................................................. 5
周波数に関する使用上の注意 .......................................................................................... 5
国外へ持ち出す場合の注意 .............................................................................................. 6
電波法による規制.............................................................................................................. 6
無線LAN使用時のセキュリティに関する注意............................................................... 6
ソフトウェアのインストール .................................7
収録されているソフトウェア .......................................................................................... 7
インストールの方法.......................................................................................................... 7
EMP NS Connectionで接続する
EMP NS Connectionの概要 ...................................10
2つの接続モードと主な機能 ........................................................................................ 10
接続の流れ ...................................................................................................................... 11
接続の準備 ................................................12
コンピュータ側の準備 ................................................................................................... 12
ネットワーク上のプロジェクターに接続して投写する ..........13
プロジェクター側の操作 ............................................................................................... 13
コンピュータ側の操作 ................................................................................................... 13
接続画面の使い方........................................................................................................... 14
ツールバーの使い方....................................................................................................... 16
目的のプロジェクターがみつからないとき ................................................................ 18
切断するには ..............................................19
コンピュータから切断する ........................................................................................... 19
プロジェクターから切断する ....................................................................................... 19
EMP NS Connectionの便利な機能
PowerPointのスライドショーだけを投写する
(プレゼンテーションモード)................................ 21
コンピュータ内の動画ファイルを投写する
(動画再生モード).... 22
再生できるファイルの仕様 ........................................................................................... 22
動画再生のしかた........................................................................................................... 22
マルチスクリーンディスプレイ機能を使う .................... 24
仮想ディスプレイの配置例 ........................................................................................... 24
マルチスクリーンディスプレイ機能を使用するまでの流れ ..................................... 25
仮想ディスプレイの設定 ............................................................................................... 25
投写する映像を割り当てる ........................................................................................... 31
割り当てた映像を投写する ........................................................................................... 32
サブネットが異なるプロジェクターと接続したいとき
サブネットの異なるプロジェクターと接続するには ............ 35
IPアドレスやプロジェクター名を指定して検索
(「マニュアルモード」のみ).................................. 36
プロファイルを使った検索 .................................. 37
プロファイルを作成する ............................................................................................... 37
プロファイルを指定して検索 ....................................................................................... 39
プロファイルを管理する ............................................................................................... 40
EMP NS Connectionの動作を設定する
オプション設定の使い方 .................................... 43
一般設定タブ .................................................................................................................. 43
パフォーマンス調整タブ ............................................................................................... 44
コンピュータを使ってプロジェクターの設定・
監視・制御をする
Webブラウザを使って設定を変更する
(Web制御)................ 46
Web制御を表示する...................................................................................................... 46
プロジェクターの設定 ................................................................................................... 46
メール通知機能で異常を通知する ............................ 47
SNMPを使って管理する ...................................... 48
3
目次
PC Freeを使ったプレゼンテーション
付録
PC Freeで投写できるファイルと保存の方法 ...................50
接続時の制限事項 .......................................... 81
PC Freeで投写できるファイルの仕様 ....................................................................... 50
PC Freeの利用例 .......................................................................................................... 51
対応解像度 ...................................................................................................................... 81
表示色 .............................................................................................................................. 81
接続台数 .......................................................................................................................... 81
その他 .............................................................................................................................. 81
Windows Vista使用時 ................................................................................................ 82
PC Freeの基本操作 .........................................52
PC Freeの起動と終了................................................................................................... 52
PC Freeの基本操作 ...................................................................................................... 54
画像を回転する............................................................................................................... 55
シナリオの投写 ............................................56
シナリオの準備・編集 ..................................................................................................... 56
シナリオの再生............................................................................................................... 57
プレゼンテーション中の操作 ....................................................................................... 57
画像・動画ファイルの投写 ...................................58
画像・動画を投写する ..................................................................................................... 58
フォルダ内のすべての画像・動画ファイルを順番に投写する
(スライドショー)........................................................................................................... 59
画像・動画ファイルの表示条件と操作モードを設定する .........60
シナリオの準備(EMP SlideMaker2の使い方)
シナリオの概要 ............................................62
シナリオに組み込めるファイル ..............................63
PowerPointファイルをシナリオにするには ....................64
SlideMaker2を起動しないで一括変換する .....................65
SlideMaker2を起動して変換する .............................67
シナリオのプロパティを設定する................................................................................ 67
PowerPointファイルをシナリオに組み込む............................................................. 69
画像や動画ファイルをシナリオに組み込む ................................................................ 73
シナリオを編集する....................................................................................................... 74
シナリオの転送 ............................................75
こんなときには ............................................77
コンピュータ上でシナリオの投写状態を確認する..................................................... 77
アニメーションを設定する ........................................................................................... 78
スライドのアニメーションを設定する ........................................................................ 78
困ったときに .............................................. 83
用語解説 .................................................. 94
4
EasyMPの概要
EasyMP
(Epson Administrative System for Meeting and
Presentation)は、大きく以下の機能で多彩で、
効果的な会議・プレゼンテー
ションを支援します。
ネットワーク接続で多彩な画面転送(EMP NS Connection)
プロジェクターをネットワークに接続すると、
効率的に会議やプレ
ゼンテーションが行えます。
インターネット
ファイル
サーバ
f 遠隔からプロジェクターの監視・設定・制御
各会議室のプロジェクターを一括して管理するのに便利な以下の
機能を用意しています。
• ネットワーク上の SNMP Managerからの監視、異常状態検出
s p.48
• 異常時にメールでお知らせ s p.47
• コンピュータに標準搭載のWebブラウザを使って、プロジェクター
を設定・制御 s p.46
Windows Vistaの「ネットワークプロジェクタ」機能でコンピュータの画面を投写する
Windows Vistaに標準搭載の「ネットワークプロジェクタ」機能でネッ
トワークを介してプロジェクターとコンピュータを接続して投写でき
ます。特別なソフトウェアをインストールしなくてもOSの機能だけで
ネットワークを使ったプレゼンテーションが行えます。s『取扱説
明書』
「ネットワークプロジェクタについて(EB-1735W/1725のみ)」
USB機器に保存したファイルをそのまま投写(PC Free)
f 事前の準備不要
会議室のネットワークから共有ファイルサーバ内や自席のコン
ピュータ内の資料を開いて投写できるので、
事前にデータコピーな
どの準備が不要になります。
f 円滑な進行
プロジェクターをネットワークに接続すれば、
ネットワーク上のコ
ンピュータから共用できます。
会議やプレゼンテーション時に各自
のコンピュータから資料を投写する際も映像ケーブルをつなぎ替
えることなく円滑に進行できます。
プロジェクターとコンピュータの距離が離れていても大丈夫です。
f 多彩な画面転送機能
• 分配機能 s p.11
• 切り替え機能 s p.11
• マルチスクリーンディスプレイ s p.24
• 動画再生モード s p.22
• プレゼンテーションモード s p.21
USBマスストレージに対応したデジタルカメラやハードディスク、USB
メモリをプロジェクターに接続して、USB機器に保存されているJPEG
画像、
動画、シナリオデータを直接投写できます。s p.49
USBケーブルでコンピュータと接続してコンピュータの画面を投写(USBディスプレイ)
同梱品のUSBケーブルとWindows搭載のコンピュータを接続するだけ
で、コンピュータ画面を投写できます。s『セットアップガイド』
オプション品のUSBキーでコンピュータの画面を投写(クイックワイヤレス)
オプション品のクイックワイヤレス用USBキーを使って、プロジェク
ターとコンピュータが1対1で即接続でき、会議などで利用したい映
像がすぐに投写できます。
5
無線LAN利用時のご注意
接続可能な無線LANカードとアクセスポイントの条件
電波に関する安全上の注意
同梱品の無線LANユニットは、IEEE802.11g、802.11bおよび802.11a
に準拠した以下の製品と接続できます。
同梱品の無線LANユニットを使用する際は、次の点に注意してくだ
さい。
• 無線LANカード
• 無線LAN機能内蔵コンピュータ
• アクセスポイント
• 心臓ペースメーカーに電磁妨害をおよぼし、誤作動の原因となる
ことがあります。お使いの前に、電磁妨害が発生しないことを十分
に確認した上で、お使いください。
• 医療機器に電磁妨害をおよぼし、誤動作の原因となることがあり
ます。お使いの前に、電磁妨害が発生しないことを十分に確認した
上で、お使いください。
• 電子レンジの近くでお使いにならないでください。電子レンジか
ら発生される電磁妨害により、正しく無線通信できなくなります。
• 飛行機での使用は国によって制限される場合があります。お使い
の前に、制限がないかを十分確認した上で、お使いください。
ただし、IEEE802.11gではコンピュータで使用する無線LAN機器に
よって、アドホック接続できないことがあります。
詳しくは各無線
LAN機器の仕様をご確認ください。
同梱品の無線LANユニットの仕様
使用周波数帯域 IEEE802.11b/g: 2.4GHz帯
(1~11Ch)
、
※
IEEE802.11a: 5.2GHz帯(W52)、5.3GHz帯
(W53)
変調方式
IEEE 802.11b
:DS-SS方式
IEEE 802.11a/g :OFDM方式
想定干渉距離
20m以下
周波数変更の
可否
全帯域を使用し、かつ「構内局」あるいは「特小局」
帯域を回避可能
※5.3GHz帯
(W53)の帯域ではマニュアルモードでの接続に限りご利
用できます。
周波数に関する使用上の注意
同梱品の無線LANユニットの使用周波数帯は、2.4GHz帯/5GHz帯で
す。この周波数帯では、電子レンジなどの産業・科学・医療機器のほ
か工場の製造ラインで使用されている移動体識別用の構内無線局
(免許を要する無線局)および特定小電力無線局(免許を要しない無
線局)が運用されています。
無線LANを使用する前に、近くで移動体識別用の構内無線局および
特定小電力無線局が運用されていないことを確認してください。
万
一、この無線LANから移動体識別用の構内無線局に対して電波干渉
の事例が発生した場合には、速やかに使用をやめ電波の発生を停止
してください。
その他、この無線LANから移動体識別用の特定小電力無線局に対し
て電波干渉の事例が発生した場合など何かお困りのことが起きた
ときは、インフォメーションセンターにお問い合わせください。
6
無線LAN利用時のご注意
国外へ持ち出す場合の注意
無線LANユニットは販売国の仕様に基づき同梱されています。
無線LANユニットは、使用する国によりチャンネル番号や使用周波
数に制限があります。
同梱品の無線LANユニットを販売国以外で使用する場合は最寄りの
サポート窓口で確認をしてください。
電波法による規制
電波法により次の行為は禁止されています。
• 改造および分解の禁止(アンテナ部分を含む)
• 適合証明ラベルの剥離
• IEEE 802.11a(5GHz帯)の屋外使用
無線LAN使用時のセキュリティに関する注意
(お客様の権利(プライバシー保護)に関する重要な事項です!)
無線LANでは、LANケーブルを使用する代わりに、電波を利用して情
報のやり取りを行うため、電波の届く範囲であれば自由にLAN接続
が可能であるという利点があります。
その反面、電波はある範囲内であれば障害物(壁等)を越えてすべて
の場所に届くため、セキュリティに関する設定を行っていない場合、
以下のような問題が発生する可能性があります。
• 通信内容を盗み見られる
悪意ある第三者が、電波を故意に傍受し、IDやパスワードま
たはクレジットカード番号等の個人情報、メールの内容等の
通信内容を盗み見られる可能性があります。
• 不正に侵入される
悪意ある第三者が、無断で個人や会社内のネットワークへア
クセスし、次の行為をされてしまう可能性があります。
・ 個人情報や機密情報を取り出す(情報漏洩)
・ 特定の人物になりすまして通信し、不正な情報を流す
(な
りすまし)
・ 傍受した通信内容を書き換えて発信する
(改ざん)
・ コンピュータウィルスなどを流しデータやシステムを破
壊する(破壊)
本来、無線LANカードや無線アクセスポイントは、これらの問題に対
応するためのセキュリティの仕組みを持っていますので、無線LAN
製品のセキュリティに関する設定を行って製品を使用することで、
その問題が発生する可能性は少なくなります。
セキュリティの設定
を行わないで使用した場合の問題を十分に理解した上で、お客様自
身の判断と責任においてセキュリティに関する設定を行い、製品を
使用することをお奨めします。
7
ソフトウェアのインストール
EasyMPの機能を使うためには、同梱品の『EPSON Projector Software
for Meeting & Presentation』CD-ROMに収録されているソフトウェアを
お使いのコンピュータにインストールします。
収録されているソフトウェア
『EPSON Projector Software for Meeting & Presentation』CD-ROM
には以下のソフトウェアが収録されています。
• EMP NS Connection
ネットワーク接続したコンピュータの画面映像をプロジェクター
に送信するソフトウェアです。
• EMP SlideMaker2
PowerPointファイルをPC Freeで直接投写できるシナリオファイ
ルに変換するソフトウェアです。
元となるPowerPointファイルを変更することなく、必要なスライ
ドだけを抽出、並べ替えが行えるほか、途中に画像ファイルや動
画ファイルを組み込むこともできます。
• EMP Monitor
ネットワーク接続しているエプソンプロジェクターの状態をコン
ピュータ画面に一覧表示して監視、制御するソフトウェアです。
EMP Monitorを使うと複数のプロジェクターを一括して管理でき
ます。
インストールの方法
インストールを開始する前に次の点にご留意ください。
• Windows 2000/XP/Vistaをお使いの方は、管理者権限のユーザーで
インストールしてください。
• 起動中のアプリケーションはすべて終了してからインストールを
行ってください。
• EMP NS Connection Ver.2.4以前のバージョンでは、本機と正しく
接続できないことがあります。必ず同梱品の『EPSON Projector
Software for Meeting & Presentation』CD-ROMに収録されている
EMP NS Connection Ver.2.4をお使いになるコンピュータにイン
ストールしてください。
操作
Windowsの場合
A コンピュータの電源を入れます。
『EPSON Projector Software for
B コンピュータに
Meeting & Presentation』
CD-ROM を セ ッ ト し ま
す。
自動的にセットアッププログラムが起動します。
をクリックします。
C 「おすすめインストール」
ソフトウェアを選択してインストールしたいときは、
「カスタムインストール」を選択します。ソフトウェアの
表示言語を変更するときは「言語選択」をクリックしま
す。
8
ソフトウェアのインストール
「インス
D インストールするアプリケーションを確認して
トール」をクリックします。
E 使用許諾画面が表示されたら「はい」をクリックします。
Virtual Displayの追加と削除」の画面が表示
F 「EPSON
されたら「OK」をクリックします。
マ ル チ ス ク リ ー ン デ ィ ス プ レ イ 機 能 を 使 う と き は、
「EPSON Virtual Display」の設定が必要ですが、ここで
設定しなくても後から設定ができます。s p.25
をクリックするとインストールが終了します。
G 「完了」
「EMP SlideMaker2」、
「EMP Monitor」をインストールする
ように選択していると引き続きインストールが始まり
ます。
Macintoshの場合
A コンピュータの電源を入れます。
『EPSON Projector Software for
B コンピュータに
Meeting & Presentation』CD-ROM を セ ッ ト し ま
す。
ウィンドウで「Installer for Mac OS X」
ア
C 「EPSON」
イコンをダブルクリックします。
インストールが開始します。
D 「完了」をクリックするとインストールが終了します。
q
• 自動でインストールを開始しないとき(Windowsのみ)
「スタート」
_「ファイル名を指定して実行」
で「ファイル名を
指定して実行」ダイアログボックスを開き、
「CD-ROMドラ
イブ名:¥EPsetup.exe」を指定して「OK」をクリックして
ください。
• アンインストールしたいとき
Windowsの場合
「ス タ ー ト」
_「設 定」_
「コ ン ト ロ ー ル パ ネ ル」で「ア プ リ
ケーションの追加と削除」または「プログラムの追加と削
除」で「EMP NS Connection」
を削除します。
Macintoshの場合
「アプリケーション」_
「EMP NS Connection」のフォル
ダを削除します。
EMP NS Connectionで接続する
コンピュータとプロジェクターをマニュアルモードでネットワーク接続して、コンピュータの画面映像をプロジェクターで投
写する手順を説明しています。
EMP NS Connectionの概要.................................... 10
• 2つの接続モードと主な機能 ..................... 10
ネットワーク上のプロジェクターに接続して
投写する.........................................................................13
「かんたんモード」(同梱品の「無線LANユニット」
装着時のみ)................................. 10
「マニュアルモード」.......................... 10
主な機能.................................... 11
• プロジェクター側の操作 ........................ 13
• 接続の流れ .................................... 11
• 目的のプロジェクターがみつからないとき ........ 18
接続の準備 .................................................................... 12
• コンピュータ側の準備 .......................... 12
Windowsの場合............................... 12
Macintoshの場合............................. 12
• コンピュータ側の操作 .......................... 13
• 接続画面の使い方 .............................. 14
• ツールバーの使い方 ............................ 16
切断するには .................................................................19
• コンピュータから切断する ...................... 19
• プロジェクターから切断する .................... 19
10
EMP NS Connectionの概要
EMP NS Connectionでコンピュータとプロジェクターをネットワーク接
続するには、以下の2通りの方法があります。
2つの接続モードと主な機能
f「かんたんモード」(同梱品の「無線LANユニット」装着時のみ)
本機に同梱品の「無線LANユニット」を装着しているときに限り、
「か
んたんモード」は実行できます。
「かんたんモード」はプロジェクターが持つSSIDを一時的にコン
ピュータに割り当ててアドホックg接続し、切断後にコンピュータ
のネットワーク設定を復元します。s p.12
f「マニュアルモード」
「マニュアルモード」はインフラストラクチャ接続で、すでに構築さ
れているネットワークシステムにネットワークケーブルで接続す
る方法です。
本機に同梱品の「無線LANユニット」を装着すれば、無線LANアクセス
ポイントに接続してネットワークに参加することもできます。
本機
にオプション品の「有線LANユニット」を装着すればアクセスポイン
トがなくてもネットワークに参加できます。
有線LANでネットワー
クに接続するときは、市販のLANケーブルでプロジェクターをネッ
トワークハブなどに接続します。
インターネット
LAN
同梱品の無線LANユニット
Wi-Fi準拠の無線
LANカードまたは無線LAN
機能を持つコンピュータ
• ネットワークの設定を行わずに簡単にコンピュータと接続し、そ
のコンピュータの映像を投写できます。
• 接続ケーブルが不要なのでスマートに、またプロジェクターとコ
ンピュータが離れた位置にあっても接続できます。
• 別の部屋のコンピュータやファイルサーバに登録されているファ
イルを会議室から起動して投写できます。
• インターネットが利用できます。
• コンピュータからネットワーク上のプロジェクターの監視・制御
ができます。
11
EMP NS Connectionの概要
f 主な機能
以下の便利な機能で多彩な会議やプレゼンテーションが行えます。
• マルチスクリーンディスプレイ s p.24
1台のコンピュータから4台までのプロジェクターに、それぞれ異なる
映像を投写したり、横長の帳票画面などを一覧で投写したりできます。
インターネット
接続の流れ
EMP NS Connectionでコンピュータとプロジェクターを接続して、
投写するまでのステップは以下のとおりです。
「かんたんモード」も
「マニュアルモード」
もほぼ同じですが、
「マニュアルモード」
には独
自の設定事項があります。
詳細な手順は次ページから
「かんたん
モード」で接続する場合を例に記載しています。s p.12
下図の水色の部分は、
接続までの準備作業で初回のみ実行が必要な
ステップです。
「かんたんモード」
「マニュアルモード」
接続するコンピュータにEMP NS Connectionをインストールする s p.7
コンピュータのネットワーク設定を行いネットワークに接続できる状態にす
る s p.12
• 動画ファイル転送(動画再生モード) s p.22
動画再生モードを使うと、コンピュータ上でほかのアプリケー
ションで動画を再生して投写するよりも滑らかに再生できます。
音声も同時に転送しながら再生しますので、コンピュータとプロ
ジェクターをオーディオケーブルで接続する必要がありません。
• プレゼンテ-ションモード s p.21
コンピュータで PowerPointのスライドショーを実行していると
きだけ投写する機能です。プレゼンテーションまでの準備操作中
など、スライドショーを実行していないときは黒画面が投写され
るのでスマートなプレゼンテーションができます。
• 分配機能
1台のコンピュータの画面を、最大4台のSSIDが一致するプロジェ
クターに同時に投写できます。
• 切り替え機能
会議で使うすべてのコンピュータにEMP NS Connectionをインストー
ルしておけば、順番に発表するときも接続ケーブルをつなぎ替えるこ
となく次の発表者のコンピュータの画面に切り替えられます。
普段コンピュータをネットワークに接続して使っているときは、コンピュータ
のネットワーク設定は不要です。
「ポート設定」で有線LANのアダプ
タを有効にする sコンピュータ
の
「取扱説明書」
本機に同梱品の無線LANユニットを
取り付ける s『セットアップガイ
ド』
「無線LANユニットの取り付け方」
本機のネットワーク設定を行い
ネットワークに接続できる状態に
する
s『取 扱 説 明 書』
「ネ ッ ト
ワークメニュー
(EB-1735W/
1725のみ)」
コンピュータでEMP NS Connectionを起動し本機と接続する s p.13
接続の準備
プロジェクターとコンピュータで行うそれぞれの接続までの準備作業は以下
のとおりです。
コンピュータ側の準備
f Windowsの場合
コンピュータのLAN アダプタに添付のユーティリティソフトを
使ってネットワーク設定を行います。
ユーティリティソフトの使用
方法は、お使いのLANアダプタの『取扱説明書』をご覧ください。
f Macintoshの場合
ネットワークポートと通信状態を設定します。詳細設定についてはコ
ンピュータ、またはAirMac カードの各『取扱説明書』をご覧ください。
操作
「システム環境設定」
_「ネット
A アップルメニューから
ワーク」を選択します。
ネットワーク設定画面が表示されます。
で「Air Mac」にチェックマークを付け、
「今
B 「ポート設定」
すぐ適用」をクリックします。
C 画面を閉じます。
12
ネットワーク上のプロジェクターに接続して投写する
プロジェクター側の操作
まず、プロジェクターを接続待ちの状態にします。
事前に、プロジェクターのネットワーク設定が終了し、
市販のネッ
トワークケーブルでネットワークハブ等に接続されていることを
確認してください。
操作
A リモコンの[t]ボタンを押し、本機の電源を入れます。
B リモコンの[EasyMP]ボタンを押します。
EasyMP待機画面が表示されます。
13
コンピュータ側の操作
以降の説明では、
断りのない限りWindowsの画面を載せています。
Macintoshでも同様の画面が表示されます。
操作
A EMP NS Connectionを起動します。
Windowsの場合
「スタート」_
「プログラム」
(または「すべてのプログラ
ム」
)
_「EPSON Projector」_
「EMP NS Connection」の 順
に選択します。
Macintoshの場合
EMP NS Connectionをインストールしたハードディスク
ボリュームから
「アプリケーション」フォルダをダブル
ク リ ッ ク し、EMP NS Connectionア イ コ ン を ダ ブ ル ク
リックします。
を選択して
「OK」をクリックします。
B 「かんたんモード」
プロジェクターが検索され、検索結果が表示されます。
常に
「かんたんモード」
で接続するときは、
「選択した接
続モードを次回以降のデフォルト設定とする」にチェッ
クを付けます。
14
ネットワーク上のプロジェクターに接続して投写する
「接続する」
C 接続するプロジェクターにチェックを付け、
をクリックします。
万一、接続したいプロジェクターが検索されないときに
は、
「自動検索」
をクリックします。検索には30秒程度か
かります。
接続画面の詳細は「接続画面の使い方」をご覧ください。
s p.14
接続画面の使い方
EMP NS Connectionを起動すると以下の画面が表示されます。
各ボ
タンや項目の働きは次の表のとおりです。
「かんたんモー ド 」 で起動 し た と き
プロジェクター側でプロジェクターキーワードを「オ
D ン」
にしているときは、
キーワードを入力する画面が表
示されます。
EasyMP待機画面に表示されているキー
ワードを入力し、
「OK」をクリックします。
接続が完了すると、コンピュータ画面の映像が投写さ
れ ま す。コ ン ピ ュ ー タ の 画 面 に は 次 の よ う なEMP NS
Connectionのツールバーが表示されます。このツール
バーを使って、プロジェクターの操作や設定をしたり、
ネットワーク接続を切断したりできます。
ツールバーの使い方は「ツールバーの使い方」をご覧く
ださい。s p.16
q
プレゼンターの交代など、引き続き別のコンピュータから接続
する場合は、接続したいコンピュータでEMP NS Connection
を起動してください。接続中のコンピュータと接続が自動的に
切断され、後から接続しようとしたコンピュータと接続します。
「マニ ュ アルモー ド 」 で起動 し た と き
15
ネットワーク上のプロジェクターに接続して投写する
自動検索
「マニュアルモード」
時は、
コンピュータが接続しているネッ
トワークシステムの中で接続可能なプロジェクターを検索
します。
「かんたんモード」
時は、SSIDによりプロジェクターを検索し
ます。
指定検索
見 つ か ら な 「指定検索」や「プロファイル」を実行し
い
た結果、見つからなかったときに表示し
ます。
「かんたんモード」時は、SSIDが同じものに限り選択できま
す。
プロジェクター名
プロジェクターの名前が表示されます。
「マニュアルモード」
時は、プロジェクターのIPアドレス、
ま
たはプロジェクター名を指定して検索します。
「かんたんモード」
時は、SSIDの一覧から選んでプロジェク
ターを検索します。
プロファイル
IPアドレス(「マニュアルモード」のみ)
プロジェクターのIPアドレスが表示されます。
SSID(「かんたんモード」のみ)
プロジェクターのSSIDが表示されます。
「プロファイルに保存」で保存したプロファイルを使って
ネットワーク上のプロジェクターを検索します。s p.37
ディスプレイ
(「マルチディスプレイを使用する」
にチェック
したとき)
ステータス
ディスプレイ番号を選択します。s p.32
次の6種類のアイコンで、検索されたプロジェクターの状態
をお知らせします。
リストの更新(「かんたんモード」のみ)
待機中
接続のために選択できます。
使用中
接続のために選択できます。
「接続する」
をクリックすると、
現在接続中のコン
ピュータを切断してから接続します。
使用中(割り 選択できません。他のコンピュータで
込み禁止) 「割り込み接続を禁止する」を設定して
接続中です。
他 ア プ リ 使 プロジェクターが環境設定メニューを
用中
表示中です。環境設定メニューを終了し
てから検索し直すと選択できます。
検索中
「指定検索」や「プロファイル」の検索中に
表示されます。
「ステータス」や「信号強度」を最新の状態に更新します。
プロファイルに保存
ネットワーク上のプロジェクターを検索した結果をプロ
ファイルとして保存します。s p.37
リストのクリア
検索結果の一覧をすべて消去します。
割り込み接続を禁止する
選択したプロジェクターと接続中に他のコンピュータから
の接続を禁止するときにチェックを付けます。
16
ネットワーク上のプロジェクターに接続して投写する
マルチディスプレイを使用する
マルチスクリーンディスプレイ機能を使用するとき、
チェッ
クマークを付けます。
チェックマークを付けると画面の下側
に「ディスプレイ配置」
と「ディスプレイのプロパティ」
が表
示されます。s p.24
ツールバーの使い方
EMP NS Connectionを起動してプロジェクターと接続すると、
コン
ピュータの画面にツールバーが表示されます。このツールバーを
使ってプロジェクターの操作や設定ができます。
オプション設定
EMP NS Connection起動時の処理方法などの環境を設定しま
す。オプション設定について s p.43
接続する
検索結果の一覧で選択したプロジェクターと接続します。
プ
ロジェクターと接続できるとツールバーが表示されます。
操作対象プロジェクター
分配機能やマルチスクリーンディスプレイで複数台のプロ
ジェクターと接続して投写中に、ツールバーから操作するプ
ロジェクターを限定するときにクリックします。アイコン下
の表示は、
操作対象となっているプロジェクターを示してい
ます。
「ALL」は接続しているプロジェクターすべてが操作対象と
なっていることを示しています。
「1,3」など数字が表示されているときは、
接続しているプロ
ジェクターのうちNo.1と3が操作対象となっていることを示
しています。
をクリックすると以下の画面が表示されます。
プロジェクターの状態
を示しています。
停止
表示
割り当てられたプロジェク
ターNo.を表示しています。
こ
のNo.がツールバーの操作対象
プロジェクターNo.としてアイ
コンに表示されます。
操作対象としたいプロジェクター
を選択します。
一時停止
プレゼンテー
ションモード
動画再生モード
ネットワーク上のプロジェクターに接続して投写する
17
停止
プロジェクターと接続したまま投写を停止します。
停止中
は、黒画面が投写されます。
音声は停止しません。
音声を停止
したいとき、プロジェクターに登録してあるユーザーロゴを
停止中の画面として表示させたいときはA/Vミュートをお使
いください。
表示
停止や一時停止を解除します。
Videoソース切替
クリックするたびに入力ソースが、S-ビデオ入力端子
_ ビデオ入力端子の順で切り替わります。S-ビデオ
入力端子はケーブルが接続されていないときは切り
替わりません。
画面プレビュー
マルチスクリーンディスプレイのプレビュー画面を表示し
ます。
一時停止
プロジェクターと接続したまま、投写中の映像の動きを一時
的に停止します。音声は一時停止しません。
プレゼンテーションモード
クリックするたびにプレゼンテーションモードが有効/無効
になります。s p.21
プロジェクター制御
ネットワークに接続したまま、プロジェクター機能の
「A/V
ミュート」
「PCソース切替」、
、
「Videoソース切替」
がリモコン
や本体操作パネルからの操作と同様に行えます。
をクリックすると、以下のツールバーが表示されます。
をクリックすると、設定されているディスプレイの配置
がプレビュー表示されます。
各ディスプレイをクリックする
と、画面プレビューウィンドウ全体に拡大表示されます。
Videoソース切替
A/Vミュート
PCソース切替
A/Vミュート
リモコンの[A/Vミュート]ボタンと同機能です。
s『取扱説明書』
「リモコン」
PCソース切替
クリックするたびに入力ソースが、コンピュータ入力
端子 _ EasyMPの順で切り替わります。
オプション設定
コンピュータの映像を送信するときの送信パフォーマンス
を調整できます。s p.43
動画再生モード
動画ファイルを直接再生するときに使います。s p.22
切断する
プロジェクターとの接続を終了します。
信号強度
「かんたんモード」
で接続したときに表示されます。
信号強度
が強いほど、
点灯しているインジケータの数が多くなりま
す。
18
ネットワーク上のプロジェクターに接続して投写する
ツールバー表示切り替え
ツールバーの表示を以下のように切り替えられます。ツール
バーの表示状態は、次に切り替えるまで保存されます。
Full
Normal
Simple
目的のプロジェクターがみつからないとき
対処1.コンピュータを再起動します。
対処2.プロジェクターのネットワーク設定が「かんたんモード」に
なっているか確認します。s『取扱説明書』
「ネットワーク
メニュー(EB-1735W/1725のみ)
」
対処3.対処1~2を行っても見つからないときは以下を確認してくだ
さい。
(切断されてしまうときも、以下を確認してください。)
無線LANユニットのイン
ジケータが点滅していま
すか?
点滅していない
無線LANユニットをセットし
直してください。
点滅している
市販のファイアウォール
ソフトをお使いですか?
はい
お使いのファイアウォールソフ
トでEMP NS Connectionを
ファイアウォールの例外に登録
してください。
いいえ
コンピュータ側の無線
LANユニットに添付の
ユーティリティが動作し
ていますか?
いいえ
プロジェクターインフォ
メーションセンターまで
ご相談ください。 s『取
扱説明書』
「お問い合わせ
先」
はい
ユーティリティを終了して
EMP NS Connectionを再起
動してください。
19
切断するには
本機とコンピュータの接続を切断するには、
以下の2通りの方法が
あります。
コンピュータから切断する
ツールバーの
をクリックします。
プロジェクターから切断する
操作
A リモコンの[戻る]ボタンを押します。
を選択して、
リモコンの [ 決定 ] ボタンを押しま
B 「終了」
す。
EMP NS Connectionの便利な機能
プロジェクターで動画ファイルを直接再生することで滑らかな動画投写を実現する「動画再生モード」や、
1台のコンピュータ
から複数のプロジェクターへ多様な画面を投写する「マルチスクリーンディスプレイ」機能など会議やプレゼンテーションを多
彩にする便利な機能の使い方を説明しています。
PowerPointのスライドショーだけを投写する
(プレゼンテーションモード)...................................... 21
• 仮想ディスプレイの設定 ........................ 25
コンピュータ内の動画ファイルを投写する
(動画再生モード)......................................................... 22
仮想ディスプレイドライバを有効にする
(Windowsのみ) .............................. 25
仮想ディスプレイの配置 ..................... 26
• 再生できるファイルの仕様 ...................... 22
• 投写する映像を割り当てる ...................... 31
• 動画再生のしかた .............................. 22
• 割り当てた映像を投写する ...................... 32
マルチスクリーンディスプレイ機能を使う .............. 24
• 仮想ディスプレイの配置例 ...................... 24
• マルチスクリーンディスプレイ機能を
使用するまでの流れ ............................ 25
PowerPointのスライドショーだけを投写する(プレゼンテーションモード)
プレゼンテーションモードにすると、コンピュータ上でPowerPointのスラ
イドショーを実行したときだけ、その映像が投写されます。スライドショーを
実行していないときは黒画面が投写されます。スライドショー以外を見せた
くないときに便利です。
MacintoshではPowerPointのほかKeynoteもプレゼンテーションモード
に対応しています。
操作
A 必要に応じ操作対象のプロジェクターを選択し直しま
す。s p.16
ボタンをクリックします。
B ツールバーの
プレゼンテーションモードになります。
もう一度
ボタンを
C プレゼンテーションモード中に、
クリックするとプレゼンテーションモードが解除され
ます。
21
コンピュータ内の動画ファイルを投写する(動画再生モード)
動画再生モードを使うと、
動画ファイルそのものをプロジェクターに転送し
ます。
このため、コンピュータ上でほかのアプリケーションで動画を再生して投写
するよりも滑らかに再生できます。
また、音声も同時に転送しながら再生しますので、コンピュータとプロジェク
ターをオーディオケーブルで接続する必要がありません。
複数のファイルを
選択しておき、
上から順に繰り返し再生することもできます。
q
• 動画再生モードは1台のプロジェクターに対して行えます。
複数台のプロジェクターに対して同時に動画再生モードを実
行することはできません。
• 通信方式や電波状況によっては映像や音が飛んだり止まった
りすることがあります。
再生できるファイルの仕様
動画再生モードで投写できるファイルは、以下の表のとおりです。
ファイル
タイプ
(拡張子)
動画
コーデック
.mpg※
MPEG2
.wmv
.asf
WMV8
WMV9
音声コーデック
記録品質
MPEG1 Layer1/2
リ ニ アPCM とAC-3 は再生で 最 高 フ レ ー
きません。無音のMPEG コン ム レ ー ト:
30fps
テンツも再生できます。
最大解像度:
WMA
720^576
※拡張子が「.mpeg」のファイルは投写できません。
デジタル著作権管理(DRM)のかかっているファイルは投写できませ
ん。
22
動画再生のしかた
操作
ボタンをクリックします。
A ツールバーの
プロジェクターを選択する画面が表示されます。
「OK」
をク
B 動画再生を行うプロジェクターを選択して
リックします。
「動画再生モード」画面が表示されます。
C 「ファイルを選択」をクリックします。
23
コンピュータ内の動画ファイルを投写する(動画再生モード)
「開く」をクリックし
D 再生する動画ファイルを選択して
ます。
停止を
E 以下の操作ボタンを使って動画ファイルの再生、
操作します。
再生中のファイルの先頭から再生します。
再生中のファイルを早戻しします。
再生を停止します。
ファイルを再生します。
再生を一時停止します。
「動画再生モード」画面に戻ります。選択したファイルが
動画再生リストに表示されます。
再び「ファイルを選択」を実行すると、
動画再生リストは
後から選択した内容に変わります。
再生中のファイルを早送りします。
次のファイルの先頭から再生します。
ファイルリストの上から順番に繰り返し再生し
ます。リストに複数のファイルがあるときは、特
定のファイルだけを繰り返し再生することはで
きません。
をクリックすると、動画再生モードを終了しま
F 「閉じる」
す。
24
マルチスクリーンディスプレイ機能を使う
マルチスクリーンディスプレイは、1台のコンピュータに複数台のプロジェ
クターを接続して多様な画面を投写できます。
Windowsの場合は、コンピュータに複数の仮想ディスプレイgを設定し、そ
れぞれの映像をプロジェクターで投写できます。なおWindows Vistaでは、
Windows Vistaの仕様上この機能は使用できません。
Macintosh の場合は、マルチスクリーンディスプレイ機能を使用するには
コンピュータに実際に外付けのモニタを接続しておく必要があります。
以降
の説明で「仮想ディスプレイ」
とある箇所は、Macintoshの場合実際に接続さ
れているモニタ画面に対する操作となります。
仮想ディスプレイの配置例
仮想ディスプレイgの配置を工夫することで、プレゼンテーション
を行うときに見せたい映像だけをプロジェクターに投写したり、
左
右で違った映像を配置して投写できます。
配置例1
仮想ディスプレイ
実際のモニタ映像 仮想ディスプレイ
の映像
実際のモニタ映像
仮想ディスプレイ1の 仮想ディスプレイ2の
映像
映像
実際のモニタ
PowerPointファイル
仮想ディスプレイ Excelファイル
25
マルチスクリーンディスプレイ機能を使う
配置例2
マルチスクリーンディスプレイ機能を使用するまでの流
れ
1. 仮想ディスプレイの設定 s p.25
2. 投写する映像を割り当てる s p.31
3. 割り当てた映像を投写する s p.32
実際のモニタ映像
仮想ディスプレイ
の映像
Windows環境では、必要に応じ仮
想ディスプレイgドライバを有
効にします。
また、Windows、
Macintoshとも仮想ディスプレ
イの配置を設定します。
投写するファイルを起動し、実
際に投写する配置に合わせて仮
想ディスプレイに画面を移動し
ます。
ネットワークを介して接続した
プロジェクターに仮想ディスプ
レイの番号を割り当てて投写し
ます。
仮想ディスプレイの設定
24 ページの
「配置例1」を例に説明します。
実際のモニタ
PowerPointファイルの発表者ツール
仮想ディスプレイ PowerPointファイルのスライドショー
f 仮想ディスプレイドライバを有効にする(Windowsのみ)
仮想ディスプレイgのドライバを有効にします。以下の方は、この操
作は不要です。次の「仮想ディスプレイの配置」
(Windowsの場合)、ま
たは「仮想ディスプレイの配置」
(Macintoshの場合)
に進んでくださ
い。s p.26
• EMP NS Connectionインストール時に、仮想ディスプレイを有効に
した方。
• Macintoshをお使いの方。
26
マルチスクリーンディスプレイ機能を使う
f 仮想ディスプレイの配置
操作
A
コンピュータでWindowsを起動し、
「スタート」_
「プロ
_
「EPSON
グ ラ ム」
(ま た は「す べ て の プ ロ グ ラ ム」
)
Projector」
_
「EPSON Virtual Display の 追 加 と 削
除」の順に選択します。
「EPSON Virtual Displayの追加と削除」画面が表示され
ます。
EMP NS Connectionを起動し、仮想ディスプレイを配置する方法を
Windowsの場合とMacintoshの場合で分けて説明します。
Windowsの場合は続く手順で操作してください。
Macintoshの場合は、s p.29に進んでください。
操作
Windowsの場合
「プログラム」
(または「すべてのプログラ
B 使用する仮想ディスプレイにチェックを付けます。
A 「スタート」
実際のモニタに加えて4つまで追加できます。ここでは、
ム」)「EPSON Projector」「EMP NS
_
_
仮想ディスプレイを1つ使うので1つにチェックマーク
を付けます。3台のプロジェクターに投写するなど、仮想
ディスプレイを複数設定するときは必要な数だけ
チェックを付けます。
チェックを付ける番号はどれでもかまいません。
C 「OK」をクリックします。
「OK」をクリックすると、仮想ディスプレイを使用するた
めのドライバが有効になります。途中で画面がちらつき
ま す が 異 常 で は あ り ま せ ん。
「EPSON Virtual Display
の追加と削除」画面が閉じるまでしばらくお待ちくださ
い。
_
Connection」の順に選択し、EMP NS Connectionを
起動します。
27
マルチスクリーンディスプレイ機能を使う
にチェックマークを
B 「マルチディスプレイを使用する」
付けます。
C 「ディスプレイのプロパティ」をクリックします。
「画面のプロパティ」
画面が表示されます。
D 「設定」タブをクリックします。
画面の下側に
「ディスプレイ配置」と「ディスプレイのプ
ロパティ」
が追加表示されます。
28
マルチスクリーンディスプレイ機能を使う
E 表示されているモニタアイコンをドラッグしてどのよ
うに配置するかを決めます。
ここでは、実際のモニタ
(1)
を左側に、仮想ディスプレイ
(3)
を右側に配置します。
コンピュータにディスプレイ出力端子が複数あるとき
は、仮想ディスプレイの番号はそれに続く番号が割り当
てられます。
モニタアイコンを配置すると以下のようなイメージで
仮想ディスプレイが接続されます。
1 3
ボタンをクリックして「画面のプロパティ」画面を
F 「OK」
閉じます。
ここまでで仮想ディスプレイの配置が決まりました。
続いて s p.31に進んでください。
q
• セカンダリモニタとして外付けのモニタを接続しているとき
には、その画面の映像は投写できません。
• ハードウェアによってはセカンダリモニタが「2」にならない
ことがあります。
モニタアイコンを配置するときは、そのアイ
コンをクリックし「ディスプレイ」のモニタ種別がセカンダリ
モニタになっていないことを確認してください。
•「画 面 の 解 像 度」の 設 定 は「対 応 解 像 度」を ご 覧 く だ さ い。
s p.81
29
マルチスクリーンディスプレイ機能を使う
Macintoshの場合
NS Connectionを起動します。
EMP NS
A EMP
Connection を イ ン ス ト ー ル し た ハ ー ド デ ィ ス ク ボ
C 「ディスプレイ環境設定」をクリックします。
リュームから「アプリケーション」フォルダをダブルク
リックし、EMP NS Connectionのアイコンをダブル
クリックして、EMP NS Connectionを起動します。
ここでは「マニュアルモード」を選択して起動します。
「マニュアルモード」画面が表示されます。
にチェックマークを
B 「マルチディスプレイを使用する」
付けます。
ディスプレイの設定画面が表示されます。
画面の下側に
「ディスプレイ配置」と「ディスプレイ環境
設定」が追加表示されます。
マルチスクリーンディスプレイ機能を使う
D 「調整」をクリックします。
30
のチェックを外し
E 「ディスプレイをミラーリングする」
ます。
31
マルチスクリーンディスプレイ機能を使う
F 表示されているモニタアイコンをドラッグしてどのよ
うに配置するかを決めます。
投写する映像を割り当てる
24 ページの
「配置例1」を例に説明します。
操作
A 投写するファイルを起動します。
PowerPointファイルとExcelファイルを起動します。
映したい仮想ディスプレイgへウィンドウをドラッグし
B て、
どのウィンドウをどこに映すかを割り当てます。
Excelのウィンドウを右方向へ見えなくなるまでドラッ
グ し ま す。結 果 と し て、
実 際 の モ ニ タ に PowerPoint の
ウィンドウが、右の仮想ディスプレイにExcelのウィン
ドウが配置されました。
G ディスプレイの設定画面を閉じます。
ここまでで画面の配置が決まりました。
マルチスクリーンディスプレイ機能を使う
割り当てた映像を投写する
32
各プロジェクターに割り当てた映像が投写されます。
24 ページの「配置例1」を例に説明します。
操作
から割り当てる仮想ディスプレイgの番
A 「ディスプレイ」
号を選択して、どのプロジェクターでどの仮想ディスプ
レイの映像を投写するのかを設定します。
B 「接続する」をクリックします。
Windows環境でお使いのときは、仮想ディスプレイに配
置した画面を、コンピュータ上では見ることができませ
ん。
仮想ディスプレイの画面操作は投写されている映像
を見ながら行ってください。
仮想ディスプレイでのマウス操作は、仮想ディスプレイ
を配置している方向へマウスポインタを移動し、
投写画
面にマウスポインタが現れることで行えるようになり
ます。
マルチスクリーンディスプレイ機能を使う
C マルチスクリーンディスプレイへの投写を終了するに
は、ツールバーの
「切断する」をクリックします。
q
• Windows環境でお使いのときは、
仮想ディスプレイのドライ
バが有効になっているとマウスポインタを画面の表示領域外
に移動できるため、マウスポインタがどこにあるかわからな
くなったと感じることがあります。仮想ディスプレイを使用
しないときは、
「EPSON Virtual Displayの追加と削除」画面
で仮想ディスプレイのチェックを外すと、マウスポインタが
画面の表示領域内に戻ります。マルチスクリーンディスプレ
イを使用する際は、
再び「EPSON Virtual Displayの追加と
削除」画面でチェックを付けてください。
チェックを外す操作は次を参照してください。s p.25
• 各プロジェクターの色合いを合わせることができます。
s『取扱説明書』
「複数台設置時の色差補正(マルチスクリー
ンカラーアジャストメント)」
33
サブネットが異なるプロジェクターと
接続したいとき
ここでは、既存のネットワークシステムに接続された有線LANまたは無線LANアクセスポイントを経由して、コンピュータをサブネットが異
なるプロジェクターに接続する方法を説明します。
サブネットの異なるプロジェクターと
接続するには................................................................. 35
IPアドレスやプロジェクター名を指定して
検索
(「マニュアルモード」のみ).................................. 36
プロファイルを使った検索 ......................................... 37
• プロファイルを作成する ........................ 37
• プロファイルを指定して検索 .................... 39
• プロファイルを管理する ........................ 40
サブネットの異なるプロジェクターと接続するには
初期状態では本アプリケーションは同一のサブネット内でのみ検索を行いま
す。そのため、サブネットの異なる ネットワークに接続されているプロジェ
クターは、検索してもそのままでは見つかりません。
サブネットの異なるプロジェクターを検索して接続するには次の方法があり
ます。
• IPアドレスまたはプロジェクター名を指定して検索する
IPアドレスを直接入力して検索できます。また、接続したいプロジェクター
名がDNSサーバーに登録されているときはそのプロジェクター名を入力
して検索することもできます。s p.36
• プロファイルを使って検索する
一度IPアドレスやプロジェクター名を指定してサブネットの異なるプロ
ジ ェクターを検索した結果を、分かりやすい名前でプロファイルとして保
存しておくと、次回からはそのプロファイルを使ってサブネットの異なる
プロジ ェクターを検索できるようになります。s p.37
q
プロジェクターが見つからない一般的な原因として、次のもの
が考えられます。
該当するときは原因に応じて対処してくださ
い。
Windows/Macintosh共通
• 無線LANの電波が届かない、弱いとき
電波の妨げになっているものがないか確認してください。
本機に同梱品の無線LANユニットを装着し、Macintoshと無
線LAN接続する場合
•「AirMac: 入」
になっていないか適切なアクセスポイントを選
択していないとき
AirMacが「入」になっているか確認してください。または、目
的のアクセスポイントを選択しているか確認してください。
35
IPアドレスやプロジェクター名を指定して検索(「マニュアルモード」のみ)
以降の説明では、断りのない限りWindowsの画面を載せています。
Macintoshでも同等の画面が表示されます。
36
IP アドレス、またはプロ
B 接続したいプロジェクターの
ジェクター名を入力して「OK」をクリックします。
操作
EMP NS Connectionのプロジェクター選択画面で、
A 「指定検索」
をクリックします。
EMP NS Connectionのプロジェクター選択画面に検索結
果が表示されます。
目的のプロジェクターが見つかったら、そのプロジェク
ターを選択し、
「接続する」ボタンをクリックして接続し
てください。
そのプロジェクターをいつも使うときは、プロファイル
に保存しておくと、毎回指定検索をしなくてすみます。
s p.37
q
「かんたんモード」で「指定検索」
を使うとSSIDを指定できま
す。プロジェクターが多いときに検索対象をSSIDで絞り込む
ことができます。
37
プロファイルを使った検索
よく使うプロジェクターは、
プロファイルとして保存しておくことができま
す。プロファイルとはプロジェクター名、IPアドレス、
SSIDといったプロジェ
クター情報をひとまとめにしたファイルです。次回からはその情報を指定し
て検索すると、その都度IPアドレスやプロジェクター名を指定して検索しな
くてすみます。例えば、
プロジェクターを設置している場所ごとにプロファイ
ルのグループを作って、フォルダで管理すると目的のプロジェクターを素早
く見つけることができます。
A棟
A棟
1階
2階
B棟
3階
D棟
プロファイルを作成する
プロファイルは、検索した結果を保存して作成します。
いったん保存したプロファイルの編集は
「プロファイルを管理す
る」をご覧ください。s p.40
異なるサブネット上にあるプロジェクターを検索する方法は、
「IP
アドレスやプロジェクター名を指定して検索
(「マニュアルモード」
のみ)」をご覧ください。s p.36
操作
NS Connectionプロジェクター選択画面にプロ
A EMP
ジェクターが表示された状態で、
「プロファイルに保存」
をクリックします。
B棟
C棟
ここでは、プロファイルの作成、
編集方法を説明します。
プロファイル保存画面が表示されます。
38
プロファイルを使った検索
B プロファイル名を入力し、「追加」をクリックします。
プロファイルにプロジェクター情報が登録されます。
すでにプロファイルを作成していた場合は、上書きして
よいか確認します。別名で保存したいときは、
「別名で保
存」を選べます。なお、プロファイルにフォルダを作成し
ているときは以下の画面が表示されますので、プロファ
イル名を入力し、保存先を選択してから
「追加」をクリッ
クします。
Windowsの場合
Macintoshの場合
q
プロファイルにフォルダを作成する方法は「プロファイルを管
理する」
をご覧ください。s p.40
プロファイルを使った検索
プロファイルを指定して検索
作成したプロファイルを指定して検索します。
39
接続したいプロジェクターを
B 表示されたメニューから、
選択します。
操作
EMP NS Connectionのプロジェクター選択画面で、
A 「プロファイル」
をクリックします。
プロファイルが登録されていないときは、
「プロファイ
ル」は選択できません。
EMP NS Connectionのプロジェクター選択画面に検索結
果が表示されます。
目的のプロジェクターが見つかったら、そのプロジェク
ターを選択し、
「接続する」をクリックして接続してくだ
さい。
40
プロファイルを使った検索
プロファイルを管理する
プロファイルの名称や階層構成を変更します。
C プロファイルの登録内容を編集します。
操作
NS Connectionのメイン画面で
「オプション設
A EMP
定」をクリックします。
「オプション設定」画面が表示されます。
B 「プロファイル編集」をクリックします。
:フォルダを示しています。
:プロファイルを示しています。
「プロファイル編集」
画面が表示されます。
41
プロファイルを使った検索
プロファイル
項目
機能
プロファイル
登録されているプロファイルが表示されま
す。フォルダを作成して管理できます。プロ
ファイル、
またはフォルダの並び順は、
ドラッ
グ&ドロップで移動できます。
複製
プ ロ フ ァ イ ル を 複 製 し ま す。複 製 し た プ ロ
ファイルは、複製元ファイルの名称と同じ名
称で複製元のファイルと同じフォルダに保存
されます。
削除
プロファイル、またはフォルダを削除します。
名称変更
名称変更ダイアログが表示され、
フォルダ名、
またはプロファイル名を変更できます。名称
変更ダイアログで入力できる文字数は32文字
までです。
フォルダ作成
新たにフォルダを作成できます。
エクスポート
作成したプロファイルをエクスポートし、
イ
ンポートすると、そのプロファイルを使えま
す。
インポート
エクスポートしたプロファイルを読み込んで
使いたいときなどに利用します。
選択プロファイル情報
項目
機能
プロジェクター名、 プロファイルに登録されているプロジェク
IPアドレス
ター情報が表示されます。
削除
選択したプロジェクター情報を削除します。
すべてのプロジェクター情報を削除するとプ
ロファイルも削除されます。
をクリックします。
D 「OK」
編集した結果を保存して「プロファイル編集」画面を閉
じます。
EMP NS Connectionの動作を設定する
EMP NS Connection起動時の処理方法などを設定します。
オプション設定の使い方 ............................................. 43
• 一般設定タブ .................................. 43
• パフォーマンス調整タブ ........................ 44
43
オプション設定の使い方
EMP NS Connection起動時の処理方法などを設定します。
オプション設定は、EMP NS Connectionのメイン画面から呼び出します。
一般設定タブ
操作
NS Connectionのメイン画面で
「オプション設
A EMP
定」をクリックします。
全画面動画転送を Windowsのみ
(Windows Vistaは除く)
使う
Windows Media Playerを全画面表示したいと
きはチェックを付けます。
ただし、動きがなめ
らかでないと感じるときはチェックを外して
ください。
暗号化通信を行う
「オプション設定」画面が表示されます。
B 各項目を設定します。
設定項目の詳細は次項で確認してください。設定し終
わったら、
「OK」をクリックして「オプション設定」
画面を
閉じます。
チェックを付けるとデータを暗号化して送信し
ます。データを傍受されても、解読されません。
「かんたんモード」
で使うときは必ず設定して
ください。
起動時に接続モー EMP NS Connectionの起動時に「かんたんモー
ド選択画面を表示 ド」「
/ マニュアルモード」
の選択画面を表示す
する
る/しないを設定します。
いつも起動方式が決まっているときはチェッ
クを外してください。
起動時の検索方法
EMP NS Connection起動時に実行するプロ
ジェクターの検索方法を以下から選択します。
「起動時に自動検索を行う」
「起動後に検索方法を指定する」
「前回使用したネットワーク設定で検索する」
44
オプション設定の使い方
プロファイル編集
プロファイル編集ダイアログが表示されま
す。s p.40
LAN切替
Windowsのみ
ネットワークアダプタ切り替えダイアログが
表示されます。
複数のネットワークアダプタ
を使えるコンピュータで、検索に使うアダプ
タを切り替えるときに使います。
初期設定ではすべてのネットワークアダプタ
を使用して検索します。接続方法がいつも有
線LANで固定のときには有線LANのアダプタを
選択します。
調 整 用 ス ラ イ ド 「速い」
「標準」
「きれい」でパフォーマンスを調
バー
整できます。
動画の投写映像が途切れるような場合は、
「速
い」側へ設定してください。
レイヤードウィン Windowsのみ
ドウの転送
レイヤードウィンドウを転送する/しないを
設定します。
コンピュータ画面に表示されているメッセー
ジなどがプロジェクターで投写されないとき
は、レイヤードウィンドウが使われています。
チェックを付けるとレイヤードウインドウを
使ったメッセージなども投写されます。
パフォーマンス調整タブ
q
ツールバーの
をクリックするとパフォーマンス調整タブの
み表示されます。
コンピュータを使ってプロジェクターの
設定・監視・制御をする
ここでは、ネットワークを介して接続したコンピュータを使って、プロジェクターの設定を変更したり、管理したりする方法を説明してい
ます。
Webブラウザを使って設定を変更する
(Web制御)................................................................... 46
• Web制御を表示する ............................. 46
プロジェクターのIPアドレスを入力する........ 46
• プロジェクターの設定 .......................... 46
Webブラウザで設定できない環境設定メニューの
項目........................................ 46
メール通知機能で異常を通知する.............................. 47
SNMPを使って管理する ............................................ 48
Webブラウザを使って設定を変更する
(Web制御)
プロジェクターとネットワーク接続したコンピュータのWebブラウザを利
用して、コンピュータからプロジェクターの設定や制御が行えます。この機能
を使えば、プロジェクターから離れた場所から、設定や制御の操作ができま
す。また、
キーボードを使って設定内容を入力できるので、
文字の入力を伴う
設定も容易にできます。
Webブラウザは、
Microsoft Internet Explorer6.0以降を使用してくださ
い。
Macintoshをお使いの場合は、Safariも使用できます。ただし、
Macintosh 10.2.8でSafariをお使いの場合はWeb制御上のラジオボタン
が一部正しく表示されないことがあります。
q
プロジェクターの環境設定メニューの「拡張設定」
_「待機モー
ド」を
「ネットワーク有効」
に設定しておくと、プロジェクター
がスタンバイ状態(電源OFFの状態)でも、Webブラウザを使っ
た設定や制御ができます。
Web制御を表示する
以下の手順で、Web制御を表示します。
q
ご使用のWebブラウザで、プロキシサーバを使用して接続する
ように設定されていると、Web制御を表示できません。
表示し
たい場合は、プロキシサーバを使用しないで接続するように設
定してください。
f プロジェクターのIPアドレスを入力する
「マニュアルモード」を利用する場合は、次のようにプロジェクター
のIPアドレスを指定してWeb制御を開くことができます。
46
操作
A コンピュータでWebブラウザを起動します。
プロジェクターの
B Webブラウザのアドレス入力部に、
IP ア ド レ ス を 入 力 し、コ ン ピ ュ ー タ の キ ー ボ ー ド の
[Enter]
キーを押します。
Web制御が表示されます。
プロジェクターの設定
プロジェクターの環境設定メニューで設定する項目を設定できま
す。設定した内容は、環境設定メニューに反映されます。
f Webブラウザで設定できない環境設定メニューの項目
次の項目を除いて、
プロジェクターの環境設定メニューの全項目を
設定できます。
•「設定」 _「ポインタ形状」
•「設定」 _「ユーザーボタン」
•「拡張設定」 _「ユーザーロゴ」によるユーザーロゴの登録
•「拡張設定」 _「動作設定」 _「高地モード」
•「拡張設定」 _「Link21L」、「言語」
•「初期化」 _「全初期化」、「ランプ点灯時間初期化」
各メニューの項目の内容はプロジェクター本体の環境設定メ
ニューと同じです。
s『取扱説明書』
「機能一覧」,「ネットワークメニュー(EB-1735W/1725
のみ)」
「MACアドレスg」は表示されません。
メール通知機能で異常を通知する
プロジェクターの環境設定メニューでメール通知機能の設定をしておくと、
プ
ロジェクターが異常/警告状態になったとき、設定したメールアドレスに異
常状態が電子メールで通知されます。
これにより、離れた場所にいてもプロ
ジェクターの異常を知ることができます。
s『取扱説明書』
「ネットワークメニュー(EB-1735W/1725のみ)」
,
「メールメニュー」
q
• 送信先(宛先)
は最大3つまで記憶でき、
一括して送ることが
できます。
• プロジェクターに致命的な異常が発生し、瞬時に起動停止状
態になった場合などは、メール送信できないことがあります。
• プロジェクターの環境設定メニューで「拡張設定」_
「待機
モード」を
「ネットワーク有効」に設定しておくと、プロジェク
ターがスタンバイ状態(電源OFFの状態)でも、監視ができま
す。
47
SNMPを使って管理する
プロジェクターの環境設定メニューでSNMPの設定をしておくと、プロジェ
クターが異常/警告状態になったとき、設定したコンピュータに異常状態が
通知されます。これにより、離れた場所で集中管理している状態でもプロジェ
クターの異常を知ることができます。
s『取扱説明書』
「ネットワークメニュー(EB-1735W/1725のみ)」
,
「その他メニュー」
q
• SNMP による管理は、
必ず、ネットワーク管理者などネット
ワークに詳しい人が行ってください。
• SNMP機能を使ってプロジェクターを監視するには、コン
ピュータ側にSNMPマネージャプログラムがインストール
されている必要があります。
• SNMPを使った管理機能は、無線LANの「かんたんモード」で
は使用できません。
• 通知先のIPアドレスは2つまで登録できます。
48
PC Freeを使ったプレゼンテーション
ここでは、USBストレージに保存されている画像・動画ファイルやEMP SlideMaker2で作成したシナリオをプロジェクター
で直接投写するPC Free機能の操作方法を説明します。
PC Freeで投写できるファイルと保存の方法 .......... 50
シナリオの投写 .............................................................56
• PC Freeで投写できるファイルの仕様 ............. 50
• シナリオの準備・編集 ........................... 56
• PC Freeの利用例 ............................... 51
シナリオ簡易編集 ........................... 56
USBストレージなどに保存した画像や
動画を投写.................................. 51
コンピュータを持ち込まずにPowerPointファイル
のスライドショーを投写...................... 51
• シナリオの再生 ................................ 57
PC Freeの基本操作..................................................... 52
• PC Freeの起動と終了 ........................... 52
PC Freeの起動方法........................... 52
PC Freeの終了方法........................... 54
• PC Freeの基本操作 ............................. 54
• 画像を回転する ................................ 55
• プレゼンテーション中の操作 .................... 57
画像・動画ファイルの投写 ............................................58
• 画像・動画を投写する ........................... 58
• フォルダ内のすべての画像・動画ファイルを
順番に投写する(スライドショー)................ 59
画像・動画ファイルの表示条件と操作モードを
設定する.........................................................................60
50
PC Freeで投写できるファイルと保存の方法
PC Freeは、
デジタルカメラやUSBストレージをプロジェクターに装着し
て、保存されているファイルを直接投写できます。
ファイルタイプ
(拡張子)
種類
DPOFg
q
USBストレージでセキュリティ機能が付いている機種は、使用
できないことがあります。
PC Freeで投写できるファイルの仕様
種類
ファイルタイプ
(拡張子)
シナリオ .sit
画像
.mrk
備考
SlideMaker2で作成したシナリオファイ
ルです。
シナリオの作成方法 s p.56
シナ リ オ 作 成 時に BGM 設 定 した 音 声
(.wav)も再生できます。
別のエプソンプロジェクターに添付の
EMP SlideMakerで作成したシナリオも投
写できます。
.bmp
解像度が1024^768を超えるものは投写で
きません。
.gif
解像度が1024^768を超えるものは投写で
きません。
.jpg
以下の場合は投写できません。
・CMYKカラーモード形式
・プログレッシブ形式
・解像度が4608^3072を超えるもの
・拡張子が「.jpeg」
のファイル
JPEGファイルの特性上、
圧縮率が高いと
画像がきれいに投写されないことがあり
ます。
.png
解像度が1024^768を超えるものは投写で
きません。
備考
DPOFのバージョンが1.10で、ファイル名
がAUTPLAYx.mrk (xは0~9の数字)のもの
のみ投写できます。
再生できる動画データ
ファイル
タイプ
(拡張子)
動画
コーデック
.mpg※
MPEG2
.mp4※
MPEG4 ASP
MPEG-4AVC
.wmv
.asf
WMV8
WMV9
音声コーデック
記録品質
MPEG1 Layer1/2
リ ニ アPCM とAC-3 は 再 生
で き ま せ ん。
無 音 の MPEG 最 高 フ レ ー
コンテンツも再生できま ム レ ー ト:
す
30fps
MPEG4 AAC-LC
最大解像度:
720^576
WMA
※拡張子が「.mpeg」のファイルは投写できません。
q
• デジタル著作権管理(DRM)がかかっているファイルは投写
できません。
• 動画やBGMつきシナリオを再生する場合、アクセス速度が遅
いUSBストレージ(高ビットレート再生のとき)
を使用する
と、正しく再生されなかったり、音飛びしたり音が出なくなっ
たりすることがあります。
• USB ハードディスクを使用するときは、AC アダプタで電源
供給することを推奨します。
• 一部のシステムファイルに対応できないことがありますので、
Windows上でフォーマットしたメディアをお使いください。
• メディアはFAT16/32でフォーマットしてください。
51
PC Freeで投写できるファイルと保存の方法
PC Freeの利用例
f コンピュータを持ち込まずに PowerPoint ファイルのスライ
ドショーを投写
f USBストレージなどに保存した画像や動画を投写
mpg
mp4
wmv
bmp
gif
jpg
png
PowerPointファイルをEMP SlideMaker2でシナリオ形式に変換し、
USBストレージに保存しておけばコンピュータを持ち込まずに
PowerPointのスライドショーを投写できます。
PowerPoint
ファイル
変換
シナリオ
USBストレージ
に保存
投写する画像・動画ファイルの再生方法は以下の2通りあります。
PC
Freeを使うとコンピュータ上でほかのアプリケーションで動画を
再生して投写するよりも滑らかに再生できます。
例1:複数の画像を用意して連続再生する(スライドショー)s p.59
例2:画 像 フ ァ イ ル や 動 画 フ ァ イ ル を ひ と つ ひ と つ 選 ん で 投 写 す る
s p.58
変換時に投写するファイルの再生方法を以下のように設定するこ
とができます。
例1:PowerPointファイルをそのままシナリオに変換して、
投写する
s「PowerPointファイルをシナリオにするには」p.64
s「シナリオの投写」p.56
例2:シナリオを自動再生(オートラン)に設定する
s「シナリオの転送」p.75
例3:BGMを付けてシナリオを投写する s p.67
PC Freeの基本操作
PC Freeでは、デジタルカメラの画像ファイルやUSBストレージ内のシナリ
オ・画像・動画ファイルを再生し、投写できます。
ここでは、PC Freeの基本的な使用方法について説明します。
以降の操作は、すべてリモコンで行いますのでボタン名称はリモコンのボタ
ンを指します。
52
ボタンを押すと、
次の EasyMP 待機画面が
B [EasyMP]
表示されます。
待機画面にUSBストレージのアイコンが表示されます。
PC Freeの起動と終了
f PC Freeの起動方法
操作
以下のいずれかの機器をセットしま
A プロジェクターに、
す。
• デジタルカメラまたはUSBストレージ s『取扱説明
書』
「USB機器の接続と取り外し(EB-1735W/1725のみ)」
• USBマルチカードリーダー
(メモリカードをセットした
状態)s『取扱説明書』
「USB機器の接続と取り外し
(EB-1735W/1725のみ)」
]ボタンを押して、
投写する目的のアイコンにカー
C [ソルを合わせ、
[決定]ボタンを押します。
PC Freeが起動してUSBストレージの内容が表示されま
す。
53
PC Freeの基本操作
JPEGファイルやMPEGファイルはサムネイル表示
(ファイ
ルの内容が小さい画像で表示)されます。それ以外の
ファイルとフォルダは次表のようにアイコンで表示さ
れます。
アイコン
ファイル種類
アイコン
ファイル種類
デジタルカメラ用
フォーマット
JPEGファイル
MPEGファイル
PNGファイル
WMVファイル
電子証明書ファイル
q
• シナリオにオートランの設定がされているときは、
他の入力
ソースに対して最優先で自動再生されます。再生を中止した
い場合は、リモコンの[戻る]ボタンを押します。s p.75
• 本機にUSB マルチカードリーダを接続しているときは、次の
ようにUSBアイコンが複数表示され、
カードが差し込まれて
いるスロットが青いアイコンで表示されます。
BMPファイル
GIFファイル
• JPEG ファイルによっては、サムネイル表示に切り替えても
サムネイルが表示できないことがあります。その場合はファ
イルアイコンが表示されます。
54
PC Freeの基本操作
f PC Freeの終了方法
以下ではPC Freeで画像や動画、
シナリオを再生、
投写する操作を説
明します。
操作
A[
PC Freeの基本操作
]ボタンを押して
「終了」にカーソルを合わせます。
操作
]ボタンを押して、
操作の対象となるファイルまた
A [はフォルダにカーソルを合わせます。
カーソル
B [決定]ボタンを押します。
PC Freeが終了し、
EasyMP待機画面が表示されます。
USB ストレージの電源を切るな
C デジタルカメラまたは
どしてから、
プロジェクターから取り外します。
q
PC Freeを終了しEasyMP待機画面が表示された状態で、
USBストレージを差し込んだままのときに、再度PC Freeを起
動するには、USBストレージを取り外し、再度差し込んでくだ
さい。
q
現在表示中の画面にすべてのファイルやフォルダが表示しき
れていない場合は、
[[]
ボタンを押すか、
「次のページ」にカーソ
ルを合わせて[決定]ボタンを押します。
前の画面に戻る場合は、
[]]ボタンを押すか、
「前のページ」に
カーソルを合わせて[決定]ボタンを押します。
55
PC Freeの基本操作
B [決定]ボタンを押します。
選択した映像が表示されます。
フォルダを選択したときは、フォルダ内のファイルが表
示されます。
フォルダを開いた画面で、
「上へ戻る」
を選
択して[決定]ボタンを押すとフォルダを開く前の画面
に戻ります。
画像を回転する
PC Freeで再生したJPEG形式の画像を90°単位で回転できます。スラ
イドショー実行時に再生されるJPEG形式の画像も回転できます。
次の手順でJPEG形式の画像を回転します。
操作
形式の画像またはシナリオを再生するか、スライ
A JPEG
ドショーを実行します。
JPEG形式の画像の再生 s p.58
シナリオの再生 s p.57
スライドショーの実行 s p.59
B はJPEG
[
形式の画像が再生されたら、
[
]
ボタンを押します。
]ボタンまた
下
上
下
上
上
上
下
下
56
シナリオの投写
ここでは、
USBストレージに保存したシナリオの再生方法とシナリオ再生中
の操作方法について説明します。
以降の操作は、すべてリモコンで行いますのでボタン名称はリモコンのボタ
ンを指します。
B
表示されたメニューで「シナリオ編集」を選択して [ 決定 ]
ボタンを押します。
シナリオの準備・編集
再生するシナリオは、事前にEMP SlideMaker2で作成し、
「シナリオ
転送」機能でプロジェクターにセットしているUSBストレージに転
送しておきます。s p.75
q
シナリオ転送時にオートランや繰り返し投写の設定ができま
す。s p.75
[ 戻る ] ボタンを押
C 目的のスライドにカーソルを合わせ、
します。
f シナリオ簡易編集
USBストレージに保存したシナリオに対して、
スライドの投写する
順番を変更したり、各スライドの表示・非表示を編集したりできま
す。
操作
]ボタンを押して、
編集するシナリオアイコンに
A [カーソルを合わせ[戻る]ボタンを押します。
サブメニューが表示されます。
スライドの順番を入れ替えるときは「ファイル移動」を、
表示/非表示を切り替えるときは「表示/非表示」を選択
して[決定]ボタンを押します。
「ファイル移動」を選択したときは手順4に進みます。
「表示/非表示」を選択したときは手順5に進みます。
57
シナリオの投写
D カーソルを移動先に合わせ、[決定]ボタンを押します。
が「自動」に設定されているときは、最後
D 「シナリオ動作」
まで再生するとファイル一覧表示に戻ります。
「繰り返し実行」設定がされているときは、最後まで再生
すると最初から再生を繰り返します。
移動するスライド
移動先を選択する
カーソルを移動先
に合わせる
「シナリオ動作」が
「手動」
に設定されている場合や、
中
止、停止を行うには、次の「プレゼンテーション中の操
作」をご覧ください。
q
編集が終了したら、
[
]
ボタンを押して「編集終了」に
E カーソルを合わせて、
[決定]ボタンを押します。
編集した内容はUSBストレージがプロジェクターにセッ
トされている間だけ有効です。
シナリオの再生
操作
Freeを起動します。s p.52
A PC
接続しているデジタルカメラやUSBストレージの内容が
表示されます。
]ボタンを押して、
再生するシナリオファイルに
B [カーソルを合わせます。
C [決定]ボタンを押します。
再生を開始します。
• シナリオ再生中、
JPEG 形式の画像が投写されているときは、
画像を回転できます。s p.55
• シナリオに含まれる動画を再生中に早送り、早戻し、一時停止
が行えます。s p.59
• シナリオのスライド切り替え時間の設定は、
EMP
SlideMaker2の「シナリオ動作」で設定できます。s p.79
プレゼンテーション中の操作
シナリオ再生中は、リモコンで次の操作ができます。
画面切り替え [決定]または
[]]ボタンを押すと、
次の画面に進み
ます。
[[]ボタンを押すと、前の画面に戻ります。
再生の中止
[戻る]ボタンを押すと、
「シナリオ再生を終了します
か?」とメッセージが表示されます。
「終了する」を選
択して[決定]ボタンを押すと終了します。
「戻る」を
選択して[決定]ボタンを押すと再生を続けます。
プロジェクター本体の次の機能はPC Freeでシナリオや画像ファイ
ルを投写しているときも同様に使えます。
• 静止
• A/Vミュート
• Eズーム
各機能の詳細 s『取扱説明書』
「映像を停止させる(静止)」,「映像
と音声を一時的に消す(A/Vミュート)
」,「映像を部分的に拡大する
(Eズーム)」
58
画像・動画ファイルの投写
デジタルカメラの画像ファイル、
USBストレージ内の画像・動画ファイルを
PC Freeで投写するには、次の2通りの方法があります。
• 選択した画像・動画ファイルの投写
1つのファイルの内容を再生して投写する機能です。
• フォルダ内の画像・動画ファイルの順次投写(スライドショー)
フォルダ内のファイルの内容を、
順番に1つずつ再生して投写する機能で
す。
]ボタンを押して、
投写する画像ファイルまたは動
B [画ファイルにカーソルを合わせます。
注意
画像ファイル
動画投写時は頻繁にUSBストレージにアクセスします。そのときに
USBストレージの接続を外さないでください。PC Freeに異常が発生
する場合があります。
以降の操作は、すべてリモコンで行いますのでボタン名称はリモコ
ンのボタンを指します。
画像・動画を投写する
C [決定]ボタンを押します。
画像または動画の再生が始まります。
操作
Freeを起動します。s p.52
A PC
接続しているデジタルカメラやUSBストレージの内容が
表示されます。
D 次の操作をするとファイル一覧に戻ります。
• 静止画を投写中:[戻る]ボタンを押す。
• 動画を投写中:[戻る]ボタンを押して表示されるメッ
セージ画面で、「終了」を選択して[決定]ボタンを押す。
59
画像・動画ファイルの投写
q
• JPEG 形式の画像を投写しているときは、画像を回転できま
す。s p.55
• 動画再生中は、リモコンで次の操作が行えます。
早送り:[
]ボタンを押す
早戻し:[
]ボタンを押す
]ボタンを押して、
スライドショーを実行するフォ
B [ルダにカーソルを合わせ[決定]ボタンを押します。
C ファイル一覧画面の下部で「スライドショー」を選択し
て、[決定]ボタンを押します。
スライドショーが実行され、
自動的にフォルダ内の画
像・動画ファイルが順次1つずつ投写されます。
最後まで投写すると、自動的にファイル一覧表示に戻り
ます。
オプション画面で「繰り返し再生」
を
「ON」に設定し
ているときは、最後まで投写すると最初から投写を繰り
返します。s p.60
静止(一時停止):[
]ボタンを押す
早戻し/早送りスピードは3段階あり、ボタンを押すたびに変
わります。
通常の再生に戻るには[決定]ボタンを押します。
早送り・早戻し・静止中は音声は出ません。
フォルダ内のすべての画像・動画ファイルを順番に投写
する
(スライドショー)
フォルダ内の画像・動画ファイルを順番に1つずつ投写できます。こ
の機能を
「ス ラ イ ド シ ョ ー」
と 呼 び ま す。
以下の手順でスライド
ショーを実行します。
q
繰り返して投写したり画面切替時の表示に効果をつけるなど
の表示条件を設定できます。スライドショーで動画・画像ファ
イルを自動的に切り替えて表示するには、
PC Freeのオプショ
ンで表示時間設定を
「なし」
以外に設定してください。初期設
定:なし s p.60
操作
Freeを起動します。s p.52
A PC
接続しているデジタルカメラやUSBストレージの内容が
表示されます。
シナリオと同様、スライドショー投写中は次画面に送
る、
前画面に戻す、再生を中止することができます。
s「プレゼンテーション中の操作」p.57
q
オプションで表示時間設定を
「なし」
に設定している場合、
スラ
イドショー再生を実行しても自動的にはファイルが切り替わ
りません。
リモコンの[決定]または
[]]ボタンを押して、次の
ファイルを投写します。
画像・動画ファイルの表示条件と操作モードを設定する
PC Freeで操作モードと画像・動画ファイルをスライドショー再生する場合
の表示条件を設定できます。
操作
]ボタンを押して、
表示条件を設定するフォルダに
A [カーソルを合わせ[戻る]ボタンを押します。
表示された
メニューで「オプション」を選択して[決定]ボタンを押
します。
B
次のオプション設定画面が表示されますので、各項目を
設定します。
変更したい項目の設定にカーソルを合わせて[決定]ボ
タンを押すと、設定が有効になります。
各項目の詳細は次の表のとおりです。
60
表示順序設定 表示するファイルの順番を設定します。
ファイルの名前順、更新日順を昇降順で選
択できます。
繰り返し再生 繰り返しスライドショーを実行するかを
設定します。
表示時間設定 スライドショー再生で、1つのファイルを
表示する時間を設定します。
「なし」
(0)~
60秒までの設定ができます。
「なし」に設定
したときは、自動送りは無効となります。
画面切替効果 ファイルの内容を表示するときの効果を
設定します。
]ボタンを押して
「OK」にカーソルを合わせて、
C [[決定]ボタンを押します。
設定が適用されます。
設定を適用したくない場合は、
「キャンセル」にカーソル
を合わせて、
[決定]ボタンを押します。
シナリオの準備
(EMP SlideMaker2の使い方)
ここでは、シナリオの作成、転送方法について説明しています。
シナリオの概要............................................................. 62
• シナリオを編集する ............................ 74
シナリオに組み込めるファイル.................................. 63
ファイルやスライドを追加する ............... 74
スライドを削除する ......................... 74
スライドの順番を入れ替える ................. 74
PowerPointファイルをシナリオにするには........... 64
SlideMaker2を起動しないで一括変換する............. 65
SlideMaker2を起動して変換する ............................ 67
シナリオ作成の流れ.......................... 67
シナリオの転送 .............................................................75
こんなときには .............................................................77
• シナリオのプロパティを設定する ................ 67
• コンピュータ上でシナリオの投写状態を
確認する ...................................... 77
• PowerPointファイルをシナリオに組み込む ........ 69
• アニメーションを設定する ...................... 78
PowerPointファイルの全スライドを組み込む.... 70
サムネイルを確認しながら必要なスライドだけを
組み込む.................................... 72
• スライドのアニメーションを設定する ............ 78
• 画像や動画ファイルをシナリオに組み込む ........ 73
62
シナリオの概要
シナリオとは、PowerPointファイルや画像・動画ファイルを組み合わせて、
投写する順番に並べて1つのファイルとして保存したもので、
EMP
SlideMaker2で作成します。
シナリオにすることで、
元となるファイルを編集せずに、必要な部分を抽出、
並び替えて、簡単に、
そして効率的にプレゼンテーション資料を準備できま
す。
PowerPointファイル、
画像ファイル、
動画ファイルを作成
コンピュータでの作業
EMP SlideMaker2
SlideMaker2 を
起動しないで一括
変換する
SlideMaker2を起動して変換する
PowerPoint
ファイル
EMP SlideMaker2でシナリオに変換する
方法は2通りあります。
コンピュータでの作業
• デスクトップ上のEMP SlideMaker2ア
イコンへPowerPointファイルをドラッ
グ&ドロップして変換する s p.65
• SlideMaker2を起動して変換する
s p.67
シナリオファイル
シナリオの転送 s p.75
PC Free
作成したシナリオは、
コンピュータにセットしたUSBストレージに転送しま
す。そのUSBストレージをプロジェクターにセットして、
プロジェクターの
PC Free機能でシナリオを投写します。
USBストレージの接続 s『取扱説明書』
「USB機器の接続と取り外し(EB1735W/1725のみ)」
q
EMP SlideMaker2はコンピュータにインストールして使い
ます。
EMP SlideMaker2のインストール方法 s p.7
シナリオの投写 s p.56
プロジェクターでの作業
63
シナリオに組み込めるファイル
シナリオとして、
1つのファイルに組み合わせることができるファイルは次
のとおりです。
種類
PowerPoint
画像
動画
音声
ファイルタイプ
(拡張子)
備考
.ppt
Microsoft PowerPoint
2002/2003
.pptx
Microsoft PowerPoint 2007
.bmp
解像度が1024^768を超えるも
のは再生できません。
.jpg
バージョンを問いません。ただ
し、CMYKカラーモード形式、プ
ログレッシブ形式のものは再
生できません。
.mpg
MPEG2-PS
再生可能なサイズが最大
720^576 までで、DVD と同じ
(シーケンスヘッダがGOPごと
に配置されている)形式でない
と再生できません。
再生できる音声形式は、MPEG1
レイヤー2 です。リニアPCM と
AC-3は再生できません。
.wav
2000/
PCM、22.05/44.1/48.0kHz、
8/16ビット
q
• PowerPoint の「スライドショー」
メニューで設定した画面切
り替えの効果とアニメーションのうち、シナリオにも反映さ
れるものは次のとおりです。
• スライドイン
• ブラインド
• ボックス
• チェッカーワイプ • クロール
• ディゾルブ
• ピーク
• ランダムストライプ
• スパイラル
• スプリット
• ストレッチ
• ストリップ
• ターン
• ワイプ
• ズーム
上記以外の画面切り替えの効果は「カット」に、アニメーショ
ンは「規定のアニメーション
(デフォルト:カット)
」に置き換
えられます。s p.78
• 左記の表にある画像・動画ファイルをファイル単独で再生し
たい場合は、シナリオにする必 要はありません。USBスト
レージにファイルをそのまま保存したあとで、
プロジェク
ターにセットすればPC Free機能で直接再生して投写できま
す。s p.58
本機以外のプロジェクターの同梱ソフトで作成したシナリオについて、
本機
のEMP SlideMaker2で開くことができるものとできないものは次表のとお
りです。
プロジェクター
ソフト
本機のEMP SlideMaker2で開く
EB-G5350/G5150
EMP SlideMaker2
EMP-1825/1815
EMP-1715/1705
EMP-7950/7850
EMP-835
EMP-765/755/745/737
ELP-735
○
ELP-8150/8150NL
EMP Scenario
^
ELP-715/505
EMP SlideMaker
^
64
PowerPointファイルをシナリオにするには
PowerPointファイルをシナリオにするには、
次の3通りの方法があります。
PowerPointファイルをそのまま利用したい場合は、
1または2の方法で作成
します。
1
2
3
EMP SlideMaker2を起動しないで一括変換
PowerPointファイルの全スライドを一括してシナリオに変換
できます。 s「SlideMaker2を起動しないで一括変換する」
p.65
ファイル一覧からPowerPointファイルを組み込む
PowerPointファイルを一括して作成したシナリオに後から画
像ファイルや動画ファイルも1つのシナリオに変換できます。
s「SlideMaker2を起動して変換する」p.67
サムネイルから必要なスライドだけを組み込む
PowerPointファイルの必要なスライドだけを選択してシナリ
オに変換します。s p.67
q
• 1∼2の方法で作成した場合、PowerPointで設定した次
のアニメーションはシナリオにも反映されます。
• スライドイン
• ブラインド
• ボックス
• チェッカーワイプ • クロール
• ディゾルブ
• ピーク
• ランダムストライプ
• スパイラル
• スプリット
• ストレッチ
• ストリップ
• ターン
• ワイプ
• ズーム
• 上記以外のアニメーションは「規定のアニメーション」で設定
したアニメーション(デフォルト:カット)に置き換えられま
す。s p.78
• 1の方法で作成したシナリオの画質は「最高画質」
「高画質」
「標準」のうちの「標準」になります。より高い画質でシナリオ
を作成したい場合は、2∼3の方法で作成してください。
1∼3の方法の違いをまとめると以下のようになります。
画質
アニメーションの
反映
シナリオ転送
1
「標準」固定
反映される
引き続き操作※1
2
「最 高 画 質」
「高 画 質」
「標 反映される
準」から選択可
引き続き操作※1
3
「最 高 画 質」
「高 画 質」
「標 反映されない
準」から選択可
あとで操作※2
※1 シナリオ作成が完了すると自動的にシナリオ転送画面が表示さ
れます。
※2 シナリオ作成が終わったら、
「シナリオの転送」 s p.75を行っ
てください。
65
SlideMaker2を起動しないで一括変換する
EMP SlideMaker2を起動せずに簡単にシナリオを作成する方法を説明しま
す。
q
C メッセージを確認し、「続行」をクリックします。
• EMP SlideMaker2を起動していると実行できません。EMP
SlideMaker2を終了してから実行してください。
• シナリオに組み込んだあとも PowerPoint で設定したアニ
メーションが保持され、PC Freeで投写する際にアニメー
ションが有効に働きます。s p.64
操作
USB ストレージを
A コンピュータにシナリオを保存する
セットします。
ファイルのアイコンを、デスクトップ上の
B PowerPoint
EMP SlideMaker2のプログラムアイコン上へドラッ
グ&ドロップします。
PowerPointファイルを複数選択してシナリオに一括変
換することはできません。目的のファイルを1つだけ選
択します。
D メッセージを確認し、「開始」をクリックします。
シ ナ リ オ へ の 変 換 が 始 ま り ま す。変 換 中 は ス ラ イ ド
ショーが表示されています。
途中でスライドショーを終了させるとシナリオは作成
されずに終了します。
クリックして
E スライドショーが最後まで表示されたら、
終了します。
シナリオの転送先を指定するダイアログが表示されま
す。
EMP SlideMaker2が起動します。
SlideMaker2を起動しないで一括変換する
ストレージがセットされているドライブとフォル
F USB
ダを選択して
「OK」をクリックします。
続いて、
「シナリオの転送」 s p.75の手順3に進んでく
ださい。
q
ドラッグ&ドロップ操作で作成したシナリオには自動的に
「Scnxxxx」
(xxxxは数字)
という名前が付きます。
66
67
SlideMaker2を起動して変換する
シナリオを作成する前に、次の点を確認してください。
• PowerPoint、
画像・動画などの組み合わせるデータは、あらかじめ作成し
ておきます。
• 前述の「シナリオに組み込めるファイル」に記載されているファイル以外は
使用できません。s p.63
f シナリオ作成の流れ
シナリオの作成は、次の流れで行います。
EMP SlideMaker2を起動し、シナリオのプロパティ
(シナリオ名や背景色、画質など)を設定します。s p.67
シナリオで使うファイルをシナリオに組み込みます。
s「PowerPointファイルをシナリオに組み込む」p.69
s「画像や動画ファイルをシナリオに組み込む」p.73
組み込んだファイルの順番を入れ換えるなどして、
シナリオ
を完成させます。s p.74
q
シナリオが完成したら、
「シナリオ転送」を行います。s p.75
シナリオのプロパティを設定する
操作
Windows を起動し、
「スタート」_「プロ
A コンピュータで
グ ラ ム」
(ま た は「す べ て の プ ロ グ ラ ム」)_「EPSON
Projector」_「EMP SlideMaker2」の順に選択します。
EMP SlideMaker2 が起動し、シナリオのプロパティが表
示されます。
「OK」をクリックし
B 次の表を参照して各項目を入力し、
ます。
68
SlideMaker2を起動して変換する
シナリオ名
画質
作成するシナリオのファイル名を入力し
ます。必ず入力してください。アルファ
ベットの大文字と数字を8文字まで入力
できます。次項の作業用フォルダのディ
レクトリ名と合わせて127文字以内にな
るようにしてください。
作業用フォルダ シナリオ作成時の作業用フォルダをどこ
に作成するかを指定します。なお、作業用
フォルダ名はシナリオ名と同名になりま
す。
BGMを設定する
背景色
シナリオ再生中にBGMを流したいときに
チ ェ ッ ク マ ー ク を 付 け ま す。
チェック
マークを付けると、音声ファイル(WAVE形
式)を選択する画面が表示されます。この
画面で、BGMとして使用するファイルを選
択します。
音声ファイル選択後、
右側の
「 」
ボタンを
クリックすると、
選択した音声ファイルが
再生されます。
「 」
ボタンをクリックすると再生を停止
します。
シナリオ中の画像データの背景を選択し
ます。
q
EMP SlideMaker2 で はPowerPoint フ ァ イ
ルの各スライドがJPEGファイルに変換さ
れて保存されます。この項目では、JPEG
ファイルに変換されるときの画質を選択
します。
「最高画質」
「高画質」、
、
「標準」の順に高画
質で保存されます。
「標準」に設定した場
合は、他に比べて画質が粗くなります。
「最高画質」、
「高画質」
を選択することを
お勧めします。
なお、シナリオに直接JPEGファイルを組
み込んだ場合は、
この項目の設定にかか
わらず、元のJPEGファイルの画質がその
まま適用されます。
設定した内容は、EMP SlideMaker2の「ファイル」_
「プロパ
ティ」で変更できます。
69
SlideMaker2を起動して変換する
次の画面が表示されます。
PowerPointファイルをシナリオに組み込む
フォルダウィンドウ
シナリオウィンドウ
シナリオを組み立てる作
業を行うウィンドウで
す。
セル
シナリオを構成するス
ライド1枚ずつをセルと
呼びます。
アニメーション確認
ウィンドウ
PowerPointファイルは、
次の2通りの方法でシナリオに組み込むこ
と が で き ま す。
組 み 込 み 方 に よ り、シ ナ リ オ に し た と き に
PowerPointで設定したアニメーションが解除されます。
• PowerPointファイルを一括して組み込む s p.70
シナリオに組み込んだあともPowerPointで設定したアニメーショ
ンが保持され、PC Freeで投写する際にアニメーションが有効に働
きます。
• サムネイルを確認しながら必要なスライドだけを選択して組み込
む
必要なスライドだけを組み込んだ場合は、PowerPointで設定した
アニメーションはすべて無効となります。s p.72
q
サムネイルウィンドウ
ファイルウィンドウでクリックしたファイルの内容がサムネイル
で表示されます。
ファイルウィンドウ
フォルダウィンドウで選択したフォルダ内のファイルが表示されます。
q
EMP SlideMaker2 の 各 メニ ュ ーの 機 能に つ いて は、EMP
SlideMaker2のヘルプをご覧ください。
PowerPoint内に組み込まれた動画ファイルは、シナリオ上で
は再生できません。動画ファイルは個別に直接シナリオに組み
込みます。
70
SlideMaker2を起動して変換する
f PowerPointファイルの全スライドを組み込む
.JPG:PowerPointでのアニメー
ション設定が無効になったセル
.EMA:PowerPointでのアニメー
ション設定を保持しているセル
ファイルウィンドウのPowerPointファイルをシナリオウィンドウ
にドラッグ&ドロップして作成します。シナリオ作成が完了する
と、自動的にシナリオ転送画面が表示されてシナリオの転送ができ
ます。
この方法で組み込むと、シナリオに組み込んだあとも、PoworPoint
で設定したアニメーションがそのまま有効になります。
アニメーション確認ウィンドウ
操作
q
• お使いのコンピュータに PowerPoint がインストールされて
いない場合は、
サムネイルを表示することはできません。
• アニメーションは、EMP SlideMaker2のプロパティ画面で
も設定できますが、
あらかじめPowerPointで設定したアニ
メーションの方が、シナリオ再生時の動作がなめらかです。
PowerPointのスライドにアニメーションを設定したい場合
は、PowerPointで設定することをお薦めします。
画像にアニ
メーションを設定したい場合や、設定したアニメーションを
保持せずに、
シナリオに組み込んだスライドにアニメーショ
ンを設定したい場合は、EMP SlideMaker2のプロパティ画
面で設定してください。s p.79
USB ストレージを
A コンピュータにシナリオを保存する
セットします。
「スタート」_
「プロ
B コンピュータでWindowsを起動し、
「EPSON
グ ラ ム」
(ま た は
「す べ て の プ ロ グ ラ ム」
)_
_
「EMP SlideMaker2」の 順 に 選 択 し ま
Projector」
す。
EMP SlideMaker2が起動し、シナリオのプロパティが表
示されます。
C シナリオのプロパティを設定します。s p.67
PowerPoint ファイルが
D フォルダウインドウで目的の
保存されているフォルダを選択します。
71
SlideMaker2を起動して変換する
ァイルウィンドウからシナリオウィンドウに
E フPowerPointファイルをドラッグ&ドロップします。
G メッセージを確認し、「開始」をクリックします。
またはファイルウィンドウで目的のPowerPointファイ
ルをダブルクリックします。
シナリオへの変換が始まり、自動的にスライドショーが
実行されます。
スライドショーの途中でキーボードの[Esc]キーを押す
と、
スライドショーが中止されます。
その場合、シナリオ
は作成されずに終了します。
画面をクリックします。
H スライドショーが終了したら、
シナリオの転送先を指定するダイアログが表示されま
す。
F メッセージを確認し、「続行」をクリックします。
72
SlideMaker2を起動して変換する
ストレージがセットされているドライブとフォル
I USB
ダを選択して
「OK」をクリックします。
f サムネイルを確認しながら必要なスライドだけを組み込む
PowerPointファイルから必要なスライドだけを選んでシナリオに
するには、
次の手順で組み込みます。ただし、
この方法で組み込む
と、PowerPointで設定したアニメーションが無効になります。
操作
続いて、
「シナリオの転送」 s p.75の手順3に進んでく
ださい。
q
1つのPowerPointのファイルをそのまま1つのシナリオにす
る場合は、シナリオの簡易作成で行うこともできます。
s p.65
PowerPoint ファイルア
A ファイルウィンドウで目的の
イコンをクリックします。
B シナリオに組み込むサムネイルをダブルクリックしま
す。
目的のスライドがシナリオウィンドウに表示されます。
複数のスライドを選択して一度に組み込むには
(1)サムネイルウィンドウで、追加したいスライドを順
次クリックしていきます。
クリックしたスライドはすべて選択されます。
選択したスライドをもう1度クリックすると、選択が
解除されます。
(2)追加したいスライドをすべて選択したら、選択した
スライドの1つをシナリオウィンドウの追加したい
場所にドラッグ&ドロップします。
選択したスライドがすべてシナリオに追加されま
す。
続いて「シナリオの転送」 s p.75の手順3に進んでく
ださい。
73
SlideMaker2を起動して変換する
画像や動画ファイルをシナリオに組み込む
画像ファイルや動画ファイルをシナリオに組み込みます。
B ファイルウィンドウで画像ファイルのアイコンをク
リックします。
画像ファイルの内容がサムネイルウィンドウに表示さ
れます。
動画ファイルの場合は、アイコンがサムネイルウィンド
ウに表示されます。
フォルダウィンドウ
シナリオウィンドウ
目的の画像ファイルのアイコン
C ファイルウィンドウで、
をダブルクリックします。
選択したファイルがシナリオウィンドウ内に表示され、
シナリオに組み込まれます。
複数のファイルを一括して追加するには、キーボードの
D [Ctrl]
キーを押したまま、追加したいファイルアイコン
を順次クリックします。追加したいファイルをすべて選
択したら、選択したファイルの1つをシナリオウィンド
ウの追加したい場所にドラッグ&ドロップします。
サムネイルウィンドウ
ファイルウィンドウ
選択したファイルがすべてシナリオに追加されます。
操作
目的のフォルダをクリックしま
A フォルダウィンドウで、
す。
ファイルウィンドウにフォルダ内のファイルが一覧で
表示されます。
q
ファイルの選択を解除するには、アイコン外の白い領域をク
リックします。
74
SlideMaker2を起動して変換する
シナリオを編集する
PC Freeでは、シナリオウィンドウの上から順番に投与します。
スライドやファイルを追加、
削除したり順番を入れ替えたりしてシ
ナリオを編集できます。
f ファイルやスライドを追加する
操作
f スライドを削除する
操作
削除したいセルでマウスを右クリックし、表示されたメニュー
(ショートカットメニュー)で
「クリア」
または
「切り取り」を選
択します。
f スライドの順番を入れ替える
ファイルウィンドウに表示されているファイルや、サムネイル
ウィンドウに表示されているPowerPointのスライドを、シナ
リオウィンドウの追加したい場所にドラッグ&ドロップしま
す。
操作
移動したいセルをシナリオウィンドウ内でドラッグ&ドロッ
プして入れ替えます。
または、ショートカットメニューを表示し、
「切り取り」
を選択
後、
「貼り付け」
を実行して入れ替えます。
変更したシナリオはシナリオ転送します。
s p.75の手順3に進んでください。
目的のファイルやスライドをドラッグ&ドロップで
シナリオウィンドウ内に追加することができます。
変更したシナリオはシナリオ転送します。
s p.75の手順3に進んでください。
75
シナリオの転送
作成したシナリオをプロジェクターで投写するには、
EMP SlideMaker2の
「シナリオ転送」でUSBストレージにシナリオを転送します。
転送先にはコンピュータのUSB端子に接続しているUSBストレージを指定
します。
シナリオをプロジェクター起動時に自動的に投写したり、
繰り返して投写す
るように設定することもできます。自動的に投写する機能を「オートラン」と
いいます。
q
•「シナリオ転送」を実行すると、シナリオファイルが「シナリオ
名.sit」という名前で転送先に保存されます。
また、シナリオ名
と同名のフォルダが作られ、各画面が画質の設定に応じた画
像 フ ァ イ ル に 変 換 さ れ、そ こ に 保 存 さ れ ま す。
た だ し、
PC
Free上ではシナリオと同名のフォルダは表示されません。
• 保存を行わずに「シナリオ転送」を実行した場合は、
作業用
フォルダ内にも「シナリオ名.sit」というファイルとシナリオ
名と同名のフォルダが作られ、そこに各画面が画質の設定に
応じた画像ファイルに変換され、保存されます。
操作
USBストレージをコンピュー
A シナリオが完成したら、
タにセットして「シナリオ操作」_「シナリオ転送」を選
択します。
B 転送先のドライブを指定するダイアログボックスが表
示されます。
USBストレージがセットされているドラ
イブとフォルダを選択して
「OK」
をクリックします。
確認メッセージが表示されますので、
「OK」をクリック
C します。
シナリオが選択した場所に転送されます。
76
シナリオの転送
オートランの設定を行うか確認する
D 転送が終了すると、
メッセージが表示されます。オートランの設定をする場
E オートランを行う場合
プロジェクターの電源を入れたときに、シナリオを自動
合は、
「OK」をクリックして次の手順に進みます。設定を
しない場合は、
「キャンセル」をクリックすると終了しま
す。
投写する場合は、シナリオファイルリストで目的のシナ
リオ名をクリックして、
「 」をクリックします。
右側のオートランシナリオファイルリストにシナリオ
が表示され、
オートランファイルとして設定されます。
指定するシナリオファイルのフォルダの階層が深かっ
たり、フォルダ名が長いシナリオファイルは選択できま
せん。
左側のシナリオファイルリストに、転送先ドライブ内の
すべてのシナリオファイルが「フォルダ名/ファイル名」
の形式で表示されます。
シナリオを繰り返し投写する場合
「オートランシナリオファイルリスト」に登録したシナ
リオの投写終了後、自動的に最初から投写し直す場合
は、
「繰り返し実行」にチェックマークを付けます。
q
• オートランの設定は、
「シナリオ操作」_
「オートラン編集」を
選択しても実行できます。
• オートランの設定はEasyMPのPC Freeでは指定できません。
• オートランに設定したファイルが 2 つ以上ある場合は、オー
トランシナリオファイルリストの上から順に再生されます。
オートランを行うシナリオを設定したら、
「OK」をク
F リックします。
G コンピュータからUSBストレージを取り外します。
取り外す方法は、コンピュータの取扱説明書をご覧くだ
さい。
USB ストレージをプロジェクター
H シナリオを転送した
にセットしてPC Freeで投写します。s p.52
77
こんなときには
コンピュータ上でシナリオの投写状態を確認する
作成したシナリオが、
プロジェクターのPC Freeでどのように再生
されるかを、コンピュータ上で確認できます。画像、
アニメーション
効果、BGMなどシナリオの構成要素をすべて再生します。
操作
A EMP SlideMaker2で、確認したいシナリオを開きます。
B 「シナリオ操作」_「シナリオプレビュー」を選択します。
シナリオプレビュー画面が表示されます。
各ボタンの機能は次表のとおりです。
停止
再生を中止し、
一番前のスライドに戻りま
す。
一時停止
シナリオ動作が
「自動」に設定されているス
ライドを一時停止します。s p.79
再生
シナリオプレビューを開始します。
また、停
止または一時停止しているシナリオを再開
します。
シナリオ動作が
「手動」に設定され
ている場合は、次のスライドを表示します。
s p.79
巻き戻し
現在表示しているスライドの1つ前のスラ
イドまたはアニメーション実行前の画面に
戻ります。戻る際はアニメーション効果は
実行されません。
早送り
現在表示しているスライドの1つ先のスラ
イドまたはアニメーション実行後の画面に
進みます。このときアニメーション効果は
実行されません。
ボリューム Volume Controlを起動します。
BGMの音の大
きさを調整できます。
進行状況バー シナリオの進行状況をバーで表示します。
開始時はバーの表示はなく、
進行するにし
たがって左から右にバーが伸びていきま
す。一番右までバーが達すると終了です。
進行状況バー
ボリューム
停止 一時停止 再生 巻き戻し 早送り
確認し終わったら、画面右上の
「 」をクリックしてシナ
C リオプレビュー画面を閉じます。
78
こんなときには
アニメーションを設定する
スライドのアニメーションを設定する
PowerPointで設定できるアニメーションで、
次のアニメーションは
シナリオにも反映されます。
• スライドイン
• クロール
• スパイラル
• ターン
• ブラインド
• ディゾルブ
• スプリット
• ワイプ
• ボックス
• チェッカーワイプ
• ピーク
• ランダムストライプ
• ストレッチ • ストリップ
• ズーム
上記以外のアニメーションを任意のアニメーションに置き換える
かを設定できます(デフォルト:カット)。
操作
SlideMaker2を起動します。
A EMP
プロパティ画面が表示されたら、
「キャンセル」をクリッ
クしてください。
_
「アニメーションの変換候補」
を選択
B 「シナリオ操作」
します。
C 設定するアニメーションを選択します。
EMP SlideMaker2では、
PowerPointのアニメーション効果と同様の
効果をシナリオ内の各セルに設定できます。
PowerPointで設定した
アニメーションを保持しているスライドは、
分割されたコマごとに
投写時間やアニメーションを設定して投写することができます。
こ
の場合は、アニメーション確認ウィンドウで目的のアニメーション
を右クリックして「セルのプロパティ」をクリックします。
q
あらかじめPowerPointでアニメーションを設定したファイ
ルをシナリオに組み込んだ方が、シナリオ再生時のアニメー
ションの動作がなめらかです。PowerPointのスライドにアニ
メーションを設定したい場合は、
PowerPointで設定すること
をお勧めします。画像ファイルにアニメーションを設定したい
場合や、設定したアニメーションを保持せずに、シナリオに組
み込んだスライドにアニメーションを設定したい場合は、ここ
で説明している方法で設定します。
79
こんなときには
操作
目的のセル、
またはアニメーションで右クリックし、
A 「セルのプロパティ」
を選択します。
次の表を参照して項目
B プロパティ画面が表示されます。
を設定し、
「OK」をクリックします。
複数のセル、またはアニメーションに同じ設定をする場
合は、キーボードの[Shift]キー、または[Ctrl]キーを押
したままクリックして複数のセルを選択してから、右ク
リックして
「セルのプロパティ」を選択します。
セル
シナリオ動作 「自動」を選択した場合は、切り替える時間
を0秒から1800秒の間で設定できます。
「手
動」にした場合は、
投写時にリモコンの
[]]
または[[]ボタンを押して切り替えます。
アニメーショ 投写中に画面を切り替えるときの効果を指
ン効果
定できます。
選択したアニメーションによっては、
「方
向」を選択します。
効果の一例を次に示します。
スライドイン:指定した方向から画面を切
り替えます。
ボックスワイプイン:内側から画面を切り
替えます。
アニメーション
付録
接続時の制限事項......................................................... 81
困ったときに .................................................................83
• 対応解像度 .................................... 81
用語解説.........................................................................94
• 表示色 ........................................ 81
• 接続台数 ...................................... 81
• その他 ........................................ 81
• Windows Vista使用時 ........................... 82
Windows フォト ギャラリー投写時の制限....... 82
Windows Aeroの制限.......................... 82
81
接続時の制限事項
EMP NS Connectionを起動してコンピュータの映像を投写するときは、
以
下の制限事項があります。ご確認ください。
表示色
投写可能なコンピュータの画面の色数は、次のとおりです。
対応解像度
投写可能なコンピュータの画面解像度は、
次のとおりです。UXGAgを
超える解像度のコンピュータとは接続できません。
• VGAg(640^480)
• SVGAg(800^600)※
• XGAg(1024^768)※
• SXGAg(1280^960)
• SXGA(1280^1024)※
• SXGA+(1400^1050)※
• UXGA(1600^1200)
※マルチスクリーンディスプレイ機能時の対応解像度
以下のメッセージが表示された場合は、コンピュータの解像度を
SXGA以下に設定してから接続してください。
SXGAを超える解像度をサポートしていないプロジェクターがあり
ます。パソコンの解像度を下げて再接続してください。
縦横比が特殊な画面のコンピュータの場合は、
前述の対応解像度7
種類のうちから横方向の画素数が一致する解像度で投写されます。
このとき、横長画面では縦方向の余白部分が、縦長画面では横方向
の余白部分が黒く投写されます。
Windows
Macintosh
16ビットカラー
約32000色(16ビット)
24ビットカラー
-
32ビットカラー
約1670万色(32ビット)
マルチスクリーンディスプレイの動作保証は16ビット・32ビットカ
ラーです。
接続台数
1台のコンピュータに、
最大4台までのプロジェクターを接続して同
時に映像を投写できます。
複数のコンピュータから1台のプロジェクターに同時に接続するこ
とはできません。
その他
• 無線LANの通信速度が低速の場合、接続しても切断されやすい状態
となり、予期しないときに切断されることがあります。
• 音声は伝送されません。
• 動画を再生する場合、コンピュータ上で再生した場合と比べて、
スムーズに再生されません。
• DirectXの一部の機能を使っているアプリケーションは、正しく表
示できない場合があります。(Windowsのみ)
• MS-DOSプロンプトの全画面表示は投写できません。
(Windowsのみ)
• コンピュータ上の画面とプロジェクターが投写する画像は完全に
一致しないことがあります。
接続時の制限事項
Windows Vista使用時
Windows Vista搭載のコンピュータでEMP NS Connectionをお使い
のときは、以下の点にご留意ください。
f Windows フォト ギャラリー投写時の制限
EMP NS Connectionを起動中にWindows フォト ギャラリーを起動
すると、以下2点の制限があります。
• Windows フォト ギャラリーで、スライドショーを行うとシンプル
モードで再生されます。
ツールバーが表示されませんので、
「Windowsエクスペリエンス イ
ンデックス」のスコアに関わらず、再生中に「テーマ」(効果)の変更
はできません。
いったんシンプルモードになると、EMP NS Connectionを終了して
もWindows フォト ギャラリーを継続している間はモード変更で
きません。Windows フォト ギャラリーを再起動してください。
• 動画再生ができません。
f Windows Aeroの制限
お使いのコンピュータのウィンドウデザインがWindows Aeroのと
きは、以下2点の制限があります。
• EMP NS Connectionの「オプション設定」の「レイヤードウィンド
ウの転送」に関わらずレイヤードウィンドウが投写されます。
例えば、EMP NS Connection のツールバーは
「レイヤードウィンド
ウの転送」を無効にしていると、コンピュータの画面に表示されて
いても投写されないのですが、ツールバーも投写されます。
82
• EMP NS Connectionでコンピュータとプロジェクターをネット
ワーク接続してから何分かすると以下のメッセージウインドウが
表示されます。
「現在の画面の配色をそのままにして、このメッセージを今後表示
しない」を選択することをお勧めします。この選択はコンピュータ
を再起動するまで有効です。
83
困ったときに
まず、下記をご覧になりどのトラブルに該当するかを確認し、参照先で詳細な
内容をご覧ください。
EasyMPに関するトラブル
f EMP NS Connectionと接続できない s p.84
f 突然EasyMP画面に切り替わってしまう s p.84
f EMP NS Connectionで接続して、映像が投写されたままになっ
て他のコンピュータから接続できない s p.84
f EMP NS Connectionを起動してもプロジェクターが見つから
ない s p.85
f「マニュアルモード」または有線LANで接続できない s p.86
f EMP NS Connectionで接続して映像が表示されない、表示が遅
い、動画の映像や音が止まる s p.88
f EMP NS Connectionで接続して使用しているときにPowerPoint
のスライドショーが動作しない s p.88
f EMP NS Connectionで接続してOfficeアプリケーション使用
時に画面が更新されない s p.88
f EMP SlideMaker2でファイル指定ができない s p.89
f EMP NS Connection実行時のエラーメッセージ s p.89
f EMP SlideMaker2実行時のエラーメッセージ s p.91
f クイックワイヤレスで投写できない s p.92
f クイックワイヤレス用USBキーのトラブル s p.92
監視・制御に関するトラブル
f プロジェクターに異常が起きて
もメールが送られてこない
s p.93
84
困ったときに
f EMP NS Connectionと接続できない
画面左下のメッセージを確認して以下のとおり対処してください。
エラーメッセージ
対処法
お使いのアプリケーションバージョンはサポー EMP NS Connectionのバージョンが古いため接続できません。本製品に同梱品の『EPSON
Projector Software for Meeting & Presentation』
からインストールして接続してくださ
トされていません。
い。
f 突然EasyMP画面に切り替わってしまう
画面左下のERR:番号を確認して以下のとおり対処してください。
ERR番号
エラーの意味
対処法
2、50、53、245、
-103
EasyMPの起動に失敗しました。
プロジェクターの電源を入れ直してください。
51、52、100
EasyMPの処理に失敗しました。
EMP NS Connectionを使用されている場合は、EMP NS
Connectionを再接続してください。
USBディスプレイを使用しているときは、USBケーブルを抜
いて再度挿し直してください。
-101
アクセスポイントより通信が遮断されました。
アクセスポイントの動作を確認してください。
-102、-105
無線の通信状態が不安定になっています。
ネットワークトラフィック状況を確認して、
しばらくして
からEMP NS Connectionを再接続してください。
f EMP NS Connectionで接続して、映像が投写されたままになって他のコンピュータから接続できない
確認
対処法
プレゼンテーションした人がネットワーク接続 EMP NS Connectionでは、
コンピュータとプロジェクターが接続中に別のコンピュータから
先に接続していたコンピュータとの接続を切断し、
後から接続の操
を切断せずに会議室から出てしまっていません 接続しようとすると、
作をしたコンピュータと接続できます。
か?
したがって、プロジェクターキーワードがプロジェクターに設定されていないときや、
プ
ロジェクターキーワードを知っているときは、接続操作をすれば現在の接続が切断され、
プロジェクターと接続できます。
プロジェクターキーワードがプロジェクターに設定されていて、
プロジェクターキーワー
ドがわからないときは、
プロジェクター側から接続を切断して再接続します。プロジェク
ター側から接続を切断するには、
リモコンの[戻る]ボタンを押し、
表示された終了メ
ニューで「終了する」
を選択してリモコンの[決定]ボタンを押します。切断されたら、目的
のコンピュータから接続します。
85
困ったときに
f EMP NS Connectionを起動してもプロジェクターが見つからない
確認
無線LANユニットがセットされていますか?
無線LANの場合
対処法
プロジェクターに同梱品の無線LANユニットが確実にセットされているか確認します。
プロジェクター側が環境設定メニューになって 環境設定メニュー表示中はネットワーク接続が無効になります。環境設定メニューを終了
いませんか?
して、EasyMP待機画面に戻してください。
コンピュータ側のLANカードや内蔵のLAN機能が 「コントロールパネル」_
「システム」
のデバイスマネージャなどでLANが有効になっている
使用できる状態になっていますか?
か確認してください。
SSIDがアクセスポイントのSSIDと同じではあり アクセスポイントのSSIDと異なるSSIDを設定してください。 s『取扱説明書』
「ネット
ませんか?
ワークメニュー(EB-1735W/1725のみ)
」
かんたんモードの場合
有線LANのDHCP機能がオンになっていませんか? 環境設定メニューで
「有線LAN」
の
「DHCP」
設定を「オフ」にしてください。 s『取扱説明書』
「ネットワークメニュー(EB-1735W/1725のみ)
」
かんたんモードの場合
EMP NS Connectionで、使用するネットワークア お使いのコンピュータが複数のLAN環境を持っている場合は使用するネットワークアダプ
ダプタを正しく選択しましたか?
タを正しく選択していないと接続できません。Windows搭載のコンピュータをお使いのとき
は、EMP NS Connectionを起動し、
「オプション設定」_「LAN切替」
で使用するネットワークア
ダプタを選択してください。s p.43
無線LAN接続の場合、コンピュータの省電力設定 無線LANを使用可能にしてください。
で無線LANが使用不可の設定になっていません
か?
アクセスポイントおよびコンピュータ、
プロジェ 電波状況によってはプロジェクターが検索されずに見つからないことがあります。
アクセ
クターの間に障害物がありませんか?
スポイントおよびコンピュータ、プロジェクターの間に障害物がないかを確認し、電波状況
無線LANの場合
がよくなるようにそれらの位置を変更してください。
コンピュータ側の無線LANの電波が微弱な設定に 電波強度は、できるだけ最大でお使いください。
なっていませんか?
お使いの無線LANは802.11g、802.11b、または
802.11aに準拠していますか?
802.11g、802.11b、
または802.11a以外の規格
(802.11など)には対応していません。
86
困ったときに
確認
対処法
ファイアウォールを解除または例外に登録して ファイアウォールを解除または例外に登録をしたくないときは、ポートを開ける設定をし
いますか?
てください。
無線LANの場合
EMP NS Connectionで使用するポートは「3620」、
「3621」、
「3629」です。
ネットワークケーブルが正しく接続されていま ネットワークケーブルが正しく接続されているか確認します。接続されていなかったり間
すか?
違って接続されているときは、接続し直します。
有線LANの場合
f「マニュアルモード」または有線LANで接続できない
確認
SSIDの設定が異なっていませんか?
同一のWEPキーを設定していますか?
対処法
コンピュータやアクセスポイントとプロジェクターを同じSSIDに設定してください。
s『取扱説明書』
「ネットワークメニュー(EB-1735W/1725のみ)
」
「セキュリティ」でWEPを選択した場合は、アクセスポイントやコンピュータとプロジェク
ターを同じWEPキーに設定してください。 s『取扱説明書』
「ネットワークメニュー(EB1735W/1725のみ)
」
アクセスポイント側でMACアドレスg制限、ポート アクセスポイント側でプロジェクターを接続許可に設定してください。
制限などの接続拒否機能を正しく設定していま
すか?
アクセスポイントとプロジェクターのIPアドレ DHCPを使用しない場合は各設定を合わせてください。 s『取扱説明書』
「ネットワークメ
ス、サブネットマスク、ゲートウェイアドレスが ニュー(EB-1735W/1725のみ)
」
正しく設定されていますか?
アクセスポイントとプロジェクターのサブネッ EMP NS Connectionの
「指定接続」
を選択し、
IPアドレスを指定して接続してください。
トが異なっていませんか?
s p.36
87
困ったときに
f マルチスクリーンディスプレイ機能実行時に、任意のディスプレイへスライドショーの表示ができない
確認
対処法
PowerPoint2002以前のバージョンをお使いですか? 仮想ディスプレイgを2つ以上設定してお使いになるときは、
PowerPoint2003をお使いいた
Windowsの場合
だくか、仮想ディスプレイを1つにしてスライドショー表示をしてください。
f マルチスクリーンディスプレイ機能実行時に、コンピュータの画面上からアプリケーションが表示されなくなってしまう
確認
対処法
他のアプリケーションが仮想ディスプレイg上で EPSON Virtual Displayをインストールした場合、他のアプリケーションが仮想ディスプレ
動作していませんか?
イ 上 で 動 作 す る こ と が あ り ま す。
そ の 場 合 は「画 面 プ ロ パ テ ィ」
か ら「EPSON Virtual
Windowsの場合
Display」を「無効」にしてください。
f マウスカーソルがコンピュータの画面上に表示されない
確認
対処法
EPSON Virtual Displayをインストールしていま 仮想ディスプレイg上にマウスカーソルが移動しました。
「EPSON Virtual Displayの追加と
すか?
削除」画面で仮想ディスプレイのチェックを外すと、マウスポインタが画面の表示領域内に
Windowsの場合
戻ります。
88
困ったときに
f EMP NS Connectionで接続して映像が表示されない、表示が遅い、動画の映像や音が止まる
確認
対処法
Media Playerで動画を再生したり、スクリーン コンピュータによっては、Media Playerによる動画再生画面が表示されなかったり、スク
セーバのプレビューを実行しようとしませんで リーンセーバのプレビューが正常に表示されないことがあります。
したか?
WEP暗号化を有効にしたり、複数台のプロジェク WEP暗号化有効の場合や、複数台接続を行ったときは、表示速度が低下します。
ターに接続していませんか?
DHCPを有効にしていませんか?
「マニュアルモード」
または
「有線LAN接続」
で「DHCP」を「オン」に設定しているときに、
接続
可能なDHCPサーバが見つからないと、
EasyMPの待機状態になるのに時間がかかります。
動画再生中にEMP NS Connectionを起動したり、 動画再生するときは、
EMP NS Connectionを起動してから再生操作をしてください。
動画再
解像度や色数を変更しませんでしたか?
生中にEMP NS Connectionを起動したり、
表示画面の解像度や色数を変更した場合は、動画
Macintoshの場合
再生ウィンドウを移動する、または最小化し元に戻す等の操作を行ってください。
無線LANが802.11g/bで
「かんたんモード」でお 電波の環境によっては動画の映像や音が止まることがあります。
動画転送機能をお使いに
使いではありませんか?
なるときは、
「マニュアルモード」
または、無線LANを802.11aの「かんたんモード」でお使い
ください。
f EMP NS Connectionで接続して使用しているときにPowerPointのスライドショーが動作しない
確認
対処法
PowerPoint を 起動中に、EMP NS Connectionを起 EMP NS Connectionで接続する際は、
事前にPowerPointを終了してください。起動したまま
動しませんでしたか?
接続するとスライドショーが動作しなくなることがあります。
Windowsの場合
f EMP NS Connectionで接続してOfficeアプリケーション使用時に画面が更新されない
確認
マウスを絶えず動かし続けていませんか?
対処法
マウスカーソルの移動を止めると画面が更新されます。画面がなかなか更新されない場合
は、マウスカーソルの動きを止めてください。
89
困ったときに
f EMP SlideMaker2でファイル指定ができない
確認
対処法
使おうとしているPowerPointファイル(.ppt)は、 PowerPoint 95/97で作成したファイルやPowerPoint 95/97形式で保存してあるファイルは
PowerPoint 95/97の形式ではありませんか?
EMP SlideMaker2で編集できません。
一度、PowerPoint 2000/2002/2003で保存し直してから
利用してください。s p.63
PowerPointファイル
(.ppt)をシナリオに貼り付 JPEGコンバータをインストールしてください。
JPEGコンバータのインストールについて
けることができなかったりサムネイルに表示で は、Microsoft Officeの取扱説明書をご覧ください。
きない場合、Microsoft OfficeのJPEGコンバータ
がインストールされていますか?
f EMP NS Connection実行時のエラーメッセージ
確認
プロジェクターとの接続に失敗しました。
対処法
再度、接続の操作をします。それでも接続できない場合は、コンピュータ側のネットワーク
設定とプロジェクター側のEasyMPのネットワーク設定を確認してください。
プロジェクター側のネットワーク設定について s『取扱説明書』
「ネットワークメニュー
(EB-1735W/1725のみ)
」
キーワードが一致しません。プロジェクターに表 EasyMP画面に表示されているプロジェクターキーワードを確認し、
そのプロジェクター
示された、正しいキーワードを入力してくださ キーワードを入力してください。
い。
選択されたプロジェクターは使用中です。
接続処 別のコンピュータが接続しているプロジェクターに接続しようとしました。
理を続行しますか?
「はい」
ボタンをクリックすると、
プロジェクターと接続します。このとき、接続していた別
のコンピュータとプロジェクターの接続は切断されます。
「いいえ」ボタンをクリックすると、プロジェクターと接続しません。
別のコンピュータとプロジェクターの接続は保持されます。
EMP NS Connection の初期化に失敗しました。
EMP NS Connectionを再起動してく だ さ い。そ れ で も メ ッ セ ー ジ が 出 る と き は、
EMP NS
Connection をいったんアンインストールして、その後もう一度EMP NS Connection をイン
ストールしてください。
s p.7
90
困ったときに
確認
対処法
キーワードが間違っていたため接続できません。 プロジェクターキーワードが設定されているプロジェクターへの接続時に、間違ったプロ
ジェクターキーワードを入力しました。
プロジェクターキーワードは、
プロジェクターの接続待機画面に表示されていますので確
認してください。いったん接続を切断してから、再接続して接続時に表示されるキーワード
入力画面で、そのプロジェクターキーワードを入力します。
s p.13
ネットワークアダプタの情報取得に失敗しまし 次の点を確認します。
た。
• コンピュータにネットワークアダプタが装着されていますか。
• コンピュータに、
使用するネットワークアダプタのドライバがインストールされていま
すか。
確認後、コンピュータを再起動して、もう一度接続の操作を行います。
それでも接続できない場合は、次を確認してください。
コンピュータ側のネットワーク設定とプロジェクター側のネットワーク設定を確認してく
ださい。
プロジェクター側のネットワーク設定について s『取扱説明書』
「ネットワークメニュー
(EB-1735W/1725のみ)
」
SXGAgを超える解像度をサポートしていないプロ 接続先のプロジェクターの中にELP-735があります。コンピュータの画面の解像度を、
SXGA
ジェクターがあります。
パソコンの解像度を下げ (1280^1024)
以下に変更してください。
て再接続してください。
応答しないプロジェクターが存在します。
複数のプロジェクターに同時に接続しようとしましたが接続できませんでした。コンピュータ
側のネットワーク設定とプロジェクター側のネットワーク設定を確認してください。
プロジェクター側のネットワーク設定について s『取扱説明書』
「ネットワークメニュー
(EB-1735W/1725のみ)
」
プロジェクターに表示されたキーワードを入力 EasyMP待機画面に表示されているプロジェクターキーワードを確認し、そのプロジェク
してください。
ターキーワードを入力してください。
91
困ったときに
f EMP NS Connectionでコンピュータとの接続を切断した後、ネットワークの設定が回復しない
確認
対処法
コンピュータ起動時に手動で無線LANに接続して 手動で無線LANに接続してください。
いますか?
かんたんモードの場合
f EMP SlideMaker2実行時のエラーメッセージ
確認
**.SIT は既に登録されています。
(** はシナリオファイル名)
対処法
すでに「オートランシナリオファイルリスト」
に追加されているシナリオファイルを、
もう
一度追加することはできません。s p.75
フォルダ階層が深いため、
そのシナリオファイル 「オートランシナリオファイルリスト」に追加するシナリオファイルがあるフォルダの階
は選択できません。
層が深いため、選択できません。目的のシナリオファイルの転送先を変更してください。
s p.75
ディスクの空き容量が不足しています。
シナリオ転送先ドライブの空き容量が不足しており、シナリオを転送できません。
不要な
ファイルを削除するなどして、
シナリオファイルを転送できるように転送先ドライブの空
き容量を確保してください。
** には無効なパスが含まれています。
(** はシナリオファイル名を含むパス名)
開こうとしたファイルのパスが見つかりませんでした。次の原因が考えられます。
・最後にEMP SlideMaker2で保存した以降に、シナリオファイルを他のフォルダに移動した。
・最後にEMP SlideMaker2で保存した以降に、シナリオファイルがあるフォルダ名を変更した。
・開こうとしたシナリオファイルが削除されている。
「ファイル」_
「開く」を選択して目的のシナリオファイルを開くか、Windows のファイル検
索機能などを使って検索してください。
**
へのアクセス中にディスクがいっぱいになり 作業用フォルダがあるドライブの空き容量が不足しており、
シナリオファイルを保存でき
ました。
ませんでした。
不要なファイルを削除するなどして、シナリオファイルを保存できるよう
(** はシナリオファイル名を含むパス名)
に作業用フォルダがあるドライブの空き容量を確保してください。
指定されたドキュメントはオープンできません。 シナリオに追加しようとしたPowerPoint ファイルが壊れているか、正しくないため使用で
きません。他のPowerPoint ファイルを使用してください。
違う名前か、違うディレクトリを指定してくださ 同名のファイルがすでに存在しています。シナリオ名を変更して、保存してください。
い。
92
困ったときに
f クイックワイヤレスで投写できない
確認
対処法
無線LANユニットがセットされていますか?
無線LANの場合
プロジェクターに同梱品の無線LANユニットが確実にセットされているか確認します。
プロジェクターの電源は入っていますか?
プロジェクターの電源を入れます。
プロジェクター情報をUSBキーに保存しました まずプロジェクター情報をUSBキーに保存してから、コンピュータにUSBキーを接続してく
か?
ださい。
クイックワイヤレス用USBキーはコンピュータに コンピュータにUSBキーを接続してください。接続しているときは、一度抜いて再度接続し
接続しましたか?
てください。
それでも投写されないときはUSBキーの情報が消去されている可能性があります。エプソン
のホームページにアクセスして修復してください。URLは下記のとおりです。
http://www.epson.jp/products/download/elp/menu.htm
一度プロジェクター情報をUSBキーに保存した 再度、プロジェクター情報をUSBキーに保存してください。
後、プロジェクターの設定を変更していません その後、USBキーをコンピュータに接続してください。
か?
f クイックワイヤレス用USBキーのトラブル
確認
対処法
プロジェクター情報をUSBキーに保存していると 表示されないときは、USBキーの情報が消去されている可能性があります。エプソンのホー
き、保存中・終了などのメッセージが投写画面に ムページにアクセスして修復してください。URLは下記のとおりです。
表示されましたか?
http://www.epson.jp/products/download/elp/menu.htm
93
困ったときに
f プロジェクターに異常が起きてもメールが送られてこない
確認
無線LANユニットがセットされていますか?
無線LANの場合
対処法
プロジェクターに同梱品の無線LANユニットが確実にセットされているか確認します。
ネットワークに接続するための設定は正しいで プロジェクターのネットワークの設定を確認してください。 s『取扱説明書』
「ネット
すか?
ワークメニュー(EB-1735W/1725のみ)
」
「待機モード」
を「ネットワーク有効」に設定して 本機がスタンバイ状態のときもメール通知機能を使うためには、環境設定メニューの「待機
いますか?
モード」を「ネットワーク有効」に設定します。s『取扱説明書』
「拡張設定メニュー」
致命的な異常が発生し、
プロジェクターが瞬時に 瞬時に起動停止した場合はメール送信できません。
起動停止状態になっていませんか。
プロジェクターを確認しても異常状態が復帰しない場合は、お買い上げの販売店またはエ
プソンサービスコールセンターに修理を依頼してください。 s『取扱説明書』
「お問い合
わせ先」
プロジェクターに電源が供給されていますか?
プロジェクターが設置されている地域が停電になっていたり、
プロジェクターの電源を
取っているコンセントのブレーカーが切れていないか確認してください。
ネットワークケーブルが正しく接続されていま ネットワークケーブルが正しく接続されているか確認します。接続されていなかったり間
すか?
違って接続されている場合は、接続し直します。
有線LANの場合
94
用語解説
本書で使用している用語で本文中に説明がなかったもの、あるいは難しいものを簡単に説明します。詳細は市販の書籍などでご確認ください。
DPOF
Digital Print Order Formatの略で、デジタルカメラで撮影した写真をプリントするための情報(プリントしたい
写真とその枚数の指定など)を、メモリカードなどの記録媒体に記録するフォーマットです。
MACアドレス
Media Access Controlアドレスの略です。MACアドレスはネットワークアダプタごとの固有のID番号です。
すべて
のネットワークアダプタは1つずつ固有の番号が割り当てられており、これをもとにネットワークアダプタ間の送
受信が行われます。
SVGA
IBM PC/AT互換機(DOS/V機)の信号で横800ドット^縦600ドットのものを呼びます。
SXGA
IBM PC/AT互換機(DOS/V機)の信号で横1,280ドット^縦1,024ドットのものを呼びます。
UXGA
IBM PC/AT互換機(DOS/V機)の信号で横1,600ドット^縦1,200ドットのものを呼びます。
VGA
IBM PC/AT互換機(DOS/V機)の信号で横640ドット^縦480ドットのものを呼びます。
XGA
IBM PC/AT互換機(DOS/V機)の信号で横1,024ドット^縦768ドットのものを呼びます。
アドホック
無線LANの通信方式の一つで、アクセスポイントを経由せずに機器同士が直接通信を行なう方式です。同時に2台以
上の機器と通信することはできません。
仮想ディスプレイ
1台のコンピュータから複数台のディスプレイに画面出力を行います。
複数台のディスプレイを使って仮想的な大
画面を実現します。
95
ご注意
(1)本書の内容の一部、または全部を無断で転載することは固くお断り
いたします。
(2)本書の内容については、将来予告なしに変更することがあります。
(3)本書の内容については万全を期して作成いたしましたが、
万一ご不
審な点や誤り、お気付きの点がございましたら、
ご連絡くださいま
すようお願いいたします。
(4)運用した結果の影響につきましては、
(3)項にかかわらず責任を負
いかねますのでご了承ください。
(5)本製品がお客様により不適当に使用されたり、
本書の内容に従わず
に取り扱われたり、またはエプソンおよびエプソン指定の者以外の
第三者により、修理、
変更されたこと等に起因して生じた損害等に
つきましては、責任を負いかねますのでご了承ください。
(6)エプソン純正品、
およびエプソン品質認定品以外のオプション品ま
たは消耗品、交換部品を装着してトラブルが発生した場合には、
責
任を負いかねますのでご了承ください。
(7)本書中のイラストや画面図は異なる場合があります。
本製品を日本国外へ持ち出す場合の注意
電源ケーブルは販売国の電源仕様に基づき同梱されています。
本機
を販売国以外で使用する際には、事前に使用する国の電源電圧や、
コンセントの形状を確認し、
その国の規格に適合した電源ケーブル
を現地にてお求めください。
商標について
Windows Vista および Windowsロゴは米国Microsoft
Corporation及びその関連会社の商標です。
IBM、DOS/V、XGAは、International Business Machines Corp.の商標
または登録商標です。
Macintosh、Mac、iMacは、
Apple Inc.の商標です。
Windows、WindowsNT、
Windows Vista、
PowerPoint は 米 国 マ イ ク ロ ソ
フトコーポレーションの米国及びその他の国における商標または
登録商標です。
本製品は、
RSA Security Inc.のRSA® BSAFE™ ソフトウェアを搭載し
ています。RSA はRSA Security Inc. の 登 録 商 標 で す。
BSAFE はRSA
Security Inc.の米国および他の国における登録商標です。
本製品では、東芝情報システム株式会社の NetNucleus ® WPA ソフ
トウェアを搭載しています。
NetNucleusは、日本における東芝情報システム株式会社の登録商標
です。
WPA™、WPA2™、Wi-Fi Protected Setup™ はWi-Fi Allienceの登録商標
です。
Pixelworks、DNXはPixelworks社の商標です。
EasyMPはセイコーエプソン株式会社の商標です。
なお、各社の商標および製品商標に対しては特に注記のない場合で
も、これを十分尊重いたします。
瞬低(瞬時電圧低下)基準について
本装置は、
落雷などによる電源の瞬時電圧低下に対し不都合が生じ
ることがあります。電源の瞬時電圧低下対策としては、交流無停電
電源装置などを使用されることをお薦めします。
電源高調波について
この装置は、JIS C 61000-3-2「高調波電流発生限度値」に適合して
おります。
ZSEIKO EPSON CORPORATION 2008. All rights reserved.
96
ソフトウェアの著作権について
本装置は当社が権利を有するソフトウェアの他にフリーソフト
ウェアを利用しています。
本装置に利用にされているフリーソフトウェアに関する情報は下
記のとおりです。
1.LGPL
(1) 当社は、
GNU LESSER General Public License Version 2, June
1991またはそれ以降のバージョン(以下
「LGPL」)の適用対象とな
るフリーソフトウェアを本装置に利用しています。
LGPLの全文は以下のWebサイトでご覧いただけます。
[LGPL]http://www.gnu.org/licenses/lgpl.html
当社は、本装置に含まれるLGPLの適用対象となるフリーソフト
ウェアについてLGPLに基づきソースコードを開示しています。
当該フリーソフトウェアの複製、改変、頒布を希望される方は、
最寄りのサポート窓口までご連絡ください。
なお、
当該フリーソフトウェアを複製、改変、頒布する場合は
LGPLの条件に従ってください。
また、
当該フリーソフトウェアは現状有姿のまま提供されるも
のとし、
如何なる種類の保証も提供されません。
ここでいう保証
とは、商品化、
商業可能性および使用目的についての適切性なら
びに第三者の権利
(特許権、著作権、営業秘密を含むがこれに限
定されない)
を侵害していないことに関する保証をいいますが、
これに限定されるものではありません。
(2) 上記 (1) のとおり、本装置に含まれる LGPL の適用対象となるフ
リーソフトウェア自体の保証はありませんが、
本装置の不具合
(当該フリーソフトウェアに起因する不具合も含みます)
に関す
る当社による保証の条件(保証書記載)
に影響はありません。
(3) 本装置に含まれる LGPL の適用対象となるフリーソフトウェアお
よびその著作者は(1)にて開示するソースコード内に記載して
あります。
2.その他フリーソフトウェア
当社は、LGPLの適用対象となるフリーソフトウェア以外に以下のフ
リーソフトウェアを本装置に利用しています。
以下、それぞれの著作者および条件等を原文にて記載します。なお、
これらのフリーソフトウェアはその性格上フリーソフトウェア自
体の保証はありませんが、
本装置の不具合(当該フリーソフトウェ
アに起因する不具合も含みます)
に関する当社による保証の条件
(保証書記載)に影響はありません。
(1) libpng
CopyrightZ 1998-2004 Glenn Randers-Pehrson
CopyrightZ 1996-1997 Andreas Dilger
CopyrightZ 1995-1996 Guy Eric Schalnat, Group 42, Inc.
(2) zlib
CopyrightZ 1995-2003 Jean-loup Gailly and Mark Adler
97
GNU LESSER GENERAL PUBLIC LICENSE
Version 2.1, February 1999
CopyrightZ 1991, 1999 Free Software Foundation, Inc. 51 Franklin Street,
Fifth Floor, Boston, MA 02110-1301 USA Everyone is permitted to copy and
distribute verbatim copies of this license document, but changing it is not
allowed.
[This is the first released version of the Lesser GPL. It also counts as the
successor of the GNU Library Public License, version 2, hence the version
number 2.1.]
Preamble
For example, if you distribute copies of the library, whether gratis or for a
fee, you must give the recipients all the rights that we gave you. You must
make sure that they, too, receive or can get the source code. If you link other
code with the library, you must provide complete object files to the recipients,
so that they can relink them with the library after making changes to the
library and recompiling it. And you must show them these terms so they
know their rights.
We protect your rights with a two-step method: (1) we copyright the library,
and (2) we offer you this license, which gives you legal permission to copy,
distribute and/or modify the library.
The licenses for most software are designed to take away your freedom to
share and change it. By contrast, the GNU General Public Licenses are
intended to guarantee your freedom to share and change free software--to
make sure the software is free for all its users.
To protect each distributor, we want to make it very clear that there is no
warranty for the free library. Also, if the library is modified by someone else
and passed on, the recipients should know that what they have is not the
original version, so that the original author's reputation will not be affected by
problems that might be introduced by others.
This license, the Lesser General Public License, applies to some specially
designated software packages--typically libraries--of the Free Software
Foundation and other authors who decide to use it. You can use it too, but we
suggest you first think carefully about whether this license or the ordinary
General Public License is the better strategy to use in any particular case,
based on the explanations below.
Finally, software patents pose a constant threat to the existence of any free
program. We wish to make sure that a company cannot effectively restrict the
users of a free program by obtaining a restrictive license from a patent holder.
Therefore, we insist that any patent license obtained for a version of the
library must be consistent with the full freedom of use specified in this
license.
When we speak of free software, we are referring to freedom of use, not
price. Our General Public Licenses are designed to make sure that you have
the freedom to distribute copies of free software (and charge for this service if
you wish); that you receive source code or can get it if you want it; that you
can change the software and use pieces of it in new free programs; and that
you are informed that you can do these things.
Most GNU software, including some libraries, is covered by the ordinary
GNU General Public License. This license, the GNU Lesser General Public
License, applies to certain designated libraries, and is quite different from the
ordinary General Public License. We use this license for certain libraries in
order to permit linking those libraries into non-free programs.
To protect your rights, we need to make restrictions that forbid distributors
to deny you these rights or to ask you to surrender these rights. These
restrictions translate to certain responsibilities for you if you distribute copies
of the library or if you modify it.
When a program is linked with a library, whether statically or using a
shared library, the combination of the two is legally speaking a combined
work, a derivative of the original library. The ordinary General Public
License therefore permits such linking only if the entire combination fits its
98
GNU LESSER GENERAL PUBLIC LICENSE TERMS AND
CONDITIONS FOR COPYING,
DISTRIBUTION AND MODIFICATION
criteria of freedom. The Lesser General Public License permits more lax
criteria for linking other code with the library.
We call this license the "Lesser" General Public License because it does
Less to protect the user's freedom than the ordinary General Public License. It
also provides other free software developers Less of an advantage over
competing non-free programs. These disadvantages are the reason we use the
ordinary General Public License for many libraries. However, the Lesser
license provides advantages in certain special circumstances.
For example, on rare occasions, there may be a special need to encourage
the widest possible use of a certain library, so that it becomes a de-facto
standard. To achieve this, non-free programs must be allowed to use the
library. A more frequent case is that a free library does the same job as widely
used non-free libraries. In this case, there is little to gain by limiting the free
library to free software only, so we use the Lesser General Public License.
In other cases, permission to use a particular library in non-free programs
enables a greater number of people to use a large body of free software. For
example, permission to use the GNU C Library in non-free programs enables
many more people to use the whole GNU operating system, as well as its
variant, the GNU/Linux operating system.
Although the Lesser General Public License is Less protective of the users'
freedom, it does ensure that the user of a program that is linked with the
Library has the freedom and the wherewithal to run that program using a
modified version of the Library.
The precise terms and conditions for copying, distribution and modification
follow. Pay close attention to the difference between a "work based on the
library" and a "work that uses the library". The former contains code derived
from the library, whereas the latter must be combined with the library in order
to run.
0.
This License Agreement applies to any software library or other program
which contains a notice placed by the copyright holder or other
authorized party saying it may be distributed under the terms of this
Lesser General Public License (also called "this License"). Each licensee
is addressed as "you".
A "library" means a collection of software functions and/or data prepared so
as to be conveniently linked with application programs (which use some of
those functions and data) to form executables.
The "Library", below, refers to any such software library or work which has
been distributed under these terms. A "work based on the Library" means
either the Library or any derivative work under copyright law: that is to say, a
work containing the Library or a portion of it, either verbatim or with
modifications and/or translated straightforwardly into another language.
(Hereinafter, translation is included without limitation in the term
"modification".)
"Source code" for a work means the preferred form of the work for making
modifications to it. For a library, complete source code means all the source
code for all modules it contains, plus any associated interface definition files,
plus the scripts used to control compilation and installation of the library.
Activities other than copying, distribution and modification are not covered
by this License; they are outside its scope. The act of running a program using
the Library is not restricted, and output from such a program is covered only
if its contents constitute a work based on the Library (independent of the use
of the Library in a tool for writing it). Whether that is true depends on what
the Library does and what the program that uses the Library does.
1.
You may copy and distribute verbatim copies of the Library's complete
source code as you receive it, in any medium, provided that you
conspicuously and appropriately publish on each copy an appropriate
99
copyright notice and disclaimer of warranty; keep intact all the notices
that refer to this License and to the absence of any warranty; and
distribute a copy of this License along with the Library.
You may charge a fee for the physical act of transferring a copy, and you
may at your option offer warranty protection in exchange for a fee.
2.
You may modify your copy or copies of the Library or any portion of it,
thus forming a work based on the Library, and copy and distribute such
modifications or work under the terms of Section 1 above, provided that
you also meet all of these conditions:
a) The modified work must itself be a software library.
b) You must cause the files modified to carry prominent notices stating
that you changed the files and the date of any change.
and its terms, do not apply to those sections when you distribute them as
separate works. But when you distribute the same sections as part of a whole
which is a work based on the Library, the distribution of the whole must be
on the terms of this License, whose permissions for other licensees extend to
the entire whole, and thus to each and every part regardless of who wrote it.
Thus, it is not the intent of this section to claim rights or contest your rights to
work written entirely by you; rather, the intent is to exercise the right to
control the distribution of derivative or collective works based on the Library.
In addition, mere aggregation of another work not based on the Library with
the Library (or with a work based on the Library) on a volume of a storage or
distribution medium does not bring the other work under the scope of this
License.
3.
c) You must cause the whole of the work to be licensed at no charge to
all third parties under the terms of this License.
d) If a facility in the modified Library refers to a function or a table of
data to be supplied by an application program that uses the facility,
other than as an argument passed when the facility is invoked, then
you must make a good faith effort to ensure that, in the event an
application does not supply such function or table, the facility still
operates, and performs whatever part of its purpose remains
meaningful.
(For example, a function in a library to compute square roots has a
purpose that is entirely well-defined independent of the application.
Therefore, Subsection 2d requires that any application-supplied function
or table used by this function must be optional: if the application does
not supply it, the square root function must still compute square roots.)
These requirements apply to the modified work as a whole. If identifiable
sections of that work are not derived from the Library, and can be reasonably
considered independent and separate works in themselves, then this License,
You may opt to apply the terms of the ordinary GNU General Public
License instead of this License to a given copy of the Library. To do this,
you must alter all the notices that refer to this License, so that they refer
to the ordinary GNU General Public License, version 2, instead of to this
License. (If a newer version than version 2 of the ordinary GNU General
Public License has appeared, then you can specify that version instead if
you wish.) Do not make any other change in these notices.
Once this change is made in a given copy, it is irreversible for that copy, so
the ordinary GNU General Public License applies to all subsequent copies
and derivative works made from that copy.
This option is useful when you wish to copy part of the code of the Library
into a program that is not a library.
4.
You may copy and distribute the Library (or a portion or derivative of it,
under Section 2) in object code or executable form under the terms of
Sections 1 and 2 above provided that you accompany it with the
complete corresponding machine-readable source code, which must be
distributed under the terms of Sections 1 and 2 above on a medium
customarily used for software interchange.
100
If distribution of object code is made by offering access to copy from a
designated place, then offering equivalent access to copy the source code
from the same place satisfies the requirement to distribute the source code,
even though third parties are not compelled to copy the source along with the
object code.
5.
A program that contains no derivative of any portion of the Library, but
is designed to work with the Library by being compiled or linked with it,
is called a "work that uses the Library". Such a work, in isolation, is not a
derivative work of the Library, and therefore falls outside the scope of
this License.
However, linking a "work that uses the Library" with the Library creates an
executable that is a derivative of the Library (because it contains portions of
the Library), rather than a "work that uses the library". The executable is
therefore covered by this License. Section 6 states terms for distribution of
such executables.
When a "work that uses the Library" uses material from a header file that is
part of the Library, the object code for the work may be a derivative work of
the Library even though the source code is not. Whether this is true is
especially significant if the work can be linked without the Library, or if the
work is itself a library. The threshold for this to be true is not precisely
defined by law.
If such an object file uses only numerical parameters, data structure layouts
and accessors, and small macros and small inline functions (ten lines or less
in length), then the use of the object file is unrestricted, regardless of whether
it is legally a derivative work. (Executables containing this object code plus
portions of the Library will still fall under Section 6.)
Otherwise, if the work is a derivative of the Library, you may distribute the
object code for the work under the terms of Section 6. Any executables
containing that work also fall under Section 6, whether or not they are linked
directly with the Library itself.
6.
As an exception to the Sections above, you may also combine or link a
"work that uses the Library" with the Library to produce a work
containing portions of the Library, and distribute that work under terms
of your choice, provided that the terms permit modification of the work
for the customer's own use and reverse engineering for debugging such
modifications.
You must give prominent notice with each copy of the work that the Library
is used in it and that the Library and its use are covered by this License. You
must supply a copy of this License. If the work during execution displays
copyright notices, you must include the copyright notice for the Library
among them, as well as a reference directing the user to the copy of this
License. Also, you must do one of these things:
a) Accompany the work with the complete corresponding machinereadable source code for the Library including whatever changes
were used in the work (which must be distributed under Sections 1
and 2 above); and, if the work is an executable linked with the
Library, with the complete machine-readable "work that uses the
Library", as object code and/or source code, so that the user can
modify the Library and then relink to produce a modified executable
containing the modified Library. (It is understood that the user who
changes the contents of definitions files in the Library will not
necessarily be able to recompile the application to use the modified
definitions.)
b) Use a suitable shared library mechanism for linking with the Library.
A suitable mechanism is one that (1) uses at run time a copy of the
library already present on the user's computer system, rather than
copying library functions into the executable, and (2) will operate
properly with a modified version of the library, if the user installs
one, as long as the modified version is interface-compatible with the
version that the work was made with.
101
c) Accompany the work with a written offer, valid for at least three
years, to give the same user the materials specified in Subsection 6a,
above, for a charge no more than the cost of performing this
distribution.
b) Give prominent notice with the combined library of the fact that part
of it is a work based on the Library, and explaining where to find the
accompanying uncombined form of the same work.
8.
You may not copy, modify, sublicense, link with, or distribute the
Library except as expressly provided under this License. Any attempt
otherwise to copy, modify, sublicense, link with, or distribute the Library
is void, and will automatically terminate your rights under this License.
However, parties who have received copies, or rights, from you under
this License will not have their licenses terminated so long as such
parties remain in full compliance.
9.
You are not required to accept this License, since you have not signed it.
However, nothing else grants you permission to modify or distribute the
Library or its derivative works. These actions are prohibited by law if
you do not accept this License. Therefore, by modifying or distributing
the Library (or any work based on the Library), you indicate your
acceptance of this License to do so, and all its terms and conditions for
copying, distributing or modifying the Library or works based on it.
d) If distribution of the work is made by offering access to copy from a
designated place, offer equivalent access to copy the above specified
materials from the same place.
e) Verify that the user has already received a copy of these materials or
that you have already sent this user a copy.
For an executable, the required form of the "work that uses the Library"
must include any data and utility programs needed for reproducing the
executable from it. However, as a special exception, the materials to be
distributed need not include anything that is normally distributed (in either
source or binary form) with the major components (compiler, kernel, and so
on) of the operating system on which the executable runs, unless that
component itself accompanies the executable.
It may happen that this requirement contradicts the license restrictions of
other proprietary libraries that do not normally accompany the operating
system. Such a contradiction means you cannot use both them and the Library
together in an executable that you distribute.
7.
You may place library facilities that are a work based on the Library
side-by-side in a single library together with other library facilities not
covered by this License, and distribute such a combined library, provided
that the separate distribution of the work based on the Library and of the
other library facilities is otherwise permitted, and provided that you do
these two things:
a) Accompany the combined library with a copy of the same work
based on the Library, uncombined with any other library facilities.
This must be distributed under the terms of the Sections above.
10. Each time you redistribute the Library (or any work based on the
Library), the recipient automatically receives a license from the original
licensor to copy, distribute, link with or modify the Library subject to
these terms and conditions. You may not impose any further restrictions
on the recipients' exercise of the rights granted herein. You are not
responsible for enforcing compliance by third parties with this License.
11. If, as a consequence of a court judgment or allegation of patent
infringement or for any other reason (not limited to patent issues),
conditions are imposed on you (whether by court order, agreement or
otherwise) that contradict the conditions of this License, they do not
excuse you from the conditions of this License. If you cannot distribute
so as to satisfy simultaneously your obligations under this License and
any other pertinent obligations, then as a consequence you may not
distribute the Library at all. For example, if a patent license would not
102
permit royalty-free redistribution of the Library by all those who receive
copies directly or indirectly through you, then the only way you could
satisfy both it and this License would be to refrain entirely from
distribution of the Library.
If any portion of this section is held invalid or unenforceable under any
particular circumstance, the balance of the section is intended to apply, and
the section as a whole is intended to apply in other circumstances.
It is not the purpose of this section to induce you to infringe any patents or
other property right claims or to contest validity of any such claims; this
section has the sole purpose of protecting the integrity of the free software
distribution system which is implemented by public license practices. Many
people have made generous contributions to the wide range of software
distributed through that system in reliance on consistent application of that
system; it is up to the author/donor to decide if he or she is willing to
distribute software through any other system and a licensee cannot impose
that choice.
This section is intended to make thoroughly clear what is believed to be a
consequence of the rest of this License.
12. If the distribution and/or use of the Library is restricted in certain
countries either by patents or by copyrighted interfaces, the original
copyright holder who places the Library under this License may add an
explicit geographical distribution limitation excluding those countries, so
that distribution is permitted only in or among countries not thus
excluded. In such case, this License incorporates the limitation as if
written in the body of this License.
13. The Free Software Foundation may publish revised and/or new versions
of the Lesser General Public License from time to time. Such new
versions will be similar in spirit to the present version, but may differ in
detail to address new problems or concerns.
Each version is given a distinguishing version number. If the Library
specifies a version number of this License which applies to it and "any later
version", you have the option of following the terms and conditions either of
that version or of any later version published by the Free Software
Foundation. If the Library does not specify a license version number, you
may choose any version ever published by the Free Software Foundation.
14. If you wish to incorporate parts of the Library into other free programs
whose distribution conditions are incompatible with these, write to the
author to ask for permission. For software which is copyrighted by the
Free Software Foundation, write to the Free Software Foundation; we
sometimes make exceptions for this. Our decision will be guided by the
two goals of preserving the free status of all derivatives of our free
software and of promoting the sharing and reuse of software generally.
103
NO WARRANTY
15. BECAUSE THE LIBRARY IS LICENSED FREE OF CHARGE,
THERE IS NO WARRANTY FOR THE LIBRARY, TO THE EXTENT
PERMITTED BY APPLICABLE LAW. EXCEPT WHEN
OTHERWISE STATED IN WRITING THE COPYRIGHT HOLDERS
AND/OR OTHER PARTIES PROVIDE THE LIBRARY "AS IS"
WITHOUT WARRANTY OF ANY KIND, EITHER EXPRESSED OR
IMPLIED, INCLUDING, BUT NOT LIMITED TO, THE IMPLIED
WARRANTIES OF MERCHANTABILITY AND FITNESS FOR A
PARTICULAR PURPOSE. THE ENTIRE RISK AS TO THE
QUALITY AND PERFORMANCE OF THE LIBRARY IS WITH
YOU. SHOULD THE LIBRARY PROVE DEFECTIVE, YOU
ASSUME THE COST OF ALL NECESSARY SERVICING, REPAIR
OR CORRECTION.
16. IN NO EVENT UNLESS REQUIRED BY APPLICABLE LAW OR
AGREED TO IN WRITING WILL ANY COPYRIGHT HOLDER, OR
ANY OTHER PARTY WHO MAY MODIFY AND/OR
REDISTRIBUTE THE LIBRARY AS PERMITTED ABOVE, BE
LIABLE TO YOU FOR DAMAGES, INCLUDING ANY GENERAL,
SPECIAL, INCIDENTAL OR CONSEQUENTIAL DAMAGES
ARISING OUT OF THE USE OR INABILITY TO USE THE
LIBRARY (INCLUDING BUT NOT LIMITED TO LOSS OF DATA
OR DATA BEING RENDERED INACCURATE OR LOSSES
SUSTAINED BY YOU OR THIRD PARTIES OR A FAILURE OF
THE LIBRARY TO OPERATE WITH ANY OTHER SOFTWARE),
EVEN IF SUCH HOLDER OR OTHER PARTY HAS BEEN
ADVISED OF THE POSSIBILITY OF SUCH DAMAGES.
104
END OF TERMS AND CONDITIONS
How to Apply These Terms to Your New Libraries
If you develop a new library, and you want it to be of the greatest possible
use to the public, we recommend making it free software that everyone can
redistribute and change. You can do so by permitting redistribution under
these terms (or, alternatively, under the terms of the ordinary General Public
License).
To apply these terms, attach the following notices to the library. It is safest
to attach them to the start of each source file to most effectively convey the
exclusion of warranty; and each file should have at least the "copyright" line
and a pointer to where the full notice is found.
<one line to give the library's name and a brief idea of what it does.>
CopyrightZ <year> <name of author>
This library is free software; you can redistribute it and/or modify it
under the terms of the GNU Lesser General Public License as published
by the Free Software Foundation; either version 2.1 of the License, or (at
your option) any later version.
This library is distributed in the hope that it will be useful, but
WITHOUT ANY WARRANTY; without even the implied warranty of
MERCHANTABILITY or FITNESS FOR A PARTICULAR
PURPOSE. See the GNU Lesser General Public License for more
details.
You should have received a copy of the GNU Lesser General Public
License along with this library; if not, write to the Free Software
Foundation, Inc., 51 Franklin Street, Fifth Floor, Boston, MA 021101301 USA
Also add information on how to contact you by electronic and paper mail.
You should also get your employer (if you work as a programmer) or your
school, if any, to sign a "copyright disclaimer" for the library, if necessary.
Here is a sample; alter the names:
Yoyodyne, Inc., hereby disclaims all copyright interest in the library
`Frob' (a library for tweaking knobs) written by James Random Hacker.
<signature of Ty Coon>, 1 April 1990
Ty Coon, President of Vice
That's all there is to it!
105
For embedded multimedia software:
This product contains embedded multimedia software licensed from
Ingenient Technologies, Inc. (www.ingenient.com).
Copyright Z 2000-2007 Ingenient Technologies, Inc. All rights reserved.
For MPEG-4 ASP:
With respect to a Licensee offering MPEG-4 Video Decoders and/or
Encoders the following notice shall be given: THIS PRODUCT IS
LICENSED UNDER THE MPEG-4 VISUAL PATENT PORTFOLIO
LICENSE FOR THE PERSONAL AND NON-COMMERCIAL USE OF A
CONSUMER FOR (i) ENCODING VIDEO IN COMPLIANCE WITH THE
MPEG-4 VISUAL STANDARD ("MPEG-4 VIDEO") AND/OR (ii)
DECODING MPEG-4 VIDEO THAT WAS ENCODED BY A CONSUMER
ENGAGED IN A PERSONAL AND NON-COMMERCIAL ACTIVITY
AND/OR WAS OBTAINED FROM A VIDEO PROVIDER LICENSED BY
MPEG LA TO PROVIDE MPEG-4 VIDEO. NO LICENSE IS GRANTED
OR SHALL BE IMPLIED FOR ANY OTHER USE. ADDITIONAL
INFORMATION INCLUDING THAT RELATING TO PROMOTIONAL,
INTERNAL AND COMMERCIAL USES AND LICENSING MAY BE
OBTAINED FROM MPEG LA,LLC. SEE HTTP://WWW.MPEGLA.COM.
For MPEG-4 AVC:
THIS PRODUCT IS LICENSED UNDER THE AVC PATENT
PORTFOLIO LICENSE FOR THE PERSONAL AND NONCOMMERCIAL USE OF A CONSUMER TO (i) ENCODE VIDEO IN
COMPLIANCE WITH THE AVC STANDARD ("AVC VIDEO") AND/OR
(ii) DECODE AVC VIDEO THAT WAS ENCODED BY A CONSUMER
ENGAGED IN A PERSONAL AND NON-COMMERCIAL ACTIVITY
AND/OR WAS OBTAINED FROM A VIDEO PROVIDER LICENSED TO
PROVIDE AVC VIDEO. NO LICENSE IS GRANTED OR SHALL BE
IMPLIED FOR ANY OTHER USE. ADDITIONAL INFORMATION MAY
BE OBTAINED FROM MPEG LA, L.L.C. SEE HTTP://
WWW.MPEGLA.COM
For WMV/WMA (Microsoft):
This product is protected by certain intellectual property rights of Microsoft.
Use or distribution of such technology outside of this product is prohibited
without a license from Microsoft.