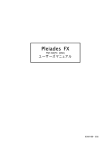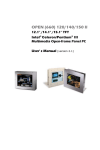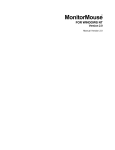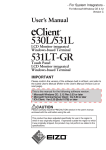Download FMT-N50 オペレーションマニュアル
Transcript
Pleiades Light (FMT-N50 WindowsCE3.0 編) オペレーションマニュアル 6008802-001 本製品(ハードウェア及びソフトウェア)が 外国為替および外国貿易管理法の規定により 戦略物質等(または役務)に該当する場合には 日本国外に輸出する際に日本国政府の輸出許可 が必要です。 許可手続き等にあたり特別な資料等が必要な 場合には、お買い上げの販売店またはお近くの 当社営業拠点にご相談ください。 Ethernet は米国 XEROX Corporation の登録商標です。 WindowsCE は、米国 Microsoft Corporation の米国およびその他の国における登録商標です。 ご注意 (1) (2) (3) (4) 本書の内容の一部または全部を無断転載する事は禁止されています。 本書の内容に関しては将来予告なしに変更することがあります。 本書の内容で、万一不審な点や誤り、記載漏れなどでお気づきの点がございましたら、 弊社営業所までご連絡ください。 当社では、本装置の運用を理由とする損失、逸失利益等の請求に関しましては、 (3)にかかわらずいかなる責任も負いかねますので、あらかじめご了承ください。 目 次 1.はじめに .................................................................................................................................. 1 2.概要 ....................................................................................................................................... 1 3.インストールソフトウェアの説明 .................................................................................................... 2 3.1 内蔵コンパクトフラッシュの内容............................................................................................ 2 3.2 Windowsフォルダの内容 ................................................................................................... 4 4.装置の基本操作 ....................................................................................................................... 6 4.1 起動ファイル装置とフォルダ名 ............................................................................................. 6 4.2 立ち上げ操作 ................................................................................................................... 7 4.3 アプリケーションの起動方法 ................................................................................................ 8 4.4 終了操作(シャットダウン) ................................................................................................... 9 4.5 画面の切り替え方法 .......................................................................................................... 9 4.6 CMD.EXE................................................................................................................... 10 4.7 コントロールパネル ........................................................................................................... 12 4.8 アプリケーションソフトの格納 ............................................................................................. 14 4.9 ユーザアプリケーションの自動起動..................................................................................... 16 4.10 システムのバックアップの作成.......................................................................................... 17 5. 装置の設定 ......................................................................................................................... 18 5.1 タッチパネルキャリブレーション .......................................................................................... 18 5.2 日付、時刻の設定 ........................................................................................................... 18 6. セットアップユーティリティ ....................................................................................................... 19 6.1 概要.............................................................................................................................. 19 6.2 セットアップユーティリティの起動/終了 .............................................................................. 19 6.3 ネットワークの設定 ........................................................................................................... 20 6.3.1 ユーザー名、コンピューター名等の設定 ...................................................................... 20 6.3.2 イーサーネットの設定................................................................................................ 21 6.4 バックライトの設定............................................................................................................ 22 6.4.1 ディスプレイ装置の設定、音量設定............................................................................. 22 6.4.2 バックライトの設定 .................................................................................................... 22 6.4.3 シリアル電源供給設定 .............................................................................................. 22 6.5 アプリケーション登録........................................................................................................ 23 6.5.1 アプリケーション自動立ち上げ設定 ............................................................................. 23 6.5.2 ファンクションキーの設定........................................................................................... 24 6.5.3 メモリ設定 ............................................................................................................... 24 6.5.4 N50Startup表示設定............................................................................................. 24 7.装置固有のインタフェース ........................................................................................................ 25 7.1 COMポートの対応 .......................................................................................................... 25 8.Webブラウザ.......................................................................................................................... 26 8.1 概要.............................................................................................................................. 26 8.2 Internet Explorer の起動方法............................................................................................ 26 8.3 Internet Option ............................................................................................................... 26 別紙1 BATCMD.EXE の利用方法 ............................................................................................... 27 別紙2 Launcher へのアプリケーション登録方法 .............................................................................. 30 別紙3 無線LANカードの設定方法 .............................................................................................. 31 別紙4 制限事項 ........................................................................................................................ 32 別紙5 Pleiades Light で MetaFrame 又は Terminal Service を利用する場合の手順 .............................. 33 別紙6 注意点 ............................................................................................................................ 39 別紙7 参考............................................................................................................................... 40 使用許諾契約書 ......................................................................................................................... 41 空白頁 1.はじめに 本マニュアルは Pleiades Light(FMT-N50)の使用方法、設定方法、その他注意事項について解説しま す。 (1) 参考 WEB サイト ・ Microsoft 社ホームページ ・ WindowsCE に関するページ ・ JScript に関するページ ・ WindowsCEファン http://www.asia.microsoft.com/japan http://www.asia.microsoft.com/japan/windows/embedded/ce/ http://www.asia.microsoft.com/japan/developer/scripting/ http://www.wince.ne.jp 2.概要 Pleiades Light はマイクロソフト社の組み込み用途向け OS である WindowsCE3.0 を搭載した端末装置です。 Windows CE はバッテリーバックアップされたRAM上で動作させることを意図したOSであり、電源OFFの概 念がありません。このため環境設定等をRAM上以外に保持する手段を持っていません。したがって電源ON 時のネットワーク自動接続や、アプリケーションの自動起動をさせる場合には、通常組み込む側でそのつどOS のカスタマイズが必要となります。 一方 Pleiades Light では、業務開始時に電源を ON し、ネットワークへ自動接続したり、専用アプリケーショ ンを自動起動したりすることを想定した端末であり、RAM のバッテリーバックアップ機能を持っていません。 Pleiades Light シリーズでは業務用途で使用する場合のこうした Windows CE の弱点を補うと共に、ユーザが 作成する業務用途アプリケーションを簡単に搭載したり、またネットワーク接続等の設定やアプリケーションの 自動起動も容易に行うことが出来る様なツールを提供いたしました。 本マニュアルではこうしたツール類の取り扱いを中心に業務用アプリケーション開発を支援する機能を中心 に説明致します。 1 3.インストールソフトウェアの説明 3.1 内蔵コンパクトフラッシュの内容 Pleiades Light において次のファイルが内蔵コンパクトフラッシュ内に格納されています。 内蔵コンパクトフラッシュはフォルダ名 ¥memcard¥として見ることが出来ます。 1 2 3 4 5 6 7 8 9 10 11 12 ファイル名 NK.BIN BOOT.BIN BATCMD.EXE BATCMD.BAT Startup.reg Registry.dat Rel.txt Launcher.exe Launcher.dat STARTUP.BMP IEMenuSet.bat \org Startup.reg 内 容 WindowsCE本体 OS起動用ファイル 設定ユーティリティ 上記設定ファイル CE起動時の設定ファイル(変更可能) CE起動時の設定ファイル(変更不可) OSレビジョン管理ファイル ランチャー 上記設定ファイル 起動時のロゴ表示ファイル 上記設定ファイル 初期設定ファイル格納フォルダ 2 各ファイルの説明 1.NK.BIN : Windows CE 本体の圧縮ファイルです。 ブートローダーにより、RAM上に展開されます 2.BOOT.BIN :ブートローダファイルです。 OS を RAM 上に展開します。 3.BATCMD.EXE :設定ユーティリティです。 コマンドを設定ファイルに記述し、このファイルを実行することで各種設定が行えます。 (別紙1参照) 4.BATCMD.BAT :上記設定ファイルです。 MS-DOS の BAT ファイルのような記述を行い、 Batcmd.exe を実行することで記述通りのファイルまたはシステムの設定を行います。 Windows フォルダにある CMD.EXE で利用する BAT ファイルとは記述が異なりますの で注意してください。(別紙1参照) 5.Startup.reg :レジストリ設定ファイルです。(エディタで変更可能) Windows フォルダにある N50Setup.exe で設定したネットワーク設定などの設定内容を 保存します。また、ユーザーの方で追加したいレジストリがある場合は、こちらのファイ ルの特定部分にレジストリを記述することで、次回 OS 起動時から反映されます 6.Registry.dat :レジストリ設定ファイルです。(エディタで変更不可能) Pleiades Light では通常、電源を OFF にしますと設定した内容が揮発してしまいます。 その為、設定を保存することが必要となります。 コントロールパネルを閉じることで、設定保存確認ダイアログが表示されます。このとき 「YES」ボタンを押すことにより、その時点の設定内容をこのファイルに保存します。 (注意:「HKEY_CLASSES_ROOT」以下レジストリキーは保存されません。保存を行う場 合は、5の Startup.reg ファイルに設定されるレジストリを特定箇所に追加してください。) 7.Rel.txt :現在の OS のレビジョンが記載されています。 ファイルの編集、又は削除を行わないで下さい。 8.Launcher.exe :ランチャーです。Laucher.dat に記載した実行形式のファイルを、ボタンを押すことで 実行します。(9個まで登録できます。) 9.Launcher.dat :ランチャー設定ファイルです。 このファイルに記載した内容が、Laucher.exe 実行時にボタンに登録されます。 10.IEMenuSet.bat :ブラウザのメニューを消した際に、元に戻す為の実行ファイルです。 実行することで、次回ブラウザ起動時からメニューが表示されます。 電源投入時に反映させる為には、この後コントロールパネルを開く→閉じるという操作 を行い、設定を保存して再起動を行ってください。 11.Startup.bmp :起動時に表示する画像ファイルです。256 色、1MB 以下の BMP ファイルである必要 があります。変更される場合は、作成した画像ファイルを Startup.bmp という名前にし、 \memcard\フォルダにコピーしてください。 3 3.2 Windowsフォルダの内容 Windows フォルダには、電源投入時に Windows CE 本体の圧縮ファイルである nk.bin というファイルが、RAM 上に展開されてできた“dll”などのシステムファイルの他に、ユーティリティソフトウェアが格納されています。 Windows フォルダにファイルを追加することはできますが、Pleiades Light では電源再投入時に Windows CE 本体が再度展開される為、追加したファイルは消えてしまいます。従って電源を切っても保持を必要とする用 途には使用しないで下さい。 Windows フォルダ内の代表的なファイルを挙げます。 1 2 3 4 5 6 7 8 9 ファイル名 CMD.exe Contorl.exe N50setup.exe N50startup.exe IESample.exe Warmboot.exe Coldboot.exe Swprotect.exe Poff.exe 内 容 コマンド コントロールパネル Pleiades Lightセットアッププログラム システム設定スタートアッププログラム ブラウザ ウォームブート実行ファイル コールドブート実行ファイル スイッチプロテクト実行ファイル ソフトウェアパワーオフ実行ファイル 各ファイルの説明 1.CMD.exe : Windows CE 上のコマンドWINDOWです。 4.6項に示すことがコマンドラインから行うことができます。 2.Control.exe : コントロールパネル起動プログラムです。 また、 コントロールパネルのウィンドウを閉じたときに表示されるダイアログで、 「YES」ボタンを押すことにより設定内容を保存いたします。 詳細は4.7項を参照してください。 3.N50setup.exe : 本装置の各種設定用のユ−ティリティプログラムです。 詳細は6項セットアップユーティリティを参照して下さい。 4.N50startup.exe : N50Setup.exe で設定した内容にしたがって、起動時に OS の環境を設定し、 アプリケーションの起動を行うプログラムです。 5.IESample.exe :ブラウザアプリケーションです。 インターネットの Web サーバーにアクセスするためのソフトウェアです。 HTML ファイルを読み込み、文字,画像等を表示します。 4 6.Warmboot.exe :ウォームブート実行ファイルです。 RAM を揮発せずに再起動いたします。RAM にコピーしたファイル等は保持され たままです。 ただし、設定の状態(レジストリ)はコールドブートとほぼ同一になりますので、コン トロールパネルなどの設定内容は反映されません。 7.Coldboot.exe :コールドブート実行ファイルです。 RAM を揮発して再起動します。 8.Swprotect.exe :スイッチプロテクトを行います。電源スイッチをスライドしても、電源が OFF になり ません。電源を OFF する場合は、ソフトウェアパワーオフ(9.のファイル)を実行 するか、電源スイッチを 5 秒以上スライドしたままにすることで電源を OFF できま す。 9.Poff.exe :ソフトウェアパワーオフを行います。 実行することで電源を OFF にします。 5 4.装置の基本操作 4.1 起動ファイル装置とフォルダ名 Pleiades Light には内蔵のコンパクトフラッシュ(CF)と、PCカードスロットに二枚のメモリカード (ATAカード)を実装することが可能です。 PCカードスロットにメモリカードを実装する場合、システムの立ち上げのスロットおよび、Windows CE 起動後のフォルダ名称は次の様になります。 システム起動後PCカードスロットにメモリカードを実装する場合は、フォルダ名称が実装の状態に より変化しますので注意してください。 (1)後からメモリカードを実装する場合は、挿した順番でフォルダ名に番号が振られます。 ① スロット1→スロット2の順に実装(●:システム起動カード) カードスロット 起動時 起動後スロット1 起動後スロット2の のCFを先に挿入 CFを後から挿入 内蔵CF ● スロット1 −− ○ スロット2 −− −− ○ ② スロット2→スロット1の順に実装(●:システム起動カード) カードスロット 起動時 起動後スロット2 起動後スロット1の のCFを先に挿入 CFを後から挿入 内蔵CF ● スロット1 −− −− ○ スロット2 −− ○ フォルダ名 Memcard Memcard2 Memcard3 フォルダ名 Memcard Memcard3 Memcard2 (2)先にメモリカードを実装する場合は、スロット番号順に Memcard2,3 となります。 ① スロット1またはスロット2に 1 つ実装(●:システム起動カード) カードスロット 起動時 内蔵CF スロット1または 2 ● ○ ② スロット1、2共に実装(●:システム起動カード) カードスロット 起動時 内蔵CF スロット1 スロット2 ● ○ ○ フォルダ名 Memcard Memcard2 フォルダ名 Memcard Memcard2 Memcard3 <注意>OS を入れた CF を PC カードスロットに挿した場合、PC カードスロットの方の OS が立ち上 がります。これは BACKUP 用の為です。運用時にはこのようなカードを PC カードスロットに挿さない で下さい。 6 4.2 立ち上げ操作 Pleiades Light の立ち上げは次の手順で行います。 ① 装置の電源をONします。Power ランプが点灯します。 (電源スイッチは本体右下裏側にあります。) ② ロゴの表示がされます。 ③ 40∼50秒(設定内容により起動時間が異なります。)後に、起動音と共にバックライトが ON に なりデスクトップ画面が現れます。 7 4.3 アプリケーションの起動方法 アプリケーションの起動を行うには次の3種類の方法があります。 (1)マニュアル操作による起動 ① タスクバーから「スタート」ボタンを押しポップアップメニューから『ファイル名を指定して実 行』を押します。 ② “参照”ボタンを押すとダイアログを表示します。 ③ 起動するアプリケーションを選択し“OK”ボタンを押します。 ④ “新しいタスクの実行”ダイアログの“OK”ボタンを押すことで選択したアプリケーションが起 動します。 マイコンピュータをダブルタップして Explorer を立ち上げて、指定ファイルをダブルクリックするこ とで実行することも可能です。 (2)自動起動による起動 セットアップユーティリティを使用してアプリケーションの自動起動を設定することができます。ア プリケーションの自動起動はセットアップユーティリティにて設定した情報を基に N50Startup で アプリケーションを自動起動します。 セットアップユーティリティによるアプリケーションの自動起動の設定方法は6項セットアップユー ティリティを参照して下さい。 (3)BATCMD による起動 BATCMD.BAT ファイルに特定の記述をすることでアプリケーションの起動を行います。 実行ファイルに引数を渡したり、アプリケーション実行前にファイルのコピーやレジストリ設定等 操作が必要な場合はこのユーティリティを利用します。 BATCMD の設定終了後、N50Setup.exe を利用して自動起動の項目に BATCMD.EXE を登録 することで次回起動時から設定内容の順番で自動で処理を行います。 設定方法は別紙1を参照してください。 (4)Launcherによる起動 Launcher.dat ファイルに起動する実行ファイルを記載します(記載方法は別紙2を参照してくだ さい)。その後(2)の設定により Launcher.exe を登録します。(デフォルトでは、BATCMD.EXE を 登録しており、その中で Launcher.exe と立ち上げる形になっています) 次回起動後から Launcher.exe が立ち上がりますので、ボタンを押すことで対応したファイルを実 行します。 8 4.4 終了操作(シャットダウン) Pleiades Light の終了(シャットダウン)方法は、アプリケーションにてファイルのセーブ等必要な操 作を行った後、次の操作にて電源を OFF してください。 1)Switch Protect が OFF の場合(Switch Protect を行っていない場合) ・電源スイッチをスライドする。 ・Software Power OFF を実行する。(3.2 項参照) 2)Switch Protect が ON の場合 ・Software Power OFF を実行する。(3.2 項参照) ただし、Software Power OFF が出来ない場合は、電源スイッチを 5 秒以上スライドしたままに してください。 <注意> ・コンパクトフラッシュへの書き込み時に電源を OFF すると、ファイルシステムが破壊され正常にファ イルの読みこみが出来なくなる可能性があります。 コンパクトフラッシュへのファイルの書き込み中には電源を OFF にしないで下さい。 ・電源 ON 時に AC アダプタのコンセントを抜いた(抜けた)場合、又は停電等で電源が OFF にな った場合、AC 電源が復旧した際には電源が ON になります。 4.5 画面の切り替え方法 画面全体に表示されるアプリケーションを複数動作させた場合に、複数のアプリケーションの画面 の切り替え(画面のトップへの表示)は次の操作により行います。 ① キーボードより[ALT]キーを押しながら[TAB]キーを押します。 すると“タスクマネージャー”ダイアログが表示されます。 ② タスクマネージャーダイアログに実行中のタスクが表示されますので、画面のトップへ表示させ たいアプリケーションを選択し“画面の切り替え(T)”のボタンかあるいは[ALT]キーを押しなが ら[T]キーを押すと、選択したアプリケーションが画面のトップに表示されます。 また、キーボードで[Alt]キーを押しながら[ESC]を押すことで、タスクバーに表示されているアプリケ ーションの順番に画面を切り替えることができます。 9 4.6 CMD.EXE CMD.EXEは Windows98やNTのコマンドプロンプトに類似したプログラムで、各種ファイル操作 をコマンドラインで行うことが出来ます。 (1)CMD.EXEの起動方法 ポップアップメニューから「プログラム」→「コマンドプロンプト」を選ぶことにより実行されます。 また、CMD.EXEはWINDOWSフォルダに格納されていますので、4.3 項 アプリケーションの 起動方法』の操作で起動することが可能です。 (2)CMD.EXEの機能 CMD.EXEはコマンドラインより次のことができます。 各コマンドの詳細についてはコマンドのヘルプを参照ください。 start 例 :プログラムの実行(拡張子「.exe」は省略することができます) start N50setup attrib 例 :ファイル属性の表示、変更 attrib \memcard\batcmd.exe +h attrib \windows\*.* -R cd :現在のディレクトリの表示、変更 cd \windows\ 例 cls :画面のクリア copy 例 :ファイルのコピー(フォルダのコピーは出来ません) copy \Boot.bin \memcard\ copy \memcard2\*.* \memcard\ copy \memcard\Start.reg \memcard\Start_OLD.reg date :システム日付の表示、変更 del 例 :ファイルの削除 del \memcard\registry.reg 例 :ファイルやサブディレクトリの表示 dir \windows\ dir exit またはquit :cmd.exeの終了 helpまたは? :cmd.exeのコマンドヘルプ 10 md 例 move 例 :デイレクトリの作成 md test md \memcard\testAP\ :ファイルの移動 move \memcard\startup.reg \memcard\default net :ネットワークコマンドの起動 ネットワークコマンドはネットワーク共有ファイルへのマウントに使用します。 例 net use work \\server\workdir rd 例 :ディレクトリの削除 rd \memcard\testAP\ 例 :ファイル名の変更 ren \memcard\test.exe \memcard\sample.exe ren time :システム時刻の表示、変更 type 例 :ファイルの表示 type startup.dat ipconfig :現在の TCP/IP ネットワーク構成値の表示 ping :IP パケットが通信先まで届いているか、到達可能か調べるコマンド 例 ping 192.168.1.1 <注意>ping 実行中にウィンドウを閉じても、コマンドは終了いたしません。 強制終了時は、キーボードより「Ctrl」+「C」を押して終了させてください。 /? :コマンド固有のヘルプを表示 バッチファイルの実行 CMD.exe で使用するコマンドをバッチファイル(.BAT)として作成し、ファイルに記載した 一連のコマンドを実行することが出来ます。 例えば cmd_list.bat としてバッチファイルを作成し、\memcard\フォルダに 格納した場合 cmd /k \memcard\cmd_list.bat によりバッチファイルの実行が行えます。 (スイッチについては、CMD のヘルプを参照してください) 11 4.7 コントロールパネル コントロールパネルは Windows98 やNTのコントロールパネルに類似したシステム設定プログラムで、 システムの各種設定を行うことができます。ただし、Windows CE では、このコントロールパネルで設 定した内容を RAM 上に記録するだけである為、電源OFFすると揮発してしまいます。 その為本装置では、コントロールパネルのウィンドウを閉じること(ダイアログの「YES」ボタンを押す 必要があります。)により、これらの設定を保存するようになっています。 デフォルトの設定に戻す場合は、『\memcard』フォルダに入っている Registry.dat ファイルを削除し 電源を OFF/ON してください。。 <注意>ファイルを削除した後にコントロールパネルのウィンドウを閉じると、その時点の設定内容 を Registry.dat ファイルに保存します。デフォルトに戻す場合は、ファイル削除後必ず電源を OFF/ON するようにしてください。また、スタイラスの設定がズレている可能性がありますので、最 初にあわせてください。 (1)コントロールパネルの起動方法 コントロールパネル実行ファイルは Windows フォルダに control.exe として格納されていますのでこ ちらのファイルを実行するか、またはスタートメニュから「設定」→「コントロールパネル」の順に選ん でください。 (2)コントロールパネルの設定内容 ①オーナ情報 :名前、勤務先、住所、電話番号の設定情報です。 ②キーボード :キーボードのリピート時間の設定を行います。 ③システム :システムのプロパティ、メモリの使用状況を表示します。 <注意>メモリ量の設定はこの項目では次回起動時には反映いたしません。 N50Setup.exe 又は BATCMD.EXE を利用して設定して下さい。 ④スタイラス :タッチパネルのキャリブレーション設定、ダブルタップの間隔の設定を行います。 <キャリブレーションの実施方法> キャリブレーションの実施は“スタイラスのプロパティ”ダイアログでタッチスクリーンの補正タブを 選択し、『再補正』を選択します。タッチパネルのキャリブレーションは最初中央に+印が現れま すので、画面の指示に従いこの上を1秒押してから離して下さい。さらに+印が左上、左下、右 下、右上へと移動して行きますので同様の操作を繰り返し、最後に+印が表示されなくなりまし たら、画面を一度をタップしてください。これでキャリブレーションが完了します。 ⑤ダイヤル :COMポートまたは PC カードのスロットにモデムを接続し、電話回線での接続を 行う場合にモデムの設定や電話番号等の設定を行います。 12 ⑥ネットワーク :ネットワークの各種設定を行います。 <注意>ネットワークの設定は N50Setup.exe を利用して設定してください。 この設定は無視されますので利用しないで下さい。 ⑦パスワード :Windows CE 起動時のパスワードの設定を行います。 <注意>この設定は利用できません。 ⑧パワーマネージメント: <注意>Pleiades Light においては本機能をサポートしていないため意味を持ちません。 ⑨ボリューム&サウンド:ボリューム設定やサウンドの設定を行います。 イベント毎の音の設定を行うことは可能ですが、イベント音を多用すると、端末の動作速度に影 響がありますので注意してください。 ⑩画面 :壁紙、ウィンドウカラーの設定を行います。 壁紙の設定で容量の多い画像を利用した場合は、OS の起動に時間がかかります。 <注意>コントロールパネルのバックライトの設定は無視されます。バックライトの設定は N50Setup.exe を利用して設定してください。 ⑪地域 :地域(ローカライゼーション)の設定を行います。 Pleiades Light においては日本国内を前提とした設定となっていますので、変更しないで下さ い。 ⑫通信 :デバイス名(コンピュータ名)の設定を行います。 <注意>デバイス名の設定は無視されますので、N50Setup.exe の方を利用して設定してくださ い。 ⑬入力パネル Pleiades Light においては本機能をサポートしていないため意味を持ちません。 13 4.8 アプリケーションソフトの格納 Pleiades Light にアプリケーションソフトを格納(インストール)するには次の3つの何れかの方法によ り格納します。 レジストリの変更を必要とするアプリケーションソフトについては、インストール後コントロールパネル を一度立ち上げ、設定の保存を行ってください。(詳細は4.7項を参照してください。) その際、一部のレジストリが保存されません。(HKEY_CLASSES_ROOT 以下のサブキー) 起動に必要なレジストリキーが上記レジストリに記述されている場合は、その記述内容を Startup.reg ファイルの『UserDefineRegistry』以下に記載してください。 (1)ATAカードからの格納(インストール) ①作成したアプリケーションソフトを、PC カードインタフェースを持つPCから ATA カードにコピー を行って下さい。 ②アプリケーションソフトを格納したATAカードを Pleiades Light の PC カードスロット1(または2) に入れてください。 ③CMD.EXEを起動して下さい。 ④CMD.EXEのCOPYコマンドによりアプリケーションソフトを内蔵のコンパクトフラッシュにコピ ーしてください。 例 copy \memcard2\UserAP.exe \memcard\ Explorer を利用してコピーもできます。 (2)ネットワーク共有ファイルからの格納(インストール) ①Pleiades Light からネットワーク上の共有ファイルにアクセスするためには、6項セットアップユー ティリティにより Pleiades Light のIPアドレスの設定、もしくはDHCPサーバーからの IP 取得の設 定を行っていることが前提となります。 DHCPサーバからの取得を設定した場合は、ネットワーク上にDHCPサーバーがあることが必要 です。アクセスしたい共有ファイルを有するPCは、DHCPサーバーが動作するPCとは別のPCで もかまいません。 設定終了後、電源を入れなおしてください。 ②作成したアプリケーションソフトをネットワーク共有フォルダに格納します。 ③CMD.exe 上の net コマンド、又は BATCMD.EXE の mountコマンドを利用して共有フォルダを 参照できる状態にします。 例:net use avio //avio/testprog (net コマンドの詳細については、コマンドプロンプト上のヘルプを参照してください。) ユーザー名パスワードが要求された場合は、設定後 OK を押してください。 ④ExplorerまたはCMDを利用して、共有フォルダから必要なファイルをコピーします。 14 (3)CABファイルによるインストール インストール方法は、Explorerを利用して解凍するファイルをダブルタップしてください。 後は画面の指示どおりに操作をすることでインストールを行うことが出来ます。 <注意> ・CABファイルを解凍してインストールする場合、元のファイルは削除されます。残す場合は、ファ イルをコピーして解凍を行ってください。 ・CABファイルを解凍する際、空白や記号が入っている場合や、名前が長すぎる場合に解凍で きない場合があります。この場合はファイル名を短くした後に再度解凍を行ってください。 ・CAB ファイルの解凍に成功した場合、ほとんどの場合でレジストリの追加が行われます(例外あ り)。その為、解凍終了後は必ずコントロールパネルを一度立ち上げ、設定の保存を行ってくださ い。(詳細は4.7項を参照してください。) また、HKEY_CLASSES_ROOT キー以下のサブキーは保存されません。アプリケーション実行に 必要なレジストリがある場合には、Startup.reg ファイルの『UserDefineRegistry』以下に必要なレジ ストリを追加記述してください。 ・ 解 凍 す る フ ァ イ ル 群 を ど こ の フ ォ ル ダ に 展 開 す る か を 聞 い て き ま す が 、 Memcard ( ま た は Memcard2 or Memcard3)フォルダ、またはこれらのサブフォルダ以外に展開しますと、次回起 動時に揮発してしまいます。展開先は上記フォルダ内に行ってください。 また、DLL 等のファイルが Windows フォルダに格納される場合があります。その場合は隠しファイ ルも含めて全てのファイルを Memcard(または Memcard2 or Memcard3)にコピーしてください。 このような場合、アプリケーションを実行する時は、コピーしたファイルをアプリケーション実行前に Windows フォルダにコピーし、その後アプリケーションを起動して下さい。 インストールする CAB ファイルによっては、Warmboot が必要になることがあります(無線 LAN カ ードのドライバ等)。その場合はファイルをコピーした後 Warmboot を行って下さい。 Warmboot 後に設定、アプリケーション起動など行う場合は BATCMD.EXE を利用するようにして ください。 15 4.9 ユーザアプリケーションの自動起動 セットアップユーティリティ(N50Setup.exe)の Application Starter の、“Enable”チェックボックスにチ ェックし、リストボックス内の左側をタップして選択状態にして下さい(青くなります)。その後テキスト ボックス横の「Choose」ボタンを押し、実行したいアプリケーションを選びます。 引数がある場合は、 『Arg』横のテキストボックスに記述してください。(引数は一つしか利用できません。複数の引数を 設定される場合は BATCMD.EXE を利用してください。) 設定終了後、右側にある「Write」ボタンを押すことで登録できます。詳細は6.5項を参照してくださ い。 また自動起動するアプリケーションは複数設定することができます。ただし、複数を起動する場合同 時に起動しますので、起動の順番を必要とする場合には BATCMD.exe を利用し、このプログラム 内で起動の順番をコントロールしてください。 16 4.10 システムのバックアップの作成 <<<< ご注意 >>>> システムのバックアップの作成は1枚/1台に限定されますのでご注意ください。 詳細は巻末の使用許諾契約書を参照願います <注意>ATAカードはメーカにより起動できない場合がありますので 下記に示す弊社標準品を推奨いたします。 品名 品 番 コンパクトフラッシュカード 32MB : CFL30MA 型番 備 考 FA-6102 ATA アダプタ付き またシステムのバックアップカードを作成する手順を以下に記述します。 (1)ファイルのコピー 最初に空のATAカードにシステムファイルを以下の手順でコピーします。 ①空のATAカード(コンパクトフラッシュ+ATAカードアダプタ)を準備して、PCカードのスロット1 (または2)に実装してください。この時空のATAカードの容量は、本体に内蔵のCF(コンパクトフ ラッシュ)に格納されたファイル容量より大きい容量のものを使用してください。 ②本体に内蔵のCF(コンパクトフラッシュ)のファイルを空のATAカードにコピーします。 ファイルのコピーはエクスプローラを起動してコピーを行います。 デフォルトでは、隠しファイルやシステムファイルが見えないようになっています。エクスプローラの 表示のオプションから、『すべてのファイルを表示する』を選んだあと、コピーを行ってください。 <注意>全体のコピーに多少時間がかかります。特に nk.bin は 20MB 以上あり時間がかかります。 17 5. 装置の設定 5.1 タッチパネルキャリブレーション ① コントロールパネルよりスタイラスを選択してキャリブレーションを実行して下さい。 (4.8項④参照) ② コントロールパネルを閉じて設定の保存を行ってくださいください。 (詳細は4.7項を参照してください。) 5.2 日付、時刻の設定 コントロールパネルの日付/時刻を利用して設定を行ってください。 18 6. セットアップユーティリティ 6.1 概要 セットアップユーティリティは Windows CE を使用する上での基本的な設定内容を簡単に設定出来 るようにしたツールです。Pleiades Light の場合、Windows CE のコントロールパネルで設定した内 容はコントロールパネルを閉じる(表示されたダイアログで「YES」ボタンを押す)ことにより保存され ます。セットアップユーティリティは、コントロールパネルで設定できない項目を設定するものです。 セットアップユーティリティで設定した内容は memcard 上の startup.reg ファイルに保存されます。 Pleiades Light の電源ONによる立ち上げ時にはこの内容を元に各種の設定を自動的に行う様に しています。 セットアップユーティリティの設定内容は次回起動時に有効となりますので、設定後はシステムを立 ち上げなおして下さい。 設定できる内容は以下の項目です。 ・Network 設定 ・ユーザー名、マシン名、ドメイン設定 ・輝度設定 ・シリアルへの電源供給設定 ・バックライト Auto OFF 設定 ・アプリケーション自動起動設定 ・N50Startup.exe 表示設定 6.2 セットアップユーティリティの起動/終了 セットアップユーティリティ(N50Setup.exe)は Windows フォルダに格納されていますので4.3項 ア プリケーションの起動方法の操作により N50Setup.exe を起動します。 起動後、セットアップユーティリティのFileリストボックスより“Open Startup.dat”を選択して、変更を 行う Startup.reg を読み込んだ後、次からの設定項目を実施してください。 読み込む Startup.reg ファイルは“Open Startup.dat”を選択することで、参照ダイアログが表示され ますので、OSを起動する内蔵コンパクトフラッシュ内の Startup.reg ファイルを選択して読み込んで 下さい。 変更完了後はセットアップユーティリティのFileリストボックスより“Save”を選択して、読み込んだ Startup.reg ファイルの更新を行って下さい。 セットアップユーティリティの終了はセットアップユーティリティのFileリストボックスより“Quit without Save”を選択して終了してください。 19 6.3 ネットワークの設定 ネットワークの設定画面です。6.3.1項,6.3.2項を参考にして各種設定を行って下さい。 6.3.1 ユーザー名、コンピューター名等の設定 セットアップユーティリティ Network 項目内の Identification の設定項目です。 必要な項目を設定してください。 (1)User Name :デフォルトのログインIDの設定をします。 (2)Password :設定できません。 (3)Computer Name :自分のコンピュータ名を設定します。 Pleiades Light を複数台接続する場合には各々に別の名前をつける ことが必要です。 (4)Domain Name :必要に応じて設定してください。 <注意>この項目はコントロールパネルの通信の項目に対応していますが、コントロールパネル で設定した内容は無視されます。必ずこちらで設定してください。 20 6.3.2 イーサーネットの設定 セットアップユーティリティ Network 項目内の Edit Ethernet Setting の設定項目です。 変更の手順は次の通りです。 ① 変更されるドライバの設定を下段のリストボックスの Name から選びます(タップしてください)。 RTL8139:本体内蔵の LAN の設定をする場合 PROXIM:Proxim 無線 LAN の設定をする場合 NETWLAN:Symbol 無線 LAN(LA-4121 シリーズ)の設定をする場合 ② 右上段に名前が表示されたら各種設定を行って下さい。 ③ 設定終了後 Write ボタンを押してください。 ④ 左中段『Current Ethernet Setting』項目内の Setting Name を①で選んだ名前にします。下段 に IP 等が表示されますので確認してください。表示されなければ①から設定をやり直してくださ い。 (1)Use DHCP Server (2)IP Address (3)Sub Net Mask (4)Default Gateway (5)DNS Server (6)Wins Host :IPアドレスを DHCP サーバーを使用して取得する場合は、 チェックボックスにチェックしてください。DHCP サーバーを使用する 場合には(2)IPアドレスと(3)サブネットマスクの設定は無効となりま す。 :自分のIPアドレスを設定します。 :サブネットマスクを設定します。 :必要に応じてデフォルトのゲートウェイを設定します。 :DNS サーバーのIPアドレスを設定します。 :WinsサーバーのIPアドレスを設定します。 <注意> RegKey 部に表示されるレジストリキーは絶対に変更しないで下さい。もし変更してしま った場合は変更部分を元に戻すか、保存をせずに終了してください。 無線 LAN カードを利用される場合は別に設定項目がありますので、別紙3を参照してください。 21 6.4 バックライトの設定 6.4.2項、6.4.3項を参照して各種設定を行って下さい。 6.4.1 ディスプレイ装置の設定、音量設定 本項は使用できません。 6.4.2 バックライトの設定 Back Light の設定項目です。 (1)Bright :バックライトの輝度を設定します。 1∼Max Highlight の7段階より設定してください。 (2)Auto off :無操作時のバックライトの自動消灯機能です。 チェックボックスにチェックをすることで、右のテキストボックスに指定した時間(分単位)無操作だ った場合に、バックライトが自動で消灯します。 チェックボックスが off 又は時間設定が0の場合は、自動消灯は行いません。 <注意>時間設定のテキストボックスには数字以外を入力しないで下さい。 6.4.3 シリアル電源供給設定 Power Supply の設定項目です。 シリアルポートの 9 ピンに5V の電源を供給するかを設定します。 対応するチェックボックスにチェックすることで、次回起動時から電源が供給されます。 22 6.5 アプリケーション登録 6.5.1項,6.5.2項,6.5.3項,6.5.4項を参考にして各種設定を行って下さい。 6.5.1 アプリケーション自動立ち上げ設定 セットアップユーティリティ内の Application Starter の設定項目です。 この項目の設定を行うことでアプリケーションの自動起動が行えます。 設定を行う手順は、 1)左上のEnableのチェックボックスをオンにします。 2)下段のリストボックスが有効になりますので、リストボックス内の左側をタップして選択状態にし て下さい。 3)その後、App のテキストボックス横の「Choose」ボタンを押し、実行したいアプリケーションを選 びます。 引数がある場合は、『Arg』横のテキストボックスに記述してください。 <注意>引数は 1 つしか対応していません。二つ以上の引数を利用される場合は、 BATCMD.EXE を利用してください。(別紙1参照) Time out の設定の変更が必要な場合は、上下のボタンにより設定してください。 4)設定終了後、右側にある「Write」ボタンを押し登録します。 23 <注意>設定を行うことができる行は、ブランク部分の最上段、または既に設定されている項目の みとなります。 ウェイトの項目、「Undo」ボタンは現在サポートしていません。 登録を変更する場合はリストボックスで変更したい項目を選び、3),4)の手順を実行することで変 更されます。 登録を削除をする場合は、削除したい項目をリストボックスで選択します。その後「App」の右のテキ ストボックス内に記述した文字列をすべて消して下さい。右側にある「Write」ボタンが「Delete」ボタ ンに変わりますので、このボタンを押して削除してください。 また自動起動するアプリケーションは複数設定することができます。 ただし、複数を起動する場合、ほぼ同時に起動しますので、起動の順番を必要とする場合には BATCMD.exe ファイルを利用するか、または別にアプリケーションを作成し、そのアプリケーション で起動の順番をコントロールしてください。 自動起動を解除する場合は Enable チェックボックスのチェックを外してください。 <注意>アプリケーションの自動実行は、OS 起動後から1秒後に行います。ただし、ネットワーク経 由でファイルのアクセスを行う場合(特に無線 LAN カード)、環境によってはネットワークが確立して いない場合があり、実行に失敗する可能性があります。その際は BATCMD.EXE をこの項目に登 録し、BATCMD.BAT の最初に WAIT コマンドを入れてその後にアプリケーションを実行するように してください。 WAIT の目安としては7秒前後となります。 6.5.2 ファンクションキーの設定 本項は使用できません。 6.5.3 メモリ設定 プログラム領域のメモリの容量設定を行います。 50%∼90%の間で設定してください。(Default:50%) <注意>コントロールパネル内のシステムの項目にメモリの設定がありますが、この設定は一時的 にしか反映しませんので、N50Setup.exe を利用して設定してください。 6.5.4 N50Startup表示設定 N50Startup の起動時の表示設定を行います。 N50Startup: N50Setup.exe で設定した内容を,OS 起動時に設定,またそのログの表示 Always open :常に表示します。 Always close :ログ表示終了後、ダイアログボックスを閉じます Close if no error found :エラーがなければログ表示終了後、ダイアログボックスを閉じます。 Hide Window :常に表示しません。(Default) 24 7.装置固有のインタフェース <注意>ブラウザからの利用はできません。 7.1 COMポートの対応 Pleiades Light のCOMポート(シリアルインタフェース)の対応は次の様になっています。 COM1 COM2 :シリアルインタフェースポート :シリアルインタフェースポート COM1、COM2のシリアルインタフェースポートは次の仕様で利用できますが、通信速度の設定 は全体的なシステムの負荷を考慮に入れて決定してください。 全体的なシステムの負荷が大きい場合や、アプリケーションによりシステムを占有するような場合に は通信速度が速すぎると取りこぼしが発生することがあります。 項 目 コネクタ 同期方式 通信方式 通信速度 データビット ストップビット パリティ 仕 様 Dsub9ピン オス 調歩同期式 全2重 50∼115200bps 5/6/7/8ビット 1/1.5/2ビット なし/偶数/奇数 COMポートのアプリケーションからの利用は WIN32API の CreateFile 関数、ReadFile 関数、 WriteFile 関数が利用頂けます。 これらの関数の具体的な使い方については、Visual Studio6.0、eMbedded Visual Tools のオンライ マニュアルや、冒頭で紹介した参考文献を参照願います。 シリアルポートへの電源供給設定については、6.4.3項を参照してください。 25 8.Webブラウザ 8.1 概要 ネットワークの普及により World Wide Web から簡単に情報を集めることが可能となりました。それらの情報 を閲覧するにはブラウザと呼ばれるアプリケーションが必要となります。 Windows 98や NT と同様に、Windows CE もブラウザを利用してホームページを閲覧することが可能です。 ただし、Windows CE のブラウザは Internet Explorer Version4.01相当の機能しか持っていません。 その制限内で利用することにはなりますが、通常の HTML ファイルであれば表示、操作をすることが可能で す。 8.2 Internet Explorer の起動方法 ブラウザを利用される前に、利用環境に合わせて IP アドレス,マシン名等のネットワーク接続に必要な項目 を、N50Setup.exe を利用して設定してください。 起動方法は2種類あります。用途に応じて設定してください。 1. ディスクトップ上のアイコンをダブルクリックして起動する。 2. N50Setup.exe や BATCMD.EXE を利用して起動時に立ち上がるように設定する。(推奨) N50Setup.exe による設定方法は6.5.1項、6.5.2項を参照してください。 BATCMD.EXE については別紙 1 を参照してください。 8.3 Internet Option オプションにより設定できる項目は以下のとおりです。 ・ HomePage ・ SearchPage ・ キャッシュサイズ ・ 接続設定(LAN 又はモデム) ・ プロキシ設定(プロキシサーバーの項目には IP アドレスを記述してください。) ・ Command,Status BAR の表示、非表示設定 ・ Link が張ってある部分の表示の設定 <注意>Command,Status BAR を非表示にした場合、ブラウザから BAR の復帰は出来ません。 IEMenuSet.BAT をエクスプローラー上でダブルタップを行い、復帰させてください。 26 別紙1 BATCMD.EXE の利用方法 BATCMD.EXE を実行することにより、BATCMD.BAT に記載された順番にファイルコピー,ネットワー クマウント等設定項目を自動で行うことができます。BATCMD.EXE をセットアップユーティリティの自 動起動に登録すると起動時に実行されます。 BATCMD.BAT には以下のコマンドを利用することができます。 copy \コピー元のファイルまでのパス\Filename1 \コピー先のフォルダまでのパス\*.* :コピー元の Filename1 をコピー先のフォルダにすべてコピーします。 copy \コピー元のファイルまでのパス\*.* \コピー先のフォルダまでのパス\*.* :パスで指定したフォルダの中のファイルをコピー先のフォルダにすべてコピーします 例 copy \memcard\File\*.* \windows\*.* VBフォルダ内のすべてのファイルをWindowsフォルダにコピーします Start \ファイルまでのパス\Filename.exe :EXE ファイルを実行します。 引数(最大 8 個)を渡すことが可能です。 例 start \Windows\iesample.exe \memcard\Default.htm Defaule.htm ファイルを iesample.exe に引数として渡し実行します Wait δ :δ×100ミリ秒間ウェイトをかけます(δ:任意の数値) MEMSET XX :プログラムメモリ実行領域を XX%に設定 WBOOT :ウォームブートの実行 CBOOT :コールドブートの実行 SETREG ルートキー サブキー 値 データ型 データ 例 HEXの場合: :レジストリの追加、変更 SETREG HKEY_CURRENT_USER Software\Microsoft UserName hex 61,00,76,00 Stringの場合: SETREG HKEY_CURRENT_USER Software\Terminal‾Server‾Client\ap1 MRU0 str avio Dwordの場合: SETREG HKEY_CURRENT_USER Software\Microsoft Internet‾Explorer Screen dword 00000001 <注意>空白と認識させる為にはチルダ『‾』を空白部分に入れてください。 データにおいて、チルダ『‾』を利用することはできません。 データについては Hex:1023文字、それ以外は255文字までとなります。 MOUNT ローカル名 //ホスト名/共有フォルダ名/ [ユーザ名] [パスワード] :共有フォルダをローカル名としてマウントします。 例 Mount work //work/ce administrator admin DEMOUNT ローカル名 :マウントした共有フォルダを切断します。 27 DEL \ファイルまでのパス\Filename 例 del \Memcard\startup.dat del \Memcard\PowerDoCE del \Memcard\*.* :ファイル、またはフォルダの削除 :ファイルの削除 :フォルダの削除 :フォルダ内のファイルの削除 RENAME \ファイルまでのパス\Filename :ファイルまたはフォルダ名の変更 例 RENAME \Memcard\startup.dat xxxx.dat :ファイル名の変更 RENAME \Memcard\startupdbg xxxx :フォルダ名の変更 MOVE \ファイルまでのパス\Filename :ファイルの移動 例 move \Memcard\startupdbg\startup.dat \Memcard\startup.dat SHOW :BATCMDを表示します。 HIDE :BATCMDを表示せずバックグラウンドで実行します。 DCOMP :日付の比較 例 DCOMP \Memcard2\startup.dat \Memcard\startup.dat <注意>ファイルの種類(又は作成場所)によっては、コピーしたファイルでも一致しない場合があります。 利用される場合は、CF上(memcardフォルダ),メモリ上(Tempフォルダ等),ネットワークフォル ダの3箇所の内で、正常に一致が取れる箇所で利用してください。 例 memcardにあるファイルをtempフォルダにコピーして、ネットワークフォルダ上のファイルと比較 等 IF :条件分岐 IF COMP :日付が同じ場合 IF !COMP :日付が異なる場合 IF WARMBOOT :ウォームブートが実行されていた場合 IF !WARMBOOT :ウォームブートが実行されていない場合 IF ERROR :エラーがあれば IF !ERROR :エラーがなければ <注意>ERRORについては「copy」、「start」、「MOUNT」、「DEL」、「RENAME」のいずれかで正常に処 理が実行されなかった場合となります。 COMPについては事前にDCOMPコマンドを実行する必要があります 例 ELSE :IFコマンドで偽の場合の条件分岐 ENDIF :IFコマンド終了 条件分岐コマンドの使用例 IF !COMP Copy \network\work\startup.dat \memcard\startup.dat ELSE MSGBOX ファイルの日付が同じです ENDIF MSGBOX 表示メッセージ ダイアログのタイトル :メッセージボックス表示 <注意>表示メッセージ部に半角文字『\』を記述しないで下さい。 記述するとダイアログタイトルとして認識されません。 28 END :このプログラムを終了して WINDOWS を閉じる OFFGUARD OFF/ON :スイッチプロテクトの設定です。電源スイッチで電源 OFF にすることが 出来なくなります。(5秒以上、電源スイッチを下げっぱなしにすること で OFF にすることが可能) :スイッチプロテクト ON 例 OFFGUARD ON PWOFF :Software Power OFF です。電源を OFF にします。 その他の機能 ; :コメントアウト。行の一番左につけてください。 %M% : マ シ ン 名 の 略 と し て 使 え ま す 。 N50Setup.exe で 記 述 し た ComputerName が当てはめられます。 例えばマシン毎にフォルダー名を分けたい場合に利用できます。 利用できるコマンドには、Mount と COPY があります。 実行したい順番に BATCMD.BAT ファイルにエディターで記述します。Pleiades Light には PocketWord が入っていますので、これを利用して TEXT モードで読み取り、編集後書き込んでください。 <注意>最後に必ず改行(空行を一行)を入れるようにして下さい。 ネットワーク上の共有フォルダに格納されている TESTPROG.EXE をダウンロードし実行する場合 *********************************************************************** wait 10 mount WORK //AVIO/FILE administrator admin copy \network\work\TESTPROG.exe \temp\*.* start \temp\TESTPROG.exe DEMOUNT WORK END *********************************************************************** 上記の例の場合は ①1 秒のウェイト(自動実行時、OS 起動後のネットワークの確立を待つ時間です。環境等により変わります。) ②ローカル名を WORK として共有フォルダ FILE をマウント (ユーザー名:administrator Password:admin の場合) ③共有フォルダから TESTPROG.exe というファイルを TEMP フォルダにコピー ④temp フォルダ内の TESTPROG.exe を実行 ⑤マウントした共有フォルダを切断。 ⑥ウィンドウを閉じる となります。 29 別紙2 Launcher へのアプリケーション登録方法 Launcher にアプリケーションを登録する場合は、「Launcher.dat」ファイルに記述する必要があります。 記述方法は以下のようになります。 エディタを利用して編集してください。 ***************************Launcher.dat*************************** ボタンに表示させる名称:アプリケーションの Path:引数 又は ボタンに表示させる名称:アプリケーションの Path: ****************************************************************** 必ずアプリケーションの Path は半角コロン「:」でくくってください。 また、最後は必ず改行を追加してください。 <注意> ・登録できるアプリケーションは 9 個までです。 ・名称には半角コロン「:」は利用できません。 ・アプリケーションのパスは「exe」ファイルしか登録できません。 ・名称、Path、引数共に最大文字数は128文字です。 引数の個数に制限はありません。空白で区切ってください。 例 ***************************Launcher.dat(例)*********************** N50Setup:¥Windows¥N50Setup.exe: コントロールパネル:¥Windows¥Control.exe: アプリケーション実行:¥memcard¥batcmd.exe:¥memcard¥start.bat ****************************************************************** 30 別紙3 無線LANカードの設定方法 無線 LAN カードを利用する際、IP アドレスなどの設定は N50Setup.exe を利用して、その他の設定は ユーティリティを利用して設定を行ってください。 IP アドレスの設定方法については6.3項を参照してください。 ・Symbol 無線 LAN 詳細設定の場合 1) Symbol 無線 LAN カードを PC カードスロットに挿します。 (IP アドレスの設定を行っていない場合、ダイアログボックスが表示されますが、このダイアログは 無視してください。) 2) タスクバー右下にアイコンが追加されます。そのアイコンをダブルタップしてください。 3) SSID 等詳細設定を行います。 4) 「OK」を押しダイアログを閉じます。 5) コントロールパネルを立ち上げて、設定の保存を行ってください。 次回起動時より反映されます。 (詳細設定の内容は、無線 LAN カードについています取扱説明書を参照してください。) 31 別紙4 制限事項 以下に制限事項を記述します。 1.ブラウザに関して (1) (2) アプリケーションに関する制限事項 (a)ブラウザはIE4.0相当であり、HTML4.0および、JScript3.0相当、XML2.0 相当を処理できま す。(あくまでサブセットとなります。) ただし、JScriptに関しては、下記に示す制限が、当社の評価でわかっています。このように、HTML や JScript に関して、デスクトップPCのIE4.0と比べ、多少の制限がありますので十分評価の上利 用してください。 ・JScript およびブラウザに関する制限事項 ①ウィンドウの大きさが固定であるため、小さいウィンドウを開くことはできません。 ②ウィンドウ間のやり取り(サブウィンドウからメインウィンドウのフォームに書き込むようなこと)は できません。 ③ブラウザにタイトルバーがないため、タイトルバーへの表示はできません。 (b)プロキシサーバーの設定は使用する、使用しないの二通りしかありません。 『ローカルアドレスにはプロキシサーバーを使用しない』という設定はありません。 (3) その他 (a)COMポートは、ブラウザからは使用できません。 2.USBに関して (1) (2) USBのマウスを使用した場合、ドラッグの動作がぎこちなくなります。また、負荷が高くなると動き が遅くなります。 USBキーボードから、半角カタカナ入力はできません。 (3) バーコードリーダーや、特殊なキーがついたキーボード等は取りこぼしが起こる可能性があります。 3.設定保存(レジストリ)に関して 保存できる設定情報(レジストリ)については 256KB までです。 Startup.reg、Registry.dat ファイルの両方の合計の最大値は、256KB が上限となります。 容量を越えた場合の、動作の保証はいたしません。注意してください。 32 別紙5 Pleiades Light で MetaFrame 又は Terminal Service を利用する場合の手順 1. FMT-N50 にクライアントソフトをインストールします。 ICA Client は CAB ファイルに圧縮されているものもあります。その場合は、このファイルを FMT-N50 で解 凍します。解凍の手順は以下のとおりです。 (1) CAB ファイルを、PC カードアダプタ付きの CF ファイル、もしくはファイル共有した PC のハードデ ィスク等から、FMT-N50 の\temp\フォルダにコピーします。 (2) PC カードアダプタ付きの CF ファイルを使用した場合は、ここで PC カードアダプタごと、引き抜き ます。 (3) FMT-N50 のエクスプローラを立ち上げ、上記 CAB ファイルをダブルクリックします。 (4) ファイルの展開先を聞いてくるので、ファイルの展開先を Memcard 上に指定します。 解凍後のファイル群を利用される場合は、それらのファイルを Memcard 上にコピーしてください。 2. Server に接続します。 (1)FMT-N50 で CEICAMGR.EXE を立ち上げます。 (2)Server を指定し、接続します。 (3)作成された ICA コネクションのプロパティから、下記の設定を行います。 ・ ログオンのユーザ名 ・ ウィンドウの色:16 色、256 色、High Color から選択します。 (High Color はライセンスのインストール状況により利用できない場合があります。) (4)ICA コネクションをダブルタップし、Server にログインします。 (5)いったんログアウトし、この状態でコントロールパネルをいったん開いたあと、閉じます。 (これにより、レジストリの内容が保存されます。) <注意>必ずこの項目は最後まで実行してください。レジストリの内容を保存し忘れた場合、正規ライセン スを消費し二度とそのライセンスを使っての接続できなくなります。(Server の Terminal Service の HotFix を充てている場合は、未使用のライセンスを削除する機能が働きます。HotFix の詳細については MS の HP を参照してください) 一度 Server に接続すると ICA ファイルが作成されます。 3. 自動起動の設定を行います Windows フォルダ内の N50Setup.exe を立ち上げます。その後 Menu から『Open Startup.dat』を選び、 OS が格納されているフォルダ(PC カードスロットに CF が刺さっていない場合は memcard)の Startup.reg ファイルを選び OK を押してください。 Startup タグの中に Application Starter が上段にあります。 リストボックスの左上を押して選択状態にします。その後『Choose』ボタンを押し、OS が格納されているフォ ルダ内にある『BATCMD.exe』を選びます。その後 Write ボタンを押してください。リストボックスに設定内容 が表示されます。その後メニューから『Save』ボタンを押して下さい。 33 4. BATCMD.EXE の設定を行います BATCMD.BAT ファイルに ICA クライアント実行の為の記述を行います 以下の記述を参考に BAT ファイルに記述してください。 *************BATCMD.BAT 記述例*************************** Start \memcard\Citrix\wficace.exe \memcard\Citrix\test.ica END ************************************************************ ファイルの編集は、PocketWord により行うことができます。TEXT モードで読み込み、編集後書き込んでく ださい。 次回 OS 起動時から自動で BATCMD.EXE を実行し、ICA ファイルに記載された情報を元に MetaFrame Server へ接続します。 Terminal Server Client を利用する場合 1. Terminal Service の場合 ICA Client と同様の手順でインストールします。 ActiveSync を 利 用 し て イ ン ス ト ー ル を 行 う よ う に な っ た 場 合 、 解 凍 す る フ ァ イ ル は \Program Files\Microsoft ActiveSync フォルダに作成されたフォルダの中の「rdp.hpc_mips.CAB」ファイルになりま す。 2. Wizard で接続の設定をし、Server に接続します。 (1) FMT-N50 で TSCWIZ.EXE を起動します。その後 Wizard の指示通り記載項目に記載します。 <注意>インストールの情報が無い場合、設定を完了できません。必ずインストール後に電源を OFF にする場合は、コントロールパネルを開いて閉じる操作をインストール直後に行いレジストリを保存し てください。 (2) ディスクトップに作成されたアイコンをダブルクリックして Server に接続します。 (3) いったんログアウトし、この状態でコントロールパネルをいったん開いたあと、閉じます。 (これにより、レジストリの内容が保存されます。) <注意>ICA Client の場合と同様に Terminal Server Client の場合も、必ず最後まで実行してくださ い。 3. 自動起動の設定を行います Windows フォルダ内の N50Setup.exe を立ち上げます。その後 Menu から『Open Startup.reg』を選び、 OS が格納されているフォルダ(PC カードスロットに CF が刺さっていない場合は memcard)の Startup.reg ファイルを選び OK を押してください。 Startup タグの中に Application Starter が上段にあります。 リストボックスの左上を押して選択状態にします。その後『Choose』ボタンを押し、OS が格納されているフ ォルダ内にある『BATCMD.exe』を選びます。その後 Write ボタンを押してください。リストボックスに設定 内容が表示されます。その後メニューから『Save』ボタンを押して下さい。 34 4. BATCMD.EXE の設定を行います BATCMD.BAT ファイルに ICA クライアント実行の為の記述を行います 以下の記述を参考に BAT ファイルに記述してください。 *************BATCMD.BAT 記述例*************************** Start \memcard\Terminal\MSTSC40.EXE /S=test END ************************************************************ <注意>実行ファイル名は、インストールしたファイルにより異なる可能性があります。 後ろの引数は Wizard で設定した名前が入ります。(上記例の場合は「test」) 自動起動はインストールしたファイルにより手段が異なる可能性があります。 その場合は Wizard で作成したショートカットのプロパティを見ることで記載を変更してください。 ファイルの編集は、PocketWord により行うことができます。TEXT モードで読み込み、編集後書き込んでく ださい。 注意:Server のライセンスについて 一度 Server に接続した場合、Server 側でライセンスが1つ発行(消費)されます。 その際レジストリを保存せずに電源を OFF してしまうと、その後もう一度接続に行くとライセンスが更に1つ 消費されます。 その為、Server にログイン後、電源を落とす前に、必ずレジストリの保存を行ってください。 (コントロールパネルを立ち上げて、その後閉じることでレジストリは保存されます。) 35 注意事項 1.クライアントの電源を切る等切断してしまった場合、すぐに MetaFrame に再接続に行くと新しいセッショ ンができてしまう。 この現象は、Server 側で切断処理が終了する前にクライアント側が再接続した場合に起こることがありま す。MetaFrame 1.8 ServicePack 2をインストールしている場合、デフォルトで 1 分たてば切断するようにな っています。 レジストリキー『HKEY_LOCAL_MACHINE\SYSTEM\CurrentControlSet\Control\Citrix』に次の値を追加する ことで、切断に至る時間を設定できます。 IcaEnableKeepAlive: REG_DWORD: 0 または1 0:機能を有効にする 1:機能を無効にする IcaKeepAliveInterval: REG_DWORD: <秒数> 上記値が 1 の場合、指定した時間で切断する。 切断した際、Server 側で切断処理が終わるのを確認するか、数分待って接続すると問題はありません。新 しいセッションができてしまった場合はログオフして、数分後に最接続に行くことで前のセッションに接続し ますので、この手順にて回避願います。 詳細な設定については、MetaFrame 購入元の Citrix 認定ディストリビュータおよび認定システムインテグレ ータにお問い合わせください。 2.COM ポートを開いて使用している際切断した場合、再接続に行くとポートが閉じている。 この現象は MetaFrame 自体が切断処理を行った場合、ユーザーインターフェースの復帰の処理を行って いないため起こります。回避するためには切断処理が起こった場合、Server 側の設定で切断後リセットす るようにしてください。 手順としては以下のようになります。 1. 2. 3. 4. Citrix コネクション構成ツールを立ち上げる。 コネクション名: ica-tcp をダブルクリック [詳細(V)]ボタンを押す 下段のグレーアウトされている項目“接続が切断またはタイムアウトしたときの処理(B)”の(ユーザー 構成を継承)のチェックボックスを外す 5. セッションを“リセットする。”を選択 6. 右上[OK]ボタンを押す 36 3.ダブルタップしても正常にフォルダ(又は AP)が開かない。 この現象は、ダブルタップ時にアイコンが移動してしまう為にシングルタップと認識します。 回避方法としては、Server 側のレジストリを変更します。(Regedit 等で行ってください) HKEY_USERS キー内のユーザーに対応したサブキー内の\Control Panel\Mouse キーの値、 DoubleClickHeight と DoubleClickWidth のデータを 20∼100 前後の値に変更します。 <注意>データが有効になるのはユーザー一人に対してです。複数のユーザーの設定を変更される場 合は、全員の設定を変更する必要があります。 例 HKEY_USERS\S-1-5-21-1708537768-839522115-1060284298-1001\Control Panel\Mouse DoubleClickHeight REG_SZ 100 DoubleClickWidth REG_SZ 100 <注意>アンダーラインの部分は多少違います。 この変更により多少のずれが生じても、ダブルタップで開くことが可能となります。 37 4.起動時、接続時にコンパクトフラッシュに毎回ファイルの書き込みを行わないで下さい。 コンパクトフラッシュの中には CE の設定ファイル、OS 等が入っています。ファイルに書き込み途中で、電 源が切れますとファイルのディレクトリが壊れてしまい、これらのファイルのアクセスができなくなることがあり ます。その結果 OS 自体が立ち上がらなくなってしまいます。 起動時にファイルをダウンロードする場合は、コンパクトフラッシュ以外のメモリ上(ルート上の TEMP フォ ルダ)に行ってください。 コンパクトフラッシュ このフォルダを利用してください 38 別紙6 注意点 1.設定(レジストリ)保存について Pleiades Light はバッテリーバックアップを前提としていない為、メモリ上にファイルを展開した(Memcard フォルダ内以外の)場合、レジストリ情報を追加した場合に電源を OFF/ON すると、これら全ての情報が 削除されます。 ファイルについては保持させることは不可能ですが、設定情報(レジストリ)の保存は、コントロールパネ ルを閉じることにより行うことが出来ます。(保存できるレジストリキーは「HKEY_CURRENT_USER」、 「HKEY_LOCAL_MACHINE」のサブキーです。HKEY_CLASSES_ROOT キーのサブキーは保持できませ ん) 現在上限は 256KB(Startup.reg+Registry.dat の容量の最大値)です。 初期化を行う場合は\memcard フォルダ内の Registry.dat ファイル(容量:約 80K)を削除してください。 利用されるアプリケーションによっては、レジストリの情報が必要なものもあります。インストール後や、ア プリケーション利用後、設定の保存をし忘れることの無いように注意してください。 特に Terminal Server Client や MetaFrame 等、アプリケーションを実行した後にレジストリを登録するよう な物もあります。これらの場合は、最初にサーバーから情報を取得いたしますので、アプリケーションを正 常に実行(接続)、終了させた後にレジストリを保存する必要があります。ライセンス情報を保持し忘れる と、二度と同じ情報を取得できなくなります。ご注意ください。 HKEY_CLASSES_ROOT 以下のレジストリを保持させる場合は、Startup.reg の「UserDefineRegistry」と記 述された行の下に、手動で追加してください。 2.シリアルポートへのケーブル接続について 電源を供給している際に、電源投入時以外にケーブルを挿した(抜いた)場合、リセットがかかる場合が あります。ケーブルを抜き差しする場合は電源を OFF にしてください。 3.ドライバのインストールについて ドライバをインストールした場合、基本的には Windows フォルダにファイルが展開されます。レジストリは 登録することが可能ですが、ファイルを保持することが出来ません。その為、Windows フォルダ等メモリに 展開されるファイルがある場合は、全てのファイルを Memcard 等保持できるメディアにコピーし、OS 起動 時にそれらのファイルをコピーするようにしてください。タイミング的に間に合わない場合もあります。その 場合は Warmboot を実行してください。 4.アプリケーションの実行、終了の繰り返しについて アプリケーションを実行、終了という操作を頻繁に繰り返すと、メモリを少しずつ消費していきます。この 操作を頻繁に行わないで下さい。 5.コンパクトフラッシュへのファイル書き込みについて コンパクトフラッシュは書き込み回数の制限があります。頻繁にファイルの書き込みを行うと、寿命を短く します。コンパクトフラッシュへの書き込みは必要最低限にしてください。 39 別紙7 参考 1.SDK に関して Pleiades Light 用の SDK は HPC2000 用のものを使用してください。 2.CPU の種類 Embedded Visual Tools などで CPU の選択をする場合、MIPS を選択してください。 フリーソフトや市販のソフトを使用する場合も、MIPS 用を選択してください。 40 使用許諾契約書 ─────────────────────────────────────────── 重要 以下のライセンス契約書を注意してお読みください。 本使用許諾契約書(以下「本契約書」といいます)は、お客様(個人または法人のいずれであるかを問いません)とお客様が入手された特定の目的 で使用されるコンピュータ装置(以下「本システム」といいます)の製造者(以下「本製造者」といいます)との間に締結される法的な契約書です。 本システムには、特定のマイクロソフト ソフトウェア製品(以下「本ソフトウェア」といいます)がインストールされています。本ソフトウェア は、コンピュータソフトウェア、それに関連した媒体、マニュアルその他の印刷物を含み、「オンライン」または電子文書を含むこともあります。 本ソフトウェアをインストール、複製、または使用することによって、お客様は本契約書の条項に拘束されることに承諾されたものとします。 本契約書の条項に同意できない場合、本製造者および Microsoft Corporation(以下「マイクロソフト」といいます)は、お客様に本ソフトウェア 使用または複製のいずれも許諾できません。そのような場合、未使用の本ソフトウェアについての代金の返還手続きに関しては本製造者に速やかにご 連絡ください。 ───────────────────────────────────────────── ソフトウェア製品ライセンス 製品名 バージョン ライセンス数 : Microsoft Windows CE 3.0 : 日本語版 : Pleiades Light1台につき 1ライセンス 本ソフトウェア製品は、著作権法および著作権に関する条約をはじめ、その他の無体財産権に関する法律ならびに条約によって保護されています。 本ソフトウェア製品は許諾されるものであり、販売されるものではありません。 1.ライセンスの許諾 本契約書はお客様に以下の権利を許諾します。 ・ソフトウェア お客様は、Pleiades Light 上にインストールされた本ソフトウェアを使用することができます。 ・アプリケーションの共有 アプリケーションが本システム上に1つだけインストールされていても、本ソフトウェアはアプリケーションを本システム上に2つ以上分け ることを可能にする技術を含んでいるかもしれません。お客様はお客様のアプリケーションの使用許諾契約を参照するか、アプリケーションの ライセンサーにより許されるかどうかアプリケーションのライセンサーに連絡してください。 ・記憶装置/ネットワークの使用 もし本ソフトウェア製品をネットワークのサーバーから本システムにインストールされる場合は、お客様はソフトウェア製品を使用する、ま たは分配する個々のシステムのためのソフトウェア製品のライセンスを入手しなくてはなりません。ソフトウェア製品のライセンスは共有でき ず、違うシステム上で同時に使用することはできません。 ・パックアップコピー 本製造者が、別の媒体に本ソフトウェアのコピーを本システムとともに提供していない場合に限り、お客様は本ソフトウェアのコピーを1部 に限り作成することができます。お客様は、本ソフトウェアのコピーを保存することはできますが、これを本システム上の本ソフトウェアを復 元する以外の目的で使用することはできません。 2.その他の権利および制限 ・リパースエンジニアリング、逆コンパイル、逆アセンブルの制限 お客様は、本ソフトウェア製品をリバースエンジニアリング、逆コンパイル、または逆アセンブルすることはできません。 ・本システム専用 本ソフトウェアは、1つの統合された製品として本システムとともに許諾されています。本ソフトウェアは、本システムとともにのみ使用す ることができます。 ・レンタル お客様は、本ソフトウェアをレンタルまたはリースすることはできません。 ・ソフトウェアの譲渡 お客様は、本契約に基づいて、本システムの売却または譲渡の一部としてお客様のすべての権利を恒久的に譲渡することができます。ただし その場合、複製物を保有することはできず、本ソフトウェア製品の一切〈全ての構成部分、媒体、マニュアルなどの文書、アップグレードまた はバックアップコピー、およぴ本契約書を含みます〉を譲渡し、かつ譲受人が本契約書の条項に同意することを条件とします。本ソフトウェア がアップグレードである場合、譲渡は本ソフトウェアの以前のバージョンも全て含んだものでなければなりません。 ・解除 お客様が本契約書の条項およぴ条件に違反した場合、マイクロソフトは、他の権利を害することなく本契約を解除することができます。その ような揚合、お客様は本ソフトウェア製品の複製物およびその構成部分を全て破棄しなければなりません。 ・単一の使用許諾契約 本ソフトウェアのパッケージには複数の言語または複数の媒体等この使用許諾契約のいくつかの形態を含んでいるかもしれません(例え ばユーザードキュメントおよびソフトウェア)。この場合お客様はソフトウェア製品の中 の1つをコピーして使用することができます。 ・輸出制限 お客様は本ソフトウェアを日本またはアメリカ合衆国の輸出制限の対象である国、個人、法人あるいはエンドユーザに輸出または再輸出しない ことに合意したものとします。 特に日本およびアメリカ合衆国が商品もしくはサービスを禁止または制限している以下に対して本ソフトウェア 製品を輸出または再輸出しないことに合意されたものとします。(i)現在規制が行われている国はキューバ、イラン、イラク、リビア、北朝鮮、ス ーダン、およびシリアを含みますが、これらに限定されません。または、国外にいるかかる国の国民で、製品を送付、送信、あるいは輸送しよう とするもの、(ⅱ)本ソフトウェア製品またはその一部を核兵器、化学兵器または生物兵器の設計、開発、または生産に使用するおそれのあるエ ンドユーザ、、または(ⅲ)アメリカ合衆国連邦機関により輸出取り引きを禁止されているエンドユーザ。 41 3.アップグレードおよび RecoveryMedia ・本ソフトウェアが、本システムとは別の媒体で本製造者によって提供され、かつ「For Upgrade Purposes Only」とラベルがはられていた(以 下「本アップグレードソフトウェア」といいます)場合、お客様は、本システム上にインストールされていた本ソフトウェアのコピーと交換して 本システムに本アップグレードソフトウェアのコピー1部をインストールし、およぴ本契約書の第1条に従って本アップグレードソフトウェアを 使用することができます。 本製造者より、本契約書の上部に本アップグレードソフトウェアの追加コピーの許諾数が示されていること、あるいは本製造者より、本アップ グレードソフトウェアの許諾された各追加コピー用のシリアル番号のシールが提供されていることを条件に、お客様は、本アップグレードソフト ウェアのコピー1部を使用して、本システムと同じブランドおよびモデルであって、本ソフトウェアの同じバージョンおよび言語版の正当にライ センスされたコピーを含んだ追加のシステム(以下「本追加システム」といいます)上に、本契約書の上部に示されている、あるいはシリアル番 号のシールの数を上限として、本アップグレードソフトウェアのコピーをインストールすることができます。 本契約書の上部に本アップグレードソフトウェアの許諾された追加コピーの数が示されておらず、かつ本製造者よりシリアル番号のシールが提 供されていない場合、お客様はアップグレードソフトウェアの追加コピーを作成、または本追加ステムヘインストールすることはできません。 ・本ソフトウェアが、本システムとは別の媒体で本製造者によって提供され、かつ本ソフトウェアに「Recovery Media」というラベルが貼付され ていた場合、本契約書第1条に記載されている保存を自的とした本ソフトウェアのコピーを作成することはできません。その代わり、お客様は、 本ソフトウェアの同じバージョンおよび言語版の再インストールまたは復元するためにのみ「RecoveryMedia」を使用することができ、本契約書 第1条に従って再インストールまたは復元した本ソフトウェアを使用することができます。お客様は「RecoveryMedia」の1ユニットを、本追加 システム上の本ソフトウェアの復元または再インストールのために使用することができます。 4.著作権 本ソフトウェア(本ソフトウェアに組み込まれたイメージ、写真、アニメーションビデオ、音声、音楽、テキスト、「アプレット」を含みますが、 それだけに限りません)、付属のマニュアルなどの印刷物、および本ソフトウェアの複製物についての権限および著作権は、マイクロソフトまたは その供給者が有するものです。お客様は、本ソフトウェアに付属のマニュアルその他の印刷物を複製することはできません。本ソフトウェア製品を 使ってアクセスされるコンテンツについての権原および無体財産権は、各コンテンツ所有者の所有物であり、著作権法およびその他の無体財産権に 関する法律ならびに条約によって保護されます。本契約のもとに特に規定されていない権利は全てマイクロソフトに留保されます。 5.製品サポート 本ソフトウェアの製品サポートは、マイクロソフトまたはその子会社が提供するものではありません。製品サポートに関しては、本システムのマ ニュアルなどの文書にある本製造者のサポート案内をご参照ください。また、本契約に関してのご質問、またはその他の理由による本製造者へのご 連絡には、本システムのマニュアルなどの文書にある住所をご参照ください。 6.限定保証 ・本製造者は、本ソフトウェアが付属の製品マニュアルに従って実質的に動作しない場合に、お買い上げ後90日間に限り保証します。本ソフトウ ェアについてのいかなる黙示の保証についても90日間に限ります。いかなる場合もマイクロソフトおよびその子会社は、お客様に対して直接責任 を負うものではありません。 ・本製造者およびその供給者のすべての責任、およびお客様への保証方法は、本製造者の選択により、以下のいずれか1つとなります。 (a)お客様がお支払いになった金額の返還。 (b)この保証を満足せず、領収書のコピーとともに本製造者へ返品された本ソフトウェアの補修または交換。 本ソフトウェアの不具合が、事故、お客様の故意もしくは過失、誤用その他異常な条件下での使用によって生じた場合には、保証の責任を負いま せん。 本ソフトウェアの交換または補修後の製品の保証に関しては、交換補修前の本ソフトウェアの保証期間の残存期間の満了日、または交換、補修後 の製品の引き渡し後30日の満了日のいずれか遅く到来する日までとします。 ・その他の保証 上記に示した限定保証を除いては、本ソフトウェアはエンドユーザーに対して現状のまま提供されるものであり、明示たると黙示たるとを問わず 無体財産権についての非侵害保証、商品性の保証あるいは特定目的に対する適合性の保証など一切の保証をいたしません。本ソフトウェアの品質お よび動作についてのリスクはお客様が負うものとします。 ・間接的損害の保証 いかなる場合においても、本製造者およびその供給者は、本ソフトウェアの頒布、使用または動作からエンドユーザーに生ずるいかなる他の損害(通 常損害、特別損害、事業利益の損失、事業の中断、事業情報の損失またはその他の金銭的損害を含みますがこれらに限定されません)に関して、一切 責任を負わないものとします。 7.JAVAサポートについての注意 本ソフトウェア製品に、JAVAでかかれたプログラムのサポートが含まれていることがあります。JAVAテクノロジーは、不具合に対して自動 的に対応できる機能または性質をもつものではなく、万一不具合があった場合に、死亡、人身障害、もしくは重大な物損または環境破壊を直接もたら す可能性のある、原子力発電所の操業、航空機の航行、通新システム、航空交通管制、生命維持装置、兵器システムなどの危険な環境におけるオンラ イン制御装置として設計、製造されたものではなく、そのために使用、または販売されるものではありません。 ─────────────────────────────────────────────────── 本契約は日本国の法律に準拠します。 本契約書に関して、またはその他不明な点等がございましたら本製造者へお問い合わせください。 42 ご 意 見 記 入 用 紙 お客様各位 説明書に関するご意見、ご要望、又は内容不明確な部分 について具体的にご記入のうえ、担当営業、担当SEに お渡しください。 ドキュメント番号 6008802−001 Pleiades Light オペレーションマニュアル (Windows CE 3.0 編) ドキュメント名 ペ ー ジ 行 修正区分 お客様 ご提出日 年 月 日 〒 ご 住 所 貴 所 社 名 属 お 名 前 内 容 修正区分 ①ご意見、要望 ②内容不明確(まちがい、説明不足、用語の不統一、誤字脱字)③そ の他 ご協力ありがとうございました。 営 業 部 員 所 S E 記 入 属 担 ドキュメント 担 担 当 記 入 当 受付日 43 当 内 年 月 日 線 受付番号 Pleiades Light オペレーションマニュアル (CE3.0 編) 2006年 9月19日 6版 日本アビオニクス株式会社 〒141-0031 本社 東京都品川区西五反田8−1−5 五反田光和ビル TEL(03)5436−0600(代表) ©NIPPON AVIONICS CO.,LTD. 日本アビオニクス株式会社の許可なく複製・改編などを行う ことはできません。 また、本書の内容は、改編の為、予告なく変更すること があります。 44