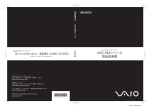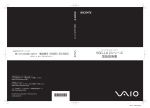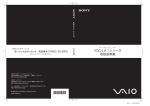Download Q - ソニー製品情報
Transcript
マニュアルの活用法 本機には、取扱説明書(本書)をはじめとして、次のマニュアルが付属しています。 画面で見る マニュアル 見るには 重要なお知らせ[スタート] ボタンをクリックし、 [すべてのプログラム]→[重要なお知らせ] をクリックする。 バイオを使う上でご覧いただきたい情報です。 ヘルプ VGC-RM900_XP 3-209-182-01 (1) 見るには 各ソフトウェアの[ヘルプ]メニューからそれぞれのヘルプを起動する。 付属のソフトウェアの詳しい使いかたを説明します。 VGC-RM900_XP 3-209-182-01 (1) 各部名称/主な仕様/ 注意事項 困ったときは/ サービス・サポート FeliCa / 増設/リカバリ 本機をセットアップ する はじめにお読みください ソニースタイルでご購入の場合は、お客様が選択された 商品により仕様が異なります。 お客様が選択された仕様を記載したラベルが同梱されて いますので、本機の仕様についてはそちらをご確認くだ さい。 このマニュアルで表記されている 名称について 搭載モデル 本書では、特定のモデルにのみ搭載されている機能に ついて説明するとき、 「搭載モデル」と表記しています。 たとえば「アナログテレビチューナー搭載モデル」と書 このマニュアルで使われているイラストについて このマニュアルで使われているイラストや画面は実際のものと 異なる場合があります。 かれているときは、アナログテレビチューナーが搭載 されているモデルをお使いの方のみご覧ください。 付属モデル 本書では、特定のモデルにのみ付属している付属品に ついて説明するとき、 「付属モデル」と表記しています。 たとえば「ジョグコントローラー付属モデル」と書かれ ているときは、ジョグコントローラーが付属している モデルをお使いの方のみご覧ください。 メモリースティックスロット “メモリースティック”を挿入するスロットのことです。 マジックゲート対応モデルについては、MEMORY STICK(マジックゲート対応メモリースティック)ス ロットのことを指します。 ダブル録画対応モデル アナログテレビチューナーが2つ搭載されているモデ ルのことです。 プリインストールモデル 各項目で説明しているソフトウェアがプリインストー ルされているモデルです。 本機にインストールされているソフトウェアを確認す る場合は「本機に付属されているソフトウェア」 (136 ページ)をご覧ください。 4 VGC-RM900_XP 3-209-182-01 (1) 目次 マニュアルの活用法 ・・・・・・・・・・・・・・・・・・・・・・・・・・・・・・・・・・・・・・・・・・・・・・・・・・・・・・・・・・・・・・・・・・・・・・・・・・・・・・・・・・・・・・・・・・・・ 2 はじめにお読みください ・・・・・・・・・・・・・・・・・・・・・・・・・・・・・・・・・・・・・・・・・・・・・・・・・・・・・・・・・・・・・・・・・・・・・・・・・・・・・・・・・・・・・ 4 安全規制について ・・・・・・・・・・・・・・・・・・・・・・・・・・・・・・・・・・・・・・・・・・・・・・・・・・・・・・・・・・・・・・・・・・・・・・・・・・・・・・・・・・・・・・・・・・・・・・・・ 8 安全のために・・・・・・・・・・・・・・・・・・・・・・・・・・・・・・・・・・・・・・・・・・・・・・・・・・・・・・・・・・・・・・・・・・・・・・・・・・・・・・・・・・・・・・・・・・・・・・・・・・・・・・・ 11 VAIOを使うための7つの準備・・・・・・・・・・・・・・・・・・・・・・・・・・・・・・・・・・・・・・・・・・・・・・・・・・・・・・・・・・・・・・・・・・・ 16 準備 1付属品を確かめる 2設置する 18 ・ ・ ・ ・ ・ ・ ・ ・ ・ ・ ・ ・ ・ ・ ・ ・ ・ ・ ・ ・ ・ ・ ・ ・ ・ ・ ・ ・ ・ ・ ・ ・ ・ ・ ・ ・ ・ ・ ・ ・ ・ ・ ・ ・ ・ ・ ・ ・ ・ ・ ・ ・ ・ ・ ・ ・ ・ ・ ・ ・ ・ ・ ・ ・ ・ ・ ・ ・ ・ ・ ・ ・ ・ ・ ・ ・ ・ 本機をセットアップ する 準備 20 ・ ・ ・ ・ ・ ・ ・ ・ ・ ・ ・ ・ ・ ・ ・ ・ ・ ・ ・ ・ ・ ・ ・ ・ ・ ・ ・ ・ ・ ・ ・ ・ ・ ・ ・ ・ ・ ・ ・ ・ ・ ・ ・ ・ ・ ・ ・ ・ ・ ・ ・ ・ ・ ・ ・ ・ ・ ・ ・ ・ ・ ・ ・ ・ ・ ・ ・ ・ ・ ・ ・ ・ ・ ・ ・ ・ ・ ・ ・ ・ ・ ・ ・ ・ ・ ・ ・ ・ ・ ・ ・ ・ ・ ・ ・ 設置場所 ・・・・・・・・・・・・・・・・・・・・・・・・・・・・・・・・・・・・・・・・・・・・・・・・・・・・・・・・・・・・・・・・・・・・・・・・・・・・・・・・・・・ 20 設置方法 ・・・・・・・・・・・・・・・・・・・・・・・・・・・・・・・・・・・・・・・・・・・・・・・・・・・・・・・・・・・・・・・・・・・・・・・・・・・・・・・・・・・ 21 設置に適さない場所 ・・・・・・・・・・・・・・・・・・・・・・・・・・・・・・・・・・・・・・・・・・・・・・・・・・・・・・・・・・・・・・・ 22 設置時のご注意 ・・・・・・・・・・・・・・・・・・・・・・・・・・・・・・・・・・・・・・・・・・・・・・・・・・・・・・・・・・・・・・・・・・・・・・・ 22 準備 3接続する 23 ・ ・ ・ ・ ・ ・ ・ ・ ・ ・ ・ ・ ・ ・ ・ ・ ・ ・ ・ ・ ・ ・ ・ ・ ・ ・ ・ ・ ・ ・ ・ ・ ・ ・ ・ ・ ・ ・ ・ ・ ・ ・ ・ ・ ・ ・ ・ ・ ・ ・ ・ ・ ・ ・ ・ ・ ・ ・ ・ ・ ・ ・ ・ ・ ・ ・ ・ ・ ・ ・ ・ ・ ・ ・ ・ ・ ・ ・ ・ ・ ・ ・ ・ ・ ・ ・ ・ ・ ・ ・ ・ ・ ・ ・ ・ FeliCa / 増設/リカバリ ディスプレイを接続する ・・・・・・・・・・・・・・・・・・・・・・・・・・・・・・・・・・・・・・・・・・・・・・・・・・・・・・・ 23 アクティブスピーカーを接続する ・・・・・・・・・・・・・・・・・・・・・・・・・・・・・・・・・・・・・・・ 26 キーボードとマウスを接続する ・・・・・・・・・・・・・・・・・・・・・・・・・・・・・・・・・・・・・・・・・・・ 27 インターネット接続用機器/一般電話回線に接続する ・・・ 29 テレビを接続する (NVIDIA(R) GeForce(R) 7600 GTグラフィックアクセラレータモデル/ 困ったときは/ サービス・サポート NVIDIA(R) GeForce(R) 7600 GSグラフィックアクセラレータモデル)・・・・・・・・・・ 31 ジョグコントローラーを接続する 31 ・ ・ ・ ・ ・ ・ ・ ・ ・ ・ ・ ・ ・ ・ ・ (ジョグコントローラー付属モデル)・・・・・・・・・・・・・・・・・・・・・・・・・・・・・・・・・・・・・・・・ メインユニットとアクセスユニットを接続する ・・・・・・・・・・・・・・・ 32 電源コードを接続する ・・・・・・・・・・・・・・・・・・・・・・・・・・・・・・・・・・・・・・・・・・・・・・・・・・・・・・・・・・・ 33 準備 4電源を入れる 34 ・ ・ ・ ・ ・ ・ ・ ・ ・ ・ ・ ・ ・ ・ ・ ・ ・ ・ ・ ・ ・ ・ ・ ・ ・ ・ ・ ・ ・ ・ ・ ・ ・ ・ ・ ・ ・ ・ ・ ・ ・ ・ ・ ・ ・ ・ ・ ・ ・ ・ ・ ・ ・ ・ ・ ・ ・ ・ ・ ・ ・ ・ ・ ・ ・ ・ ・ ・ ・ ・ ・ ・ ・ ・ ・ ・ ・ ・ ・ ・ ・ ・ ・ ・ ・ ・ 電源を切るには ・・・・・・・・・・・・・・・・・・・・・・・・・・・・・・・・・・・・・・・・・・・・・・・・・・・・・・・・・・・・・・・・・・・・・・・ 35 省電力機能について ・・・・・・・・・・・・・・・・・・・・・・・・・・・・・・・・・・・・・・・・・・・・・・・・・・・・・・・・・・・・・・・ 37 準備 を準備する 5Windows Norton Internet Security 6カスタマー登録する VAIO 38 ・ ・ ・ ・ ・ ・ ・ ・ ・ ・ ・ ・ ・ ・ ・ ・ ・ ・ ・ ・ ・ ・ ・ ・ ・ ・ ・ ・ ・ ・ ・ ・ ・ ・ ・ ・ ・ ・ ・ ・ ・ ・ ・ ・ ・ ・ ・ ・ ・ ・ ・ ・ ・ ・ ・ ・ ・ ・ ・ ・ ・ ・ ・ ・ ・ ・ ・ ・ 「 準備 各部名称/主な仕様/ 注意事項 本機を セットアップ する 」ソフトウェアについて ・・・・・・・・ 44 47 ・ ・ ・ ・ ・ ・ ・ ・ ・ ・ ・ ・ ・ ・ ・ ・ ・ ・ ・ ・ ・ ・ ・ ・ ・ ・ ・ ・ ・ ・ ・ ・ ・ ・ ・ ・ ・ ・ ・ ・ ・ ・ ・ ・ ・ ・ ・ ・ ・ ・ ・ ・ ・ ・ ・ ・ ・ ・ ・ ・ ・ ・ ・ ・ ・ ・ ・ ・ ・ ・ ・ ・ カスタマー登録について ・・・・・・・・・・・・・・・・・・・・・・・・・・・・・・・・・・・・・・・・・・・・・・ 47 準備 VAIOカスタマー登録の方法 ・・・・・・・・・・・・・・・・・・・・・・・・・・・・・・・・・・・・・・・・・・・・・・・・・・ 48 バイオをはじめる前の準備を行う・・・・・・・・・・・・・・・・・・・・・・・・・・・・・・・・・・・・・・・・・・・・・・ 49 7 セキュリティについて ・・・・・・・・・・・・・・・・・・・・・・・・・・・・・・・・・・・・・・・・・・・・・・・・・・・・・・・・・・・・・・・・・・・・・・・・・・・・・・・・・・・・ 50 コンピュータウイルスについて ・・・・・・・・・・・・・・・・・・・・・・・・・・・・・・・・・・・・・・・・・・・ 50 ファイアウォール機能について ・・・・・・・・・・・・・・・・・・・・・・・・・・・・・・・・・・・・・・・・・・・ 51 詐欺について ・・・・・・・・・・・・・・・・・・・・・・・・・・・・・・・・・・・・・・・・・・・・・・・・・・・・・・・・・・・・・・・・・・・・・・・・・・・ 51 個人情報の管理について ・・・・・・・・・・・・・・・・・・・・・・・・・・・・・・・・・・・・・・・・・・・・・・・・・・・・・・・ 51 その他セキュリティについて ・・・・・・・・・・・・・・・・・・・・・・・・・・・・・・・・・・・・・・・・・・・・・・・ 51 5 VGC-RM900_XP 3-209-182-01 (1) FeliCa / 増設/ リカバリ 困ったときは/ サービス・ サポート 6 VGC-RM900_XP 3-209-182-01 (1) FeliCaを使う・・・・・・・・・・・・・・・・・・・・・・・・・・・・・・・・・・・・・・・・・・・・・・・・・・・・・・・・・・・・・・・・・・・・・・・・・・・・・・・・・・・・・・・・・・・・・・・・・・・・・・・ 52 FeliCaとは ・・・・・・・・・・・・・・・・・・・・・・・・・・・・・・・・・・・・・・・・・・・・・・・・・・・・・・・・・・・・・・・・・・・・・・・・・・・・・・・・ 52 FeliCaを使うには ・・・・・・・・・・・・・・・・・・・・・・・・・・・・・・・・・・・・・・・・・・・・・・・・・・・・・・・・・・・・・・・・・・・・ 52 FeliCaを置く ・・・・・・・・・・・・・・・・・・・・・・・・・・・・・・・・・・・・・・・・・・・・・・・・・・・・・・・・・・・・・・・・・・・・・・・・・・・・ 52 FeliCaの種類について ・・・・・・・・・・・・・・・・・・・・・・・・・・・・・・・・・・・・・・・・・・・・・・・・・・・・・・・・・・・・ 53 ポーリング設定を変更するには ・・・・・・・・・・・・・・・・・・・・・・・・・・・・・・・・・・・・・・・・・・・ 53 ・ ・ ・ ・ ・ ・ ・ ・ ・ ・ ・ ・ ・ ・ ・ ・ ・ ・ ・ ・ ・ ・ ・ ・ ・ ・ ・ ・ ・ ・ ・ ・ ・ ・ ・ ・ ・ ・ ・ ・ ・ ・ ・ ・ ・ ・ ・ ・ ・ ・ ・ ・ ・ ・ ・ ・ ・ ・ ・ ・ ・ ・ ・ ・ ・ ・ ・ ・ ・ ・ ・ ・ ・ ・ ・ ・ ・ ・ ・ ・ ・ ・ ・ ・ ・ ・ ・ ・ ・ ・ ・ ・ ・ ・ ・ ・ ・ ・ ・ ・ ・ ・ ・ ・ ・ ・ ・ ・ ・ ・ ・ 増設する 54 拡張ボードを増設する ・・・・・・・・・・・・・・・・・・・・・・・・・・・・・・・・・・・・・・・・・・・・・・・・・・・・・・・・・・・ 54 メモリを増設する ・・・・・・・・・・・・・・・・・・・・・・・・・・・・・・・・・・・・・・・・・・・・・・・・・・・・・・・・・・・・・・・・・・・ 56 ハードディスクを増設する ・・・・・・・・・・・・・・・・・・・・・・・・・・・・・・・・・・・・・・・・・・・・・・・・・・・ 61 IDEデバイスを増設する ・・・・・・・・・・・・・・・・・・・・・・・・・・・・・・・・・・・・・・・・・・・・・・・・・・・・・・・・・ 66 リカバリする ・・・・・・・・・・・・・・・・・・・・・・・・・・・・・・・・・・・・・・・・・・・・・・・・・・・・・・・・・・・・・・・・・・・・・・・・・・・・・・・・・・・・・・・・・・・・・・・・・・・・・・・・ 68 リカバリについて ・・・・・・・・・・・・・・・・・・・・・・・・・・・・・・・・・・・・・・・・・・・・・・・・・・・・・・・・・・・・・・・・・・・ 68 リカバリディスクを作成する ・・・・・・・・・・・・・・・・・・・・・・・・・・・・・・・・・・・・・・・・・・・・・・・ 72 リカバリする ・・・・・・・・・・・・・・・・・・・・・・・・・・・・・・・・・・・・・・・・・・・・・・・・・・・・・・・・・・・・・・・・・・・・・・・・・・・ 74 パーティションサイズを変更する ・・・・・・・・・・・・・・・・・・・・・・・・・・・・・・・・・・・・・・・ 77 困ったときはどうすればいいの?・・・・・・・・・・・・・・・・・・・・・・・・・・・・・・・・・・・・・・・・・・・・・・・・・・・・・・・・・・・・・・・・・・・・・ 80 よくあるトラブルと解決方法・・・・・・・・・・・・・・・・・・・・・・・・・・・・・・・・・・・・・・・・・・・・・・・・・・・・・・・・・・・・・・・・・・・・・・・・・・・・ 81 Q&A一覧・・・・・・・・・・・・・・・・・・・・・・・・・・・・・・・・・・・・・・・・・・・・・・・・・・・・・・・・・・・・・・・・・・・・・・・・・・・・・・・・・・・ 81 電源/起動 ・・・・・・・・・・・・・・・・・・・・・・・・・・・・・・・・・・・・・・・・・・・・・・・・・・・・・・・・・・・・・・・・・・・・・・・・・・・・・・・ 83 パスワード ・・・・・・・・・・・・・・・・・・・・・・・・・・・・・・・・・・・・・・・・・・・・・・・・・・・・・・・・・・・・・・・・・・・・・・・・・・・・・・・ 86 画面/ディスプレイ ・・・・・・・・・・・・・・・・・・・・・・・・・・・・・・・・・・・・・・・・・・・・・・・・・・・・・・・・・・・・・・・ 86 文字入力/キーボード ・・・・・・・・・・・・・・・・・・・・・・・・・・・・・・・・・・・・・・・・・・・・・・・・・・・・・・・・・・・ 88 マウス ・・・・・・・・・・・・・・・・・・・・・・・・・・・・・・・・・・・・・・・・・・・・・・・・・・・・・・・・・・・・・・・・・・・・・・・・・・・・・・・・・・・・・・・ 89 ハードディスク ・・・・・・・・・・・・・・・・・・・・・・・・・・・・・・・・・・・・・・・・・・・・・・・・・・・・・・・・・・・・・・・・・・・・・・・ 89 CD / DVDドライブ・・・・・・・・・・・・・・・・・・・・・・・・・・・・・・・・・・・・・・・・・・・・・・・・・・・・・・・・・・・・・・・ 90 FeliCaポート(FeliCa対応リーダー/ライター)・・・・・・・・・・・・・・・・ 91 エラーメッセージ ・・・・・・・・・・・・・・・・・・・・・・・・・・・・・・・・・・・・・・・・・・・・・・・・・・・・・・・・・・・・・・・・・・・ 91 ・ ・ ・ ・ ・ ・ ・ ・ ・ ・ ・ ・ ・ ・ ・ ・ ・ ・ ・ ・ ・ ・ ・ ・ ・ ・ ・ ・ ・ ・ ・ ・ ・ ・ ・ ・ ・ ・ ・ ・ ・ ・ ・ ・ ・ ・ ・ ・ ・ ・ ・ ・ ・ ・ ・ ・ ・ ・ の最新情報を自動的に入手する 93 VAIO ・ ・ ・ ・ ・ ・ ・ ・ ・ ・ ・ ・ ・ ・ ・ ・ ・ ・ ・ ・ ・ ・ ・ ・ ・ ・ ・ ・ ・ ・ ・ ・ ・ ・ ・ 95 VAIOカスタマーリンクのホームページを活用する 電話で問い合わせる・・・・・・・・・・・・・・・・・・・・・・・・・・・・・・・・・・・・・・・・・・・・・・・・・・・・・・・・・・・・・・・・・・・・・・・・・・・・・・・・・・・・・・・ 108 メールで問い合わせる ・・・・・・・・・・・・・・・・・・・・・・・・・・・・・・・・・・・・・・・・・・・・・・・・・・・・・・・・・・・・・・・・・・・・・・・・・・・・・・・・・・・ 111 修理を依頼されるときは・・・・・・・・・・・・・・・・・・・・・・・・・・・・・・・・・・・・・・・・・・・・・・・・・・・・・・・・・・・・・・・・・・・・・・・・・・・・・・・・ 112 その他のサービスとサポート ・・・・・・・・・・・・・・・・・・・・・・・・・・・・・・・・・・・・・・・・・・・・・・・・・・・・・・・・・・・・・・・・・・・・・・・ 115 保証書とアフターサービス ・・・・・・・・・・・・・・・・・・・・・・・・・・・・・・・・・・・・・・・・・・・・・・・・・・・・・・・・・・・・・・・・・・・・・・・・・・・ 118 付属ソフトウェアのお問い合わせ先 ・・・・・・・・・・・・・・・・・・・・・・・・・・・・・・・・・・・・・・・・・・・・・・・・・・・・・・・・・・・・ 119 各部の説明 ・・・・・・・・・・・・・・・・・・・・・・・・・・・・・・・・・・・・・・・・・・・・・・・・・・・・・・・・・・・・・・・・・・・・・・・・・・・・・・・・・・・・・・・・・・・・・・・・・・・・・・・ 123 前面 ・・・・・・・・・・・・・・・・・・・・・・・・・・・・・・・・・・・・・・・・・・・・・・・・・・・・・・・・・・・・・・・・・・・・・・・・・・・・・・・・・・・・・・・・ 123 後面 ・・・・・・・・・・・・・・・・・・・・・・・・・・・・・・・・・・・・・・・・・・・・・・・・・・・・・・・・・・・・・・・・・・・・・・・・・・・・・・・・・・・・・・・・ 126 キーボードの各部名称 ・・・・・・・・・・・・・・・・・・・・・・・・・・・・・・・・・・・・・・・・・・・・・・・・・・・・・・・・ 130 マウスの各部名称 ・・・・・・・・・・・・・・・・・・・・・・・・・・・・・・・・・・・・・・・・・・・・・・・・・・・・・・・・・・・・・・・・ 132 スピーカーの各部名称 ・・・・・・・・・・・・・・・・・・・・・・・・・・・・・・・・・・・・・・・・・・・・・・・・・・・・・・・・ 133 ジョグコントローラーの各部名称 134 主な仕様 135 本機に付属されているソフトウェア・・・・・・・・・・・・・・・・・・・・・・・・・・・・・・・・・・・・・・・・・・・・・・・・・・・・・・・・・・・・・ 136 注意事項・・・・・・・・・・・・・・・・・・・・・・・・・・・・・・・・・・・・・・・・・・・・・・・・・・・・・・・・・・・・・・・・・・・・・・・・・・・・・・・・・・・・・・・・・・・・・・・・・・・・・・・・・・・・ 137 使用上のご注意 ・・・・・・・・・・・・・・・・・・・・・・・・・・・・・・・・・・・・・・・・・・・・・・・・・・・・・・・・・・・・・・・・・・・・ 137 お手入れ ・・・・・・・・・・・・・・・・・・・・・・・・・・・・・・・・・・・・・・・・・・・・・・・・・・・・・・・・・・・・・・・・・・・・・・・・・・・・・・・・ 140 廃棄時などのデータ消去について ・・・・・・・・・・・・・・・・・・・・・・・・・・・・・・・・・・・・ 141 使用できるディスクとご注意 ・・・・・・・・・・・・・・・・・・・・・・・・・・・・・・・・・・・・・・・・・・・・ 142 ・ ・ ・ ・ ・ ・ ・ ・ ・ ・ ・ ・ (ジョグコントローラー付属モデル)・・・・・・・・・・・・・・・・・・・・・・・・・・・・・・・・・・・・・・・・ 本機をセットアップ する ・ ・ ・ ・ ・ ・ ・ ・ ・ ・ ・ ・ ・ ・ ・ ・ ・ ・ ・ ・ ・ ・ ・ ・ ・ ・ ・ ・ ・ ・ ・ ・ ・ ・ ・ ・ ・ ・ ・ ・ ・ ・ ・ ・ ・ ・ ・ ・ ・ ・ ・ ・ ・ ・ ・ ・ ・ ・ ・ ・ ・ ・ ・ ・ ・ ・ ・ ・ ・ ・ ・ ・ ・ ・ ・ ・ ・ ・ ・ ・ ・ ・ ・ ・ ・ ・ ・ ・ ・ ・ ・ ・ ・ ・ ・ ・ ・ ・ ・ ・ ・ ・ ・ ・ ・ ・ ・ ・ 索引 ・・・・・・・・・・・・・・・・・・・・・・・・・・・・・・・・・・・・・・・・・・・・・・・・・・・・・・・・・・・・・・・・・・・・・・・・・・・・・・・・・・・・・・・・・・・・・・・・・・・・・・・・・・・・・・・・・・・・ 145 困ったときは/ サービス・サポート FeliCa / 増設/リカバリ ソニーが提供する情報一覧・・・・・・・・・・・・・・・・・・・・・・・・・・・・・・・・・・・・・・・・・・・・・・・・・・・・・・・・・・・・・・・・・・・・・・・・・・・ 150 各部名称/主な仕様/ 注意事項 各部名称/ 主な仕様/ 注意事項 7 VGC-RM900_XP 3-209-182-01 (1) 安全規制について 電気通信事業法に基づく認定 について 瞬時電圧低下について 本製品は、電気通信事業法に基づく 電圧低下に対し不都合が生じること 本製品は2.4 GHz帯を使用していま 技術基準適合認定を受けています。 があります。電源の瞬時電圧低下対 す。他の無線機器も同じ周波数を 認証機器名は次のとおりです。 策としては、交流無停電電源装置等 使っていることがあります。他の無 認証機器名:PCV-A91N を使用されることをお薦めします。 線機器との電波干渉を防止するため、 本装置は、落雷等による電源の瞬時 (社団法人電子情報技術産業協会の 電波法に基づく認証について (Bluetooth機能搭載モデル) 本機内蔵のBluetoothカードは、電 波法に基づく小電力データ通信の無 本製品の使用上のご注意 低下対策規格に基づく表示) 本製品の使用周波数は2.4 GHz帯で す。この周波数帯では電子レンジ等 レーザー安全基準について この装置には、レーザーに関する安 従って、本製品を使用するときに無 全基準(JIS・C-6802)クラス1適合 線局の免許は必要ありません。 の光ディスクドライブが搭載されて ただし、以下の事項を行うと法律に います。 より罰せられることがあります。 解/改造すること 本機内蔵のBluetoothカードに貼 られている証明ラベルをはがすこ と 電波障害自主規制について 下記事項に注意してご使用ください。 パーソナルコンピュータの瞬時電圧 線設備として認証を受けています。 本機内蔵のBluetoothカードを分 無線の周波数について/ Bluetooth機能 付属のマウスについて 付属のマウスは、レーザーに関する 安全基準(JIS・C6802)クラス1適合 品です。 マウス底面に下記適合ラベルを表示 しています。 の産業・科学・医療用機器のほか、 他の同種無線局、工場の製造ライン 等で使用される免許を要する移動体 識別用構内無線局、免許を要しない 特定の小電力無線局、アマチュア無 線局等(以下「他の無線局」と略す)が 運用されています。 1) 本製品を使用する前に、近くで「他の 無線局」が運用されていないことを 確認してください。 2) 万一、本製品と「他の無線局」との間 に電波干渉が発生した場合には、速 やかに本製品の使用場所を変えるか、 または機器の運用を停止(電波の発 射を停止)してください。 3) 不明な点その他お困りのことが起き たときは、VAIOカスタマーリンクま この装置は、情報処理装置等電波障 害自主規制協議会(VCCI)の基準に でお問い合わせください。 基づくクラスB情報技術装置です。 この装置は、家庭環境で使用するこ とを目的としていますが、この装置 がラジオやテレビジョン受信機に近 接して使用されると、受信障害を引 き起こすことがあります。 取扱説明書に従って正しい取り扱い をして下さい。 高調波電流規制について この装置は、JIS C 61000-3-2適合品 です。 本機の内蔵モデムについて 日本国内で使用する際は、他の国や 漏洩電流について (付属のアクティブスピーカー 用ACアダプタ) この装置は、社団法人電子情報技術 産業協会(旧JEIDA)のパソコン基準 (PC-11-1988)に適合しております。 8 VGC-RM900_XP 3-209-182-01 (1) 地域のモードをご使用になると電気 通信事業法(技術基準)に違反する行 為となります。お買い上げ時の設定 は「日本国モード」となっております ので、そのままご使用ください。 この表示のある無線機器は2.4 GHz 帯を使用しています。変調方式とし てFH-SS変調方式を採用し、与干渉 距離は20 mです。 FeliCaポート(FeliCa対応 について リーダー /ライター) ディスプレイ出力のHDCP 対応について (NVIDIA(R) GeForce(R) 7600 GTグラ キーボードに内蔵されているFeliCa フィックアクセラレータモデ ポート(FeliCa対応リーダー /ライ ル/ NVIDIA(R) GeForce(R) ター)は、電波法に基づく型式指定を 7600 GSグラフィックアクセ 受けた誘導式読み書き通信設備です。 ラレータモデル) 使用周波数は、 13.56 MHz帯です。 キーボードに内蔵されているFeliCa 本機は、HDCP (High-bandwidth ポート(FeliCa対応リーダー /ライ Digital Content Protection)規格 使用済みコンピュータの回収 について ター)を分解、改造したり、型式番号 に対応しており、著作権保護を目的 詳細はソニーのホームページ を消すと、法律により罰せられるこ にデジタル映像信号の伝送路を暗号 とがあります。周囲で複数のリー 化することが可能です。 http://www.sony.co.jp/SonyInfo/ pcrecycle/ ダー /ライターをご使用の場合、1m これにより著作権保護を必要とする をご参照ください。 以上間隔をあけてお使いください。 コンテンツを再生・出力することが 使用済みコンピュータの回収につい また、他の同一周波数帯を使用中の 可能となり、幅広いコンテンツを高 てのお問い合わせ 無線機が近くにないことを確認して 画質のまま楽しむことができます。 ソニーパソコンリサイクル受付セン からお使いください。 著作権保護されたコンテンツを再生 ター する場合には、HDCP規格に対応し 電話番号:(0570)000-369 (全国 たディスプレイが接続されている必 どこからでも市内通話料でご利用い 要があります。非対応のディスプレ ただけます。) イを接続した場合は、著作権保護さ きません。 (03) 携帯電話やPHSでのご利用は: 3447-9100 受付時間:10:00 ∼ 17:00 (土・日・ NVIDIA(R) GeForce(R) 7600 GT グ 祝日および当社指定の休日を除く) ラフィックアクセラレータモデルを 個人・ご家庭のお客様へ お使いの場合、HDCP規格に対応し 個人・ご家庭でご使用になりました たディスプレイはDVI-D (ディーブ バイオを廃棄する場合は、 イアイ ディー)コネクタへ接続して ください。本機DVI-I (ディーブイア http://www.sony.co.jp/SonyInfo/ pcrecycle/より、個人・ご家庭向け イ アイ)コネクタは、HDCP規格に のページをご覧ください。 対応しておりません。 事業者のお客様へ アース線の接地接続について 接地接続は必ず、電源プラグを電源 につなぐ前に行ってください。また、 接地接続をはずす場合は、必ず電源 プラグを電源から切り離してから 行ってください。 マクロビジョンについて (NVIDIA(R) GeForce(R) 7600 GTグラフィックアクセ ラレータモデル/ NVIDIA(R) GeForce(R) 7600 GSグラ フィックアクセラレータモデ ル) 本機は、米国特許およびその他の知 的所有権によって保護された著作権 保護技術を搭載しています。この著 作権保護技術の使用にはマクロビ ジョンの許諾が必要であり、マクロ ビジョンが特別に許諾する場合を除 いては、一般家庭その他における限 られた視聴用以外に使用してはなら ないこととされています。リバース エンジニアリングまたは分解は禁止 されています。 れたコンテンツは再生または表示で このマークが表示されているソニー 製品は、新たな料金負担無しでソ ニーが回収し、再資源化いたします。 事業で(あるいは、事業者が)ご使用 著作権について 本機で録画・録音したものは、個 人として楽しむなどのほかは、著 作権法上、権利者に無断では使用 になりましたバイオを廃棄する場合 は、http://www.sony.co.jp/ SonyInfo/pcrecycle/より、事業者 向けのページをご覧ください。 できません。 著作物の複製および利用にあたっ ては、それぞれの著作物の使用許 諾条件および著作権法を遵守する 必要があります。著作者の許可な く、複製または利用すること、取り 込んだ映像・画像・音声に変更、 切除その他の改変を加え、著作物 の同一性を損なうこと等は禁じら れています。 9 VGC-RM900_XP 3-209-182-01 (1) 取扱説明書の内容の全部また は一部を複製すること、およ この説明書は、本文に古紙70%以上 の再生紙とVOC (揮発性有機化合 物)ゼロ植物油型インキを使用して います。 この説明書の説明図や画面に ついて 本書で使われているイラストや画面 び賃貸することを禁じます。 本機の保証条件については、 同梱の当社所定の保証書をご 参照ください。 本機に付属のソフトウェアの 使用権については、各ソフト ウェアのソフトウェア使用許 諾契約書をご参照ください。 本機、および本機に付属のソ は実際のものと異なる場合がありま フトウェアを使用したことに す。 よって生じた損害、逸失利益 および第三者からのいかなる 請求等につきましても、当社 は、一切その責任を負いかね ます。 本機、および本機に付属のソ フトウェアの仕様は、改良の ため予告なく変更することが あります。 付属のソフトウェアが使用す るネットワークサービスは、 ソニーおよび提供者の判断に て中止・中断する場合があり ます。その場合、付属のソフ トウェアまたはその一部の機 能がご使用いただけなくなる ことがありますので、あらか じめご了承ください。 本書、または本機に付属のソ フトウェアのヘルプ画面等に 記載される機能の中には、本 機および本機に付属のソフト ウェアとの組み合わせ等から 生じる制限により、実現でき ないものが含まれていること がございます。あらかじめご 了承ください。 10 VGC-RM900_XP 3-209-182-01 (1) 安 安全のために ソニー製品は安全に充分配慮して設 計されています。しかし、電気製品 は間違った使いかたをすると、火災 や感電などにより人身事故につなが ることがあり危険です。事故を防ぐ ために次のことを必ずお守りくださ い。 データはバックアップを とる ハードディスクなど、記録媒体の記 録内容は、バックアップをとって保 存してください。本機の不具合など、 何らかの原因でデータが消去、破損 した場合、いかなる場合においても 安全のための注意事項を 守る 記録内容の補修や補償については致 しかねますのでご了承ください。 電源コードを傷つけない 以下の注意事項をよくお読みくださ い。製品全般の注意事項が記載され 警告表示の意味 ています。 取扱説明書および製品では、次のよ 故障したら使わない うな表示をしています。表示の内容 すぐにVAIOカスタマーリンク修理 窓口、または販売店に修理をご依頼 下記の注意事項を守ら ないと火災・感電など により死亡や大けがの 原因となります。 をよく理解してから本文をお読みく ださい。 電源コードを傷つけると、火災や感 電の原因となります。 ください。 万一異常が起きたら 煙が出たら 異常な音、においが 設置時に、製品と壁やラック(棚) この表示の注意事項を守らないと、 などの間に、はさみ込んだりしな 火災・感電などにより死亡や大けが い。 などの人身事故につながることがあ たりしない。 ります。 重いものをのせたり、引っ張った したら りしない。 内部に水、異物が 入ったら 熱器具に近づけたり、加熱したり この表示の注意事項を守らないと、 製品を落としたり、 感電やその他の事故によりけがをし キャビネットを破損 たり周辺の物品に損害を与えたりす したとき ることがあります。 電源を切る 電源コードや接続ケーブル 電源コードを加工したり、 傷つけ ラグを持って抜く。 油煙、 湯気、 湿気、 ほこりの多い 場所には設置しない 注意を促す記号 しない。 電源コードを抜くときは、 必ずプ を抜く VAIOカスタマーリンク修理 行為を禁止する記号 窓口、または販売店に点検・ 修理を依頼する 上記のような場所に設置すると、火 災や感電の原因となります。取扱説 明書に記されている使用条件以外の 環境での使用は、火災や感電の原因 となることがあります。 行為を指示する記号 11 VGC-RM900_XP 3-209-182-01 (1) 内部に水や異物を入れない 本機は日本国内専用です 水や異物が入ると火災や感電の原因 交流100Vでお使いください。 となります。 海外などで、異なる電圧で使うと、火 万一、水や異物が入ったときは、すぐ 災や感電の原因となることがありま に電源を切り、電源コードや接続 す。 ケーブルを抜いてください。 本機に内蔵されているモデムは国内 専用です。 内部をむやみに開けない 海外などでモデムを使用すると、火 災・感電の原因となることがありま す。 内部には電圧の高い部分があり、 ケースやフロントカバーをむやみ 内蔵モデムは一般電話回線以 外に接続しない 下記の注意事項を守ら ないと、医療機器などを 誤動作させるおそれが あり事故の原因となり ます。 心臓ペースメーカーの装着部 位から22cm以上離して使用 する Bluetooth機能を「OFF」にしてくだ に開けたり改造したりすると、火 さい。 災や感電の原因となります。 電波によりペースメーカーの動作に 各種の拡張ボード (基板)を取り付 影響を与えるおそれがあります。 けたりメモリを増設する場合など、 本機の内蔵モデムをISDN (デジタ コンピュータの内部を開ける必要 ル)対応公衆電話のデジタル側の があるときは、 本機の電源コード ジャックや、構内交換機(PBX)へ接 を抜き、取扱説明書の周辺機器の 続すると、モデムに必要以上の電流 拡張のページで指定された方法に が流れ、発熱や火災の原因となりま 従い、部品や基板などの角で手や す。特に、ホームテレホンやビジネ 指にけがをしないように注意深く スホン用の回線などには、絶対に接 作業してください。また、 指定さ 続しないでください。 れている部分以外には触れないで みに触れると、 火災や感電の原因 LANコネクタに指定以外の や電話回 ネットワーク (LAN) となります。 線を接続しない ください。指定以外の部分にむや 落雷のおそれがあるときは本 機を使用しない 本機のLANコネクタに下記のネッ トワーク(LAN)や回線を接続する 病院などの医療機関内、 医療用 電気機器の近くに設置しない Bluetooth機能を「OFF」にしてくだ さい。 電波が影響を及ぼし、医療用電気機 器の誤動作による事故の原因となる おそれがあります。 本製品を使用中に他の機器に 電波障害などが発生した場合 は、 Bluetooth機能を使用しな い と、コネクタに必要以上の電流が流 落雷により、感電することがありま れ、発熱や火災の原因となります。 す。雷が予測されるときは、火災や 特に、ホームテレホンやビジネスホ 感電、製品の故障を防ぐために電源 ンの回線には、絶対に接続しないで プラグ、テレホンコード、ネットワー ください。 ク(LAN)ケーブルを抜いてくださ い。また、雷が鳴り出したら、本機に は触らないでください。 10BASE-T、100BASE-TX、 1000BASE-Tタイプ以外のネット ワーク(LAN) 一般電話回線 PBX(デジタル式構内交換機)回線 ホームテレホンやビジネスホンの 回線 上記以外の電話回線など 12 VGC-RM900_XP 3-209-182-01 (1) Bluetooth機能を「OFF」にしてくだ さい。 電波が影響を及ぼし、誤動作による 事故の原因となるおそれがあります。 下記の注意事項を守ら ないと、健康を害するお それがあります。 ディスプレイを長時間継続し て見ない 下記の注意事項を守ら ないと、けがをしたり周 辺の物品に損害を与え たりすることがありま す。 ぬれた手で電源プラグにさわ らない 指定された電源コードや接続 ケーブルを使う この説明書に記されている電源コー ドや接続ケーブルを使わないと、感 電の原因となることがあります。 アース線を接続する ディスプレイなどの画面を長時間見 続けると、目が疲れたり、視力が低下 するおそれがあります。 アース線を接続しないと感電の原因 ディスプレイ画面を見続けて体の一 となることがあります。アース線を 部に不快感や痛みを感じたときは、 取り付けることができない場合は、 販売店にご相談ください。 すぐに本機の使用をやめて休息して ぬれた手で電源プラグの抜き差しを ください。万一、休息しても不快感 すると、感電の原因となることがあ や痛みがとれないときは医師の診察 ります。 通風孔をふさがない レーザーマウス底面のレンズ 部を直接見ない (レーザー光は 目には見えません) 通風孔をふさぐと内部に熱がこもり、 を受けてください。 キーボードやマウスなどを使 いすぎない 火災の原因となることがあります。 風通しを良くするために次の項目を お守りください。 キーボードやマウスなどを長時間継 マウス底面から発せられるレーザー 壁から15cm以上離して設置する。 続して使用すると、腕や手首が痛く 光により、目を傷める可能性があり 密閉されたせまい場所に押し込め なったりすることがあります。 ますので、さけてください。 キーボードやマウスなどを使用中、 体の一部に不快感や痛みを感じたと 接続するときは電源を切る あお向けや横倒し、逆さまにしな 息してください。万一、休息しても い 不快感や痛みがとれないときは医師 電源コードや接続ケーブルを接続す るときは、本機や接続する機器の電 大音量で長時間続けて聞きす ぎない 団など)の上に設置しない。 布などで包まない。 きは、すぐに本機の使用をやめて休 の診察を受けてください。 ない。 毛足の長い敷物(じゅうたんや布 安定した場所に置く 源を切り、電源コードを電源コンセ ントから抜いてください。感電の原 因となることがあります。 ぐらついた台の上や傾いたところに 設置すると、倒れたり落ちたりして 。 耳を刺激するような大きな音量で長 けがの原因となることがあります。 時間続けて聞くと、聴力に悪い影響 また、設置・取り付け場所の強度も を与えることがあります。 充分にお確かめください。 特にヘッドホンで聞くときはご注意 ください。 呼びかけられて返事ができるくらい の音量で聞きましょう。 13 VGC-RM900_XP 3-209-182-01 (1) 運搬時は慎重に コネクタはきちんと接続する コネクタ(接続端子)の内部に金属 片を入れないでください。ピンと ピンがショート(短絡)して、火災 コンピュータを運搬するときは、側 の原因となることがあります。 面下部に左右から手を入れて持ち、 コネクタはまっすぐに差し込んで 安定した姿勢で運んでください。前 接続してください。斜めに差し込 面および後面パネル部分に手をかけ むとピンとピンがショートして、 て持たないでください。運搬中にバ ランスを崩すと落下によりけがの原 因となることがあります。 火災の原因となることがあります。 コネクタに固定用のスプリングや ネジがある場合は、それらで確実 に固定してください。接続不良が 本機の上に乗らない、 重いもの を載せない 防げます。 アース線のあるコネクタには必ず アースを接続してください。 倒れたり、落ちたり、壊れたりして、 直射日光のあたる場所や熱器 具の近くに設置・保管しない けがの原因となることがあります。 お手入れの際は、 電源を切って 電源プラグを抜く 電源を接続したままお手入れをする と、感電の原因となることがありま す。 移動させるときは、 電源コード や接続ケーブルを抜く 接続したまま移動させると電源コー ドや接続ケーブルが傷つき、火災や 感電の原因となったり、接続してい る機器が落ちたり、倒れたりしてけ がの原因となることがあります。 また、本機を落とさないようにご注 意ください。 14 VGC-RM900_XP 3-209-182-01 (1) 内部の温度が上がり、火災の原因と なることがあります。 15 VGC-RM900_XP 3-209-182-01 (1) 本機をセットアップする VAIO 7つの 準 を使う ための VAIOを使い始める前に、まず7つの準備をしましょう。 このページから続く説明に従って、作業を進めてください。 まずハードウェアの設定です。 1 2 準備 準備 付属品を 設置する 適切な設置場所とは? 確かめる 付属品の確認 18 20 ページ ページ 3 準備 接続する マウスやキーボード、 ネットワークケーブル、 電源コードなどの接続 外部機器の接続 23 ページ 4 準備 電源を 入れる 電源の入れかた、 切りかた 34 ページ 16 VGC-RM900_XP 3-209-182-01 (1) の 準備 本機をセットアップ する ここからはソフトウェアの設定です。 5 Windowsを 準備 FeliCa / 増設/リカバリ 準備する ユーザー名やパスワードなどの設定 38 困ったときは/ サービス・サポート ページ 6 準備 各部名称/主な仕様/ 注意事項 カスタマー 登録する ユーザー情報の登録 47 ページ 7 準備 バイオをはじめる前の 準備を行う 49 ページ 17 VGC-RM900_XP 3-209-182-01 (1) 1 準備 付属品を確かめる 付属品が足りないときや破損しているときは、VAIOカス アクティブスピーカー タマーリンクまたは販売店にご連絡ください。 なお、付属品は本機のみで動作保証されています。 VGC-RM900PS・RM900CPSをご購入の お客様へ お客様が選択された商品によって仕様が異なります。 お客様が選択された仕様を記載した印刷物もあわせてご 覧ください。 アクティブスピーカー用ACアダプタ コンピュータ本体 キーボード 電気的定格 INPUT:AC100-240V 50/60Hz 1.0A OUTPUT:DC12V 1.6A アクティブスピーカー用電源コード パームレスト アクティブスピーカーとアクティブスピーカー用 ACアダプタおよび電源コードは、同じ箱に入ってい ます。 ! ご注意 この電源コードは、AC100V用です。 マウス ジョグコントローラー (ジョグコントローラー付属モデルに付属) スタンド ディスプレイおよびその付属品 お買い求めの機種によって、付属しているディスプ レイが異なります。また、ディスプレイが付属して いない機種もあります。 ディスプレイによっては別売りのディスプレイケー ブルが必要になることがあります。 ディスプレイについて詳しくは、別冊のディスプレ イの取扱説明書をご覧ください。 18 VGC-RM900_XP 3-209-182-01 (1) 電源コード メインユニット-アクセスユニット 接続ケーブル 本機をセットアップ する ビデオ接続用変換ケーブル (NVIDIA(R) GeForce(R) 7600 GTグラフィッ クアクセラレータモデル/ NVIDIA(R) GeForce(R) 7600 GSグラフィックアクセラ レータモデルに付属) FeliCa / 増設/リカバリ 説明書・その他 取扱説明書(本書) 保証書 VAIOカルテ 困ったときは/ サービス・サポート シール (設置用足を取りはずしたあとのネジ穴をふさぐ場 合に使用します) ご注意・お知らせ 本機に関する大切な情報を、記載した紙が付属して 各部名称/主な仕様/ 注意事項 いる場合があります。必ずご覧ください。 その他のパンフレット類 大切な情報が記載されている場合があります。必ず、 ご覧ください。 VAIOでビデオ編集を始めよう CD-ROM (「Adobe(R) Premiere(R) Pro」ソフトウェア 選択時に付属) ヒント 本機に付属のソフトウェアについては、 「付属ソフトウェアの お問い合わせ先」 (119ページ)をご覧ください。 本機はハードディスクからリカバリすることができるため、 リカバリディスクは付属しておりません。 詳しくは、 「リカバリについて」 (68ページ)をご覧ください。 19 VGC-RM900_XP 3-209-182-01 (1) 2 準備 設置する 設置場所 下の図を参考にして、設置場所を決め、本機を設置してください。 ! ご注意 必ず壁から15cm以上離して設置してください。 ほこりの多い場所では、 床に置かないでください。通風孔からほこりを吸い込んで故障の原因となることがあります。 レーザーマウスは、 透明な素材、光を反射する素材、網点模様・縞模様や柄のもの、 光沢があるマウスパッドや机の上では正しく動作 しない場合があります。 通風孔には物を置いたり、 ふさいだりしないでください。 本機後面の一部が熱くなる場合がありますのでご注意ください。 20 VGC-RM900_XP 3-209-182-01 (1) 設置方法 メインユニットとアクセスユニットは通常の横置き以外にも、縦置きにして設置することもできます。 横置きにする 本機をセットアップ する メインユニットとアクセスユニットは重ねて設置することができます。 ! ご注意 アクセスユニットを下にしないでください。 縦置きにする メインユニットを縦置きにする場合は、底面に取り付けられている4か所の設置用足を取りはずし、左側面に取り付け 各部名称/主な仕様/ 注意事項 困ったときは/ サービス・サポート ます。 FeliCa / 増設/リカバリ メインユニット ヒント 設置用足を取りはずしたあとのネジ穴をふさぐ場合は、同梱のシールをご使用ください。 アクセスユニット アクセスユニットを縦置きにする場合は、付属のスタンドを取り付けてください。 21 VGC-RM900_XP 3-209-182-01 (1) 準備2 設置する(つづき) 設置に適さない場所 次のような場所には設置しないでください。本機の故障や破損の原因となります。 直射日光が当たる場所 磁気を発生するものや磁気を帯びているものの近く 暖房器具の近くなど、 温度が高い場所 ほこりが多い場所 湿気が多い場所 風通しが悪い場所 設置時のご注意 次のことをお守りください。 ! ご注意 前面パネル部分を持って運ぶのは危険なのでおやめください。 故障を避けるためにも、次のことをお守りください。 本機を移動するときは、必ず電源を切る。 電源が入っている状態で移動したり、動かしたりするとハードディスクの故障の原因となります。 本機を倒したり、 ぶつけたりしない。 小さな衝撃や振動でもハードディスクの故障の原因となります。 不安定な場所に設置しない。 通風孔に物を置かない。 設置の際の安全上の注意事項もご覧ください(11ページ)。 22 VGC-RM900_XP 3-209-182-01 (1) 3 準備 接続する ディスプレイ、アクティブスピーカー、キーボード、マウス、テレホンコード、ジョグコントローラー(ジョグコントロー ラー付属モデル)、電源コードを接続します。 ヒント 特に記載のない場合、ディスプレイのイラストはSDM-P246Wです。 ! ご注意 本機のディスプレイ接続用コネクタには、モニタコネクタとDVI-D (ディーブイアイ ディー)コネクタ、DVI-I (ディーブイアイ アイ)コ ネクタの3種類があります (実際に搭載されているコネクタは機種により異なります(126ページ))。接続するコネクタはディスプレイ によって違います。詳しくはディスプレイの取扱説明書をご覧ください。 DVI(ディーブイアイ)ディスプレイを接続する場合 本機をセットアップ する ディスプレイを接続する 各部名称/主な仕様/ 注意事項 困ったときは/ サービス・サポート NVIDIA(R) GeForce(R) 7600 GTグラフィックアクセラレータモデル FeliCa / 増設/リカバリ 付属ディスプレイSDM-P246WのDVI-D (ディーブイアイ ディー)入力コネクタを、メインユニット後面のDVI-D (ディーブイアイ ディー)コネクタまたはDVI-I (ディーブイアイ アイ)コネクタに差し込んでください。 23 VGC-RM900_XP 3-209-182-01 (1) 準備3 接続する(つづき) NVIDIA(R) GeForce(R) 7600 GSグラフィックアクセラレータモデル Quadroグラフィックアクセラレータモデル ! ご注意 NVIDIA(R) GeForce(R) 7600 GTグラフィックアクセラレータモデル/ NVIDIA(R) GeForce(R) 7600 GSグラフィックアクセラレー タモデルは、 HDCP(High-bandwidth Digital Content Protection)規格に対応しています。HDCP規格対応が再生または出力の 要件になっているコンテンツを利用される場合は、 HDCP規格対応のディスプレイとあわせてご利用ください(9ページ)。 NVIDIA(R) GeForce(R) 7600 GTグラフィックアクセラレータモデルをお使いの場合、HDCP規格に対応したディスプレイはDVI-D (ディーブイアイ ディー)コネクタへ接続してください。DVI-I (ディーブイアイ アイ)コネクタは、HDCP規格に対応しておりません。 24 VGC-RM900_XP 3-209-182-01 (1) アナログディスプレイを接続する場合 ! ご注意 NVIDIA(R) GeForce(R) 7600 GTグラフィックアクセラレータモデル/ Quadroグラフィックアクセラレータモデルをお使いの場合は、 DVI-I-RGB変換アダプタ(別売り)を取り付けると、DVI-Iコネクタにアナログディスプレイを接続することができます。 各部名称/主な仕様/ 注意事項 困ったときは/ サービス・サポート FeliCa / 増設/リカバリ 本機をセットアップ する NVIDIA(R) GeForce(R) 7600 GSグラフィックアクセラレータモデル 25 VGC-RM900_XP 3-209-182-01 (1) 準備3 接続する(つづき) アクティブスピーカーを接続する ヒント 別売りの5.1chスピーカーなどを接続する方法については、スピーカーに付属の取扱説明書をご覧ください。 :本機の左側に設置します。 :本機の右側に設置します。 左側のアクティブスピーカーのケーブルのプラグを右側のアクティブスピーカーのSPEAKER(L)コネクタへ 接続します。 右側のアクティブスピーカーのケーブルのプラグ(緑色)をメインユニット後面のFRONT(フロント)コネクタ へ接続します。 アクティブスピーカーのACアダプタのプラグをアクティブスピーカーに接続する。 アクティブスピーカーのACアダプタにアクティブスピーカー付属の電源コードのプラグを差し込む。 ! ご注意 アクティブスピーカーには、 付属のACアダプタ以外は接続しないでください。 ACアダプタと電源コードはアクティブスピーカーの箱に入っています。 26 VGC-RM900_XP 3-209-182-01 (1) ! ご注意 キーボードは必ずアクセスユニット後面のUSBコネクタに接続してください。その他のUSBコネクタに接続すると正常に動作しな いことがあります。 マウスはキーボードにあるUSBコネクタに接続してください。 キーボード背面のUSBコネクタは、USB2.0規格のHigh-speedに対応していません。USB2.0規格のHigh-speed機器を使用する場 各部名称/主な仕様/ 注意事項 困ったときは/ サービス・サポート FeliCa / 増設/リカバリ 本機をセットアップ する キーボードとマウスを接続する 合は、本体側のUSBコネクタに接続してください。 27 VGC-RM900_XP 3-209-182-01 (1) 準備3 接続する(つづき) キーボードのパームレストについて パームレストを手前に折りたたむと、キーボードを使うとき手首に負担がかかりにくくなります。 パームレストは、キーボードを使わないときにキーボードの上にかぶせると、ふたとして使うことができます。 ! ご注意 持ち運ぶときは、 パームレストを持たずにキーボード本体を持ってください。 パームレストを無理に逆側に回転させないでください。 机の上で使用する際は、 平らなところで、パームレストがはみ出ないように設置してください。 キーボードにパームレストを取り付けるには キーボードの足を立てるには ヒント キーボードの足を立てると、キーボードを使うときキーを打ちやすくなります。 28 VGC-RM900_XP 3-209-182-01 (1) インターネット接続用機器/一般電話回線に接続する インターネットに接続するには、ADSL、FTTH(光)、CATVのインターネット回線などのインターネット接続サービス を利用する方法や、一般の電話回線に接続する方法、 ISDN回線を利用する方法があります。 ! ご注意 インターネット接続サービスの申し込み方法、料金、必要な機器とその接続方法について詳しくは、契約するインターネット接続サービ スを提供している接続業者にお問い合わせください。 ADSL / FTTH / CATVを利用するときは FeliCa / 増設/リカバリ 本機をセットアップ する ADSL / FTTH / CATVを利用するときはLANコネクタを使用します。 一般の電話回線につなぐときは LINE(電話回線)ジャックへ、もう一方を電話回線のモ 各部名称/主な仕様/ 注意事項 別売りのテレホンコードの一方をメインユニット後面の ジュラジャックへ差し込みます。 困ったときは/ サービス・サポート ! ご注意 LANコネクタに接続するケーブルは、ネットワーク用、イーサネット(Ethernet)用などと表記されているものをご使用ください。 29 VGC-RM900_XP 3-209-182-01 (1) 準備3 接続する(つづき) 電話機をつなぐときは、アダプター(テレホンモジュラージャックデュアルアダプター TL-20 (別売り)など)を使って 接続します。 ! ご注意 テレホンコードはメインユニット後面のLANコネクタに接続しないでください。 ヒント ビジネスホン、ホームテレホンなどの電話機やドアホン付きの電話機をお使いのときは、工事が必要となるものがあります。電話機を 取り付けた業者にご相談ください。 本機からテレホンコードを取りはずすには LINE(電話回線)ジャックにつながっているテレホンコードのモジュラアダプタ部分をいったん本機の奥に押 し込む。 モジュラアダプタのロックを押し、テレホンコード部分といっしょにつかむ。 ロックを押しながら、斜め上方向へ引き抜く。 ISDN回線を利用するときは ISDN回線を利用するときはUSBコネクタを使用します。 30 VGC-RM900_XP 3-209-182-01 (1) テレビを接続する (NVIDIA(R) GeForce(R) 7600 GTグラフィックアクセラレータモデル/ NVIDIA(R) GeForce(R) 7600 GSグラフィックアクセラレータモデル) ! ご注意 「StationTV Digital」ソフトウェアの映像は表示できません。 S映像出力/映像出力コネクタにテレビを接続して映像を表示する場合、 S映像出力/映像出力コネクタにテレビを接続して映像を表示する場合、音声はテレビから出力されません。本機のスピーカーから 出力される音声をお楽しみください。なお、音声ケーブル(別売り)をメインユニット後面のFRONT (フロント)コネクタとテレビ側 FeliCa / 増設/リカバリ 本機をセットアップ する テレビを接続すると、本機の映像をテレビに表示することができます。 ビデオ接続用変換ケーブル(付属)を取り付けると、S映像出力/映像出力コネクタに映像ケーブルを接続することができます。 ジョグコントローラーを接続する 困ったときは/ サービス・サポート の音声入力端子につなぐと、音声をテレビに出力することができます。 ヒント 各部名称/主な仕様/ 注意事項 (ジョグコントローラー付属モデル) 付属のジョグコントローラーをキーボード背面のUSBコネクタに接続します。 ヒント ジョグコントローラーをつなぐと、 「Adobe Premiere」ソフトウェアや「DVgate Plus」ソフトウェアを使ってビデオ編集などを手軽に 31 行えるようになります。 VGC-RM900_XP 3-209-182-01 (1) 準備3 接続する(つづき) メインユニットとアクセスユニットを接続する メインユニットとアクセスユニットをメインユニット-アクセスユニット接続ケーブルで接続します。 ! ご注意 メインユニット-アクセスユニット接続ケーブルは、本機の電源コードを抜いた状態で接続してください。 メインユニット-アクセスユニット接続ケーブルがしっかり接続されているか確認するときは、本機の電源コードを抜いた状態でご 確認ください。 本機に電源コードが接続された状態でメインユニット-アクセスユニット接続ケーブルを接続すると、故障や誤動作の原因となりま す。 メインユニットを床に置いて使用する場合、 メインユニット-アクセスユニット接続ケーブルに足などを引っ掛けないように注意し てください。 32 VGC-RM900_XP 3-209-182-01 (1) 電源コードを接続する 本機、ディスプレイ、アクティブスピーカーを電源コンセントに接続します。 ! ご注意 同じコンセントに複数の機器を同時につながないでください。 本機は日本国内専用です。AC100Vでお使いください。 付属の電源コードのプラグを本体にしっかりと奥まで差し込む。 ディスプレイの電源コードのプラグをディスプレイに接続する。 アクティブスピーカーのACアダプタのプラグをアクティブスピーカーに接続する。 アクティブスピーカーのACアダプタにアクティブスピーカー付属の電源コードのプラグを差し込む。 本機の電源コードのアースを接続し、本機の電源プラグとディスプレイの電源コードを壁の電源コンセントに差 各部名称/主な仕様/ 注意事項 困ったときは/ サービス・サポート FeliCa / 増設/リカバリ し込む。 本機をセットアップ する アクティブスピーカーの電源コードを壁の電源コンセントに差し込む。 33 VGC-RM900_XP 3-209-182-01 (1) 4 準備 電源を入れる ディスプレイと本機の電源を入れます。 1 ディスプレイの電源ボタンを押す。 ヒント 電源ボタンの位置はお使いのディスプレイに よって異なります。詳しくはお使いのディス プレイの取扱説明書をご覧ください。 2 本機の電源ボタンを押す。 ヒント 電源を入れたあと、コンピュータを操作せずに いると、省電力機能が働いて、画面の表示が消 え、本機のスタンバイランプとディスプレイの 本機の電源が入り、電源ランプが点灯して、Windowsが起動します。 電源ランプがオレンジ色で点灯します。省電 4秒以上電源ボタンを押したままにすると、電源は切れてしまいます。 力機能について詳しくは、 「省電力機能につい 3 て」 (37ページ)をご覧ください。 アクティブスピーカーの電源を入れる。 ON/STANDBYボタンを押して、アクティブスピーカーの電源を入れる。 ! ご注意 VOLUMEつまみを回して、音量を調節する。 アクティブスピーカーが適切な音量になって いるか確認してください。突然大きな音がし ないように、VOLUMEつまみで調節してくだ さい。 34 VGC-RM900_XP 3-209-182-01 (1) 本機の電源をはじめて入れる場合は、 Windowsのロゴの画面が表示され、しばらくして「Microsoft Windowsへ ようこそ」の画面が表示されます。 「Windowsを準備する」 (38ページ)の手順に従って、Windowsのセットアップ を行ってください。 ! ご注意 Windowsのセットアップ画面が表示されるまでしばらく時間がかかりますが、そ のままお待ちください。途中で電源を切るなどの操作を行うと、本機の故障の原因 となります。 本機を安心してご使用になるには、大切なデータを失わないための対策や、第三者 から本機を守るための対策が必要です。詳しくは、 「セキュリティについて」 (50 ページ)をご覧ください。 ユーザーを2名以上設定している場合は、ユーザー名を選ぶ画面が表示されます。ユーザー名をクリックすると、 Windowsが起動します。 本機の2回目の起動時か、 「Norton Internet Security」ソフトウェアをはじめて起動したときは、 「Norton Internet Security」画面が表示されます。画面の指示に従って操作してください。 ネットワークに接続した状態で「Norton Internet Security」ソフトウェアのファイアウォールを有効にした場合、 セキュリティチェックのため本機が起動するまでしばらく時間がかかりますが、そのままお待ちください。 本機をセットアップ する 2回目以降に電源を入れるときは 「Norton Internet Security」ソフトウェアについて詳しくは、 「「Norton Internet Security」ソフトウェアについ FeliCa / 増設/リカバリ て」 (44ページ)をご覧ください。 電源を切るには 電源を切るときは、必ず次の手順に従って電源を切ってください。 次の手順を行っても電源が切れない場合は、本機の電源ボタンを4秒以上押して電源を切ってください。ただし、この 困ったときは/ サービス・サポート 方法で電源を切ると、作成中、編集中のファイルが使えなくなることがあります。 ヒント デスクトップ画面のイラストは、実際のものと異なる場合があります。 各部名称/主な仕様/ 注意事項 1 [スタート]ボタンをクリックする。 ! ご注意 「スタート」メニューが表示されます。 画面は実際のものと異なる場合があります。 35 VGC-RM900_XP 3-209-182-01 (1) 準備4 電源を入れる(つづき) 2 [終了オプション]をクリックし、表示された「コンピュータの電源を切る」画面 で「電源を切る」をクリックする。 ! ご注意 画面は実際のものと異なる場合があります。 ヒント ソニー製のコンピューターディスプレイをお しばらくすると本機の電源が自動的に切れ、電源ランプが消灯します。 使いのときは、手順2で本機の電源が切れたあ と、自動的にディスプレイが節電モードに入り ます。 3 ディスプレイの電源ボタンを押す。 ディスプレイの電源が切れます。 ヒント 電源ボタンの位置はお使いのディスプレイに よって異なります。詳しくはお使いのディス プレイの取扱説明書をご覧ください。 4 アクティブスピーカーのON/STANDBYボタンを押す。 アクティブスピーカーの電源が切れます。 ! ご注意 本機の電源を切ったあと、 30秒間は電源を入れないでください。 「Windowsを準備する」の手順10(42ページ)で、2人以上のユーザーの名 前を入力した場合、次回から本機の電源を入れると、 「ようこそ」画面が表示 されます。ユーザー名を選んでWindowsを起動してください。 36 VGC-RM900_XP 3-209-182-01 (1) 省電力機能について 本機を使用していないときの消費電力を節約するモードとして、 「スタンバイモード」と「休止状態」の2つのモードが 用意されています。 本機の電源ランプ ディスプレイの電源ランプ* 本機の状態 各モードに入るには スタンバイモード オレンジ色に点灯 オレンジ色に点灯 現在作業中の状態を保持したまま、最低限度必 休止状態 消灯 オレンジ色に点灯 本機の主電源が切れ、内部の主電源部のファン 要なデバイス以外の電源を切るため、消費電力 は停止します。現在作業中の状態をハードディ を節約することができます。席をはずすなど スクに保存して、本機の電源を切ります。2 ∼ して、しばらく作業を中断するときに便利です。 キーボードのスタンバイキーを押す。 3日、本機を使わないようなときに便利です。 本機の電源ボタンを押す。 [スタート] ボタンをクリックして [終了オプ [スタート] ボタンをクリックして [終了オプ ション]をクリックすると表示される「コン ション]をクリックすると表示される「コン ピュータの電源を切る」 画面で[スタンバイ] ピュータの電源を切る」 画面で [休止状態]を 通常の動作モードに戻すには をクリックする。 キーボードのスペースキーまたはスタンバイ クリックする。 本機の電源ボタンを押す。 ご注意 キーを押すか、本機の電源ボタンを押す。 スタンバイモードは本機の電源が切れた状態 休止状態に入った場合は、キーボードのスタン ではなく、本機の電力の消費を抑えている状態 バイキーを押しても通常のモードには戻りま です。スタンバイモードのときに、電源コード せん。 本機をセットアップ する モードごとに特徴がありますので、使用状況に合わせて設定をしてください。 を電源コンセントから抜かないでください。 FeliCa / 増設/リカバリ 作業を中断する前の状態に戻れなくなります。 また、本機の故障の原因となることがあります。 各部名称/主な仕様/ 注意事項 困ったときは/ サービス・サポート * お使いのディスプレイによっては、ランプの色が異なったり、点滅することがあります。 37 VGC-RM900_XP 3-209-182-01 (1) 5 準備 Windowsを 準備する 電源を初めて入れたら、 まずWindowsの準備をしましょう。 Windowsの準備が完了すると、 付属のソフトウェアや いろいろな機能が使えるように なります。 マウスを動かして、目的の場所の上までポイン ヒント タを移動し、左ボタンを「カチッ」と1回押して 取扱説明書内の画面が実際と異なる場合は、表 すぐに離します。これを「クリックする」また 示される画面に従って操作してください。 は「左クリックする」と言います。 1 電源を入れる。 電源ボタンを押し、 「Microsoft Windowsへようこそ」画面が表示される まで待ちます(34ページ)。 ! ご注意 Windowsロゴ画面の表示後、上記の画面が表 示されるまで、しばらく時間がかかります。表 示前に電源を切ると故障の原因となります。 38 VGC-RM900_XP 3-209-182-01 (1) 本機をセットアップ する FeliCa / 増設/リカバリ 3 「使用許諾契約」の内容を確認する。 ! ご注意 どちらか一方でも[同意しません]の○をク リックすると、Windowsの準備作業は中止さ れ、 Windowsと本機に付属のソフトウェアは 困ったときは/ サービス・サポート 2 設定を開始する。 4 各部名称/主な仕様/ 注意事項 お使いになれません。 コンピュータを保護するための設定をする。 39 VGC-RM900_XP 3-209-182-01 (1) 準備5 Windowsを準備する(つづき) 5 コンピュータの名前を確認する。 ヒント 名前の入力は省略してもかまいません。 コンピュータの名前やコンピュータの説明 は、Windowsのセットアップ完了後に変更 することができます。 6 管理者パスワードを設定する。 ! ご注意 入力したパスワードは忘れないようにしてく ださい。 この画面が表示されない場合は、次の手順に進んでください。 40 VGC-RM900_XP 3-209-182-01 (1) 7 ネットワーク環境に合わせて設定する。 ヒント ピュータの管理単位のことです。ご家庭以外 でお使いの場合は、コンピュータの管理者にお 問い合わせください。 インターネットに接続する方法の設定を省略する。 ヒント 「インターネットに接続する方法を指定してく ださい。」画面でお使いの接続方法を選んで[次 困ったときは/ サービス・サポート 8 FeliCa / 増設/リカバリ この画面が表示されない場合は、次の手順に進んでください。 本機をセットアップ する ドメインとは、企業などで用いられるコン ンターネットへ接続するための設定画面が表 示されます。その場合は画面の指示に従って 操作してください。 また、インターネットに接続するための設定は、 Windowsのセットアップ完了後にも行うこと ができます。 各部名称/主な仕様/ 注意事項 へ]をクリックすると、接続方法によってはイ この画面が表示されない場合は、次の手順に進んでください。 「インターネット接続が選択されませんでした」画面が表示された場合は、 [次へ]をクリックして次の手順に進 んでください。 41 VGC-RM900_XP 3-209-182-01 (1) 準備5 Windowsを準備する(つづき) 9 ユーザー登録を省略する。 ヒント まだインターネット接続の準備が終わってい ないので、ここではユーザー登録を行いません。 Windowsのユーザー登録について詳しくは、 「ヘルプとサポートセンター」をご覧ください。 10 ユーザーの名前を入力する。 ヒント ユーザー名には、漢字・ひらがな・カタカナ・ アルファベットなどの文字が使用できます (キーボードの半角/全角|漢字キーで入 力を切り替えられます)。 ユーザー名の例: SONY太郎 hanakoのパソコン など Windowsのセットアップ完了後に、使用す るユーザーを追加したり、設定を変更する こともできます。 複数のユーザーを入力した場合、ここで入 力した名前は、本機の電源を入れたときに 表示される「ようこそ」画面に表示されます。 Windowsを起動するときは表示された名 前をクリックします。 42 VGC-RM900_XP 3-209-182-01 (1) 11 設定を完了する。 ヒント 起動後、日時が合っていない場合は以下の手順 で合わせてください。 [スタート]ボタンをクリックし、 [コント ロールパネル]をクリックして表示される 画面で、 [日付、時刻、地域と言語のオプ ション]→[日付と時刻]の順にクリックす れます。 [日付と時刻]タブをクリックし、 「日付」と 「時刻」を現在の日時に合わせる。 [OK]をクリックする。 日時の設定が有効になります。 FeliCa / 増設/リカバリ これでWindowsが使えるようになりました。 本機をセットアップ する る。 「日付と時刻のプロパティ」画面が表示さ 電源の切りかたについて詳しくは、 「電源を切るには」 (35ページ)をご覧ください。 ! ご注意 本機にパスワードなどのセキュリティのための設定を行うことは、お客様の個人情報 困ったときは/ サービス・サポート やデータを守るための有効な手段になります。設定したパスワードの種類によっては、 パスワードを忘れると修理(有償)が必要になることがありますので、必ずメモを取る などして忘れないようにしてください。また、パスワードを解除するための修理(有 償)を行う場合には、お客様の本人確認をさせていただく場合があります。なお、パス ワードの種類によっては修理(有償)でお預かりしても解除が不可能なものがありま すのであらかじめご了承ください。 各部名称/主な仕様/ 注意事項 「コンピュータが危険にさらされている可能性があります。」という警告について 「コンピュータが危険にさらされている可能性があります。」という警告が表示 Windowsのセットアップの完了後に、 されることがあります。この警告は、コンピュータウイルスやネットワークを通じた不正な接続といった危険からコ ンピュータを守るソフトウェアがインストールまたはセットアップされていなかったり、無効に設定されていたりす るときに表示されます。 本機には、コンピュータを危険から守るソフトウェアとして、 「Norton Internet Security」ソフトウェアがインストー ルされていますが、初期設定が行われるまでは動作しないため、前述の警告が表示されることがあります。コンピュー タを危険から守るために、Windowsのセットアップが完了したらすぐに「Norton Internet Security」ソフトウェアの 初期設定を行ってください。 43 VGC-RM900_XP 3-209-182-01 (1) 準備5 Windowsを準備する(つづき) 「Norton Internet Security」ソフトウェアについて コンピュータウイルスやネットワークを通じた不正な接続などによる被害からコンピュータを守るためには、あらか じめきちんと対策しておく必要があります。本機には、 「Norton Internet Security」ソフトウェアがインストールさ れており、前述の危険からコンピュータを適切に保護することができます。ただし、 「Norton Internet Security」ソフ トウェアは初期設定を行うまでは動作しないため、Windowsのセットアップの終了後にあわせて設定を行ってくださ い。 「Norton Internet Security」ソフトウェアの初期設定を行う 「Norton Internet Security」ソフトウェアの初期設定は、 [スタート]ボタンをクリックして[すべてのプログラム]→ [Norton Internet Security]の順にポインタを合わせ、 [Norton Internet Security]をクリックすると表示される 「Norton Internet Security」画面で行えます。 ヒント 「Norton Internet Security」ソフトウェアの初期設定を行う前に、あらかじめイン ターネットに接続してください。インターネットに接続されていない場合、 最新の データを利用することができません。 「Norton Internet Security」ソフトウェアの初期設定を行っていない状態で本機 の起動回数が2回目以降になると、起動直後に「Norton Internet Security」画面が 表示されます。この画面が表示されたら、 画面の指示に従って「Norton Internet Security」ソフトウェアの初期設定を行ってください。 1 「Norton Internet Security」画面での設定 使用許諾契約や更新サービス有効期間の確認が行われます。設定が終わ ると、 「ホームネットワークウィザード」に進みます。 [次へ] をクリックして、次に進む。 以降の手順は表示される画面の指示に従って進めてください。 44 VGC-RM900_XP 3-209-182-01 (1) 2 「ホームネットワークウィザード」画面での設定 本機にLANケーブルを接続していると表示されます。本機が接続されて いるネットワークの環境について設定します。設定が終わると、 「LiveUpdate」に進みます。 ヒント 「Norton Internet Security」ソフトウェアの 初期設定時にホームネットワークウィザード が行われなかった場合は、ネットワークに接続 ドを実行してください。 [スタート]ボタンをクリックして[すべて のプログラム]→[Norton Internet Security]の順にポインタを合わせ、 [Norton Internet Security]をクリックす る。 本機をセットアップ する 後、以下の手順でホームネットワークウィザー 「Norton Internet Security」画面が表示さ 以降の手順は表示される画面の指示に従って進めてください。 て右下の[設定]ボタンをクリックする。 ファイアウォールの設定画面が表示され ます。 [ネットワーク]をクリックして[ウィザー FeliCa / 増設/リカバリ れます。 中央の[ファイアウォール]をクリックし ド]をクリックする。 表示されるので画面の指示に従って設定 してください。 3 「LiveUpdate」画面での最新版への更新 各部名称/主な仕様/ 注意事項 インターネットに接続して「Norton Internet Security」ソフトウェアを更 困ったときは/ サービス・サポート 「ホームネットワークウィザード」画面が 新します。 ヒント 「Norton Internet Security」ソフトウェアの 初期設定をしていると、LiveUpdateの実行前 後に「緊急の注意」、 「ウイルス定義ファイルの 警告」などが表示されます。これらについて、 いったん無視してLiveUpdateを完了してくだ さい。詳しくは「「Norton Internet Security」 ソフトウェアの初期設定中に表示される警告 について」 (46ページ)をご覧ください。 以降の手順は表示される画面の指示に従って進めてください。 45 VGC-RM900_XP 3-209-182-01 (1) 準備5 Windowsを準備する(つづき) ! ご注意 LiveUpdateによって「Norton Internet Security」ソフトウェアを更新する場合、イ ンターネットへの接続が必要です。インターネット接続サービスを提供する会社(イ ンターネットサービスプロバイダ)との契約を行っていないなどの理由でインター ネットに接続できない場合は、 [キャンセル]をクリックしてください。 [キャンセル] をクリックした場合、 「Norton Internet Security」ソフトウェアが更新されないため、 新種のコンピュータウイルスなどに対応することができません。 「Norton Internet Security」ソフトウェアの初期設定中に表示される警告について 「Norton Internet Security」ソフトウェアの初期設定中、いくつか警告が表示されます。警告の意味と対処方法は以 下のとおりです。 「緊急の注意」画面、 「注意が必要」画面 「Norton Internet Security」ソフトウェアの更新やコン ピュータウイルスの詳細な検査が長期間行われていない ときや、設定がセキュリティ上不適切なものになってい ると表示されます。初期設定時以外で表示されたときは [今すぐに解決]をクリックして画面の指示に従ってくだ さい。初期設定時に表示された場合は[閉じる]をクリッ クしていったん閉じてください。 ヒント 初期設定時のLiveUpdateが終了すると「Norton Internet Security」画面が表示され ます。画面左の[Norton Protection Center]をクリックすると表示される画面で「保 護の状態」が「緊急の注意」または「注意が必要」になっている場合は、 [今すぐに解決] をクリックして画面の指示に従ってください。 「アウトブレーク警告」画面 被害報告が増えているコンピュータウイルスなどがある ときに表示されます。内容を確認して[閉じる]をクリッ クしてください。 「ウイルス定義ファイルの警告」画面 「Norton Internet Security」ソフトウェアの更新が長期 間行われていないと表示される警告です。初期設定時に 表示された場合は、 「ウイルス定 LiveUpdateの完了後、 義ファイルの警告」画面の[OK]をクリックして指示に 従ってください。 「Norton Internet Security」ソフトウェアについてのお問い合わせは以下となります。 シマンテック SONYユーザ様用サービスページ(ユーザ登録・サポート登録・更新方法) ホームページ:http://www.symantec.co.jp/region/jp/techsupp/regist/oem/sony/ 46 VGC-RM900_XP 3-209-182-01 (1) 6 準備 カスタマー登録する VAIOカスタマー登録について ソニーでは「バイオ」をご所有のお客様へセキュリティ情報などの必要な情報をお知らせし、充実したサービス・サポー トをご提供するために、 「VAIOカスタマー登録」をおすすめしています。VAIOカスタマー登録に関してのお問い合わ VAIOカスタマー登録を行っていただくと… セキュリティーや品質などに関する重要な情報をご提供 お客様のバイオに関する重要な情報をご連絡いたします。 ご登録カスタマー専用のサービス・サポートメニューをご用意 VAIO延長保証などのサービスから、コールバック予約などのサポートまで多彩な専用メニューをご利用いただけます。 本機をセットアップ する せは、 「カスタマー専用デスク」 (108ページ)までご連絡ください。 (115ページ)でサービス・サポートがさらにお得に 「My VAIO Pass」 の連動を強化した優待プログラムをご利用いただけます。 お客様専用のページをご提供 カスタマー登録の際に発行されるMy Sony IDでログインしていただくと、お客様専用ページをご覧いただけます。 電話サポートがよりスムーズに FeliCa / 増設/リカバリ ソフトウェアの優待販売や期間限定の特別キャンペーンに加え、ソニーグループ内で広く使えるソニーポイント ご登録いただいたお客様情報に基づき迅速に対応いたします。 困ったときは/ サービス・サポート バイオに関する最新情報をご提供 メールニュースなどバイオに関するさまざまな最新情報をお届けします。 ご利用いただける有償サービス VAIO延長保証サービス 大切なバイオを安心してお使いいただくためのサービスです。 VAIO Overseas Service(海外現地修理サポートサービス) 海外で安心してお使いいただくためのサービスです。 「VAIOソフトウェアセレクション」 ソフトウェア・ダウンロード販売サイト、 ご利用いただけるサポート お客様ひとりひとりにあわせたサポート情報をご提供する「マイサポーター」をご利用いただけます。マイサポー 各部名称/主な仕様/ 注意事項 ターでは下記のサポートなどをご提供しています。 「テクニカルWebサポート」 バイオに関する技術的な質問をインターネット経由で受け付け、電子メールでご返信いたします。 「VAIOコールバック予約サービス」 ホームページから、電話サポートのご予約をしていただけます。 「VAIOリモートサービス」 オペレーターがインターネット経由でお客様のバイオの画面を確認しながら、使いかたなどのご案内をさせてい ただきます。 バイオユーザーの皆様どうしでバイオに関する「投稿」、 「質問」、 「回答」などのやりとりを行う情報交換サイト「VAIO Hot Street(バイオホットストリート)」をご利用いただけます。 ※2006年12月現在 ご利用いただける有償サービスやサポートについて詳しくは、95ページ以降をご覧ください。 47 VGC-RM900_XP 3-209-182-01 (1) 準備6 カスタマー登録する(つづき) My Sony ID 「ソニー共通体系のお客様ID」です。 ソニーグループが提供するさまざまなWebサイトやサービスを、ひとつのIDとパスワードでお客様ご本人の認証に利 用できます。また、すでに他のIDをご所有の場合も、それらのIDと「IDリンク(ひも付け)」設定を行うことでマスター キーのように使えます。 My Sony IDについて詳しくはMy Sonyホームページ(http://www.sony.co.jp/mysony/)をご覧ください。 VAIOカスタマー登録の方法 VAIOカスタマー登録は、インターネット経由で行うことができます。 ! ご注意 「コンピュータの管理者」など、管理者 VAIOオンラインカスタマー登録を行うには、 権限をもつユーザーとしてログオンする必要があります。 VAIOカスタマー登録は、本機のリカバリをしたあとなどに再び行う必要はありま せん。住所などの登録内容の変更手続きは、 VAIOホームページ内 (http://www.vaio.sony.co.jp/)のページ上で行うことができます。 登録をするにはインターネットに接続する必要があります。 1 2 3 [スタート]ボタンをクリックして[インターネット]をクリックし、 http://www.vaio.sony.co.jp/regist/にアクセスする。 VAIOカスタマー登録ページが表示されます。 内容をよく読み[カスタマー登録をする]をクリックする。 登録画面が表示されます。 以降、画面の指示に従って登録する。 登録が完了すると、 「My Sony ID」と「お客様サポート番号」が表示されま す。 ! ご注意 表示された番号は、メモをとるなどして忘れな いようにしてください。 ヒント 「My Sony ID」は登録メールアドレスに送信さ れます。 ! ご注意 「My Sony ID」が必要になる場合が VAIOカスタマーリンクへのお問い合わせの際に、 あります。 48 VGC-RM900_XP 3-209-182-01 (1) 7 準備 バイオをはじめる前の 準備を行う 引き続き、 「バイオをはじめる前の準備」で設定を行います。 「バイオをはじめる前の準備」では、バイオを快適にお使いいただくために必要な設定を行います。 1 [スタート]ボタンをクリックし、 [バイオをはじめる前の準備]をクリックする。 FeliCa / 増設/リカバリ 「バイオをはじめる前の準備」が表示されます。 本機をセットアップ する 以下の手順に従って、設定を行ってください。 と次からは表示されません。 2 画面の指示に従って操作する。 各部名称/主な仕様/ 注意事項 最後に、再起動を促す画面が表示されますので、本機を再起動してください。 困ったときは/ サービス・サポート ヒント 「バイオをはじめる前の準備」は、1度実行する 以上でセットアップが終わりました。 49 VGC-RM900_XP 3-209-182-01 (1) セキュリティについて コンピュータを安心してご使用になるために、大切な などの理由で、公開されているソフトウェアそのもの データを失わないための対策や、第三者からコンピュー がウイルスになってしまっている場合があります。 タを守るためのセキュリティについてご紹介いたします。 インターネットにつないでいると勝手に感染する 非常にまれですが、Windowsに大きな欠陥が発見さ れるとその欠陥を悪用したコンピュータウイルスが作 コンピュータウイルスに ついて 成され、何もしていなくてもコンピュータがコン コンピュータウイルスとは、コンピュータに被害を与え 動作していれば防ぐことが可能です。また、このよう るソフトウェアの総称です。何らかの原因でコンピュー な重大な欠陥はすぐに後述するWindows Updateで タウイルスが実行される(これを感染と呼びます。)と、以 対策用のソフトウェアが配布されるため、きちんと対 下のような被害にあってしまいます。 策しておけば問題ありません。 あります。しかし、後述するファイアウォール機能が 被害の例 コンピュータウイルスへの対策方法 ファイルが勝手に消去されたり、 内容が改変されたり 以下の対策をきちんと行うことで、コンピュータウイル する。 ウイルスの作成者などに、 コンピュータ上に保存され た個人情報(電子メールのデータやアドレス帳のデー タ、 WordやExcelなどで作成したデータなど)がイン ターネットを通じて勝手に送信される。 ウイルスの作成者などに、 違法な広告メールの発信元 として利用される。 コンピュータ上に保存された電子メールアドレスあて に、 勝手にウイルス付きの電子メールが送られる。 コンピュータウイルスに感染する経路 コンピュータウイルスに感染した文書(WordやExcel など)を開く WordやExcelでは、処理を自動化するためのマクロと 呼ばれる機能があります。この機能を悪用して、 コン ピュータウイルスとして作られたものが添付されてい る可能性があります。このような文書を開くと、 コン ピュータ内の他の文書にもコンピュータウイルスを添 付されてしまいます。 コンピュータウイルスが添付された電子メールの実行 ファイルを開く 知っている人からの電子メールだと思って画像ファイ ルを開いたつもりが、 実は画像ファイルに偽装したコ ンピュータウイルスだったということがあります。コ ンピュータウイルスに感染すると、勝手にコンピュー タウイルス付きの電子メールを送るようになってしま う場合があるため、ファイルを開くときは細心の注意 が必要です。 ホームページで入手した実行ファイルを開く インターネットでは、 無料のソフトウェアが公開され 50 ピュータウイルスに感染するという状況になる場合が スに感染することはほとんどなくなります。 コンピュータウイルス対策用のソフトウェア を使用する コンピュータウイルス対策用ソフトウェアは、コン ピュータ内にコンピュータウイルスが存在していないか 検査して問題があれば処理したり、開こうとしている ファイルが安全かどうかを検査して危険な場合は開くの を阻止したりするソフトウェアです。 本機には、コンピュータウイルス対策用ソフトウェアと して、 「Norton Internet Security」ソフトウェアがあら かじめ搭載されています。 コンピュータウイルス対策用ソフトウェアは、過去に発 見されたコンピュータウイルスの情報をウイルス定義 ファイルという形で保持しており、この情報を元に、コン ピュータにコンピュータウイルスが存在していないか、 開こうとしているファイルは安全かどうかを検査してい ます。コンピュータウイルスは毎日新しいものが発見さ れているため、ウイルス定義ファイルは定期的に更新す る必要があります。本機に搭載されている「Norton Internet Security」ソフトウェアでは、90日間無料でウ イルス定義ファイルを更新することができます。 「Norton Internet Security」ソフトウェアについて詳し くは、 44ページをご覧ください。 ! ご注意 本機の2回目の起動時か、 「Norton Internet Security」ソフト ウェアをはじめて起動したときは、 「Norton Internet Security」画面が表示されます。画面の指示に従って操作して ください。 ネットワークに接続した状態で「Norton Internet Security」 ソフトウェアのファイアウォールを有効にした場合、セキュ ていることがあります。そのソフトウェアの作成者の リティチェックのため本機が起動するまでしばらく時間がか コンピュータがコンピュータウイルスに感染していた かりますが、そのままお待ちください。 VGC-RM900_XP 3-209-182-01 (1) 架空請求詐欺 ホームページを開くと、突然「ご登録いただきましてあ Windows Updateを使ってWindowsを更新する りがとうございました」などと表示するとともに利用 Windows Updateでは、新たに発見された欠陥を修正す るためのソフトウェアが配布されています。Windows ですので、利用料を支払う必要はありません。 タウイルス対策ソフトウェアを使っても対処できないこ とがあるため、Windows Updateで最新の状態を保つよ うにしてください。 「Windowsを準備する」 (38ページ)の手順に従ってセッ トアップすると、自動更新機能が有効になります。この 状態でインターネットに接続していると、Windows Updateにて提供されるプログラムの更新を定期的に確 認し、自動的にインストールすることができます。 また、 [スタート]ボタンをクリックして、 [すべてのプロ グラム]→[Windows Update]の順にクリックすると、 Windows Updateのホームページが表示されます。こ ちらでプログラムの更新を確認することもできます。 ! ご注意 Windows Updateにて提供されるドライバの更新はおすすめし ません。ドライバの更新をすることにより、本機のプリインス トール状態の動作に不具合が生じる場合があります。ドライバ 画面上にはお使いのプロバイダ名などが表示され、一 見すると個人情報が登録されてしまっているように見 えますが、表示されている以上のことは相手にわかり ません。不安な場合は、表示されているアドレスや連 絡先をメモしたうえで、国民生活センターなどにお問 い合わせください。 フィッシング詐欺 銀行などを装って電子メールを送りつけてきて、カー ド番号や接続ID、パスワードなどを偽のホームページ で入力させる詐欺です。 電子メール上のアドレスをクリックすると、本物と同 じデザインのホームページが表示されますが、偽の ホームページなのでカード番号などは一切入力しない でください。このような情報を入力するときは、電子 メール上のアドレスをクリックしてホームページを開 くのではなく、銀行など対象のホームページを自分で 開き、そこで入力してください。 を更新する場合は、VAIOカスタマーリンクのホームページ上で 提供されるドライバを適用してください。 本機のWindows Updateに関する情報は、次のVAIOカ 本機をセットアップ する の欠陥を悪用するコンピュータウイルスは、コンピュー 料を請求されることがあります。これは架空請求詐欺 個人情報の管理について スタマーリンクのホームページをご覧ください。 インターネットを利用していると、ユーザー登録などを Windows Update関連情報 http://vcl.vaio.sony.co.jp/products/winupdate/ index.html Windows XPサービスパック関連情報 http://vcl.vaio.sony.co.jp/products/winxpservice/ index.html 行うために名前や住所、あるいはクレジットカードの番 号や銀行の口座番号などといった個人情報の入力を求め られることがあります。このような情報を入力するとき は、サービス提供者の個人情報管理方針や信用度などを 確認してください。少しでも不審な点があれば入力をや めるなどの対応を取り、個人情報の公開には細心の注意 FeliCa / 増設/リカバリ 行して、ウイルス定義ファイルを最新の状態にしてください。 困ったときは/ サービス・サポート 本機をウイルスから守るために、定期的に「LiveUpdate」を実 ファイアウォール機能に ついて その他セキュリティについて ファイアウォール機能は、インターネットに接続してい および修正プログラムを入手することにより、より安全 るときに第三者が不正な方法でお使いのコンピュータに な環境でご使用いただけます。 接続することを阻止する機能です。本機は、Windowsに ソニーでは、セキュリティやウイルスに関する最新情報 搭載されているファイアウォール機能に加え、 「Norton を下記のホームページにて提供しております。定期的に Internet Security」ソフトウェアのファイアウォール機 最新情報をご確認ください。 能を搭載しています。 VAIOカスタマーリンク ホームページ ウイルス・セキュ ! ご注意 ファイアウォール機能を有効にすると、ソフトウェアの一部の機 セキュリティやコンピュータウイルスに関する最新情報 各部名称/主な仕様/ 注意事項 を払ってください。 リティ情報 http://vcl.vaio.sony.co.jp/notices/security.html 能が使えなくなる場合があります。詳しくは、お使いのソフト ウェアのヘルプをご覧ください。 また、セキュリティに関するご質問・ご相談につきまし ては、下記の窓口までお問い合わせください。 詐欺について インターネット特有の詐欺には以下のようなものがあり ます。 VAIOカスタマーリンク セキュリティお問い合わせ窓口 電話番号( : 0466)30-3016 受付時間:平日 10:00 ∼ 20:00 土・日・祝日 10:00 ∼ 17:00 VGC-RM900_XP 3-209-182-01 (1) 51 FeliCa /増設/リカバリ FeliCaを使う FeliCaとは FeliCa(フェリカ)は、ソニーが開発した非接触IC技術方 式のことです。 FeliCaを使うには ! ご注意 高い安全性を持ち、すばやいデータのやりとりができる FeliCa機能をご使用中、または「かざそうFeliCa」ソフトウェアで ポーリング(FeliCaが置かれているか確認する動作)をオンにし ため、さまざまな分野で使用されています。 ている場合は、アンテナ部から微弱な電波が出力されます。 例えば、電車に乗るときの「Suica」や、今話題の「おサイ フケータイ」にもFeliCaが使われています。 本機でFeliCaカードを使用するには、 「かざそうFeliCa」 ソフトウェアを使用します。 FeliCaの技術は、以下のような分野で採用されています。 「かざそうFeliCa」ソフトウェアを起動するには、以下の 方法があります。 Edy Edyとは、プリペイド型電子マネーサービスのことで す。 Edy内蔵のカードなどは、おさいふ代わりにすること ができます。残高がなくなってきた場合には、 Edyに お金を入れる(チャージする)ことで、繰り返して使用 「スタート」メニューから起動する [スタート]ボタンをクリックして、 [すべてのプログラ ム]→[かざそうFeliCa]→[かざそうFeliCa]の順にポ インタを合わせ、 [かざそうFeliCa]をクリックします。 「バイオをはじめる前の準備」にて常駐させる できます。 ポーリング設定をオンにしている場合は、FeliCaを置 Edyがあれば、楽に支払いができる上に、おさいふの中 くと自動的に起動します。 の小銭がたまる心配もありません。 eLIO eLIOとは、インターネット上で安心・手軽に利用でき FeliCaを置く るクレジットサービスのことです。 FeliCaカードは、中心をキーボードの (FeliCaプ ラットフォームマーク)に合わせて縦向きに置きます。 専用FeliCaポートがFeliCa内の固有情報を読み取りま す。そのため、 カード番号などを第三者に悪用される ことなく、支払い手続きをすることができます。 SFカード(Suica、ICOCA、PiTaPaなど) SFカードとは、ストアードフェア(Stored Fare)カー ドの略で、Suica、ICOCA、PiTaPaのように改札システ ムなどで使用されている非接触型ICカードのことです。 きっぷを買わずに改札機の入出場ができ、 対応してい るお店での買い物もできます。 また、カードの種類や使用するサービスによって支払 い方法は異なります。駅の券売機などでカードにお金 を追加(チャージ)するタイプと、後払い(ポストペイ) するタイプがあります。 おサイフケータイ おサイフケータイとは、モバイルFeliCa対応の携帯電 話のことです。 携帯電話のネットワーク接続機能とFeliCaを組み合わ せることで、携帯電話をおサイフのように使用するこ とができます。 詳しくは、 「かざそうFeliCa」ソフトウェアのヘルプをご 覧ください。 52 VGC-RM900_XP 3-209-182-01 (1) ! ご注意 FeliCaカードはケースなどに入れずに置いてください。 FeliCaの種類について 「かざそうFeliCa」ソフトウェアでは、FeliCaの種類に応 「かざそうFeliCa」ソフトウェア起動時に ポーリングをオフにする場合 次の操作でポーリングをオフにすることができます。 じたアプリケーションの起動などを行います。 EdyやeLIOに対応したカードやおサイフケータイ など 「Edy Viewer」では、Edyやおサイフケータイなどの残 高照会、チャージ(入金)、ギフトが行えます。 SFカード(Suica、ICOCA、PiTaPaなど) 「SFCard Viewer」では、SFカード(Suica、ICOCA、 PiTaPaなど)の残高照会や利用履歴の確認が行えます。 ただし、一部のSFカードでは使用できない場合があり ます。 その他のFeliCa 「かざそうFeliCa」ソフトウェアに対応していない FeliCaです。 1 デスクトップ画面右下の通知領域に ある (オン) を右クリックして表 示されたメニューの [ポーリングの 状態] から [オフ] を選択する。 (オン)が (オフ)になります。 ヒント (オン)をクリックしても、ポーリングをオフにする ことができます。 ポーリングの設定について詳しくは、 「かざそうFeliCa」 ソフトウェアのヘルプをご覧ください。 FeliCa / 増設/リカバリ ポーリング設定を変更する には 本機をセットアップ する ヒント ポーリングとは、FeliCaポート(FeliCa対応リーダー /ライター) が、 FeliCaが置かれるのを監視するために、定期的に応答要求を 行う動作のことです。 困ったときは/ サービス・サポート これにより、 FeliCaポートにFeliCaを置くだけで、自動的にアプ リケーションを起動することができます。 ポーリングがオンになっている場合は、アンテナ部から 各部名称/主な仕様/ 注意事項 微弱な電波が出力されます。 53 VGC-RM900_XP 3-209-182-01 (1) 増設する 拡張ボードを増設する 本機では「拡張ボード」と呼ばれる別売り品を装着するこ とで、さまざまな機能を拡張し、よりご自分に合った作業 環境を構築することができます。 拡張ボードの種類 本機では「PCI」および「PCI Express x4」という規格に対 く動かすために必要なソフトウェアです。拡張ボードを 増設したときには、ドライバのインストールが必要とな る場合があります。 拡張ボードを取り付けるには 以下の手順に従って拡張ボードを取り付けます。 ! ご注意 応した拡張ボードを取り付けることができます。拡張 拡張ボードの取り付けや取りはずしは、必ず本機および周 ボードをお買い求めの際は、Windows XPとPCI規格お 辺機器の電源コードを電源コンセントから抜き、充分時間 よびPCI Express x4規格に対応していることをご確認く が経過したあとに行ってください。電源コードを差したま ださい。 ま拡張ボードを取り付けたり取りはずしたりすると、拡張 本機には、PCI規格に対応した空きスロット(拡張ボード ボードや本機、周辺機器が壊れることがあります。 を増設できる場所)が2か所、PCI Express x4規格に対応 本機の内部基板の電子部品には、手を触れないでください。外 した空きスロットが1か所あり、それぞれの規格に対応 部からの力や静電気に大変弱いものがあり、故障の原因とな した拡張ボードを1枚ずつ取り付けることができます。 ヒント PCI Express x4スロットにはPCI Express x1およびPCI Express x2規格に対応した拡張ボードを取り付けることもできます。 ります。 拡張ボードの部品には直接手を触れないでください。人体の 静電気によって部品が故障することがあります。拡張ボード を触る前には、金属製のものに触れて体内の静電気を放電し てください。 空きスロットに取り付けられる拡張ボードの 大きさについて じゅうたんの上など、静電気の発生しやすいところに拡張 本機に取り付けられる拡張ボードの長さは、31cmまで コネクタ部に直接手を触れないようにご注意ください。 です。ただし、PCIスロット2(電源側)は17cmまでです。 拡張ボード内部には精密な電子部品があります。落としたり、 ボードを放置しないでください。静電気の影響で拡張ボード の部品が壊れてしまうことがあります。 強い衝撃を与えないようにご注意ください。 拡張ボードを本機から取りはずすときは、必ず本機の拡張 ボードの取り扱いかたに従ってください。無理に引き抜くと 拡張ボードや本機の故障の原因になります。 拡張ボードを水でぬらさないでください。 拡張ボード増設の際に異物(ネジなどの金属物など)が本機内 部に混入したままの状態で電源を入れると、発煙のおそれが あります。必ず異物を取り除いてカバーを取り付けてから電 源を入れてください。 ご自分で拡張ボードの取り付けを行い、故障や事故が起きた 場合は、修理はすべて有償となります。 増設できる拡張ボードについて ご購入されるメーカーまたは販売店にお問い合わせくだ さい。VAIOカスタマーリンクのホームページ (http:// vcl.vaio.sony.co.jp/)では、増設できる拡張ボードの情報 を掲載しています。 ドライバについて 1 本機と周辺機器の電源を切り、 電源 コードおよび周辺機器を接続してい るすべてのケーブルを取りはずす。 ! ご注意 拡張ボードが本機に認識されると、メッセージが表示さ 本機の電源を切って1時間ほどおいてから作業を行って れて、ドライバのインストールや設定が必要になる場合 ください。電源を切ったすぐあとは、本機の内部が熱く があります。拡張ボードの取扱説明書などをご覧になり、 画面の指示に従って操作してください。 ドライバとは、どのような周辺機器がどのように接続さ れているかをコンピュータ側に知らせ、周辺機器を正し 54 VGC-RM900_XP 3-209-182-01 (1) なっており、やけどをするおそれがあります。 2 メインユニットを横にして置く。 5 拡張ボードを取り付ける。 拡張ボードを空きスロットに合わせて取り付け、 3 ネジで固定します。詳しくは、拡張ボードの取扱 カバーを取りはずす。 説明書をご覧ください。 本機をセットアップ する 後面のネジをはずし、カバーをスライドさせます。 ! ご注意 拡張ボードを取り付けるとき、まわりの部品にぶつける 6 困ったときは/ サービス・サポート 拡張ボードを取り付けるスロットの カバーを取りはずす。 スロットのカバーを取り付けているネジをはず し、本体の内部からカバーを取りはずします。 各部名称/主な仕様/ 注意事項 4 カバーを取り付ける。 FeliCa / 増設/リカバリ と、故障の原因となります。 カバーを取り付け、後面のネジをとめます。 ! ご注意 内部の基板やケーブル類を傷つけないようにご注意 ください。 イラストは、実際のものと一部異なる場合があります。 55 VGC-RM900_XP 3-209-182-01 (1) 7 手順1で取りはずした電源コードと 周辺機器を接続し、 本機の電源を入 れる。 メモリを増設する 「新しいハードウェアが Windowsが起動すると、 メモリを増設すると、データの処理速度や複数のソフト 検出されました。必要なソフトウェアをインス ウェアを同時に起動したときの処理速度が向上します。 トールしています。 」というメッセージが表示さ れるので、 画面の指示とボードの取扱説明書に 従って操作します。 メモリを増設するときのご注意 ! ご注意 メモリの増設は注意深く行う必要があります。取り付けかた や取りはずしかたを誤ると、本機の故障の原因になります。電 気的な専門知識が必要な作業ですので、販売店などに取り付 拡張ボードを取りはずすには 取り付けとは逆の手順で取りはずします。取りはずしの 作業は、本機と周辺機器の電源を切り、電源コードおよび 周辺機器を接続しているすべてのケーブルを取りはずし てから行ってください。 けを依頼されることをおすすめします。 メモリの増設についてのご相談やご質問は、VAIOカスタマー リンク修理窓口までご連絡ください。 ソニー製のメモリを購入された方、またはご購入予定の方で、 ご自分で取り付けられない場合は、VAIOカスタマーリンクで 有料取り付けサービスを承っております。 本機の電源を切って1時間ほどおいてから作業を行ってくだ さい。電源を切ったすぐあとは、 本機の内部が熱くなっており やけどをするおそれがあります。 ご自分でメモリの増設を行った場合には、内部コネクタの挿 し忘れ、メモリの逆挿し、半挿しなどにより故障や事故を起こ すことがあります。この場合の修理はすべて有償となります。 メモリ増設の際は、本機内部の部品や基板などの角で手や指 をけがしないように注意深く作業してください。 メモリ増設の際には、本機内部のケーブルに指などを引っか けてはずさないように注意してください。 メモリ増設の際に異物(ネジなどの金属物など)が本機内部に 混入したままの状態で電源を入れると、発煙のおそれがあり ます。必ず異物を取り除いてカバーを取り付けてから電源を 入れてください。 本機の内部基板の電子部品には、手を触れないでください。外 部からの力や静電気に大変弱いものがあり、故障の原因とな ります。 有償でメモリを増設するには VAIOカスタマーリンクホームページ(http://vcl.vaio. sony.co.jp/)で画面右側から有償サービスの項目を選ん で表示される画面よりご依頼ください。 VAIOカスタマー修理窓口、または販売店でもメモリの増 設サービス(有料)をご依頼いただけます。 詳しくは、 「VAIOカスタマイズサービス」 (117ページ)を ご覧ください。 56 VGC-RM900_XP 3-209-182-01 (1) 取り付けられるメモリモジュール 増設後の容量は以下の表のとおりです。 本機にはメモリモジュールを取り付けるスロットが4か 推奨増設一覧表 総容量 標準 増設 スピード バンク0 バンク1 (メモリ帯域幅 モリを増設します。 カスタマー IDが必要となります。 VAIO カスタマイズサービス http://www.vaio.sony.co.jp/MyVAIO/Customize/ 本機をお預かりし、ソニーでメモリモジュールを増設した あとに返却するサービスです。 部品提供サービス https://mysupporter.vaio.sony.co.jp/mysupporter/index. html 所有の機種に応じた部品や付属品の一部を有償で送付する サービスです。お客様ご自身でメモリモジュールを増設で きます。 本機にはメモリモジュールを取り付けるスロットが4か 所あります。 本機のメモリスロットは2か所のバンクに分かれていま すので、メモリを増設するときは、以下の点にご注意くだ さい。 メモリを取り付ける場合には必ずバンク0から取り付 けてください。 同一バンク内の各スロットには同じ容量のメモリモ ジュールを取り付けてください。 取り付けるメモリモジュールは、すべて同じスピード のメモリモジュールを取り付けてください。 メモリモジュールは2枚1組で取り付けてください。1 枚だけメモリモジュールを取り付けた場合の動作保証 はいたしません。 バイト) - 8528Mバイト /Sec デュアル チャンネル 8528Mバイト 2048Mバイト 512Mバイト ×2 DDR2 667 512Mバイト ×2 DDR2 667 3072Mバイト 512Mバイト ×2 DDR2 667 1Gバイト×2 8528Mバイト /Sec DDR2 667 /Sec デュアル チャンネル デュアル チャンネル 取り付けの際には、メモリモジュールの取扱説明書もあ わせてご覧ください。 ! ご注意 本機をセットアップ する ます。以下のサービスのご利用にはMy Sony IDもしくはVAIO (1024M 512Mバイト ×2 DDR2 667 メモリモジュールには、さまざまな種類のものが存在します。 市販のメモリモジュールを取り付ける際には、その製品が本 機での動作保証を明記していることをご確認ください。 市販のメモリモジュールについてのサポートは弊社では行っ ておりません。ご不明の点はメモリモジュールの販売元にご 相談ください。 FeliCa / 増設/リカバリ ! ご注意 取り付けるメモリモジュールは、以下のサービスにて提供してい 理論値) 標準 ヒント デュアルチャンネルとは、同じスピードで同じ容量のDDRメモ リを2枚1組で装着することによって、64ビット幅DDRメモリイ ンターフェイスを2チャンネル、合計128ビット幅のデュアル チャンネルDDRメモリインターフェイスを実現し、128ビットア クセス転送を行い、 2倍のメモリ帯域幅を実現した技術です。 メモリを取り付けるには ! ご注意 メモリモジュールの取り付けは、必ず本機および周辺機器の電源 を切り、電源コードを電源コンセントから抜いた状態で行ってく ださい。電源コードを差したままメモリモジュールを取り付け ると、メモリモジュールや本機、周辺機器が破損することがあり ます。 静電気でメモリモジュールが破損しないように、メモリモ 困ったときは/ サービス・サポート 別売りのメモリモジュールを取り付けることにより、メ 各部名称/主な仕様/ 注意事項 所あり、最大3Gバイトまで増設することができます。 ジュールを取り付けるときは、次のことをお守りください。 静電気の起こりやすい場所(じゅうたんの上など)では作業 しないようにしてください。 静電気を体から逃すため、本体の金属部に触れてから作業 を始めてください。 メモリモジュールは静電気防止袋に入っています。取り付 け直前まで袋から出さないでください。 メモリモジュールを持つときは半導体やコネクタに触れない ようにしてください。 メモリモジュールには、向きがあります。 メモリモジュールのエッジコネクタの切り欠き部分とスロッ トのコネクタ(溝の内側)部分の突起の位置を正しく合わせて ください。 無理に逆向きにメモリモジュールをスロットに押し込むと、 メモリモジュールやスロットの破損や基板からの発煙の原因 となりますので特にご注意ください。 VGC-RM900_XP 3-209-182-01 (1) 57 1 本機と周辺機器の電源を切り、 電源 コードおよび周辺機器を接続してい るすべてのケーブルを取りはずす。 5 メモリモジュールを梱包から取り出 す。 本機の金属部分に触れて体の静電気を逃がして から、メモリモジュールを静電気防止袋から取り ! ご注意 出します。 本機の電源を切って1時間ほどおいてから作業を行って ください。電源を切ったすぐあとは、 本機の内部やメモ リモジュールが熱くなっており、 やけどをするおそれが あります。 6 メモリモジュールを取り付ける。 メモリモジュールの取り付けについて詳しくは、 2 メインユニットを横にして置く。 3 カバーを取りはずす。 後面のネジをはずし、 カバーをスライドさせます。 VAIOカスタマーリンクまたは販売店にお問い合 わせください。 次のイラストのとおりに、切り欠き方向に注 意してメモリモジュールをスロットに合わせ る。 クリップが起き上がり、固定されるまでメモ リモジュールを垂直にスロットへ押し込む。 取り付けるときは、以下の点にご注意ください。 正しい方法で取り付けないと故障の原因となり ます。 切り欠きの位置を確認して正しい方向に差し 4 込む。 拡張ケースを取りはずす。 ネジをはずして拡張ケースを取りはずします。 58 VGC-RM900_XP 3-209-182-01 (1) 垂直に差し込む。 両方のクリップが起き上がるまで押し込む。 ! ご注意 メモリモジュールは2枚1組で取り付けてください。1 枚だけメモリモジュールを取り付けた場合の動作保 8 拡張ケースを取り付ける。 9 カバーを取り付ける。 証はいたしません。また、同じバンクに取り付ける2 枚のメモリモジュールは同じ容量のものをお使いく ださい。 メモリ増設の際には、本機内部のケーブルに指などを 引っかけてはずさないように注意してください。 メモリ増設の際、ハーネスのコネクタが浮くことがあ ります。ハーネスのコネクタを押して、浮きがないこ とを確認してください。 メモリ増設の際には、本機内部の部品や基板などの角 で手や指をけがしないように注意深く作業してくだ メモリモジュールがきちんと取り付 けられているか確認する。 メモリモジュールを取り付けたら、以下の点を確 認してください。 困ったときは/ サービス・サポート FeliCa / 増設/リカバリ 左右のクリップが、となりのクリップと揃っ ているかどうか。 左右のクリップが、きちんとメモリモジュー ルの溝にはまっているかどうか。 カバーを取り付け、後面のネジをとめます。 各部名称/主な仕様/ 注意事項 7 本機をセットアップ する さい。 1で取りはずした電源コードと 10 手順 周辺機器を接続し、 本機の電源を入 れる。 ボタンをクリックして、 11[スタート] [すべてのプログラム] にポインタを 合わせ、 [バイオの設定] をクリック する。 「バイオの設定」画面が表示されます。 59 VGC-RM900_XP 3-209-182-01 (1) をダブルクリックす 12[システム情報] る。 メモリモジュールを取りはずすには メモリスロットの両端のクリップを外側に押し、メモリ モジュールをはずし、スロットからゆっくり抜き取りま す。 をダブルクリックす 13[システム情報] る。 「システム情報」 画面が表示されます ! ご注意 の項目が増設後の 14「システムメモリ」 メモリ容量になっていることを確認 する。 メモリの容量が正しければ、 メモリの増設は完了 しました。 メモリの容量が増えていないときは、 本機の電源 を切っていったんメモリモジュールを取りはず し、もう1度正しく増設の手順を繰り返してくだ さい。 メモリモジュールの取りはずしは、必ず本機および周辺機器 の電源を切り、電源コードを電源コンセントから抜いた状態 で行ってください。電源コードを差したままメモリモジュー ルを取りはずすと、メモリモジュールや本機、周辺機器が破損 することがあります。 静電気でメモリモジュールが破損しないように、メモリモ ジュールを取りはずすときは、次のことをお守りください。 静電気の起こりやすい場所(じゅうたんの上など)では作業 しないようにしてください。 静電気を体から逃すため、本体の金属部に触れてから作業 を始めてください。 メモリモジュールを持つときは半導体やコネクタに触れな いようにしてください。 メモリモジュールを保管するときは、静電気防止袋または アルミホイルで覆ってください。 60 VGC-RM900_XP 3-209-182-01 (1) ハードディスクを増設する メインユニット内部のハードディスクドライブベイに、 Serial ATA(シリアルATA)に対応したハードディスクを 4台まで搭載することができます。 ! ご注意 ハードディスクの取り付けや取りはずしは、必ず本機および ハードディスクを増設するには メインユニット内部のハードディスクドライブベイに Serial ATA(シリアルATA)に対応したハードディスクを 4台まで搭載することができます。 ハードディスクを取り付ける際には、本機のカバーを取 りはずす必要があります。次の手順に従ってハードディ スクを取り付けます。 周辺機器の電源コードを電源コンセントから抜いた状態で 増設するハードディスクの取扱説明書もあわせてご覧く 行ってください。電源コードを差したまま、ハードディスクを ださい。 取り付けたり取りはずしたりすると、ハードディスクや本機、 どをする可能性があります。本機が冷えるのを待ってから作 1 業を行ってください。 ご自分でハードディスクの増設を行い、故障や事故が起きた 場合は、修理はすべて有償となります。 ハードディスクの増設は注意深く行う必要があります。取り 本機と周辺機器の電源を切り、 電源 コードおよび周辺機器を接続してい るすべてのケーブルを取りはずす。 ! ご注意 付けかたや取りはずしかたを誤ると、本機の故障の原因にな 本機の電源を切って1時間ほどおいてから作業を行って ります。 ください。電源を切ったすぐあとは、本機の内部が熱く ハードディスクの増設についてのご相談やご質問は、VAIOカ 本機をセットアップ する 周辺機器が壊れることがあります。 電源を切ったすぐあとは、本機の内部が熱くなっており、やけ なっており、やけどをするおそれがあります。 スタマーリンクまでご連絡ください。 を引っかけてはずさないように注意してください。 ハードディスク増設の際は、本機内部の部品や基板などの角 で手や指をけがしないように注意深く作業してください。 2 メインユニットの前面パネルを取り はずす。 ハードディスク増設の際に異物(ネジなどの金属物など)が本 機内部に混入したままの状態で電源を入れると、発煙のおそ FeliCa / 増設/リカバリ ハードディスク増設の際には、本機内部のケーブルに指など れがあります。必ず異物を取り除いてカバーを取り付けてか 困ったときは/ サービス・サポート ら電源を入れてください。 本機の内部基板の電子部品には、手を触れないでください。外 部からの力や静電気に大変弱いものがあり、故障の原因とな ります。 ドライブベイは3.5インチサイズです。 増設するハードディスクによっては本機で動作しないものが あります。増設について詳しくは、増設機器メーカーにお問い を取り込む際に制限が生じる場合があります。 増設したハードディスクのドライブ文字は、お客様の使用環 境により異なります(「ローカル ディスク (E:)」または「ローカ ! ご注意 ル ディスク (F:)」などと表示されます)。また、 本機のリカバリ 前面パネルをはずすとき、回転させすぎると左側のツメ を行うと、増設したハードディスクのドライブ文字が変わる が折れる恐れがあります。前面パネルをはずすときは、 ことがありますので、ご注意ください。 右側の凹みを押した状態で手前に引きます。 ハードディスクを増設した場合、Boot Volumeの順番が変更 各部名称/主な仕様/ 注意事項 合わせください。 増設するハードディスクによってはi.LINK対応機器から動画 され、 Windowsが起動しなくなることがあります(85ページ)。 61 VGC-RM900_XP 3-209-182-01 (1) 3 カバーを取りはずす。 ! ご注意 ハードディスクケースを取り出すとき、まわりの部品に ぶつけると、故障の原因となります。 5 増設するハードディスクをハード ディスクケースに入れる。 ハードディスクケースのネジをはずし、ハード ディスクを入れ、再度ネジをとめます。 4 ハードディスクケースを取り出す。 ボタンを押してレバーを引き、 ハードディスク ケースを取り出します。 ! ご注意 ハードディスクケースからハードディスクを取り出す 場合、ハードディスクケースの穴(放熱穴)にドライバー 等を挿して取り出さないでください。 62 VGC-RM900_XP 3-209-182-01 (1) 6 ハードディスクの取り付け位置とPORT (Serial ハードディスクケースを元の位置に 取り付ける。 ATA)コネクタの対応 本機に内蔵する 増設する 専用ケーブル ハードディスク ドライブベイの右端 ドライブベイの右から2番目 ドライブベイの左から2番目 ドライブベイの左端 DRIVE0 DRIVE1 DRIVE2 DRIVE3 ! ご注意 本機の構造上、市販のシリアルATAケーブル(コネクタ部が ストレートになっているもの)を使用すると、カバーを開 閉した際にカバーが損傷する可能性があります。必ず本 カバーを取り付ける。 困ったときは/ サービス・サポート FeliCa / 増設/リカバリ 8 本機をセットアップ する 機に内蔵の専用シリアルATAケーブルをご使用ください。 ! ご注意 ハードディスクケースを取り付けるとき、まわりの部 品にぶつけると、故障の原因となります。 ハードディスクケースを取り付けるときは、レバーを 各部名称/主な仕様/ 注意事項 開けた状態のまま取り付け、取り付けたあと、レバー を閉じてください。 7 ケーブル類をお買い上げ時に搭載の ハードディスクおよび増設したハー ドディスクの両方に接続する。 シリアルATA専用電源ケーブルとシリアルATA ケーブルは必ず取り付けてください。なお、シリ アルATAケーブルは本機に内蔵する専用ケーブル で接続するハードディスクとの対応関係が次の 表のとおりになるように接続してください。 63 VGC-RM900_XP 3-209-182-01 (1) 9 メインユニットの前面パネルを取り 付ける。 3 [パフォーマンスとメンテナンス] を クリックし、 [管理ツール] をクリッ クする。 「管理ツール」画面が表示されます。 4 (コンピュータの管理) をダブル クリックする。 「コンピュータの管理」画面が表示されます。 ! ご注意 5 前面パネルの上下のツメが入ってるか確認してください。 「コンピュータの管理」 画面の左側の ウィンドウの中の [ディスクの管理] をクリックする。 「コンピュータの管理」画面の右側のウィンドウ 1で取りはずした電源コードと 10 手順 周辺機器を接続し、 本機の電源を入 に、接続されているディスクのパーティションの 状況が表示されます。新しく増設したハードディ スクなど、目的のハードディスクがこれまで使用 れる。 されたことがなければ「未割り当て」と表示され ます。 増設したハードディスクを使用する前に ハードディスクを増設したあとは、 「コンピュータの管理 者」アカウントなど、管理者権限をもつユーザーでログオ 6 ンしてから、下記の手順に従って「パーティションの作 成」、 「パーティションの種類の設定」、 「パーティションの フォーマット」を設定してください。 「記憶域」 に表示される増設したハー ドディスクの [ディスクx]*を右ク リックして 「ディスクの初期化」 を選 ぶ。 ディスクxのx部分は、1、2、3のいずれかが表示 パーティションについて詳しくは、 [スタート]ボタンを されます。 クリックし、 [ヘルプとサポート]をクリックして「ヘルプ とサポートセンター」を表示させ、ディスクの管理の概要 ! ご注意 などの説明をご覧ください。 増設するハードディスクの状態によっては、上記の手順 なお、増設されたハードディスクは拡張パーティション は不要な場合があります。 として作成され、NTFSフォーマットされていないと、本 機が正しく動作しなくなることがあります。 7 1 本機の電源を入れる。 電源の入れかたについて詳しくは、 「電源を入れ 手順6で選んだディスクがチェック されていることを確認して、 [OK] を クリックする。 ! ご注意 る」 (34ページ)をご覧ください。 増設するハードディスクの状態によっては、上記の手順 ヒント は不要な場合があります。 「コンピュータの管理者」 アカウントなど、管理者権限を もつユーザーでログオンしてください。 2 8 [スタート] ボタンをクリックして [コントロールパネル] をクリックす る。 「コントロールパネル」 画面が表示されます。 64 VGC-RM900_XP 3-209-182-01 (1) 「未割り当て」 の部分を右クリックし て、 表示されるメニューから [新しい パーティション] をクリックする。 「新しいパーティションウィザード」画面が表示 されます。 9 [次へ] をクリックする。 「パーティションの種類を選択」画面が表示され ます。 の入力欄に、 16「パーティションサイズ」 作りたいパーティションの大きさを 入力し、 [次へ] をクリックする。 「ドライブ文字またはパスの割り当て」画面が表 示されます。 ! ご注意 作成するパーティションは必ず[拡張パーティション] を選んでください。 [プライマリパーティション]を選ん へ] をクリックする。 「パーティションのフォーマット」画面が表示さ れます。 だ場合は、ソフトウェアの動作に不具合が生じます。 「フォーマット」 の各項目を以下のよ の入力欄に、 18 11「パーティションサイズ」 うに設定し、 [次へ] をクリックする。 作りたいパーティションの大きさを 入力し、 [次へ] をクリックする。 「パーティションの作成ウィザードの完了」画面 が表示されます。 使用するファイルシステム:NTFS アロケーションサイズ:既定値 ボリュームラベル:ボリューム 「新しいパーティションのウィザードの完了」画 面が表示されます。 12[完了]をクリックする。 「パーティションの作成ウィザードの完了」画面 が閉じます。 「コンピュータの管理」画面の右側のウィンドウ 本機をセットアップ する ます。 を を 17「ドライブ文字の割り当て」 クリックしてリストから選び、 [次 19[完了]をクリックする。 パーティションの設定を行ったハードディスク のフォーマットが始まります。フォーマットの で、パーティションの設定を行ったハードディス 状況は「コンピュータ管理」画面の右側のウィン クの表示が「未割り当て」から「空き領域」に変わ ドウにパーセントで表示されます。 ります。 FeliCa / 増設/リカバリ 「パーティションサイズの指定」画面が表示され 困ったときは/ サービス・サポート 10 [拡張パーティション] をクリックし て選び、 [次へ] をクリックする。 えるようになります。 13 「空き領域」 の部分を右クリックして、 表示されるメニューから [新しい論 ハードディスクを取りはずすには 理ドライブの作成] をクリックする。 「新しいパーティションのウィザードの開始」画 面が表示されます。 取り付けとは逆の手順で取りはずします。取りはずしの 作業は、本機と周辺機器の電源を切り、電源コードおよび 各部名称/主な仕様/ 注意事項 フォーマットが終わると、増設したハードディスクが使 周辺機器を接続しているすべてのケーブルを取りはずし てから行ってください。 14[次へ]をクリックする。 「パーティションの種類を選択」画面が表示され ます。 ! ご注意 本機の電源を切って1時間ほどおいてから作業を行ってください。 電源を切ったすぐあとは、本機の内部が熱くなっており、 やけど をするおそれがあります。 をクリックして選び、 15[論理ドライブ] [次へ] をクリックする。 「パーティションサイズの指定」画面が表示され ます。 65 VGC-RM900_XP 3-209-182-01 (1) IDEデバイスを増設する 2 カバーを取りはずす。 アクセスユニットの拡張デバイスベイにIDEデバイスを 後面のネジをはずし、カバーをスライドさせては 1つ増設することができます。 ずします。 ! ご注意 デバイスの増設は注意深く行う必要があります。取り付けか たや取りはずしかたを誤ると、 本機の故障の原因になります。 電気的な専門知識が必要な作業ですので、 販売店などに取り 付けを依頼されることをおすすめします。 デバイスの増設についてのご相談やご質問は、 VAIOカスタ マーリンクまでご連絡ください。 デバイス増設の際には、 本機内部のケーブルに指などを引っ かけてはずさないように注意してください。 デバイス増設の際は、 本機内部の部品や基板などの角で手や 指をけがしないように注意深く作業してください。 デバイス増設の際に異物 (ネジなどの金属物など)が本機内部 に混入したままの状態で電源を入れると、 発煙のおそれがあ ります。必ず異物を取り除いてカバーを取り付けてから電源 を入れてください。 本機の内部基板の電子部品には、 手を触れないでください。外 部からの力や静電気に大変弱いものがあり、 故障の原因とな ります。 拡張デバイスベイは5インチサイズです。 アクセスユニットの拡張デバイスベイにはIDEのコネクタが 用意されています。増設するデバイスがIDEの場合は、 MASTER(マスター)に設定してください。設定方法について は、増設するデバイスの取扱説明書をご覧ください。 増設する機器によっては本機で動作しないものがあります。 増設について詳しくは、 販売店または増設機器メーカーにお 問い合わせください。 ご自分でデバイスの増設を行い、 故障や事故が起きた場合は 修理はすべて有償となります。 3 拡張デバイスベイを取りはずす。 ネジをはずして拡張デバイスベイを取りはずし デバイスを取り付けるには デバイスを取り付ける際には、アクセスユニットのカ バーを取りはずす必要があります。以下の手順に従って デバイスを取り付けます。 増設するデバイスの取扱説明書もあわせてご覧ください。 1 本機と周辺機器の電源を切り、 電源 コードおよび周辺機器を接続してい るすべてのケーブルを取りはずす。 ! ご注意 本機の電源を切って1時間ほどおいてから作業を行って ください。電源を切ったすぐあとは、 本機の内部が熱く なっており、 やけどをするおそれがあります。 66 VGC-RM900_XP 3-209-182-01 (1) ます。 4 ! ご注意 拡張デバイスベイからブランクベゼ ルを取りはずす。 増設するIDEデバイスは、MASTER (マスター)に設定 してください。設定方法については、増設するデバイ スの取扱説明書をご覧ください。 ネジをはずして拡張デバイスベイからブランク 取り付けるデバイスでIDEケーブルをはさまないよう ベゼルを取りはずします。 に、ケーブルを後ろにずらしてからデバイスを取り付 けてください。 7 IDEケーブルと内蔵機器用の電源 ケーブルを増設したデバイスに接続 する。 5 拡張デバイスベイに増設するデバイ スを取り付ける。 拡張デバイスベイに増設するデバイスをネジで 8 カバーを取り付ける。 FeliCa / 増設/リカバリ 固定します。 本機をセットアップ する ! ご注意 電源ケーブルとIDEケーブルを必ず取り付けてください。 困ったときは/ サービス・サポート ! ご注意 後方の2か所のネジ穴をとめるネジは本機には付属して いません。購入したハードディスクに付属しているネジ、 または別売りのネジをご使用ください。 ヒント 取り付けかたについて詳しくは、増設する機器の取扱説 6 各部名称/主な仕様/ 注意事項 明書をご覧ください。 拡張デバイスベイを取り付ける。 アクセスユニットに拡張デバイスベイを取り付 け、ネジをとめます。 ! ご注意 取り付けたデバイスによっては、次のような状態になる ことがあります。 イジェクトボタンが押せない、または押しっぱなしに なる。 ディスクドライブのトレイが引っかかる、または出て こない。 デバイスを取りはずすには 取り付けとは逆の手順で取りはずします。取りはずしの 作業は、本機と周辺機器の電源を切り、電源コードおよび 周辺機器を接続しているすべてのケーブルを取りはずし てから行ってください。 67 VGC-RM900_XP 3-209-182-01 (1) リカバリする リカバリについて リカバリとは リカバリの種類/方法 リカバリの流れ リカバリは、次の流れに従って行います。 本機のハードディスクの内容をお買い上げ時の状態に戻 すことを「リカバリ」といいます。 69ページ 次のような場合などにリカバリを行います。 コンピュータウイルスに感染し、 本機が起動できなく なったとき 何らかの原因で本機の動作が不安定になったとき 誤ってC:ドライブを初期化してしまったとき 74ページ 本機は、リカバリディスクを使用しなくても、ハード ディスクのリカバリ領域からリカバリすることがで きます。 リカバリ領域とは リカバリ領域とは、リカバリを行うための「システムリカバリ」と 71ページ 「アプリケーションリカバリ」に必要なデータがおさめられてい るハードディスク内の領域のことです。 通常のご使用ではリカバリ領域のデータが失われることはあり ません。しかし、ハードディスクの領域を操作するような特殊な どの方法でリカバリすればいいの? 市販のソフトウェアをご使用になり、リカバリ領域のパーティ 下記を参照して、ご自分の目的に合った方法でリカバリしてくだ ション情報を変更されますと、ハードディスクのリカバリ領域か さい。 らリカバリできなくなる場合があります。 ! ご注意 リカバリで復元できるのは、 本機に標準で付属されているソ フトウェアのみです (一部のソフトウェアを除く)。ご自分で 74ページ インストールしたソフトウェアや作成したデータを復元する ことはできません。また、 Windowsだけを復元することもで きません。 付属ソフトウェアの一部においては、 アプリケーション単独 でアンインストール、 インストールが行えるものもあります。 76ページ ただし、このような操作を行った場合の動作確認は行ってお りません。 パーティションを操作する一部のプログラムをインストール すると、ハードディスクのリカバリ領域を使ってリカバリし たり、リカバリディスクの作成が行えなくなることがありま 76ページ す。 そのような場合に備えて、 本機を使用する準備ができたらす ぐにリカバリディスクを作成してください。 77ページ 78ページ 68 VGC-RM900_XP 3-209-182-01 (1) リカバリの種類 ハードディスク上のリカバリ領域を削除する リカバリ方法を次の4種類から選択することができます。 リカバリ領域を削除して、リカバリ領域が使用してい 通常は、 「C:ドライブをリカバリする」を行うことをおす た容量をデータの保存用などに使用できるようにしま すめします。 す。 C:ドライブをリカバリする Windowsからリカバリする Windowsが起動しない状態でリカバリする C:ドライブにあるすべてのファイルを削除した上で、 お買い上げ時の設定を復元します。 ※C:ドライブ、D:ドライブ両方のデータが削除されま のデータは削除されません。 パーティションサイズを変更してリカバリする リカバリの準備(バックアップ/ BIOS) リカバリする前に、データのバックアップを行い、 BIOS の設定をお買い上げ時の状態に戻してください。 現在あるC:ドライブとD:ドライブのパーティションを データのバックアップを作成する 削除して、サイズを変更します。その後ハードディス 本機をリカバリした場合、それ以前にハードディスク上 クをフォーマットした上でお買い上げ時の設定を復元 にあったファイルはすべて消えてしまいます。リカバリ します。 する前に、大切なデータは必ずバックアップをとってく ださい。バックアップをとるには、次の方法があります。 フロッピーディスクにコピーする。 CD-R / CD-RWにコピーする。 DVDライタブルメディアにコピーする。 D:ドライブにデータを残して、リカバリを行う。 本機のハードディスクは、 C:ドライブとD:ドライブの2つ のパーティションに分かれています。 「Windowsからリ カバリする」 (74ページ)の手順5で「C:ドライブをリカバ リする」を選んだ場合、 C:ドライブのファイルはすべて消 えてしまいますが、 D:ドライブにあるファイルは残りま FeliCa / 増設/リカバリ ※C:ドライブのデータは削除されますが、 D:ドライブ 本機をセットアップ する す。 す。 お買い上げ時の状態へリカバリする 現在あるC:ドライブとD:ドライブのパーティションを 削除し、パーティションの構成をリカバリ領域も含め てお買い上げ時の状態に戻します。その後ハードディ スクをフォーマットした上でお買い上げ時の設定を復 元します。 す。 ヒント ここでは、DVD+R DL / DVD+R / DVD+RW / DVD-R DL / DVD-R / DVD-RW / DVD-RAMを総称して「DVDライタブル メディア」と略しています。 ここでは、手動でバックアップをとる場合の例として 「Outlook Express」ソフトウェアの電子メールのバック 各部名称/主な仕様/ 注意事項 ※C:ドライブ、 D:ドライブ両方のデータが削除されま 困ったときは/ サービス・サポート アップ方法を紹介します。 1 ※C:ドライブ、 D:ドライブ両方のデータが削除されま す。 [スタート] ボタンをクリックして [すべてのプログラム] にポインタを 合わせ、 [Outlook Express] をク リックする。 また、 「リカバリディスク」を使用して、ハードディスクの 「Outlook Express」ソフトウェアが起動します。 リカバリ領域を削除することができます。 「(ダイヤルアップ接続名)へ接続」画面が表示さ れたときは、 [キャンセル]をクリックして画面を 閉じてください。 69 VGC-RM900_XP 3-209-182-01 (1) 2 [ツール] メニューから [オプション] をクリックする。 7 「オプション」 画面が表示されます。 3 「名前」 のテキストボックスにマウス ポインタを合わせ、 右クリックして [貼り付け] をクリックし、 [OK] をク リックする。 「Outlook Express」 ソフトウェアの電子メールの [メンテナンス] タブをクリックし、 [保存フォルダ] をクリックします。 データが保存されているフォルダの画面が表示 されます。 「保存場所」 画面が表示されます。 4 5 6 「個人メッセージ ストアは下のフォ ルダに保存されています」 に表示さ れているアドレスにマウスポインタ を合わせ、 右クリックして表示され るリストから [すべて選択] をクリッ クする。 再度、 「個人メッセージ ストアは下 のフォルダに保存されています」 に 表示されているアドレスにマウスポ インタを合わせ、 右クリックして表 示されるリストから [コピー] をク リックする。 8 表示されているファイルの中から、 拡張子が 「*.dbx」 になっている ファイルを、 すべて外部記憶メディ アに保存する。 以上で「Outlook Express」ソフトウェアの電子 メールのバックアップ作成は完了です。 ! ご注意 ハードディスクのパーティションサイズを変更すると、それ以前 にハードディスク上にあったファイルは、C:ドライブだけでなく D:ドライブのものも含めてすべて消えてしまいます。パーティ ションサイズを変更する前に、大切なデータはCD-R / CD-RW やDVDライタブルメディアまたはフロッピーディスクなどに保 存するなどして、必ずバックアップをとってください。 [スタート] ボタンをクリックして [ファイル名を指定して実行] をク リックする。 「ファイル名を指定して実行」 画面が表示されま す。 BIOSの設定をお買い上げ時の状態に戻す BIOSの設定を変えた場合は、お買い上げ時の設定に戻し てからリカバリしてください。BIOSをお買い上げ時の 状態に戻すには、次のように操作します。 1 本機の電源ボタンを押し、 画面に 「VAIO」 のロゴが表示されたら、 キー ボードのF2キーを押す。 「BIOS BIOSセットアップメニューが起動し、 SETUP UTILITY」画面が表示されます。 70 VGC-RM900_XP 3-209-182-01 (1) 2 F5キーを押す。 「Load Defaults?(Y/N)」というメッセージが表示 ここでは、手動でデータを復元する場合の例として 「Outlook Express」ソフトウェアの電子メールデータの 戻しかたを紹介します。 されます。 F10(Save and Exit)キーを押す。 「Outlook Express」ソフトウェアが起動します。 「Exit Saving Changes?(Y/N)」 というメッセージ 「(ダイヤルアップ接続名)へ接続」画面が表示さ が表示されます。 れたときは、 [キャンセル]をクリックして画面を 閉じてください。 5 Yキーを押す。 変更された設定が保存され、BIOSセットアップメ ニューが終了し、Windowsが起動します。 2 [ファイル] メニューから [インポー ト] → [メッセージ] の順にクリック する。 「Outlook Express インポート」画面が表示され リカバリの前に確認してください ます。 本機に接続しているすべての周辺機器を取りはずして ください。周辺機器は、リカバリが終わったあとに再 び接続してください。 専用のUSBフロッピーディスクドライブ(別売り)を取 り付けている場合は、取りはずしてください。 本機をセットアップ する 4 3 ご自分で変更された設定は、リカバリ後はすべてお買 い上げ時の設定に戻ります。リカバリ後に、もう1度 設定し直してください。 リカバリする際は、必ず「システムリカバリ」と「アプリ 「インポート元の電子メールプログ ラムを選択してください」 から、 [Microsoft Outlook Express 6] をクリックし、 [次へ] をクリックす る。 ケーションリカバリ」の両方のリカバリを行ってくだ さい。 「アプリケーションリカバリ」を行わずにリカバ FeliCa / 増設/リカバリ Yキーを押す。 [スタート] ボタンをクリックして [すべてのプログラム] にポインタを 合わせ、 [Outlook Express] をク リックする。 困ったときは/ サービス・サポート 3 1 ります。 本機は、お買い上げ時に、ライセンス認証は完了されて いるため、お客様が認証作業を行う必要はありません。 リカバリを行った場合は、OSのライセンス認証は自動 的に完了するためお客様が認証作業を行う必要はあり 「場所の指定」画面が表示されます。 ません。 各部名称/主な仕様/ 注意事項 リを完了すると、本機の動作が不安定になる場合があ BIOSのパスワードを設定している場合、パスワードを 忘れるとリカバリができなくなります。絶対にBIOS 4 リカバリが完了したら、リカバリを行う前にバックアッ [Outlook Express 6ストアディレ クトリからメールをインポートす る] の をクリックして にし、 [OK] をクリックする。 プを取っておいたデータを元に戻し、変更していた設定 「メッセージの場所」画面が表示されます。 のパスワードを忘れないでください。 バックアップしたデータを戻す などがあれば、それもリカバリ前の状態に戻します。 71 VGC-RM900_XP 3-209-182-01 (1) 5 [参照] をクリックすると 「フォルダ の参照」 画面が表示されるので、 電子 メールのデータが保存されている フォルダを選択して [OK] をクリッ クし、 [次へ] をクリックする。 「フォルダの選択」 画面が表示されます。 リカバリディスクを作成する リカバリに使用するディスクについて リカバリでは、リカバリディスクを使用する場合があり ます。リカバリディスクは本機に付属していないため、 お買い上げ後すぐに作成してください。 リカバリディスクは、ハードディスクのリカバリ領域を 使用しないでリカバリするときや、ハードディスクのリ 6 [すべてのフォルダ] の をクリック して にし、 [次へ] をクリックする。 「インポートの完了」 画面が表示されます。 カバリ領域を作成/削除するときに必要です。 リカバリディスクのご提供について(有償) VAIOカスタマーリンクでは、リカバリディスクを有 償にてご提供するサービスを行っています。 「マイサポーター」からお申し込みいただけます。詳 7 [完了] をクリックする。 以上で、電子メールのデータが元の状態に戻ります。 しくは、下記のホームページをご覧ください。 http://vcl.vaio.sony.co.jp/cdromss/rdisc.html ※マイサポーターからお申し込みいただくには VAIOカスタマー登録が必要です(47ページ)。 リカバリディスクを作成するには リカバリディスクとは、本機をリカバリするための情報 をDVD+RやDVD-R、CD-Rなどのディスクに書き出した ものです。 「VAIO リカバリユーティリティ」を使うと、リ カバリディスクが作成できます。リカバリディスクを用 意しておくと、本機のハードディスク上のリカバリ領域 を使わなくても、リカバリすることができます。ハード ディスク上のデータが破損した(Windowsが起動しな い)など、お買い上げ時の状態に戻したいときや、リカバ リ領域を削除してより大きなハードディスク容量を確保 したいときに使用します。 万一の場合に備えて、本機を使用する準備ができたら、は じめに、次の手順に従ってリカバリディスクを作成して ください。 ! ご注意 本機で作成したリカバリディスクは本機でのみ使用でき ます。他の製品には使用できません。 次のような操作を行った場合などに、ハードディスクのリ カバリ領域の情報を書き換えてしまい、ハードディスク のリカバリ領域からリカバリができなくなることがあり ます。 パーティションを操作するソフトウェアを使用する お買い上げ時以外のOSをインストールする VAIO リカバリユーティリティを使用しないでハード ディスクをフォーマットする このような場合は、お客様が作成したリカバリディスクに よるリカバリが必要となりますが、リカバリディスクを 作成していないと、リカバリディスクを購入したり、有償 による修理が必要となりますので、事前にリカバリディ スクを作成することをおすすめします。本機を使用する 準備ができましたら、はじめに、次の手順に従ってリカバ リディスクを作成してください。 72 VGC-RM900_XP 3-209-182-01 (1) リカバリディスクとは またはDVD+R (Double Layer / 8.5GB)を使っ ハードディスクリカバリに対応した「バイオ」をリカバリ て作成する]を選んでクリックし、 [次へ]をク する機能をもったディスクです。 リックします。 CD-Rのみを使ってリカバリディスクを作成した ヒント いときは、 [X枚のCD-Rを使って作成する]を選ん リカバリディスクを作成するときには、必ず「コンピュータの管 でクリックし、 [次へ]をクリックします。 理者」アカウントなど、管理者権限をもつユーザーでログオンし てください。 本機をセットアップ する [スタート] ボタンをクリックして [すべてのプログラム] → [VAIO リ カバリツール] の順にポインタを合 わせ、 [VAIO リカバリユーティリ ティ] をクリックする。 「メインメニュー」画面が表示されます。 2 [リカバリディスクを作成する] を選 んでクリックし、 [OK] をクリックす る。 ! ご注意 お使いの機種によってはCD-Rを使ってリカバリディ スクを作成できないものもあります。 FeliCa / 増設/リカバリ 1 複数のディスクドライブが接続されている場合、 あります。利用するディスクドライブを選択してく ださい。 Blu-ray Disc / DVD+RW / DVD-RW / DVDRAM / CD-RWはリカバリディスク作成用のディス クとしてお使いになれませんのでご注意ください。 困ったときは/ サービス・サポート 「ディスクドライブの確認」画面が表示される場合が 数は、手順4の画面で確認できます。 「リカバリディスクの作成」画面が表示されます。 「リカバリディスク作成ウィザード」画面が表示 されます。 3 内容をよく読んでから、 [次へ] をク リックする。 「ディスクの確認」画面が表示されます。 5 [作成開始] をクリックする。 各部名称/主な仕様/ 注意事項 リカバリディスク作成用に必要なディスクの枚 ヒント リカバリディスクの作成が2回目以降の場合は、ここで リカバリディスクを選択し、希望するリカバリディスク のみ作成することができます。 リカバリディスクの作成が始まります。 4 使用するディスクを選択する。 未使用ディスクの挿入を促すメッセージが表示 されます。 DVD-RまたはDVD+Rを使ってリカバリディスク を作成したいときは、 [X枚のDVD-Rまたは DVD+R(4.7GB)を使って作成する]を選んでク リックし、 [次へ]をクリックします。 DVD-R DLまたはDVD+R DLのみを使ってリカ バリディスクを作成したいときは、 [1枚のDVD-R 73 VGC-RM900_XP 3-209-182-01 (1) 6 指示されたディスクをドライブに挿 入し、 [OK] をクリックする。 リカバリする ディスクをトレイの中央に置く。 Windowsからリカバリする Windowsからリカバリするには、次の手順で操作しま す。Windowsが起動できない状態で本機をリカバリす るときは、 「Windowsが起動しない状態でリカバリす る」 (76ページ)をご覧ください。 ! ご注意 リカバリする前に、データのバックアップを行い、BIOSの設定を お買い上げ時の状態に戻してください(69ページ)。 ディスクトレイを軽く押して、トレイを閉め る。 1 「リカバリディスクの作成」 画面に現在の作成状 況が表示されます。 画面の指示に従って操作してください。 ヒント 「メインメニュー」画面が表示されます。 画面の指示に従ってディスクを入れ換える手順を数回 繰り返します。 ヒント ディスクへの書き込みが完了すると、 ディスクが自動的 「リカバリ領域が削除されています。」画面が表示された に引き出され、 ディスク作成完了のメッセージが表示さ 場合は、 「本機をお買い上げ時の状態に戻す」 (76ページ) れます。 7 画面の指示に従って、 ディスク名を 油性のフェルトペンなどでディスク のレーベル面 (データが記録されて いない面) に書き込み、 [OK] をク リックする。 [スタート] ボタンをクリックして [すべてのプログラム] → [VAIO リ カバリツール] の順にポインタを合 わせ、 [VAIO リカバリユーティリ ティ] をクリックする。 をご覧ください。 2 [本機をリカバリする] を選んでク リックし、 [OK] をクリックする。 はじめてリカバリディスクを作成しているとき は、すべてのリカバリディスクを作成するまで手 順6、7を繰り返します。 リカバリディスクの作成がすべて完了すると、 「ディスクの作成が完了しました。 」画面が表示さ れます。 ! ご注意 ディスク名を書き込むときに、 ボールペンを使用しない でください。 バックアップされているかどうかの確認画面が 8 表示されます。 [OK] をクリックする。 以上でリカバリディスクの作成は終了です。 3 [はい] をクリックする。 「リカバリウィザード」画面が表示されます。 74 VGC-RM900_XP 3-209-182-01 (1) 4 内容をよく読み、 [次へ] をクリック する。 9 [再起動] をクリックする。 本機が再起動します。 「リカバリ メニュー」画面が表示されます。 ! ご注意 5 [C:ドライブをリカバリする] を選ん でクリックし、 [次へ] をクリックす る。 Windowsのロゴの画面が表示されてから、 「Microsoft Windowsへようこそ」画面が表示される までにしばらく時間がかかります。途中、 (ポイン タ)だけがしばらく表示されていますが、 「Microsoft Windowsへようこそ」画面が表示されるまで、そのま まお待ちください。途中で電源を切るなどの操作を 行うと、本機の故障の原因となります。 (38ページ) Windowsを準備する」 10「の手順に従って、 Windowsをセッ トアップする。 「「アプリケーションリカバリ」を行います。」画面 本機をセットアップ する 必ず画面の指示に従って操作してください。 が表示されます。 す。複数ユーザーを設定している場合は、ユーザー選択 画面が表示されます。 この場合は、いずれかのユーザー名をクリックして、 「リカバリ設定の確認」画面が表示されます。 Windowsを起動してください。 FeliCa / 増設/リカバリ ! ご注意 Windowsのセットアップ終了後、自動的に再起動しま ヒント 画面の内容を確認し、 [リカバリ開 始] をクリックする。 「リカバリを開始してもよろしいですか?」画面 が表示されます。 れた場合は、画面の指示に従って操作してください。 11[OK]をクリックする。 「リカバリ実行中」画面が表示され、アプリケー 困ったときは/ サービス・サポート 6 「新しいハードウェアの検出ウィザード」画面が表示さ 7 リカバリを中止するときは、 [いいえ]をクリック し、続いて「リカバリ設定の確認」画面で[キャン ヒント 途中でディスクを挿入するようメッセージが表示され た場合は、ドライブにディスクを入れてください。 セル]をクリックします。 本機が再起動して、しばらくすると「リカバリ実 行中」画面が表示され、リカバリ作業が自動的に 開始されます。 ヒント リカバリ作業には数十分かかる場合があります。 しばらくすると「「システムリカバリ」が完了しま 12 アプリケーションソフトウェアのリ カバリが終わるとメッセージが表示 各部名称/主な仕様/ 注意事項 ションのインストールを開始します。 [はい] をクリックする。 されるので、 [OK] をクリックして本 機を再起動する。 これでリカバリが完了しました。 した。」画面が表示されます。 8 [OK] をクリックする。 「リカバリ実行中」画面が表示されます。 75 VGC-RM900_XP 3-209-182-01 (1) Windowsが起動しない状態でリカバリ 本機をお買い上げ時の状態に戻す する 本機のすべてのハードディスクの内容をお買い上げ時の Windowsが完全に起動しないときは、次の手順に従っ 状態に戻すには、次の手順に従って操作します。リカバ て本機をリカバリします。 リ領域を復元したい場合や、パーティションの構成を元 している場合 また、リカバリディスクを作成(72ページ) に戻したい場合も、この手順を行ってください。 には、リカバリディスクを使用してリカバリを開始でき ます。 ! ご注意 この操作を行うと、それ以前にあったデータは、C:ドライブ、D:ド ライブともに失われてしまいます。 1 電源ボタンを押して本機の電源を入 れ、 「VAIO」 ロゴが表示されたあと、 F10キーを押す(起動には数分かか る場合があります) 。 1 本機の電源が入っている状態で、 「リ カバリディスク」 をドライブに入れ る。 電源の入れかたについて詳しくは、 「電源を入れ 「リカバリウィザード」 画面が表示されます。 る」 (34ページ)をご覧ください。 ヒント リカバリディスクでもリカバリウィザードを起動させ ることができます。本機の電源が入っている状態で、 ド ライブにリカバリディスクを入れて電源を切り、 再び電 源を入れてください。 2 本機の電源を切る。 詳しくは、 「電源を切るには」 (35ページ)をご覧く ! ご注意 ださい。 キーボードが正しく接続されているか確認してくだ さい(27ページ)。 F10キーを押しても「リカバリウィザード」画面が表 示されない場合には、 間をおきながら押す(連続して 押す)操作をお試しください。 3 ハードディスクを増設した場合など、 RAIDボリュー 30秒ほど待ってから、電源ボタンを 押して本機の電源を入れる。 「VAIO」ロゴが表示されたあと、リカバリディス ムとRAIDを構成していないドライブ(ボリューム)が クから本機が起動し、 「リカバリウィザード」画面 システム内に混在するときは、 F10キー押しても「リ カバリウィザード」 画面が表示されない場合がありま が表示されます(起動には数分かかる場合があり す。増設したハードディスクを取りはずしてお試し ます)。 ください。 ! ご注意 「リカバリウィザード」 画面が表示されない場合は、再 「リカバリウィザード」画面が表示されない場合は、再び び手順1からやり直してください。何度やり直しても 手順2からやり直してください。 「リカバリウィザード」 画面が表示されない場合は、 「本機をお買い上げ時の状態に戻す」 (76ページ)をご 覧ください。 リカバリ領域を削除している方は、 リカバリディスク を使用してリカバリしてください。 4 内容をよく読み、 [次へ] をクリック する。 「リカバリについてのご注意」画面が表示されま 2 す。 内容をよく読み、 [次へ] をクリック する。 「リカバリについてのご注意」 画面が表示されま す。 5 内容をよく読み、 [次へ] をクリック する。 「リカバリ メニュー」画面が表示されます。 3 「Windowsからリカバリする」 (74 ページ) の手順4以降の説明に従っ て 「システムリカバリ」 および 「アプ リケーションリカバリ」 を行ってく ださい。 76 VGC-RM900_XP 3-209-182-01 (1) 6 [お買い上げ時の状態にリカバリす る] を選んでクリックし、 [次へ] をク リックする。 「リカバリ設定の確認」画面が表示されます。 7 表示された内容をよく読んでから、 [リカバリ開始] をクリックする。 リカバリ開始確認画面が表示されます。 パーティションサイズを 変更する パーティションとは [はい] をクリックする。 ハードディスクの領域を分割することです。分割するこ 「リカバリ実行中」画面が表示され、リカバリ作業 と同じように使えるため、ファイルや、ソフトウェアの格 とで、1台のハードディスクが複数台のハードディスク が自動的に開始されます。 納場所を分けるといったような使い分けができます。 リカバリを中止するときは、リカバリ開始確認画 本機のハードディスクはC:ドライブとD:ドライブの2つ 面で[いいえ]をクリックし、続いて「リカバリ設 のパーティションに分かれています。Windows OSや 定の確認」画面で[キャンセル]をクリックします。 プリインストールソフトウェアはC:ドライブに保存され ており、 D:ドライブ(機種によって異なります)は、動画な 9 どの容量が大きいデータを保存したり、操作したりする 表示された画面の指示に従ってリカ バリディスクを取り出し、 [OK] をク リックする。 本機が自動的に再起動します。 ための領域(データスペース)として使えるように設定さ れています(お買い上げ時)。 本機のハードディスクのパーティションサイズに ついて 本機をセットアップ する 8 10 表示された画面の指示に従ってリカ バリディスクをドライブに入れ、 [OK] をクリックする。 サイズを確認することができます。確認後[キャンセル] をクリックしてください。 お買い上げ後に、多くのソフトウェアを追加でインス トールしたり、容量の大きなファイルをC:ドライブに保 引き続きリカバリ作業が行われます。 存すると、 C:ドライブの空き容量が少なくなり、本機の動 リカバリ実行中に、ディスクを取り出す、または 作が不安定になることがあります。容量の大きな動画 入れ替えるメッセージが表示された場合は、指示 ファイルなどは、 D:ドライブに保存することをおすすめ に従って操作してください。 します。 ヒント リカバリ作業には、数十分かかる場合があります。 本機はリカバリ機能を使ってC:ドライブとD:ドライブの パーティションサイズを変更できます。 困ったときは/ サービス・サポート までを行っていただくことにより現在のパーティション FeliCa / 増設/リカバリ 下記の「パーティションサイズを変更するには」の手順2 が完了しまし 11「「システムリカバリ」 た。 」 と表示されたら画面の指示に 従ってディスクを取り出し、 [OK] を クリックする。 「リカバリ実行中」画面が表示されます。 リ領域を削除することができます(78ページ)。 パーティションサイズの変更やリカバリ領域の削除を行 うと、それ以前にあったデータは、C:ドライブ、D:ドライ ブともに失われてしまうので、本機のご使用前にこれら の操作を行うことをおすすめします。 動画の取り込みや書き出しを行う場合は、大容量のデー 各部名称/主な仕様/ 注意事項 より多くのハードディスク容量が必要な場合は、リカバ タを高速で読み書きするため、ハードディスクの断片化 が起こり、フレーム落ちの原因となります。そのため、 (74 Windowsからリカバリする」 12「ページ) の手順9以降の操作を行っ てください。 データスペースとしてお使いになるパーティションは、 ハードディスクの空き容量が常に連続になるよう、最適 化(デフラグ)またはフォーマットを行ってください。 パーティションを区切ると、WindowsはC:ドライブにイ ンストールされます。C:ドライブを最適化するのに非常 に時間がかかる場合がありますので、 D:ドライブをデー タスペースとしてお使いになることをおすすめします。 77 VGC-RM900_XP 3-209-182-01 (1) ヒント 断片化とは 「数値入力」を選択すると、指定された範囲のサイズを入 「フラグメンテーション」とも言います。ディスクに記録するファ 力することができます。 イルが連続した領域に収まらずに、あちこちに散らばって記録さ ! ご注意 れた状態のことです。通常は大きな問題になりませんが、データ の記録や読み出しに時間がかかるなどの症状があらわれます。 D:ドライブのサイズを少なくした場合には、D:ドライブ 長期間にわたって断片化を放置すると、断片化した場所が大きく をデータの保存先としているソフトウェアをご使用に なり、エラーが頻発する原因になることもあります。 なる前に、データの保存先をC:ドライブに変更すること をおすすめします。データ保存ドライブの変更方法は、 デフラグ (最適化)とは 各ソフトウェアのヘルプをご覧ください。 ディスク中の断片化したデータをきれいにまとめることです。 デフラグ(最適化)により、データの読み出しや書き込みが速く なったり、エラーが起きる可能性が低くなったりします。 4 パーティションサイズを変更するには 次の手順に従ってパーティションサイズを変更します。 ! ご注意 この操作を行うと、それ以前にあったデータは、C:ドライブ、D:ド 「Windowsからリカバリする」 (74 ページ) の手順6以降の説明に従っ て 「システムリカバリ」 および 「アプ リケーションリカバリ」 を行ってく ださい。 ライブともに失われてしまいます。 1 「Windowsからリカバリする」 (74 ページ) の手順1 ∼ 4を行う。 「リカバリ メニュー」画面が表示されます。 ハードディスク上のリカバリ領域を削除 する 次の手順でリカバリディスクを使ってハードディスク上 のリカバリ領域を削除できます。 ! ご注意 「リカバリディスクを作成するには」 (72ページ)の手順に従っ 2 [パーティションサイズを変更して リカバリする] を選んでクリックし、 [次へ] をクリックする。 てリカバリディスクを作成していない場合は、リカバリディ スクを作成してください。 この操作を行うと、それ以前にあったデータは、C:ドライブ、D: ドライブともに失われてしまいます。 「パーティションサイズの設定」 画面が表示され ます。 ここで現在のパーティションサイズを確認でき 1 ます。 3 本機の電源が入っている状態で、 「リ カバリディスク」 をドライブに入れ る。 電源の入れかたについて詳しくは、 「電源を入れ ハードディスクの分割のしかたを、 をクリックして選び、 [次へ] をク リックする。 「パーティションサイズの設定」 画面が表示され ます。 る」 (34ページ)をご覧ください。 2 本機の電源を切る。 詳しくは、 「電源を切るには」 (35ページ)をご覧く ださい。 「リカバリ設定の確認」 画面が表示されます。 78 VGC-RM900_XP 3-209-182-01 (1) 3 30秒ほど待ってから、電源ボタンを 押して本機の電源を入れる。 8 [はい] をクリックする。 「パーティションサイズの設定」画面が表示され 「VAIO」ロゴが表示されたあと、リカバリディス ます。 クから本機が起動し、 「リカバリウィザード」画面 が表示されます(起動には数分かかる場合があり ます)。 ! ご注意 9 [次へ] をクリックする。 「リカバリ設定の確認」画面が表示されます。 「リカバリウィザード」画面が表示されない場合は、再び 手順2からやり直してください。 「リカバリについてのご注意」画面が表示されま す。 5 て 「システムリカバリ」 および 「アプ リケーションリカバリ」 を行ってく ださい。 内容をよく読み、 [次へ] をクリック する。 「リカバリ メニュー」画面が表示されます。 [パーティションサイズを変更して リカバリする] を選択してクリック し、 [次へ] をクリックする。 困ったときは/ サービス・サポート 6 「リカバリ領域 オプション」画面が表示されます。 [リカバリ領域を削除する] を選択し てクリックし、 [次へ] をクリックす る。 各部名称/主な仕様/ 注意事項 7 本機をセットアップ する 内容をよく読み、 [次へ] をクリック する。 FeliCa / 増設/リカバリ 4 (74 Windowsからリカバリする」 10「ページ) の手順6以降の説明に従っ 「リカバリ領域を削除するように設定します。」画 面が表示されます。 79 VGC-RM900_XP 3-209-182-01 (1) 困ったときは/サービス・サポート どうすれば いいの? 困ったときは 本機操作中に困ったときや、トラブルが発生したときは、あわてずに次のいず れかの方法で解決方法をご確認ください。また、メッセージなどが表示され ている場合は、お問い合わせ時のために、書き留めておいてください。 1 3 「よくあるトラブルと解決方法」 (81 ページ)をご覧ください。 1 ∼ 2の方法でも問題が解決しない で調べる 取扱説明書(本書) 電話で問い合わせる 場合は、下記にお問い合わせくださ い。 パソコンが動作しないときは、まず取扱説明書(本書)を ご覧ください。 2 インターネットで調べる VAIOカスタマーリンク (0466)30-3000 平日:10時∼ 21時、 土、日、祝日:10時∼ 17時 バイオカスタマー登録済みのお客様で、登録された電話 番号の発信者番号通知を有効に設定している場合、直接 「VAIOカスタマーリンクホームペー ジ」で確認できます。 オペレーターにつながります。 詳しくは、 「電話で問い合わせる」 (108ページ)をご覧く ださい。 http://vcl.vaio.sony.co.jp/ インターネットに接続できるときは、 「VAIOカスタマー ソフトウェアの使いかたや疑問について リンク」で、トラブルの解決方法や疑問の解消に役立つ最 本機に付属のソフトウェアの場合、 「付属ソフトウェ 新の情報やサービスを調べられます。 アのお問い合わせ先」 (119ページ)をご覧のうえ、各 詳しくは、 「VAIOカスタマーリンクのホームページを活 ソフトウェアのお問い合わせ先に問い合わせてくだ 用する」 (95ページ)をご覧ください。 さい。 本機に付属していないソフトウェアの場合、それぞれ のソフトウェアのヘルプをご覧ください。 お客様からいただいたお問い合わせや商品に関するご意見 等は、より良い商品の開発及びサービス・サポートの向上の 参考とさせていただく場合があります。また、ご質問やご意 見に適切かつ迅速に対応するため、通話内容を記録させてい ただく場合があります。 お問い合わせ時のお客様の個人情報のお取扱いについては、 (http://www. VAIOホームページの「VAIOカスタマー登録」 vaio.sony.co.jp/)をご覧ください。 80 VGC-RM900_XP 3-209-182-01 (1) よく ある トラブルと解決方法 ここでは、よくあるトラブルと解決方法についての一部をご紹介します。 Q&A一覧 この説明書に掲載されているQ&Aは以下になります。 電源が入らない(本機の電源ランプが点灯しないとき) 電源を入れると、本機の電源ランプは点灯するが、画面に何も表示されない 電源が切れない 電源を入れるとメッセージが表示され、Windowsが起動できない 「Windows XP CD-ROMのラベルの付いたディスクを挿入して[OK]をクリックしてください。」というメッセージ が表示された 本機をセットアップ する 電源/起動(83ページ) ドライバをインストール、バージョンアップしたらWindowsが起動しなくなった Windowsが起動しない FeliCa / 増設/リカバリ パスワード(86ページ) BIOSセットアップ画面で設定した起動時のパスワードを忘れてしまった Windows XPのユーザーアカウントのパスワードを忘れてしまった 困ったときは/ サービス・サポート 画面/ディスプレイ(86ページ) 画面に何も表示されない 画面の色がきれいに表示されない 画面が固まって動かない 画面が暗い 画像が乱れる 各部名称/主な仕様/ 注意事項 画面に輝点・滅点(黒点)がある 文字入力/キーボード(88ページ) キーボードを押したとおりに文字が入力できない マウス(89ページ) マウスを動かしてもポインタが動かない ハードディスク(89ページ) 誤ってハードディスクを初期化してしまった ハードディスクの内容を誤って消してしまった ハードディスクから異音がする RAID構成の変更方法がわからない CD / DVDドライブ(90ページ) CD / DVD メディアの読み込み・再生ができない、ドライブがメディアを認識しない 81 VGC-RM900_XP 3-209-182-01 (1) FeliCaポート(FeliCa対応リーダー/ライター) (91ページ) FeliCa機能が使えない エラーメッセージ(91ページ) 電源投入時のエラーメッセージ 電源を入れるとメッセージが表示され、 Windowsが起動できない フロッピーディスクのエラーメッセージ フロッピーディスクにデータを保存しようとしたら、 メッセージが表示された その他のエラーメッセージ 「Windows XP CD-ROMのラベルの付いたディスクを挿入して[OK]をクリックしてください。」というメッセージ が表示される 「Could not find Acrobat External Window Handler.An internal error has occurred.」というメッセージが表示 され、PDF形式のファイルを開くことができない Windows 終了時に「ccApp.exeが応答しません」というメッセージが表示される 82 VGC-RM900_XP 3-209-182-01 (1) 電源/起動 Q 電源が入らない(本機の電源ランプが点灯しないとき) 次の点を確認した上で、 それぞれの操作をしてください。 本機の電源コードがしっかり電源コンセントに差し込まれているか確認してください。 接続について詳しくは、 「接続する」 (33ページ)をご覧ください。 電源コードのプラグが本機にしっかりと奥まで差し込まれているか確認してください。 接続について詳しくは、 「接続する」 (23ページ)をご覧ください。 スイッチ付きテーブルタップなどに本機の電源コードをつないでいるときは、スイッチが入ってい るかどうか、また、テーブルタップのコードが壁の電源コンセントにしっかり差し込まれているか確 認してください。 本機に接続されているケーブルをすべてはずし、5分以上たってから再び接続し、電源を入れてくだ 本機をセットアップ する すべてのケーブルがしっかり接続されているか確認してください。 Q 電源を入れると、本機の電源ランプは点灯するが、画面に何も表示されない ディスプレイの電源が入っているか確認してください。 しばらく様子を見ても画面に何も表示されないときは、次の手順で操作してください。 本機の電源ボタンを4秒以上押したままにし、電源ランプが消灯するのを確認してから、再 度電源を入れ直す。 上記の操作を行っても何も表示されない場合は、本機の電源ボタンを4秒以上押したままに 困ったときは/ サービス・サポート 上記の操作を行っても本機が起動しない場合は、VAIOカスタマーリンクにご相談ください。 FeliCa / 増設/リカバリ さい。 し、 5分以上たってから再び接続し、再度電源を入れ直す。 Q 電源が切れない 電源が切れないときの状況によって対処方法が異なります。次の点を確認した上で、それぞれの操作をしてください。 各部名称/主な仕様/ 注意事項 し、電源ランプが消灯するのを確認したあと、本機に接続されているケーブルをすべてはず キーボードが正しく接続されているか確認してください。 接続について詳しくは、 「接続する」 (27ページ)をご覧ください。 使用中のソフトウェアをすべて終了してから、再び電源を切る操作をしてください。 PCカードをお使いの場合は、PCカードを取り出してから、再び電源を切る操作をしてください。 プリンタやUSB機器などの周辺機器を接続している場合やネットワークを使用している場合には、 それらを使用しない状態にしてから電源を切る操作を行ってください。 Windowsは、周辺機器やネットワークと通信を行っている間は、電源が切れないしくみになってい ます。 新しくインストールしたソフトウェアやデータ、その操作などを確認してください。 83 VGC-RM900_XP 3-209-182-01 (1) 「スタート」メニューの[終了オプション]を選んでも 「コンピュータの電源を切る」画面が表示されな い場合は、Altキーを押しながらF4キーを数回押して 「コンピュータの電源を切る」画面を表示させ、 [電源を切る]をクリックしてください。 画面が固まったり、動かなくなった場合は、 CtrlキーとAltキーを押しながらDeleteキーを押し、 「Windowsタスクマネージャ」画面が表示されたら、 [シャットダウン]メニューから [コンピュータ の電源を切る]をクリックしてください。 詳しくは、 「画面が固まって動かない」 (87ページ)をご覧ください。 「設定を保存しています」または 「Windowsをシャットダウンしています」と表示されたまま動かな い場合は、次の手順で操作をしてください。 Enterキーを押す。 それでも電源が切れない場合は、本機の電源ボタンを4秒以上押したままにして、電源ラン プが消灯するか確認する。 Q 電源を入れるとメッセージが表示され、 Windowsが起動できない 「Non-System disk or disk error. Replace and strike any key when ready.」や「Invalid system 「 NTLDR is missing. Press any key to disk. Replace the disk, and then press any key.」、 restart.」というメッセージが表示される場合、フロッピーディスクがフロッピーディスクドライブ に入っていないか確認してください。 フロッピーディスクが入っているときは、イジェクトボタンを押してディスクを取り出し、キーボー ドのいずれかのキーを押してください。 「Operating System not found」と表示される場合、フロッピーディスクがフロッピーディスクド ライブに入っていないか確認してください。 起動ディスク以外のフロッピーディスクが入っている場合は、イジェクトボタンを押してディスク を取り出してからCtrlキーとAltキーを押しながらDeleteキーを押して本機を再起動してください。 再起動してもこのメッセージが表示され、 Windowsが起動しない場合は、指定された方法以外のや りかたでパーティションサイズを変更している可能性があります。ハードディスク内のリカバリ機 能や自作のリカバリディスクを使って、パーティションサイズを変更し、本機をリカバリしてくださ い(77ページ)。 「CMOS Checksum Bad」と表示される場合、本機内のバッテリが消耗しているため、バッテリを交 換する必要があります。 バッテリの交換については、 VAIOカスタマーリンク修理窓口へお問い合わせください。 「CMOS Checksum Error」と表示される場合、BIOSの設定内容が壊れている可能性があります。 次の手順でBIOSをお買い上げ時の設定に戻してください。 本機の電源ボタンを押し、画面に「VAIO」のロゴが表示されたら、キーボードのF2キーを押 す。 「BIOS SETUP UTILITY」画面が表示されます。 BIOSセットアップメニューが起動し、 F5キーを押す。 「Load Defaults? (Y/N)」というメッセージが表示されます。 Yキーを押す。 F10(Save and Exit)キーを押す。 「Exit Saving Changes? (Y/N)」というメッセージが表示されます。 Yキーを押す。 変更された設定が保存され、 BIOSセットアップメニューが終了し、Windows XPが起動しま す。 84 VGC-RM900_XP 3-209-182-01 (1) Q 「Windows XP CD-ROMのラベルの付いたディスクを挿入して[OK]をクリックしてくだ さい。」というメッセージが表示された 本機の設定を変更したあとに表示されることがあります。次の操作を行ってください。リカバリディ スクをドライブに挿入しないでください。 メッセージが表示されたら[OK]をクリックする。 「ファイルのコピー」画面が表示されます。 「ファイルのコピー元」に「C:¥WINDOWS¥I386」と入力して[OK]をクリックする。 Q ドライバをインストール、バージョンアップしたらWindowsが起動しなくなった 次の手順に従ってSafe (セーフ)モードで起動し、ドライバを再インストールしてください。 本機の電源ボタンを押し、画面に「VAIO」のロゴが表示されたら、キーボードのF8キーを押 す。 本機をセットアップ する 必要なファイルがコピーされます。 キーを押して[セーフモード]を選択し、 Enterキーを押す。 [スタート]ボタンをクリックし、 「コントロールパネル」→[パ Windowsが起動したら、 フォーマンスとメンテナンス]→[システム]の順にクリックして表示される画面の[ハード ウェア]タブをクリックし、 [デバイスマネージャ]をクリックする。 「デバイスマネージャ」画面で、インストールやアップデートをしたデバイスを選択し、右ク リックすると表示されるリストの[プロパティ]をクリックしてプロパティ画面を表示し、 FeliCa / 増設/リカバリ 「Windows拡張オプションメニュー」が表示されたら、↑/ PgUpキーまたは↓/ PgDn [ドライバ]タブをクリックする。 トールする。 本機を通常の起動方法で再起動する。 Q Windowsが起動しない RAIDボリュームとRAIDを構成していないドライブ(ボリューム)がシステム内に混在するときは、 起動しない場合があります。 このときは、以下の手順に従ってBoot Volumeの設定を変更してください。 本機の電源ボタンを押し、画面に「VAIO」のロゴが表示されたら、キーボードのF2キーを押 す。 BIOSセットアップメニューが起動し、Main(メイン)メニュー画面が表示されます。 各部名称/主な仕様/ 注意事項 困ったときは/ サービス・サポート [ドライバのロールバック]をクリックし、正常に起動していたときのドライバをインス ! ご注意 本機の状態によっては、F2キーを押したあと、ただちにBIOSセットアップメニューが起 動しないことがあります。 ハードディスクを追加した場合やBIOSの設定をリセットした場合に、起動の優先順位が変 更されることがあります。 Bootメニュー内の[Hard Drive Order]で、下記のようにハード ディスクまたはRAID Volumeが優先順で上から表示されます。 RAID Volume : RAID Volumeの名前(初期設定では[Volume0]です) RAIDではないハードディスク : ハードディスクの型番 [Hard Drive Order]の項目で OSの入っているハードディスクまたはRAID Volumeが1番 上にない場合、上になるように設定を変更してください。 85 VGC-RM900_XP 3-209-182-01 (1) パスワード Q BIOSセットアップ画面で設定した起動時のパスワードを忘れてしまった パスワードを忘れてしまったときは、修理(有償)が必要となります。 VAIOカスタマーリンクにご連絡ください。 Q Windows XPのユーザーアカウントのパスワードを忘れてしまった パスワードの大文字と小文字は区別されます。確認してから入力し直してください。 「コンピュータの管理者」アカウントなど、管理者権限 パスワードを忘れてしまったユーザー以外に、 をもつユーザー (Administratorsに属するユーザー)が作成されている場合、別の「コンピュータの管 理者」アカウントからパスワードの変更を行ってください。 「コンピュータの管理者」アカウントなど、管理者権限をもつユーザー (Administratorsに属するユー (ユーザー名)」のパスワードを設定していなければ、 ザー)が他にいない場合、 「Administrator WindowsをSafeモードで起動して「Administrator(ユーザー名)」でログオンすれば、パスワードを 忘れてしまったユーザーのパスワードを変更できます。 画面/ディスプレイ Q 画面に何も表示されない 次の点をお確かめください。 本機とディスプレイの電源コードがしっかり電源コンセントに差し込まれているか確認して ください。 接続について詳しくは、 「接続する」 (33ページ)をご覧ください。 本機とディスプレイを正しく接続してください。 接続について詳しくは、 「接続する」 (23ページ)をご覧ください。 本機とディスプレイの電源スイッチが入っているか確認してください。 ディスプレイにACアダプタが付属しているモデルをお使いの場合は、ディスプレイに付属の ACアダプタを接続しているか確認してください。付属のACアダプタ以外で接続していると、 正常に画面が表示されないことがあります。 電源が入った状態でディスプレイケーブルのプラグを抜き差しした場合は、いったん本機の 電源を切ってから、再起動してください。 Q 画面の色がきれいに表示されない いったん電源を切り、再び本機を起動してください。 [スタート]ボタンをクリックし、 [終了オプション]→[電源を切る]の順にクリックして電源を切り、 本機の電源ボタンを押して起動し直してください。 86 VGC-RM900_XP 3-209-182-01 (1) Q 画面が固まって動かない 次の手順で本機を再起動させてください。 CtrlキーとAltキーを押しながらDeleteキーを押す。 「Windowsタスクマネージャ」画面が表示されます。 「Windowsタスクマネージャ」画面に、 「応答なし」と表示されているソフトウェアがあれば、 そのソフトウェアを選択し、 [タスクの終了]をクリックしてソフトウェアを終了させてく 「Windowsタスクマネージャ」画面の[シャットダウン]メニューから[コンピュータの電源 を切る]をクリックする。 本機の電源が切れたあと、約30秒後に本機の電源ボタンを押して、再び電源を入れてくださ い。 上記の操作を行っても本機を再起動できない場合は、本機の電源ボタンを4秒以上押して電源を切っ てください。電源が切れると電源ランプが消灯します。スタンバイランプが点灯した場合は、いっ 困ったときは/ サービス・サポート FeliCa / 増設/リカバリ 本機をセットアップ する ださい。 ! ご注意 上記の操作を行うと、作成中のファイルや編集中のファイルが使えなくなることがあり ます。 Q 画面が暗い 各部名称/主な仕様/ 注意事項 たん手を離し、再び電源ボタンを4秒以上押して電源を切ってください。 ディスプレイの明るさを調節してください。 ディスプレイの種類によって、明るさ調節の方法が異なります。 詳しくは、ディスプレイの取扱説明書をご覧ください。 Q 画像が乱れる ラジオなど、近くに磁気を発生するものや磁気を帯びているものがある場合は、ディスプレイから離 してください。 87 VGC-RM900_XP 3-209-182-01 (1) Q 画面に輝点・滅点(黒点)がある 液晶ディスプレイの構造によるもので、故障ではありません。 液晶画面は非常に精密度の高い技術で作られていますが、画面の一部にごくわずかの画素欠けや常 時点灯する画素がある場合があります(液晶ディスプレイ画面の表示しうる全画素数のうち、点灯し ない画素や常時点灯している画素数は、 0.0006%未満です)。また見る角度によって、すじ状の色む らや明るさのむらが見える場合があります。これらは、液晶ディスプレイの構造によるもので、故障 ではありません。交換・返品はお受けいたしかねますので、あらかじめご了承ください。 文字入力/キーボード Q キーボードを押したとおりに文字が入力できない キーボードが正しく接続されているか確認してください(27ページ)。 数字キーで数字が入力できない場合は、キーボード右上の「Num Lock」ランプが消灯していないか を確認してください。 消灯しているときは、数字キーは矢印キーやコレクションキーと同じ働きをします。NumLkキーを 押して、ランプを点灯させてから数字を入力してください。 入力モードを確認してください。 日本語入力モードと英字入力モードがあります。 言語バーのアイコンが日本語入力モードのときは「あ」に、 英字入力モードのときは「A」になっています。 日本語入力モードと英字入力モードは、半角/全角|漢字キーで切り換えられます。 「Caps Lock」ランプが点灯していないか確認してください。 「Caps Lock」ランプが点灯していると、 Shiftキーを押していないときでも大文字が入力されます。 「Caps Lock」ランプが消えているのを確認してく Shiftキーを押しながらCaps Lockキーを押して、 ださい。 88 VGC-RM900_XP 3-209-182-01 (1) マウス Q マウスを動かしてもポインタが動かない キーボードとマウスが正しく接続されているか確認してください(27ページ)。 次の手順で本機の電源を入れ直してください。 キーを押して「スタート」メニューを表示させ、↑キーまたは↓キーを押して[終了オプ ション]を選んでEnterキーを押す。 ↑キーまたは↓キーを押して[電源を切る]を選び、 Enterキーを押す。 CtrlキーとAltキーを押しながらDeleteキーを押して「Windowsタスクマネージャ」を表示 Altキーを押しながらUキーを押してから↑キーまたは↓キーを押して[コンピュータの電 源を切る]または[再起動]を選び、Enterキーを押す。 させる。 本機をセットアップ する 電源が切れたあと、約30秒後に本機の電源ボタンを押す。 それでも電源が切れないまたは再起動しない場合は、次の手順で操作してください。 CD-ROMなどのディスクを再生しているときなどに、ポインタが動かなくなってしまった場合は、 CtrlキーとAltキーを押しながらDeleteキーを押し、CD-ROMなどのディスクを再生しているソフト ウェアを強制的に終わらせ、本機を再起動させてください。 ハードディスク Q 誤ってハードディスクを初期化してしまった ハードディスクにあったファイルは、復元できません。 ハードディスク内のリカバリ機能や、ご自分で作成したリカバリディスクを使って、本機をリカバリ する必要があります(68ページ)。 Q ハードディスクの内容を誤って消してしまった 各部名称/主な仕様/ 注意事項 困ったときは/ サービス・サポート 「画面が固まって動かない」 (87ページ)をご覧ください。 FeliCa / 増設/リカバリ 本機を再起動してください。 削除したファイルが、 「ごみ箱」の中に残っていないか確かめてください。 「ごみ箱」の中にない場合は、ファイルを復元できません。 Windowsが正常に動作しなくなった場合は、本機をリカバリする必要があります(68ページ)。 89 VGC-RM900_XP 3-209-182-01 (1) Q ハードディスクから異音がする OSの処理などにより、何も操作していない場合でもハードディスクの読み書きが行われ、動作音が することがあります。 これは正常な処理であり、故障ではありません。 ただし、ハードディスクの空き領域が少ないときや、ハードディスク上のデータの断片化が激しいと きは、ハードディスクに負担がかかり、ハードディスクの動作音がしばらく続くことがあります。こ のようなときはディスクデフラグやディスククリーンアップを行ってください。 ディスクデフラグは次の手順で行ってください。 [スタート]ボタンをクリックして[すべてのプログラム]→[アクセサリ]→[システムツー ル]の順にポインタを合わせ、 [ディスクデフラグ]をクリックする。 「ディスクデフラグツール」画面が表示されます。 [最適化]をクリックする。 最適化(デフラグ)が開始されます。 ハードディスクからまれに「カチャン」という音がする場合があります。 これはハードディスク内にあるヘッドが動作するときに発する音であり、異常ではありません。 Q RAID構成の変更方法がわからない RAID構成の変更はBIOSの設定項目で行います。 次の手順で操作してください。 本機の電源を入れる。 VAIOのロゴマークが表示されたらF2キーを押す。 "Advanced Menu"の"RAID configuration"を"Hide"(デフォルト)から"Show"へ変更する。 BIOSのセットアップ画面が表示されます。 設定を保存し再起動する。 「Press <Ctrl- I > to enter the RAID VAIOのロゴマークが表示された後、 ConfigurationUtility. Press<Ctrl-I>.」が表示されたらCtrlキーを押しながらIキーを押す。 表示された画面に従って、RAID構成を変更してください。 CD / DVDドライブ Q CD / DVD メディアの読み込み・再生ができない、ドライブがメディアを認識しない ご使用のディスクがバイオで使用可能なディスクか確認してください。 使用できるディスクについて詳しくは、 「使用できるディスクとご注意」 (142ページ)をご覧くださ い。 ディスクの挿入方法が正しいか確認してください。 ディスクの裏表を、逆にセットしていないか、またはレーベル面が見える向きでドライブにセットし たか確認してください。 ディスクに汚れや傷がないか確認してください。 バイオでの動作を保証しているドライブかどうかご確認ください。 バイオでの動作を保証しているドライブは、以下になります。 お買い上げ時に搭載されているドライブ 90 別売りのVAIO専用ドライブ VGC-RM900_XP 3-209-182-01 (1) FeliCaポート(FeliCa対応リーダー/ライター) Q FeliCa機能が使えない FeliCa機能を使用する他のソフトウェアなどが起動しています。 使用していないソフトウェアなどは終了してください。 通知領域のアイコンが (オン)になっているか確認してください。 (オン)になっていない場合は、 (オフ)を右クリックして表示されたメニューの[ポーリング の状態]から[オン]を選択ください。 FeliCaカード/携帯電話の位置を確認してください。 キーボードの (FeliCaプラットフォームマーク)に合わせて置いてください。 ! ご注意 携帯電話の形状によっては、FeliCa通信ができないことがあります。 本機をセットアップ する または、 (オフ)をクリックしてもオンにすることができます。 FeliCaポート(FeliCa対応リーダー /ライター)などに不具合がある可能性があります。 通知領域にある (オン)を右クリックして表示されたメニューの[ポーリングの状態]か ら[オフ] を選択する。 [スタート]ボタンをクリックして[すべてのプログラム]→[かざそうFeliCa]→[FeliCaポー ト診断ツール]の順にポインタを合わせ、 [FeliCaポート自己診断]をクリックする。 FeliCa / 増設/リカバリ 「FeliCaポート自己診断」ツールを使用して不具合があるかどうか確認します。 画面に表示された内容を確認し、 [次へ]をクリックする。 い。 困ったときは/ サービス・サポート 診断が開始され、 結果が表示されます。 FeliCaポートに不具合があった場合は、VAIOカスタマーリンクにお問い合わせください。 また、お手持ちのFeliCaカードに不具合があった場合は、 FeliCaカード発行者にお問い合わせくださ 電源投入時のエラーメッセージ Q 電源を入れるとメッセージが表示され、 Windowsが起動できない 各部名称/主な仕様/ 注意事項 エラーメッセージ 84ページをご覧ください。 フロッピーディスクのエラーメッセージ Q フロッピーディスクにデータを保存しようとしたら、メッセージが表示された 「ディスクがいっぱいになりました。」というメッセージが表示されたときは、フロッピーディスクの 容量の空きがありません。 容量の空きが充分にある、別のフロッピーディスクを使って、保存し直してください。 91 VGC-RM900_XP 3-209-182-01 (1) 「このディスクは書き込み禁止になっています。」というメッセージが表示されたときは、タブを動か して書き込み可能にしてください。 フロッピーディスクは、穴が見える位置にタブをスライドさせると、書き込み禁止の状態になります。 その他のエラーメッセージ Q 「Windows XP CD-ROMのラベルの付いたディスクを挿入して[OK]をクリックしてくだ さい。」というメッセージが表示される 本機の設定を変更したあとに表示されることがあります。 次の操作を行ってください。リカバリディスクをドライブに挿入しないでください。 メッセージが表示されたら[OK]をクリックする。 「ファイルのコピー」画面が表示されます。 「ファイルのコピー元」に「C: ¥WINDOWS ¥I386」と入力して[OK]をクリックする。 必要なファイルがコピーされます。 Q 「Could not find Acrobat External Window Handler.An internal error has occurred.」 というメッセージが表示され、 PDF形式のファイルを開くことができない 本機を再起動後、以下の手順を行ってください。 [スタート]ボタンをクリックして[すべてのプログラム]にポインタを合わせ、 [Adobe Reader 8.0]をクリックする。 「Adobe Reader-使用許諾契約書」画面が表示されたら、 「日本語」を選択し、 [同意する]をク リックする。 「Adobe Reader」ソフトウェアが起動したら、画面右上の をクリックする。 「Microsoft Internet Explorer」ソフトウェアから、先ほど開けなかったPDF形式のファイ ルを開き、表示されることを確認する。 Q Windows 終了時に「ccApp.exeが応答しません」というメッセージが表示される 「ccApp.exeが応答しません」という Windows を終了するときや、Windows を再起動するときに、 メッセージが表示されても、パソコンの動作に影響はありません。 詳しくは「Norton Internet Security(TM)」の製造元であるシマンテック社(120ページ)で情報が公 開されていますのでご確認ください。 92 VGC-RM900_XP 3-209-182-01 (1) VAIOの最新情報を自動的に 入手する 「VAIO Update」を利用する 「VAIO Update」は、ソニーがご提供するお客様への「重要なお知らせ」や「アップデートプログラム」の情報を、定期的 にお知らせするソフトウェアです。 ソニーがご提供する情報が更新されると、 「VAIO Update」はタスクバーの通知領域からアイコンとバルーンでお知ら ヒント VAIO Updateは、無料でご利用いただけます(インターネットご利用時にかかる通信費はお客様のご負担となりますので、あらかじめ ご了承ください)。 ! ご注意 VAIO Updateを利用するには、あらかじめインターネットに接続していることが必要です。 VAIO Updateを利用するには、事前に動作設定をする必要があります。設定は「VAIO Updateへようこそ」バルーンが表示されたと 本機をセットアップ する せします。 きに当バルーンをクリックする、もしくは[スタート]ボタンをクリックして、 [すべてのプログラム]→[VAIO Update 2]→[VAIO VAIO Updateでの個人情報の取り扱いについて ソニーはお客様のプライバシー保護に努めています。 VAIO Updateでは、お客様がお使いのバイオのシリアル番号、OSおよびインストールソフトウェアなどの個人情報 をサーバーに送信しません 。お客様の個人情報を送信することなくサービスをご提供しておりますので、安心して FeliCa / 増設/リカバリ Updateの設定]をクリックすることにより設定できます。 ご利用いただけます。 VAIO Updateからサーバーへ新着情報を確認するときに、ご使用のバイオのIPアドレスがサーバー上に記録される ことがあります。これは、サーバーの履歴情報やアクセス統計のためにあり、ここから個人情報への結びつけは行い ません。 各部名称/主な仕様/ 注意事項 VAIO Updateバルーン表示画面 困ったときは/ サービス・サポート 93 VGC-RM900_XP 3-209-182-01 (1) VAIO Update画面(前ページのバルーン表示をクリックすると表示されます) 重要なお知らせ セキュリティ関連情報などソニーがお客様へご提供する「重要なお知らせ」を確認することができます。 件名をクリックすることにより、詳細な内容の確認ができます。 アップデートプログラム お客様がご使用のバイオを最新の状態にできるアップデートプログラムを確認できます。アップデートプログラムに は自動でアップデートできるプログラムと手動でアップデートするプログラムがあります。それぞれ、プログラムの 左にあるチェックボックスにチェック(複数選択可)を入れ、 [アップデート開始]をクリックすることで、アップデート を開始します。 自動アップデートの場合には、ダウンロードとインストールを行います。 手動アップデートの場合には、ダウンロードまで行いますので、ダウンロード後はプログラムの件名をクリックすると 表示される内容に従ってインストールしてください。 「コンピュータの管理者」など、管理者権限を持つユーザーとしてログオンする必要があります。 * アップデートを行うには、 ヒント VAIO Updateで表示される内容は、お客様がご使用のバイオに必要な情報が表示されています。 アップデートプログラムは、セキュリティ対策などで重要度の高いものには、プログラム名の横に この重要度の高いものについては、アップデートを強くおすすめします。 94 VGC-RM900_XP 3-209-182-01 (1) のアイコンが表示されます。 VAIOカスタマーリンクの ホームページを活用する VAIOカスタマーリンクホームページでできること 本機をインターネットに接続し、VAIOカスタマーリンク ホームページをご覧ください。 VAIOカスタマーリンク ホームページではお客様の疑問や質問を解決するための各種サービスと、バイオに関する サービスやサポート体制についての最新情報を提供しておりますので定期的にご覧ください。 サービス・サポートの内容は随時更新されますので、 最新の内容はVAIOカスタマーリンク ホームページでご確認ください。 VAIOカスタマーリンク ホームページを見るには [お気に入り]をクリックして[2.VAIOサポートページ]にポインタを合わせ、 [1サポート(サービス・サポート情報)]をクリックする。 困ったときは/ サービス・サポート 1 2 [スタート]ボタンをクリックして[すべてのプログラム]にポインタを合わせ、 [Internet Explorer]をクリックする。 FeliCa / 増設/リカバリ ! ご注意 本書内の「サービス・サポート」の内容は、2006年12月現在のものです。 本機をセットアップ する VAIOカスタマーリンク ホームページ http://vcl.vaio.sony.co.jp/ 各部名称/主な仕様/ 注意事項 VAIOカスタマーリンク ホームページが表示されます。 95 VGC-RM900_XP 3-209-182-01 (1) VAIOカスタマーリンク ホームページを活用する 「目的別メ VAIOカスタマーリンクホームページでは、お客様がお好きな方法で必要な情報や解決策を入手できるよう、 ニュー」と「すべてのメニュー」の2つの入り口をご用意しています。 * 次回からは選択されたメニューから始まります。 目的別メニュー 「目的別メニュー」は4種類の大きなメニューで、お客様を目的のサポートメニューへご案内します。 困ったときに、どのメニューから探していいのかわからない方、パソコン初心者の方などにおすすめです。 V (2006年11月現在) 困ったときに押すボタン http://vcl.vaio.sony.co.jp/beginner/guide/ トラブル解決をしたい、アップデートプログラムをダウンロードしたいなど、困ったときの9つの対処方法をご案内し ています。 初心者の方から多い質問 http://vcl.vaio.sony.co.jp/beginner/hotissue/ 初心者の方からのお問い合わせの内容をわかりやすくご紹介している「初心者コーナー」へご案内しています。 電話で相談する http://vcl.vaio.sony.co.jp/beginner/telephone/ 電話でのお問い合わせ方法をわかりやすくご紹介しています。 メールで相談する http://vcl.vaio.sony.co.jp/beginner/mail/ メールでのお問い合わせ方法をわかりやすくご紹介しています。 メールでのお問い合わせをなさる場合は、 こちらからご利用ください。 96 VGC-RM900_XP 3-209-182-01 (1) すべてのメニュー 「すべてのメニュー」はサポートに関するすべてのメニューをわかりやすいように整理しています。 FeliCa / 増設/リカバリ 本機をセットアップ する 使いたいメニューにダイレクトにいきたい方におすすめです。 (2006年11月現在) おすすめ情報コーナー Q&A検索 http://search.vaio.sony.co.jp/google/ Q&A検索では5つの検索機能(キーワード検索・文章検索・製品別検索・ステップ検索・よくある質問)を使い、VAIO カスタマーリンクに寄せられた質問(操作や設定、トラブル解決方法など知りたいこと)に対する回答を検索すること ができます。 自動ジャンプ 「自動ジャンプ」ボタンをクリックするだけで、ご所有のバイオの製品別サポート情報ページがご覧になれます。 製品別サポート情報 http://vcl.vaio.sony.co.jp/support/pc/ 製品別にお知らせやダウンロードなどの最新サポート情報をまとめた「製品別サポート情報ページ」をご利用いただけ 各部名称/主な仕様/ 注意事項 困ったときは/ サービス・サポート VAIOカスタマーリンクよりホットなサポート情報をお知らせいたします。 ます。製品ごとのアップデートプログラムや他社製品の接続情報も紹介しています。 ご所有の製品のページを「お気に入り」などに追加することをおすすめします。 詳しくは、 「製品別サポート情報」 (99ページ)をご覧ください。 サポートからのお知らせ http://vcl.vaio.sony.co.jp/iforu/ お客様への重要なお知らせおよびVAIOカスタマーリンクからの最新のお知らせを掲載しています(すべてのお知らせ をクリックすることでその他のお知らせをご覧になれます)。 ダウンロード お客様のVAIOを最新の状態にするアップデートプログラムなど、最新のダウンロード情報を掲載しています。 また、取扱説明書などのご提供も行っています。 97 VGC-RM900_XP 3-209-182-01 (1) その他のサポートメニュー 「修理関連のご案内」や「Windows関連情報」 「製品接続情報」など、さまざまなサービスサポート情報を掲載しております。 用語集 基礎的な用語や最新のキーワードを、初心者の方にもわかりやすく解説しています。 調べかた 頭文字から探す 調べたい用語の頭文字をクリックする。 右上のリストから用語をクリックする。 キーワードで探す 調べたい用語を入力して検索します。 サポートページ検索 キーワードによるVAIOカスタマーリンク ホームページのサイト内検索ができます(お客様からいただいたお問い合 わせとその回答などについては「Q&A検索」からご利用いただけます)。 おすすめサポート VAIOカスタマーリンクで特におすすめのサポートやコンテンツをご紹介しています。 簡単設定サービス http://vcl.vaio.sony.co.jp/set/ ホームページ上の設定ボタンをクリックするだけで、複雑なパソコン設定を自動で行ったり、設定手順を表示しながら 解決へとナビゲートします。 お使いのWindows OSの種類によっては、一部機能をご利用いただけない場合があります。 リモートサービス http://vcl.vaio.sony.co.jp/rem/ オペレーターがインターネット経由でお客様のバイオの画面を確認しながら、トラブルの内容確認や使いかたなどを ご案内させていただくサービスです。 詳しくは、 「VAIOリモートサービス」 (105ページ)をご覧ください。 コールバック予約サービス http://vcl.vaio.sony.co.jp/info/callback.html ホームページから電話サポートのご予約をお申し込みいただき、ご指定の日時にVAIOカスタマーリンクからお客様に お電話を差し上げるサービスです。 詳しくは、 「VAIOコールバック予約サービス」 (103ページ)をご覧ください。 バックアップ講座 VAIOに保存されたデータのバックアップ方法とその復元方法についてわかりやすく解説しています。 専門サポート情報 http://vcl.vaio.sony.co.jp/support/special/ VAIOカスタマーリンクの専門オペレーターと連携して、サポート情報を提供する専門サポートコーナーです。 「初心者」、 「ネットワーク」、 「アプリケーション」の3つの専門分野に特化した情報をご提供しています。 詳しくは、 「専門サポート情報」 (100ページ)をご覧ください。 ウイルス・セキュリティ情報 http://vcl.vaio.sony.co.jp/notices/security.html バイオをご使用する際におけるセキュリティ関連の最新のお知らせを掲載しています。インターネットの普及に伴い、 ソフトウェアの脆弱性を狙った悪意のある第三者の攻撃や、ウイルスによる被害が増えてきています。 バイオを安全にお使いになるために、常にセキュリティ関連の情報をチェックしていただいて必要な対策をとられる ことを強くおすすめします(専用ページをクリックすることでウイルス・セキュリティ情報をご覧になれます)。 98 VGC-RM900_XP 3-209-182-01 (1) V VAIO Hot Street(バイオホットストリート) http://hotstreet.vaio.sony.co.jp/ バイオをご所有のお客様による情報交換サイトです。 バイオを活用するための情報などをお客様どうしでやりとりしていただけます。 詳しくは、 「VAIOユーザーの情報交換サイト」 (106ページ)をご覧ください。 MySupporter(マイサポーター) https://mysupporter.vaio.sony.co.jp/ バイオをご所有のお客様ひとりひとりに合わせて、ご所有の機種に対応したサポート情報やご案内を自動的に表示し たり、VAIOカスタマーリンクへのコンタクト履歴をご確認いただけるサポートサービスです。 Mobile(モバイル) 本機をセットアップ する http://vcl.vaio.sony.co.jp/mobile/ VAIOカスタマーリンクが提供する携帯電話向けサポートサイトです。 バイオのサポート情報のほか、お楽しみコンテンツも掲載しています。 詳しくは、 「携帯電話サポート」 (107ページ)をご覧ください。 VAIOカスタマーリンクの代表的なサポートメニューを紹介します。 製品別サポート情報 http://vcl.vaio.sony.co.jp/support/pc/ 製品別サポート情報ページでは、ご所有の製品に関連した「お知らせ」 「アップデートプログラム」 「他社製品接続情報」 FeliCa / 増設/リカバリ 代表的なサポートメニュー VAIOカスタマーリンクホームページの 各部名称/主な仕様/ 注意事項 困ったときは/ サービス・サポート などの最新情報をご紹介しています。 「すべてのメニュー」からアクセスします。 詳しくは、 「VAIOカスタマーリンク ホー ムページを活用する」 (96ページ) をご覧 ください。 99 VGC-RM900_XP 3-209-182-01 (1) 専門サポート情報 http://vcl.vaio.sony.co.jp/support/special/ 「初心者コーナー」、 「ネットワークコーナー」 、 VAIOカスタマーリンク電話サポートの各専門オペレーターと連携し、 「アプリケーションコーナー」という3つの専門分野に特化したサポート情報をわかりやすくご紹介しています。 VAIOカスタマーリンクホームページの 「すべてのメニュー」からアクセスします。 詳しくは、 「VAIOカスタマーリンク ホー ムページを活用する」 (96ページ)をご覧 ください。 初心者コーナー http://vcl.vaio.sony.co.jp/support/special/beginner/ 初心者の方から実際に寄せられているお問い合わせをもとに、初心者の方が「知りたい情報」、 「知っていると便利な情 報」をわかりやすく丁寧にご紹介しています。 ネットワークコーナー http://vcl.vaio.sony.co.jp/support/special/network/ ネットワーク専門のオペレーターに実際に寄せられているお問い合わせをもとに「接続に困ったら」、 「ネットワーク構 築にチャレンジ」などのネットワーク接続に関するさまざまな情報をわかりやすくご紹介しています。 アプリケーションコーナー http://vcl.vaio.sony.co.jp/support/special/appl/ アプリケーション専門のオペレーターに実際に寄せられているお問い合わせをもとに、ソニー製ソフトウェアに関する 「よくあるお問い合わせ」のご紹介やソニー製ソフトウェアでできることをわかりやすい活用術としてご紹介しています。 100 VGC-RM900_XP 3-209-182-01 (1) VAIO簡単設定サービス ホームページ上の設定ボタンをクリックするだけで、複雑なパソコン設定を自動で行ったり、設定手順を表示しながら アクセスする。 VAIOカスタマーリンクホームペー ジの「目的別メニュー」または 「すべ てのメニュー」からアクセスします。 詳しくは、 「VAIOカスタマーリンク FeliCa / 増設/リカバリ 1 VAIOカスタマーリンク ホームページの「VAIO簡単設定サービス」のページに 本機をセットアップ する 解決へとナビゲートします。 のホームページを活用する」 (95 設定したい項目の[簡単設定をはじめる]ボタンをクリックする。 各部名称/主な仕様/ 注意事項 2 困ったときは/ サービス・サポート ページ)をご覧ください。 ここでは、例として「ファイルの拡張子を表示する」設定を実行します。 101 VGC-RM900_XP 3-209-182-01 (1) 3 4 5 「VAIO簡単設定サービス」のモジュールが自動的にダウンロードされ、設定の 準備が行われる。 [続ける]ボタンをクリックして設定を開始すると、変更手順を表示しながら自 動的に設定変更が実行される。 「VAIO簡単設定サービス」が完了すると、お客様のバイオの設定が変更されて います。 この例では、ファイルの拡張子が表示されるようになりました。 ! ご注意 本サービスをご利用いただくためには、 インターネット接続の環境が必要です。 本サービスは、Windows XPを搭載のバイオ専用のサービスです。 本サービスをご利用の際は、 ほかのアプリケーションをすべて終了させてください。 102 VGC-RM900_XP 3-209-182-01 (1) VAIOコールバック予約サービス https://mysupporter.vaio.sony.co.jp/ ホームページから電話サポートのご予約をお申し込みいただき、ご指定の日時にVAIOカスタマーリンク(コールセン ター)からお客様にお電話を差し上げるサービスです。 ヒント VAIOコールバック予約サービスをご利用いただくには、My Sony IDまたはVAIOカスタマー IDが必要です(コールバック予約サービス のご利用には、お客様がVAIOカスタマー登録を行なわれていることが必要です)。 予約受付時間: 24時間いつでもご予約可能(システムメンテナンス時を除く) 回答時間: 平日 10:00 ∼ 21:00 ! ご注意 VAIOコールバック予約サービスの内容は予告なしに変更する場合があります。 1 「VAIOコールバック予約サービス」説明ページにアクセスし、 「マイサポーター にログインする」ボタンをクリックする。 FeliCa / 増設/リカバリ 本サービスは、バイオ本体、バイオ関連製品の使いかたに関するお問い合わせに限らせていただきます。 本機をセットアップ する 土曜、日曜、祝日 10:00 ∼ 17:00 VAIOカスタマーリンクホームページの 詳しくは、 「VAIOカスタマーリンク ホー ムページを活用する」 (96ページ)をご覧 ください。 2 「ログイン」ボタンをクリックし、IDとパスワードを入力する。 各部名称/主な仕様/ 注意事項 ニュー」からアクセスします。 困ったときは/ サービス・サポート 「目的別メニュー」または「すべてのメ IDは、My Sony IDまたはVAIOカスタ マー IDがご利用いただけます。 103 VGC-RM900_XP 3-209-182-01 (1) 3 4 「コールバック予約」ボタンをクリックする。 画面に従って操作する。 ヒント 「VAIOリモートサービス」をご利用になる場合 は、STEP3 「お客様情報」ページにてご指定くだ さい。 104 VGC-RM900_XP 3-209-182-01 (1) VAIOリモートサービス http://vcl.vaio.sony.co.jp/rem/ オペレーターがインターネット経由でお客様のバイオの画面を確認しながら、トラブルの内容確認や使いかたなどを ご案内させていただくサービスです。 難しいパソコン用語は不要ですので、これまでに「電話の説明だけではわかりにくい」、 「直接画面を見て教えてほしい」 ! ご注意 本サービスをご利用いただくためには、VAIOカスタマー登録およびインターネット接続の環境が必要です。 本サービスは、事前にマイサポーターの「VAIOコールバック予約サービス」 (103ページ)からのお申し込みが必要です。 本機をセットアップ する と思われた方は、ぜひ一度お試しください。 1 2 3 「VAIOコールバック予約サービス」で、ご利用になりたい時間を予約する。 FeliCa / 増設/リカバリ お問い合わせの内容によっては、本サービスをご利用いただけない場合がございますので、あらかじめご了承ください。 4 指定されたお時間にオペレーターからお客様にお電話をさせていただきます。 困ったときは/ サービス・サポート 詳しくは、 「VAIOコールバック予約サービス」 (103ページ)をご覧ください。 VAIOカスタマーリンク ホームページの「VAIOリモートサービス」のページに 各部名称/主な仕様/ 注意事項 アクセスする。 ページ内のソフトウェア使用許諾契約書に同意したうえで、専用ソフトウェア をダウンロードする。 105 VGC-RM900_XP 3-209-182-01 (1) 5 6 7 V オペレーターが案内する番号の接続ボタンをクリックする。 オペレーターが案内するパスワードを入力し、 [OK]をクリックする。 オペレーターがお客様のバイオに接続し、対応を開始します。 VAIOユーザーの情報交換サイト VAIO Hot Street(バイオホットストリート) http://hotstreet.vaio.sony.co.jp/ VAIO Hot Streetは、バイオをご所有のお客様による情報交換サイトです。 バイオを活用するための「投稿」、 「質問」、 「回答」などをお客様どうしでやりとりしていただけます。 ! ご注意 投稿、質問、回答、コメントの書き込み、マイプロフィールの登録などを行うには、 My Sony IDまたはVAIOカスタマー IDが必要です。 106 VGC-RM900_XP 3-209-182-01 (1) VAIO Hot Street では次の4テーマを展開中です。 周辺機器接続情報 アプリケーションソフト情報 Windows アップグレード情報 VAIO 活用情報 携帯電話サポート VAIOカスタマーリンク モバイル 「VAIOカスタマーリンク モバイル」は、VAIOカスタマーリンクが提供する携帯電話向けサポートサイトです。 FeliCa / 増設/リカバリ 本機をセットアップ する 「ウイルス・セキュリティ情報」や「よくある質問」といったバイオのサポート情報のほか、 「最新製品情報」や「リアルタ また、 「サポート系コンテンツ」の「修理品状況確認」では、 VAIOカスタマーリンクへ直接ご依頼いただいた修理の進み 具合もご確認いただけます。詳しい操作方法については、 「「修理/お預かり品状況確認」について」 (114ページ)をご 覧ください。 「VAIOカスタマーリンク モバイル」は、下記のURLに携帯電話からアクセスすることでご利用いただけます。 困ったときは/ サービス・サポート イムアンケート」などのお楽しみコンテンツも掲載しています。 また、バーコード(QRコード)の読み取りに対応した携帯電話をお使いの場合は、下記のQRコードを読み取ることで、 手軽に「VAIOカスタマーリンク モバイル」にアクセスできます。 各部名称/主な仕様/ 注意事項 http://vcl.vaio.sony.co.jp/mobile/ (対応端末:i-mode・EZweb・Yahoo!ケータイ) (株)デンソーウェーブの登録商標です。 * QRコードは、 107 VGC-RM900_XP 3-209-182-01 (1) 電話で問い合わせる 電話でのサポートをご利用 の前に 受付時間 平日:10:00 ∼ 21:00 土、日、祝日:10:00 ∼ 17:00 (365日年中無休) 「VAIOカスタマーリンクのホームページを活用する」 (95ページ)を行ってもトラブルが解決しなかったとき は、 VAIOカスタマーリンクに電話でお問い合わせくださ い。 VAIOカスタマーリンクでは、バイオに関する技術的な質 問や修理の受付を電話で承っております。 「VAIOカスタマーリンク電話受付混雑状況」について VAIOカスタマーリンクにおける電話受付の混雑状況を、 VAIOカスタマーリンクホームページで公開しています。 VAIOカスタマーリンクホームページ (http://vcl.vaio.sony.co.jp/)にある「電話で相談する」 (目的別メニュー)または「お問い合わせ」 (すべてのメ ヒント VAIOカスタマー登録をされると、VAIOカスタマーリンクへの電 ニュー)の中の[電話で相談]を選択し、電話サポートにあ 話での技術的なお問い合わせが行えます。 る[VAIOカスタマーリンク電話受付混雑状況]をクリッ クします。 ! ご注意 通話料はお客様のご負担となります。あらかじめご了承のう え、 お問い合わせください。 自動音声応答により、担当のオペレーターにおつなぎいたします。 自動音声に応答できない場合は、 そのままお待ちいただきま http://vcl.vaio.sony.co.jp/info/konzatu.html ヒント 比較的つながりやすい時間帯は下記となります。 平日:12:00 ∼ 18:00 すとオペレーターにつながります。 土、日、祝日:15:00 ∼ 17:00 他社製品との接続、 ソニーが提供していないOS、ソフトウェア、 (2006年12月現在) ソニーで再現できないご使用上の問題点など、 お答えいたし かねる場合があります。あらかじめご了承ください。 お電話の前に以下の内容をご用意ください。 本機の型名(保証書などに記載されているものです) お問い合わせ先について 本機の製造番号(保証書などに記載されている7桁の 番号です) VAIOカスタマー登録に関するお問い合わせ カスタマー登録いただいたときの電話番号、または 登録予定の電話番号 VAIOカスタマー登録に関するお問い合わせは カスタマー専用デスク 電話番号:(0466)38-1410 (ゼロヨンロクロク サンハチ イチヨンイチゼロ) 受付時間:平日 10:00 ∼ 18:00(年末年始を除く) 通話料はお客様のご負担となりますのであらかじめご了 承ください。 につながります。 本機に接続している周辺機器名(メーカー名と型名) 表示されたエラーメッセージ 本機に付属していないソフトウェアを追加した場合 は、そのソフトウェアの名前とバージョン なお、バイオの使いかたについてのお問合せ、修理の受付に トラブルが発生する前または直前に行った操作 ついては下記「VAIOカスタマーリンク」までご連絡ください。 トラブルがどのくらいの頻度で再現するか 使いかたに関するお問い合わせ その他お気づきの点 Windows XP Home EditionとWindows XP Professionalではサポート体制が異なります。 お使いのバイオがWindows XP Home Edition搭載モ デルかWindows XP Professional搭載モデルのどちら なのかわからない場合は、 「システムのプロパティ」をご 覧ください。 「システムのプロパティ」を表示するには、 [スタート]ボタンをクリックし、 [マイ コンピュータ]を 右クリックして表示されるメニューから[プロパティ]を 108 ヒント 発信者番号通知でお電話していただくとよりスムーズに担当者 選びます。 VGC-RM900_XP 3-209-182-01 (1) お電話でのお問い合わせについて 購入日から90日以降は・・・ お電話は音声ガイドでご案内しています。お問い合わせ バイオご購入日から90日を過ぎたあとも電話サポート の内容に応じたご希望の番号をお選びください。担当オ をご利用になれるように、 「アドバンストサポート」とい ペレーターが対応いたします。 う有料の電話サポートのメニューをご用意しています。 お客様からいただいたお問い合わせや商品に関するご意 お客様のお電話をWindows XP Professional搭載モデ 見等は、より良い商品の開発及びサービス・サポートの ル専用のオペレーターにおつなぎして、迅速なサポート 向上の参考とさせていただく場合があります。 をご提供いたします。 また、ご質問やご意見に適切かつ迅速に対応するため、通 ご購入日から90日を過ぎた場合のお電話でのお問い合 話内容を記録させていただく場合があります。 わせは、 「アドバンストサポートチケット」 (110ページ) お問い合わせ時のお客様の個人情報のお取り扱いについ をご購入のうえ、ご利用ください。 ては、VAIOホームページの「VAIOカスタマー登録」 お使いの場合 「インターネットやメール、ネットワーク接続に関するお 問い合わせ」や「ソニー製ソフトウェアのお問い合わせ」 など、専門のオペレーターをご用意しております。 (2006 使いかたのお問い合わせは 年8月現在) VAIOカスタマーリンク 電話番号:(0466)30-3000 VAIOコールバック予約サービス 「インターネットやメール、ネットワーク接続に関するお お客様のご都合の良い時間を予約していただき、予約 問い合わせ」や「ソニー製ソフトウェアのお問い合わせ」 時間に合わせてオペレーターがお電話を差し上げる など、専門のオペレーターをご用意しております。 (2006 サービスです。 年8月現在) 詳しくは、 「VAIOコールバック予約サービス」 (103 ページ)をご覧ください。 VAIOコールバック予約サービス VAIOリモートサービス お客様のご都合の良い時間を予約していただき、予約 オペレーターがインターネット経由でお客様のバイオ 時間に合わせてオペレーターがお電話を差し上げる の画面を確認しながら、トラブル内容の確認や使いか サービスです。 たなどのご案内をするサービスです。 (103 詳しくは、 「VAIOコールバック予約サービス」 詳しくは、 「VAIOリモートサービス」 (105ページ)をご ページ)をご覧ください。 覧ください。 VAIOリモートサービス オペレーターがインターネット経由でお客様のバイオ の画面を確認しながら、トラブル内容の確認や使いか たなどのご案内をするサービスです。 (105ページ)をご 詳しくは、 「VAIOリモートサービス」 覧ください。 ヒント Windows XP Professional搭載モデルのサポートでは、バイオ に関する技術的なお問い合わせをインターネット経由で受け付 ける「テクニカルWebサポート」 (https://mysupporter.vaio.sony.co.jp/)において、原則24時間 以内にご回答を返信し迅速な対応をいたします(午前10時まで にお受けしたご質問につきましては、原則としてその日のうちに 返信させていただきます)。 Windows XP Professional搭載モデルを お使いの場合 本機をセットアップ する Windows XP Home Edition搭載モデルを FeliCa / 増設/リカバリ 使いかたのお問い合わせは VAIOカスタマーリンク 電話番号:(0466)30-3000 困ったときは/ サービス・サポート 覧ください。 各部名称/主な仕様/ 注意事項 (http://www.vaio.sony.co.jp/Misc/Customer2/)をご * 本サポートは、特に期限はなく無料でご利用いただけます。 * 24時間以内での返信はWindows XP Professional搭載モデル のみのサービスとなっております。 購入日から90日間は・・・ バイオのご購入日から90日間は、お問い合わせ回数にか かわらず無料でご利用いただける電話サポートをご用意 しています。バイオの使いかたなど、ご購入直後のお客 様の疑問にお答えします。 109 VGC-RM900_XP 3-209-182-01 (1) 「アドバンストサポートチケット」をご購入いただ くと ご購入日から90日以降の電話サポートがご利用いただ けます。 「アドバンストサポートチケット」についてのお問い合わせ VAIOカスタマーリンク「アドバンストサポート」ご案内 窓口にお問い合わせください。 付属ソフトウェアに関するお問い合わせ 付属のソフトウェアについてはソフトウェアごとにお問 「アドバンストサポートチケット」とは ご購入日から90日を過ぎてからお電話でバイオに関す る技術的なお問い合わせ(使いかたのご説明など)をされ る場合のメニューです。 下記のチケットをご購入いただくと、チケット1枚でお 客様のご質問内容1件について、担当のオペレーターが 対応いたします。 ヒント 本チケットは電子チケットです。お客様のお手元に紙のチ ケットなどをお届けすることはありません。 ご質問内容1件とはお電話の回数ではなく、一つの独立した質 問で複数に分割できない内容と弊社が判断したものとします。 回答完了の判断は弊社の裁量によるものとし、 回答完了前に 派生した問題は別の問題として数えます。 ■チケットの種類と価格(2006年8月現在) チケット1枚(単品):2,100円(税抜価格2,000円) チケット3枚:5,250円(税抜価格5,000円) 1年間有効(回数フリー):10,500円(税抜価格 10,000円) ■有効期間 ご購入の当日より1年間 購入方法 VAIOカスタマーリンク「 アドバンストサポート」ご案内窓口 電話番号:(0466)30-3099 受付時間:平日 10:00 ∼ 21:00 土・日・祝 10:00 ∼ 17:00(365日年中無休) 支払方法 クレジットカード(VISA・MASTER・JCB、1回払いのみ 可能)をご利用ください。 ヒント ご利用者本人のクレジットカード番号、有効期限をご購入時にお 伺いいたします。 代金のお支払いは各クレジットカード会社の会員規約に従い、ご 指定の口座から自動引き落としとなります。 返品・キャンセル・交換について 商品の性質上、お客様のご都合によるご返品、キャンセル、 および交換は受け付けておりません。 その他 本サービスは、サービス購入者が行うすべてのお問い合 わせに完全な回答を差し上げることを保証するものでは ありません。他社製品との接続、弊社にて再現できない 使用上の問題点など、お答えいたしかねる場合がありま 110 す。あらかじめご了承ください。 VGC-RM900_XP 3-209-182-01 (1) い合わせ先が異なります。 「付属ソフトウェアのお問い合わせ先」 (119ページ)をご 覧ください。 セキュリティに関するお問い合わせ VAIOカスタマーリンク セキュリティお問い合わせ窓口は 電話番号:(0466)30-3016 受付時間:平日 10:00 ∼ 21:00 土・日・祝 10:00 ∼ 17:00 メ メールで問い合わせる テクニカルWebサポート https://mysupporter.vaio.sony.co.jp/mysupporter/ 「テクニカルWebサポート」は、バイオに関する技術的な質問をマイサポーター内から所定のフォームで入力すれば、電 子メールで回答を受け取ることができるサービスです(質問の内容によっては電話での回答になる場合もございます)。 ヒント このサービスをご利用いただくには、My Sony IDまたはVAIOカスタマー IDが必要です。 本機をセットアップ する カスタマー登録について詳しくは、 「カスタマー登録する」 (47ページ)をご覧ください。 「テクニカルWebサポート」で新規にお問い合わせをする場合 FeliCa / 増設/リカバリ 1 マイサポーターにログインする。 詳しくは、 「VAIOカスタマーリンクの ホームページを活用する」 (95ページ)を ご覧ください。 2 3 4 [テクニカルWEBサポートメールで相談]をクリックする。 各部名称/主な仕様/ 注意事項 ニュー」からアクセスします。 困ったときは/ サービス・サポート VAIOカスタマーリンクホームページの 「目的別メニュー」または「すべてのメ [新規のお問い合わせ]をクリックする。 画面の指示に従って操作する。 111 VGC-RM900_XP 3-209-182-01 (1) 修理を依頼されるときは 修理依頼の手順 修理を依頼される前に、 「VAIOカスタマーリンクのホー ムページを活用する」 (95ページ)の操作を行い、お使い のバイオの症状に合うものがないか確認してください。 ハードウェアの故障と思われて修理に出されたものの多 くが、仕様の範囲内であったり、ソフトウェアの設定を変 更するなどの操作を行うことで直ることがあります。 それでも解決できない場合は、以下の手順に従ってお電 話ください。 ヒント ヒント 弊社の保証以外に、販売店などの独自の保証にご加入さ れている場合は、そちらの保証内容もご確認されること VAIOカスタマーリンクホームページ「修理関連のご案内」 http://vcl.vaio.sony.co.jp/rep/ をおすすめいたします。 上記のホームページでは、 修理に関するさまざまな情報をご 案内しています。 VAIOカスタマーリンクホームページ「故障かな?と思ったら」 http://vcl.vaio.sony.co.jp/repair2/part1.html 故障のような症状でも、 VAIO の設定を変更するだけで改善す 2 VAIOカスタマーリンク修理窓口に お電話ください。 る場合があります。上記のホームページでは、 修理を依頼する VAIOカスタマーリンク修理窓口 前の自己診断や解決方法などについてご案内しています。 電話番号:(0466)30-3030 点検サービスも行っております バイオの各機能(キーボード、 ハードディスクドライブなど) が正常に動作しているか点検するサービスも行っております (有料)。 ! ご注意 修理時の代替機は用意しておりません。あらかじめご了承 ください。 保証期間中でも有料になる場合がございます。詳しくは、保 証書に記載されている「無料修理規定」をご覧ください。 修理料金のお支払いは、現金一括払いのほかに、カードによる 受付時間:平日:10:00 ∼ 21:00 土曜、日曜、祝日:10:00 ∼ 17:00 (365日年中無休) ヒント 年末年始は土曜、日曜、祝日の受付時間となる場合があ ります。 お客様からいただいたお問い合わせや商品に関 分割払いがご利用いただけます。詳しくは付属の「VAIOカル するご意見等は、より良い商品の開発及びサービ テ」内『修理代金のお支払い方法について』の欄をご覧くださ ス・サポートの向上の参考とさせていただく場 い。 (なお、このカードによる分割払いは、VAIOカスタマーリン 合があります。 クで修理受付させていただいた場合の適用となります。) また、ご質問やご意見に適切かつ迅速に対応するた 1 保証書やVAIOカルテ、 筆記用具をご 用意ください。 保証書とVAIOカルテは本機に付属しています。 紛失された場合は、VAIOカスタマーリンク ホームページ (http://vcl.vaio.sony.co.jp/repair2/part2_s1.html) またはFAX情報サービス(117ページ)より入手し てください。 筆記用具は、 修理をお受けする際にお伝えする修 理受付番号を控えるのに必要です。 め、通話内容を記録させていただく場合があります。 お問い合わせ時のお客様の個人情報のお取り扱いにつ いては、VAIOホームページの「VAIOカスタマー登録」 (http://www.vaio.sony.co.jp/Misc/Customer2/)を ご覧ください。 不具合症状などの確認のため操作をお願いする 場合がありますので、ご使用のバイオをできるだ けお手元にご用意の上、お電話ください。電話が つながりましたら、自動音声のアナウンスに従っ て、ご希望のメニューをお選びください。各メ ニューの担当オペレーターが対応いたします。 112 VGC-RM900_XP 3-209-182-01 (1) ヒント “メモリースティック”にコピーする。 通常、修理受付の場合、平日は17:00まで、土曜、日曜、祝 書き込み可能なCDやDVDなどのディスクにコ 日では15:00までにお電話をいただければ、翌日にお引 ピーする。 取りさせていただきます。 外付けの記憶装置(HDDなど)にコピーする。 ! ご注意 (一部機種・地域を除く。2006年12月現在) お使いの機種により、フロッピ−ディスクドライブ 別売りの場合があります。バックアップなどで別売 りのドライブが必要な場合、お客様にてご用意をお 願いします。 うサービスは行っておりません。 お手持ちのVAIOカルテにご記入ください。また、 修理品のお引き取り時間を翌日以降で以下の時間帯 よりお選びください(一部機種、一部地域を除く)。 OSが起動しないなど、バックアップを行うことがで きない状態の場合でも、弊社にてバックアップを行 修理受付の際に修理受付番号を申し上げますので、 5 ご連絡いただいた翌日以降に、 ソ ニー指定の配送業者が修理品をお客 様宅へお引取りにうかがいます。 以下をあらかじめご用意ください。 修理品本体 本機をセットアップ する 3 やDVD-RW / CD-RWドライブが搭載されておらず、 修理が必要と判断させていただいた 場合は修理の受付をさせていただき ます。 VAIOカルテ(本機に付属しています。あらかじ 必要な付属品類 9:00 ∼ 12:00 ヒント 12:00 ∼ 15:00 梱包材の用意および梱包作業は、ソニー指定の配送業者 15:00 ∼ 18:00 が行います。修理品本体は玄関にて手渡しできるよう配 18:00 ∼ 20:00(平日のみ) ! ご注意 ていただくことがありますのであらかじめご了承く ださい。 引取修理は、VAIOカスタマーリンク修理窓口で修理 を受け付け、ソニー指定の配送業者が修理品をお客様 修理完了後、 ソニー指定の配送業者 が修理品をお客様宅へお届けいたし ます。 ! ご注意 修理品お届け後の本機の設置、設定は、お客様にて行っ ていただけますようあらかじめご了承ください。 宅より集中修理拠点へ直送するサービスです。 (送料 はソニー負担です。) 4 各部名称/主な仕様/ 注意事項 ヒント 受付時に修理品の引き取り日時、場所などを調整させ 6 困ったときは/ サービス・サポート 線をはずしてご用意ください。 上記は2006年12月現在での選択可能な時間帯です。 一部地域ではご利用いただけない時間帯があります。 FeliCa / 増設/リカバリ めご記入ください。) 保証書(保証期間中のみご用意ください。) データのバックアップをおとりくだ さい。 データのコピーが可能な場合は、修理に出す前に、 ハードディスクなどの記録媒体のプログラムお よびデータは、お客様ご自身でバックアップをお とりくださるようお願いいたします。弊社の修 理により、万一ハードディスクなどのプログラム およびデータが消去あるいは変更された場合で も、弊社は一切責任を負いかねますのであらかじ めご了承ください。 データのバックアップをとるには次のような方 法があります。 113 VGC-RM900_XP 3-209-182-01 (1) そ 「修理/お預かり品状況確認」 について VAIOカスタマーリンク ホームページの「修理/お預か り品状況確認」およびVAIOカスタマーリンク モバイル の「修理品状況確認」では、VAIOカスタマーリンクへ直接 修理のご依頼をいただいた方に、修理の進み具合に応じ て「修理品お預かり予定日」、 「修理完了予定日」、 「修理完 了日」の日程をご案内しております。 修理/お預かり品状況確認を見るには、以下の手順に 従って操作します。 ! ご注意 販売店経由で点検や修理依頼された場合の修理完了日は、販 売店にご確認ください。 一部の機種では提供されません。 1 VAIOカスタマーリンク ホームペー ジにある [修理/お預かり品状況確 認] をクリックする。 コンピュータから利用する場合 VAIOカスタマーリンクホームページ「すべての メニュー」 の「修理関連のご案内」にある[修理/お 預かり品状況確認] をクリックします。 http://vcl.vaio.sony.co.jp/repair/ 携帯電話から利用する場合 VAIOカスタマーリンクモバイルにアクセスして、 “修理品状況確認” をクリックします。 http://vcl.vaio.sony.co.jp/mobile/ 3 修理受付番号と電話番号を入力し、 [検索] をクリックする。 修理完了の予定日が表示されます。 修理対応について ご購入後1か月以降のお申し出によるハードウェ アに関する不具合の場合には、修理のみの対応に なりますのでご了承ください。 修理用補修部品について ソニーでは、長期にわたる修理部品のご提供、な らびに環境保護などのため、修理サービスご提供 の際に、再生部品または代替品を使用することが あります。 また交換した部品は、上記の理由によりソニーの 所有物として回収させていただいておりますの 2 確認画面を表示させる。 で、あらかじめご了承ください。 海外でのご使用時の修理対応について コンピュータから利用する場合 お買い求めいただいたバイオは、製品に必要な各 画面下の[このサービスを利用する] をクリック 種の安全規格の認証を日本で取得した日本国内 すると、 「修理/お預かり品状況確認」 画面が表示 専用モデルです。 されます。 また、製品に付属する保証規定は日本国内のみ有 携帯電話から利用する場合 効です。 画面中の“確認ページはこちら” をクリックする 海外において国内保証規定以外のご使用が起因 と、 「修理品状況確認」 画面が表示されます。 となり、製品に不具合が発生した場合は、保証(無 料修理)の対象外となる場合がありますのであら かじめご了承ください。 なお、 VAIO Overseas Service(海外サポート修 理サービス)の用意もございます。詳しくは「各 種有料サービスのご案内」 (116ページ)をご覧く ださい。 114 VGC-RM900_XP 3-209-182-01 (1) その他のサービスとサポート バイオオーナーの皆さまのポータルページ「My VAIO」 (2006年12月現在) My VAIO 自分にぴったりのサービス・サポートが見つかります。ウェブ検索、ニュース、天気予報などに加え、ログインすると、 お客さまの登録製品情報やソニーポイント残高など、バイオでお楽しみいただくための最新情報を確認できます。 各種サービスは、My VAIOからご覧いただけます(一部サービスを除く)。 My VAIO Pass 「My VAIO Pass」がご利用いただけます。対象サービスを利用す VAIOカスタマー登録(47ページ)をしていただくと、 るたびにソニーポイントをためられます。たまったポイントは、別のサービスや、ショッピングに利用できます。 各部名称/主な仕様/ 注意事項 困ったときは/ サービス・サポート FeliCa / 増設/リカバリ 本機をセットアップ する http://www.vaio.sony.co.jp/MyVAIO/ * ソニーポイントの獲得および利用は、対象サービスをインターネット経由で購入された場合に限ります。 My VAIO Passプレミアム 「My VAIO Passプレミアム(有償)」なら、サービス利用ごとに加算されるソニーポイントが「My VAIO Pass」よりも アップ。たまったポイントを使ってさらにおトクにサービスを受けられます。 * ソニーポイントの獲得および利用は、対象サービスをインターネット経由で購入された場合に限ります。 対象サービスやサービスごとに加算されるソニーポイントなどの詳細については、下記のホームページをご覧ください。 http://www.vaio.sony.co.jp/Pass/ ソニーポイント:ソニーグループの商品・サービスの購入・利用に使える共通のポイントシステム。獲得したポイン トは、ソニーグループの多彩な商品・サービスに利用できます。 115 VGC-RM900_XP 3-209-182-01 (1) 各種有料サービスのご案内 お客様の「スキル」や「目的」、 「状況」に合わせた各種有料 サービスメニューを豊富にご用意しました。 必要なときに必要なものを、お客様にご自由に選んでい ただけます。 各種サービスは、バイオオーナー向けサイト My VAIOか らご覧いただけます(一部サービスを除く)。 My VAIO http://www.vaio.sony.co.jp/MyVAIO/ ! ご注意 2006年12月現在の情報になります。 VAIO延長保証サービス 対象機種や料金等、詳細については、下記のホームページ をご覧ください。 http://www.vaio.sony.co.jp/VOS/ VAIO設置設定サービス スタッフがお客様のご自宅へお伺いし、設置設定のサ ポートを行うサービスです。 メニュー例 VAIOはじめてパック【スタンダード】 VAIOの基本的な設置・設定、プリンターの接続・設定を 行い、さらに基本操作を説明します。 インターネット設定パック インターネットの接続・設定(有線・無線)、メール設定 バイオを安心してお使いいただくための3年間保証サー を行います。 ビスです。 VAIOはじめてパック【インターネット設定付き】 上記の2つがセットになったメニューです。バイオの設 ベーシック 1年間のメーカー保証を3年間に延長します。 置・設定からインターネット、 メールの接続・設定、基本 ワイド 操作の説明をします。 ベーシックに加え、落下や水濡れ等のお客様の過失によ データお引越しパック る損害や、火災・水災等の事故にも対応します。 ! ご注意 お持ちのPCから新しいバイオへ画像、文書ファイル、 住 ご購入にはカスタマー登録が必要になります。 パソコンリカバリーパック ソニースタイルでご購入いただいたバイオは既に保証に加 トラブルによるリカバリーとOSの再インストールを行 入済みのため、サービス対象外となります。 所録などのオリジナルデータを移行します。 います。 OSアップグレード VAIO延長保証の特徴 修理回数が無制限です* 修理に関する自己負担金(免責金額)が不要です* ご自宅までのお引取り・お届けは無料です 修理保証金額がずっと100%です* 面倒な手続きは不要です (お申し込みの際も、万一の故障の際も書類などの手続 き不要) お申込期間が長い 新しいOSにアップグレード作業を行います。 ロケーションフリー設定パック ロケーションフリーの設置・設定を行います。 各種メニュー、お申し込みなどの詳細は、ホームページを ご覧いただくか、デジホームサポートデスクまでお問い 合わせください。 ホームページ http://www.vaio.sony.co.jp/Setting/ (ご購入後、ベーシックなら365日、ワイドなら60日ま で申込み可能) * 代替品提供の場合を除きます(ワイド)。保証期間中に限りま す。 対象機種や料金等、詳細については、下記のホームページ をご覧ください。 http://www.vaio.sony.co.jp/VP2/ VAIO Overseas Service (海外修理サポートサービス) 海外で安心してお使いいただくための修理サポートサー ビスです。海外の対象地域で故障した場合、1年間無料 でお客様のノートブック型バイオの現地修理を行います。 また、その際お電話でのサポートも行います。 ! ご注意 一部の機種はサービス対象外となります。ご了承ください。 ご購入にはカスタマー登録が必要になります。 116 VGC-RM900_XP 3-209-182-01 (1) デジホームサポートデスク 電話番号 :(0570)073-111 (一般及び携帯電話) 電話番号 :(03)5789-3474 (PHS) 受付時間 10:00 ∼ 18:00 VAIOインターネットセキュリティ 「Norton Internet Security online」 ウイルス対策だけではなく、ブロードバンド環境に不可欠な ファイアウォール機能やプライバシー制御、迷惑メール防止な どの機能を兼ね備えた総合セキュリティ対策ソフトウェアです。 「Norton AntiVirus online」 インターネットや電子メールから不正侵入してくるウイ ルスやワームを自動的にチェックし駆除するウイルス対 策ソフトウェアです。 詳しくは、下記のホームページをご覧ください。 http://www.vaio.sony.co.jp/Vis/ V VAIOカスタマイズサービス バイオをお持ちの方に、 「お好きな名前@vaio.ne.jp」の バイオをより快適にお使いいただくために、バイオ本体 メールアドレスをご提供します。プロバイダを変更して をお預かりし、各種カスタマイズを行うサービスをご用 も、同じメールアドレスをご使用いただけます。ネット 意しております。1年間の保証がついたソニー純正の ワークライフを快適にする豊富な機能(Webメール、 サービスです。 (対象機種に限ります。) データ保管など)も充実しています。 HDDアップグレードサービス 詳しくは、下記のホームページをご覧ください。 ハードディスクドライブを大容量のものに交換します。 http://www.vaio.sony.co.jp/Mail/ 動画を存分に楽しむためにも活用できます。 メモリーアップグレードサービス VAIOソフトウェアセレクション メモリの増設を行います。メモリーを多く搭載すると動 VAIOカスタマー登録をいただいたお客様へのソフト 作が安定し処理速度が向上します。 ウェアのダウンロード販売サイトです。バイオおすすめ キーボード交換サービス のアプリケーション、ゲーム、また本サイト限定のソフト 標準キーボードから、かな文字印刷のない、シンプルですっ ウェアも多数取りそろえています。 きりとしたデザインの英語配列キーボードに交換します。 詳しくは、下記のホームページをご覧ください。 http://www.vaio.sony.co.jp/Soft/ 各サービスについて詳しくは、下記ホームページよりご セミナー・個人レッスン 覧ください。 セミナー http://www.vaio.sony.co.jp/Customize/ バイオの基本的な使いかたから、写真加工、ハイビジョン アップデートCD-ROM 送付サービス 編集まで、少人数制でお客様の「実現したい」を応援する ご所有機種に応じた各種サポートCD-ROMを有料で送 講座を多数ご用意しております。 付させていただくサービスをご用意しております。 個人レッスン 詳しくは、下記のホームページをご覧ください。 バイオの基本的な使いかたから、デジタル写真の加工、ビ http://vcl.vaio.sony.co.jp/cdromss/ デオ編集、WordやExcelなどといったソフトウェアの レッスンをお客様のご自宅でマンツーマンで行います。 本機をセットアップ する VAIOメール FeliCa / 増設/リカバリ 訪問修理サービス トップ型バイオのみとさせていただきます。) http://www.vaio.sony.co.jp/Lesson/ ソニーのサービスエンジニアがお客様のご自宅へ直接お 部品の提供について 伺いして、修理を行ないます。 バイオをより快適にお使いいただくために、一部の部品や 訪問料金がかかります。 付属品を有料で提供いたします。 サービスメニュー、料金、訪問可能な地域などは随時更新 購入可能な部品例 されますので、お申し込みの前に「VAIOカスタマーリンク キーボードやマウスなど簡単に交換できる部品、取扱説 明書などの付属品、商品として販売終了したACアダプ 技術料・部品代以外に保証期間の内外に関わらず、別途、 ホームページ内」の訪問修理サービスをご確認ください。 http://vcl.vaio.sony.co.jp/onsite/ ターやバッテリーなど。 提供窓口 ソニーサービスステーション(SS)で、部品をご注文いただく方法 (SS窓口でのお受け取りは、部品代のみのお支払いになります。) マイサポーター(99ページ)でWebより部品をご注文いただく 方法(対象機種のみ) (部品代+送料・代引き手数料1,155円(税込)がかかります。) 各部名称/主な仕様/ 注意事項 えするサービスです。 (対象は一部機種を除いたデスク ホームページをご覧ください。 困ったときは/ サービス・サポート お客様のご使用環境などによる訪問修理のご要望にお答 お申し込み、講座内容や料金等詳細については、下記の FAXで情報を取り寄せる 「FAX情報サービス」では、バイオに関する各種情報や修 理の際に必要な「VAIOカルテ」などをFAXで入手できま す。 以下のFAX番号におかけになり、応答する音声ガイ 詳しくは、下記ホームページよりご覧ください。 ダンスに従って操作してください。 なお、各情報の資料 http://www.vaio.sony.co.jp/Parts/ 番号については、資料番号「0001」で入手できます。 ! ご注意 ご登録製品によっては、提供できないサービスがあります。 FAX情報サービス FAX番号:(0466)30-3040 http://vcl.vaio.sony.co.jp/info/fax.html ! ご注意 一部の機種では提供されません。 117 VGC-RM900_XP 3-209-182-01 (1) 保証書とアフターサービス 保証書について この製品は保証書が添付されていますので、 お買い上 げの際、お買い上げ店からお受け取りください。 所定事項の記入および記載内容をご確認いただき、大 切に保存してください。 アフターサービスについて 保証期間中の修理は 保証書の記載内容に基づいて修理させていただきます。 ただし、保証期間内であっても、有料修理とさせていただ く場合がございます。詳しくは保証書をご覧ください。 保証期間経過後の修理は 修理によって機能が維持できる場合は、ご要望により有 料で修理させていただきます。 修理について 当社ではパーソナルコンピュータの修理は引取修理を 行っています。当社指定業者がお客様宅に修理機器をお 引き取りにうかがい、修理完了後にお届けします。詳し くは、 「修理を依頼されるときは」 (112ページ)をご覧く ださい。 部品の保有期間について 当社ではパーソナルコンピューターの補修用性能部品 (製品の機能を維持するために必要な部品)を、製造打ち 切り後6年間保有しています。この部品保有期間を修理 可能の期間とさせていただきます。 118 VGC-RM900_XP 3-209-182-01 (1) 付属ソフトウェアの お問い合わせ先 また、ご使用の機種によって付属されているソフトウェ ! ご注意 Adobe(R) Premiere(R) Pro 2.0 日本語版 アドビ システムズ テクニカルサポート 電話番号:(0570)023623 (ナビダイヤル)または Windows XPは、使用者がOS上で作業を行うには一定のユー (03)5304-2400 ザー権利とアクセス許可が必要です。本機に付属のソフト 受付時間:月曜∼金曜:9時30分∼ 17時30分 ウェアの中でも同様に、一定のユーザー権利とアクセス許可 (年末年始、土曜、日曜、祝日、アドビシステムズ株式 が必要なものがあります。 会社休業日を除く) インストールができない、機能の一部が使用できない、または ソフトウェアが起動できない場合などは、ログオンしている ホームページ: ユーザーに必要なユーザー権利とアクセス許可が与えられて http://www.adobe.co.jp/support/oemsony/ いない可能性があります。 アドビソフトウェア使用中に発生したクラッシュや その場合は、システムの管理が可能なユーザー名で再度ログ エラーなどのトラブル・製品の不具合に関する無償 インするか、お使いのユーザー名に「コンピュータの管理者」 電話サポートをご利用いただけます。アドビソフト の権利を与える設定にして作業をやり直してください。 ウェアの操作方法は無償電話サポートの対象となり 「コンピュータの管理者」の権利使用を許可されていない場合 は、職場などのシステム管理者にご相談ください。 ません。無償電話サポートのサポート範囲を越える ユーザー権利とアクセス許可について詳しくは、 [スタート] サポートにつきましては、有償サポートプログラム ボタンをクリックして[コントロール パネル]→[ユーザーア Adobe(R) Expert Support(アドビエキスパートサ カウント]の順にクリックして表示される「ユーザーアカウン ポート)または、無償のサービスサポートデータベー ト」画面左のヘルプをご覧ください。 スやユーザフォーラムをご利用ください。 なお、ソフトウェアによっては、ユーザーの簡易切り替えに対 ! ご注意 応していないものがあります。詳しくは、各ソフトウェアのヘ ルプをご覧になるか、各ソフトウェアの「お問い合わせ先」に DVgate Plus、VAIO Edit Components、Click to DVD のソ お問い合わせください。 ニー社製品に関するサポートについてはVAIOカスタマーリ 付属ソフトウェアの一部においては、アプリケーション単独 でアンインストール、インストールが行えるものもあります。 ただし、このような操作を行った場合の動作確認は行ってお 本機をセットアップ する アが異なります。 「本機に付属されているソフトウェア」 (136ページ)もあわせてご覧ください。 DVgate Plus Ver.2.2 VAIOカスタマーリンク FeliCa / 増設/リカバリ い合わせください。 ビデオ編集・再生 困ったときは/ サービス・サポート 異なります。各ソフトウェアごとに記載された先へお問 ンクへお問い合わせください。 VAIO E d i t Components Ver.6.1 VAIOカスタマーリンク りません。 Windows Media(R) Player 10 VAIOカスタマーリンク W i n D V D for VAIO(6ch ドルビーバーチャ ルスピーカー /ドルビーヘッドホン対応) 各部名称/主な仕様/ 注意事項 本機に付属のソフトウェアはそれぞれお問い合わせ先が VAIOカスタマーリンク WinDVD BD for VAIO VAIOカスタマーリンク 119 VGC-RM900_XP 3-209-182-01 (1) DVD作成 音楽 TMPGEnc DVD Author 2.0 for VAIO 電話番号:(03)5624-2161 電話番号: 受付時間:月曜∼金曜:10時∼ 13時、14時∼ 18時 (092)833-6288 (土曜、日曜、祝日、株式会社ペガシス指定休日を除 受付時間: 月曜∼金曜:10時∼ 12時、13時∼ 17時 く) ホームページ:http://www.pegasys-inc.com/ (祝日、特別休業日を除く) ※製品のサポート情報の閲覧や電子メールでの問い ファックス番号: (092)833-6278 合わせも、こちらからご利用になれます。 電子メール: TMPGEnc MPEG Editor 2.0 for VAIO [email protected] 株式会社ペガシス サポートセンター ホームページ: 電話番号:(03)5624-2161 http://www.digion.com/ 受付時間:月曜∼金曜:10時∼ 13時、14時∼ 18時 (土曜、日曜、祝日、株式会社ペガシス指定休日を除 く) ホームページ:http://www.pegasys-inc.com/ ※製品のサポート情報の閲覧や電子メールでの問い インターネット・メール TMPGEnc 4.0 XPress for VAIO 受付時間:月曜∼金曜:10時∼ 13時、14時∼ 18時 (土曜、日曜、祝日、株式会社ペガシス指定休日を除 実用ツール Roxio DigitalMedia SE 7 く) ソニックサポートセンター ホームページ:http://www.pegasys-inc.com/ 電話番号:(03)5232-6400 ※製品のサポート情報の閲覧や電子メールでの問い 受付時間:10時∼ 12時、13時∼ 17時 合わせも、こちらからご利用になれます。 (土曜、日曜、祝祭日、年末年始を除く) 電子メール:下記のURLのメールサポートフォーム Blu-ray作成 Microsoft Internet Explorer 6 (R) VAIOカスタマーリンク 株式会社ペガシス サポートセンター 電話番号:(03)5624-2161 Microsoft(R) Outlook Express 6 VAIOカスタマーリンク 合わせも、こちらからご利用になれます。 DigiOnSound(R)5 for VAIO(HDV対応版) 株式会社デジオン サポートセンター 株式会社ペガシス サポートセンター よりお問い合わせください。 ホームページ: Ulead BD DiscRecorder for VAIO http://www.sonicjapan.co.jp/support/ インタービデオジャパン株式会社 テクニカルサ ポート Adobe(R) Reader(R) 8.0 Adobe Reader(無償配布ソフトウェア)に関するテ サポート期間:製品購入後12か月間 電話番号:(045)226-3899 クニカルサポートは、有償サポートプログラム 受付時間:月曜∼金曜:9時30分∼ 12時、13時30分 Adobe(R) Expert Support(アドビエキスパートサ ∼ 17時(夏期、 年末特定休業日、祝日を除く) ポート)または、無償のサービスサポートデータベー ファックス番号:(045)226-3895 スやユーザフォーラムをご利用ください。 電子メール:[email protected] ホームページ: ホームページ: http://www.adobe.com/jp/support/ http://www.intervideo.co.jp/support/ Norton Internet Security(TM) 2006 SONYユーザ様用サービスページ(ユーザ登録・サ ポート登録・更新方法) ホームページ:http://www.symantec.co.jp/ region/jp/techsupp/regist/oem/sony/ 120 VGC-RM900_XP 3-209-182-01 (1) ! ご注意 FeliCa関連アプリケーション お問い合わせの際には、お客様のUser IDおよびFeliCaポー ト対応アプリケーションパックのシリアルナンバーが必要 かざそうFeliCa です。 [スタート]→[すべてのプログラム]→[かざそう VAIOカスタマーリンク Edy Viewer V2.0 とシリアルナンバーをご用意の上、サポートセンターをご利 Edy救急ダイヤル 用ください。 電話番号: FeliCaブラウザエクステンション ジャストシステム サポートセンター 受付時間:9時30分∼ 21時 電話番号: ホームページ:http://www.edy.jp/ 東京:(03)5412-3980 /大阪:(06)6886-7160 SFCard Viewer ジャストシステム サポートセンター 電話番号: 東京:(03)5412-3980 /大阪:(06)6886-7160 受付時間:月曜∼金曜:10時∼ 19時、土曜、日曜、祝 日:10時∼ 17時 (株式会社ジャストシステム特別休業日を除く) ホームページ:http://support.justsystem.co.jp/ ! ご注意 受付時間:月曜∼金曜:10時∼ 19時、土曜、日曜、祝 日:10時∼ 17時 (株式会社ジャストシステム特別休業日を除く) ホームページ:http://support.justsystem.co.jp/ ! ご注意 お問い合わせの際には、お客様のUser IDおよびFeliCaポー ト対応アプリケーションパックのシリアルナンバーが必要 です。 [スタート]→[すべてのプログラム]→[かざそう FeliCa]→[JSユーザー登録・確認(プリインストール製品 用)]をクリックして登録を完了した後に発行されるUser ID お問い合わせの際には、お客様のUser IDおよびFeliCaポー とシリアルナンバーをご用意の上、サポートセンターをご利 ト対応アプリケーションパックのシリアルナンバーが必要 用ください。 です。 [スタート]→[すべてのプログラム]→[かざそう FeliCa]→[JSユーザー登録・確認(プリインストール製品 用)]をクリックして登録を完了した後に発行されるUser ID とシリアルナンバーをご用意の上、サポートセンターをご利 用ください。 スクリーンセーバーロック2 ジャストシステム サポートセンター かざしてログオン VAIOカスタマーリンク かざポン for VAIO VAIOカスタマーリンク パーソナルシェルター 電話番号: ジャストシステム サポートセンター 東京:(03)5412-3980 /大阪:(06)6886-7160 電話番号: 受付時間:月曜∼金曜:10時∼ 19時、土曜、日曜、祝 東京:(03)5412-3980 /大阪:(06)6886-7160 日:10時∼ 17時 (株式会社ジャストシステム特別休業日を除く) ホームページ:http://support.justsystem.co.jp/ ! ご注意 お問い合わせの際には、お客様のUser IDおよびFeliCaポー 受付時間:月曜∼金曜:10時∼ 19時、土曜、日曜、祝 日:10時∼ 17時 (株式会社ジャストシステム特別休業日を除く) ホームページ:http://support.justsystem.co.jp/ ! ご注意 ト対応アプリケーションパックのシリアルナンバーが必要 お問い合わせの際には、お客様のUser IDおよびFeliCaポー です。 [スタート]→[すべてのプログラム]→[かざそう ト対応アプリケーションパックのシリアルナンバーが必要 FeliCa]→[JSユーザー登録・確認(プリインストール製品 用)]をクリックして登録を完了した後に発行されるUser ID です。 [スタート]→[すべてのプログラム]→[かざそう とシリアルナンバーをご用意の上、サポートセンターをご利 FeliCa]→[JSユーザー登録・確認(プリインストール製品 用)]をクリックして登録を完了した後に発行されるUser ID 用ください。 とシリアルナンバーをご用意の上、サポートセンターをご利 かんたん登録2 本機をセットアップ する FeliCa / 増設/リカバリ (0570)085-001 (ナビダイヤル) 困ったときは/ サービス・サポート (0570)081-999 各部名称/主な仕様/ 注意事項 FeliCa]→[JSユーザー登録・確認(プリインストール製品 用)]をクリックして登録を完了した後に発行されるUser ID 用ください。 ジャストシステム サポートセンター 電話番号: 東京:(03)5412-3980 /大阪:(06)6886-7160 受付時間:月曜∼金曜:10時∼ 19時、土曜、日曜、祝 日:10時∼ 17時 (株式会社ジャストシステム特別休業日を除く) ホームページ:http://support.justsystem.co.jp/ 121 VGC-RM900_XP 3-209-182-01 (1) 設定・ユーティリティ メモリースティックフォーマッタ ソニー株式会社 テクニカルインフォメーションセ ンター ホームページ: http://www.sony.net/memorystick/support/ バイオの設定 Ver.1.1 VAIOカスタマーリンク サポート・ヘルプ VAIO リカバリユーティリティ VAIOカスタマーリンク VAIO Update Ver.2.1 VAIOカスタマーリンク 122 VGC-RM900_XP 3-209-182-01 (1) 各部名称/主な仕様/注意事項 各部の説明 前面 FeliCa / 増設/リカバリ 本機をセットアップ する メインユニット り、書き込んだりするときにオレンジ色に点灯しま す。 電源ボタン(34ページ) 本機の電源を入れるときに押します。本機の動作中 にこのボタンを押すと休止状態(37ページ)になり、 電源ランプが消灯します。 電源ランプ(34ページ) 本機の電源が入っている間は、緑色に点灯します。 USBコネクタ(30ページ) USB規格に対応した機器をつなぎます。 ヒント 本機のUSBコネクタは、USB2.0規格(High-speed/Full- speed/Low-speed)に対応しています。USB2.0規格は、 USB(Universal Serial Bus)の新しい規格で、USB1.1規格 (Full-speed/Low-speed)より高速なデータ転送が可能で す。USB2.0規格に対応しているコネクタには、USB1.1規格 に対応した機器もつなげます。 前面パネル スタンバイモード(37ページ)時には、オレンジ色に ハードディスクを増設する際(61ページ)に取りはず 点灯します。 します。 i.LINK S400コネクタ(4ピン) i.LINK対応機器をつなぎます。 ! ご注意 ! ご注意 困ったときは/ サービス・サポート ハードディスクにアクセスしてデータを読み込んだ 各部名称/主な仕様/ 注意事項 (ハードディスク)アクセスランプ 前面パネルを取りはずす場合は、ツメの部分が折れることが あるので充分注意してください。 デジタルハイビジョン機器をつなぐことはできません。 123 VGC-RM900_XP 3-209-182-01 (1) アクセスユニット (ディスク)アクセスランプ 電源ランプ(34ページ) ディスクにアクセスしてデータを読み込んだり、書 本機の電源が入っている間は、緑色に点灯します。 き込んだりするときにオレンジ色に点灯します。 スタンバイモード(37ページ)時には、オレンジ色に 電源ボタン(34ページ) 本機の電源を入れるときに押します。本機の動作中 点灯します。 Bluetoothランプ にこのボタンを押すと休止状態(37ページ)になり、 Bluetooth対応機器が使える状態のとき、青色に点 電源ランプが消灯します。 灯します。 ブルーレイディスクドライブ搭載モデル ブルーレイディスクドライブ非搭載モデル 124 VGC-RM900_XP 3-209-182-01 (1) SD(SDメモリーカード)スロット SDメモリーカードのデータを読み込んだり、書き込 んだりします。 メモリースティックスロット “メモリースティック”のデータを読み込んだり、書 き込んだりします。 ヒント 本機のメモリースティックスロットは、メモリースティック USBコネクタ(30ページ) USB規格に対応した機器をつなぎます。 ヒント 本機のUSBコネクタは、USB2.0規格(High-speed/Full- speed/Low-speed)に対応しています。USB2.0規格は、 USB(Universal Serial Bus)の新しい規格で、USB1.1規格 (Full-speed/Low-speed)より高速なデータ転送が可能で す。USB2.0規格に対応しているコネクタには、USB1.1規格 に対応した機器もつなげます。 デュオ アダプターを使用せずに“メモリースティック デュ リーカードのデータを読み出したり、書き込んだり するときにオレンジ色に点灯します。 ! ご注意 データ読み出し中やデータ書き込み中に“メモリースティッ ク”やxD-ピクチャーカード、スマートメディア、コンパクト フラッシュ、 SDメモリーカードを取り出さないでください。 マイクをつなぎます(ステレオ対応)。 ディスクドライブまたは拡張デバイスベイ(66ペー ジ) DVD-ROMドライブ: CDやDVDのデータを読み込みます(142ページ)。 以降、ドライブと略します。 拡張デバイスベイ: IDEデバイスを増設するときに使用します。 CF(コンパクトフラッシュ)スロット コンパクトフラッシュのデータを読み込んだり、書 き込んだりします。 SM/xD-Picture Card(スマートメディア/ xD-ピ クチャーカード)スロット xD-ピクチャーカードやスマートメディアのデータ を読み込んだり、書き込んだりします。 ! ご注意 イジェクトボタン ディスクドライブのトレイを引き出すときに押しま す。 Blu-ray Disc(ブルーレイディスク)ドライブ(74 ページ) Blu-ray DiscやCD、DVDのデータを読み込んだり、 書き込んだりします(142ページ)。 以降、ブルーレイディスクドライブまたはドライブ xD-ピクチャーカードやスマートメディアの端子部には、直 と略します。 接手や金属で触れないようにしてください。端子部が露出 イジェクトボタン した形状となっており、端子部が汚れていると本機で認識さ れない場合があります。 ブルーレイディスクドライブのトレイを引き出すと きに押します。 i.LINK S400コネクタ(4ピン) i.LINK対応機器をつなぎます。 ! ご注意 デジタルハイビジョン機器をつなぐことはできません。 本機をセットアップ する マートメディア、コンパクトフラッシュ、SDメモ FeliCa / 増設/リカバリ “メモリースティック”やxD-ピクチャーカード、ス ヘッドホンやオーディオ機器をつなぎます。 (マイクロホン)コネクタ 困ったときは/ サービス・サポート メモリーカードアクセスランプ (ヘッドホン)コネクタ DVDスーパーマルチドライブ(DVD±R 2層記録対 応) (74ページ) CDやDVDのデータを読み込んだり、書き込んだりし ます(142ページ)。 以降、DVDスーパーマルチドライブまたはドライブ 各部名称/主な仕様/ 注意事項 オ”をそのまま使えます。 と略します。 イジェクトボタン DVDスーパーマルチドライブのトレイを引き出すと きに押します。 125 VGC-RM900_XP 3-209-182-01 (1) 後面 メインユニット ! ご注意 各PCIスロットに搭載されているコネクタの位置は、お買い上げの製品によって異なる場合があります。 NVIDIA(R) GeForce(R) 7600 GTグラフィックアクセラレータモデル 126 VGC-RM900_XP 3-209-182-01 (1) 各部名称/主な仕様/ 注意事項 困ったときは/ サービス・サポート FeliCa / 増設/リカバリ 本機をセットアップ する NVIDIA(R) GeForce(R) 7600 GSグラフィックアクセラレータモデル 127 VGC-RM900_XP 3-209-182-01 (1) Quadroグラフィックアクセラレータモデル (ライン入力)コネクタ オーディオ機器の出力コネクタとつなぎます。 WOOFER/CENTER(ウーファー/センター)コネク タ サラウンドスピーカーとつなぎます。 REAR(リア)コネクタ サラウンドスピーカーとつなぎます。 LANコネクタ(29ページ) ネットワーク(LAN)とつなぎます。 ! ご注意 LANコネクタには指定以外のネットワーク(LAN)や電話回 線を接続しないでください。お買い上げ時にはLANコネク タ上に誤って接続しないようにシールが貼られています。 LANコネクタを使うときは、シールをはがしてから接続して ください。 i.LINK S400コネクタ(6ピン) i.LINK対応機器をつなぎます。 ! ご注意 デジタルハイビジョン機器をつなぐことはできません。 128 VGC-RM900_XP 3-209-182-01 (1) アクセスユニット接続用コネクタ(32ページ) メインユニット-アクセスユニット接続ケーブルで アクセスユニットと接続します。 LINE(電話回線)ジャック(29ページ) 壁の電話回線とつなぎます。 AC INPUT(AC電源入力)プラグ(33ページ) 付属の電源コードをつなぎ、電源コンセントにつな ぎます。 DVI-D(ディーブイアイ ディー)コネクタ(HDCP対 応) (23ページ) デジタルディスプレイをつなぎます。 DVI-I(ディーブイアイ アイ)コネクタ(23ページ) ディスプレイをつなぎます。 ! ご注意 NVIDIA(R) GeForce(R) 7600 GTグラフィックアクセラレー タモデルをお使いの場合、HDCP規格に対応したディスプレ イはDVI-D(ディーブイアイ ディー)コネクタへ接続してく ださい。本機DVI-I(ディーブイアイ アイ)コネクタは、 HDCP規格に対応しておりません。 S映像出力/映像出力コネクタ テレビにつなぎます。 ヒント ビデオ接続用変換ケーブル(別売り)を取り付けると、 S映像 出力/映像出力コネクタに映像ケーブルを接続することが できます。 PRINTER(プリンタ)コネクタ 別売りのプリンタやスキャナなどをつなぎます。 KEYBOARD(キーボード)コネクタ 別売りのPS/2キーボードをつなぎます。 OPTICAL OUT(光デジタル出力)コネクタ AVアンプなどのデジタル機器につなぎます。 本機で再生する音楽CDなどの音声を、つないだデジ タル機器に出力するときに使います。 FRONT(フロント)コネクタ(26ページ) 付属のアクティブスピーカー、サラウンドスピー カーなどとつなぎます。 モニタコネクタ(25ページ) ディスプレイをつなぎます。 USBコネクタ(30ページ) 本機をセットアップ する USB規格に対応した機器をつなぎます。 ヒント 本機のUSBコネクタは、USB2.0規格(High-speed/Full- FeliCa / 増設/リカバリ speed/Low-speed)に対応しています。 USB2.0規格は、USB(Universal Serial Bus)の新しい規格で、 USB1.1規格(Full-speed/Low-speed)より高速なデータ転 送が可能です。USB2.0規格に対応しているコネクタには、 USB1.1規格に対応した機器もつなげます。 Bluetoothアンテナカバー Bluetoothアンテナが内蔵されています。 ! ご注意 PC Card(PCカード)スロット PCカードを取り付けます。 各部名称/主な仕様/ 注意事項 困ったときは/ サービス・サポート アクセスユニット メインユニット接続用コネクタ(32ページ) Bluetooth機能を使って通信するときは、Bluetoothアンテ メインユニット-アクセスユニット接続ケーブルで ナカバーを覆わないでください。通信の妨げになります。 メインユニットと接続します。 USBコネクタ(30ページ) USB規格に対応した機器をつなぎます。 ヒント 本機のUSBコネクタは、USB2.0規格(High-speed/Full- speed/Low-speed)に対応しています。 USB2.0規格は、USB(Universal Serial Bus)の新しい規格で、 USB1.1規格(Full-speed/Low-speed)より高速なデータ転 送が可能です。USB2.0規格に対応しているコネクタには、 USB1.1規格に対応した機器もつなげます。 129 VGC-RM900_XP 3-209-182-01 (1) キーボードの各部名称 表面 Esc(エスケープ)キー Ctrl(コントロール)キー 設定を取り消したり、実行を中止するときなどに押 文字キーなどと組み合わせて使うと、特定の機能を します。 実行します。 FeliCaポート(FeliCa対応リーダー /ライター) FeliCa対応のカードなどを読み取ります。 Caps Lock(キャプスロック)キー Fn(エフエヌ)キー キーボード上で青字で表示されている機能を使うと き、このキーと組み合わせて押します。 Shift(シフト)キーを押しながらこのキーを押し、 キーボードの右上にあるCaps Lock (キャプスロッ Windows(ウィンドウズ)キー ク)ランプが点灯しているときに、文字キーを押すと、 Alt(オルト)キー アルファベットの大文字を入力できます。 もう1度、Shift (シフト)キーを押しながらこのキー を押すと、 Caps Lock(キャプスロック)ランプが消 え、アルファベットの小文字入力に戻ります。 Shift(シフト)キー 文字キーと組み合わせて使うと、大文字を入力でき ます。キーボード右上のCaps Lock (キャプスロッ ク)ランプがついている状態で、このキーを押しなが ら文字キーを押した場合は、小文字を入力できます。 130 VGC-RM900_XP 3-209-182-01 (1) Windowsの「スタート」メニューが表示されます。 文字キーなどと組み合わせて使うと、特定の機能を 実行します。 スペースキー 文字を入力しているとき、このキーを押すと、スペー スを挿入できます。 Pause/Break(ポーズ/ブレイク)キー 使用するソフトウェアによって働きが異なります。 デスクトップ画面全体を画像として本機に取り込み ます。 Insert(インサート)キー 文字を挿入するか、上書きするかを切り換えます。 Delete(デリート)キー 画面のカーソル上の文字を消すときに押します。 NumLk/ScrLk (ナムロック/スクロールロック)キー Caps Lock(キャプスロック)ランプ Caps Lock(キャプスロック)が有効になっている場 合に点灯します。 Scroll Lock(スクロールロック)ランプ Scroll Lock(スクロールロック)が有効になっている 場合に点灯します。 Backspace(バックスペース)キー 画面上のカーソルの左の文字を消すときに押します。 数字キー このキーが押されて有効になっているときは数字 NumLk(ナムロック)キーを押し、キーボード右上の Num Lock(ナムロック)ランプが点灯しているとき キーで数字が入力できます。 は、数字を入力できます。 スタンバイキー 矢印キー 本機の電源が入っているときに押すと、スタンバイ 画面上のカーソルを動かしたり、数ページにわたる モードに切り換わります。再び押すと、スタンバイ 画面の次ページまたは前ページを表示するときなど モードから復帰します。 Num Lock(ナムロック)ランプ Num Lock(ナムロック)が有効になっている場合に に使います。 アプリケーションキー 本機をセットアップ する Prt Sc/Sys Rq (プリントスクリーン/システムリクエスト)キー マウスで右ボタンを押したときと同じ働きをします。 背面 USBコネクタ 付属のマウスやUSB規格に対応した機器をつなぎます。 ! ご注意 キーボード背面のUSBコネクタは、USB2.0規格のHigh-speedに対応していません。USB2.0規格のHigh-speed機器を使用する場合は、 困ったときは/ サービス・サポート FeliCa / 増設/リカバリ 点灯します。 各部名称/主な仕様/ 注意事項 本体側のUSBコネクタに接続してください。 131 VGC-RM900_XP 3-209-182-01 (1) マウスの各部名称 左ボタン 右ボタン 文書や画像、ソフトウェアなどを選んだりするとき 文書や画像をコピーするなど、さまざまな操作や設 に押します。マウスを使うときは、主にこのボタン 定をすぐに行うためのメニューを表示するときに押 を使います。 します。 ホイールボタン ウィンドウのスクロールをするときなどに、このボ タンを使うと、左ボタンを使うよりも楽に操作でき ます。また、ホイールをクリックするとオートスク ロール機能を使うことができます。 レーザーマウスとは レーザーマウスは、マウス底面からの高解像度レーザーにより照らし出されている陰影をセンサーで検知し、マウスの動きを判断して います。このため、机の上はもちろんのこと、衣類の上や紙の上でも使用することができます。 ただし、次のような表面では正しく動作しない場合があります。 透明な素材(ガラスなど) 光を反射する素材 (光沢のあるビニールや鏡など) 網点の印刷物など、 同じパターンが連続しているもの(雑誌や新聞の写真など) 濃淡のはっきりした縞模様や柄のもの 光沢があるマウスパッドや机など ! ご注意 マウスポインタが正常に動かないときは、 上記の条件に該当しない表面(机、 紙、マウスパッドなど)でマウスを操作してみてくださ い(上記の条件に該当する一部のマウスパッドでは、 マウスが正常に動作しない場合があります)。 レーザーマウスのセンサー部分を汚したり、 傷つけたりしないでください。 132 VGC-RM900_XP 3-209-182-01 (1) ON/STANDBYボタン 電源を入れます。 PHONESコネクタ 市販のヘッドホンをつなぎます。 VOLUMEつまみ FeliCa / 増設/リカバリ 音量を調節します。 困ったときは/ サービス・サポート 各部名称/主な仕様/ 注意事項 本機をセットアップ する スピーカーの各部名称 133 VGC-RM900_XP 3-209-182-01 (1) ジョグコントローラーの各部名称 (ジョグコントローラー付属モデル) 「Adobe Premiere」ソフトウェアや「DVgate Plus」ソフトウェアを使って映像の編集をしたり、 「WinDVD for VAIO」 ソフトウェアを使って映像の再生をしたりするときに便利なジョグコントローラーです。 お使いのソフトウェアに応じて、それぞれのボタンに特定の機能が自動的に設定されます。 LED センターポイント ジョグコントローラーを本機に接続したとき、青色 上下左右に動かすことと、垂直押し(下に押すこと) に点灯して、操作可能なことを示します。 ができます。 映像の再生や音量調節などに使用します。 ジョグダイヤル 左右に回転させることができます。 ヒント 主にコマ送りを行うときに使用します。 お使いのソフトウェアによっては、センターポイントを右や 左に2度押すことによって、再生スピードをより高速にする 1クリックが1コマに対応しています。 ことができます。 A / B / C / D / E / Fボタン お使いになるソフトウェアによって機能が変わりま す。 ソフトウェアを複数同時にお使いになっている場合は、最前面のソフトウェアのみ操作することができます。現在お 使いのソフトウェア以外を操作したい場合は、目的のソフトウェアをクリックしてください。 登録されているソフトウェア 「VAIO USB Jog Utility」を使用することで操作設定内容を変更したり、使用できるソフトウェアを追加したりするこ とができます。 標準で登録されているソフトウェアは下記のとおりです。 Adobe Premiere Pro(動画編集・加工)/ Elements(動画編集・加工) DVgate Plus(デジタルビデオ動画/静止画入出力/簡易編集) TMPGEnc XPress for VAIO(MPEGソフトエンコーダー) TMPGEnc DVD Author for VAIO(DVD-Video編集) TMPGEnc MPEG Editor for VAIO(MPEGカット編集) DigiOnSound for VAIO(サウンド編集) WinDVD for VAIO(DVD再生) 134 VGC-RM900_XP 3-209-182-01 (1) 主な仕様 お客様が選択された商品によって仕様が異なります。 各部名称/主な仕様/ 注意事項 困ったときは/ サービス・サポート FeliCa / 増設/リカバリ 本機をセットアップ する お客様が選択された仕様を記載した印刷物をご覧ください。 135 VGC-RM900_XP 3-209-182-01 (1) 本機に付属されている ソフトウェア ご使用いただいている機種によって、付属されているソフトウェアが異なります。 次の表をご覧いただき、ご使用いただいている機種に付属されているソフトウェアをご確認ください。 表の見かた ○:ご使用の機種に付属されています。 □:ご使用の機種にインストーラーが付属されておりますので、ソフトウェアをお使いいただくときに個別にインス トールしてください。 −:ご使用の機種には付属されておりません。 VGC-RM900PS・RM900CPS ビデオ編集・再生 DVgate Plus Ver.2.2 Adobe(R) Premiere(R) Pro 2.0 日本語版 VAIO Edit Components Ver.6.1 Windows Media(R) Player 10 WinDVD for VAIO(6ch ドルビーバーチャルスピーカー /ドルビーヘッドホン対応) WinDVD BD for VAIO DVD作成 TMPGEnc DVD Author 2.0 for VAIO TMPGEnc MPEG Editor 2.0 for VAIO TMPGEnc 4.0 XPress for VAIO Blu-ray作成 Ulead BD DiscRecorder for VAIO ○/−* ○/−* ○/−* ○ ○ ○/−* ○ ○ ○ ○/−* 音楽 DigiOnSound(R)5 for VAIO(HDV対応版) ○ インターネット・メール Microsoft(R) Outlook Express 6 Microsoft Internet Explorer 6 (R) ○ ○ 実用ツール Roxio DigitalMedia SE 7 Adobe(R) Reader(R) 8.0 Norton Internet Security(TM) 2006 FeliCa(フェリカ) かざそうFeliCa Edy Viewer V2.0 SFCard Viewer スクリーンセーバーロック2 かんたん登録2 FeliCaブラウザエクステンション かざしてログオン かざポン for VAIO パーソナルシェルター 設定・ユーティリティ メモリースティックフォーマッタ バイオの設定 Ver.1.1 サポート・ヘルプ VAIO リカバリユーティリティ VAIO Update Ver.2.1 * ご購入時に選択されたモデルによって、付属されるソフトウェアは異なります。 136 VGC-RM900_XP 3-209-182-01 (1) ○ ○ ○ ○ ○ ○ ○ ○ □ ○ ○ ○ ○ ○ ○ ○ 注意事項 ているものの近くに置かないでく どに付着し、水滴となる現象です。 ださい。故障の原因となることが 本機を寒い場所から急に暖かい場所 あります。 に持ち込んだときや、冬の朝など暖 房を入れたばかりの部屋などで、本 他に、本機の画面に表示される 「重要なお知らせ」の内容をご確 認ください。 「重要なお知らせ」は、本機をはじ めてお使いになる際、画面に表示 されます。 まだ「重要なお知らせ」をご覧に なっていない場合は、デスクトッ プ画面左下の[スタート]ボタン をクリックして[すべてのプログ ラム]にポインタを合わせ、 [重要 なお知らせ]をクリックして表示 される画面をご覧ください。 有寿命部品について があります。そのままご使用になる 本機には有寿命部品が含まれていま す。有寿命部品とは、ご使用による 磨耗・劣化が進行する可能性のある 部品をさします。各有寿命部品の寿 命は、ご使用の環境やご使用頻度な どの条件により異なります。著しい 劣化・磨耗がある場合は、機能が低 下し、製品の性能維持のため交換が 必要となる場合がありますので、あ らかじめご了承ください。 液晶ディスプレイについて 本機の取り扱いについて 衝撃を加えたり、落としたりしな 液晶画面は非常に精密度の高い技 術で作られていますが、画面の一 いでください。記録したデータが 部にごくわずかの画素欠けや常時 消失したり、本機の故障の原因と 点灯する画素がある場合がありま なります。 す(液晶ディスプレイ画面の表示 直射日光が当たる場所、暖房器具 しうる全画素数のうち、点灯しな の近くなど、異常な高温になる場 い画素や常時点灯している画素数 所には置かないでください。故障 は、0.0006%未満です)。また見 の原因となることがあります。 る角度によって、すじ状の色むら クリップなどの金属物を本機の中 や明るさのむらが見える場合があ に入れないでください。 振動する場所や不安定な場所では 使用しないでください。 本機は精密機器であるため、ほこ りが多い場所では使用しないでく ださい。故障の原因となることが あります。 湿気が多い場所では使用しないで ください。 機の表面や内部に結露が生じること ります。これらは、液晶ディスプ レイの構造によるもので、故障で はありません。交換・返品はお受 けいたしかねますので、あらかじ めご了承ください。 ディスプレイに物をのせたり、落 としたりしないでください。また、 手やひじをついて体重をかけない でください。 ディスプレイの表示面をカッター や鋭利な刃物で傷つけないでくだ さい。 と故障の原因となります。 結露が生じたときは、水滴をよく拭 き取ってください。水滴を拭き取る ときは、ティッシュペーパーをお使 本機をセットアップ する ここに記載されているご注意の 結露とは空気中の水分が金属の板な いになることをおすすめします。 管面または液晶面が冷えているとき は、水滴を拭き取っても、また結露が 生じてしまいます。全体が室温に暖 まって結露が生じなくなるまで、電 源を入れずに約1時間放置してくだ FeliCa / 増設/リカバリ らせです。必ずお読みください。 磁気を発生するものや磁気を帯び 結露について さい。 ハードディスクの取り扱いに ついて 本機には、ハードディスク(アプリ ケーションやデータなどを保存する ための記憶装置)が内蔵されていま 困ったときは/ サービス・サポート 本機をお使いになる際の重要なお知 でください。 す。 何らかの原因でハードディスクが故 障した場合、データの修復はできま せんので、記憶したデータを失って しまうことのないよう、次の点に特 にご注意ください。 振動する場所や不安定な場所では 各部名称/主な仕様/ 注意事項 使用上のご注意 風通しが悪い場所では使用しない 使用しないでください。 電源を入れたまま、本機を動かさ ないでください。 衝撃を与えないでください。 データの書き込み中や読み込み中 は、電源を切ったり再起動したり しないでください。 急激な温度変化(毎時10℃以上の 変化)のある場所では使用しない でください。 137 VGC-RM900_XP 3-209-182-01 (1) テレビやスピーカー、 磁石、磁気ブ ラベルを貼付したディスクをお使 次のような場所でのご使用や保存 レスレットなどの磁気を帯びたも いの場合、正しく貼られているこ は避けてください。 のを本機に近づけないでください。 とを確認してください。ラベルの 高温になった車の中や炎天下 お買い上げ時に搭載されている 端が浮いていたり、粘着力が弱い など気温の高い場所 ハードディスクは取りはずさない と本体内部でラベルが剥がれて本 直射日光のあたる場所 でください。 機の故障の原因となります。 湿気の多い場所や腐食性のあ ハードディスクの増設に対応した る場所 モデルをお使いの場合には、増設 “メモリースティック デュオ” 使用上のご注意 用のハードディスクドライブベイ に増設したハードディスクのみ取 りはずすことができます。 ハードディスクの バックアップについて ハードディスクは非常に多くのデー タを保存することができますが、そ の反面、ひとたび事故で故障すると 多量のデータが失われ、取り返しの つかないことになります。万一のた めにも、ハードディスクに保存して いる文書などのデータは定期的に バックアップをとることをおすすめ ほこりやちりの多いところ、直射 日光の当たるところ、暖房器具の プターは、 “メモリースティック 近く、湿気の多いところには保管 デュオ”が装着されていない状態 しないでください。 で本機に挿入しないでください。 ディスクのレーベル面に文字など このような使いかたをすると、 機 を書くときは、油性のフェルトペ 器に不具合が生じることがありま ンをお使いください。ボールペン “メモリースティック デュオ” の 録面を傷つける原因となります。 メモエリアに書き込むときは、内 部を破損するおそれがあるため、 “メモリースティック” の 取り扱いについて アップ、バックアップの内容の戻し いるデータなどを保護するため、次 かたについて詳しくは、Windows のことにご注意ください。 のヘルプをお読みください。データ 端子部には手や金属で触れないで ください。 かねます。 い。 ラベル貼り付け部には専用ラベル 以外は貼らないでください。 ラベルを貼るときは、所定のラベ ル貼り付け部からはみ出さないよ うに貼ってください。 に入れてください。 強い衝撃を与えたり、曲げたり、落 では責任を負いかねます。ご使用 になるラベル作成ソフトウェアや ラベル用紙の注意書きをよくお読 みになり、お客様の責任において ご使用ください。 138 VGC-RM900_XP 3-209-182-01 (1) ると本機のメモリースティックス ロットや“メモリースティック”本 メモリースティックスロットや スティック”に付属の収納ケース メディアの損失については、弊社 い。無理に逆向きに入れようとす 差し込まないでください。本機の 持ち運びや保管の際は、 “メモリー ラベルの貼付に起因する不具合や ティック”の向きにご注意くださ リースティック デュオ”は同時に どを保護するため、次のことにご注 面)に触れないようにしてくださ “メモリース 挿入するときは、 体を破損するおそれがあります。 ディスクに記録されているデータな えるようにして持ち、 記録面(再生 り強い圧力がかからないようご注 “メモリースティック”と“メモ ディスクの取り扱いについて 下図のようにディスクの外縁を支 先の尖ったペンは使用せず、あま 意ください。 “メモリースティック”に記録されて 意ください。 す。 など鋭利なもので文字を書くと記 します。ハードディスクのバック の損失については、一切責任を負い メモリースティック デュオ アダ としたりしないでください。 分解したり、改造したりしないで ください。 水にぬらさないでください。 “メモリースティック”、 “メモリー スティック デュオ”本体が破損す るおそれがあります。 ケースなどに入れて保管してくだ さい。 ラベルが正しく貼られているか確 CD再生/録音についての ご注意 本機は、コンパクトディスク(CD) 規格に準拠した音楽ディスクの再 リーカードをコンピュータ以外の機 認してください。ラベルがめくれ 生を前提として、設計されていま 器(デジタルスチルカメラやオー ていたり、浮いていると本体内部 す。最近、いくつかのレコード会 ディオ機器など)で使用する場合は、 にディスクが貼り付いて本機の故 社より著作権保護を目的とした技 データの記録を行う機器であらかじ 障の原因となったり、大切なディ 術が搭載された音楽ディスクが販 めフォーマット(初期化)してからご スクにダメージを与えることがあ 売されていますが、これらの中に 使用ください。 ります。 機器によっては、コンピュータで標 フォーマットを促すメッセージが表 示されることがあります。その場合 はメモリーカード内のデータをいっ たん本機にコピーし、データの記録 を行う機器でフォーマットしてから ご使用ください。フォーマットを行 うとデータは消去されますのでご注 意ください。 詳しくは、各機器の取扱説明書をご 覧ください。 PCカードの取り扱いに ついて じゅうたんの上など、静電気の発 生しやすいところに放置しないで ください。静電気の影響でカード ます。 コネクタ部には手や金属で触れな いでください。 カード内部には精密な電子部品が い。 直射日光のあたる場所 湿気の多い場所や腐食性のあ る場所 ほこりの多い場所 が消えてしまうことがあります。 手でシャッターを開けてディスク の表面に触れないでください。表 面の汚れや傷により、データの読 み書きができなくなることがあり ます。 DualDiscとは、DVD規格に準拠し ただし、この音楽専用の面は、コンパ 存は避けてください。 用できなくなります。 のご注意 因となります。 ことにご注意ください。 フロッピーディスクが変形し、使 DualDiscをお使いになるとき た新しい両面ディスクです。 るデータなどを保護するため、次の 具の近くに放置しないでください。 ません。 た面と音楽専用の面とを組み合わせ 以下のような場所でのご使用や保 直射日光の当たる場所や、暖房器 がありますが、機能に問題はあり を与えないでください。故障の原 フロッピーディスクに記録されてい ください。記録されているデータ によっては回転音が気になる場合 あります。落としたり、強い衝撃 カードを水でぬらさないでくださ 磁気を帯びたものに近づけないで 載しているため、ディスクの状態 の部品が壊れてしまうことがあり フロッピーディスクの 取り扱いについて テレビやスピーカー、磁石などの きません。 高速読み書き対応のドライブを搭 xD-ピクチャーカードをお使 本機をセットアップ する ポートしていない場合があり、 FeliCa / 増設/リカバリ 準的に使用されるフォーマットをサ はCD規格に準拠していないもの もあり、本製品での再生は保証で クトディスク(CD)規格には準拠し ていないため、本製品での再生は保 証できません。 ドライブの地域番号書き換え について 困ったときは/ サービス・サポート “メモリースティック”以外のメモ 液体をこぼさないでください。 大切なデータを守るため、必ず お買い上げ時、本機のドライブの地 域番号は「2」 (日本)に設定されてい ます。一部のソフトウェアにはこの 地域番号を書き換える機能がありま いになるときのご注意 すが、お使いにならないでください。 xD-ピクチャーカードは端子部が露 この機能をお使いになった結果生じ 出した形状となっていますので、端 た不具合につきましては、保証期間 子部には直接手や金属で触れないよ 内でも有償修理とさせていただきま うご注意ください。xD-ピクチャー す。 各部名称/主な仕様/ 注意事項 “メモリースティック” 以外の メモリーカードをコンピュー タ以外の機器で使用する場合 カードの端子部が汚れていると、本 機で認識されない場合があります。 端子が汚れている場合には、柔らか い布で軽く拭いてください。 なお、xD-ピクチャーカードと同様 に端子部が露出した形状になってい るメモリーカードも、同じようにご 注意ください。 139 VGC-RM900_XP 3-209-182-01 (1) 録画/録音についてのご注意 他のオーディオ機器を接続す る場合のご注意 お手入れ 禁止設定が行われている番組は、 本機に搭載されているSound Realityチップは、可聴領域を越える 本機/マウスのお手入れ 録画できません。 高い周波数の信号を再生できる能力 本機の電源を切り、電源コードを 著作権保護のための信号が記録さ れているソフト、 放送局側で録画 録画内容の補償はできません。必 を持っています。 ず、 事前に試し撮りをし、正常に録 本機に、外付けのアンプなど、外部の 画・録音されていることを確認し オーディオ機器に接続して、高い周 てください。 波数の信号を大音量で連続再生した 万が一、機器やソフトウェアなど 場合、接続された機器によっては故 電源コンセントから抜いてからお 手入れをしてください。 ゴミやほこりなどは、乾いた布で 軽く拭き取ってください。 汚れを落とすときは、必ず乾いた の不具合により録画・録音がされ 障の原因になったり、正常に音が再 柔らかい布で軽く拭き取ってくだ なかった場合、 記録内容の補償に 生できなくなるなどの問題を起こす さい。 ついてはご容赦ください。 ことがあります。 汚れが落ちにくいときは、息をか 市販のCDやDVDディスクなど、一 けながら乾いた布で拭き取るか、 般に音楽として流通している音源で 水で少し湿らせた布で軽く拭いた は、オーディオ機器に故障を起こす あと、更に乾いた布で水気を拭き ソフトウェアの不正コピー 禁止について 本機に付属のソフトウェアは、ライ センスあるいはロイヤリティ契約の もとに供給されています。これらの ソフトウェアを不正にコピーするこ とは法律で禁止されています。 また、店頭で購入したソフトウェア を人に貸したり、人からソフトウェ アを借りてコピーして使うことは禁 ような高い周波数の音が大音量で含 まれていることはありません。 取ってください。 市販のOAクリーナーやベンジン、 本機にプリインストールされている アセトン、アルコールやシンナー サウンド編集ソフトなどで、意図的 などは、表面処理を傷めますので に高い周波数の信号が入った音源を 使わないでください。 作成したり、テスト信号などを再生 させる場合はご注意ください。 化学ぞうきんをお使いになるとき は、その注意書に従ってください。 じられています。ソフトウェアの使 液晶ディスプレイのお手入れ 用許諾契約書をよくお読みの上、お 液晶ディスプレイは、特殊な表面 使いください。 処理がされていますので、なるべ く表面に触れないようにしてくだ ソフトウェアと周辺機器の 動作について 一般的にWindows XP用、DOS/V用、 PC/AT互換機用などと表記している 市販ソフトウェアや周辺機器の中に は、本機で使用できないものがあり ます。 ご購入に際しては、販売店または各 ソフトウェアおよび周辺機器の販売 元にご確認ください。 市販ソフトウェアおよび周辺機器を 使用された場合の不具合や、その結 果生じた損失については、一切責任 を負いかねます。また、本機に付属 のOS以外をインストールした場合 の動作の保証はいたしかねます。 140 VGC-RM900_XP 3-209-182-01 (1) さい。 汚れを落とすときは、必ず乾いた 柔らかい布で軽く拭き取ってくだ さい。 汚れが落ちにくいときは、息をか けながら乾いた布で拭き取るか、 水で少し湿らせた布で軽く拭いた あと、更に乾いた布で水気を拭き 取ってください。 化学ぞうきんや市販のOAクリー ナー、ベンジン、アセトン、アル コールやシンナーなどは、表面処 理を傷めますので使わないでくだ さい。 これらの作業では、一見データが消 キーボードのお手入れ ディスクのお手入れについて キーボードは長く使っていると、 指紋やほこりによるディスクの汚 ディスク内のファイル管理情報が変 キーが汚れたり、キーの間にゴミや れは、読み取りエラーや書き込み 更され、WindowsなどのOSのもと ほこりがたまります。キーの間にゴ エラーの原因になります。いつも で呼び出す処理ができなくなっただ ミやほこりがたまると、キーを押し きれいにしておきましょう。 けで、本来のデータは残っています。 ても目的の文字を入力できなくなっ 普段のお手入れは、柔らかい布で 去されたように見えますが、ハード 従って、特殊なデータ回復のための たり、押したキーがへこんだまま元 下図のようにディスクの中心から ソフトウェアを利用すれば、これら に戻らなくなることがあります。こ 外の方向へ軽く拭きます。 のデータを読み取ることが可能な場 の場合は、キーボードを掃除します。 合があります。このため、悪意のあ 表面のゴミやほこりなどは、乾い る第三者により、重要なデータが読 た布で軽く拭き取ってください。 み取られ、予期しない用途に利用さ キーの側面は、綿棒でこすり取っ 要なデータが流出するトラブルを回 落ちたゴミやほこりなどは、精密 避するためには、ハードディスク上 機器専用のエアダスターなどを に記録された全データを、お客様の 汚れがひどいときは、水で湿らせ でください。また、家庭用掃除機 た布で拭いたあと、更に乾いた布 などで吸引すると、故障の原因と なります。 ! ご注意 本機の電源を切り、電源コードを電源 コンセントから抜き、キーボードを本 機から取りはずしてからキーボードを 掃除してください。 で水気をふき取ってください。 ベンジンやシンナー、レコードク リーナー、静電気防止剤などは ディスクを傷めることがあります ので、使用しないでください。 ほこりなどの汚れは、ブロワーを 使って吹き飛ばしてください。 汚れを落とすときは、必ず乾いた柔ら かい布で軽く拭き取ってください。汚 れが落ちにくいときは、息をかけなが ら乾いた布で拭き取るか、水で少し湿 らせた布で軽く拭いたあと、更に乾い た布で水気を拭き取ってください。 市販のOAクリーナーやベンジン、アセ トン、アルコールやシンナーなどは、表 面処理を傷めますので使わないでくだ さい。 化学ぞうきんをお使いになるときは、 その注意書に従ってください。 廃棄時などの データ消去に ついて 責任において消去することが非常に 重要となります。 データを消去するためには、以下の 方法があります。 有償サービスを利用する 消去に関する詳しい情報がVAIO カスタマーリンク ホームページ に掲載されています。http://vcl. vaio.sony.co.jp/notices/ hddformat.htmlをご覧ください。 ハードディスクを破壊する ハードディスク上のデータを物理 的・磁気的に破壊して、データを 読み取れないようにします。 困ったときは/ サービス・サポート キートップは、故意にはずさない コンピュータを廃棄などするときに 各部名称/主な仕様/ 注意事項 使って吹き飛ばしてください。 FeliCa / 増設/リカバリ 廃棄時などにハードディスク上の重 キーボード(キートップ)の隙間に 本機をセットアップ する れるおそれがあります。 てください。 は、お客様の重要なデータを消去す る必要があります。データを消去す る場合、一般には次のような作業を 行います。 データを 「ごみ箱」に捨てる 「削除」 操作を行う 「ごみ箱を空にする」 コマンドを 使って消す ソフトウェアで初期化 (フォー マット)する ハードディスク内のリカバリ機能 や自作のリカバリディスクを使い、 お買い上げ時の状態に戻す 141 VGC-RM900_XP 3-209-182-01 (1) 使用できるディスクとご注意 使用できるディスク ◎:再生、記録可能 ○:再生のみ可能、記録不可 ×:再生、記録不可 ブルーレイディスクドライブ(ブルーレイディスクドライブ搭載モデル) ディスクの種類 BD-R / BD-RE BD-ROM DVD-ROM DVD-Video DVD+R DL(Double Layer) DVD-R DL(Dual Layer) DVD+R / RW DVD-R / RW DVD-RAM CD-ROM 音楽CD CD Extra CD-R / RW Video CD 使用の可・不可 ◎ *7 ○ ○ ○ ◎ *1 ◎ *2 ◎ ◎ *3 *4 ◎ *5 *6 ○ ○ ○ ◎ ○ DVDスーパーマルチドライブ(DVD±R 2層記録対応) ディスクの種類 DVD-ROM DVD-Video DVD+R DL(Double Layer) DVD-R DL(Dual Layer) DVD+R / RW DVD-R / RW DVD-RAM CD-ROM 音楽CD CD Extra CD-R / RW Video CD 使用の可・不可 ○ ○ ◎ *1 ◎ *2 ◎ ◎ *3 *4 ◎ *5 *6 ○ ○ ○ ◎ ○ DVD-ROMドライブ(DVD-ROMドライブ搭載モデル) ディスクの種類 DVD-ROM DVD-Video DVD+R DL(Double Layer) DVD-R DL(Dual Layer) DVD+R / RW DVD-R / RW DVD-RAM CD-ROM 音楽CD CD Extra CD-R / RW Video CD *1 *2 *3 *4 *5 使用の可・不可 ○ ○ ○ ○ ○ ○ × ○ ○ ○ ○ ○ 「DVD+R Double Layer」に対応したDVD+Rディスクのみで可能です。 DVD+R Double Layerの書き込みは、 「DVD-R Dual Layer」に対応したDVD-Rディスクのみで可能です。 DVD-R Dual Layerの書き込みは、 DVD-Rは、DVD-R for General Ver.2.0 / 2.1に準拠したディスクの書き込みに対応しています。 DVD-RWは、DVD-RW Ver.1.1 / 1.2に準拠したディスクの書き込みに対応しています。 DVD-RAMは、カートリッジタイプはご使用になれません。カートリッジタイプではないもの、あるいはカートリッジから取り出 し可能なディスクをお使いください。 142 VGC-RM900_XP 3-209-182-01 (1) *6 DVD-RAMは、Ver.1(片面 2.6Gバイト)の書き込みには対応していません。 DVD-RAM Version 2.2/12X-SPEED DVD-RAM Revision 5.0ディスクには対応しておりません。 *7 BD-R Ver.1.1(1層 25Gバイト、2層 50Gバイト)、BD-RE Ver.2.1(1層 25Gバイト、2層 50Gバイト)の書き込みに対応しています。 BD-RE Ver.1.0、カートリッジタイプのディスクはご使用できません。 ご注意 使用するディスクによっては、一部の記録/再生に対応していない場合があります。 本機のドライブは8cmディスクの書き込みには対応していません。 8cmディスクアダプタには対応していません。8cmディスクを再生する場合は横置きにしてご使用ください。 本機では、円形ディスクのみお使いいただけます。円形以外の特殊な形状ディスク(星型、ハート型、カード型など) や破損したディスクを使用すると本機の故障の原因となります。 DVD+R / DVD+RW / DVD-R / DVD-RWにはDVDビデオ形式、DVD-RW / DVD-RAMにはDVDビデオレコー ディング規格での記録が可能です。 DVD+R / DVD+RW / DVD-R / DVD-RW / CD-R / CD-RWはソニー製のディスクをお使いになることをお すすめします。 6倍速記録DVD-RWは、DVD-RW 6倍速記録以上に対応したモデル以外では書き込みにお使いいただけません。 8倍速記録DVD+RWは、DVD+RW 8倍速記録以上に対応したモデル以外では書き込みにお使いいただけません。 複製不可の設定がされたDVD-ROMやDVDビデオは、バックアップを作成することはできません。 本機は、コンパクトディスク(CD)規格に準拠した音楽ディスクの再生を前提として、設計されています。最近、いく つかのレコード会社より著作権保護を目的とした技術が搭載された音楽ディスクが販売されていますが、これらの 本機をセットアップ する があります。更新の際にはインターネット接続が必要です(ブルーレイディスクドライブ搭載モデル)。 HDMI、DVIなどのデジタル接続をする場合、接続するディスプレイが、HDCP(High-bandwidth Digital Content Protection)規格に対応していない場合は著作権保護されたブルーレイディスクの映像を表示できません(ブルーレ イディスクドライブ搭載モデル)。 本機では、ソフトウェアを用いてブルーレイディスクを再生(デコード)しています。このため、ディスクによっては 操作、および機能に制限があったり、CPU性能などのハードウェア資源の関係で音がとぎれたり、コマ落ちすること があります(ブルーレイディスクドライブ搭載モデル)。 映画などのBD-ROMコンテンツには、地域(リージョンコード)の設定が必要です。選択した地域と異なる設定の 困ったときは/ サービス・サポート Dual Discとは、DVD規格に準拠した面と音楽再生専用面とを組み合わせた新しい両面ディスクです。この音楽専 用面は、コンパクトディスク(CD)規格に準拠していないため、再生を保証できません。 CPRMに対応したDVD-RW / DVD-RAMを再生するには、インターネットに接続している必要があります。 著作権保護されたブルーレイディスクを継続的にお楽しみいただくためには、AACSキーの更新が必要となる場合 FeliCa / 増設/リカバリ 中にはCD規格に準拠していないものもあり、本製品での再生は保証できません。 場合や、出力ができない場合があります(ブルーレイディスクドライブ搭載モデル)。 「1回だけ録画可能」な番組に対する著作権保護技術です。 * CPRM:Content Protection for Recordable Mediaとは、 書き込んだディスクを他のプレーヤーで読み込むときのご注意 CD-R / CD-RWを使用して作成した音楽CDは、ご使用のCDプレーヤーによっては再生できない場合があります。 DVD+R DL / DVD-R DL / DVD+R / DVD+RW / DVD-R / DVD-RW / DVD-RAMを使用して作成したDVDは、 ご使用のDVDプレーヤーによっては再生できない場合があります。 本機で作成したBD-R / BD-REは、BD-RE Ver.1.0対応のブルーレイレコーダーでは再生できません(ブルーレイディ 各部名称/主な仕様/ 注意事項 ディスクは再生できません(ブルーレイディスクドライブ搭載モデル)。 再生するブルーレイディスクによっては、アナログ出力(D映像出力やアナログRGB出力)での解像度が制限される スクドライブ搭載モデル)。 143 VGC-RM900_XP 3-209-182-01 (1) ディスク書き込みに失敗しないためには ディスクに書き込みの際は、下記のようなことにご注意ください。書き込みに失敗することがあります。 書き込みに失敗したディスクについては、 その原因がいかなるものであっても、弊社は一切責任を負いかねますので、 あらかじめご了承ください。 コンピュータのCPUやハードディスクに負荷がかかる動作を避けてください。 常駐型のディスクユーティリティや、ディスクのアクセスを高速化するユーティリティなどは、不安定な動作の原因 となりますので使用をお控えください。 キーボードやマウスの操作をすると振動で失敗する場合があります。 ユーザーの簡易切り替えを行わないでください。 本機に振動や衝撃などを加えないでください。 本機につないだi.LINKケーブルおよび他のi.LINK対応機器につないだi.LINKケーブルを抜き差ししたり、本機や i.LINK対応機器の電源を入/切しないでください。 本機につないだUSBケーブルおよび他のUSB対応機器につないだUSBケーブルを抜き差ししたり、本機やUSB対応 機器の電源を入/切しないでください。 インターネットに接続したり電子メールを送受信するなど、 他のコンピュータやネットワークにアクセスしないで ください。 144 VGC-RM900_XP 3-209-182-01 (1) 索引 休止状態 ................................................ 37 【ア行】 ............... 124, 129 接続 .................................................... 32 アクセスユニット アクセスユニット接続用コネクタ ...................................................... 128 アクティブスピーカー ...................................... 18, 34, 133 ACアダプタ ............................ 18, 26 接続 .................................................... 26 電源コード ...................................... 18 アドバンストサポート ...... 109, 110 アフターサービス .......................... 118 アプリケーションキー ................. 131 イジェクトボタン .......................... 125 ウイルス ............................. 50, 98, 116 ウーファー/センターコネクタ ...................................................... 128 ウーファーコネクタ ..................... 128 映像出力コネクタ .................. 31, 129 エラーメッセージ トラブル ........................................... 91 【カ行】 .......................... 125 取り付ける ...................................... 66 取りはずす ...................................... 67 拡張デバイスベイ 拡張ボード PCI ..................................................... 54 PCI Express x4 ............................. 54 空きスロット .................................. 54 種類 .................................................... 54 増設する ........................................... 54 取り付ける ...................................... 54 取りはずす ...................................... 56 各部の説明 ........................................ 123 カスタマー登録 ....................... 47, 108 画面 ........................................... 86 ......................................... 19, 112 キーボード ................................ 18, 130 お手入れ ........................................ 141 接続 .................................................... 27 トラブル ........................................... 88 キーボードコネクタ ..................... 129 トラブル カルテ ケーブル ................................................ 19 ...................................... 19 メインユニット-アクセス ユニット接続ケーブル ..... 19 結露 ...................................................... 137 電源コード コンパクトフラッシュスロット ...................................................... 125 コンピュータウイルス .................... 50 【サ行】 .................................................... 78 ........................................... 37 休止状態 ........................................... 37 スタンバイモード ........................ 37 最適化 省電力機能 ジョグコントローラー ...................................... 18, 31, 134 スタンド ................................................ 18 スタンバイ ........................................... 37 スタンバイキー ....................... 37, 131 スタンバイモード ............................. 37 スピーカー ........................................ 133 セキュリティ ........ 50, 98, 116, 110 接続 ......................................................... 23 ADSL ................................................. 29 CATV ................................................. 29 FTTH .................................................. 29 ISDN回線 ......................................... 30 アクセスユニット ........................ 32 アクティブスピーカー ............... 26 キーボード ...................................... 27 ジョグコントローラー ............... 31 ディスプレイ .................................. 23 テレビ ................................................ 31 電源コード ...................................... 33 電話回線 ........................................... 29 マウス ................................................ 27 メインユニット ............................. 32 設置 ......................................................... 20 センターコネクタ .......................... 128 ソフトウェア ................................... 119 不正コピー禁止について ....... 140 付属ソフトウェア ..................... 119 【タ行】 断片化 .................................................... 78 ディスク ........................................ 141 ..................... 138 ディスクアクセスランプ ............ 124 ディスクドライブ .......................... 125 イジェクトボタン ..................... 125 お手入れ 取り扱いについて ディスプレイ .................................................... 23 ........................................... 86 取り扱いについて ..................... 137 テクニカルWebサポート ........................................... 109, 111 接続 トラブル デバイス ........................................... 66 ...................................... 66 取りはずす ...................................... 67 デフラグ ................................................ 78 テレビ .................................................... 31 テレホンコード .................................. 29 取りはずす ...................................... 30 増設する 取り付ける 電源 ................ 34, 123, 124 ................ 34, 123, 124 電源を入れる .................................. 34 電源を切る ...................................... 35 トラブル ........................................... 83 電源コード ................................... 19, 33 電話回線 ................................................ 29 LINEジャック ...................... 29, 128 電話回線ジャック ............. 29, 128 ドライバ ................................................ 54 トラブル ........................................ 80, 81 CD / DVDドライブ .................. 90 FeliCaポート .................................. 91 エラーメッセージ ........................ 91 画面/ディスプレイ .................... 86 電源/起動 ...................................... 83 ハードディスク ............................. 89 パスワード ...................................... 86 マウス ................................................ 89 文字入力/キーボード ............... 88 電源ボタン 電源ランプ 起動 トラブル ........................................... 83 145 VGC-RM900_XP 3-209-182-01 (1) 【ハ行】 パーティション .................................. 77 パーティションサイズを変更する ......................................................... 77 ハードディスク Serial ATA ........................................ 61 増設する ........................................... 61 データ消去について ................. 141 トラブル ........................................... 89 取り扱いについて ..................... 137 取り付ける ...................................... 61 取りはずす ...................................... 65 バックアップをとる ................. 138 ハードディスクアクセスランプ ...................................................... 123 パームレスト .............................. 18, 28 バイオホットストリート .... 99, 106 パスワード ........................................... 86 ............ 129 ビデオ接続用変換ケーブル .......... 19 付属ソフトウェア .......................... 119 付属品 .................................................... 18 プリンタコネクタ .......................... 129 ブルーレイディスクドライブ ... 125 トラブル 光デジタル出力コネクタ フロッピーディスク ..................... 139 フロントコネクタ .......................... 129 ヘッドホンコネクタ ..................... 125 保証書 ................................................. 118 取り扱いについて 【マ行】 マイクロホンコネクタ ................. 125 マイサポーター .................................. 99 マウス ......................................... 18, 132 お手入れ ........................................ 140 接続 .................................................... 27 トラブル ........................................... 89 左ボタン ........................................ 132 ホイールボタン .......................... 132 右ボタン ........................................ 132 メインユニット .................... 123, 126 接続 .................................................... 32 メインユニット-アクセスユニット 接続ケーブル ..................... 19, 32 メインユニット接続用コネクタ ...................................................... 129 ........................................... 91 メッセージ 146 VGC-RM900_XP 3-209-182-01 (1) メモリ ........................................... 56 取り付ける ...................................... 57 取りはずす ...................................... 60 メモリモジュール ........................ 57 増設する メモリーカードアクセスランプ ...................................................... 125 メモリースティック 取り扱いについて ..................... 138 125 メモリースティックスロット ... CFスロット ....................................... 125 Ctrlキー .............................................. 130 【D】 Deleteキー ....................................... 131 DVD-ROMドライブ ..................... 125 DVDスーパーマルチドライブ ...................................................... 125 DVI-Dコネクタ ....................... 23, 128 DVI-Iコネクタ .......................... 23, 128 メモリモジュール ........................................... 56 取り付ける ...................................... 57 取りはずす ...................................... 60 増設する Escキー ............................................... 130 【F】 文字入力 ........................................... 88 モニタコネクタ ............................... 129 モバイル ..................................... 99, 107 トラブル 【ヤ行】 有料サービス 【E】 FeliCaポート .................................... 130 トラブル ........................................... 91 Fnキー ................................................ 130 FRONTコネクタ ............................. 129 FTTH ...................................................... 29 ................................... 116 【I】 【ラ行】 ..................... 128 リアコネクタ ................................... 128 リカバリ ................................................ 68 リカバリディスク ............................. 72 作成 .................................................... 72 リカバリ領域 ...................................... 68 削除 .................................................... 78 レーザーマウス ............................... 132 ライン入力コネクタ 【A】 AC INPUTプラグ ........................... 128 AC電源入力プラグ ........................ 128 ADSL ...................................................... 29 Altキー ................................................ 130 【B】 Backspaceキー .............................. 131 BIOS ................................................ 70, 84 Blu-ray Discドライブ .................. 125 Bluetoothアンテナカバー ........ 129 Bluetoothランプ ........................... 124 【C】 Caps Lockキー ............................... 130 Caps Lockランプ .......................... 131 CATV ...................................................... 29 CD / DVDドライブ トラブル ........................................... 90 CENTERコネクタ ........................... 128 i.LINKコネクタ .......... 123, 125, 128 Insertキー ......................................... 131 ISDN回線 .............................................. 30 【K】 KEYBOARDコネクタ ................... 129 【L】 LANコネクタ ........................... 29, 128 LINEジャック .......................... 29, 128 【M】 My Sony ID ........................................ 48 【N】 Norton Internet Security ... 44, 50 NumLk/ScrLkキー ........................ 131 Num Lockランプ .......................... 131 【O】 ON/STANDBYボタン .......... 34, 133 OPTICAL OUTコネクタ ............. 129 【P】 Pause/Breakキー .......................... 130 PC CARD(PCカード)スロット ...................................................... 129 PCI .......................................................... 54 PCI Express x4 .................................. 54 PCカード 取り扱いについて ..................... 139 PHONESコネクタ ......................... 133 PRINTERコネクタ .......................... 129 Prt Sc/Sys Rqキー ........................ 131 【R】 REARコネクタ ................................. 128 【S】 Scroll Lockランプ ......................... 131 SDスロット ...................................... 125 Shiftキー ............................................ 130 SMスロット ..................................... 125 S映像出力コネクタ ............... 31, 129 【U】 USBコネクタ .............. 30, 123, 125, 129, 131 【V】 VAIO Update ..................................... 93 VAIOカスタマー登録 ....................... 47 VAIOカスタマーリンク ...................................... 95, 96, 109 VAIOコールバック予約サービス ...................................................... 103 VAIOリモートサービス ............... 105 VOLUMEつまみ ..................... 34, 133 【W】 Windows .......................................... 109 準備する ........................................... 38 Windowsキー ................................. 130 WOOFER/CENTERコネクタ .... 128 WOOFERコネクタ ........................ 128 【X】 xD-Picture Cardスロット ......... 125 147 VGC-RM900_XP 3-209-182-01 (1) 商標について VAIOはソニー株式会社の商標です。 商標です。 「Yahoo!」および「Yahoo!」 「Y!」のロゴマークは、米 “MagicGate Memory Stick” (“マジックゲート メモリース ティック”)および “Memory Stick” (“メモリースティック”)、 “Memory Stick Duo” (“メモリースティック デュオ”)、 、 、 、 、 、 国Yahoo! Inc.の登録商標または商標です。 「EZweb」は、KDDI株式会社の登録商標または商標です。 “MagicGate” 、 (“マジック ゲート”)、 、OpenMG、 はソニー株式会社の商標です。 i.LINKは、IEEE1394-1995とIEEE1394a-2000を示す呼称です。 i.LINKとi.LINKロゴ“ ”はソニー株式会社の商標です。 HDVおよびHDVロゴは、ソニー株式会社と日本ビクター株式 商標です。 FeliCaは、ソニー株式会社の登録商標です。 FeliCaは、ソニー株式会社が開発した非接触ICカードの技術方 式です。 eLIOは、株式会社ソニーファイナンスインターナショナルが 開発したネット決済用のクレジットサービスで、 同社の登録 商標です。 「Edy (エディ)」は、ビットワレット株式会社が管理するプリペ イド型電子マネーサービスのブランドです。 Suicaは、JR東日本の登録商標です。 ICOCAは、JR西日本の登録商標です。 「iモード」 「おサイフケータイ」はNTTドコモの商標または登録 商標です。 「かざしてポン!」 および「かざポン」はフェリカネットワーク スの商標です。 BluetoothワードマークとロゴはBluetooth SIG, Inc.の所有 であり、ソニーはライセンスに基づきこのマークを使用して います。他のトレードマークおよびトレード名称については、 個々の所有者に帰属するものとします。 Intel、Pentium、Celeron、Intel SpeedStepはIntel Corporationの商標または登録商標です。 Microsoft、MS-DOS、Internet Explorer、Windows Media、 Officeロゴ、PowerPoint、Outlook、Excel、InfoPath、 WindowsおよびWindows Vistaは、米国Microsoft Corporationの米国およびその他の国における登録商標また は商標です。 IBMおよびPC/AT、PS/2は、米国International Business Machines Corporationの商標および登録商標です。 Dolby、 ドルビー、 Pro Logic及びダブルD記号はドルビーラ ボラトリーズの商標です。 Ethernetおよびイーサネットは、富士ゼロックス社の登録商 標です。 CompactFlash(TM)およびコンパクトフラッシュ (TM)は、米 国SanDisk社の商標です。 「xD-Picture Card(TM)」および「xD-ピクチャーカード(TM)」 は富士フイルム株式会社の商標です。 TDKはTDK株式会社の登録商標です。 Adobe、Adobeロゴ、Adobe Premiere、Adobe Photoshop Elements、Photoshop、Adobe Reader、およびAdobe Acrobatは、Adobe Systems Incorporated (アドビシステム ズ社) の米国ならびに他の国における登録商標または商標で す。 会社の商標です。 「テレビ王国」はソネットエンタテインメント株式会社の登録 SOFTBANKおよびソフトバンクの名称、ロゴは日本国および その他の国におけるソフトバンク株式会社の登録商標または Gracenote and CDDB are registered trademarks of Gracenote. The Gracenote logo and logotype, the Gracenote CDDB logo, and the "Powered by Gracenote" logo are trademarks of Gracenote. "Direct Stream Digital", DSD and their logos are trademarks of Sony Corporation. "SBM/Super Bit Mapping" is a trademark of Sony Corporation. Equaliser for VAIO, Mutlichannel Inflator for VAIO, Multichannel 5 Band EQ + Filters for VAIO and Restorer for VAIO from Sony Oxford. Copyright (C) 2003-2005 Sony Business Europe. L1 Ultramaximizer, S1 Stereo Imager, Renaissance Bass, S360 Surround Imager plug-ins by Waves Audio Ltd. QStream Technology, QSound QSurround 5.1 Plug-In for VAIO, QSound QSurround Virtualizer Plug-In for VAIO and QSound QMSS Plug-In for VAIO by QSound Labs, Inc. Copyright (C) QSound Labs, Inc. 1998-2005. All rights reserved. QSound, QSurround, QMSS, QMAX II, iQms2, QDVD and the QLogo are trademarks of QSound Labs, Inc. ASIO is a trademark of Steinberg Media Technologies GmbH. VST is a trademark of Steinberg Media Technologies GmbH. AI囲碁、AI将棋、AI麻雀は、株式会社アイフォーの登録商標です。 「脳力トレーナー」はセガトイズの登録商標です。 Powered by CyberSupport. 「ConceptBase」 「ConceptBase Search」 「CBSearch」は株式 会社ジャストシステムの登録商標です。 Portion Copyright 2000 株式会社ジャストシステム Portion Copyright 1981-1988 Microsoft Corporation Sun、Sun Microsystems、サンのロゴマーク、Javaおよびすべ てのJava関連の商標およびロゴマークは、米国Sun Microsystems,Inc.の米国およびその他の国における商標ま たは登録商標です。 その他、本書で登場するシステム名、製品名、サービス名は、一 般に各開発メーカーの登録商標あるいは商標です。なお、 本文 中では(TM)、(R)マークは明記していません。 スマートメディアは、 株式会社東芝の登録商標です。 MultiMediaCard(TM)はMultiMediaCard Associationの商 ソフトウェアをお使いになる前に、必ずお買い上げのコ 標です。 ンピュータに添付のソフトウェア使用許諾契約書をご覧 ください。 VGC-RM900_XP 3-209-182-01 (1) VGC-RM900_XP 3-209-182-01 (1) インターネット ソニーが提供する 情報一覧 インターネットに接続すれば、バイオを活用するために役立つ情報を閲覧することができます。 困ったときは VAIOカスタマーリンク http://vcl.vaio.sony.co.jp/ 困ったときにご覧ください。 状況に合った解決方法を提供しています。 VAIOユーザーのポータルサイト My VAIO http://www.vaio.sony.co.jp/MyVAIO/ ウェブ検索やニュースなどのポータル機能と バイオの各種サービスをご覧いただけます。 バイオの製品情報が満載 VAIOホームページ http://www.vaio.sony.co.jp/ バイオのカタログ情報をはじめとした、 総合情報サイトです。 ※画面は予告なく変更することがありますがご了承ください。 VGC-RM900_XP 3-209-182-01 (1) 電話 でのお問い合わせ 使いかたのお問い合わせ VAIOカスタマーリンク (0466)30-3000 受付時間 平日:10時∼ 21時 土、日、祝日:10時∼ 17時 お客様からいただいたお問い合わせや商品に関するご意見等は、より良い商品の開発及びサービ ス・サポートの向上の参考とさせていただく場合があります。 また、ご質問やご意見に適切かつ迅速に対応するため、通話内容を記録させていただく場合があり ます。 お問い合わせ時のお客様の個人情報のお取り扱いについては、 VAIOホームページの「VAIOカスタ マー登録」 (http://www.vaio.sony.co.jp/)をご覧ください。 カスタマー登録に関するお問い合わせ カスタマー専用デスク 受付時間 平日:10時∼ 18時 (0466)38-1410 (年末年始は除く) 有料サービス My VAIO(http://www.vaio.sony.co.jp/MyVAIO/)では、VAIOユーザーのみなさまにさまざまな有 料サービスをご提供しています。 ■ VAIO延長保証サービス 1年間のメーカー保証を3年間に延長する「ベーシック」。さらに「ワイド」なら、落下や水濡れ等 のお客様の過失による損害や、火災・水災等の事故にも対応します。 ■ VAIO設置設定サービス スタッフがお客様のご自宅へお伺いし、VAIOの設置・設定サポート(初期設定/インターネッ ト設置/無線LAN設定/データ移行など)を行うサービスです。 ■ VAIO Overseas Service(海外修理サポートサービス) 海外で安心してお使いいただくための修理サポートサービスです。海外の対象地域で故障した 場合、1年間無料で現地修理を行います。また、その際お電話でのサポートも行います。 ■ VAIOインターネットセキュリティ インターネットライフをより安心・快適に。あなたのVAIOをウイルス対策やファイアウォー ル機能などで守ります。 ■ VAIOソフトウェアセレクション おすすめのアプリケーションから楽しいゲームまで、ここだけでしか手にはいらない限定品が 手に入るソフトウェアダウンロードショップ。 ※詳細は、My VAIOメニューの各種サービスからご確認いただけます。 VGC-RM900_XP 3-209-182-01 (1)