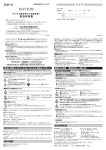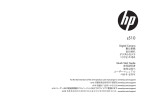Download クリアビューC HD22
Transcript
クリアビューC クリアビューC HD22 取扱説明書 Version 1.04 コンパクト設定版 Copyright 2014 Optelec, the Netherlands All rights reserved 201503 Optelec ClearView C 目 次 1. はじめに.......................................................................................................3 1.1. マニュアルについて ..................................................................... 3 2. クリアビューC ............................................................................................3 2.1. 同梱されているもの..................................................................... 4 2.2. 各部の名前 ..................................................................................... 4 2.3 梱包を解き、セットする ......................................................................5 3. 操作説明 .....................................................................................................6 3.1. はじめに ............................................................................................ 6 3.2. コントローラーの簡単操作 ........................................................ 6 3.2.1. 電源の入り切り ........................................................................6 3.2.2. 倍率の調節................................................................................7 3.2.3. 映像モードの切り替え ..........................................................7 3.2.4. ライトの入切 ..............................................................................8 3.2.5. ワイド表示機能 ........................................................................8 3.2.6. スポットライト機能(位置表示) ..........................................8 3.2.7. XYテーブル(読書台)のロックとブレーキ制御 ..........9 3.3. コントローラーの高機能操作 ................................................... 9 3.3.1. 画質の調整 ............................................................................ 10 3.3.2. ラインマーカーとマスキング ........................................... 10 3.3.3. ラインマーカー/マスキングの位置調整 .................... 10 3.3.4. メニューを開く........................................................................ 10 3.3.5. コンピューターおよび外部ソースとの映像の切り替え ... 11 3.3.6. オートフォーカスのロック機能........................................ 11 3.4. コントローラーのバッテリー .................................................... 12 1 Optelec ClearView C 4. クリアビューCメニュー ........................................................................ 13 メニューを開く ......................................................................................... 14 メニューを選ぶ ....................................................................................... 14 メニューモードを終わる ...................................................................... 14 メニュー: brightness(明るさ) ........................................................... 14 メニュー: colors(色)............................................................................ 15 メニュー: light(ライト).......................................................................... 16 メニュー: standby(待機モード) ...................................................... 16 メニュー: power off(電源オフ)........................................................ 17 メニュー: keylock(操作ボタンのロック)...................................... 17 メニュー: reset(リセット).................................................................... 18 メニュー: information(インフォメーション) .................................. 19 メニュー: exit(メニューの終了) ...................................................... 19 5. モニターの調整 ..................................................................................... 20 6. 持ち運び用取っ手 ................................................................................ 20 7. 仕様 ............................................................................................................ 21 8. 故障と思ったら ...................................................................................... 22 9. 付録 安全なご使用. ........................................................................... 24 10. カスタマーサポート ............................................................................ 26 2 Optelec ClearView C 1. はじめに Optelec 社によって開発された卓上型拡大読書器“クリアビューC (ClearView C)”をお選びいただいきありがとうございました。クリアビュ ーCは、読む、書く、写真を見るを可能にし、仕事をすることなど多くのこ とを可能にします。 クリアビューCは、文字や物や画像を、拡大し、強調 して、あなたの好ましい色の組合せで、明るさとコントラスを調整して表 示することができます。 操作は簡単ですので、自宅でも、職場でも、学 校でもご使用いいただけます。 クリアビューCは、使いやすさ、快適な読書と最大作業空間の確保に焦 点を当てたユニークな人間工学に基づいたモジュラー設計です。高品質 なXYテーブル(読書台)は、カメラの下で滑らかに文章や対象物を動か すことができます。 すべての操作がひとつに統合された使いやすいコン トローラーは、「簡単操作」と「高機能操作」を切り替えて、直感的な感性 で操作するができます。クリアビューCのユニークなデザインは、快適な 読書姿勢をお約束し、あなたのご自宅のインテリアの一部となります。 1.1. マニュアルについて このマニュアルは、クリアビューCの機能と操作をご理解いただくため のものです。ご使用前に最後までご一読ください。 ご使用方法に関するご質問やご意見は、最後のページに記載されてい るお客様相談室またはお買い求めの販売店までご連絡ください。 どうぞクリアビューCを十分にご活用ください。 2. クリアビューC クリアビューCは、ユニークな C フォルム(C 型形状)デザインで、従来 型の形状の拡大読書器に較べ、より快適な読書と、より広い作業スペー スを提供します。 クリアビューCは、簡単操作と高機能操作の2通りの操作の選択ができ、 お部屋のインテリアと調和します。 3 Optelec ClearView C 2.1. 同梱されているもの クリアビューCの梱包には次のものが入っています。 - クリアビューC本体 - 電源コード - コントローラー(ボタン電池 CR2025×2個 内蔵) - コントローラーの操作説明シート - 取扱説明書 - 品質保証規定兼保証書・2年間修理保証サービス登録書 もし、上記のものに欠品がありましたら、販売店または最後のページに あるお客様相談室にご連絡をお願いいたします。 2.2. 各部の名前 次の写真は主要な部分を示しています。 1. 2. 3. 4. 5. 6. 7. モニター※ XYテーブル(読書台) C 型アーム コントローラー 左右/前後ブレーキレバー 取っ手 主電源スイッチ ※右下面のスイッチ類は操作できません 4 8. カメラ・ボックス 9. HDMI OUT 10. HDMI IN 11.電源 IN 12.電源 OUT 13. 使用しません(メンテナンス用) Optelec ClearView C 2.3 梱包を解き、セットする クリアビューCは、あらかじめ組み立てられて、ひとつのボックスに梱 包されて出荷されます。使用開始のための準備は、クリアビューCを梱 包箱から取り出し、電源コードをコンセントに差し込み、電源コードの反 対側を本体ユニットの電源ソケットに差し込むだけです。 クリアビューCの電源を入れるときは、次の手順で進めてください。 - 電源コードのプラグをコンセントに差し込む - カメラ・ボックスの左側面にある主電源スイッチを入れる 5 3. 操作説明 3.1. はじめに クリアビューCを使うときは、両手をXYテーブルの手前の部分に置くと ボタン操作と連続したXYテーブルのスライド操作が容易です。 クリアビューCには、ワイヤレスのコントローラーがXYテーブルの手前の 中央部に組み込まれています。このワイ ヤレス のコントローラ ーの 「Optelec」のロゴが見える向きで、XYテーブルにセットされているときは、 簡単操作が使えます。 高機能の操作をしたいときは、コントローラーを持ち上げて回転させ、5 つの長方形のボタンが見える向きに置き直してください。 ※コントローラーはワイヤレスですので、本体から取り外しても操作する ことができます。 3.2. コントローラーの簡単操作 コントローラーを簡単操作で使うときは、「Optelec」のロゴが見える向 きで、XYテーブルの手前の中央部にキチンとセットされており、3個の大 きなボタンだけが上にある状態にしてください。 3.2.1. 電源の入り切り 電源を入れるときは、コントローラーの真ん中の大き なズームダイヤルのとなりのオレンジ色の丸い電源ボ タンを押してください。本体とモニターの両方の電源が 入ります。そして前回電源を切ったときと同じ状態で立 ち上がります。カメラが映像を写し始めるまでのセットア ップに、約5秒から 12 秒かかります。 6 電源が入らないときは、電源コードが正しく接続していて、モニターの後 ろのカメラ・ボックスの左側の側面にある主電源スイッチが ON の位置に なっていることを確認してください。 3.2.2. 倍率の調節 コントローラーの中央のズームダイヤルを時計回りに 回すと倍率が上がり、反時計回りに回すと倍率が下が ります。 ※読書モード1~4では、低い倍率のとき、左右の端の部分が画面一杯 に表示されません 3.2.3. 映像モードの切り替え ズームダイヤルの内側の白いモードボタンを押して、 3つの映像モードをグルグルと切り替えることができま す。 ※ 設定変更は、「メニュー:colors(色)」をご参照くだ さい。最大5つの映像モードを設定することができます。 1. 2. 3. 4. フルカラーモード:オリジナルのカラーで表示します。 読書モード1:前景と背景のコントラストを強調するモードです。 写真とテキストは高コントラストの前景色と背景色で表示され、初 期設定は、白の背景に黒色の前景です。前景色と背景色はメニュ ーで変更することができます。 読書モード2(オプション):前景と背景のコントラストを強調するモ ードです。写真とテキストは高コントラストの前景色と背景色で表示 され、初期設定は、黒色の背景に白色の前景です。前景色と背景 色はメニューで変更することができます。 読書モード3(オプション):前景と背景のコントラストを強調するモー ドです。写真とテキストは高コントラストの前景色と背景色で表示さ れ、出荷時は、設定されていません。前景色と背景色はメニューで 変更することができます。 7 5. 読書モード4(オプション):前景と背景のコントラストを強調するモー ドです。写真とテキストは高コントラストの前景色と背景色で表示さ れ、出荷時は、設定されていません。前景色と背景色はメニューで 変更することができます。 3.2.4. ライトの入切 ズームダイヤルの内側の白いモードボタンを約4秒 押すとライトを消すことができます。ライトの反射を一時 的に排除することができます。 もう一度このボタンを押すと次の読書モードに切り替わ り、ライトが再点灯します。約 4 秒間ボタンを押すと、背 面のオブジェクトの照明を点灯しますが、次の読書モー ドに進むことはありません。 3.2.5. ワイド表示機能 ワイド表示機能は、興味のある部分を見つけるの に役立ちます。 ワイド表示機能を起動するためには、青い四角のワイ ド表示ボタンを一度押します。ワイド表示機能が作動 すると、自動的に最小倍率にズームアウトし、画面の 中心を示す十字マーク(位置表示)が表示されます。 XYテーブルを移動させることにより、十字マークに読みたい部分を移動 させます。この状態で、もう一度ボタンを押すと、十字マークの位置が、 前の倍率に拡大ズームインします。 3.2.6. スポットライト機能(位置表示) 青い正方形のワイド表示ボタンを3秒間押すと、カメ ラの真下の位置が、赤いスポットライトで照らされます。 カメラが写している位置を特定するのに役立ちます。 例えば、書くとき、赤のスポットライトにペンを置くと、ペ ンが画面の中央に表示されます。もう一度このボタン を押すと、スポットライトが消えます。 または、操作をし なくても30秒後に自動的に、スポットライトが消えます。 8 3.2.7. XYテーブル(読書台)のロックとブレーキ制御 XYテーブルの前の部分にある2つのスライドするレバーを操作して、 XYテーブルを左/右方向と前/後方向に動くようにしたり、どちらかの一 つの方向だけに動くようにしたり、滑り具合を左右と前後で独立して調節 することができます。どちらの方向にも動かないようにロックするなどの 設定をすることができます。 2つのレバーがそれぞれXYテーブルの左右の縁側に広がる位置にあ るときは、XYテーブルは左/右方向と前/後方向のどちらにも動かすこと ができます。 レバーをXYテーブルの真ん中に向けてスライドさせるほどブレーキがよ り強く効きます。左側のレバーは左/右方向のブレーキの調節をし、右側 のレバーは前/後方向のブレーキの調節をします。 左/右方向のブレーキを最も強くするときは、左側のレバーをXYテーブ ルの真ん中の位置にしてください。前/後方向のブレーキを最も強くする ときは、右側のレバーをXYテーブルの真ん中の位置にしてください。 ブレーキによるXYテーブルの滑り具合の調節やロックは、快適な読書、 筆記や絵を描くときや趣味の工作などのとき、さらにクリアビューCを移 動させるときやクリアビューCを使わないときに有効です。 ※ このロックとブレーキ制御を上手く使うと、読書のときの意図しないXY テーブルの蛇行を防ぐことができ、不快な船酔いのない読書が可能で す。とくに日本語の縦書き文の読書に有効です。 3.3. コントローラーの高機能操作 高機能型の操作をするときのコントローラーは、5つの長方形のボタン が手前になり、3つの大きなボタン類が上部に見えている向きにし、XY テーブルの手前の中央部にセットします。 9 3.3.1. 画質の調整 文字やその他の画面に写っているものが見づらい場 合は、画質調節をして、イメージを強調しシャープネス を向上させてください。 画質の調整をするには、最も左の突起と太陽のアイコンの白い画質調 整ボタンを押してください。そのあとズームダイヤルを回して画質を調整 します。3 秒間操作されない場合は、ズームダイヤルは、元のズーム機 能に戻ります。 3.3.2. ラインマーカーとマスキング 左から2番めの長方形のラインマーカー/マスキング ボタンを押すと、ラインマーカー、マスキング、通常のフ ルスクリーンのカメラ映像に切り替わります。 ラインマーカーは、文章を読みやすくし、筆記を容易にしたいときなどに 使用されます。 マスキングは、画面の明るさを減らしたいときや文章の1行あるいは2行 に集中する必要があるときに画面の一部をブロックするために使用しま す。 3.3.3. ラインマーカー/マスキングの位置調整 ラインマーカーやマスキングが起動したらと灰色 のラインマーカー/マスキングボタンを3秒間長押し してください。位置調整できる箇所が点滅して、上、 下、左、右に移動できることを示します。ズームダイ ヤルを回して点滅しているラインまたはマスクを動かしてください。次に、 ラインマーカー/マスキングボタンを押して、反対側のラインやマスクを、 ズームダイヤルをもう一度回して調節してください。 位置調整を終了するためにはラインマーカー/マスキングボタンをもう一 度押します。 3.3.4. メニューを開く 前面の中央にある「MENU」と表示されている青い長 方形のボタン押すと、いろいろな設定のメニューが表示 10 されます。メニューについての詳細は、「4. クリアビューCメニュー」をご 覧ください。 3.3.5. コンピューターおよび外部ソースとの映像の切り替え クリアビューCにはコンピューターやビデオカメラ、カ メラ付きスマートホンなどの外部ソースを接続すること ができます。それらをモニターに表示させるときは、右 から2番目の矢印のマークがある PC ボタンを押すごとにクリアビューC 内蔵カメラの映像と外部ソースの映像を交互に切り替え表示します。 コンピューターやビデオカメラやカメラ付きスマートホンは、モニターの後 ろのカメラ・ボックスにある入力端子「HDMI IN(タイプ A)」に接続してくだ さい。 コンピューターの映像をクリアビューCで正しく表示させるためには、コン ピューターの解像度の設定を 1920 x 1080 に設定してください。 注)コンピューターなどの機種によっては、解像度の設定を 1920 x 1080 に設定できない場合があります。 3.3.6. オートフォーカスのロック機能 クリアビューCは、常にシャープな画像を撮影する連 続オートフォーカス機能を備えています。クリアビューC は、連続オートフォーカスモードで起動します。 一番右の突起のある鉛筆アイコンのフォーカスボタンを押すと、オートフ ォーカス機能が動作してから停止し、焦点が対象物に固定されます。こ の機能は筆記や、絵を描くときや工作のときに役立つことがあります。オ ートフォーカス機能が停止になっている場合には、鉛筆のアイコンが表 示されます。オートフォーカスを有効にするには、オートフォーカスボタン を押します。鉛筆アイコンが消えます。 11 3.4. コントローラーのバッテリー クリアビューCのコントローラーには、ボタン電池 CR2025 を2個使用し ています。これらの電池寿命は通常2〜3年です。コントローラーのボタ ン操作が効かなくなったとき、2年以上電池を交換していない場合は、電 池を交換してください。電池交換は、コントローラーの裏の側面の電池蓋 を丁寧に開け、2個とも電池を交換してください。 1) コントローラーを裏返し、横 長方向に置いてください。 片方の側面に細長いバッ テリーホルダーの蓋がある ことを確認して下さい。 2) 蓋をコントローラーの長い 方向に静かに引き出してく ださい。 3) 出てきたバッテリーホルダ ーに装着されている2個の ボタン電池 CR2025 を取り 外してください。 4) ボタン電池は、完全に平ら な面(+)を上にしてバッテ リーホルダーに2個装着 し、ホルダーを元通りコント ローラーにセットします。 12 4. クリアビューCメニュー 画面の明るさを調整する 読書モードの色を変更、または無効にする ライトを点灯するまたは消灯する 自動的に待機モードになる時間を設定する 自動電源オフになる時間の設定をする コントローラーの高機能操作をロック・解除する 工場出荷時の初期設定にリセットする ファームウェアバージョン、システム情報を表示 メニューを終わる 13 メニューを開く メニューを開くときは、コントローラーの高機能操作側 の「MENU」ボタンを押します。メニューを閉じるときは、 「MENU」ボタンをもう一度押します。 メニューを選ぶ ズームダイヤルを回して、メニュー項目を切り替えて ください。ズームダイヤルの内側のモードボタンで選択 します。 メニューモードを終わる コントローラーの「MENU」ボタンを押すことで、メニュ ーを終了したり、前のメニューの画面に戻ったり、選択 したことを取り消したりします。 メニュー: brightness(明るさ) このメニュー項目は、モニターの明るさを調整します。 - コントローラーの高機能操作側の「MENU」ボタンを押し、メニューを 開きます。 - brightness(明るさ)を表示しています。モードボタンを押して選択し ます。 - brightness と表示されていない場合は、ズームダイヤルを回してb rightness を表示させてから、モードボタンを押して選択します。 - ズームダイヤルを回して、明るさのレベルを選びます。5段階の明 るさが選べます。初期設定の明るさは、max(最大)です。 - モードボタンを押すと、選択が確定され、メニュー画面に戻ります。 - メニューボタン押して、メニューモードを終了します。 14 メニュー: colors(色) 本品は、4つの読書モード1~4と、フルカラー(写真)モードがあります。 4つの読書モードは、それぞれ前景と背景の色を指定できます。 読書モード(読書モード1)だけで良ければ、他の3つの読書モードは表 示されないように設定できます。 出荷時の設定は、フルカラーモード、読書モード1(白背景黒文字)、読 書モード2(黒背景白文字)の3つのモードが表示される設定です。 - コントローラーの高機能操作側の「MENU」ボタンを押し、メニューを 開きます。 - ズームダイヤルを回してメニュー項目を切り替えて、colors(色)を 表示させ、モードボタンを押します。 - ズームダイヤルを回して、4つの読書モードから1つを選び、モード ボタンを押します。 - 新しいカラーコンビネーションを選択するには、ズームダイヤルを 回して、表示されるリストの中からカラーコンビネーションを選択し ます。 - 読書モード2、3、4は、”X”を選ぶと表示されなくなります。 - モードボタンを押すと、選択が確定され、メニューボタンを2回押し て、メニューを終了します。 カラーコンビネーションのリスト - 15 Black – White (黒―白) White – Black (白―黒) Yellow – Black (黄―黒) Black – Yellow (黒―黄) Yellow – Blue (黄―青) Blue – Yellow (青―黄) Black – Red (黒―赤) Red – Black (赤―黒) - Black – Green (黒―緑) Green – Black (緑―黒) Black – Pink (黒―ピンク) Pink – Black (ピンク―黒) Blue – White (青―白) White – Blue (白―青) Black – Amber (黒―琥珀) Amber – Black (琥珀―黒) Greyscale (モノクロ) メニュー: light(ライト) このメニューは、電源を入れたときのカメラの左右にあるライトの入り 切りを設定します。 初期設定では、ライトはオンです。このメニューで“off”を選択すると、電 源を入れた時のライトは切りとなります。 - コントローラーの高機能操作側の「MENU」ボタンを押し、メニューを 開きます。 - ズームダイヤルを回してメニュー項目を切り替えて、light(ライト)を 表示させ、モードボタンを押して選択します。 - ズームダイヤルを回して”on”を選択するとライトが点灯に設定さ れ、”off”にするとライトは点灯しない設定となります。 - モードボタンを押すと、選択が確定され、メニュー画面に戻ります。 - メニューボタンを押して、メニューを終了します。 - メニュー: standby(待機モード) このメニュー項目は、節電のための待機モードになるまでの時間を設 定します。待機モード作動中は、どのボタンを押しても、解除されます。 初期設定は、15分間です。待機モードになるまでの時間は、5分、15 分、30分と“never”(待機設定なし)が選べます。 - コントローラーの高機能操作側の「MENU」ボタンを押し、メニューを 開きます。 - ズームダイヤルを回してメニュー項目を切り替え、“Standby”を表 示させ、モードボタンを押して選択します。 - ズームダイヤルで、待機モードになるまでの時間を選択し、モード ボタンで決定します。”never”を選ぶと待機モードが作動しません。 - モードボタンを押すと、選択が確定され、メニュー画面に戻ります。 - メニューボタンを押して、メニューを終了します。 ※ ボタン操作や映像に変化がある間は、待機モードは作動しません。 16 メニュー: power off(電源オフ) このメニュー項目は、自動電源オフになるまでの時間を設定します。 初期設定は、5分間です。この5分間は、15分間で待機モードに入り、 そのあとカウントされる時間です。したがって初期設定では、操作されな い時間が20分で自動的に電源が切れます。自動電源オフになるまでの 時間は、5分、15分、30分と“never”(電源オフなし)が選べます。 - コントローラーの高機能操作側の「MENU」ボタンを押し、メニューを 開きます。 - ズームダイヤルを回してメニュー項目を切り替え、“Power off”を表 示させ、モードボタンを押して選択します。 - ズームダイヤルで電源が切れるまでの時間を選択します。 “never” を選ぶと電源自動オフが作動しません。 - モードボタンを押すと、選択が確定され、メニュー画面に戻ります。 - メニューボタンを押して、メニューを終了します。 メニュー: keylock(操作ボタンのロック) このメニューは、コントローラーの高機能操作用のメニューボタン以外 の操作ボタンのロックを設定します。 このロックを選択すると、画質調整、ラインマーカー/マスキング、PC、オ ートフォーカスの各ボタンの操作がロックされます。 コントローラーのロックを解除するときは、メニューボタンを5秒間長押し してください。 コントローラーの高機能ボタンをロックする方法 - コントローラーの高機能操作側の「MENU」ボタンを押し、メニューを 開きます。 - ズームダイヤルを回してメニュー項目を切り替えて、“keylock”を表 示させ、モードボタンを押して選択します。 17 - ズームダイヤルを回して“on”を選び、モードボタンを押すと、選択 が確定され、メニュー画面に戻ります。 - メニューボタンを押して、メニューを終了します。 コントローラーの高機能ボタンのロックを解除する方法 - コントローラーの高機能操作側の「MENU」ボタンを5秒間押します。 - ズームダイヤルを回してメニュー項目を切り替えて、“keylock”を表 示させ、モードボタンで選択します。 - ズームダイヤルを回して“off”を選び、モードボタンを押すと選択を 確定し、メニュー画面に戻ります。 - メニューボタンを押して、メニューを終了します。 メニュー: reset(リセット) このメニュー項目は、出荷時の初期設定にリセットする - コントローラーの高機能操作側の「MENU」ボタンを押し、メニューを 開きます。 - ズームダイヤルを回してメニュー項目を切り替え、“reset ”を表示 させ、モードボタンを押して選択します。 - 出荷時の初期設定に戻す場合は、ズームダイヤルで”yes”を選択 します。”no”を選ぶとリセットされません。 - モードボタンを押すと、選択が確定され、メニュー画面に戻ります。 - メニューボタンを押して、メニューを終了します。 別の方法 - 電源が入っている状態から、電源ボタンを約 10 秒間(ライトが再点 灯するまで)長押ししてください。 18 メニュー: information(インフォメーション) このメニューは、本機のファームウェアのバージョンとシステムインフォ メーションを表示させます。このメニューで変更をすることはできません。 - コントローラーの高機能操作側の「MENU」ボタンを押し、メニューを 開きます。 - ズームダイヤルを回してメニュー項目を切り替え、“information ”を 表示させ、モードボタンを押して選択します。 - 本機のファームウェアのバージョンが表示されます。 - メニューボタンを2回押して、メニューを閉じます。 メニュー: exit(メニューの終了) このメニュー項目は、メニューの終了のためのものです。 - コントローラーの高機能操作側の「MENU」ボタンを押し、メニューを 開きます。 - ズームダイヤルを回してメニュー項目を切り替え、“exit”を表示さ せます。 - モードボタンを押すと、選択が確定され、メニューが終了します。 または - メニューボタンを押してもメニューが終了します。 19 5. モニターの調整 本機は、モニターの高さと角度を快適な読書位置に調整できます。モ ニターは、上下位置と角度(チルト)を快適なポジションに動かすことがで きます。 モニターをお好みの位置にするために、モニター左右の枠をしっかり掴 み、上下にモニターをスライドさせるか、モニターの傾きの角度を調整し ます。 ※ クリアビューC のモニターには、左右の首振りと90度回転の機能があ りません。 ご注意 本機を設置する際は、机上に十分はスペースを確保し、他のものを机上 に置かないようにし、電源コードに余裕をもたせて設置してください。 机の面は、平でかつ水平に保ってください。 6. 持ち運び用取っ手 本機には、モニターの後ろに持ち運び用の取手が装備されています。 けがを防ぐために、所定の位置に持ち運び用の取手をロックして、持ち 上げる前に、2つのブレーキのレバーで XY テーブルをロックしてください。 持ち運び用取っ手のロック - モニターを一番低い位置に動かします。 - モニターを押さえながら、後ろの取っ手を持ち上げるとカチッと音が し、取っ手がロックされます。 - XYテーブルの位置を中央に移動し、左右/前後のブレーキレバー をロックの位置に動かして、XYテーブルが固定されたことを確認し てください。 - この状態で、安全に本機を持ち上げることができます。 取っ手のロック解除 - 取っ手を下に押し下げてください。 20 ※本機を使用するときは、必ず取っ手のロックを解除してください。解 除をしないとモニターの上下位置の調整がうまくできません。 7. 仕様 カメラ 解像度 電 源 周波数 オートフォーカス(焦点固定可能) 1920x1080 100V 50 /60 Hz 使用環境 温度 湿度 +10°C から +35°C 70%以下、結露なし 保管及び輸送環境 温度 湿度 +10°C から +40°C 95%以下、結露なし 倍率 画面寸法 外形寸法 重量 21 約 1.3 倍~約 67.5 倍 22型ワイド(475x269mm) ベ ー ス:420x510mm(アーム部共) XYテーブル:420 x 320mm 高さ:約 510~約 670mm 約 16kg 8. 故障と思ったら 8.1 出荷時の初期設定に戻す もし動作の不具合が発生したら、内部のシステムを出荷時の初期設 定にリセットすることができます。 - カメラ・ボックスにある主電源スイッチで、クリアビューC の電源を切 って、3秒待ってください。 - 再び、主電源スイッチを入れてください。 - つぎに、映像が映ったあとコントローラーの電源スイッチを約10秒 (ライトが再点灯するまで)長押しします。 - または、クリアビューC のメニューから、リセットをすることができま す。 8.2 電源スイッチを入れてもモニターに映像が映らないとき - すべてのケーブルと機器がきちんとつながっているか確認してくだ さい。 - モニターの後ろ側のカメラ・ボックスの左側にある主電源が入って いるか確認して下さい。 8.3 コントローラーのボタンのすべてが作動しない - コントローラーのバッテリーが空になった可能性があります。 コントローラーのバッテリーは、普通2~3年です。 8.4 映像のピントが合わない - 鉛筆アイコンがモニターに表示されているのであれば、オートフォ ーカスを停止しています。オートフォーカスボタンを押して、連続オ ートフォーカスモードに戻ってください。 - モニターが汚れているか、曇っている可能性があります。柔らかな 布で、モニターを拭いてください。 - カメラのレンズ部が汚れている可能性があります。柔らかな布で、 レンズ部を拭いてください。 22 8.5 - 映像が灰色であるか、あるいはコントラストが低い 読書モードに切り替えるために、モードボタンを押してください。 コントローラーで画質調整をしてください メニューで“brightness(明るさ)”を調整してください 8.6 コンピューターの映像が表示されない - コンピューターの映像出力が HDMI 規格のケーブルで、クリアビュ ーC のカメラ・ボックスの HDMI IN(タイプ A 型)にしっかりとつなが っていることを確認してください。 - コンピューターの解像度の設定が 1920×1080 となっていることを 確認してください - PC の接続をクリアビューC のモニターに直接つなぐことで、障害が 発生していないか確認してください 8.7 XY テーブル(読書台)が動かないあるいはスムーズに動かない - ブレーキレバーがテーブルの外側の位置に来ているか確認して下 さい。 - テールにゴミやその他の動作を妨げるものがないか調査してくださ い。 23 9. 付録 安全なご使用. 24 25 10. カスタマーサポート 製造元:Optelec 輸入販売元:株式会社タイムズコーポレーション 〒665‐0051 兵庫県宝塚市高司1-6-11 TEL:0797‐74‐2206 FAX:0797‐73‐8894 URL:http://www.times.ne.jp Email:[email protected] お客様相談室:0120-886610 平日9:00~17:30 (土曜・日曜・祝日は休み) 26