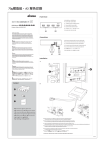Download FAS4/日本語 - 日本ジェネティクス株式会社
Transcript
FAS-IV 取扱説明書 作成:2015/02/09 Rev.3.2 1 もくじ • • • • • • • • はじめに 必ずお読みください! 1.設置方法概略 2.各部名称 3.安全機能 4.FAS本体操作画面 5.撮影操作概略 6. LAN接続方法 3 4 5 6 8 9 10 13 (A)既に構築されているネットワークへの接続 (B)ネットワークに入らない PCからFAS-Ⅳに保存されたファイルへのアクセス方法 FAS-ⅣのMACアドレス(物理アドレス)確認方法 • • • • • 2 7.システム設定 8.その他 9.主な仕様 10.消耗品およびオプション品 11.保証とアフターサービス 21 23 24 25 26 はじめに このたびは、UVサンプル撮影装置FAS-IVをお買い上げいただきまして、 誠にありがとうございます。 ご使用前に、あるいはご使用中に、この取扱説明書およびプリンターの取扱 説明書をご確認いただき、正しくお使いください。 取扱説明書の内容でご不明な点がございましたら、下記までお問合せください。 本体付属品の点検について 商品は3個口(本体、ダークルームボックス、プリンター)を1式として発送しております。 到着時にダンボール包装に破損があったものは、運送会社へ受け取り拒否して いただくか、段ボールを保管し、機器損傷の有無をご確認いただき、弊社へご連絡 お願いいたします。 (場合によっては、画像の提供をお願いする場合がございます。) 開封時に、同封の商品パーツ確認リストと照らし合わせを行い、付属品のご確認を お願いいたします。 万一、不足品や異常がある場合には、以下の事項をご確認の上、ご購入いただいた 販売店または下記のお問い合わせ先までご連絡ください。 ① 購入時期 (ご購入の販売店名) ② シリアル番号 (本体背面に記載) ③ 不具合の詳しい状況・状態 お問合せ先 : 日本ジェネティクス株式会社(販売元) 本社 〒112-0004 東京都文京区後楽1-4-14 後楽森ビル18F TEL: 03-3813-0961 FAX: 03-3813-0962 西日本営業所 〒604-8277 京都市中京区西洞院通御池下ル565番地 ラフィーネ御池3F TEL: 075-257-5421 FAX: 075-257-5422 福岡オフィス 〒812-0062 福岡県福岡市東区松島1-21-25 オーレオール1003 北海道オフィス 〒060-0042 北海道札幌市中央区大通西一丁目14-2 桂和大通ビル50 9F http://www.n-genetics.com E-mail: [email protected] 3 必ずお読みください! 本製品を安全にご使用頂くため、下記の注意事項をご確認頂き、 厳守をお願い致します。 UVランプを直視するのは、失明に至る恐れがあり危険です。 必ず保護メガネ・保護シールドなどの保護器具をご使用下さい。 UV光が直接素肌に照射されると、重度の日焼けや皮膚炎を起こす場合があります。 素肌を露出したままでの作業は行わないでください。 *UV光に対する感受性には個人差があります。 イルミネータの点検、ランプの交換作業等は必ず電源を切ってから行って下さい。 本システム附属のイルミネータは、FASシステムとして販売しております。 システムから切り離した単独使用は、行わないで下さい。 直接素手での作業は、ご使用状況により危険を伴う場合があります。 安全対策として、必ず手袋をご着用下さい。 プリンタのペーパーカッターには触れないで下さい。 ケガをする恐れがあります。 キャビネット内部は、触れると感電の恐れがあります。絶対に分解をしないで下さい。 4 1.設置方法概略 注) プリンタを使用 しない場合は、付属の マスクカバーをします。 ①プリンタ接続 プリンタに 電源とUSB 端子を接続 接続したら、プリ ンタの電源を忘 れずに“ON”に する。 ②CCDカメラのセットと接続 CCDカメラをネジ で固定 CCDカメラと本体 をUSBケーブルで 接続 ③ダークルーム接続 ダークルームボックスからFAS-IV本体に 電源ケーブル(黒)と信号ケーブル(灰色)を接続 ④AC電源接続 ダークルームボックスの電源は、 必ずFAS本体に接続してください。 オスメス端子に注意して接続してください。 5 2.各部名称 <本体前面> ⑥CCDカメラ ⑦ズームレンズ +UVフィルター +接写フィルター ①FAS本体 ⑧タッチペン ②10.4インチ液晶 タッチスクリーン ⑨確認窓 ③電源ボタン ⑩LEDライト (ダークルーム 内側上部) ④モノクロプリンタ ⑪ダークルーム ボックス ⑫UVイルミネーター (ダークルーム内部) ⑤USBポート(x2ポート) <本体背面> ⑬LANポート ⑭USBポート (x2ポート) 6 *プリンタを接続 使用しない場合、 付属のマスクカ バーを使用します。 2.各部名称つづき <ズームレンズ+UVフィルター+接写フィルター> ①絞りダイアル: 明るさ、コントラスト、被写界深度 (フォーカスの合う範囲)を調整できます。 *f=8でご使用ください。 *明るさはExposure(P9 ⑥)で調整して ください。 ②ズームダイアル: 画面で写る範囲を調整できます。 ズームによる撮影サイズ概寸 ワイド側 : 横 約20cm x 縦 約19cm クローズアップ側: 横 約4.4cm x 縦 約3.3cm ③フォーカスダイアル: フォーカス(ピント)を調節できます。 <確認窓> ④確認窓: ゲルカット時には、確認窓を利用できます。 *確認窓はUVカットになっています。 7 3.安全機能 ダークルームボックス扉: サンプルの出し入れで使用 *UV点灯中に扉を開けると、瞬時に UVが消灯し、スクリーン中央に 確認メッセージが出ます。 確認メッセージの内容: 危険! 保護器具を使用していない場合、 紫外線は目や皮膚に重大な障害 を引き起こすことがあます。 作業場所の全ての方が、ご使用 前に適切な保護器具を装着して いることを確認してください。 UVランプを点灯しますか? YES NO UVが再点灯 UVが消灯したまま UVランプは消灯したまま 扉が開いたままで、UVランプが 再点灯します *ゲルの切り出しなどが可能と なります。 8 NOを押した後で、UVを再点灯する場合は、 ダークルームボックス扉を閉めて、 UVランプON/OFFボタンを押してください。 4.FAS本体 操作画面 ! タッチパネルによる直感的な 操作が可能です。 ①プリンターアイコン プリンターの接続を認識 すると点灯 ②USBメモリーアイコン USBメモリーの接続を認 識すると点灯 ③LED ON/OFF LEDランプの点灯/消灯 ④UV ON/OFF UVランプの点灯/消灯 ⑤UV HIGH/LOW UVランプの切り替え HIGH: 100% LOW: 70% ⑥EXPOSURE シャッタースピード 0.001~30sec ⑦ ⑧ ⑨ ⑩ ⑪ ⑫ ⑬ ⑦Capture 画像の保存(保存先を内部メモリ/外付けUSBメモリで選択可能) ⑧Date 画像への日時記録の表示の有/無 ⑨Freeze Image 表示画像の一時固定 ⑩Load Image 保存した画像を内部メモリ/USBメモリから表示 ⑪Print 表示画像を印刷(プリンタ接続時のみ) 写真1:Reverseボタン で白黒反転した画像 ⑫System Setup 日時、LAN、等の設定 ⑬Reverse 表示画像の白黒反転(右の写真1参照) 9 5.撮影操作概略 [使用手順] (1)画像の撮影 1)スケールによるフォーカス調整 FAS-IV本体の電源を入れます。(P6 ③) LEDランプを点灯させます。(P9 ③) 事前に、添付のUVスケールをスクリーン中央に映るように 置き、予めフォーカスを粗調整します。 UVランプを点灯させ、LEDランプを消します。(P9 ③④) レンズの絞りダイアルを8に合わせます。(P7) 基本的にレンズの絞りは8に固定し、明るさは EXPOSUREの設定値0.5~1.0を目安に調整します。(P9 ⑥) ピントが合ったら、UVスケールとゲルを交換します。 UVスケールでのフォーカス調整 2)ゲル画像の調整 EXPOSUREを調整して、ゲルに明るさを合わせます。 (P9 ⑥) 上:絞り 中:ズーム 下:フォーカス スクリーン上で画像が暗い場合は、以下の調整を行います。 1)UVランプをHIGHにする。(P9 ⑤) 2)EXPOSUREの値を増やして調整する。(P9 ⑥) *プリントアウトするときは、オーバー露光気味の 方が鮮明です。 EXPOSURE値の設定変更 EXPOSUREの設定値入力画面 (入力可能範囲:0.001~30) 撮影のポイント① -“Freeze Image”ボタンの活用- ゲルにUVランプを長時間当てるとDNAが壊れてしまいます。 それを防ぐために、ベストな状態で画像が映し出された時、 FAS-IV画面の“Freeze Image”ボタンを押し、 UVランプボタンを OFFにして、UVランプを消します。 画像はモニターに固定されますので、その固定画像を Captureボタンでファイル保存、またはPrintボタンで 印刷します。 Freeze Imageボタン 10 5.撮影操作概略つづき (1)画像の撮影 つづき 撮影のポイント② -“Reverse”ボタンの活用- FAS-IV画面の“Reverse”ボタンを押すことで、画像の白黒反転が可能です。 いったん保存した画像データを再度読み込んで、白黒反転させてからプリントすることも可能です。 ( この場合は、Captureボタンで再保存することはできません。) 反転 Reverseボタン (2)スクリーン画像データのプリント(印刷) Printボタンを押すと、表示されている画像が 印刷できます。(P9 ⑪) ○ プリンタ本体のボタンでは、表示画面の 印刷はできません。 × *別紙プリンタの取扱説明書 もご参照下さい。 *プリンタ用紙の交換: 別紙プリンタの取扱説明書 をご参照下さい。 注意事項 UVランプについて: ・長時間撮影を行わない場合は、UVランプをOFFにしください。長時間ONにしたままですと、 UVランプ及びフィルターの劣化を早めます。 感熱プリンターについて: ・真黒に近い状態の画像の撮影を連続して行うと、プリンタの過熱保護機能が働きアラーム音が鳴り、 印画できなくなる場合がございます。 その場合は、プリンタ本体の温度が十分に下がり、印刷可能になるまでしばらく印刷はお控えください。 11 5.撮影操作概略つづき (3)スクリーン画像データのファイル保存 <保存ウィンドウ> ①Captureボタンを押すと、保存ウィンドウが開き、 ③ファイル名 キーボードが画面に表示されます。 ②保存先を選択します。 Internal Disk ⇒本体内部メモリー External USB ⇒USBメモリー(接続している場合) ③自動で日付時間がファイル名として入力されています。 必要に応じてキーボードでファイル名を入力します。 ④ファイル形式を選択します。 ⑤Saveボタンで保存します。 ②保存先 ④ファイル形式 保存先メモリーの残容量 *画像データ自体に日付時間を表示させたい場合は、 予めDateボタン(*)を押してスクリーン画面に 表示させてからファイルの保存操作を行ってください。 ①Capture *Date ⑤Save *コンピュータウイルス対策について* *本体メモリー以外に、USBメモリーへ保存することが 可能です。 USBポートは4個ありますが、同時に 認識されるUSBメモリーは1個のみです。 (本製品にUSBメモリーは付属しておりません。 別途、ご用意ください。) (4)保存した画像データの読み込み ①Load Imageボタンを押すと、保存ファイル一覧 ウィンドウが開きます。 ②画像が保存されているメモリーを選択します。 Internal Disk ⇒本体内部メモリー External USB Disk ⇒USBメモリー(接続している場合) ③保存した画像データファイル一覧が表示されます ので、該当するファイルを選択します。 ④選択したファイルの画像がプレビュー画面で 確認できます。 ⑤Openボタンを押すと、画像が読み込まれ、 スクリーンに表示されます。 *読み込んだ画像データは、プリンタでプリントアウト することも可能です。 ただし、読み込んだ画像データをCaptureボタンで 再保存することはできません。 12 本装置のOSはLynuxベースのため、基本的には USBを介した「ウインドウズを対象としたウイルス 感染」のリスクはありません。 また、USBメモリー内のプログラムは一切 起動せずに、本装置対応の画像ファイルのみが 対象となるよう設定されております。 <保存ファイル一覧ウィンドウ> ②保存メモリー ③選択したファイル ④プレビュー画面 ①Load Image ⑤Open 6.LAN接続方法 <LAN接続による画像データのPC(パソコン)への読み込み> LAN接続することで、外部のPCから“本体メモリーに保存された画像データ“を 読み込むことが可能です。 LAN接続方法については以下のケースで異なりますので、ご注意ください。 (A)既に構築されているネットワークへの接続 (B)ネットワークに入らない接続(PC→FAS‐Ⅳの直接での接続方法) (A)既に構築されているネットワークへの接続 1)FAS-ⅣにLANケーブルを接続します。 ①LANポート 2)FAS-Ⅳの設定を実施します。 *事前に施設のネットワーク管理者にご相談ください。 *FAS-IVに割り当てるIPアドレスは、あらかじめ、施設のネットワーク管理者にご確認ください。 まず、「System Setup」の画面を開きます。 13 6.LAN接続方法つづき (A)既に構築されているネットワークへの接続つづき 3)「NetworkSettings」ボタンを 押して入力ウィンドウを開きます。 4)FAS-ⅣのIP addressを設定します。 ※必ずネットワーク管理者より指定された IPアドレスを入力してください。 a b c *注:上記画像のIPアドレスは、一例です。 ネットワーク管理者より指定されたIPアドレスを入力ください。 5)「Apply」ボタンを押します。 FAS-Ⅳ本体の設定はこれで終了です。 PCからFAS-Ⅳに保存されたファイルへの アクセス方法は18ページをご覧ください。 *注:上記画像のIPアドレスは、一例です。 ネットワーク管理者より指定されたIPアドレスを入力ください。 14 6.LAN接続方法つづき (B)ネットワークに入らない接続(PC→FAS‐Ⅳの直接の接続) 1)FAS-ⅣとPCをLANケーブルで直接接続します。 *FASとPC以外の機器は接続しないでください。 *PCのWiFiのOFFを忘れないでください。 *クロスケーブルの確認方法は以下のWebを参照してください。 http://faq.buffalo.jp/app/answers/detail/a_id/14977 ①LANポート 2)パソコンの設定を実施します。 まず、PCのコントロールパネルを開き、①検索で「TCP」と入力し、検索をします。 ②「ネットワーク接続の表示」を開きます。 ① ② 3)「ローカルエリア接続」にカーソルを合わせて右クリックをしてプロパティを開きます。 15 6.LAN接続方法つづき (B)ネットワークに入らない接続(PC→FAS‐Ⅳの直接の接続) 4)「インターネットプロトコルバージョン4 (TCP/IPv4)」を選択して、プロパティ を押します。 ① ② 5)プロパティウインドウが開きます。A,B,Cの設定値を確認します。 (例) A : 172 . 16 . 0 .10 B : 255 . 255 . 255. 0 C : 空欄 6)FAS-Ⅳの設定を実施します。 まず、「System Setup」の画面を開きます。 16 A B C 6.LAN接続方法つづき (B)ネットワークに入らない接続(PC→FAS‐Ⅳの直接の接続)つづき 7)「NetworkSettings」ボタンを 押して入力ウィンドウを開きます。 8)FAS-ⅣのIP addressを設定します ①IP address(a)は前ページのA,Cと異なる末尾の 任意の数字を1~255の範囲で入力 ②Netmask(b)は前ページのBと同じ数字を入力 a b c ③Gateway IP(c)は前ページのCと同じ数字を入力 ※Cの数字がない場合は、A.aと異なる末尾の 任意の数字を1~255の範囲で入力 (例) a : 172. 16. 0 .100 任意の数字(1~255) それぞれ 異なる数字を入力 b : 255.255.255. 0 c : 172. 16. 0 . 1 任意の数字(1~255) a b c 9)「Apply」ボタンを押します。 FAS-Ⅳ本体の設定はこれで終了です。 PCからFAS-Ⅳに保存されたファイルへの アクセス方法は18ページをご覧ください。 17 6.LAN接続方法つづき PCからFAS-Ⅳに保存されたファイルへのアクセス方法 1)前述の(A)、(B)いずれかの方法でLANに 接続したFAS-Ⅳを起動します。 (起動後、画面がスリープした状態でも使用 することが可能となります。) 2)LAN接続されたPCのブラウザを開き、 FAS-Ⅳに設定したIPアドレスを入力して、 Enterキーを押します。 3)FAS-Ⅳ本体メモリーの画像ファイル一覧 がブラウザに表示されます。 4)リンク(ファイル名)をクリックすると画像が 表示されます。 5)開いた画像を右クリックし、PCに保存できます。 注:PC側からは閲覧のみで、FAS-Ⅳ内のファイル の削除等はできません。 18 6.LAN接続方法つづき 補足:FAS-ⅣのMACアドレス(物理アドレス)確認方法 (1)概要 FAS-ⅣとPCをLANで接続し、PC側からFAS-ⅣのMACアドレスを確認します。 (2)操作手順 1)FAS-ⅣにLANケーブルを接続します。(詳細はP13~P17をご確認ください) 2) IPアドレス(TCP/IPv4)を設定します。(詳細はP13~P17をご確認ください) ここでは以下のIPアドレスで設定した事例でご説明します。 (例) PC: 172.16.0.10 FAS-Ⅳ: 172.16.0.100 3) Windows のスタートメニューの検索ボックスに「cmd」と入力し、 コマンドプロンプト(cmd.exe)を起動します。 19 6.LAN接続方法つづき FAS-ⅣのMACアドレス確認方法つづき (3)操作手順 (続き) 4) コマンドプロンプト(cmd.exe)を起動させます。 5)コマンドプロンプトのウィンドウに「arp -a」と入力しエンターキーを押します。 *arpと-aの間はスペースを入れます。 6)IPアドレス毎に物理アドレス(MACアドレス)が表示されますで、FAS-Ⅳに 設定したIPアドレスで表示されるアドレスを確認します。 (例)ここで確認したFAS-Ⅳ(172.16.0.100)のMACアドレスは 「00-03-2d-1c-14-8c」と表示されました。 20 7.システム設定 [System Setup 項目] System Setupをクリックすると、 設定機能ウィンドウが表示されます。 各種設定変更(初期設定、LAN設定)や、 画像ファイルの「USBメモリーへのコピー」 「ファイル削除」ができます。 PCとのLAN設定ができます。 (詳細は13ページ) システムのバージョンが確認できます。 (通常は操作しないでください) 日時の設定ができます。 タッチスクリーンの 調整ができます。 必要時以外は操作 しな いようご注意 ください。 タッチ画面の認識が ずれることがあります。 初期設定を変更できます。 (詳細は22ページ) × 画像ファイルが保存 されているメモリーの 選択ができます。 ソフトのアップグレード 時に使用します。 (通常は操作しないでく ださい) Internal Disk : 本体メモリー External USB Disk : USBメモリー 画像ファイル一覧 選択した画像ファイルを USBメモリーにコピーでき ます。 選択した画像ファ イルを削除します。 メモリー内の画像ファ イルを全て削除します。 21 7.システム設定 つづき [System Setup 項目] つづき <初期設定の変更> System Setup項目のうち、Default Settingsで初期設定を変更することが出来ます。 これにより、本体電源を入れた際の初期状態を任意に変更することが出来ます。 設定を変更したら、Saveボタンを押すことで、設定が保存されます。 Default Settings System Setup ①LEDの点灯/消灯 ②UVランプの設定 HIGH: 100% LOW: 70% ③日時表示の有/無 ④保存する画像の ファイル形式 ⑤EXPOSUREの値(秒) Last changed : 前回の設定値 Default : 任意の設定値 ⑥サチュレーション表示 機能の設定 設定の保存 サチュレーション表示機能について スクリーン表示された画像のサチュレーション(8bit白色)の状態を検出して表示する機能です。 設定した値(%)以上の面積をサチュレーションした点が占めた時に画面上にSaturationと 表示させることが出来ます。 <使用例> ①画像解析時(全バンドが飽和せずにリニアな濃度分布にしたい。) ⇒0.0%に設定する。 ⇒任意の%に設定する。 ②ルーチン撮影時(画像の状態を均一に揃えたい。) *出荷時の設定値は10%となっています。 22 8.その他 [プリンターについて] ※プリンターを使用する際の注意事項・設置条件、および操作方法などは、 事前にプリンター用の取扱説明書で、ご確認下さい。 1.クリーニングについて プリンター本体のサーマルヘッド(感熱部)が汚れますと、印刷物に白い線が 出る場合があります。プリンターの取扱説明書をご確認のうえ、付属のクリー ニングシートでヘッドをきれいにしてください。 2.プリンターのFUNC(ファンクション)モード設定について 基本的にプリンターの設定変更の必要はありません。 もしも、画面に表示されている画像と、実際に印刷した画像の明るさなどが 大きく異なる場合、プリンターの「γカーブ設定」が「γ3」に設定されているかを、 ご確認ください。(初期値は「γ3」に設定されております。) < プリンターγカーブ設定の確認方法 > 1) FUNC(ファンクション)ボタンを1回押してください。 2) インジケーターが以下のとおり“γ3”に表示されているか ご確認ください。 1)FUNCボタン 2)インジケーター 3)調節ツマミ 3) “γ3”以外の場合、調節ツマミを回して、“γ3”に設定してください。 (γカーブ設定は1~5まであります。) 4)FUNCボタンを3回押し、インジケーターを「00」の表示にしてください。 この操作でγカーブ設定が記憶されます。 [プリンター用紙の保管について] *プリンター用紙は、使用の前後に関わらず、日光、蛍光灯の光、紫外線などが あたらないように保管ください。 *未使用のプリンター用紙は、湿度の高い場所での保管は避けてください。 23 9.主な製品仕様 ■本体仕様 カメラ 画素数 階調 レンズ モニター プリンター USBポート データ保存 保存形式 色調モード 寸法 重量 : : : : : : : : : : : : 高感度CCDカメラ (Type 1/3) 75 万画素 (1024×768ピクセル) 8 bit モノクロ 7 倍ズームレンズ、クローズアップレンズ*、フィルター 液晶デジタル、10.4 インチタッチスクリーン デジタルモノクロプリンター 4 ヶ所 本体メモリー (約3GB)、USBメモリースティック(付属しません) TIFF/JPEG/BMP/PNG RGBモード 35 × 31 × 48cm (W × D × H) 11.2 kg (本体のみ) *クローズアップレンズ径については、以下のとおりサイズが変更されております。 本体シリアルナンバーでご確認いただけます。 シリアルナンバー9桁のうち、最初の2桁が10*******、11*******、12******* シリアルナンバー9桁のうち、最初の2桁が13*******以降 ⇒52mm径 ⇒49mm径 ■ダークルームボックス/UVイルミネーター仕様 ダークルームボックス UV波長 UVフィルターサイズ 撮影有効スペース UV管 UV強度切り換え 寸法(CCDカメラ含む) 重量 : : : : : : : : 白色LED付き 標準 312 nm 21 × 21 cm 横 20 cm × 縦 19 cm 8W×6本 High (100 %) / Low (70 %) 40 × 30 × 75 cm (W × D × H ) 16.2 kg (UVイルミネーター含む) ■システム全体 電源 24 : 100-240 V (ユニバーサル) / 0.8 A 10.消耗品 および アクセサリー リスト ■プリンター/消耗品 P95D K95HG モノクロプリンター 本体 (FAS-IV用) プリンター用紙 (P95D用) 1台 5巻 ■FAS-IV用 UVイルミネーター 本体 (フィルターサイズ:210 × 210mm) F4-UV-312 中波長(標準) 312nm / 8W x 6管 1台 ■UVイルミネーター用 UV管 FAS-2524(GL8) 短波長 254 nm / 8W FAS-2523(GL8E) 中波長 312 nm / 8W FAS-2525(GL8BL) 長波長 365 nm / 8W 6管 6管 6管 ■UVイルミネーター用 フィルターグラス(サイズ:210 × 210mm) F4-21-312 312nm 1枚 ■イルミネーター用ゲルトレイ FAS-2530M (トレイサイズ:W160xD240mm) 1枚 ■カメラレンズ用フィルター* F4-CISG SYBRGreen 検出用フィルター52mm F4-CISG49 SYBRGreen 検出用フィルター49mm 1枚 1枚 *本体のシリアルナンバーにより適合するフィルター径が異なりますので、ご注意ください。 シリアルナンバー9桁のうち、最初の2桁が10*******、11*******、12******* シリアルナンバー9桁のうち、最初の2桁が13*******以降 ■ゲル解析用ソフト UN-SCAN-IT-W UN-SCAN-IT-M UN-SCAN-ITTM WINDOWS用 UN-SCAN-ITTM Macintosh用 ⇒52mm径(CI-SG) ⇒49mm径(CI-SG49) 1式 1式 *価格などのお問合せ先 : 日本ジェネティクス株式会社 本社 西日本営業所 TEL: 03-3813-0961 FAX: 03-3813-0962 TEL: 075-257-5421 FAX: 075-257-5422 http://www.n-genetics.com E-mail: [email protected] 25 11.保証とアフターサービス ■保証について 本製品を、本取扱説明書に沿った適切なご使用方法で使用された際に発生した 破損および製造上の不具合につきましては、購入日より1年間、保証いたします。 (設置場所からの移動、誤ったご使用方法、不注意などによる製品の破損の 場合は、保証の対象外となりますのでご了承ください。) ■アフターサービスについて 不具合と考えられる事象が発生した場合、まずは本取扱説明書をご覧いただき、 操作方法等を再度ご確認ください。 万一、不具合が解消されない場合には、以下の事項をご確認の上、ご購入いただ いた販売店または下記のお問合せ先までご連絡ください。 ① 購入時期 (ご購入の販売店名) ② シリアル番号 (本体背面に記載) ③ 不具合の詳しい状況・状態 なお、修理等により本製品を輸送される場合、輸送中のトラブルを回避するため、 梱包には十分にご注意ください。 その他、ご使用上、ご不明な点やお気づきの点があった場合も、下記のお問合せ 先までご連絡ください。 お問合せ先 : 日本ジェネティクス株式会社(販売元) 本社 福岡オフィス 〒112-0004 東京都文京区後楽1-4-14 後楽森ビル18F TEL: 03-3813-0961 FAX: 03-3813-0962 〒604-8277 京都市中京区西洞院通御池下ル565番地 ラフィーネ御池3F TEL: 075-257-5421 FAX: 075-257-5422 〒812-0062 福岡県福岡市東区松島1-21-25 オーレオール1003 北海道オフィス 〒060-0042 北海道札幌市中央区大通西一丁目14-2 桂和大通ビル50 9F 西日本営業所 http://www.n-genetics.com E-mail: [email protected] 26 27