Download 取扱説明書 [F-08D]
Transcript
はじめに 本書の見かた 「F-08D」をお買い上げいただきまして、まこと ・ 本書においては、「F-08D」を「本端末」と表記し にありがとうございます。 ています。 ご使用の前やご利用中に、本書をお読みいただき、 ・ 本書に掲載している画面およびイラストはイメージ 正しくお使いください。 です。実際の製品とは異なる場合があります。 操作説明 「クイックスタートガイド」(冊子) 画面の表示内容や基本的な機能の操作について説明 しています。 ・ 本書はホームアプリがNX! comfort UIの場合で説明 しています。 ・ 壁紙(ホームテーマ設定)は端末のカラーに合わせ ・ 「取扱説明書」アプリ(eトリセツ)(本端末に搭載) すべての機能の案内や操作について説明しています。 〈操作手順〉アプリケーションメニューで[取扱説明 書]→検索方法を選択 「取扱説明書」(PDFファイル) すべての機能の案内や操作について説明しています。 〈パソコンから〉https://www.nttdocomo.co.jp/ support/trouble/manual/download/index.html ※最新情報がダウンロードできます。 ・ ・ てあらかじめ設定されています。本書は端末のカ ラーがSHINY WHITEの場合で説明しています。 本書内の「認証操作」という表記は、機能に応じて 暗証番号やパスワードなどを入力する操作、または 指紋認証を行う操作を表しています。 本書の内容の一部、または全部を無断転載すること は、禁止されています。 本書の内容やホームページのURLおよび記載内容 は、将来予告なしに変更することがあります。 ■ 電池パック F24 本体付属品 ■ F-08D(保証書付き) ■ クイックスタートガイド ■ 卓上ホルダ F37 ■ microSD カード(2GB) (試供品) (取扱説明書付き) ※ お買い上げ時にあらかじめ本端末に 取り付けられています。 ■ リアカバー F70 ■PC 接続用 USB ケーブル T01 ■ FOMA 充電 microUSB 変換アダプタ T01 □その他のオプション品→P142 1 目次/注意事項 目 次 ■本体付属品 ..................................................... 1 ■本端末のご利用について ............................. 4 ■安全上のご注意(必ずお守りください).... 5 ■取り扱い上のご注意 .................................. 14 ■防水/防塵性能 .......................................... 19 本体設定................................ 65 設定メニュー........................................................65 無線とネットワーク ............................................67 音・振動 ...............................................................74 ディスプレイ........................................................76 マルチメディア....................................................77 ストレージ ...........................................................78 NX!エコ................................................................78 アプリケーション................................................79 アカウントと同期................................................80 ロック/セキュリティ ........................................81 自分からだ設定....................................................88 言語と入力 ...........................................................89 日付と時刻 ...........................................................90 ユーザー補助........................................................90 端末情報 ...............................................................90 ご使用前の確認と設定............. 25 各部の名称と機能................................................25 ドコモminiUIMカード .......................................26 microSDカード..................................................27 電池パック ...........................................................28 充電 .......................................................................30 電源ON/OFF ....................................................33 基本操作 ...............................................................33 初期設定 ...............................................................35 ホーム画面(NX! comfort UI)........................35 画面表示/アイコン............................................38 アプリケーション画面(NX! comfort UI).....41 文字入力 ...............................................................46 メール/ウェブブラウザ ......... 91 spモードメール...................................................91 SMS .....................................................................91 Eメール ................................................................93 Gmail....................................................................96 緊急速報「エリアメール」..................................96 Googleトーク .....................................................97 ブラウザ ...............................................................97 docomo Palette UI ........... 52 ホームアプリの切り替えかた ............................52 ホーム画面(docomo Palette UI)................52 アプリケーション画面(docomo Palette UI) ...............................................................................54 電話 ...................................... 55 電話をかける .......................................................55 電話を受ける .......................................................57 通話中の操作 .......................................................57 発着信履歴 ...........................................................58 通話設定/その他................................................59 電話帳 ...................................................................59 電話帳コピーツール............................................63 2 目次/注意事項 ファイル管理 ...................... 100 海外利用............................. 137 赤外線通信 ........................................................100 Bluetooth® 通信..............................................101 外部機器接続 ....................................................103 DLNA対応機器との連携.................................106 国際ローミング(WORLD WING)の概要 ............................................................................137 海外で利用できるサービス .............................137 海外で利用する前の確認事項 .........................137 海外で利用するための設定 .............................139 滞在先で電話をかける/受ける......................139 国際ローミングの設定 .....................................140 帰国後の確認.....................................................141 アプリケーション ................ 109 dメニュー..........................................................109 dマーケット......................................................109 Disneyマーケット ..........................................109 Playストア .......................................................110 おサイフケータイ.............................................111 ワンセグ ............................................................114 カメラ ................................................................119 ギャラリー ........................................................125 マイコレクション.............................................126 メディアプレイヤー.........................................127 YouTube ..........................................................128 GPS/ナビ.......................................................128 カレンダー ........................................................131 スッキリ目覚まし.............................................132 電卓 ....................................................................133 電子辞書 ............................................................133 検索 ....................................................................134 Document Viewer ........................................134 SDカードバックアップ...................................135 健康生活日記∼からだライフ∼ .....................135 ビューティーボディークリニック..................136 付録/索引.......................... 142 オプション・関連機器のご紹介......................142 トラブルシューティング(FAQ)...................142 本端末の初期化.................................................148 保証とアフターサービス .................................148 ソフトウェア更新.............................................150 主な仕様 ............................................................153 携帯電話機の比吸収率(SAR).......................155 輸出管理規制.....................................................158 知的財産権 ........................................................158 SIMロック解除.................................................162 索引 ....................................................................163 3 目次/注意事項 ・ 大切なデータはmicroSDカードおよびパソコンに保 本端末のご利用について 存することをおすすめします。 ・ 本端末は、FOMAプラスエリアおよびFOMAハイス ピードエリアに対応しております。 ・ 本端末は、W-CDMA・GSM/GPRS・無線LAN方 ・ ・ ・ ・ ・ ・ 本端末はiモードのサイト(番組)への接続、iア 式に対応しています。 本端末は無線を利用しているため、トンネル・地 下・建物の中などで電波の届かない所、屋外でも電 波の弱い所およびFOMAサービスエリア外ではご使 用になれません。また、高層ビル・マンションなど の高層階で見晴らしのよい所であってもご使用にな れない場合があります。なお、電波が強く電波状態 アイコンが4本表示されている状態で、移動せずに 使用している場合でも通話が切れることがあります ので、ご了承ください。 本端末は電波を利用している関係上、第三者により 通話を傍受されるケースもないとはいえません。し かし、W-CDMA・GSM/GPRS方式では秘話機能 をすべての通話について自動的にサポートしますの で、第三者が受信機で傍受したとしても、ただの雑 音としか聞き取れません。 本端末は、音声をデジタル信号に変換して無線によ る通信を行っていることから、電波状態の悪い所へ 移動するなど、送信されてきたデジタル信号を正確 に復元できない場合には、実際の音声と異なって聞 こえる場合があります。 お客様ご自身で本端末に登録された情報内容(電話 帳、スケジュール、メモなど)は、別にメモを取る などして保管してくださるようお願いします。本端 末の故障や修理、機種変更やその他の取り扱いなど によって、万が一、登録された情報内容が消失して しまうことがあっても、当社としては責任を負いか ねますのであらかじめご了承ください。 本端末はパソコンなどと同様に、お客様がインス トールを行うアプリケーションなどによっては、お 客様の端末の動作が不安定になったり、お客様の位 置情報や本端末に登録された個人情報などがイン ターネットを経由して外部に発信され不正に利用さ れたりする可能性があります。このため、ご利用さ れるアプリケーションなどの提供元および動作状況 について十分にご確認の上ご利用ください。 プリなどには対応しておりません。 ・ Googleアプリケーションおよびサービス内容は、 将来予告なく変更される場合があります。 ・ 本端末は、データの同期や最新ソフトウェアバー ・ ・ ・ ・ ・ ・ ・ 4 ジョンをチェックするための通信やサーバーとの接 続を維持するための通信などを一部自動的に行う仕 様となっています。また、アプリケーションのダウ ンロードや動画の視聴などデータ量の大きい通信を 行うと、パケット通信料が高額になりますので、パ ケット定額サービスのご利用を強くおすすめします。 本端末では、マナーモード中でも、シャッター音、 静止画撮影のオートフォーカスロック音、セルフタ イマーのカウントダウン音は消音されません。 本端末のソフトウェアを最新の状態に更新すること ができます。→P150 端末の品質改善に対応したアップデートや、オペ レーティングシステム(OS)のバージョンアップを 行うことがあります。バージョンアップ後に、古い バージョンで使用していたアプリケーションが使え なくなる場合や意図しない不具合が発生する場合が あります。 ディスプレイは、非常に高度な技術を駆使して作ら れていますが、一部に点灯しないドットや常時点灯 するドットが存在する場合があります。これは液晶 ディスプレイの特性であり故障ではありませんので、 あらかじめご了承ください。 市販のオプション品については、当社では動作保証 はいたしませんので、あらかじめご了承ください。 microSDカードや端末の容量がいっぱいに近い状態 のときに、起動中のアプリケーションが正常に動作 しなくなる場合があります。そのときは保存してい るデータを削除してください。 紛失に備え画面ロックのパスワードを設定し、端末 のセキュリティを確保してください。→P82 目次/注意事項 ・ Googleが提供するサービスについては、Google ・ ・ ・ ・ ・ ・ 安全上のご注意(必ずお守りく ださい) Inc.の利用規約をお読みください。また、そのほか のウェブサービスについては、それぞれの利用規約 をお読みください。 本端末では、ドコモminiUIMカードのみご利用にな れます。ドコモUIMカード、FOMAカードをお持ち の場合には、ドコモショップ窓口にてドコモ miniUIMカードにお取り替えください。 万が一紛失した場合は、Googleトーク、Gmail、 Google PlayなどのGoogleサービスや、Twitterな どのサービスを他人に利用されないように、パソコ ンから各種アカウントのパスワードを変更してくだ さい。 spモード、mopera Uおよびビジネスmoperaイン ターネット(VPN設定はPPTPのみに限定)以外の プロバイダはサポートしておりません。 テザリングのご利用には、spモードのご契約が必要 です。 ご利用の料金プランにより、テザリングご利用時の パケット通信料が異なります。パケット定額サービ スのご利用を強くおすすめします。 ご利用時の料金など詳細については、https:// www.nttdocomo.co.jp/ をご覧ください。 ・ ご使用の前に、この「安全上のご注意」をよくお読 みの上、正しくお使いください。また、お読みに なった後は、大切に保管してください。 ・ ここに示した注意事項は、お使いになる人や、他の 人への危害、財産への損害を未然に防ぐための内容 を記載していますので、必ずお守りください。 ・ 次の表示の区分は、表示内容を守らず、誤った使用 をした場合に生じる危害や損害の程度を説明してい ます。 5 危険 この表示は、取り扱いを誤った 場合、「死亡または重傷を負う危 険が切迫して生じることが想定 される」内容です。 警告 この表示は、取り扱いを誤った 場合、「死亡または重傷を負う可 能性が想定される」内容です。 注意 この表示は、取り扱いを誤った 場合、「軽傷を負う可能性が想定 される場合および物的損害の発 生が想定される」内容です。 目次/注意事項 ・ 次の絵表示の区分は、お守りいただく内容を説明し ◆ 本端末、電池パック、アダプタ、卓上ホ ルダ、ドコモminiUIMカードの取り扱 い(共通) ています。 禁止(してはいけないこと)を示します。 危険 高温になる場所(火のそば、暖房器具のそ ば、こたつの中、直射日光の当たる場所、 炎天下の車内など)で使用、保管、放置し ないでください。 分解してはいけないことを示す記号です。 水がかかる場所で使用したり、水に濡ら したりしてはいけないことを示す記号で す。 火災、やけど、けがの原因となります。 電子レンジなどの加熱調理機器や高圧容器 に入れないでください。 火災、やけど、けが、感電の原因となります。 濡れた手で扱ってはいけないことを示す 記号です。 分解、改造をしないでください。 火災、やけど、けが、感電の原因となります。 指示に基づく行為の強制(必ず実行して いただくこと)を示します。 水や飲料水、ペットの尿、汗などで濡らさ ないでください。 火災、やけど、けが、感電の原因となります。 防水性能についてはこちらをご参照ください。→ P19「防水/防塵性能」 電源プラグをコンセントから抜いていた だくことを示す記号です。 充電端子や外部接続端子、ステレオイヤホ ン端子に液体(水や飲料水、ペットの尿、 汗など)を浸入させないでください。 ■「安全上のご注意」は次の項目に分けて説明し ています。 火災、やけど、けが、感電の原因となります。 本端末、電池パック、アダプタ、卓上ホルダ、ドコモ miniUIMカードの取り扱い(共通)........................... 6 本端末の取り扱い ............................................................ 8 電池パックの取り扱い .................................................... 9 アダプタ、卓上ホルダの取り扱い .............................. 10 ドコモminiUIMカードの取り扱い ............................. 11 医用電気機器近くでの取り扱い .................................. 12 材質一覧......................................................................... 12 本端末に使用するオプション品は、NTT ドコモが指定したものを使用してくださ い。 火災、やけど、けが、感電の原因となります。 6 目次/注意事項 警告 注意 強い力や衝撃を与えたり、投げ付けたりし ないでください。 ぐらついた台の上や傾いた場所など、不安 定な場所には置かないでください。 火災、やけど、けが、感電の原因となります。 落下して、けがの原因となります。 充電端子や外部接続端子、ステレオイヤホ ン端子に導電性異物(金属片、鉛筆の芯な ど)を接触させないでください。また、内 部に入れないでください。 湿気やほこりの多い場所や高温になる場所 には、保管しないでください。 火災、やけど、感電の原因となります。 使用中や充電中に、布団などで覆ったり、 包んだりしないでください。 子供が使用する場合は、保護者が取り扱い の方法を教えてください。また、使用中に おいても、指示どおりに使用しているかを ご確認ください。 火災、やけどの原因となります。 けがなどの原因となります。 ガソリンスタンドなど引火性ガスが発生す る場所に立ち入る場合は必ず事前に本端末 の電源を切り、充電をしている場合は中止 してください。 乳幼児の手の届かない場所に保管してくだ さい。 火災、やけど、けが、感電の原因となります。 誤って飲み込んだり、けがなどの原因となったり します。 ガスに引火する恐れがあります。 ガソリンスタンド構内などでおサイフケータイを ご使用になる際は必ず事前に電源を切った状態で 使用してください。 (おサイフケータイ ロック設定を設定されている 場合にはロックを解除した上で電源をお切りくだ さい) 本端末をアダプタに接続した状態で長時間 連続使用される場合には特にご注意くださ い。 充電しながらアプリケーションや通話、ワンセグ 視聴などを長時間行うと本端末や電池パック・ア ダプタの温度が高くなることがあります。 温度の高い部分に直接長時間触れるとお客様の体 質や体調によっては肌に赤みやかゆみ、かぶれな どが生じたり、低温やけどの原因となったりする 恐れがあります。 使用中、充電中、保管時に、異臭、発熱、 変色、変形など、いままでと異なるとき は、直ちに次の作業を行ってください。 ・ 電源プラグをコンセントやシガーライターソ ケットから抜く。 ・ 本端末の電源を切る。 ・ 電池パックを本端末から取り外す。 火災、やけど、けが、感電の原因となります。 7 目次/注意事項 ◆ 本端末の取り扱い ハンズフリーに設定して通話する際や、着 信音が鳴っているときなどは、必ず本端末 を耳から離してください。 また、イヤホンマイクなどを本端末に装着 し、ゲームや音楽再生などをする場合は、 適度なボリュームに調節してください。 警告 赤外線ポートを目に向けて送信しないでく ださい。 目に悪影響を及ぼす原因となります。 音量が大きすぎると難聴の原因となります。 また、周囲の音が聞こえにくいと、事故の原因と なります。 赤外線通信使用時に、赤外線ポートを赤外 線装置のついた家電製品などに向けて操作 しないでください。 心臓の弱い方は、着信バイブレータ(振 動)や着信音量の設定に注意してくださ い。 赤外線装置の誤動作により、事故の原因となりま す。 心臓に悪影響を及ぼす原因となります。 ライトの発光部を人の目に近づけて点灯発 光させないでください。特に、乳幼児を撮 影するときは、1m以上離れてください。 医用電気機器などを装着している場合は、 医用電気機器メーカもしくは販売業者に、 電波による影響についてご確認の上ご使用 ください。 視力障害の原因となります。また、目がくらんだ り驚いたりしてけがなどの事故の原因となります。 医用電気機器などに悪影響を及ぼす原因となりま す。 本端末内のドコモminiUIMカードスロッ トやmicroSDカードスロットに水などの 液体や金属片、燃えやすいものなどの異物 を入れないでください。 高精度な制御や微弱な信号を取り扱う電子 機器の近くでは、本端末の電源を切ってく ださい。 火災、やけど、けが、感電の原因となります。 電子機器が誤動作するなどの悪影響を及ぼす原因 となります。 ※ ご注意いただきたい電子機器の例 補聴器、植込み型心臓ペースメーカおよび植込 み型除細動器、その他の医用電気機器、火災報 知器、自動ドア、その他の自動制御機器など。 植込み型心臓ペースメーカおよび植込み型除細 動器、その他の医用電気機器をご使用される方 は、当該の各医用電気機器メーカもしくは販売 業者に電波による影響についてご確認くださ い。 自動車などの運転者に向けてライトを点灯 しないでください。 運転の妨げとなり、事故の原因となります。 航空機内や病院など、使用を禁止された区 域では、本端末の電源を切ってください。 電子機器や医用電気機器に悪影響を及ぼす原因と なります。 医療機関内における使用については各医療機関の 指示に従ってください。 航空機内での使用などの禁止行為をした場合、法 令により罰せられます。 ただし、電波を出さない設定にすることなどで、 機内で本端末が使用できる場合には、航空会社の 指示に従ってご使用ください。 万が一、ディスプレイ部やカメラのレンズ を破損した際には、割れたガラスや露出し た本端末の内部にご注意ください。 ディスプレイ部には強化ガラス、カメラのレンズ にはプラスチックパネルを使用しガラスが飛散り にくい構造となっておりますが、誤って割れた破 損部や露出部に触れますと、けがの原因となりま す。 8 目次/注意事項 ◆ 電池パックの取り扱い 注意 ■ 電池パックのラベルに記載されている表示によ り、電池の種類をご確認ください。 アンテナ、ストラップなどを持って本端末 を振り回さないでください。 本人や他の人に当たり、けがなどの事故の原因と なります。 表 示 Li-ion 00 本端末が破損したまま使用しないでくださ い。 電池の種類 リチウムイオン電池 危険 火災、やけど、けが、感電の原因となります。 端子に針金などの金属類を接触させないで ください。また、金属製ネックレスなどと 一緒に持ち運んだり、保管したりしないで ください。 モーションセンサーのご使用にあたって は、必ず周囲の安全を確認し、本端末を しっかりと握り、必要以上に振り回さない でください。 電池パックの発火、破裂、発熱、漏液の原因とな ります。 けがなどの事故の原因となります。 誤ってディスプレイを破損し、液晶が漏れ た場合には、顔や手などの皮膚につけない でください。 電池パックを本端末に取り付けるときは、 電池パックの向きを確かめ、うまく取り付 けできない場合は、無理に取り付けないで ください。 失明や皮膚に傷害を起こす原因となります。 液晶が目や口に入った場合には、すぐにきれいな 水で洗い流し、直ちに医師の診断を受けてくださ い。 また、皮膚や衣類に付着した場合は、すぐにアル コールなどで拭き取り、石鹸で水洗いしてくださ い。 電池パックの発火、破裂、発熱、漏液の原因とな ります。 火の中に投下したり、熱を加えたりしない でください。 電池パックの発火、破裂、発熱、漏液の原因とな ります。 自動車内で使用する場合、自動車メーカも しくは販売業者に、電波による影響につい てご確認の上ご使用ください。 釘を刺したり、ハンマーで叩いたり、踏み つけたりするなど過度な力を加えないでく ださい。 車種によっては、まれに車載電子機器に悪影響を 及ぼす原因となりますので、その場合は直ちに使 用を中止してください。 電池パックの発火、破裂、発熱、漏液の原因とな ります。 お客様の体質や体調によっては、かゆみ、 かぶれ、湿疹などが生じることがありま す。異状が生じた場合は、直ちに使用をや め、医師の診療を受けてください。 電池パック内部の液体などが目の中に入っ たときは、こすらず、すぐにきれいな水で 洗った後、直ちに医師の診療を受けてくだ さい。 各箇所の材質について→P12「材質一覧」 失明の原因となります。 ディスプレイを見る際は、十分明るい場所 で、画面からある程度の距離をとってご使 用ください。 視力低下の原因となります。 9 目次/注意事項 ◆ アダプタ、卓上ホルダの取り扱い 警告 落下による変形や傷などの異常が見られた 場合は、絶対に使用しないでください。 警告 アダプタのコードが傷んだら使用しないで ください。 電池パックの発火、破裂、発熱、漏液の原因とな ります。 火災、やけど、感電の原因となります。 電池パックが漏液したり、異臭がしたりす るときは、直ちに使用をやめて火気から遠 ざけてください。 ACアダプタや卓上ホルダは、風呂場など の湿気の多い場所では使用しないでくださ い。 漏液した液体に引火し、発火、破裂の原因となり ます。 火災、やけど、感電の原因となります。 ペットが電池パックに噛みつかないようご 注意ください。 DCアダプタはマイナスアース車専用です。 プラスアース車には使用しないでくださ い。 電池パックの発火、破裂、発熱、漏液の原因とな ります。 火災、やけど、感電の原因となります。 注意 雷が鳴り出したら、アダプタには触れない でください。 一般のゴミと一緒に捨てないでください。 感電の原因となります。 発火、環境破壊の原因となります。不要となった 電池パックは、端子にテープなどを貼り、絶縁し てからドコモショップなど窓口にお持ちいただく か、回収を行っている市区町村の指示に従ってく ださい。 コンセントやシガーライターソケットにつ ないだ状態で充電端子をショートさせない でください。また、充電端子に手や指な ど、身体の一部を触れさせないでくださ い。 濡れた電池パックを使用したり充電したり しないでください。 火災、やけど、感電の原因となります。 電池パックの発火、破裂、発熱、漏液の原因とな ります。 アダプタのコードの上に重いものをのせな いでください。 火災、やけど、感電の原因となります。 電池パック内部の液体などが漏れた場合 は、顔や手などの皮膚につけないでくださ い。 コンセントにACアダプタを抜き差しする ときは、金属製ストラップなどの金属類を 接触させないでください。 失明や皮膚に傷害を起こす原因となります。 液体などが目や口に入った場合や、皮膚や衣類に 付着した場合は、すぐにきれいな水で洗い流して ください。 また、目や口に入った場合は、洗浄後直ちに医師 の診断を受けてください。 火災、やけど、感電の原因となります。 本端末にアダプタを接続した状態で、上下 左右に無理な力を加えないでください。 火災、やけど、けが、感電の原因となります。 10 目次/注意事項 濡れた手でアダプタのコードや充電端子、 卓上ホルダ、コンセントに触れないでくだ さい。 長時間使用しない場合は、電源プラグをコ ンセントやシガーライターソケットから抜 いてください。 火災、やけど、感電の原因となります。 火災、やけど、感電の原因となります。 指定の電源、電圧で使用してください。 また、海外で充電する場合は、海外で使用 可能なACアダプタで充電してください。 万が一、水などの液体が入った場合は、直 ちにコンセントやシガーライターソケット から電源プラグを抜いてください。 誤った電圧で使用すると火災、やけど、感電の原 因となります。 ACアダプタ:AC100V DCアダプタ:DC12V・24V(マイナスアース 車専用) 海外で使用可能なACアダプタ:AC100V∼ 240V(家庭用交流コンセントのみに接続する こと) 火災、やけど、感電の原因となります。 お手入れの際は、電源プラグをコンセント やシガーライターソケットから抜いて行っ てください。 火災、やけど、感電の原因となります。 ◆ ドコモminiUIMカードの取り扱い DCアダプタのヒューズが万が一切れた場 合は、必ず指定のヒューズを使用してくだ さい。 注意 ドコモminiUIMカードを取り扱う際は切 断面にご注意ください。 火災、やけど、感電の原因となります。指定 ヒューズに関しては、個別の取扱説明書でご確認 ください。 けがの原因となります。 電源プラグについたほこりは、拭き取って ください。 火災、やけど、感電の原因となります。 ACアダプタをコンセントに差し込むとき は、確実に差し込んでください。 火災、やけど、感電の原因となります。 電源プラグをコンセントやシガーライター ソケットから抜く場合は、アダプタのコー ドを無理に引っ張らず、アダプタを持って 抜いてください。 火災、やけど、感電の原因となります。 本端末にアダプタを抜き差しする場合は、 無理な力を加えず、水平に真っ直ぐ抜き差 ししてください。 火災、やけど、けが、感電の原因となります。 11 目次/注意事項 ◆ 医用電気機器近くでの取り扱い ◆ 材質一覧 使用箇所 警告 外装ケース フロント ケース 植込み型心臓ペースメーカおよび植込み型 除細動器などの医用電気機器を装着されて いる場合は、装着部から本端末は15cm以 上離して携行および使用してください。 電波により医用電気機器の作動に悪影響を及ぼす 原因となります。 自宅療養などにより医療機関の外で、植込 み型心臓ペースメーカおよび植込み型除細 動器以外の医用電気機器を使用される場合 には、電波による影響について個別に医用 電気機器メーカなどにご確認ください。 材 質 表面処理 PA-GF樹脂 UVハード コート リアケース PC-GF樹脂 UVハード コート リアカバー PC-GF樹脂 UVハード コート リアカバー シリコンゴム なし インナー 電波により医用電気機器の作動に悪影響を及ぼす 原因となります。 身動きが自由に取れないなど、周囲の方と 15cm未満に近づく恐れがある場合には、 事前に本端末を電波の出ない状態に切り替 えてください(機内モードまたは電源オフ など) 。 ディスプレイパネル 強化ガラス レシーバパネル 高強度アクリ UVハード ル樹脂 コート ワンセグア アンテナ ンテナ トップ PC/ABS樹 脂 アンテナ ロッド 付近に植込み型心臓ペースメーカおよび植込み型 除細動器などの医用電気機器を装着している方が いる可能性があります。電波により医用電気機器 の作動に悪影響を及ぼす原因となります。 飛散防止フィ ルム UVハード コート ステンレス鋼 なし アンテナホ 亜鉛ダイキャ Niメッキ ルダ スト 医療機関内における本端末の使用について は、各医療機関の指示に従ってください。 ワンセグアンテナ取り 付け板金 ステンレス鋼 Niメッキ ワンセグアンテナ固定 ネジ ステンレス鋼 なし アウトカメ 透明部 ラパネル 高強度アクリ UVハード ル樹脂 コート リング部 12 ABS樹脂 UVハード コート IrDAパネル PMMA樹脂 蒸着 フラッシュパネル PC樹脂 なし 操作キー PC樹脂 UVハード コート 目次/注意事項 使用箇所 材 質 表面処理 電源キー PC樹脂 UVハード コート 音量ボタン PC樹脂 UVハード コート 指紋セン サー 使用箇所 電池パック 本体 充電端子 センサー部 フレキシブル なし プリント基板 ベゼル部 ステンレス鋼 なし ストラップ固定ネジ ステンレス鋼 なし 外部接続端 本体 子キャップ PC樹脂 ラベル PET 黒色印刷文字 端子部 ベリリウム銅 金メッキ 接点部 ステンレス鋼 金メッキ なし ■卓上ホルダ F37 使用箇所 外装ケース 上ケース UVハード コート 材 質 ABS樹脂 表面処理 なし 下ケース ABS樹脂 なし 屈曲部 エラストマー なし 樹脂 フロント フック POM樹脂 なし 止水部 PC樹脂 サイドフッ POM樹脂 ク なし 端子レバー POM樹脂 なし なし 止水ゴム部 シリコンゴム なし 外部接続端子 ステンレス鋼 Niメッキ HDMI端子 銅合金 Niメッキ ステレオイ 本体 ヤホン端子 キャップ 屈曲部 PC樹脂 UVハード コート 電池端子 表面処理 なし 接点ホルダ LCP樹脂 部 ステンレス鋼 Tiコート ストラッププレート 材 質 PC樹脂 充電端子 接点部 C5191W-H 金メッキ バッチ Ni Crメッキ ゴム足 PORON なし エラストマー なし 樹脂 止水ゴム部 合成ゴム なし 本体 LCP樹脂 なし 端子 リン青銅 金メッキ ネジ(電池収納部) ステンレス鋼 なし 電池収納面 プリント基板 金メッキ ドコモ カバー ステンレス鋼 なし miniUIM ハウジング LCP樹脂 なし カードコネ ホルダ PC-ABS樹 なし クタ 脂 13 目次/注意事項 ■PC接続用USBケーブル T01 使用箇所 microUSB-Bプラグ部 (シェル) microUSB-Bプラグ部 (樹脂) 材 質 TPE樹脂ま たはPVC樹 脂 なし TPE樹脂ま たはPVC樹 脂 なし Standard-Aプラグ部 (シェル) 鋼板 Niメッキ Standard-Aプラグ部 (樹脂) TPE樹脂ま たはPVC樹 脂 なし ケーブル ■FOMA 充電microUSB変換アダプタ T01 使用箇所 材 質 表面処理 ARIB部(樹脂) PPE樹脂+ なし TPE樹脂の ポリマーアロ イ ARIB部(ラベル) PET樹脂 ケーブル 取り扱い上のご注意 表面処理 ステンレス鋼 Niメッキ m-PPE樹脂 (変性ポリ フェニレン エーテル) PP(ラミ ネート処理) なし microUSB-Bプラグ部 (シェル) ステンレス鋼 Niメッキ microUSB-Bプラグ部 (樹脂) PPE樹脂+ なし TPE樹脂の ポリマーアロ イ ◆ 共通のお願い ・ F-08Dは防水/防塵性能を有しておりますが、本端 末内部に水や粉塵を侵入させたり、付属品、オプ ション品に水や粉塵を付着させたりしないでくださ い。 - 電池パック、アダプタ、卓上ホルダ、ドコモ miniUIMカードは防水/防塵性能を有しておりま せん。風呂場などの湿気の多い場所でのご使用や、 雨などがかかることはおやめください。また身に 付けている場合、汗による湿気により内部が腐食 し故障の原因となります。調査の結果、これらの 水濡れによる故障と判明した場合、保証対象外と なり修理できないことがありますので、あらかじ めご了承ください。なお、保証対象外ですので修 理を実施できる場合でも有料修理となります。 ・ お手入れは乾いた柔らかい布(めがね拭きなど)で 拭いてください。 - 乾いた布などで強く擦ると、ディスプレイに傷が つく場合があります。 - ディスプレイに水滴や汚れなどが付着したまま放 置すると、シミになることがあります。 - アルコール、シンナー、ベンジン、洗剤などで拭 くと、印刷が消えたり、色があせたりすることが あります。 ・ 端子は時々乾いた綿棒などで清掃してください。 - 端子が汚れていると接触が悪くなり、電源が切れ たり充電不十分の原因となったりしますので、端 子を乾いた綿棒などで拭いてください。 また、清掃する際には端子の破損に十分ご注意く ださい。 ・ エアコンの吹き出し口の近くに置かないでください。 - 急激な温度の変化により結露し、内部が腐食し故 障の原因となります。 14 目次/注意事項 ・ 本端末や電池パックなどに無理な力がかからないよ ・ カメラを直射日光の当たる場所に放置しないでくだ うに使用してください。 - 多くのものが詰まった荷物の中に入れたり、衣類 のポケットに入れて座ったりするとディスプレイ、 内部基板、電池パックなどの破損、故障の原因と なります。また、外部接続機器を外部接続端子や ステレオイヤホン端子に差した状態の場合、コネ クタ破損、故障の原因となります。 ・ ディスプレイは金属などで擦ったり引っかいたりし ないでください。 - 傷つくことがあり、故障、破損の原因となります。 ・ オプション品に添付されている個別の取扱説明書を よくお読みください。 さい。 - 素子の退色・焼付きを起こす場合があります。 ・ 通常は外部接続端子/ステレオイヤホン端子キャッ プを閉じた状態でご使用ください。 - ほこり、水などが入り故障の原因となります。 ・ リアカバーを外したまま使用しないでください。 - 電池パックが外れたり、故障、破損の原因となっ たりします。 ・ 指紋センサーに強い衝撃を与えたり、表面に傷をつ けたりしないでください。 - 指紋センサーの故障の原因となるだけでなく、認 証操作ができなくなる場合があります。 ・ 指紋センサーは乾いた柔らかい布(めがね拭きなど) ◆ 本端末についてのお願い で清掃してください。 - 指紋センサーが汚れていたり表面に水分が付着し ・ タッチパネルの表面を強く押したり、爪やボールペ ていたりすると、指紋の読み取りができなくなり、 ン、ピンなど先の尖ったもので操作したりしないで 認証性能の低下や誤動作の原因となります。 ください。 ・ microSDカードの使用中は、microSDカードを取 - タッチパネルが破損する原因となります。 り外したり、本端末の電源を切ったりしないでくだ ・ 極端な高温、低温は避けてください。 さい。 - 温度は5℃∼40℃(ただし、36℃以上はお風呂 - データの消失、故障の原因となります。 場などでの一時的な使用に限る) 、湿度は45%∼ ・ 磁気カードなどを本端末に近づけないでください。 85%の範囲でご使用ください。 - キャッシュカード、クレジットカード、テレホン ・ 一般の電話機やテレビ・ラジオなどをお使いになっ カード、フロッピーディスクなどの磁気データが ている近くで使用すると、悪影響を及ぼす原因とな 消えてしまうことがあります。 りますので、なるべく離れた場所でご使用ください。 ・ お客様ご自身で本端末に登録された情報内容は、別 ・ 本端末に磁気を帯びたものを近づけないでください。 - 強い磁気を近づけると誤動作の原因となります。 にメモを取るなどして保管してくださるようお願い します。 - 万が一登録された情報内容が消失してしまうこと があっても、当社としては責任を負いかねますの であらかじめご了承ください。 ・ 本端末を落としたり、衝撃を与えたりしないでくだ さい。 - 故障、破損の原因となります。 ・ 外部接続端子やステレオイヤホン端子に外部接続機 器を接続する際に斜めに差したり、差した状態で 引っ張ったりしないでください。 - 故障、破損の原因となります。 ・ 使用中、充電中、本端末は温かくなりますが、異常 ではありません。そのままご使用ください。 15 目次/注意事項 ◆ 電池パックについてのお願い ◆ ドコモminiUIMカードについてのお願 い ・ 電池パックは消耗品です。 ・ ドコモminiUIMカードの取り付け/取り外しには、 - 使用状態などによって異なりますが、十分に充電 しても使用時間が極端に短くなったときは電池 パックの交換時期です。指定の新しい電池パック をお買い求めください。 ・ 充電は、適正な周囲温度(5℃∼35℃)の場所で 行ってください。 ・ 電池パックの使用時間は、使用環境や電池パックの 劣化度により異なります。 ・ 電池パックの使用条件により、寿命が近づくにつれ て電池パックが膨れる場合がありますが問題ありま せん。 ・ 電池パックを保管される場合は、次の点にご注意く ださい。 - フル充電状態(充電完了後すぐの状態)での保管 - 電池残量なしの状態(本体の電源が入らない程消 費している状態)での保管 電池パックの性能や寿命を低下させる原因となりま す。 保管に適した電池残量は、目安として電池残量が40 パーセント程度の状態をお勧めします。 必要以上に力を入れないでください。 ・ 他のICカードリーダー/ライターなどにドコモ miniUIMカードを挿入して使用した結果として故障 した場合は、お客様の責任となりますので、ご注意 ください。 ・ IC部分はいつもきれいな状態でご使用ください。 ・ お手入れは、乾いた柔らかい布(めがね拭きなど) で拭いてください。 ・ お客様ご自身でドコモminiUIMカードに登録された 情報内容は、別にメモを取るなどして保管してくだ さるようお願いします。 - 万が一登録された情報内容が消失してしまうこと があっても、当社としては責任を負いかねますの であらかじめご了承ください。 ・ 環境保全のため、不要になったドコモminiUIMカー ドはドコモショップなど窓口にお持ちください。 ・ ICを傷つけたり、不用意に触れたり、ショートさせ たりしないでください。 - データの消失、故障の原因となります。 ・ ドコモminiUIMカードを落としたり、衝撃を与えた りしないでください。 - 故障の原因となります。 ・ ドコモminiUIMカードを曲げたり、重いものをのせ たりしないでください。 - 故障の原因となります。 ・ ドコモminiUIMカードにラベルやシールなどを貼っ た状態で、本端末に取り付けないでください。 - 故障の原因となります。 ◆ アダプタについてのお願い ・ 充電は、適正な周囲温度(5℃∼35℃)の場所で 行ってください。 ・ 次のような場所では、充電しないでください。 - 湿気、ほこり、振動の多い場所 - 一般の電話機やテレビ・ラジオなどの近く ・ 充電中、アダプタが温かくなることがありますが、 異常ではありません。そのままご使用ください。 ・ DCアダプタを使用して充電する場合は、自動車の エンジンを切ったまま使用しないでください。 - 自動車のバッテリーを消耗させる原因となります。 ・ 抜け防止機構のあるコンセントをご使用の場合、そ のコンセントの取扱説明書に従ってください。 ・ 強い衝撃を与えないでください。また、充電端子を 変形させないでください。 - 故障の原因となります。 16 目次/注意事項 ◆ Bluetooth機能を使用する場合のお願 い Bluetooth機器使用上の注意事項 本端末の使用周波数帯では、電子レンジなどの家 電製品や産業・科学・医療用機器のほか、工場の 製造ラインなどで使用される免許を要する移動体 識別用構内無線局、免許を要しない特定小電力無 線局、アマチュア無線局など(以下「他の無線局」 と略します)が運用されています。 1. 本端末を使用する前に、近くで「他の無線局」 が運用されていないことを確認してください。 2. 万が一、本端末と「他の無線局」との間に電波 干渉が発生した場合には、速やかに使用場所を 変えるか、「電源を切る」など電波干渉を避け てください。 3. その他、ご不明な点につきましては、本書巻末 の「総合お問い合わせ先」までお問い合わせく ださい。 ・ 本端末は、Bluetooth機能を使用した通信時のセ キュリティとして、Bluetooth標準規格に準拠した セキュリティ機能に対応しておりますが、設定内容 などによってセキュリティが十分でない場合があり ます。Bluetooth機能を使用した通信を行う際には ご注意ください。 ・ Bluetooth機能を使用した通信時にデータや情報の 漏洩が発生しましても、責任を負いかねますので、 あらかじめご了承ください。 ・ 周波数帯について 本端末のBluetooth機能が使用する周波数帯は次の とおりです。 a bc 2.4FH1 ◆ 無線LAN(WLAN)についてのお願い d a 2.4:2400MHz帯を使用する無線設備を表しま す。 b FH:変調方式がFH-SS方式であることを示しま す。 c 1:想定される与干渉距離が10m以下であること を示します。 d :2400MHz∼2483.5MHzの全 帯域を使用し、かつ移動体識別装置の帯域を回避 不可であることを意味します。 利用可能なチャネルは国により異なります。 ご利用の国によってはBluetoothの使用が制限され ている場合があります。その国/地域の法規制など の条件を確認の上、ご利用ください。 航空機内の使用は、事前に各航空会社へご確認くだ さい。 ・ 無線LAN(WLAN)は、電波を利用して情報のやり 取りを行うため、電波の届く範囲であれば自由に LAN接続できる利点があります。その反面、セキュ リティの設定を行っていないときは、悪意ある第三 者に通信内容を盗み見られたり、不正に侵入されて しまう可能性があります。お客様の判断と責任にお いて、セキュリティの設定を行い、使用することを 推奨します。 ・ 無線LANについて 電気製品・AV・OA機器などの磁気を帯びていると ころや電磁波が発生しているところで使用しないで ください。 - 磁気や電気雑音の影響を受けると雑音が大きく なったり、通信ができなくなることがあります (特に電子レンジ使用時には影響を受けることがあ ります)。 - テレビ、ラジオなどに近いと受信障害の原因と なったり、テレビ画面が乱れることがあります。 - 近くに複数の無線LANアクセスポイントが存在し、 同じチャネルを使用していると、正しく検索でき ない場合があります。 17 目次/注意事項 ・ 周波数帯について WLAN搭載機器が使用する周波数帯は、端末本体の 電池パック挿入部に記載されています。ラベルの見 かたは次のとおりです。 a b 2.4GHz機器使用上の注意事項 WLAN搭載機器の使用周波数帯では、電子レンジ などの家電製品や産業・科学・医療用機器のほか 工場の製造ラインなどで使用されている移動体識 別用の構内無線局(免許を要する無線局)および 特定小電力無線局(免許を要しない無線局)なら びにアマチュア無線局(免許を要する無線局)が 運用されています。 1. この機器を使用する前に、近くで移動体識別用 の構内無線局および特定小電力無線局ならびに アマチュア無線局が運用されていないことを確 認してください。 2. 万が一、この機器から移動体識別用の構内無線 局に対して有害な電波干渉の事例が発生した場 合には、速やかに使用周波数を変更するかご利 用を中断していただいた上で、本書巻末の「総 合お問い合わせ先」までお問い合わせいただ き、混信回避のための処置など(例えば、パー ティションの設置など)についてご相談くださ い。 3. その他、この機器から移動体識別用の特定小電 力無線局あるいはアマチュア無線局に対して電 波干渉の事例が発生した場合など何かお困りの ことが起きたときは、本書巻末の「総合お問い 合わせ先」までお問い合わせください。 cd 2.4DS/OF4 e a 2.4:2400MHz帯を使用する無線設備を表しま す。 b DS:変調方式がDS-SS方式であることを示しま す。 c OF:変調方式がOFDM方式であることを示しま す。 d 4:想定される与干渉距離が40m以下であること を示します。 e :2400MHz∼2483.5MHzの全 帯域を使用し、かつ移動体識別装置の帯域を回避 可能であることを意味します。 利用可能なチャネルは国により異なります。WLAN を海外で利用する場合は、その国の使用可能周波数、 法規制などの条件を確認の上、ご利用ください。 航空機内の使用は、事前に各航空会社へご確認くだ さい。 ◆ FeliCaリーダー/ライターについて ・ 本端末のFeliCaリーダー/ライター機能は、無線局 の免許を要しない微弱電波を使用しています。 ・ 使用周波数は13.56MHz帯です。周囲で他のリー ダー/ライターをご使用の場合、十分に離してお使 いください。また、他の同一周波数帯を使用の無線 局が近くにないことを確認してお使いください。 ・ 航空機内の使用は、事前に各航空会社へご確認くだ さい。ご利用の国によっては使用が制限されている 場合があります。 その国/地域の法規制などの条件を確認の上、ご利 用ください。 18 目次/注意事項 ◆ FMトランスミッタについて 防水/防塵性能 ・ 本端末のFMトランスミッタ機能は、無線局の免許 を要しない微弱電波を使用しています。 ・ 使用周波数は77.4∼85.0MHz帯です。ご使用の 際は、周囲のFMラジオ使用者への影響を避けるた め、ご使用の地域のFM放送局と重ならない周波数 に設定してください。 ◆ 注意 ・ 改造された本端末は絶対に使用しないでください。 改造した機器を使用した場合は電波法/電気通信事 業法に抵触します。 本端末は、電波法に基づく特定無線設備の技術基準 適合証明等に関する規則、および電気通信事業法に 基づく端末機器の技術基準適合認定等に関する規則 を順守しており、その証として「技適マーク 」が 本端末の銘板シールに表示されております。 本端末のネジを外して内部の改造を行った場合、技 術基準適合証明などが無効となります。 技術基準適合証明などが無効となった状態で使用す ると、電波法および電気通信事業法に抵触しますの で、絶対に使用されないようにお願いいたします。 ・ 自動車などを運転中の使用にはご注意ください。 運転中の携帯電話を手で保持しての使用は罰則の対 象となります。 ただし、傷病者の救護または公共の安全の維持など、 やむを得ない場合は対象外となります。 ・ FeliCaリーダー/ライター機能は日本国内で使用し てください。 本端末のFeliCaリーダー/ライター機能は日本国内 での無線規格に準拠しています。 海外でご使用になると罰せられることがあります。 ・ FMトランスミッタは日本国内で使用してください。 本端末のFMトランスミッタは日本国内での無線規 格に準拠し認定を取得しています。 海外でご使用になると罰せられることがあります。 ・ 基本ソフトウェアを不正に変更しないでください。 ソフトウェアの改造とみなし故障修理をお断りする 場合があります。 19 F-08Dは、外部接続端子/ステレオイヤホン端子 キャップをしっかりと閉じ、リアカバーを確実に取り 付けた状態で、IPX5 ※1、IPX8 ※2 の防水性能、 IP5X ※3 の防塵性能を有しています。 ※1 IPX5とは、内径6.3mmの注水ノズルを使用し、 約3mの距離から12.5L/分の水を最低3分間注 水する条件であらゆる方向から噴流を当てても、 電話機としての機能を有することを意味します。 ※2 F-08DにおけるIPX8とは、常温で水道水、かつ 静水の水深1.5mの所にF-08Dを静かに沈め、約 30分間放置後に取り出したときに電話機として の機能を有することを意味します。(水中におい てカメラ機能は使用できません。) ※3 IP5Xとは、保護度合いを指し、直径75μm以下 の塵埃(じんあい)が入った装置に電話機を8時 間入れてかくはんさせ、取り出したときに電話機 の機能を有し、かつ安全を維持することを意味し ます。 目次/注意事項 ❖ F-08Dが有する防水性能でできること ・ 1時間の雨量が20mm程度の雨の中で、傘をささず に通話やワンセグ視聴ができます。 - 手が濡れているときや端末に水滴がついていると きには、リアカバーの取り付け/取り外し、外部 接続端子/ステレオイヤホン端子キャップの開閉 はしないでください。 ・ 水深1.5mのプールの中に沈めることができます。 - 水中で操作しないでください。 - プールの水に浸けるときは、30分以内としてくだ さい。 - プールの水がかかったり、プールの水に浸けたり した場合は、所定の方法(→P22)で洗い流して ください。 ・ お風呂場で使用できます。 - 湯船には浸けないでください。また、お湯の中で 使用しないでください。故障の原因となります。 万が一、湯船に落としてしまった場合には、すぐ に拾って所定の方法(→P23)で水抜きしてくだ さい。 - 温泉や石鹸、洗剤、入浴剤の入った水には絶対に 浸けないでください。 万が一、水道水以外が付着してしまった場合は、 所定の方法(→P22)で洗い流してください。 - お風呂場では、温度は5℃∼45℃、湿度は45% ∼99%、使用時間は2時間以内の範囲でご使用く ださい。 - 急激な温度変化は結露の原因となります。寒いと ころから暖かいお風呂などに本端末を持ち込むと きは、本端末が常温になるまで待ってください。 - 蛇口やシャワーから水やお湯などをかけないでく ださい。 ◆ 防水/防塵性能を維持するために 水や粉塵の侵入を防ぐために、必ず次の点を守ってく ださい。 ・ 常温の水道水以外の液体をかけたり、浸けたりしな いでください。 ・ 外部接続端子やステレオイヤホン端子を使用すると きには、次の図に示すミゾに指を掛けてキャップを 開けてください。 ミゾ また、外部接続端子やステレオイヤホン端子使用後 は次の図に示す方向にキャップを閉じ、ツメを押し 込んでキャップの浮きがないことを確認してくださ い。 ・ リアカバーの取り付けかたは、「電池パックの取り付 け/取り外し」の「■取り付けかた」内で説明して います。→P28 20 目次/注意事項 ・ リアカバーは浮きがないように確実に取り付け、外 部接続端子/ステレオイヤホン端子キャップはしっ かりと閉じてください。接触面に微細なゴミ(髪の 毛1本、砂粒1つ、微細な繊維など)が挟まると、 浸水の原因となります。 ・ マイク(送話口)、受話口、スピーカーなどを尖った ものでつつかないでください。 ・ 落下させないでください。傷の発生などにより防水 /防塵性能の劣化を招くことがあります。 ・ 外部接続端子/ステレオイヤホン端子キャップ、リ アカバー裏面のゴムパッキンは防水/防塵性能を維 持する上で重要な役割を担っています。リアカバー をねじるなどして変形させたり、ゴムパッキンをは がしたり傷つけたりしないでください。また、ゴミ が付着しないようにしてください。 ◆ ご使用にあたっての注意事項 次のイラストで表すような行為は行わないでください。 〈例〉 石鹸/洗剤/入浴剤 をつける ブラシ/スポンジ で洗う 洗濯機で洗う 強すぎる水流を 当てる 海水につける 温泉で使う また、次の注意事項を守って正しくお使いください。 防水/防塵性能を維持するため、異常の有無に関 わらず、2年に1回、部品の交換をおすすめしま す。部品の交換は端末をお預かりして有料にて承 ります。ドコモ指定の故障取扱窓口にお持ちくだ さい。 ・ 付属品、オプション品は防水/防塵性能を有してい ません。付属の卓上ホルダに端末を差し込んだ状態 でワンセグ視聴などをする場合、ACアダプタを接続 していない状態でも、お風呂場、シャワー室、台所、 洗面所などの水周りでは使用しないでください。 ・ 規定(→P19)以上の強い水流(例えば、蛇口や シャワーから肌に当てて痛みを感じるほどの強さの 水流)を直接当てないでください。F-08DはIPX5 の防水性能を有していますが、内部に水が入り、感 電や電池の腐食などの原因となります。 ・ 万が一、塩水や海水、清涼飲料水がかかったり、泥 や土などが付着したりした場合には、すぐに洗い流 してください。乾燥して固まると、汚れが落ちにく くなり、傷や故障の原因となります。 ・ 熱湯に浸けたり、サウナで使用したり、温風(ドラ イヤーなど)を当てたりしないでください。 ・ 本端末を水中で移動させたり、水面に叩きつけたり しないでください。 ・ 水道水やプールの水に浸けるときは、30分以内とし てください。 ・ プールで使用するときは、その施設の規則を守って、 使用してください。 ・ 本端末は水に浮きません。 21 目次/注意事項 ・ 水滴が付着したまま放置しないでください。電源端 ◆ 本端末の洗いかた 子がショートしたり、寒冷地では凍結したりして、 故障の原因となります。 ・ マイク(送話口)、受話口、スピーカーに水滴を残さ ないでください。通話不良となる恐れがあります。 ・ リアカバーが破損した場合は、リアカバーを交換し てください。破損箇所から内部に水が入り、感電や 電池の腐食などの故障の原因となります。 ・ 外部接続端子/ステレオイヤホン端子キャップやリ アカバーが開いている状態で水などの液体がかかっ た場合、内部に液体が入り、感電や故障の原因とな ります。そのまま使用せずに電源を切り、電池パッ クを外した状態でドコモ指定の故障取扱窓口へご連 絡ください。 ・ 外部接続端子/ステレオイヤホン端子キャップやリ アカバー裏面のゴムパッキンが傷ついたり、変形し たりした場合は、ドコモ指定の故障取扱窓口にてお 取替えください。 実際の使用にあたって、すべての状況での動作を 保証するものではありません。また、調査の結果、 お客様の取り扱いの不備による故障と判明した場 合、保証の対象外となります。 外部接続端子/ステレオイヤホン端子キャップが開か ないように押さえたまま、強くこすらず水道水で手洗 いしてください。 ここを押さえる ・ 規定(→P19)以上の強い水流(例えば、蛇口や シャワーから肌に当てて痛みを感じるほどの強さの 水流)を直接当てないでください。 ・ リアカバーを確実に取り付けた状態で、外部接続端 子/ステレオイヤホン端子キャップが開かないよう に押さえたまま、強くこすらず常温の水道水で手洗 いしてください。 ・ ブラシやスポンジ、石鹸、洗剤などは使用しないで ください。 ・ 泥や土が付着している場合は操作をせず、まず洗面 器などに溜めた水道水の中で数回ゆすって汚れを落 としてから、流水で洗い流してください。 ・ 洗い流した後は表面を乾いた布でよく拭いて、次の 方法で水抜きを行った後、自然乾燥させてください。 22 目次/注意事項 c マイク(送話口)、受話口、スピーカー、キー、充 電端子などの隙間に溜まった水は、乾いた清潔な布 などに本端末を10回程度振るように押し当てて拭 き取ってください。 ◆ 水抜きについて 本端末を水に濡らすと、拭き取れなかった水が後から 漏れてくることがありますので、次の手順で水抜きを 行ってください。 a 本端末をしっかりと持ち、表面、裏面を乾いた清潔 な布などでよく拭き取ってください。 b 本端末をしっかりと持ち、20回程度水滴が飛ばな くなるまで振ってください。 d 本端末から出てきた水分を乾いた清潔な布などで十 分に拭き取り、自然乾燥させてください。 ・ 水を拭き取った後に本体内部に水滴が残っている 場合は、水が染み出ることがあります。 ・ 隙間に溜まった水を綿棒などで直接拭き取らない でください。 23 目次/注意事項 ◆ 充電のときには 充電時、および充電後には、必ず次の点を確認してく ださい。 ・ 充電時は、本端末が濡れていないか確認してくださ い。本端末が濡れている状態では、絶対に充電しな いでください。 ・ 付属品、オプション品は防水/防塵性能を有してい ません。 ・ 本端末が濡れている場合や水に濡れた後に充電する 場合は、よく水抜きをして乾いた清潔な布などで水 を拭き取ってから、付属の卓上ホルダに差し込んだ り、外部接続端子キャップを開いたりしてください。 ・ 外部接続端子キャップを開いて充電した場合には、 充電後はしっかりとキャップを閉じてください。な お、外部接続端子からの浸水を防ぐため、卓上ホル ダを使用して充電することをおすすめします。 ・ ACアダプタ、卓上ホルダは、お風呂場、シャワー 室、台所、洗面所などの水周りや水のかかる場所で 使用しないでください。火災や感電の原因となりま す。 ・ 濡れた手でACアダプタ、卓上ホルダに触れないで ください。感電の原因となります。 24 目次/注意事項 ご使用前の確認と設定 〈各部の機能〉 a 外部接続端子 付属のPC接続用USBケーブル T01などの接続 b HDMI端子(Type D) c ステレオイヤホン端子 ※ ステレオイヤホンのプラグを差し込むとイヤホン 接続時マイク選択画面が表示されます。→P75 d 受話口 e 近接センサー/照度センサー 近接センサー:通話中にタッチパネルの誤動作を防 ぐ 照度センサー:周囲の明るさを検知して、ディスプ レイのバックライトを自動調節 ※ 保護シートやシールを貼り付けるなどセンサー部 分をふさぐと、誤動作する場合や正しく検知され ない場合があります。 f お知らせLED 赤色点灯:充電中 緑色1回点灯:電源ON ※ 点灯/点滅色は、設定やアプリケーションによっ て異なります。 g ディスプレイ(タッチパネル) h インカメラ i 送話口/マイク j ワンセグ/FMトランスミッタアンテナ ※ ワンセグ視聴/FMトランスミッタ出力時に伸ば します。 k アウトカメラ l 赤外線ポート m 指紋センサー n リアカバー ※ リアカバーを外して、電池パックを取り外すと、 ドコモminiUIMカードスロットとmicroSDカー ドスロットがあります。 ※ リアカバーの裏面には、防水/防塵のためのゴム パッキンがついています。 o 充電端子 p 背面マイク ※ 通話時にノイズを抑えるために使用します。 q FOMAアンテナ部 ※ アンテナは本体に内蔵されています。手で覆うと 品質に影響を及ぼす場合があります。 各部の名称と機能 a b c d e f h g a b j k l m n o p q i c r s t d e u v w 25 ご使用前の確認と設定 r GPSアンテナ部 〈注意事項〉 ※ アンテナは本体に内蔵されています。手で覆うと microUSBプラグとHDMIプラグは同時に差し込 品質に影響を及ぼす場合があります。 まないでください。 s マーク ICカードの搭載 ※ マークを読み取り機にかざしておサイフケー タイを利用できます。また、対応するアプリケー ションをダウンロードすると、iC通信でデータ を送受信できます。なお、ICカードは取り外せ ません。 t カメラライト(フラッシュ) u Bluetooth/Wi-Fiアンテナ部 ※ アンテナは本体に内蔵されています。手で覆うと 品質に影響を及ぼす場合があります。 v スピーカー w ストラップホール ドコモminiUIMカード 〈キーの機能〉 a メニューキー m 押す:現在の画面で使用できる設定などの表示 b ホームキー 押す:ホーム画面に戻る 1秒以上押す:タスク管理 c バックキー c 押す:直前の画面に戻る、アプリケーションの終了 d 電源キー X 押す:スリープモードの設定/解除 長く押す:電源を入れる/切る、再起動、公共モー ド、機内モード、マナーモードの設定/解除 e 音量キー SD 押す:各種機能の音量の調節 Dを1秒以上押す:マナーモードの設定/解除 ドコモminiUIMカードとは、電話番号などのお客様情 報が記録されているICカードです。 ・ 本端末ではドコモminiUIMカードのみご利用できま す。ドコモUIMカード、FOMAカードをお持ちの場 合には、ドコモショップ窓口にてお取り替えくださ い。 ・ ドコモminiUIMカードが本端末に取り付けられてい ないと、一部の機能を利用することができません。 ・ ドコモminiUIMカードについて詳しくは、ドコモ miniUIMカードの取扱説明書をご覧ください。 26 ご使用前の確認と設定 ◆ ドコモminiUIMカードの取り付け/ 取り外し ✔お知らせ ・ ドコモminiUIMカードを取り扱うときは、ICに触れ たり、傷つけないようにご注意ください。また、ドコ モminiUIMカードを無理に取り付けたり取り外そう とすると、ドコモminiUIMカードが壊れることがあ りますのでご注意ください。 ・ 取り付け/取り外しは、本端末の電源を切り、リア カバーと電池パックを取り外してから行います。→ P28 ■ 取り付けかた ◆ ドコモminiUIMカードの暗証番号 a ドコモminiUIMカードのIC面を下にして、ガイド の中に差し込む ・ 切り欠きの方向にご注意ください。 ドコモminiUIMカードには、PINコードという暗証番 号があります。ご契約時は「0000」に設定されてい ますが、お客様ご自身で番号を変更できます。→P82 切り欠き microSDカード ◆ microSDカードについて IC ガイド ・ 本端末は、2GBまでのmicroSDカードと32GBま ドコモminiUIMカード ■ 取り外しかた a 指でロックを押しながら(a)、ドコモminiUIM カードをbの方向に2∼3mm引き出す b ロックから指を離し、ドコモminiUIMカードを軽く 押さえながらbの方向へスライドさせる ・ このときドコモminiUIMカードを下方向に強く押 し付けないでください。 ロック ・ でのmicroSDHCカードに対応しています(2012 年8月現在)。ただし、市販されているすべての microSDカード、microSDHCカードの動作を保証 するものではありません。対応のmicroSDカードは 各microSDカードメーカへお問い合わせください。 microSDカードのデータにアクセスしているとき に、電源を切ったり衝撃を与えたりしないでくださ い。データが壊れる恐れがあります。 ◆ microSDカードの取り付け/取り外 し a ・ お買い上げ時は、あらかじめmicroSDカード(試供 ・ 品)が取り付けられています。ご使用前に、 microSDカードの取扱説明書もご覧ください。 取り付け/取り外しは、本端末の電源を切り、リア カバーと電池パックを取り外してから行います。→ P28 b 27 ご使用前の確認と設定 ■ 取り付けかた 電池パック a microSDカードの金属端子面を下にして、図の向 きでスロットにロックするまで差し込む ◆ 電池パックの取り付け/取り外し ・ 電池パックの取り付け/取り外しは、電源を切って から行ってください。 ・ リアカバーの取り付け/取り外しは、本端末のディ ・ ・ ■ 取り外しかた スプレイなどが傷つかないよう、手に持って行って ください。 本端末が濡れているときは、水分をよく拭きとって から、リアカバーを取り外してください。 本端末専用の電池パック F24をご利用ください。 ■ 取り付けかた a microSDカードを軽く押し込んでから離し、 microSDカードをまっすぐ引き出す a リアカバー取り外し部aに爪をかけ、リアカバーが 片側だけ外れるまで垂直に持ち上げる リアカバー 取り外し部a ✔お知らせ ・ microSDカードを取り外すとき、microSDカードが 飛び出す場合がありますのでご注意ください。 28 ご使用前の確認と設定 b リアカバー取り外し部bに爪をかけ替え、リアカ バーを垂直に持ち上げながら取り外す ・ 防水/防塵性能を維持するため、リアカバーは しっかりと取り付ける構造となっています。取り 外しにくい場合は、力を入れて取り外してくださ い。 e リアカバー裏のツメと本端末のミゾを合わせて 部分をしっかりと押して、完全に閉める ・ 防水/防塵性能を維持するために、浮いている箇 所がないことを確認しながら確実に取り付けてく ださい。 ※「防水/防塵性能」について→P19 リアカバー取り外し部b c 電池パックのラベルの矢印面を上にして、電池パッ クの金属端子を本端末の金属端子に合わせてaの方 向に差し込みながら、bの方向に取り付ける b ■ 取り外しかた a a 電池パックの取り付けの操作aと操作bを行う b 電池パックの取り外し用ツメをつまんで、矢印の方 向に持ち上げて取り外す d リアカバーの向きを確認し、本体に合わせるように 装着する 取り外し用ツメ 29 ご使用前の確認と設定 ❖ 充電時間(目安) 充電 F-08Dの電源を切って、電池パックが空の状態から充 電したときの時間です。電源を入れたまま充電したり、 低温時に充電したりすると、充電時間は長くなります。 ❖ 充電時のご注意 ・ 本端末を使用しながら充電すると、充電が完了する ・ ・ ・ FOMA ACアダプタ 02 FOMA DCアダプタ 02 まで時間がかかったり、充電が完了しなかったりす ることがあります。 充電中は本端末やACアダプタが温かくなることが ありますが、故障ではありません。本端末が温かく なったとき、安全のため一時的に充電を停止するこ とがあります。本端末が極端に熱くなる場合は、直 ちに使用を中止してください。 次の場合、充電エラーになります。充電エラーにな ると、起動中の機能が終了して電源が切れ、お知ら せLEDが消灯します。充電器から取り外すか電池 パックを取り外してください。 - 充電電圧が高くなった - 電池パックが過充電/過放電した - 5時間以上たっても充電が完了しなかった - 電池温度が保証動作温度外となった 充電中はiC送信ができません。 約230分 約230分 ❖ 十分に充電したときの使用時間(目安) 充電のしかたや使用環境によって、使用時間は変動し ます。→P153 連続待受 FOMA 時間 /3G GSM 連続通話 FOMA 時間 /3G GSM 静止時(自動):約440時間 静止時(自動):約290時間 約340分 約390分 ❖ 電池パックの寿命について ・ 電池パックは消耗品です。充電を繰り返すごとに、 ・ 30 1回で使える時間が次第に短くなっていきます。充 電しながら、通話などを長時間行うと電池パックの 寿命が短くなることがあります。 1回で使える時間がお買い上げ時に比べて半分程度 になったら、電池パックの寿命が近づいていますの で、早めに交換することをおすすめします。また、 電池パックの使用条件により、寿命が近づくにつれ て電池パックが膨れる場合がありますが問題ありま せん。 ご使用前の確認と設定 ❖ ご利用になれる充電用アダプタについて d 本端末を卓上ホルダに差し込み、お知らせLEDの点 灯を確認する ・ 充電中はお知らせLEDが赤く点灯し、充電が完了 すると消灯します。 e 充電が終わったら、本端末を卓上ホルダから取り外 し、ACアダプタの電源プラグをコンセントから抜 く f 卓上ホルダから充電microUSB変換アダプタの microUSBプラグを抜き、充電microUSB変換ア ダプタの外部接続端子からACアダプタのコネクタ を抜く ・ コネクタのリリースボタンを押しながら、水平に 引き抜きます。 詳しくは、ご利用になるACアダプタまたはDCアダプ タの取扱説明書をご覧ください。 FOMA ACアダプタ 01(別売):AC100Vのみに対 応しています。 FOMA ACアダプタ 02(別売)/FOMA 海外兼用 ACアダプタ 01(別売)/ACアダプタ 03(別 売):AC100Vから240Vまで対応しています。 ACアダプタのプラグ形状はAC100V用(国内仕 様)です。AC100Vから240V対応のACアダプタ を海外で使用する場合は、渡航先に適合した変換プ ラグアダプタが必要です。なお、海外旅行用の変圧 器を使用しての充電は行わないでください。 FOMA DCアダプタ 01(別売)/FOMA DCアダプ タ 02(別売)/DCアダプタ 03(別売):自動車 の中で充電する場合に使用します。 お知らせLED 裏側に差し込む microUSBプラグ ◆ 卓上ホルダ充電の設定 AC100V コンセントへ 電源プラグ 付属の卓上ホルダ F37を使って充電する場合は、本設 定を必ず確認してから充電を行ってください。 ・ 卓上ホルダを使わないで充電する場合は、本設定を 変更する必要はありません。 コネクタ ホーム画面でm→[設定]→[初期設 1 定] →[卓上ホルダ充電]→充電方法を選択 急速充電(ACアダプタ):ACアダプタを接続し て急速充電する場合に選択します。 通常充電(USB充電):ACアダプタを接続して通 常充電する場合や、USBケーブルでパソコンと 接続して充電する場合に選択します。 卓上ホルダ リリース ボタン 外部接続端子 ACアダプタ FOMA充電microUSB変換アダプタ T01 ◆ 卓上ホルダを使って充電 付属の卓上ホルダ F37とFOMA 充電microUSB変換 アダプタ T01、別売りのFOMA ACアダプタ 01/ 02を使って充電してください。 a ACアダプタのコネクタを、充電microUSB変換ア ダプタの外部接続端子に差し込む b 充電microUSB変換アダプタのmicroUSBプラグ を卓上ホルダ裏側の端子へ水平に差し込む c ACアダプタの電源プラグをコンセントに差し込む 31 ご使用前の確認と設定 ◆ ACアダプタを使って充電 ✔お知らせ ・ FOMA 充電microUSB変換アダプタ T01は、本端 別売りのFOMA ACアダプタ 01/02と、付属の FOMA 充電microUSB変換アダプタ T01を使って充 電します。 a ACアダプタのコネクタを、充電microUSB変換ア ダプタの外部接続端子に差し込む b 本端末の端子キャップを開け、充電microUSB変換 アダプタのmicroUSBプラグを外部接続端子に水 平に差し込む c ACアダプタの電源プラグをコンセントに差し込む ・ 充電中はお知らせLEDが赤く点灯し、充電が完了 すると消灯します。 d 充電が終わったら、ACアダプタの電源プラグをコ ンセントから抜く e 本端末からmicroUSBプラグを抜き、端子キャップ を閉じる f 充電microUSB変換アダプタの外部接続端子から ACアダプタのコネクタを抜く ・ コネクタのリリースボタンを押しながら、水平に 引き抜きます。 末とACアダプタを接続するためのアダプタです。 FOMA USB接続ケーブルなどと組み合わせてパソコ ンと接続しても、データの送受信や充電を行うことは できません。パソコンとの接続には、付属のPC接続 用USBケーブル T01をご使用ください。 ◆ パソコンを使って充電 付属のPC接続用USBケーブル T01で接続すると、本 端末をパソコンから充電することができます。 ・ パソコン上にハードウェアの検索画面や実行する動 作の選択画面などが表示されたら、「キャンセル」を 選択してください。 端子キャップ お知らせLED microUSB プラグ AC100V コンセントへ 外部接続端子 外部接続端子 コネクタ FOMA充電 microUSB変換 アダプタ T01 ACアダプタ リリースボタン 電源プラグ 32 ご使用前の確認と設定 電源ON/OFF 基本操作 ◆ 電源を入れる ◆ タッチパネルの使いかた 1 お知らせLEDが緑色に点灯して同時にバ イブレータが振動するまでXを押し続け 本端末はタッチパネルを指で直接触れて操作します。 ❖ タッチパネル利用上のご注意 る(2秒以上) タッチパネルは指で軽く触れるように設計されていま す。指で強く押したり、先の尖ったもの(爪/ボール ペン/ピンなど)を押し付けたりしないでください。 ・ 次の場合はタッチパネルに触れても動作しないこと があります。また、誤動作の原因となりますのでご 注意ください。 - 手袋をしたままでの操作 - 爪の先での操作 - 異物を操作面に乗せたままでの操作 - 保護シートやシールなどを貼っての操作 - タッチパネルが濡れたままでの操作 - 指が汗や水などで濡れた状態での操作 - 水中での操作 起動画面に続いて誤操作防止用のロック画面が表 示されます。 2 ロック画面で ・ ロック画面→P40 ■ 初めて電源を入れたときは 初期設定を行った後、ドコモサービスの初期設定を行 います。それぞれ画面の案内に従って操作してくださ い。 ・ ソフトウェア更新機能の確認画面が表示された場合 は[OK]をタップします。 ■ ホームアプリの変更 ❖ タップ/ダブルタップ 初回起動時はホーム画面に[NX! comfort UI]が設定 されています。変更する場合は、ホームアプリを切り 替えてください。→P52 タップ:画面に軽く触れてから離します。画面から指 を離した時点で操作が有効になります。 ダブルタップ:すばやく2回続けてタップします。 ◆ 電源を切る 1 携帯電話オプションメニューが表示され るまでXを押し続ける →[OK] 2 [電源を切る] バイブレータが振動して電源が切れます。 再起動:[再起動] 例:タップ ❖ ロングタッチ 画面に長く触れます。画面に指を触れたまま次の操作 を行う場合もあります。 33 ご使用前の確認と設定 ❖ ドラッグ/スライド(スワイプ)/パン ❖ フリック ドラッグ:画面の項目やアイコンに指を触れたまま、 任意の位置に動かします。 スライド(スワイプ):画面に指を軽く触れたまま、目 的の方向に動かします。 ・ アプリケーションによっては、数本の指を画面に触 れたまま上下に動かしたり回転させたりして操作で きます。 パン:画面そのものを任意の方向にドラッグして見た い部分を表示します。 画面に触れた指をすばやく払います。 ◆ 縦/横画面表示の切り替え 向きや動きを検知するモーションセンサーによって、 本端末を縦または横に傾けて、画面表示を切り替える ことができます(画面の自動回転→P76) 。 ・ 表示中の画面によっては、本端末の向きを変えても 画面表示が切り替わらない場合があります。 例:ドラッグ ◆ スクリーンショット ❖ ピンチ 本端末に表示されている画面を画像として保存します。 ・ 画面によっては画像を保存できない場合があります。 画面に2本の指で触れたまま、指の間隔を広げたり (ピンチアウト)、狭くしたり(ピンチイン)します。 (1秒以上) 1 XとDを同時に押す 通知パネルを開いてスクリーンショットの通知を タップ、またはアプリケーションメニューで [ギャラリー]→[Screenshots]をタップする と、画像を確認できます。 34 ご使用前の確認と設定 ❖ その他の初期設定について 初期設定 初期設定の項目以外にも、必要に応じて、次の項目を 設定してください。 ・ Eメールのアカウントの設定→P93 ・ Wi-Fi機能の設定→P69 ・ アクセスポイント(APN)の設定→P67 本端末を使うために最初に設定が必要な項目をまとめ て設定できます。 ・ 各設定はいつでも変更できます。 ホーム画面でm→[設定]→[初期設 1 定] ホーム画面(NX! comfort UI) 2 各項目を設定 自分からだ設定:自分からだ設定の基本情報やあ わせるボイス、ウォーキング/Exカウンタ利用 の設定を行います。→P88 画面ロックの認証設定:画面ロックについて設定 します。→P83 セキュリティ解除方法:セキュリティロックの解 除方法を設定します。→P83 ホーム壁紙:ホーム画面の壁紙を設定します。→ P36 フォトスクリーン:ロック画面の背景画像を設定 します。→P76 卓上ホルダ充電:卓上ホルダで充電する際の充電 方法を設定します。→P31 Googleアカウント:Googleアカウントを設定し ます。 ・ Googleアプリケーションの利用やGoogle Playからのダウンロードなどが可能となりま す。画面の案内に従って操作してください。 ・ Googleアカウントの初回設定時に[バックアッ プと復元]という画面が表示されます。本端末 はこの機能に対応していないため、[Googleア カウントでこの端末を常にバックアップする] にチェックを付けても、データはバックアップ されません。 ホーム画面はアプリケーションを使用するためのス タート画面です。ホームキーを押していつでも呼び出 すことができます。ホームアプリがNX! comfort UI の場合は、次の画面が表示されます。 ・ ホームアプリの切り替えかた→P52 a b c d a ステータスバー→P38 b カスタマイズエリア ショートカット、ウィジェット、フォルダ、アプリ 履歴を配置できます。 c インジケータ ホーム画面の現在位置を示します。 d ドック すべてのホーム画面に表示されます。 をタップす るとアプリケーションメニューが表示されます。→ P41 35 ご使用前の確認と設定 ✔お知らせ ・ ホーム画面でmを押すと、通知パネルや設定メ ✔お知らせ ・ ホーム画面でm→[その他]→[ホーム編集]を ニューの表示、検索の利用などもできます。 タップしても、追加/削除/移動の操作ができます。 ・ ホーム画面でm→[壁紙]をタップしても、壁紙 ◆ ホーム画面のカスタマイズ(NX! comfort UI) を選択できます。 ❖ ドック編集 ホーム画面には、ショートカットやウィジェットなど を自由に配置することができます。ホーム画面のデザ インや表示に関する設定なども、変更することができ ます。 ドックに配置するアプリケーションを移動/削除/変 更します。 ・ は移動/削除/変更できません。 ホーム画面でm→[その他]→[ドック 1 編集] ❖ ホーム編集 ホーム画面にショートカットやウィジェットなどを追 加したり、壁紙を選択したりできます。 1 2 目的の操作を行う 移動:アプリケーションをロングタッチ→移動先 ホーム画面で左右にフリックして編集す る画面を表示 2 カスタマイズエリアの空き領域をロング タッチ→[ショートカット] /[ウィジェッ ト]/[フォルダ]/[壁紙]/ [アプリ履歴] →必要に応じて項目の選択や設定を行う ・ ショートカットをロングタッチして、他の ショートカットに重ね合わせると、重ね合わせ たショートカットが格納されたフォルダを作成 できます。 ・ フォルダをタップして、表示された吹き出しの 中のフォルダ名をタップすると、フォルダ名を 変更できます。 ホーム画面から削除:ショートカット/ウィ ジェット/フォルダ/アプリ履歴をロングタッ チ→ までドラッグ 移動:ショートカット/ウィジェット/フォルダ /アプリ履歴をロングタッチ→移動先までド ラッグ までドラッグ 削除:アプリケーションをロングタッチ→ まで ドラッグ 変更/追加:アプリケーションをタップ/ →左 右にフリックしてアプリケーションを選択 ・ ドックのアプリケーションは4件まで配置でき ます。 3[完了] ✔お知らせ ・ ホーム画面でも同様に移動/削除の操作ができます。 36 ご使用前の確認と設定 ❖ ホーム画面のスクリーン編集 ❖ ホームの表示設定 ホーム画面を追加/移動/削除します。 ホーム画面で、通知や操作をより確かめやすくするた めの、表示に関する設定を行います。 1 ホーム画面で をロングタッチ ・ ホーム画面の任意の位置で、ピンチインしたり ホーム画面でm→[その他]→[ホーム 1 の表示設定] →項目にチェック/チェック 上方向にフリックしたりしても、同様に操作で きます。 を外す 新着通知表示:ドックのアプリケーションアイコ ンに新着件数を表示するかを設定します。 ステータスバータブ表示:ステータスバーの下に タブを表示するかを設定します。 スライドナビ表示:ホーム画面を切り替えたとき に、現在位置の左右にホーム画面があることを 示すガイドを出すかを設定します。 タッチヘルパーガイド表示:カスタマイズエリア をタップまたはロングタッチしたときに、検出 されたことが画面で確認できるようにするかを 設定します。 2 追加:[+] 目的の操作を行う ・ スクリーンは7件まで設定できます。 移動:スクリーンをロングタッチ→移動先までド ラッグ 削除:スクリーンをロングタッチ→ までドラッ グ→[OK] ❖ ホームテーマ設定/シーン切替 テーマに合わせてデザインされたホーム画面に変更し たり、デザインだけでなく利用シーンに合わせて ショートカットやウィジェットも変更されたホーム画 面に切り替えたりできます。 1 ホーム画面でm 2 目的の操作を行う ホームテーマ設定:[その他]→[ホームテーマ設 定]→サムネイルを選択→[ホームテーマに設 定] シーン切替:[シーン切替]→サムネイルを選択→ [シーンに設定] シーンの追加:[シーン切替]→[シーンを追加] →シーン名を入力→[OK] ・ 現在のホーム画面がシーンに追加されます。10 件まで登録できます。 ・ シーンのサムネイルをロングタッチすると、 シーン名を変更したりシーンを削除したりでき ます。 37 ご使用前の確認と設定 :NX!エコ(タイマーエコモード設定1) :NX!エコ(タイマーエコモード設定2) :NX!エコ(電池残量エコモード) :NX!エコ(今すぐエコモード) :GPS測位中 :FMトランスミッタON :競合によりFMトランスミッタOFF :おまかせロック設定中 :本端末のメモリの空き容量低下 画面表示/アイコン ◆ ステータスバーのアイコン ステータスバーに表示される通知アイコンとステータ スアイコンで様々な状態を確認できます。 通知アイコン ステータスアイコン ステータスバー ■ 主なステータスアイコン (水色):電波状態 ■ 主な通知アイコン ・ 通信中は▲(アップロード時)▼(ダウンロード時) :新着Gmail :新着Eメール :新着spモードメール :新着SMS :新着エリアメール :SMSの送信失敗 :同期トラブル :Wi-FiがオンでWi-Fiネットワークが利用可能 :Wi-Fiテザリングが有効 :USB接続中 :USBテザリングが有効 :Wi-FiテザリングとUSBテザリングが有効 :通話中 :不在着信 :通話保留中 :伝言メモあり :留守番電話サービスの伝言メッセージ / :データのアップロード完了/ダウンロード完 了 :Google Playなどからのアプリケーションがイン ストール完了 :Google Playのアプリケーションがアップデート 可能 :隠れた通知あり :イヤホン接続中(端末のマイクからの入力) :イヤホン接続中(イヤホンマイクからの入力) / :ワンセグ受信中/録画中 :VPN接続 / / :ソフトウェア更新有/完了/継続不可 が表示されます。 ・ 国際ローミング中は左上に[R]が表示されます。 (グレー):圏外 :GPRS使用可能 :3G使用可能 :機内モード :Wi-Fi接続中 :Bluetooth機能オン :Bluetooth機器接続中 :おサイフケータイ ロック設定中 :伝言メモ設定中 :伝言メモがいっぱい :スピーカーフォンオン :マイクミュート :着信音量0 :バイブレーションオン :公共モード(ドライブモード) :マナーモード(通常マナー) :マナーモード(サイレントマナー) :マナーモード(アラームONマナー) :マナーモード(オリジナルマナー) :要充電 :電池残量がほとんどない :電池残量が少ない :電池残量十分 :充電中 :かな入力モード :英字入力モード :数字入力モード 38 ご使用前の確認と設定 ❖ 通知パネルを閉じる :手書き入力モード :絵文字/顔文字/記号、定型文、文字コード入力 ◆ 通知パネル 1 通知パネル下のタブを上方向にドラッグ、 またはc 通知アイコンが表示されたら、通知パネルを開いて メッセージや予定などの通知を確認できます。 ❖ 設定スイッチを変更する ❖ 通知パネルを開く 設定スイッチの機能割り当てを変更します。 1 通知パネルの設定スイッチをロングタッ チ→パネル選択画面で機能を選択 1 ステータスバーを下方向にドラッグ ◆ ディスプレイの表示が消えたら a 本端末を一定時間操作しなかったときは、スリープの 設定に従ってディスプレイの表示が消え、スリープ モードになります。 b 1 Xまたはホームキー スリープモードが解除され、ロック画面が表示さ c d れます。 手動でスリープモードにする:X e ✔お知らせ ・ スリープモード中に電話着信があると、スリープモー a 設定スイッチ 設定スイッチをタップすると、各設定を切り替える ことができます。 ・ をタップすると、設定メニューを表示できま す。 b 通知 各通知をタップすると、詳細を確認したり必要な設 定を行ったりすることができます。 ・ をタップすると、通知パネル内の表示が消去さ れます。通知内容によっては が表示されない場 合があります。 c 在圏ネットワーク名 d SIMカード事業者名 e タブ ドは解除されます。 ✔お知らせ ・ ホーム画面でm→[通知]をタップしても通知パ ネルを開くことができます。 39 ご使用前の確認と設定 ◆ ロック画面が表示されたら ◆ タスク管理 1 ロックが解除されます。 ホームキーを押すなどしてアプリケーションの操作を 中断すると、バックグラウンドで起動したままの状態 になる場合があります。また、操作によっては複数の アプリケーションが実行中の状態になることがありま す。タスクマネージャを起動すると、実行中のアプリ ケーションを確認したり、表示を切り替えたり、終了 したりできます。 ロック画面で (1秒以上) 1 ホームキー 最近使用したアプリケーションが表示されます。 ・ サムネイルをタップするとアプリケーションを 起動できます。 ・ サムネイルをロングタッチすると、リストから 削除したりアプリ情報を確認したりできます。 ✔お知らせ ・ ロック画面の をタップするとカメラが起動します。 ・ ロック画面が表示されていても、不在着信と新着sp モードメールの件数が表示されます。 ・ ロック画面では、ロック画面の消灯時間の設定に従っ てディスプレイの表示が消え、スリープモードになり ます。 ・ 画面ロックの認証設定が無効の場合は、ロック画面で 通知パネルを表示できます。 2[タスクマネージャ] 実行中のアプリケーションが表示されます。 3 目的の操作を行う アプリケーションの表示:[表示] アプリケーションの終了:[終了]/[すべて終 了] 40 ご使用前の確認と設定 ✔お知らせ ・ アプリケーションメニュー表示中にmを押すと、 アプリケーション画面(NX! comfort UI) 通知パネルや設定メニューの表示、検索の利用なども できます。 ❖ Disneyマーケットを利用するには アプリケーションメニューを呼び出し、登録されてい るアプリケーションを起動したり、本端末の設定を変 更したりできます。 Disneyマーケットを起動する前に、 [提供元不明のア プリ]にチェックを付ける必要があります。チェック を付けた後、Disneyマーケットを起動して新規会員 登録を行ってください。 ・ 詳細は本書「Disneyマーケット」をご覧ください。 →P109 a ホーム画面でm→[設定]→[セキュリティ] →[提供元不明のアプリ]にチェック→注意文を確 認後に[OK] b アプリケーションメニューで[Disneyマーケット] →画面の案内に従って新規会員登録を行う ◆ アプリケーションメニューの表示 (NX! comfort UI) 1 ホーム画面で a b ✔お知らせ ・ Playストアを利用してGoogle Playのサイトへ接続 すると、便利なアプリケーションや楽しいゲームを検 索して、本端末にダウンロードできます。アプリケー ションメニューで[Playストア]をタップします。 →P110 ・ dマーケットを利用すると、自分に合った便利で楽し いコンテンツを手に入れることができます。アプリ ケーションメニューで[dマーケット]をタップしま す。 c d a カテゴリ b カテゴリ内アプリケーション ・ 新着アプリケーションのアイコンには、 が表示されます。 c インジケータ アプリケーションメニューの現在位置を示しま す。 d 表示切り替えメニュー ソートしたり表示形式を変更したりできます。 2 左右にフリックしてアプリケーションメ ニューを切り替え ソート: →[名前順]/[ダウンロード順]/ [利用頻度順]/[カテゴリ] リスト/タイル表示切り替え: / ホーム画面に戻る: 41 ご使用前の確認と設定 ◆ アプリケーション一覧 ・ アプリケーションによっては、別途お申し込み(有 料)が必要なものがあります。 Disneyマーケット:Disneyマーケットは、様々な 「Disneyアプリ」やディズニーおすすめの情報を配 信する便利なポータルサイト。最新情報はここで チェック!→P109 Disney アラーム:Disney アラームは、キャラク ターがかわいいアラーム・世界時計・タイマーの3 つの機能を持った、キュートで便利なアプリ。ウィ ジェット機能も! Disney 電話帳:Disney 電話帳は、かわいくて機 能性たっぷりの電話帳アプリ。基本機能はもちろん、 プロフィール写真にキャラクター画像を選んだりす ることも! Disney シネマ:Disney シネマは、人気のライブ アクション映画からアニメーション作品まで、とっ ておきの映像コンテンツが見られるプレミアム動画 アプリ。 Disneyフォト:Disneyフォトは、落書きやスタン プ、フレームでオリジナル写真をつくれるアプリ。 完成した写真をカンタンにメールで送れるのもうれ しい! Disney天気予報:Disney天気予報は、天気や時間 に応じてキャラクターたちのアニメーションが見ら れる楽しい天気アプリ。便利なウィジェット機能も 完備。 Backup:SMS、ブックマーク、画像、動画、音 楽、システム設定などをmicroSDカードまたはクラ ウドへバックアップ/リストアします。 BOOKストア マイ本棚:dマーケットBOOKスト アで購入した電子書籍を閲覧するためのアプリです。 DataDefender:指定したコンテンツをロック/非 表示にすることができます。 DiXiM:ホームネットワーク上のTV録画番組や写 真、音楽、ビデオをお手持ちの機器で視聴できるア プリケーションです。ご利用には、Wi-Fi環境が必要 となります。→P106 Document Viewer:Microsoft officeファイルな どを表示できます。→P134 42 dマーケット:dマーケットを起動するアプリです。 dマーケットでは、音楽や動画、書籍などのコンテ ンツを購入することができます。また、Google Play上のアプリを紹介しています。→P109 dメニュー:iモードで利用できたコンテンツをは じめ、スマートフォンならではの楽しく便利なコン テンツを簡単に探せる「dメニュー」へのショート カットアプリです。→P109 ecoモード:ディスプレイの明るさなど各種設定を 調整することにより、電池の消費を抑える「eco モード」を設定するアプリです。 Flash Player Settings:Flash Playerでのアプ リケーションの実行方法を設定します。 Gmail:Googleアカウントのメールを送受信でき ます。→P96 Google+:大量のデータ(メールや連絡先、写真、 オフィス文書など)を、さらに活用するためのSNS 機能を利用できます。 Gガイド番組表:地上波・BSの番組表が閲覧でき るアプリです。キーワードやジャンルによる番組検 索、ワンセグの視聴・録画予約、外出先からの遠隔 録画も可能です。 iD設定アプリ:電子マネー iDを利用するための設 定を行うアプリです。→P113 iコンシェル:iコンシェルを利用するためのアプ リです。iコンシェルは、ケータイがまるで「執事」 や「コンシェルジュ」のように、あなたの生活をサ ポートしてくれるサービスです。 iチャネル:iチャネルを利用するためのアプリで す。 Latitude:地図上で友だちと位置を確認しあうこと ができます。→P131 Playストア:Google Playを利用できます。→ P110 Playミュージック:音楽を再生します。 Playムービー:映画をレンタルして視聴できます。 ダウンロードして好きなときに視聴することもでき ます。 SDカードバックアップ:microSDカードなどの外 部記録媒体を利用して、電話帳、spモードメール、 ブックマークなどのデータの移行やバックアップが できるアプリです。→P135 ご使用前の確認と設定 spモードメール:ドコモのメールアドレス (@docomo.ne.jp)を利用して、メールの送受信が できます。絵文字、デコメール ® の使用が可能で、 自動受信にも対応しています。→P91 YouTube:YouTubeの動画が見られます。→ P128 あんしんスキャン:端末をウイルス被害から守るア プリです。インストールしたアプリやmicroSDカー ドなどに潜むウイルスを検出します。 エリアメール:緊急速報「エリアメール」の受信 と、受信したエリアメールの確認ができるアプリで す。→P96 オートGPS:お客様の居場所に合わせて、天気情 報やお店などの周辺情報、観光情報などをお知らせ するオートGPS対応サービスをご利用になるための アプリです。 おサイフケータイ:お店などの読み取り機に端末を かざすだけでお支払いなどができます。→P111 カメラ:静止画や動画を撮影します。→P119 カレンダー:カレンダーの表示とスケジュールの登 録ができます。→P131 ギャラリー:カメラで撮影したり、Webページから ダウンロードして、microSDカードに保存した静止 画や動画を表示できます。→P125 スケジュール:スケジュールやメモを作成・管理で きるアプリです。iコンシェルサービスに対応して います。 スッキリ目覚まし:設定した時刻よりも早い時間帯 で、快適に起きられる時刻に鳴動する目覚ましを設 定できます。→P132 テレビ:ワンセグを視聴します。→P114 トーク:Googleトークを利用してチャットができ ます。→P97 ドコモバックアップ:「ケータイデータお預かり サービス」もしくは「電話帳バックアップ」をご利 用いただくためのアプリです。電話帳などのデータ をバックアップしたり、復元したりすることができ ます。 ドコモ位置情報:イマドコサーチ、イマドコかんた んサーチ、ケータイお探しサービス、緊急通報位置 通知にて位置情報を提供するためのアプリです。ま た、各種設定変更や設定サイト・サービスサイトへ のアクセスができます。 トルカ:トルカの取得、表示、検索、更新などがで きます。→P113 ナビ:Googleマップナビを利用して、目的地まで のルートを検索できます。 ビューティーボディークリニック:ボディバランス の測定ができます。測定した結果に合わせたトレー ニング内容が表示されます。→P136 ブラウザ:パソコンと同じようにWebページを閲 覧できます。→P97 ホーム切替:ホームアプリを切り替えるためのアプ リです。 マイコレクション:静止画や動画を表示します。閲 覧中の静止画と同じ情報を持つコンテンツをなかま コレクションとして表示することができます。→ P126 マチキャラ:端末の画面にキャラクターを表示させ るアプリです。キャラクターはウィジェット上で動 き、iコンシェルインフォメーションやメール受信、 着信などの情報をお知らせします。 マップ:現在地の表示や別の場所の検索、ルート検 索などを行うことができます。→P129 メール:パソコンなどとEメールの送受信ができま す。→P93 メッセージ:SMSの送受信ができます。→P91 メッセンジャー:チャット機能(グループチャット など)を利用できます。 メディアプレイヤー:音楽や動画を再生することが できるアプリです。→P127 メモ:スケジュールやメモを作成・管理できるアプ リです。iコンシェルサービスに対応しています。 ローカル:近くの場所の詳細情報を検索できます。 →P131 健康生活日記:携帯電話とパソコンを使って、楽し くからだをデザインする健康サービスです。→ P135 検索:本端末内の機能やWebサイトを検索します。 →P134 43 ご使用前の確認と設定 声の宅配便:「声の宅配便」をスマートフォンでも 簡単・便利に利用するためのアプリです。声のメッ セージを簡単な操作で録音・再生することができま す。 災害用キット:災害用伝言板にメッセージの登録や 確認などができるアプリです。 赤外線:電話帳などのデータを赤外線通信により送 受信できるアプリです。→P100 設定:本端末の各種設定を行います。 地図アプリ:地図・お店や施設検索・ナビ・乗換・ 訪れた街などの機能でおでかけをサポートします。 電卓:加算、減算、乗算、除算などの計算ができま す。→P133 電話:電話をかけたり、電話の設定を行うことがで きます。→P55 電話帳:電話番号やメールアドレスなどを登録で き、連絡先から簡単な操作で連絡できます。→P59 電話帳コピーツール:microSDカードなどの外部 記録媒体を利用して電話帳データの移行やコピーが できるアプリです。→P63 統合辞書+:日本を代表する辞書をひとつのパッ ケージにおさめた、毎日の学習・仕事のあらゆる シーンに対応できる辞書ソフトです。→P133 取扱説明書:本端末の取扱説明書です。説明から使 いたい機能を直接起動することもできます。 ※「はじめに」の「操作説明」をご覧ください。 名刺作成:「電話帳」アプリ内のマイプロフィール 欄に表示するオリジナルの名刺を作成するためのア プリです。 ◆ アプリケーションメニューの管理 (NX! comfort UI) 1 アプリケーションメニュー表示中に目的 の操作を行う ホーム画面にショートカット貼り付け:アプリ ケーションをロングタッチ→ホーム画面にド ラッグ アプリケーションの並べ替え:m→[並び順 の編集]→左右にフリックして画面を切り替え、 アプリケーションをロングタッチ→移動先まで ドラッグ→[完了]→[OK] ・ 画面下のサムネイルをタップしても、表示され るカテゴリが切り替わります。サムネイルも左 右にフリックできます。 ・ サムネイルにドラッグしても移動できます。 カテゴリの追加:m→[並び順の編集]→ m→[ページ追加]→[左隣に追加]/ [右隣に追加]→カテゴリ名を入力→[OK]→ 左右にフリックして画面を切り替え、アプリ ケーションをロングタッチ→追加したカテゴリ にドラッグして配置→[完了]→[OK] ・ アプリケーションが配置されていないカテゴリ は削除されます([ダウンロード/その他]を除 く)。 ・ 編集画面で画面上のカテゴリ名をタップすると、 カテゴリ名を変更できます。 並び順のリセット:m→[並び順の編集]→ m→[並び順のリセット]→[OK] アプリケーションのアンインストール:m→ [アプリのアンインストール]→アプリケーショ ンを選択→[OK]→[OK] 背景透過設定:m→[その他]→[背景透過 設定]→[あり]/[なし] 44 ご使用前の確認と設定 ホーム画面でm→[その他]→[アプリ 1 ケーションシークレット切替] ◆ アプリケーションシークレット設定 選択したアプリケーションとアプリケーションに関連 するウィジェットを非表示にすることができます。 ・ アプリケーションシークレット切替がONのときに 非表示になります。 ・ NX! comfort UIのホーム画面のショートカットおよ びウィジェットと、アプリケーションメニューで非 表示になります。 ・ セキュリティ解除設定の確認画面が表示された 場合は、[OK]をタップして設定を行ってくだ さい。→P83 2 認証操作 アプリケーションシークレット切替のONとOFF が切り替わります。 [そ 1 アプリケーションメニューでm→ の他]→ [アプリケーションシークレット ◆ アプリケーション非表示設定 設定] ・ セキュリティ解除設定の確認画面が表示された 選択したアプリケーションを非表示にできます。 ・ NX! comfort UIのアプリケーションメニューでのみ 非表示になります。 ・ 非表示にしたアプリケーションは[ダウンロード/ その他]のカテゴリに配置されます。元のカテゴリ に戻す場合は手動または並び順のリセットで並び順 を変更してください。→P44 場合は、[OK]をタップして設定を行ってくだ さい。→P83 [OK] 2 認証操作→ガイドを確認して アプリケーション選択画面が表示されます。 ・ 次回起動時にガイドを表示させない場合は、 [そ 1 アプリケーションメニューでm→ の他]→[アプリケーション非表示設定]→ [OK]をタップする前に[このガイドを今後表 示しない]にチェックを付けてください。 ガイドを確認して [OK] 3 非表示にするアプリケーションにチェッ ク アプリケーション選択画面が表示されます。 ・ 次回起動時にガイドを表示させない場合は、 [OK]をタップする前に[このガイドを今後表 示しない]にチェックを付けてください。 非表示の設定を解除:アプリケーションのチェッ クを外す →[OK] 4 [OK] 2 非表示にするアプリケーションにチェッ 非表示の設定だけでは表示は変わりません。アプ ク リケーションシークレット切替をONに変更して ください。 非表示の設定を解除:アプリケーションのチェッ クを外す ❖ アプリケーションシークレット切替 →[OK] 3[OK] チェックしたアプリケーションが非表示になった 本機能がONのときは、アプリケーションシークレッ ト設定で非表示に設定したアプリケーションのショー トカットやアイコンが表示されなくなります。 状態で、アプリケーションメニューが表示されま す。 45 ご使用前の確認と設定 ■ QWERTYキーボード 文字入力 ローマ字入力で入力します。 a ディスプレイに表示されるソフトウェアキーボードを 使って、文字を入力します。 ・ ここでは、主にNX!inputでの入力方法について説明 します。 ・ 他の入力方法に切り替えることもできます。→P49 b b c ■ 手書きキーボード ◆ キーボードの使いかた 手書きで文字を入力できます。 テンキーキーボード、QWERTYキーボード、手書き キーボードを使って文字を入力できます。 ・ 各キーボードから、音声文字入力を起動することも できます。→P49 ・ キーボードの設定の手書き入力の設定で上書き手書 き入力が有効に設定されているときは、テンキー キーボード(ケータイ入力時)やQWERTYキー ボードが表示されている状態で手書き入力ができま す。お買い上げ時は上書き手書き入力が有効に設定 されています。→P50 a d b a ■ テンキーキーボード 携帯電話で一般的なキーボードです。入力方式の設定 により、ケータイ入力、ジェスチャー入力、フリック 入力の3種類の入力方式を使用できます。→P48 a b c c 46 c / / / :絵文字/定型文/顔文字/ 記号の入力 :上書き手書き入力の有効/無効 ・ 上書き手書き入力が有効のときは、指のイラスト が水色で表示されます。 ・ テンキーキーボードまたはQWERTYキーボード 表示中に をロングタッチ→そのまま にス ライドすると、全画面で上書き手書き入力ができ ます。 ・ キーボードの切り替え操作にも利用します。→ P47 :入力モードの切り替え(英字・数字・かな) ・ 現在の入力モードが水色で表示されます。 ・ 下にスライドすると、全画面で上書き手書き入力 ができます。 :音声文字入力の起動 ・ 全画面で上書き手書き入力中に上にスライドする と、キーボードを表示します。 :手書きキーボードからテンキーキーボード/ QWERTYキーボードに切り替え ご使用前の確認と設定 b d 手書き入力領域:指で文字を書いて入力 ・ 文字を入力すると、入力領域の上部に認識された 文字が表示されます。 ・ 認識された文字をタップして、補正候補の文字の 一覧から入れ替える文字を選択できます。上から 書き直すこともできます。 :直前に確定した文字を変換前の文字に戻す :テンキーキーボードでの入力で、キーに割り 当てられた文字を逆順に表示 :カーソルを左に移動 :英字入力時の大文字と小文字の切り替え ・ タップするたびに、大文字→大文字固定→小文字 に切り替わります。 :パスワードマネージャーの引用、電話帳/ ATOKダイレクトの引用、NX!inputの設定、文 字コードの入力、単語登録、定型文に切り替え ・[定型文]は絵文字/絵文字Dが入力可能な場合 に表示されます。 ・ キーボードの非表示の操作にも利用します。→ P47 :キーボードの切り替え→P47 (ロングタッチ):音声文字入力の起動 :カタカナ/英数/年月日(全角/半角)など に変換 :かな/全角カタカナ/半角カタカナ、英字の 後変換候補から選択 :英数字入力と記号入力モードの切り替え ・ QWERTYキーボードの設定で数字キーを表示に 設定した場合に表示されます。数字キーを非表示 に設定した場合は、各キーを下にフリックして キーに割り当てられている数字や記号を入力でき ます。 c / :カーソルの左側の文字を削除/カーソ ルの右側の文字を削除 :カーソルを右に移動 / :文字の変換/空白の入力 / :次の入力項目にカーソル移動/確定ま たは改行 ・ この他にも など、機能が変化する場合があり ます。 認識された文字 補正候補 ❖ キーボードの表示/非表示 ■ キーボードの表示 1 文字入力欄を選択 ■ キーボードの非表示(テンキーキーボードと QWERTYキーボード) をタップ→ガイドが表示されたらその 1 まま任意の方向にスライド→ が に 切り替わってから、再度 て指を離す にスライドし ■ キーボードの非表示(手書きキーボード) 1c ❖ キーボードの切り替え ■ テンキーキーボードとQWERTYキーボード 1 テンキーキーボードまたはQWERTY キーボード表示中に →キーボードの種 類を選択 47 ご使用前の確認と設定 ■ 手書きキーボード ■ フリック入力 1 入力したい文字が割り当てられているキーをタッチし たままにすると、キーの上に文字(フリックガイド) が表示されます。指を離さず目的の文字の方向にフ リックします。 ・ 濁音/半濁音/拗音を入力するには、フリックした あと を1回または2回タップします。 テンキーキーボードまたはQWERTY キーボード表示中に をロングタッチ→ そのまま にスライド テンキーキーボードまたはQWERTYキーボード に切り替え:手書きキーボード表示中に ❖ テンキーキーボードの入力方式 ◆ 便利な入力機能 テンキーキーボードでは、次の3つの入力方式を利用 できます。 ・ キーボードの設定の「テンキーの設定」で入力方式 を選択して利用します。→P50 絵文字や記号、定型文の入力をしたり、電話帳やパス ワードマネージャーのデータを引用して入力できます。 また、音声で文字を入力することもできます。 ❖ 絵文字/顔文字/記号パレットで入力 ■ ケータイ入力 ・ 文字入力欄によっては、絵文字は入力できません。 入力したい文字が割り当てられているキーを、目的の 文字が表示されるまで続けてタップします。 1 (絵文字)/ (顔文字)/ (記号) 2 カテゴリーを選択→アイテム一覧から絵 文字/顔文字/記号を選択 ■ ジェスチャー入力 入力したい文字が割り当てられているキーをタッチし たままにすると、キーの周りに文字(ジェスチャーガ イド)が表示されますので、指を離さず目的の文字ま でスライドします。 ・ 濁音/半濁音/拗音を入力するには、キーから指を 離さず下に1回または2回スライドします。キーの 周りに濁音/半濁音/拗音のジェスチャーガイドが 表示されますので、指を離さず目的の文字までスラ イドします。 ・ パレット上部のカテゴリー欄を左右にスクロー ・ ・ ルすると、表示されていないカテゴリーを表示 できます。 アイテム一覧を左右にスクロールすると、表示 されていないアイテムを表示できます。 パレットの左上にある[履歴]をタップすると、 最も新しく入力したアイテムを先頭に履歴一覧 が表示されます。履歴一覧から入力することも できます。 下に2回 スライド 例:「ぱ」を入力する場合 ・ 英字入力モードの場合は、キーをタッチした指を離 さず下にスライドすると、大文字/小文字を切り替 えることができます。 48 ご使用前の確認と設定 ❖ 定型文/文字コード表から入力 パスワードマネージャーから引用:[パスワードマ ネージャー]→認証操作→タイトルを選択→ 「ID(アカウント)」欄または「パスワード」欄 の ・ 文字入力中にキーボードの → をタップし ても操作できます。 → / 1 ・ キーボード上に ・ が表示されているときは、 それをタップしても定型文からの入力操作がで きます。 手書きキーボードの場合は、 →NX!inputメ ニューの[定型文]/[文字コード]を選択し ます。 ❖ 音声文字入力 音声を文字に変換して入力します。 1 文字入力中に 言葉を発声 カテゴリー / (ロングタッチ)→ カテゴリー 2 認識結果候補一覧から文字を選択 ・ 発声した言葉が正しく認識されない場合は、認 2 カテゴリーを選択→一覧から定型文/文 字を選択 ❖ 他のデータから引用して入力 ・ 電話帳やパスワードマネージャーのデータを引用して 入力できます。 ・ パスワードマネージャー→P87 識エラー画面で[やり直す]をタップすると、 再度発声できます。 認識結果候補一覧では、上下にスクロールする と、表示されていない候補を表示できます。 ◆ 他の入力方法に切り替え Androidキーボードなど、他の入力方法に切り替えて 入力することもできます。 ・ Androidキーボードは日本語入力に対応していませ ん。 ・「NX!input 中国語(簡体字)」または「NX!input 韓 国語」に切り替えたときは、手書きキーボードでの み入力できます。 → 1 ・ 手書きキーボードの場合は、 →NX!inputメ ニューの[ATOKダイレクト]を選択します。 2 目的の操作を行う 電話帳から引用:[電話帳/ATOKダイレクト]→ 連絡先リストで名前を選択→項目にチェック→ [OK] ホーム画面でm→[設定]→[言語と入 1 力] →[デフォルト]→入力方法を選択 ✔お知らせ ・ ATOKの日本語キーボードに戻すには、入力方法の 一覧で[NX!input]を選択します。 49 ご使用前の確認と設定 初期化:各種設定値や入力した語句の学習した内 容の初期化を行います。 ・[設定の初期化]を実行しても学習データやユー ザー辞書の単語、登録した定型文は削除されま せん。 ◆ NX!inputとATOKの設定 ❖ キーボードの設定 各キーボードの入力中の動作やデザインなどについて 設定します。また、単語や定型文の登録、設定の初期 化などもできます。 1 ❖ 単語の登録(ユーザー辞書) よく使う単語をあらかじめユーザー辞書に登録してお くと、その読みを入力したとき変換候補として優先的 に表示されます。 ホーム画面でm→[設定]→[言語と入 力]→[NX!input]の をタップ ホーム画面でm→[設定]→[言語と入 2 各項目を設定 1 力] 操作音・バイブ:キー操作音、キー操作バイブを →[NX!input]の をタップ 設定します。 テンキーの設定:入力方式(ケータイ入力/ジェ スチャー入力/フリック入力)、トグル入力、文 字削除キーを設定します。入力方式が「ジェス チャー入力」のときはジェスチャーガイドを、 「フリック入力」のときは、フリックガイド、フ リック感度、修飾キーフリックを設定できます。 QWERTYキーボードの設定:英字は確定入力、 数字キー表示(縦画面)、数字キー表示(横画 面)を設定します。 手書き入力の設定:上書き手書き入力(テンキー、 QWERTYキーボード) 、上書き手書き感度、縦 画面/横画面/全画面縦/全画面横の枠数、ガ イド表示、確定速度、線の設定(通常手書き/ 全画面手書きの太さ、色)を設定します。 共通の設定:日本語入力時/英語入力時/数字入 力時のキーボードの選択、推測変換、未入力時 の推測候補表示、スペースは半角で出力、自動 スペース入力、自動全画面化(横画面)を設定 します。 候補一覧設定:候補一覧の文字サイズ、表示行数 (縦画面)、表示行数(横画面)を設定します。 デザイン:画面デザインのテーマ、シンプルテイ スト、キーサイズ(縦画面)、キーサイズ(横画 面)を設定します。 ユーティリティ:辞書ユーティリティで単語の登 録(→P50)や、定型文ユーティリティで定型 文の登録、編集(→P51)を行います。 50 →[辞書ユーティリ 2[ユーティリティ] ティ] [新規登録]→[単語]に登録する 3 m→ 単語を入力→[読み]に読みかたを入力→ 品詞を選択→[登録] 登録単語を修正:単語をタップ→内容を修正→ [修正] 登録単語を1件削除:単語をロングタッチ→[削 除]→[はい] 登録単語を全件削除:m→[全削除]→[は い] 登録単語をmicroSDカードに保存:m→[一 覧出力]→場所欄で[sdcard]→保存先のフォ ルダを選択→ファイル名を入力→[OK]→[実 行]→[閉じる] microSDカードに保存した単語を読み込む: m→[一括登録]→場所欄で[sdcard]→ フォルダを選択→ファイルを選択→[OK]→ [登録]→[閉じる] ・ 文字入力の確定時に自動的に学習された単語も 登録する場合は、[自動登録単語は含めない]の チェックを外してください。 ご使用前の確認と設定 ❖ 定型文の登録 ❖ テキストのコピー/切り取り 新しい定型文やカテゴリーを登録できます。 ■ 文字入力欄でのコピー/切り取り ホーム画面でm→[設定]→[言語と入 1 力] 1 テキストをロングタッチ →[NX!input]の をタップ 選択された語句がハイライト表示されます。 ・ テキスト範囲の両端にあるつまみをスライドす →[定型文ユーティリ 2 [ユーティリティ] ると選択範囲を調節できます。 ティ] 3 ・ すべてを選択するには をタップします。 ・ 選択範囲を解除するには、選択範囲外をタップ m→[新規作成]→定型文を入力→カ テゴリー欄でカテゴリーを選択→[登録] します。 2 定型文の本文を修正:定型文をタップ→内容を修 正→[登録] ・ 新規に作成した定型文の本文を修正すると、タ イトルも連動して変更されます。タイトルを本 文と連動させたくない場合は、定型文のタイト ル変更をしてください。 定型文を削除:定型文をロングタッチ→[削除] →[はい] 定型文のタイトルを修正:定型文をロングタッチ →[タイトル変更]→内容を修正→[OK] カテゴリーを追加:m→[カテゴリー]→ m→[新規作成]→カテゴリー名を入力→ [OK] カテゴリーを変更:定型文をロングタッチ→[カ テゴリー移動]→移動先のカテゴリーを選択 お買い上げ時の状態に戻す:m→[初期化] →[はい] (切り取り)/ (コピー) ■ Webサイトなどでコピー 1 テキストをロングタッチ テキスト範囲がハイライト表示されます。 ・ テキスト範囲の両端にあるつまみをスライドす ると選択範囲を調節できます。 ・ すべてを選択するには[すべて選択]をタップ します。 ・ 選択範囲を解除するには、選択範囲外をタップ します。 ・ Webサイトによっては、表示されるメニューか ら[テキストを選択してコピー]をタップしま す。 (コピー) 2 クリップボードにコピーされます。 ◆ テキスト編集 ❖ テキストの貼り付け 文字入力欄、Webサイト、受信メールなどのテキスト コピー、文字入力欄でのテキストの切り取り、貼り付 けの操作ができます。 ・ アプリケーションの種類によって、操作方法が異な る場合があります。 1 貼り付け位置にカーソルを移動してロン グタッチ→ [貼り付け] カーソル位置にテキストが貼り付けられます。 51 ご使用前の確認と設定 docomo Palette UI ホーム画面(docomo Palette UI) ホームアプリがdocomo Palette UIの場合は、次の 画面が表示されます。 ホームアプリの切り替えかた a b ホームキーを押して表示される画面(ホーム画面)を docomo Palette UIに変更します。変更するには、 ホームアプリを切り替える必要があります。 [ホーム切 1 アプリケーションメニューで 替] c アプリケーション選択画面が表示されます。 にチェック→ 2 [常にこの操作で使用する] [docomo Palette UI] d ホーム画面がdocomo Palette UIに設定されま す。 ・[常にこの操作で使用する]にチェックしなかっ た場合は、ホームキーを押すたびにアプリケー ション選択画面が表示されます。 a ステータスバー→P38 ステータスバーを下方向にドラッグすると、通知パ ネルが表示されます。→P39 b インジケータ ホーム画面の現在位置を示します。 c カスタマイズエリア ショートカット、ウィジェット、フォルダなどを配 置できます。 d ドック ホーム画面に表示されます。 ✔お知らせ ・ ホーム画面でm→[本体設定]をタップして、設 定メニューを表示できます。→P65 52 docomo Palette UI 2 アンインストールするショートカットま たはウィジェットをロングタッチ→[アン ◆ ホーム画面のカスタマイズ (docomo Palette UI) インストール]→[OK] →[OK] ホーム画面に好みのアプリケーションのショートカッ トやウィジェットなどを自由に配置できます。 ◆ きせかえ/壁紙の変更 1 左右にフリックしてカスタマイズする ホーム画面を表示→カスタマイズエリア 1 カスタマイズエリアの空き領域をロング タッチ の空き領域をロングタッチ /[壁紙]/[壁紙ループ設定] /[ウィジェット]/ 2[きせかえ] 2 [ショートカット] →項目の選択や設定を行う [フォルダ]/[グループ]→必要に応じて 項目の選択や設定を行う ・ 項目をロングタッチしてドラッグすると、位置 ・ ・ ✔お知らせ ・ きせかえや壁紙、壁紙ループ設定は、ホーム画面で を変更できます。 ウィジェットによっては、ロングタッチしてサ イズを変更することができます。 フォルダをロングタッチして[名称変更]を タップすると、フォルダ名を変更できます。 m→[きせかえ]/[壁紙]/[壁紙ループ設 定]をタップしても設定できます。 ◆ ホーム画面の追加/削除 最大12件のホーム画面を設定できます。 ✔お知らせ ・ ドックも同様にショートカット、フォルダ、グループ 1 ホーム画面でm→[ホーム画面一覧] 2 目的の操作を行う 追加:[+] を配置できます。ただし、 は移動/削除/変更でき ません。 ❖ ショートカットなどの削除 並べ替え:ホーム画面のサムネイルをロングタッ チ→移動先へドラッグ 削除:[ ] ・ アイテムが配置されている場合は、削除の確認 画面が表示されます。 ・ ホーム画面のサムネイルをロングタッチした後、 [削除]をタップしても削除できます。 表示:ホーム画面のサムネイルをタップ × 1 左右にフリックしてカスタマイズする ホーム画面を表示 2 削除するショートカットなどをロング タッチ→[削除] ・ ロングタッチした後、画面下の までドラッグ ✔お知らせ ・ ホーム画面の任意の位置でピンチインしたり、カスタ しても削除できます。 ❖ アプリケーションやウィジェットのアン マイズエリアの空き領域をロングタッチ→[ホーム画 面一覧]をタップしたりしても、ホーム画面一覧を表 示できます。 ・ ホーム画面でm→[ヘルプ]をタップすると、 docomo Palette UI操作ガイドが表示されます。 インストール 1 左右にフリックしてカスタマイズする ホーム画面を表示 53 docomo Palette UI ◆ アプリケーションメニューの管理 (docomo Palette UI) アプリケーション画面 (docomo Palette UI) 1 アプリケーションメニュー表示中に目的 の操作を行う アプリケーションメニューを呼び出し、登録されてい るアプリケーションを起動したり、本端末の設定を変 更したりできます。 アプリケーションのアンインストール:アプリ ケーションをロングタッチ→[アンインストー ル]→[OK]→[OK] 並べ替え:アプリケーションまたはグループをロ ングタッチ→移動先へドラッグ ・ アプリケーションをロングタッチした後、[移 動]を選択しても移動できます。 グループの追加:m→[グループ追加]→グ ループ名を入力→[OK] ・ 最大50件のグループを設定できます。 グループ名の編集:グループをロングタッチ→ [名称変更]→グループ名を入力→[OK] グループのラベル変更:グループをロングタッチ →[ラベル変更]→ラベルを選択 グループの削除:グループをロングタッチ→[削 除]→[OK] 表示形式の切り替え:m→[リスト形式]/ [タイル形式] ホームアプリの情報確認:m→[アプリケー ション情報] 検索:m→[検索] ・ 端末内のアプリケーションやWeb上の情報を検 索します。 ◆ アプリケーションメニューの表示 (docomo Palette UI) 1 ホーム画面で a b d c a アプリ一覧/おすすめアプリ切り替えタブ b グループ c グループ内アプリケーション d グループ内アプリケーションの数 ・ 新着アプリケーションのアイコンには が表示 されます。 ・ アプリケーションによっては、アイコンに未読 件数が表示されます。 グループ内アプリケーションの表示/非表示:グ ループ名をタップ 全グループ内アプリケーションの表示/非表示: ピンチアウト/イン ホーム画面へ追加:アプリケーションまたはグ ループをロングタッチ→[ホームへ追加] アプリ一覧/おすすめアプリの切り替え:[アプ リ]/[おすすめ] ✔お知らせ ・[おすすめ]タブの[もっとアプリを見る]をタップ すると、「dメニュー」のトップ画面が表示されます。 54 docomo Palette UI ◆ 緊急通報 電話 ・ 本端末は、「緊急通報位置通知」に対応しておりま 電話をかける [電話]→[ダ 1 アプリケーションメニューで イヤル] ・ ホーム画面で →[ダイヤル]をタップしても、 電話をかけられます。 2 電話番号を入力→ ・ 訂正する場合は をタップします。 3 通話が終了したら[終了] ✔お知らせ ・ 通話中に近接センサーに顔などが近づくとディスプレ ・ イの表示が消え、離れると再表示されます。 ・ 本体にイヤホンを挿入している、またはスピーカー フォンで通話を行っている場合、近接センサーを停止 しますので、センサーに顔などが近づいてもディスプ レイの表示は消えなくなります。 ・ 通話中に髪の毛の上から受話口を当てている場合、近 接センサーが正常に動作しなくなり、誤って画面に触 れてしまい通話が遮断される場合があります。 ・ す。110番、119番、118番などの緊急通報をか けた場合、発信場所の情報(位置情報)が自動的に 警察機関などの緊急通報受理機関に通知されます。 お客様の発信場所や電波の受信状況により、緊急通 報受理機関が正確な位置を確認できないことがあり ます。位置情報を通知した場合には、通報した緊急 通報受理機関の名称が表示されます。 なお、「184」を付加してダイヤルするなど、通話 ごとに非通知とした場合は、位置情報と電話番号は 通知されませんが、緊急通報受理機関が人命の保護 などの事由から、必要であると判断した場合は、お 客様の設定によらず、機関側が位置情報と電話番号 を取得することがあります。 また、「緊急通報位置通知」の導入地域/導入時期に ついては、各緊急通報受理機関の準備状況により異 なります。 本端末から110番、119番、118番通報の際は、 携帯電話からかけていることと、警察・消防機関側 から確認などの電話をする場合があるため、電話番 号を伝え、明確に現在地を伝えてください。また、 通報は途中で通話が切れないように移動せず通報し、 通報後はすぐに電源を切らず、10分程度は着信ので きる状態にしておいてください。 かけた地域により、管轄の消防署・警察署に接続さ れない場合があります。 [電話]→[ダ 1 アプリケーションメニューで イヤル]→緊急通報番号を入力 警察への通報:110 消防・救急への通報:119 海上での通報:118 2 55 電話 ◆ プッシュ信号(DTMFトーン)を入 力 ✔お知らせ ・ 日本国内ではドコモminiUIMカードを取り付けてい ない場合、PINコードの入力画面、PINコードロッ ク・PUKロック中には緊急通報110番、119番、 118番に発信できません。 ・ 海外で110番、119番、118番を発信すると緊急 呼通話中画面が表示される場合がありますが、通常発 信されています。 電話番号に続いてポーズ(;)を入力すると、プッシュ 信号を送信できます。自宅の留守番電話、チケットの 予約、銀行の残高照会などのサービスに利用します。 [電話]→[ダ 1 アプリケーションメニューで イヤル]→電話番号を入力→m→[待 機を追加] →プッシュ信号を入力 ・「0」∼「9」、「*」、「#」を入力します。 ・ 電話番号を入力→m→[2秒間の停止を追 ◆ 通話ごとに発信者番号を通知/非通知 電話をかけるときに自分の電話番号を相手の端末に表 示させるかどうかを設定します。 ・ 発信者番号はお客様の大切な情報ですので、通知す る際にはご注意ください。 ・ [電話]→[ダ 1 アプリケーションメニューで イヤル]→電話番号を入力→m→[発 2 信者番号通知]→[通知する]/[通知しな い]→ 加]をタップしてもポーズ(,)が入力できま す。(,)の場合は、2秒後にプッシュ信号が自動 的に送信されます。 複数のメッセージを送信する場合は、ポーズで 区切ります。 →電話がつながったら[送信] ✔お知らせ ・ 通話中にプッシュ信号を送信する場合は、「通話中の ✔お知らせ ・ 発信者番号通知サービスで通知/非通知を一括設定で 操作」をご覧ください。→P57 きます。→P59 ◆ 国際電話(WORLD CALL) 「+」を入力して国際電話をかけます。「0」をロング タッチすると「+」が入力されます。 ・ 海外利用→P137 ・ WORLD CALLの詳細は、本書巻末の「総合お問い 合わせ先」までお問い合わせください。 [電話]→[ダ 1 アプリケーションメニューで イヤル]→「0」をロングタッチ→「国番号地域番号(市外局番)の先頭の0を除いた 電話番号」 を入力→ ・ イタリアなど一部の国・地域では「0」が必要 な場合があります。 ・ 国リストから選択して「+国番号」を入力する 場合は、地域番号(市外局番)と電話番号を入 力し、m→[国際電話発信]→国を選択し ます。 56 電話 電話を受ける 通話中の操作 1 電話がかかってくる SD:着信音、バイブレータの動作を止める 通話中画面では次の操作ができます。 a →[通話] 2 [操作開始] 着信拒否: [拒否] c f クイック返信:m→[クイック返信] 応答保留:m→[応答保留] 伝言メモ録音: をタップ 3 通話が終了したら[終了] g ✔お知らせ ・ 録音した伝言メモを再生するには、アプリケーション j b d e h i k l a 名前や電話番号、地域 b 通話時間 c はっきりボイスのON/OFF ※1 d あわせるボイスのON/OFF e ゆっくりボイスのON/OFF ※1 f はっきりボイス/ぴったりボイスの状態表示 g 別の相手に電話をかける※2 h 通話を終了 i ダイヤル入力のダイヤルパッドを表示※1 プッシュ信号(DTMFトーン)を送信します。 j 通話を一時保留※1 k マイクをオフ(消音)※1 自分の声が相手に聞こえないようにします。 l スピーカーフォンをオン※1 相手の声をスピーカーから流して、ハンズフリーで 通話します。 ※1 もう一度タップするとタップ前の状態に戻りま す。 ※2 キャッチホンのご契約が必要です。 メニューで[電話]→m→[通話設定]→[伝言 メモ]→[伝言メモリスト]→再生したい伝言メモを 選択します。 57 電話 ◆ 通話音量 ・ 通話中以外は通話音量を調節することはできません。 1 通話中にSD 電話の発着信履歴を確認できます。 [電話]→[発 1 アプリケーションメニューで 着信リスト] ◆ はっきりボイス 電話中に、周囲の騒音に応じて最適な方法で調整し、 聞き取りやすくします。また、相手の声が小さいとき にも自動で音量を大きくします。 1 発着信履歴 a c d f 通話中に[はっきりボイス] ❖ ぴったりボイス b e g はっきりボイスが動作している電話中には、揺れや移 動状況(歩行中、走行中、新幹線乗車中)などから現 在の行動を認識して、はっきりボイスよりさらに最適 な音質に調整します。 a 着信履歴ボタン 着信履歴のみを表示します。 b 発信履歴ボタン 発信履歴のみを表示します。 c 発信者番号通知アイコン 通知あり指定の発信時に表示します。通知なし 指定の発信時は が表示されます。 d 国際電話アイコン 国際電話発信時に表示します。国際電話着信時 は が表示されます。 e 履歴アイコン 発信履歴は 、着信履歴は 、不在着信履歴 は がそれぞれ表示されます。また、同じ相 手と連続して発着信した場合は が表示されま す。相手をタップすると履歴の詳細確認、もう 一度タップすると元に戻ります。 f 名前や電話番号 タップしてアクションリストを表示します。ア クションリストの項目をタップして、電話発 信、SMS送信、電話帳登録またはプロフィー ル画面の表示などを行います。ロングタッチす ると、履歴を削除したり電話番号を編集して発 信したりできます。 g 発信アイコン タップして電話を発信します。 ◆ ゆっくりボイス 電話中に、無音区間を利用して相手の話す声がゆっく り聞こえるように調節し、聞き取りやすくします。 ・ 相手が区切りのない話しかたをしたときなどは通常 の速度で聞こえます。 1 通話中に[ゆっくりボイス] ◆ あわせるボイス 聞こえかたを変化させた複数のサンプル音声から聞き とりやすいものを選択することで、利用者の好みに合 わせて聞き取りやすくします。 ・ 初期設定の「自分からだ設定」(→P88)であわせ るボイス設定をしておくと、お客様に合った聞こえ かたに自動的に調節されます。 [あわせるボイス] →調節レベル 1 通話中に を選択 58 電話 ■ 履歴画面のサブメニューについて 電話帳 履歴画面でmを押して、全件削除、電話アプリ起 動時の画面に設定、相手の居場所の確認(イマドコか んたんサーチ)ができます。 電話帳には電話番号やメールアドレスなどを入力でき ます。簡単な操作で登録した相手に連絡できます。 1 アプリケーションメニューで[電話帳] 通話設定/その他 a 通話設定から、次のようなドコモのネットワークサー ビスをご利用いただけます。 [電話]→ 1 アプリケーションメニューで m→[通話設定]→[ネットワークサー ビス] 2 利用したいサービスを選択 声の宅配便:サービスの利用、設定確認・変更を 行います。 留守番電話サービス:サービスの開始/停止、呼 出時間設定などを行います。 転送でんわサービス:サービスの開始/停止、転 送先変更などを行います。 キャッチホン:サービスの開始/停止、設定確認 を行います。 発信者番号通知:通知設定、設定確認を行います。 迷惑電話ストップサービス:登録、削除、登録件 数の確認を行います。 番号通知お願いサービス:サービスの開始/停止、 設定確認を行います。 通話中着信設定:着信設定を行います。 着信通知:サービスの開始/停止、設定確認を行 います。 英語ガイダンス:設定、設定確認を行います。 遠隔操作設定:サービスの開始/停止、設定確認 を行います。 公共モード(電源OFF)設定:サービスの開始/ 停止、設定確認を行います。 ・ 公共モード(ドライブモード)を設定するには、 ホーム画面でm→[設定]→[音・振動] →[公共モード]にチェックを付けます。 59 b c d e a 名前 タップしてプロフィール画面を表示します。サ ムネイル画像をタップすると、電話発信、 SMS送信などができます。 b 登録ボタン 電話帳を新規作成します。 c グループボタン 電話帳グループを表示します。 d 検索ボタン 電話帳検索画面を表示します。 e インデックスボタン 電話帳に登録されているデータを、「あ、か、 さ …」毎に区切り表示します。→P60 ■ 電話帳リストのサブメニューについて 電話帳リストでmを押して、削除や電話帳のイン ポート/エクスポート(→P62)、センターと同期、 赤外線送信、表示順の変更などができます。 電話 ◆ 電話帳を登録 ◆ 電話帳を検索 1 電話帳を50音で検索できます。 電話帳リストで[登録]→必要に応じてア カウントを選択→各項目を設定→[登録完 了] [インデックス] 1 電話帳リストで 50音インデックス「あ、か、さ 」が表示されま … す。 ❖ 履歴から電話帳を登録 2 検索したい文字をタップ [電話帳に登録] 1 履歴画面で相手を選択→ ・ 必要に応じてアカウントを選択します。 →各項目を設定→[登録完了] 2 [新規登録] ・ すでに登録済みの電話帳に追加登録する場合は、 登録したい電話帳の名前を選択します。 ◆ 電話帳の編集 1 電話帳リストで編集したい連絡先を選択 →[編集]→変更したい項目を入力→[登録 ・ 電話帳リストは、選択した電話帳を先頭にして 表示されます。 ❖ 表示する電話帳の設定 完了] ◆ 電話帳の削除 特定のアカウントのグループに含まれる電話帳の表示 /非表示を設定できます。 1 電話帳リストで削除したい連絡先を選択 [その他]→[表示 →m→[削除]→[OK] 1 電話帳リストでm→ するアカウント] →表示する電話帳を設定 ・ 電話帳リストでm→[削除]をタップする と、削除したい連絡先を選択して削除が可能で す。[全選択]をタップすると、全件削除できま す。 60 電話 ◆ 電話帳をグループごとに表示 ◆ コミュニケーション 登録時に設定したグループ別に電話帳を表示できます。 電話発着信履歴、spモードメール送受信履歴、SMS 送受信履歴、SNSのメッセージを表示します。履歴か 電話帳リストで[グループ] →グループを ら、電話発信やSMSなどの送信を行うことができま 選択 す。 ・[閉じる]をタップすると、グループリストが閉 アプリケーションメニューで[電話帳]→ じます。 1 1[コミュニケーション] ❖ グループの新規作成 1 表示項目の変更:[表示項目]→表示する項目を チェック→[OK] グループリストで[追加]→各項目を設定 →[OK] ◆ タイムライン グループ名の編集:グループリストで編集したい グループをロングタッチ→[グループ編集]→ 各項目を設定→[OK] グループの削除:グループリストで削除したいグ ループをロングタッチ→[グループ削除]→ [OK] SNS連携機能で設定したSNS・ブログのタイムライ ンを表示します。タップすると詳細画面が表示され、 コメントなどの投稿をすることができます。 アプリケーションメニューで[電話帳]→ 1[タイムライン] 表示項目の変更:[表示項目]→表示する項目を チェック→[OK] ✔お知らせ ・「すべて」、「グループなし」、「お気に入り」、Google 既定のグループでの編集/削除はできません。 ❖ 電話帳のグループ登録 1 グループリストで電話帳をロングタッチ →そのまま登録先グループの上にドラッ グ&ドロップ グループから削除:グループリストで登録中のグ ループをタップ→電話帳をロングタッチ→その まま登録中グループの上にドラッグ&ドロップ ✔お知らせ ・ docomoアカウント、Googleアカウントでのみグ ループ登録が可能です。 61 電話 ◆ プロフィール画面の表示 ◆ 電話帳のインポート/エクスポート 1 [その他]→[イン 1 電話帳リストでm→ ポート/エクスポート] →項目を選択→そ 電話帳リストで名前を選択 a b c d れぞれの操作を行う SIMカードからインポート:ドコモminiUIMカー ドに保存した電話帳から追加したい電話帳を指 定してインポートします。電話番号、メールア ドレスともに「その他」としてインポートされ ます。 SDカードからインポート:microSDカードに保 存されている電話帳データ(vCardファイル) を、指定したアカウントに登録します。ファイ ルが複数ある場合は、登録するファイルを選択 します。 SDカードにエクスポート: 「マイプロフィール」 を除く電話帳データ(vCardファイル)を、 microSDカードに保存します。 表示可能な電話帳を共有:電話帳データを Bluetooth通信やメールに添付して全件送信し ます。 e f g a アカウントアイコン b 顔写真と名前 c 電話帳のグループ d 個人登録情報 項目をタップして、電話を発信したり、Eメー ルを送信したりできます。また、ロングタッチ するとオプションを表示します。 e お気に入り docomoアカウントの場合、タップすると「お 気に入り」に追加されます。 f SMS送信 タップすると、SMSを送信できます。 g 声の宅配便発信 タップすると、声の宅配便に発信できます。 ✔お知らせ ・ 他の端末との間で電話帳データの全件受け渡しをした い場合は、赤外線通信によるインポート/エクスポー トや電話帳コピーツールをご利用ください。 ・ 赤外線通信中に、音声着信や他のアプリの起動を行っ た場合には赤外線通信は中断します。 ■ プロフィール画面のサブメニューについて ・ 赤外線通信で全件送信しても、相手の端末によっては プロフィール画面でmを押して、赤外線、共有、 削除、着信音の設定、統合/分割などができます。 ・ 本端末からスマートフォン以外の端末へBluetooth 「マイプロフィール」が受信されない場合があります。 通信で電話帳全件送信を行うと、正常にデータが移行 できません。 ・ SDカードバックアップアプリを使用すると、電話帳 やその他のデータを一括でバックアップ/復元するこ とができます。詳細は、 「SDカードバックアップ」 をご覧ください。→P135 62 電話 ◆ マイプロフィール ❖ 名刺の交換 ご利用の電話番号を確認できます。また、ご自身の情 報を入力、編集したりできます。 対応機種どうしであれば、作成した名刺を相手と交換 できます。 アプリケーションメニューで[電話帳]→ アプリケーションメニューで[電話帳]→ 1 [マイプロフィール] 1[マイプロフィール] →[編集]→各項目を →[この名刺を交換す 設定→[登録完了] る] →ガイダンスに従って操作 ✔お知らせ ・ SNS連携機能の利用を開始するには「SNS・ブロ グ」の項目でご自身のSNS情報を追加してください。 利用を停止するには、m→[全体設定]→ [SNS連携機能の利用停止]をタップします。 ・ SNS連携機能について、その他の便利な機能はアプ リ内のヘルプをご覧ください。 ❖ 名刺の作成 電話帳コピーツール microSDカードを利用して、他の端末との間で電話帳 データをコピーできます。また、Googleアカウント に登録された電話帳データをdocomoアカウントにコ ピーできます。 [電話帳コ 1 アプリケーションメニューで ピーツール] マイプロフィールから名刺を作成し、相手と交換でき ます。 ・ 初回起動時は、名刺作成アプリのガイダンス画面が 表示されますので[利用開始]をタップします。 ・ はじめてご利用される際には、「使用許諾契約 書」に同意いただく必要があります。 ◆ 電話帳をmicroSDカードにエクス ポート アプリケーションメニューで[電話帳]→ 1 [マイプロフィール] →[利用開始]→テンプレート 1 microSDカードを本端末に取り付ける 2 [新規作成] を選択→[選択]→[決定]→[編集ツール] タブ画面で[開始] 2[エクスポート] →各項目を編集 docomoアカウントに保存されている電話帳デー タがmicroSDカードに保存されます。 編集:[名刺編集]→[編集ツール]→各項目を編 集→[編集完了]→[上書き保存]/[新規保 存] 削除:[名刺削除]→[OK] →保存先を選択 3 [編集完了] ・ 名刺交換を行う場合は、保存先に電話帳(マイ プロフィール)を選択する必要があります。 63 電話 ◆ 電話帳をmicroSDカードからイン ポート 1 電話帳データが保存されたmicroSDカー ドを本端末に取り付ける タブ画面でインポートした 2 [インポート] いファイル選択→[上書き] /[追加] インポートした電話帳データはdocomoアカウン トに保存されます。 ◆ Googleアカウントの電話帳を docomoアカウントにコピー タブ画面 1 [docomoアカウントへコピー] でコピーしたいGoogleアカウントを選 択→[上書き] /[追加] コピーした電話帳データはdocomoアカウントに 保存されます。 ✔お知らせ ・ 他の端末の電話帳項目名(電話番号など)が本端末と 異なる場合、項目名が変更されたり削除されたりする ことがあります。また、電話帳に登録可能な文字は端 末ごとに異なるため、コピー先で削除されることがあ ります。 ・ 電話帳をmicroSDカードにエクスポートする場合は、 名前が登録されていないデータはコピーできません。 ・ 電話帳をmicroSDカードからインポートする場合は、 [一括バックアップ]で作成したファイルは読み込む ことができません。 ・ 電話帳コピーツールで作成(エクスポート)した電話 帳を電話帳コピーツール以外でご利用される場合、正 しく表示されないことがあります。 64 電話 ■ 端末 本体設定 通話設定:ドコモのネットワークサービスやインター ネット通話などの設定を行います。 ・ ネットワークサービス→P59 ・ 伝言メモ→P57 ・ 海外設定→P140 ・ 通話詳細設定 ・ クイック返信 ・ オープンソースライセンス→P90 ・ アカウント ・ インターネット通話を使用 音・振動:公共モードやマナーモード、バイブレー ション、着信音などの設定を行います。 ・ 音量→P75 ・ 公共モード→P59 ・ マナ―モード→P74 ・ マイク入力→P75 ・ 着信音→P75 ・ 通知音→P75 ・ バイブレーションと着信音→P75 ・ ダイヤルパッドのタッチ操作音→P75 ・ タッチ操作音→P75 ・ 画面ロックの音→P75 ・ 充電通知バイブ→P75 ・ ロック解除時バイブ→P75 ・ タッチ操作バイブ→P75 ディスプレイ:画面の明るさやフォントなどの設定を 行います。 ・ 画面の明るさ→P76 ・ スリープ→P76 ・ フォトスクリーン→P76 ・ 壁紙→P53 ・ ロック画面の表示→P76 ・ ロック画面の消灯時間→P76 ・ 画面の自動回転→P76 ・ フォント→P77 ・ フォントサイズ→P77 設定メニュー ホーム画面でm→[設定]を選択して表示される 設定メニューから、各種設定を行います。 ■ プロフィール マイプロフィール:お客様の電話番号や[マイプロ フィール]に登録したご自身の情報を表示します。 →P63 初期設定:本端末を使うために最初に設定が必要な項 目をまとめて設定できます。→P35 ■ 無線とネットワーク Wi-Fi:Wi-FiネットワークとWi-Fiの詳細設定などを行 います。→P69 Wi-Fi簡単登録:簡単な操作で無線LANアクセスポイ ントに接続できます。→P70 Bluetooth:Bluetooth機能の設定を行います。→ P101 FMトランスミッタ:FMトランスミッタの設定を行い ます。→P71 データ使用:3GネットワークおよびGSM/GPRS ネットワークの利用や、パケット通信でのデータ量 の設定などを行います。→P71 その他:機内モードやテザリングなどの設定を行いま す。 ・ 機内モード→P71 ・ VPN設定→P71 ・ テザリング→P72 ・ Wi-Fi Direct→P74 ・ モバイルネットワーク→P67、74、139 65 本体設定 マルチメディア:動画(ワンセグやYouTubeなど) の画質補正などを設定します。 ・ 動画補正→P77 ・ Dolby Mobile設定→P77 ・ 動画ジャンル設定→P77 ・ 音楽ジャンル設定→P77 ・ エフェクト自動設定→P77 ・ HDMI設定→P105 ストレージ:空き容量表示やmicroSDカードのデータ 消去などを行います。 ・ 内蔵ストレージ内データを消去 ・ SDカードのマウント解除/SDカードをマウント→ P78 ・ SDカード内データを消去→P78 ・ USBストレージのマウント解除/USBストレージ をマウント→P104 電池:電池残量や電池使用量などを表示します。 NX!エコ:画面の明るさや各種機能を調整して消費電 力を抑えます。→P78 アプリケーション:アプリケーションに関する設定を 行います。→P79 セキュリティ:画面ロックやパスワードなどの設定を 行います。 ・ 画面ロックの認証設定→P83 ・ セキュリティ解除方法→P83 ・ 指紋設定→P86 ・ 所有者情報→P84 ・ 端末の暗号化→P84 ・ SIMカードロック設定→P82 ・ パスワードを表示する→P87 ・ パスワードマネージャー→P87 ・ デバイス管理機能の選択 ・ 提供元不明のアプリ→P87 ・ 信頼できる認証情報→P87 ・ SDカードからインストール→P87 ・ 認証ストレージの消去→P87 自分からだ設定:基本情報を入力し、歩数/活動量計 測アプリの設定を行います。→P88 ・ 基本情報 ・ あわせるボイス ・ ウォーキング/Exカウンタ利用設定 言語と入力:使用言語やキーボードの設定、テキスト 読み上げの設定などを行います。 ・ Language→P89 ・ スペルチェッカー ・ ユーザー辞書→P50 ・ デフォルト→P49 ・ 音声検索→P89 ・ テキスト読み上げの出力→P89 ・ ポインタの速度 バックアップとリセット:データの初期化などを行い ます。 ・ データ移行モード ・ データの初期化→P148 ■ ユーザー設定 ドコモサービス:ドコモの提供するアプリの設定など を行います。 ・ アプリケーション管理 ・ Wi-Fi ・ ドコモアプリパスワード ・ オートGPS ・ ドコモ位置情報 ・ オープンソースライセンス→P90 アカウントと同期:アカウントや同期に関する設定を 行います。→P80 位置情報サービス:現在地情報の設定やGPS機能など の使用について設定します。 ・ Googleの位置情報サービス→P129 ・ GPS機能→P129 ・ 位置情報とGoogle検索→P129 66 本体設定 ■ システム 日付と時刻:日付や時刻に関する設定を行います。→ P90 ・ 日付と時刻の自動設定 ・ タイムゾーンを自動設定 ・ 日付設定 ・ 時刻設定 ・ タイムゾーンの選択 ・ 24時間表示 ・ 日付形式 ユーザー補助:ユーザー操作を補助する設定を行いま す。→P90 ・ 大きい文字サイズ ・ 電源ボタンで通話を終了 ・ 画面の自動回転 ・ パスワードの音声出力 ・ 押し続ける時間 ・ ウェブスクリプトをインストール 開発者向けオプション:USBデバッグや擬似ロケー ション、ユーザーインターフェース、アプリケー ションなどのソフトウェア開発者用機能の設定を行 います。 ・ USBデバッグ ・ 開発端末ID ・ スリープモードにしない ・ 疑似ロケーションを許可 ・ 厳格モードを有効にする ・ ポインタの位置 ・ タップを表示 ・ CPU使用状況を表示 ・ ウィンドウアニメスケール ・ トランジションアニメスケール ・ すべてのANRを表示 端末情報:本端末の各種情報を表示します。→P90 ✔お知らせ ・[開発者向けオプション]のUSBデバッグ機能を利用 するためには、パソコン側にUSBドライバをインス トールする必要があります。詳細については、次のサ イトの本製品に関する情報をご覧ください。 http://www.fmworld.net/product/phone/sp/ android/develop/ ・[開発者向けオプション]のUSBデバッグや擬似ロ ケーションなどのソフトウェア開発者用機能について は、次のホームページをご覧ください。 http://developer.android.com/ 無線とネットワーク ・ Bluetooth機能については「Bluetooth® 通信」を ご覧ください。→P101 ◆ アクセスポイント(APN)の設定 インターネットに接続するためのアクセスポイント (spモード、mopera U)はあらかじめ登録されてお り、必要に応じて追加、変更することもできます。 ・ お買い上げ時には、通常使う接続先としてspモード が設定されています。 ・ テザリングを有効にしているときは、アクセスポイ ントの設定はできません。→P72 ❖ 利用中のアクセスポイントの確認 ホーム画面でm→[設定]→[その他] 1→ [モバイルネットワーク]→[アクセスポ イント名] 67 本体設定 ❖ アクセスポイントの追加(新しい ❖ spモード APN) spモードはNTTドコモのスマートフォン向けISPで す。インターネット接続に加え、iモードと同じメー ルアドレス(@docomo.ne.jp)を使ったメールサー ビスなどがご利用いただけます。 ・ spモードはお申し込みが必要な有料サービスです。 spモードの詳細については、ドコモのホームページ をご覧ください。 ・ MCCを440、MNCを10以外に変更しないでくだ さい。画面上に表示されなくなります。 ホーム画面でm→[設定]→[その他] 1→ [モバイルネットワーク] →[アクセスポ イント名] ❖ mopera Uの設定 2 m→[新しいAPN] →ネットワークプロファイル名を 3 [名前] 入力→[OK] mopera UはNTTドコモのISPです。mopera Uにお 申し込みいただいたお客様は、簡単な設定でインター ネットをご利用いただけます。 ・ mopera Uはお申し込みが必要な有料サービスです。 →アクセスポイント名を入力→ 4 [APN] [OK] 5 ホーム画面でm→[設定]→[その他] 1→ [モバイルネットワーク]→[アクセスポ その他、通信事業者によって要求されてい る項目を入力→m→[保存] イント名] 2 ✔お知らせ ・ MCC、MNCの設定を変更してアクセスポイント名 画面に表示されなくなった場合は、初期設定にリセッ トするか、[新しいAPN]で再度アクセスポイントの 設定を行ってください。 [mopera U(スマートフォン定額)]/ [mopera U設定] ✔お知らせ ・[mopera U設定]は、mopera U設定用アクセスポ イントです。mopera U設定用アクセスポイントをご 利用いただくと、パケット通信料がかかりません。な お、初期設定画面および設定変更画面以外には接続で きないのでご注意ください。mopera U設定の詳細に ついては、mopera Uのホームページをご覧くださ い。 ・[mopera U(スマートフォン定額)]をご利用の場 合、パケット定額サービスのご契約が必要です。 mopera U(スマートフォン定額)の詳細について は、ドコモのホームページをご覧ください。 ❖ アクセスポイントの初期化 アクセスポイントを初期化すると、お買い上げ時の状 態に戻ります。 ホーム画面でm→[設定]→[その他] 1→ [モバイルネットワーク] →[アクセスポ イント名] 2 m→[初期設定にリセット] ✔お知らせ ・ APNの一覧画面でアクセスポイントを選択しm →[APNを削除]をタップして、アクセスポイント を1件ずつ削除することもできます。 68 本体設定 ❖ Wi-FiをONにしてネットワークに接続 ◆ Wi-Fi 本端末のWi-Fi機能を利用して、自宅や社内ネットワー ク、公衆無線LANサービスの無線LANアクセスポイ ントに接続して、メールやインターネットを利用でき ます。 無線LANアクセスポイントに接続するには、接続情報 を設定する必要があります。 1 ホーム画面でm→[設定] を[ON] 2[Wi-Fi] ・ 通知パネルの設定スイッチでもON/OFFを設 定できます。 3 ■ Bluetooth機能との電波干渉について 無線LAN(IEEE 802.11b/g/n)とBluetooth機能 は同一周波数帯(2.4GHz)を使用しています。その ため、本端末の無線LAN機能とBluetooth機能を同時 に使用すると、電波干渉が発生し、通信速度の低下、 雑音や接続不能の原因になることがありますので、同 時には使用しないでください。 また、本端末の無線LAN機能のみ使用している場合で も、Bluetooth機器が近辺で使用されていると、同様 の現象が発生します。このようなときは、次の対策を 行ってください。 ・ 本端末とBluetooth機器は10m以上離してくださ い。 ・ 10m以内で使用する場合は、Bluetooth機器の電 源を切ってください。 [Wi-Fi]→Wi-Fiネットワークを選択 ・ セキュリティで保護されたWi-Fiネットワークを ・ 選択した場合、パスワード(セキュリティキー) を入力し、[接続]をタップします。 Wi-Fiネットワークを選択後、接続を選択する画 面が表示される場合があります。 ✔お知らせ ・ Wi-Fi機能がONのときもパケット通信を利用できま す。ただしWi-Fiネットワーク接続中は、Wi-Fiが優 先されます。Wi-Fiネットワークが切断されると、自 動的に3GネットワークおよびGSM/GPRSネット ワークでの接続に切り替わります。切り替わったまま でご利用になる場合は、パケット通信料が発生します のでご注意ください。 ・ アクセスポイントを選択して接続するときに誤ったパ スワード(セキュリティキー)を入力した場合、[プ ライベートなIPアドレスが割り当てられました。接 続が制限されています。 ]と表示されます。パスワー ド(セキュリティキー)をご確認ください。なお、正 しいパスワード(セキュリティキー)を入力しても [プライベートなIPアドレスが割り当てられました。 接続が制限されています。 ]と表示されるときは、正 しいIPアドレスを取得できていない場合があります。 電波状況をご確認の上、接続し直してください。 ■ 利用できるチャネル 日本国内では1∼13チャネル、国外では1∼11チャ ネルの周波数帯を利用できます。 69 本体設定 ❖ Wi-Fiネットワークのスキャン ❖ Wi-Fiの詳細設定 ・ あらかじめWi-FiをONにしてください。 1 ホーム画面でm→[設定]→[Wi-Fi] ホーム画面でm→[設定]→[Wi-Fi]→ 1 [スキャン] 2 m→[詳細設定] 3 各項目を設定 ❖ Wi-Fiネットワークの追加 ネットワークの通知:Wi-Fiのオープンネットワー クが利用可能なときに通知するように設定しま す。 画面消灯時のWi-Fi設定:本端末の画面がオフに なったときや充電しているときに、Wi-Fiを使用 するかを設定します。 MACアドレス/IPアドレス:MACアドレス、IP アドレスが表示されます。 ネットワークSSIDやセキュリティを入力して、手動 でWi-Fiネットワークを追加します。 ・ あらかじめWi-FiをONにしてください。 1 ホーム画面でm→[設定]→[Wi-Fi] 2 [ネットワークを追加] 3 追加するWi-Fiネットワークのネットワー クSSIDを入力→セキュリティを選択 ◆ Wi-Fiネットワークの簡単登録 ・ セキュリティは[なし][WEP][WPA/ AOSS™またはWPSに対応した無線LANアクセスポ イントを利用して接続する場合は、簡単な操作で接続 できます。 WPA2 PSK] [802.1x EAP]が設定可能で す。 ホーム画面でm→[設定]→[Wi-Fi簡 1 単登録] 4 必要に応じて追加のセキュリティ情報を 入力→[保存] ❖ Wi-Fiネットワークの切断 2 登録方式を選択 AOSS™方式:[AOSS方式]→アクセスポイン 1 ホーム画面でm→[設定]→[Wi-Fi] 接続しているWi-Fiネットワークを選択→ 2 [切断] ト側でAOSS™ボタンを押す WPS方式:[WPS方式]→[プッシュボタン方 式]/[PIN入力方式]→アクセスポイント側 で操作 ・ プッシュボタン方式の場合は、アクセスポイン ト側で専用ボタンを押します。PIN入力方式の 場合は、本端末に表示されたPINコードをアク セスポイント側で入力後、 [OK]をタップしま す。 ✔お知らせ ・ Wi-FiをOFFにしてWi-Fiネットワークを切断した場 合、次回Wi-FiのON時に接続可能なWi-Fiネットワー クがあるときは、自動的に接続されます。 ✔お知らせ ・ 無線LANアクセスポイントによっては、AOSS™方 式での接続ができない場合があります。接続できない 場合はWPS方式または手動で接続してください。 70 本体設定 ・[モバイルデータの制限を設定する]にチェック ◆ FMトランスミッタ を付けた状態で、m→[バックグラウンド データ制限]にチェックを付けるとバックグラ ウンドデータを制限することができます。 本端末に保存した音楽などをFM電波で送信して、FM ラジオやカーステレオなどで聴くことができます。 1 ホーム画面でm→[設定] 2 [FMトランスミッタ]を[ON] →[周波数設定]→周 3 [FMトランスミッタ] 波数を選択 ◆ 機内モードの設定 機内モードを設定すると、本端末のワイヤレス機能 (電話、パケット通信、Wi-Fi、テザリング、 Bluetooth機能、FMトランスミッタ)が無効になり ます。ただし、Wi-FiおよびBluetooth機能は機内 モード中に手動でONにすることができます。 4 受信機器側で周波数を合わせる ホーム画面でm→[設定]→[その他] 1→ [機内モード]にチェック ✔お知らせ ・ 本端末が次の状態の場合は、FMトランスミッタを利 用できません。また、FMトランスミッタがONのと きに次のような状態になった場合、FMトランスミッ タは自動的にOFFになります。ただし、音声通話中 と電話着信中はOFFにはなりませんが、音声は出力 されません。 - 音声通話中、電話着信中、機内モード中、 Bluetooth機能ON中、イヤホン接続中、HDMI出 力中、国際ローミング中 - 電源を入れてから一度も圏内に入っていない状態の とき ◆ VPN(仮想プライベートネットワー ク)への接続 VPN(Virtual Private Network:仮想プライベート ネットワーク)は、企業や大学などの保護されたロー カルネットワーク内の情報に、外部からアクセスする 技術です。本端末からVPN接続を設定するには、ネッ トワーク管理者からセキュリティに関する情報を入手 してください。 ・ ISPをspモードに設定している場合は、PPTPはご 利用いただけません。 ◆ データ使用 モバイルネットワーク経由のインターネットアクセス を有効にしたり、グラフ上でモバイルデータ通信使用 量の制限や警告を行う使用量の設定をしたりできます。 ホーム画面でm→[設定]→[データ使 1 用] ❖ VPNの追加 ホーム画面でm→[設定]→[その他] 1→ [VPN設定]→[VPNネットワークの追 加] 2 VPN設定の各項目を設定→[保存] を[ON] 2 [モバイルデータ] データ使用の管理画面が表示され、期間ごとやア プリケーションごとのモバイルデータ通信使用量 (目安)が表示されます。 ・[モバイルデータの制限を設定する]にチェック を付けると、使用量の制限を設定できます。 71 本体設定 ❖ VPNへの接続 ❖ USBテザリング ホーム画面でm→[設定]→[その他] 1→ [VPN設定] 本端末を付属のPC接続用USBケーブル T01でパソコ ンと接続し、モデムとして利用することでインター ネットに接続できます。 2 接続するVPNを選択 1 本端末とパソコンをUSBケーブルで接続 必要な認証情報を入力→[接続] ホーム画面でm→[設定]→[その他] 3 VPNに接続すると、ステータスバーに通知アイコ 2 → [テザリング] ンが表示されます。 にチェック 3[USBテザリング] ・ Windows XPパソコンをお使いの場合はUSB ❖ VPNの切断 テザリングをOFFにせずに、パソコンからUSB ケーブルを取り外してください。 1 通知パネルを開く 2 VPN接続中を示す通知を選択 3 VPN設定画面で接続中のVPNをタップ 4 注意事項の詳細を確認して[OK] ✔お知らせ ・ USBテザリングに必要なパソコンの動作環境は次の ◆ テザリング とおりです。なお、OSのアップグレードや追加・変 更した環境での動作は保証いたしかねます。 - Windows XP(Service Pack 3以降) 、Windows Vista、Windows 7 ・ Windows XPパソコンでUSBテザリングを行うに は、パソコン側に専用ドライバをインストールする必 要があります。専用ドライバのダウンロードについて は、次のサイトをご覧ください。 http://www.fmworld.net/product/phone/usb/ テザリングとは、スマートフォンなどのモバイル機器 をモデムとして使用することにより、USBケーブルや Wi-Fiで接続した外部接続機器を、インターネットに接 続できるようにする機能です。 ・ テザリングを有効にした状態では、インターネット 接続・メールサービス以外のspモードの機能をご利 用になれません。 ・ テザリングを利用してインターネットに接続した場 合、ご利用の環境によってはWi-Fi対応機器のブラウ ザやゲームなどのアプリケーションが正常に動作し ない場合があります。 ❖ Wi-Fiテザリング 本端末をWi-Fiアクセスポイントとして利用すること で、Wi-Fi対応機器をインターネットに接続できます。 ・ Wi-Fi対応機器を8台まで同時接続できます。 ・ 日本国内では1∼13チャネル、国外では1∼11 チャネルの周波数帯を利用できます。 ✔お知らせ ・ ホーム画面でm→[設定]→[その他]→[テザ リング]→[ヘルプ]で、テザリングについての情報 を見ることができます。 72 本体設定 ❖ Wi-Fiテザリングの設定 ❖ Wi-Fi対応機器の簡単登録 Wi-FiテザリングをONにして、接続の設定を行いま す。 ・ お買い上げ時の状態では、セキュリティには [WPA/WPA2 PSK]が、 [パスワード]にはラン ダムな値が設定されています。必要に応じてセキュ リティの設定を行ってください。 AOSS™またはWPSに対応したWi-Fi対応機器を登録 します。 ・ あらかじめWi-FiテザリングをONにしてください。 ホーム画面でm→[設定]→[その他] 1→ [テザリング]→ [Wi-Fi簡単登録] ホーム画面でm→[設定]→[その他] 2 登録方式を選択 1→ AOSS™方式:[AOSS方式]→Wi-Fi対応機器側 [テザリング] でAOSS™ボタンを押す WPS方式:[WPS方式]→[プッシュボタン方 式]/[PIN入力方式]→各種操作→登録画面 で[OK] ・ プッシュボタン方式の場合は、Wi-Fi対応機器側 で専用ボタンを押します。PIN入力方式の場合 は、Wi-Fi対応機器に表示されたPINコードを入 力後、[OK]をタップします。 にチェック 2 [Wi-Fiテザリング] ・ 通知パネルの設定スイッチでもON/OFFを設 定できます。 3 注意事項の詳細を確認して[OK] →ネットワーク 4 [ネットワークSSID] SSIDを入力 ✔お知らせ ・ AOSS™登録機器数が最大件数の24件を超えると、 ・ お買い上げ時には、「F-08D_AP」が設定され ・ ています。 登録済みの設定を変更する場合は、[Wi-Fiアク セスポイントを設定]を選択すると設定画面が 表示されます。 古い登録データの削除確認画面が表示されます。新た な機器でAOSS™接続を利用する場合は[はい]を タップしてください。 ・ AOSS™設定を解除するには、[Wi-Fiアクセスポイ ントを設定]画面で[AOSS解除]をタップします。 ・ Wi-Fi対応機器によっては、AOSS™方式での接続が できない場合があります。接続できない場合はWPS 方式または手動で接続してください。 →セキュリティを選択 5 [セキュリティ] ・ セキュリティは[Open][WEP64] [WEP128][WPA PSK TKIP] [WPA PSK AES] [WPA2 PSK AES] [WPA/WPA2 PSK]が設定可能です。 →パスワードを入力→[保 6 [パスワード] 存] 73 本体設定 ◆ Wi-Fi Directの設定 音・振動 アクセスポイントなどを経由せずに、Wi-Fi Direct対 応機器どうしで接続ができます。 ・ 本機能は、PlayストアからWi-Fi Direct機能を利用 するアプリケーションを入手し、インストールする ことで利用できます。 ・ 公共モード(ドライブモード)については、「通話設 定/その他」をご覧ください。→P59 ◆ マナーモードの設定 ホーム画面でm→[設定]→[その他] 1→ [Wi-Fi Direct]にチェック/チェック マナーモードを設定/解除します。 ・ マナーモードの種類は変更できます。→P74 を外す ホーム画面でm→[設定]→[音・振動] 1→ [マナーモード] ◆ パケット接続の停止 アプリケーションによっては自動的にパケット通信を 行うものがあります。パケット通信を切断するかタイ ムアウトにならないかぎり、接続されたままになりま す。必要に応じて、パケット通信の有効/無効を切り 替えてください。 にチェック 2[マナーモードを有効] ステータスバーにステータスアイコンが表示され ます。アイコンはマナーモードの種類によって異 なります。各アイコンについては「ステータス バーのアイコン」をご覧ください。→P38 ホーム画面でm→[設定]→[その他] 1→ [モバイルネットワーク] ✔お知らせ ・ マナーモード中でも、シャッター音、静止画撮影の のチェックを 2 [データ通信を有効にする] 外す オートフォーカスロック音、セルフタイマーのカウン トダウン音は鳴ります。 ❖ マナーモードの種類を変更 ホーム画面でm→[設定]→[音・振動] 1→ [マナーモード]→[マナーモード選択] 2 項目を選択 通常マナー:本端末から音を鳴らしません。 サイレントマナー:音を鳴らさないだけでなく、 バイブレーションもオフになります。 アラームONマナー:アラームの音量とバイブ レーションがアラームの設定に従う以外は、通 常のマナーモードと同じです。 オリジナルマナー:音の種類ごとに音量とバイブ レーションを設定できます。 74 本体設定 ❖ オリジナルマナーを設定 1 ホーム画面でm→[設定]→[音・振動] →[マナーモード]→[オリジナルマナー] 2 [音量] /[メディア再生音量]/ 3 [音声着信音量] [アラーム音量]/[通知音量] スライダーをスライドして音量を調節→ 4 [OK] →c 5 [バイブレーション] /[アラーム]/[通知] に 6 [音声着信] チェック/チェックを外す ◆ 音量調節 メディア再生音、着信音/通知音、アラームの音量を 調節できます。 ホーム画面でm→[設定]→[音・振動] 1→ [音量] スライダーをスライドして音量を調節→ 2 [OK] ◆ 着信音/通知音/操作音/バイブレー ションの設定 1 ホーム画面でm→[設定]→[音・振動] 2 各項目を設定 マイク入力:ステレオイヤホン接続時の音声入力 先を設定します。マイクなしのステレオイヤホ ンを接続時は[端末のマイク]を選択してくだ さい。 着信音:電話着信音を設定します。 通知音:通知音を設定します。 バイブレーションと着信音:着信音が鳴っている ときに、振動でもお知らせするかどうかを設定 します。 ダイヤルパッドのタッチ操作音:ダイヤルパッド のタッチ操作音のオン/オフを切り替えます。 タッチ操作音:メニュー選択時の操作音のオン/ オフを切り替えます。 画面ロックの音:画面ロック設定時および解除時 の通知音のオン/オフを切り替えます。 充電通知バイブ:充電開始時および終了時に振動 でお知らせするかどうかを設定します。 ロック解除時バイブ:ロック画面の をタップし て解除したときに、振動でお知らせするかどう かを設定します。 タッチ操作バイブ:B(1秒以上)操作時など のバイブレーションのオン/オフを切り替えま す。 ✔お知らせ ・ 電話帳に着信音を設定している場合は、電話帳の着信 音が優先されます。 75 本体設定 ◆ 画面の設定 ディスプレイ ❖ 画面の明るさ設定 ◆ ロック画面の設定 ホーム画面でm→[設定]→[ディスプ 1 レイ] →[画面の明るさ] ❖ ロック画面の表示設定 2 スライダーをスライドして明るさを調節 →[OK] ロック画面を表示するかを設定します。 1 ホーム画面でm→[設定]→[ディスプ レイ]→ [ロック画面の表示]にチェック/ チェックを外す ・ 周囲の状況に応じて明るさを自動調整する場合 は、[明るさを自動調整]にチェックを付け、ス ライダーをスライドして明るさを調節します。 ❖ ロック画面の消灯時間設定 ❖ 画面の消灯時間設定 1 ホーム画面でm→[設定]→[ディスプ 1 レイ] →[スリープ]→時間を選択 ホーム画面でm→[設定]→[ディスプ レイ]→ [ロック画面の消灯時間]→時間を 選択 ❖ 画面の自動回転 ❖ ロック画面の背景画像設定 ホーム画面でm→[設定]→[ディスプ 1 レイ] ホーム画面でm→[設定]→[ディスプ 1 レイ] → [フォトスクリーン] にチェック/チェック 2[画面の自動回転] を外す →各項目を設定 2 [画像設定] ・[Flickr]/[Picasa]を選択した場合は、 ✔お知らせ ・ カメラやビデオ録画など一部のアプリケーションは本 Flickr/Picasaからキーワードに一致する画像 を自動取得して、スライドショー表示します。 選択後は、[更新間隔]と[利用するネットワー ク]を設定します。 ・[更新間隔]で[指定時刻]を選択した場合は、 [更新時刻の指定]を選択して時刻を指定しま す。 設定に従いません。 ✔お知らせ ・[更新時刻の指定]で設定した時間は、画像の自動取 得を開始する時間です。取得した画像が表示される時 間ではありません。 76 本体設定 ❖ 画面の表示フォント設定 マルチメディア 画面の表示フォントの種類やサイズを変更します。 1 ホーム画面でm→[設定]→[ディスプ レイ] ◆ 動画補正 2 目的の操作を行う フォント: [フォント]→フォントを選択→[OK] フォントサイズ:[フォントサイズ]→サイズを選 択 動画(ワンセグやYouTubeなど)の画質補正をする かを設定します。 ホーム画面でm→[設定]→[マルチメ 1 ディア] 2[動画補正]にチェック/チェックを外す ✔お知らせ ・ 画面によっては、電源を入れ直すとフォント設定が反 ✔お知らせ ・ カメラで録画した動画や、ダウンロードなどで 映されます。 ・ アプリケーションやWebサイトによっては、フォン microSDカード内に保存した動画も、720p以下の サイズであれば再生時に画質補正されます。 ト設定が反映されない場合やフォントが正しく表示さ れない場合があります。 ・[オリジナル手書きフォント]の[個別文字編集]で 作成した文字と自分の手書文字を交換した場合、文字 によっては文章の意味がわかりにくくなることがあり ますのでご注意ください。 ◆ Dolby Mobile設定 動画や音楽を再生するときのDolby Mobile機能の設 定をします。 ホーム画面でm→[設定]→[マルチメ 1 ディア] →[Dolby Mobile設定] /[音楽ジャン 2[動画ジャンル設定で使用] ル設定で使用] /[音楽ジャンル設 3[動画ジャンル設定] 定] でジャンルを選択 ステータスバーに が表示されます。アイコンは 設定するジャンルにより異なります。 ✔お知らせ ・[エフェクト自動設定]は、お買い上げ時に[Play ミュージック]のみで動作します。 ・ Dolby Mobileを設定した場合は、イコライザなどの 他の音響機能を使用しないことをおすすめします。 77 本体設定 ストレージ NX!エコ ◆ メモリ空き容量の確認 電池残量や設定した時間に、画面の明るさや各種機能 を調整して消費電力を抑えます。 本端末、microSDカード、USB接続した大記憶容量 装置(USBマスストレージ)の空き容量を確認しま す。 ◆ エコモードの設定 エコモードを設定/解除します。 ホーム画面でm→[設定]→[ストレー 1 ジ] ホーム画面でm→[設定]→[NX!エ 1 コ] →各モードを[ON] ・ microSDカードは「空き容量」の他に、アプリ タイマーエコモード:設定した時間帯にエコモー ドになります。 電池残量エコモード:設定した電池残量より少な くなるとエコモードになります。 今すぐエコモード:選択後すぐにエコモードにな ります。 ステータスバーにステータスアイコンが表示され ます。アイコンはエコモードの種類によって異な ります。各アイコンについては「ステータスバー のアイコン」をご覧ください。→P38 ケーションが含まれる場合は「アプリケーショ ン」の容量が表示されます。 ◆ microSDカードのデータ消去 (フォーマット) ・ 操作を行うと、microSDカード内のデータがすべて 消去されますのでご注意ください。 ホーム画面でm→[設定]→[ストレー 1 ジ] →[SDカードのマウント解除] ✔お知らせ ・ エコモードはa今すぐエコモード、b電池残量エコ ・ SDカードのマウント解除についての注意が表示 された場合は[OK]をタップします。 →[SDカー 2 [SDカード内データを消去] ド内データを消去] ・ セキュリティ解除方法が設定されているときは、 認証操作が必要です。 3 [すべて消去] 78 モード、cタイマーエコモードの優先順位で動作し ます。 ・[充電時はエコモードを解除する]にチェックを付け ると、充電中はエコモードが解除されます。 ・ お買い上げ時やOSバージョンアップ後は、電池をフ ル充電してから本機能をお使いください。充電が十分 でない場合、 「電池残量エコモード」が起動しないこ とがあります。 本体設定 ❖ エコレベルの設定 [データを消 2 アプリケーションを選択→ 去] /[キャッシュを消去] ホーム画面でm→[設定]→[NX!エ 1 コ] →モード内の[エコレベル] ・[データを消去]の場合は[OK]をタップしま す。 2 [確認]をタップすると各レベルの設定値を確認で モードを選択→[決定] ◆ アプリケーションの削除 ・ Playストアから入手したアプリケーションは、Play きます。オリジナルの設定値に変更することもで きます。→P79 ❖ オリジナルエコレベルを設定 ・ ホーム画面でm→[設定]→[NX!エ 1 コ] →モード内の[エコレベル] ストア画面から削除することをおすすめします。→ P111 お買い上げ時にインストールされているアプリケー ションによっては削除できません。また、削除した 場合は本端末をリセットすると復元することができ ます。 ホーム画面でm→[設定]→[アプリ →[編集] →各項 1 ケーション] 2 [オリジナルエコモード] 目を設定→[完了]→[OK] [アンインス 2 アプリケーションを選択→ トール]→[OK] →[OK] アプリケーション ◆ アプリケーションの無効化 ◆ 本端末のアプリケーションに許可され ている動作の表示 ・ アプリケーションの無効化は、アンインストールで きない一部のアプリケーションやサービスで利用で きます。無効化したアプリケーションはアプリケー ション一覧に表示されず、起動もできなくなります がアンインストールはされていません。 ホーム画面でm→[設定]→[アプリ 1 ケーション] ホーム画面でm→[設定]→[アプリ 1 ケーション] 2 アプリケーションを選択 ・ すべての許可されている動作が表示されていな い場合は、[すべて表示]をタップします。 [無効にする] 2 アプリケーションを選択→ /[有効にする] ◆ アプリケーションのデータやキャッ シュの消去 1 ・ 無効にするかの確認画面が表示された場合は [OK]をタップします。 ホーム画面でm→[設定]→[アプリ ケーション] 79 本体設定 ◆ アカウントの削除 ✔お知らせ ・ アプリケーションを無効化した場合、無効化されたア ホーム画面でm→[設定]→[アカウン 1 トと同期] →アカウントを選択→m→ プリケーションと連携している他のアプリケーション が正しく動作しないことがあります。その場合、再度 アプリケーションを有効にすることで正しく動作しま す。 [アカウントを削除]→[アカウントを削 除] ✔お知らせ ・ docomoアカウントは削除できません。 アカウントと同期 ◆ 自動同期の設定 ◆ アカウントの追加 ホーム画面でm→[設定]→[アカウン 1 トと同期] ホーム画面でm→[設定]→[アカウン 1 トと同期] [アカウントと同期]を[ON] 2 [アカウントの追加]→アカウントの種類 2 を選択→各項目を設定 ◆ 手動で同期を開始 アカウントを設定:アカウントを選択→各項目を 設定 ホーム画面でm→[設定]→[アカウン 1 トと同期] →アカウントを選択→m→ ✔お知らせ ・ 本端末に複数のGoogleアカウントを追加することが [今すぐ同期] ❖ 同期の中止 できます。 ・ Picasaへのログイン用に設定しているGoogleアカ ウントを、本端末のGoogleアカウントとして登録し てください。本端末にGoogleアカウントを登録した あとに、そのGoogleアカウントを入力してPicasa のアカウントを新規に取得しても、本端末のGoogle アカウントの同期項目にPicasaは表示されません。 ・ 表示された画面以外の空き領域をタップすると、キャ ンセルの動作になる場合があります。 1 同期中にm→[同期をキャンセル] 80 本体設定 ❖ ネットワーク暗証番号 ロック/セキュリティ ドコモショップまたはドコモインフォメーションセン ターや「お客様サポート」でのご注文受付時に契約者 ご本人を確認させていただく際や各種ネットワーク サービスご利用時などに必要な数字4桁の番号です。 ご契約時に任意の番号を設定いただきますが、お客様 ご自身で番号を変更できます。 ネットワーク暗証番号の詳細については、ドコモの ホームページをご覧ください。 ◆ 本端末で利用する暗証番号 本端末を便利にお使いいただくための各種機能には、 暗証番号が必要なものがあります。本端末をロックす るためのパスワードやネットワークサービスでお使い になるネットワーク暗証番号などがあります。用途ご とに上手に使い分けて、本端末を活用してください。 ❖ PINコード 各種暗証番号に関するご注意 ドコモminiUIMカードには、PINコードという暗証番 号を設定できます。ご契約時は「0000」に設定され ていますが、お客様ご自身で番号を変更できます。→ P82 PINコードは、第三者によるドコモminiUIMカードの 無断使用を防ぐため、ドコモminiUIMカードを取り付 ける、または本端末の電源を入れるたびに使用者を認 識するために入力する4∼8桁の番号(コード)です。 PINコードを入力することにより、発着信および端末 操作ができます。 ・ 別の端末で利用していたドコモminiUIMカードを差 し替えてお使いになる場合は、以前にお客様が設定 されたPINコードをご利用ください。設定を変更さ れていない場合は「0000」となります。 ・ PINコードの入力を3回連続して間違えると、PIN コードがロックされて使えなくなります。この場合 は、「PINロック解除コード」でロックを解除してく ださい。ロックを解除しないと新しいPINコードは 設定できません。 ・ ドコモminiUIMカードがPINロックまたはPUK ロックされた場合は、ドコモminiUIMカードを取り 外すことでホーム画面が表示されるようになり、WiFi接続による通信が可能です。 ・ 設定する暗証番号は「生年月日」、「電話番号の 一部」、「所在地番号や部屋番号」、「1111」、 「1234」などの他人にわかりやすい番号はお避 けください。また、設定した暗証番号はメモを 取るなどしてお忘れにならないようお気をつけ ください。 ・ 暗証番号は、他人に知られないように十分ご注 意ください。万が一暗証番号が他人に悪用され た場合、その損害については、当社は一切の責 任を負いかねます。 ・ 各種暗証番号を忘れてしまった場合は、契約者 ご本人であることが確認できる書類(運転免許 証など)や本端末、ドコモminiUIMカードをド コモショップ窓口までご持参いただく必要があ ります。詳細は本書巻末の「総合お問い合わせ 先」までご相談ください。 ・ PINロック解除コード(PUK)は、ドコモ ショップでご契約時にお渡しする契約申込書 (お客様控え)に記載されています。ドコモ ショップ以外でご契約されたお客様は、契約者 ご本人であることが確認できる書類(運転免許 証など)とドコモminiUIMカードをドコモ ショップ窓口までご持参いただくか、本書巻末 の「総合お問い合わせ先」までご相談ください。 81 本体設定 ❖ PINロック解除コード(PUK) ❖ PINコードの変更 PINロック解除コードは、PINコードがロックされた PINコードを変更するには、あらかじめPINコードを 状態を解除するための8桁の番号です。なお、PIN 設定([SIMカードをロック]にチェックを付ける)し ロック解除コードはお客様ご自身では変更できません。 ておく必要があります。 ・ PINロック解除コードの入力を10回連続して間違え ホーム画面でm→[設定]→[セキュリ ると、ドコモminiUIMカードがロックされます。そ ティ]→[SIMカードロック設定] の場合は、ドコモショップ窓口にお問い合わせくだ さい。 [SIM PINの変更] ・ ドコモminiUIMカードがPINロックまたはPUK ロックされた場合は、ドコモminiUIMカードを取り 現在のPINコードを入力→[OK] 外すことでホーム画面が表示されるようになり、Wi新しいPINコードを入力→[OK] Fi接続による通信が可能です。 1 2 3 4 5 新しいPINコードを再入力→[OK] ◆ PINコードの設定 ❖ PINコードの入力 ❖ SIMカードロックの設定 電源を入れたときにPINコードを入力するように設定 します。 1 電源を入れる→PINコード入力画面で PINコードを入力→[OK] ホーム画面でm→[設定]→[セキュリ 1 ティ] → [SIMカードロック設定] ❖ PINロックの解除 PINコードがロックされた場合は、ロックを解除して から新しいPINコードを設定します。 →PINコードを入 2 [SIMカードをロック] 力→[OK] 1 PUKコード欄にPINロック解除コードを 入力 [SIMカードをロック]にチェックが付きます。 ・ 設定を解除するには、[SIMカードをロック]→ PINコードを入力→[OK]でチェックを外しま す。 2 新しいPINコード欄に新しいPINコード を入力→[OK] ✔お知らせ ・ 初めてPINコードを入力する場合は、「0000」を入 ◆ セキュリティロック ロック画面で認証操作を必要にして、他人が不正に本 端末を使用するのを防ぐことができます。 また、パスワードマネージャーを利用する場合もセ キュリティ解除設定で設定した認証操作を利用できま す。 力してください。 82 本体設定 ❖ 画面ロックの認証設定 スリープモードから復帰したときに、画面で認証操作 をするように設定します。 ・ 画面ロックの認証設定を有効にするには、あらかじ めセキュリティ解除方法を設定する必要があります。 ホーム画面でm→[設定]→[セキュリ 1 ティ] → [画面ロックの認証設定]→認証操 作 ❖ セキュリティ解除方法の設定 画面ロックの解除や、パスワードマネージャーなどで 使用する認証操作の種類を設定します。 ホーム画面でm→[設定]→[セキュリ 1 ティ] → [セキュリティ解除方法] 2 認証操作 ・ 初めて設定するときは、認証操作は必要ありま 指紋認証と他の認証を併用して解除:[指紋]→2 件以上指紋登録があることを確認して[OK]→ [パターン]/[暗証番号]/[パスワード]→ 画面の指示に従ってパターン/暗証番号/パス ワードを設定→[OK] ・ 指紋登録がない場合は、画面の指示に従って2 件以上の指紋登録をする必要があります。 ・ すでに指紋を登録している場合で、初めてセ キュリティ解除方法を設定する場合は、 [指紋] をタップした後に指紋認証の操作が必要です。 指紋認証のみで解除:[指紋]→[なし]→[OK] →[OK] ・ 指紋登録がない場合は、画面の指示に従って2 件以上の指紋登録をする必要があります。 顔認証で解除:[顔認証]→[セットアップ]→ [続行]→ガイド枠に顔を合わせる→[次へ]→ バックアップのロックを選択→セキュリティ解 除方法を設定→[OK] ✔お知らせ ・ 指紋認証を利用する場合は、留意事項を確認してから せん。 指紋登録をしてください。→P85 3 解除方法を選択 パターンの入力で解除:[パターン]→垂直、水 ・ 顔認証に設定した場合、画面ロックの解除のみ顔認証 で操作します。画面ロックの解除以外のセキュリティ 解除では、バックアップのロックで選択した解除方法 で操作します。 ・ 設定中のパターン、暗証番号、パスワードの変更や顔 認証の精度を改善するには、ホーム画面でm→ [設定]→[セキュリティ]→[パターンの変更]/ [暗証番号の変更]/[パスワードの変更]/[顔認 識の精度を改善]をタップして操作してください。 ・ 画面ロック解除時にパターンを表示させたくない場合 は、ホーム画面でm→[設定]→[セキュリ ティ]→[パターンを表示する]をタップしてチェッ クを外します。 ・ パターン、暗証番号、パスワードの入力時、指紋認証 時に振動させたい場合は、ホーム画面でm→[設 定]→[セキュリティ]→[タッチ操作バイブ]を タップしてチェックを付けます。 平、対角線方向に最低4つの点を結ぶようにス ライドしてパターンを入力→[次へ]→同じパ ターンを入力→[確認] ・ 初めて設定するときは、「携帯端末の保護」と 「パターン例」が表示されます。 暗証番号の入力で解除:[暗証番号]→4∼16桁 の暗証番号を入力→[次へ]→暗証番号を再入 力→[OK] パスワードの入力で解除:[パスワード]→アル ファベットを含む4∼16桁のパスワードを入力 →[次へ]→パスワードを再入力→[OK] 83 本体設定 ❖ 画面の自動ロック ❖ 解除方法を忘れたときは ・ 画面の自動ロックを設定するには、あらかじめセ 画面ロックの解除方法を忘れたときは、次の操作で新 しいセキュリティ解除方法を設定してから解除してく ださい。 ・ ロックの解除に5回失敗すると、30秒後にもう一度 やり直すことができます。 ・ ロックが解除されなくても、ロック解除画面から緊 急通報できます。→P55 ・ Googleアカウントでログインしていない場合は操 作できません。 キュリティ解除方法を設定する必要があります。 ホーム画面でm→[設定]→[セキュリ 1 ティ] → [自動ロック]→時間を選択 スリープモードになってから設定した時間が経過 すると、自動的に画面ロックがかかります。 ❖ 画面の手動ロック [パターンを忘れた場 1 Xスリープモードになり、画面ロックがかかります。 1 ロック解除画面で 合] /[暗証番号を忘れた場合] /[パス ワードを忘れた場合]→Googleアカウン トでログイン→画面に従って新しいセ キュリティ解除方法を設定 ❖ 画面ロックの解除 1 スリープモード中にXまたはB 2 セキュリティ解除方法の種類に応じて解 除操作 ❖ ロック画面に所有者情報を表示 ホーム画面でm→[設定]→[セキュリ 1 ティ] →[所有者情報] ・ ロック画面の表示設定(→P76)によっては、 ロック画面で の操作は不要です。 [パターン]の場合:ロック画面で →パターン を入力 [暗証番号]の場合:ロック画面で →暗証番号 を入力→[OK] [パスワード]の場合:ロック画面で →パス ワードを入力 [指紋]の場合:ロック画面で →指紋センサー 上を登録した指でスライド ・ 指紋認証ができないときは、他の解除方法のボ タンをタップして認証操作ができます。 [顔認証]の場合:ロック画面で →ディスプレ イに顔を向ける 2 所有者情報を入力 ・[ロック画面に所有者情報を表示]のチェックが 外れている場合は、タップしてチェックを付け ます。 ◆ 端末の暗号化 電源を入れるたびに暗証番号またはパスワードの入力 が必要になるように設定します。解除するには、本端 末の初期化が必要です。 ホーム画面でm→[設定]→[セキュリ 1 ティ] →[端末の暗号化] →[携帯端末を暗 号化]→認証操作→[携帯端末を暗号化] 84 本体設定 ・ 指紋の登録・認証の際は、第1関節をセンサー中央 ◆ 指紋認証機能 指紋認証機能は、指紋センサーに指をスライドして行 う認証操作です。 ・ 指紋認証は、画面ロックの解除やパスワードマネー ジャーの他に、DataDefender、おサイフケータイ のロック設定/解除、ホーム画面が「NX! comfort UI」の場合の「アプリケーションシークレット切替」 でも利用します。 ・ ・ ❖ 指紋認証機能利用時の留意事項 指紋認証機能利用時の留意事項は次のとおりです。 ・ 本機能は指紋画像の特徴情報を認証に利用するもの です。このため、指紋の特徴情報が少ないお客様の 場合は、指紋認証機能が利用できないことがありま す。 ・ 指紋の登録には同じ指で3回以上の読み取りが必要 です。異なる指で登録を行わないでください。 ・ 認証性能(正しく指をスライドさせた際に指紋が認 証される性能)はお客様の使用状況により異なりま す。指の状態が次のような場合は、指紋の登録が困 難になったり、認証性能が低下したりすることがあ ります。なお、手を洗う、手を拭く、認証する指を 変える、手荒れや乾いている場合はクリームを塗る など、お客様の指の状態に合わせて対処することで、 認証性能が改善されることがあります。 - お風呂上がりなどで指がふやけていたり、濡れた り、汗をかいたりしている - 指に汗や脂が多く、指紋の間が埋まっていたり、 泥や油などで汚れている - 手が荒れたり、指に損傷(切傷やただれなど)を 負ったりしている - 手が極端に乾燥している、乾燥肌である - 太ったりやせたりして指紋が変化した - 磨耗して指紋が薄い - 登録時に比べ、認証時の指の表面状態が極端に異 なる 85 ・ ・ ・ ・ に合わせ、センサーと平行になるように指を押し当 てながら指紋センサーの領域を通過するまで下方向 へスライドさせます。登録時と認証時の指の位置の 違いによる認証失敗を防ぐためには、端末と同じ方 向に指を置いてスライドさせてください。 スライドが速すぎたり遅すぎたりすると、正常に認 識できないことがあります。 親指は指紋の渦の中心がずれたりゆがんだりして、 登録や認証が困難な場合があります。できるだけ指 紋の渦の中心が指紋センサーの中心を通過するよう にスライドさせてください。 指紋が正常に読み取れなかったときは、警告メッ セージが表示されます。 指紋センサーに指を置いたまま指紋の登録・認証を 開始すると、起動できない場合があります。指を離 して操作をやり直してください。 端末を、デスクトップパソコンなどアースを必要と する機器にUSBケーブルで接続するときは、必ず機 器のアースが接続されていることを確認してくださ い。アースが接続されていない状態で接続している 間は、指紋認証できない場合があります。その場合 は、接続する機器の金属部分(筐体や外部接続用コ ネクタなど)に触れながら指紋認証を行うか、端末 を機器から取り外して指紋認証を行ってください。 指紋認証技術は完全な本人認証・照合を保証するも のではありません。当社では本製品を使用されたこ と、または使用できなかったことによって生じるい かなる損害に関しても、一切責任を負いかねますの であらかじめご了承ください。 本体設定 ❖ 指紋センサー利用時の留意事項 ❖ 指紋登録 指紋センサー利用時の留意事項は次のとおりです。 ・ 指紋センサー表面のシート部は防水性を維持するた めの保護膜です。はがしたり、ペン先など鋭利なも のでつついたりしないでください。 ・ 指紋センサー表面は防水性を有していますが、指紋 センサー表面や操作する指先に水滴や汚れが付着し た場合は誤動作の原因となります。柔らかい布で水 滴・汚れを取り除いてご使用ください。また、水分 により指先がふやけた場合でも、誤動作の原因とな る場合があります。 ・ 次のような場合は、故障および破損の原因となるこ とがあります。 - ぶつけたり、強い衝撃を与えたりする - ひっかいたり、先の尖ったものでつついたりする - 爪やストラップの金具など硬いものを押し付け、 指紋センサー表面にキズが入る - 泥などで指紋センサー表面にキズが入る、表面が 汚れる - シールを貼ったり、インクなどで塗りつぶしたり する ・ 次のような場合は、指紋の読み取りが困難になった り、認証性能が低下したりすることがあります。指 紋センサー表面は時々清掃してください。 - ほこりや皮脂などの汚れ、汗などの水分の付着や 結露 ・ 次のような現象が起きる場合は、指紋センサー表面 を清掃してください。現象が改善されることがあり ます。 -「センサー表面の汚れを取り除いてください」とい うメッセージが表示される - 指紋の登録失敗や認証失敗が頻発する ・ 指紋センサーを清掃する際には、静電気の発生しに くい乾いた柔らかい布で表面の汚れを取り除いてく ださい。長期間の使用によりゴミがたまることがあ りますが、その場合でも先の尖ったもので取り除か ないでください。 ・ 静電気が故障の原因となる場合があります。指紋セ ンサーに指を置く前に、金属に手を触れるなどして 静電気を取り除いてください。冬期など乾燥する時 期は、特にご注意ください。 指紋認証に使う指の指紋を登録します。 ・ 指紋認証を利用するには、2件以上の指紋登録が必 要です。最大10件登録できます。 ホーム画面でm→[設定]→[セキュリ 1 ティ] →[指紋設定] ・ セキュリティの解除方法が設定されているとき は、認証操作が必要です。 2 登録する指を選択→メッセージに従って 指紋センサーに指を押し当ててスライド ・ 2件目も同様の操作で登録します。 登録した指紋の削除:削除する指を選択→[はい] ・ セキュリティ解除方法が、指紋認証に設定され ているときは、登録件数が2件の場合は削除で きません。 3[OK] ❖ 指紋認証の操作 指紋セン 1 指紋認証画面が表示されたら、 サー上を登録した指でスライド ・ 正しく認証されない場合は、指を指紋センサー から離し、もう一度認証操作を行ってください。 86 本体設定 ◆ パスワード表示 ◆ 認証情報の管理 パスワードを入力するときに、入力した文字を表示す るように設定できます。 セキュリティ保護されたWi-FiネットワークやVPN、 ブラウザに接続するための認証情報やその他の証明書 をmicroSDカードからインストールできます。 ホーム画面でm→[設定]→[セキュリ 1 ティ] → [パスワードを表示する]にチェッ ❖ 信頼できる認証情報や証明書の表示 ク ホーム画面でm→[設定]→[セキュリ 1 ティ] →[信頼できる認証情報] ◆ パスワードマネージャー ❖ ID(アカウント)やパスワードなど認証情報を登録し 認証情報や証明書のインストール て管理します。登録した内容を引用して入力できます。 microSDカードから認証情報や証明書をインストール ・ パスワードマネージャーを利用するにはセキュリ します。 ティ解除方法を設定する必要があります。→P83 ・ 最大50件登録できます。 ホーム画面でm→[設定]→[セキュリ 1 ティ] →[SDカードからインストール] ホーム画面でm→[設定]→[セキュリ 1 ティ] → [パスワードマネージャー]→認証 2 インストールする認証情報/証明書を選 択 操作 →各項目を設定→[OK] 2 [+新規登録] パスワードの編集:タイトルをタップ→各項目を 3 必要な場合はパスワードを入力→[OK] 編集→[OK] 4 認証情報/証明書の名前を入力→[OK] パスワードの削除:タイトルをロングタッチ→ ❖ 認証ストレージの消去 [削除]→[OK] 認証ストレージからすべての認証情報や証明書を消去 します。 ◆ 提供元不明のアプリケーションのイン ストールを許可 ホーム画面でm→[設定]→[セキュリ 1 ティ] →[認証ストレージの消去] Playストア以外のサイトやメールなどから入手したア プリケーションのインストールを許可します。 ・ 本端末と個人データを保護するため、Playストアな どの信頼できる発行元からのアプリケーションのみ ダウンロードしてください。 2[OK] ホーム画面でm→[設定]→[セキュリ 1 ティ] → [提供元不明のアプリ]にチェック →注意文を確認後に[OK] ・ 設定を解除するには、[提供元不明のアプリ]を タップしてチェックを外します。 87 本体設定 ・ 次の場合は歩数が正確にカウントされないことがあ 自分からだ設定 健康系のアプリケーションやウィジェットで利用する 基本情報や、あわせるボイス、ウォーキング/Exカウ ンタの設定を行います。 ・ あわせるボイスについては「あわせるボイス」をご 覧ください。→P58 ホーム画面でm→[設定]→[自分から 1 だ設定] 2 各項目を設定 歩数/活動量/カロリー情報の全履歴削除: ・ [ウォーキング/Exカウンタ利用設定]→[実 行]→[はい] ❖ ウォーキング/Exカウンタご使用時の ✔お知らせ ・ 誤カウントを防ぐために歩行を始めたかどうかを判断 注意事項 ・ 歩数を正確にカウントするためには、正しく装着し ・ ります。 - 本端末を入れたかばんが足や腰に当たって不規則 に動くときや、本端末を腰やかばんにぶら下げた とき - すり足のような歩きかたや、サンダル、下駄、草 履などを履いて不規則な歩行をしたとき、混雑し た場所を歩くなど歩行が乱れたとき - 立ったり座ったり、階段や急斜面の昇り降りをし たり、乗り物(自転車、車、電車、バスなど)に 乗車したりなど、上下運動や振動、横揺れなどが 多いとき - 歩行以外のスポーツを行ったときや、ジョギング をしたとき、極端にゆっくり歩いたとき 本端末に振動や揺れが加わっているときは、歩数/ 活動量のカウントが正確に行われないことがありま す。 しているため、歩き始めは数値が変わりません。目安 として4秒程度歩くとそこまでの歩数が加算されま す。 ・ カウントした歩数と計測した活動量は約60分ごとに 保存されます。本端末の電源を切らずに電池パックを 取り外すと、保存されていない歩数や活動量が消失し てしまう場合があります。 ・ 歩数や活動量の情報は本端末の故障、修理やその他の 取り扱いによって消失してしまう場合があります。ま た、電池パックを外した状態や空の状態で約1か月以 上経過すると消失してしまう場合があります。万が 一、消失してしまうことがあっても、当社としては責 任を負いかねますのであらかじめご了承ください。 て(キャリングケースに入れて腰のベルトなどに装 着する、かばんに入れるときは固定できるポケット や仕切りの中に入れる)毎分100∼120歩程度の 速さで歩くことをおすすめします。 正しく装着していても、手や足など身体の一部のみ が動作しているなど歩行や運動が本端末に伝わらな い状態では、歩数のカウントや活動量の計測が正確 に行われないことがあります。 88 本体設定 ◆ 音声検索の設定 言語と入力 Google音声検索の機能を設定します。 ホーム画面でm→[設定]→[言語と入 1 力] →[音声検索] →各項目を設定 ・ NX!inputのキーボードの設定については 「NX!inputとATOKの設定」をご覧ください。→ P50 ・ Androidキーボードなど、他の入力方法への切り替 えについては、「他の入力方法に切り替え」をご覧く ださい。→P49 言語:Google音声検索時に入力する言語を設定 します。 セーフサーチ:画像やテキストのアダルトフィル タを設定します。 不適切な語句をブロック:不適切な結果を表示す るかどうかを設定します。 ◆ 英語表示に切り替え 利用する言語を英語に変更します。 ◆ テキスト読み上げの設定 ホーム画面でm→[設定]→[言語と入 1 力] →[Language]→[English] テキスト読み上げプラグインの読み上げ速度を設定し ます。 ・ お買い上げ時、日本語のテキスト読み上げには対応 していません。 ✔お知らせ ・ アプリケーションによっては英語表示されません。 ・ 日本語表示に戻す場合は次の操作を行います。 ホーム画面でm→[設定]→[言語と入 1 力] →[テキスト読み上げの出力] ホーム画面でm→[Settings]→[Language & input]→[言語]→[日本語] 2[音声の速度]→速度を選択 ◆ Androidキーボードの設定 Androidキーボードのキー操作音やテキストの自動修 正などを設定します。 ホーム画面でm→[設定]→[言語と入 1 力] →[Androidキーボード]の →各項 目を設定 ❖ 単語を登録 ホーム画面でm→[設定]→[言語と入 1 力] →[ユーザー辞書] 2 →単語を入力→[OK] 89 本体設定 日付と時刻 端末情報 日付と時刻に関する設定を行います。 本端末に関する各種情報を表示します。 1 ホーム画面でm→[設定]→[端末情 1 報] ホーム画面でm→[設定]→[日付と時 刻]→各項目を設定 ・[日付と時刻の自動設定]/[タイムゾーンを自 2 項目を確認 ソフトウェア更新:ソフトウェアを最新の状態に 動設定]のチェックを外すと、日付とタイム ゾーン、時刻を手動で設定できます。 します。→P150 端末の状態:電池の状態、電話番号、各種ネット ワーク名やアドレス、IMEI(個別のシリアルナ ンバー)などを確認します。 法的情報:オープンソースライセンスやGoogle 利用規約を確認します。 モデル番号/Androidバージョン/ベースバンド バージョン/カーネルバージョン/ビルド番 号:各バージョンや番号を確認します。 ユーザー補助 ユーザー操作を補助する設定を行います。 ・ 初めて起動したときは、ユーザー補助プラグインを 入手するかの確認画面が表示されます。 ホーム画面でm→[設定]→[ユーザー 1 補助] →各項目を設定 90 本体設定 メール/ウェブブラウザ ✔お知らせ ・ 海外通信事業者をご利用のお客様との間でも送受信で きます。ご利用可能な国・海外通信事業者について は、『ご利用ガイドブック(国際サービス編) 』または ドコモの「国際サービスホームページ」をご覧くださ い。 ・ 宛先が海外通信事業者の場合、「+」、「国番号」、「相 手先携帯電話番号」の順に入力します。また、 「010」 、「国番号」 、「相手先携帯電話番号」の順に入 力しても送信できます。 (受信した海外からのSMS に返信する場合は、「010」を入力してください。) 携帯電話番号が「0」で始まる場合は、 「0」を除いて 入力してください。 spモードメール iモードのメールアドレス(@docomo.ne.jp)を利 用して、メールの送受信をします。 絵文字、デコメール ® の使用が可能で、自動受信にも 対応しています。 ・ spモードメールの詳細については、ドコモのホーム ページをご覧ください。 [spモード 1 アプリケーションメニューで メール] ◆ SMSを受信したときは SMSを受信すると、ステータスバーに通知アイコンが 表示されます。通知パネルを開いて通知をタップして、 新着SMSを確認します。 以降は画面の指示に従って操作します。 SMS ✔お知らせ ・ 本端末の初期化をした際、再起動直後にSMSを受信 すると、新着SMS通知の設定に関わらず着信音やバ イブレータが鳴動しない場合があります。 ・ 本端末のメモリ容量が少なくなると、SMSを受信で きません。不要なアプリケーションを削除するなどし て、メモリ空き容量を増やしてください。→P79、 111 携帯電話番号を宛先にして、最大全角70文字(半角 英数字のみの場合は最大160文字)の文字メッセージ を送受信します。 ◆ SMSを作成して送信 [メッセー 1 アプリケーションメニューで ジ]→ 2 [To]→携帯電話番号を入力 →メッセージを入力 3 [メッセージを入力] → 91 メール/ウェブブラウザ ◆ 送受信したSMSの表示 ◆ SMSの設定 1 [メッセー 1 アプリケーションメニューで ジ] →m→[設定] アプリケーションメニューで[メッセー ジ] 2 メッセージスレッドを選択 2 各項目を設定 古いメッセージを削除:保存件数が上限に達した ◆ SMSに返信 1 ら古いメッセージを削除するかを設定します。 メッセージの制限件数:スレッドごとに保存する メッセージの件数を設定します。 バックアップ:本体とmicroSDカード間でメッ セージをコピーします。 受取確認通知:送信するメッセージの受取確認を 毎回要求するかを設定します。 SIMカードのメッセージ:ドコモminiUIMカード に保存したメッセージを管理します。 通知:メッセージ受信時にステータスバーで通知 するかを設定します。 着信音を選択:メッセージ受信時の着信音を設定 します。 バイブレーション:メッセージ受信時のバイブ レータの動作を設定します。 アプリケーションメニューで[メッセー ジ] [メッセージ 2 メッセージスレッドを選択→ を入力]→メッセージを入力→ ◆ SMSを転送 [メッセー 1 アプリケーションメニューで ジ] 2 メッセージスレッドを選択→メッセージ をロングタッチ→[転送] 3 [To]→携帯電話番号を入力→ ◆ SMSを削除 〈例〉SMSを1件削除する [メッセー 1 アプリケーションメニューで ジ] 2 メッセージスレッドを選択→メッセージ をロングタッチ→[削除] メッセージスレッドの削除:メッセージスレッド をロングタッチ→ すべてのメッセージスレッドの削除:m→ [すべてのスレッドを削除] 3 [削除] 92 メール/ウェブブラウザ [あなたの 8 メールアカウントの登録画面で 名前]→名前を入力→[次へ] Eメール ◆ 一般プロバイダのメールアカウントの 設定 mopera Uや一般のプロバイダが提供するメールアカ ウントを設定して、Eメールを利用します。 ・ あらかじめご利用のサービスプロバイダから設定に ◆ mopera Uのメールアカウントの設 定 必要な情報を入手してください。 1 アプリケーションメニューで[メール] →メールアドレスを入 2[メールアドレス] 力→ [パスワード]→パスワードを入力→ mopera Uのアカウントを設定して、mopera Uメー ルを利用します。 ・ mopera Uメールのメールボックス容量は約50MB です。1メール当たり最大約5MBまでの添付ファイ ルを送受信できます。 [次へ] 以降は画面の指示に従って操作します。 ■ POPサーバーを利用する場合 ✔お知らせ ・ メールアカウントの自動設定が完了しない場合、操作 1 アプリケーションメニューで[メール] →mopera Uのメール 2 [メールアドレス] アドレスを入力→[パスワード]→ 2で[手動セットアップ]をタップしてアカウント設 定を手動で入力します。 ・ サービスプロバイダによっては、「OP25B (Outbound Port 25 Blocking) :迷惑メール送信規 制」の設定が必要になります。詳しくは、ご契約の サービスプロバイダへお問い合わせください。 ・ すでにメールアカウントが設定済みで、さらに別の メールアカウントを追加する場合は、メール一覧画面 でm→[設定]→[アカウントを追加]をタップ します。 mopera Uのパスワードを入力→[手動 セットアップ]→[POP3] →mopera UのユーザIDを 3 [ユーザー名] 入力→[パスワード] →mopera Uのパス ワードを入力→[POP3サーバー] → 「mail.mopera.net」を入力 →セキュリティを 4 [セキュリティの種類] 選択 5 入力内容を確認→[次へ] →「mail.mopera.net」 6 [SMTPサーバー] を入力→mopera UのユーザIDとパス ワードの入力内容を確認→[次へ] [受信トレイを確 7 オプションの設定画面で 認する頻度]などを設定→[次へ] 93 メール/ウェブブラウザ ◆ Eメールを作成して送信 ◆ Eメールの受信/表示 1 [メール] 1 アプリケーションメニューで ・ 複数のメールアカウントがある場合は、画面上 アプリケーションメニューで[メール] ・ 複数のメールアカウントがある場合は、画面上 部のアカウントをタップして切り替えます。 部のアカウントをタップして切り替えます。 [統合ビュー]をタップすると、すべてのメール アカウントのEメールが混在した受信トレイが 表示されます。各メールアカウントはEメール の右側にあるカラーバーで区別されます。 2 →メールアドレスを入力 3 [To] ・ CcやBccを追加する場合は、m→[Cc/ 2 受信トレイを更新するには 3 Eメールを選択 Bccを追加]をタップします。 4 →メッセージを入 5 [メールを作成します] 力 [件名] →件名を入力 ✔お知らせ ・ アカウントの設定で受信トレイの確認頻度とメール着 ・ ファイルを添付する場合は、m→[ファイ 信通知(→P95)を設定していると、通知アイコン がステータスバーに表示されます。通知パネルを開い て通知をタップすると、受信トレイが表示されます。 ルを添付]→ファイルを選択します。 6 ◆ Eメールに返信 ✔お知らせ ・ Eメールはパソコンからのメールとして扱われます。 1 Eメールを表示 2 全員に返信: →[全員に返信] 受信する端末側でパソコンからの受信拒否の設定をし ていると、Eメールを送信できません。 →メッセージを入 3[メールを作成します] 力→ 94 メール/ウェブブラウザ ❖ Eメールのアカウント設定 ◆ Eメールを転送 →[転送]→[To]→ 1 Eメールを表示→ メールアドレスを入力→ 1 アプリケーションメニューで[メール] 2 m→[設定]→アカウントを選択 3 各項目を設定 アカウント名:アカウント名を編集します。 ◆ Eメールを削除 1 Eメールを表示→ 名前:名前を編集します。 署名:署名を登録します。 クイック返信:Eメール作成時に頻繁に挿入する 文章を編集します。 優先アカウントにする:Eメール作成時にこのア カウントを優先するかを設定します。 受信トレイの確認頻度:受信トレイの確認頻度を 設定します。 添付ファイルのダウンロード:IMAPアカウント の場合、Wi-Fi接続時に添付ファイルを自動でダ ウンロードするかを設定します。 メール着信通知:Eメール受信時にステータス バーで通知するかを設定します。 着信音を選択:Eメール受信時の着信音を設定し ます。 バイブレーション:Eメール受信時のバイブレー タの動作を設定します。 受信設定:受信サーバーについて設定します。 送信設定:送信サーバーについて設定します。 アカウントを削除:アカウントを削除します。 ◆ Eメールの設定 Eメールに関するさまざまな設定をします。 ❖ Eメールの全般の設定 1 アプリケーションメニューで[メール] 2 m→[設定]→[全般] 3 各項目を設定 自動表示:メッセージを削除した後に表示する画 面を設定します。 メッセージの文字サイズ:文字サイズを設定しま す。 全員に返信:メールを返信する際に毎回宛先の全 員に返信するかを設定します。 画像の自動表示を解除:インライン画像の自動表 示の設定を手動で表示するように設定解除しま す。 ❖ Eメールのバックアップ/復元 1 アプリケーションメニューで[メール] [設定]→ [バックアップ/復元] 2 m→ →[microSDへバックアップ]/[本体へ 復元]→[開始] 95 メール/ウェブブラウザ Gmail 緊急速報「エリアメール」 Gmailは、GoogleのオンラインEメールサービスで す。本端末のGmailを使用して、Eメールの送受信が 行えます。 ・ Gmailを利用するには、本端末にGoogleアカウン トを設定する必要があります。Googleアカウント が未設定の場合は、初回Gmail起動時に画面の指示 に従って設定してください。 気象庁から配信される緊急地震速報などを受信するこ とができるサービスです。 ・ エリアメールはお申し込み不要の無料サービスです。 ・ 最大50件保存できます。 ・ 電源が入っていない、機内モード中、国際ローミン グ中、PINコード入力画面表示中などは受信できま せん。また、本端末のメモリ容量が少ないときは受 信に失敗することがあります。 ・ 受信できなかったエリアメールを後で受信すること はできません。 ◆ Gmailを開く [Gmail] 1 アプリケーションメニューで 受信トレイにメッセージスレッドの一覧が表示さ ◆ 緊急速報「エリアメール」を受信した ときは れます。 ❖ Gmailの更新 エリアメールを受信すると、専用ブザー音または専用 着信音が鳴りステータスバーに通知アイコンが表示さ れ、内容表示画面が表示されます。 ・ ブザー音または着信音は最大音量で鳴動します。変 更はできません。 ・ お買い上げ時は、マナーモード中でも鳴動します。 鳴動しないように設定できます。→P97 1 受信トレイで 本端末のGmailとWebサイトのGmailを同期させ て、受信トレイを更新します。 ◆ 受信したエリアメールの表示 [エリアメー 1 アプリケーションメニューで ル] →エリアメールを選択 96 メール/ウェブブラウザ ◆ 緊急速報「エリアメール」設定 ブラウザ [エリアメー 1 アプリケーションメニューで ル]→m→ [設定] ブラウザを利用して、パソコンと同じようにWebサイ トを閲覧できます。 本端末では、パケット通信またはWi-Fiによる接続でブ ラウザを利用できます。 2 受信設定:エリアメールを受信するかを設定しま 各項目を設定 す。 着信音:着信音の鳴動時間とマナーモード時の着 信音の動作を設定します。 受信画面および着信音確認:緊急地震速報、津波 警報、災害・避難情報のエリアメールを受信し たときの受信画面と着信音を確認します。 その他の設定:緊急地震速報、津波警報、災害・ 避難情報以外に受信するエリアメールを新規登 録/編集/削除します。 ◆ Webサイト表示中の画面操作 ■ Webページを縦表示/横表示に切り替え 本端末を縦または横に持ち替えて、縦/横画面表示を 切り替えます。 ■ Webページの拡大/縮小 次の方法で拡大/縮小します。 ピンチアウト/ピンチイン:拡大/縮小します。 ダブルタップ:拡大します。 ・ 拡大前の表示に戻す場合は、再度ダブルタップしま す。 ズームコントロール:画面をフリックしてズームコン トロールを表示します。 で拡大し、 で縮 小します。 ・ 現在表示しているWebページの拡縮率を、次に Webページを開いたときに引継ぐことができます。 Webページを拡大/縮小した時などに表示されるア イコンをタップして、引継ぎの有効( )/無効 ( )を切り替えます。 Googleトーク Googleトークは、Googleのオンラインインスタント メッセージサービスです。本端末のGoogleトークを 使用して、メンバーとチャットを楽しむことができま す。 ・ Googleトークを利用するには、本端末にGoogleア カウントを設定する必要があります。Googleアカ ウントが未設定の場合は、初回Googleトーク起動 時に画面の指示に従って設定してください。 ■ 画面のスクロール/パン ◆ オンラインチャット 画面を上下/左右にスクロールまたは全方向にパンし て見たい部分を表示します。 ❖ Googleトークの起動 [トーク] 1 アプリケーションメニューで 友だちリストが表示されます。 ・ Googleトークの詳細については、次の操作でモ バイルヘルプをご覧ください。 Googleトークの友だちリストでm→[ヘル プ] 97 メール/ウェブブラウザ ◆ ブラウザを起動してWebサイトを表 示 ◆ Webページを保存して表示 表示中のWebページを保存してオフラインで表示しま す。 1 ホームページ設定に設定しているホームページが アプリケーションメニューで[ブラウザ] ❖ Webページの保存 表示されます。 [オフライン 1 Webサイト表示中にm→ で読めるよう保存] 2 画面を下にスライド→アドレスバーに URL/キーワードを入力 ❖ 保存したWebページの表示 3 [Go]/キーワードの候補を選択 [ブックマー 1 Webサイト表示中にm→ ク] →[保存したページ] ◆ 新しいブラウザウィンドウを開く 複数のブラウザウィンドウを開いてWebページをすば やく切り替えることができます。 1 2 保存したページを選択 削除:保存したページをロングタッチ→[保存し Webサイト表示中に画面を下にスライド →画面上部の たページを削除] ・ 保存したページを表示しているウィンドウは画 面上部に 2+ 新しいブラウザウィンドウが開き、ホームページ 設定に設定しているホームページが表示されます。 切り替え:ブラウザウィンドウを選択 閉じる:ブラウザウィンドウの シークレットタブでWebサイトを表示:m→ [新しいシークレットタブ]→アドレスバーに URL/キーワードを入力して操作 ・ シークレットタブで表示中は画面上部に が表 示されます。 ・ シークレットタブを閉じるには、画面上部の →ブラウザウィンドウの をタップします。 × × ◆ 履歴からWebサイトを表示 1 が表示されます。 ◆ ブックマークを登録してすばやく表示 ❖ ブックマークの登録 [ブックマー 1 Webサイト表示中にm→ クを保存] ブックマークの詳細情報が表示されます。 2 [OK] ❖ ブックマークからWebサイトを表示 [ブックマー 1 Webサイト表示中にm→ ク] Webサイト表示中にm→[ブックマー ク]→[履歴] ・ よく閲覧するWebサイトの履歴を表示する場合 2 ブックマークを選択 編集:ブックマークをロングタッチ→[編集]→ は、[よく使用]をタップします。 各項目を設定→[OK] 削除:ブックマークをロングタッチ→[削除]→ [OK] 2 Webサイトの履歴を選択 98 メール/ウェブブラウザ ◆ Webサイトのリンクを操作 ◆ ブラウザの設定 Webサイトに表示されているリンクを操作します。 URLの場合 ・ タップしてWebサイトを開きます。 ・ ロングタッチしてWebサイトを新しいタブで開く、 リンクを保存、コピーします。 電子メールアドレスの場合 ・ タップしてメールを作成します。 ・ ロングタッチしてメールアドレスをコピーします。 電話番号の場合 ・ タップして電話番号に発信します。 ・ ロングタッチして電話番号を連絡先に追加、コピー します。 ファイルの場合 ・ タップしてファイルを閲覧/保存します。 ・ ロングタッチしてファイルを保存します。 [設定]→[全 1 Webサイト表示中にm→ 般] /[プライバシーとセキュリティ] / [ユーザー補助]/ [高度な設定]/[帯域幅 の管理]/[Labs] 2 各項目を設定 全般:ブラウザ起動時のホームページ、ダウン ロードファイルの保存先、フォームの自動入力、 自動入力テキストについて設定します。 プライバシーとセキュリティ:キャッシュやブラ ウザの履歴の消去、警告画面の表示/非表示、 Cookie、フォームデータ、現在地情報、パス ワードについて設定します。 ユーザー補助:拡大縮小設定の上書き、テキスト のサイズ、画面の反転レンダリングについて設 定します。 ・[コントラスト]は[反転レンダリング]に チェックが付いている場合に調整できます。 高度な設定:検索エンジンの設定、タブのバック グラウンド表示、JavaScriptの設定、プラグイ ンの設定、ウェブサイト設定、ページコンテン ツの設定、初期設定リセットについて設定しま す。 ・ ページコンテンツの「ページの自動調整」に チェックを付けている場合は、Webページのテ キストやその他の要素が画面に合わせて自動的 に最適化されて表示されます。 テキストの列をダブルタップすると、そのテキ ストが画面の幅に収まるように調整されて表示 されます。 帯域幅の管理:検索結果のプリロードや画像の読 み込みについて設定します。 Labs:クイックコントロールや全画面の表示につ いて設定します。 ✔お知らせ ・ 保存したファイルは、Document Viewerなどで確 認できます。 ◆ Webサイトに表示されている画像を 保存 (ロング 1 Webサイト表示中に画像を選択 タッチ)→[画像を保存] ・ 保存した画像は、ギャラリー(→P125)で確 認できます。 99 メール/ウェブブラウザ ファイル管理 ❖ 赤外線通信でマイプロフィールを送信 アプリケーションメニューで[電話帳]→ 1[マイプロフィール] →m→[赤外線送 信] ・ 送信する対象を選択する画面が表示された場合 赤外線通信 は、[マイプロフィール(名刺以外)を送信]を 赤外線通信機能が搭載された他の端末や携帯電話など 選択して[OK]をタップします。 とデータを送受信します。 [OK] →受信側を受信待ち状態にする→ ・ 赤外線通信できるデータは次のとおりです。 [OK] 電話帳※、マイプロフィール、名刺、spモードメー ル※、スケジュール&メモ※、静止画、動画、トルカ 赤外線1件送信 ※ 全件送信に対応しています。 ・ 赤外線の通信距離は約20cm以内、赤外線放射角度 〈例〉電話帳を1件送信する は中心から15度以内です。また、データの送受信が 終わるまで、本端末を相手側の赤外線ポート部分に アプリケーションメニューで[電話帳]→ 向けたまま動かさないでください。 [連絡先]→m→[その他]→[データ送 ・ 直射日光が当たっている場所や蛍光灯の真下、赤外 信(赤外線)]→[1件送信]→連絡先を選択 線装置の近くでは、正常に通信できない場合があり →[OK]→受信側を受信待ち状態にする→ ます。 [OK] ・ 相手の端末によっては、データの送受信がしにくい 場合があります。 2 ❖ 1 ❖ 赤外線全件送信 赤外線ポート 〈例〉電話帳を全件送信する ・ 全件送信にはあらかじめドコモアプリパスワードの 設定が必要です。設定するには、ホーム画面で m→[設定]→[ドコモサービス]→[ドコモ アプリパスワード]をタップして操作してください。 お買い上げ時は「0000」に設定されています。 15度 約20cm以内 アプリケーションメニューで[電話帳]→ 1[連絡先] →m→[その他]→[データ送 信(赤外線)]→[全件送信]→[開始する]→ ドコモアプリパスワードを入力→[OK]→ 受信側と同じ認証パスワードを入力→[決 定] →[OK]→受信側を受信待ち状態にす る→ [OK] 100 ファイル管理 ❖ 赤外線受信 Bluetooth® 通信 〈例〉電話帳を受信する ・ 全件受信にはあらかじめドコモアプリパスワードの 設定が必要です。設定するには、ホーム画面で m→[設定]→[ドコモサービス]→[ドコモ アプリパスワード]をタップして操作してください。 お買い上げ時は「0000」に設定されています。 1 アプリケーションメニューで[赤外線] →[OK]→[OK]→[OK] 2 [1件受信] 全件受信: [全件受信]→ドコモアプリパスワード ・ を入力→[OK]→送信先と同じ認証パスワード を入力→[決定]→[OK]→[OK]→[保存 する] アカウントの選択画面が表示された場合は、ア カウントを選択します。 本端末とBluetooth機器を接続してワイヤレスで通信 したり、音声や音楽などを再生したりします。 ・ Bluetooth接続を行うと電池の消費が早くなります のでご注意ください。 ・ すべてのBluetooth機器とのワイヤレス通信を保証 するものではありません。 ✔お知らせ ・ 対応バージョン、プロファイルなどについては「主な 仕様」をご覧ください。→P153 ・ ワンセグの音声は、SCMS-T方式の著作権保護に対 応しているA2DP対応Bluetooth機器でのみ再生で きます。 ・ Bluetooth機器のご使用にあたっては、お使いの Bluetooth機器の取扱説明書をご覧ください。 ❖ Bluetooth機能取り扱い上のご注意 ・ 他のBluetooth機器とは、見通し距離約10m以内 ・ ・ ・ 101 で接続してください。本端末とBluetooth機器の間 に障害物がある場合や周囲の環境(壁、家具など)、 建物の構造によっては接続可能距離が短くなります。 電気製品/AV機器/OA機器などからなるべく離し て接続してください。電子レンジ使用時は影響を受 けやすいため、できるだけ離れてください。他の機 器の電源が入っているときは正常に接続できなかっ たり、テレビやラジオの雑音や受信障害の原因に なったりすることがあります。 放送局や無線機などが近くにあり周囲の電波が強す ぎると、正常に接続できないことがあります。 Bluetooth機器が発信する電波は、電子医療機器な どの動作に影響を与える可能性があります。場合に よっては事故を発生させる原因になりますので、電 車内、航空機内、病院内、自動ドアや火災報知器か ら近い場所、ガソリンスタンドなど引火性ガスの発 生する場所では本端末の電源および周囲の Bluetooth機器の電源を切ってください。 ファイル管理 ❖ 無線LANとの電波干渉について Bluetooth機器と無線LAN(IEEE802.11b/g/n) は同一周波数帯(2.4GHz)を使用するため、無線 LANを搭載した機器の近辺で使用すると電波干渉が発 生し、通信速度の低下や雑音、接続不能の原因になる 場合があります。この場合、無線LANの電源を切る か、本端末やBluetooth機器を無線LANから10m以 上離してください。 ◆ Bluetooth機能ON/OFF Bluetooth機能を利用するときは、Bluetooth機能を ONに設定してください。利用しないときは、電池の 減りを防ぐためOFFに設定してください。 ・ ONのときはステータスバーに が表示されます。 ・ Bluetooth機能ON/OFFの設定は、電源を切って も変更されません。 1 ホーム画面でm→[設定]→ [Bluetooth]を[ON]/[OFF] ・ 通知パネルの設定スイッチでもON/OFFを設 定できます。 ◆ Bluetooth機器との接続 Bluetooth機器を接続します。Bluetooth機器で通話 したり、音声や音楽を再生したり、Bluetooth機器と データを送受信したりすることができます。 ・ Bluetooth機器をあらかじめ接続できる状態にして ください。 ・ 接続中はステータスバーに が表示されます。 ホーム画面でm→[設定]→ 1[Bluetooth] ・ 接続するBluetooth機器が表示されないときは、 [他のBluetoothデバイスには非表示]/[ペア 設定したデバイスにのみ表示]をタップして [周辺のすべてのBluetoothデバイスに表示]に してから[デバイスの検索]をタップします。 2 検出されたBluetooth機器をタップ→必 要に応じてパスコード(PIN)を入力して [OK]/[ペア設定する] ■ 他のBluetooth機器から接続要求を受けた場 合 Bluetoothのペア設定リクエスト画面が表示された場 合は、必要に応じてパスコード(PIN)を入力して [OK]をタップするか、 [ペア設定する]をタップし てください。 102 ファイル管理 ◆ Bluetooth機器とのデータ送受信 ギャラリー(→P125)や電話帳などのデータを送信 したり、Bluetooth機器からデータを受信したりでき ます。 〈例〉ギャラリーのファイルを送信する 1 ギャラリーを開いて画像をロングタッチ 2 →[すべて見る...]→[Bluetooth]/ 3 Bluetooth機器をタップ 通知パネルを開くと送信完了を確認できます。 ・ 新たにBluetooth機器を検出する場合は[デバ イスのスキャン]をタップします。 外部機器接続 ◆ microSDカードのデータをパソコン から操作 付属のPC接続用USBケーブル T01で本端末とパソコ ンを接続すると、本端末のmicroSDカードのデータを パソコンから操作できます。 ・ Windows XP、Windows Vista、Windows 7に対 応しています。 1 USBケーブルのmicroUSBプラグを本端 末の外部接続端子に、USBケーブルの USBプラグをパソコンのUSBコネクタ に差し込む ・ microSDカードがマウントされていない場合 〈例〉Bluetooth機器からファイルを受信する 1 Bluetooth機器からファイルを送信 2 ファイル着信通知後に通知パネルを開く →[Bluetooth共有:ファイル着信]→[承 は、m→[設定]→[ストレージ]→[SD カードをマウント]をタップします。 ・[メディアデバイス(MTP)]/[カメラ (PTP) ]で前回接続している場合は、接続方法 が記憶されていますので、操作2は不要です。 プログラムの画面の表示に従って操作してくだ さい。 ・ マスストレージとして接続する場合は、 microSDカードを使用して実行中のアプリケー ションを終了してください。 諾] 転送確認画面から受信したファイルを確認できま す。 ◆ Bluetooth機器との接続解除 ホーム画面でm→[設定]→ 1 [Bluetooth] 2 Bluetooth機器の 解除] をタップ→[ペアを 2 目的の操作を行う マスストレージとして接続:通知パネルを開く→ [USB接続]→[USBストレージをONにする] →[USBストレージをONにする]の画面が表 示された場合は[OK]→[USBストレージを 使用中]の画面が表示されたらパソコン側で該 当のリムーバブルディスクを表示→microSD カードとパソコンの間でデータを操作 ・ 本端末の内蔵ストレージとmicroSDカードがパ ソコンのリムーバブルディスクとして認識され ます。 ◆ Bluetooth機器の名前を変更 ホーム画面でm→[設定]→ 1 [Bluetooth] をタップ→[名前を 2 Bluetooth機器の 変更]→端末名を入力→[OK] 103 ファイル管理 ・ USBケーブルを取り外すには、「USBケーブル の安全な取り外し」をご覧になり操作してくだ さい。→P104 メディアデバイス(MTP)/カメラ(PTP)で接 続:通知パネルを開く→[マスストレージとし て接続]→[メディアデバイス(MTP) ]/ [カメラ(PTP)]→パソコン側でプログラムを 選択→プログラムの画面の表示に従って操作→ 操作終了後はUSBケーブルを取り外す ◆ USBマスストレージとのデータやり とり USBメモリやUSB接続の外付けハードディスクドラ イブなどを周辺機器接続用USBケーブル(市販品)で 本端末に接続して、データのやりとりができます。 1 USBケーブルのmicroUSBプラグを本端 末の外部接続端子に、USBマスストレー ジのUSBコネクタをUSBケーブルのソ ケットに差し込む ・ USBマスストレージ(複数接続した場合は1台 ✔お知らせ ・ Windows XPで[カメラ(PTP)]を選択すると、 本端末のmicroSDカードのデータを正しく表示でき ない場合があります。 のみ)が自動でマウントされます。 2 ・ microSDカードを取り外している場合は、本端末の 内蔵ストレージのデータをパソコンから操作できま す。 ✔お知らせ ・ ACアダプタ付きのUSBマスストレージは、ACアダ ❖ USBケーブルの安全な取り外し ・ パソコンとマスストレージとして接続した場合に操 作します。 ・ データ転送中にUSBケーブルを取り外さないでくだ さい。データが破損する恐れがあります。 1 パソコン側でハードウェアの安全な取り 外しを実行 →USB 2 [USBストレージをOFFにする] ケーブルを取り外す 目的の操作を行う プタを接続してください。接続しないと外部ストレー ジと認識されません。 ・ ブラウザ、カメラ、ワンセグなどと同時に使用中は、 ホスト機能停止の警告が表示される場合があります。 その場合は、使用中の機能を停止してから操作してく ださい。 ❖ USBマスストレージの取り外し ・ データ転送中にUSBケーブルを取り外さないでくだ さい。データが破損する恐れがあります。 ホーム画面でm→[設定]→[ストレー 1 ジ] →[USBストレージのマウント解除] →USBケーブルを取り外す 104 ファイル管理 ◆ HDMI接続でテレビに表示 テレビに動画、画像、ブラウザ画面、メディアプレイ ヤーなどを表示します。 ・ 本端末とHDMI端子付きのテレビを接続するには、 HDMIマイクロプラグ(Type D)に対応した、 HDMI規格認証品(カテゴリー 2推奨)のHDMI ケーブル(市販品)が必要です。 ・ すべてのHDMI機器との動作を保証するものではあ りません。 ✔お知らせ ・ HDCP非対応のテレビと接続した場合、映像・音声 は正しく出力されません。 ・ HDMI出力開始時、接続するテレビによっては入力が ・ 1 テレビのHDMI端子にHDMIケーブルを 接続 ・ ・ HDMI端子への接続方法や入力の切り替え、音 ・ ・ 量の調整などについてはテレビの取扱説明書を ご覧ください。 2 本端末とHDMIケーブルを接続 ホーム画面でm→[設定]→[マルチメ 3 ディア] →[HDMI設定] 切り替わらず映像が表示されない場合があります。そ の場合、テレビのリモコンなどで入力を切り替えてく ださい。 接続するテレビによっては本端末から出力するデータ が画面に収まらない場合があります。その場合、テレ ビの表示設定を変更してください。 HDMIケーブルを接続中に、HDMIケーブルを持って 本端末を持ち上げないでください。 電話着信時は出力を終了します。 テレビに表示しないときは、HDMIケーブルを取り外 すか、ホーム画面でm→[設定]→[マルチメ ディア]→[HDMI設定]→[HDMI]のチェックを 外して終了することをおすすめします。 にチェック 4 [HDMI] ・ テレビ表示中にHDMIケーブルが抜けると、一 定時間接続待機状態になります。 出力を停止:[HDMI]のチェックを外す 105 ファイル管理 公開フォルダ設定:DLNA機器に公開するコンテ ンツのフォルダを設定します。 起動時のメッセージ:起動したときにメッセージ を表示するかを設定します。 画面ロック中の動作:画面ロック解除の認証が必 要な場合でも、サーバーの動作を継続するかど うかを設定します。 DLNA対応機器との連携 本端末に保存されている静止画、動画、音楽のコンテ ンツを、DLNA対応のテレビやパソコンで再生できま す。また、DLNA対応のパソコンやネットワーク接続 HDD(NAS)のコンテンツを、本端末で再生できま す。 ・ DLNA対応機器と連携するにはWi-Fiネットワーク 接続が必要です。→P69 ・ DLNA対応機器側での操作については、DLNA対応 機器の取扱説明書をご覧ください。 ・ 本端末とすべてのDLNA対応機器間での連携を保証 するものではありません。 ・ 本端末はDTCP-IPに対応しています。ただし、すべ てのDTCP-IP対応機器との連携を保証するものでは ありません。 ◆ DiXiM Serverの設定 ◆ 本端末のコンテンツをDLNA対応機 器で再生 ・ あらかじめDiXiM Serverを起動し、DLNA対応機 器からのアクセスを許可しておきます。 1 DLNA対応機器側で操作 ・ 本端末のDiXiM Serverにアクセスしてコンテン ツを再生します。 ✔お知らせ ・ 本端末のカメラで撮影した動画などは、F-08D以外 のDLNA対応機器で再生できない場合があります。 本端末のコンテンツを、ホームネットワーク上で公開 するための設定を行います。 アプリケーションメニューで[DiXiM]→ 1 [設定する (DIXIM SERVER)] ・[DiXiM Server]の画面が表示されたら、[は い]をタップします。 2 DiXiM Server:チェックを付けると、サーバー 各項目を設定 機能がオンになります。 サーバー名:DLNA対応機器に表示される名前を 変更できます。 アクセス権の設定:[アクセス権の初期設定]に チェックを付けると、DLNA対応機器から本端 末へのアクセスを許可します。チェックを外す と、[接続機器の一覧]でチェックを付けた DLNA対応機器のみアクセスが許可されます。 保存先設定:DLNA対応機器からアップロードさ れるコンテンツの保存先を設定します。 microSDカードまたは本体メモリに保存できま す。 106 ファイル管理 ◆ 本端末のコンテンツを配信 本端末のコンテンツをDLNA対応機器に配信し、本端 末で再生の操作ができます。 ・ あらかじめDiXiM Serverを起動し、DLNA対応機 器からのアクセスを許可しておきます。また、 DLNA対応機器側でも本端末からの制御を許可して おきます。 ◆ DLNA対応機器のコンテンツを本端 末で再生 ・ あらかじめDLNA対応機器側でコンテンツを公開 し、本端末からのアクセスを許可してください。 アプリケーションメニューで[DiXiM]→ 1[視聴する (DIXIM PLAYER)]→サー バー一覧でDLNA対応機器のサーバー名 を選択 アプリケーションメニューで[DiXiM]→ 1 [視聴する (DIXIM PLAYER) ]→サー バー一覧で本端末のサーバー名を選択 2 再生する種別を選択→フォルダを選択 3 コンテンツ選択画面でコンテンツをロン グタッチし、そのまま上方向にスライド [設定]→[コンテンツタッ 2 メニューバーの プ時の動作]→[この端末で再生] ・[コンテンツタップ時の動作]で[リモート機器 で再生]を選択し、リモート機器の再生先を選 択することで、別のDLNA対応機器で再生する こともできます。 4 再生先一覧で再生先を選択 ・ 再生先は、前回再生を行ったDLNA対応機器が 3 再生する種別を選択→フォルダを選択→ コンテンツを選択 記憶されています。 5 プレーヤー画面で再生 4 プレーヤー画面で再生 ・ ドラマなどの連続放送の録画番組は、コンテン ・ ツが終了すると次のコンテンツを連続して再生 します。 プレーヤーとしてコンテンツの再生をしている ときに再生先を切り替えると、コンテンツの続 きから再生します。 ✔お知らせ ・ コンテンツ選択画面でコンテンツをロングタッチし、 そのまま下方向にスライドすると、コンテンツのダウ ンロードができます。ただし、著作権保護されたコン テンツはダウンロードできません。 107 ファイル管理 ◆ デジタル録画番組を持ち出して再生 レコーダーなどのDLNA対応機器に録画したデジタル 録画番組を本端末に保存し、再生することができます。 ・ DLNA対応機器はコンテンツのアップロードに対応 している必要があります。 アプリケーションメニューで[DiXiM]→ 1 [設定する (DIXIM SERVER)] ・ DLNA対応機器からのアクセスを許可しておき ます。 ・ あらかじめ[保存先設定]でコンテンツの保存 先を設定しておきます。→P106 2 設定した保存先に、アップロードされたコンテン DLNA対応機器からアップロードを実行 ツが保存されます。 アプリケーションメニューで[DiXiM]→ 3 [視聴する (DIXIM PLAYER) ]→メ ニューバーの[持ち出し番組] 4 持ち出し番組一覧からコンテンツを選択 →プレーヤー画面で再生 108 ファイル管理 アプリケーション dマーケット dマーケットでは、自分に合った便利で楽しいコンテ ンツを手に入れることができます。 dメニュー [dマーケッ 1 アプリケーションメニューで ト] dメニューでは、ドコモのおすすめするサイトや便利 なアプリケーションに簡単にアクセスすることができ ます。 dマーケットのトップ画面が表示されます。 ・ お買い上げ時は、ホーム画面で[dマーケット] をタップしても操作できます。 ・ 初回起動時は、「dマーケットソフトウェア使用 許諾契約書」の[同意する]にチェックを付け て、[利用開始]をタップします。 ・ dマーケットの詳細については、ドコモのホーム ページをご覧ください。 [dメニュー] 1 アプリケーションメニューで ブラウザが起動し、「dメニュー」が表示されま す。 ・ お買い上げ時は、ホーム画面で[dメニュー]を タップしても操作できます。 ✔お知らせ ・ dメニューのご利用には、パケット通信(3G/ GPRS)もしくはWi-Fiによるインターネット接続が 必要です。 ・ dメニューへの接続およびdメニューで紹介している アプリケーションのダウンロードには、別途パケット 通信料がかかります。なお、ダウンロードしたアプリ ケーションによっては自動的にパケット通信を行うも のがあります。 ・ dメニューで紹介しているアプリケーションには、一 部有料のアプリケーションが含まれます。 Disneyマーケット Disneyマーケットは、ディズニー・モバイルオリジ ナルのアプリケーションやディズニーおすすめの情報 を入手できるポータルサイトです。 ・ Disneyマーケットを利用するには、事前に[提供元 不明のアプリ]にチェックを付ける必要があります。 →P87 未設定の場合は、Disneyマーケット起動時に画面の 指示に従って設定してください。 ・ Disneyマーケットを利用するには、本端末に Googleアカウントを設定する必要があります。 Googleアカウントが未設定の場合は、初回Disney マーケット起動時に画面の指示に従って設定してく ださい。 [Disney 1 アプリケーションメニューで マーケット] ・ 初回起動時は、会員規約に同意の上、新規会員 登録(無料)を行う必要があります。画面の指 示に従って設定してください。 109 アプリケーション 2 アプリケーションを検索→アプリケー ションを選択 (無料アプリケーションの 3[ダウンロード] 場合)/[金額] (有料アプリケーションの 場合) ・ アプリケーションによって表示される内容は異 以降は画面の指示に従って操作します。 ■ Disneyマーケット、Disneyアプリに関する お問い合わせ なります。 ・ アプリケーションが本端末のデータや機能にア ディズニー・インターネットサービス・カスタマーセ ンター お問い合わせフォーム(http://disney.jp/dmd/ faq/) クセスする必要がある場合、そのアプリケー ションがどの機能を利用するかを示す画面が表 示されます。 多くの機能または大量のデータにアクセスする アプリケーションにはご注意ください。この画 面で[同意してダウンロード]/[同意して購 入]をタップすると、本端末でのこのアプリ ケーションの使用に関する責任を負うことにな ります。アプリケーションの使用条件に同意す る場合は[同意してダウンロード]/[同意し て購入]をタップします。 ・ 有料アプリケーションの購入時はGoogleウォ レットを利用できます。画面の指示に従って支 払方法を設定してください。 アプリケーションの購入後、規定の時間内であ れば返金を要求することができます(各アプリ ケーションにつき1回のみ有効)。アプリケー ション購入時の請求やキャンセルなどの詳細は、 Google Play画面でm→[ヘルプ]→ [Androidアプリ]をタップして、「アプリケー ションの購入」をご覧ください。 Playストア Playストアを利用してGoogle Playのサイトへ接続 すると、便利なアプリケーションや楽しいゲームを検 索して、本端末にダウンロード、インストールできま す。また、映画コンテンツをレンタル視聴することが できます。 ・ Google Playを利用するには、本端末にGoogleア カウントを設定する必要があります。Googleアカ ウントが未設定の場合は、初回起動時に画面の指示 に従って設定してください。 ◆ アプリケーションをインストール [Playスト 1 アプリケーションメニューで ア] Google Playの画面が表示されます。 ・ 初回起動時は利用規約を読み、[同意する]を タップします。 4 ダウンロードの進捗状況を確認 インストールが完了すると、ステータスバーに が表示されます。 2 アプリケーションを検索→アプリケー ションを選択 110 アプリケーション ✔お知らせ ・ アプリケーションのインストールは、安全であること ・ ・ ・ ・ ・ を確認の上、自己責任において実施してください。ウ イルスへの感染やデータの破壊などが起きる可能性が あります。 万が一、お客様がインストールを行ったアプリケー ションなどにより動作不良が生じた場合、当社では責 任を負いかねます。この場合、保証期間内であっても 有償修理となります。 お客様がインストールを行ったアプリケーションなど によりお客様ご自身または第三者への不利益が生じた 場合、当社では責任を負いかねます。 アプリケーションによってはインターネットに接続 し、自動で通信を行うものがあります。パケット通信 料金が高額になる場合がありますのでご注意くださ い。 アプリケーションメニューにインストールしたアプリ ケーションのアイコンが表示されます。 インストールしたユーザー補助プラグインは、ユー ザー補助プラグインの一覧画面で有効にすることがで きます。→P90 ◆ Google Playのアプリケーションの 削除 Google Play画面でm→[マイアプ 1 リ] 2 アプリケーションを選択 →[OK] 3 [アンインストール] ・ 有料アプリケーションで[アンインストールと おサイフケータイ おサイフケータイは、ICカードが搭載されており、お 店などの読み取り機に本端末をかざすだけで、お支払 いやクーポン券、スタンプラリーなどがご利用いただ ける機能です。 さらに、読み取り機に本端末をかざしてサイトやホー ムページにアクセスしたり、通信を利用して最新の クーポン券の入手、電子マネーの入金や利用状況の確 認などができます。また、紛失時の対策として、おサ イフケータイの機能をロックすることができるので、 安心してご利用いただけます。 ・ おサイフケータイ対応サービスをご利用いただくに は、サイトまたはアプリケーションでの設定が必要 です。 ・ おサイフケータイの詳細については、ドコモのホー ムページをご覧ください。 ◆ iCお引っこしサービス iCお引っこしサービスは、機種変更や故障修理など、 おサイフケータイをお取り替えになる際、おサイフ ケータイのICカード内データを一括でお取り替え先の おサイフケータイに移し替えることができるサービス です。 iCお引っこしサービスはお近くのドコモショップなど でご利用いただけます。 ・ iCお引っこしサービスは2013年11月19日をもっ てサービスを終了いたしました。 払い戻し]が表示されない場合、試用期間が終 了しています。 ◆ Google Playのヘルプ 1 Google Play画面でm→[ヘルプ] 111 アプリケーション ◆ おサイフケータイのご利用にあたって ◆ 読み取り機にかざす ・ 本端末の故障により、ICカード内データ(電子マ マークをかざすだけで、読み取り機と通信できま す。 ・ ・ ネー、ポイントなど含む)が消失・変化してしまう 場合があります(修理時など、本端末をお預かりす る場合は、データが残った状態でお預かりすること ができませんので、原則データをお客様自身で消去 していただきます)。データの再発行や復元、一時的 なお預かりや移し替えなどのサポートは、おサイフ ケータイ対応サービス提供者にご確認ください。重 要なデータについては必ずバックアップサービスの あるおサイフケータイ対応サービスをご利用くださ い。 故障、機種変更など、いかなる場合であっても、IC カード内データが消失・変化、その他おサイフケー タイ対応サービスに関して生じた損害について、当 社としては責任を負いかねます。 本端末の盗難、紛失時は、すぐにご利用のおサイフ ケータイ対応サービス提供者に対応方法をお問い合 わせください。 ◆ おサイフケータイの利用 1 2 読み取り機 ・ ・ アプリケーションメニューで[おサイフ ケータイ] マークは読み取り機の中心に平行になるようにか ざしてください。中心にかざしても読み取れない場 合は、本端末を少し浮かす、または前後左右にずら してかざしてください。なお、 マークは本端末の 中心部ではなくカメラ付近にあるため、かざす位置 にご注意ください。 マークと読み取り機の間に金属物があると読み取 れないことがあります。また、 マークの付近に シールなどを貼り付けると、通信性能に影響を及ぼ す可能性がありますのでご注意ください。 サービス情報を取得してサービス一覧を更新しま す。 ◆ おサイフケータイの機能をロック サービスを選択 ・ 初回起動時は画面の指示に従って初期設定を ロックして、おサイフケータイのサービスや読み取り 機からのデータの取得を利用できないようにします。 行ってください。 3 マーク サービスに関する設定を行う ・ サービスのサイトまたはアプリケーションから 必要な設定を行います。 [おサイフ 1 アプリケーションメニューで ケータイ] 2[ロック設定] ・ 初回起動時はパスワードの設定が必要です。画 面の指示に従って、パスワードを設定してくだ さい。 112 アプリケーション 機能をロック]→認証 3 [おサイフケータイ 操作 指紋認証の利用:[指紋認証を利用する]→パス ワード欄にパスワードを入力→[OK] ・ 指紋認証を利用するには、あらかじめセキュリ ティ解除方法の指紋の設定が必要です。→P83 ❖ ロックの解除 [おサイフ 1 アプリケーションメニューで ケータイ] 2 [ロック設定] 機能をロック]→認証 3 [おサイフケータイ 操作 ◆ トルカ トルカとは、ケータイに取り込むことができる電子 カードです。店舗情報やクーポン券などとして、読み 取り機やサイトから取得できます。取得したトルカは [トルカ]アプリに保存され、[トルカ]アプリを利用 して表示、検索、更新ができます。 ・ トルカの詳細については、ドコモのホームページを ご覧ください。 ✔お知らせ ・ トルカを取得、表示、更新する際には、パケット通信 料がかかる場合があります。 ・ iモード端末向けに提供されているトルカは、取得・ 表示・更新できない場合があります。 ・ IP(情報サービス提供者)の設定によっては、次の機 ◆ iD設定アプリ 「iD」とは、クレジット決済のしくみを利用した便利 な電子マネーです。クレジットカード情報を設定した おサイフケータイやiD対応のカードをお店の読み取り 機にかざすだけで簡単・便利にショッピングができま す。おサイフケータイには、クレジットカード情報を 2種類まで登録できるので特典などに応じて使い分け ることもできます。ご利用のカード発行会社によって は、キャッシングにも対応しています。 ・ おサイフケータイでiDをご利用の場合、iDに対応し たカード発行会社へのお申し込みのほか、iD設定ア プリで設定を行う必要があります。 ・ iDサービスのご利用にかかる費用(年会費など) は、カード発行会社により異なります。 ・ 海外でのご利用の場合は国内でのパケット通信料と 異なります。 ・ iDに関する情報については、iDのサイト(http:// id-credit.com/)をご覧ください。 ・ ・ ・ ・ ・ ・ ・ ・ 113 能がご利用になれない場合があります。 読み取り機からの取得、更新、トルカの共有、 microSDカードへの移動/コピー、地図表示 IPの設定によって、トルカ(詳細)からの地図表示 ができるトルカでもトルカ一覧からの地図表示ができ ない場合があります。 おサイフケータイ ロック設定中は、読み取り機から トルカを取得できません。 重複チェックにチェックを付けている場合、保存済み トルカと同じトルカを読み取り機から重複して取得す ることができません。同じトルカを重複して取得した いときは、チェックを外してください。 メールを利用してトルカを送信する際は、トルカ(詳 細)取得前の状態で送信されます。 ご利用のメールアプリによっては、メールで受信した トルカを保存できない場合があります。 ご利用のブラウザによっては、トルカを取得できない 場合があります。 トルカをmicroSDカードに移動、コピーする際は、 トルカ(詳細)取得前の状態で移動、コピーされま す。 おサイフケータイの初期設定を行っていない状態で は、読み取り機からトルカを取得できない場合があり ます。 アプリケーション ・ 山間部やビルの陰など、地形や建物などによって電 ワンセグ 波がさえぎられる場所 ・ トンネル、地下、建物内の奥まった場所など電波の 弱い場所および届かない場所 受信状態を良くするためには、ワンセグアンテナを十 分伸ばしてください。また、ワンセグアンテナの向き を変えたり、場所を移動したりすることで受信状態が 良くなる場合があります。 ワンセグは、モバイル機器向けの地上デジタルテレビ 放送サービスで、映像・音声とともにデータ放送を受 信することができます。 また、より詳細な番組情報の取得や、クイズ番組への 参加、テレビショッピングなどを気軽に楽しめます。 「ワンセグ」サービスの詳細については、下記ホーム ページでご確認ください。 社団法人 デジタル放送推進協会 http://www.dpa.or.jp/ ■ ワンセグアンテナについて ◆ ワンセグのご利用にあたって ・ ワンセグは、テレビ放送事業者(放送局)などによ り提供されるサービスです。映像、音声の受信には 通信料がかかりません。なお、NHKの受信料につい ては、NHKにお問い合わせください。 ・ データ放送エリアに表示される情報は「データ放送」 「データ放送サイト」の2種類があります。 「データ放送」は映像・音声とともに放送波で表示さ れ、「データ放送サイト」はデータ放送の情報から、 テレビ放送事業者(放送局)などが用意したサイト に接続し表示します。 「データ放送サイト」などを閲覧する場合は、パケッ ト通信料がかかります。 サイトによっては、ご利用になるために情報料が必 要なものがあります。 ワンセグを視聴するときは、ワンセグアンテナがワン セグの電波を受信します。 ・ ワンセグアンテナを引き出すときは、最後までしっ かりと引き出してください。 ・ ワンセグアンテナの方向を変えるときはワンセグア ンテナの根元近くを持って行います。無理に力を加 えないでください。 ◆ 放送波について ワンセグは、放送サービスの1つであり、FOMAサー ビスとは異なる電波(放送波)を受信しています。そ のため、FOMAサービスの圏外/圏内に関わらず、放 送波が届かない場所や放送休止中などの時間帯は受信 できません。 また、地上デジタルテレビ放送サービスのエリア内で あっても、次のような場所では、受信状態が悪くなっ たり、受信できなくなったりする場合があります。 ・ 放送波が送信される電波塔から離れている場所 ・ ワンセグアンテナをしまうときはワンセグアンテナ の根元を持って止まるまで引っ込めます。ワンセグ アンテナの先端を持って引っ込めないでください。 114 アプリケーション ◆ ワンセグの起動 [テレビ] 1 アプリケーションメニューで ワンセグ視聴画面が表示されます。 ・ 初めて起動したときは、使用許諾を読んで[同 意する]をタップし、視聴する地域に対応した チャンネルリストを作成します。→P118 ✔お知らせ ・ 起動時に最低限必要な電池残量は5%、起動中に動作 を継続するのに最低限必要な電池残量は2%です。 ・ ワンセグを起動したり、チャンネルを変更したとき は、デジタル放送の特性として映像やデータ放送の データ取得に時間がかかる場合があります。 ・ 電波状態によって映像や音声が途切れたり、停止した りする場合があります。 ・[動画補正]にチェックを付けると、高画質化エンジ ンを使用して視聴できます。→P77 ・ ワンセグ視聴画面はコピー禁止のデータであるため、 スクリーンショットは実行できません。 ❖ ワンセグ画面について f a g b b 字幕表示エリア ・ ロングタッチすると画面の向きを固定/解除でき ます。 c データ放送エリア d データ放送の操作ボタン e チャンネルの切り替え ・ ロングタッチするとチャンネルサーチを開始でき ます。 チャンネルサーチをして未登録の放送局が見つ かったときは、m→[設定]→[チャンネル 設定]→[チャンネル追加]→[はい]をタップ すると、チャンネルリストに追加できます。 f チャンネル、放送局名、番組名 g 番組表 ・ タップすると番組内容を確認できます。 ・ ロングタッチすると録画予約/視聴予約を開始で きます。→P116 h 選局ボタン i 録画ボタン →P117 j 音量調節バー ・ 左右にドラッグすると音量調節できます。 SD:音量調節 SD(1秒以上):チャンネルの切り替え ◆ ワンセグの終了 1 ワンセグ視聴画面でm→[終了] h c e i j d ワンセグ視聴画面 テレビ操作画面 a テレビ映像エリア ・ タップするとテレビ操作画面の表示/非表示を切 り替えられます。 ・ 左右にフリックすると選局を開始できます。 ・ ロングタッチすると画面の向きを固定/解除でき ます。 115 アプリケーション ◆ テレビリンク ◆ 視聴予約/録画予約 データ放送によっては、関連サイトへのリンク情報 テレビ番組の視聴や録画の予約ができます。 (テレビリンク)が表示される場合があります。テレビ ワンセグ視聴画面でm→[視聴予約/ リンクを登録すると、関連サイトを直接表示できます。 1 録画予約] ❖ テレビリンクの登録 1 録画予約一覧/視聴予約一覧が表示されます。 2 データ放送エリアでテレビリンク登録可 能な項目を選択 ・ テレビリンクの登録方法は、番組によって異な [録画予約]/[視聴予約]→m→[新規 予約]→[番組表から予約]/[手動で予約] 3 各項目を設定→[完了] ります。 ❖ テレビリンクの表示 ✔お知らせ ・ 予約した時刻になると、予約アラーム設定で設定した [TVリンク] 1 ワンセグ視聴画面でm→ →テレビリンクを選択 時間に従って、予約通知画面が表示され、アラーム音 や振動でお知らせします。 ・ 予約した時刻に電源を切っている場合は、予約を実行 できません。 ・ 手動で録画を行っている際に別の予約録画の開始時刻 になった場合は、現在の録画を終了して予約録画を開 始します。 登録されたサイトに接続します。 ❖ テレビリンクの削除 1 ワンセグ視聴画面でm→[TVリンク] テレビリンクをロングタッチ→[削除]→ 2 [はい] テレビリンクをすべて削除:m→[全件削除] →[はい] ❖ 予約内容の確認 予約内容の確認をします。 [視聴予約/ 1 ワンセグ視聴画面でm→ 録画予約] →[録画予約] /[視聴予約] ◆ Twitterの利用 ワンセグを視聴しながらTwitterを起動してタイムラ インの閲覧やツイートを投稿することができます。 [Twitter起 1 ワンセグ視聴画面でm→ 動]→[OK] 録画予約一覧/視聴予約一覧が表示されます。 2 予約をタップ ✔お知らせ ・ 録画/視聴予約一覧画面で予約をロングタッチする と、[予約の詳細]/[予約を編集]/[予約を削除] を操作できます。 116 アプリケーション ❖ 録画予約結果の確認 ・ 録画中にデータ通信サービスを行うと、ワンセグの電 波状態が悪くなり、正常に録画できなくなる場合があ ります。 ・ 録画しているテレビ番組が有料放送やコピー制御され ている場合や、放送エリアが変わった場合は、録画が 途中で終了する場合があります。 録画予約の結果を確認します。 [視聴予約/ 1 ワンセグ視聴画面でm→ 録画予約]→[録画予約結果] 予約結果一覧が表示されます。 ❖ 録画番組の再生 2 予約をタップ ・ 予約をロングタッチ→[予約結果を削除]を [録画リス 1 ワンセグ視聴画面でm→ ト] タップすると予約を1件削除できます。また、 m→[全件消去]をタップすると予約を全 件削除できます。 2 データを選択 ・ 前回途中で再生を終了した場合は、続きから再 ◆ ワンセグ録画 生されます。 ・ 再生画面をタップすると、再生コントローラー 視聴中の映像・音声・字幕・データ放送を録画して microSDカードに保存します。 1 テレビ操作画面で を左にスライドし て録画を開始 ・ ワンセグ画面→P115 2 を右にスライドして録画を終了 が表示されます。 ✔お知らせ ・ 録画リスト画面で、データをロングタッチすると、再 ✔お知らせ ・ あらかじめF-08DでフォーマットしたmicroSDカー 生、データの削除、データの保護/解除、タイトル名 の変更などが行えます。また、録画リスト画面で m→[全件削除]→[はい]をタップすると、 データを全件削除できます。 ドを使用してください。 ・ 録画を開始するにはmicroSDカードの空き容量が 10MB以上、電池残量が20%以上必要です。 ・ 録画中に次の状態になると録画が自動で停止します。 ・ ・ ・ ・ - microSDカードの空き容量が2MB以下 - 電池残量が10%以下 - 録画開始から6時間経過 録画したテレビ番組は、著作権保護が設定されている データとして保存されます。メールに添付することは できません。 受信状態の安定した場所で録画してください。受信状 態が不安定な場合、録画されないことがあります。 録画中は、チャンネル切り替えはできません。 録画中に他のアプリケーションを起動すると、正常に 録画できない場合があります。 117 アプリケーション ◆ ワンセグの各種設定 ◆ チャンネル設定 ❖ チャンネルリストの作成 1 各項目を設定 2 字幕表示:字幕表示のオン/オフを設定します。 1 ワンセグ視聴画面でm→[設定]→ [チャンネル設定]→[チャンネルリスト編 ワンセグ視聴画面でm→[設定] 字幕言語切替:複数の字幕がある番組で、どの字 幕を表示するかを設定します。 主・副音声切替:副音声を放送している番組で、 主音声と副音声を切り替えます。 音声切替:複数の音声を放送している番組で、ど の音声を聴くかを設定します。 左右音声切替:左右どちらの音声を聴くかを設定 します。 なめらかモード:映像をなめらかにする機能を使 用するかどうかを設定します。[なめらかモー ド]にチェックを付けると電池の消費が増え、 視聴できる時間が短くなります。 チャンネル設定:「チャンネル設定」→P118 Twitter操作ボタン:Twitter操作用のボタンを表 示します。 予約アラーム設定:予約番組の開始時のアラーム 音やアラーム時間などを設定します。 放送用メモリ初期化:データ放送で登録した情報 やテレビリンクなどを消去します。 集] →[新規作成] 2 [手動設定]/[自動設定]→チャンネルリ ストを設定 手動設定:地域一覧から視聴する地域を選択して、 チャンネルリストを作成します。 自動設定:現在地で受信可能な放送局をスキャン して、チャンネルリストを作成します。 ❖ チャンネルリストの切り替え ワンセグ視聴画面でm→[設定]→ 1[チャンネル設定] →[チャンネルリスト切 替] →チャンネルリストを選択 ❖ チャンネルリストから放送局を削除 ワンセグ視聴画面でm→[設定]→ 1[チャンネル設定] →[チャンネルリスト編 集] [削 2 チャンネルリストを選択→m→ 除] →放送局にチェック 3[削除]→[はい] 118 アプリケーション ❖ チャンネルボタンの割り当てを変更 ワンセグ視聴画面でm→[設定]→ 1 [チャンネル設定] →[チャンネルリスト編 集] [並べ 2 チャンネルリストを選択→m→ 替え] カメラ ◆ 撮影時の注意事項 ・ カメラは非常に精密度の高い技術で作られています が、常時明るく見えたり暗く見えたりする点や線が 存在する場合があります。また、特に光量が少ない 場所での撮影では、白い線やランダムな色の点など をドラッグしてリストを並べ替える→ のノイズが発生しやすくなりますが、故障ではあり ませんのであらかじめご了承ください。 [完了] ・ カメラを起動したとき、画面に縞模様が現れること がありますが、故障ではありませんのであらかじめ ◆ 地デジ番組を再生する ご了承ください。 microSDカードに書き込んだ地デジ放送番組を高画質 ・ 本端末の温度が高い状態が続くと、カメラをご利用 (VGAクラス)で視聴することができます(地デジ持 できなくなる場合があります。本端末の温度が下 ち出し機能)。 がってからカメラをご利用ください。 ・ 書き込んだ機器によっては再生できない場合があり ・ 撮影した画像は、実際の被写体と色味や明るさが異 ます。 なる場合があります。 microSDカードに地デジ放送番組を書き ・ 太陽やランプなどの強い光源を直接撮影しようとす ると、画質が暗くなったり画像が乱れたりする場合 込む があります。 ・ レンズに指紋や油脂などが付くと、きれいに撮影で microSDカードを本端末に挿入 きません。撮影前に柔らかい布で拭いてください。 ワンセグ視聴画面でm→[録画リス ・ カメラ利用時は電池の消費が早くなりますのでご注 意ください。 ト] ・ 至近距離で撮影すると、撮影お知らせランプの光が 地デジ番組を選択 撮影画像に映りこむことがあります。 ・ マナーモード、公共モードの設定に関わらず、 ✔お知らせ シャッター音、静止画撮影のオートフォーカスロッ ・ 地デジ放送番組をmicroSDカードに書き込むときは、 ク音、セルフタイマーのカウントダウン音は鳴りま 別売りのSDメモリカード変換アダプタなどを使用し す。 て行ってください。 ・ 待機中に約2分間操作をしないと、カメラは終了し ます。 ・「無限連写」、「パノラマ撮影」で撮影するには、 microSDカードを取り付けている必要があります。 ・ AFモードが[接写]のときは約9∼11cm、シーン 別撮影が[自動シーン認識]のときは約9cm以上、 被写体とカメラを離してください。 3 1 2 3 4 119 アプリケーション ・ オートフォーカスでピントを合わせられる距離はAF モードが[標準]のときは約30cm以上です。ま た、AFモードが[接写]のときは約9cm∼40cm です。 ◆ 撮影画面の見かた a 著作権・肖像権について 本端末を利用して撮影または録音したものを著作 権者に無断で複製、改変、編集などすることは、 個人で楽しむなどの目的を除き、著作権法上禁止 されていますのでお控えください。また、他人の 肖像を無断で使用、改変などすると、肖像権の侵 害となる場合がありますのでお控えください。 なお、実演や興行、展示物などでは、個人で楽し むなどの目的であっても、撮影または録音が禁止 されている場合がありますのでご注意ください。 カメラ付き携帯電話を利用して撮影や画像送信を 行う際は、プライバシーなどにご配慮ください。 お客様が本端末を利用して公衆に著しく迷惑をか ける不良行為等を行う場合、法律、条例(迷惑防 止条例等)に従い処罰されることがあります。 e b f c g h d i j 静止画撮影画面 e f g k c i j 動画撮影画面 a 顔検出枠 ・ 顔が検出されない場合は、画面内の被写体に自動 的にフォーカスを合わせて検出枠を表示します。 b 自動シーン認識アイコン c 設定メニュー表示用タブ d 検出された人物の名前(サーチミーフォーカス) e インカメラ/アウトカメラの切り替え f 撮影履歴 g ズーム h シャッターボタン i パノラマ撮影/静止画撮影/動画撮影の切り替え j 撮影設定メニューアイコン k 録画開始/終了ボタン 120 アプリケーション (シャッター終了) 5 撮影終了音が鳴り、撮影が終了します。 ◆ 静止画撮影 ・ カメラ利用中は、撮影お知らせランプとしてカメラ ライトが点滅します。 ◆ 静止画の撮影設定メニュー アプリケーションメニューで[カメラ]→ 1 撮影画面に被写体を表示→ 静止画撮影画面に表示されている設定メニュー表示用 タブや撮影設定メニューアイコンを利用して、撮影時 の設定を変更できます。 ・ 組み合わせにより選択できない項目があります。 ・ 設定を変更すると、別の設定が自動的に変更される ことがあります。 ・ インカメラでは設定できない項目があります。 ・ ホーム画面、アプリケーション画面以外からカメラ を起動した場合、設定できない項目があります。 シャッター音が鳴り、静止画が撮影されます。 ■ 静止画撮影画面の主な操作 ズーム:「−」と「+」の間をタップまたはスライド インカメラ/アウトカメラの切り替え: をタップ 撮影履歴の表示・再生:撮影履歴の画像をタップし、 表示された画像をもう一度タップして履歴一覧を表 示 ❖ 静止画の設定メニュー表示用タブ ◆ パノラマ撮影 静止画撮影時に、カメラの方向を左から右または上か ら下に少しずつずらすだけで連続したパノラマ画像を 撮影できます。 ・ カメラ利用中は、撮影お知らせランプとしてカメラ ライトが点滅します。 ・ インカメラでのパノラマ撮影はできません。 ・「パノラマ撮影」で撮影した画像は、microSDカー ドに保存されます。microSDカードが取り付けられ ていることを確認してください。 ・ パノラマ撮影では、約2分間操作しないことによる カメラが終了する機能には対応していません。 1 アプリケーションメニューで[カメラ] [パノラマに切替] 2 m→ ・ 静止画撮影画面や動画撮影画面で をタップし て切り替えることもできます。 3 (開始) 4 撮影開始音が鳴り、撮影が始まります。 カメラを被写体に向ける 静止画撮影画面に表示されている設定メニュー表示用 タブをタップまたはスライドすると、次のメニューが 表示されます。 ■ 撮影モード ・[クイック撮影]を設定すると、撮影から保存まです ばやく動作します。 ・[無限連写]を設定すると、シャッターボタンをタッ チしている間、連続して静止画を撮影・保存し続け ます。「無限連写」で撮影した画像は、microSD カードに保存されます。microSDカードが取り付け られていることを確認して、[データ保存先切替]を [SDカード]に設定してください。また、SDス ピードクラスがClass4以上のmicroSDカード(別 売)/microSDHCカード(別売)をご利用になる ことをおすすめします。 ・[ベストショットセレクト]を設定すると、撮影動作 を行う前後の静止画が7枚撮影されます。撮影後、 端末がベストショットを推薦します。推薦されるベ ストショットは、笑顔度、目つぶり、ブレから判断 されます。 ・ 撮影時にカメラの方向をずらす速度が速すぎた 場合は、「速すぎます」と表示されますので、表 示されないようにカメラを動かします。 121 アプリケーション ■ エフェクト撮影 画像に特殊効果をかけることができます。撮影画面に 調整バーが表示された場合は、スライドさせることで 効果のかかりかたを調整できます。 ・ 背景ぼかしを設定すると、被写体に対して背景をぼ かして撮影することができます。 ・ HDRを設定すると、露光時間の異なる2枚の画像を 撮影し、白飛びや黒つぶれを抑えた静止画を作成す ることができます。 ■ シーン別撮影 被写体や状況に合わせたシーンを設定します。 ・[自動シーン認識]にすると、最適なシーン(標準・ 人物・夜景・風景・接写)に切り替えます。また、 撮影画面上にQRコードを認識すると自動的にデー タを読み取ります。 ■ 笑顔シャッター 撮影対象の笑顔度が設定値に達したとき自動的に撮影 することができます。 ちらつき調整:蛍光灯などの照明下でちらつきや縞模 様が現れるフリッカー現象を抑えます。 ・[自動]で不十分なときは、利用している地域に合わ せて設定してください。 データ保存先切替:撮影データの保存先(本体/SD カード)を選択します。 セルフタイマー:セルフタイマーを設定します。 位置情報を記録する:撮影した画像に位置情報を付加 するかどうかを設定(ON/OFF)します。 カメラ設定:[初期設定に戻す]をタップすると、カメ ラの各設定がお買い上げ時の状態に戻ります。 ・ サーチミーフォーカスの個人認識データは削除され ません。 ❖ 静止画の撮影設定メニューアイコン 静止画撮影画面に表示されている撮影設定メニューア イコンをタップすると、次のメニューが表示されます。 ■ フラッシュモード フラッシュのオート/ON/OFFを切り替えます。 [ON]のときは、待機中にカメラライトが点灯しま ■ AFモード、追跡フォーカス、タッチオート す。 フォーカス、サーチミーフォーカス、ちらつ き調整、データ保存先切替、セルフタイマー、 ・ 撮影モードが[無限連写]/[ベストショットセレ クト]のときや、エフェクト撮影で背景ぼかしまた 位置情報を記録する、カメラ設定 AFモード:顔や被写体に合わせて検出枠を表示し、 オートフォーカスのモードを切り替えます。[シーン 別撮影]を[自動シーン認識]以外に設定すると、 [標準]と[接写]を切り替えることができます。 追跡フォーカス:被写体を追跡してピントを合わせ続 けます。 タッチオートフォーカス:タッチした被写体にフォー カスロックします。 サーチミーフォーカス:サーチミーフォーカスの個人 認識データとして登録すると、登録した顔が自動的 に判別されて、名前が表示されます。 ・ 登録した顔は、優先的にピントや明るさが調整され ます。 ・ 登録した顔が複数ある場合は、優先度の番号が若い 人物の顔検出枠が赤色になります。 はHDRを設定中は、撮影時にフラッシュ点灯しませ ん。 ■ ホワイトバランス カメラの色味を環境に合わせて設定します。 ■ 表示サイズ 画像サイズを選択します。 ■ 明るさ調整 画像の明るさを設定します。 122 アプリケーション ◆ 動画撮影 ◆ 動画の撮影設定メニュー ・ カメラ利用中は、撮影お知らせランプとしてカメラ 動画撮影画面に表示されている設定メニュー表示用タ ブや撮影設定メニューアイコンを利用して、撮影時の 設定を変更できます。 ・ 組み合わせにより選択できない項目があります。 ・ インカメラでは設定できない項目があります。 ライトが点滅します。 1 アプリケーションメニューで[カメラ] [動画撮影] 2 m→ ・ 静止画撮影画面やパノラマ撮影画面で をタッ ❖ 動画の設定メニュー表示用タブ プして切り替えることもできます。 動画撮影画面に表示されている設定メニュー表示用タ ブをタップまたはスライドすると、次のメニューが表 示されます。 3 撮影画面に被写体を表示→ 撮影開始音が鳴り、撮影が始まります。 ・ 撮影が開始されると、撮影画面に録画経過時間 ■ エフェクト撮影 が表示されます。 撮影効果を設定します。 4 撮影停止音が鳴り、撮影が終了します。 ■ シーン別撮影 被写体や状況に合わせた撮影設定に切り替えます。 ■ 動画撮影画面の主な操作 ■ AFモード、明るさ調整、録画音声、ちらつき 調整、セルフタイマー、データ保存先切替、 カメラ設定 ズーム:「−」と「+」の間をタップまたはスライド インカメラ/アウトカメラの切り替え: をタップ 撮影履歴の表示・再生:撮影履歴の画像をタップし、 表示された画像をもう一度タップして履歴一覧を表 示 ✔お知らせ ・ フルHDサイズ(1920×1080)/HDサイズ × (1280 720)で録画する場合は、SDスピードク ラスがClass4以上のmicroSDカード(別売)/ microSDHCカード(別売)をご利用になることをお すすめします。 AFモード:被写体に合わせて、オートフォーカスの モードを切り替えます。 明るさ調整:画像の明るさを設定します。 録画音声:録画音声のON/OFFを切り替えます。 ちらつき調整:蛍光灯などの照明下でちらつきや縞模 様が現れるフリッカー現象を抑えます。 ・[自動]で不十分なときは、利用している地域に合わ せて設定してください。 セルフタイマー:セルフタイマーを設定します。 データ保存先切替:撮影データの保存先(本体/SD カード)を選択します。 カメラ設定:[初期設定に戻す]をタップすると、カメ ラの各設定がお買い上げ時の状態に戻ります。 123 アプリケーション ❖ 動画の撮影設定メニューアイコン 動画撮影画面に表示されている撮影設定メニューアイ コンをタップすると、次のメニューが表示されます。 2 撮影画面にコードを表示→スキャンまた は撮影画面をタップ 読み取りが完了すると確認音が鳴り、読取結果画 面が表示されます。 分割されたデータを読み取るとき: 複数(最大16個)のQRコードに分割されている データを連結して表示できます。未取得のデータ がある場合、続けて読み取ってください。 静止画撮影/動画撮影の切り替え:m→[カ メラ切替]→[静止画]/[動画] ライトのON/OFF:m→[ピクチャーライト をONにする]/[ピクチャーライトをOFFに する] 履歴の表示:m→[履歴] ヘルプの表示:m→[ヘルプ] ちらつき調整の変更:m→[ちらつき調整] →[自動]/[50Hz(東日本) ]/[60Hz (西日本)] ■ フラッシュモード [ON]にすると、カメラライトが点灯します。 ■ ホワイトバランス カメラの色味を環境に合わせて設定します。 ■ 動画の画質 撮影する画像の画質を選択します。 ■ サイズ選択 画像サイズを選択します。 ◆ バーコードリーダー JANコード(JAN8、JAN13) 、NW7コード、 CODE39コード、QRコードのデータを読み取り、利 用できます。 ・ QRコードのバージョン(種類やサイズ)によって は読み取れない場合があります。 ・ 傷、汚れ、破損、印刷の品質、光の反射などにより 読み取れない場合があります。 ❖ バーコードの読み取り ・ コードが読み取りにくい場合は、コードとカメラの 距離、角度、方向などの調節により、読み取れるこ とがあります。 アプリケーションメニューで[カメラ]→ 1 m→ [バーコードリーダーに切替] 3 読み取りデータを確認 データの保存:m→[履歴を保存]→履歴欄 をタップ ❖ バーコードデータの主な利用 読取結果画面で、読み取ったバーコードデータを利用 します。 ・ 読み取ったデータによって、表示されるメニューは 異なります。 電話帳に一括登録:m→[電話帳一括登録]→電 話帳に登録 メールの作成:メールアドレスを選択してメールを作 成 サイトまたはホームページに接続:URLを選択 URLをブックマークに登録:m→[ブックマーク に登録] 電話をかける:電話番号を選択して電話をかける 124 アプリケーション ❖ 静止画表示中の操作 ギャラリー カメラで撮影したりダウンロードしたりして保存した 画像(静止画、動画)を表示/再生します。 ・ 次のファイル形式のデータを表示/再生できます。 静止画:JPEG、BMP、GIF ※、PNG、WEBP 動画:H.263、H.264、H.264 AVC、MPEG-4、 MPEG-2、VC-1、VP8、WMV9 ※ GIFアニメーションは再生できません。 ・ ファイルによっては再生できない場合があります。 ◆ 画像の表示/再生 [ギャラ 1 アプリケーションメニューで リー]→アルバムを選択→画像を選択 ・ 動画は画像一覧で が表示されます。 ・ 前後の画像に切り替えるには、画面を左右にフ /[編集]/[左に回転]/[右に回転]/[トリ ミング]/[登録]/[詳細情報]の各操作ができ ます。[編集]では、色調や明るさの補正、特殊効果 など多彩な編集ができます。[登録]では、電話帳の 写真や壁紙に登録できます。 ・ 静止画表示中に右上の をタップすると、[赤外線] /[メモ作成]/[画像編集]を操作したり、送信 方法を選択して静止画の送付などができます。[画像 編集]では、[歪み補正]/[ホワイトボード補正]、 また人物画像については[美肌]/[瞳強調]/ [美白]/[小顔]/[ふんわり/くっきり]の画像 編集ができます。 ・ 静止画表示中に右上の をタップすると、表示中の 画像を削除できます。 ❖ 動画再生中の操作 リックします。 ✔お知らせ ・ アルバム一覧で右上の ・ ピンチイン/ピンチアウトで縮小/拡大します。 ・ 静止画表示中にmを押すと、[スライドショー] ・ SDで音量を調節します。 ・ 操作画面で再生/一時停止のほか、プログレスバー をタップすると、カメラが をスライドさせて再生位置を変更できます。 起動します。 ・ アルバム一覧で画面上の[アルバム]をタップする と、画像を[アルバム]/[ロケーション]/[時 間]/[タグ]別に分類して表示を切り替えることが できます。[タグ]による分類は、Picasaのアルバ ムに設定されたタグ情報による分類となります。あら かじめPicasaのアルバムにタグ情報を設定した上 で、Picasaに登録されているGoogleアカウントを 本端末に同期させてからご利用ください。 ❖ 画像一覧での操作 ・ 画像をロングタッチすると、画面左上にチェックが ・ ・ ・ 125 表示され、画像に水色の枠が表示されて選択状態に なります。タップすると選択解除します。 画像を選択した状態で画面上部の[○件選択・・・]を タップすると、画像の[すべて選択]/[選択をす べて解除]ができます。 画像一覧の右上に表示されている をタップする と、画像を順番に表示します。 画像一覧で静止画または動画を選択した状態で、 (共有)/ (画像編集)/ (ゴミ箱)/ (そ の他)などをタップすると、静止画表示中と同様の 操作ができます。 アプリケーション ❖ 画像表示中/画像一覧表示中の操作 マイコレクション ・ 画像を表示中に、画像をタップすると、表示中の画 像のなかまコレクションが表示されます。 画像を分類して表示します。なかまコレクションで同 じ情報を持つ画像を表示したり、アルバムを作成して 画像を分類したりできます。 ・ 画像を表示中にm→[その他]→[画像編集] ■ 写真&動画 →[地図上に表示]を選択すると、Googleマップ で撮影場所を確認できます。 ・ ピンチイン/ピンチアウトして縮小/拡大します。 ・ 画像一覧で画像をロングタッチで選択、タップで解 除します。画像を選択した状態で画面上部の[すべ て選択]/[すべて解除]で画像の全選択/全解除 します。 ・ 画像表示中や画像一覧表示中にmを押すと次の 操作ができます。 [共有]:送信方法を選択して画像を送付します。 [削除]:画像を削除します。 [アルバムに貼る]:作成したアルバムに画像を貼る ことができます。 [その他]:[画像編集][壁紙に設定][詳細情報表 示][スライドショー][表示順を昇順/降順に変 更][アルバムバックアップ][なかまコレクショ ンを表示/非表示]などができます。操作できる 項目は、画像表示中、画像一覧表示中、画像一覧 で画像選択中では異なります。 -[アルバムバックアップ]は、マイコレクションの アルバム情報をバックアップ作成/復元します。 他の端末でバックアップしたマイコレクションの アルバム情報を、本端末に復元することもできま す。 を選択して、画像を編集できます。 ・ GPS情報がある画像を表示中にm→[その他] 写真と動画を日付順に表示します。[Pick up](なか まコレクション)は、ランダムに選択された画像と、 その画像と同じ情報を持つ画像の一部を表示します。 ・[写真&動画]をタップすると、表示する画像の種類 を選択できます。 ■ 人物 サーチミーフォーカスに登録された人物ごとに分類し て表示します。 ・ 画像一覧でm→[ソート]をタップすると、ス マイル度順に並べ替えができます。 ■ アルバム 作成したアルバムに画像を貼って分類します。 アルバム新規作成:[新規作成]→各項目を設定→[新 規作成] アルバム編集:m→アルバムを選択→[変更]→ 各項目を設定→[変更] アルバム削除:m→アルバムを選択→[削除]→ [OK] 画像を貼る:アルバムを選択→m→[貼る]→画 像を選択→[アルバムに貼る] 画像をはがす:アルバムを選択→画像をロングタッチ して選択→[その他]→[はがす]→[OK] 画像のコメント編集:アルバムを選択→画像をロング タッチして選択→[その他]→[コメント編集]→ コメントを編集→[OK] 126 アプリケーション ◆ ストアからの購入 メディアプレイヤー メディアプレイヤーを利用して、音楽/動画の再生、 ストアからダウンロードした音楽/動画コンテンツを 再生します。 ・ 音楽の再生可能なファイル形式/コーデックはAAC LC/LTP、AAC、AAC+、eAAC+、HE-AACv1、 HE-AACv2、MP3、MIDI、WMA9、AMR-NB、 AMR-WB、FLAC、Vorbis、PCM、WAVEです。 動画の再生可能なファイル形式は、H.263、 H.264、H.264 AVC、MPEG-4、MPEG-2、VC1、VP8、WMV9です。ただし、ファイルによって は再生できない場合があります。 ・ MIDI形式のファイルは、一覧画面に表示されませ ん。他のアプリケーションでファイルを選択したと きなどに再生が可能です。 ・ パソコンからmicroSDカードへ音楽/動画ファイル を転送する方法については、「microSDカードの データをパソコンから操作」をご覧ください。→ P103 [メディアプ 1 アプリケーションメニューで レイヤー] →[MUSICストア]/[VIDEO ストア] ストア画面が表示されます。 ・ 初回起動時の場合は「dマーケットソフトウェア 使用許諾契約書」に同意いただく必要がありま す。 ◆ メディアプレイヤーのヘルプ メディアプレイヤーの操作方法を確認できます。 [メディアプ 1 アプリケーションメニューで レイヤー] 2 m→[ヘルプ] ◆ 音楽/動画の再生 [メディアプ 1 アプリケーションメニューで レイヤー]→アイコンを選択 ・[全曲]をタップした場合は、操作3に進みま す。 2 3 音楽/動画を選択 アイテムを選択 127 アプリケーション YouTube GPS/ナビ YouTubeは、Googleのオンライン動画ストリーミン グサービスです。動画の再生、検索、アップロードな どができます。 本端末のGPS機能と対応するアプリケーションを使用 して、現在地の確認や目的地までのルート検索などを 行うことができます。 [YouTube] 1 アプリケーションメニューで :キーワードを入力して動画を検索 ◆ GPSのご利用にあたって 2 動画を選択 ・ 画面をタップすると一時停止/再生の切り替え ができます。 ・ 再生画面が全画面表示のときは再生位置を指定 するスライダーや、高画質(HQ)再生のオン/ オフ設定アイコン( )が表示されます。 ✔お知らせ ・[動画補正]にチェックを付けると、高画質化エンジ ンを使用して再生できます。→P77 ・ 数百MB以上の大容量の動画ファイルは、パソコンか らアップロードしてください。ネットワーク環境によ り本端末からはアップロードできない場合がありま す。 ・ GPSシステムの不具合などにより損害が生じた場 合、当社では一切の責任を負いかねますのであらか じめご了承ください。 ・ 本端末の故障、誤動作、あるいは停電などの外部要 因(電池切れを含む)によって、測位(通信)結果 の確認などの機会を逸したために生じた損害などの 純粋経済損害につきましては、当社は一切その責任 を負いかねますのであらかじめご了承ください。 ・ 本端末は、航空機、車両、人などの航法装置として 使用できません。そのため、位置情報を利用して航 法を行うことによる損害が発生しても、当社は一切 その責任を負いかねますのであらかじめご了承くだ さい。 ・ 高精度の測量用GPSとしては使用できません。その ため、位置の誤差による損害が発生しても、当社は 一切その責任を負いかねますのであらかじめご了承 ください。 ・ GPSは米国国防総省により運営されておりますの で、米国の国防上の都合により、GPSの電波の状態 がコントロール(精度の劣化、電波の停止など)さ れることがあります。 ・ ワイヤレス通信製品(携帯電話やデータ検出機など) は、衛星信号を妨害する恐れがあり、信号受信が不 安定になることがあります。 ・ 各国・地域の法制度などにより、取得した位置情報 (緯度経度情報)に基づく地図上の表示が正確ではな い場合があります。 128 アプリケーション ■ 受信しにくい場所 GPSは人工衛星からの電波を利用しているため、次の 条件では、電波を受信できない、または受信しにくい 状況が発生しますのでご注意ください。また、お知ら せLEDがある本体左上部分にGPSアンテナがありま すので、その付近を手で覆わないようにしてお使いく ださい。 ・ 建物の中や直下 ・ 地下やトンネル、地中、水中 ・ かばんや箱の中 ・ ビル街や住宅密集地 ・ 密集した樹木の中や下 ・ 高圧線の近く ・ 自動車、電車などの室内 ・ 大雨、雪などの悪天候 ・ 本端末の周囲に障害物(人や物)がある場合 ❖ Googleの位置情報サービス Wi-Fiやモバイルネットワーク基地局からの情報をもと に、現在地の特定を許可します。 ホーム画面でm→[設定]→[位置情報 1 サービス] →[Googleの位置情報サービ ス] にチェック→[同意する] ❖ 位置情報とGoogle検索 検索結果やサービスの品質向上にGoogleが現在地情 報を使用することを許可します。 ホーム画面でm→[設定]→[位置情報 1 サービス] →[位置情報とGoogle検索]に チェック→ [同意する] ・[位置情報とGoogle検索]にチェックを付ける ◆ 位置情報サービスの設定 と、Googleの位置情報サービスによる匿名化さ れた位置データの収集に同意したものとみなさ れます。データ収集はアプリケーション起動の 有無に関わらず行われます。 ❖ GPS機能 GPSを使用して現在地の特定をアプリケーションに許 可するかどうかを設定します。 ホーム画面でm→[設定]→[位置情報 1 サービス] →[GPS機能]にチェック→[同 意する] ✔お知らせ ・ 精度の高い位置情報を測位するには、視界が良好な場 所で使用してください。 ・ 本機能を使用すると電池の消費が多くなりますのでご 注意ください。 ◆ Googleマップ Googleマップで現在地の表示や別の場所の検索、 ルート検索などを行います。 ・ Googleマップを利用するには、3Gネットワークお よびGMS/GPRSでの接続またはWi-Fi接続が必要 です。 ・ 現在地を測位するには、あらかじめ位置情報サービ スを有効にしてください。 ・ Googleマップは、すべての国や都市を対象として いるわけではありません。 ・ Googleの位置情報サービスと併用することをおすす めします。 129 アプリケーション ❖ 現在地を表示 ❖ レイヤを表示 1 アプリケーションメニューで[マップ]→ 地図表示に道路の交通状況を追加したり、航空写真表 示に切り替えたりします。 ・ 地図表示中は次の操作ができます。 スクロール:地図をスクロールします。 2本指スワイプ:上下スワイプで地図の表示が 傾斜します。回転スワイプで地図の表示が回 転します。 ピンチアウト/ピンチイン:拡大/縮小します。 ダブルタップ:拡大します。 ❖ ストリートビュー ・ ストリートビューに対応していない地域もあります。 →項目を選択 1 地図表示中に ・ 交通状況と路線図は提供地域が限定されていま す。 ❖ 道案内 1 地図表示中に →出発地を入力→[目的地:] →目 2[現在地] 的地を入力 ・ 現在地から道案内をする場合は、[現在地]のま 1 地図表示中に地点をロングタッチ→表示 された吹き出しをタップ→ まにします。 ・ 入力欄右の をタップして、現在地や連絡先の 住所、地図上の場所、マイプレイスを指定する こともできます。 ・ ストリートビュー表示中にm→[コンパス モード]をタップしてコンパスモードをオンに すると、本端末の電子コンパスとストリート ビューの方位が連動します。 ❖ 場所を検索 (自動車/公共交通機関/徒歩) 3 移動手段 を選択→[ナビ]/ [経路を検索] 1 地図表示中に ワードを入力 :自動車 :徒歩 ナビが起動します。 →検索ボックスにキー ・ 公共交通機関で検索して複数のルートが見つ かった場合は、ルートを選択します。 をタップして前後の ポイントに進みます。また、 をタップするとナ ビが起動します。 ・ 住所、都市、ビジネスの種類や施設(例:ロン ・ 地図の下に表示される ドン 美術館)を入力します。 /検索候補を選択→地図上の吹き出し 2 をタップ ✔お知らせ ・ アプリケーションメニューで[ナビ]の操作でもルー ・ 検索結果が複数ある場合は、地図上の赤丸を選 ・ :公共交通機関 ・ 自動車/徒歩で[ナビ]をタップした場合は、 択して吹き出しを表示します。[検索結果一覧] をタップしてリストを表示し、目的の場所を選 択して詳細情報とオプションを開くこともでき ます。 場所によって利用できるオプションは異なりま す。 ト検索ができます。 130 アプリケーション ◆ Google Latitudeで友だちの現在地 を確認 地図上で友だちと位置を確認しあうことができます。 ・ Google Latitudeを利用するには、本端末に Googleアカウントを設定する必要があります。 Googleアカウントが未設定の場合は、Latitudeの 初回起動時に画面の指示に従って設定してください。 ・ 位置情報は自動的に共有されません。Latitudeに参 加して自分の位置情報を提供する友だちを招待する か、友だちからの招待を受ける必要があります。 ❖ Latitudeに参加 →[Latitude] 1 地図表示中に ・ Latitudeの詳細については、次の操作でモバイ ルヘルプをご覧ください。 地図表示中にm→[ヘルプ]→[操作手順] →[その他のマップの機能]→[Latitude] ✔お知らせ ・ アプリケーションメニューで[Latitude]の操作で カレンダー Googleアカウントなどのカレンダーと同期させて予 定を管理できます。 [カレン 1 アプリケーションメニューで ダー] ■ カレンダー画面での主な操作 表示単位の切り替え:画面左上の年月をタップ→[日] /[週]/[月]/[予定リスト] 今日を含む表示に切り替え:画面右上の をタップ カレンダー設定:m→[設定]→[全般設定]→ 各項目を設定 ◆ 同期/表示するカレンダーの管理 [表示するカレ 1 カレンダー画面でm→ ンダー] ・ 登録されているアカウント名やアカウントのカ レンダー名が表示されます。→P80 もGoogle Latitudeを起動することができます。 2 カレンダー名やアカウントのカレンダー 名にチェック→[同期するカレンダー]→ ◆ ローカル 現在地周辺の施設や店舗などをすばやく検索します。 1 2 カテゴリを選択 ・ m→[検索を追加]をタップすると、一覧 同期するカレンダーにチェック→[OK] アプリケーションメニューで[ローカル] にない施設や店舗(美術館、書店など)を追加 できます。 3 4 目的の操作を選択 ・ 場所によって利用できるオプションは異なりま ◆ 予定の登録 [予定を作成] 1 カレンダー画面でm→ ・ 未同期のときはアカウント追加画面が表示され 施設/店舗を選択 す。 ・ ます。必要に応じてアカウントを追加してくだ さい。 時間帯をロングタッチ→[新しい予定]をタッ プしても登録できます。 2 各項目を設定→[完了] 131 アプリケーション ❖ 通知の時間になると 設定に従って通知が行われます。次の操作で通知を消 去したりスヌーズを設定したりできます。 1 通知パネルを開き、通知をタップ 2 目的の操作を行う 予定の確認:通知をタップ 詳細画面が表示され、通知を編集できます。 通知をすべて消去:[通知を消去] 通知をすべてスヌーズ:[すべてスヌーズ] 5分後に再度予定を通知します。 ◆ 予定の確認 カレンダーに登録した予定の詳細を表示します。 1 カレンダー画面で予定をタップ ・ 月表示の場合は日付をタップしてから予定を スッキリ目覚まし 通常の目覚ましだけでなく、眠りの状態を検出して眠 りの浅いときに鳴動するスッキリ目覚ましを設定でき ます。 ・ 目覚ましは最大10件登録できます。スッキリ目覚 ましを設定できるのは1日に1件のみです。 ・ スッキリ目覚ましは、十分に充電されている状態で ないと動作しません。充電しながら利用することを おすすめします。 [スッキリ目 1 アプリケーションメニューで 覚まし] →時刻を設定→[設定] 2[目覚ましの設定] →各項目を設定→ [保存]→[OK] 目覚ましON/OFF切り替え: にチェック(緑) /チェックを外す スッキリ目覚ましON/OFF切り替え:[スッキ リ]にチェック/チェックを外す ・ チェックを付けて注意画面が表示された場合は [OK]をタップします。 目覚ましを編集:目覚ましの時刻をタップ→各項 目を設定→[保存] 目覚ましを削除:目覚ましの時刻をタップ→[削 除]→[削除] タップします。 ■ 詳細画面での主な操作 予定の編集: →予定を編集→[完了] 予定の削除: →[OK] ✔お知らせ ・ スッキリ目覚ましは、眠りの状態を検出しますが、 [スッキリ目覚まし鳴動範囲設定]の時間内に検出で きない場合があります。検出の有無にかかわらず、指 定時刻にはアラームが鳴動し、[スヌーズ設定]の設 定に従います。 132 アプリケーション 電卓 電子辞書 1 アプリケーションメニューで[電卓] 2 計算する 入力した文字の消去:[削除] 電子辞書を利用します。 [統合辞書 1 アプリケーションメニューで +] 数式をすべて消去:[削除](ロングタッチ) 関数パッド/四則演算パッド切り替え:m→ [関数機能]/[標準機能] ・ 左右にフリックして切り替えることもできます。 履歴の消去:m→[履歴消去] 切り取り/コピー/貼り付け:数式表示欄をロン グタッチ→切り取り/コピー/貼り付けの操作 を行う ・ 数式表示欄を上下にフリックして数式の履歴を 表示できます。 ・ 計算結果が表示されている場合は、結果を使っ て続けて数式を入力できます。[消去]をタップ して計算結果を消去できます。 [検索] 2 キーワードを入力→ ・ 文字入力中はキーワードに連動して検索候補が 表示されます(インクリメンタルサーチ) 。 音声検索: →キーワードを発声 ヘルプの表示:m→[ヘルプ] 電子辞書の操作方法などを確認できます。 電子辞書設定:m→[設定/管理/info]→ [設定]→各項目を設定 文字サイズ、検索件数、動画や音声再生の動作な どを設定できます。 辞書の管理:m→[設定/管理/info]→ [辞書管理]→目的の操作を行う 辞書の保存先を移動したり、辞書を削除したりし ます。 3 候補一覧から調べたいキーワードをタッ プ ✔お知らせ ・ パソコンを使ってダウンロードサイトから辞書データ を追加できます。詳しくは[辞書リスト]タブの[詳 細]やヘルプをご覧ください。 ・ 音声検索を利用する場合や、Wikipedia検索を利用し た場合は、パケット通信料がかかることがあります。 133 アプリケーション 検索 Document Viewer キーワードを入力して本端末内やWebサイトを検索し たり、本端末内のアプリケーションを呼び出して起動 したりできます。音声でWebサイトを検索することも できます。 1 2 キーワードを入力 文字の入力に従って検索候補が表示されます。 アプリケーションメニューで[検索] Office文書(Word、Excel、PowerPoint)やPDF ファイルなどを表示します。 アプリケーションメニューで 1[Document Viewer] 2 フォルダ/ファイルを選択 ・ 画面をタップするとアイコンが表示され、次の 音声検索:入力欄右側の をタップ→送話口に向 かってキーワードを発声 3 検索候補を選択 ・ ◆ 検索設定 検索機能の設定を行います。 [検索]→ 1 アプリケーションメニューで m→[設定]→各項目を設定 操作ができます。 / :前後のページ(シート)を表示 :ズームコントロールを表示 :表示範囲を指定 :ファイル一覧に戻る 各ファイルの閲覧画面でmを押すと、移動、 検索、ページ表示、コピー、設定、共有、エン コードの設定、バージョン情報の表示などがで きます。操作できる項目はファイルの種類によ り異なります。 ✔お知らせ ・ Office文書の表示内容がパソコンでの表示と異なっ 検索対象:検索対象を指定します。 Google検索:Google検索について設定します。 ✔お知らせ ・ 特定の検索サイトを選択して検索できる[ウルトラ統 ていたり、文書の一部が表示されない場合がありま す。 合検索]を検索設定で検索対象にした場合は、ホーム 画面でウィジェットの「ウルトラ統合検索」を一度起 動してからご利用いただけます。 134 アプリケーション ✔お知らせ ・ 画像・動画ファイルなどmicroSDカードに保存され SDカードバックアップ ているデータは、バックアップされません。 microSDカードなどの外部記録媒体を利用して、電話 帳、spモードメール、ブックマークなどのデータの移 行やバックアップができます。 ・ バックアップまたは復元中に本端末の電池パックおよ びmicroSDカードを取り外さないでください。デー タが破損する場合があります。 ・ 他の端末の電話帳項目名(電話番号など)が本端末と [SDカード 1 アプリケーションメニューで バックアップ] SDカードバックアップのメニュー画面が表示され ます。 ・ 初回起動時は「利用許諾契約書」に同意いただ く必要があります。 ・ ・ 2 各項目を選択 バックアップ:電話帳、spモードメール、ブック マークなどのデータのバックアップを行う場合 は、メニュー画面から[バックアップ]→バッ クアップするデータを選択→[バックアップ開 始]→[OK]→ドコモアプリパスワードを入力 してください。選択したデータがmicroSDカー ドに保存されます。 復元:電話帳、spモードメール、ブックマークな どのデータの復元を行う場合は、メニュー画面 から[復元]→復元するデータの種別で[選択] →復元するデータを選択→[選択]→復元方法 を選択→[復元開始]→[OK]→ドコモアプリ パスワードを入力してください。選択したデー タが本体に復元されます。 電話帳アカウントコピー:Googleアカウントの 電話帳をdocomoアカウントにコピーする場合 は、メニュー画面から[電話帳アカウントコ ピー]→Googleアカウントの電話帳で[選択] →[上書き]/[追加]を選択して実行してく ださい。コピーした電話帳データはdocomoア カウントに保存されます。 ・ ・ 異なる場合、項目名が変更されたり削除されたりする ことがあります。また、電話帳に登録可能な文字は端 末ごとに異なるため、コピー先で削除されることがあ ります。 電話帳をmicroSDカードにバックアップする場合、 名前が登録されていないデータはコピーできません。 microSDカードの空き容量が不足しているとバック アップが実行できない場合があります。その場合は、 microSDカードから不要なファイルを削除して容量 を確保してください。 電池残量が不足しているとバックアップまたは復元が 実行できない場合があります。その場合は、本端末を 充電後に再度バックアップまたは復元を行ってくださ い。 各機能や操作の詳しい説明、その他のメニュー項目の 説明については、m→[ヘルプ]をタップしてご 確認ください。 健康生活日記∼からだライフ∼ 本端末内蔵の各種センサーなどにより毎日の活動量や 生活習慣を数値化して、健康管理をサポートする各種 アプリを利用できます。 本端末を持ち歩くだけで、毎日の歩数や活動量などの データに応じたアドバイスを、お申し込みいただいた コースにより受け取ることができる「からだライフ」 サービスとも連携します。 135 アプリケーション ・ 本端末やパソコンから利用できる「からだライフ」 ビューティーボディークリニッ ク サービスは、利用登録が必要な無料のサービスです。 ただし、サービス利用に必要なインターネットサー ビスプロバイダー(ISP)の接続料やパケット通信 料がかかります。 [健康生活日 1 アプリケーションメニューで 記] ・ 初回起動時は、ユーザー設定画面が表示されま す。画面の指示に従って操作してください。 2 ボディーバランスを整えるサポートをするアプリです。 体の歪みや脂肪がつきやすい部位を測定し、測定結果 に基づいたトレーニングなどを紹介します。 ・ microSDカードに保存できるデータは最大1件で す。 [ビュー 1 アプリケーションメニューで ティーボディークリニック] 各機能・アプリを操作 ■ ウォーキング/Exカウンタ ・ OSバージョンアップ後に「Playストア」が起 「Daily」「Weekly」「Monthly」ごとに「活動量」 「歩 数状況」を確認できます。 動する場合は、[更新]をタップしてアプリケー ションをインストールする必要があります。 [開く]をタップしてアプリケーションが起動し ない場合には、アンインストール後に再インス トールしてください。 ・ 初回起動時は利用規約を読み、[OK]をタップ します。 ■ 体組成計 体組成情報を確認、編集できます。 ■ 脈拍/血圧 脈拍/血圧情報を確認、編集できます。 2[開始] アプリについて確認:[このアプリについて] ■ パルスチェッカー カメラに指を当てて脈拍を測ることができます。 ■ ヘルプ / [しっかり測定]/[ゲス 3[かんたん測定] ト測定]→[OK] →[測定開始] 各機能・アプリの詳しい説明を確認できます。 ■ ユーザー設定 ・[ゲスト測定]の場合は性別を選択→[OK]を サービス設定では、「からだライフ」サービスの利用登 録/変更/解約、サイトへアクセスしてサービス内容 を確認、本端末に蓄積したデータをサーバへ転送する 時間の設定(自動送信時間設定)などを行います。 Continua認証機器設定では、Continua規格に対応し たBluetooth内蔵の健康機器と連携します。 タップします。 トレーニング:[トレーニング]→[OK]→[My トレーニング]/[京のおすすめトレーニング] 履歴表示:[履歴] 各種設定:m→[設定] ・ 音声設定、データのmicroSDカードへの保存/ 復元、履歴の消去などができます。 136 アプリケーション 海外利用 海外で利用できるサービス 3G 3G850 GSM (GPRS) 電話 ○ ○ ○ SMS ○ ○ ○ 主な通信サービス 国際ローミング(WORLD WING)の概要 メール※ ○ ○ ○ 国際ローミング(WORLD WING)とは、日本国内で ※ ○ ○ ○ 使用している電話番号やメールアドレスはそのままに、 ブラウザ ドコモと提携している海外通信事業者のサービスエリ ※ ローミング時にデータ通信を利用するには、データ アでご利用いただけるサービスです。電話、SMSは設 ローミングの設定をオンにしてください。→P139 定の変更なくご利用になれます。 ・ 本端末は、クラス4になります。3Gネットワークお ✔お知らせ よびGSM/GPRSネットワークのサービスエリアで ・ 接続する海外通信事業者やネットワークにより利用で ご利用いただけます。また、3G850MHzに対応し きないサービスがあります。 た国・地域でもご利用いただけます。ご利用可能エ リアをご確認ください。 ・ 海外でご利用いただく前に、以下をあわせてご覧く 海外で利用する前の確認事項 ださい。 -『ご利用ガイドブック(国際サービス編)』 - ドコモの「国際サービスホームページ」 ◆ ご出発前の確認 ✔お知らせ ・ 国番号/国際電話アクセス番号/ユニバーサルナン 海外でご利用いただく際は、日本国内で次の確認をし てください。 バー用国際識別番号/接続可能な国・地域および海外 通信事業者は、 『ご利用ガイドブック(国際サービス 編) 』またはドコモの「国際サービスホームページ」 をご確認ください。 ■ ご契約について WORLD WINGのお申し込み状況をご確認ください。 詳細は本書巻末の「総合お問い合わせ先」までお問い 合わせください。 ■ 充電について 海外旅行で充電する際のACアダプタは、別売りの FOMA 海外兼用ACアダプタ 01、FOMA ACアダプ タ 02、ACアダプタ 03をご利用ください。 137 海外利用 ■ 料金について ■ ディスプレイの表示 海外でのご利用料金(通話料、パケット通信料)は日 本国内とは異なります。 ・ ご利用のアプリケーションによっては自動的に通信 を行うものがありますので、パケット通信料が高額 になる場合があります。各アプリケーションの動作 については、お客様ご自身でアプリケーション提供 元にご確認ください。 ・ 国際ローミング中は電波状態アイコンの左上に[R] ◆ 事前設定 ■ 日付と時刻 ・ が表示されます。本端末は、3Gネットワークおよ びGSM/GPRSネットワークのサービスエリアでご 利用いただけます。また、3G850MHzに対応した 国・地域でもご利用いただけます。 接続している通信事業者名は、通知パネルで確認で きます。 [日付と時刻]の[日付と時刻の自動設定]、[タイム ゾーンを自動設定]にチェックを付けている場合は、 ■ ネットワークサービスの設定 接続している海外通信事業者のネットワークから時 ネットワークサービスをご契約いただいている場合、 海外からも留守番電話サービス、転送でんわサービス、 刻・時差に関する情報を受信することで本端末の時刻 や時差が補正されます。 番号通知お願いサービスなどのネットワークサービス ・ 海外通信事業者のネットワークによっては、時刻・ をご利用になれます。ただし、一部のネットワーク 時差補正が正しく行われない場合があります。その サービスはご利用になれません。 場合は、手動でタイムゾーンを設定してください。 ・ 海外でネットワークサービスをご利用になるには、 ・ 補正されるタイミングは海外通信事業者によって異 遠隔操作設定を開始にする必要があります。渡航先 なります。 で遠隔操作設定を行うこともできます。 ・「日付と時刻」→P90 ・ 設定/解除などの操作が可能なネットワークサービ スの場合でも、利用する海外通信事業者によっては お問い合わせについて 利用できないことがあります。 ・ 本端末やドコモminiUIMカードを海外で紛失・盗難 ◆ 滞在国での確認 された場合は、現地からドコモへ速やかにご連絡い ただき利用中断の手続きをお取りください。お問い 海外に到着後、端末の電源を入れると、自動的に利用 合わせ先については、本書巻末をご覧ください。な 可能な通信事業者に接続されます。 お、紛失・盗難されたあとに発生した通話・通信料 もお客様のご負担となりますのでご注意ください。 ■ 接続について [モバイルネットワーク]の[通信事業者]を[自動選 ・ 一般電話などからご利用の場合は、滞在国に割り当 てられている「国際電話アクセス番号」または「ユ 択]に設定している場合は、最適なネットワークを自 ニバーサルナンバー用国際識別番号」が必要です。 動的に選択します。 ❖ 定額サービス適用対象通信事業者へ接続していただく と、海外でのパケット通信料が1日あたり一定額を上 限としてご利用いただけます。なお、ご利用には国内 のパケット定額サービスへのご加入が必要です。詳細 は『ご利用ガイドブック(国際サービス編)』またはド コモの「国際サービスホームページ」をご覧ください。 138 海外利用 ◆ データローミングの設定 海外で利用するための設定 ホーム画面でm→[設定]→[その他] 1→ [モバイルネットワーク] お買い上げ時は、自動的に利用できるネットワークを 検出して切り替えるように設定されています。手動で ネットワークを切り替える場合は、次の操作で設定し てください。 →注意画面の内容を 2[データローミング] 確認して[OK] ◆ ネットワークの種類の設定 滞在先で電話をかける/受ける ホーム画面でm→[設定]→[その他] 1→ [モバイルネットワーク] →[3G/GSM ◆ 滞在国外(日本含む)に電話をかける 切替] 国際ローミングサービスを利用して、滞在国から他の 国へ電話をかけることができます。 ・ 接続可能な国および通信事業者などの情報について は、ドコモの「国際サービスホームページ」をご覧 ください。 2 [3G]/[GSM/GPRS]/[自動] ✔お知らせ ・[自動]に設定しているときに、同じ通信事業者の GSM/GPRSネットワークと3Gネットワークを同時 に検出すると、3Gネットワークに優先的に接続しま す。 ・ 滞在先で[GSM/GPRS]に設定した場合は、日本 に帰国後、[3G]または[自動]に設定してくださ い。 [電話]→[ダ 1 アプリケーションメニューで イヤル]→+(「0」をロングタッチ) →「国 番号-地域番号(市外局番)の先頭の0を除 いた電話番号」を入力 ・ イタリアなど一部の国・地域では「0」が必要 な場合があります。 ◆ 手動で通信事業者を設定 ・ 電話をかける相手が海外でのWORLD WING利 用者の場合は、滞在国内外に関わらず国番号と して「81」 (日本)を入力してください。 ホーム画面でm→[設定]→[その他] 1→ [モバイルネットワーク] →[通信事業 2 ・[国際ダイヤルアシスト]の[自動変換機能]に 者] 利用可能なネットワークを検索して表示します。 2 通信事業者のネットワークを選択 ✔お知らせ ・ 滞在先で通信事業者を手動で設定した場合、日本帰国 チェックを付けている場合、日本への発信は日 本国内のときと同様に市外局番から入力→ →[変換後の番号で発信]をタップします。 後に[通信事業者]を[自動選択]に設定してくださ い。 139 海外利用 ◆ 滞在国内に電話をかける 国際ローミングの設定 日本国内での操作と同様の操作で、相手の一般電話や 携帯電話に電話をかけることができます。 [電話]→[ダ 1 アプリケーションメニューで イヤル] 2 電話番号を入力 ・ 地域番号(市外局番)から入力してください。 国際ローミング利用時の設定や、国際電話を利用する ための設定を行います。 ◆ 海外での発着信設定 海外での着信を規制したり、着信をお知らせする通知 の設定やローミングガイダンスの設定をしたりします。 ・ 海外の通信事業者によっては設定できない場合があ ります。 ・ 電話をかける相手がWORLD WING利用者の場 合は、滞在国内に電話をかける場合でも、日本 への国際電話として(国番号として「81」 (日 本)を入力)電話をかけてください。 ホーム画面でm→[設定]→[通話設 1 定] →[海外設定] 3 2 目的の操作を行う ローミング時の着信を規制:[ローミング時着信規 ◆ 滞在先で電話を受ける 日本国内にいるときと同様の操作で電話を受けること ができます。 制]→[規制開始]/[規制停止]/[設定確 認] ✔お知らせ ・ 国際ローミング中に電話がかかってきた場合は、いず れの国からの電話であっても日本からの国際転送とな ります。発信側には日本までの通話料がかかり、着信 側には着信料がかかります。 ❖ 相手からの電話のかけかた ■ 日本国内から滞在先に電話をかけてもらう場 合 日本国内にいるときと同様に電話番号をダイヤルして、 電話をかけてもらいます。 ■ 日本以外の国から滞在先に電話をかけてもら う場合 滞在先に関わらず日本経由で電話をかけるため、国際 アクセス番号および「81」をダイヤルしてもらう必要 があります。 発信国の国際アクセス番号-81-90(または80、70) -XXXX-XXXX 140 ・[規制開始]を選択した場合は[全着信規制]→ [OK]をタップし、ネットワーク暗証番号を入 力します。 ・[規制停止]を選択した場合は[OK]をタップ し、ネットワーク暗証番号を入力します。 ローミング時の着信を通知:[ローミング着信通 知]→[通知開始]/[通知停止]/[通知設 定確認] ・ 電源が入っていないときや圏外にいたときの着 信が、電源が入った後や圏内になったときに SMSで通知されます(無料) 。 ・[通知開始]または[通知停止]を選択した場合 は[OK]をタップします。 ローミングガイダンスの設定:[ローミングガイダ ンス]→[サービス開始]/[サービス停止] /[設定確認] ・[サービス開始]または[サービス停止]を選択 した場合は[OK]をタップします。 海外利用 国際ダイヤルアシストの設定:[国際ダイヤルアシ スト]→各項目を設定 ・[自動変換機能]にチェックを付けると、自動変 換が有効になります。 ・[国番号]を選択すると、国際電話をかけるとき の国番号の登録や追加などができます。 ・[国際プレフィックス]を選択すると、国際電話 をかけるときに電話番号の先頭に付加する国際 アクセス番号の登録や追加などができます。 ◆ ネットワークサービス(海外) 帰国後の確認 日本に帰国後は自動的にドコモのネットワークに接続 されます。接続できなかった場合は、次の設定を行っ てください。 ・[モバイルネットワーク]の[3G/GSM切替]を [自動]に設定します。→P139 ・[モバイルネットワーク]の[通信事業者]を[自動 選択]に設定します。→P139 海外から留守番電話などのネットワークサービスを設 定します。 ・ あらかじめ遠隔操作設定を開始にしておく必要があ ります。 ・ 海外から操作した場合、ご利用の国の日本向け通話 料がかかります。 ・ 海外の通信事業者によっては設定できない場合があ ります。 ホーム画面でm→[設定]→[通話設 1 定] →[海外設定]→[ネットワークサービ ス] 2 利用したいサービスを選択 遠隔操作(有料):[OK]をタップして、音声ガイ ダンスに従って操作します。 番号通知お願いサービス(有料):[OK]をタップ して、音声ガイダンスに従って操作します。 ローミング着信通知(有料):[OK]をタップし て、音声ガイダンスに従って操作します。 ローミングガイダンス(有料):[OK]をタップし て、音声ガイダンスに従って操作します。 留守番電話サービス(有料):利用したい項目を選 択して[OK]をタップし、音声ガイダンスに 従って操作します。 転送でんわサービス(有料):利用したい項目を選 択して[OK]をタップし、音声ガイダンスに 従って操作します。 141 海外利用 付録/索引 オプション・関連機器のご紹介 本端末にさまざまな別売りのオプション品を組み合わ せることで、パーソナルからビジネスまでさらに幅広 い用途に対応できます。なお、地域によってお取り扱 いしていない商品もあります。 詳細は、ドコモショップなど窓口へお問い合わせくだ さい。また、オプション品の詳細については各機器の 取扱説明書などをご覧ください。 ・ 電池パック F24 ・ リアカバー F70 ・ FOMA 充電microUSB変換アダプタ T01 ・ 卓上ホルダ F37 ・ PC接続用USBケーブル T01 ・ FOMA ACアダプタ 01 ※1 /02 ※1、2 ・ FOMA DCアダプタ 01 ※1 /02 ※1 ・ ACアダプタ 03 ※2 ・ DCアダプタ 03 ・ FOMA 海外兼用ACアダプタ 01 ※1、2 ・ FOMA 乾電池アダプタ 01 ※1 ・ ワイヤレスイヤホンセット 02/03 ・ 骨伝導レシーバマイク 02 ・ FOMA 補助充電アダプタ 02 ※3 ・ 車載ハンズフリーキット 01 ・ キャリングケース 02 ・ ポケットチャージャー 01/02 ・ Bluetoothヘッドセット F01 ・ Bluetoothヘッドセット用ACアダプタ F01 ・ 海外用AC変換プラグCタイプ 01 ※4 ・ microUSB接続ケーブル 01 ・ ドライブネットクレイドル 01 ※1 本端末と接続するには、FOMA 充電microUSB 変換アダプタ T01が必要です。 ※2 海外で使用する場合は、渡航先に適合した変換プ ラグアダプタが必要です。なお、海外旅行用の変 圧器を使用しての充電は行わないでください。 ※3 本端末と接続するには、PC接続用USBケーブル T01またはFOMA 充電microUSB変換アダプタ T01が必要です。 ※4 ACアダプタ 03と組み合わせてご利用ください。 トラブルシューティング (FAQ) ◆ 故障かな?と思ったら ・ まず初めに、ソフトウェアを更新する必要があるか ・ をチェックして、必要な場合にはソフトウェアを更 新してください。→P150 気になる症状のチェック項目を確認しても症状が改 善されないときは、本書巻末の「故障お問い合わせ 先」または、ドコモ指定の故障取扱窓口までお気軽 にご相談ください。 ■ 電源・充電 ● 本端末の電源が入らない ・ 電池パックが正しく取り付けられていますか。→ P28 ・ 電池切れになっていませんか。 142 付録/索引 ● 充電ができない ・ 電池パックが正しく取り付けられていますか。→ P28 ・ アダプタの電源プラグやシガーライタープラグが コンセントまたはシガーライターソケットに正し く差し込まれていますか。 ・ ACアダプタ(別売)をご使用の場合、組み合わ せて使用する付属のFOMA 充電microUSB変換 アダプタ T01が、本端末およびACアダプタと 正しく接続されていますか。→P32 ・ 付属の卓上ホルダを使用する場合、本端末の充電 端子は汚れていませんか。汚れたときは、端子部 分を乾いた綿棒などで拭いてください。 ・ 付属のPC接続用USBケーブル T01をご使用の 場合、パソコンの電源が入っていますか。 ・ 充電しながら通話や通信、その他機能の操作を長 時間行うと、本端末の温度が上昇してお知らせ LEDが消える場合があります。温度が高い状態 では安全のために充電を停止しているため、ご使 用後に本端末の温度が下がってから再度充電を 行ってください。 ・ 温度の低い場所では充電が開始されない場合があ ります。端末の電源を入れた状態にしてから充電 してください。電源が入っている状態でも充電で きない場合や、端末の電源が入らない場合には、 温度の低い場所を避けて充電してください。 ■ 端末操作・画面 ● 電源断・再起動が起きる 電池パックの端子が汚れていると接触が悪くなり、 電源が切れることがあります。汚れたときは、電池 パックの端子を乾いた綿棒などで拭いてください。 ● ボタンを押しても動作しない スリープモードになっていませんか。Xまたはホー ムキーを押して解除してください。→P39 ● 電池の使用時間が短い ・ 圏外の状態で長時間放置されるようなことはあり ませんか。圏外時は通信可能な状態にできるよう 電波を探すため、より多くの電力を消費していま す。 ・ 電池パックの使用時間は、使用環境や劣化度によ り異なります。 ・ 電池パックは消耗品です。充電を繰り返すごと に、1回で使える時間が次第に短くなっていきま す。十分に充電しても購入時に比べて使用時間が 極端に短くなった場合は、指定の電池パックをお 買い求めください。 ● ドコモminiUIMカードが認識されない ドコモminiUIMカードを正しい向きで挿入してい ますか。→P27 ● タッチパネルをタップしたとき/ボタンを押した ときの画面の反応が遅い 本端末に大量のデータが保存されているときや、本 端末とmicroSDカードの間で容量の大きいデータ をやりとりしているときなどに起きる場合がありま す。 ● 操作中・充電中に熱くなる 操作中や充電中、充電しながら電話やワンセグ視聴 などを長時間行った場合などには、本端末や電池 パック、アダプタが温かくなることがありますが、 動作上問題ありませんので、そのままご使用くださ い。 ● 充電中に熱くなり、電源が切れる 充電しながら複数のアプリケーションの起動、カメ ラの使用やインターネット接続などを長時間行った 場合など、本端末の温度が高い状態が続く場合は、 やけどを防ぐため本端末の電源が切れることがあり ます。 ● ディスプレイが暗い 画面の明るさ設定を確認してください。→P76 ● 時計がずれる 長い間、電源を入れた状態にしていると時計がずれ る場合があります。日付と時刻の[日付と時刻の自 動設定]にチェックが付いていることを確認し、電 波のよい所で電源を入れ直してください。→P90 143 付録/索引 ● 端末動作が不安定 ・ ご購入後に端末へインストールしたアプリケー ションにより不安定になっている可能性がありま す。セーフモード(ご購入時に近い状態で起動さ せる機能)で起動して症状が改善される場合に は、インストールしたアプリケーションをアンイ ンストールすることで症状が改善される場合があ ります。 次の方法でセーフモードを起動してください。 電源を切った状態でXを2秒以上押し、docomo のロゴ表示終了後からホーム画面が表示されるま での間、mを押し続けてください。セーフ モードが起動されるとホーム画面左下に[セーフ モード]と表示されます。セーフモードを終了さ せるには、電源を入れ直してください。 ※ 事前に必要なデータをバックアップしてからセー フモードをご利用ください。 ※ お客様ご自身で作成されたウィジェットが消える 場合があります。 ※ セーフモードは通常の起動状態ではありません。 通常ご利用になる場合にはセーフモードを終了 し、ご利用ください。 ・ 開発者向けオプションは開発専用に設計されてい るため、設定すると端末や端末上のアプリケー ションが正常に動作しなくなる場合があります。 ● タップしても正しく操作できない ・ 手袋をしたままで操作していませんか。 ・ 爪の先で操作したり、異物を操作面に乗せたまま で操作したりしていませんか。 ・ ディスプレイに保護シートやシールなどを貼って いませんか。保護シートの種類によっては、正し く操作できない場合があります。 ・ タッチパネルが濡れたままで操作したり、指が汗 や水などで濡れた状態で操作していませんか。 ・ 水中で操作していませんか。 ・ 指で直接画面に触れて操作してください。 ● 電源を入れたのに操作できない PINコードを入力する画面が表示されていません か。→P82 ● ロックを解除したのに操作できない セキュリティロックを設定していませんか。→ P82 ● 本端末の動作が遅くなった/アプリケーションの 動作が不安定になった/一部のアプリケーション を起動できない 本端末のメモリの空き容量が少なくなると動作が安 定しません。空き容量が少ない旨のメッセージが表 示された場合は、不要なアプリケーションを削除し てください。→P79 ● アプリケーションが正しく動作しない(アプリ ケーションが起動できない、エラーが頻繁に起こ る) 無効化されているアプリケーションはありません か。無効化されているアプリケーションを有効にし てから、再度操作してください。→P79 ● データが正常に表示されない/タッチパネルを正 しく操作できない 電源を入れ直してください。→P33 ■ 通話・音声 ● 通話中、相手の声が聞こえにくい、相手の声が大 きすぎる ・ 通話音量を変更してください。また、はっきりボ イス、ゆっくりボイス、あわせるボイスをONに すると相手の声が聞き取りやすくなります。→ P57 ・ 市販の保護シートで受話口をふさいでいません か。 ・ 受話口を耳でふさいでいませんか。 144 付録/索引 ● 通話ができない(場所を移動しても圏外の表示が 消えない、電波の状態は悪くないのに発信または 着信ができない) ・ ドコモminiUIMカードを取り付け直してくださ い。→P27 ・ 電池パックを取り付け直してください。→P28 ・ 電源を入れ直してください。→P33 ・ 電波の性質により圏外ではなく、電波状態アイコ ンが4本表示されている状態でも、発信や着信が できない場合があります。場所を移動してかけ直 してください。 ・ ネットワークの種類を変更していませんか。→ P139 ・ 電波の混み具合により、多くの人が集まる場所で は電話やメールが混み合い、つながりにくい場合 があります。その場合は[しばらくお待ちくださ い]と表示され、話中音が流れます。場所を移動 するか、時間をずらしてかけ直してください。 ● 着信音が鳴らない ・ 着信音量を確認してください。→P75 ・ 次の機能を起動していませんか。 - 公共モード(ドライブモード)→P59 - 機内モード→P71 - マナーモード→P74 ・ 次の設定を0秒にしていませんか。 - 留守番電話サービスの呼出時間設定→P59 - 転送でんわサービスの呼出時間→P59 ● 電話がつながらない ・ ドコモminiUIMカードを正しい向きで挿入して いますか。→P27 ・ 市外局番から入力していますか。 ・ 機内モードを設定していませんか。→P71 ■ メール ● 新着メールを知らせる通知アイコンが表示されな い ・ 次の設定を変更していませんか。 - SMSの設定の通知→P92 - Eメールのアカウント設定のメール着信通知→ P95 ■ ワンセグ・カメラ ● ワンセグの視聴ができない ・ 地上デジタルテレビ放送サービスのエリア外か放 送波の弱い場所にいませんか。 ・ チャンネルを設定していますか。→P118 ● カメラで撮影した静止画や動画がぼやける ・ カメラのレンズにくもりや汚れが付着していない かを確認してください。 ・ シーン別撮影の[自動シーン認識]を利用してく ださい。→P121 ・ 次の機能を利用してもピントを合わせることがで きます。→P121、123 - AFモード - 追跡フォーカス - タッチオートフォーカス ・ 近くの被写体を撮影するときはAFモードを[接 写]に切り替えてください。→P121、123 ■ おサイフケータイ ● おサイフケータイが使えない ・ 電池パックを取り外すと、おサイフケータイ ロックの設定に関わらずおサイフケータイの機能 が利用できなくなります。 ・ おサイフケータイ ロック設定を起動していませ んか。→P112 ・ 本端末の マークがある位置を読み取り機にか ざしていますか。→P112 145 付録/索引 ■ 海外利用 ■ データ管理 ● 海外で、電波状態アイコンが表示されているのに 本端末が使えない WORLD WINGのお申し込みをされていますか。 WORLD WINGのお申し込み状況をご確認くださ い。 ● 海外で、圏外が表示され本端末が使えない ・ 国際ローミングサービスのサービスエリア外か、 電波の弱い所にいませんか。 ・ 利用可能なサービスエリアまたは海外通信事業者 かどうか、『ご利用ガイドブック(国際サービス 編) 』またはドコモの「国際サービスホームペー ジ」で確認してください。 ・ ネットワークの種類を[自動]に変更してくださ い。→P139 ・ 通信事業者を[自動選択]に設定してください。 →P139 ・ 本端末の電源を入れ直すことで回復することがあ ります。 ● 海外で利用中に突然、本端末が使えなくなった 利用停止目安額を超えていませんか。国際ローミン グ(WORLD WING)のご利用には、あらかじめ 利用停止目安額が設定されています。利用停止目安 額を超えてしまった場合、利用累積額を精算してく ださい。 ● 海外で電話がかかってこない ローミング時着信規制を[規制開始]にしていませ んか。→P140 ● 相手の電話番号が通知されない/相手の電話番号 とは違う番号が通知される/電話帳の登録内容や 発信者番号通知を利用する機能が動作しない 相手が発信者番号を通知して電話をかけてきても、 利用しているネットワークや通信事業者から発信者 番号が通知されない場合は、本端末に発信者番号は 表示されません。また、利用しているネットワーク や通信事業者によっては、相手の電話番号とは違う 番号が通知される場合があります。 ● 海外でデータ通信ができない データローミングの設定を確認してください。→ P139 ● microSDカードに保存したデータが表示されない microSDカードを取り付け直してください。→ P27 ● データ転送が行われない USB HUBを使用していませんか。USB HUBを 使用すると、正常に動作しない場合があります。 ■ Bluetooth機能 ● Bluetooth機器と接続ができない/サーチしても 見つからない Bluetooth機器を登録待機状態にしてから、本端 末側から機器登録を行う必要があります。登録済み の機器を削除して再度、機器登録を行う場合は本端 末とBluetooth機器の両方で登録した機器を削除 してから機器登録を行ってください。 ● カーナビやハンズフリー機器などの外部機器を接 続した状態で本端末から発信できない 相手が電話に出ない、圏外などの状態で複数回発信 すると、その番号へ発信できなくなる場合がありま す。その場合は、本端末の電源を一度切ってから、 再度電源を入れ直してください。 ■ その他 ● 指紋認証や登録の際、センサーに指を触れていな いのに[滑らせ方が速すぎます。 ][滑らせ方が遅 すぎます。]などと表示される センサー表面が濡れていたり、結露していたりする ことが考えられます。柔らかい布で水分を取り除い てからご使用ください。 ● ディスプレイがちらつく 画面の明るさ設定の[明るさを自動調整]にチェッ クを付けていると、ディスプレイの照明が周囲の明 るさによって自動的に変更されたとき、ちらついて 見える場合があります。→P76 146 付録/索引 ● ディスプレイに残像が残る ・ 端末の電源を切らずに電池パックを取り外すと、 しばらくの間ディスプレイから残像が消えないこ とがあります。電池パックの取り外しは、電源を 切ってから行ってください。 ・ しばらく同じ画面を表示していると、何か操作し て画面が切り替わったとき、前の画面表示の残像 が残る場合があります。 ● パソコンなどと本端末を接続したときに指紋認証 できない デスクトップパソコンなどアースを必要とする機器 に本端末をUSBケーブルで接続するときは、必ず 機器のアースが接続されていることを確認してくだ さい。アースが接続されていない状態で接続してい る間は、指紋認証できない場合があります。そのと きは、接続する機器の金属部分(筐体や外部接続用 コネクタなど)に触れながら指紋認証を行うか、本 端末を機器から取り外して指紋認証を行ってくださ い。 ● USBマスストレージに保存したデータが表示され ない USBマスストレージを取り付け直してください。 ● 音声が出力されない ワンセグ視聴中やメディアプレイヤーなどでのコン テンツ再生中にステレオイヤホンプラグを抜くと、 再生が一時停止したり、音量が消音になります。 ◆ エラーメッセージ ● しばらくお待ちください ・ 音声回線/パケット通信設備が故障、または音声 回線ネットワーク/パケット通信ネットワークが 非常に混み合っています。しばらくたってから操 作し直してください。 ・ 110番、119番、118番には電話をかけること ができます。ただし、状況によりつながらない場 合があります。 ● しばらくお待ちください(パケット) パケット通信設備が故障、またはパケット通信ネッ トワークが非常に混み合っています。しばらくたっ てから操作し直してください。 ● 指紋センサーが起動できません。 指紋センサーが正常に動作できない場合に表示され ます。指紋センサーが利用できなくなった場合は、 お近くのドコモショップなど窓口までお問い合わせ ください。 ● 電池残量がありません。シャットダウンします。 電池残量がありません。充電してください。→ P30 ● PINコードが正しくありません。残り回数:X 正しくないPINコードを入力すると表示されます。 正しいPINコードを入力してください。→P82 ● PINコードを入力 PINコードを有効にしているときに電源を入れると 表示されます。正しいPINコードを入力してくださ い。→P82 ● SIMカードが挿入されていません ドコモminiUIMカードが正しく挿入されていない 場合に表示されます。ドコモminiUIMカードが正 しく挿入されているか確認してください。なお、ド コモminiUIMカードが正しく挿入されていない場 合、日本国内では、緊急通報(110番、119番、 118番)を含め電話発信できません。 147 付録/索引 ● SIM card 異常 このカードは認識できません。再起動します。ド コモUIMカード(FOMAカード)の金属部分の汚 れは再起動の原因となります。金属部分は定期的 な清掃をお勧めします。清掃には乾いた綿棒を使 用してください。 ドコモminiUIMカードの金属部分が汚れている場 合に表示されることがありますが故障ではありませ ん。ドコモminiUIMカードの金属部分は定期的に 清掃してください。 本端末の初期化 本端末をお買い上げ時の状態に戻します。本端末にお 客様がインストールしたアプリケーションや登録した データは、一部を除きすべて削除されます。 ホーム画面でm→[設定]→[バック 1 アップとリセット] → [データの初期化]→ [内蔵ストレージ内のデータを消去]に チェック→[携帯端末をリセット] ・ セキュリティ解除方法が設定されているときは、 認証操作が必要です。 ・[SDカード内データを消去]にチェックを付け ❖ 保証について ・ 本端末をお買い上げいただくと、保証書が付いてい ますので、必ずお受け取りください。記載内容およ び『販売店名・お買い上げ日』などの記載事項をお 確かめの上、大切に保管してください。必要事項が 記載されていない場合は、すぐにお買い上げいただ いた販売店へお申しつけください。無料保証期間は、 お買い上げ日より1年間です。 ・ この製品は付属品を含め、改良のため予告なく製品 の全部または一部を変更することがありますので、 あらかじめご了承ください。 ・ 本端末の故障・修理やその他お取り扱いによって電 話帳などに登録された内容が変化・消失する場合が あります。万が一に備え電話帳などの内容はご自身 で控えをお取りくださるようお願いします。 ※ 本端末は、電話帳などのデータをmicroSDカード に保存していただくことができます。 ※ 本端末はケータイデータお預かりサービスをご利用 いただくことにより、電話帳などのデータをお預か りセンターにバックアップしていただくことができ ます。 ❖ アフターサービスについて ると、microSDカード内のデータもすべて消去 されます。 ■ 調子が悪い場合は 2 [すべて消去] リセットが完了してしばらくたつと、本端末が再 修理を依頼される前に、本書の「故障かな?と思った ら」をご覧になってお調べください(→P142) 。そ れでも調子がよくないときは、本書巻末の「故障お問 い合わせ先」にご連絡の上、ご相談ください。 起動します。 ・ 初期化中に電源を切ったり、電池パックを取り 外したりしないでください。 ✔お知らせ ・ タッチパネル操作が正しく動作しない場合などは、電 源を入れ直してください。 保証とアフターサービス ■ お問い合わせの結果、修理が必要な場合 ドコモ指定の故障取扱窓口にご持参いただきます。た だし、故障取扱窓口の営業時間内の受付となります。 また、ご来店時には必ず保証書をご持参ください。な お、故障の状態によっては修理に日数がかかる場合が ございますので、あらかじめご了承ください。 148 付録/索引 ■ 保証期間内は ・ 保証書の規定に基づき無料で修理を行います。 ・ 故障修理を実施の際は、必ず保証書をお持ちくださ ・ ・ い。保証期間内であっても保証書の提示がないもの、 お客様のお取り扱い不良(液晶・コネクタなどの破 損)による故障・損傷などは有料修理となります。 ドコモの指定以外の機器および消耗品の使用に起因 する故障は、保証期間内であっても有料修理となり ます。 ・ ■ 次の場合は、修理できないことがあります。 ・ お預かり検査の結果、水濡れ、結露・汗などによる ・ 腐食が発見された場合や、内部の基板が破損・変形 していた場合(外部接続端子・ステレオイヤホン端 子・液晶などの破損や筐体亀裂の場合においても修 理ができない可能性があります) ※ 修理を実施できる場合でも保証対象外になりますの で有料修理となります。 ・ ■ 保証期間が過ぎたときは ・ ご要望により有料修理いたします。 ■ 部品の保有期間は 本端末の補修用性能部品(機能を維持するために必要 な部品)の最低保有期間は、製造打ち切り後6年間を 基本としております。ただし、故障箇所によっては修 理部品の不足などにより修理ができない場合もござい ますので、あらかじめご了承ください。また、保有期 間が経過した後も、故障箇所によっては修理可能なこ とがありますので、本書巻末の「故障お問い合わせ先」 へお問い合わせください。 ・ ■ お願い ・ 本端末および付属品の改造はおやめください。 ・ - 火災・けが・故障の原因となります。 - 改造が施された機器などの故障修理は、改造部分 を元の状態に戻すことをご了承いただいた上でお 受けいたします。ただし、改造の内容によっては 故障修理をお断りする場合があります。 次のような場合は改造とみなされる場合があります。 - 液晶部やボタン部にシールなどを貼る - 接着剤などにより本端末に装飾を施す 149 - 外装などをドコモ純正品以外のものに交換するな ど 改造が原因による故障・損傷の場合は、保証期間内 であっても有料修理となります。 本端末に貼付されている銘板シールは、はがさない でください。銘板シールには、技術基準を満たす証 明書の役割があり、銘板シールが故意にはがされた り、貼り替えられた場合など、銘板シールの内容が 確認できないときは、技術基準適合の判断ができな いため、故障修理をお受けできない場合があります のでご注意願います。 各種機能の設定などの情報は、本端末の故障・修理 やその他お取り扱いによってクリア(リセット)さ れる場合があります。お手数をおかけしますが、そ の場合は再度設定してくださるようお願いいたしま す。 修理を実施した場合には、故障箇所に関係なく、WiFi用のMACアドレスおよびBluetoothアドレスが 変更される場合があります。 本端末の受話口部やスピーカーなどに磁気を発生す る部品を使用しています。キャッシュカードなど、 磁気の影響を受けやすいものを近づけるとカードが 使えなくなることがありますので、ご注意ください。 本端末は防水性能を有しておりますが、本端末内部 が濡れたり湿気を帯びてしまった場合は、すぐに電 源を切って電池パックを外し、お早めに故障取扱窓 口へご来店ください。ただし本端末の状態によって 修理できないことがあります。 メモリダイヤル(電話帳機能)およびダウン ロード情報などについて 本端末を機種変更や故障修理をする際に、お客様 が作成されたデータまたは外部から取り込まれた データあるいはダウンロードされたデータなどが 変化、消失などする場合があります。これらにつ いて当社は一切の責任を負いません。また、当社 の都合によりお客様の端末を代替品と交換するこ とにより修理に代えさせていただく場合がありま すが、その際にはこれらのデータなどは一部を除 き交換後の製品に移し替えることはできません。 付録/索引 ソフトウェア更新 F-08Dのソフトウェア更新が必要かをネットワークに 接続して確認し、必要に応じて更新ファイルをダウン ロードして、ソフトウェアを更新する機能です。 ソフトウェア更新が必要な場合には、ドコモのホーム ページでご案内いたします。 ・ 更新方法は、次の3種類があります。 自動更新:更新ファイルを自動でダウンロードし、 設定した時刻に書き換えます。 即時更新:今すぐ更新を行います。 予約更新:予約した時刻に自動的に更新します。 ✔お知らせ ・ ソフトウェア更新は、本端末に登録した電話帳、カメ ラ画像、メール、ダウンロードデータなどのデータを 残したまま行えますが、お客様の端末の状態(故障、 破損、水濡れなど)によってはデータの保護ができな い場合があります。必要なデータはバックアップを 取っていただくことをおすすめします。ただし、ダウ ンロードデータなどバックアップが取れないデータが ありますので、あらかじめご了承ください。 ◆ ご利用にあたって ・ ソフトウェア更新中は電池パックを外さないでくだ さい。更新に失敗することがあります。 ・ ソフトウェア更新を行う際は、電池をフル充電して ・ おいてください。更新時は充電ケーブルを接続する ことをおすすめします。 次の場合はソフトウェアを更新できません。 - 通話中 - 圏外が表示されているとき※ - 国際ローミング中※ - 機内モード中※ - OSバージョンアップ中 - 日付と時刻を正しく設定していないとき - ソフトウェア更新に必要な電池残量がないとき - ソフトウェア更新に必要なメモリ空き容量がない とき ※ 圏外、国際ローミング中は、Wi-Fi接続中であっ ても更新できません。 ・ ソフトウェア更新(ダウンロード、書き換え)には 時間がかかる場合があります。 ・ ソフトウェア更新中は、電話の発信、着信、各種通 信機能およびその他の機能を利用できません。ただ し、ダウンロード中は電話の着信は可能です。 ・ ソフトウェア更新は電波状態のよい所で、移動せず に実施することをおすすめします。電波状態が悪い 場合には、ソフトウェア更新を中断することがあり ます。 ・ ソフトウェア更新が不要な場合は、[更新の必要はあ りません。このままお使いください]と表示されま す。 ・ 国際ローミング中、または圏外にいるときは[ドコ モの電波が受信できない場所、またはローミング中 はWi-Fi接続中であってもダウンロードを開始できま せん]または[ドコモの電波が受信できない場所、 またはローミング中はWi-Fi接続中であっても書換え 処理を開始できません]と表示されます。Wi-Fi接続 中も同様です。 ・ ソフトウェア更新中に送信されてきたSMSは、 SMSセンターに保管されます。 ・ ソフトウェア更新の際、お客様のF-08D固有の情報 (機種や製造番号など)が、当社のソフトウェア更新 用サーバーに送信されます。当社は送信された情報 を、ソフトウェア更新以外の目的には利用いたしま せん。 ・ ソフトウェア更新に失敗した場合に、端末が起動し なくなることや、[ソフトウェア更新に失敗しまし た。]と表示され、一切の操作ができなくなることが あります。その場合には、大変お手数ですがドコモ 指定の故障取扱窓口までお越しいただきますようお 願いいたします。 ・ PINコードが設定されているときは、書き換え処理 後の再起動の途中でPINコード入力画面が表示され、 PINコードを入力する必要があります。 ・ ソフトウェア更新中は、他のアプリケーションを起 動しないでください。 150 付録/索引 ◆ ソフトウェアの自動更新 ✔お知らせ ・ 更新通知を受信した際に、ソフトウェア更新ができな 更新ファイルを自動でダウンロードし、設定した時刻 に書き換えます。 かった場合には、ステータスバーに (ソフトウェア 更新有)が通知されます。 ・ 書き換え時刻にソフトウェア書き換えが実施できな かった場合、翌日の同じ時刻に再度書き換えを行いま す。 ・ 自動更新設定が[自動で更新を行わない]に設定され ている場合やソフトウェアの即時更新が通信中の場合 は、ソフトウェアの自動更新ができません。 ❖ ソフトウェアの自動更新設定 ・ お買い上げ時は、自動更新設定が[自動で更新を行 う]に設定されています。 ホーム画面でm→[設定]→[端末情 1 報] →[ソフトウェア更新]→ [ソフトウェ ア更新設定の変更] 2 ◆ ソフトウェアの即時更新 [自動で更新を行う] /[自動で更新を行わ ない] ❖ ソフトウェア更新が必要になると すぐにソフトウェア更新を開始します。 ・ ソフトウェア更新を起動するには書換え予告画面か ら起動する方法と設定メニューから起動する方法が あります。 更新ファイルが自動でダウンロードされると、ステー 〈例〉設定メニューからソフトウェア更新を起動す る タスバーに (ソフトウェア更新有)が通知されます。 ・ (ソフトウェア更新有)が通知された状態で書き ホーム画面でm→[設定]→[端末情 換え時刻になると、自動で書き換えが行われ、 (ソ 報] →[ソフトウェア更新]→[更新を開始 フトウェア更新有)は消えます。 1 する]→[はい] ・ ソフトウェア更新の必要がないときには、[更新 通知をタップ 1 通知パネルを開き、 書換え予告画面が表示されます。 の必要はありません。このままお使いください] と表示されます。 書換え予告画面からの起動:書換え予告画面を表 示→[今すぐ開始] 書換え予告画面 2 目的の操作を行う 確認終了: [OK] ホーム画面に戻ります。設定時刻になると更新を 開始します。 時刻の変更:[開始時刻変更] 予約更新→P152「ソフトウェアの予約更新」 すぐに書き換える:[今すぐ開始] 即時更新→P151「ソフトウェアの即時更新」 151 付録/索引 他のソ 2 [ソフトウェア更新を開始します。 フトはご利用にならないでください]と表 示され、約10秒後に自動的に書き換え開 始 ・[OK]をタップすると、すぐに書き換えを開始 します。 開始時刻になると[ソフトウェア更新を開始します。 他のソフトはご利用にならないでください]と表示さ れ、約10秒後に自動的にソフトウェア書き換えが開 始されます。 ✔お知らせ ・ 更新中は、すべてのボタン操作が無効となり、更新を ・ 更新中は、すべてのボタン操作が無効となり、 ・ ❖ 予約の時刻になると 更新を中止することができません。 ソフトウェア更新が完了すると、自動的に再起 動が行われ、ホーム画面が表示されます。 中止することができません。 ・ 開始時刻にソフトウェア更新が開始できなかった場合 ・ ・ ・ ❖ ソフトウェア更新完了後の表示 ・ ソフトウェア更新が完了すると、ステータスバーに が通知されます。通知パネルを開いて通知をタップ すると、更新完了画面が表示されます。 ◆ ソフトウェアの予約更新 ・ 更新ファイルのインストールを別の時刻に予約したい 場合は、ソフトウェア書き換えを行う時刻をあらかじ め設定しておきます。 1 書換え予告画面を表示→[開始時刻変更] 2 時刻を設定→[設定] 152 には、翌日の同じ時刻にソフトウェア更新を行いま す。 OSバージョンアップ中の場合、予約時刻になっても ソフトウェア更新は行われません。 開始時刻と同じ時刻にアラームなどが設定されていた 場合でも、ソフトウェア更新は実施されます。 開始時刻にF-08Dの電源を切った状態の場合、電源 を入れた後、予約時刻と同じ時刻になったときにソフ トウェア更新を行います。 ソフトウェア更新実施時にステータスバーに (ソフ トウェア更新を中断しました 外部メモリの空き領域 をご確認のうえ、再度更新を行ってください)が通知 された場合には、microSDカードのメモリの空き容 量を確認し、再度ソフトウェア更新を行ってくださ い。 ソフトウェア更新実施時にステータスバーに (ソフ トウェア更新を中断しました 端末の状態をご確認の うえ、再度更新を行ってください)が通知された場合 は、次の状態でないことを確認し、再度ソフトウェア 更新を行ってください。 - 圏外 - 電池パック外れ - 他機能との競合 - microSDカード未挿入 付録/索引 主な仕様 ■本体 品名 F-08D サイズ × 高さ約129mm 幅約 64mm 厚さ約8.8mm (最厚部:約9.8mm) × 質量 約120g(電池パック装着 時) メモリ ROM:4GB RAM:1GB 連続待受時 間※1、2 連続通話時 間※2、3 静止時(自動):約290時 間 デジタル ズーム 静止画 アウトカメラ:最大約12.9 倍(32段階) 動画 アウトカメラ:最大約8.0 倍(32段階) IEEE802.11b/g/n ※6 準 拠(Wi-Fiテザリングは IEEE802.11b/g) 規格 Bluetooth2.1+EDR ※7 出力 Power class 2 対応プロ ファイル ※9 約220分 充電時間※5 FOMA ACアダプタ 02: 約230分 FOMA DCアダプタ 02: 約230分 撮像素子 アウトカメラ:約1300万 画素 インカメラ:約30万画素 見通し通 約10m以内 信距離※8 約390分 ワンセグ視聴時間※4 ディス プレイ 記録画素数(最大時) Bluetooth 機能 FOMA/ 約340分 3G GSM アウトカメラ:約1310万 画素 インカメラ:約32万画素 無線LAN FOMA/ 静止時(自動):約440時 3G 間 GSM カメラ有効画素数 種類 TFT サイズ 約4.3inch 発色数 16777216色 ドット数 横720ドット 縦1280 ドット(HD) 種類 アウトカメラ:CMOS インカメラ:CMOS サイズ アウトカメラ:1/3.0inch インカメラ:1/10.0inch × HFP、HSP、OPP、SPP、 HID、A2DP、AVRCP、 PBAP、HDP ※1 連続待受時間とは、電波を正常に受信できる状態 での時間の目安です。静止時の連続待受時間と は、電波を正常に受信できる静止状態での平均的 な利用時間です。 なお、電池パックの充電状態、機能設定状況、気 温などの使用環境、利用場所の電波状態(電波が 届かない、または弱い)などにより、待受時間が 約半分程度になる場合があります。 ※2 通話やインターネット接続をしなくてもアプリ ケーションを起動すると通話(通信)・待受時間 は短くなります。 ※3 連続通話時間とは、電波を正常に送受信できる状 態での時間の目安です。 ※4 ワンセグ視聴時間とは、電波を正常に受信できる 状態で視聴できる時間の目安です。 153 付録/索引 ※5 充電時間とは、本端末の電源を切って、電池パッ クが空の状態から充電したときの目安です。本端 末の電源を入れたまま充電したり、低温時に充電 したりすると、充電時間は長くなります。 ※6 IEEE802.11nは、2.4GHzのみ対応していま す。 ※7 本端末およびすべてのBluetooth機能搭載機器 は、Bluetooth SIGが定めている方法で Bluetooth標準規格に適合していることを確認 し、認証を取得しています。ただし、接続する機 器の特性や仕様によっては、操作方法が異なる場 合や接続してもデータのやりとりができない場合 があります。 ※8 通信機器間の障害物や、電波状況により変化しま す。 ※9 Bluetooth機器の接続手順を製品の特性ごとに標 準化したものです。 ❖ ファイル形式 本端末で撮影した静止画と動画は次のファイル形式で 保存されます。 種類 jpg 動画 MP4 3gp 画像サイズ VGA (640 480) × 使用電池 リチウムイオン電池 公称電圧 3.7V 公称容量 1400mAh 本体 約11000枚 microSD カード(1GB) 約8000枚 ❖ 動画の撮影時間(目安) 画像サイズ 電池パック F24 拡張子 JPEG ❖ 静止画の撮影枚数(目安) ■電池パック 品 名 ファイル形式 静止画 VGA (640 480) × 本体 約90分 microSD カード(1GB) 約43分 ❖ ワンセグの録画時間(目安) microSDカード(1GB) 約320分 microSDHCカード (32GB) 約10240分 (1件あたり約360分) ※ microSDカードの空き容量や、録画する番組の内 容(データ放送の容量など)によって変化します。 154 付録/索引 さらに詳しい情報をお知りになりたい場合には世界保 健機関のホームページをご参照ください。 http://www.who.int/docstore/peh-emf/ publications/facts_press/fact_japanese.htm この機種F-08Dの携帯電話機は、国が定めた電波の人 SARについて、さらに詳しい情報をお知りになりたい 体吸収に関する技術基準および電波防護の国際ガイド 方は、次のホームページをご参照ください。 ラインに適合しています。 総務省のホームページ この携帯電話機は、国が定めた電波の人体吸収に関す http://www.tele.soumu.go.jp/j/sys/ele/ る技術基準※1 ならびに、これと同等な国際ガイドライ index.htm ンが推奨する電波防護の許容値を遵守するよう設計さ 一般社団法人電波産業会のホームページ れています。この国際ガイドラインは世界保健機関 http://www.arib-emf.org/index02.html (WHO)と協力関係にある国際非電離放射線防護委員 ドコモのホームページ 会(ICNIRP)が定めたものであり、その許容値は使 https://www.nttdocomo.co.jp/product/sar/ 用者の年齢や健康状況に関係なく十分な安全率を含ん 富士通のホームページ でいます。 http://www.fmworld.net/product/phone/sar/ 国の技術基準および国際ガイドラインは電波防護の許 ※1 技術基準については、電波法関連省令(無線設備 容値を人体頭部に吸収される電波の平均エネルギー量 規則第14条の2)で規定されています。 を表す比吸収率(SAR:Specific Absorption Rate) ※2 携帯電話機本体を側頭部以外でご使用になる場合 で定めており、携帯電話機に対するSARの許容値は のSARの測定法については、平成22年3月に国 2.0W/kgです。この携帯電話機の側頭部における 際規格(IEC62209-2)が制定されました。国 SARの最大値は0.717W/kgです。個々の製品によっ の技術基準については、平成23年10月に、諮問 てSARに多少の差異が生じることもありますが、いず 第118号に関して情報通信審議会情報通信技術 れも許容値を満足しています。 分科会より一部答申されています。 携帯電話機は、携帯電話基地局との通信に必要な最低 限の送信電力になるよう設計されているため、実際に ◆ Declaration of Conformity 通話している状態では、通常SARはより小さい値とな ります。一般的には、基地局からの距離が近いほど、 携帯電話機の出力は小さくなります。 The product "F-08D" is declared to conform この携帯電話機は、側頭部以外の位置でも使用可能で with the essential requirements of European す。NTTドコモ推奨のキャリングケース等のアクセサ Union Directive 1999/5/EC Radio and リを用いて携帯電話機を身体に装着して使用すること Telecommunications Terminal Equipment で、この携帯電話機は電波防護の国際ガイドラインを Directive 3.1(a), 3.1(b) and 3.2. The 満足します※2。NTTドコモ推奨のキャリングケース Declaration of Conformity can be found on 等のアクセサリをご使用にならない場合には、身体か http://www.fmworld.net/product/phone/ ら1.5センチ以上の距離に携帯電話機を固定でき、金 doc/. 属部分の含まれていない製品をご使用ください。 世界保健機関は、『携帯電話が潜在的な健康リスクをも たらすかどうかを評価するために、これまで20年以 上にわたって多数の研究が行われてきました。今日ま で、携帯電話使用によって生じるとされる、いかなる 健康影響も確立されていません。』と表明しています。 携帯電話機の比吸収率(SAR) 155 付録/索引 This mobile phone complies with the EU requirements for exposure to radio waves. Your mobile phone is a radio transceiver, designed and manufactured not to exceed the SAR* limits** for exposure to radio-frequency(RF) energy, which SAR* value, when tested for compliance against the standard was 0.671W/ kg. While there may be differences between the SAR* levels of various phones and at various positions, they all meet*** the EU requirements for RF exposure. ◆ Federal Communications Commission (FCC) Notice * ・ The exposure standard for mobile phones employs a unit of measurement known as the Specific Absorption Rate, or SAR. ** The SAR limit for mobile phones used by the public is 2.0 watts/kilogram (W/Kg) averaged over ten grams of tissue, recommended by The Council of the European Union. The limit incorporates a substantial margin of safety to give additional protection for the public and to account for any variations in measurements. *** Tests for SAR have been conducted using standard operation positions with the phone transmitting at its highest certified power level in all tested frequency bands. Although the SAR is determined at the highest certified power level, the actual SAR level of the phone while operating can be well below the maximum value. This is because the phone is designed to operate at multiple power levels so as to use only the power required to reach the network. In general, the closer you are to a base station antenna, the lower the power output. ・ This device complies with part 15 of the FCC rules. Operation is subject to the following two conditions : a this device may not cause harmful interference, and b this device must accept any interference received, including interference that may cause undesired operation. Changes or modifications made in or to the radio phone, not expressly approved by the manufacturer, will void the user's authority to operate the equipment. ◆ FCC RF Exposure Information This model phone meets the U.S. Government's requirements for exposure to radio waves. This model phone contains a radio transmitter and receiver. This model phone is designed and manufactured not to exceed the emission limits for exposure to radio frequency (RF) energy as set by the FCC of the U.S. Government. These limits are part of comprehensive guidelines and establish permitted levels of RF energy for the general population. The guidelines are based on standards that were developed by independent scientific organizations through periodic and thorough evaluation of scientific studies. The exposure standard for wireless mobile phones employs a unit of measurement known as the Specific Absorption Rate (SAR). The SAR limit set by the FCC is 1.6 W/kg. Tests for SAR are conducted using standard operating positions as accepted by the FCC with the phone transmitting at its highest certified power level in all tested frequency bands. Although the SAR is determined at the highest certified power level, the actual SAR level of the 156 付録/索引 phone while operating can be well below the maximum value. This is because the phone is designed to operate at multiple power levels so as to use only the power required to reach the network. In general, the closer you are to a wireless base station antenna, the lower the power output level of the phone. Before a phone model is available for sale to the public, it must be tested and certified to prove to the FCC that it does not exceed the limit established by the U.S. government-adopted requirement for safe exposure. The tests are performed on position and locations (for example, at the ear and worn on the body) as required by FCC for each model. The highest SAR value for this model phone as reported to the FCC, when tested for use at the ear, is 0.549W/kg, and when worn on the body, is 0.513W/kg. (Body-worn measurements differ among phone models, depending upon available accessories and FCC requirements). While there may be differences between the SAR levels of various phones and at various positions, they all meet the U.S. government requirements. The FCC has granted an Equipment Authorization for this model phone with all reported SAR levels evaluated as in compliance with the FCC RF exposure guidelines. SAR information on this model phone is on file with the FCC and can be found under the Equipment Authorization Search section at http:// www.fcc.gov/oet/ea/fccid/ (please search on FCC ID VQK-F08D). For body worn operation, this phone has been tested and meets the FCC RF exposure guidelines when used with an accessory designated for this product or when used with an accessory that contains no metal and which positions the handset at a minimum distance of 1.0 cm from the body. ※ In the United States, the SAR limit for wireless mobile phones used by the general public is 1.6 Watts/kg (W/kg), averaged over one gram of tissue. SAR values may vary depending upon national reporting requirements and the network band. This equipment has been tested and found to comply with the limits for a Class B digital device, pursuant to part 15 of the FCC Rules. These limits are designed to provide reasonable protection against harmful interference in a residential installation. This equipment generates, uses and can radiate radio frequency energy and, if not installed and used in accordance with the instructions, may cause harmful interference to radio communications. However, there is no guarantee that interference will not occur in a particular installation. If this equipment does cause harmful interference to radio or television reception, which can be determined by turning the equipment off and on, the user is encouraged to try to correct the interference by one or more of the following measures: - Reorient or relocate the receiving antenna. - Increase the separation between the equipment and receiver. - Connect the equipment into an outlet on a circuit different from that to which the receiver is connected. - Consult the dealer or an experienced radio/ TV technician for help. ◆ Important Safety Information AIRCRAFT Switch off your wireless device when boarding an aircraft or whenever you are instructed to do so by airline staff. If your device offers flight mode or similar feature consult airline staff as to whether it can be used on board. 157 付録/索引 DRIVING Full attention should be given to driving at all times and local laws and regulations restricting the use of wireless devices while driving must be observed. HOSPITALS Mobile phones should be switched off wherever you are requested to do so in hospitals, clinics or health care facilities. These requests are designed to prevent possible interference with sensitive medical equipment. PETROL STATIONS Obey all posted signs with respect to the use of wireless devices or other radio equipment in locations with flammable material and chemicals. Switch off your wireless device whenever you are instructed to do so by authorized staff. INTERFERENCE Care must be taken when using the phone in close proximity to personal medical devices, such as pacemakers and hearing aids. Pacemakers Pacemaker manufacturers recommend that a minimum separation of 15 cm be maintained between a mobile phone and a pace maker to avoid potential interference with the pacemaker. To achieve this use the phone on the opposite ear to your pacemaker and does not carry it in a breast pocket. Hearing Aids Some digital wireless phones may interfere with some hearing aids. In the event of such interference, you may want to consult your hearing aid manufacturer to discuss alternatives. For other Medical Devices : Please consult your physician and the device manufacturer to determine if operation of your phone may interfere with the operation of your medical device. 輸出管理規制 本製品及び付属品は、日本輸出管理規制(「外国為替及 び外国貿易法」及びその関連法令)の適用を受ける場 合があります。また米国再輸出規制(Export Administration Regulations)の適用を受けます。 本製品及び付属品を輸出及び再輸出する場合は、お客 様の責任及び費用負担において必要となる手続きをお 取りください。詳しい手続きについては経済産業省ま たは米国商務省へお問合せください。 知的財産権 ◆ 著作権・肖像権 お客様が本製品を利用して撮影またはインターネット 上のホームページからのダウンロードなどにより取得 した文章、画像、音楽、ソフトウェアなど第三者が著 作権を有するコンテンツは、私的使用目的の複製や引 用など著作権法上認められた場合を除き、著作権者に 無断で複製、改変、公衆送信などはできません。 実演や興行、展示物などには、私的使用目的であって も撮影または録音を制限している場合がありますので ご注意ください。 また、お客様が本製品を利用して本人の同意なしに他 人の肖像を撮影したり、撮影した他人の肖像を本人の 同意なしにインターネット上のホームページに掲載す るなどして不特定多数に公開することは、肖像権を侵 害する恐れがありますのでお控えください。 158 付録/索引 ・ 本製品は、株式会社ACCESSのNetFront ◆ 商標 本書に記載されている会社名や商品名は、各社の商標 または登録商標です。 ・「FOMA」「iモード」「iアプリ」「iモーション」 「デコメール ®」「トルカ」「ケータイデータお預かり サービス」「おまかせロック」「mopera」 「mopera U」「WORLD CALL」 「iチャネル」「おサイフケー タイ」「iD」「マチキャラ」 「WORLD WING」 「公共 モード」「イマドコサーチ」「イマドコかんたんサー チ」「iCお引っこしサービス」 「ケータイお探しサー ビス」「エリアメール」「spモード」 「声の宅配便」 「あんしんスキャン」「dメニュー」「dマーケット」 「iコンシェル」「eトリセツ」および「iD」ロゴは NTTドコモの商標または登録商標です。 ・「キャッチホン」は日本電信電話株式会社の登録商標 です。 ・ McAfee®、マカフィー ® は米国法人McAfee, Inc. またはその関係会社の米国またはその他の国におけ る登録商標です。 ・ ロヴィ、Rovi、Gガイド、G-GUIDE、Gガ イドモバイル、G-GUIDE MOBILE、およ びGガイド関連ロゴは、米国Rovi Corporationおよ び/またはその関連会社の日本国内における商標ま たは登録商標です。 ・ 本製品はAdobe Systems Incorporatedの Adobe® Flash® Playerを搭載しています。 Adobe Flash Player Copyright© 1996-2012 Adobe Systems Incorporated. All rights reserved. Adobe、FlashおよびFlash Logoは、Adobe Systems Incorporated(アドビシステ ムズ社)の米国ならびにその他の国における登録商 標または商標です。 Browser、NetFront Document Viewerを搭載し ています。 ACCESS、ACCESSロゴ、NetFrontは、日本国、 米国、およびその他の国における株式会社ACCESS の登録商標または商標です。 Copyright© 2012 ACCESS CO., LTD. All rights reserved. ・「ATOK」は株式会社ジャストシステムの 登録商標です。「ATOK」は、株式会社 ジャストシステムの著作物であり、その 他権利は株式会社ジャストシステムおよ び各権利者に帰属します。 ・ はフェリカネットワークス株式会社の登録商標で す。 ・ FeliCaは、ソニー株式会社の登録商標です。 ・ QRコードは株式会社デンソーウェーブの登録商標 です。 ・ StationMobile® は 株式会社ピクセラの 登録商標です。 ・ TwitterおよびTwitterロゴはTwitter, Inc.の商標ま たは登録商標です。 ・ microSDHCロゴはSD-3C, LLCの商標で す。 ・ Microsoft®、Windows®、Windows Media®、 Windows Vista®、PowerPoint® は、米国 Microsoft Corporationの米国およびその他の国に おける商標または登録商標です。 ・ Microsoft Excel、Microsoft Wordは、米国の Microsoft Corporationの商品名称です。本書では Excel、Wordのように表記している場合がありま す。 159 付録/索引 ・ DLNA®、DLNAロゴおよびDLNA CERTIFIED™ ・ 本書では各OS(日本語版)を次のように略して表 記しています。 - Windows 7は、Microsoft® Windows® 7 (Starter、Home Basic、Home Premium、 Professional、Enterprise、Ultimate)の略で す。 - Windows Vistaは、Windows Vista®(Home Basic、Home Premium、Business、 Enterprise、Ultimate)の略です。 - Windows XPは、Microsoft® Windows® XP Professional operating systemまたは Microsoft® Windows® XP Home Edition operating systemの略です。 ・ GoogleおよびGoogleロゴ、Androidおよび Androidロゴ、Google PlayおよびGoogle Playロ ゴ、Gmail、Google Latitude、YouTubeおよび YouTubeロゴ、Googleマップ、Googleマップナ ビおよびGoogleマップナビロゴ、Googleトークお よびGoogleトークロゴ、Googleローカルおよび Googleローカルロゴ、Google音声検索、 Google+、Picasaは、Google, Inc.の商標または 登録商標です。 ・ Bluetooth® とそのロゴマークは、Bluetooth SIG, INCの登録商標で、株式会社NTTドコモはライセン スを受けて使用しています。その他の商標および名 称はそれぞれの所有者に帰属します。 ・ ドルビーラボラトリーズからの実施権に基づき製造 されています。Dolby、ドルビー及びダブルD記号 はドルビーラボラトリーズの商標です。 ・「UD新丸ゴ」は、株式会社モリサワより提供を受け ており、フォントデータの著作権は同社に帰属しま す。 ・ Wi-Fi®、Wi-Fi Alliance®、WMM®、 Wi-FiロゴおよびWi-Fi CERTIFIEDロゴ はWi-Fi Allianceの登録商標です。 ・ Wi-Fi CERTIFIED™、WPA™、WPA2™およびWiFi Protected Setup™はWi-Fi Allianceの商標で す。 ・ AOSS™は株式会社バッファローの商標です。 ・ ・ ・ ・ は、Digital Living Network Allianceの商標です。 DLNA®, the DLNA Logo and DLNA CERTIFIED™ are trademarks, service marks, or certification marks of the Digital Living Network Alliance. 本機のDLNA認証は富士通株式会社が取得しました。 OBEX™は、Infrared Data Association® の商標です。 HDMI、HDMIロゴ、お よびHigh-Definition Multimedia Interface は、HDMI Licensing,LLCの商標または登録商標で す。 Disney elements:©Disney その他、本書に記載されている会社名や商品名は、 各社の商標または登録商標です。 ◆ その他 ・ 本製品の一部分に、Independent JPEG Groupが 開発したモジュールが含まれています。 ・ FeliCaは、ソニー株式会社が開発した非接触ICカー ドの技術方式です。 ・ 本製品は、MPEG-4 Visual Patent Portfolio 160 Licenseに基づきライセンスされており、お客様が 個人的かつ非営利目的において以下に記載する場合 においてのみ使用することが認められています。 - MPEG-4 Visualの規格に準拠する動画やiモー ション(以下、MPEG-4 Video)を記録する場合 - 個人的かつ営利活動に従事していない消費者に よって記録されたMPEG-4 Videoを再生する場合 - MPEG-LAよりライセンスを受けた提供者により 提供されたMPEG-4 Videoを再生する場合 プロモーション、社内用、営利目的などその他の 用途に使用する場合には、米国法人MPEG LA, LLCにお問い合わせください。 付録/索引 ・ 本製品は、AVCポートフォリオライセンスに基づ き、お客様が個人的に、且つ非商業的な使用のため に(i)AVC規格準拠のビデオ(以下「AVCビデオ」 と記載します)を符号化するライセンス、および/ または(ii)AVCビデオ(個人的で、且つ商業的活 動に従事していないお客様により符号化されたAVC ビデオ、および/またはAVCビデオを提供すること についてライセンス許諾されているビデオプロバイ ダーから入手したAVCビデオに限ります)を復号す るライセンスが許諾されております。その他の使用 については、黙示的にも一切のライセンス許諾がさ れておりません。さらに詳しい情報については、 MPEG LA, L.L.C.から入手できる可能性がありま す。 http://www.mpegla.com をご参照ください。 ・ 本製品は、VC-1 Patent Portfolio Licenseに基づ き、お客様が個人的に、且つ非商業的な使用のため に(i)VC-1規格準拠のビデオ(以下「VC-1ビデ オ」と記載します)を符号化するライセンス、およ び/または(ii)VC-1ビデオ(個人的で、且つ商業 的活動に従事していないお客様により符号化された VC-1ビデオ、および/またはVC-1ビデオを提供す ることについてライセンス許諾されているビデオプ ロバイダーから入手したVC-1ビデオに限ります) を復号するライセンスが許諾されております。その 他の使用については、黙示的にも一切のライセンス 許諾がされておりません。さらに詳しい情報につい ては、MPEG LA, L.L.C.から入手できる可能性があ ります。 http://www.mpegla.com をご参照ください。 ・ お買い上げ時、端末本体メモリには以下の辞書デー タがインストールされています。 なお、[簡易版]と記載のある辞書コンテンツは、お 手持ちのパソコンからダウンロードサイトにアクセ スし、正式版をお手持ちのパソコンへダウンロード した後、microSDカードまたは本端末にインストー ルすることができます。 〈岩波書店〉 広辞苑第六版 DVD-ROM版(新村出編) [簡易版] 〈研究社〉 リーダーズ英和辞典 第2版(松田徳一郎編)[簡易 版] 161 〈自由国民社〉 現代用語の基礎知識2011年版(自由国民社編) 〈小学館〉 家庭医学館(総編集 柳下徳雄/服部光男/岡島重孝 /小学館・家庭医学館編集委員会) 〈三省堂〉 デイリー日仏英・仏日英辞典(村松定史監修/三省 堂編修所編) デイリー日独英・独日英辞典(渡辺学監修/三省堂 編修所編) デイリー日中英・中日英辞典(池田巧監修/三省堂 編修所編) デイリー日韓英・韓日英辞典(福井玲・尹亭仁監修 /三省堂編修所編) デイリー日中英3か国語会話辞典[簡易版](池田 巧・胡興智監修/三省堂編修所編) デイリー日韓英3か国語会話辞典[簡易版](尹亭仁 監修/三省堂編修所編) また、下記のコンテンツはダウンロードサイトから のダウンロードのみの提供となります。 〈研究社〉 新和英中辞典 第5版(Martin Collick、David P.Dutcher、田辺宗一、金子稔編) 〈大修館書店〉 新漢語林MX(鎌田正、米山寅太郎著) みんなで国語辞典② あふれる新語(北原保雄編著/ 「もっと明鏡」委員会編集) KY式日本語(北原保雄編著/「もっと明鏡」委員会 編集) 問題な日本語(北原保雄編(北原保雄、小林賢次、 砂川有里子、鳥飼浩二、矢澤真人執筆)) 築地魚河岸ことばの話(生田與克、冨岡一成著) 〈角川学芸出版〉 角川類語新辞典(大野晋、浜西正人著) 〈三省堂〉 デイリー日西英・西日英辞典(上田博人、アントニ オ・ルイズ・ティノコ監修/三省堂編修所編) デイリー日伊英・伊日英辞典(藤村昌昭監修/三省 堂編修所編) デイリー日仏英3か国語会話辞典(村松定史監修/ 三省堂編修所編) 付録/索引 ・ ・ 本製品で使用しているオープンソースソフトウェア デイリー日独英3か国語会話辞典(渡辺学監修/三 省堂編修所編) デイリー日西英3か国語会話辞典(山村ひろみ監修 /三省堂編修所編) デイリー日伊英3か国語会話辞典(藤村昌昭監修/ 三省堂編修所編) T-1210019 ウォルト・ディズニー・ジャパン株式 会社 のソースコードは、GPL(http://www.gnu.org/ licenses/old-licenses/gpl-2.0.html、http:// www.gnu.org/licenses/gpl-3.0.html)、LGPL (http://www.gnu.org/licenses/lgpl-2.1.html) 、 MPL(http://www.mozilla.org/MPL/MPL1.1.html) 、CPL(http://www.eclipse.org/ legal/cpl-v10.html) 、EPL(http:// www.eclipse.org/legal/epl-v10.html)の規定に 従い開示しております。 詳細については以下のサイトの本製品に関する情報 をご参照ください。 http://spf.fmworld.net/fujitsu/c/develop/sp/ android/ ◆ Adobe® Flash® Playerエンドユー ザ・ライセンス契約 (i) a prohibition against distribution and copying, (ii) a prohibition against modifications and derivative works, (iii) a prohibition against decompiling, reverse engineering, disassembling, and otherwise reducing the software to a human-perceivable form, (iv) a provision indicating ownership of the Software by Partner and its suppliers, (v) a disclaimer of indirect, special, incidental, punitive, and consequential damages, and (vi) a disclaimer of all applicable statutory warranties, to the full extent allowed by law, a limitation of liability not to exceed the price of the Integrated Product, and/or a provision that the end user's sole remedy shall be a right of return and refund, if any, from Partner or its Distributors. SIMロック解除 本端末はSIMロック解除に対応しています。SIMロッ クを解除すると他社のSIMカードを使用することがで きます。 ・ SIMロック解除は、ドコモショップで受付をしてお ります。 ・ 別途SIMロック解除手数料がかかります。 ・ 他社のSIMカードをご使用になる場合、ご利用にな れるサービス、機能などが制限されます。当社では、 一切の動作保証はいたしませんので、あらかじめご 了承ください。 ・ SIMロック解除に関する詳細については、ドコモの ホームページをご確認ください。 ◆ オープンソースソフトウェア ・ 本製品には、Apache License V2.0に基づきライ センスされるソフトウェアに当社が必要な改変を施 して使用しております。 ・ 本製品には、GNU General Public License(GPL)、GNU Lesser General Public License(LGPL)、その他のライセンスに基づくソ フトウェアが含まれております。 ライセンスに関する詳細は、ホーム画面でm→ 「設定」→「端末情報」→「法的情報」→「オープン ソースライセンス」をご参照ください。 162 付録/索引 索引 索引 a アカウント ........................................................ 80 削除................................................................ 80 自動同期 ........................................................ 80 手動同期 ........................................................ 80 追加................................................................ 80 アクセスポイント ............................................. 67 アフターサービス .......................................... 148 アプリケーション ............................................. 79 アンインストール .......................................... 79 データやキャッシュの削除 ............................ 79 無効化 ............................................................ 79 アプリケーション一覧 ...................................... 42 アプリケーションシークレット設定 ................. 45 アプリケーション非表示設定............................ 45 アプリケーションメニュー docomo Palette UI .................................... 54 NX! comfort UI ........................................... 41 あわせるボイス ................................................. 58 位置情報サービス .......................................... 129 英語表示 ............................................................ 89 エリアメール ..................................................... 96 おサイフケータイ .......................................... 111 おサイフケータイ ロック設定 ....................... 112 音 ....................................................................... 74 音・振動 ............................................................ 74 オプション・関連機器 ................................... 142 音声検索 ......................................................... 134 音声検索の設定 ................................................. 89 音声文字入力 ..................................................... 49 音量調節 ............................................................ 75 k 海外設定 ......................................................... 140 外部機器接続 .................................................. 103 画像 ダウンロード ..................................................99 カメラ .............................................................119 画面 ....................................................................76 画面の明るさ......................................................76 画面の自動回転 ..................................................76 画面ロック 解除 ................................................................84 自動ロック ......................................................84 手動ロック ......................................................84 カレンダー ......................................................131 キーボード 切り替え .........................................................47 手書きキーボード ...........................................46 テンキーキーボード .......................................46 表示/非表示 ..................................................47 QWERTYキーボード .....................................46 機内モード .........................................................71 緊急速報「エリアメール」..................................96 ケータイ入力......................................................48 言語 ....................................................................89 健康生活日記...................................................135 検索 .................................................................134 国際電話 ..........................................................139 国際電話(WORLD CALL).............................56 国際ローミング ...............................................137 s シーン切替 .........................................................37 ジェスチャー入力 ..............................................48 時刻 ....................................................................90 自分からだ設定 ..................................................88 指紋認証 .............................................................85 登録/削除 ......................................................86 認証操作 .........................................................86 充電 ....................................................................30 充電時間 .............................................................30 初期化 .............................................................148 初期設定 .............................................................35 スクリーンショット ...........................................34 スッキリ目覚まし ...........................................132 ステータスアイコン ...........................................38 163 付録/索引 ステータスバー ................................................. 38 ストレージ ........................................................ 78 スリープモード ................................................. 39 静止画撮影 ..................................................... 121 静止画撮影画面 .............................................. 120 静止画表示 ..................................................... 125 赤外線通信 ..................................................... 100 セキュリティロック 設定................................................................ 82 設定メニュー ..................................................... 65 操作音 ............................................................... 75 ソフトウェア更新 .......................................... 150 t タイムライン ..................................................... 61 卓上ホルダ充電設定 .......................................... 31 タスク管理 ........................................................ 40 タッチパネル ..................................................... 33 単語リスト ........................................................ 89 端末情報 ............................................................ 90 地デジ持ち出し機能 ....................................... 119 着信音 電話................................................................ 75 チャンネル設定 .............................................. 118 通信事業者 ..................................................... 139 通知アイコン ..................................................... 38 通知音 ............................................................... 75 通知パネル ........................................................ 39 提供元不明のアプリケーション ........................ 87 定型文 ............................................................... 51 ディスプレイ ..................................................... 76 データローミング .......................................... 139 テキスト編集 ..................................................... 51 テキスト読み上げの設定 ................................... 89 テザリング ........................................................ 72 テレビ ............................................................ 115 テレビリンク .................................................. 116 電源ON/OFF.................................................. 33 電子辞書 ......................................................... 133 電卓 ................................................................ 133 電池 充電................................................................ 30 充電時間 .........................................................30 使用時間 .........................................................30 電池パックの取り付け/取り外し .....................28 電話 受ける .............................................................57 かける .............................................................55 緊急通報 .........................................................55 通話音量 .........................................................58 電話帳 インポート ......................................................62 エクスポート ..................................................62 グループ作成 ..................................................61 グループ登録 ..................................................61 グループ表示 ..................................................61 検索 ................................................................60 コミュニケーション .......................................61 削除 ................................................................60 電話帳リスト ..................................................59 登録 ................................................................60 プロフィール画面 ...........................................62 編集 ................................................................60 電話帳コピーツール ...........................................63 動画再生 ..........................................................125 動画撮影 ..........................................................123 動画撮影画面...................................................120 動画補正 .............................................................77 トーク ................................................................97 ドコモminiUIMカード 暗証番号 .........................................................81 取り付け/取り外し .......................................26 ドック編集 .........................................................36 トルカ .............................................................113 n 入力方法の切り替え ...........................................49 認証情報 .............................................................87 ネットワークサービス .......................................59 ネットワークサービス(海外)........................141 h バーコードリーダー ........................................124 164 付録/索引 バイブレーション 電話................................................................ 75 パケット接続 ..................................................... 74 パスワードマネージャー ................................... 87 はっきりボイス ................................................. 58 発信者番号通知/非通知 ................................... 56 発着信履歴 ........................................................ 58 パノラマ撮影 .................................................. 121 日付 ................................................................... 90 ぴったりボイス ................................................. 58 ビューティーボディークリニック ................. 136 フォント ............................................................ 77 ブックマーク ..................................................... 98 プッシュ信号(DTMFトーン)......................... 56 ブラウザ ............................................................ 97 画面の操作 ..................................................... 97 設定................................................................ 99 ブラウザウィンドウの操作 ............................ 98 履歴................................................................ 98 リンクの操作 ................................................. 99 Webサイトの表示 ......................................... 98 フリック入力 ..................................................... 48 ホームアプリ切り替え ...................................... 52 ホーム画面 docomo Palette UI .................................... 52 NX! comfort UI ........................................... 35 ホームテーマ設定 ............................................. 37 ホームの表示設定 ............................................. 37 ホーム編集 ........................................................ 36 保証 ................................................................ 148 m マイコレクション .......................................... 126 マイプロフィール 編集................................................................ 63 マナーモード ..................................................... 74 マルチメディア ................................................. 77 無線とネットワーク .......................................... 67 名刺 交換................................................................ 63 作成................................................................ 63 メール ............................................................... 91 メディアプレイヤー ........................................127 メモリ空き容量 ..................................................78 文字入力 .............................................................46 音声文字入力 ..................................................49 キーボード ......................................................46 単語登録 .........................................................50 定型文の登録 ..................................................51 y ユーザー辞書......................................................50 ユーザー補助......................................................90 輸出管理規制...................................................158 ゆっくりボイス ..................................................58 r リセット ..........................................................148 ローカル ..........................................................131 ロック画面 解除 ................................................................40 設定 ................................................................76 w ワンセグ ..........................................................114 e Androidキーボード ..........................................89 APN ..................................................................67 Bluetooth通信...............................................101 dマーケット ....................................................109 dメニュー .......................................................109 Disneyマーケット .........................................109 DiXiM .............................................................106 DLNA .............................................................106 Document Viewer .......................................134 Dolby Mobile設定 ............................................77 Eメール ..............................................................93 FMトランスミッタ ............................................71 Gmail .................................................................96 Google Latitude ..........................................131 Google Play ..................................................110 165 付録/索引 Googleトーク .................................................. 97 Googleマップ ............................................... 129 GPS機能 ....................................................... 129 GPS/ナビ .................................................... 128 HDMI ............................................................. 105 iCお引っこしサービス ................................... 111 iD設定アプリ ................................................. 113 microSDカード ............................................... 27 データ消去 ..................................................... 78 取り付け/取り外し ...................................... 27 パソコンから操作 ....................................... 103 フォーマット ................................................. 78 mopera U アクセスポイント .......................................... 68 メールアカウント設定 ................................... 93 NX!エコ ............................................................ 78 Office文書 ..................................................... 134 PDFファイル ................................................. 134 PINコード ........................................................ 81 Playストア .................................................... 110 SAR ............................................................... 155 SDカードバックアップ ................................. 135 SIMロック解除 .............................................. 162 SMS ................................................................. 91 spモード ........................................................... 68 spモードメール ................................................ 91 USBテザリング ................................................ 72 USBマスストレージ...................................... 104 VPN .................................................................. 71 Wi-Fi ................................................................. 69 Wi-Fi Direct ..................................................... 74 Wi-Fiテザリング ............................................... 72 WORLD WING ............................................. 137 YouTube ....................................................... 128 3G/GSM切替 ............................................... 139 166 付録/索引 ご契約内容の確認・変更、各種サービスのお申込、 各種資料請求をオンライン上で承っております。 spモードから dメニュー ⇒「お客様サポート」 ⇒「ドコモオンライン手続きの一覧を みる」 (パケット通信料無料) パソコンから My docomo( https://www. nttdocomo.co.jp/mydocomo/ ) ⇒ ドコモオンライン手続き一覧 ※spモードからご利用になる場合、 「ネットワーク暗証番号」が 必要となります。 ※spモードからご利用になる際は、一部有料となる場合があり ます。 ※パソコンからご利用になる場合、 「docomo ID/パスワード」 が必要となります。 ※「ネットワーク暗証番号」および「docomo ID/パスワード」を お持ちでない方・お忘れの方は、本書巻末の「総合お問い合わ せ先」にご相談ください。 ※ご契約内容によってはご利用になれない場合があります。 ※システムメンテナンスなどにより、ご利用になれない場合が あります。 マナーもいっしょに携帯しましょう 本端末を使用する場合は、周囲の方の迷惑にならない ように注意しましょう。 こんな場合は必ず電源を切りましょう ■ 使用禁止の場所にいる場合 航空機内や病院では、各航空会社または各医療機関 の指示に従ってください。使用を禁止されている場 所では、電源を切ってください。 こんな場合は公共モードに設定しましょう ■ 運転中の場合 運転中の携帯電話を手で保持しての使用は罰則の対 象となります。ただし、傷病者の救護または公共の 安全の維持など、やむを得ない場合を除きます。 ■ 劇場・映画館・美術館など公共の場所にいる 場合 静かにするべき公共の場所で端末を使用すると、周 囲の方への迷惑になります。 使用する場所や声・着信音の大きさに注意 しましょう ■ レストランやホテルのロビーなど静かな場所 で端末を使用する場合は、声の大きさなどに 気をつけましょう。 ■ 街の中では、通行の妨げにならない場所で使 用しましょう。 プライバシーに配慮しましょう ■ カメラ付き携帯電話を利用して撮影や画像送 信を行う際は、プライバシーなどにご配慮く ださい。 歩きながらのスマートフォンの使用はやめ ましょう ■ 駅のホームや道路などで歩きながらスマート フォンを使用すると、視野が極端に狭くなり、 接触事故の原因となります。 ■ スマートフォンを使用する際は、安全な場所 で立ち止まって使用するようにしてください。 こんな機能が公共のマナーを守ります かかってきた電話に応答しない設定や、端末から鳴 る音を消す設定など、便利な機能があります。 ●公共モード(ドライブモード/電源OFF)→ P59 電話をかけてきた相手に、運転中もしくは携帯電 話の利用を控えなければならない場所にいる旨の ガイダンス、または電源を切る必要がある場所に いる旨のガイダンスが流れ、自動的に電話を終了 します。 ●バイブレーション→P75 電話がかかってきたことを、振動でお知らせしま す。 ●マナーモード→P74 着信音や操作音など端末から鳴る音を消すことが できます(ただし、シャッター音は消せません)。 そのほかにも、留守番電話サービス、転送でんわ サービスなどのオプションサービスが利用できます。 →P59 ご不要になった携帯電話などは、自社・他 社製品を問わず回収していますので、お近 くのドコモショップへお持ちください。 ※回収対象:携帯電話、PHS、電池パッ ク、充電器、卓上ホルダ(自社・他社製品 を問わず回収) https://www.nttdocomo.co.jp/










































































































































































![取扱説明書 [F-05D]](http://vs1.manualzilla.com/store/data/006653897_2-5b8d55021f578ec98aeec10fa3c3eb5a-150x150.png)
![取扱説明書 [F-01D]](http://vs1.manualzilla.com/store/data/006592744_2-9d9949358118cdb76b8636c61e755b5b-150x150.png)
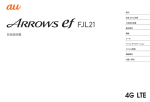
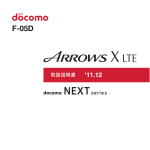

![取扱説明書 [T-01D]](http://vs1.manualzilla.com/store/data/006660430_3-6d97717f83285a38e62e8c8a92b04d95-150x150.png)
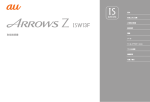
![取扱説明書 [F-09C]](http://vs1.manualzilla.com/store/data/006559096_3-d74e790dbea5d17f2c07f67a2b780f82-150x150.png)
![取扱説明書 [F-05F]](http://vs1.manualzilla.com/store/data/006607394_2-9da8e2760a0a1fcc2b73f70886f279c9-150x150.png)
![取扱説明書 [F-01D]](http://vs1.manualzilla.com/store/data/006668143_2-0b3713ac1d90d131dd655c7badb3c81c-150x150.png)

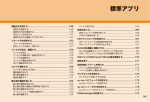
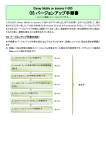

![取扱説明書 [F-06D]](http://vs1.manualzilla.com/store/data/006562858_2-0b4ff278f6af6ce5d31217177deeac1f-150x150.png)
![取扱説明書 [F-11C]](http://vs1.manualzilla.com/store/data/006579452_2-2faf4352251837c0daa9e4c310a373d1-150x150.png)

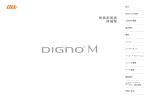
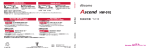
![取扱説明書 [F-10D]](http://vs1.manualzilla.com/store/data/006721073_2-03cd57dcf736b93f458543530c36d5df-150x150.png)
![取扱説明書 [F-12C]](http://vs1.manualzilla.com/store/data/006721333_2-1161e6bd6b41821198b9b565ee830ee7-150x150.png)
![取扱説明書 [F-09D]](http://vs1.manualzilla.com/store/data/006707660_2-7fbca8c72226577da2bcb39847f61a0e-150x150.png)