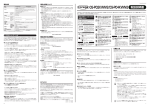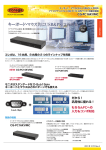Download 取扱説明書(6.75MB)
Transcript
Contents CG-PC8KVMC CG-PC16KVMC お使いになる前に お読みください 1 本商品に接続する 2 OSD メニューで操作 する 3 ホットキーで操作 する 4 取扱説明書 1 9 7 4 6 3 5 2 15 12 14 11 13 10 8 16 Y613-20909-00 Rev.D 安全にお使いいただくためにお読みください ここには、使用者および他の人々への危害や財産への損害を未然に防ぎ、ご購入い ただいた商品を安全に正しくお使いいただくための注意事項が記載されています。 使用されている警告表示および絵記号の意味は次のようになっています。内容をよ くご理解のうえ本文をお読みください。 警告表示の説明 警告 この表示を無視し、誤った取り扱いをすると、人が死亡または重傷を負う 注意 この表示を無視し、誤った取り扱いをすると、人が傷害を負う可能性が想定さ 可能性が想定される内容を示しています。 れる内容および物的損害のみの発生が想定される内容を示しています。 絵記号の説明 この記号は禁止行為を示すための記号です。記号の中または近くに具体的な禁 止事項が示されています。 例) 「分解禁止」 この記号は必ず行っていただきたい指示内容を示すための記号です。記号の中 または近くに具体的な指示内容が示されています。 例) 「電源プラグをコンセントから抜く」 警告 家庭用電源(AC100V)以外の電源は使用しないでください。 感電、発煙、火災、故障の原因となります。 禁 止 付属の電源ケーブルまたは AC アダプタ以外は使用しないでください。また、 付属の電源ケーブルまたは AC アダプタをほかの機器に使用しないでください。 強制指示 2 感電、発煙、火災、故障の原因となります。 安全にお使いいただくためにお読み ください 警告 電源ケーブルを傷つけたり、加工したり、引っ張ったりしないでください。 電源ケーブルに重いものを載せたり、加熱や無理な曲げ、ねじり、引っ張った 禁 止 りすると電源ケーブルを破損し、感電、火災の原因となります。 また、電源ケーブルが傷んだ(芯線の露出・断線など)状態のまま使用すると、 感電、火災の原因となります。 電源ケーブルまたは AC アダプタを電源コンセントから抜くときは、電源ケー ブルを引っ張って抜かないでください。 電源ケーブルまたは AC アダプタのたこ足配線はしないでください。 発熱して火災の原因となります。 禁 止 アース線またはアース端子を接続してください。 本商品または電源ケーブルにアース線またはアース端子が付いている場合は、 アース線またはアース端子を接続してください。 感電、けが、火災、故障の原因となります。 本商品(AC アダプタを含む)を弊社がマニュアル等で指示する以外の分解を したり、改造しないでください。 分解禁止 感電、けが、火災、故障の原因となります。 煙が出たり、変な臭いがしたら使用を中止し、電源ケーブルまたは AC アダプ タを電源コンセントから抜いてください。 プラグを抜く そのまま使用を続けると、感電、火災の原因となります。 本商品(AC アダプタを含む)から異常音がしたり、ケースが熱くなっている 状態のまま使用すると、感電、火災の原因となることがあります。すぐに電源 プラグを抜く ケーブルまたは AC アダプタを電源コンセントから抜いてください。 本商品(AC アダプタを含む)の通風孔などから液体や異物が内部に入ったら 使用を中止し、電源ケーブルまたは AC アダプタを電源コンセントから抜いて プラグを抜く ください。 そのまま使用を続けると、感電、火災の原因となります。 濡れた手で本商品(AC アダプタを含む)を扱わないでください。 感電の原因となります。 濡手禁止 安全にお使いいただくためにお読み ください 3 警告 雷のときは本商品(AC アダプタを含む)や接続されているケーブル類に触ら ないでください。 禁 感電の原因となります。 止 小さなお子様の手の届く場所に設置したり、使用したりしないでください。 感電やけがを引き起こす原因となる場合があります。 禁 止 梱包用のビニール袋などは、小さなお子様の手の届く場所に置かないでくださ い。 禁 窒息する原因となります。 止 不安定な場所に設置したり、落としたりしないでください。万一、落としたり、 破損した場合は、すぐに電源ケーブルまたは AC アダプタを電源コンセントか 禁 ら抜き、本商品の使用を終了してください。 止 そのまま使用を続けると、感電、火災の原因となります。 本商品は、一般事務および家庭での使用を目的とした商品です。 本商品は、住宅設備・医療機器・原子力設備・航空宇宙機器・輸送設備や機器 禁 など、人命に関わる設備や機器および極めて高い信頼性を要求される設備や機 止 器としての使用、またはこれらに組み込んでの使用は意図されておりません。 (一般家庭、屋内向です)これらの設備や機器、制御システムなどに本商品を使 用しないでください。本商品の故障により、社会的な損害や二次的な被害が発 生するおそれがあります。 感電、高電圧に注意してください。 ・ 金属片の混入に注意してください。 プラグを抜く ・ 操作時は電源を切ってください(PoE 給電側からの LAN ケーブルを抜いて ください) ・ マニュアルをご確認ください 4 安全にお使いいただくためにお読み ください 注意 本商品(AC アダプタを含む)を次のような状態で使用しないでください。 ・ 多段積み 禁 止 ・ 通風孔をふさぐ (例:ジュータン、布団、テーブルクロス、毛布などでふさぐ) ・ 前後左右、上部に十分なスペースがない (例:収納棚や本棚などの場所に押し込む) 内部温度が上昇し、火災、故障の原因となります。 また、本商品に使用しているアルミ電解コンデンサは、高い温度状態で使用し 続けると早期に寿命が尽きることがあります。寿命が尽きた状態で使用し続け ると、電解液の漏れや枯渇が生じ、異臭、発煙、火災の原因となります。 本商品(AC アダプタを含む)を次のような場所で使用したり、保管したりし ないでください。 禁 止 ・ 直射日光のあたる場所 ・ 暖房器具やボイラーの近く、火気のそばなど温度が上がる、高温になる場所 (例:発熱する装置のそばなど) ・ 急激な温度変化のある場所(クーラーや暖房機のそばなど、結露するような 浴室禁止 場所) ・ 製氷倉庫など、特に温度が下がる場所 ・ 小さな金属類がある周辺 水濡禁止 ・ 風呂場やシャワー室、加湿器のそばなど水のかかる場所や湿気が多い場所 ・ 水などの液体がかかる場所 ・ 調理台のそばなど油飛びや湯気の当たるような場所 ・ 高温、多湿、風通しの悪い場所 ・ 振動が多い場所 ・ ほこりや粉塵の多い場所 ・ 強風のあたる場所 ・ ジュータンなどを敷いた場所(静電気障害の原因になります) ・ 塩水がかかる場所、亜硫酸ガス、アンモニアなどの腐食性ガスの発生する場所 ・ 強い磁気や電磁波が発生する装置が近くにある場所 感電、火災、故障の原因となります。 (仕様に定められた環境条件下でご使用ください) 安全にお使いいただくためにお読み ください 5 注意 お手入れ可能な場所に設置してください。 本商品(AC アダプタを含む)にほこりなどが付着していると、発煙、火災の 強制指示 原因となります。ほこりなどが付着している場合は、電源を切り、電源ケーブ ルまたは AC アダプタを電源コンセントから抜き、乾いた柔らかい布でふき 取ってください。 本商品を移動するときは、電源ケーブルまたは AC アダプタを電源コンセント から抜いてください。 禁 感電、火災の原因となります。 止 取扱説明書に従って、正しく設置してください。 不適切な設置により、放熱が妨げられると、発熱による火災の原因となります。 強制指示 長期間使用しないときは、電源ケーブルまたは AC アダプタを電源コンセント から抜いてください。 禁 止 火災の原因となります。 本商品(AC アダプタを含む)に強い衝撃を与えないでください。 故障の原因となります。 禁 止 静電気が発生しやすい場所に設置しないでください。 感電、故障の原因となります。 禁 6 止 安全にお使いいただくためにお読みく ださい はじめに このたびは、「CG-PC8KVMC」または「CG-PC16KVMC」をお買い上げいただ きまして誠にありがとうございます。 本書は、本商品を正しくご利用いただくための手引きです。必要なときにいつでも ご覧いただけるように、大切に保管してください。また、本商品に関する最新情報 (ソフトウェアのバージョンアップ情報など)は、コレガホームページでお知らせし ておりますのでご覧ください。 http://corega.jp/ 本書の読み方 本書で使用している記号や表記には、次のような意味があります。 ■記号について 注意 操作中に気をつけていただきたい 内容です。 必ずお読みください。 メモ 補足事項や参考となる情報を説明 しています。 ■表記について 本商品 CG-PC8KVMC または CG-PC16KVMC のことです。 「 」−「 」−「 」「 」で囲まれた項目を順番に選択することを示します。 [ ] [ ]で囲んである文字は、画面上のボタンを表します。 例: Windows 8 →[OK] Microsoft® Windows® 8、 Microsoft® Windows® 8Pro Windows 7 Microsoft® Microsoft® Microsoft® Microsoft® Windows® Windows® Windows® Windows® Windows Vista Microsoft® Microsoft® Microsoft® Microsoft® Windows Windows Windows Windows Windows XP Microsoft® Windows® XP Home Edition operating system および Microsoft® Windows® XP Professional operating system Windows 2000 Microsoft® Windows® 2000 Professional operating system 7 7 7 7 Starter、 Home Premium、 Professional および Ultimate Vista® Vista® Vista® Vista® Home Basic、 Home Premium、 Business および Ultimate ※ 本書では、複数の OS を「Windows 8/7/Vista」のように併記する場合があります。 はじめに 7 ■イラスト/画面について 本文中に記載のイラストや画面は、実際と多少異なることがあります。 本書の構成 本書は本商品についての情報や、設置・接続・操作方法などについて説明しています。 本書の構成は次のとおりです。 ■第 1 章 お使いになる前にお読みください この章では、本商品の基本情報を説明しています。 ■第 2 章 本商品に接続する この章では、本商品の接続について説明しています。 ■第 3 章 OSD メニューで操作する この章では、OSD メニューでの操作について説明しています。 ■第 4 章 ホットキーで操作する この章では、ホットキー操作について説明しています。 ■付録 トラブルシューティングや 19 インチラックへの取り付け方法などを記載してい ます。また、保証や修理、コレガサポートセンタの連絡先などを記載しています。 8 はじめに 付属品一覧 本商品をお使いになる前に、次のものが付属されていることをご確認ください。万 が一、欠品・不良品などがございましたら、お買い上げいただいた販売店までご連 絡ください。 ■ CG-PC8KVMC □ CG-PC8KVMC 本体 □ AC アダプタ(2 極 1.5m) □ コンソールケーブル □ カスケード用ケーブル(1.7m) □ ファームウェアアップグレード用ケーブル(1.7m) □ 19 インチラックマウントセット(ブラケット ×2、ネジ ×6) □ ゴム足 ×4 □ 接地線(1.1m) □ 取扱説明書(本書) □ 製品保証書(6 か月) ■ CG-PC16KVMC □ CG-PC16KVMC 本体 □ AC アダプタ(2 極 1.5m) □ コンソールケーブル □ カスケード用ケーブル(1.7m) □ ファームウェアアップグレード用ケーブル(1.7m) □ 19 インチラックマウントセット(ブラケット ×2、ネジ ×6) □ ゴム足 ×4 □ 接地線(1.1m) □ 取扱説明書(本書) □ 製品保証書(6 か月) はじめに 9 オプション品(別売り)について 本商品とパソコンの接続には、次のオプションケーブル(別売り)が必要です。 接続するパソコンの台数や接続方法に合わせて、必要なケーブルを用意してくださ い。 注意 コレガ指定のオプションケーブル以外は接続しないでください。 対応しないケーブルを接続した場合、本商品・ケーブル・機器を 破損するおそれがあります。 ■動作に必要なケーブル 本商品とパソコンを接続するために必要なケーブルです。本商品に対応するオプ ションケーブルは次のとおりです。 説明 型番 KVM ケーブル(PS/2 対応) KVMCBLS180(1.8m) KVMCBLS300(3m) KVMCBLS600(6m) KVM ケーブル(USB 対応) CG-KVMCBL18U(1.8m) CG-KVMCBLU30A(3m) CG-KVMCBLU50A(5m) 推奨動作環境 本商品は、次のハードウェア環境を持つパソコンと周辺機器で動作します。 ■対応パソコン環境 ミニ D-Sub(15 ピン)のアナログ RGB ディスプレイ出力端子と PS/2 端子(2 ポート)または USB 端子(1 ポート)を標準搭載している DOS/V パソコン ミニ D-Sub(15 ピン)のアナログ RGB ディスプレイ出力端子と USB 端子(1 ポート)を標準搭載している Intel CPU 搭載の Macintosh 10 はじめに ■対応 OS ・CG-PC8KVMC Windows 8/7(64bit/32bit)/Vista(64bit/32bit)/XP(64bit/32bit)/2000、 Windows Server 2012/2012 R2/2008 R2/Windows Server 2008(64bit/ 32bit)/Windows Server 2003 R2(32bit)/Windows Server 2003(64bit/ 32bit)/Windows 2000 Server(32bit)/Windows 2000 Advanced Server (32bit)、Mac OS X(10.7/10.6/10.5/10.4/10.3)、Linux(※)(※ サポート対 象外) ・CG-PC16KVMC Windows 8(64bit/32bit)/Windows 7(64bit/32bit)/Vista(64bit/32bit)/ XP、Windows Server 2012/2012 R2/2008(32bit)/Windows Server 2003 (64bit/32bit)/Windows 2000 Advanced Server、Mac OS X(10.5/10.4) はじめに 11 ■対応機器 ・ アナログ RGB 対応ディスプレイ ×1 ・ PS/2 対応キーボードまたは USB 対応キーボード ×1 ・ PS/2 対応マウスまたは USB 対応マウス ×1 注意 ・ 自作パソコンや、本商品との接続に必要なポートを拡張ボード などで増設したパソコンはサポート対象外です。 ・ コンソール(キーボード・マウス・ディスプレイ)は、必ず対 応するポートに接続してください。 ・ ノートパソコンでは、BIOS やハードウェアの制限により使用 できない場合があります。 ・ NEC PC-9801 / PC-9821 シリーズには対応していませ ん。 ・ 84 キーボード、AT 規格キーボードには対応していません。 ・ DOS/V パソコン用キーボードに対応します。Macintosh の みを接続する場合に、Macintosh 用キーボード・マウスに対 応します。 ・ バスマウス、シリアルマウスには対応していません。 ・ 変 換 ア ダ プ タ を 使 用 し た 接 続 は サ ポ ー ト 対 象 外 で す。 Macintosh で Apple 純正の VGA 変換アダプタを使用した接 続のみサポートします。 ・ 本商品には KVM ケーブルなど、パソコンとの接続に必要な ケーブルは付属していません。別売りのオプション品を使用し てください。 ・ レジューム、サスペンド機能(パソコンの休止機能)の動作に ついてはサポート対象外です。 ・ 特定のパソコンやアプリケーションに依存するキー(ワンタッ チボタン(※)を含む)や、特別な機能(専用ドライバやユー ティリティなど)を持ったキーボード、マウスの動作について はサポート対象外です。 ・ ディスプレイの解像度は 2,048×1,536 まで対応します。た だし、お使いのディスプレイやグラフィックボードなどの環境 によって表示できる解像度は異なります。 ※ ワンタッチボタン:専用キーボードからレジューム機能、インターネッ ト、電子メールソフトウェアなどをワンタッチで起動できるボタン。 12 はじめに 目次 安全にお使いいただくためにお読みください .................................................2 はじめに ...............................................................................................................7 本書の読み方 ................................................................................................7 本書の構成 ....................................................................................................8 推奨動作環境 .............................................................................................10 目次 ....................................................................................................................13 第 1 章 お使いになる前にお読みください ............................................... 17 1.1 本商品の特長 ..........................................................................................18 1.2 各部の名称と機能 ..................................................................................20 1.2.1 前面 .............................................................................................20 1.2.2 背面 .............................................................................................22 1.3 本商品の構成例 ......................................................................................24 第 2 章 本商品に接続する ..................................................................... 25 2.1 本商品を設置する ..................................................................................26 2.2 本商品をパソコンと接続する ...............................................................28 2.3 ホットプラグについて ..........................................................................31 2.3.1 コンソールポートのホットプラグ ...........................................31 2.3.2 パソコンポートのホットプラグ ...............................................31 2.4 本商品を再起動する ..............................................................................32 2.4.1 電源を入れ直して再起動する ...................................................32 2.4.2 Reset ボタンで再起動する ......................................................32 2.5 本商品の電源をオフにする ...................................................................33 第 3 章 OSD メニューで操作する ......................................................... 35 3.1 OSD メニューについて ........................................................................36 3.2 OSD メニューにログインする ............................................................37 3.3 OSD メニューのトップ画面 ................................................................38 3.4 F1:GOTO ..............................................................................................41 3.4.1 ポートネームで切り替える .......................................................41 3.4.2 ポート ID で切り替える ............................................................42 3.5 F2:LIST .................................................................................................43 目次 13 3.6 F3:SET ................................................................................................. 44 3.7 F4:ADM ................................................................................................ 47 3.8 F5:SKP ................................................................................................. 50 3.8.1 スキップを開始する .................................................................. 50 3.8.2 スキップを終了する .................................................................. 51 3.9 F6:BRC ................................................................................................. 52 3.9.1 ブロードキャストモードを開始する ....................................... 52 3.9.2 ブロードキャストモードを終了する ....................................... 53 3.10 F7:SCAN .......................................................................................... 54 3.10.1 オートスキャンを開始する ................................................... 54 3.10.2 オートスキャンを一時停止/再開する ................................ 55 3.10.3 オートスキャンを終了する ................................................... 56 3.11 F8:LOUT ........................................................................................... 57 3.11.1 ログアウトする ...................................................................... 57 第 4 章 ホットキーで操作する .............................................................. 59 4.1 ホットキー操作について ...................................................................... 60 4.1.1 ホットキーモードを起動する .................................................. 60 4.1.2 ホットキーモードを終了する .................................................. 61 4.2 パソコンを指定して切り替える .......................................................... 62 4.3 パソコンをオートスキャンで切り替える .......................................... 63 4.3.1 オートスキャンを開始する ...................................................... 63 4.3.2 オートスキャンを一時停止する/再開する ........................... 64 4.3.3 オートスキャンを終了する ...................................................... 64 4.4 パソコンをスキップで切り替える ...................................................... 65 4.4.1 スキップを開始する .................................................................. 65 4.4.2 スキップを終了する .................................................................. 66 4.5 .................................................. キーボード・マウスをリセットする 67 4.6 ビープ音を設定する ............................................................................. 68 4.7 ...........................................ホットキーモードの起動方法を変更する 69 4.8 ............................................ OSD ホットキーの起動方法を変更する 70 4.9 ...................................................... パソコンポートの OS を設定する 71 4.10 ............................................. OSD メニューの設定をリストアする 72 付録 ........................................................................................ 73 14 目次 トラブルシューティング .................................................................................74 19 インチラックマウントセットの取り付け方法 .......................................76 接続台数について .............................................................................................77 工場出荷時の OSD 設定一覧 ..........................................................................78 ホットキー一覧表 .............................................................................................79 Mac キーボードマッピング(対応表)..........................................................81 仕様一覧 ............................................................................................................82 保証と修理について .........................................................................................84 おことわり ........................................................................................................85 目次 15 16 目次 お使いになる前にお読みください 1 第 1 章 お使いになる前にお読みください この章では、本商品の基本情報を説明しています。 1.1 本商品の特長 ..........................................................................................18 1.2 各部の名称と機能 ..................................................................................20 1.2.1 前面 .............................................................................................20 1.2.2 背面 .............................................................................................22 1.3 本商品の構成例 ......................................................................................24 17 1.1 本商品の特長 本商品は、1 組のコンソール(キーボード・マウス・ディスプレイ)で 8 台(CGPC16KVMC の場合は 16 台)のパソコンを切り替えて操作できるパソコン自動切 替器です。次のような特長があります。 ■サーバ管理に最適な 8 台用(CG-PC16KVMC は 16 台用)切替器 最大 8 台もしくは 16 台のパソコンを 1 組のコンソールで操作・管理でき、設置 場所やコストを削減できます。 ■キーボード・マウスともに USB と PS/2 にコンボ対応(両対応) USB&PS/2 キーボード、USB&PS/2 マウスにコンボで対応し、お気に入りの キーボードの接続方法を気にすることなく、そのまま使用できます。 ■キーボード・マウスエミュレーション機能搭載 選択されてないパソコンを起動しても、キーボード・マウスの接続をエミュレー ションし、エラーを回避して起動できます。 ■ Macintosh に対応 キ ー ボ ー ド マ ッ ピ ン グ 機能 を 搭 載 し、DOS/V パソ コ ン 用 の キ ー ボ ー ド で Macintosh キーボードに相当するキー入力に対応します。 また、Macintosh のみを接続する場合に、Macintosh 用キーボード・マウスに 対応します。 ■最大解像度 2,048×1,536 まで対応 ミニ D-Sub(15 ピン)を採用し、お手持ちの一般的なアナログディスプレイを 活用できます。 また、高解像度の 2,048×1,536(QXGA)まで対応し、幅広い環境で使用で きます。さらにワイドディスプレイにも対応します。 ■パソコン側の端子に悩まず接続可能 別売りのパソコン用ケーブルで、パソコン側の端子が USB でも PS/2 でも接続 できます。 ■ポートセレクトボタン、ホットキー、日本語 OSD メニューで切り替え可能 ポートセレクトボタン、ホットキー、日本語 OSD メニューを搭載し、さまざま な方法でかんたんにパソコンを切り替えられます。 ■日本語 OSD メニュー搭載 日本語 OSD(オンスクリーンディスプレイ)メニューを搭載し、ディスプレイ上 でかんたんに切り替え状態を表示・操作できます。 18 本商品の特長 第 1 章 お使いになる前にお読みください ■ユーザ名とパスワードによるセキュリティ機能 権限を与えられたユーザのみが OSD メニュー画面を操作・管理できます。最大 4 人のユーザと 1 人のアドミニストレータ(管理者)を設定できます。 ■カスケード接続に対応 本商品同士をカスケード接続(最大 9 台)することで、接続できるパソコンの台 数を最大 64 台まで増やせます。 CG-PC16KVMC の場合はカスケード接続(最大 17 台)することで、接続でき るパソコンの台数を最大 256 台まで増やせます。 ■オートスキャン・クイックスキャン対応 一定時間で自動的にパソコンを切り替えるオートスキャン機能と、切り替えたい ときにキーボードのカーソルキーで素早く切り替えられるクイックスキャン機能 を搭載します。切り替えたいパソコンをユーザが選択できるため、サーバなどの 巡回監視に最適です。 ■ 19 インチラックマウントセット付属 EIA 規格の 19 インチラックに収まる 1U サイズで、19 インチラックマウント セットを付属します。 ■ブロードキャストモード対応 選択されたすべてのパソコンに対して、同じコマンドを一斉に送信できます。 ■ホットプラグ対応 本商品の電源を切ることなくパソコンの追加や取り外しができます。 ■ビープ音のオン/オフ可能 ビープ音のオン/オフを設定できます。 ■リセットボタン搭載 リセットボタンで本商品をかんたんに再起動できます。 ■将来的なファームウェアのアップデートに対応 ファームウェアアップグレードポートを搭載し、将来的なファームウェアのアッ プデートに対応します。 ■ RoHS 指令に準拠 有害物質使用禁止令(RoHS)に準拠します。RoHS 指令で制限されている化学 物質を使用していない、環境と人にやさしい商品です。 本商品の特長 19 1 1.2 各部の名称と機能 1.2.1 前面 ① CG-PC8KVMC ⑧ ② ③ ④ ON LINE 1 K/M RESET ⑤ ⑥ ⑦ SELECTED 2 3 4 5 6 7 10 11 12 13 14 15 8 F/W Upgrade 9 AUTO SCAN 16 Normal Recover Reset Upgrade Power ⑧ CG-PC16KVMC ① ①ポートセレクトボタン 本商品のパソコンポートを直接切り替えます。 ポート 1 とポート 2 のボタンを同時に押すとコンソールのキーボー ドとマウスをリセットします。 ポート 7 とポート 8 のボタンを同時に押すとオートスキャンを開始 します。 CG-PC16KVMC の場合はポート 15 とポート 16 のボタンを同時 に押すとオートスキャンを開始します。 P.54 「3.10 F7:SCAN」 ② ON LINE LED(橙) パソコンの状態を表示します。 LED 表示 色 状態 橙 点灯 − 消灯 本商品の状態 ポートに接続したパソコンの電源がオンになっています。 次のいずれかの状態です。 ・ ポートにパソコンを接続していない ・ ポートに接続したパソコンの電源がオンになっていない 20 各部の名称と機能 第 1 章 お使いになる前にお読みください 1 ③ SELECTED LED(緑) ポートの状態を表示します。 LED 表示 色 状態 点灯 緑 点滅 緑 − 消灯 本商品の状態 ポートが選択されています。 オートスキャンまたはスキップでポートが選択されていま す。 ポートが選択されていません。 ④ Reset ボタン キーボードやマウスの反応がないときに本商品を再起動できます。 メモ 初期化ボタンは、クリップなどの硬くて先の細いものを使用して 押してください。 P.32 「2.4.2 Reset ボタンで再起動する」 ⑤ファームウェアアップグレードリカバリスイッチ 通常は「NORMAL」のままで使用してください。 ⑥ファームウェアアップグレードポート ファームウェアをアップグレードする場合に、付属のファームウェ アアップグレード用ケーブルを接続します。 ⑦ Power LED(青) 本商品の電源の状態を表示します。 LED 表示 色 状態 点灯 青 − 消灯 本商品の状態 本商品の電源がオンになっています。 本商品の電源がオンになっていません。 ⑧シリアル番号/リビジョン(底面) シリアル番号とリビジョンが記載されています。シリアル番号とリ ビジョンは、コレガサポートセンタへ問い合わせの際に必要となり ます。 各部の名称と機能 21 1.2.2 背面 CG-PC8KVMC ① ② ③ ④ ⑤ PC 8 PC 7 PC 6 PC 5 PC 4 PC 3 PC 2 PC 1 PC 16 PC 15 PC 14 PC 13 PC 12 PC 11 PC 10 PC 9 電源 CG-PC16KVMC ①アース端子 付属のアース線を接続し、本商品を接地します。 ②ケーブルタイスロット ケーブルタイを使用してケーブルを束ねて整理したい場合は、この スロットで本商品に固定できます。 ③ DC ジャック 付属の専用 AC アダプタを接続するためのコネクタです。 注意 ・ 本商品には必ず付属の専用 AC アダプタをお使いください。付 属の AC アダプタ以外は、本商品に接続しないでください。 ・ 本商品に付属の専用 AC アダプタは、本商品以外に接続しない でください。 ④コンソールポート キーボード・マウス・ディスプレイを接続するコンソールケーブル を接続します。対応する機器は、P.12 「■対応機器」をご覧くだ さい。 22 各部の名称と機能 第 1 章 お使いになる前にお読みください 1 ⑤パソコンポート KVM ケーブル(別売り)でパソコンに接続するポートです。 注意 本商品専用の KVM ケーブルのみ接続できます。ほかの切替器の KVM ケーブルは本商品では使用できません。対応しないケーブ ルを接続した場合、本商品・ケーブル・機器を破損するおそれが あります。 P.10 「オプション品(別売り)について」 各部の名称と機能 23 1.3 本商品の構成例 本商品の構成例を紹介します。 本商品を 1 台で使用する場合、パソコンは 8 台まで接続できます。 CG-PC16KVMC の場合はパソコンは 16 台まで接続できます。 コンソールポートへ ■背面 USBマウス または PS/2 マウス PS/2対応パソコン ■PS/2接続の場合 ・ KVMCBLS180 ・ KVMCBLS300 ・ KVMCBLS600 PS/2対応パソコン ディスプレイ USBキーボード または PS/2 キーボード USB対応パソコン ■USB接続の場合 ・ CG-KVMCBL18U P.28 「2.2 本商品をパソコンと接続する」 メモ ・ 本商品とパソコンの接続には、接続するパソコンの台数分のオ プションケーブル(別売り)が必要です。 ・ CG-KVMCBL18U(別売り)を使用して、パソコンと USB で接続することもできます。 ・ 本商品に 8 台(もしくは 16 台)以上のパソコンを接続した い場合は、複数台の本商品をカスケード接続することで対応で きます。詳しくは、コレガホームページ(http://corega.jp/) をご覧ください。 24 本商品の構成例 本商品に接続する 第 2 章 2 本商品に接続する この章では、本商品の接続について説明しています。 2.1 本商品を設置する ..................................................................................26 2.2 本商品をパソコンと接続する ...............................................................28 2.3 ホットプラグについて ..........................................................................31 2.3.1 コンソールポートのホットプラグ ...........................................31 2.3.2 パソコンポートのホットプラグ ...............................................31 2.4 本商品を再起動する ..............................................................................32 2.4.1 電源を入れ直して再起動する ...................................................32 2.4.2 Reset ボタンで再起動する ......................................................32 2.5 本商品の電源をオフにする ...................................................................33 25 2.1 本商品を設置する 本商品を設置する前に、P.2 「安全にお使いいただくためにお読みください」を必 ずお読みください。 ■設置に適した場所 ・落下するおそれのない場所 ・振動でゆれない安定した場所 ・風通しの良い涼しい場所 ■設置に適さない場所 ・屋外、直射日光の当たる場所 ・暖房器具の近くなど高温になる場所 ・高温多湿な場所 ・ほこりの多い場所 ・背面の冷却ファンをふさぐ風通しの悪い場所 ・パソコン、ディスプレイ、モデムなど発熱する機器の近く ・ディスプレイやスピーカなど磁気を帯びた機器の近く ■そのほかの注意事項 ・AC アダプタやケーブルなどに無理な力を加えないでください。 ・AC アダプタは、本商品に付属の AC アダプタをお使いください。付属の AC ア ダプタ以外は、本商品に接続しないでください。 ・本商品の上に物を置かないでください。 ・本商品を屋外で使用しないでください。 ・コネクタの端子に触らないでください。静電気を帯びた手(体)でコネクタの端 子に触れると静電気の放電により故障の原因になります。 26 本商品を設置する 第 2 章 本商品に接続する 次の手順で、本商品を設置します。 1 机の上など水平な場所を用意します。 メモ 19 インチラックに取り付ける場合は、P.76「付録 19 イ ンチラックマウントセットの取り付け方法」をご覧くださ い。 2 本商品の底面にゴム足を貼り付けます。 3 底面を下にして設置します。 4 付属のアース線を本商品のアース端子に接続し、もう一 端を適切なアース端子に接続します。 これで設置は完了です。 引き続き、本商品とパソコンを接続します。 P.28 「2.2 本商品をパソコンと接続する」 本商品を設置する 27 2 2.2 本商品をパソコンと接続する 次の手順で、本商品とパソコンを接続します。 メモ 本商品に 8 台以上(CG-PC16KVMC の場合は 16 台以上)の パソコンを接続したい場合は、複数台の本商品をカスケード接続 することで対応できます。詳しくは、コレガホームページ (http://corega.jp/)をご覧ください。 1 接続するすべての機器の電源をオフにします。 メモ 2 付属のコンソールケーブルを本商品のコンソールポー トに接続し、使用するキーボード・マウス・ディスプレ イをコンソールケーブルに接続します。 USB マウス メモ 28 本商品のほか、キーボード・マウス・ディスプレイ・パソ コンの電源もオフにしてください。パソコンは電源ケーブ ルも取り外してください。 USB ディスプレイ キーボード PS/2 PS/2 マウス キーボード キーボード・マウスは、お使いの環境に合わせて接続して ください。 本商品をパソコンと接続する 第 2 章 本商品に接続する 3 KVM ケーブル(別売り)で本商品背面のパソコンポー トにパソコンを接続します。 2 ■PS/2接続の場合 ■USB接続の場合 パソコン 4 付属の接地線で本商品のアース端子と適切なアース端 子を接続します。 5 ディスプレイの電源をオンにします。 6 本商品背面の DC ジャックに付属の AC アダプタを接続 し、電源コンセントにプラグを差し込みます。 注意 ・ 必ず本商品に付属の AC アダプタをお使いください。付属 の AC アダプタ以外は、本商品に接続しないでください。 ・ 本商品に付属の AC アダプタは、本商品以外には接続し ないでください。 7 本商品が起動します。 「ピーッ」とビープ音が鳴り、ディスプレイに本商品のログイン画 面が表示されます。 8 [Enter]キーを押して、OSD メニューにログインします。 9 [Esc]キーを押すか、× をクリックします。 10 ポートセレクトボタンでパソコンポートを切り替えま す。 本商品をパソコンと接続する 29 11 パソコンの電源をオンにします。 これで設置と接続は完了です。 引き続き、本商品の基本的な操作について説明します。 P.31 「2.3 ホットプラグについて」 P.32 「2.4 本商品を再起動する」 P.33 「2.5 本商品の電源をオフにする」 30 本商品をパソコンと接続する 第 2 章 本商品に接続する 2.3 ホットプラグについて 本商品はホットプラグに対応しています。キーボード、マウス、ディスプレイ、パ ソコンを接続したり、取り外したりする場合に、本商品の電源をオフにする必要は ありません。 本商品が対応するホットプラグは次のとおりです。 P.31 「2.3.1 コンソールポートのホットプラグ」 2 P.31 「2.3.2 パソコンポートのホットプラグ」 2.3.1 コンソールポートのホットプラグ 本商品のコンソールポート(キーボードポート、マウスポート、ディスプレイポー ト)はホットプラグに対応しています。本商品やパソコンの電源はオンのままでキー ボード、マウス、ディスプレイの接続・取り外しができます。 注意 ・ 取り外し前と異なる機器を接続した場合は、すべての本商品と パソコンを再起動する必要があります。 ・ ホットプラグをしたあとにキーボードやマウスが反応しなく なった場合は、本商品を再起動してください。 P.32 「2.4 本商品を再起動する」 2.3.2 パソコンポートのホットプラグ 本商品のパソコンポートはホットプラグに対応しています。本商品やパソコンの電 源はオンのままでパソコンの接続・取り外しができます。 注意 パソコンがホットプラグに対応していない場合は、ホットプラグ は適切に動作しません。 メモ パソコンポートの接続位置を変更した場合は、OSD メニューで 情報を更新する必要があります。 P.44 「3.6 F3:SET」 P.47 「3.7 F4:ADM」 ホットプラグについて 31 2.4 本商品を再起動する キーボードやマウスが反応しなくなった場合などに再起動します。 本商品の再起動には次の 2 とおりの方法があります。 P.32 「2.4.1 電源を入れ直して再起動する」 P.32 「2.4.2 Reset ボタンで再起動する」 2.4.1 電源を入れ直して再起動する 次の手順で再起動します。 1 再起動する本商品に接続しているすべてのパソコンの 電源をオフにし、パソコンの電源ケーブルを抜きます。 2 本商品のACアダプタを電源コンセントから取り外します。 3 10 秒以上経過してから AC アダプタを電源コンセント に接続します。 4 本商品が起動します。 「ピーッ」とビープ音が鳴ります。 これで本商品が再起動しました。 本商品に接続しているパソコンの電源をオンにします。 2.4.2 Reset ボタンで再起動する 次の手順で再起動します。 1 2 3 本体前面の Reset ボタンを押して離します。 「ピーッ」とビープ音が鳴ります。 再起動が完了するまでポートセレクトボタンの ON LINE LED と SELECTED LED が点滅します。 これで本商品が再起動しました。 32 本商品を再起動する 第 2 章 本商品に接続する 2.5 本商品の電源をオフにする 次の手順で本商品の電源をオフにします。 1 本商品に接続しているすべてのパソコンの電源をオフ にします。 2 本商品のACアダプタを電源コンセントから取り外します。 これで本商品の電源がオフになりました。 本商品の電源をオフにする 33 2 34 本商品の電源をオフにする OSD メニューで操作する 第 3 章 OSD メニューで操作する この章では、OSD メニューでの操作について説明しています。 3 3.1 OSD メニューについて ........................................................................36 3.2 OSD メニューにログインする ............................................................37 3.3 OSD メニューのトップ画面 ................................................................38 3.4 F1:GOTO ..............................................................................................41 3.4.1 ポートネームで切り替える .......................................................41 3.4.2 ポート ID で切り替える ............................................................42 3.5 F2:LIST .................................................................................................43 3.6 F3:SET ..................................................................................................44 3.7 F4:ADM .................................................................................................47 3.8 F5:SKP ..................................................................................................50 3.8.1 スキップを開始する ..................................................................50 3.8.2 スキップを終了する ..................................................................51 3.9 F6:BRC .................................................................................................52 3.9.1 ブロードキャストモードを開始する .......................................52 3.9.2 ブロードキャストモードを終了する .......................................53 3.10 F7:SCAN ...........................................................................................54 3.10.1 オートスキャンを開始する ....................................................54 3.10.2 オートスキャンを一時停止/再開する .................................55 3.10.3 オートスキャンを終了する ....................................................56 3.11 F8:LOUT ............................................................................................57 3.11.1 ログアウトする ...............................................................................57 35 3.1 OSD メニューについて OSD(オンスクリーンディスプレイ)メニューでは、ディスプレイの画面上で本商 品の状態の確認・本商品の設定・パソコンの切り替えなど、本商品のすべての設定 と操作ができます。 OSD メニューで本商品を操作・設定するには、OSD メニューにログインします。 P.37 「3.2 OSD メニューにログインする」 36 OSD メニューについて 第 3 章 OSD メニューで操作する 3.2 OSD メニューにログインする OSD メニューを操作するには、キーボードのホットキー操作で OSD メニューを起 動し、ログインします。 1 キーボードの[Scroll Lock]キーを 2 回押します。 メモ キー操作は、「F3:SET」の「OSD ホットキー」で変更で きます。 P.44 「3.6 F3:SET」 2 [Enter]キーを押します。 「アドミニストレータ」または「ユーザ」を設定している場合は、 「USERNAME」と「PASSWORD」を入力して、 [Enter]キー を押します。 メモ 「アドミニストレータ」と「ユーザ」は、 「F4:ADM」の「SET USER LOGIN」で設定できます。 P.47 「3.7 F4:ADM」 これで OSD メニューが起動し、ログインしました。 引き続き、OSD メニューについて詳しくは、P.38 「3.3 OSD メ ニューのトップ画面」をご覧ください。 OSD メニューにログインする 37 3 3.3 OSD メニューのトップ画面 OSDメニューにログインすると、OSDメニューのトップ画面が表示されます。 OSD メニューは、マウスとキーボードで操作できます。 ・F1:GOTO 「F1:GOTO」画面を表示します。 「F1:GOTO」画面では、ポート名やポート番号を入力してパソコン ポートを切り替えられます。 [F1]キーを押しても同じ動作をします。 P.41 「3.4 F1:GOTO」 ・F2:LIST 「F2:LIST」画面を表示します。 「F2:LIST」画面では、リストを設定して、OSD メニュー画面で表 示するパソコンポートを選択できます。 [F2]キーを押しても同じ動作をします。 P.43 「3.5 F2:LIST」 ・F3:SET 「F3:SET」画面を表示します。 「F3:SET」画面では、本商品の機能を設定できます。 [F3]キーを押しても同じ動作をします。 P.44 「3.6 F3:SET」 ・F4:ADM 「F4:ADM」画面を表示します。 「F4:ADM」画面は、アドミニストレータ(管理者)のみが設定でき ます。 [F4]キーを押しても同じ動作をします。 P.47 「3.7 F4:ADM」 ・F5:SKP ホットキー操作のスキップ機能と同様にポートを切り替えられま す。 [F5]キーを押しても同じ動作をします。 P.50 「3.8 F5:SKP」 38 OSD メニューのトップ画面 第 3 章 OSD メニューで操作する ・F6:BRC 「F2:LIST」で選択したパソコンを同時に操作できます。 [F6]キーを押しても同じ動作をします。 P.52 「3.9 F6:BRC」 ・F7:SCAN ホットキー操作のオートスキャン機能と同様にポートを切り替えら れます。 キーボードの[F7]キーを押しても同じ動作をします。 3 P.54 「3.10 F7:SCAN」 ・F8:LOUT OSD メニューからログアウトします。 [Y]キーまたは[N]キーを押してログアウトするかどうかを決定 します。 キーボードの[F8]キーを押しても同じ動作をします。 P.57 「3.11 F8:LOUT」 ・× アイコン OSD メニューを閉じます。 OSD メニューのトップ画面以外を表示しているときは、トップ画面 に戻ります。 [Esc] キーを押して OSD メニューを閉じられます。 メモ ・ アイコン OSD メニューからログアウトします。 [Y]キーまたは[N]キーを押してログアウトするかどうかを決定 します。 ・ログイン名 現在 OSD メニューにログインしているユーザ名が表示されます。 OSD メニューのトップ画面 39 ・LIST 「F2:LIST」画面で選択した設定が表示されます。 P.43 「3.5 F2:LIST」 ・PN 本商品に接続しているパソコンのポート ID を表示します。 ・QV(クイックビュー) 「クイックビューポート」として選択したポートにアイコンが表示さ れます。 「クイックビューポート」は「F4:ADM」画面で設定します。 P.47 「3.7 F4:ADM」 ・ アイコン 電源がオンになっているパソコンにアイコンが表示されます。 ・NAME(ポートネーム) 「ポート名」が表示されます。「ポートネーム」は「F4:ADM」画面 で設定します。 P.47 「3.7 F4:ADM」 40 OSD メニューのトップ画面 第 3 章 OSD メニューで操作する 3.4 F1:GOTO 「ポートネーム」や「ポート ID」を入力してパソコンポートを直接切り替えられます。 メモ ・「ポートネーム」は「F4:ADM」の「EDIT PORT NAMES」 で設定できます。 P.47 「3.7 F4:ADM」 ・ 切り替えないで OSD メニューに戻る場合は、[Esc]キーを 押すか、 アイコンをクリックしてください。 3.4.1 ポートネームで切り替える 3 パソコンポートを「ポートネーム」で切り替えます。 次の手順で切り替えます。 1 OSD メニュー画面を表示します。 P.37 「3.2 OSD メニューにログインする」 2 [F1]キーを押すか、 「F1:GOTO」をクリックします。 P.38 「3.3 OSD メニューのトップ画面」 3 4 [1]キーを押すか、「1.NAME」をクリックします。 切り替えたい「ポートネーム」を入力し、 [Enter]キー を押します。 ・ 入力した文字に合う「ポートネーム」が表示されます。 メモ ・ 表示された「ポートネーム」を選択して切り替えること もできます。 これで「ポートネーム」での切り替えは完了です。 F1:GOTO 41 3.4.2 ポート ID で切り替える パソコンポートを「ポート ID」で切り替えます。 次の手順で切り替えます。 1 OSD メニュー画面を表示します。 P.37 「3.2 OSD メニューにログインする」 2 [F1]キーを押すか、 「F1:GOTO」をクリックします。 P.38 「3.3 OSD メニューのトップ画面」 3 4 [2]キーを押すか、「2.PORT」をクリックします。 切り替えたい「ポート ID」を入力し、[Enter]キーを 押します。 ・ 入力した文字に合う「ポートネーム」が表示されます。 メモ ・ 表示された「ポートネーム」を選択して切り替えること もできます。 これで「ポート ID」での切り替えは完了です。 42 F1:GOTO 第 3 章 OSD メニューで操作する 3.5 F2:LIST OSD メニュー画面で表示するポートの範囲を設定できます。 ・ALL 現在ログインしているユーザがアクセスできるポートをすべて表示 します。 ・QUICK VIEW 「クイックビューポート」で選択しているポートのみ表示します。 メモ 「クイックビューポート」の設定について詳しくは、P.47 「3.7 F4:ADM」をご覧ください。 ・電源 ON パソコンの電源がオンになっているポートのみ表示します。 ・QUICK VIEW+ 電源 ON 「クイックビューポート」で選択して、さらにパソコンの電源がオン になっているポートのみ表示します。 F2:LIST 43 3 3.6 F3:SET 本商品にログインするアドミニストレータ権限および各ユーザ権限でログインした 際の機能を設定できます。 ・OSD ホットキー OSD メニューを表示するホットキー操作を選択します。 ・[Scroll Lock][Scroll Lock] [Scroll Lock]キーを 2 回押して OSD メニューを表示します(初 期値)。 ・[Ctrl][Ctrl] [Ctrl]キーを 2 回押して OSD メニューを表示します。 ・PORT ID 表示ポジション ポートを切り替えたときなどにディスプレイ上に表示するポート ID 表示ポジションを設定します(初期値:左上) 。 キーボードの矢印キーまたは [Page Up] キー、[Page Down] キー、 [Home] キー、[End] キーまたはマウスで移動して[Enter]キーを 押して設定します。 ・PORT ID 表示時間 ポート ID 表示ポジションの表示時間を設定します。 ・ 3秒 ・ ALWAYS ON 常時ポート ID 表示ポジションを表示します。 44 F3:SET 第 3 章 OSD メニューで操作する ・PORT ID 表示モード ポート ID 表示方法を設定します。 ・ PORT NUMBER+PORT NAME 「ポート番号」と「ポートネーム」を両方表示します(初期値)。 ・ PORT NUMBER 「ポート番号」のみ表示します。 ・ PORT NAME 「ポートネーム」のみ表示します。 3 ・スキャン間隔 オートスキャンの時間間隔を「1 ∼ 255」(秒)で設定します(初 期値:5 秒)。 0 秒に設定すると、オートスキャンは使用できません。 ・スキャン / ストップモード オートスキャンとスキップで切り替えるポートを選択します(初期 値:ALL)。 ・ ALL アクセスできるすべてのポートを切り替えの対象にします(初期 値)。 ・ QUICK VIEW アクセスできて、かつ「クイックビューポート」で選択している ポートを切り替えの対象にします。 ・ 電源 ON アクセスできて、かつパソコンの電源がオンになっているポート を切り替えの対象にします。 ・ QUICK VIEW+ 電源 ON アクセスできて、かつ「クイックビューポート」で選択して、さ らにパソコンの電源がオンになっているポートを切り替えの対象 にします。 メモ 「クイックビュー」の設定はアドミニストレータに限定され ています。アドミニストレータでログインしないと表示さ れません。 F3:SET 45 ・SCREEN BLANKER OSD メニューや「ポート ID ディスプレイ」を消す時間を「1 ∼ 30 分」で設定します。0 分に設定すると、画面は消えません(初期値: 0 分) 。 ・ホットキーモード [Num Lock]キー−[*]キー([-]キー)のホットキーモードをオ フにします。 OSD メニュー画面の表示には影響ありません。 メモ ・ ホットキー ホットキーを選択できます。 [Num Lock] キー−[-]キーまたは [Ctrl] キー−[F12]キーの いずれかを選択できます(初期設定:[Num Lock] キー− [-]キー)。 ・ OSD 言語 OSD メニューの表示言語を設定できます。 46 F3:SET 第 3 章 OSD メニューで操作する 3.7 F4:ADM 本商品のアドミニストレータ(管理者)のみが使用できる機能です。 ・ユーザーログインの設定 アドミニストレータ 1 人とユーザ 4 人の「ユーザネーム」と「パス ワード」を設定できます。 注意 メモ アドミニストレータに設定した「ユーザネーム」と「パス ワード」は忘れないように必ずメモに控えてください。ア ドミニストレータの設定を忘れてしまうと、本商品を操作 できなくなる場合があります。 ・「ユーザネーム」と「パスワード」は、半角英数字(A ∼ Z、0 ∼ 9)、*(アスタリスク)、()(カッコ)、+(プラ ス)、:(コロン)、-(マイナス)、,(カンマ)、?(クエス チョン) 、.(ドット)、/(スラッシュ)で最大 15 文字 で入力してください。 ・ 入力済みの「ユーザネーム」またはパスワードを消去す る場合は、[Back Space] キーで消去したあと、[Enter] キーを押してください。 ・アクセスポートの設定 パソコンポートごとにアクセス権を設定できます。 ・F OSD メニュー画面で表示・操作ができます(初期値)。 ・V OSD メニュー画面で表示のみします。 ・ 空欄 OSD メニュー画面に表示されません。 ・タイムアウトの設定 キーボード・マウスから一定時間入力がない場合に、OSD メニュー から自動的にログアウトする時間を「0 ∼ 180 分」で設定できます (初期値:0 分)。0 分に設定すると、この機能は使用できません。 一度ログアウトした場合、OSD メニュー画面を表示するには、ログ インし直す必要があります。 F4:ADM 47 3 ・ポートネームの設定 「ポートネーム」を設定できます。 「ポートネーム」は、半角英数記号(A ∼ Z、0 ∼ 9、+(プラス)、 -(マイナス)、/(スラッシュ)、:(コロン)、.(ドット)、*(アスタ リスク)、()(カッコ)、,(カンマ)、?(クエスチョン)、(スペー ス) )で最大 12 文字で入力してください。 ・RESTORE 設定を工場出荷時の状態に戻します。 メモ 「ポートネーム」 、 「ユーザネーム」、 「パスワード」の設定は 工場出荷時の状態には戻りません。 ・ネームリストのクリア ポートネームの一覧を工場出荷時の状態に戻します。 ・ビープ音の設定 ビープ音のオン/オフを設定します(初期値:「Y」ビープ音あり)。 メモ 本商品の電源をオンにするときと、本商品を再起動すると きに鳴るビープ音はオフにできません。 ・QUICK VIEW PORT の設定 「クイックビューポート」を設定します。 「クイックビューポート」に設定したポートには、 「QV」の欄に イコンが表示されます。 48 F4:ADM ア 第 3 章 OSD メニューで操作する ・OS の設定 本商品のパソコンポートに接続しているパソコンの OS の種類を設 定できます ( 初期値:Windows)。 ・ファームウェアアップグレード 本商品のファームウェアをアップグレードする場合に使用します。 また、現在のバージョン情報を表示します。 メモ ファームウェアの更新は、Windows パソコンでのみ操作 できます。詳しい更新手順はファームウェアの更新があっ た場合にコレガホームページ(http://corega.jp/)でご案 内します。 ・KEYBOARD 言語 各パソコンポートに接続されたパソコンで使用するキーボ−ドの言 語を設定できます(初期値:AUTO(自動))。 通常は「AUTO(自動)」のままで使用してください。 メモ F4:ADM 49 3 3.8 F5:SKP SKP(スキップ)は、オートスキャンと同様に本商品のパソコンポートを連続して 切り替える機能です。スキップ中は、パソコンの操作ができませんが、パソコンを 切り替えたいときに簡単に切り替えられます。この機能は複数のパソコン(サーバ など)の巡回監視に最適です。 メモ ・ スキップ中は、通常のキーボード入力とマウス操作ができませ ん。通常のキーボード入力とマウス操作をするには、スキップ を終了してください。 ・ スキップで切り替える対象のポートは、 「F3:SET」の「スキャ ン / スキップモード」で設定します。 P.44 「3.6 F3:SET」 3.8.1 スキップを開始する 次の手順でスキップを開始します。 1 OSD メニュー画面を表示します。 P.37 「3.2 OSD メニューにログインする」 2 [F5]キーを押すか、 「F5:SKP」をクリックします。 「ピッ」とビープ音が鳴ります。 3 パソコンを切り替えたいときに、次のキーを押します。 [→]キー:次のパソコンポートに切り替わります。 [←]キー:前のパソコンポートに切り替わります。 これでスキップが開始しました。 スキップで選択されているパソコンポートは、SELECTED LED が点 滅します。 50 F5:SKP 第 3 章 OSD メニューで操作する 3.8.2 スキップを終了する 次の手順でスキップを終了します。 1 スキップ中に、[Esc]キーまたは[Space]キーを押 します。 「ピピッ」とビープ音が鳴ります。 これでスキップが終了しました。 3 F5:SKP 51 3.9 F6:BRC BRC(ブロードキャストモード)は、接続中のすべてのパソコンのキーボードを一 括で操作する機能です。接続中のすべてのパソコンで同時に同じコマンドを実行し たり、システムをシャットダウンさせたりする場合に便利です。操作するパソコン は、「F2:LIST」で指定できます。 ・ アドミニストレータのみが使用できる機能です。 注意 ・ ブロードキャストモードの動作中、マウスは操作できません。 キーボードのみ操作できます。 ・ パソコンの OS が異なる場合や、キーボードのショートカット キーなどを設定している場合は、ブロードキャストモードは正 しく動作しない場合があります。 3.9.1 ブロードキャストモードを開始する 次の手順でブロードキャストモードを開始します。 1 OSD メニュー画面を表示します。 P.37 「3.2 OSD メニューにログインする」 2 [F6]キーを押すか、 「F6:BRC」をクリックします。 「ピッ」とビープ音が鳴ります。 3 「ポート ID ディスプレイ」で、現在指定しているポート の前に アイコンが表示されます。 これでブロードキャストモードが開始しました。 52 F6:BRC 第 3 章 OSD メニューで操作する 3.9.2 ブロードキャストモードを終了する 次の手順でブロードキャストモードを終了します。 1 OSD メニュー画面を表示します。 P.37 「3.2 OSD メニューにログインする」 2 ブロードキャストモード動作中に、 [F6]キーを押すか、 「F6:BRC」をクリックします。 3 「ピピッ」とビープ音が鳴ります。 3 「ポート ID ディスプレイ」の アイコンが消えます。 これでブロードキャストモードが終了しました。 F6:BRC 53 3.10 F7:SCAN SCAN(オートスキャン)は、本商品のパソコンポートを一定時間で自動的に切り 替える機能です。この機能は複数のパソコン(サーバなど)の巡回監視に最適です。 メモ ・ オートスキャン中は、通常のキーボード入力とマウス操作がで きません。通常のキーボード入力とマウス操作をするには、オー トスキャンを終了してください。 ・ オートスキャンで切り替える対象のポートは「F3:SET」の 「スキャン / スキップモード」で、切り替える時間は「F3:SET」 の「スキャン間隔」で設定します。 P.44 「3.6 F3:SET」 ・ パソコンを接続していないパソコンポートやパソコンの電源 が入っていないパソコンポートを選択すると、画面にはなにも 表示されず、マウス・キーボードの入力に反応しません。この ときは、「F3:SET」の「スキャン間隔」で設定された時間が 過ぎると、次のパソコンポートに切り替わります。 3.10.1 オートスキャンを開始する 次の手順でオートスキャンを開始します。 1 OSD メニュー画面を表示します。 P.37 「3.2 OSD メニューにログインする」 2 [F7]キーを押すか、 「F7:SCAN」をクリックします。 「ピッ」とビープ音が鳴ります。 メモ オートスキャン中は、画面上の「ポート ID」の前に [S] マー クが表示されます。 これでオートスキャンが開始しました。 初期設定では、本商品のすべてのパソコンポートに 5 秒間隔で自動的 に切り替わります。 54 F7:SCAN 第 3 章 OSD メニューで操作する 3.10.2 オートスキャンを一時停止/再開する オートスキャンは、一時停止/再開できます。 メモ オートスキャン一時停止中も、通常のキーボード入力とマウス操 作ができません。通常のキーボード入力とマウス操作をするに は、オートスキャンを終了してください。 ■オートスキャンを一時停止する 次の手順でオートスキャンを一時停止します。 1 オートスキャン中に、一時停止したいパソコンポートで [P]キーを押すか、マウスを左クリックします。 「ピッ」とビープ音が鳴ります。 2 「ポート ID ディスプレイ」で「SCAN: ポーズ」と表示さ れます。 これでオートスキャンが一時停止しました。 ■オートスキャンを再開する 次の手順でオートスキャンを再開します。 メモ 1 オートスキャンを再開すると、一時停止していたポートの次の ポートからスキャンします。 オートスキャンの一時停止中に、任意のキーを押すか、 マウスをクリックします。 「ピッ」とビープ音が鳴ります。 これでオートスキャンが再開しました。 F7:SCAN 55 3 3.10.3 オートスキャンを終了する 次の手順でオートスキャンを終了します。 1 オートスキャン中に、 [Esc]キーまたは[Space]キー を押します。 「ピピッ」とビープ音が鳴ります。 これでオートスキャンが終了しました。 56 F7:SCAN 第 3 章 OSD メニューで操作する 3.11 F8:LOUT LOUT(ログアウト)は、OSD メニュー画面からログアウトします。 3.11.1 ログアウトする 次の手順で OSD メニュー画面からログアウトします。 1 2 3 OSD メニュー画面で、 [F8]キーを押すか、 「F8:LOUT」 をクリックします。 [Y]キーを押します。 3 OSD メニュー画面が消えます。 これで OSD メニュー画面からログアウトしました。 再度 OSD メニュー画面を表示するには、ログインし直す必要があり ます。詳しくは、P.37 「3.2 OSD メニューにログインする」をご 覧ください。 F8:LOUT 57 58 F8:LOUT ホットキーで操作する 第 4 章 ホットキーで操作する この章では、ホットキー操作について説明しています。 4.1 ホットキー操作について ......................................................................60 4.1.1 ホットキーモードを起動する ...................................................60 4.1.2 ホットキーモードを終了する ...................................................61 4.2 パソコンを指定して切り替える ...........................................................62 4.3 パソコンをオートスキャンで切り替える ...........................................63 4.3.1 オートスキャンを開始する .......................................................63 4.3.2 オートスキャンを一時停止する/再開する ............................64 4.3.3 オートスキャンを終了する .......................................................64 4.4 パソコンをスキップで切り替える .......................................................65 4.4.1 スキップを開始する ..................................................................65 4.4.2 スキップを終了する ..................................................................66 4.5 ...................................................キーボード・マウスをリセットする 67 4.6 ビープ音を設定する ..............................................................................68 4.7 ...........................................ホットキーモードの起動方法を変更する 69 4.8 ............................................ OSD ホットキーの起動方法を変更する 70 4.9 ...................................................... パソコンポートの OS を設定する 71 4.10 ............................................. OSD メニューの設定をリストアする 72 59 4 4.1 ホットキー操作について 本商品は、キーボードによるホットキー操作で、ディスプレイ表示を確認せずに、パ ソコンを切り替えられます。 ホットキー操作では次の操作ができます。 P.62 「4.2 パソコンを指定して切り替える」 P.63 「4.3 パソコンをオートスキャンで切り替える」 P.65 「4.4 パソコンをスキップで切り替える」 P.67 「4.5 キーボード・マウスをリセットする」 P.68 「4.6 ビープ音を設定する」 P.69 「4.7 ホットキーモードの起動方法を変更する」 P.70 「4.8 OSD ホットキーの起動方法を変更する」 P.71 「4.9 パソコンポートの OS を設定する」 P.72 「4.10 OSD メニューの設定をリストアする」 ホットキー操作をするには、キーボードでホットキーモードを起動します。 4.1.1 ホットキーモードを起動する 次の手順でホットキーモードを起動します。 1 [Num Lock]キーを押したまま、 [-] (マイナス)キー を押し、すぐに離します。 メモ 2 60 [-]キーは、押してからすぐに(0.5 秒ほどで)離してく ださい。 [Num Lock]キーを離します。 ホットキー操作について 第 4 章 ホットキーで操作する 3 「ポート ID ディスプレイ」にホットキーの入力画面が表 示されます。 これでホットキーモードが起動しました。 メモ ・ ホットキーモードが起動すると、キーボードの Caps LED と Scroll Lock LED が交互に点滅します。 Lock ・ ホットキーモード中は、通常のキーボード入力とマウス操作が できません。通常のキーボード入力とマウス操作をするには、 ホットキーモードを終了してください。 ・ ホットキーモードの起動方法を変更することもできます。 P.69 「4.7 ホットキーモードの起動方法を変更する」 4.1.2 ホットキーモードを終了する 4 次の手順でホットキーモードを終了します。 1 ホットキーモード時に、[Esc]キーを押します。 これでホットキーモードが終了しました。 ホットキー操作について 61 4.2 パソコンを指定して切り替える ホットキー操作でポート番号を指定して切り替えることで、操作したいパソコンに 直接切り替えられます。 メモ パソコンポートに割り当てられた「ポート ID」について詳しく は、P.38 「3.3 OSD メニューのトップ画面」をご覧ください。 次の手順でパソコンを指定して切り替えます。 1 ホットキーモードを起動します。 P.60 「4.1.1 ホットキーモードを起動する」 2 切り替えたいパソコンの「ポート ID」を入力します。 入力した「ポート ID」は「ポート ID ディスプレイ」に表示されます。 メモ ・ テンキーでの数字の入力はできません。キーボード上部 の数字キーで入力してください。 ・ 入力する「ポート ID」を間違えた場合は、 [Back Space] キーで修正してください。 3 [Enter]キーを押します。 「ピッ」とビープ音が鳴ります。 これで指定したポート番号に接続されたパソコンに切り替わります。 62 パソコンを指定して切り替える 第 4 章 ホットキーで操作する 4.3 パソコンをオートスキャンで切り替える オートスキャンでは、本商品のすべてのパソコンポートを一定時間で自動的に切り 替えて画面を表示します。この機能は複数のパソコン(サーバなど)の巡回監視に 最適です。OSD メニューの「F7:SCAN」と同じ機能です。 メモ ・ オートスキャン中は、通常のキーボード入力とマウス操作がで きません。通常のキーボード入力とマウス操作をするには、オー トスキャンを終了してください。 ・ パソコンを接続していないパソコンポートにも切り替わります。 ・ オートスキャンで切り替える対象のポートは「F3:SET」の 「スキャン / ストップモード」で、切り替える時間は「F3:SET」 の「スキャン間隔」で設定します。 P.44 「3.6 F3:SET」 4.3.1 オートスキャンを開始する 4 次の手順でオートスキャンを開始します。 1 ホットキーモードを起動します。 P.60 「4.1.1 ホットキーモードを起動する」 2 [A]キー− [Enter] キーの順に押します。 「ピッ」とビープ音が鳴ります。 3 「ポートIDディスプレイ」に「S」アイコンが表示されます。 これでオートスキャンが開始しました。 初期設定では、本商品のすべてのパソコンポートに 5 秒間隔で自動的 に切り替わります。 パソコンをオートスキャンで切り替え る 63 4.3.2 オートスキャンを一時停止する/再開する オートスキャンは、一時停止/再開できます。 メモ オートスキャン一時停止中も、通常のキーボード入力とマウス操 作はできません。通常のキーボード入力とマウス操作をするに は、オートスキャンを終了してください。 ■オートスキャンを一時停止する 次の手順でオートスキャンを一時停止します。 1 オートスキャン中に、一時停止したいパソコンポートで [P]キーを押すか、マウスを左クリックします。 「ピッ」とビープ音が鳴ります。 これでオートスキャンが一時停止しました。 ディスプレイには、「AUTO SCAN: ポーズ」と表示されます。 ■オートスキャンを再開する 次の手順でオートスキャンを再開します。 メモ 1 オートスキャンを再開すると、一時停止していたポートの次の ポートからスキャンします。 オートスキャンの一時停止中に、任意のキーを入力する か、マウスを左クリックします。 「ピッ」とビープ音が鳴ります。 これでオートスキャンが再開しました。 4.3.3 オートスキャンを終了する 次の手順でオートスキャンを終了します。 1 オートスキャン中に、 [Esc]キーまたは[Space]キー を押します。 「ピピッ」とビープ音が鳴ります。 これでオートスキャンが終了します。 64 パソコンをオートスキャンで切り替え る 第 4 章 ホットキーで操作する 4.4 パソコンをスキップで切り替える スキップは、オートスキャンと同様に本商品のパソコンポートを連続して切り替え て画面を表示する機能です。スキップ中は、パソコンの操作ができませんが、パソ コンを切り替えたいときに簡単に切り替えられます。この機能は複数のパソコン (サーバなど)の監視に最適です。OSD メニューの「F5:SKP」と同じ機能です。 メモ ・ スキップ中は、通常のキーボード入力とマウス操作ができませ ん。通常のキーボード入力とマウス操作をするには、スキップ を終了してください。 ・ スキップで切り替える対象のポートは、 「F3:SET」の「スキャ ン / スキップモード」で設定します。 P.44 「3.6 F3:SET」 4.4.1 スキップを開始する 次の手順でスキップを開始します。 1 4 ホットキーモードを起動します。 P.60 「4.1.1 ホットキーモードを起動する」 2 パソコンを切り替えたいときに、次のキーを押します。 [→]キー:次のパソコンポートに切り替わります。 [←]キー:前のパソコンポートに切り替わります。 3 「ポート ID ディスプレイ」に す。 アイコンが表示されま これでスキップが開始しました。 スキップで選択されているパソコンポートは、SELECTED LED が点 滅します。 パソコンをスキップで切り替える 65 4.4.2 スキップを終了する 次の手順でスキップを終了します。 1 スキップ中に、[Esc]キーまたは[Space]キーを押 します。 「ピピッ」とビープ音が鳴ります。 これでスキップが終了しました。 66 パソコンをスキップで切り替える 第 4 章 ホットキーで操作する 4.5 キーボード・マウスをリセットする 現在選択しているパソコンポートのキーボードとマウスの動作が不安定な場合など にリセットします。 1 ホットキーモードを起動します。 P.60 「4.1.1 ホットキーモードを起動する」 2 [F5]キーを押します。 これでキーボード・マウスがリセットされました。 4 キーボード・マウスをリセットする 67 4.6 ビープ音を設定する 本商品のビープ音のオン/オフを設定できます。 メモ 本商品の電源をオンにするときと、本商品を再起動するときに鳴 るビープ音はオフにできません。 次の手順でビープ音を設定します。 1 ホットキーモードを起動します。 P.60 「4.1.1 ホットキーモードを起動する」 2 [B]キーを押します。 ビープ音のオン/オフが切り替わり、「ポート ID ディスプレイ」 で「BEEPER ON」または「BEEPER OFF」が表示されます。 これでビープ音の設定が完了しました。 68 ビープ音を設定する 第 4 章 ホットキーで操作する 4.7 ホットキーモードの起動方法を変更する ホットキーモードの起動方法を次の 2 とおりの方法から切り替えられます。 ①[Num Lock]キー+[−]キー(初期値) ②[Ctrl]キー+[F12]キー 次の手順で切り替えます。 1 ホットキーモードを起動します。 P.60 「4.1.1 ホットキーモードを起動する」 2 [H]キーを押します。 これでホットキーモードの起動方法が切り替わります。 4 ホットキーモードの起動方法を変更す る 69 4.8 OSD ホットキーの起動方法を変更する OSD ホットキーの起動方法を次の 2 とおりの方法から切り替えられます。 ①[Scroll Lock]キー−[Scroll Lock]キー(初期値) ②[Ctrl]キー−[Ctrl]キー 次の手順で切り替えます。 1 ホットキーモードを起動します。 P.60 「4.1.1 ホットキーモードを起動する」 2 [T]キーを押します。 これで OSD ホットキーの起動方法が切り替わります。 70 OSD ホットキーの起動方法を変更す る 第 4 章 ホットキーで操作する 4.9 パソコンポートの OS を設定する 現在選択しているパソコンポートの OS を設定できます。 パソコンポートの OS を設定すると、設定した OS に合ったキーボードの配列をマッ ピングします。OS を Mac に設定すると、Windows キーボードで Mac キーボー ドの特殊キーに相当するキー入力ができるようになります。 次の操作でパソコンポート OS を設定します。 1 ホットキーモードを起動します。 P.60 「4.1.1 ホットキーモードを起動する」 2 押すキーによって設定される OS が異なります。 ・[F1]キー:Windows に設定します。 ・[F2]キー:Mac に設定します。 これでパソコンポートの OS が設定されます。 メモ ・ OS を Mac に設定すると、キーボードの配列は英語配列にな ります。 ・ Windows 用 DOS/V キーボードのキー操作と Mac キーボー ドのキーの対応は、P.81 「Mac キーボードマッピング(対 応表)」をご覧ください。 パソコンポートの OS を設定する 71 4 4.10 OSD メニューの設定をリストアする OSD メニューにログインしているユーザがアドミニストレータの場合にかぎり、 OSD メニューの設定をリストアできます。 1 ホットキーモードを起動します。 P.60 「4.1.1 ホットキーモードを起動する」 2 [R]キー−[Enter]キーの順に押します。 これで OSD メニューの設定がリストアされます。 72 OSD メニューの設定をリストアする 付録 トラブルシューティングや 19 インチラックへの取り付け方法などを記載していま す。また、保証や修理、コレガサポートセンタの連絡先などを記載しています。 トラブルシューティング .................................................................................74 19 インチラックマウントセットの取り付け方法 .......................................76 接続台数について .............................................................................................77 工場出荷時の OSD 設定一覧 ..........................................................................78 ホットキー一覧表 .............................................................................................79 Mac キーボードマッピング(対応表)..........................................................80 仕様一覧 ............................................................................................................82 保証と修理について .........................................................................................84 おことわり ........................................................................................................85 73 トラブルシューティング 本商品について、よくあるトラブルとその対処方法を説明します。 ■電源がオンにならない 電源がオンにならないときは、本商品に付属の AC アダプタを使用していること、 AC アダプタが正しく接続されていること、正しい電源・電圧のコンセントを使用 していることなどを確認してください。 それでも電源がオンにならない場合は、AC アダプタのケーブルが断線している可 能性や、本商品に問題がある可能性があります。次の項目をご覧になり、修理を 依頼してください。 P.84 「保証と修理について」 ■ LED が点灯・点滅しない Power LED が点灯しない場合やほかの LED が点灯・点滅しない場合は、本商品 の電源がオンになっていることを確認してください。 ■動作が安定しない 動作が安定しないときは、AC アダプタが正しく接続されていること、正しい電 源・電圧のコンセントを使用していること、キーボード・マウスを正しく接続し ていること、KVM ケーブルを正しく接続していることなどを確認してください。 それでも動作が安定しない場合は、本商品の電源を入れ直したり、接続するパソ コンポートを変更したり、KVM ケーブルを変更したり、キーボード・マウスを変 更したりするなどを確認してください。 ■キーボード・マウスが操作できない オートスキャン・スキップ中は、キーボード・マウスの操作はできません。 [Esc] キーまたは[Space]キーを押して、オートスキャン・スキップを終了してくだ さい。 オートスキャン・スキップ中でない場合は、キーボード・マウスの動作が不安定 になっている可能性があります。コンソールポートに接続したキーボード・マウ スを抜き差ししてリセットしてください。 それでも動作が安定しない場合は、P.74 「■動作が安定しない」を確認してく ださい。 トラブルシューティング 74 ■ディスプレイが表示されない ディスプレイの電源がオンになっていること、ディスプレイのケーブルを正しく 接続していること、KVM ケーブルを正しく接続していることなどを確認してくだ さい。 ■パソコンの電源がオフの状態で ONLINE LED が点灯する 電源をオフにしても、電源が待機状態になるパソコンや、キーボードで電源をオ ンにする機能に対応しているパソコンなどでは、パソコンの電源をオフにしても、 ONLINE LED が点灯することがあります。 ■ OSD メニューを表示できない キーを正しく押してください。OSD メニューを表示するキーを[Scroll Lock] キーから[Ctrl]キーに変更している場合は、正しいキーを押してください。 ■ OSD メニューのログイン名・パスワードを忘れてしまった ユーザ権限のログイン名・パスワードを忘れた場合は、アドミニストレータ権限 を持つ管理者に問い合わせください。 アドミニストレータ権限のログイン名・パスワードを忘れた場合は、P.84 「保 証と修理について」をご覧いただき、お買い上げいただいた販売店へお持ちくだ さい。 トラブルシューティング 75 19 インチラックマウントセットの取り付け方法 本商品は、付属の 19 インチラックマウントセットを使用して、EIA 規格の 19 イ ンチラックに 1U サイズで取り付けられます。 次の手順で 19 インチラックに取り付けます。 作業の前に AC アダプタ、ケーブルをすべて取り外してください。 メモ 1 本商品の側面のネジを外し、ブラケットを取り付けま す。 イラストは CG-PC8KVMC です。CG-PC16KVMC でも手順は同じです。 メモ 2 本商品の背面(ポート側)を、19 インチラックの前面に取 り付けることもできます。 ラックに付属のネジを使用して、19 インチラックに本 商品を取り付けます。 これで 19 インチラックへの取り付けは完了です。 19 インチラックマウントセットの取 り付け方法 76 接続台数について 本商品をカスケード接続することで、本商品に接続できるパソコンの台数を増やせ ます。本商品の台数と接続できるパソコンの台数の関係は、次の表のとおりです。 ■ CG-PC8KVMC の場合 台数 パソコンの 台数 台数 パソコンの 台数 台数 パソコンの台数 1 1∼8 4 21 ∼ 29 7 44 ∼ 50 2 9 ∼ 15 5 30 ∼ 36 8 51 ∼ 57 3 16 ∼ 22 6 37 ∼ 43 9 58 ∼ 64 パソコンの 台数 台数 パソコンの台数 ■ CG-PC16KVMC の場合 台数 パソコンの 台数 台数 1 1 ∼ 16 7 92 ∼ 106 13 182 ∼ 196 2 17 ∼ 31 8 107 ∼ 121 14 197 ∼ 211 3 32 ∼ 46 9 122 ∼ 136 15 212 ∼ 226 4 47 ∼ 61 10 137 ∼ 151 16 227 ∼ 241 5 62 ∼ 76 11 152 ∼ 166 17 242 ∼ 256 6 77 ∼ 91 12 167 ∼ 181 メモ 本商品のカスケード接続は、付属のカスケード用ケーブルを使用 します。カスケード接続について詳しくはコレガホームページ (http://corega.jp/)をご覧ください。 接続台数について 77 工場出荷時の OSD 設定一覧 工場出荷時の OSD 設定は、次のとおりです。 項目 OSD ホットキー 初期設定 [Scroll Lock]2 回押し PORT ID 表示ポジション 画面左上隅 PORT ID 表示時間 3秒 PORT ID 表示モード ポート番号+ポートネーム スキャン間隔 5秒 スキャン / スキップモード ALL SCREEN BLANKER 0 秒(使用不可) タイムアウトの設定 0 秒(使用不可) ビープ音の設定 Y(ビープ音あり) アクセスポートの設定 F(フルアクセス) すべてのユーザがすべてのポートにアクセス可能 工場出荷時の OSD 設定一覧 78 ホットキー一覧表 ホットキー操作の一覧は、次のとおりです。 操作方法 動作内容 [Num Lock]キー+[−]キーまたは ホットキーモードを起動します。 [Ctrl]キー+[F12]キー。 (ホットキーモードを起動後) オートスキャンを実行します。 [A]キー−[Enter]キーまたは オートスキャン実行中に[P]キーか、マウスを 左クリックすると、オートスキャンを一時停止し ます。 [Q]キー−[Enter]キー オートスキャンの一時停止中に任意のキーを押 すか、再度マウスを左クリックすると、オートス キャンを再開します。 (ホットキーモードを起動後) ビープ音の ON / OFF を切り替えます。 [B]キー (ホットキーモードを起動後) ホットキーモードを終了します。 [Esc]キーまたはスペースキー (ホットキーモードを起動後) [F1]キー (ホットキーモードを起動後) [F2]キー (ホットキーモードを起動後) [F5]キー (ホットキーモードを起動後) [H]キー (ホットキーモードを起動後) [R]キー−[Enter] 現 在 選 択 し て い る パ ソ コ ン ポ ー ト の OS を Windows に設定します。 現在選択しているパソコンポートの OS を Mac に設定します。 現在選択しているパソコンポートのキーボード とマウスをリセットします。 ホットキーモードの起動を[Num Lock]キー +[−]キー/[Ctrl]キー+[F12]キーを切 り替えます。 アドミニストレータ限定で、設定をリストアしま す。 P.47 「3.7F4:ADM」 (ホットキーモードを起動後) [ポートナンバー]−[B]キー (ホットキーモードを起動後) [T]キー (ホットキーモードを起動後) [←]キー 指定したポート ID のパソコンポートに切り替え ます。 OSD ホットキーを[Scroll Lock]キー→[Scroll Lock]キー/[Ctrl]キー→[Ctrl]キーを切り 替えます。 スキップで、一つ前のアクセス可能なパソコン ポートに切り替えます。 ホットキー一覧表 79 (ホットキーモードを起動後) [→]キー スキップで、一つうしろのアクセス可能なパソコ ンポートに切り替えます。 ホットキー一覧表 80 Mac キーボードマッピング(対応表) OS 設定で Mac に設定した場合の Windows 用 DOS/V キーボードのキー操作と Mac キーボードのキーの対応は次の表のとおりです。 Mac キーボードのキー [shift] Windows 用 DOS/V キーボードでのキー操作 [Shift] [control] [Ctrl] [command] [Windows] [Mute] [Ctrl]→[1] [Volume Down] [Ctrl]→[2] [Volume Up] [Ctrl]→[3] [Eject] [Ctrl]→[4] [alt(option)] [Alt] [F13] [Print Screen] [F14] [Scroll Lock] [F15] [Ctrl]→[Windows] [=] [Menu(Application)] [return] [Enter] [delete] [Back Space] [help] [Ins] メモ OS 設定の操作方法は、P.71 「4.9 パソコンポートの OS を設 定する」をご覧ください。 Mac キーボードマッピング(対応表) 81 仕様一覧 ■ CG-PC8KVMC パソコン 接続数 ダイレクト接続 8台 最大(カスケード) 64 台 対応 PC ミニ D-Sub(15 ピン)のアナログ RGB ディスプレイ出力端子と、PS/ 2 端子(2 ポート)または USB 端子(1 ポート)を標準搭載している DOS/V パソコン ミニ D-Sub(15 ピン)のアナログ RGB ディスプレイ出力端子と USB 端子(1 ポート)を標準搭載している Intel CPU 搭載の Macintosh 対応 OS Windows 8/7(64bit/32bit)/Vista(64bit/32bit)/XP(64bit/ 32bit)/2000、Windows Server 2012/2012 R2/2008 R2/ Windows Server 2008(64bit/32bit)/Windows Server 2003 R2 (32bit)/Windows Server 2003(64bit/32bit)/Windows 2000 Server(32bit)/Windows 2000 Advanced Server(32bit) 、Mac OS X(10.7/10.6/10.5/10.4/10.3)、Linux(※) (※ サポート対象 外) 対応 周辺 機器 ディスプレイ アナログ RGB ディスプレイ キーボード PS/2 キーボード、USB キーボード マウス PS/2 マウス、USB マウス 取得承認 本体 インタ フェース VCCI クラス A コンソール側コネク タ ※1 ディスプレイ:ミニ D-Sub(15 ピン)メス ×1 キーボード:PS/2 メス ×1、USB シリーズ A メス ×1 マウス:PS/2 メス ×1、USB シリーズ A メス ×1 パソコン側コネクタ ディスプレイ / キーボード / マウス:SPHD(18 ピン)メス ×8 スイッチ ポート選択:プッシュボタン ×8 ファ−ムウェアアップグレード:スライドスイッチ ×1 ファームウェアアッ プグレードポート RJ-11(4 ピン)メス ×1 電源ジャック DC 電源ジャック ×1 最大解像度 2,048×1,536 切替方法 ポートセレクトボタン、OSD、ホットキーによる切り替え 切替音 あり(オン / オフ設定可能) 電源仕様 (AC ア ダプタ) 環境条件 定格入力電圧 AC100V(50/60Hz) 定格入力電流 500mA 最大消費電力 5.2W 動作時 温度 0 ∼ 40 ℃/湿度 5 ∼ 90%(結露なきこと) 保管時 温度 -20 ∼ 60 ℃/湿度 5 ∼ 95%(結露なきこと) 本体形状 ボックスタイプ 外形寸法 433(W)×155(D)×44(H)mm 本体のみ(突起部含まず) 質量 2.6kg (本体のみ) ※1 KVM 本体とはコンソールケーブルで接続。 仕様一覧 82 ■ CG-PC16KVMC パソコン 接続数 ダイレクト接続 16 台 最大(カスケード) 256 台 対応 PC ミニ D-Sub(15 ピン)のアナログ RGB ディスプレイ出力端子と、PS/ 2 端子(2 ポート)または USB 端子(1 ポート)を標準搭載している DOS/V パソコン ミニ D-Sub(15 ピン)のアナログ RGB ディスプレイ出力端子と USB 端子(1 ポート)を標準搭載している Intel CPU 搭載の Macintosh 対応 OS Windows 8(64bit/32bit)/Windows 7(64bit/32bit)/Vista (64bit/32bit)/XP、Windows Server 2012/2012 R2/2008 (32bit)/Windows Server 2003(64bit/32bit)/Windows 2000 Advanced Server、Mac OS X(10.5/10.4) 対応 周辺 機器 ディスプレイ アナログ RGB ディスプレイ キーボード PS/2 キーボード、USB キーボード マウス PS/2 マウス、USB マウス 取得承認 本体 インタ フェース VCCI クラス A コンソール側コネク タ ※1 ディスプレイ:ミニ D-Sub(15 ピン)メス ×1 キーボード:PS/2 メス ×1、USB シリーズ A メス ×1 マウス:PS/2 メス ×1、USB シリーズ A メス ×1 パソコン側コネクタ ディスプレイ / キーボード / マウス:SPHD(18 ピン)メス ×8 スイッチ ポート選択:プッシュボタン ×8 ファ−ムウェアアップグレード:スライドスイッチ ×1 ファームウェアアッ プグレードポート RJ-11(4 ピン)メス ×1 電源ジャック DC 電源ジャック ×1 最大解像度 2,048×1,536 切替方法 ポートセレクトボタン、OSD、ホットキーによる切り替え 切替音 電源仕様 (AC ア ダプタ) 環境条件 あり(オン / オフ設定可能) 定格入力電圧 AC100V(50/60Hz) 定格入力電流 500mA 最大消費電力 9.6W 動作時 温度 0 ∼ 40 ℃/湿度 5 ∼ 90%(結露なきこと) 保管時 温度 -20 ∼ 60 ℃/湿度 5 ∼ 95%(結露なきこと) 本体形状 ボックスタイプ 外形寸法 433(W)×155(D)×44(H)mm 本体のみ(突起部含まず) 質量 2.8kg (本体のみ) ※1 KVM 本体とはコンソールケーブルで接続。 仕様一覧 83 保証と修理について ■保証について 「製品保証書」に記載されている「製品保証規定」を必ずお読みになり、本商品を正しく ご使用ください。無条件で本商品を保証するということではありません。正しい使用方 法で使用した場合のみ、保証の対象となります。 本商品の保証期間については、 「製品保証書」に記載されている保証期間をご覧ください。 ■修理について 故障と思われる現象が生じた場合は、まず取扱説明書をご覧いただき、正しく設定・ 接続できていることを確認してください。現象が改善されない場合は、コレガホー ムページに掲載されている「修理依頼用紙」をプリントアウトのうえ、必要事項を 記入したものと「製品保証書」および購入日の証明できるもののコピー(領収書、レ シートなど)を添付し、商品(付属品一式とともに)をご購入された販売店へお持 ちください。 修理をご依頼される場合は、次の点にご注意ください。 ・ 弊社へのお持ち込みによる修理は受け付けておりません。 ・ 修理期間中の代替機などは弊社では用意しておりませんので、あらかじめご了承 ください。 ・「製品保証書」に販売店の押印がない場合は、保証期間内であっても有償修理にな る場合があります。 ・ 商品購入日の証明ができない場合、無償修理の対象となりませんのでご注意くだ さい。 ・ 修理依頼時の運送中の故障や事故に関しては、弊社はいかなる責任も負いかねま すので、あらかじめご了承ください。 ・ 修理完了後、本商品の設定は初期化状態(工場出荷時の状態)に戻りますので、あ らかじめご了承ください。 ■有償修理について 有償修理の場合は、ご購入された販売店へお持ちください。下記 URL に有償修理価 格、修理受付期間などが記載されていますのでご覧ください。 http://corega.jp/repair/ 保証と修理について 84 おことわり 本書に関する著作権等の知的財産権は、アライドテレシスホールディングス株式会 社が所有しています。アライドテレシスホールディングス株式会社の同意を得るこ となく、本書の全体または一部をコピーまたは転載しないでください。 弊社は、予告なく本書の全体または一部を修正、改訂することがあります。 また、弊社は改良のため製品の仕様を予告なく変更することがあります。 この装置は、クラス A 情報技術装置です。この装置を家庭環境で使用すると電波妨 害を引き起こすことがあります。この場合には使用者が適切な対策を講ずるよう要 求されることがあります。 VCCI-A ■輸出管理と国外使用について ・ お客様は、弊社販売製品を日本国外への持ち出しまたは「外国為替及び外国貿易 法」にいう非居住者へ提供する場合、 「外国為替及び外国貿易法」を含む日本政府 および外国政府の輸出関連法規を厳密に遵守することに同意し、必要とされるす べての手続きをお客様の責任と費用で行うことといたします。 ・ 弊社販売製品は、日本国内仕様であり日本国外においては、製品保証および品質 保証の対象外になり製品サポートおよび修理など一切のサービスが受けられませ ん。 Copyright©2014 アライドテレシスホールディングス株式会社 corega は、アライドテレシスホールディングス株式会社の登録商標です。 Microsoft、Windows、Windows Vista は、米国 Microsoft Corporation の米 国およびその他の国における登録商標です。 Macintosh、Mac OS は、Apple Inc. の登録商標です。 本書の中に掲載されているソフトウェアまたは周辺機器の名称は、各メーカの商標 または登録商標です。 2011 年 4 月 初 版 2014 年 11 月 第四版 おことわり 85 MEMO おことわり 86 MEMO おことわり 87 MEMO おことわり 88 MEMO おことわり 89 MEMO おことわり 90 MEMO おことわり 91 ■コレガホームページのご案内 コレガホームページでは、各種商品の最新情報、最新ファームウェア、よくあるお問い合 わせなどを提供しています。本商品を最適にご利用いただくために、定期的にご覧いただ くことをお勧めします。 http://corega.jp/ ■商品に関するご質問は・・・ 商品についてご不明な点がある場合はコレガホームページの「よくあるお問い合わせ」を ご覧ください。また、 「故障かな?」と思った場合には「故障確認フロー」もありますので ご利用ください。 ○よくあるお問い合わせ コレガホームページ TOP から「サポート情報」→「保証・サポート窓口」の順にクリッ クしてください。または、下記 URL にアクセスしてください。 http://corega.jp/support/faq/ ○保証サポート窓口(故障確認フロー) コレガホームページ TOP から「サポート情報」→「保証・サポート窓口」の順にクリッ クしてください。または、下記 URL にアクセスしてください。 http://corega.jp/support/inquiry/ 「修理・故障について」の項目内に「故障確認フロー」があります。 解決されない場合は、コレガサポートセンタまでお問い合わせください。 【コレガサポートセンタ】 メールサポート:下記 URL をご覧ください。 http://corega.jp/faq/ ●お問い合わせ先 【コレガサポートセンタ】 メールサポート:下記 URL をご覧ください。 http://corega.jp/faq/ 電話 045-476-6268 〈受付時間〉 10:00 ∼ 12:00、13:00 ∼ 18:00 祝・祭日を除く月∼金曜日、ただし事前にコレガホームページで案内する指定休業日 は除きます。 ※ 本商品(ソフトウェアを含む)は日本国内仕様のため、日本語版 OS のみ動作を保 証しています。そのため、日本語版 OS 以外のお問い合わせはお受けできませんの でご了承ください。 ※ サポートセンタへのお問い合わせは日本語に限らせていただきます。 This product is supported only in Japanese. ※ 電話が混み合っている場合は、メールサポートをご利用ください。 記載の内容は予告なく変更する場合があります。 最新情報はコレガホームページ(http://corega.jp/)をご覧ください。 本書は再生紙を使用しています。